คู่มือการดาวน์โหลดและติดตั้ง R และ RStudio

ค้นพบวิธีที่เราสามารถดาวน์โหลดและติดตั้ง R และ RStudio ซึ่งเป็นทั้งแบบฟรีและแบบโอเพ่นซอร์สสำหรับการเขียนโปรแกรมสถิติและกราฟิก
ในบล็อกนี้ เราจะพูดถึงการเตรียมสภาพแวดล้อมด้วยการติดตั้งSQL Server (Developer Edition) และSSMS (SQL Server Management Studio) เรายังจะมีการฝึกฝนเล็กน้อยด้วยการดาวน์โหลดและกู้คืน ฐานข้อมูล AdventureWorks (ฐานข้อมูลฝึกฝน)
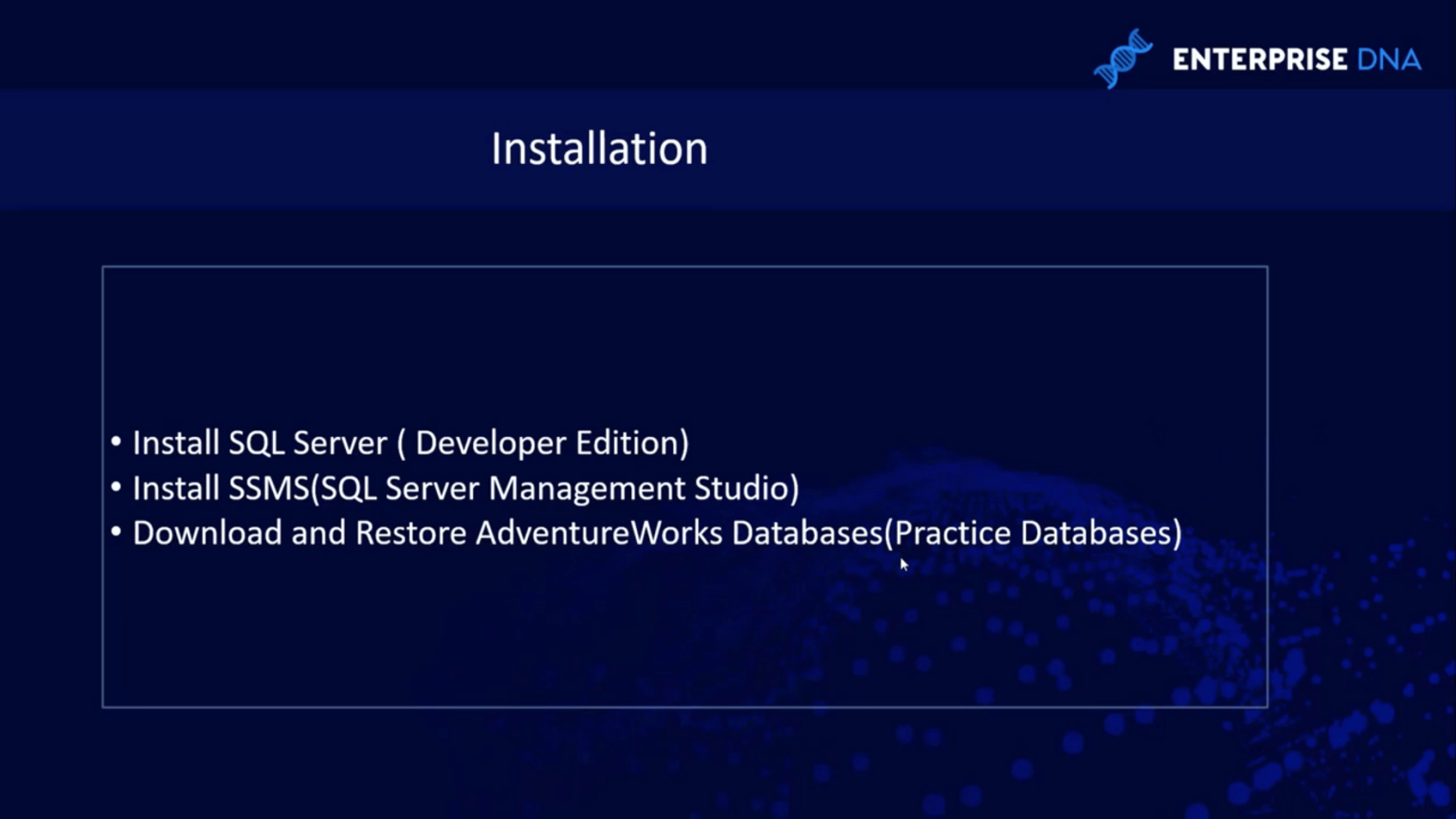
SQL Serverเป็นระบบจาก Microsoft สำหรับจัดการฐานข้อมูล ฟรีทั้งหมดและเป็น DBMS ที่มีคุณสมบัติครบถ้วนสำหรับนักพัฒนา
หลังจากติดตั้งSQL Server แล้ว เราจะติดตั้งSSMS (SQL Server Management Studio) ด้วย SSMSใช้สำหรับเชื่อมต่อเซิร์ฟเวอร์ SQL มันเป็นสภาพแวดล้อม ID
ฐานข้อมูล AdventureWorksเป็นฐานข้อมูลปฏิบัติที่ Microsoft มอบให้เราซึ่งเราสามารถติดตั้งได้ เราสามารถใช้ฐานข้อมูลแบบฝึกหัดเหล่านี้เพื่อฝึกฝนสิ่งที่เราได้เรียนรู้
สารบัญ
การดาวน์โหลด SQL Server (รุ่นสำหรับนักพัฒนา)
ก่อนอื่นมาดาวน์โหลดSQL Serverโดยไปที่ Google แล้วค้นหา “ Install SQL server ”
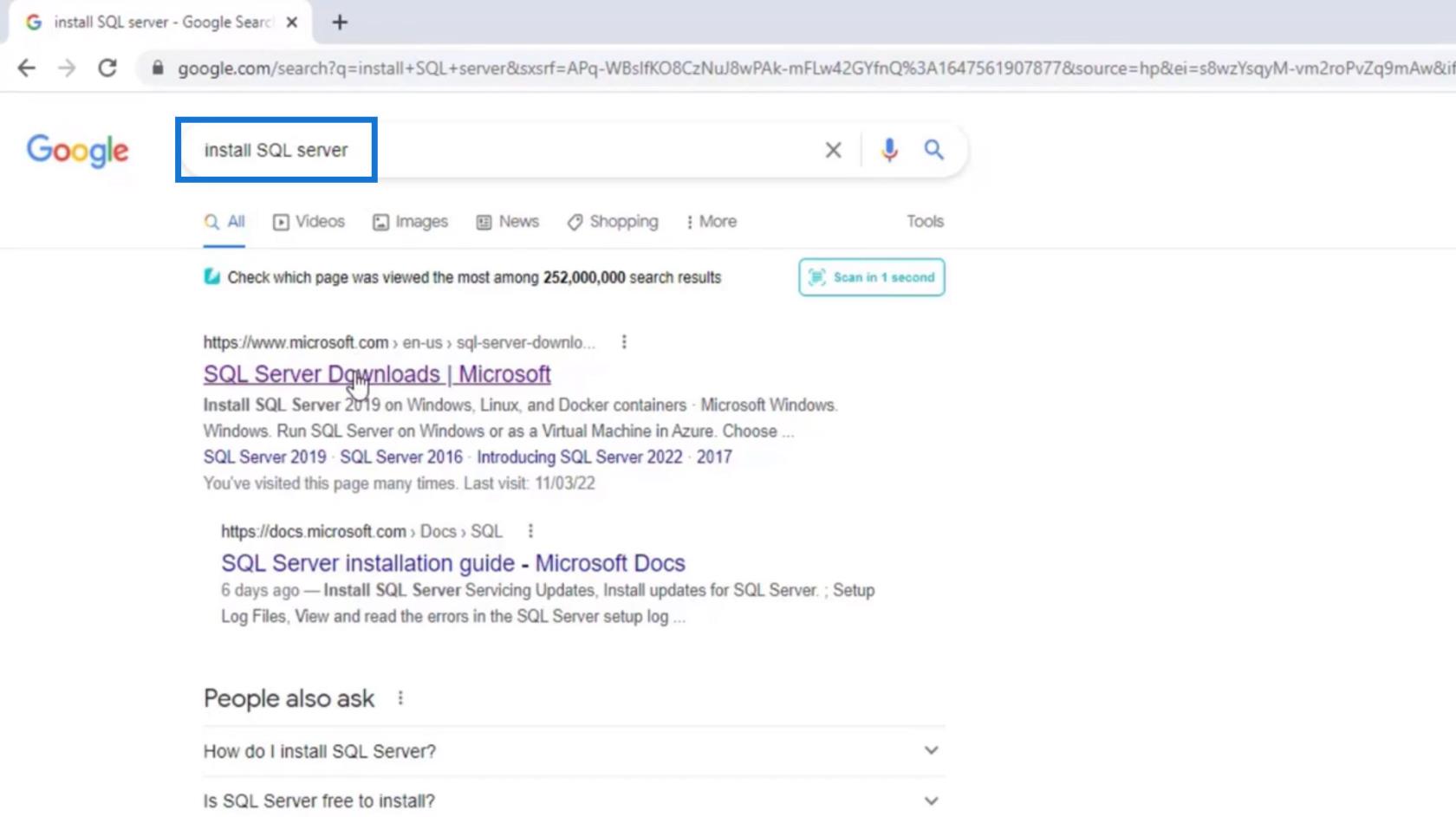
ค้นหาการดาวน์โหลด SQL Server | Microsoftและคลิกที่มัน
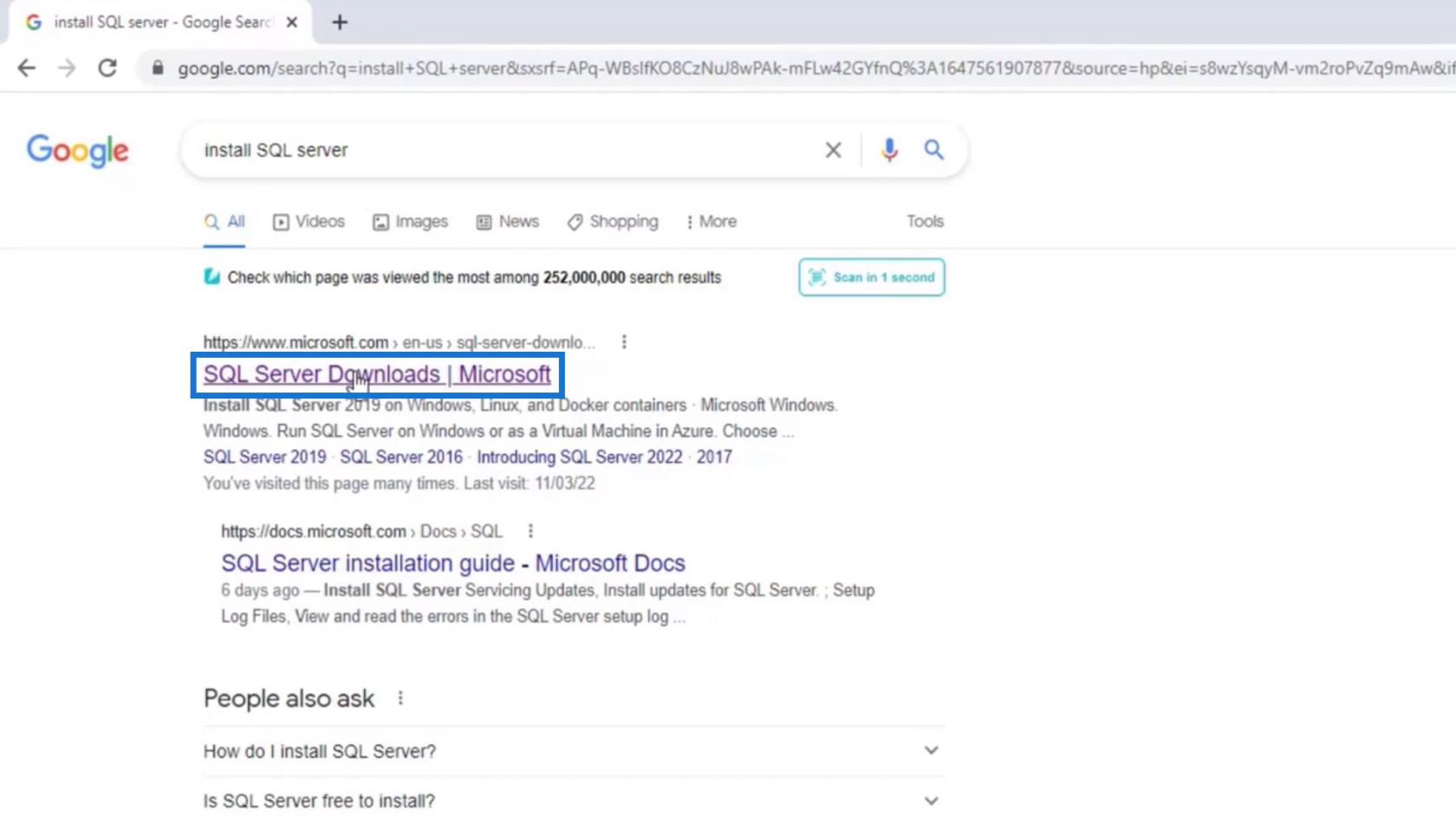
เลื่อนลงไปที่หน้านี้แล้วมองหาส่วนดาวน์โหลด เราจำเป็นต้องดาวน์โหลดรุ่นสำหรับนักพัฒนา ดังนั้นให้คลิกปุ่มดาวน์โหลดทันทีใต้ส่วนนักพัฒนา ขณะที่เขียนนี้จะดาวน์โหลดSQL Server 2019
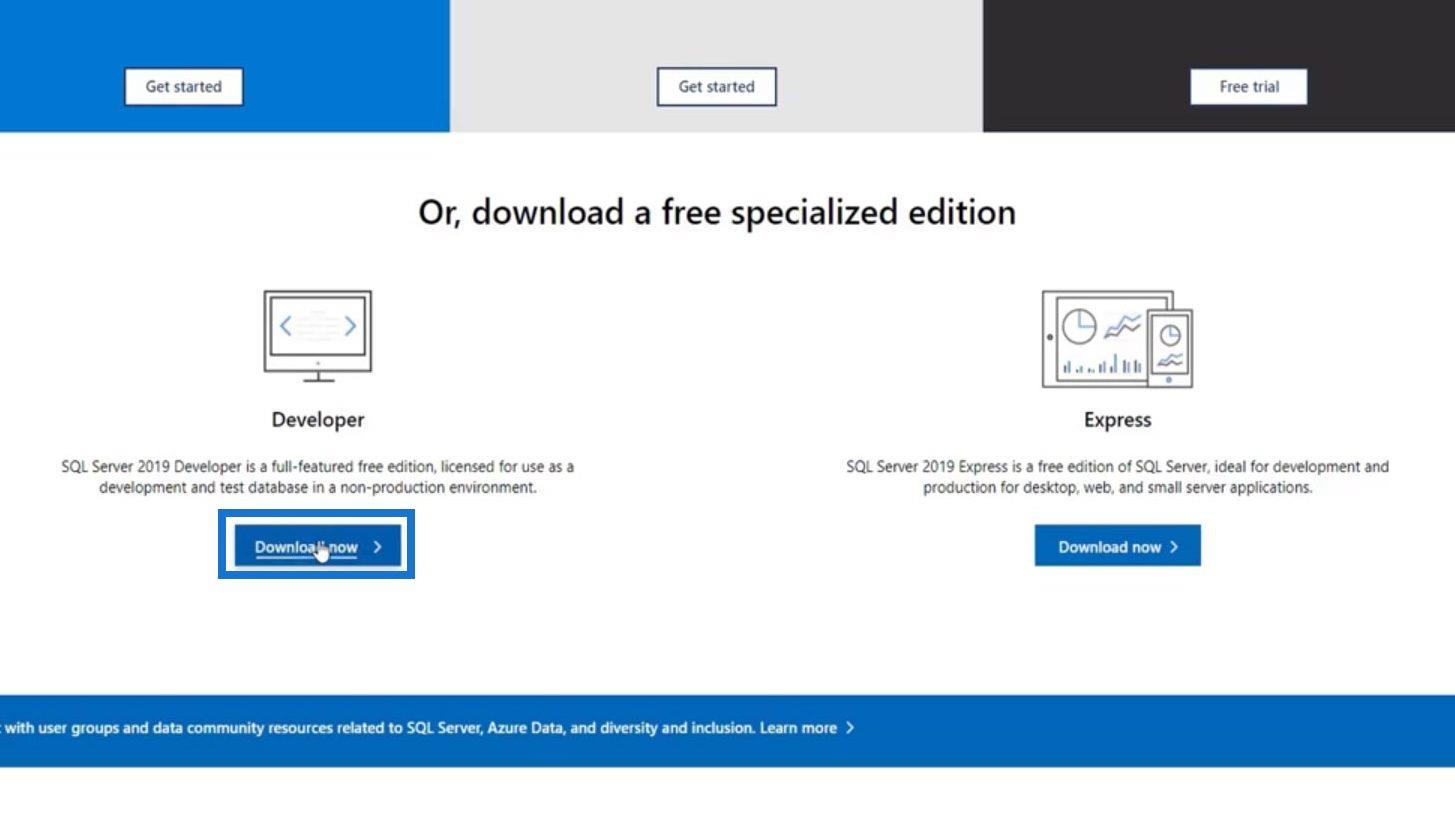
เมื่อดาวน์โหลดแล้ว ให้คลิกที่ไฟล์SQL2019.exe
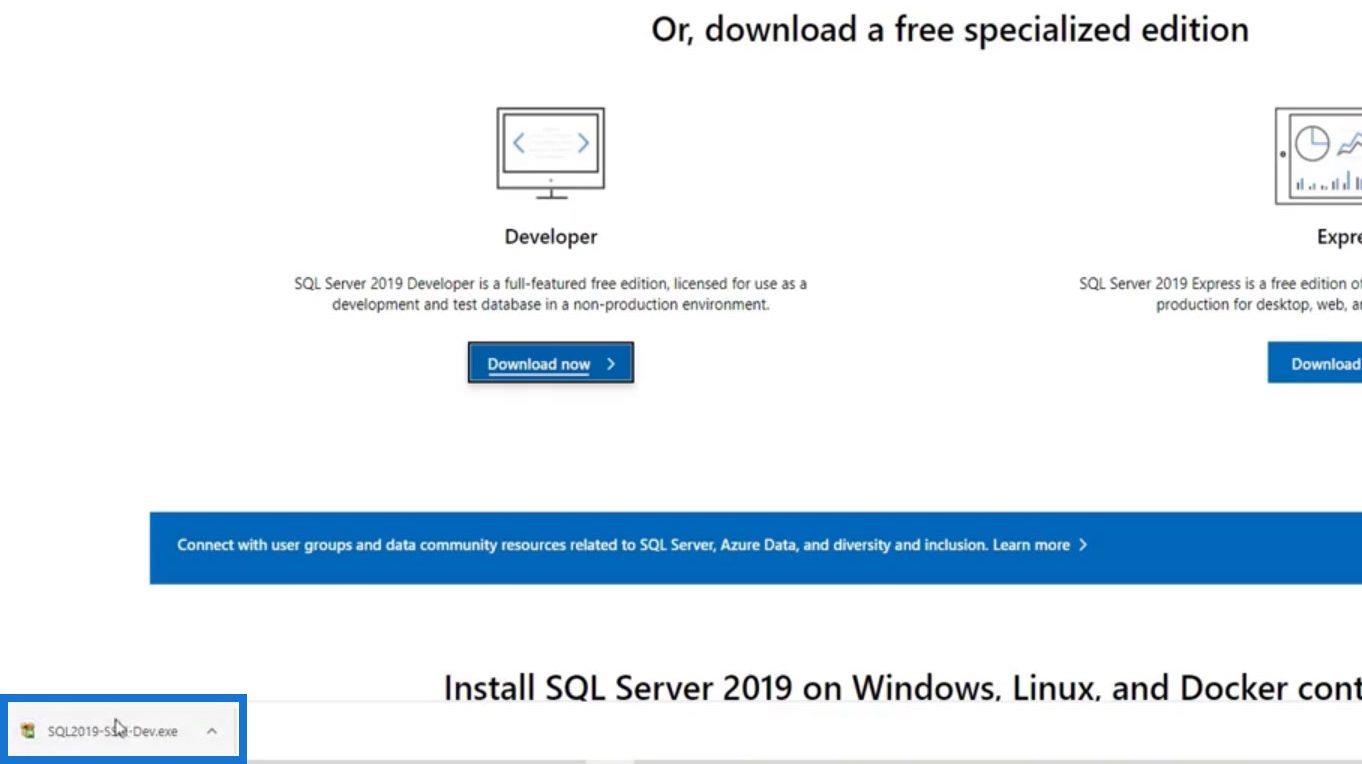
การติดตั้ง SQL Server (รุ่นสำหรับนักพัฒนา)
สำหรับประเภทการ ติดตั้ง ให้เลือกBasic
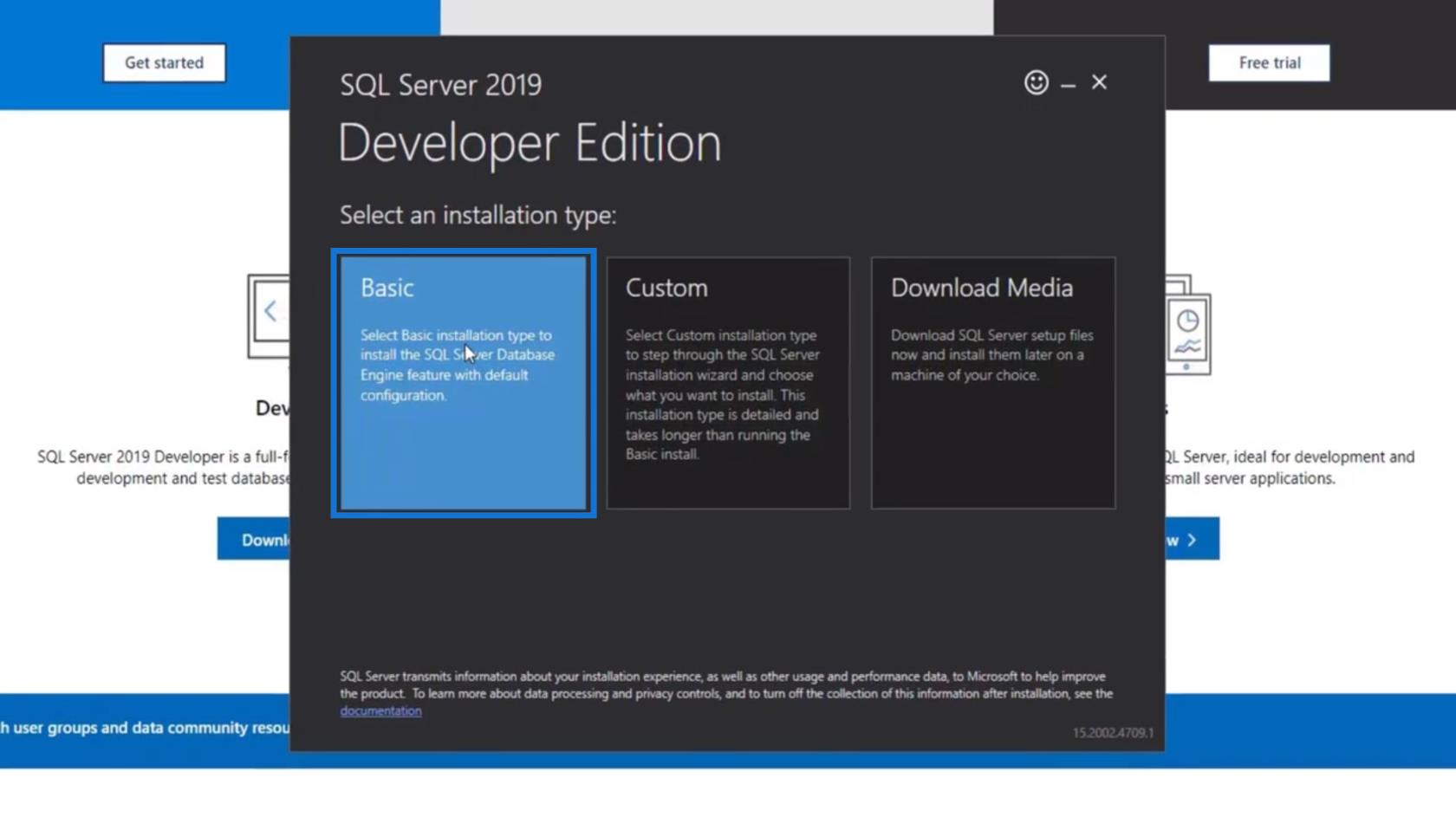
คลิก ปุ่ม ยอมรับสำหรับข้อตกลงเงื่อนไขใบอนุญาต
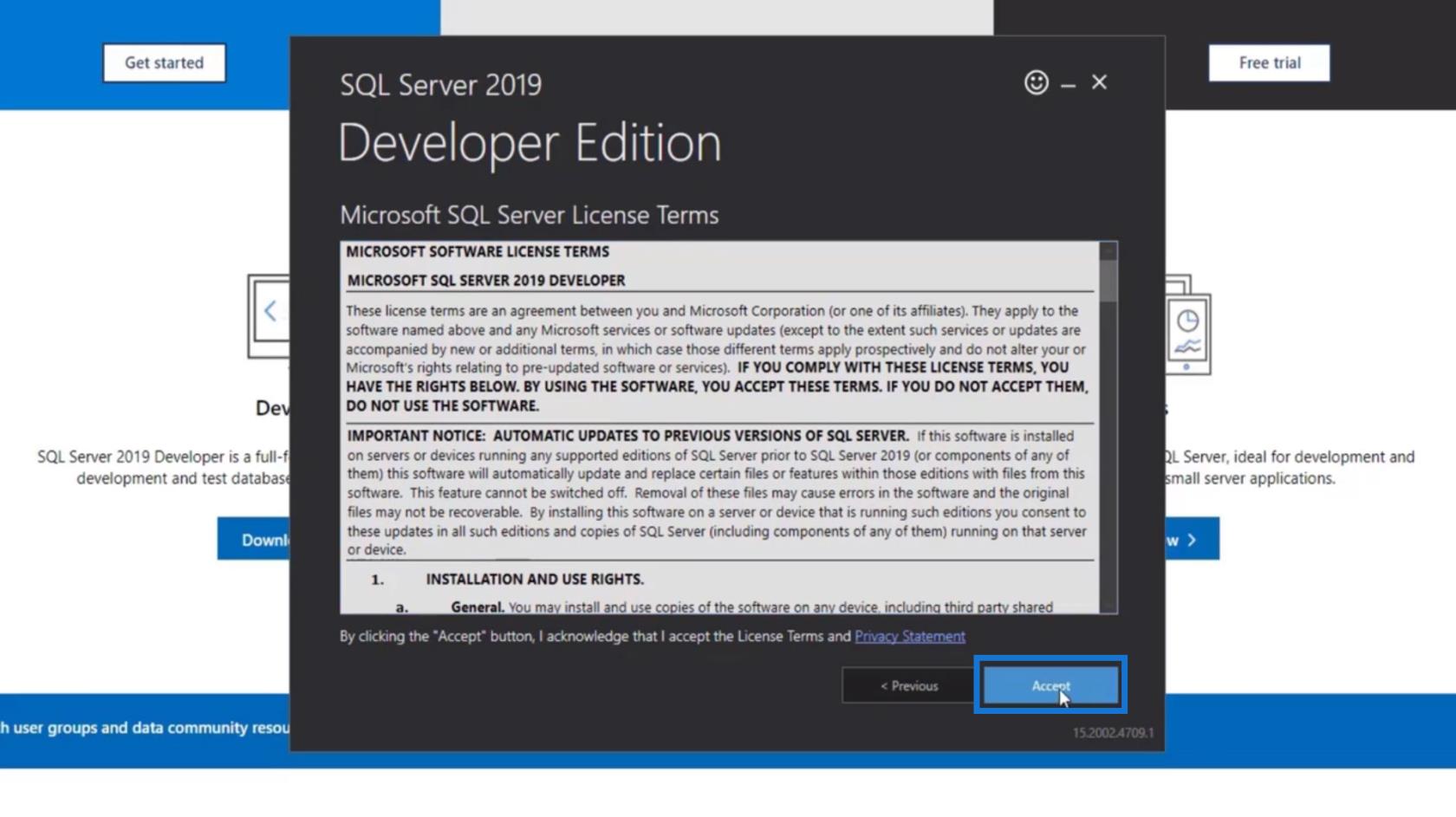
มันจะแสดงตำแหน่งการติดตั้ง ข้อกำหนดพื้นที่ว่างขั้นต่ำ และขนาดการดาวน์โหลด จากนั้น เลือกตำแหน่งติดตั้งบนพีซีของคุณ แล้วคลิกปุ่มติดตั้ง
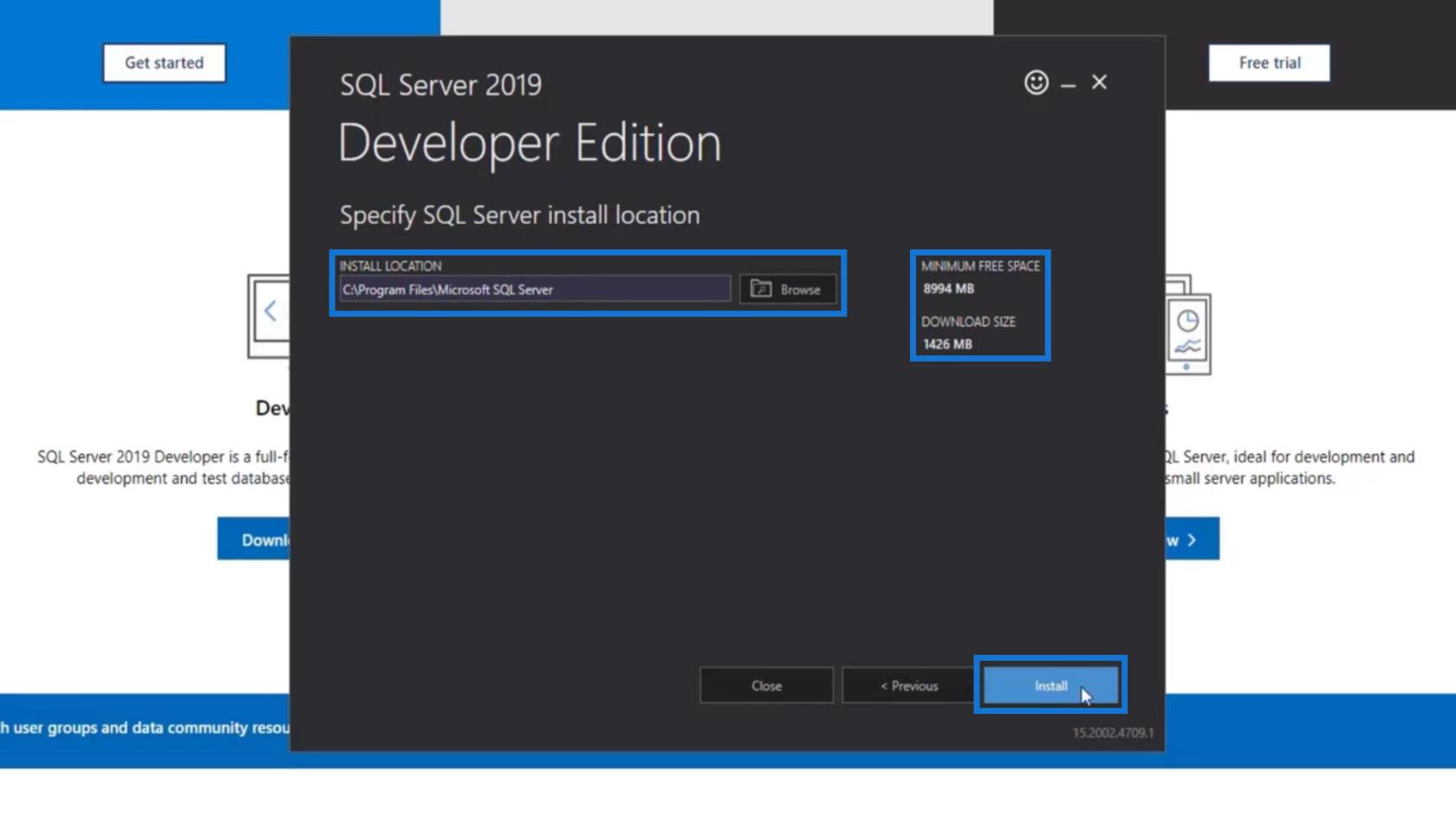
จากนั้นจะเริ่มดาวน์โหลดและติดตั้งระบบและแพ็คเกจต่างๆ
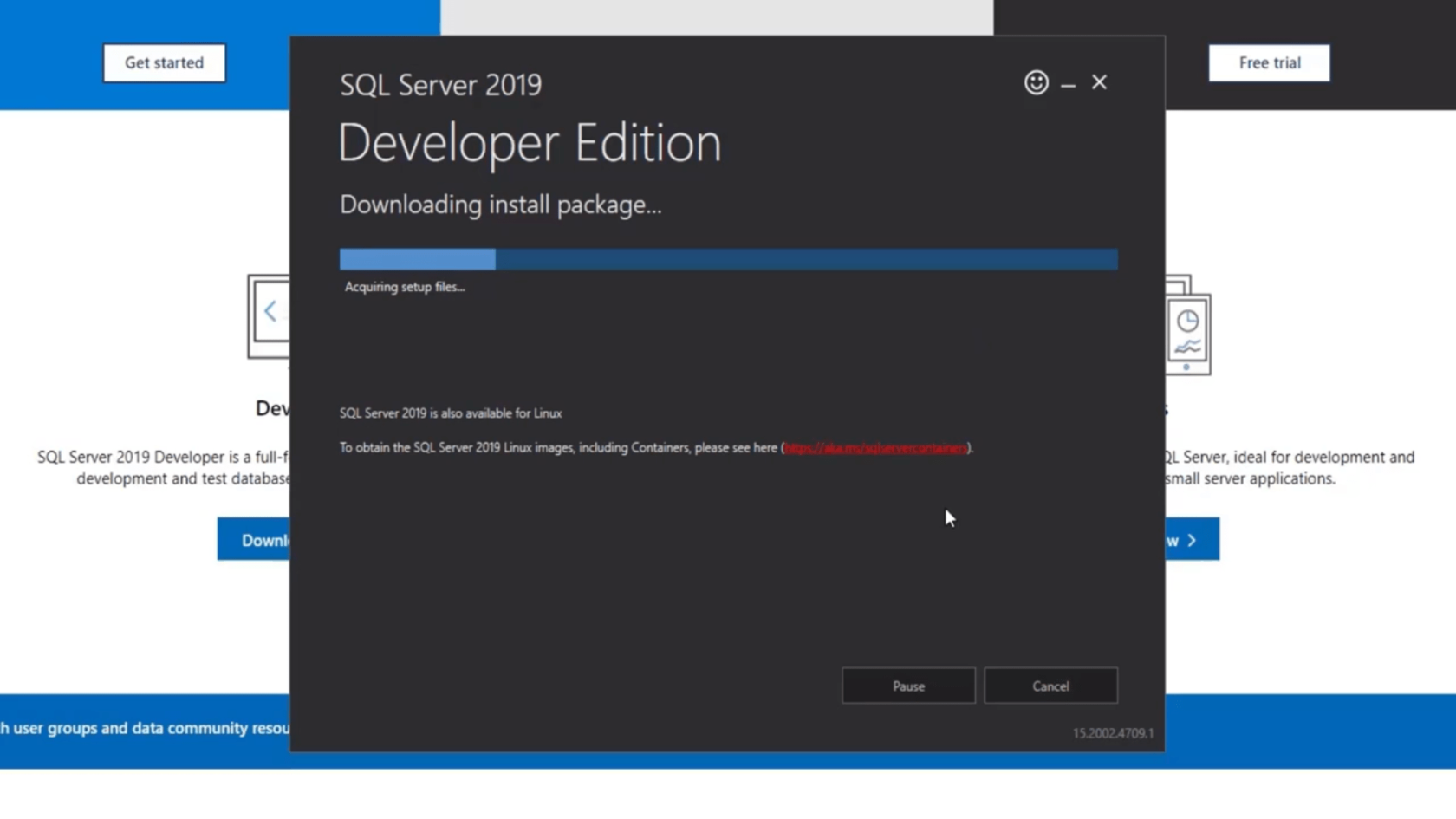
หลังการติดตั้งจะปรากฏหน้าต่าง ข้อมูลนี้มีข้อมูลเกี่ยวกับเซิร์ฟเวอร์ของเรา สิ่งที่สำคัญที่สุดที่ต้องจำคือINSTANCE NAMEและServer name
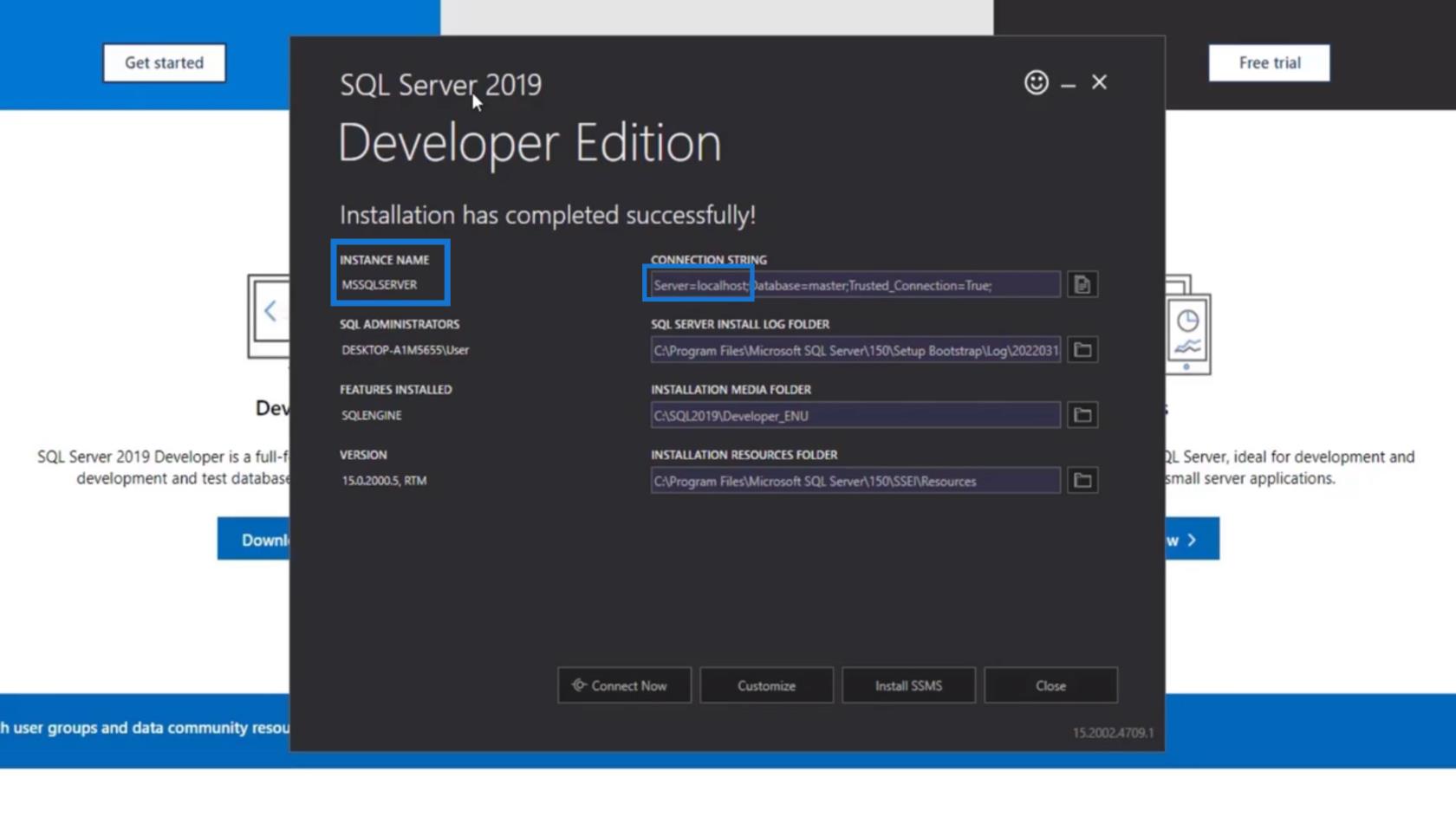
สำหรับตัวอย่างนี้ชื่ออินสแตนซ์ของ เรา คือMSSQLSERVERและชื่อเซิร์ฟเวอร์คือlocalhost เราจำเป็นต้องจำชื่อเซิร์ฟเวอร์สำหรับการเชื่อมต่อเซิร์ฟเวอร์ของเราในภายหลัง
การดาวน์โหลดและติดตั้ง SMSS (SQL Server Management Studio)
หลังจากติดตั้งSQL Serverแล้ว เราจะต้องติดตั้งSSMSด้วย ดังนั้นให้คลิกปุ่มติดตั้ง SSMS
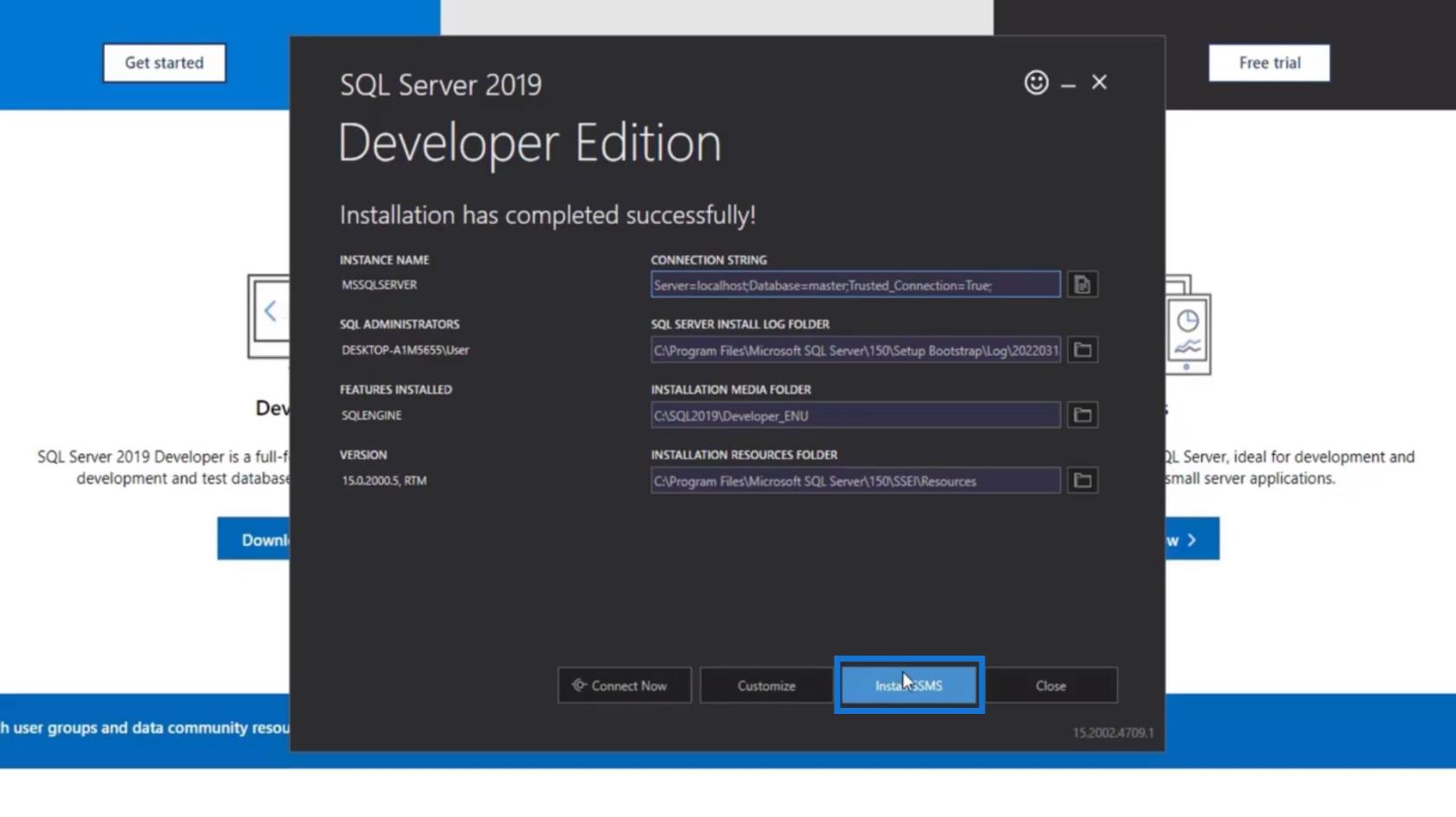
จากนั้นจะนำเราไปยังหน้าจาก Microsoft ซึ่งเราสามารถดาวน์โหลด SSMS ได้ อีกครั้ง SSMS คือสภาพแวดล้อม ID ของเราซึ่งจะใช้เพื่อเชื่อมต่อ SQL Server
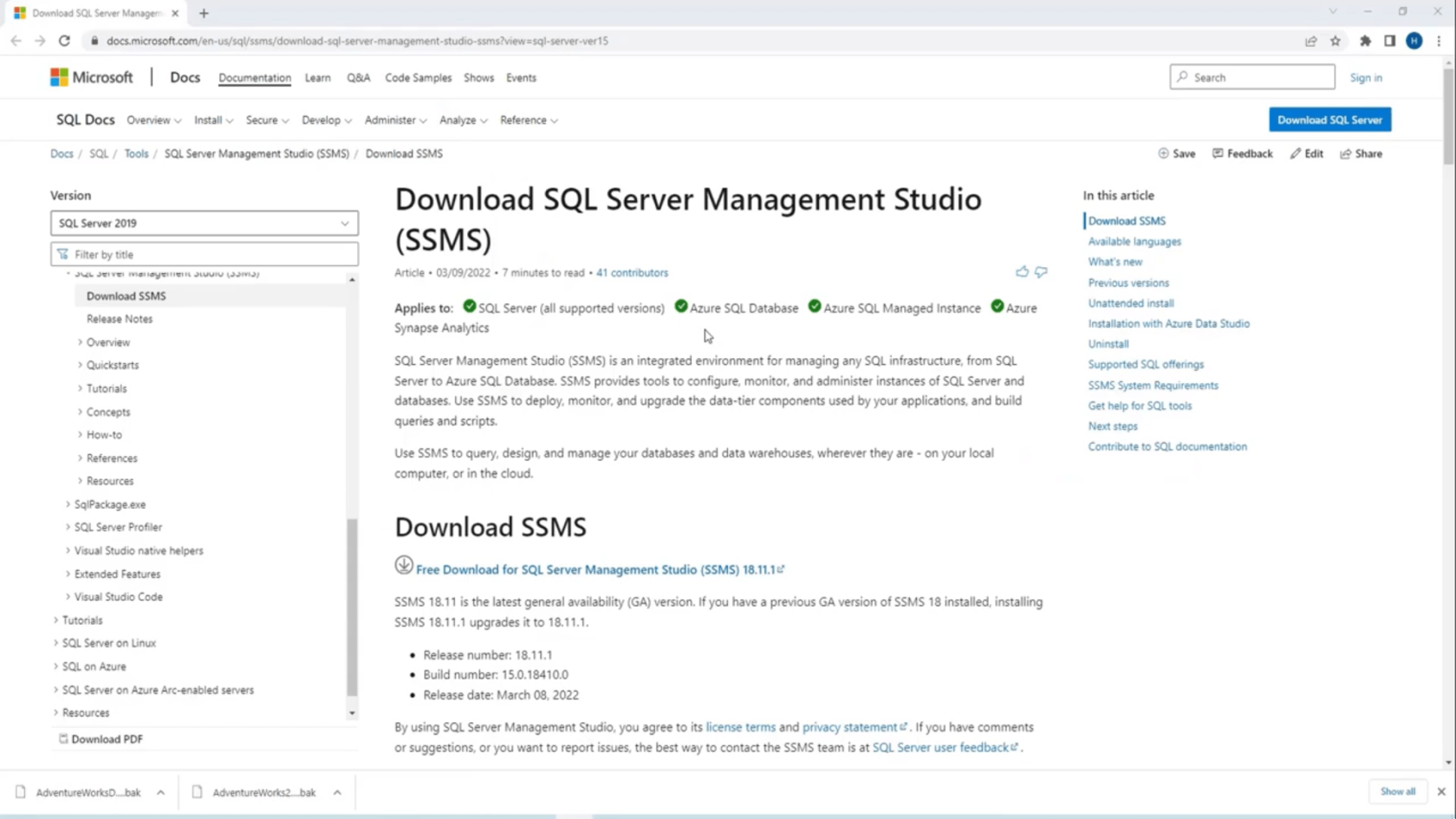
หลังจากนั้นเพียงคลิกที่ ลิงค์ ดาวน์โหลดฟรีเพื่อดาวน์โหลดSSMS
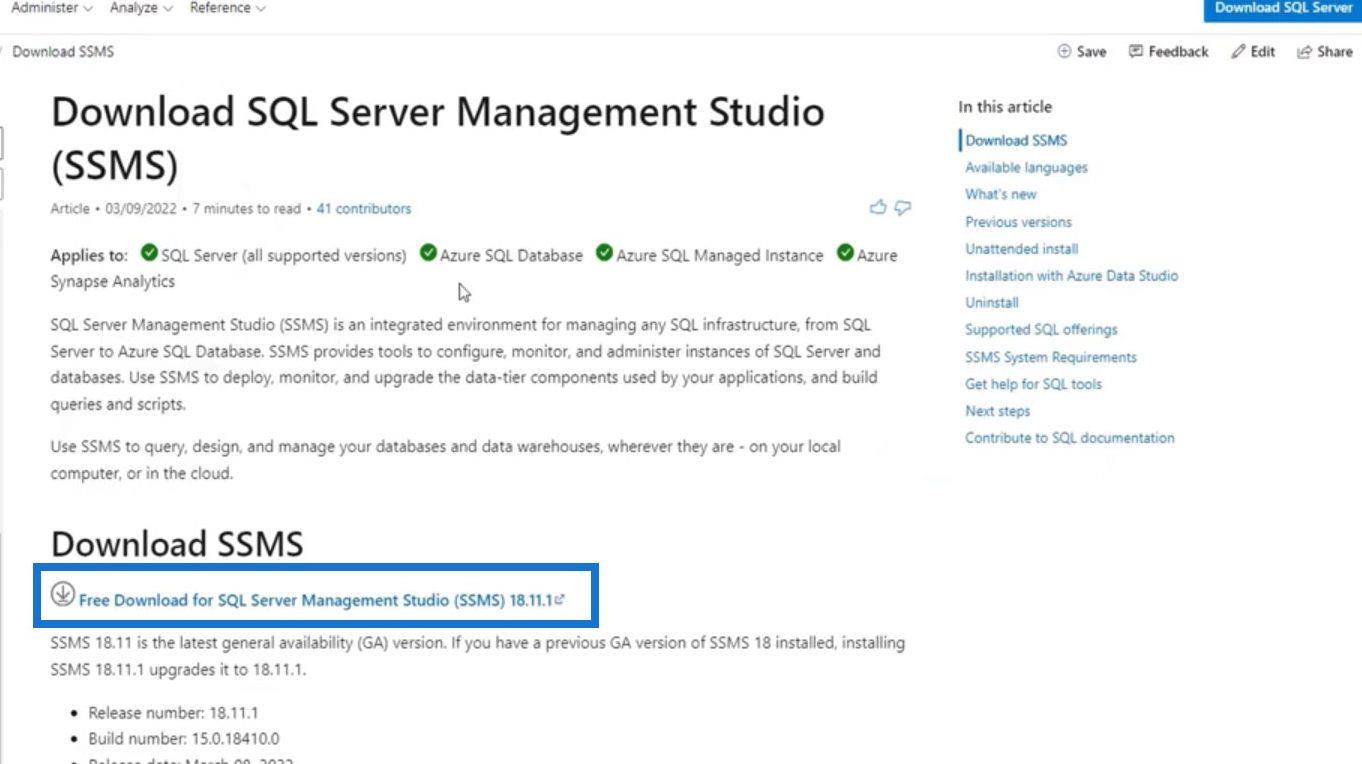
จากนั้นคุณสามารถติดตั้งลงในคอมพิวเตอร์ของคุณเมื่อดาวน์โหลดแล้ว หลังจากติดตั้ง ค้นหา SSMS บนคอมพิวเตอร์ของคุณ มองหา แอปพลิเคชัน Microsoft SQL Server Management Studioแล้วคลิกเพื่อเปิดขึ้นมา
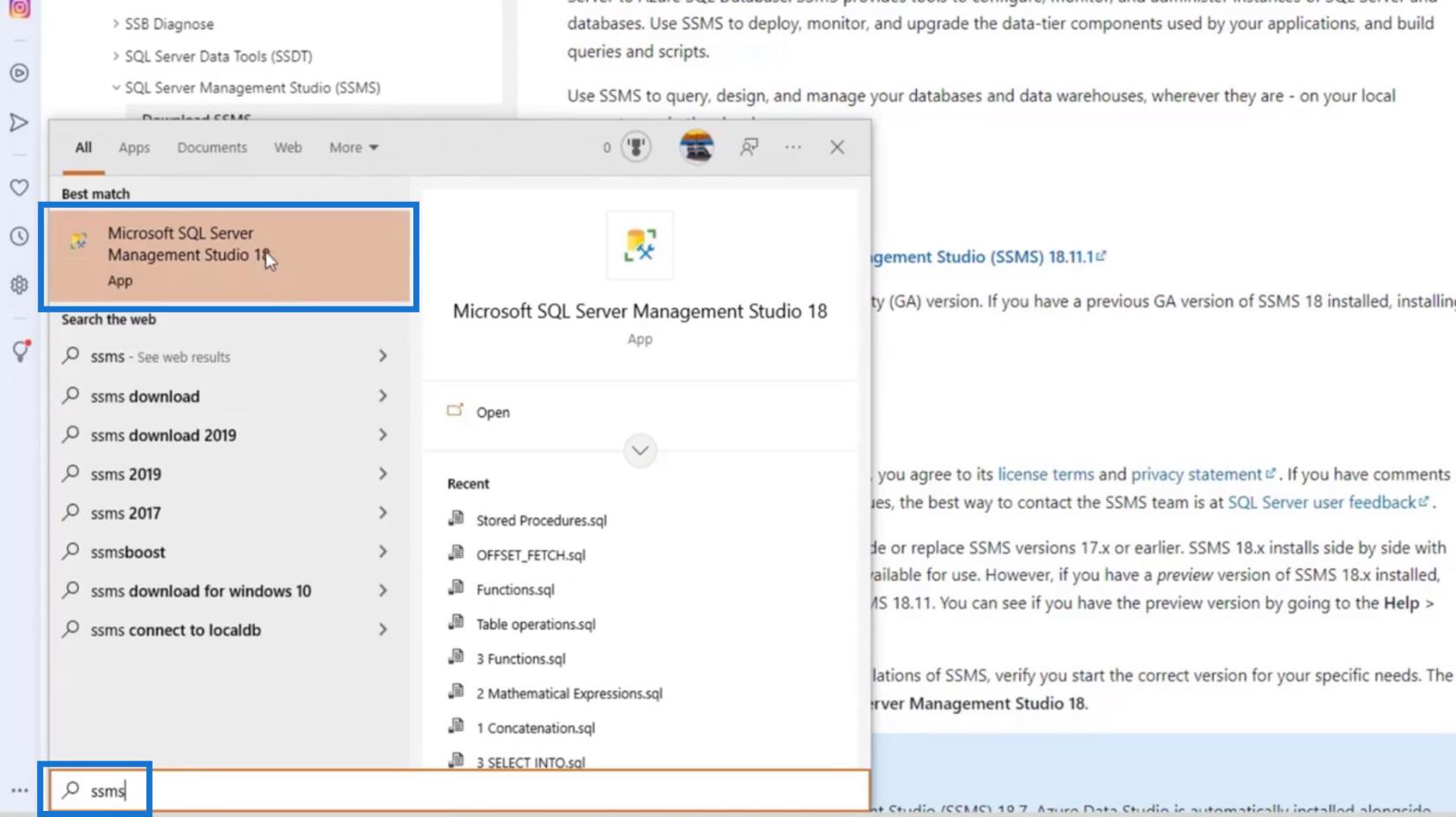
จากนั้นจะเปิด SQL Server Management Studioที่เราจะใช้เพื่อเชื่อมต่อSQL Server
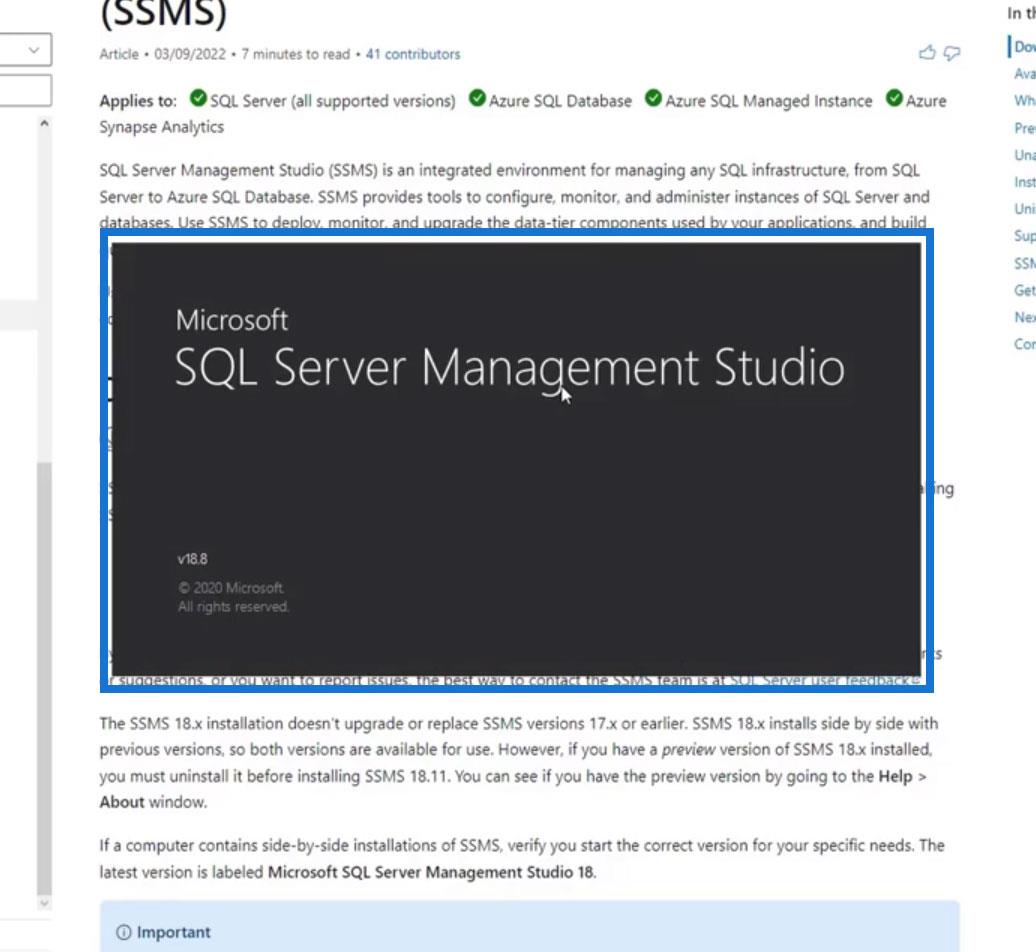
กล่องโต้ตอบจะปรากฏขึ้นเพื่อขอประเภทเซิร์ฟเวอร์ชื่อและการรับรองความถูกต้อง
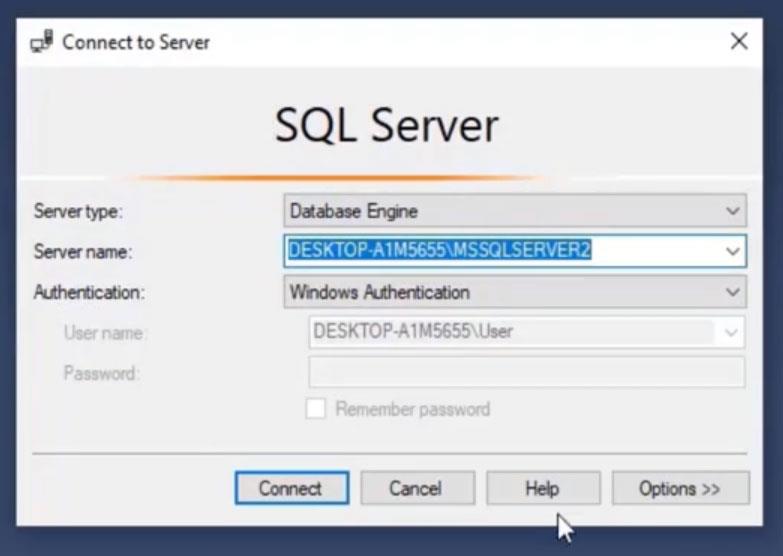
เรามีตัวเลือกที่แตกต่าง กันสำหรับประเภทเซิร์ฟเวอร์ สำหรับตัวอย่างนี้ เราเพิ่งเริ่มเรียนรู้ SQL ดังนั้นเราจะใช้Data Engine
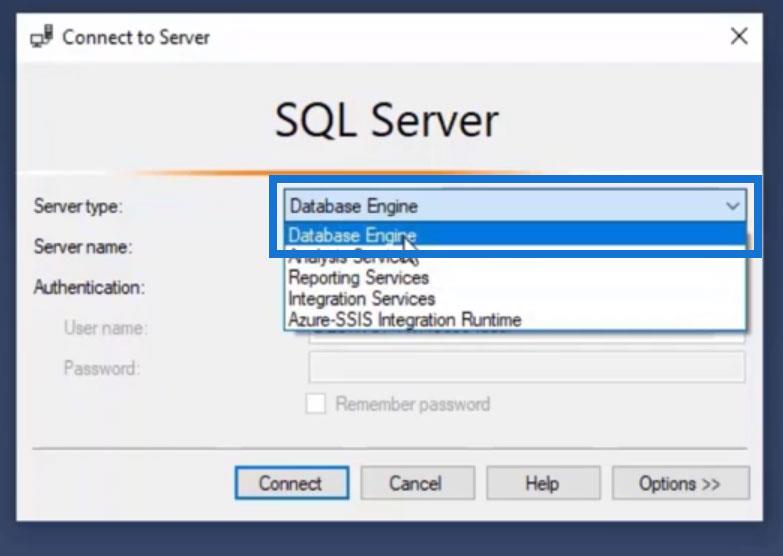
สำหรับชื่อเซิร์ฟเวอร์เราจะใช้localhostเพราะนี่คือตำแหน่งที่เราติดตั้งเซิร์ฟเวอร์ของเราก่อนหน้านี้ หากคุณทำงานในองค์กรใดๆ คุณจะได้รับชื่อเซิร์ฟเวอร์ คุณยังสามารถมีหลายเซิร์ฟเวอร์ เช่น เซิร์ฟเวอร์สำหรับนักพัฒนาซอฟต์แวร์ เซิร์ฟเวอร์ที่ใช้งานจริง และอื่นๆ อีกมากมาย
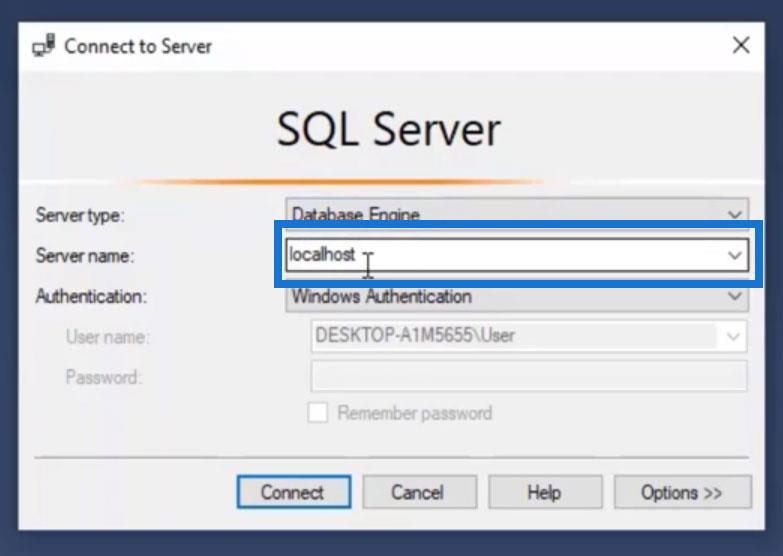
จากนั้น ปล่อยให้ การ รับรองความถูกต้องเป็นการรับรองความถูกต้องของ Windows
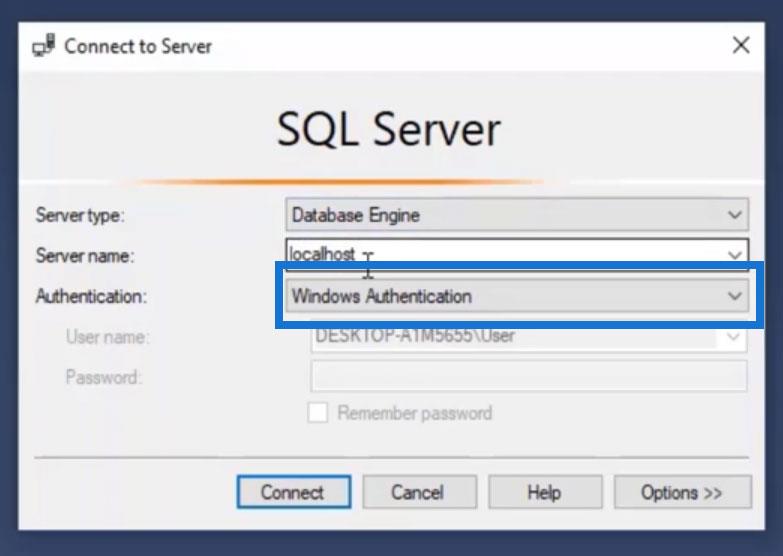
สุดท้าย คลิกปุ่มเชื่อมต่อ
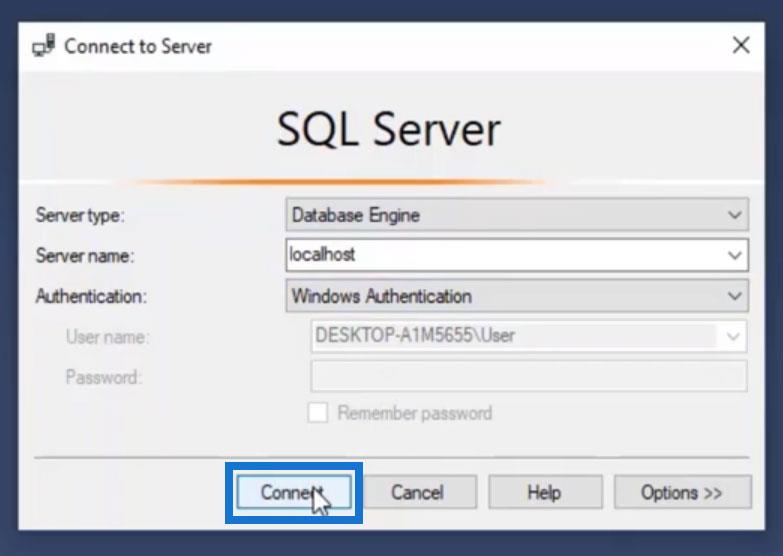
เมื่อเชื่อมต่อแล้วเราจะเจอหน้าต่างนี้
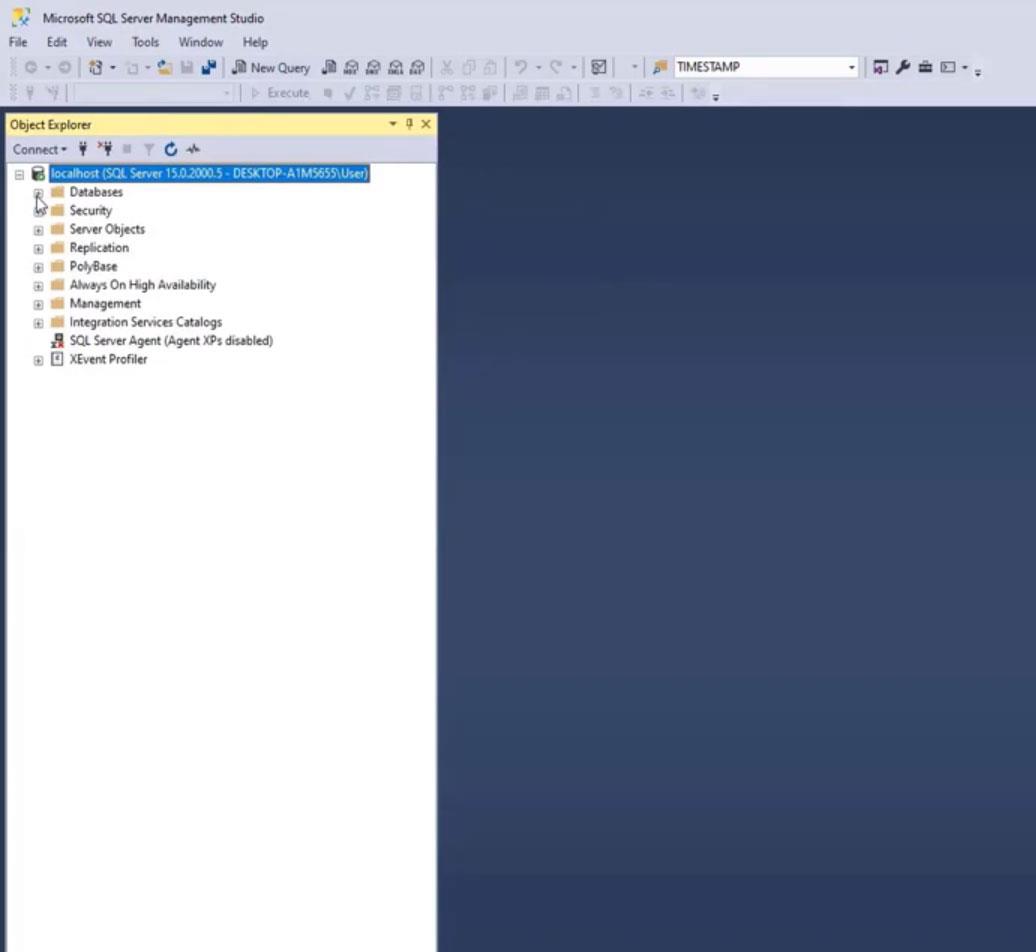
เราสามารถดูฐานข้อมูลได้ที่นี่ ขณะนี้มีเฉพาะ โฟลเดอร์ System DatabasesและDatabase Snapshotsเนื่องจากเรายังไม่มีฐานข้อมูลใดๆ
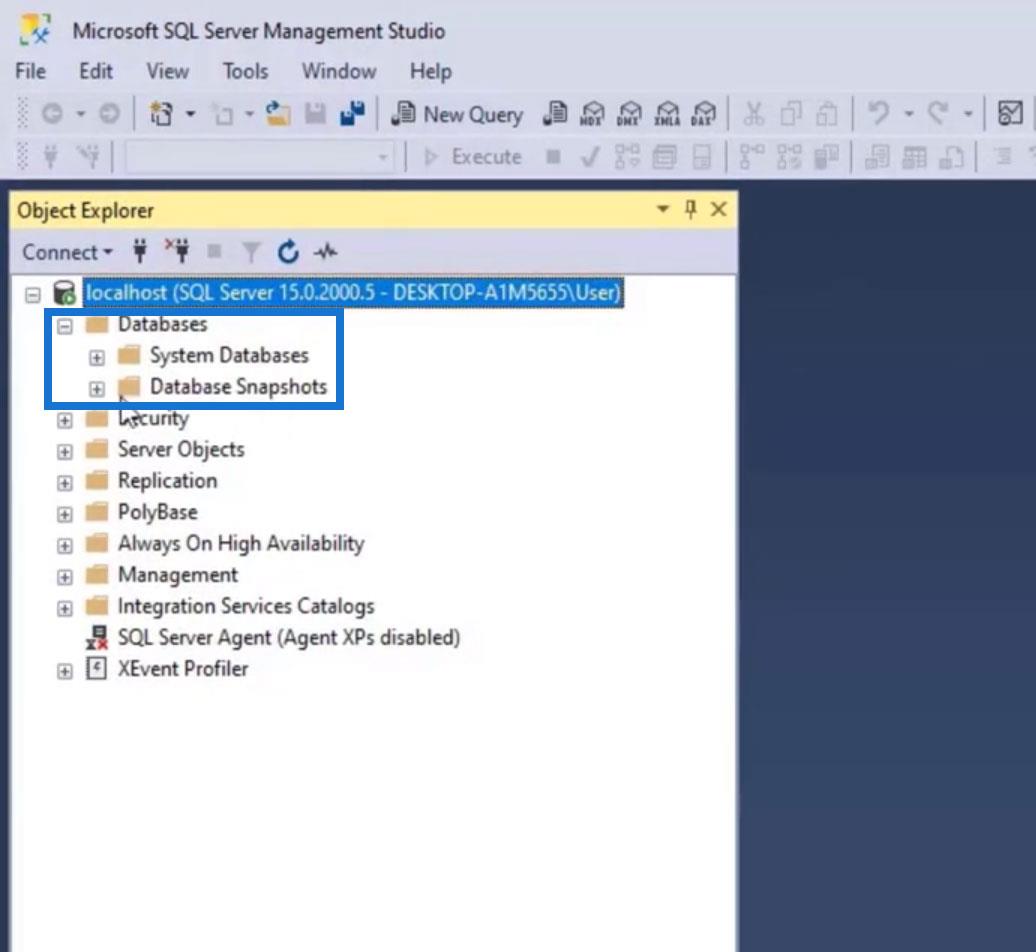
ดาวน์โหลดฐานข้อมูลตัวอย่างสำหรับ SQL Server
เพื่อวัตถุประสงค์ในการฝึก เราสามารถดาวน์โหลด ฐานข้อมูล AdventureWorksที่ Microsoft จัดหาให้ เพียงไปที่ Google แล้วค้นหา " ดาวน์โหลด adventureworks "
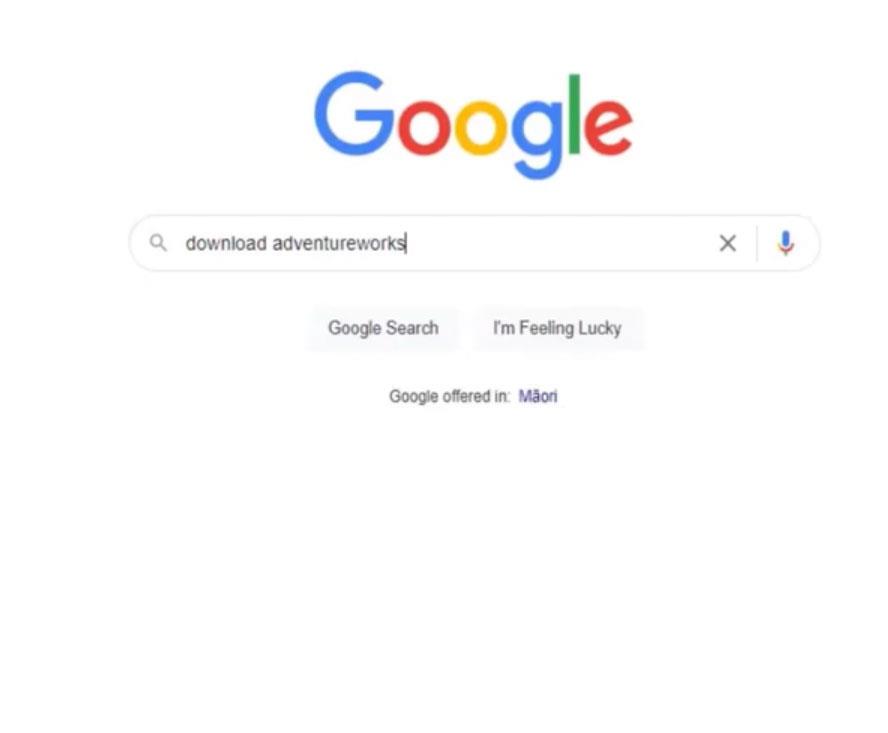
มองหาฐานข้อมูลตัวอย่าง AdventureWorks – SQL Serverและคลิกที่ฐานข้อมูลนั้น
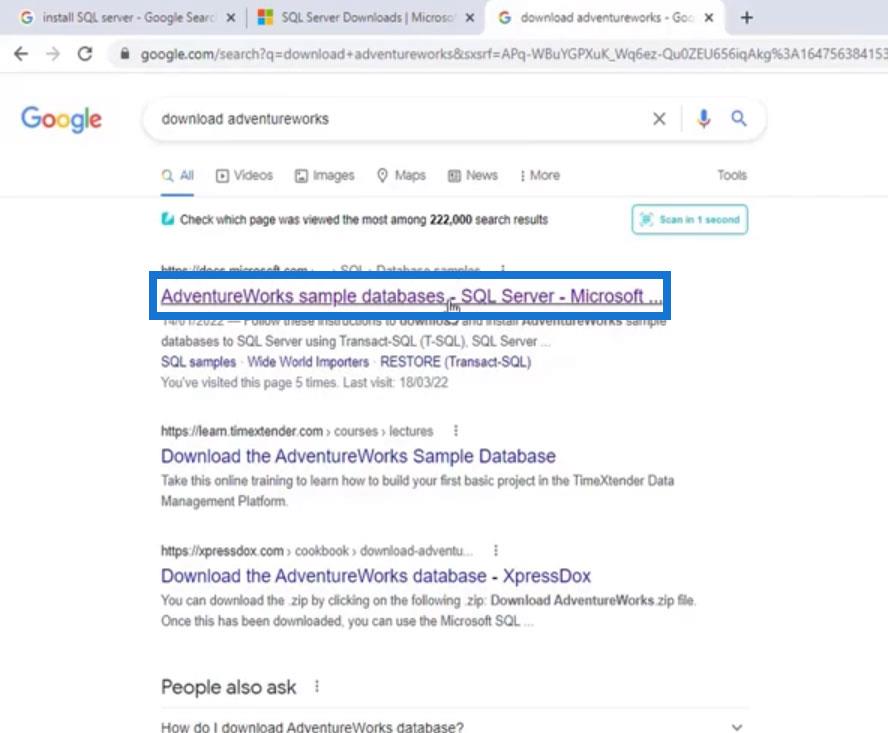
เราสามารถดาวน์โหลดฐานข้อมูลตัวอย่างภายใต้การดาวน์โหลดไฟล์สำรอง ข้อแตกต่างเพียงอย่างเดียวระหว่างไฟล์เหล่านี้คือวันที่ สำหรับบทช่วยสอนนี้ เราจะใช้เวอร์ชัน 2012 แต่คุณสามารถใช้เวอร์ชันใดก็ได้ที่คุณต้องการ
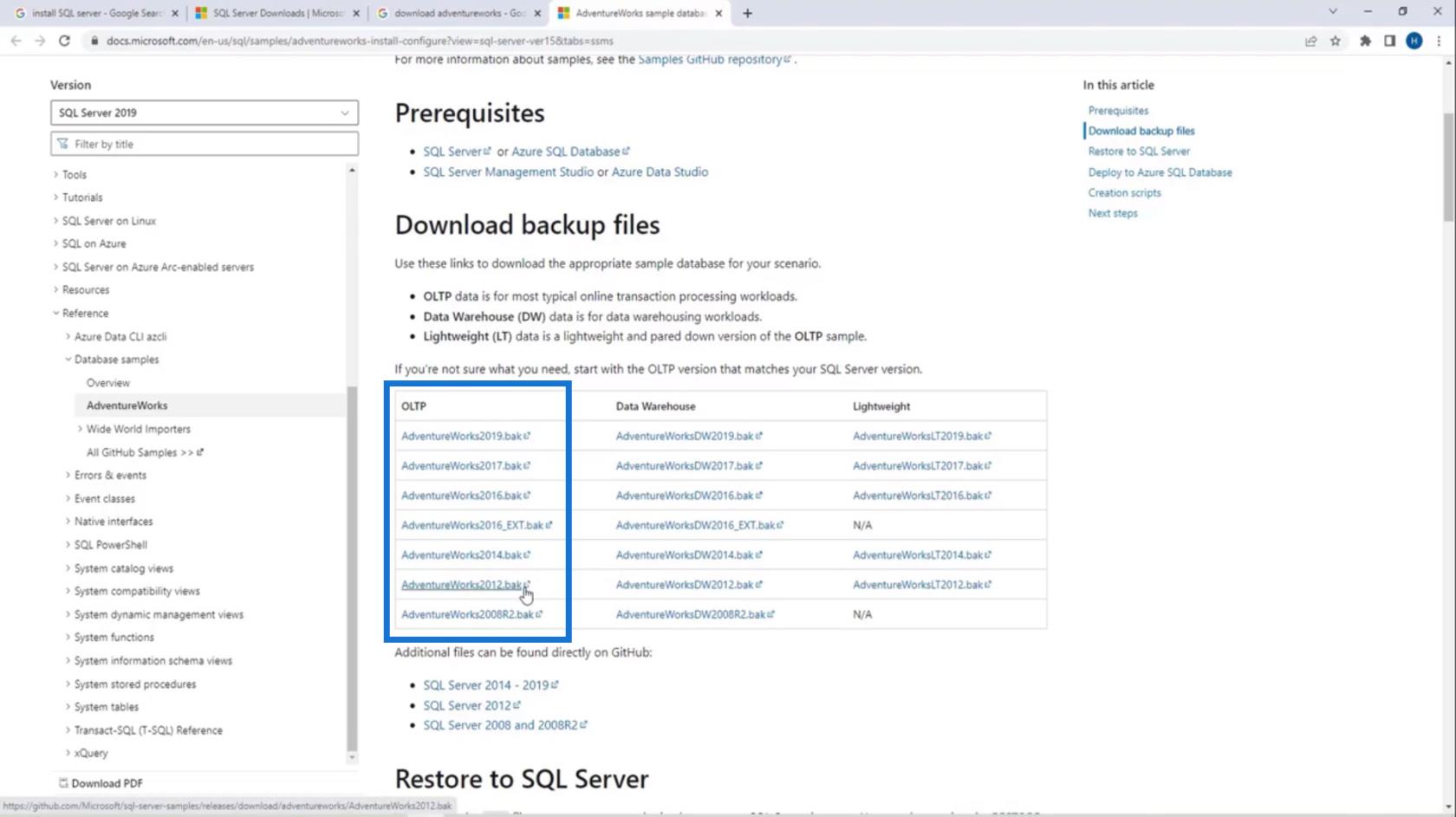
มีฐานข้อมูล 3 ประเภทที่นี่: AdventureWorks2012 (OLTP) , AdventureWorksDW2012 (Data Warehouse)และAdventureWorksLT2012 (Lightweight ) ฐานข้อมูล OLTPมีปริมาณงานธุรกรรมออนไลน์ทั่วไป DWย่อมาจาก data warehouse ซึ่งมีเวิร์กโหลดของคลังข้อมูล LT ย่อมาจาก light ซึ่งเป็นเพียงเวอร์ชันที่เล็กกว่าของฐานข้อมูลOLTP เราสามารถดาวน์โหลดได้มากเท่าที่ต้องการที่นี่
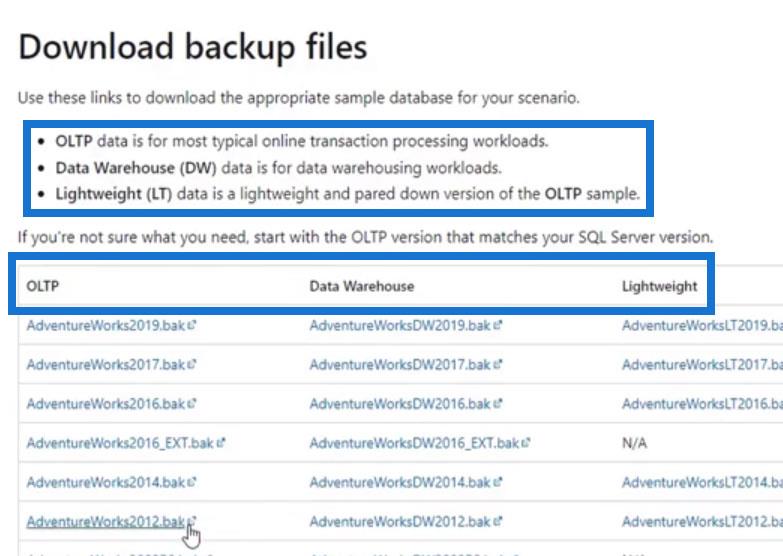
สำหรับบท ช่วยสอนนี้ เราจะดาวน์โหลดAdventureWorks2012และAdventureWorksDW2012 ขอย้ำอีกครั้งว่านี่คือฐานข้อมูลสำรองจาก Microsoft ที่เราสามารถกู้คืนได้ในภายหลังเพื่อวัตถุประสงค์ในการปฏิบัติ
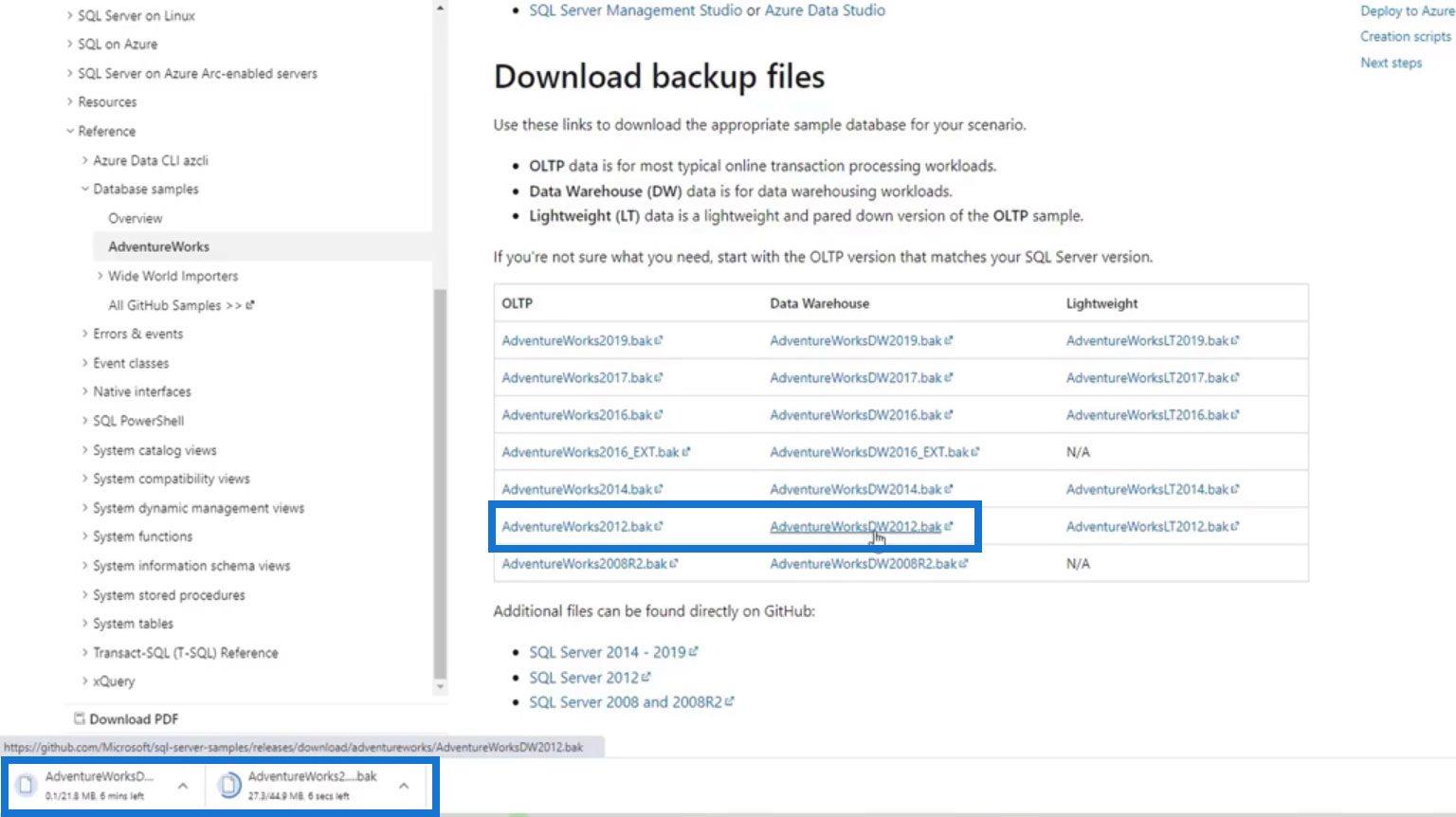
การกู้คืนฐานข้อมูลบน SQL Server Management Studio
หากต้องการกู้คืนฐานข้อมูลที่เราดาวน์โหลด ให้กลับไปที่ แอปพลิ เค ชัน SMSSและคลิกขวาที่ฐานข้อมูล จากนั้นคลิกกู้คืนฐานข้อมูล
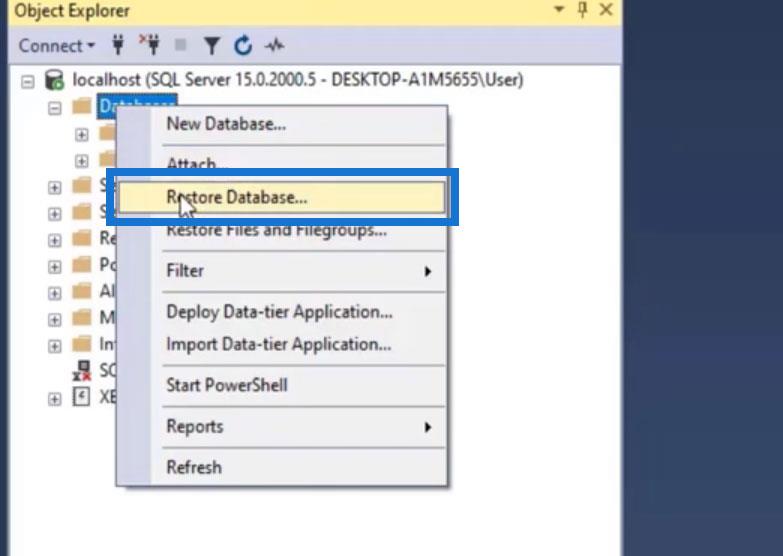
เราต้องการกู้คืนฐานข้อมูลที่มาจากอุปกรณ์ของเรา ลองเลือกอุปกรณ์เป็นแหล่งที่มา
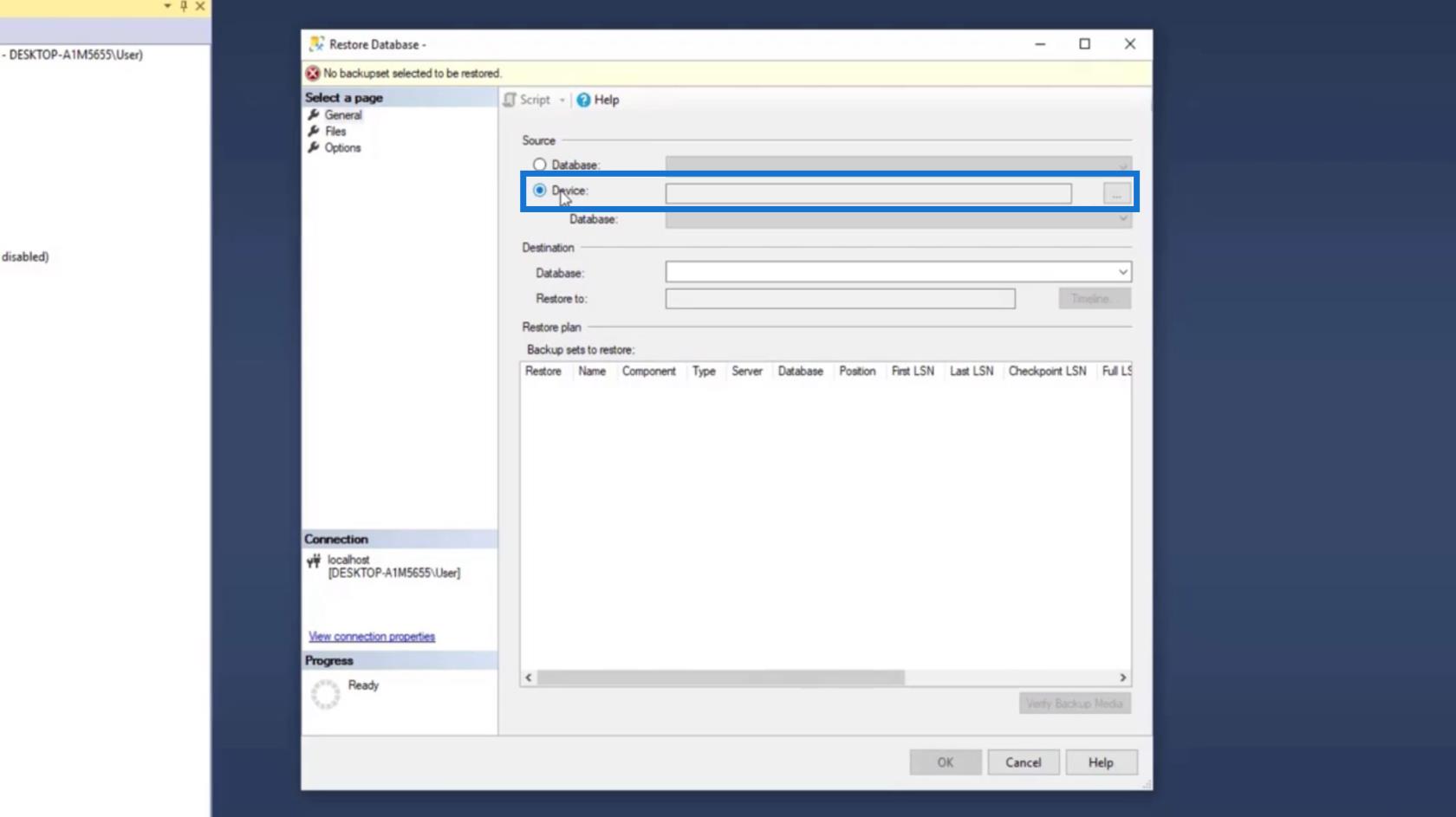
คลิกที่จุดไข่ปลาเพื่อค้นหาไฟล์
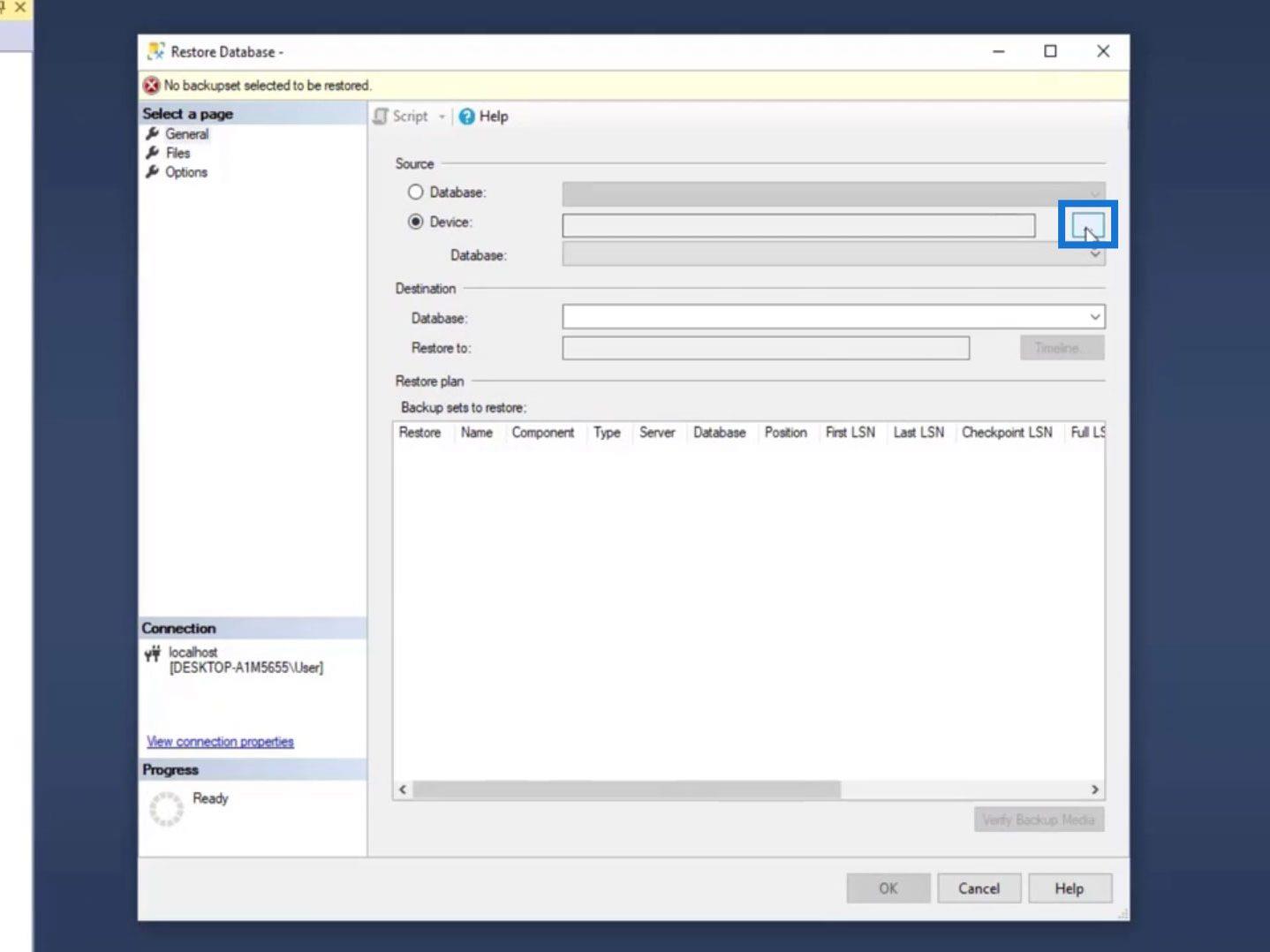
เราได้รับประเภทสื่อสำรองในไฟล์เนื่องจากเราดาวน์โหลดไปแล้ว 2 ไฟล์ จากนั้นคลิกปุ่มเพิ่ม
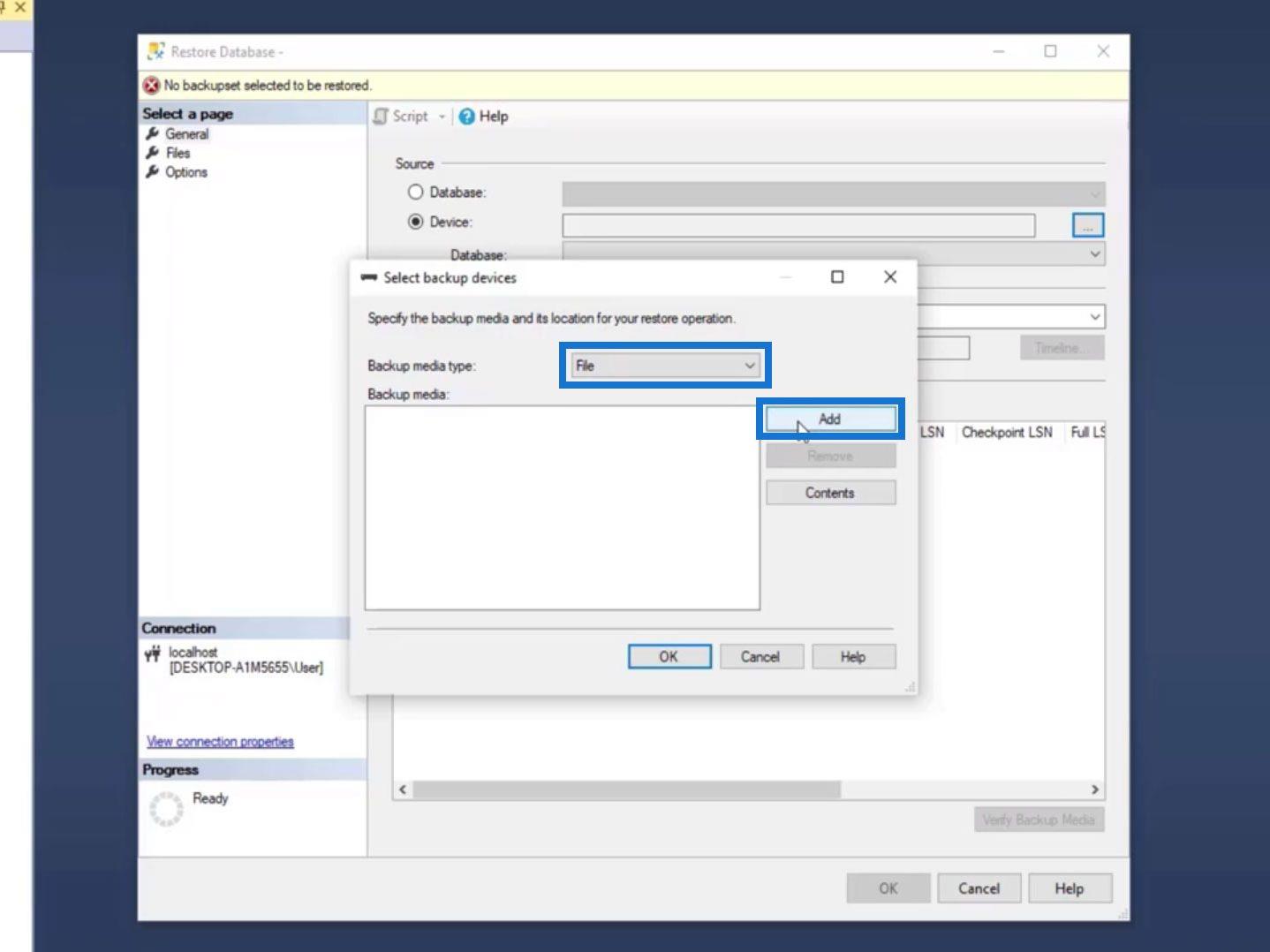
จากนั้นจะแสดงตำแหน่งไฟล์สำรองข้อมูล เรามีไฟล์ตัวอย่างพร้อมเวอร์ชัน 2019 ที่นี่แล้ว อย่างไรก็ตาม ไฟล์ (เวอร์ชั่น 2012) ที่เราดาวน์โหลดมาก่อนหน้านี้ยังไม่ได้อยู่ในตำแหน่งนี้
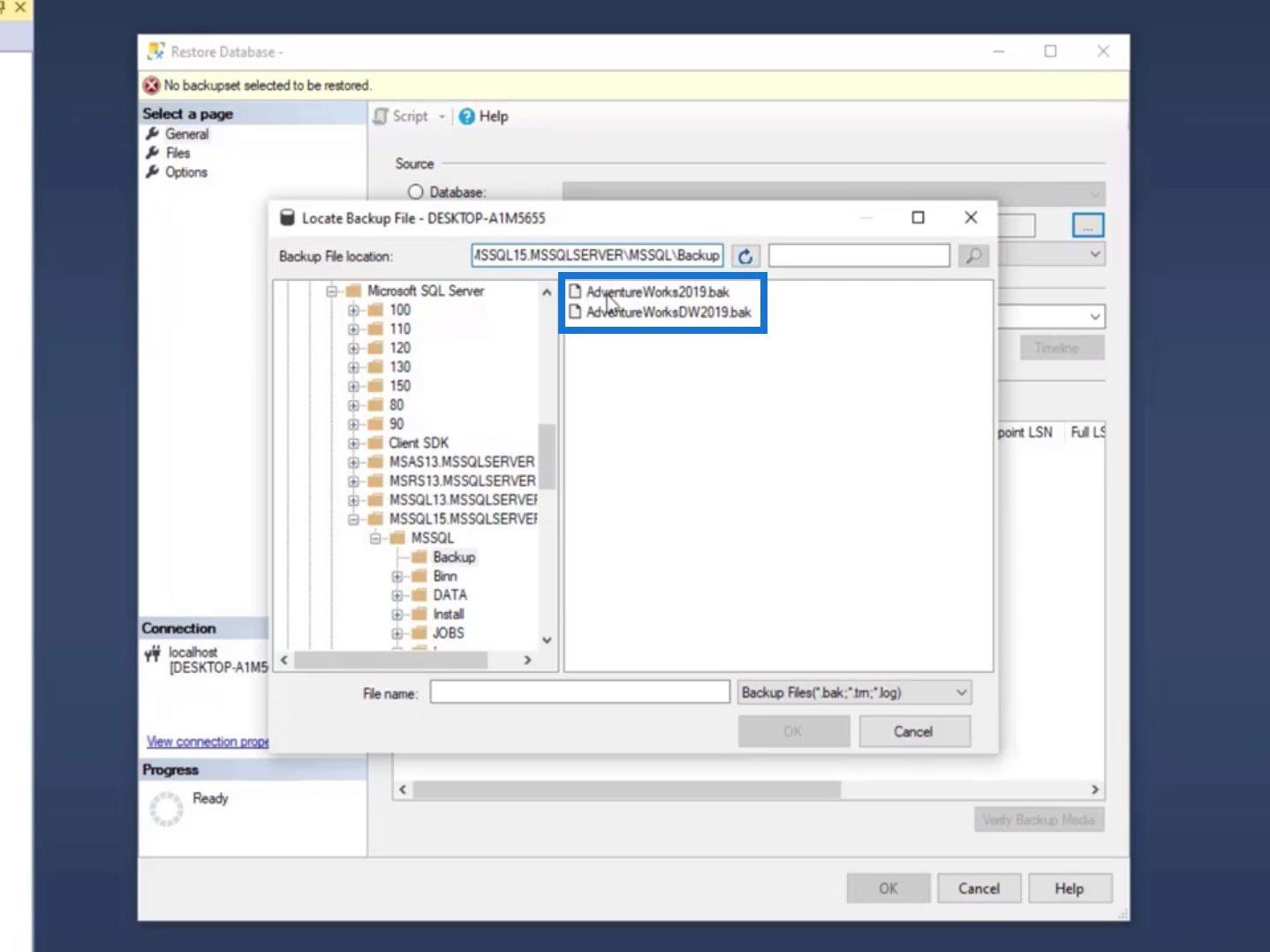
หากต้องการเพิ่มฐานข้อมูลที่ดาวน์โหลดไว้ที่นี่ เพียงคัดลอกเส้นทางตำแหน่งไฟล์สำรองข้อมูล ที่มีให้
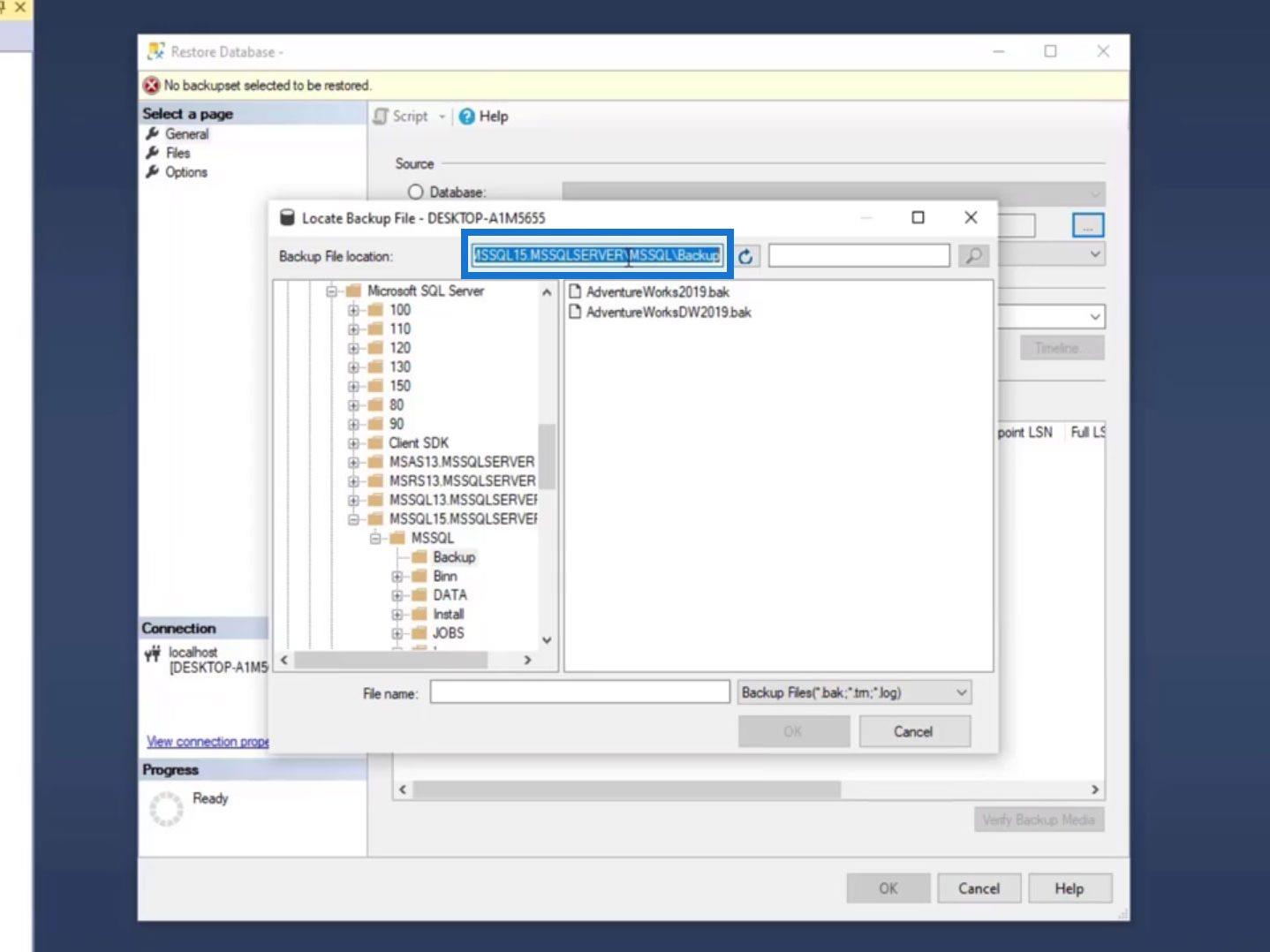
จากนั้นวางลงในFile Explorerของ เรา
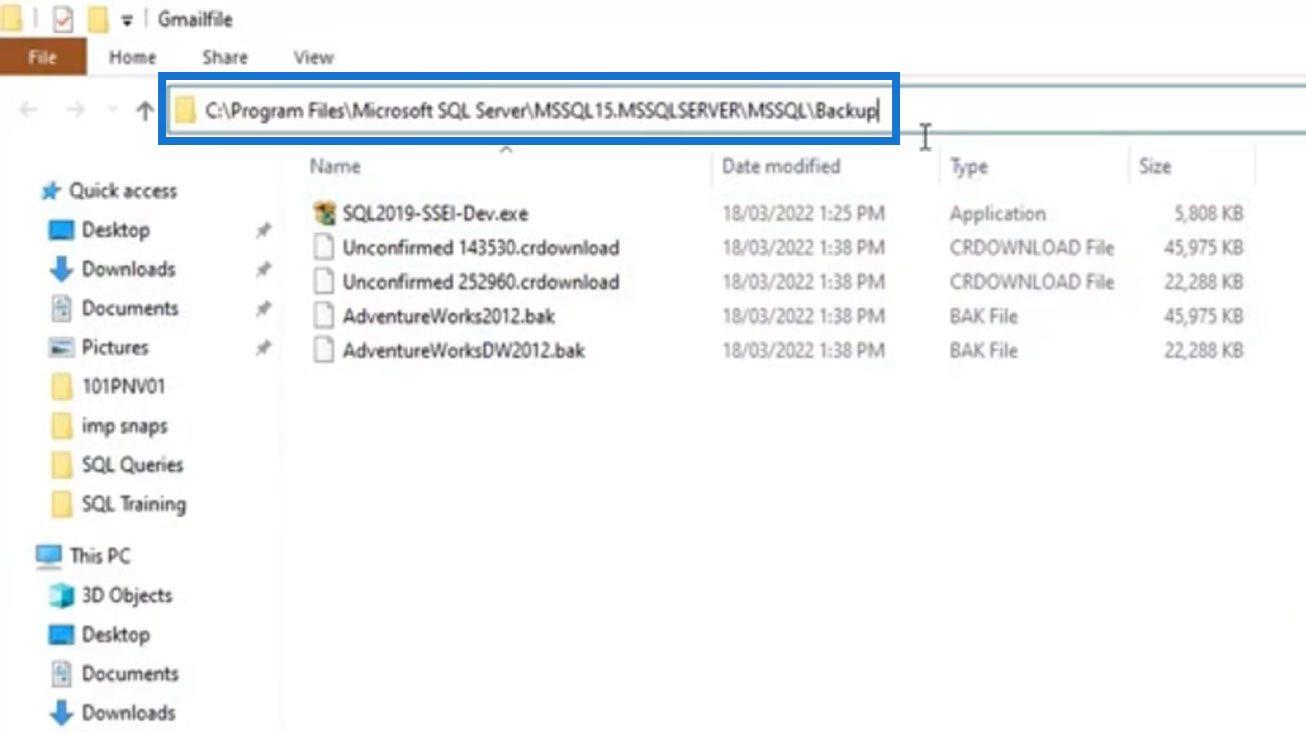
จากนั้นจะนำเราไปยังโฟลเดอร์สำรองข้อมูลของSQL Server เพียงแค่วางสองไฟล์ที่เราดาวน์โหลดมา
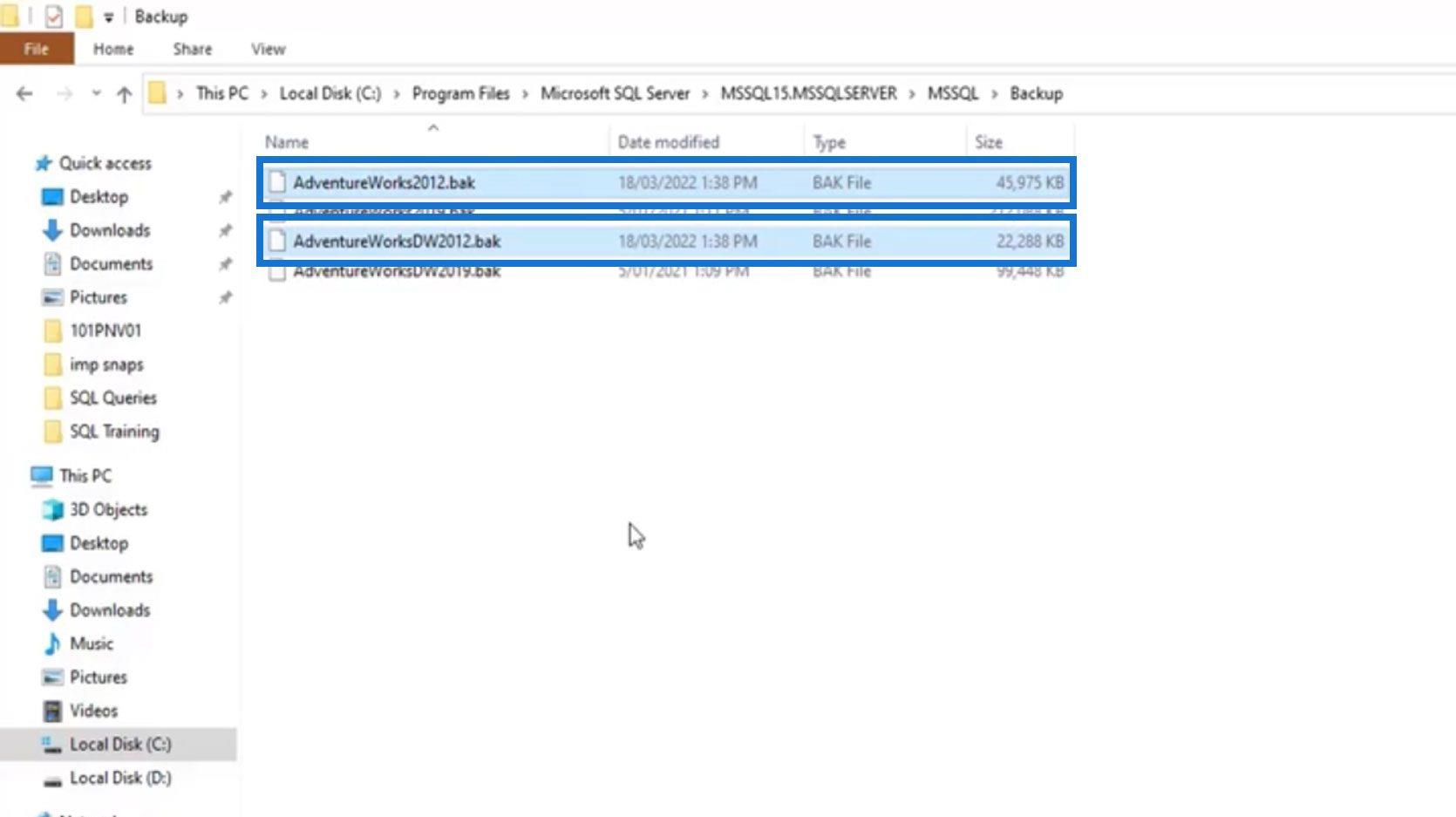
ในแอปพลิเคชัน SSMS ของเรา ให้คลิกปุ่มรีเฟรช
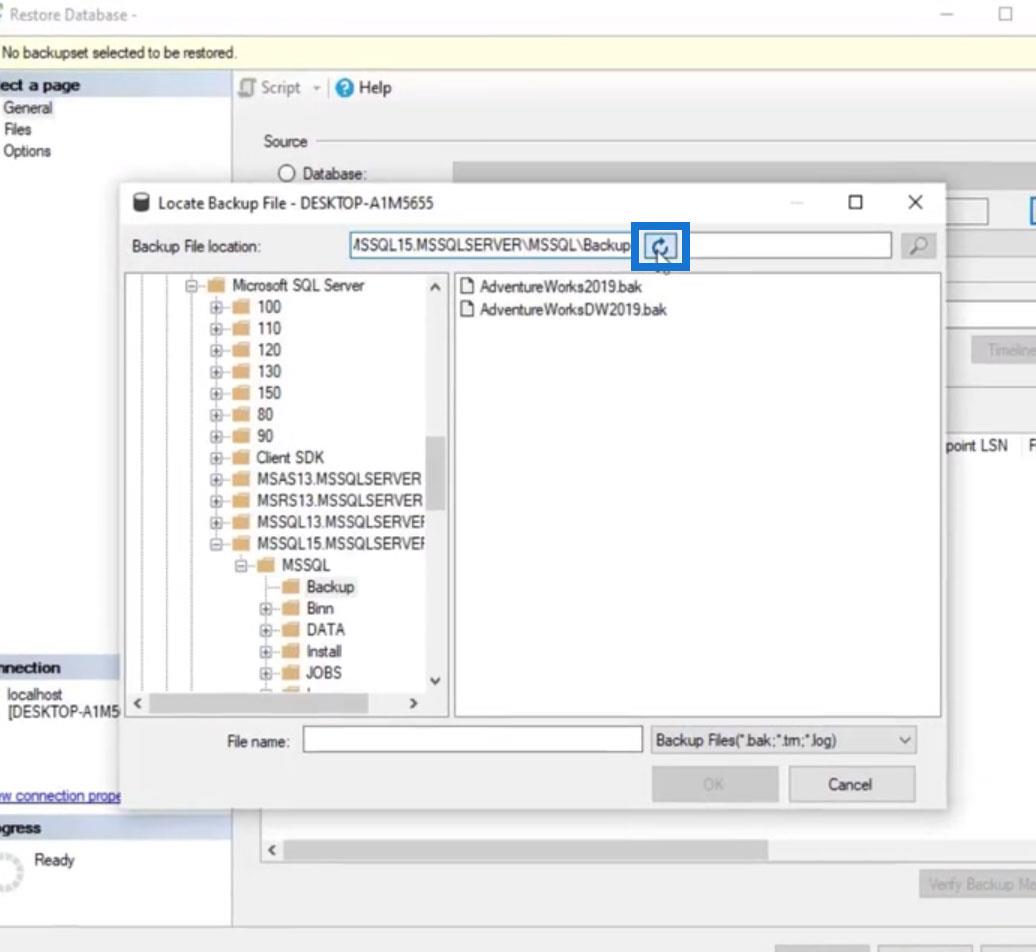
และเราจะเห็นสองฐานข้อมูลที่เราดาวน์โหลดมาก่อนหน้านี้
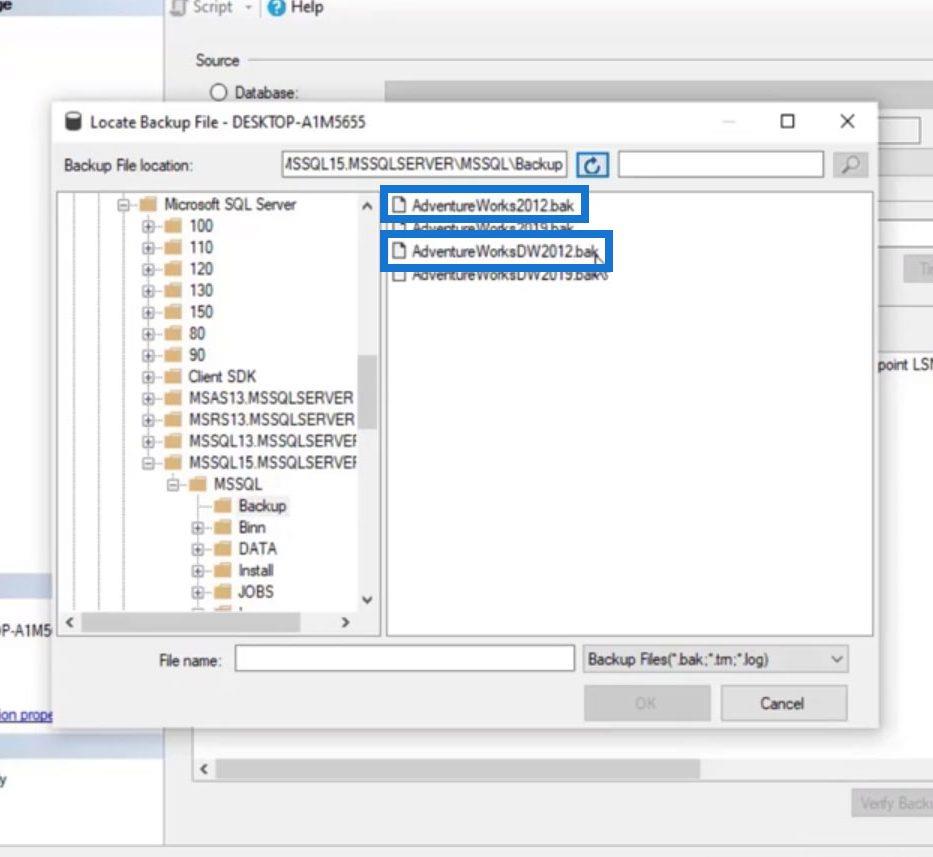
ตอนนี้เราสามารถเลือกไฟล์ที่เราต้องการกู้คืนแล้วคลิกปุ่มตกลง
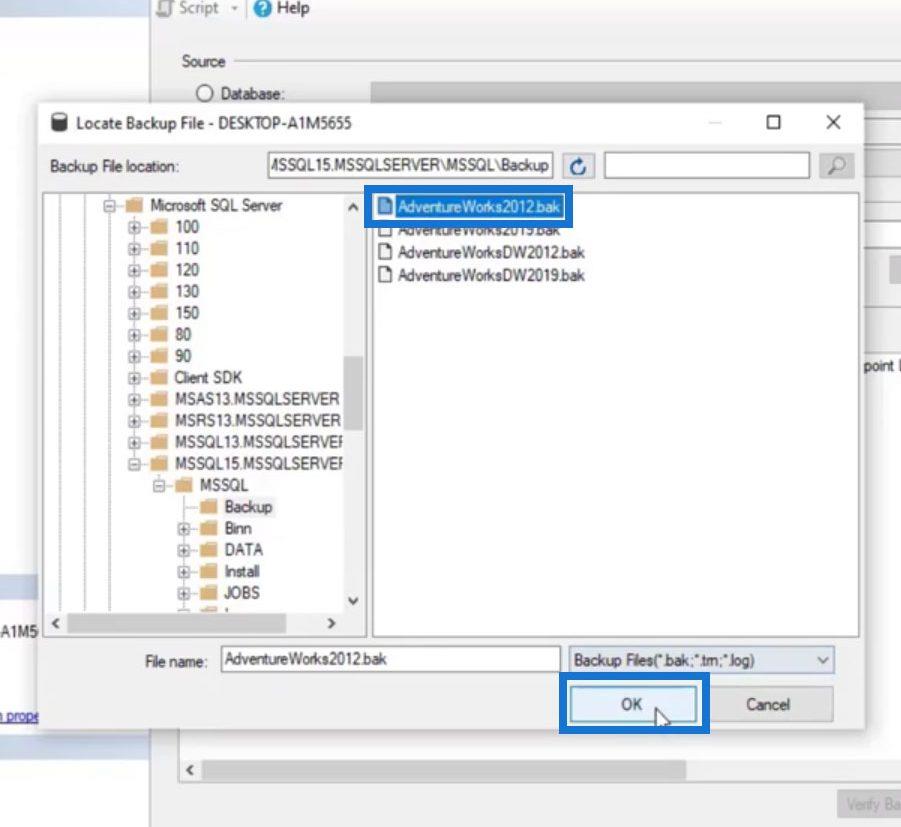
คลิก ปุ่ม ตกลงที่นี่
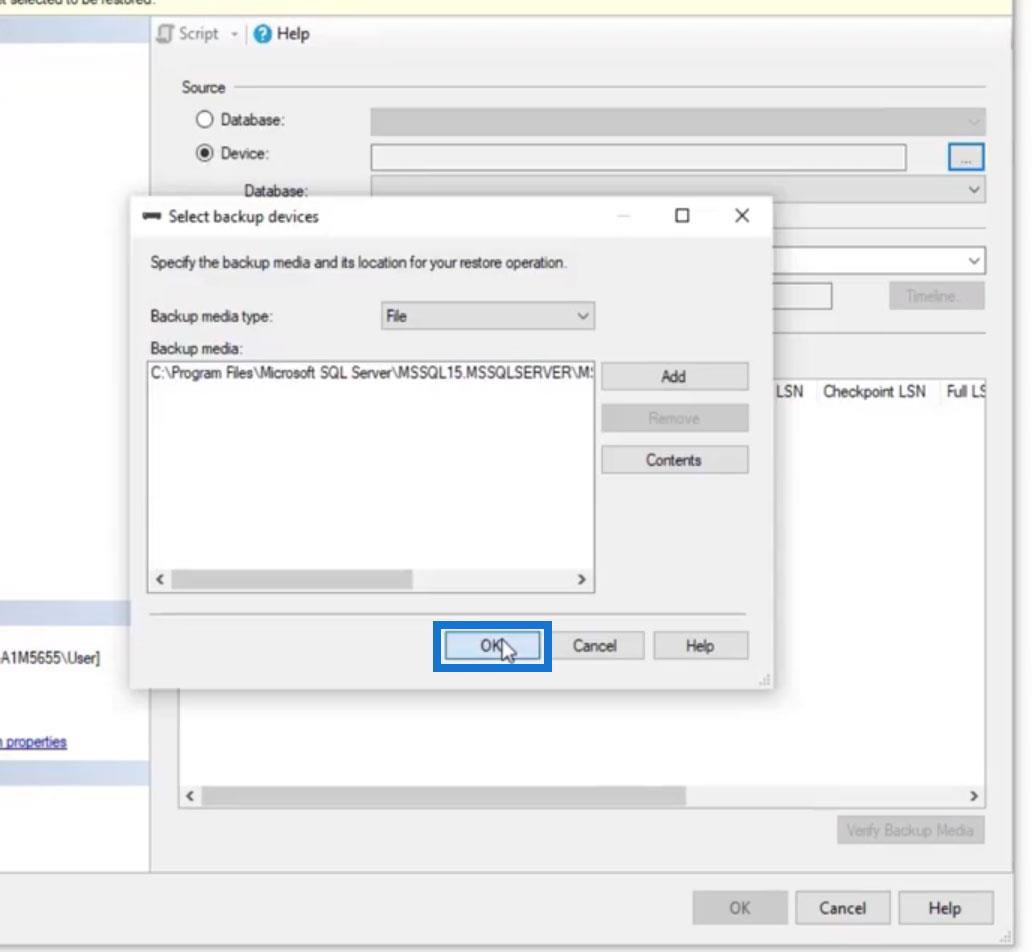
และคลิก ปุ่ม ตกลงที่นี่เช่นกัน
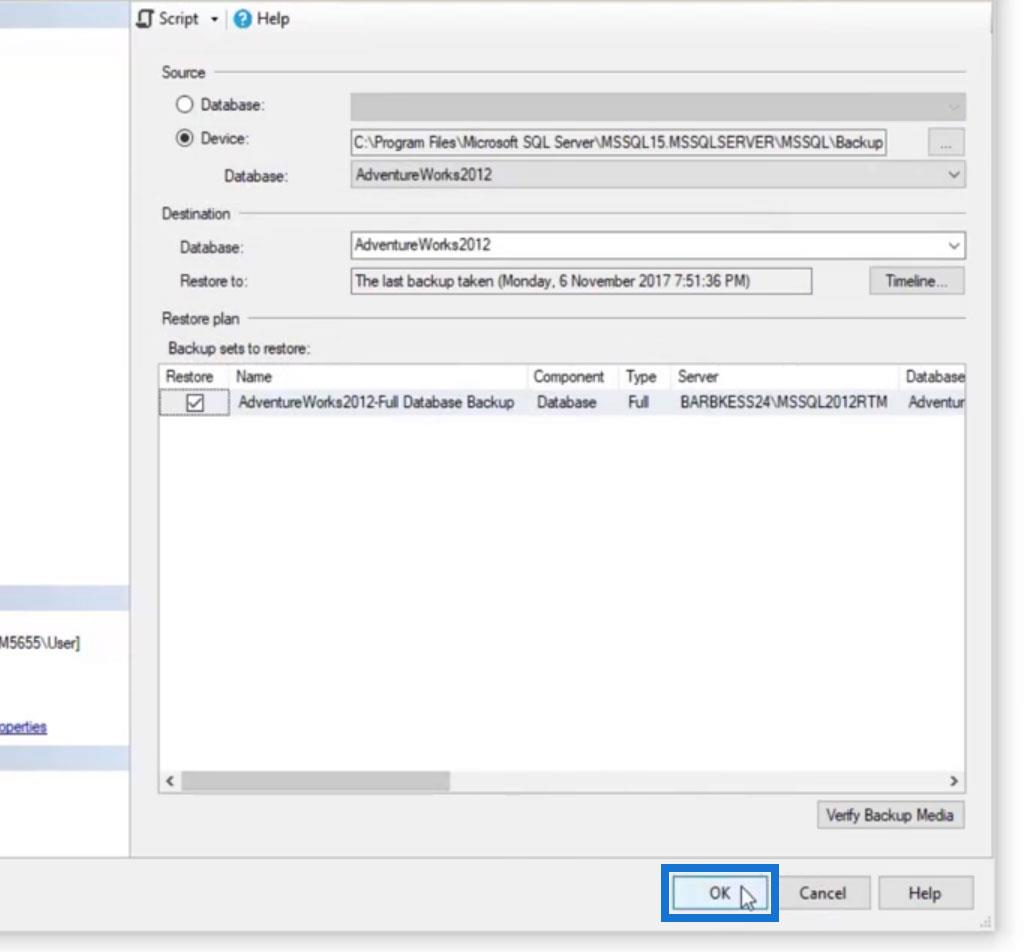
จากนั้นจะกู้คืนฐานข้อมูลสำรองของเราดังที่แสดงที่ด้านบนของภาพ
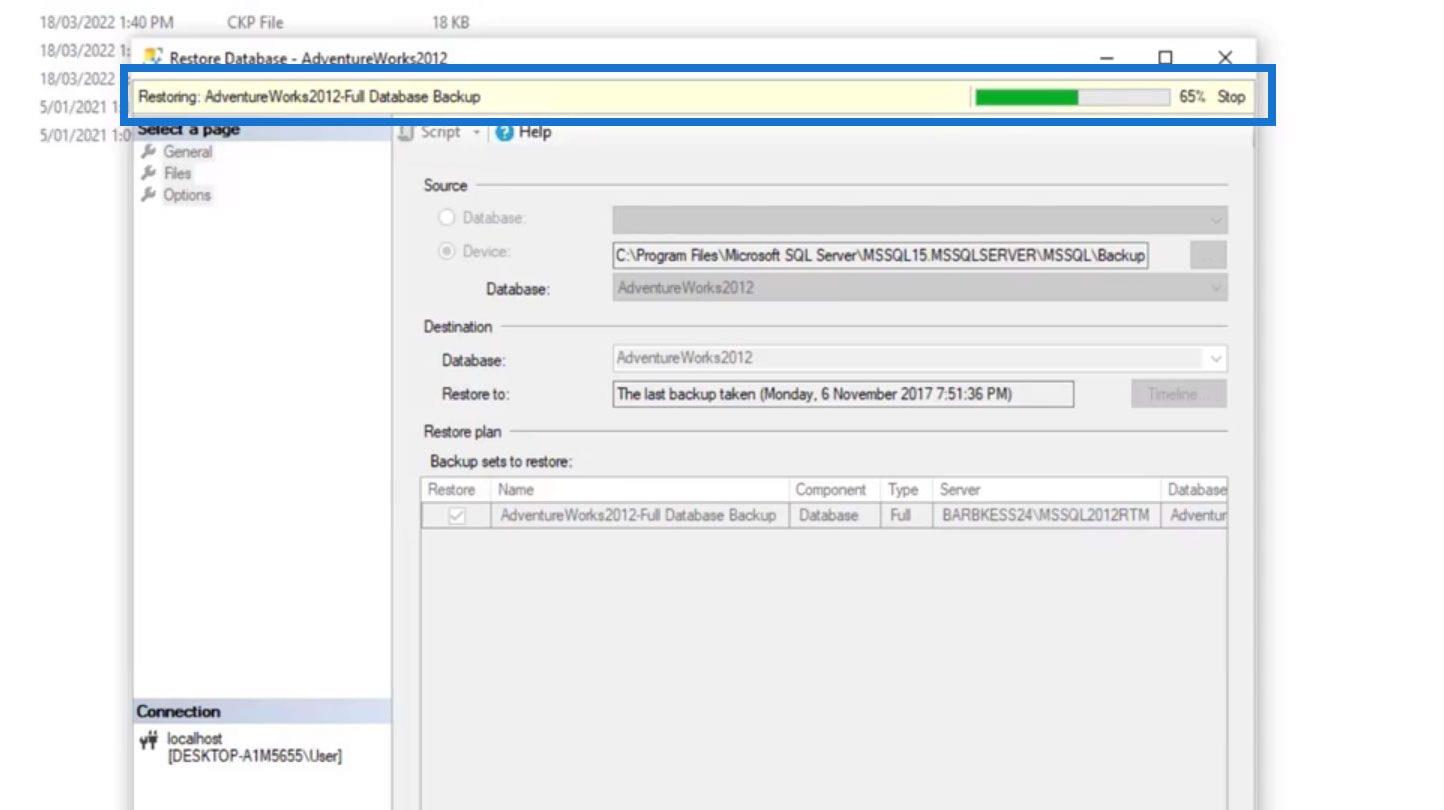
กล่องป๊อปอัปจะปรากฏขึ้นเพื่อแจ้งว่าฐานข้อมูลของเรากู้คืนสำเร็จ เพียงคลิก ปุ่ม ตกลงเช่นกัน
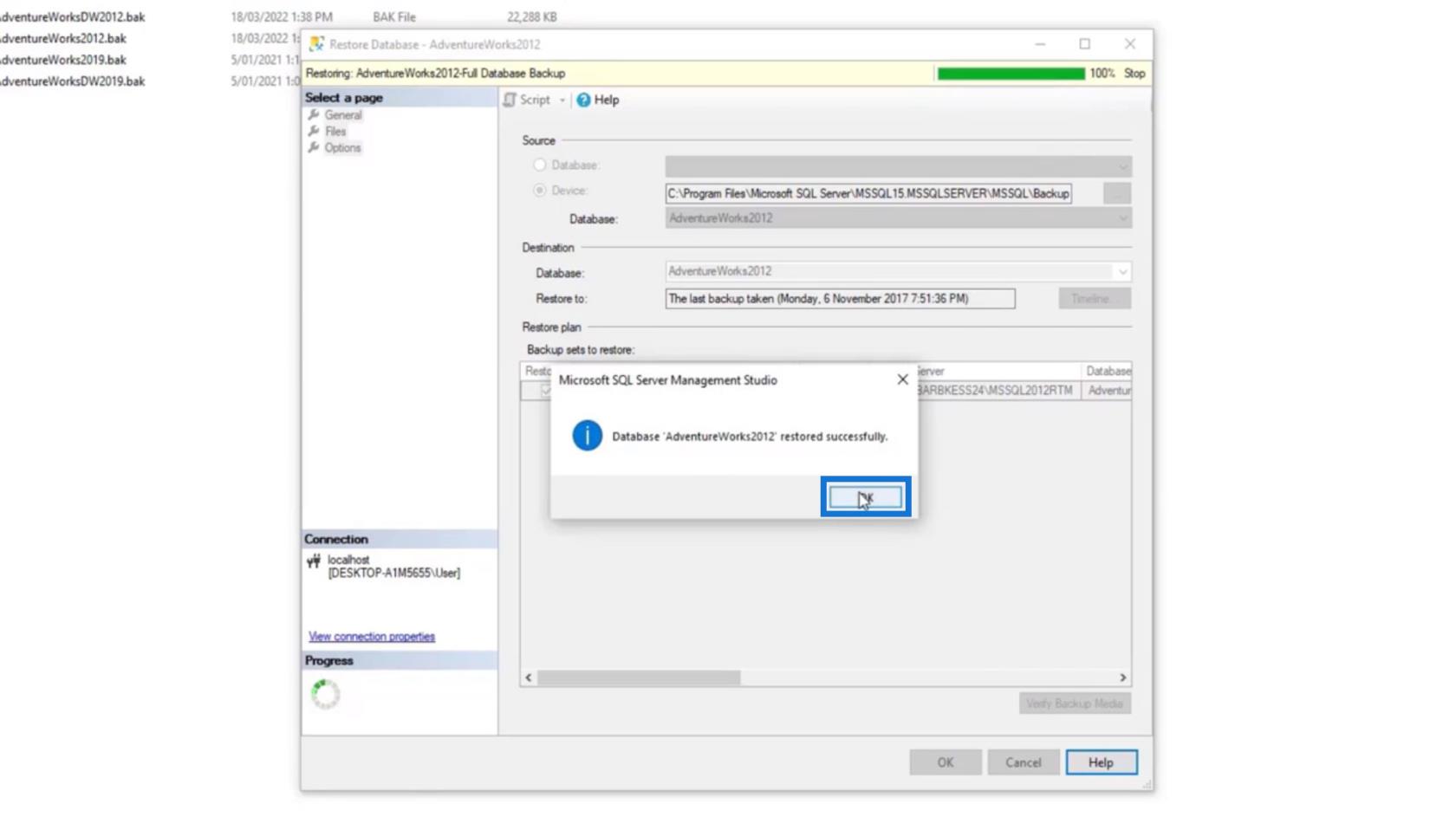
ใน SSMS ของเรา ตอนนี้เราสามารถเห็นฐานข้อมูลใหม่ที่เพิ่มเข้ามาภายใต้โฟลเดอร์ฐานข้อมูล
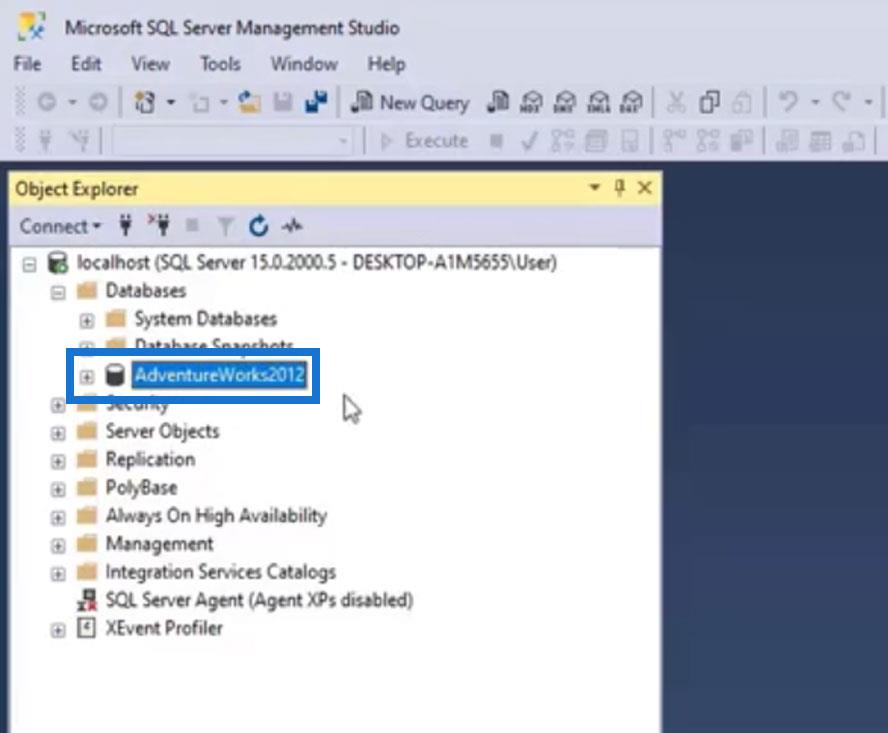
ใช้ขั้นตอนเดียวกัน เรามากู้คืนฐานข้อมูลAdventureWorksDW2012 กันเถอะ
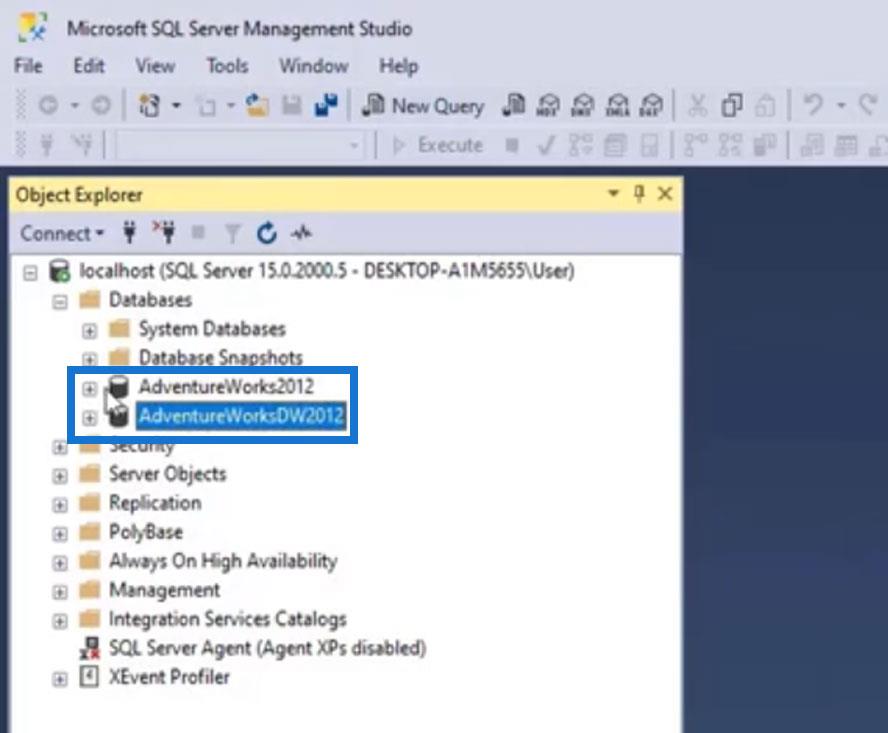
ทำความเข้าใจเกี่ยวกับโครงสร้างของฐานข้อมูล
คลิกไอคอนเครื่องหมายบวกเพื่อขยายฐานข้อมูล
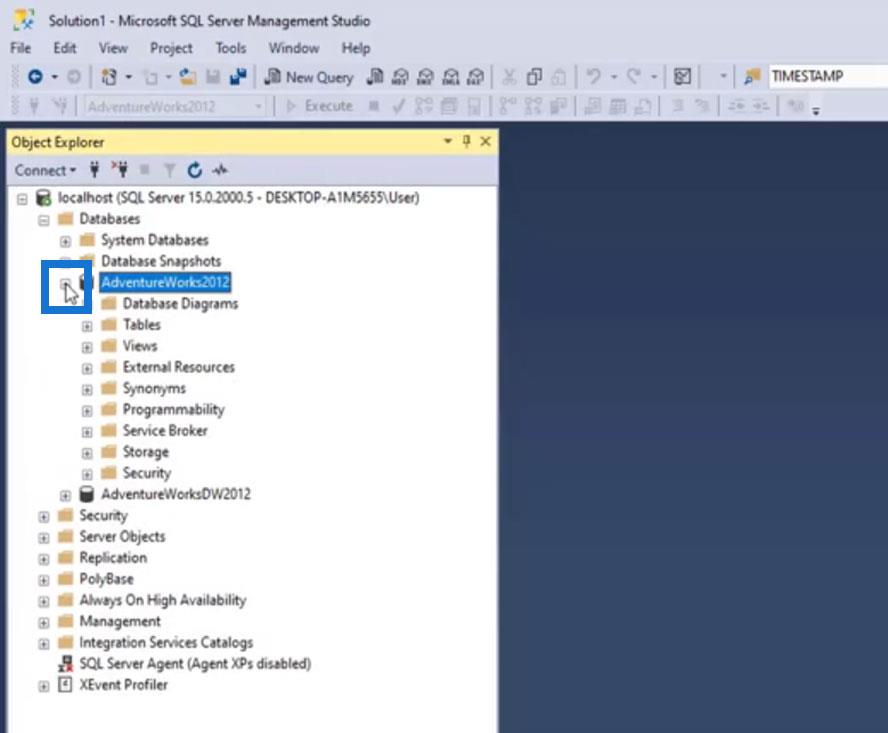
เราสามารถดูโฟลเดอร์ต่างๆ ได้ที่นี่ ขั้นแรก เรามาเปิดตารางโดยคลิกที่ไอคอนเครื่องหมายบวก สังเกตโครงสร้างการตั้งชื่อตาราง ชื่อจริงของตารางจะอยู่หลังจุด (.)
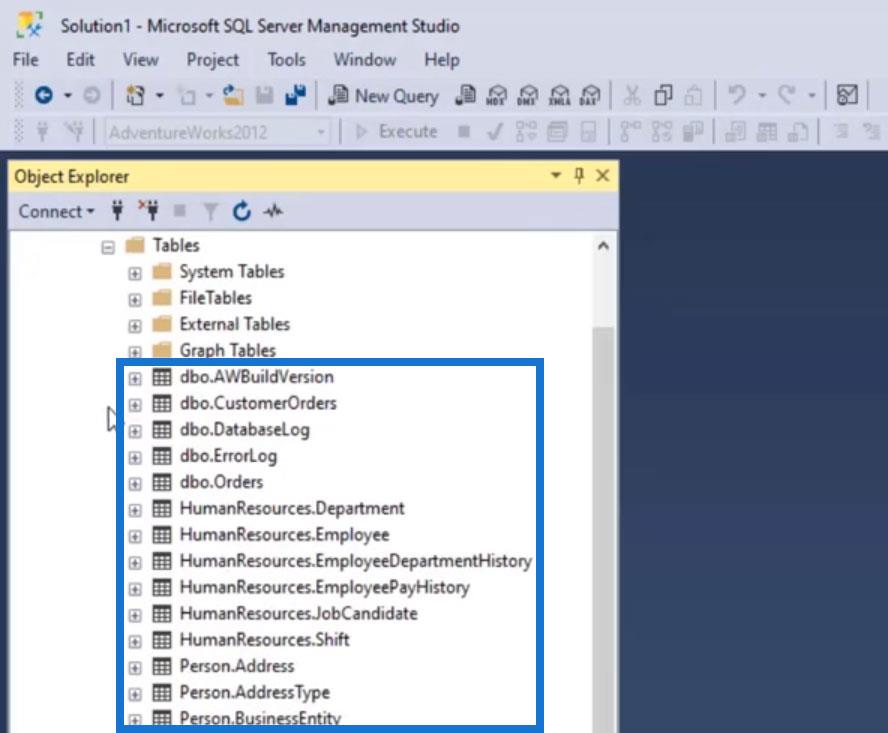
ชื่อที่อยู่หน้าจุด (.) เรียกว่าSchema ดังนั้นเราจึงมีdbo , HumanResources , Person , Production , Sales , และอื่นๆ
เราใช้Schemaเพื่อวัตถุประสงค์ในการจัดการ คล้ายกับการตั้งชื่อโฟลเดอร์ในคอมพิวเตอร์ของเรา เราใช้ Schema เพื่อรักษาเรกคอร์ดต่างๆ ใน Schema ที่แตกต่างกัน
วัตถุประสงค์อีกประการหนึ่งของ Schema คือการรักษาความปลอดภัยให้กับตารางเฉพาะ และเพื่อจัดการการเข้าถึงของผู้ใช้ไปยังตารางของเรา ตัวอย่างเช่น สำหรับตารางการผลิต เราสามารถตั้งค่าการอนุญาตที่เฉพาะพนักงานฝ่ายผลิตเท่านั้นที่สามารถเข้าถึงได้ สำหรับตารางการขาย พนักงานขายเท่านั้นที่สามารถเข้าถึงได้
หากเราสร้างตารางและไม่ได้ใช้ Schema ระบบจะใช้dbo ตามค่าเริ่มต้น สำหรับตัวอย่างนี้ ตารางที่ไม่มี Schema เฉพาะใดๆ เช่นAWBuildVersion , CustomerOrders , DatabaseLog , ErrorLog และ Orders ถูกตั้งค่าเป็นdbo
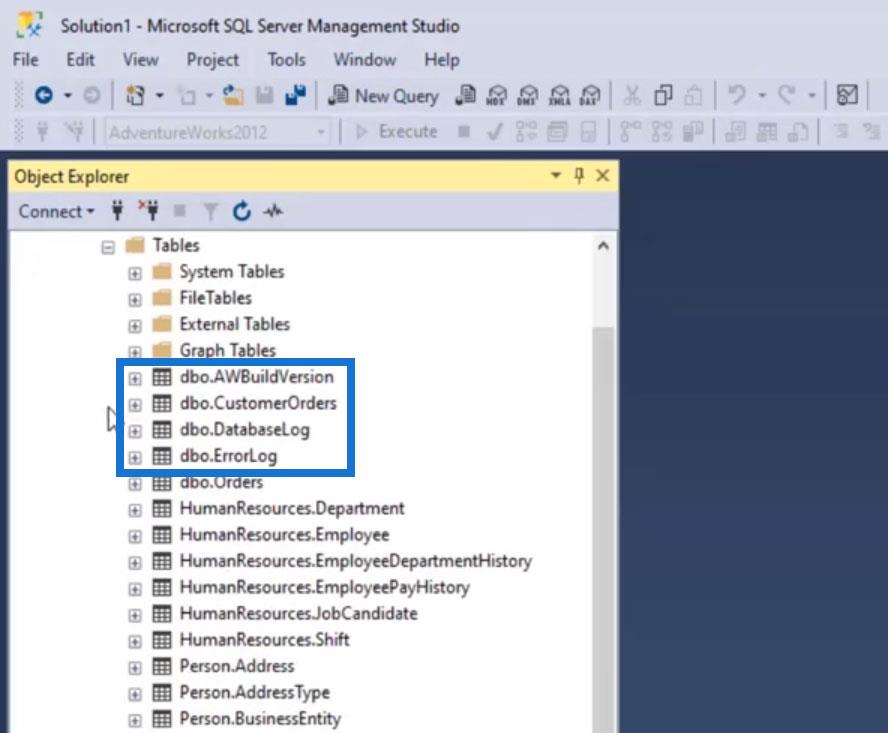
รันคำสั่ง SQL Query พื้นฐาน
ก่อนที่เราจะเริ่ม บล็อกนี้มีลิงก์แหล่งข้อมูลซึ่งมีโค้ดทั้งหมดที่เราจะใช้สำหรับตัวอย่างนี้ คุณสามารถดาวน์โหลดเพื่อดูวิธีที่เรานำโค้ดไปใช้ในบล็อกนี้
หากต้องการเรียกใช้คำสั่งคิวรี ขั้นแรกให้สร้างคิวรีใหม่โดยคลิกคิวรีใหม่
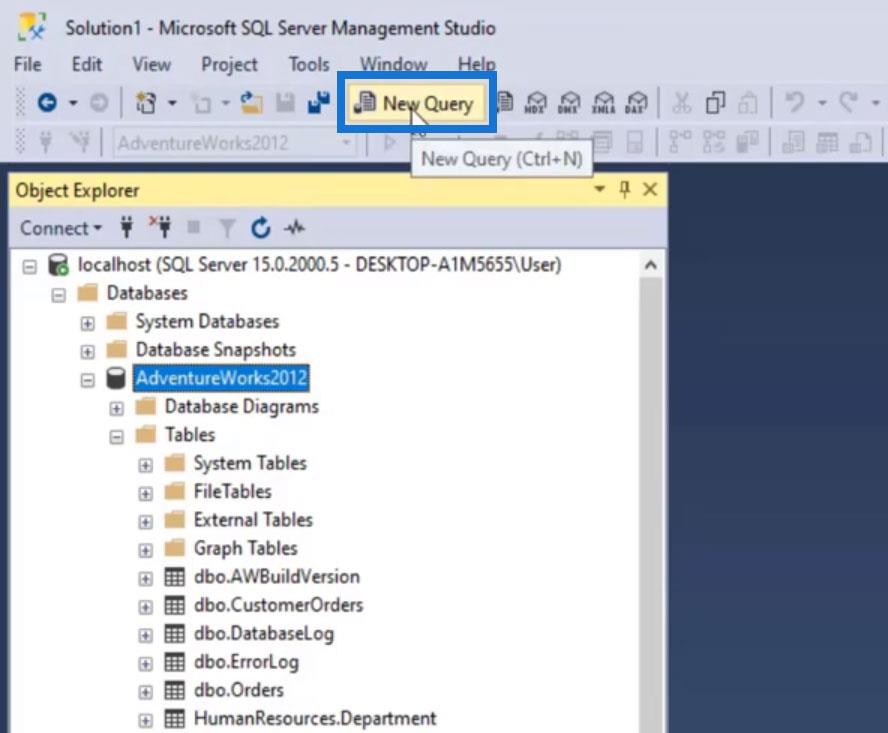
หน้าต่างใหม่จะเปิดขึ้นซึ่งเราสามารถเริ่มเรียกใช้คำสั่งได้
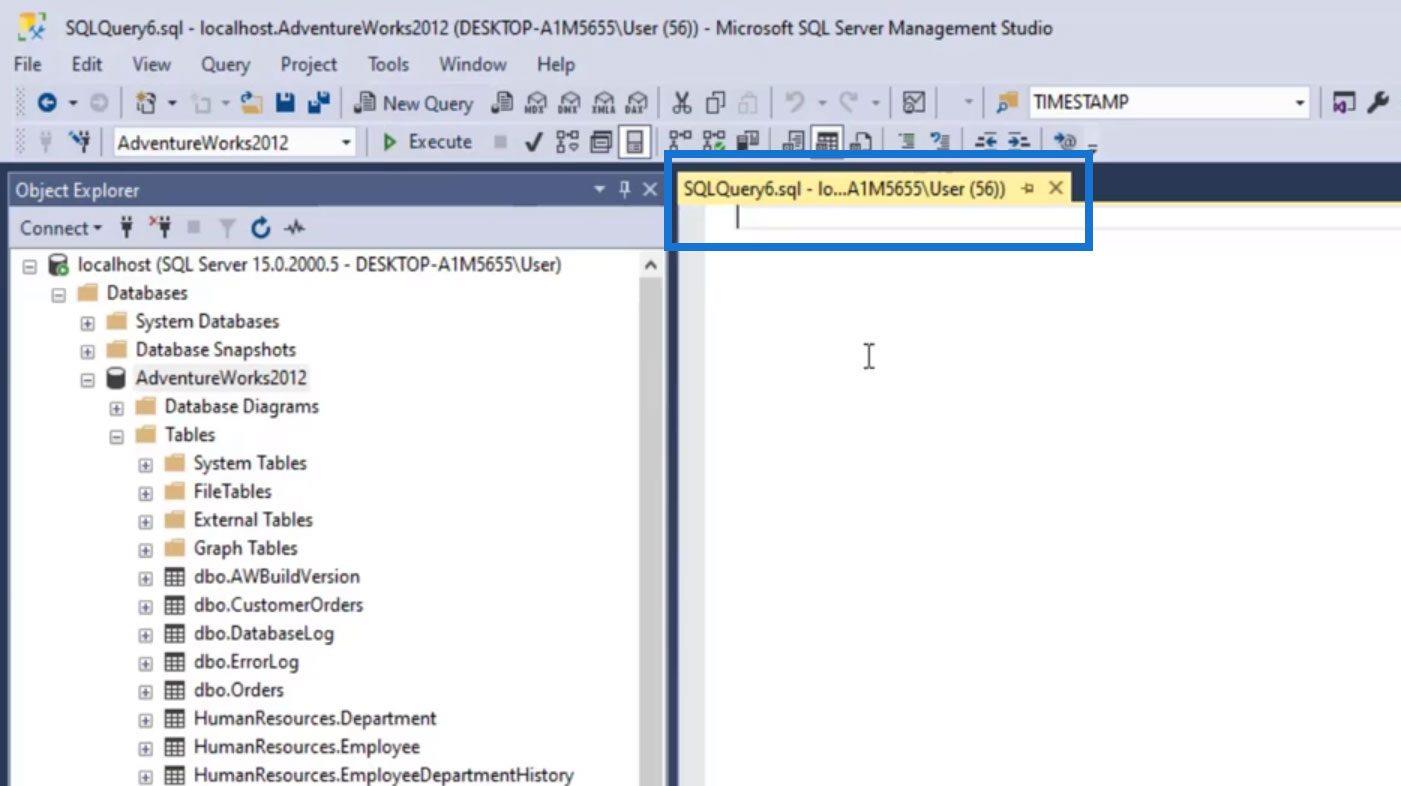
ให้ใช้คำสั่ง “ Select * FROM ” คำสั่งนี้ใช้สำหรับเลือกและแสดงข้อมูลทั้งหมดของตารางหนึ่งๆ สำหรับตัวอย่างนี้ ลองแสดงข้อมูลจากตารางPerson.Address เราสามารถพิมพ์ “ Select * FROM Person.Address ” หรือ “ Select * FROM ” จากนั้นลาก ตาราง Person.Addressบนคำสั่งเคียวรีของเรา
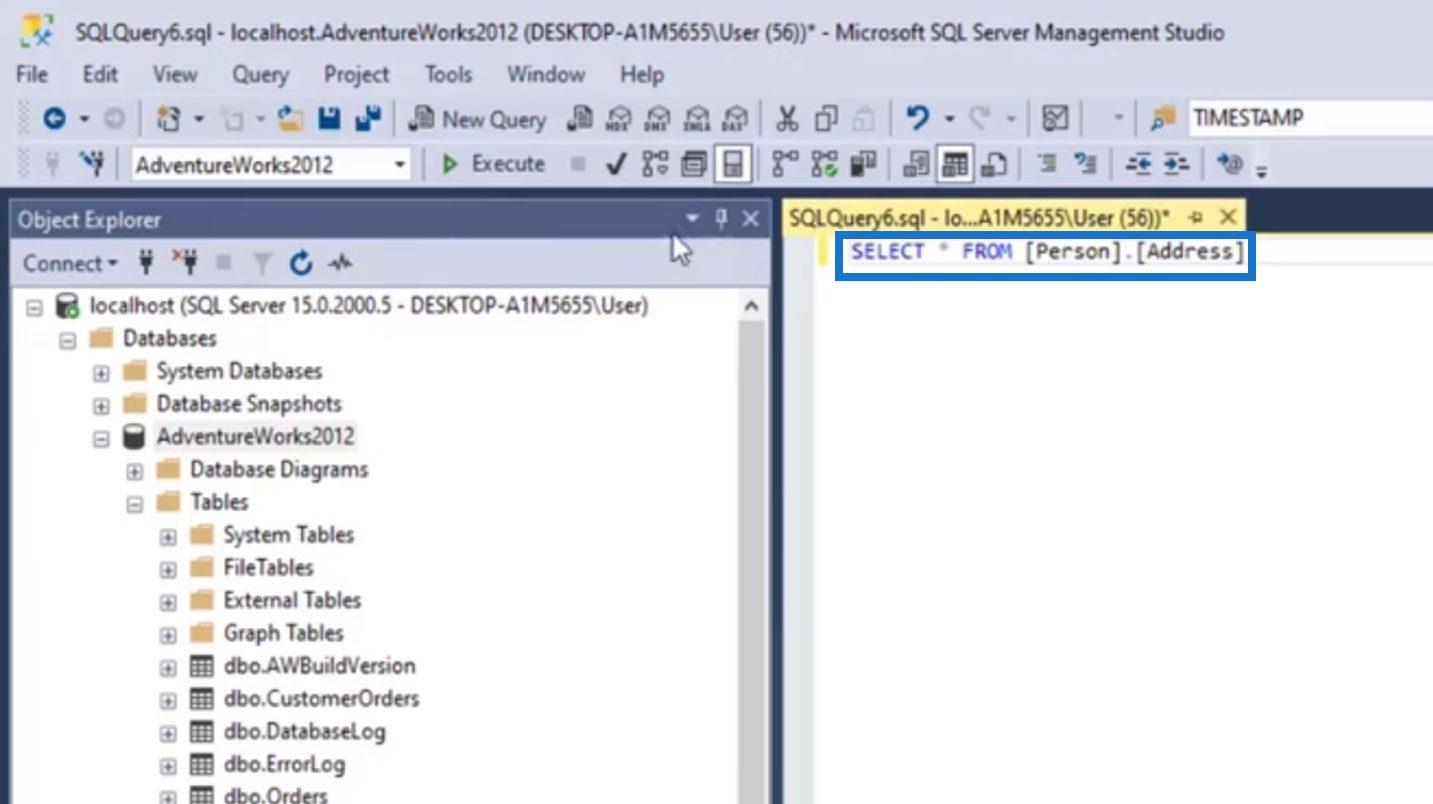
คลิก ปุ่ม Executeเพื่อเรียกใช้คำสั่งนี้

จากนั้นจะแสดงข้อมูลใน ตาราง Person.Addressที่ด้านล่างของหน้าต่างของเรา เราสามารถดูจำนวนแถวทั้งหมดของตารางนี้ได้ที่มุมล่างขวา
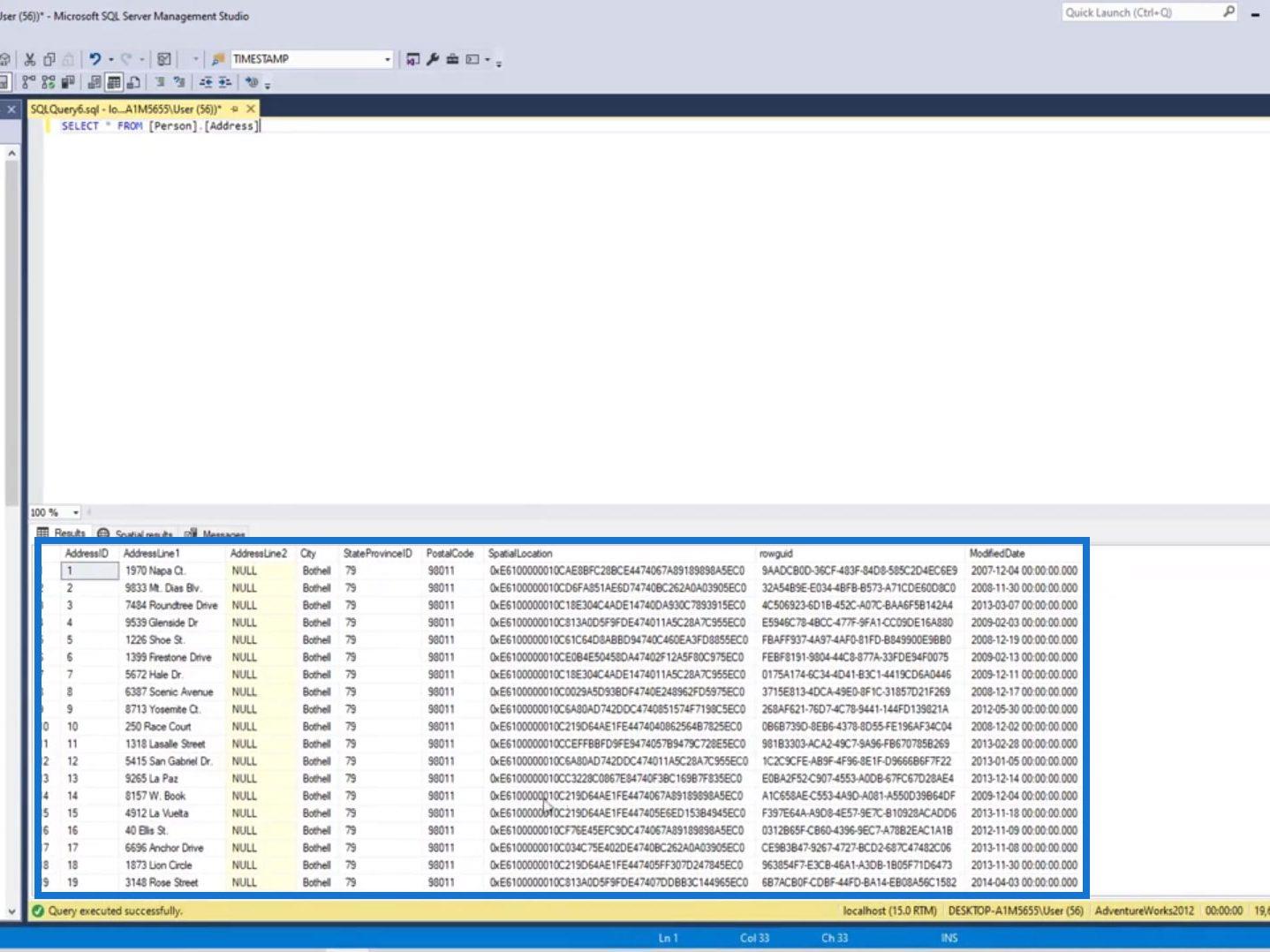
หากเรามีหลายคำสั่ง เราต้องเน้นคำสั่งเฉพาะที่เราต้องการดำเนินการก่อนที่จะคลิกปุ่มดำเนินการ หากเราไม่ทำเช่นนี้ คำสั่งทั้งหมดที่เราเพิ่มที่นี่จะถูกดำเนินการ
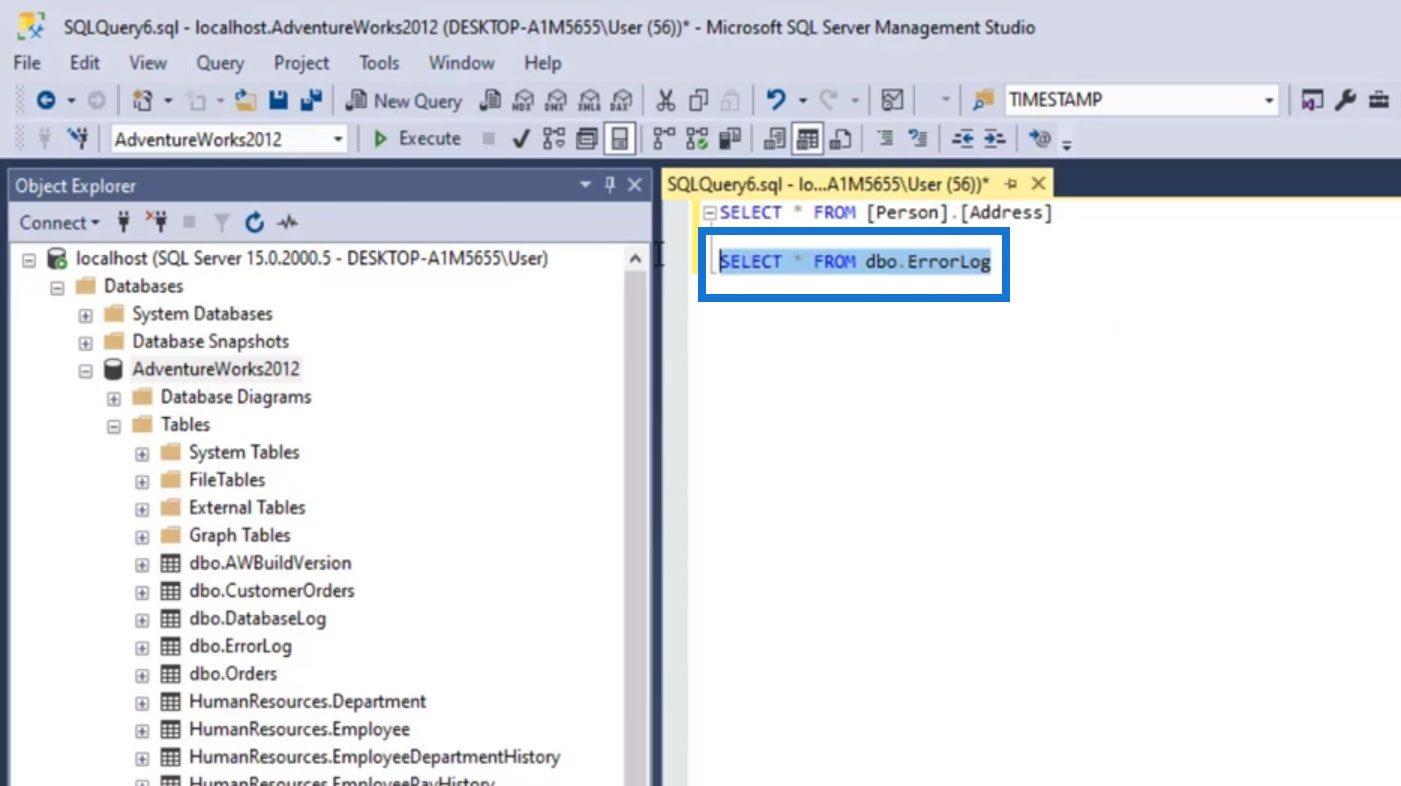
อีกวิธีหนึ่งในการเรียกใช้คำสั่งคือการคลิกขวาที่ตารางที่ต้องการ จากนั้นคลิกคำสั่งบางอย่าง เช่น “ เลือก 1,000 แถวสูงสุด ”
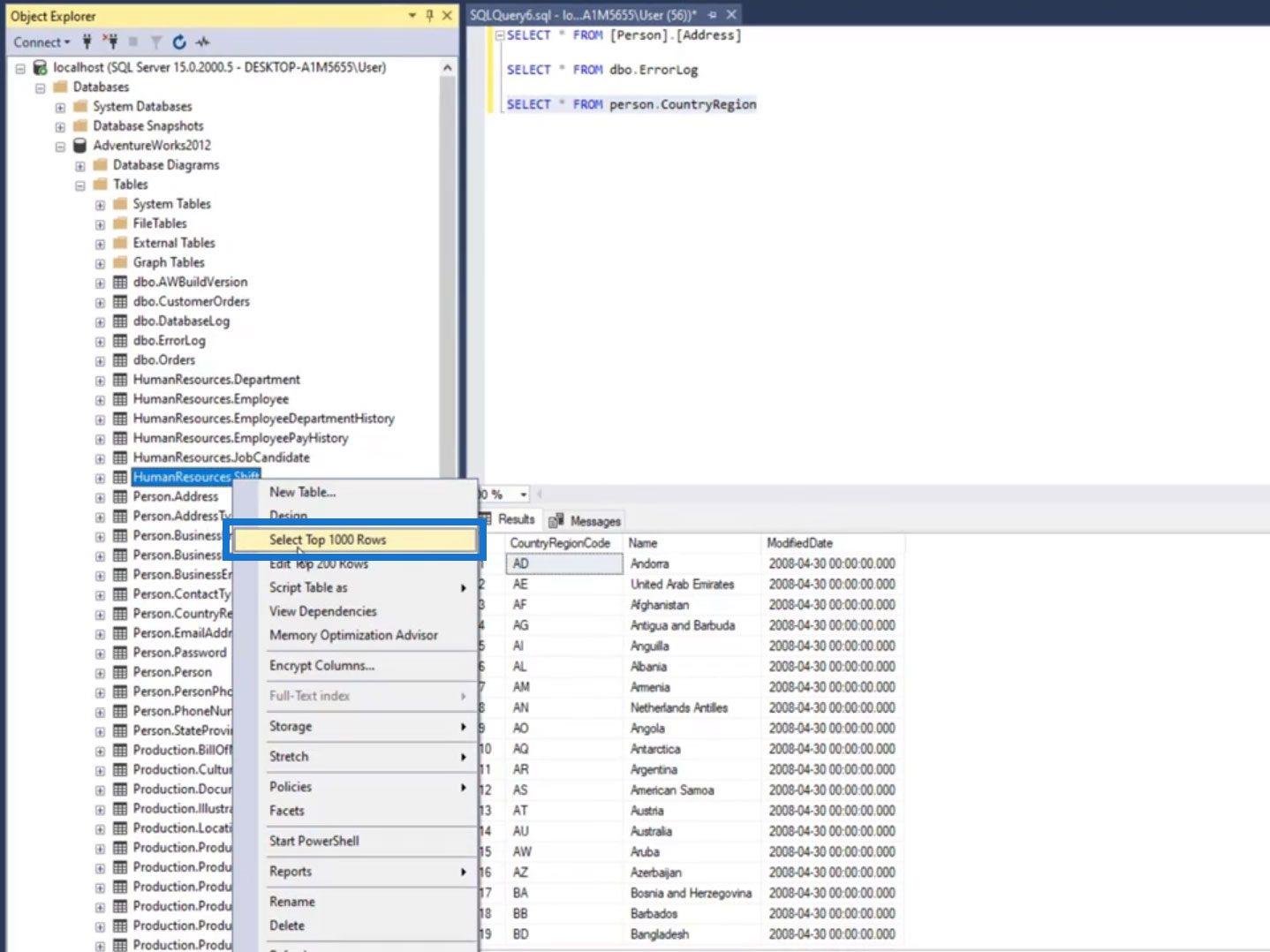
จากนั้นจะเปิดหน้าต่างใหม่ที่รันคำสั่งนั้น
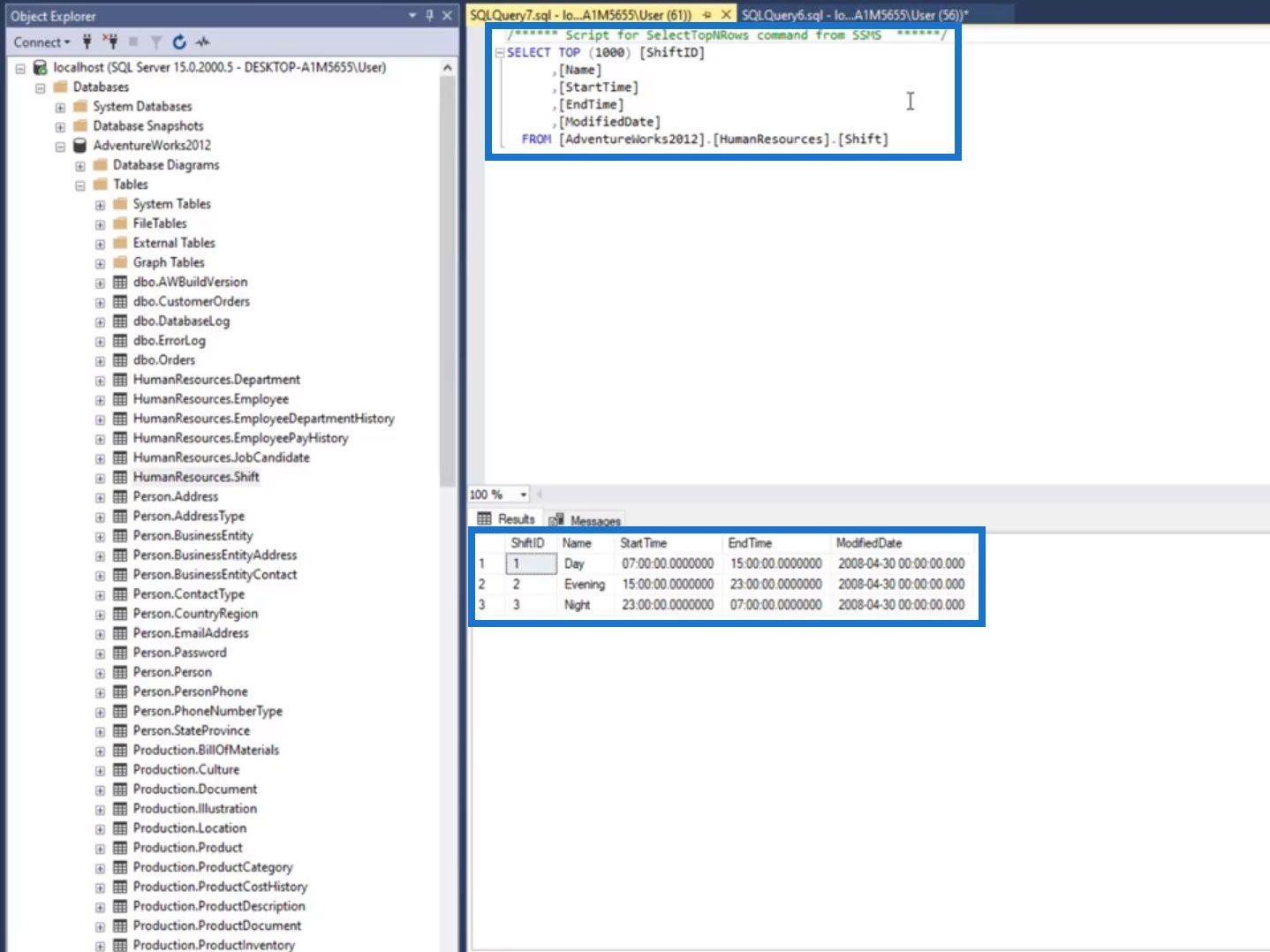
ตามค่าเริ่ม ต้นเรากำลังเข้าถึงAdventureWorks2012 ดังนั้น เมื่อใดก็ตามที่เรารันคำสั่ง มันจะมองหาตารางภายใต้ฐานข้อมูลนี้
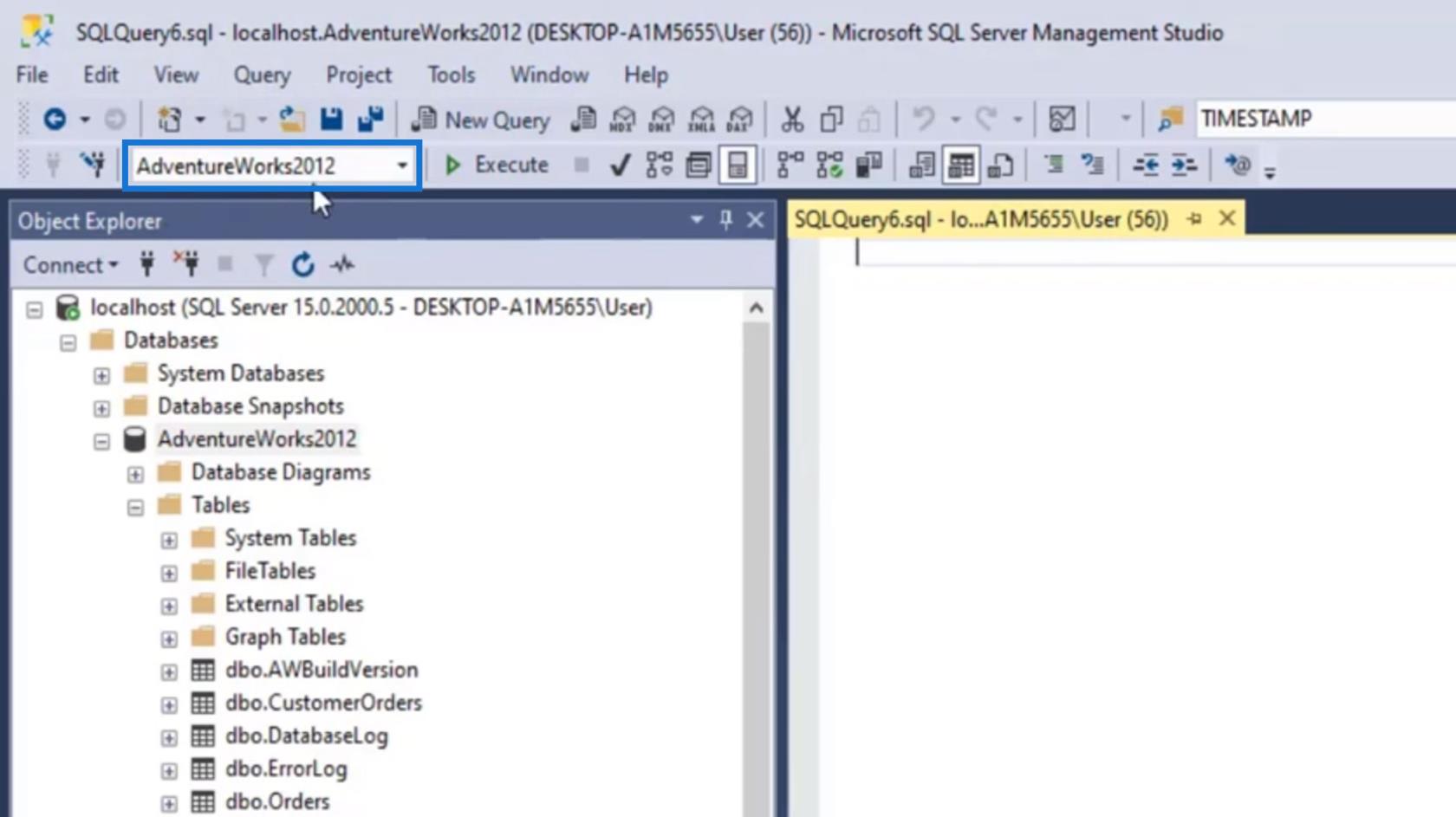
ในกรณีที่เราเข้าใช้ตารางที่ไม่ได้อยู่ในฐานข้อมูลที่เลือกไว้ จะเห็นขีดเส้นใต้สีแดงดังภาพ
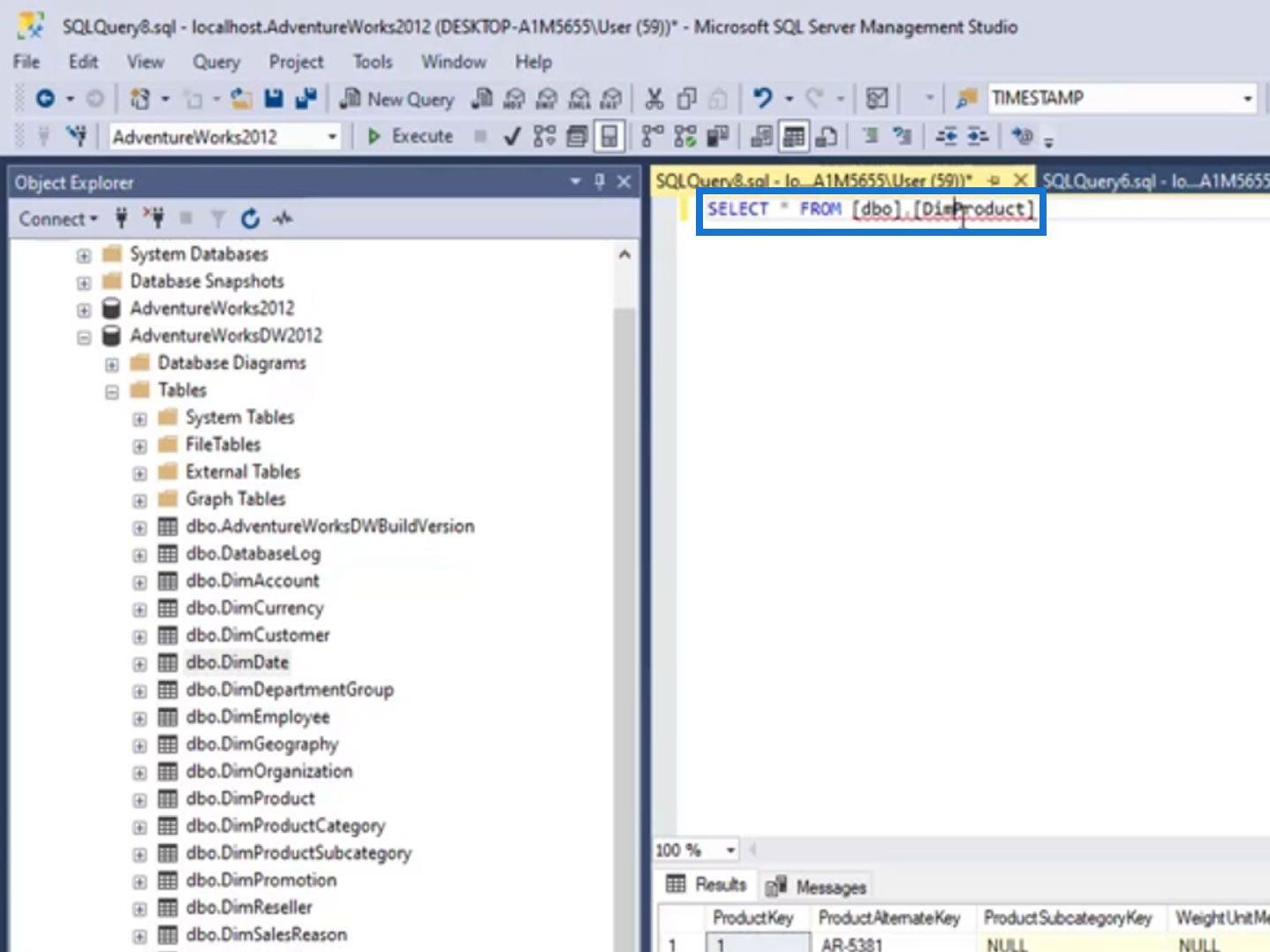
สำหรับตัวอย่างนี้ เรากำลังเข้าถึงตารางภายใต้AdventureWorksDW2012 แต่ฐานข้อมูลที่เลือกในปัจจุบันคือAdventureWorks2012
หากเราใช้คำสั่งนี้ จะแสดงข้อผิดพลาดแทนข้อมูล
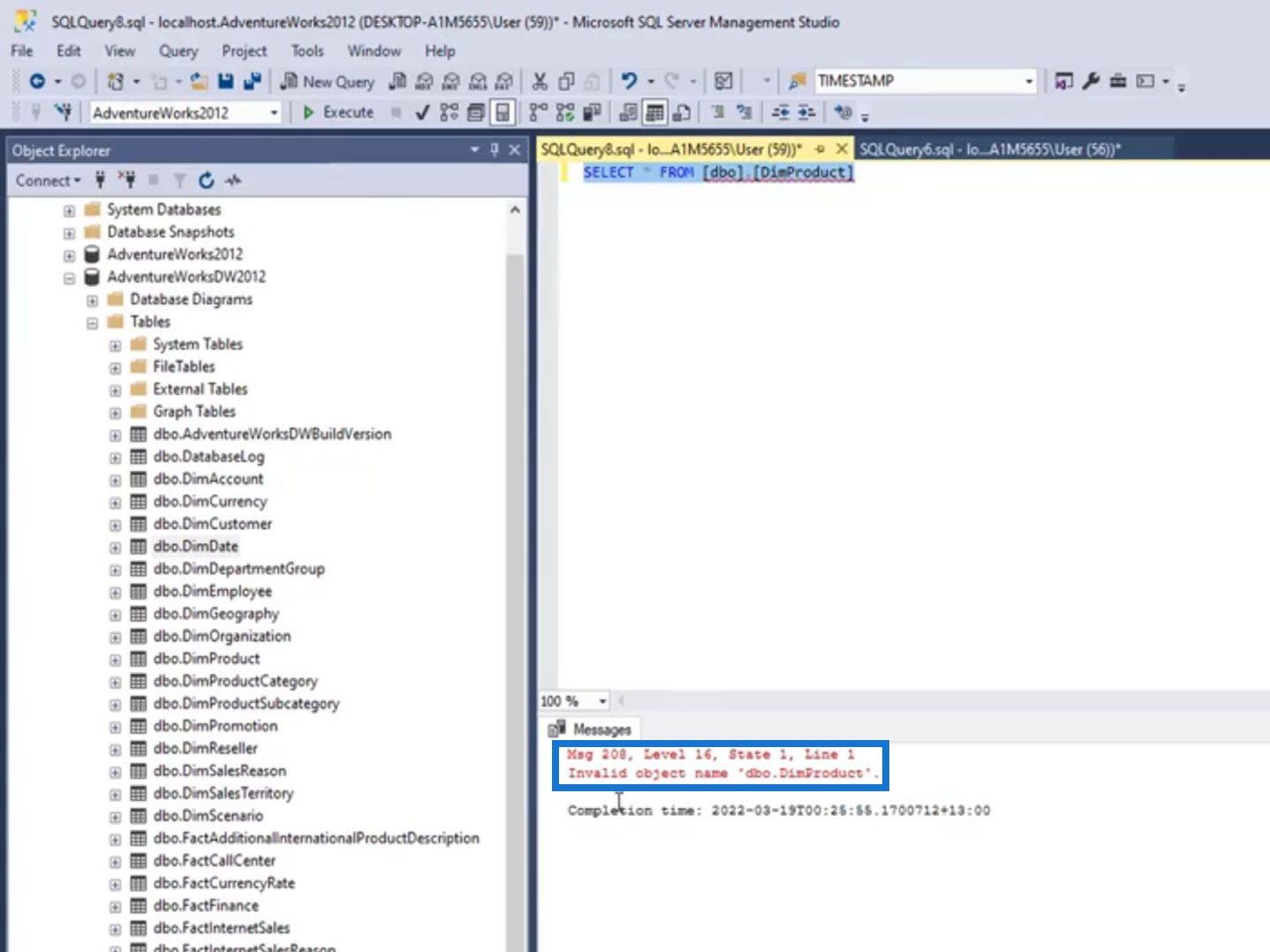
ในการแก้ไขปัญหานี้ เพียงเปลี่ยนฐานข้อมูลที่เลือกในปัจจุบันเป็นฐานข้อมูลที่คุณกำลังเข้าถึงข้อมูลอยู่
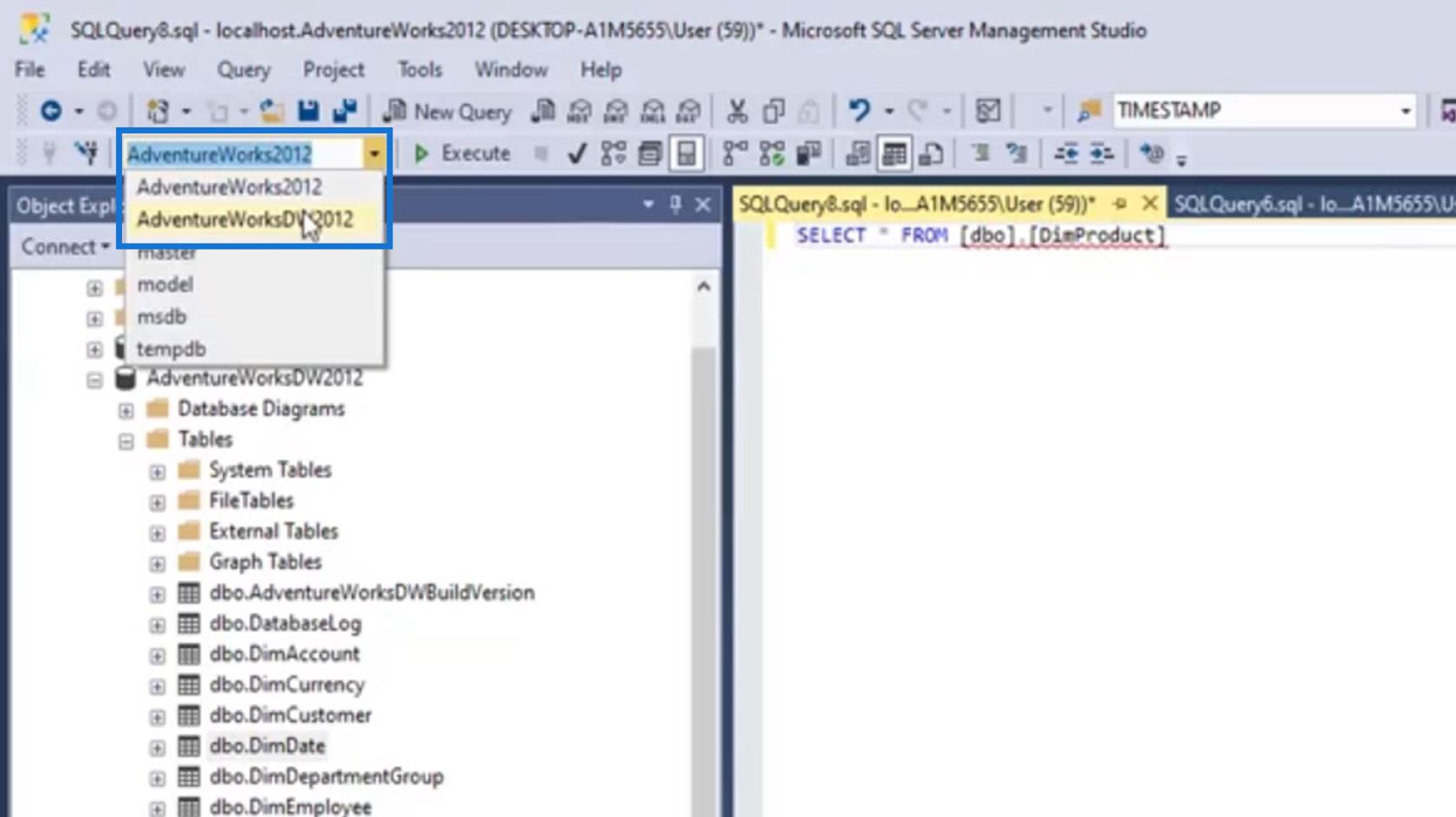
หลังจากเลือกฐานข้อมูลที่ถูกต้องและดำเนินการคำสั่งอีกครั้ง ตอนนี้จะแสดงข้อมูลของตารางนั้น
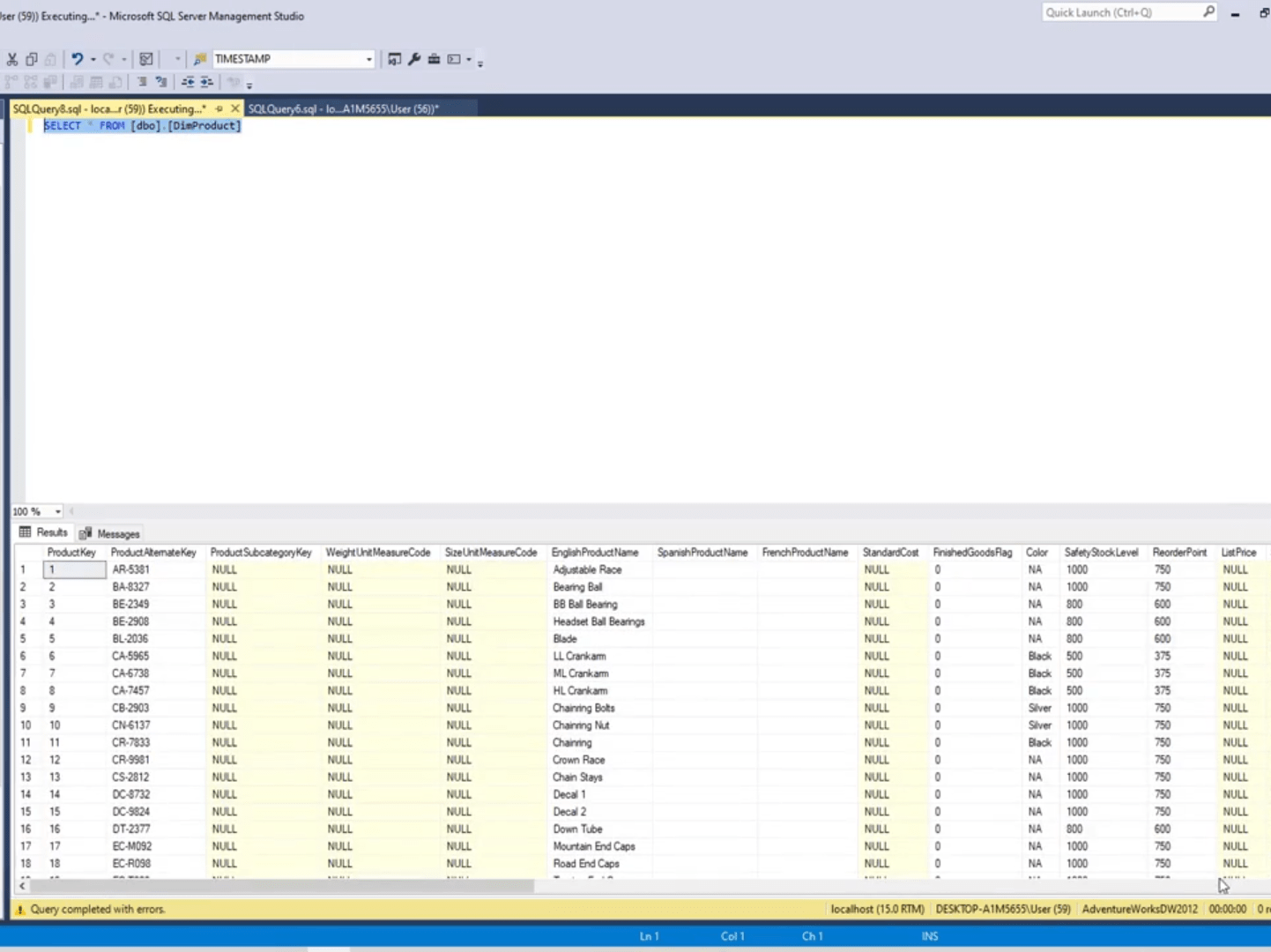
การบันทึกแบบสอบถาม SQL
การบันทึก Query อาจมีประโยชน์โดยเฉพาะอย่างยิ่งหากคุณใช้เพื่อแสดงข้อมูลบางอย่าง สำหรับตัวอย่างนี้ เราได้สร้างแบบสอบถามสำหรับแสดงการขายต่อภูมิภาค
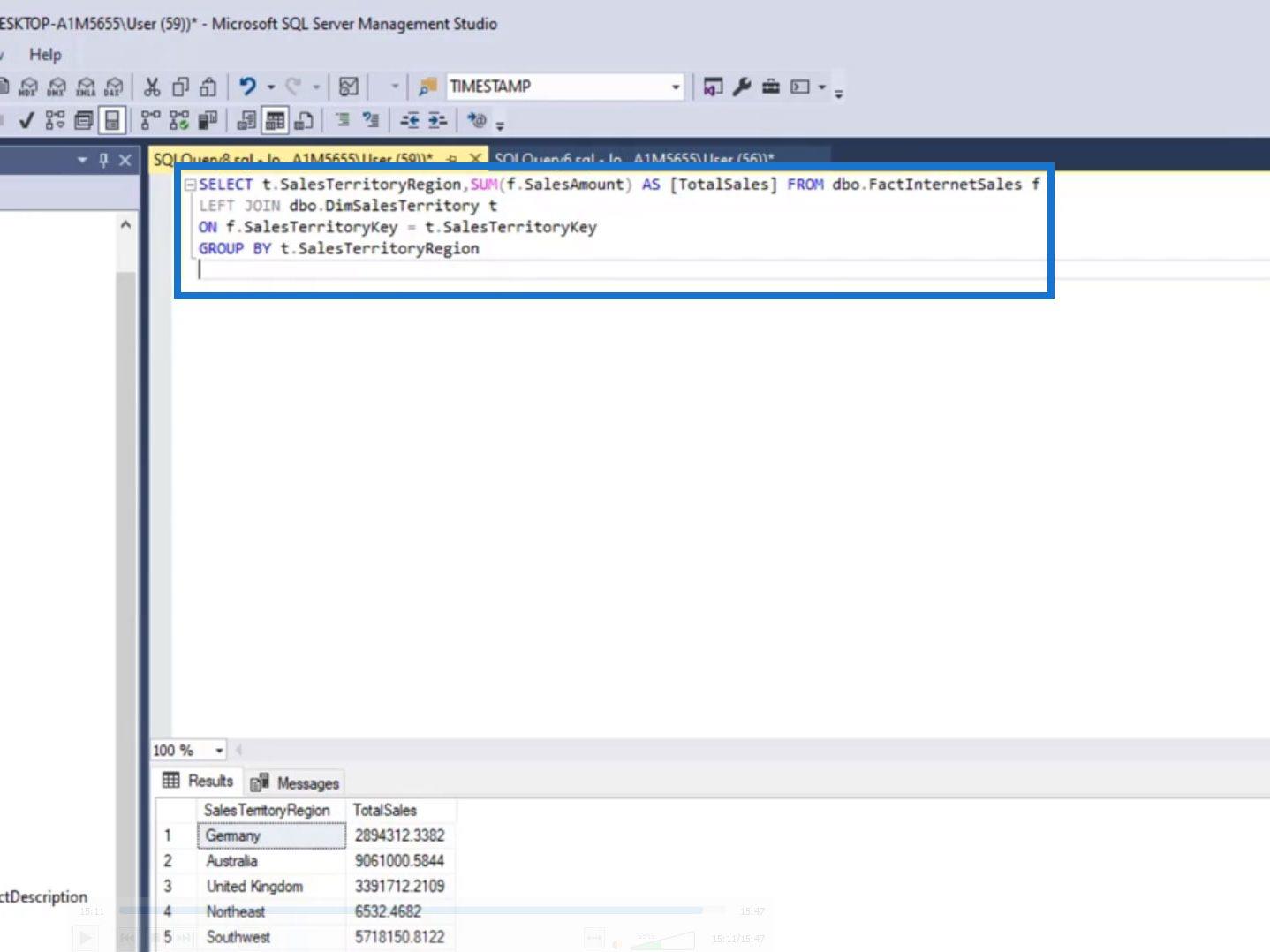
หากต้องการบันทึกข้อความค้นหานี้ ให้คลิกไฟล์ > บันทึก “ชื่อไฟล์” เป็น …
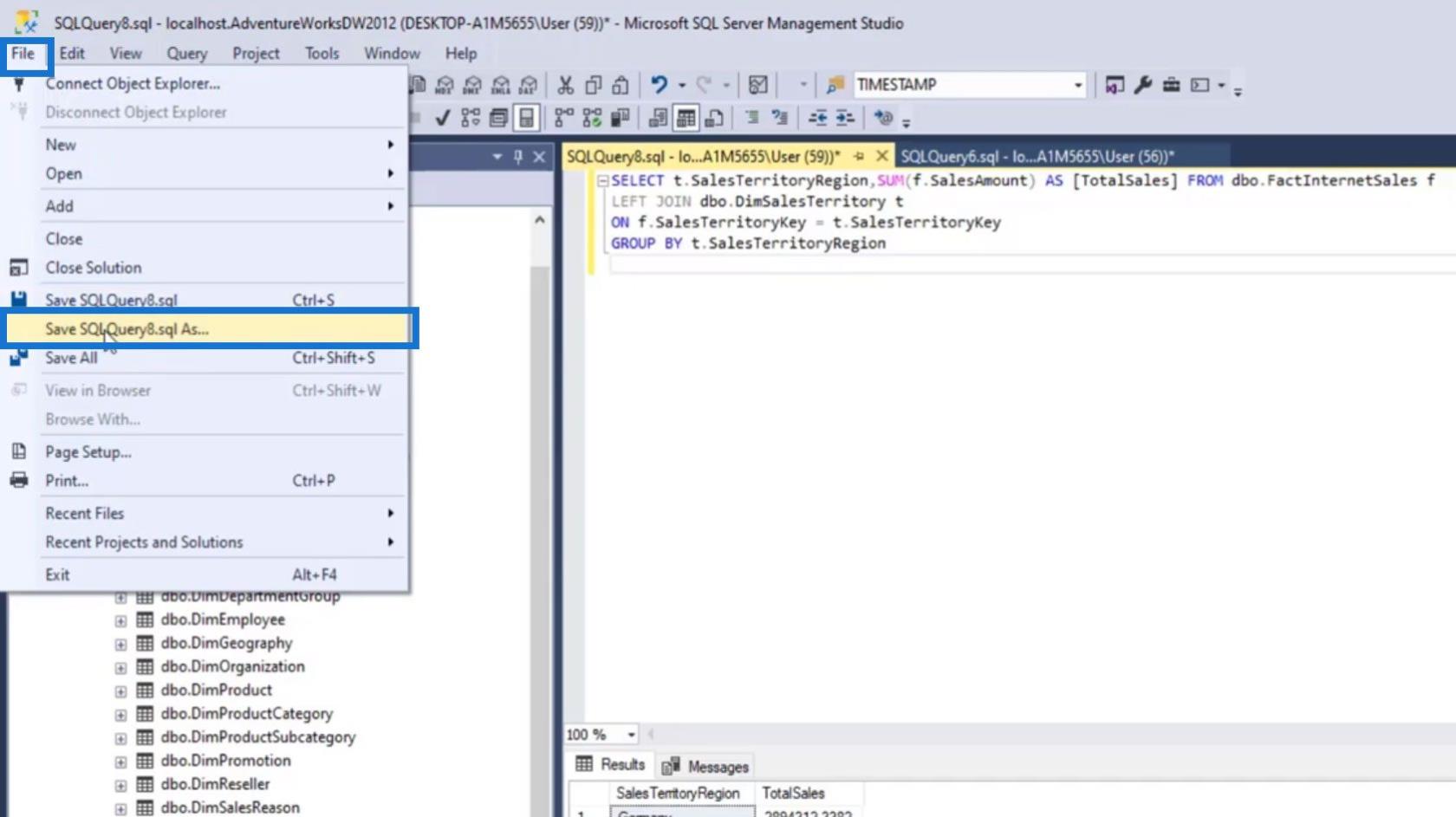
ตั้งชื่อไฟล์แบบสอบถามของคุณ จากนั้นคลิกปุ่มบันทึก
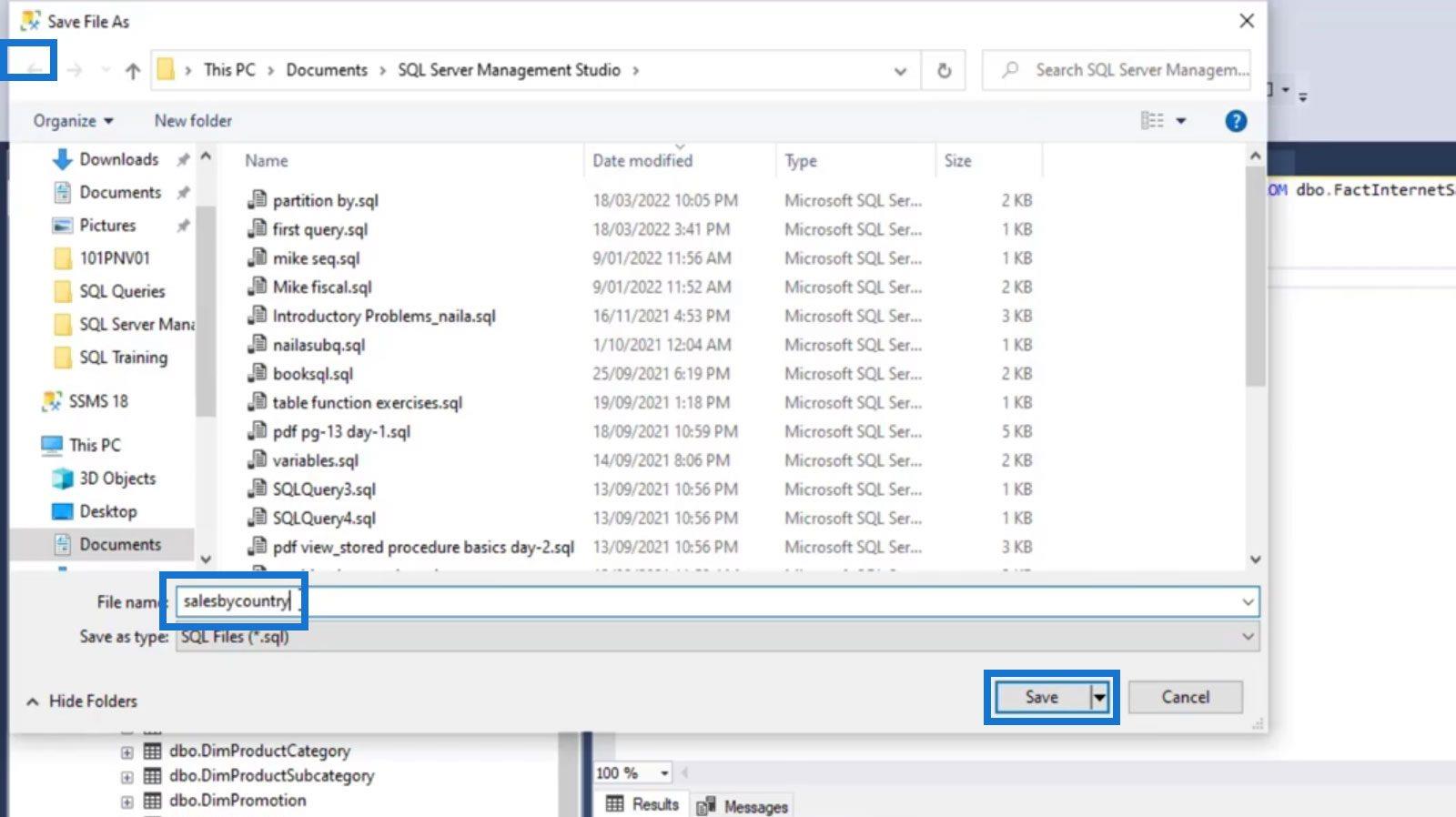
หากต้องการเปิดไฟล์คิวรี ให้คลิกFile > Open > File ...
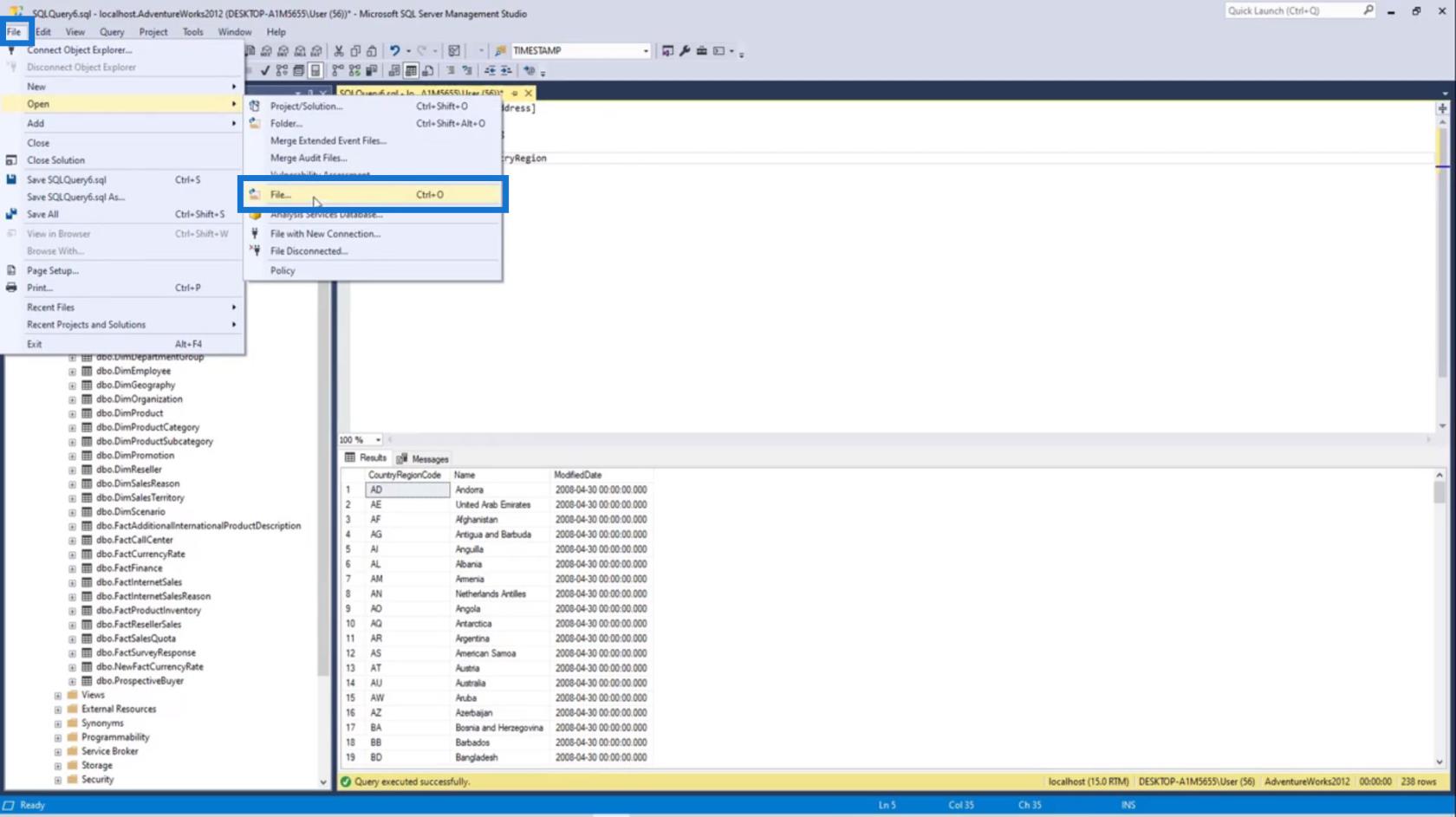
ค้นหาไฟล์แบบสอบถามที่คุณต้องการเปิดและดับเบิลคลิกหรือคลิกปุ่มเปิด
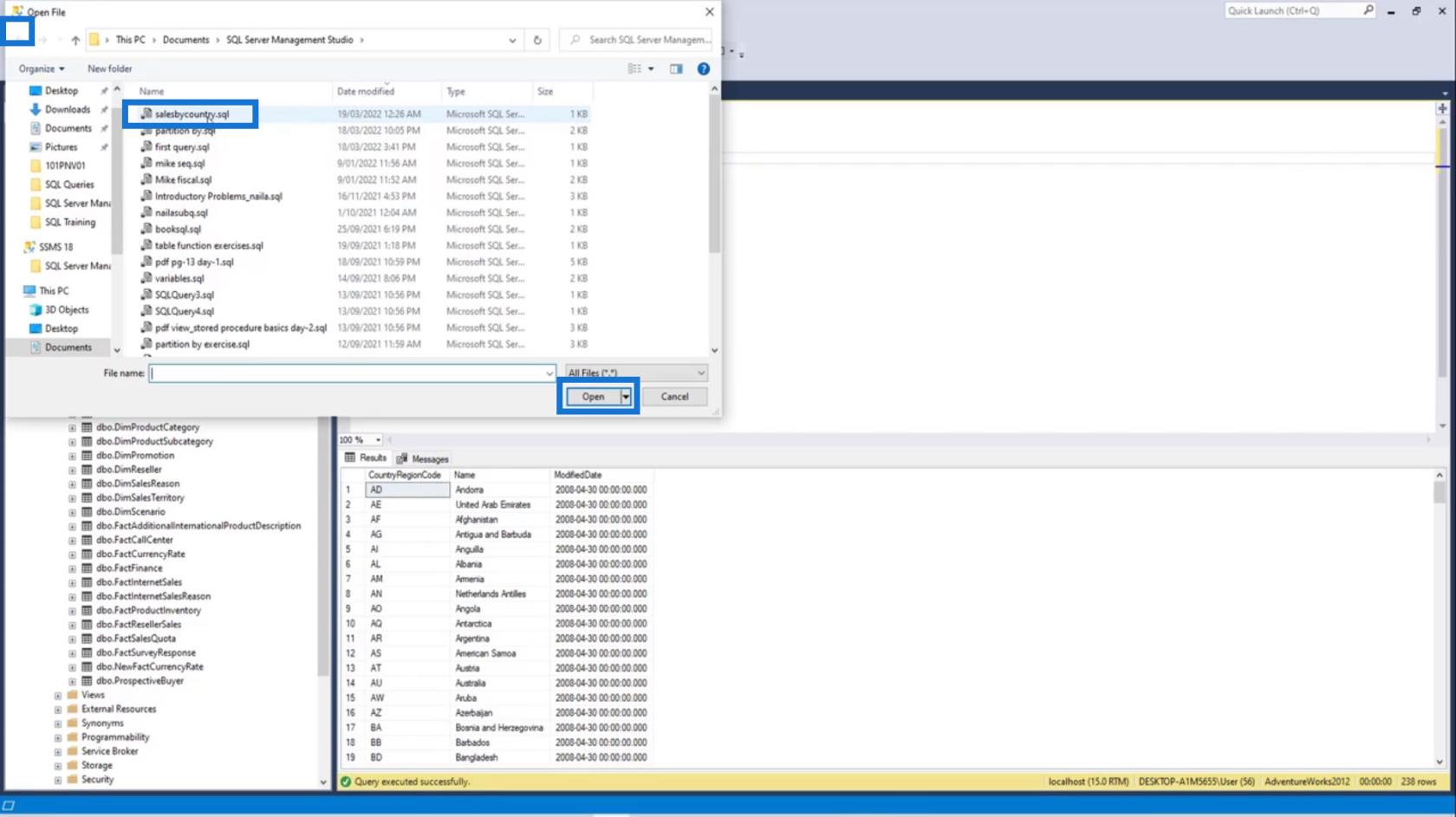
จากนั้นเราสามารถดำเนินการคำสั่งแบบสอบถามนี้อีกครั้งเพื่อแสดงข้อมูล
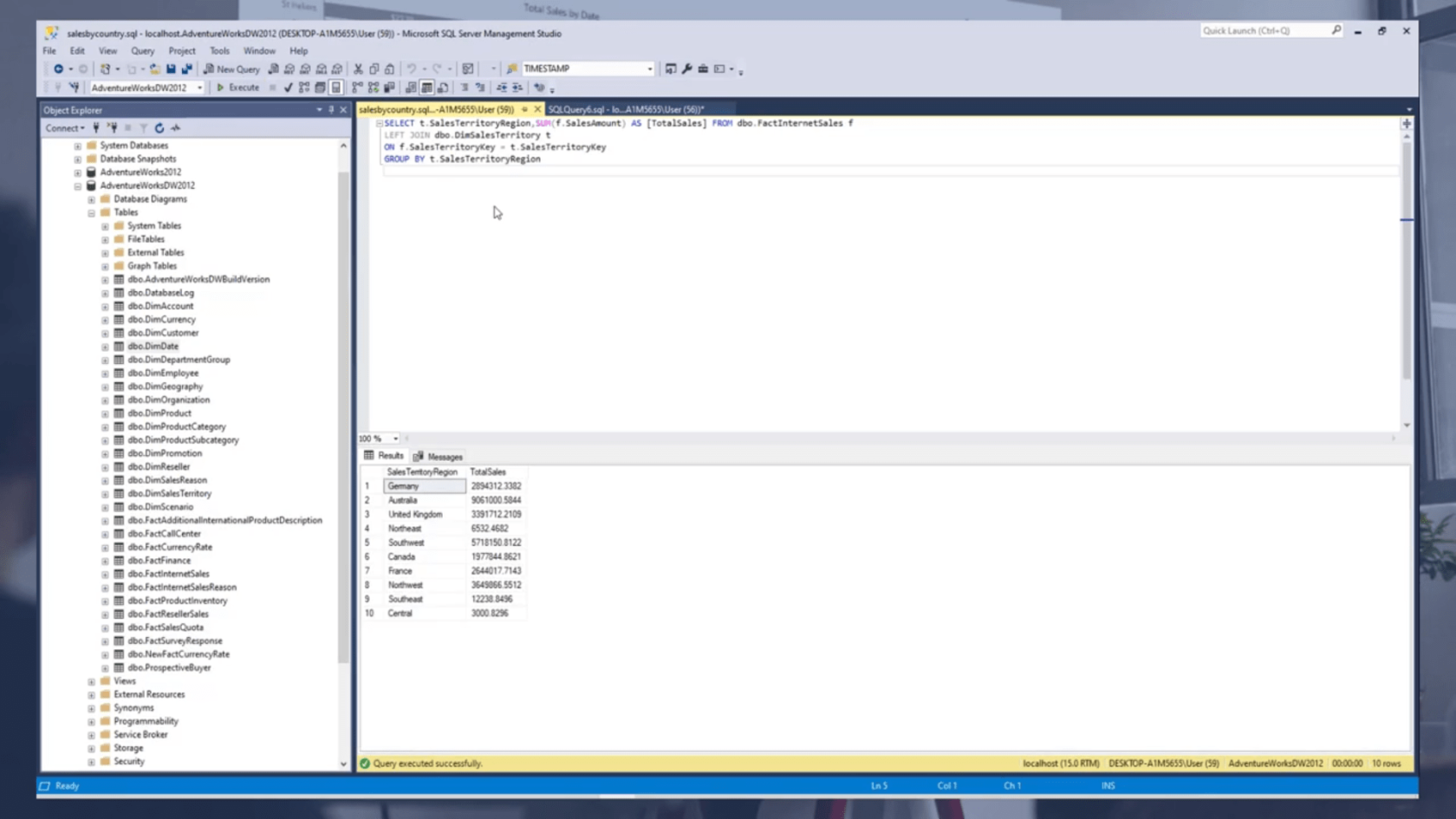
SQL สำหรับผู้ใช้ LuckyTemplates – ประสิทธิภาพการค้นหาหลักสูตร LuckyTemplates ใหม่
และการตั้งค่า DAX Studio
บทสรุป
ในบทช่วยสอนนี้ เราสามารถเรียนรู้วิธีดาวน์โหลด ติดตั้ง และเชื่อมต่อ SQL Server และ SQL Server Management Studio โปรดทราบว่า SQL Server เป็นระบบจาก Microsoft สำหรับจัดการฐานข้อมูล ในทางกลับกันSSMSใช้สำหรับเชื่อมต่อเซิร์ฟเวอร์ SQL มันเป็นสภาพแวดล้อม ID
เรายังได้กล่าวถึงวิธีกู้คืนหรือนำเข้าฐานข้อมูลบนSMSSและโครงสร้างการตั้งชื่อตารางพื้นฐาน เมื่อทำตามคำแนะนำง่ายๆ เหล่านี้ คุณจะสามารถเรียกใช้คำสั่งเคียวรีพื้นฐาน ตลอดจนบันทึกและเปิดไฟล์เคียวรีได้
สิ่งที่ดีที่สุด
ฮาฟิซ
ค้นพบวิธีที่เราสามารถดาวน์โหลดและติดตั้ง R และ RStudio ซึ่งเป็นทั้งแบบฟรีและแบบโอเพ่นซอร์สสำหรับการเขียนโปรแกรมสถิติและกราฟิก
วิธีลดขนาดไฟล์ Excel – 6 วิธีที่มีประสิทธิภาพ
Power Automate คืออะไร? - สุดยอดคู่มือที่ช่วยให้คุณเข้าใจและใช้ได้อย่างมีประสิทธิภาพ
วิธีใช้ Power Query ใน Excel: คำแนะนำทั้งหมดเพื่อทำให้ข้อมูลของคุณมีประสิทธิภาพมากขึ้น
ตนเองคืออะไรใน Python: ตัวอย่างในโลกแห่งความเป็นจริง
คุณจะได้เรียนรู้วิธีการบันทึกและโหลดวัตถุจากไฟล์ .rds ใน R บล็อกนี้จะครอบคลุมถึงวิธีการนำเข้าวัตถุจาก R ไปยัง LuckyTemplates
ในบทช่วยสอนภาษาการเข้ารหัส DAX นี้ เรียนรู้วิธีใช้ฟังก์ชัน GENERATE และวิธีเปลี่ยนชื่อหน่วยวัดแบบไดนามิก
บทช่วยสอนนี้จะครอบคลุมถึงวิธีการใช้เทคนิค Multi Threaded Dynamic Visuals เพื่อสร้างข้อมูลเชิงลึกจากการแสดงข้อมูลแบบไดนามิกในรายงานของคุณ
ในบทความนี้ ฉันจะเรียกใช้ผ่านบริบทตัวกรอง บริบทตัวกรองเป็นหนึ่งในหัวข้อหลักที่ผู้ใช้ LuckyTemplates ควรเรียนรู้ในขั้นต้น
ฉันต้องการแสดงให้เห็นว่าบริการออนไลน์ของ LuckyTemplates Apps สามารถช่วยในการจัดการรายงานและข้อมูลเชิงลึกต่างๆ ที่สร้างจากแหล่งข้อมูลต่างๆ ได้อย่างไร








