คู่มือการดาวน์โหลดและติดตั้ง R และ RStudio

ค้นพบวิธีที่เราสามารถดาวน์โหลดและติดตั้ง R และ RStudio ซึ่งเป็นทั้งแบบฟรีและแบบโอเพ่นซอร์สสำหรับการเขียนโปรแกรมสถิติและกราฟิก
ในบทช่วยสอนนี้ เราจะพูดถึงการตรวจสอบความถูกต้องของข้อมูลและเหตุใดเราจึงต้องมีการตรวจสอบข้อมูลในแอปของเรา
เราได้พูดคุยเกี่ยวกับการสร้างแบบฟอร์มตั้งแต่เริ่มต้นในบทช่วยสอนที่ผ่านมา และเป็นเรื่องน่าทึ่งที่เราอนุญาตให้ผู้ใช้ปลายทางป้อนข้อมูลใหม่หรือเปลี่ยนแปลงข้อมูลที่มีอยู่ได้อย่างราบรื่นผ่านแอปของเรา อย่างไรก็ตาม จะมีบางกรณีที่ผู้ใช้ปลายทางอาจพิมพ์ข้อมูลที่ไม่ตรงกับแบบฟอร์มที่กำหนด นี่คือที่มาของการตรวจสอบข้อมูล
สารบัญ
การตรวจสอบข้อมูลคืออะไร?
การตรวจสอบข้อมูลจะป้องกันไม่ให้ผู้ใช้ส่งข้อมูลที่ผิดพลาดในแบบฟอร์มของคุณ
ตัวอย่างเช่น มันไม่สมเหตุสมผลเลยที่จะมีตัวเลขต่อท้ายชื่อ
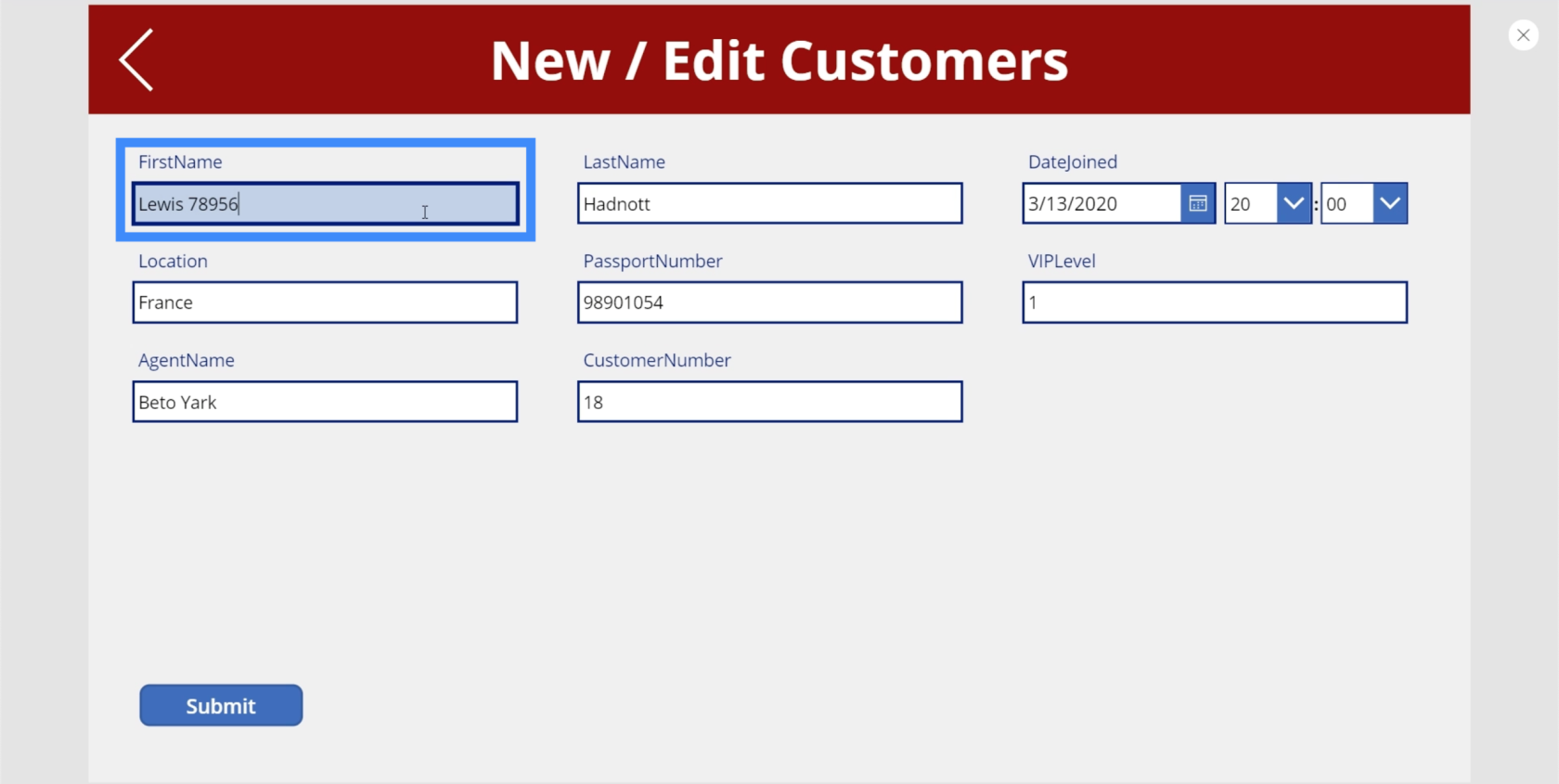
บางคนอาจพิมพ์ 1 แทนฉันเป็นข้อผิดพลาด
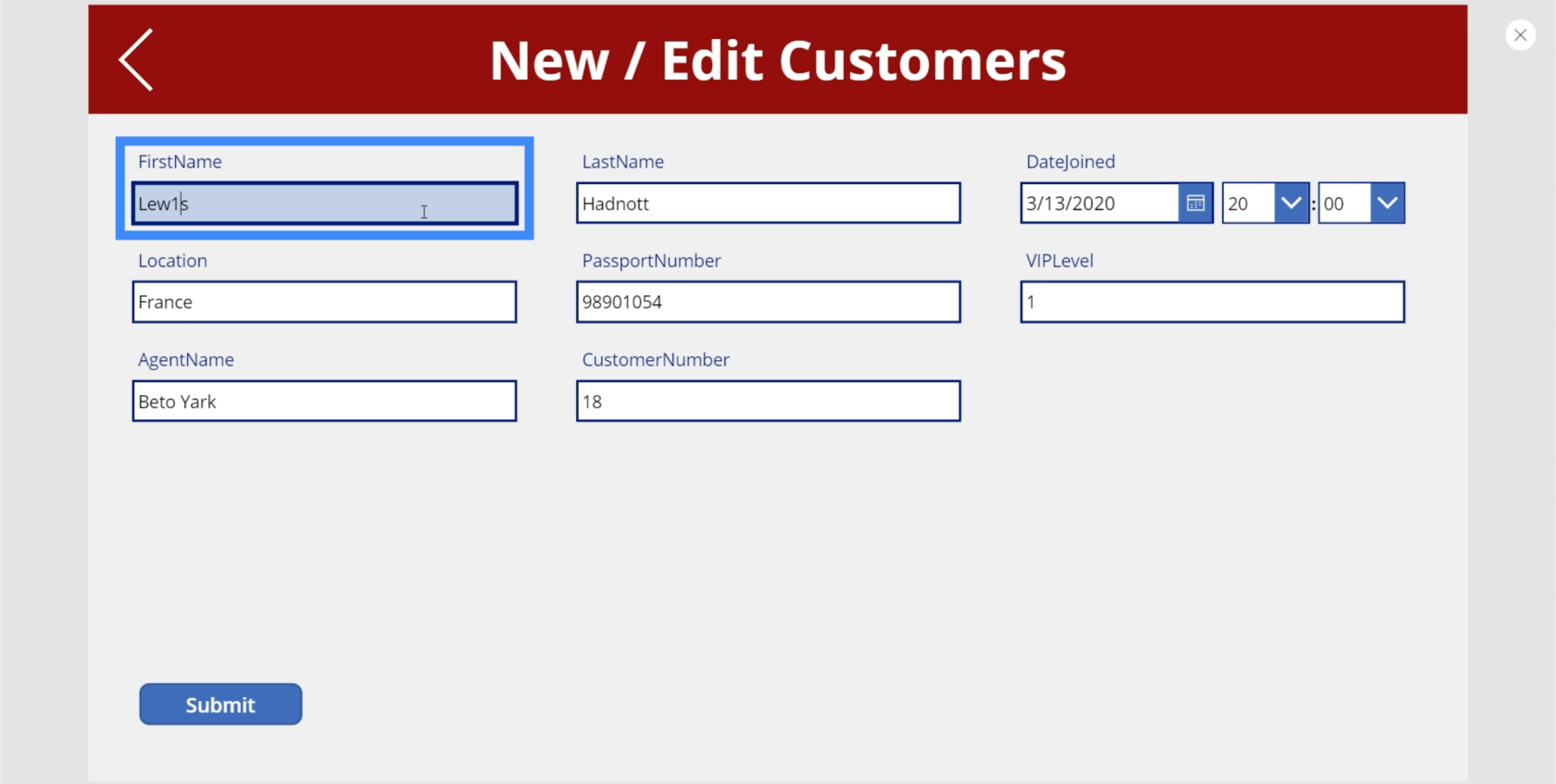
หากไม่มีการตรวจสอบข้อมูล การกดปุ่มส่งจะอัปเดตแหล่งข้อมูลแบ็กเอนด์โดยอัตโนมัติ สิ่งนี้อาจทำให้เกิดปัญหาเมื่อรู้ว่ามีข้อผิดพลาดในข้อมูลที่ให้มา การตรวจสอบข้อมูลช่วยหลีกเลี่ยงปัญหาดังกล่าว
การตรวจสอบความถูกต้องของข้อมูลจะตรวจสอบกฎและพารามิเตอร์บางอย่างที่ช่วยตัดสินว่าสามารถส่งข้อมูลฟอร์มได้หรือไม่
มีวิธีต่างๆ ในการตั้งค่าการตรวจสอบข้อมูลใน Power Apps มาดูวิธีที่ดีที่สุดกันเลย
การตรวจสอบข้อมูลโดยใช้ IsMatch
ก่อนหน้านี้ เราได้กล่าวถึงการตรวจสอบความถูกต้องของข้อมูลตามกฎชุดหนึ่ง ในกรณีของตัวอย่างที่เราแสดงให้เห็น ปัญหาหลักคือการพิมพ์ตัวเลขลงในช่องที่ตัวเลขไม่สมเหตุสมผล ในกรณีเช่นนี้ ฟังก์ชัน IsMatch สามารถช่วยให้เราหลีกเลี่ยงสิ่งนั้นได้
เพื่อทำความเข้าใจวิธีการ ทำงานของ IsMatch ให้ดูที่เอกสาร Microsoft Power Apps
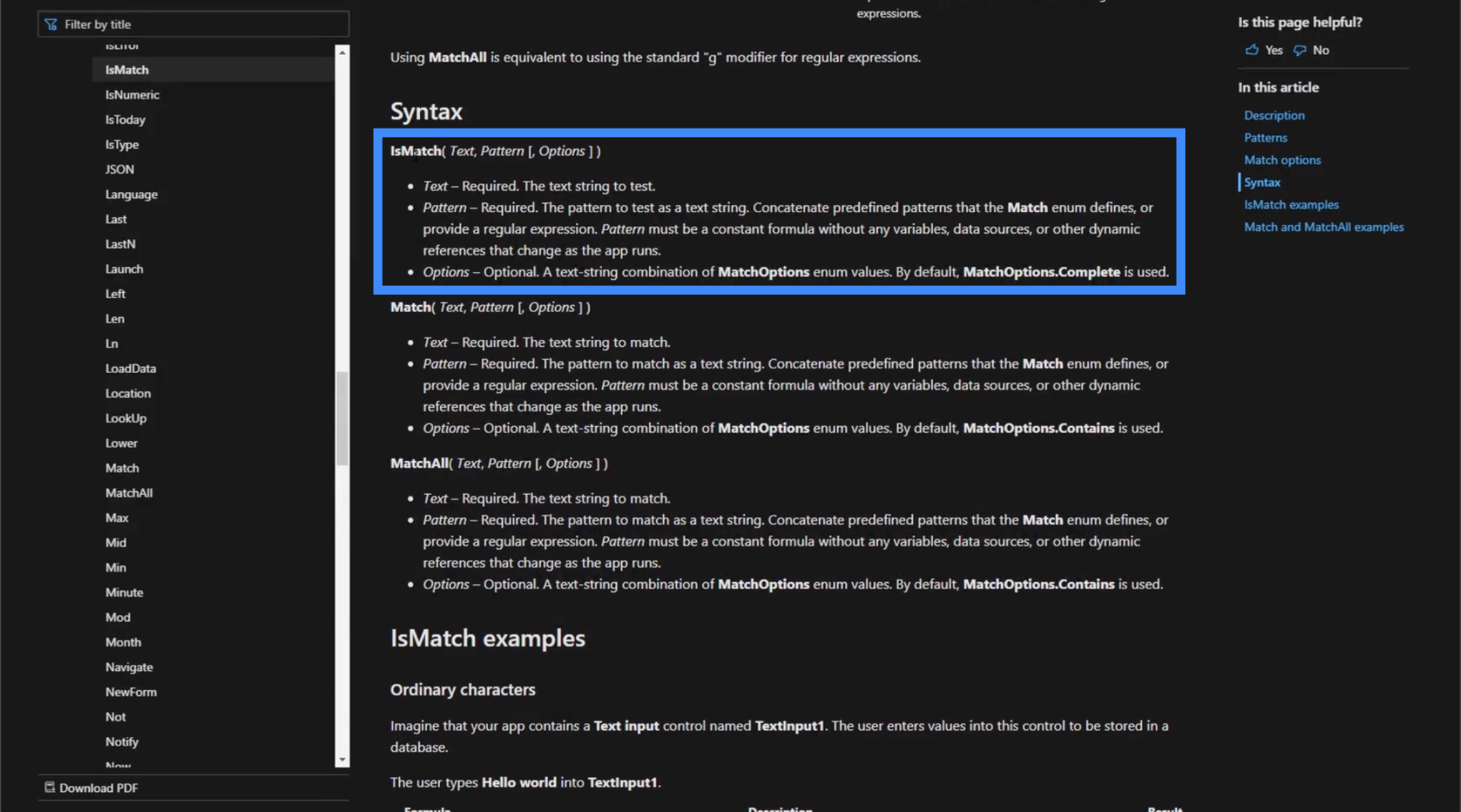
IsMatch รับข้อความ รูปแบบ และตัวเลือกบางอย่าง โดยพื้นฐานแล้ว นี่แสดงว่าฟังก์ชันนี้ประเมินข้อความตามรูปแบบ
ข้อความครอบคลุมทุกสิ่งที่ผู้ใช้ปลายทางพิมพ์ลงในกล่องข้อความ สำหรับรูปแบบ มีรูปแบบที่กำหน���ไว้ล่วงหน้าจำนวนมาก เช่น เครื่องหมายจุลภาค ตัวเลข หรือที่อยู่อีเมล
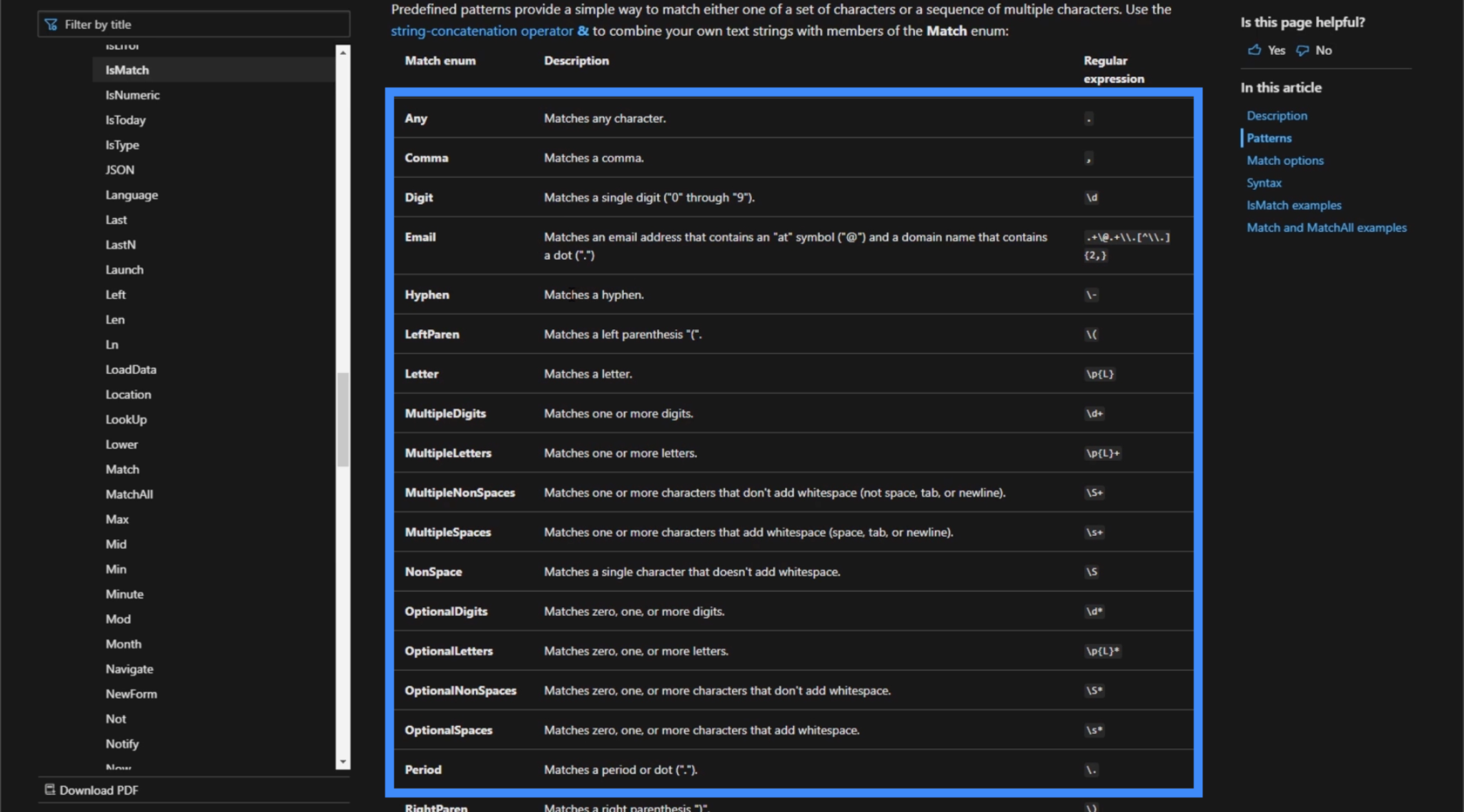
ตัวอย่างเช่น หากคุณเลือกรูปแบบอีเมล IsMatch จะตรวจสอบให้แน่ใจว่าข้อความที่พิมพ์ตรงกับรูปแบบนั้น จากตรงนั้น มันจะคืนค่าเป็น True หรือ False
ในกรณีของเรา เราจะใช้รูปแบบสำหรับ Digit ซึ่งครอบคลุมเลขหลักเดียวทั้งหมดตั้งแต่ 0 ถึง 9
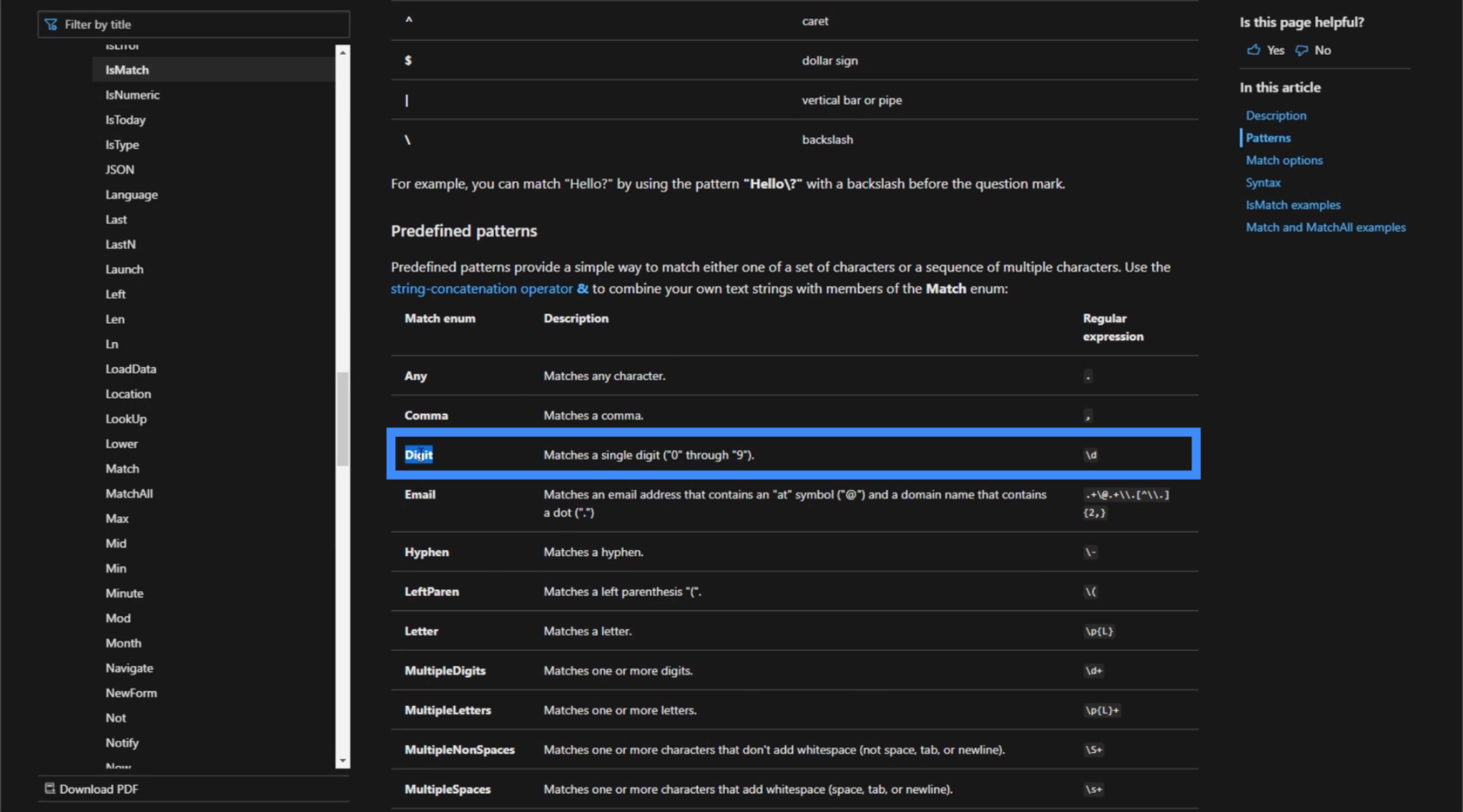
เมื่อเราใช้รูปแบบนี้ ฟังก์ชัน IsMatch จะค้นหาตัวเลขใดๆ ในข้อความและจะส่งกลับค่าจริงหรือเท็จขึ้นอยู่กับสิ่งที่พบ
นอกจากนี้ยังมีพารามิเตอร์เฉพาะที่ช่วยให้สูตรของเราแม่นยำยิ่งขึ้นเมื่อใช้ฟังก์ชัน IsMatch ในกรณีนี้ เราจะใช้พารามิเตอร์ประกอบด้วย พารามิเตอร์นี้จะตรวจสอบว่ารูปแบบปรากฏในข้อความหรือไม่ แต่ไม่จำเป็นต้องขึ้นต้นหรือลงท้ายด้วยรูปแบบนั้น
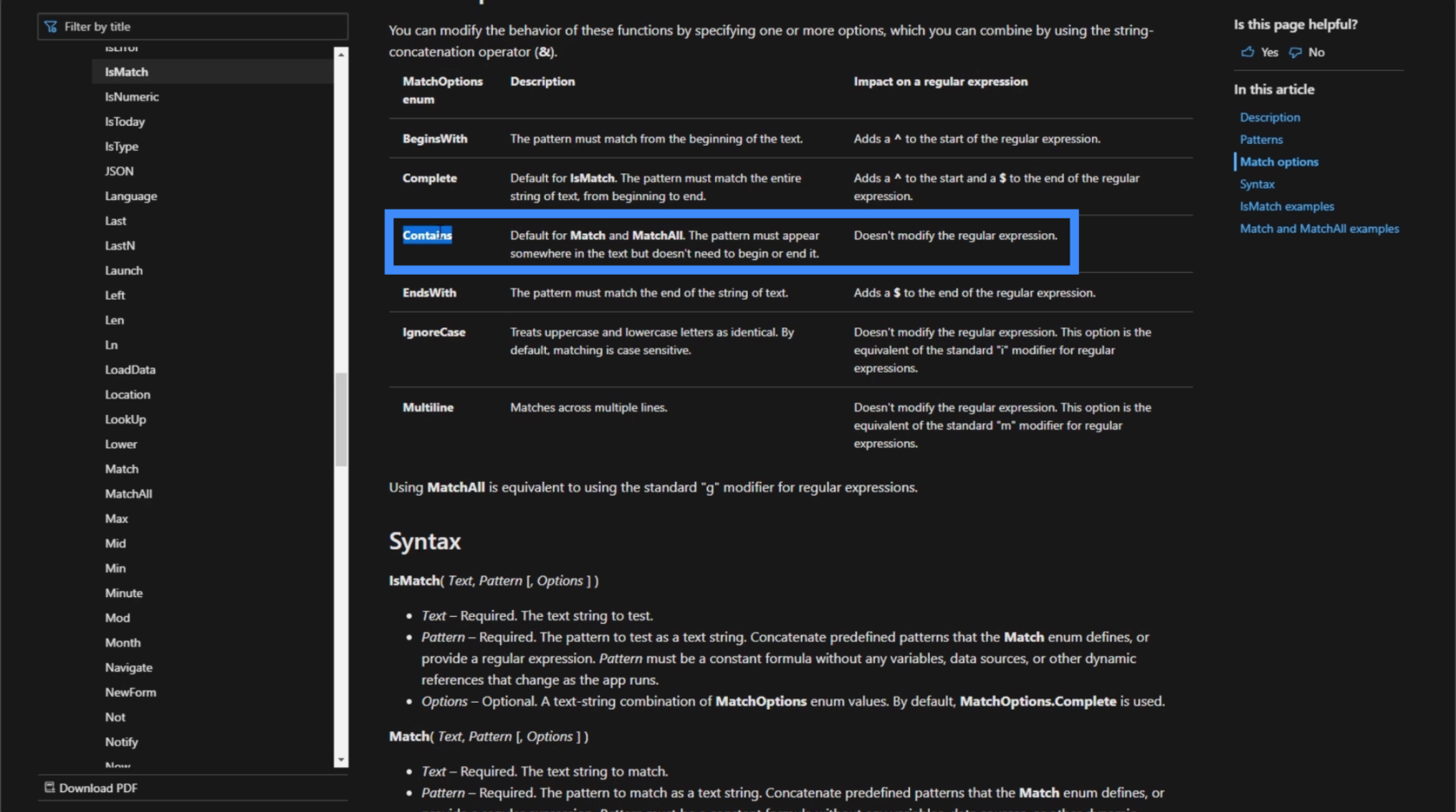
กลับไปที่แอพของเราและดูว่าเราจะนำไปใช้กับแบบฟอร์มของเราได้อย่างไร
เราจะเริ่มต้นด้วยการเพิ่มป้ายกำกับ
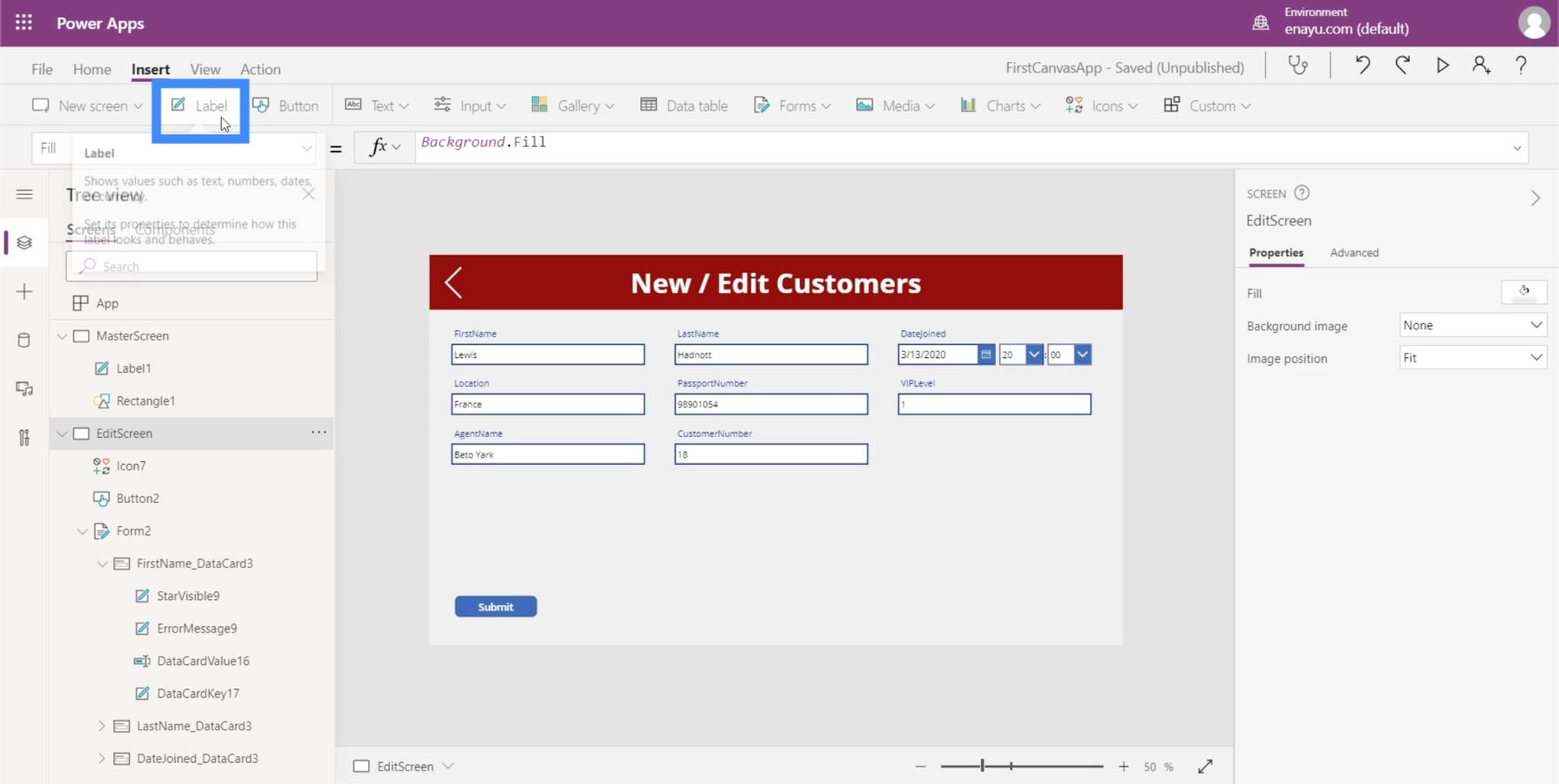
มาวางไว้ใกล้กับปุ่มส่ง
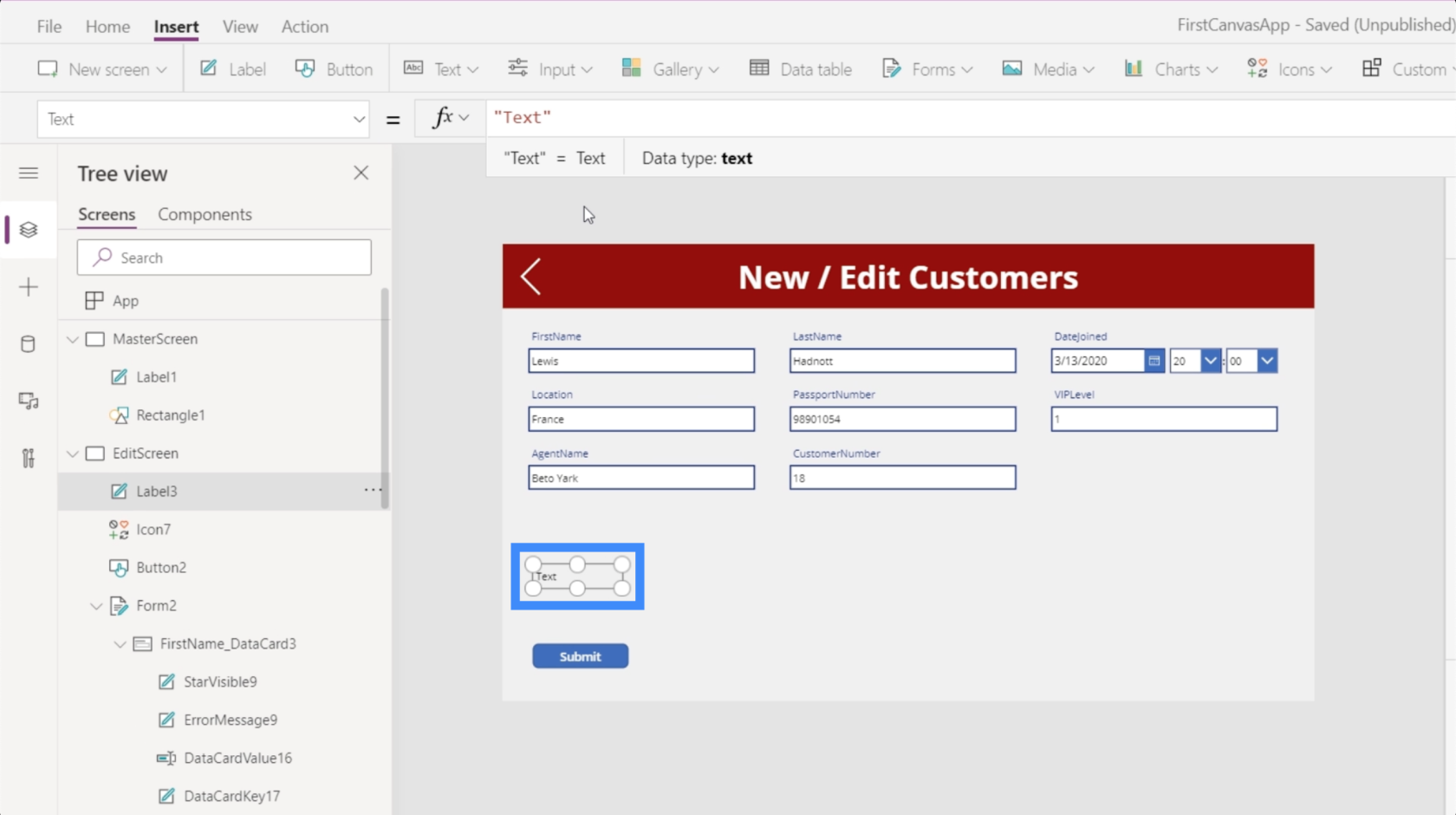
เราต้องการให้ข้อความบนฉลากสร้างแบบไดนามิก แต่สำหรับตอนนี้ เรามาเน้นที่การใช้ฟิลด์ FirstName ซึ่งก็คือ DataCardValue16
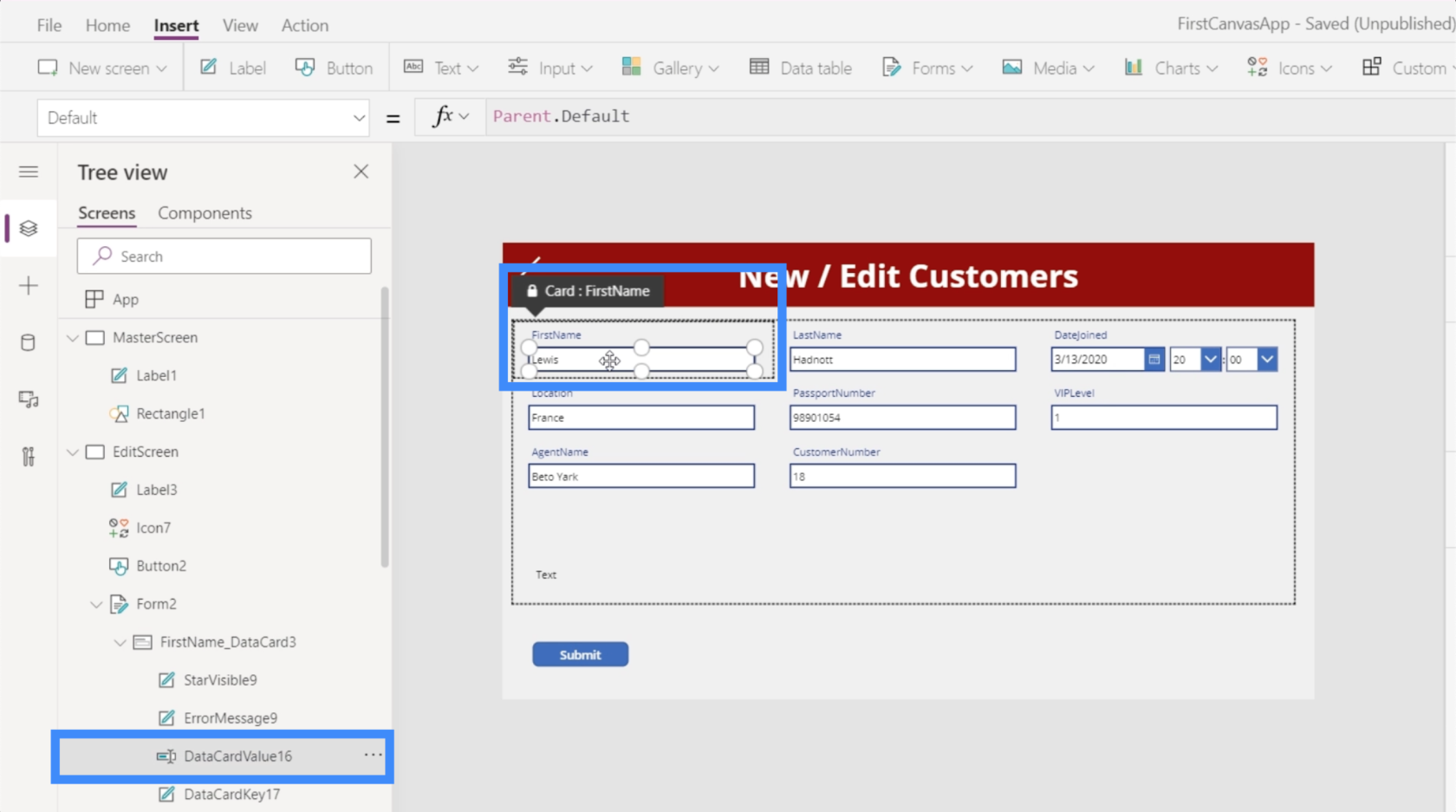
เราจะทำสิ่งนี้เป็นคำสั่ง IF โดยพื้นฐานแล้ว หากสูตรนี้คืนค่าเป็นจริง เราต้องการให้ป้ายกำกับแสดง “Data Validation Error” มิฉะนั้นจะยังคงว่างเปล่า
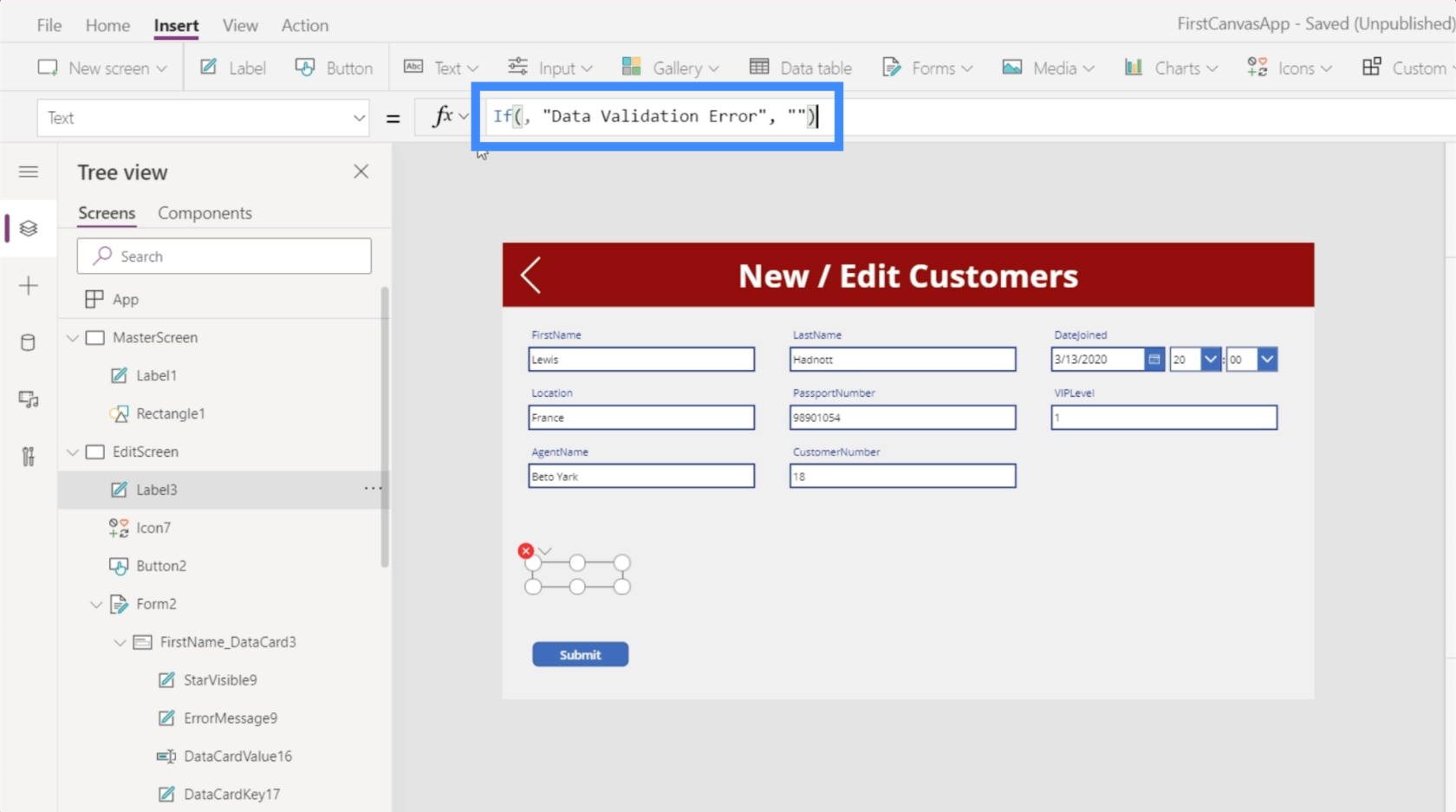
เนื่องจากคำสั่ง IF เริ่มต้นด้วยข้อความตรรกะ เราจะแทรกฟังก์ชัน IsMatch ของเราที่นี่ ซึ่งอ้างอิงข้อความในฟิลด์ FirstName ซึ่งแสดงโดย DataCardValue16.Text
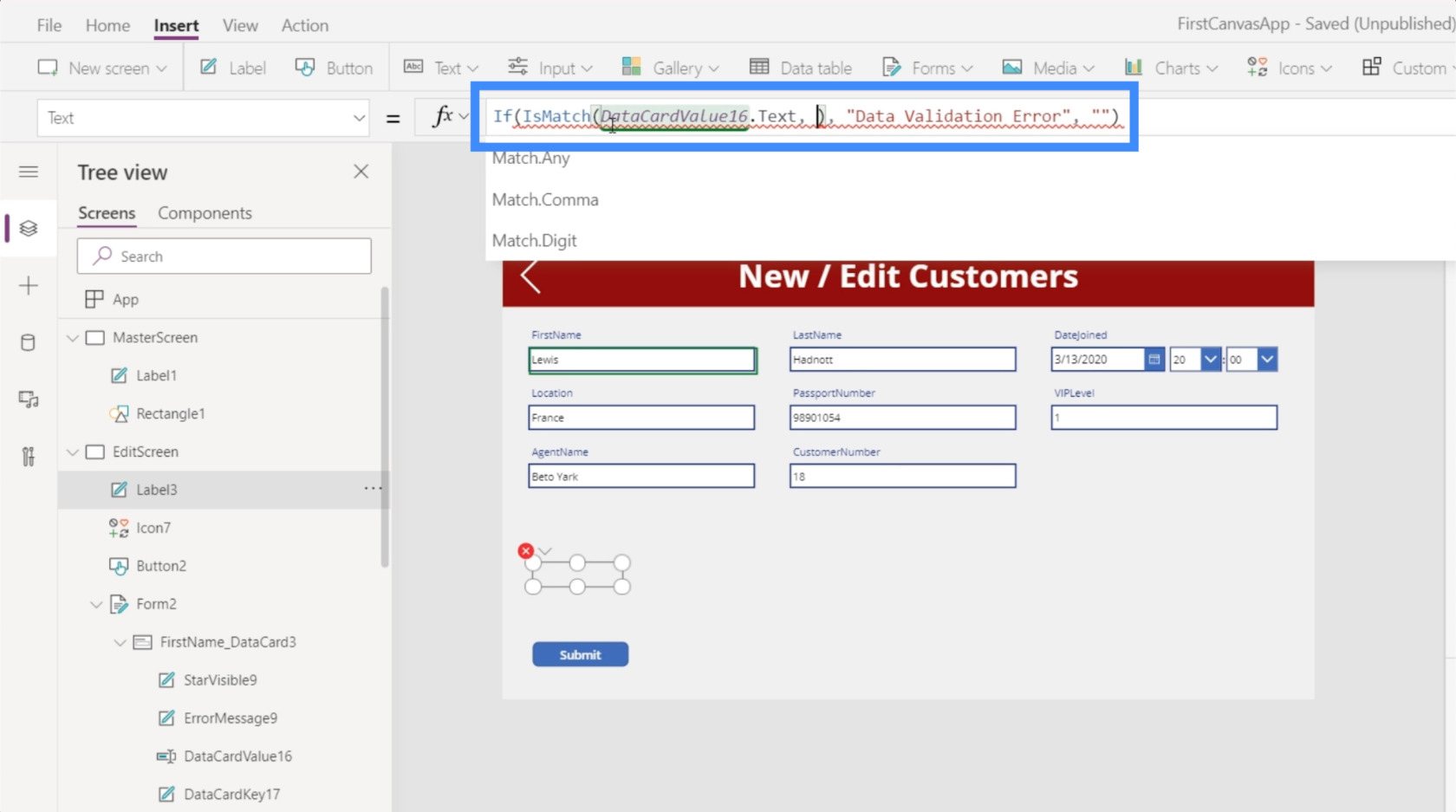
เราจะติดตามด้วยรูปแบบจริงที่เราต้องการให้ตรรกะนี้ค้นหา มาเพิ่ม Match.Digit กันเถอะ
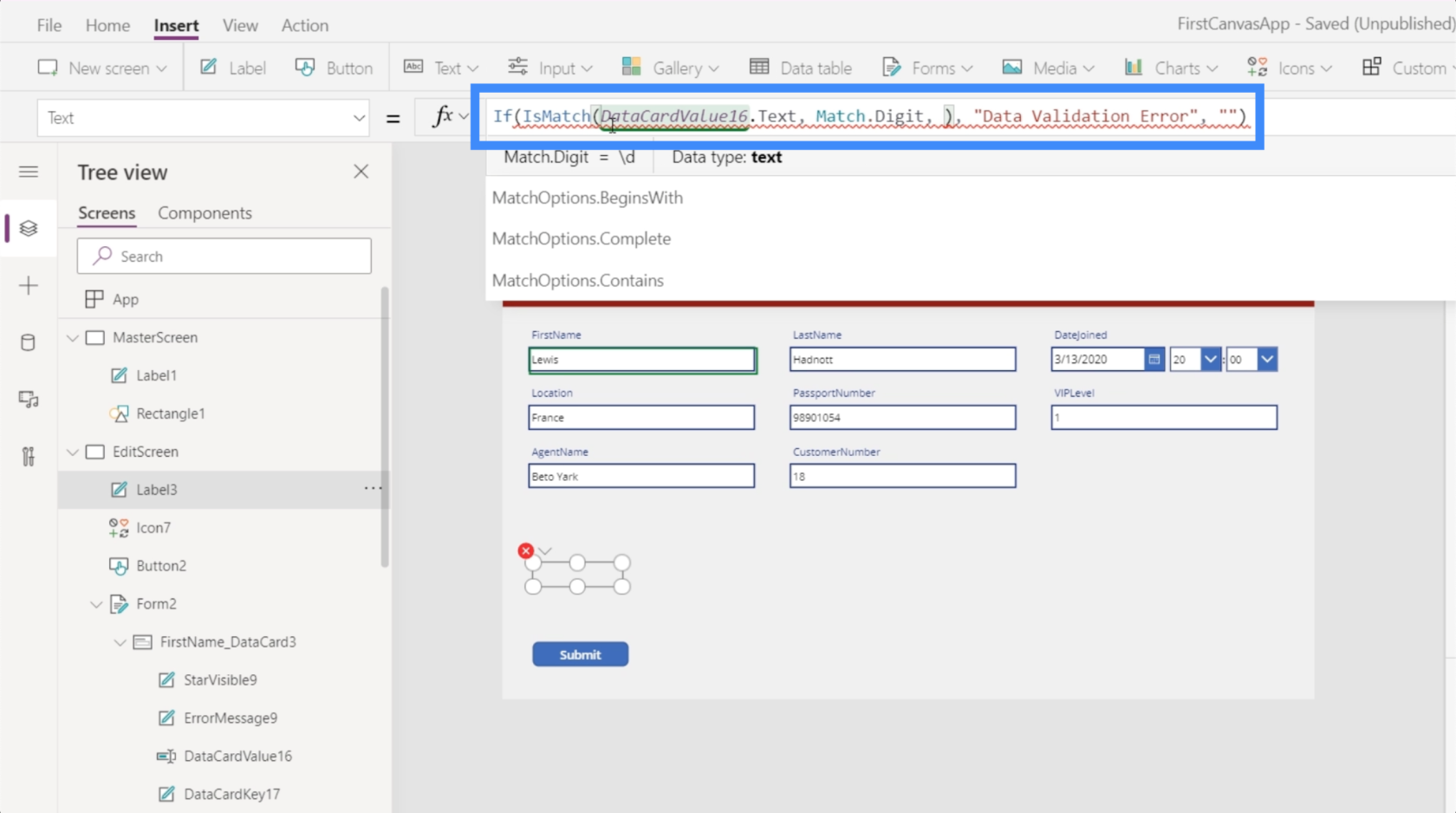
สุดท้ายนี้ เราต้องการเพิ่มตัวเลือกการจับคู่ เราไม่ได้ต้องการข้อความที่แน่นอนที่นี่ แต่เราเพียงต้องการจับคู่ตัวเลขใด ๆ ที่มีข้อความแทน ดังนั้นเราจะเพิ่มพารามิเตอร์ที่มีของเรา
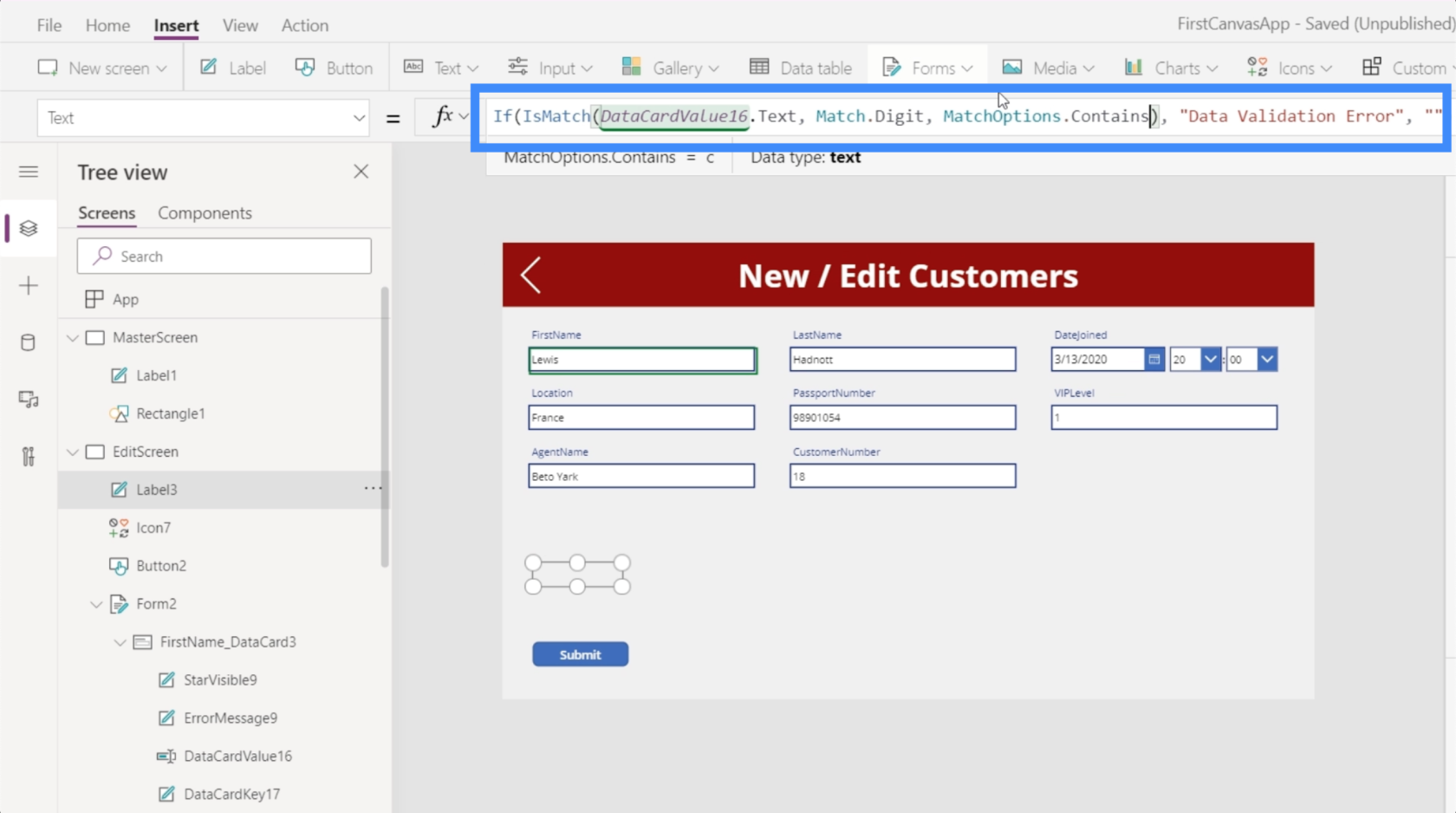
สูตรนี้ถามว่ามีตัวเลขใดปรากฏที่ใดก็ได้ในข้อความหรือไม่ หากกลับค่าจริง ป้ายกำกับจะแจ้งว่า Data Validation Error ถ้าไม่มีก็จะเว้นว่างไว้
ลองมาดูกัน ดังนั้น หากเราพิมพ์ Lewis ในกล่องข้อความแต่ใช้ 1 แทน I ป้ายกำกับจะแสดง Data Validation Error
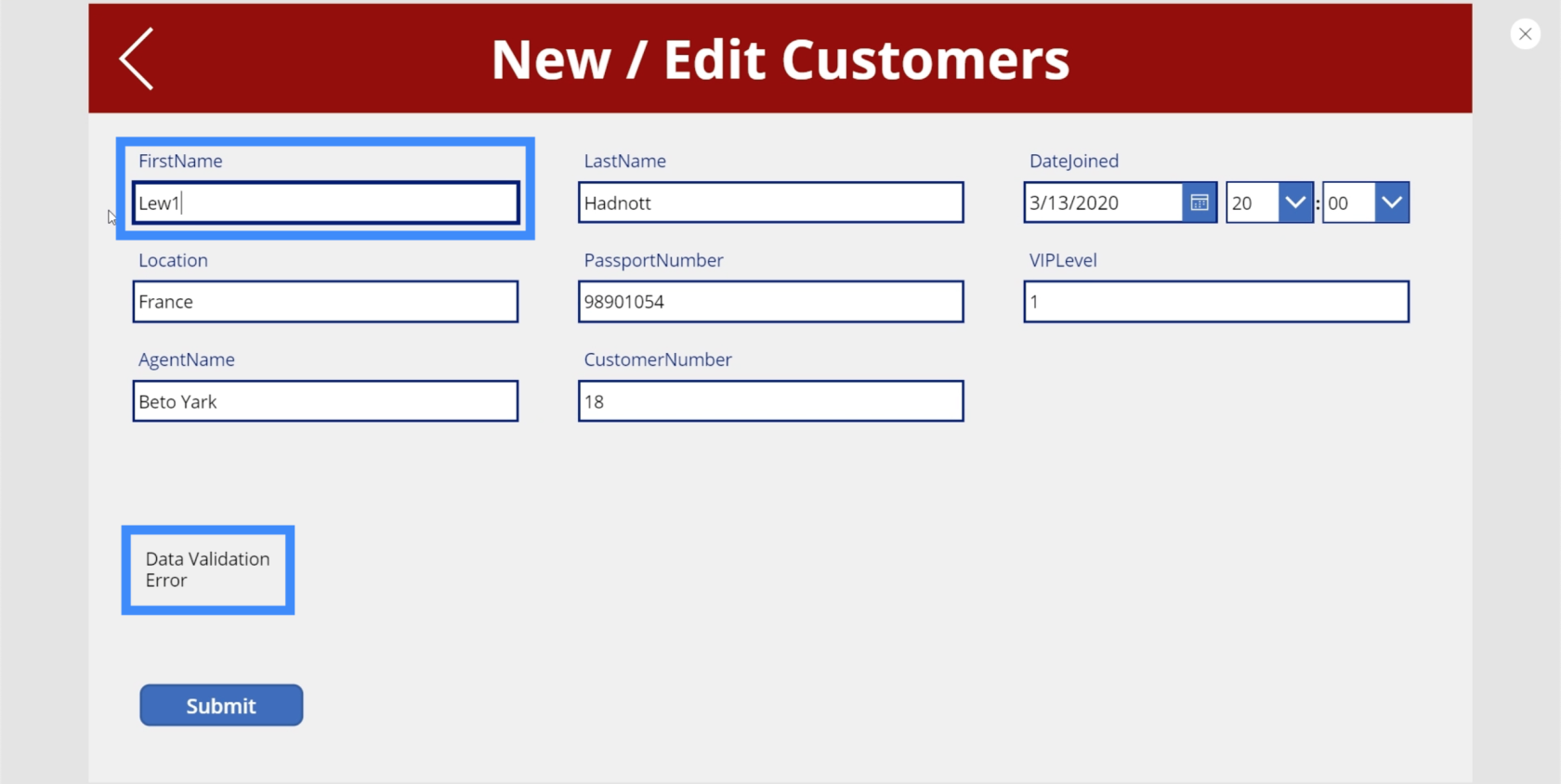
สังเกตว่าเราไม่ต้องพิมพ์ชื่อให้เสร็จด้วยซ้ำ เมื่อเราพิมพ์ 1 ป้ายกำกับจะแสดงข้อผิดพลาดทันที
เราสามารถปรับแต่งป้ายกำกับนี้เพื่อให้เห็นข้อผิดพลาดได้ชัดเจนยิ่งขึ้น นอกจากจะทำให้ข้อความใหญ่ขึ้นแล้ว เรามาทำให้เป็นสีแดงเพื่อแสดงว่ามีข้อผิดพลาด
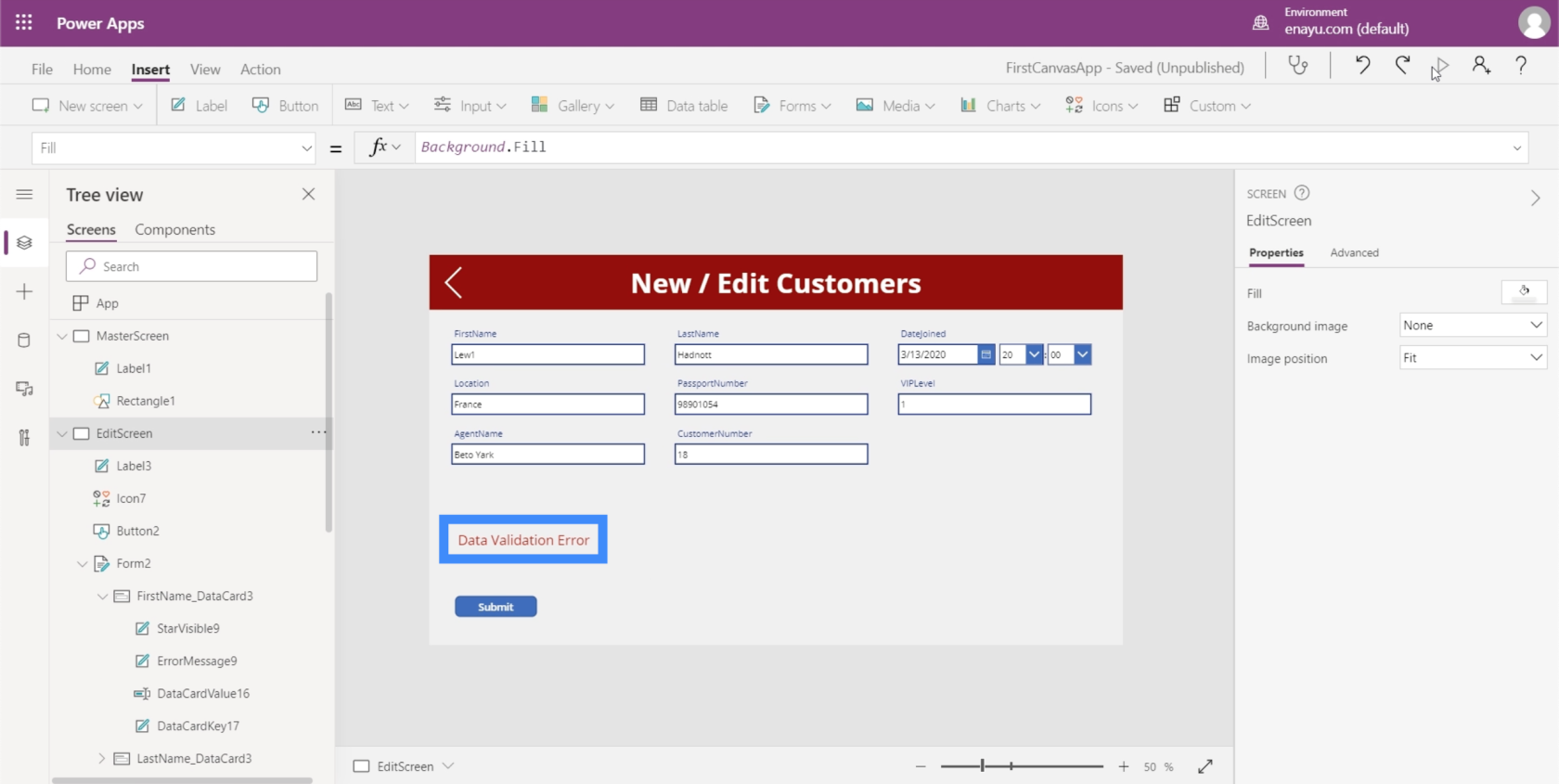
ดังนั้นหากผู้ใช้ปลายทางเห็นข้อผิดพลาดนี้ ระบบจะบอกว่าพวกเขาป้อนข้อมูลผิดและควรแก้ไข
การตรวจสอบข้อมูลโดยใช้ตัวแปร
แม้ว่าเราได้ตั้งค่าป้ายกำกับที่แจ้งผู้ใช้ปลายทางเกี่ยวกับข้อผิดพลาดในข้อมูลที่พวกเขาพยายามป้อน คุณจะสังเกตได้ว่าเรายังมีปุ่มส่งซึ่งพวกเขาสามารถคลิกได้แม้ว่าจะมีข้อผิดพลาดก็ตาม สิ่งที่เราต้องการให้เกิดขึ้นคือไม่ให้ปุ่มปรากฏขึ้นเมื่อตรวจพบข้อผิดพลาด
มีสองวิธีในการทำเช่นนี้ วิธีแรกเป็นเส้นทางที่มีเหตุผลและง่ายกว่า ในขณะที่แนวทางที่สองจะซับซ้อนกว่า แต่จะทำให้คุณง่ายขึ้นเมื่อคุณเริ่มเพิ่มการตรวจสอบข้อมูลในหน้าจอ
เรามาเริ่มแนวทางแรกกันเลย
ขั้นแรก ให้คัดลอกสูตรทั้งหมดที่ใช้บนฉลากของเรา
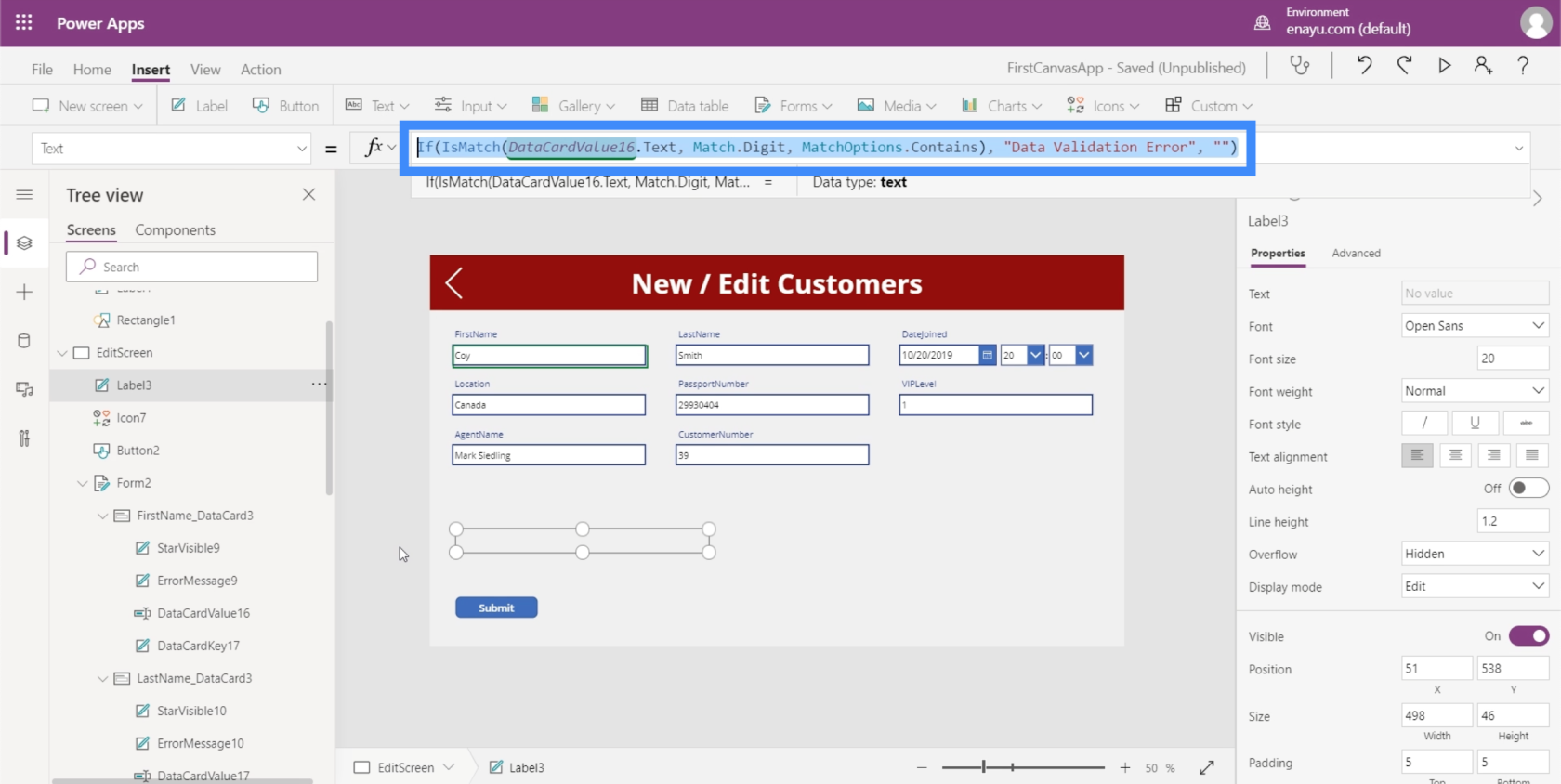
จากนั้น ไฮไลท์ปุ่ม เลือกคุณสมบัติการเปิดเผยใต้ดร็อปดาวน์ แล้ววางสูตรลงในแถบสูตร สิ่งนี้จะตั้งค่าการมองเห็นของปุ่มเป็นตรรกะนี้แบบไดนามิก
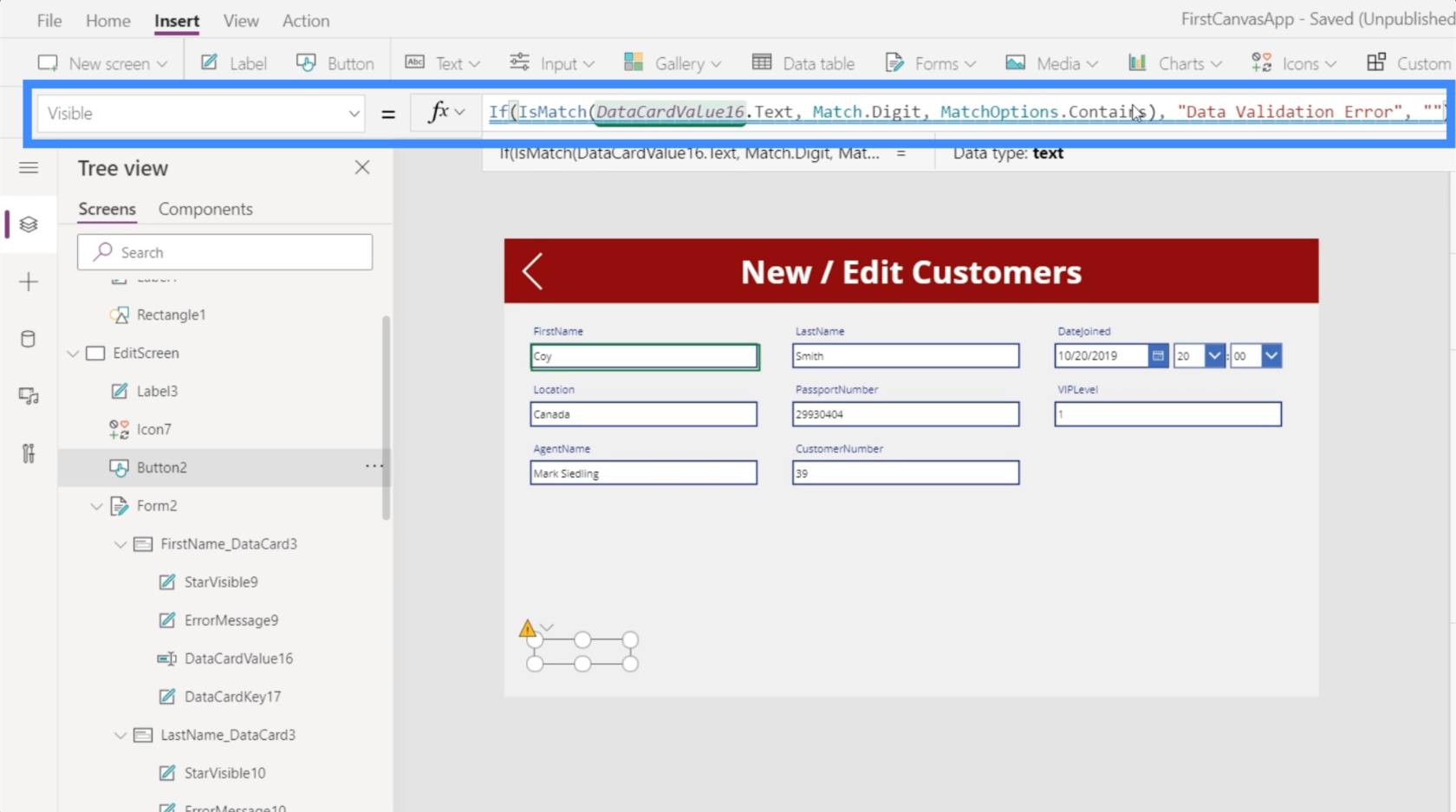
ดังนั้นหากกล่องข้อความมีตัวเลข ปุ่มก็จะมองไม่เห็น
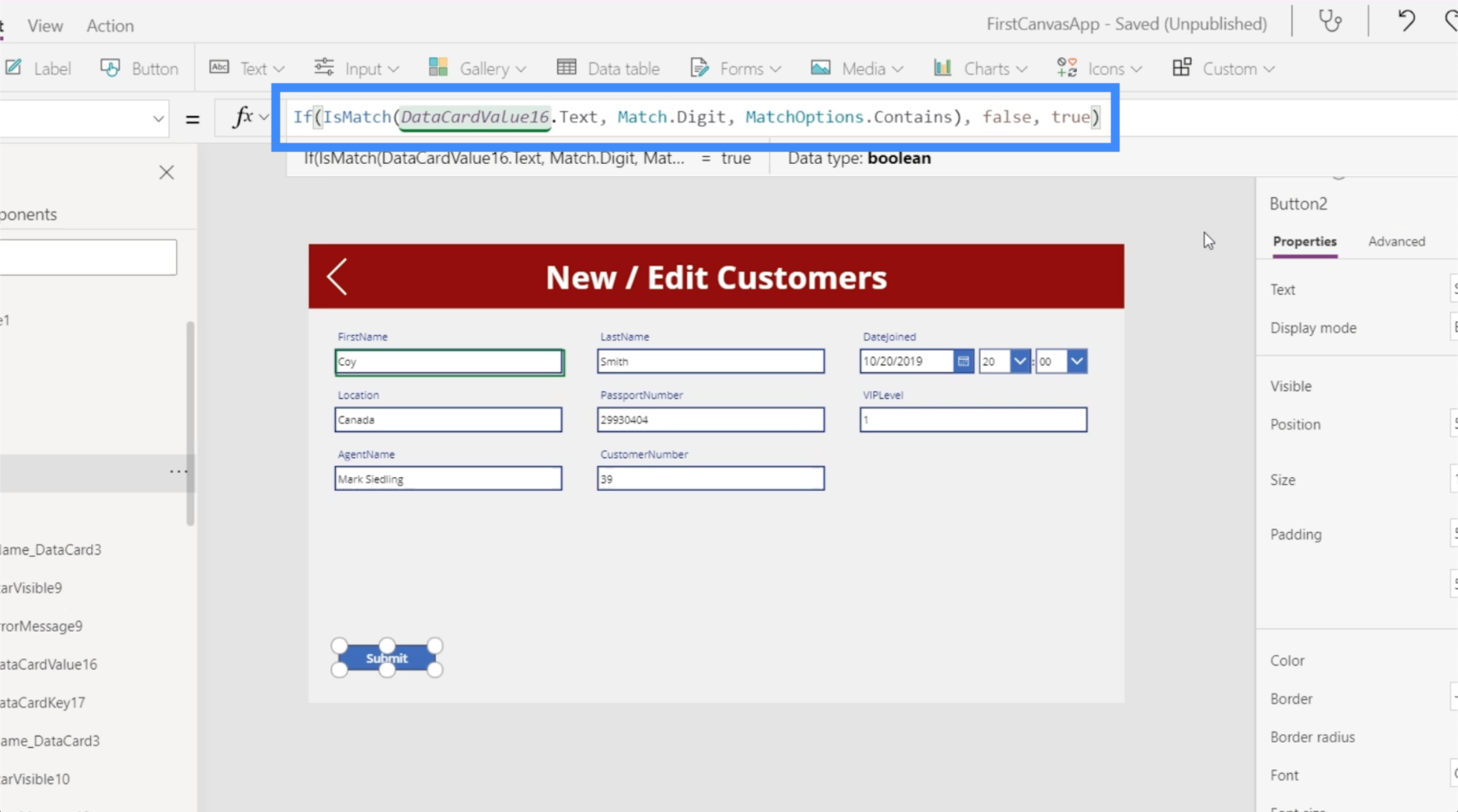
มาดูกันว่ามันใช้ได้ไหม ถ้าฉันเปลี่ยนตัวอักษร O ใน Coy เป็นศูนย์ คุณจะเห็นว่าข้อผิดพลาดแสดงขึ้นและปุ่มส่งจะหายไป
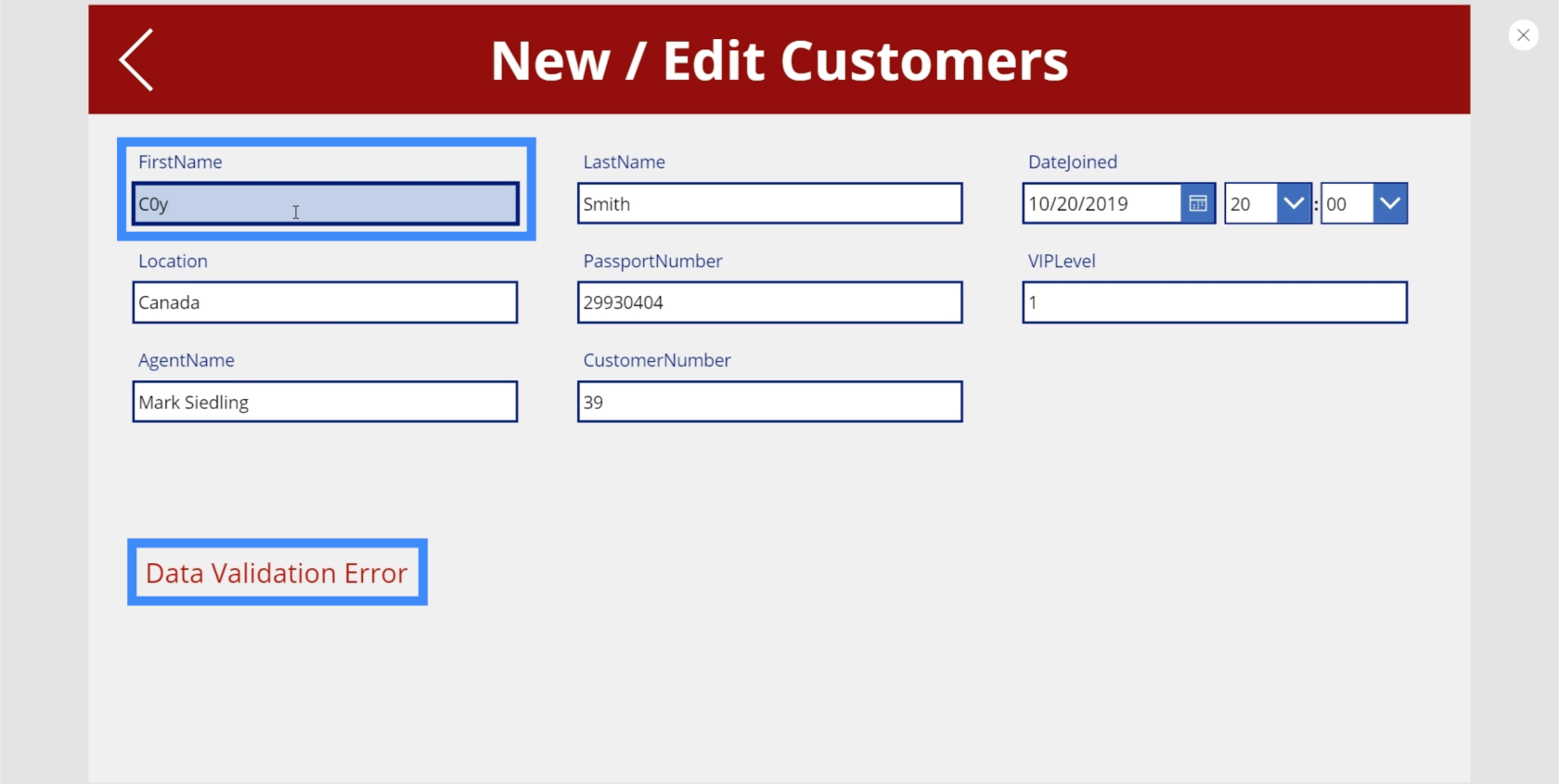
ถ้าเราเปลี่ยนกลับเป็น O ปุ่มจะกลับมา
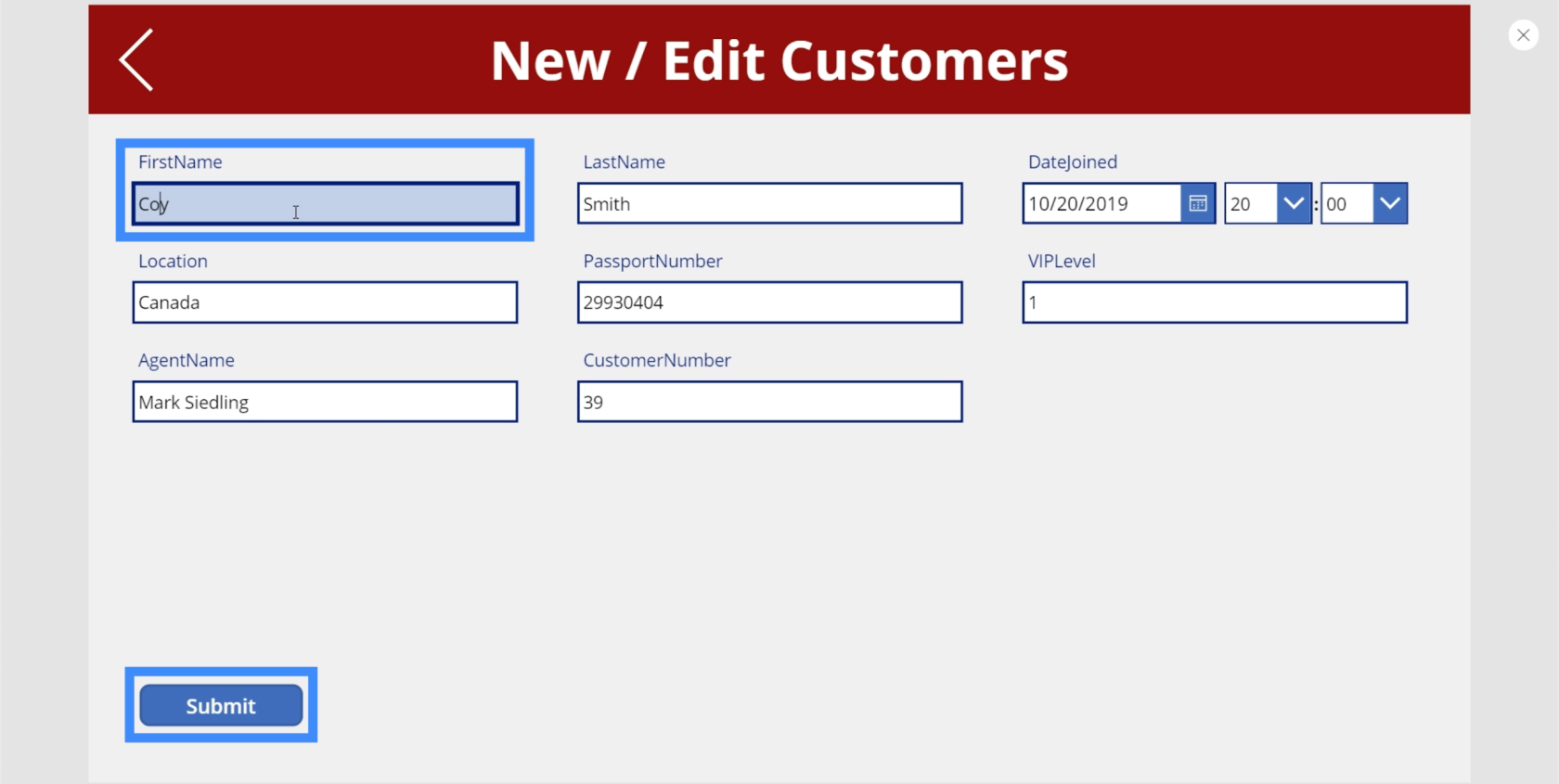
ปัญหาของวิธีนี้คือเราใช้ตรรกะเดียวกันในสองตำแหน่งที่แตกต่างกัน นั่นคือป้ายกำกับและปุ่ม ซึ่งหมายความว่าหากมีอะไรต้องแก้ไข คุณต้องทำในสองที่ที่แตกต่างกันเช่นกัน สิ่งนี้อาจทำให้เหนื่อยโดยเฉพาะอย่างยิ่งหากคุณมีตรรกะการตรวจสอบเพิ่มเติมในภายหลัง
เพื่อแก้ไขปัญหานั้น เราจะเพิ่มปุ่มอื่น วางปุ่มใหม่ข้างปุ่มส่ง
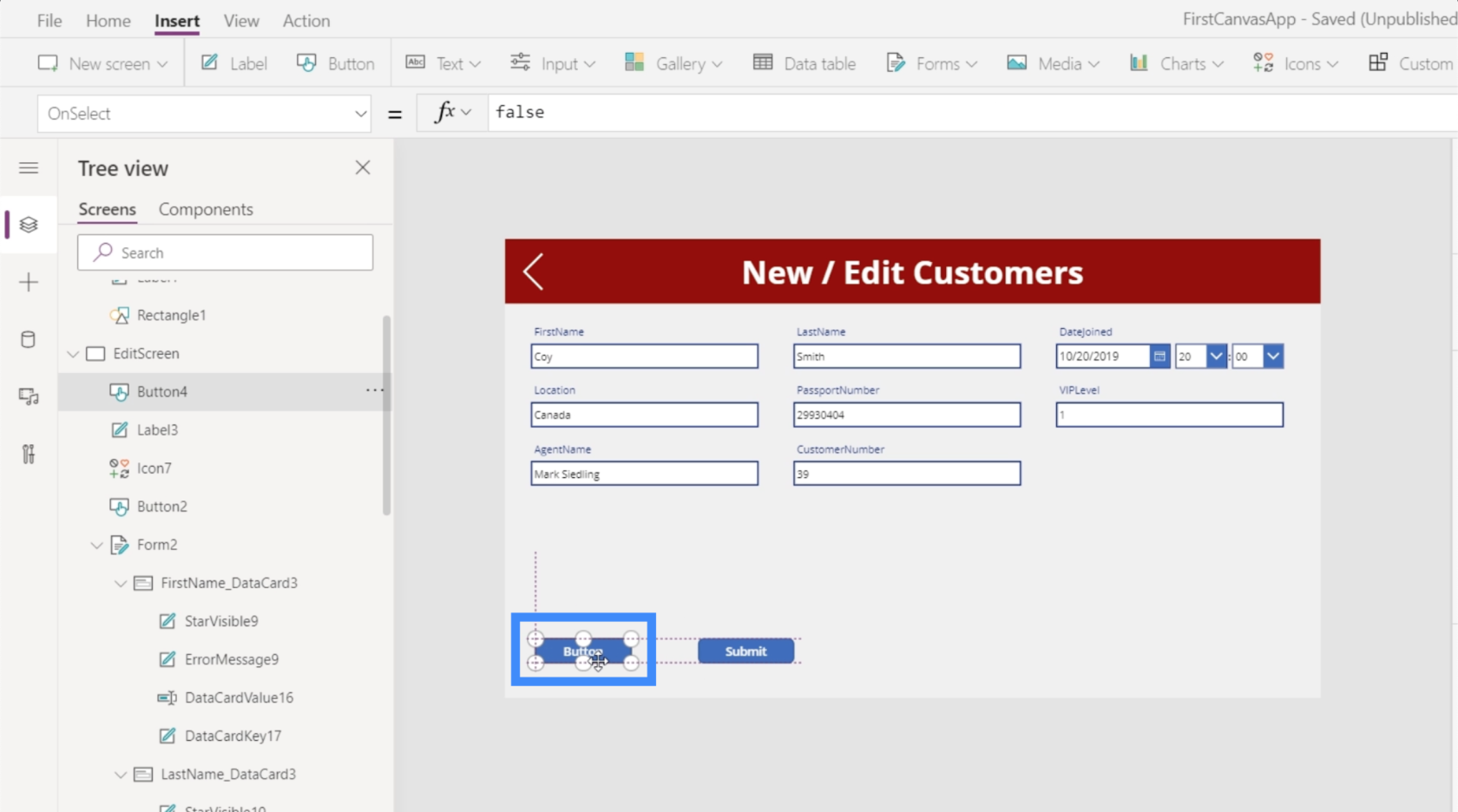
เรียกปุ่มนี้ว่าปุ่มตรวจสอบความถูกต้อง
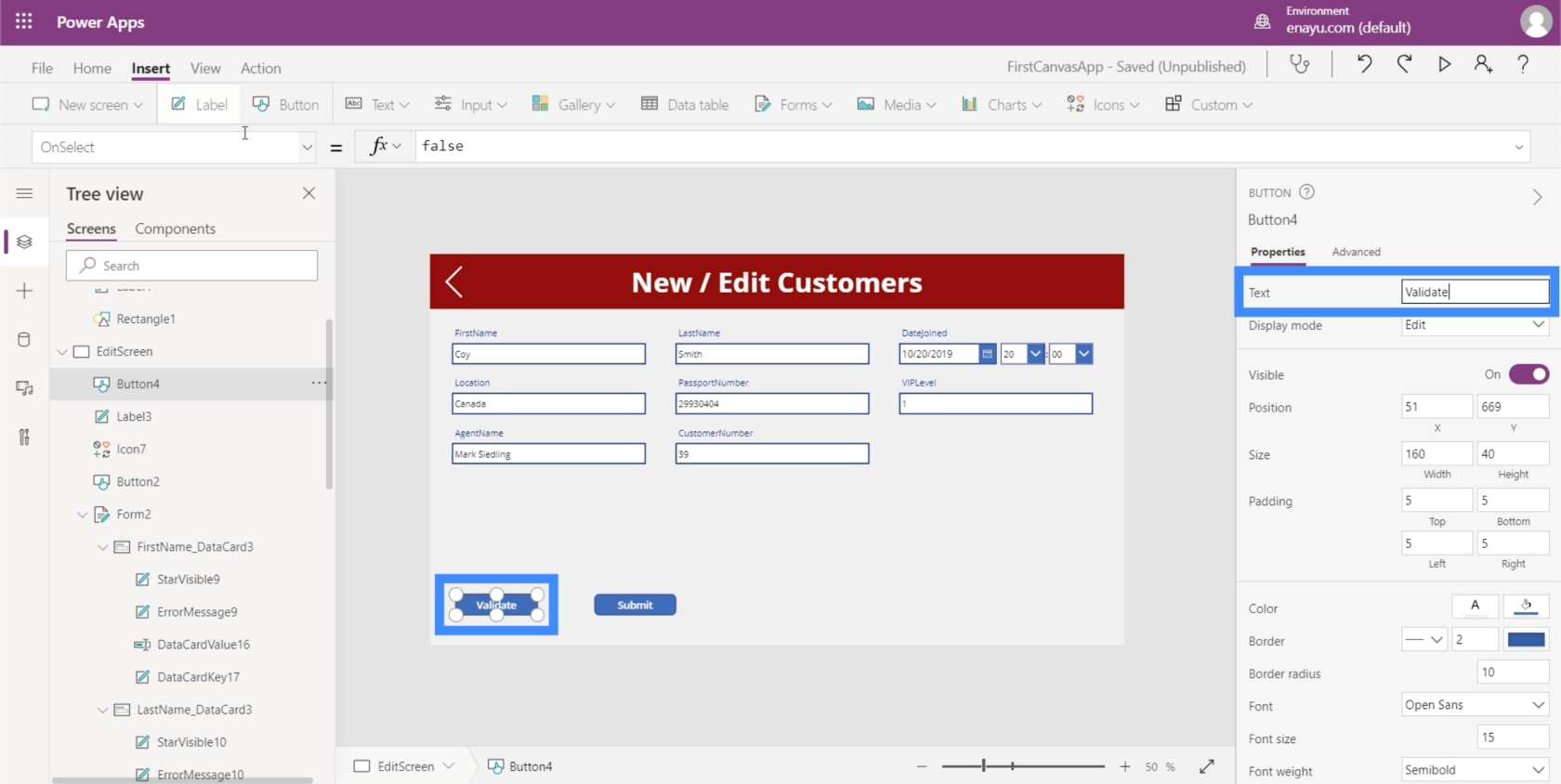
จากนั้นให้ใส่ตรรกะเดียวกันในปุ่มนี้
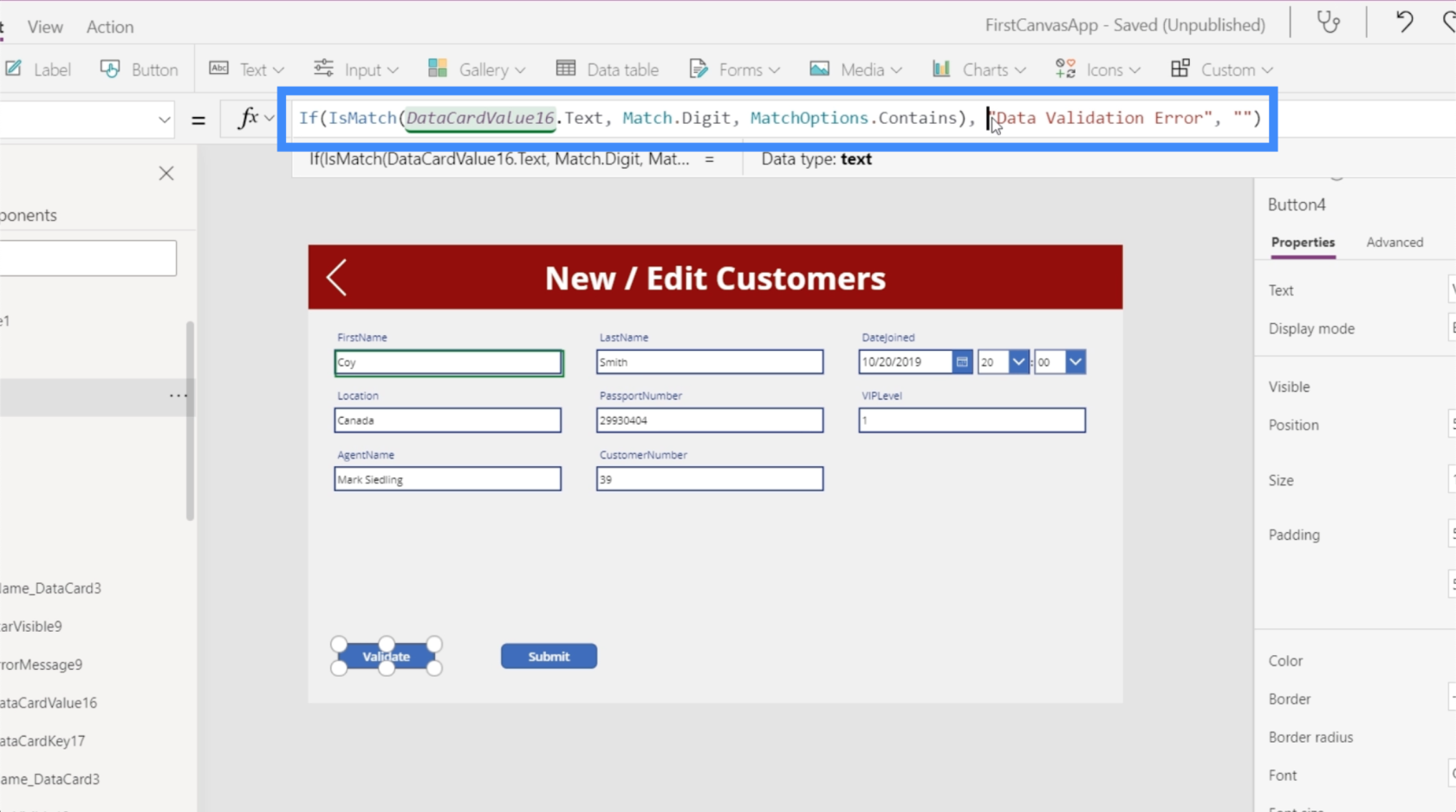
สิ่งที่เราต้องการให้ปุ่มนี้ทำคืออัปเดตตัวแปรให้เรา ซึ่งจะอัปเดตบริบท
ลองลบส่วนของสูตรที่ขอให้ตรรกะแสดง Data Validation Error แล้วเปลี่ยนเป็น UpdateContext
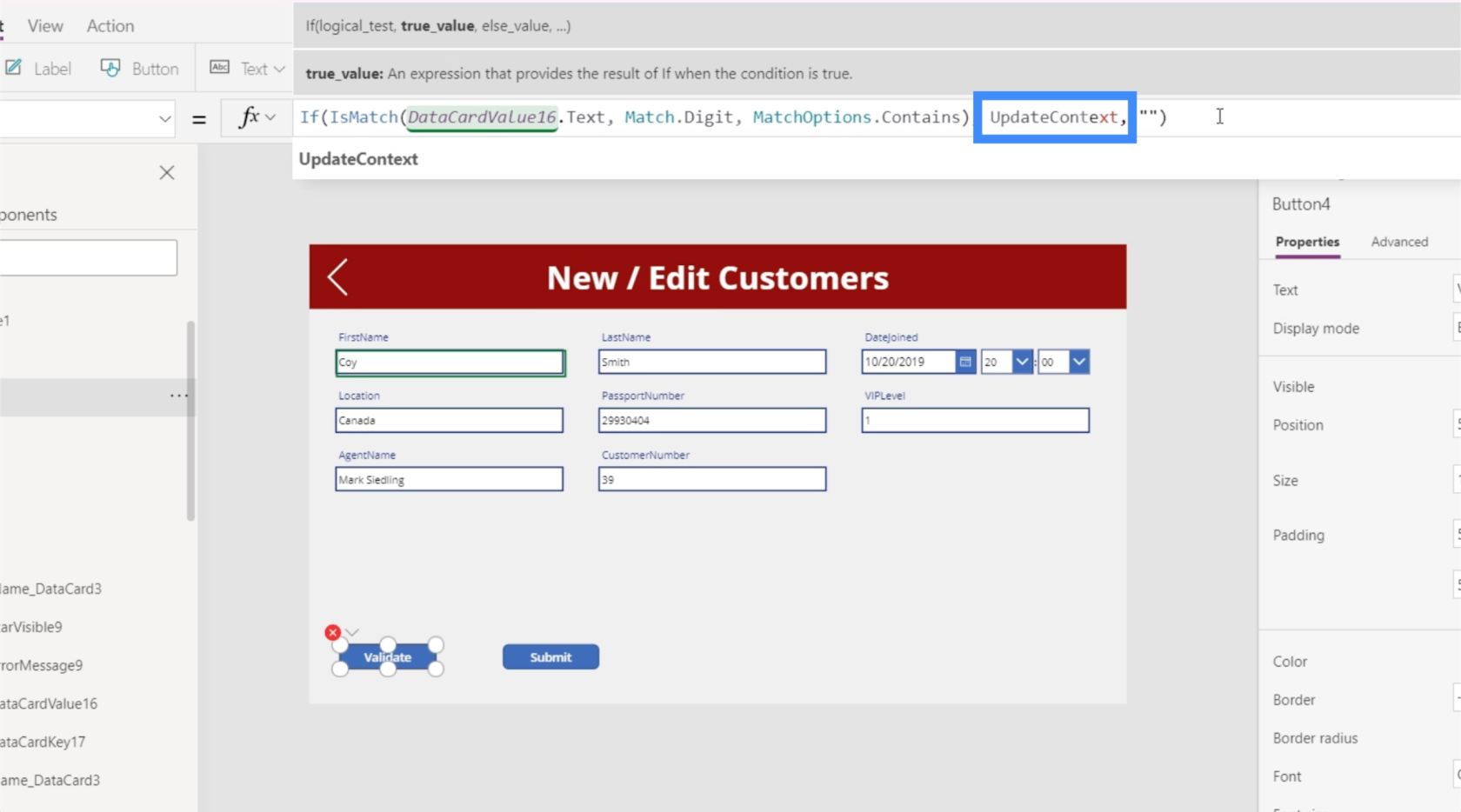
เราต้องการสิ่งนั้นเพื่ออ้างอิงตัวแปร ดังนั้นเรามาสร้างตัวแปรชื่อSubmitกัน เราจะตั้งค่านี้เป็นเท็จในกรณีที่ข้อผิดพลาดในการตรวจสอบเกิดขึ้นจริง
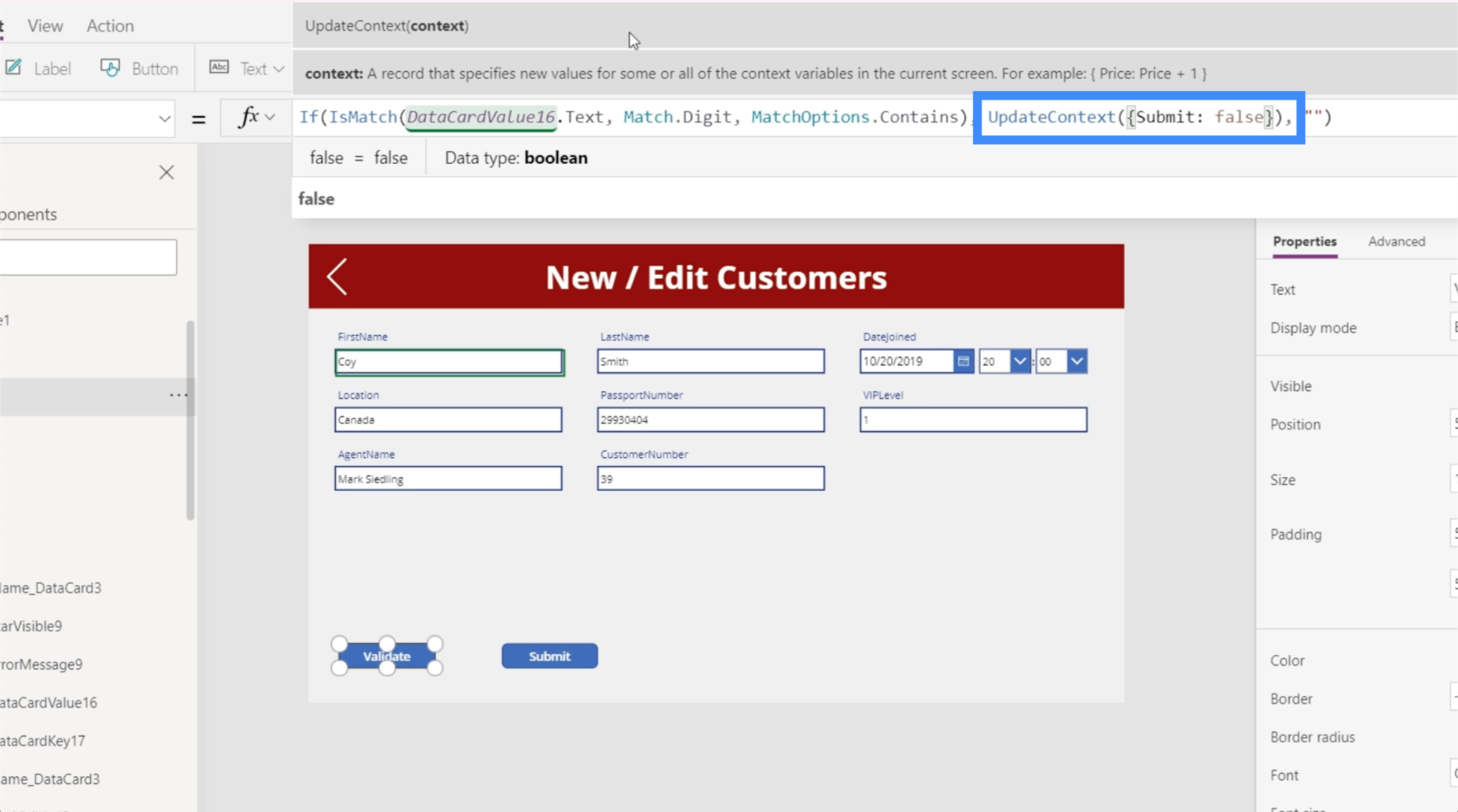
จากนั้นเราจะตามด้วยรูปแบบเดียวกันทันที แต่คราวนี้เราจะตั้งค่าเป็นจริงในกรณีที่กล่องข้อความไม่มีตัวเลข
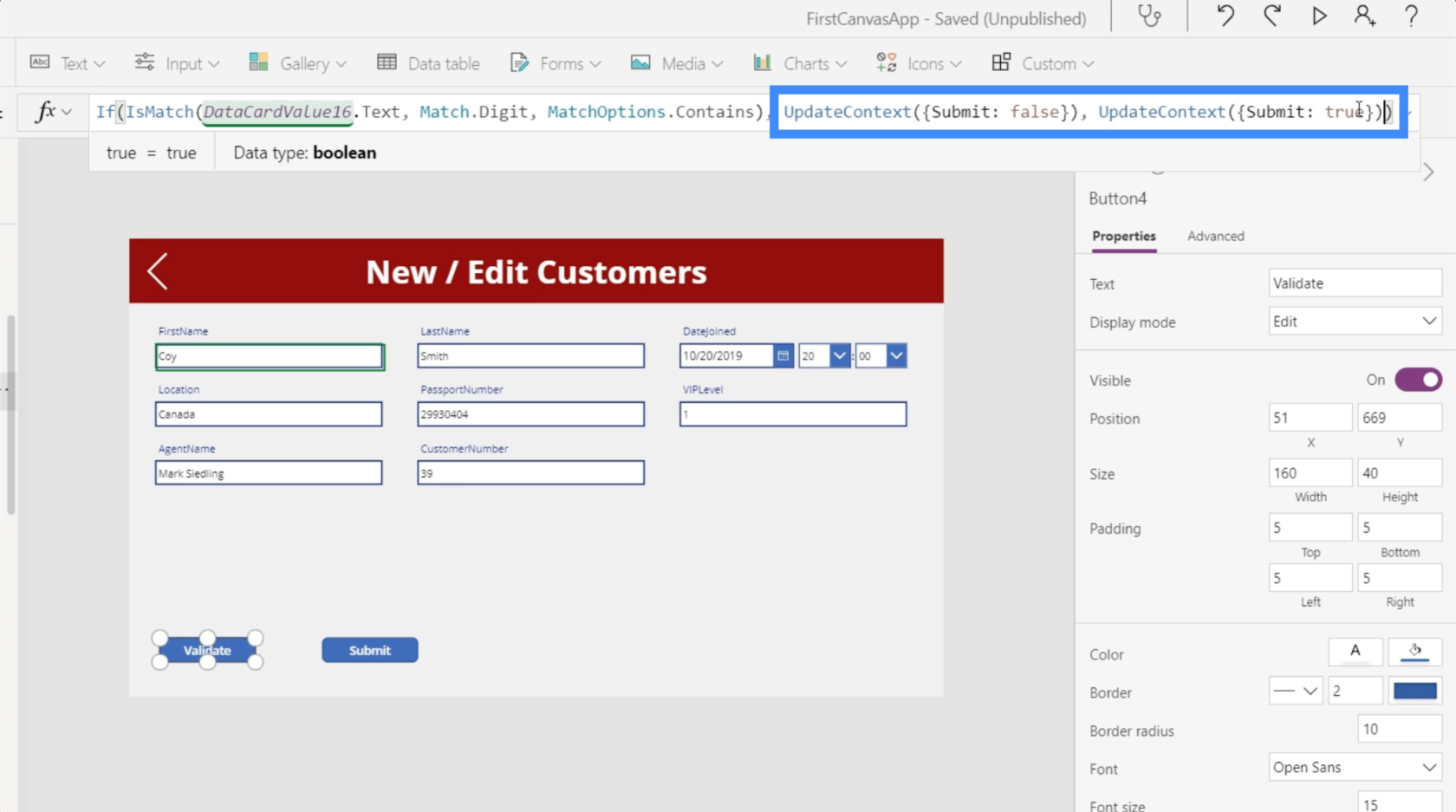
สิ่งที่เราทำคือการทำให้การมองเห็นปุ่มขึ้นอยู่กับตัวแปรที่เราสร้างขึ้นแทนที่จะเป็นตรรกะ ดังนั้น เราจะต้องเปลี่ยนตรรกะของปุ่ม ส่ง และทำให้การมองเห็นเท่ากับ ส่ง ซึ่งเป็นตัวแปรที่เรากำลังพูดถึง
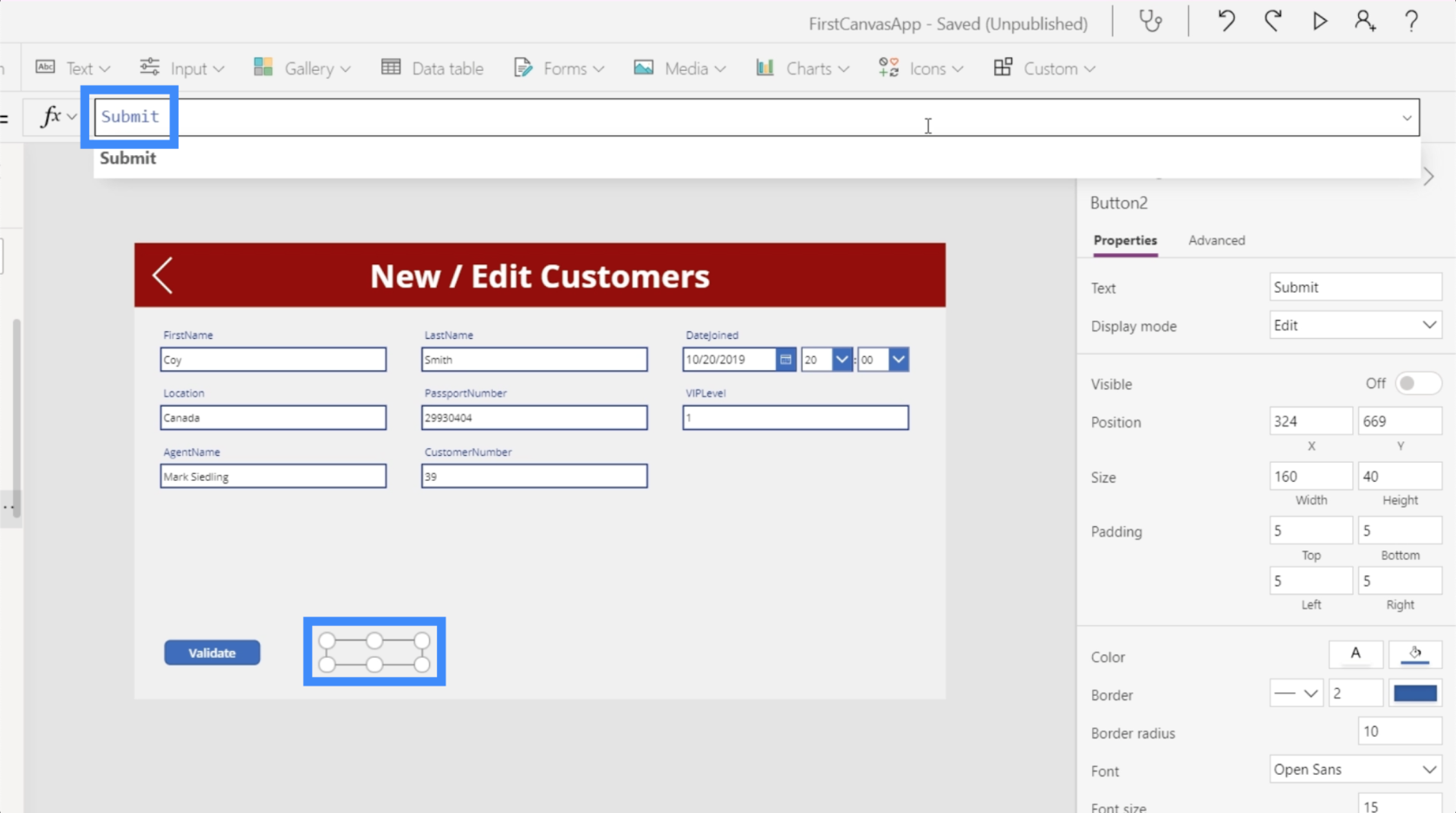
ลองพิมพ์ Coy ในกล่องข้อความ จากนั้นคลิกตรวจสอบความถูกต้อง
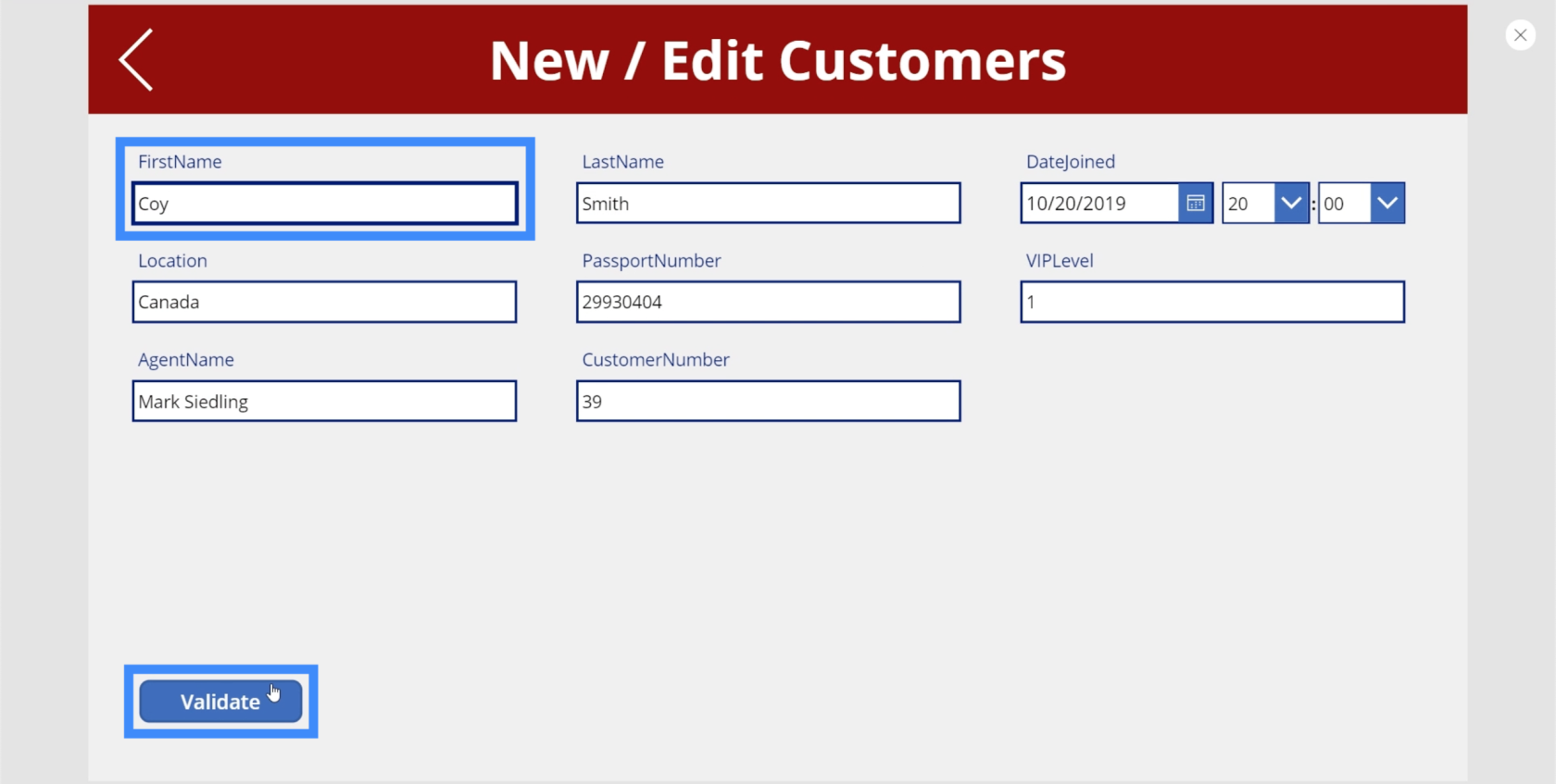
อย่างที่คุณเห็น ปุ่มส่งจะปรากฏขึ้นหลังจากที่เราทำเช่นนั้น
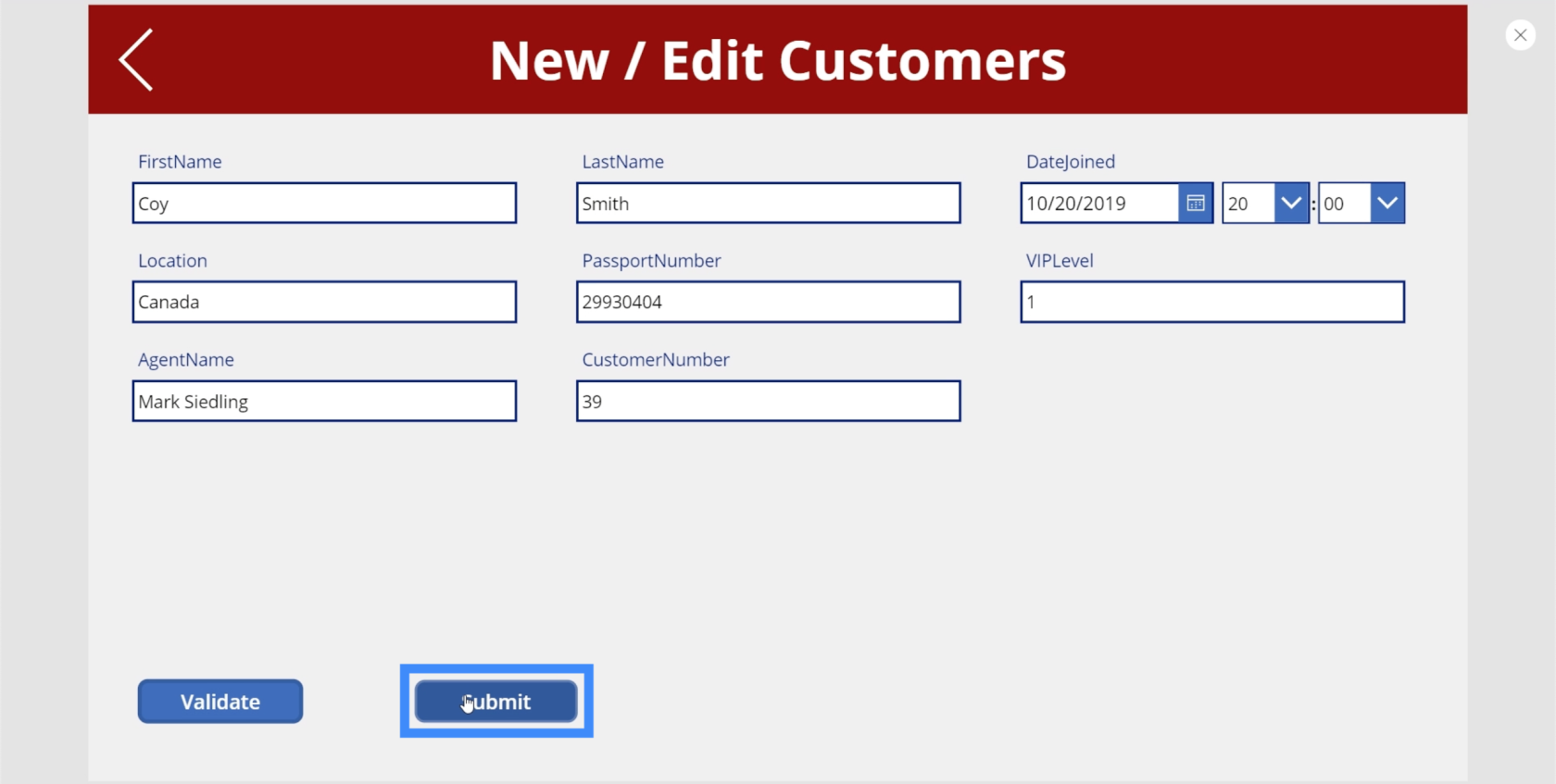
ทีนี้ลองเปลี่ยน O เป็นศูนย์แล้วคลิกตรวจสอบ คราวนี้ปุ่มส่งจะหายไป
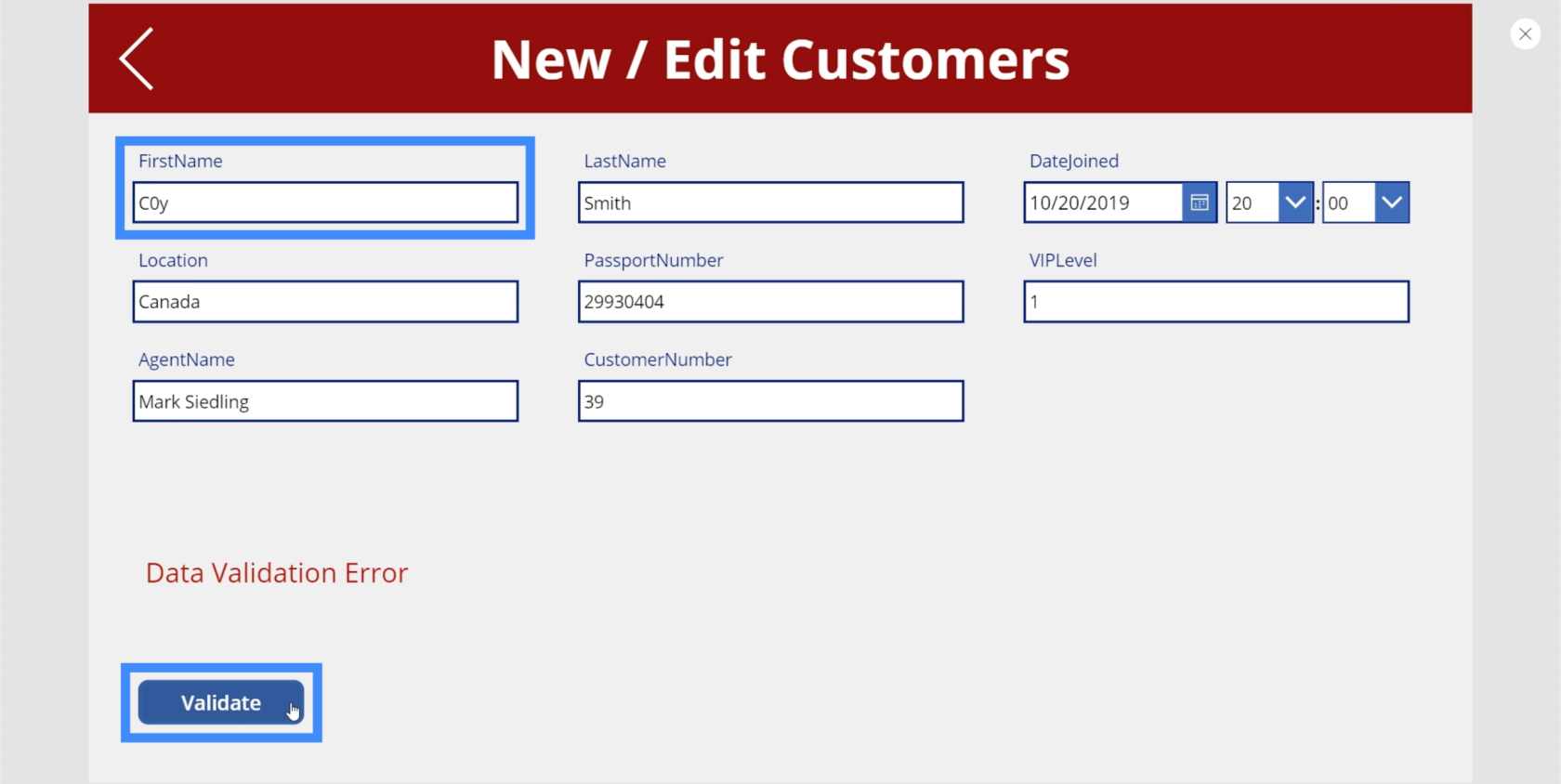
ตอนนี้เราได้แก้ไขปุ่มแล้ว เรามาเปลี่ยนตรรกะในป้ายกำกับด้วย ในขณะนี้ มันยังคงมีตรรกะดั้งเดิมโดยใช้ฟังก์ชัน IsMatch
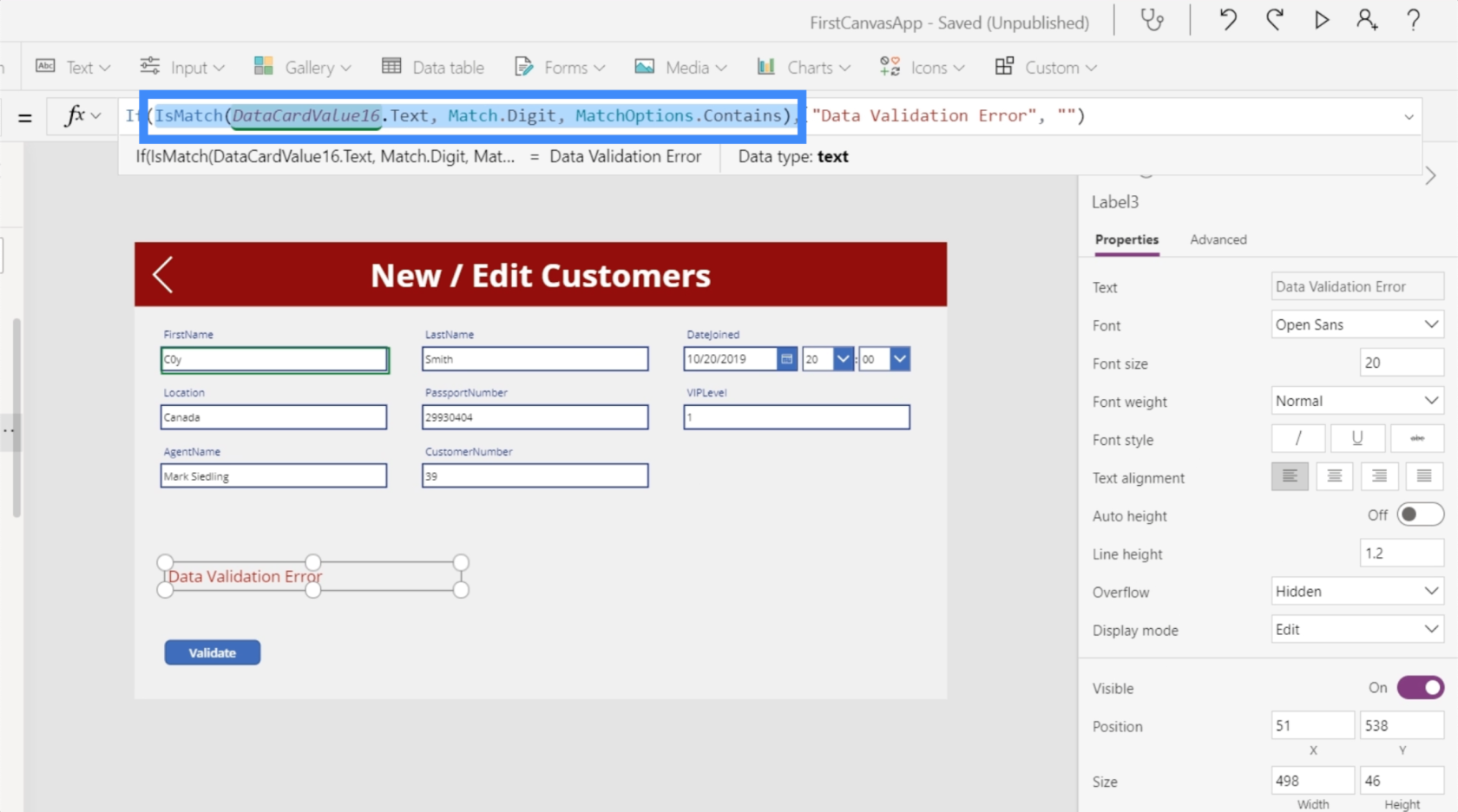
เนื่องจากตอนนี้เรากำลังใช้ตรรกะของเรากับตัวแปร Submit เราจึงต้องการเปลี่ยนช่องว่างและข้อผิดพลาด ดังนั้น หาก Submit เป็นจริง เราต้องการให้ป้ายกำกับว่างเปล่า แต่ถ้าการส่งเป็นเท็จ เราก็ต้องการให้แสดงข้อความแสดงข้อผิดพลาด
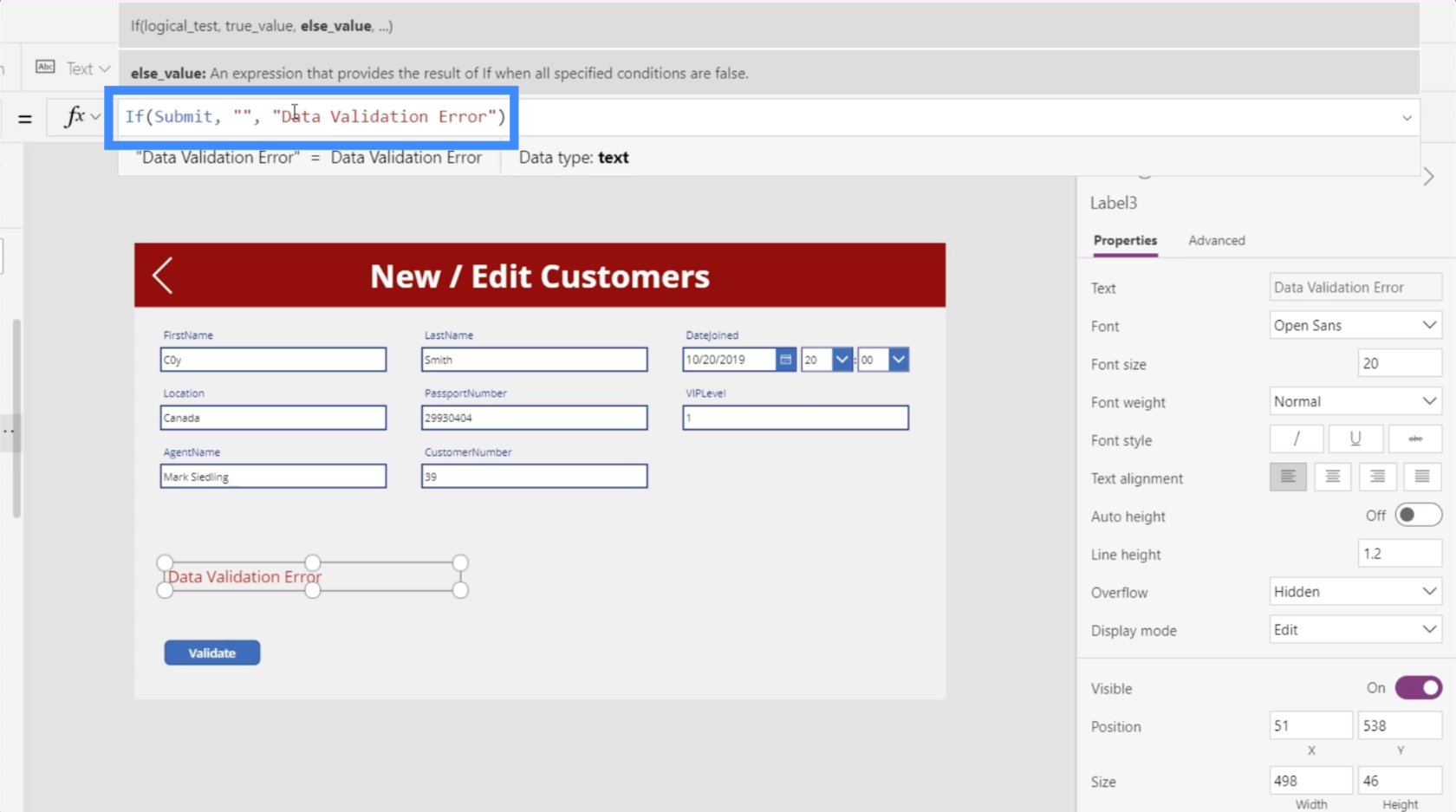
เพื่อให้ผู้ใช้ปลายทางเข้าใจข้อความแสดงข้อผิดพลาดได้ง่ายขึ้น ลองเปลี่ยนเป็น “ข้อผิดพลาดในการตรวจสอบความถูกต้องของข้อมูลที่เป็นไปได้ – คลิกตรวจสอบความถูกต้องเพื่อตรวจสอบ”
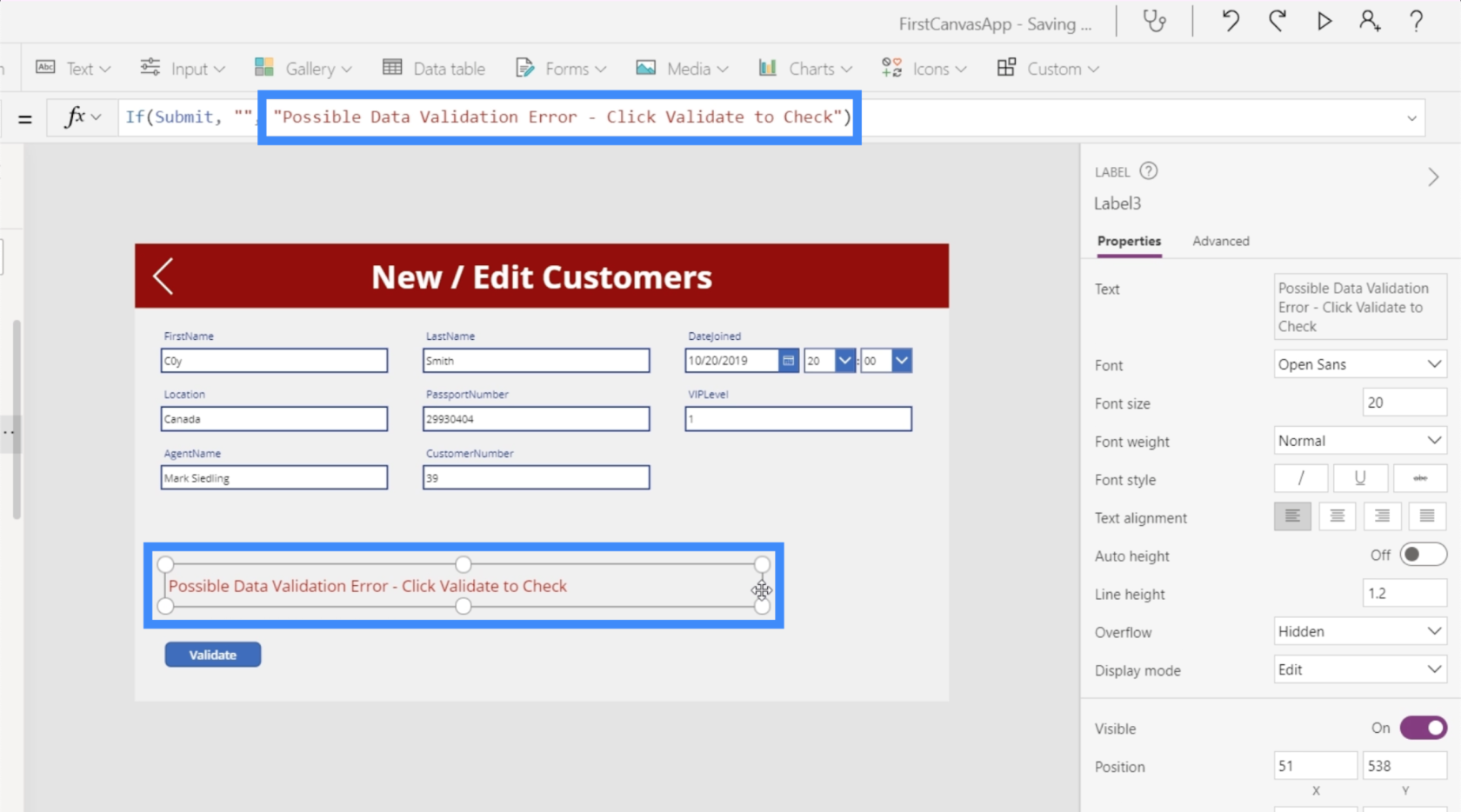
เพื่อทดสอบตรรกะใหม่ที่เราใช้ ให้ไปที่บันทึกอื่นสำหรับ Anitra แล้วคลิกที่ไอคอนแก้ไข
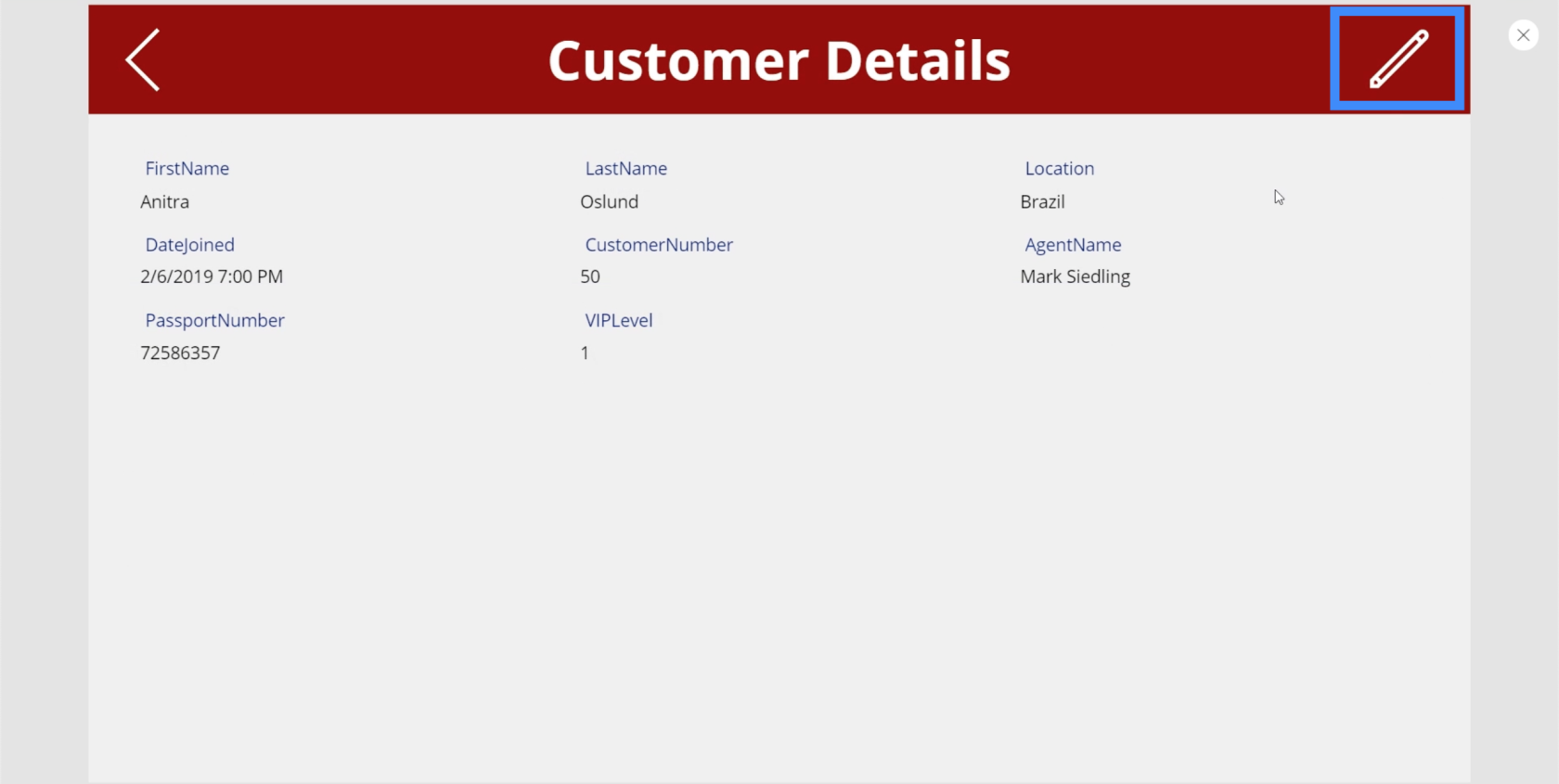
อย่างที่คุณเห็น ยังไม่มีข้อผิดพลาดในการตรวจสอบในหน้านี้
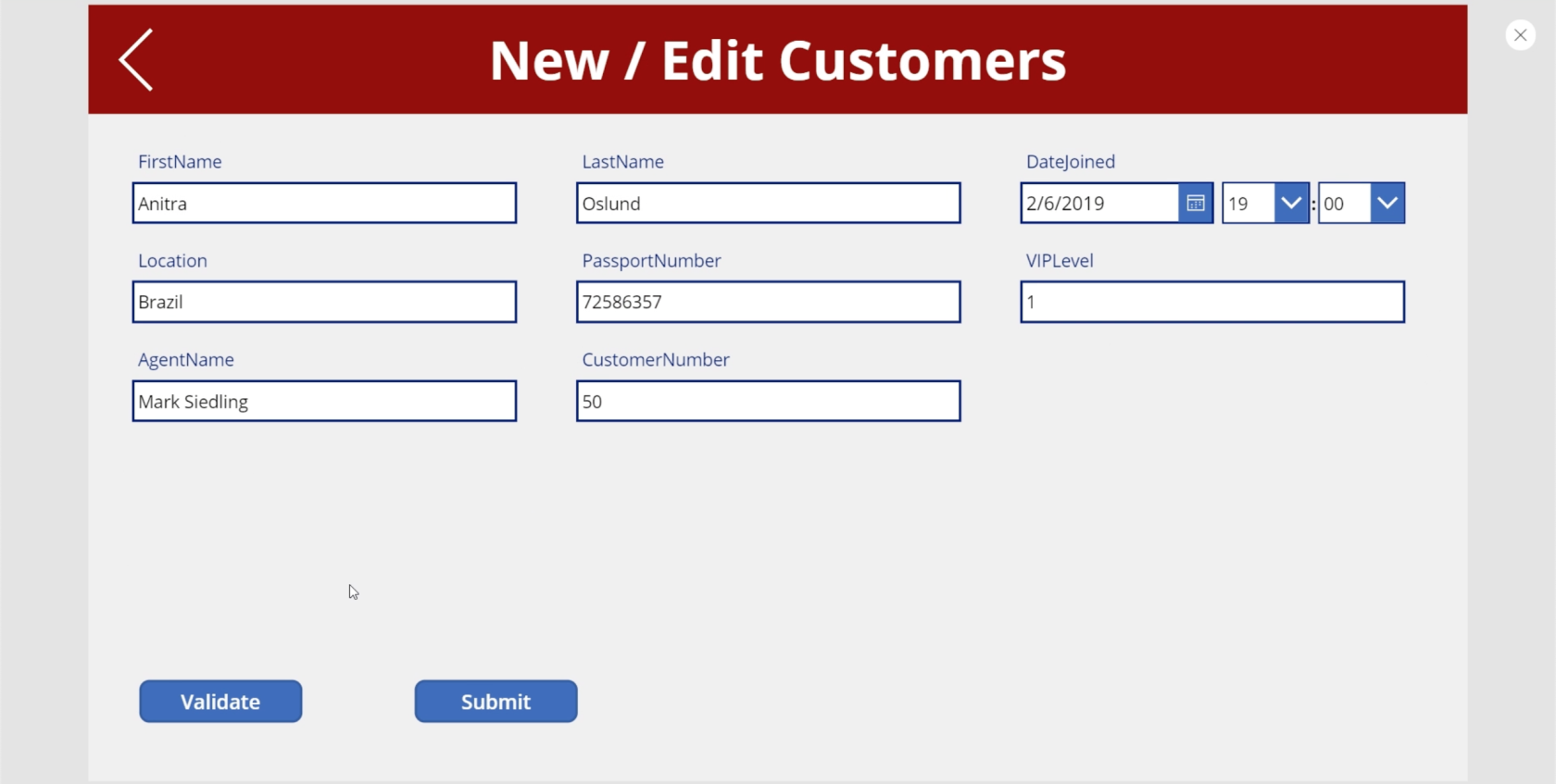
ถ้าฉันเปลี่ยน Anitra เป็น Anitr0 แล้วคลิกตรวจสอบ นั่นคือตอนที่ข้อความแสดงข้อผิดพลาดออกมา
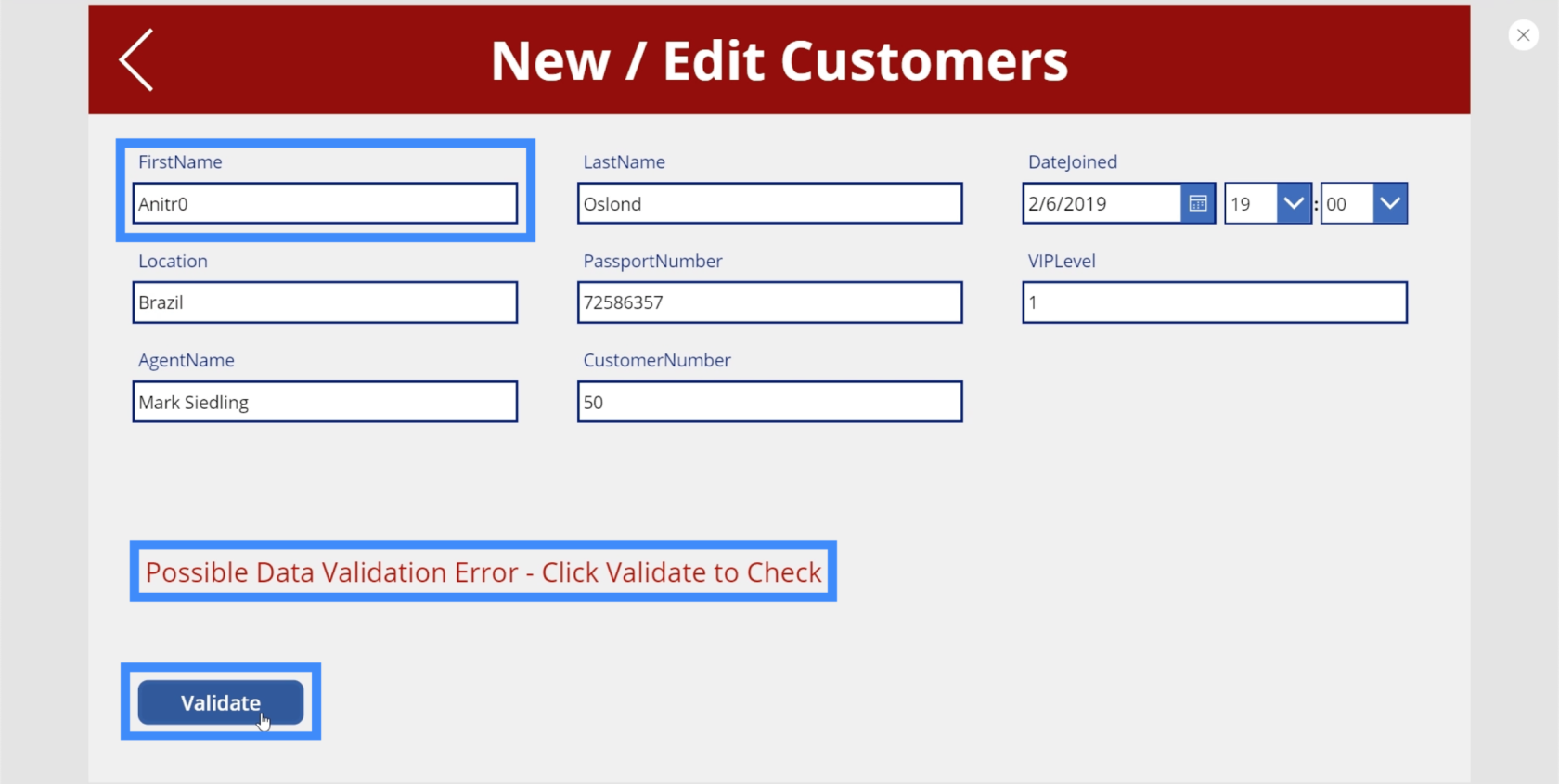
ทำให้มั่นใจได้ถึงกระบวนการตรวจสอบที่สมบูรณ์
เนื่องจากวิธีที่เราตั้งค่ากระบวนการตรวจสอบข้อมูลในหน้าจอนี้ จึงมีปัญหาที่เป็นไปได้สองประการที่ยังคงส่งผลให้มีการส่งข้อมูลที่ไม่ถูกต้อง
ปัญหาแรกคือสามารถข้ามการคลิกปุ่มตรวจสอบได้ เนื่องจากปุ่มส่งยังมองเห็นได้ เว้นแต่จะเกิดข้อผิดพลาดจากกระบวนการตรวจสอบความถูกต้อง ดังนั้นเราจึงสามารถพิมพ์ Alons5 เช่น ไม่ต้องสนใจปุ่มตรวจสอบและกดปุ่มส่งทันที
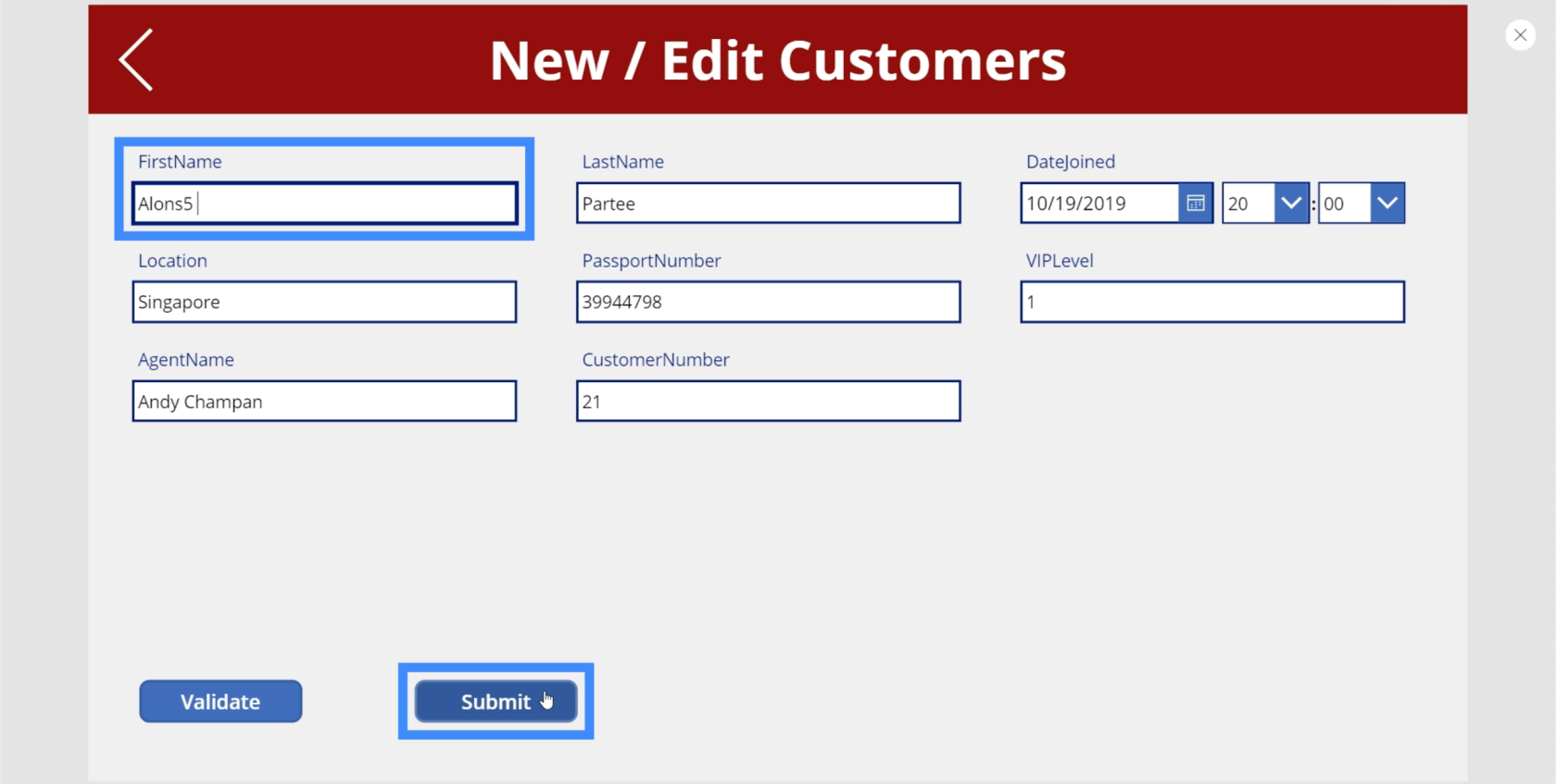
ปัญหาที่สองคือหากเราตรวจสอบความถูกต้องของรายการ เรายังสามารถกลับไปที่กล่องข้อความและพิมพ์อะไรก็ได้ที่เราต้องการ ดังนั้นหากปุ่มส่งปรากฏขึ้น ทุกคนสามารถกลับไปที่กล่องข้อความ ป้อนตัวเลข และคลิกที่ปุ่มส่งได้อย่างง่ายดาย
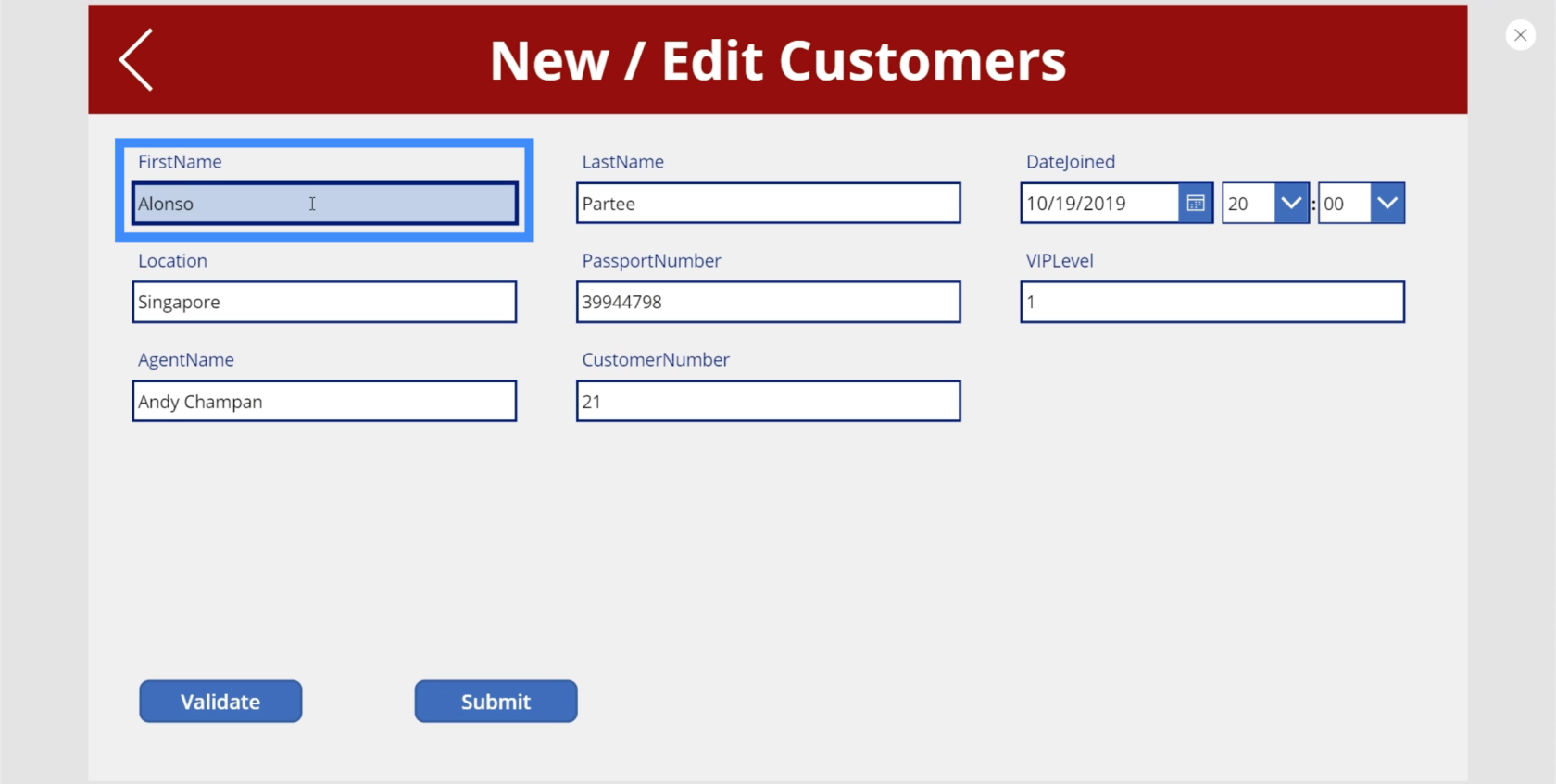
เราจำเป็นต้องทำให้ตัวแปรส่งเป็นเท็จตามค่าเริ่มต้น เราต้องตรวจสอบให้แน่ใจด้วยว่าเมื่อใดก็ตามที่ใครก็ตามคลิกที่กล่องข้อความ ทุกอย่างจะกลับไปสู่โหมดเริ่มต้น
ไปที่ช่อง FirstName แล้วเลือก OnSelect ในคุณสมบัติแบบเลื่อนลง จากนั้น ให้ใช้ UpdateContext และอ้างอิงตัวแปร Submit จากนั้นเราจะตั้งค่าเป็นเท็จ
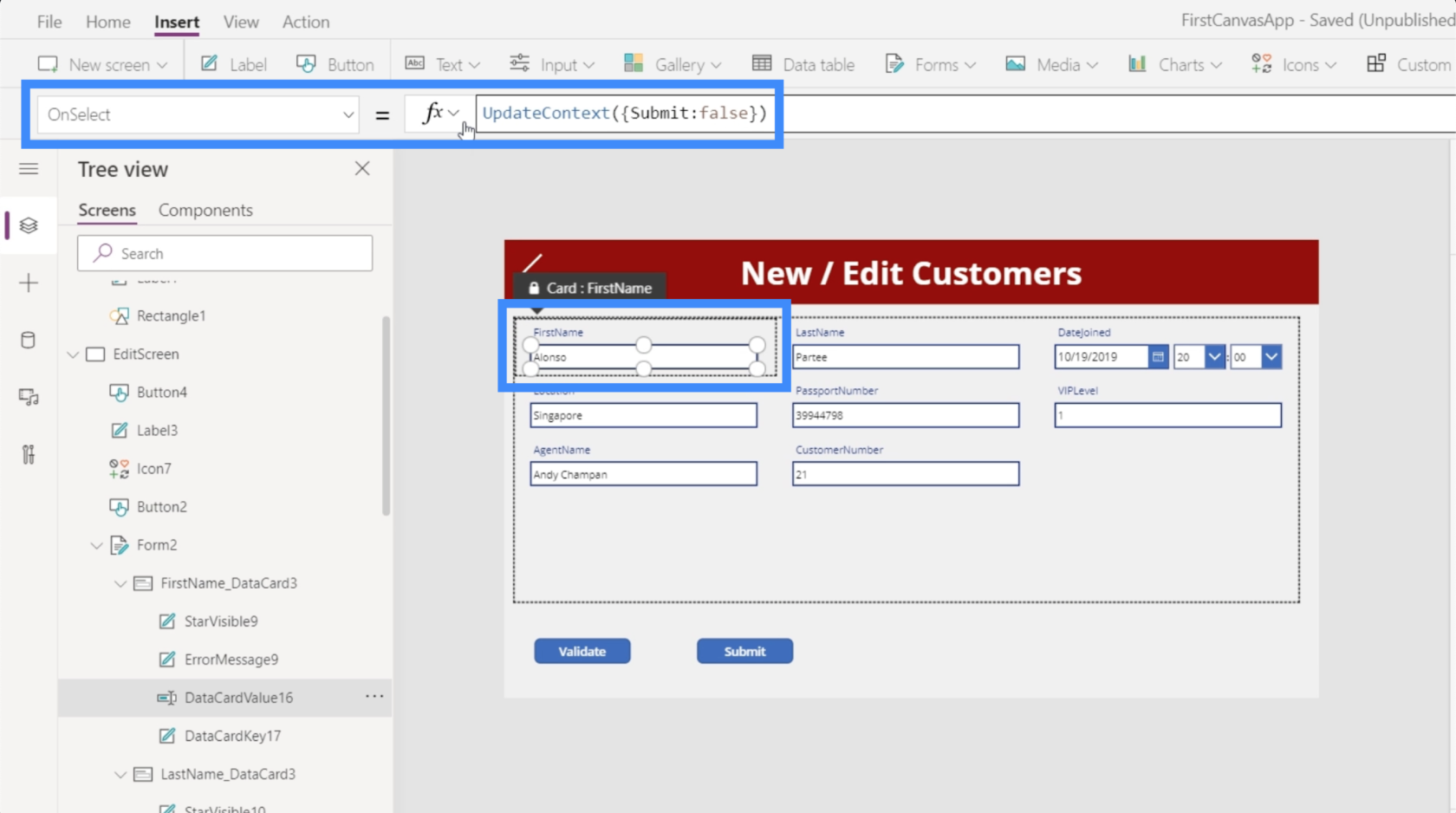
ตอนนี้ เมื่อใดก็ตามที่ใครก็ตามคลิกที่กล่องข้อความ ระบบจะขอให้ผู้ใช้คลิกตรวจสอบความถูกต้องก่อนโดยอัตโนมัติ
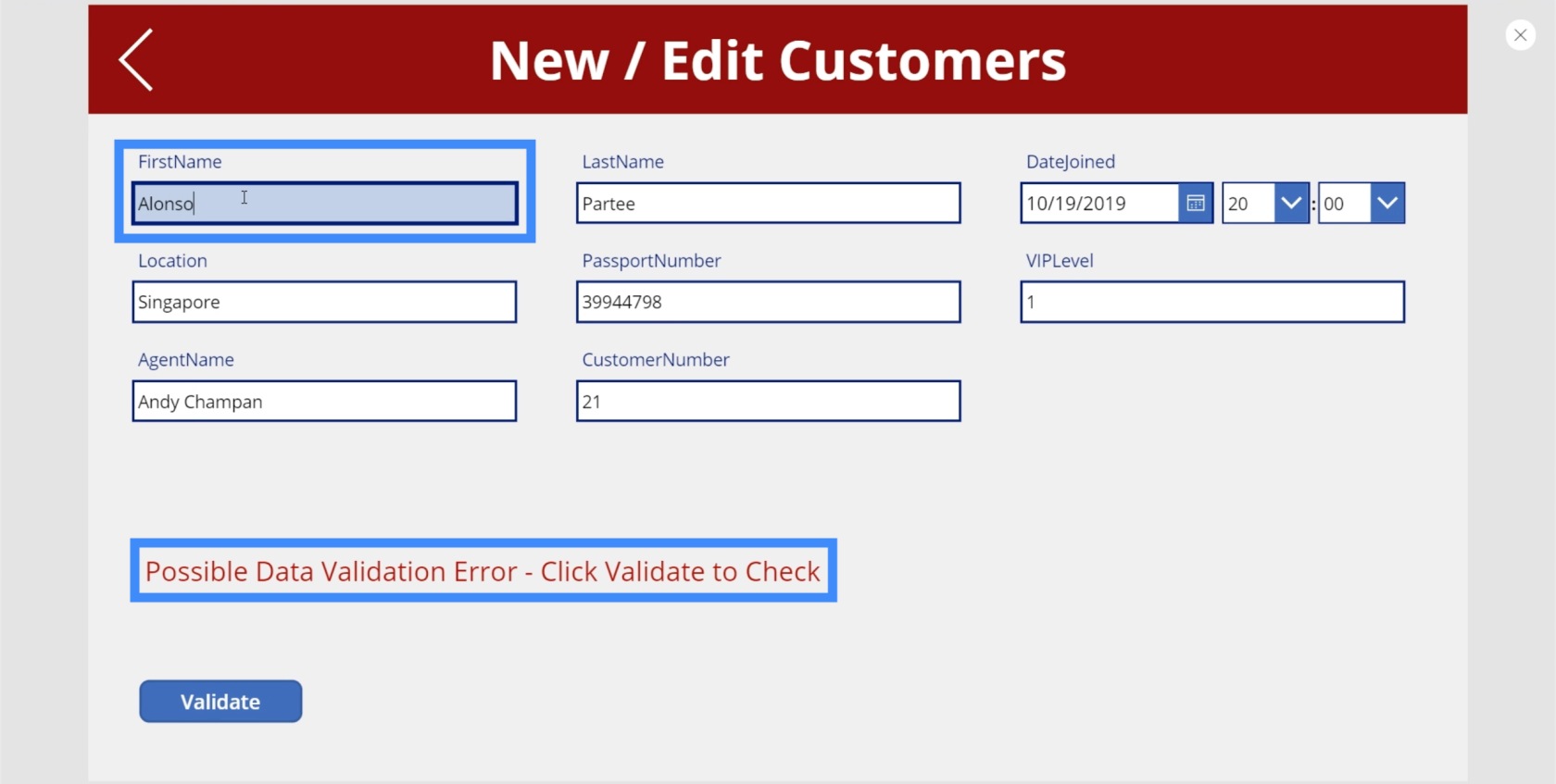
ดังนั้น ถ้าฉันพยายามเปลี่ยนชื่อเป็น Frank แล้วคลิกตรวจสอบ นั่นคือครั้งเดียวที่ปุ่มส่งปรากฏขึ้น
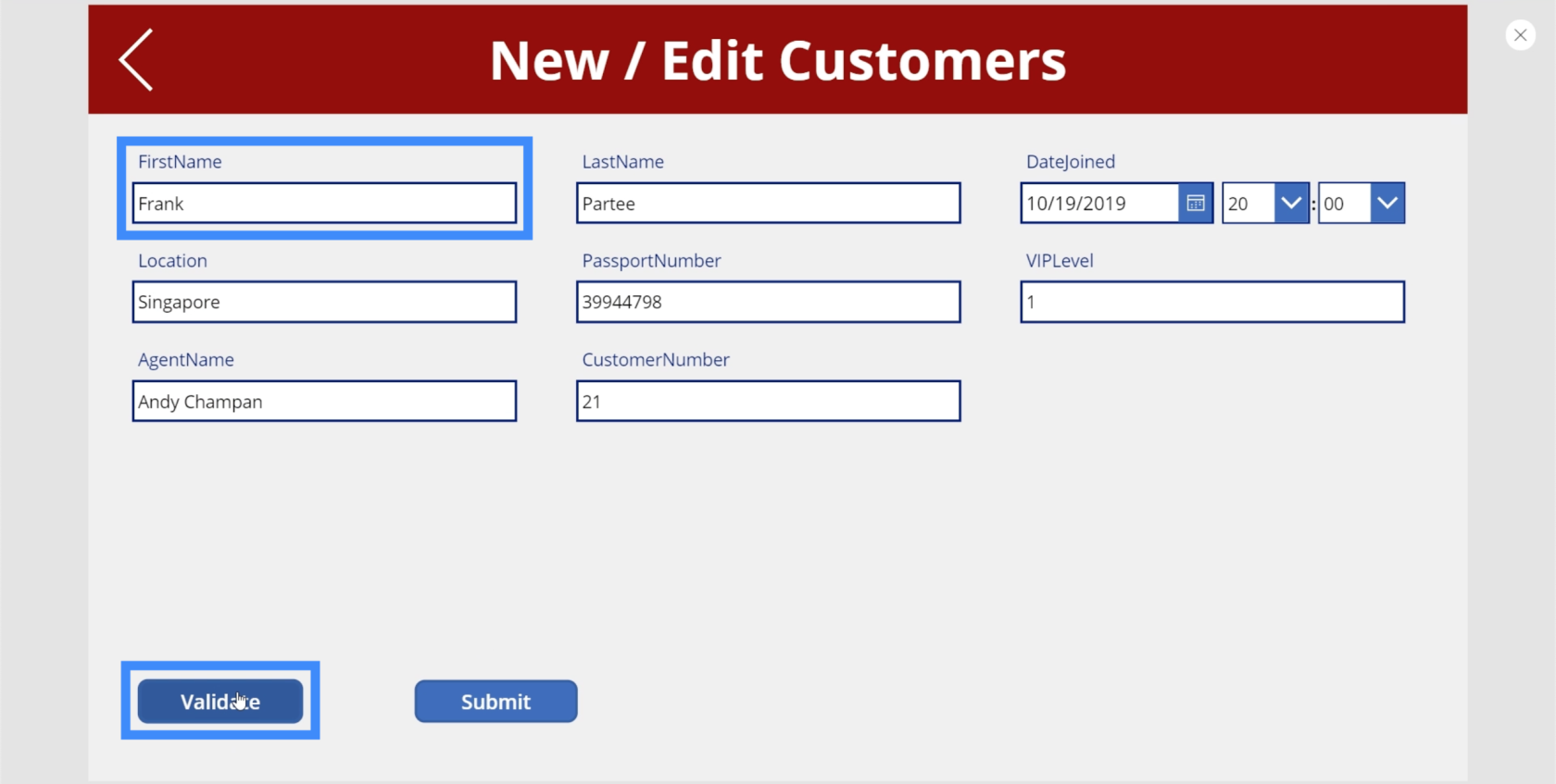
แต่ถ้าฉันกลับไปที่กล่องข้อความเดิมและพยายามเพิ่ม 1 ที่ส่วนท้ายของ Frank กล่องข้อความนั้นจะกลับไปสู่สถานะเริ่มต้นโดยทันทีที่มีการแสดงข้อผิดพลาดและปุ่มส่งจะหายไป
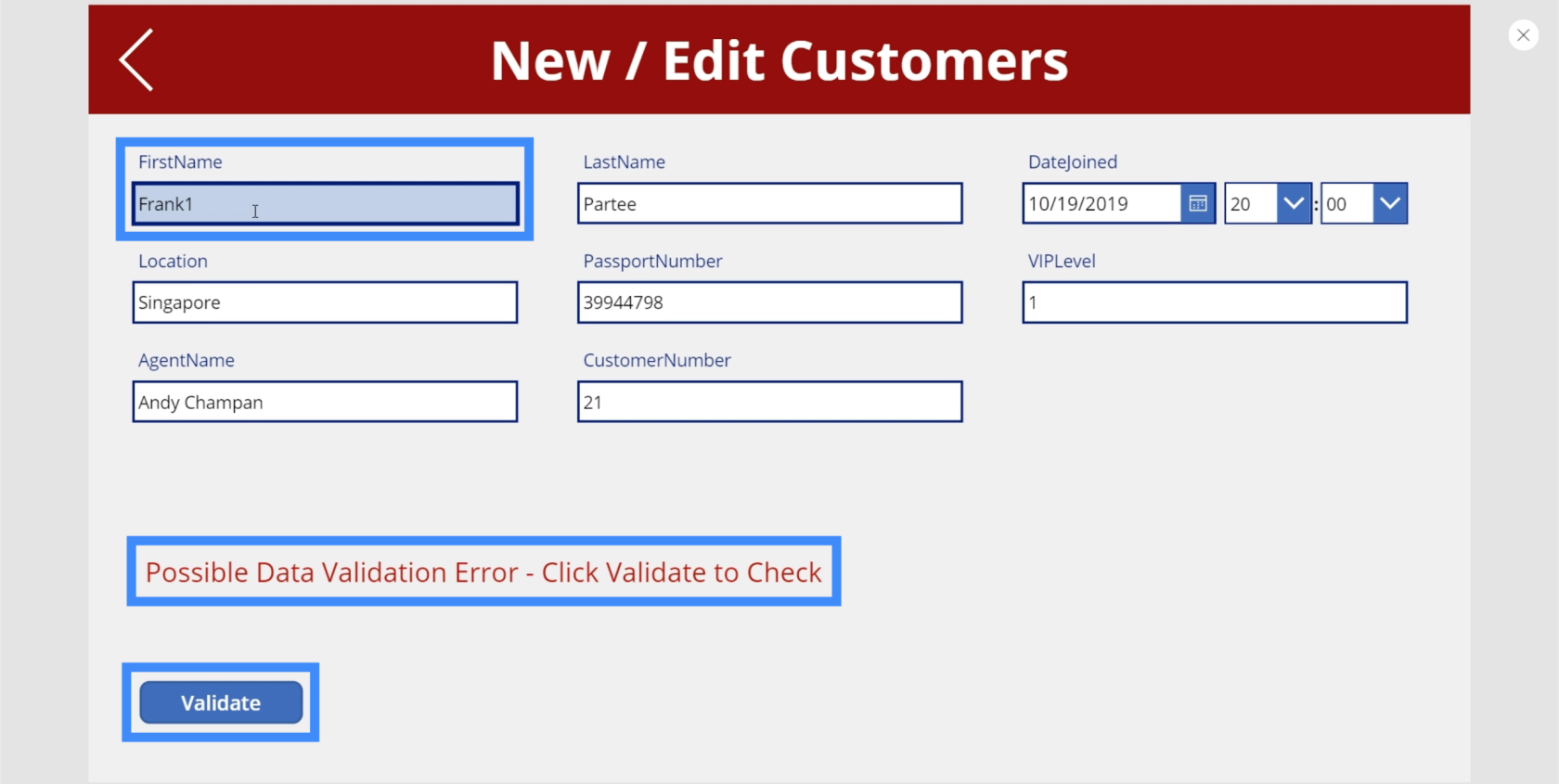
บทนำ Power Apps: คำจำกัดความ คุณลักษณะ ฟังก์ชัน และความสำคัญ
ฟังก์ชันและสูตร PowerApps | บทนำ
แบบฟอร์ม Power Apps และการ์ดข้อมูลในหน้าจอรายละเอียด
บทสรุป
การตรวจสอบข้อมูลช่วยปกป้องข้อมูลของเราและทำให้แน่ใจว่าผู้ใช้ปลายทางจะไม่ส่งบันทึกที่ไม่ถูกต้องโดยไม่ได้ตั้งใจ สิ่งที่เราได้เรียนรู้ในบทช่วยสอนนี้เป็นเพียงพื้นฐานบางส่วนเท่านั้น คุณสามารถเพิ่มการตรวจสอบประเภทได้มากเท่าที่คุณต้องการ
นอกจากนี้ เราตั้งค่าการตรวจสอบข้อมูลสำหรับชื่อจริงเท่านั้น คุณสามารถทำสิ่งเดียวกันกับนามสกุลได้ คุณสามารถตั้งค่าระดับวีไอพีหรือหมายเลขหนังสือเดินทางให้แสดงเฉพาะตัวเลขได้ ทั้งหมดขึ้นอยู่กับฟิลด์ที่คุณต้องการใช้กระบวนการตรวจสอบที่แตกต่างกัน
สิ่งที่ดีที่สุด
เฮนรี่
ค้นพบวิธีที่เราสามารถดาวน์โหลดและติดตั้ง R และ RStudio ซึ่งเป็นทั้งแบบฟรีและแบบโอเพ่นซอร์สสำหรับการเขียนโปรแกรมสถิติและกราฟิก
วิธีลดขนาดไฟล์ Excel – 6 วิธีที่มีประสิทธิภาพ
Power Automate คืออะไร? - สุดยอดคู่มือที่ช่วยให้คุณเข้าใจและใช้ได้อย่างมีประสิทธิภาพ
วิธีใช้ Power Query ใน Excel: คำแนะนำทั้งหมดเพื่อทำให้ข้อมูลของคุณมีประสิทธิภาพมากขึ้น
ตนเองคืออะไรใน Python: ตัวอย่างในโลกแห่งความเป็นจริง
คุณจะได้เรียนรู้วิธีการบันทึกและโหลดวัตถุจากไฟล์ .rds ใน R บล็อกนี้จะครอบคลุมถึงวิธีการนำเข้าวัตถุจาก R ไปยัง LuckyTemplates
ในบทช่วยสอนภาษาการเข้ารหัส DAX นี้ เรียนรู้วิธีใช้ฟังก์ชัน GENERATE และวิธีเปลี่ยนชื่อหน่วยวัดแบบไดนามิก
บทช่วยสอนนี้จะครอบคลุมถึงวิธีการใช้เทคนิค Multi Threaded Dynamic Visuals เพื่อสร้างข้อมูลเชิงลึกจากการแสดงข้อมูลแบบไดนามิกในรายงานของคุณ
ในบทความนี้ ฉันจะเรียกใช้ผ่านบริบทตัวกรอง บริบทตัวกรองเป็นหนึ่งในหัวข้อหลักที่ผู้ใช้ LuckyTemplates ควรเรียนรู้ในขั้นต้น
ฉันต้องการแสดงให้เห็นว่าบริการออนไลน์ของ LuckyTemplates Apps สามารถช่วยในการจัดการรายงานและข้อมูลเชิงลึกต่างๆ ที่สร้างจากแหล่งข้อมูลต่างๆ ได้อย่างไร








