คู่มือการดาวน์โหลดและติดตั้ง R และ RStudio

ค้นพบวิธีที่เราสามารถดาวน์โหลดและติดตั้ง R และ RStudio ซึ่งเป็นทั้งแบบฟรีและแบบโอเพ่นซอร์สสำหรับการเขียนโปรแกรมสถิติและกราฟิก
ในบล็อกนี้ เราจะพูดถึงวิธีการเพิ่มกฎสำหรับมุมมองรายการ SharePoint ของคุณ นอกจากนี้ เรายังจะได้เรียนรู้วิธีสร้างเม็ดตัวเลือกผ่านการจัดรูปแบบรายการของ SharePoint ซึ่งจะทำให้รายการของคุณมีประสิทธิภาพมากขึ้นและดึงดูดใจในด้านความสวยงาม
อาจฟังดูซับซ้อนเนื่องจากเรากำลังจะใช้เงื่อนไข แต่ SharePoint ทำให้การจัดรูปแบบรายการง่ายขึ้นสำหรับเรา
และเมื่อติดตามบล็อกนี้ คุณจะสามารถจัดรูปแบบมุมมอง SharePoint ของคุณได้อย่างง่ายดาย
สารบัญ
การเลือกยาสำหรับรายการ SharePoint
ขั้นแรก เลือกคอลัมน์ที่คุณต้องการแก้ไข ในตัวอย่างของเรา เราจะแก้ไขคอลัมน์แบรนด์ปัจจุบัน เราจะคลิกคอลัมน์
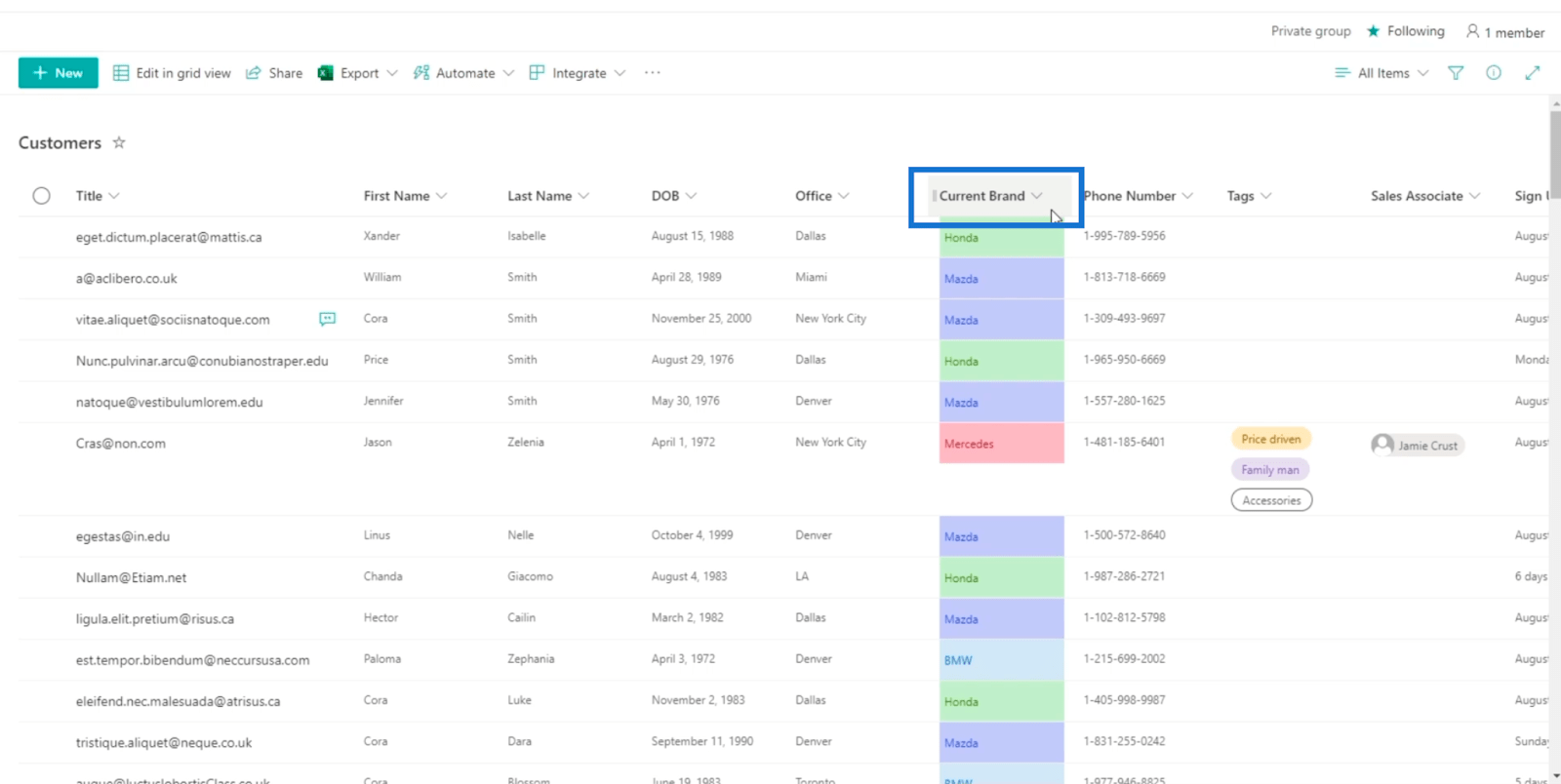
ถัดไป คลิก การตั้ง ค่าคอลัมน์
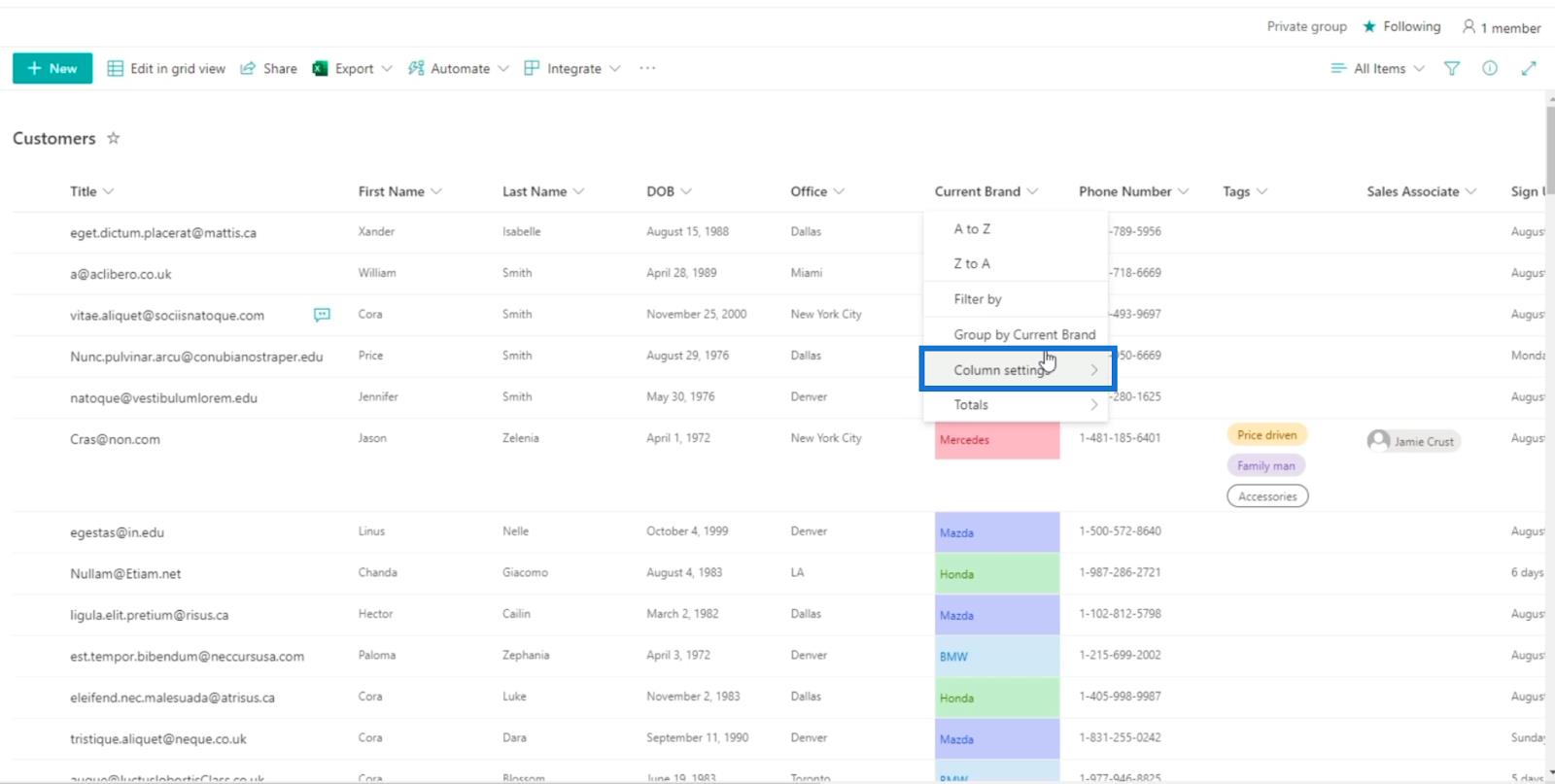
จากนั้นคลิกจัดรูปแบบคอลัมน์นี้
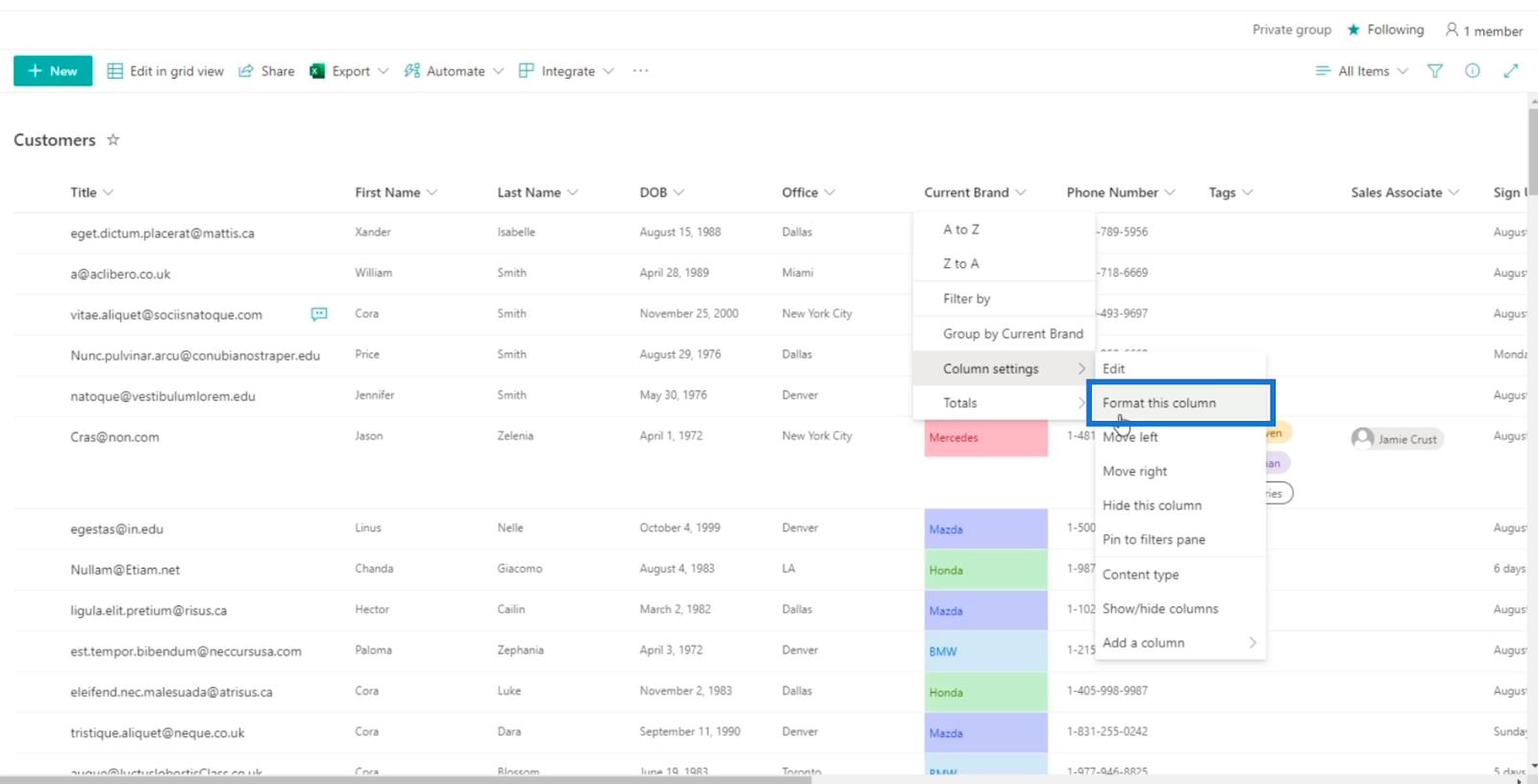
ตัวเลือกใหม่บนแผงด้านขวาจะปรากฏขึ้นซึ่งคุณสามารถจัดรูปแบบมุมมองและคอลัมน์ได้
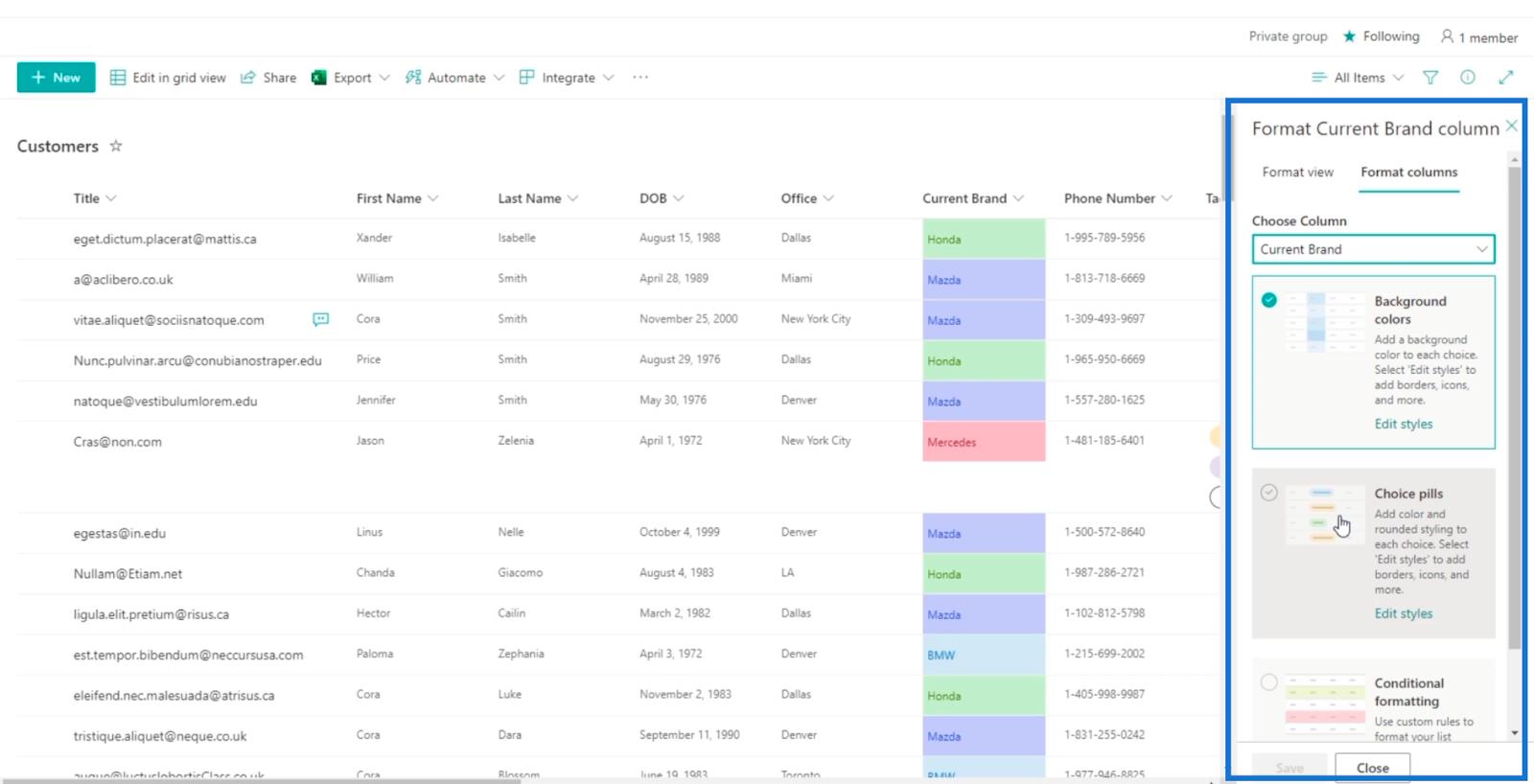
หากต้องการเปลี่ยนมุมมองของคอลัมน์แบรนด์ปัจจุบัน เป็นยาทางเลือกเราจะเลือกยาทางเลือก
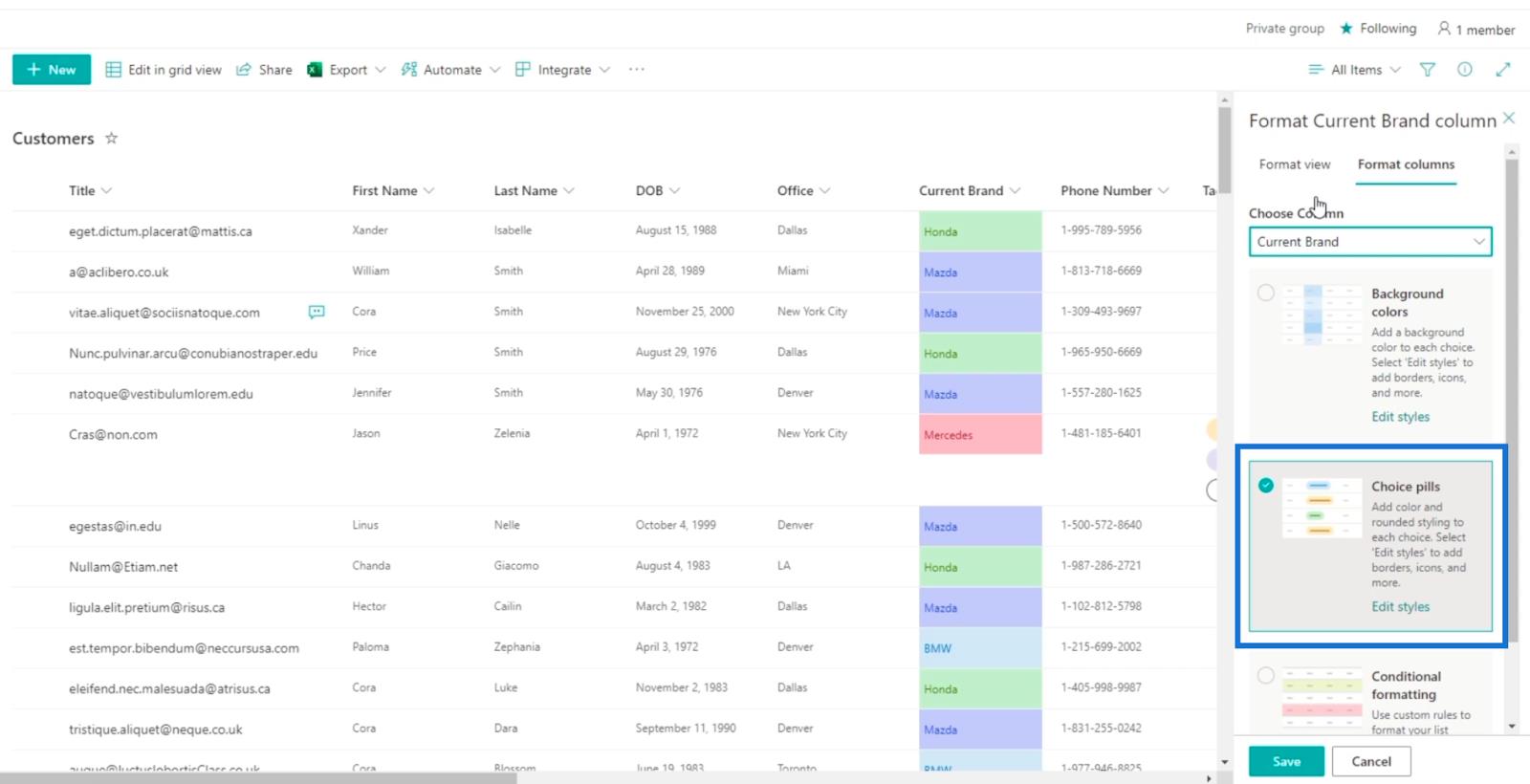
จากนั้นคลิกบันทึก
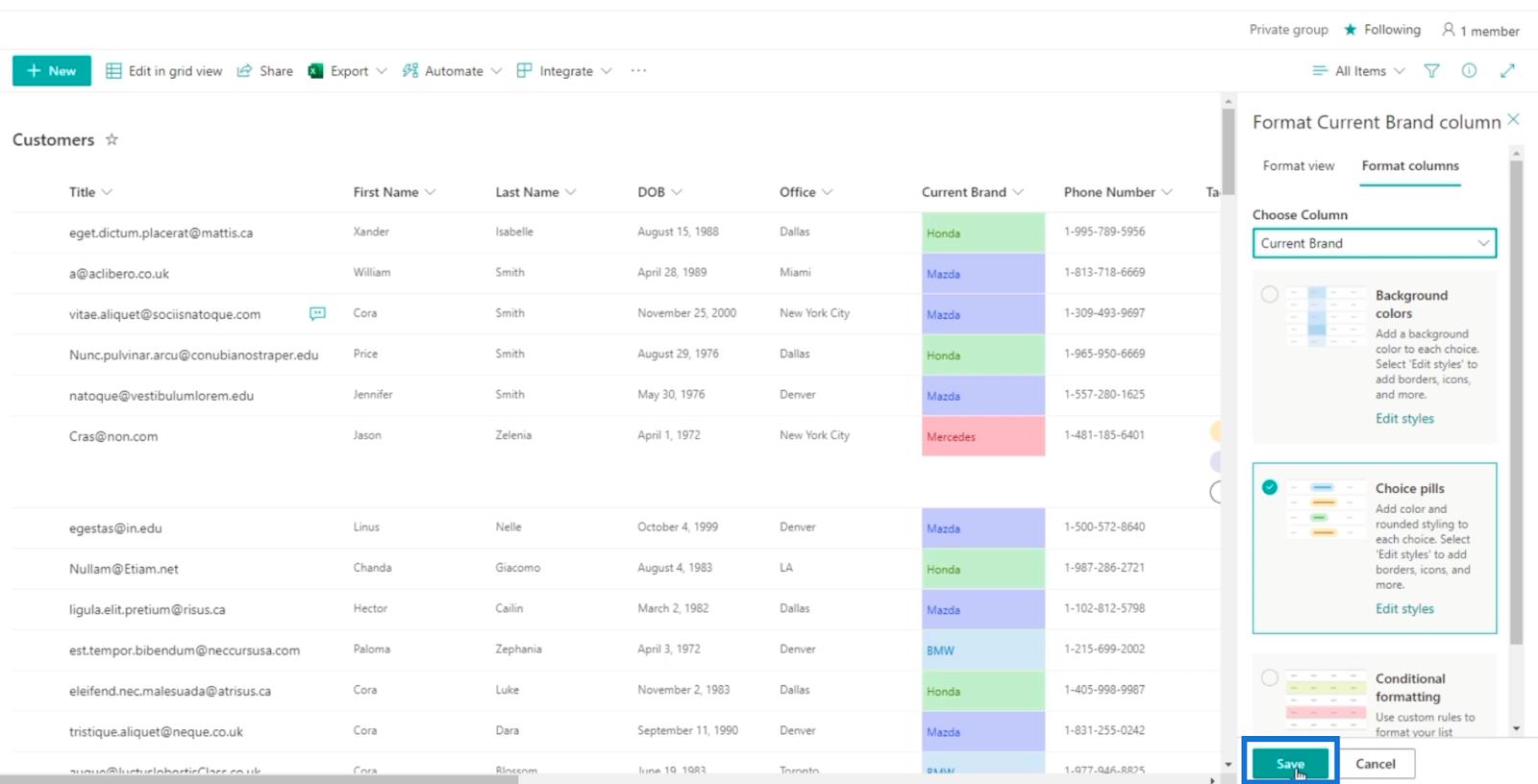
หลังจากนั้นให้รีเฟรชหน้า
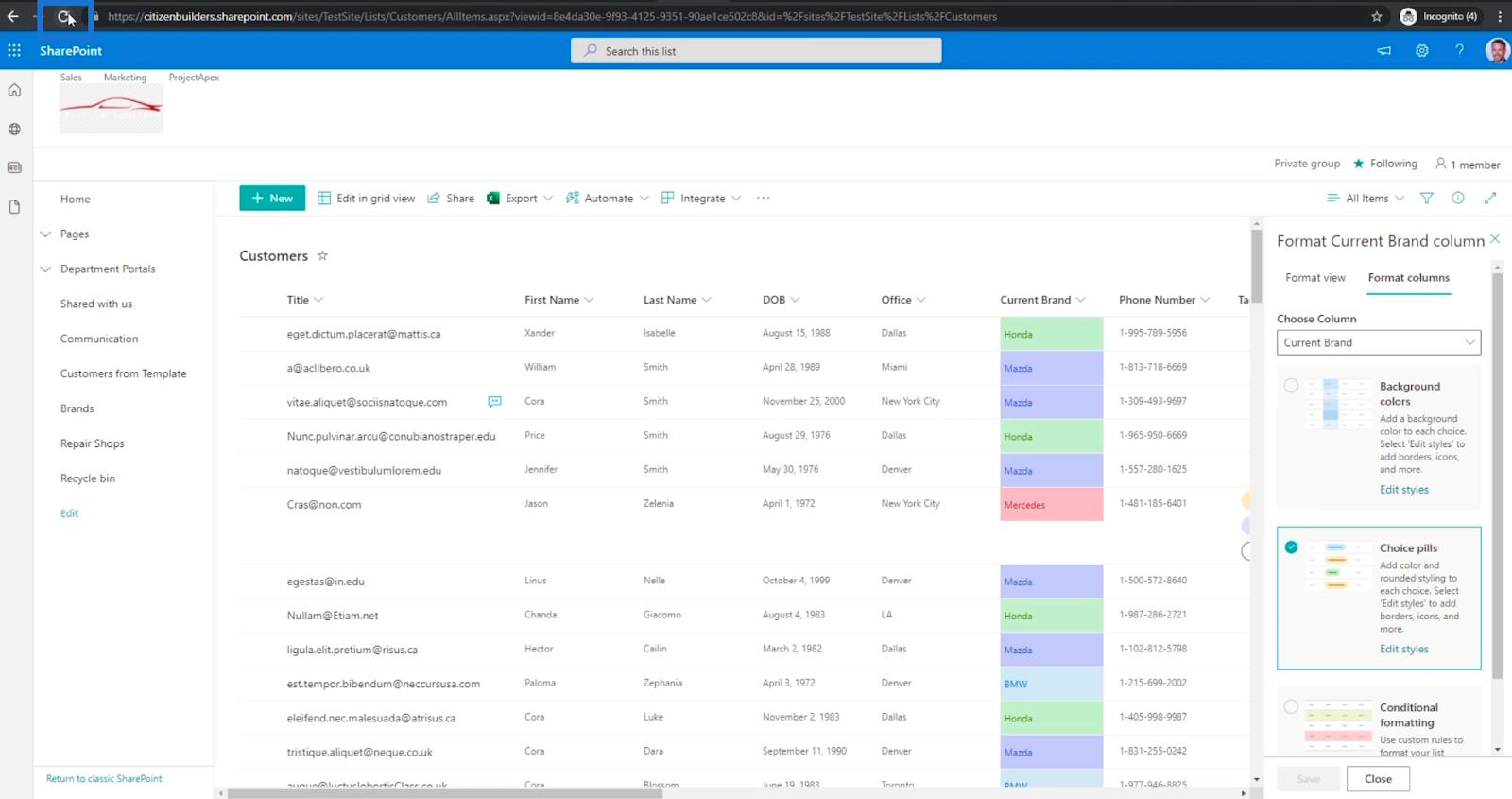
และคุณจะเห็นว่ามุมมองของคอลัมน์แบรนด์ปัจจุบันเปลี่ยนเป็นยาทางเลือก
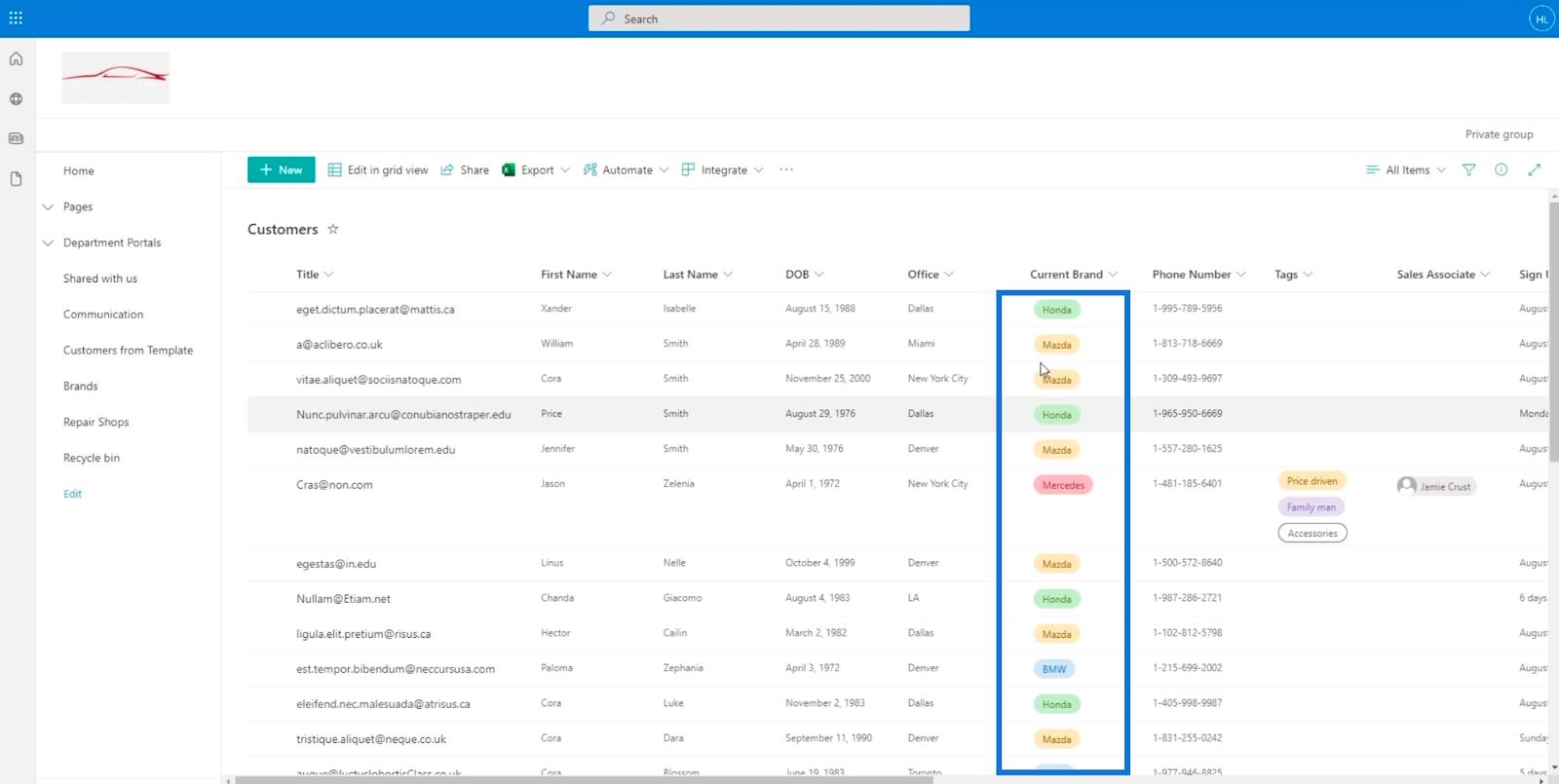
ตัวเลือกนี้ทำให้มุมมองรายการ SharePoint ของคุณดูน่าดึงดูดยิ่งขึ้น
การจัดรูปแบบมุมมองตามการจัดรูปแบบรายการ SharePoint
การจัดรูปแบบมุมมองทำได้ค่อนข้างง่าย เพียงเลือกคอลัมน์ที่คุณต้องการแก้ไข ตัวอย่างเช่น เราจะใช้คอลัมน์เดียวกัน นั่นคือคอลัมน์ แบรนด์ปัจจุบัน
คลิก คอลัมน์ แบรนด์ปัจจุบันจากนั้นเลือกการตั้งค่ารูปแบบ หลังจากนั้น คลิกจัดรูปแบบคอลัมน์นี้
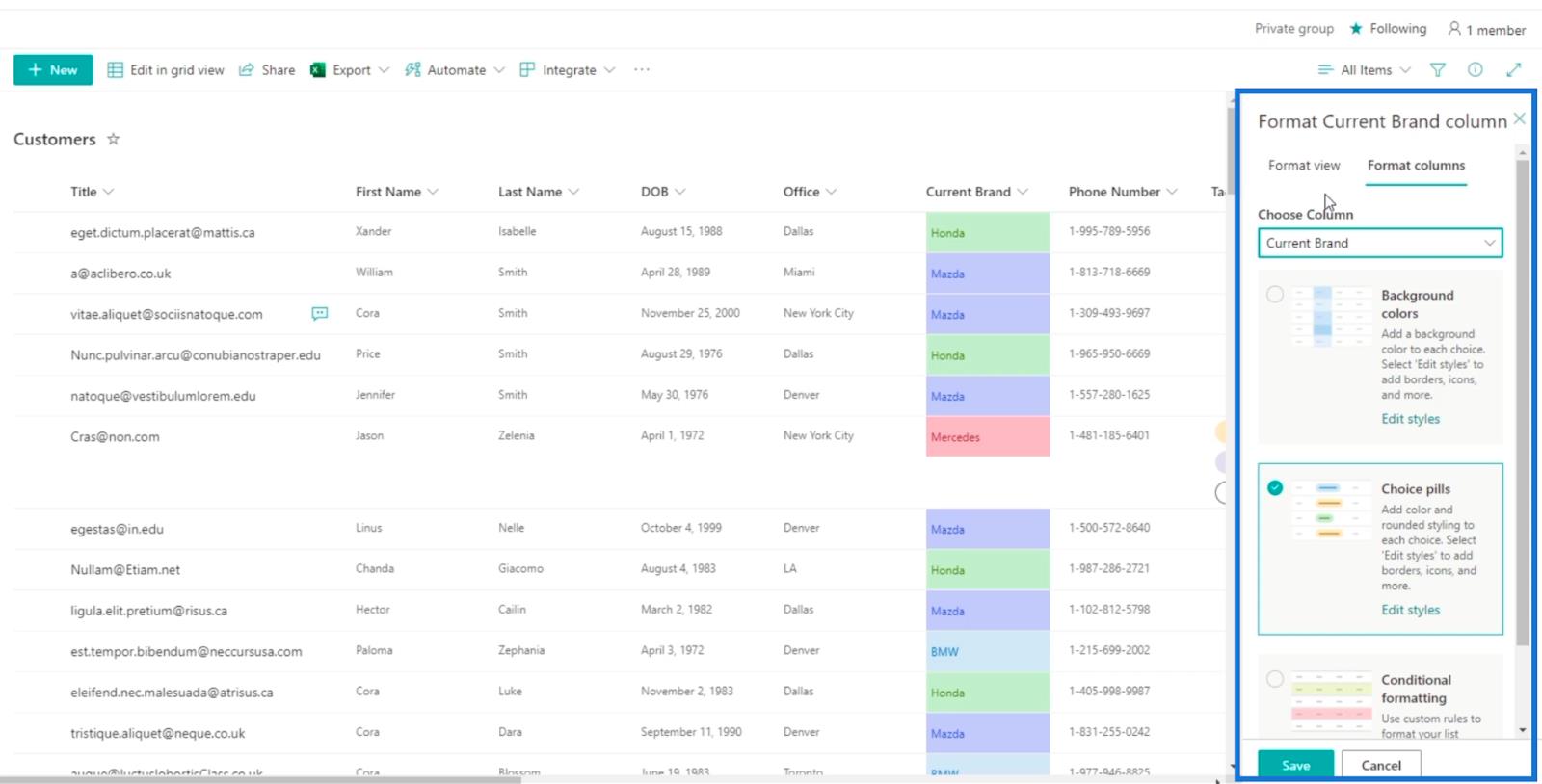
จากนั้นคลิก แท็บ มุมมองรูปแบบในแผงคอลัมน์จัดรูปแบบแบรนด์ปัจจุบัน
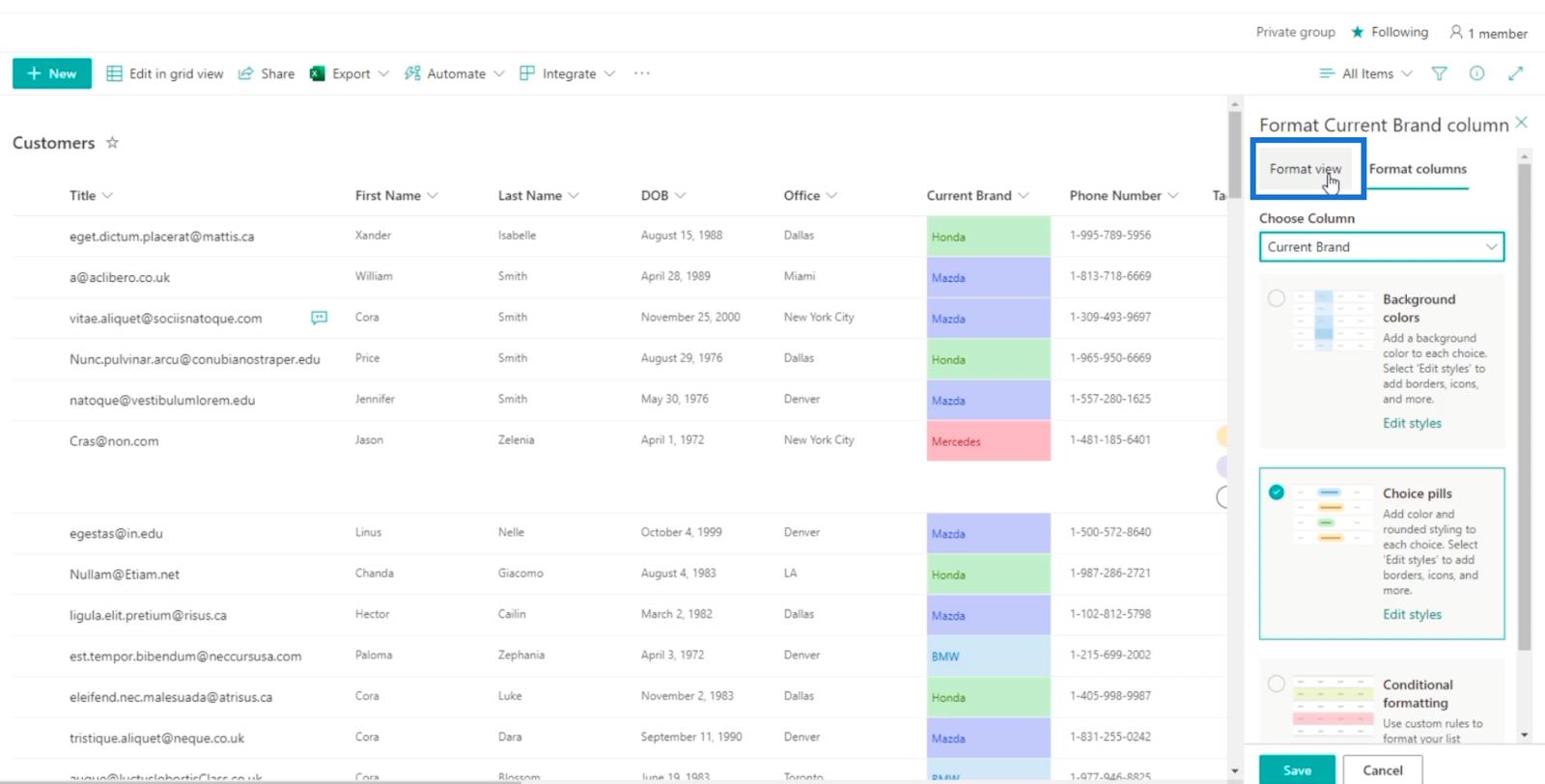
คุณสามารถใช้มุมมองนี้สำหรับสองสิ่ง: การสลับสไตล์แถวและการจัดรูปแบบตามเงื่อนไข
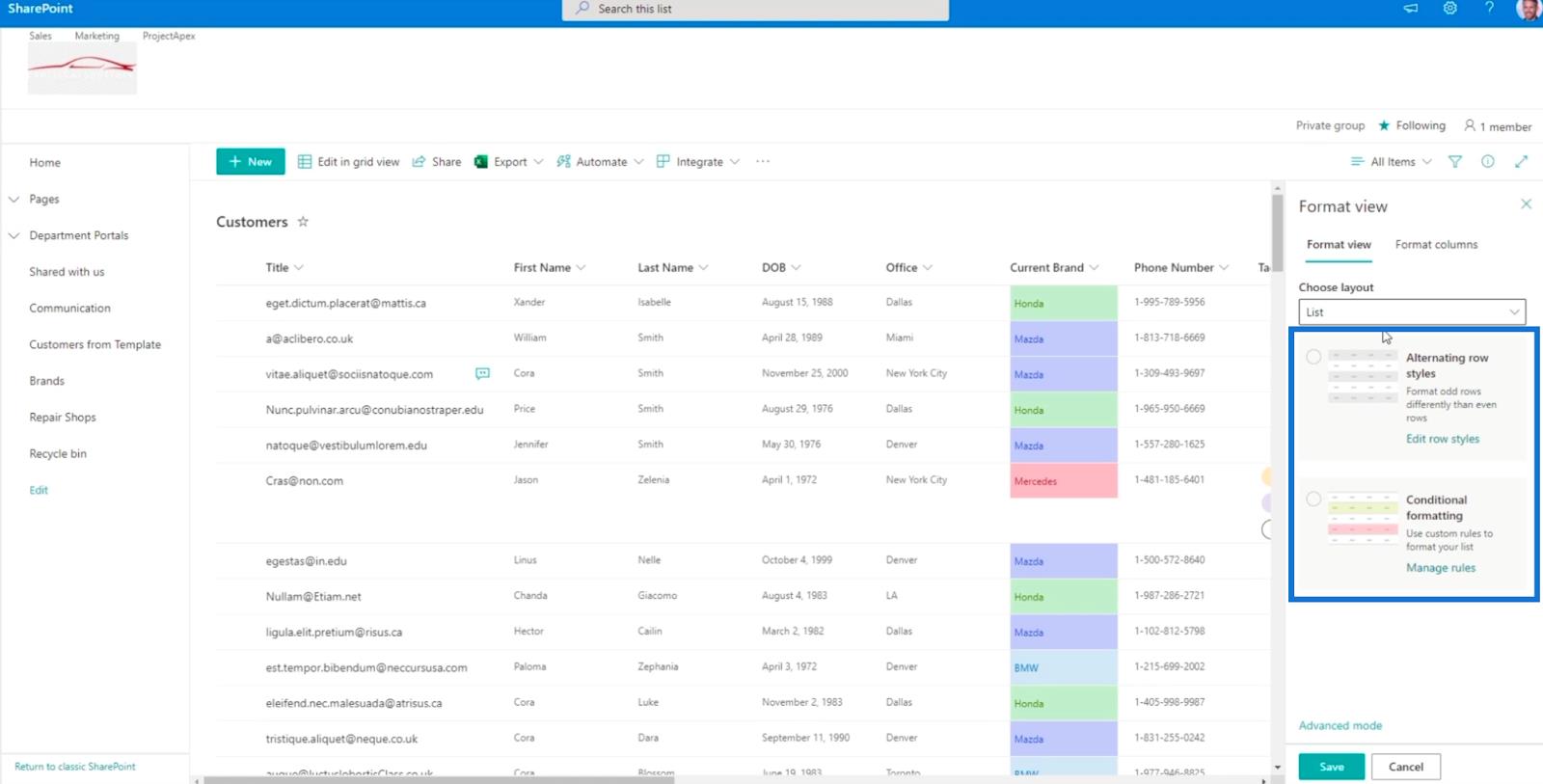
เมื่อคุณเลือกการสลับลักษณะแถวจะเป็นการสลับสีง่ายๆ สำหรับมุมมองของคุณ
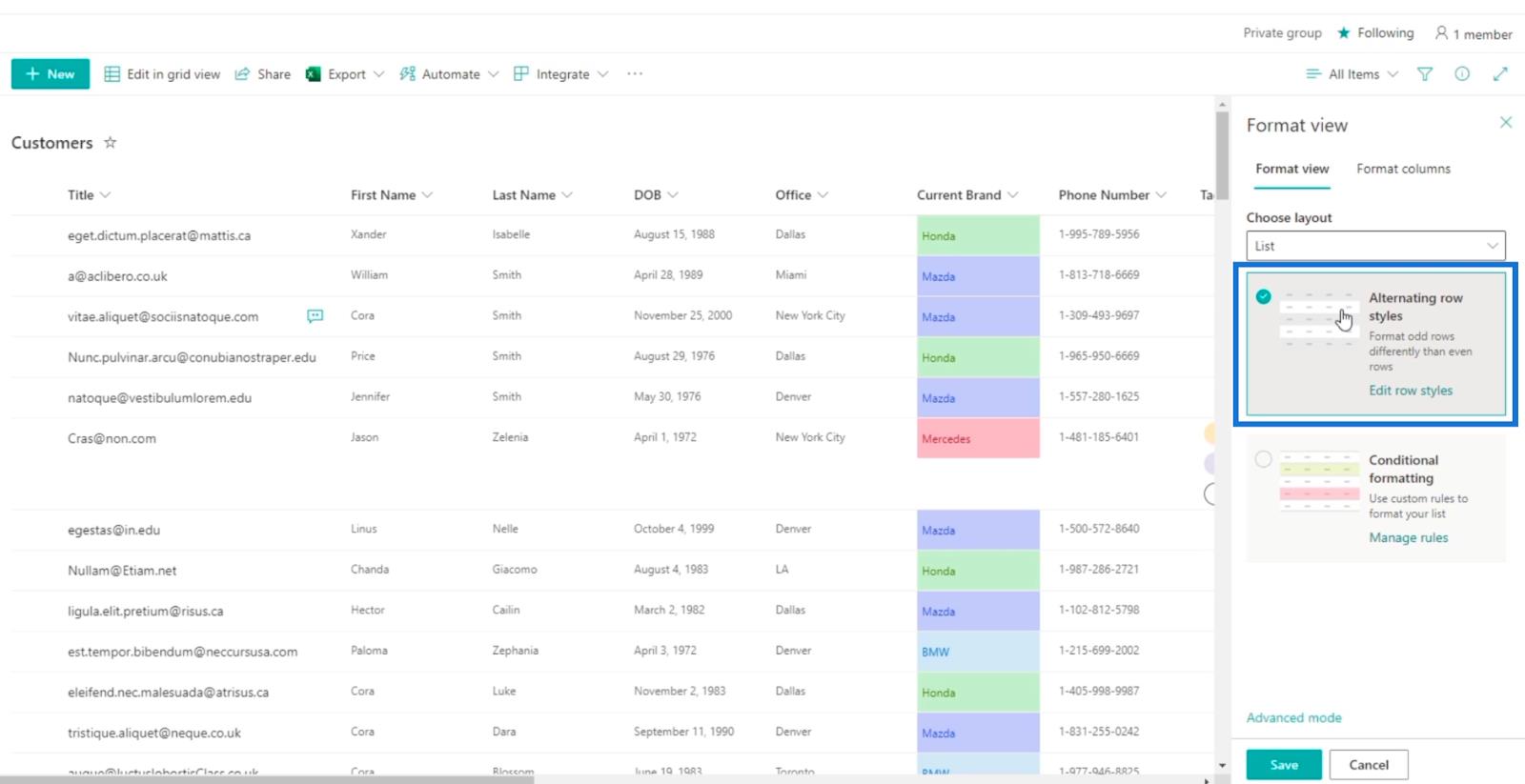
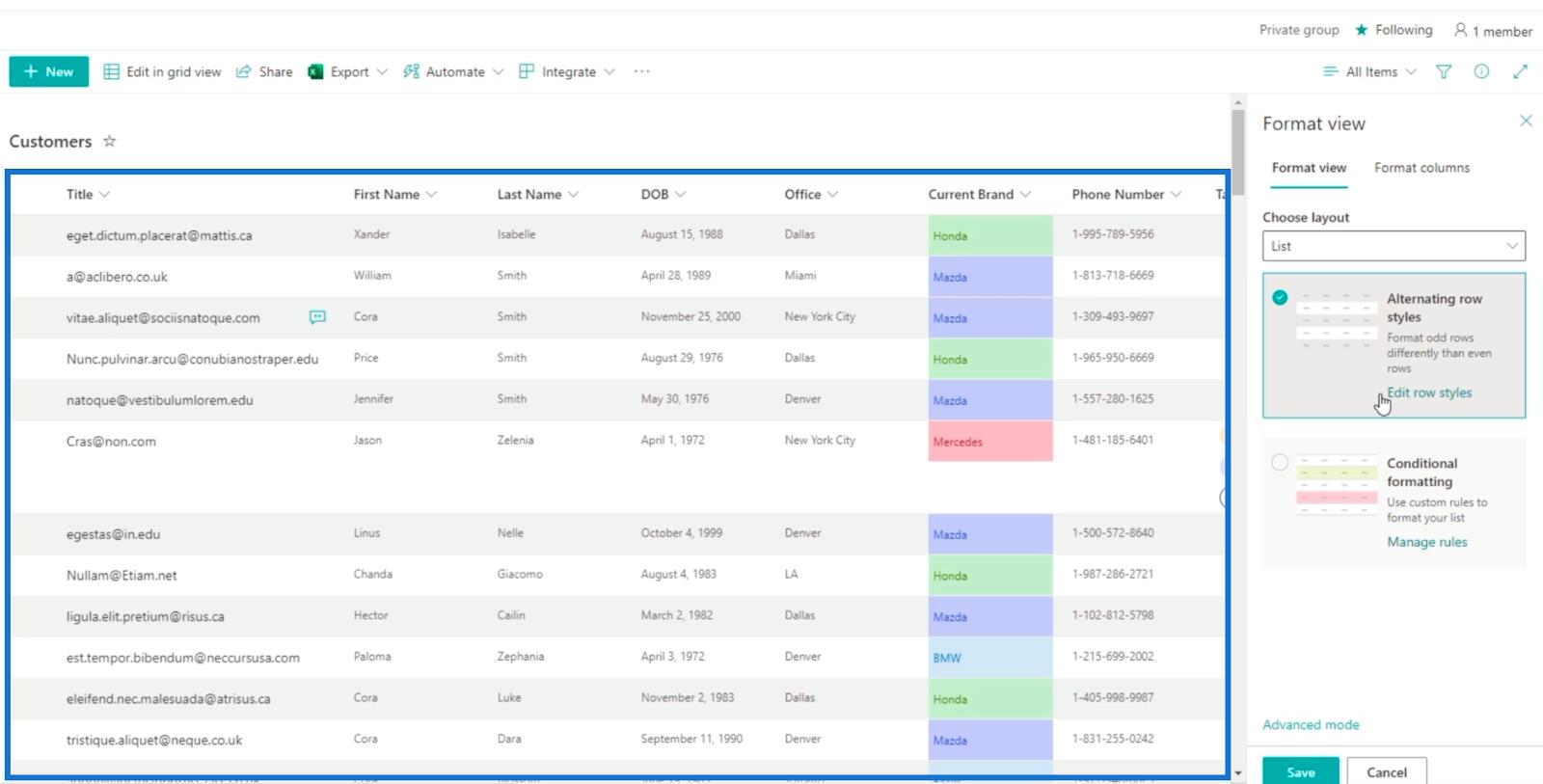
หากคุณต้องการมุมมองนี้ สิ่ง ที่คุณต้องทำคือคลิกบันทึก แต่สำหรับบล็อกนี้ เราจะใช้การจัดรูปแบบตามเงื่อนไขโดยที่แถวใดแถวหนึ่งจะมีสีที่แน่นอน ขึ้นอยู่กับเงื่อนไขที่ตั้งค่าไว้
มุมมองรายการ SharePoint การจัดรูปแบบตามเงื่อนไข
ใน แผง มุมมองรูปแบบให้คลิกการจัดรูปแบบตามเงื่อนไข
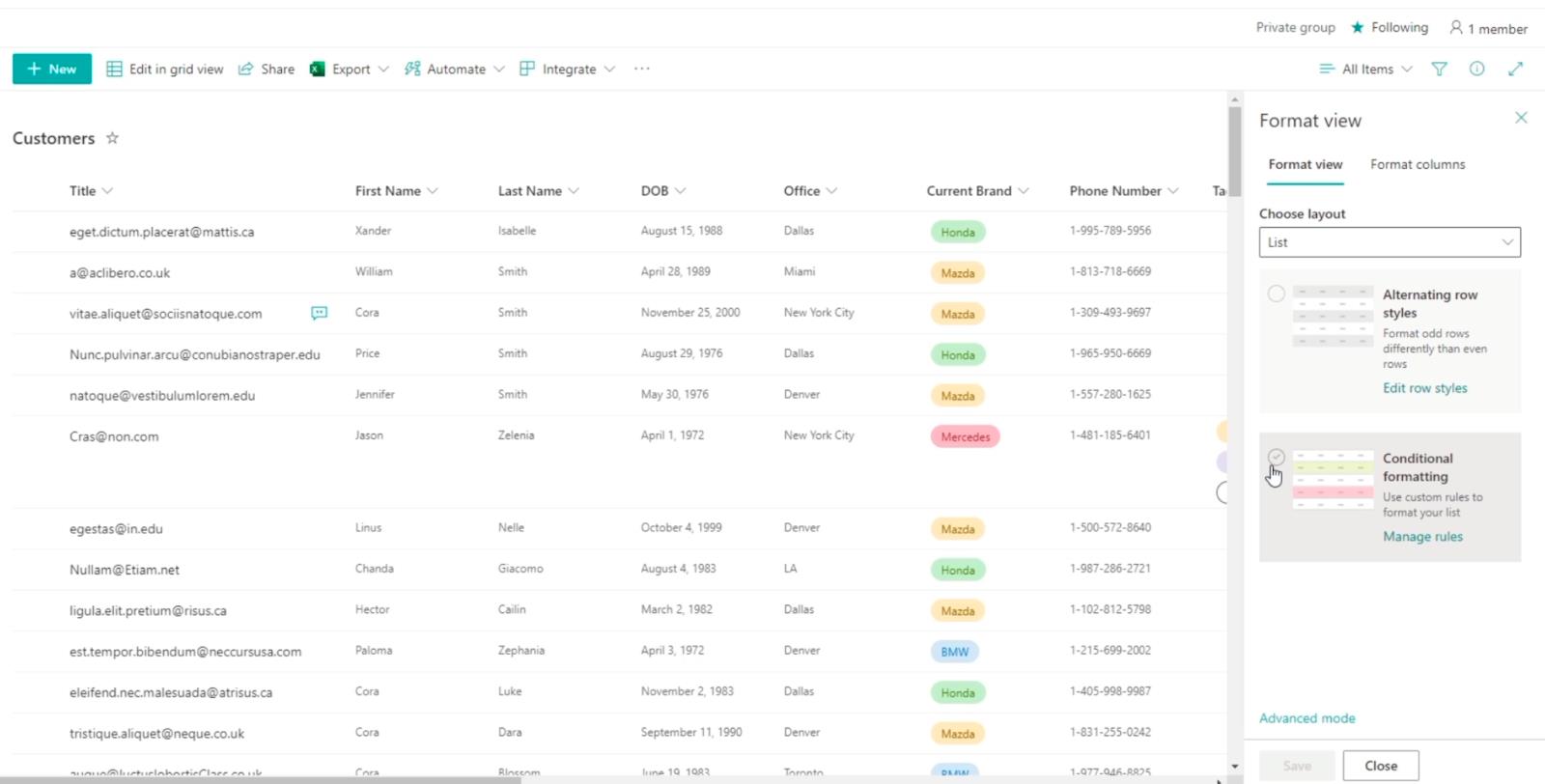
จากนั้นคลิกเพิ่มกฎ
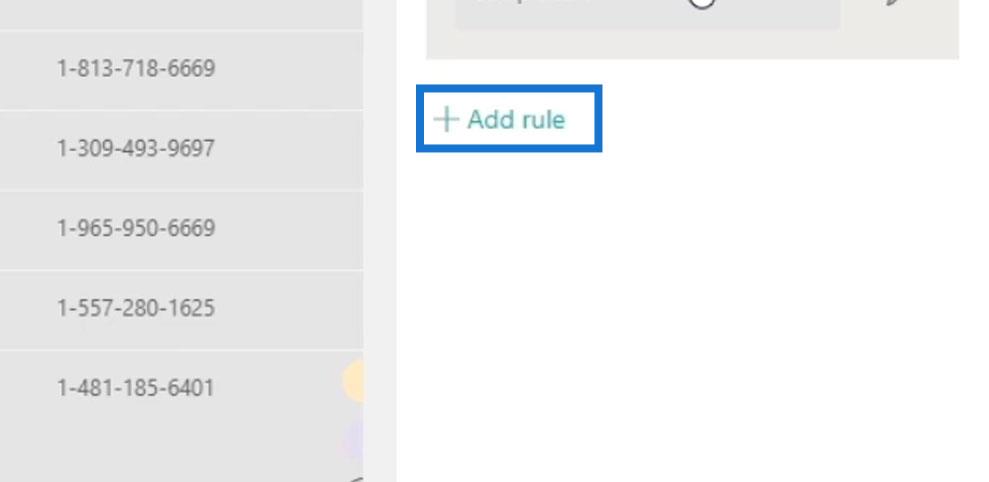
เราจะตั้งกฎว่าถ้าสำนักงานเท่ากับดัลลัส สิ่งเหล่านี้จะถูกเน้นด้วยสีแดง คลิกเมนูแบบเลื่อนลงแรกที่ระบุว่าเลือกคอลัมน์
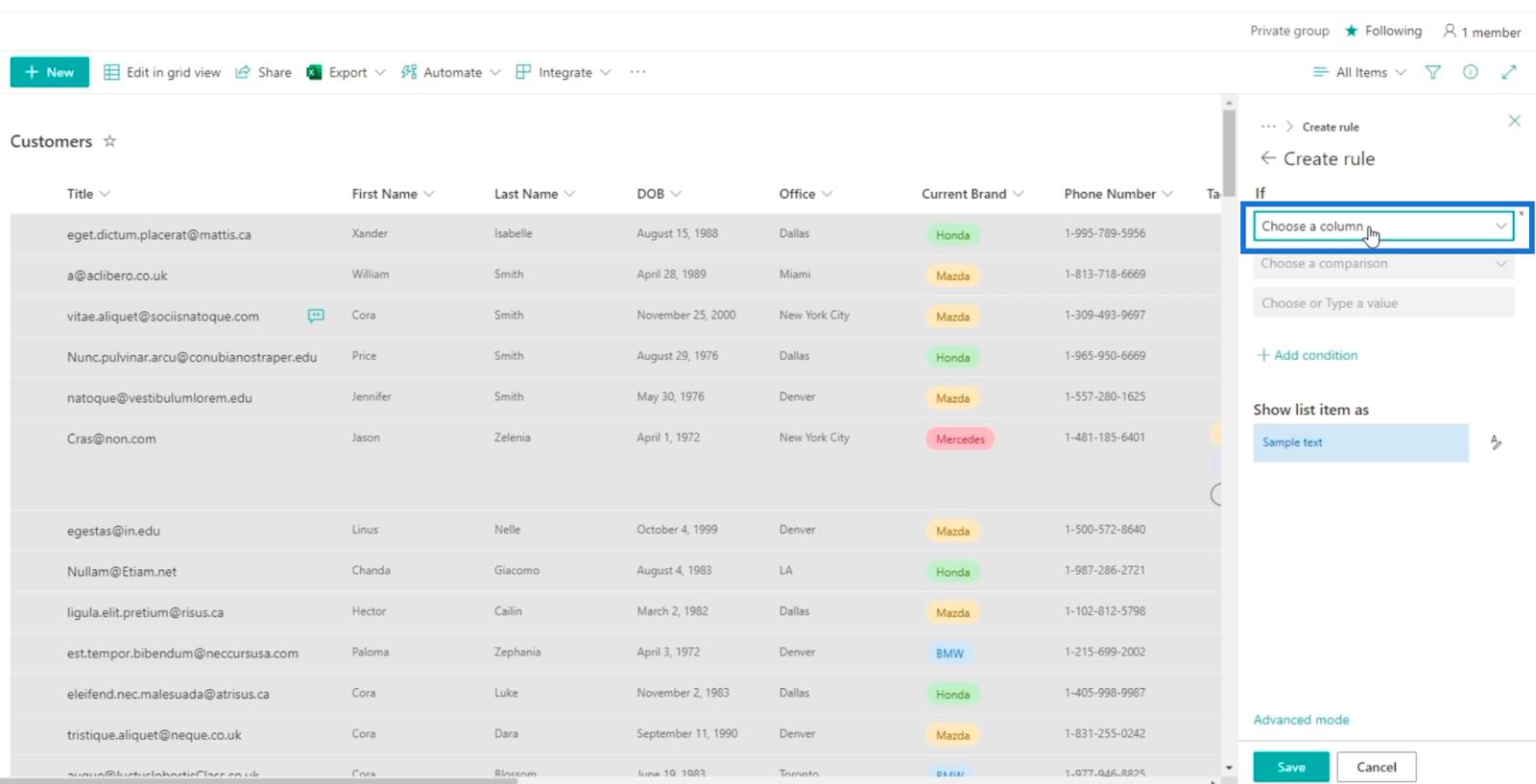
ต่อไป เราจะเลือกOfficeจากรายการคอลัมน์ของเรา
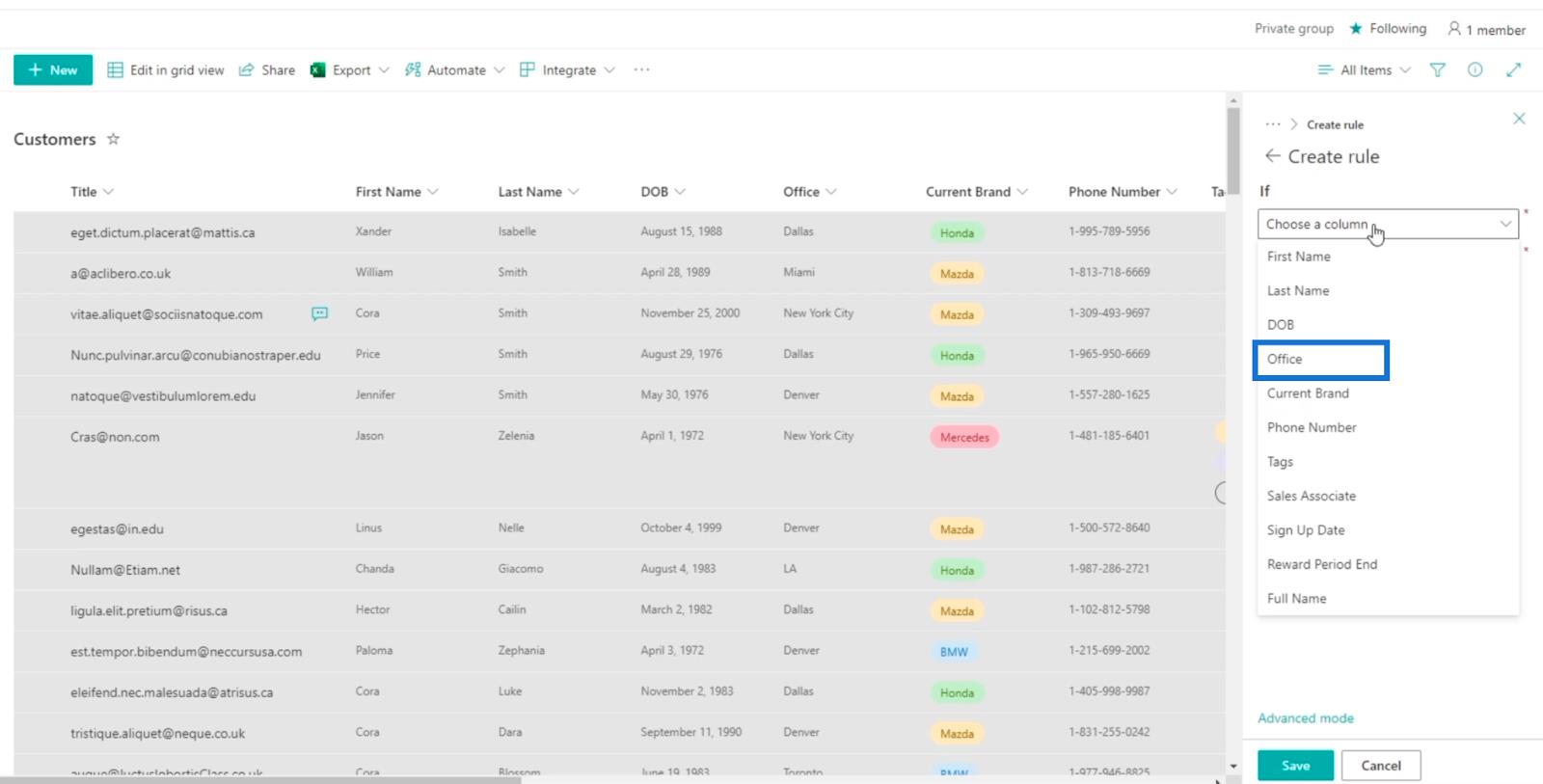
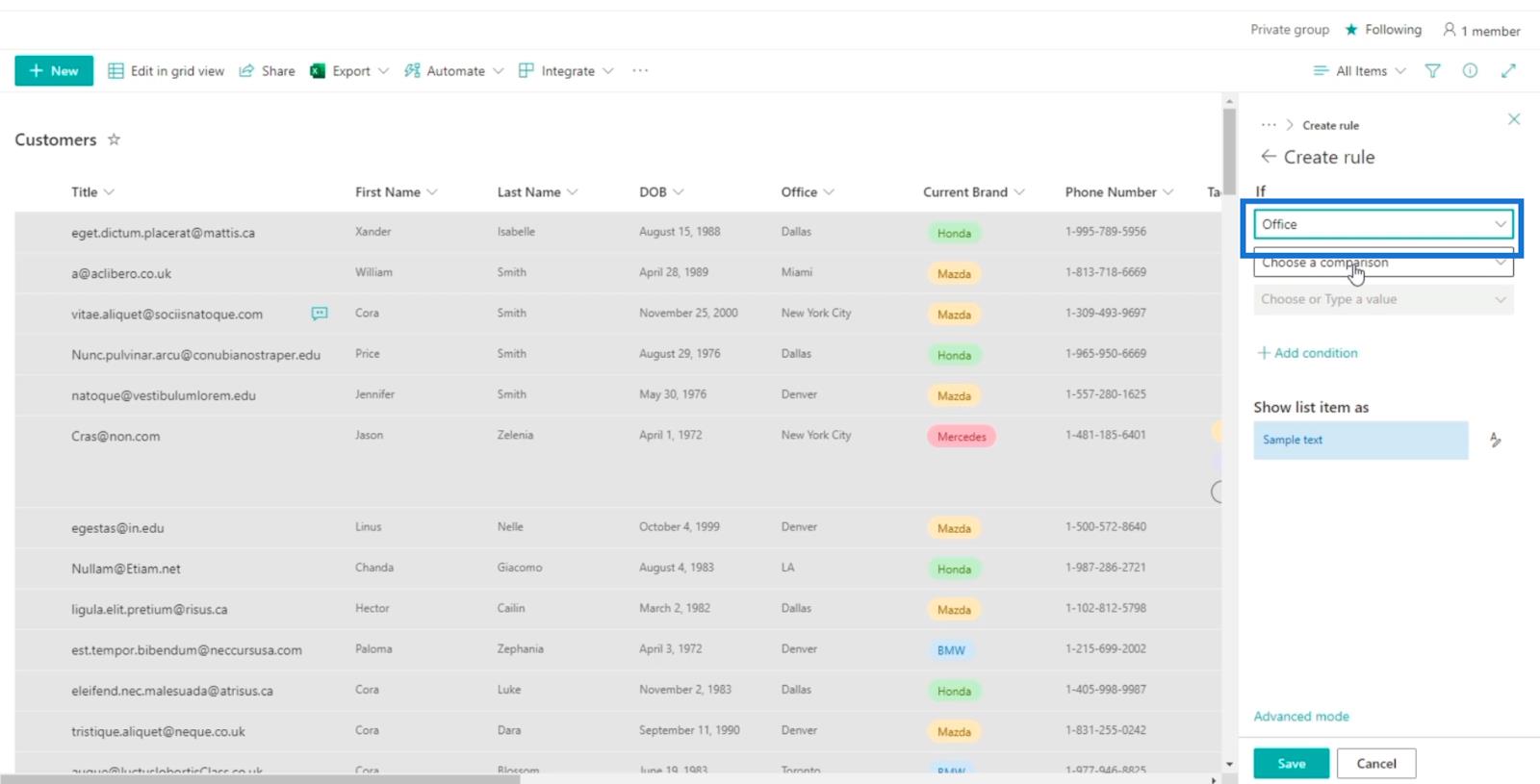
คลิกเมนูแบบเลื่อนลงถัดไป ซึ่งระบุว่าเลือกการเปรียบเทียบ
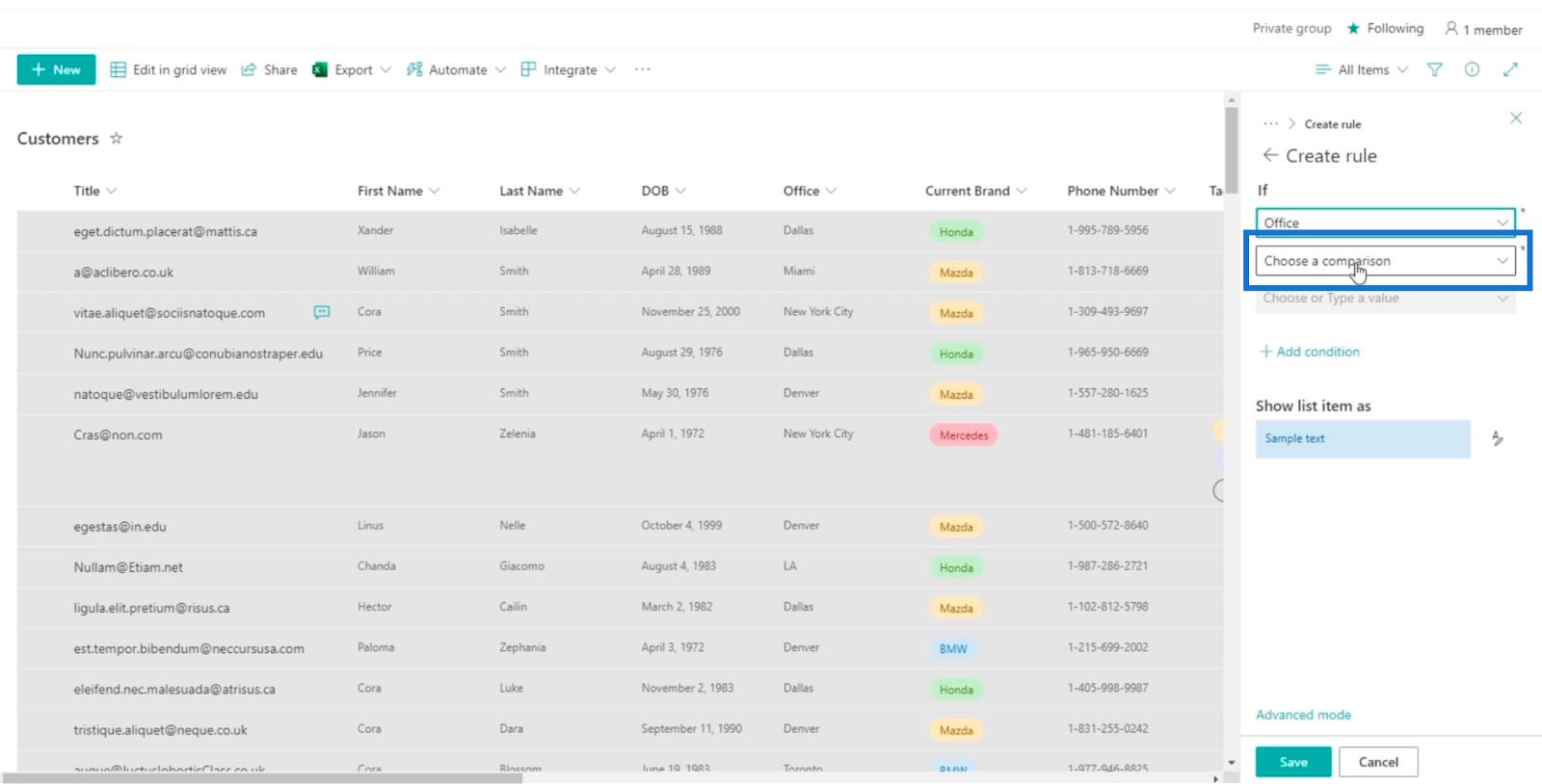
และเลือกเท่ากับ .
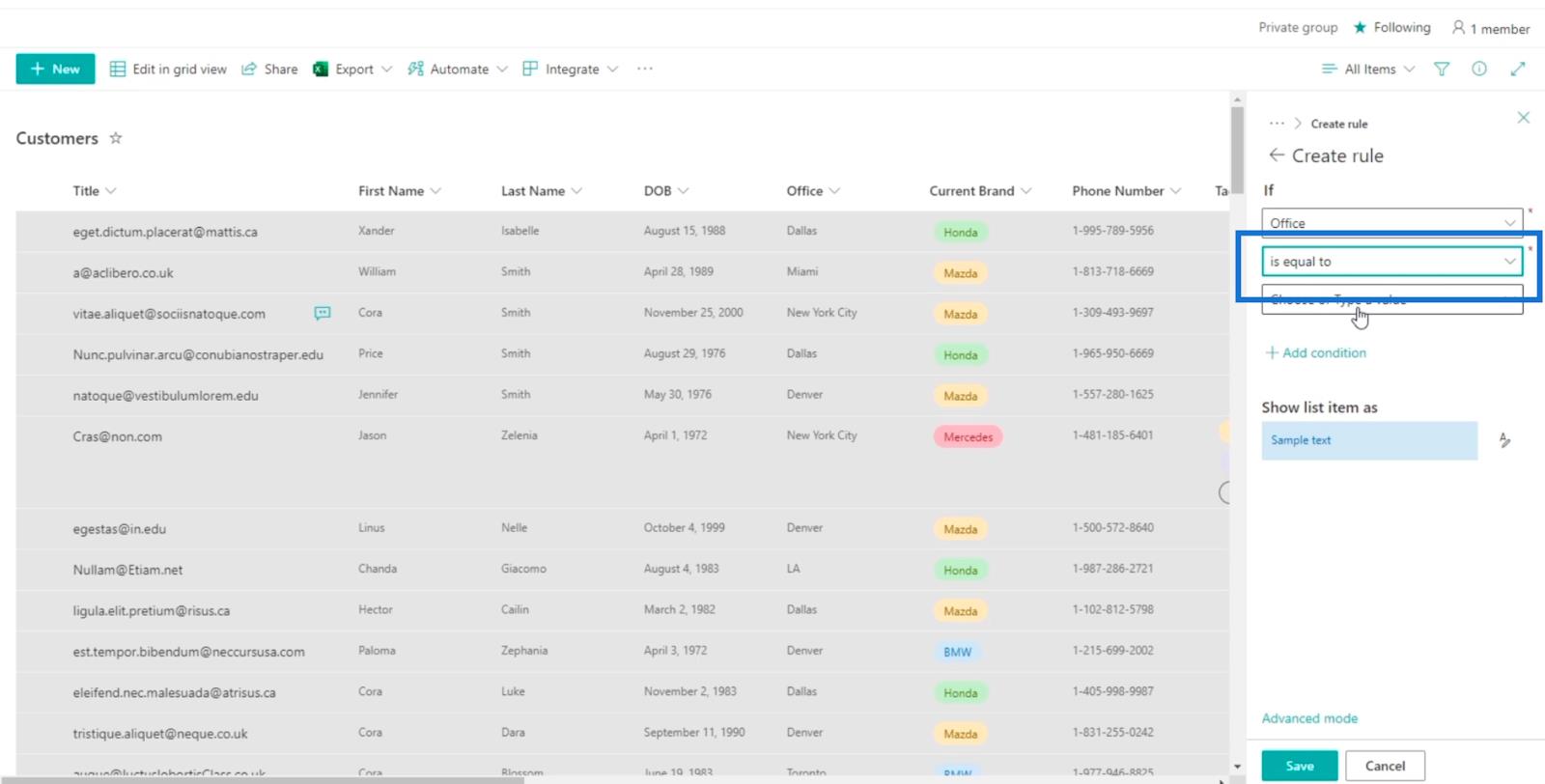
จากนั้นในช่องเลือกหรือพิมพ์ค่าเราจะเลือกดัลลัส
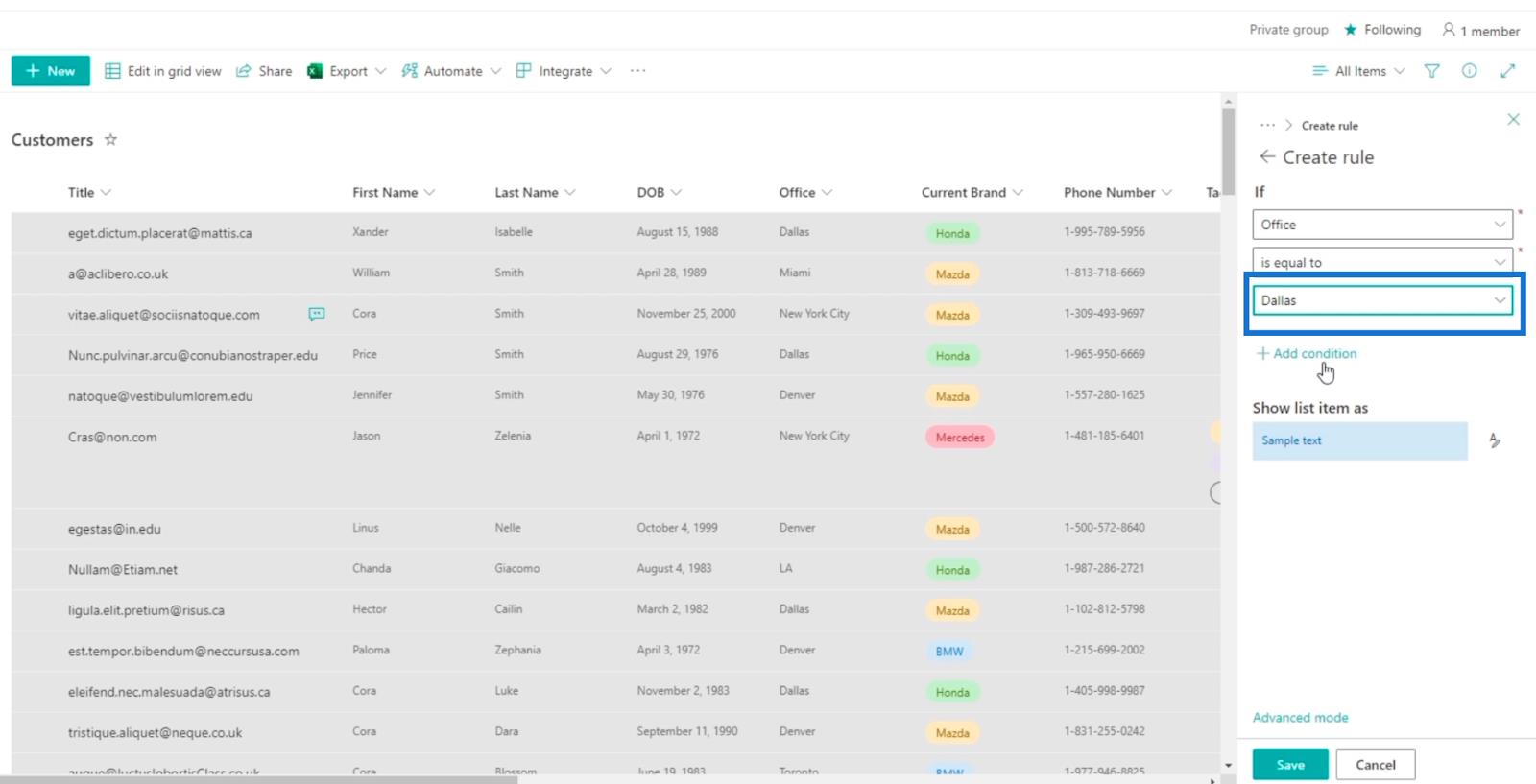
ต่อไปเราจะเปลี่ยนสีของค่าที่จะออกมาเป็นสีแดง ลองคลิกที่ไอคอนด้านขวาของข้อความตัวอย่าง
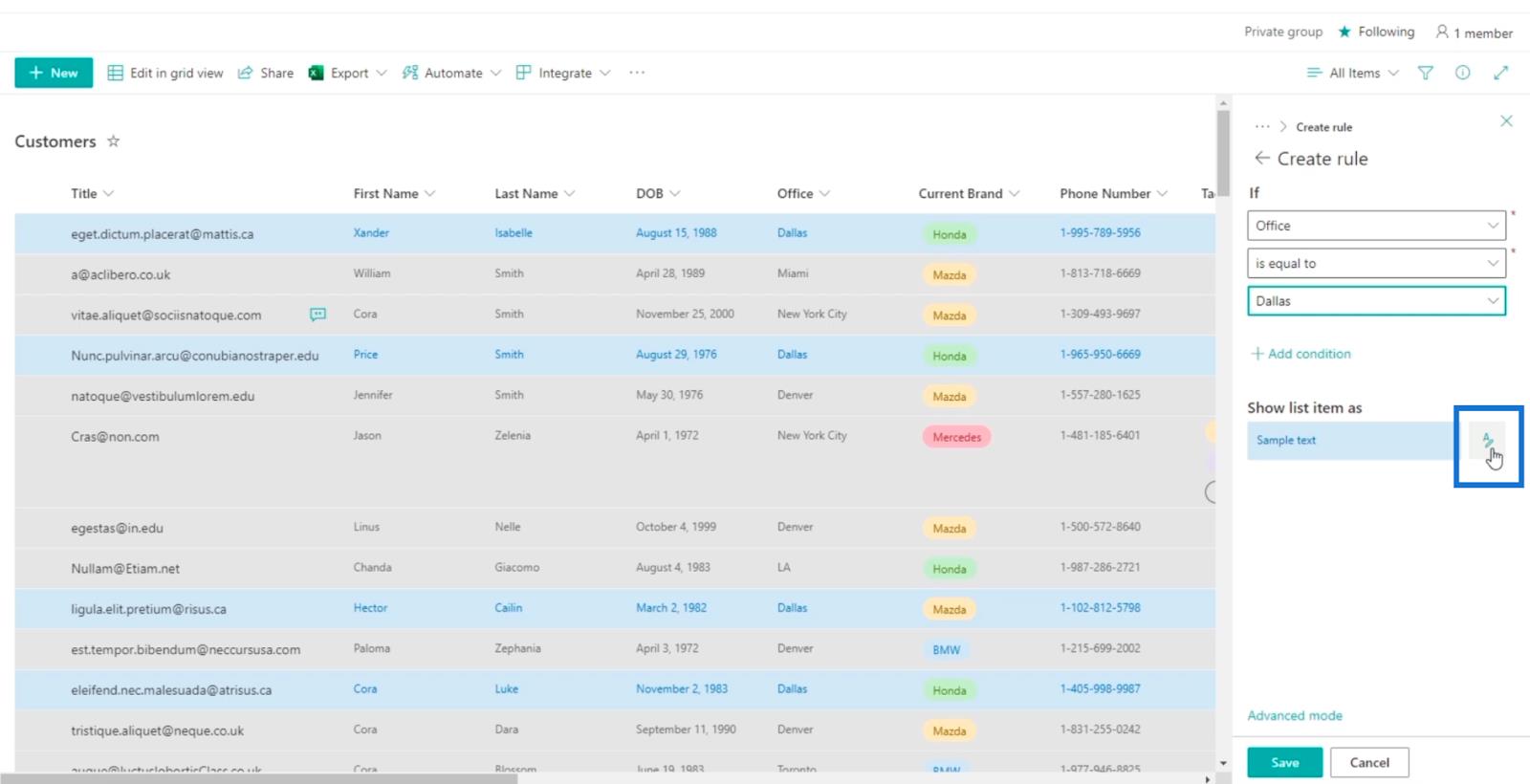
จากนั้นมาเลือกสีแดงกัน คุณสามารถเลือกสีใดก็ได้ที่คุณต้องการ แต่สำหรับตัวอย่างนี้ เราจะใช้สีแดง
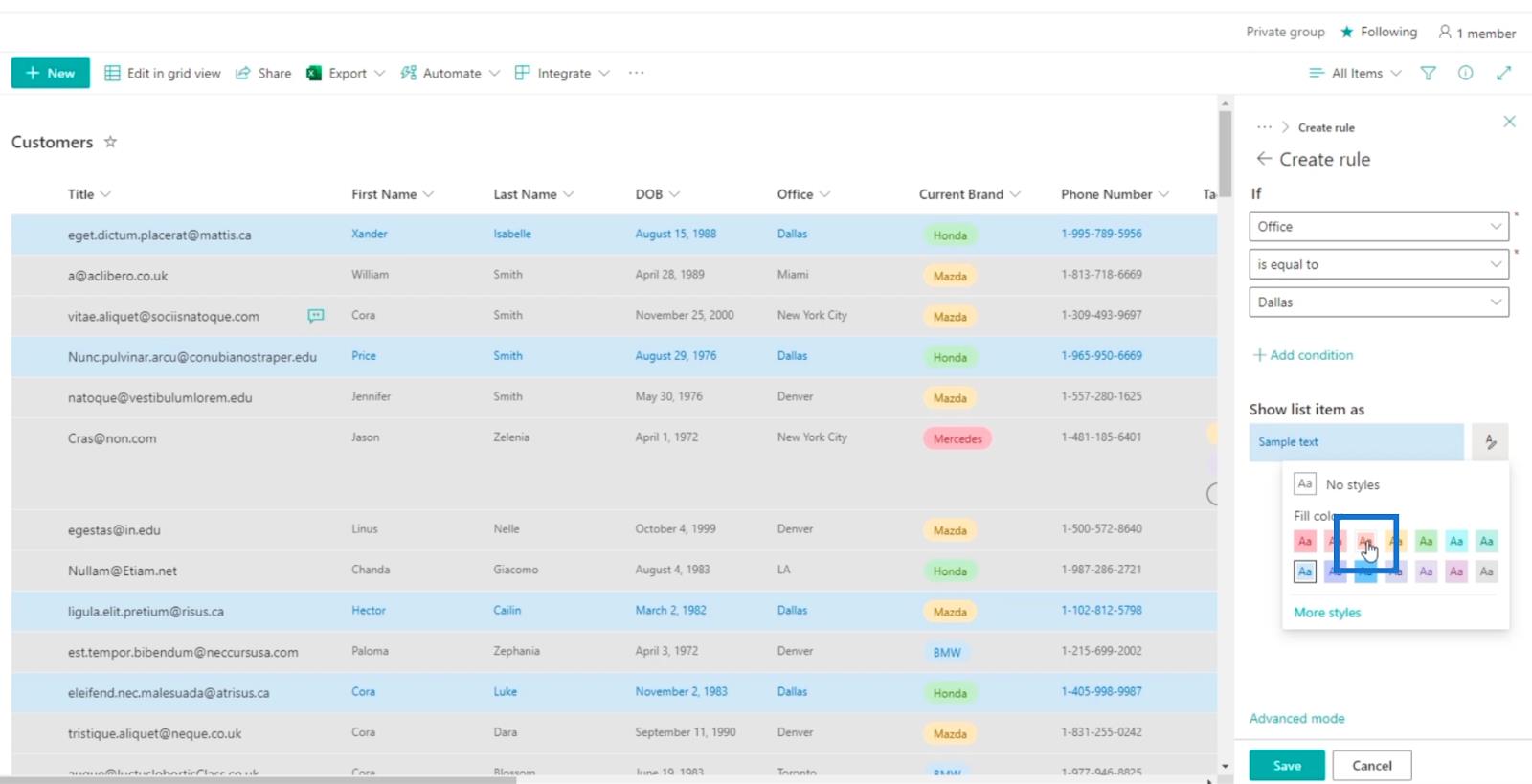
ถัดไป คลิกย้อนกลับ
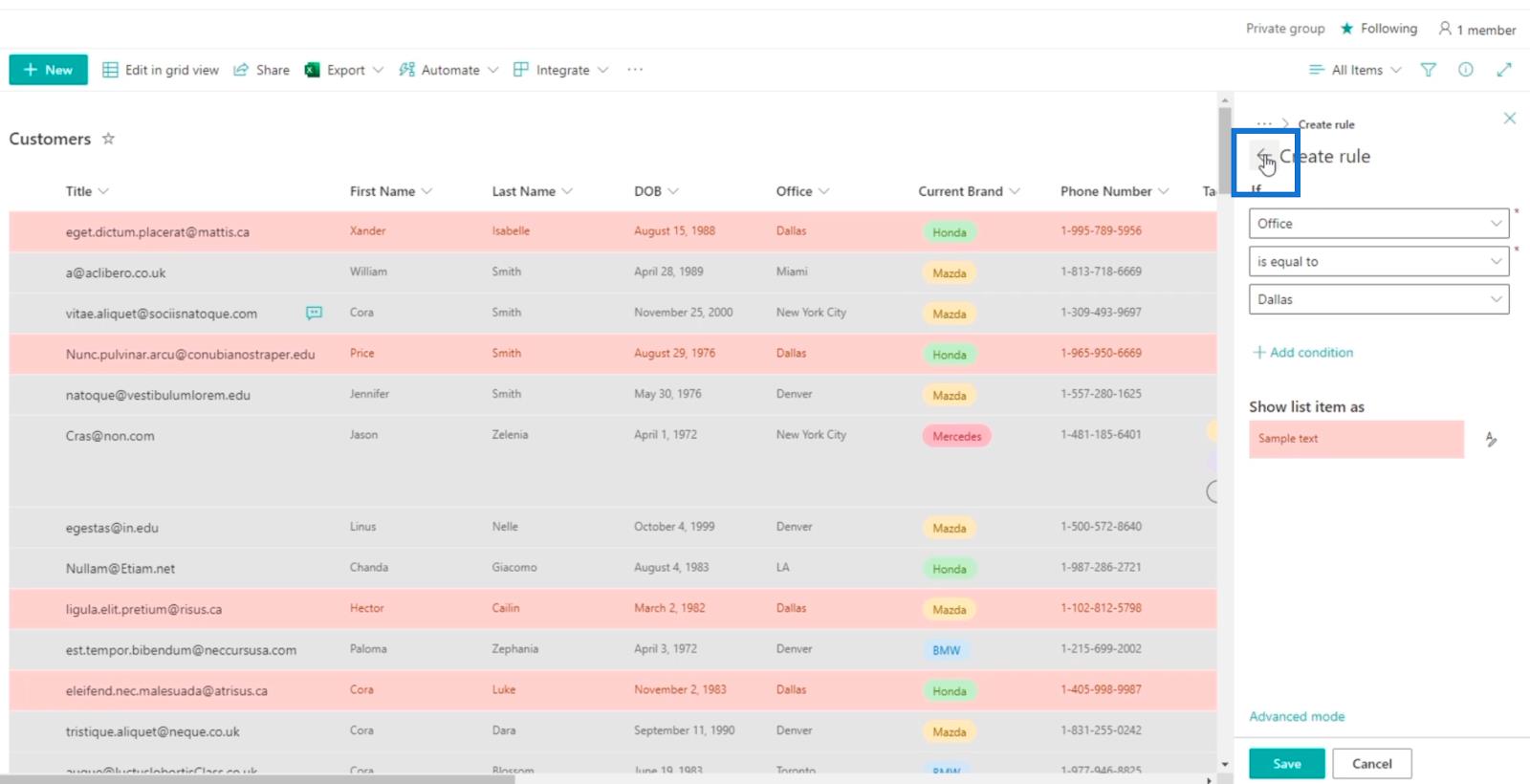
ลบกฎหนึ่งข้อเนื่องจากเราจะไม่ใช้กฎนั้น เราจะดำเนินการโดยคลิกที่จุด 3 จุดถัดจากส่วนแสดงค่าทั้งหมดเป็น
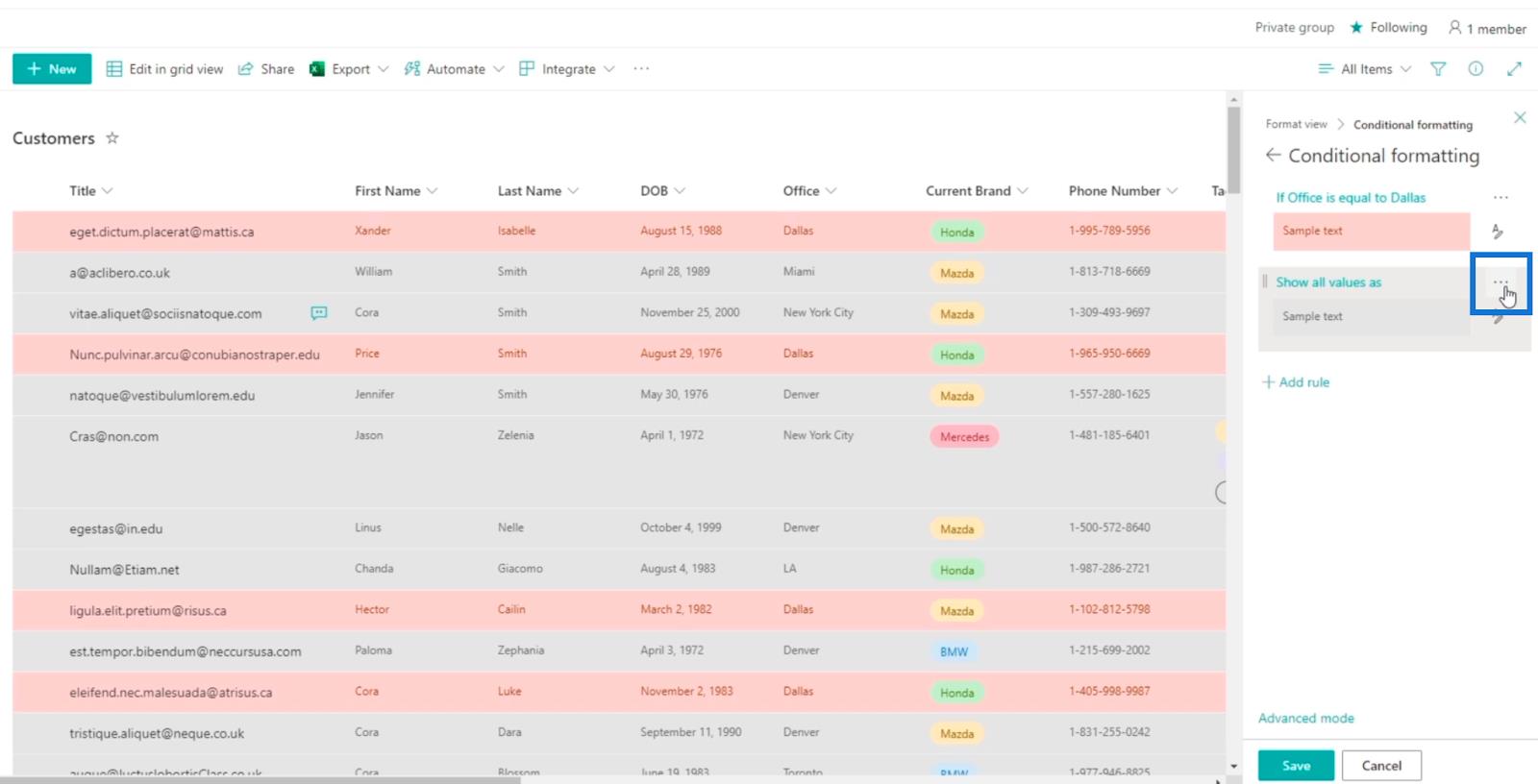
จากนั้นคลิกลบกฎ
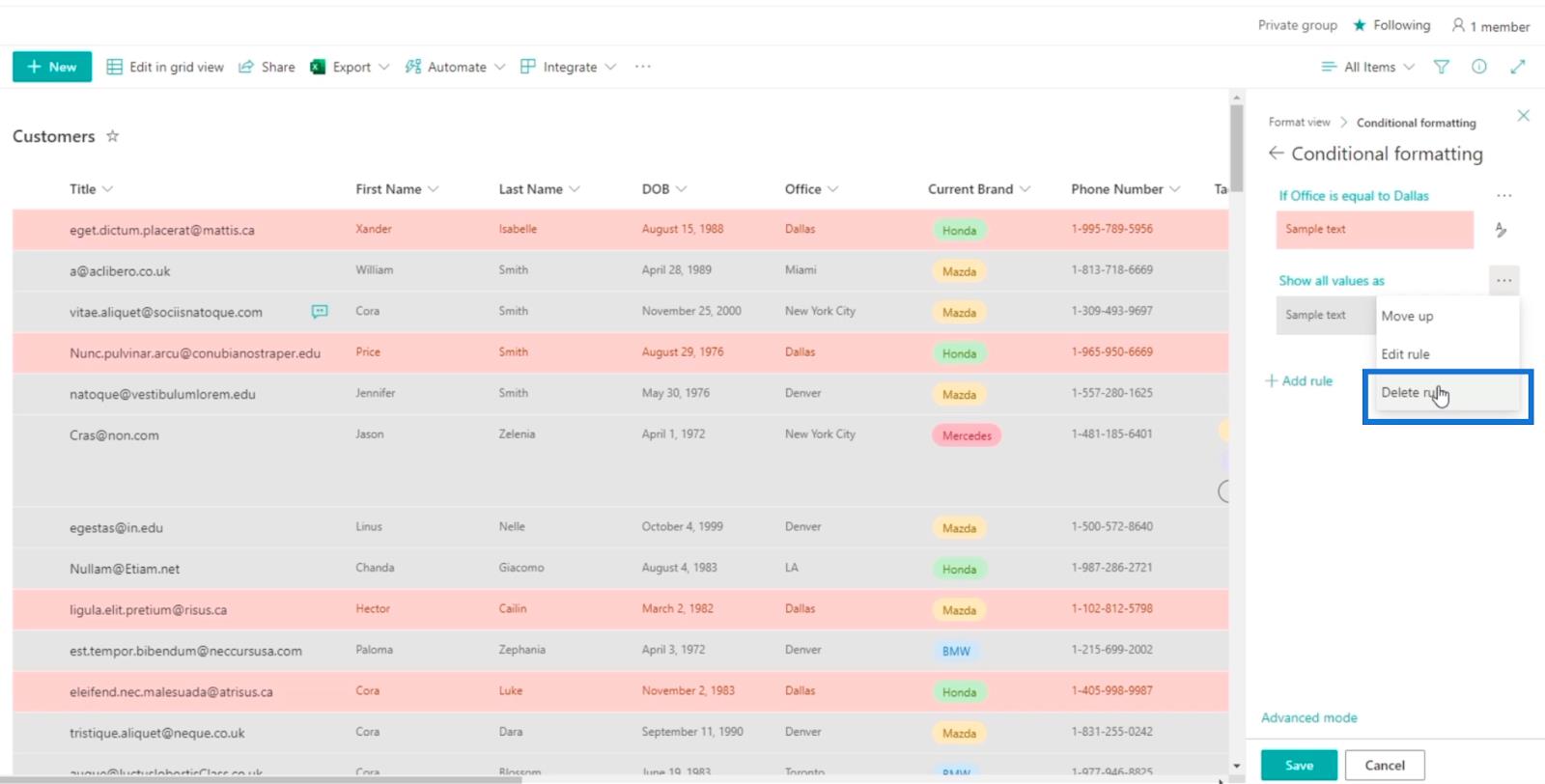
สุดท้ายคลิกบันทึก
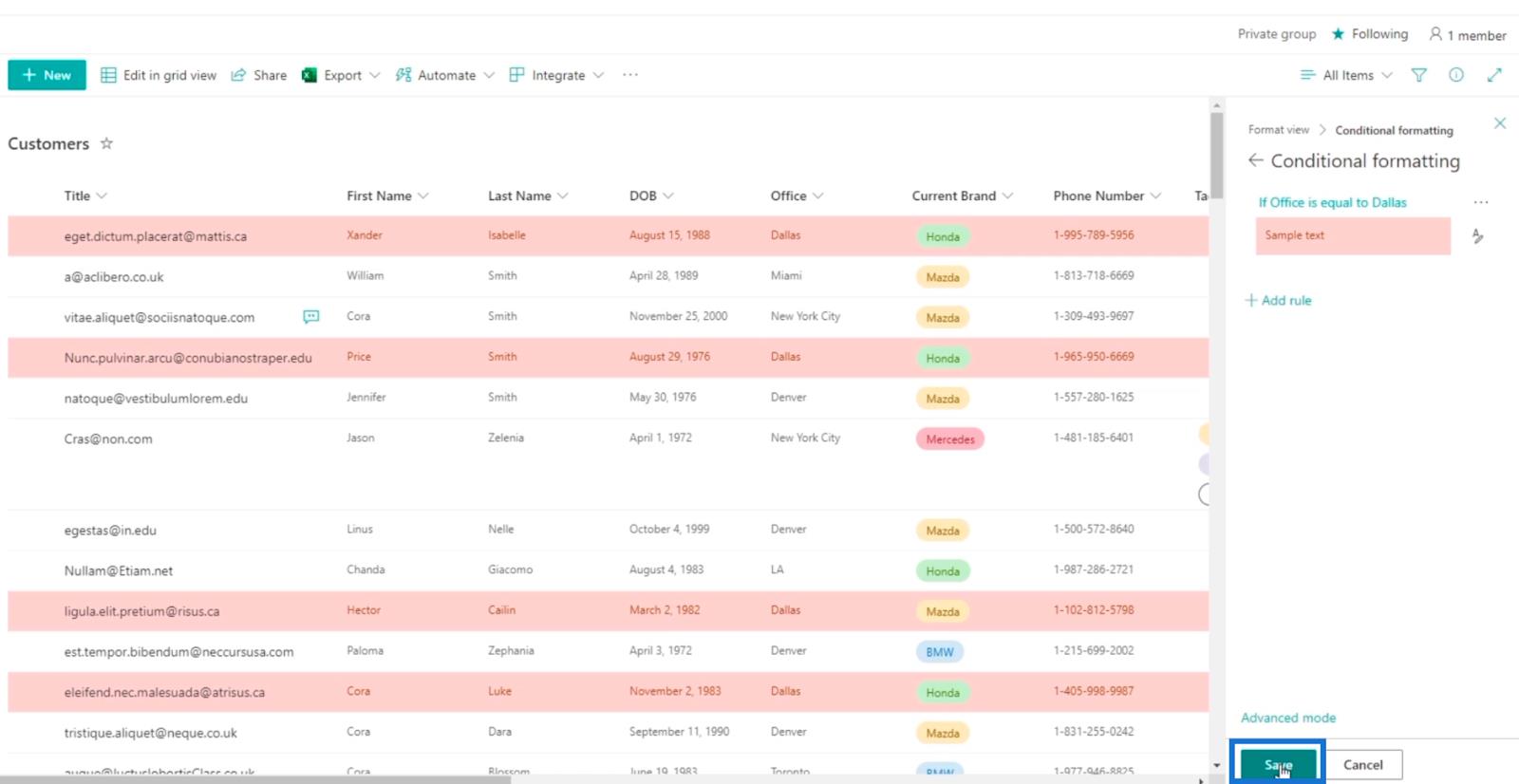
ตอนนี้ คุณจะเห็นว่ารายการที่มีสำนักงานในดัลลัสถูกเน้นด้วยสีแดง
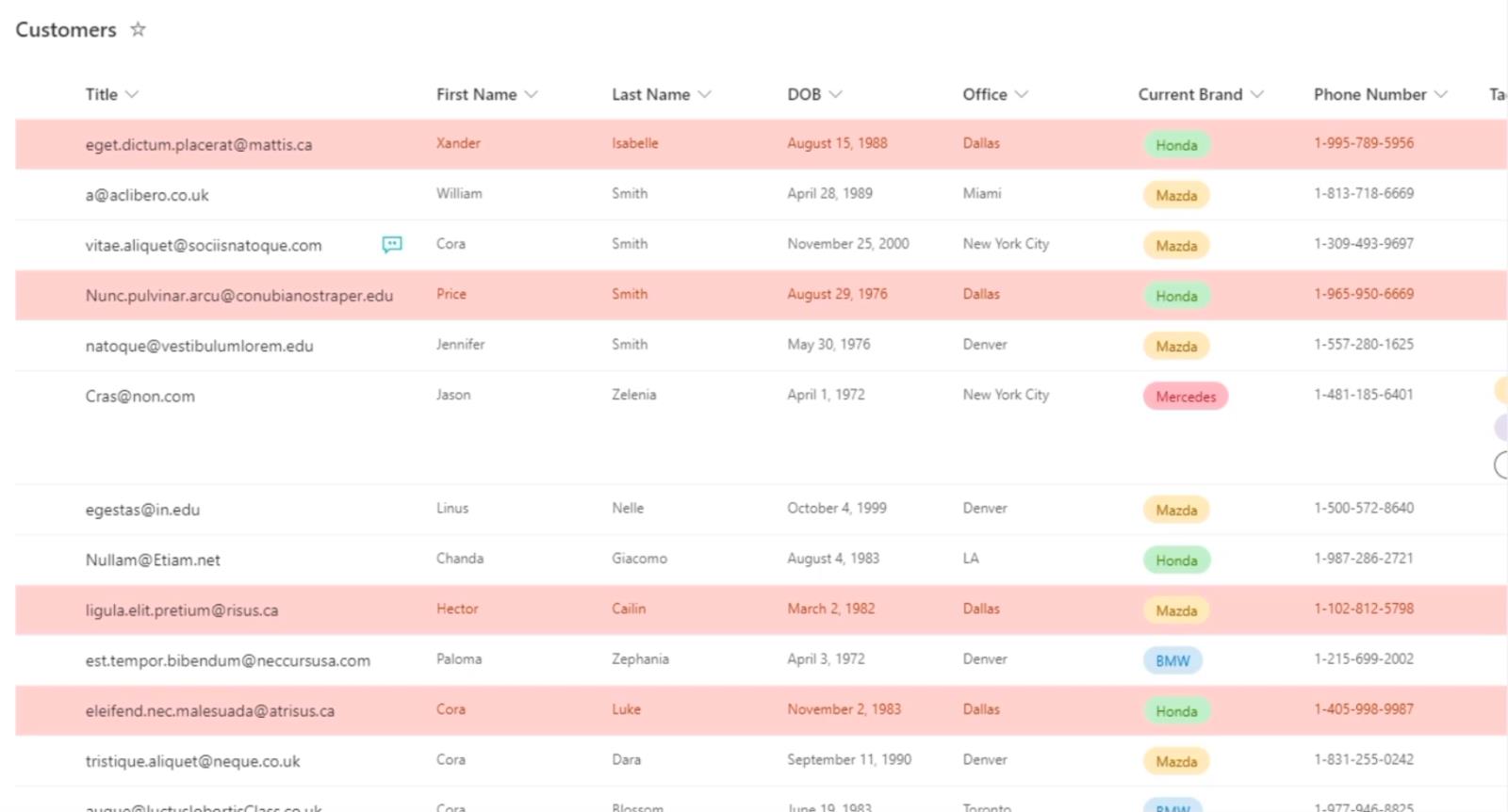
การเปลี่ยนมุมมองรายการ SharePoint ด้วยวิธีนี้จะเป็นประโยชน์ คุณสามารถสังเกตได้ง่ายว่าส่วนไหนต้องการการดูแลเพิ่มเติม ตัวอย่างเช่น คุณสามารถใช้สำหรับวันที่และงาน เมื่องานใกล้ถึงกำหนด งานนั้นจะถูกเน้นด้วยสีที่คุณเลือก
การเพิ่มกฎ 2 ข้อสำหรับการจัดรูปแบบรายการ SharePoint
สิ่งที่ดีที่สุดอย่างหนึ่งเกี่ยวกับการจัดรูปแบบตามเงื่อนไขคือคุณไม่จำเป็นต้องใช้กฎเพียงข้อเดียว คุณสามารถมีกฎหลายข้อที่สามารถทำให้รายการของคุณมีประสิทธิภาพมากขึ้นได้
ดังนั้นเมื่อคุณกลับไปที่ การตั้งค่า การจัดรูปแบบตามเงื่อนไขสิ่งที่คุณต้องทำก็คือคลิกเพิ่มกฎ
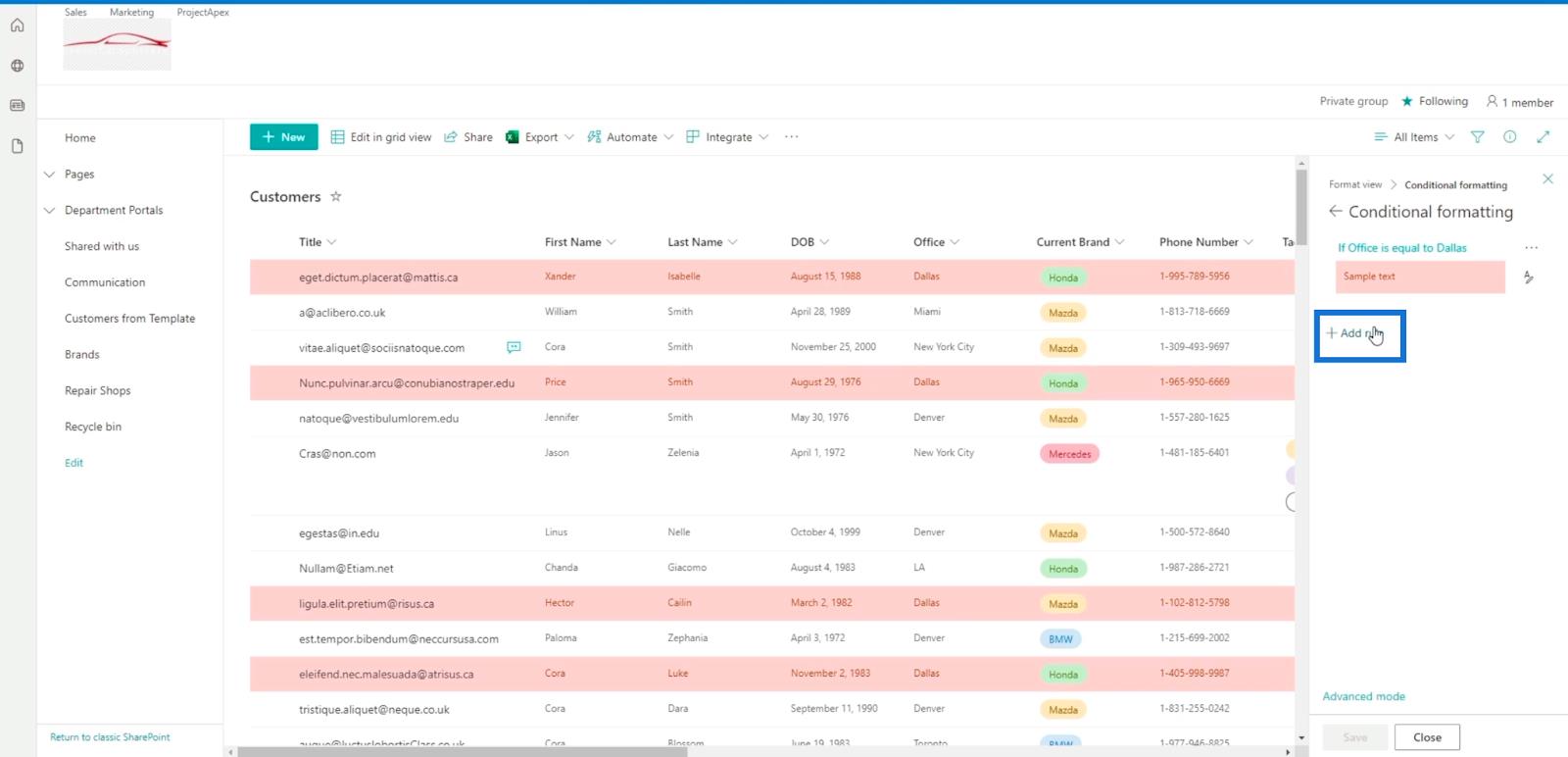
คุณสามารถเลือกคอลัมน์ใดก็ได้ที่คุณต้องการตั้งกฎ แต่สำหรับตัวอย่างของเรา เราจะใช้คอลัมน์DOB
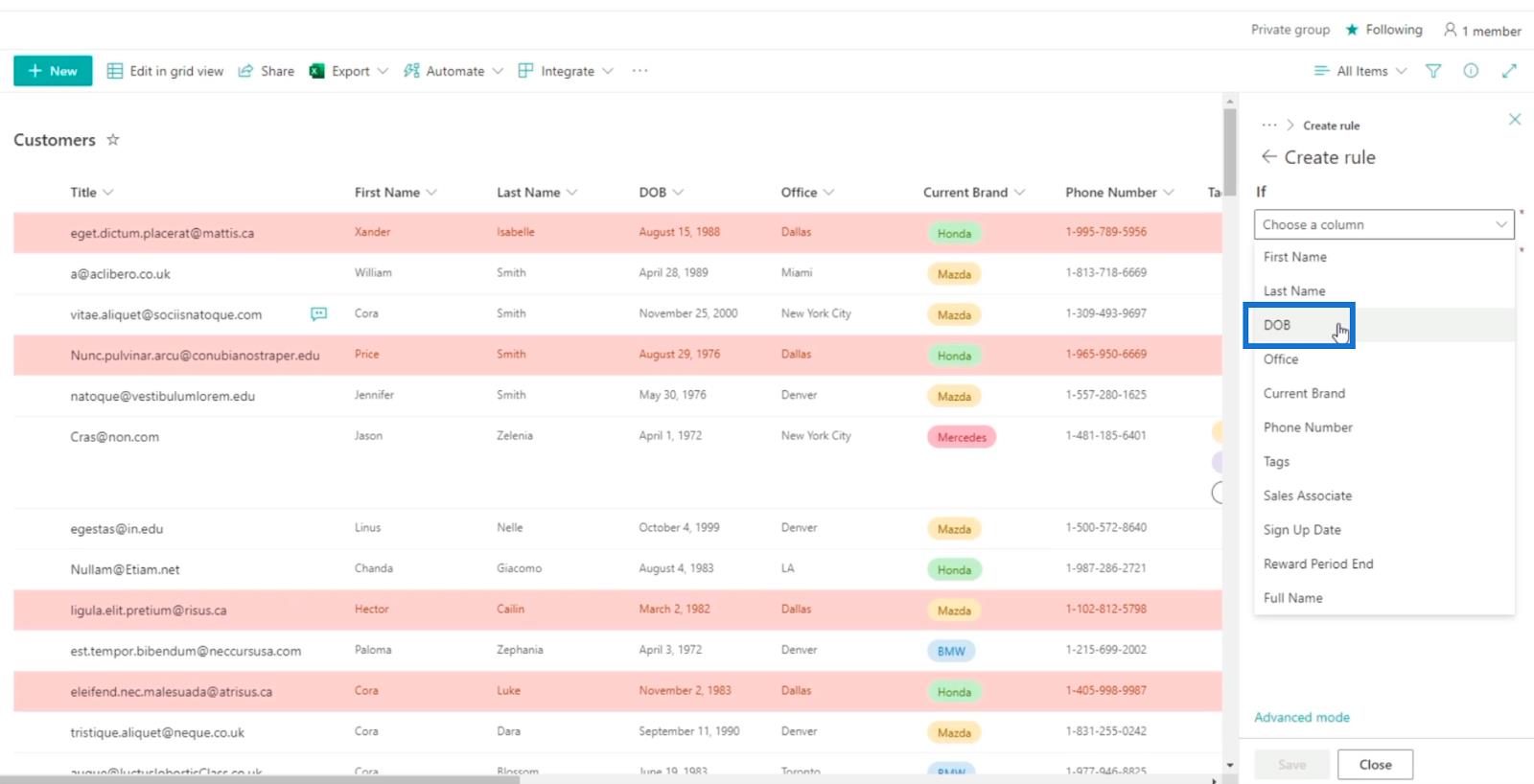
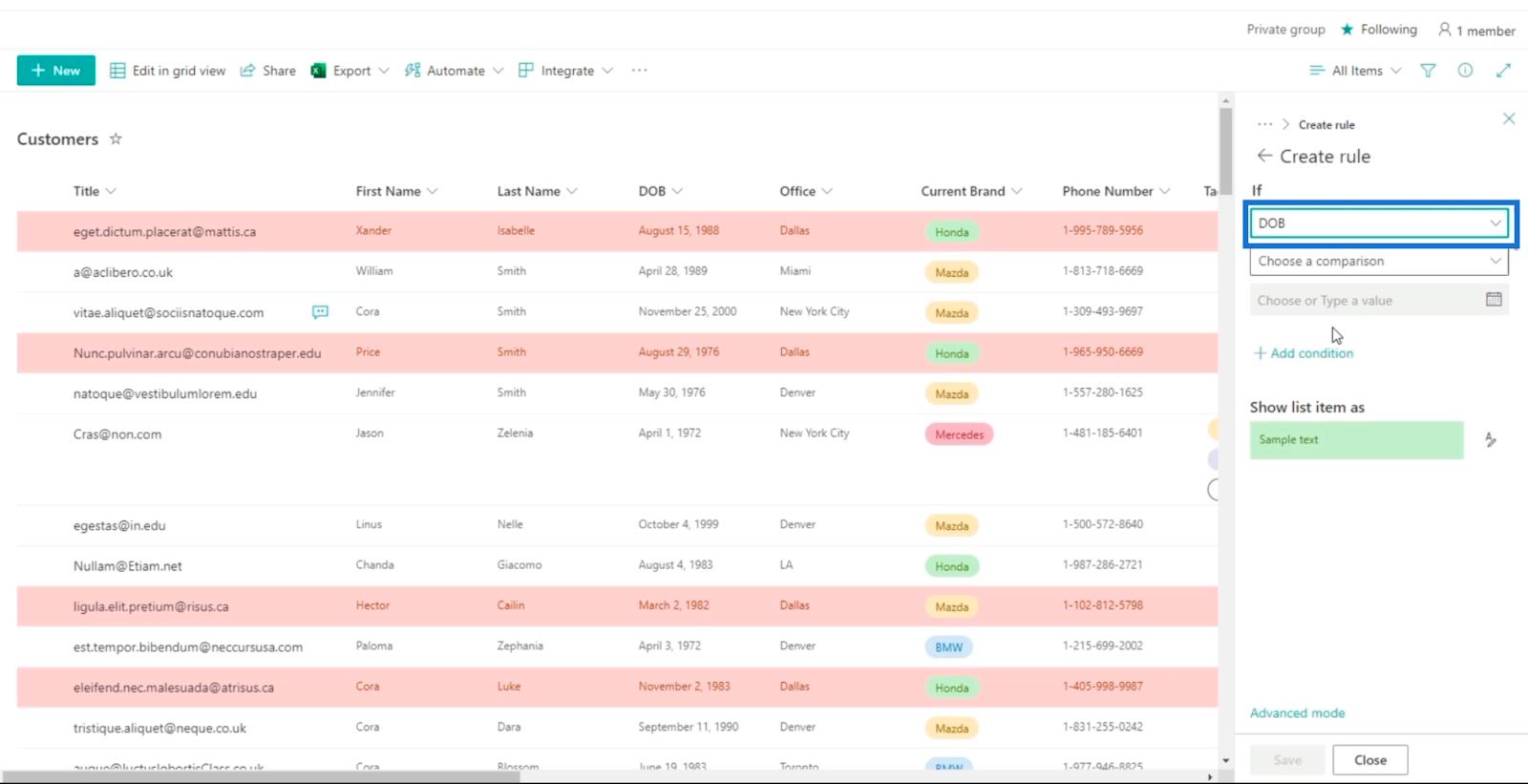
ต่อไป เราจะเลือกหลังจากเมนูแบบเลื่อนลงเลือกการเปรียบเทียบ
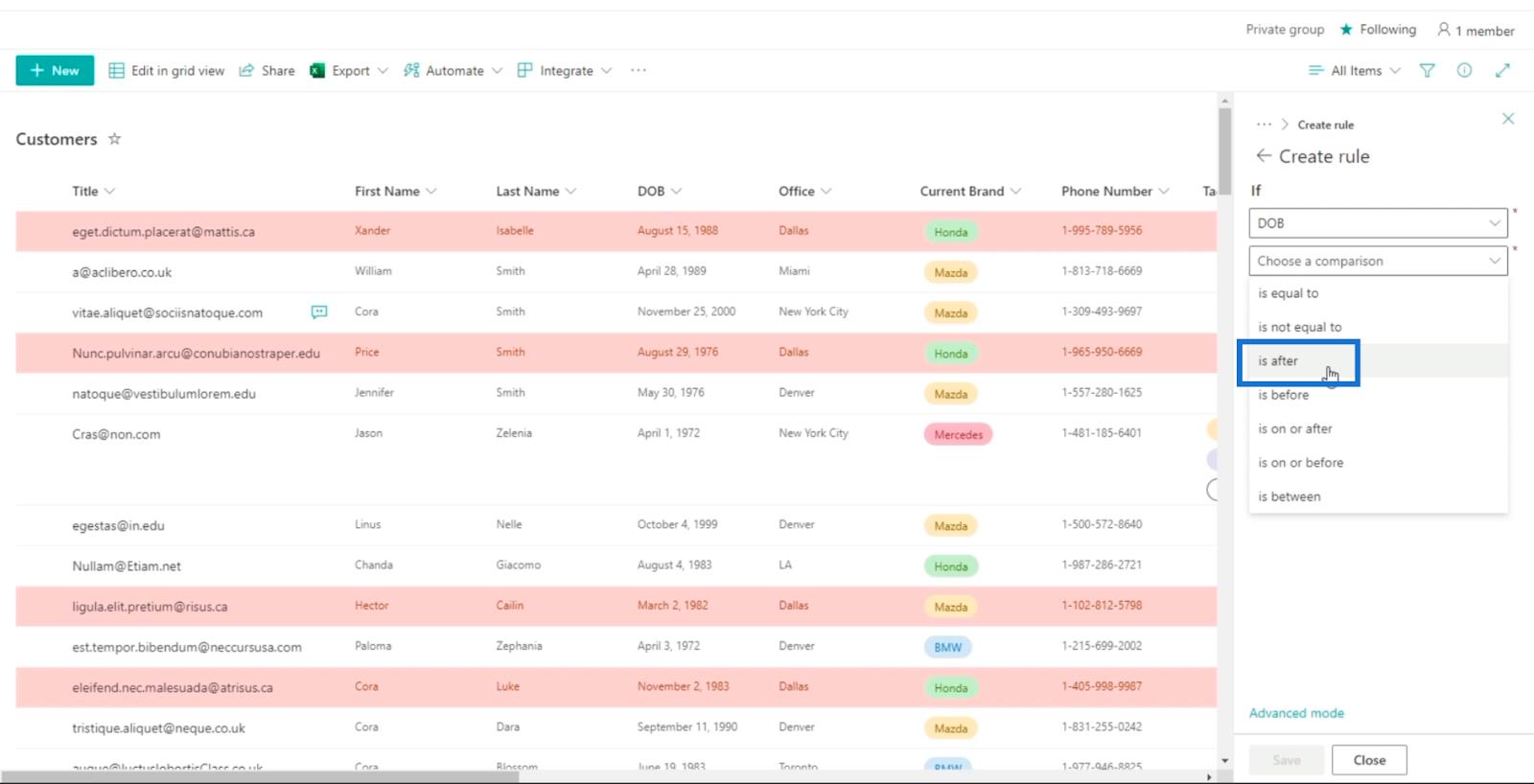
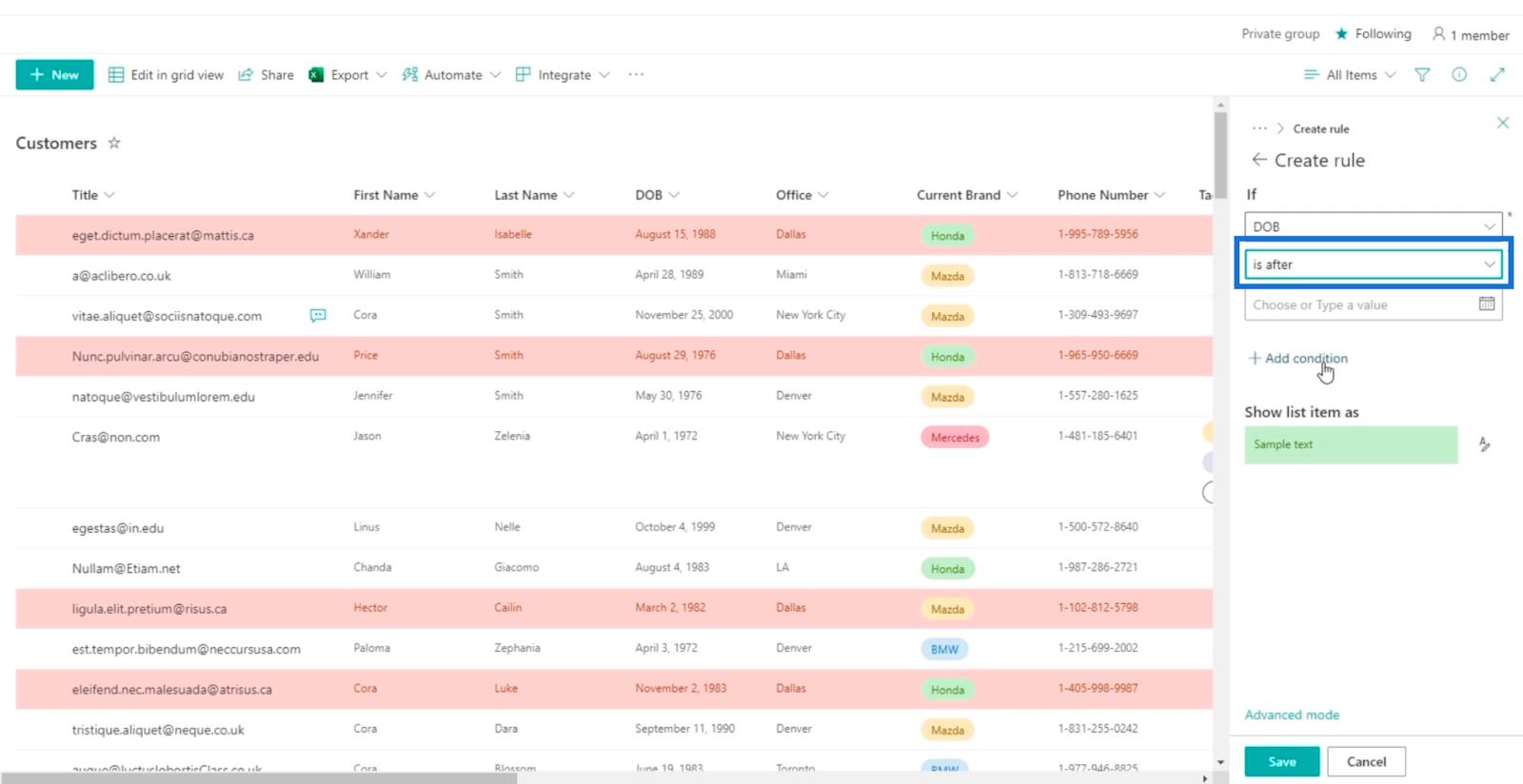
จากนั้น สำหรับส่วน เลือกหรือพิมพ์ค่าเราจะใช้วันที่ที่ระบุ ลองคลิกวันที่ที่ระบุ (คงที่)
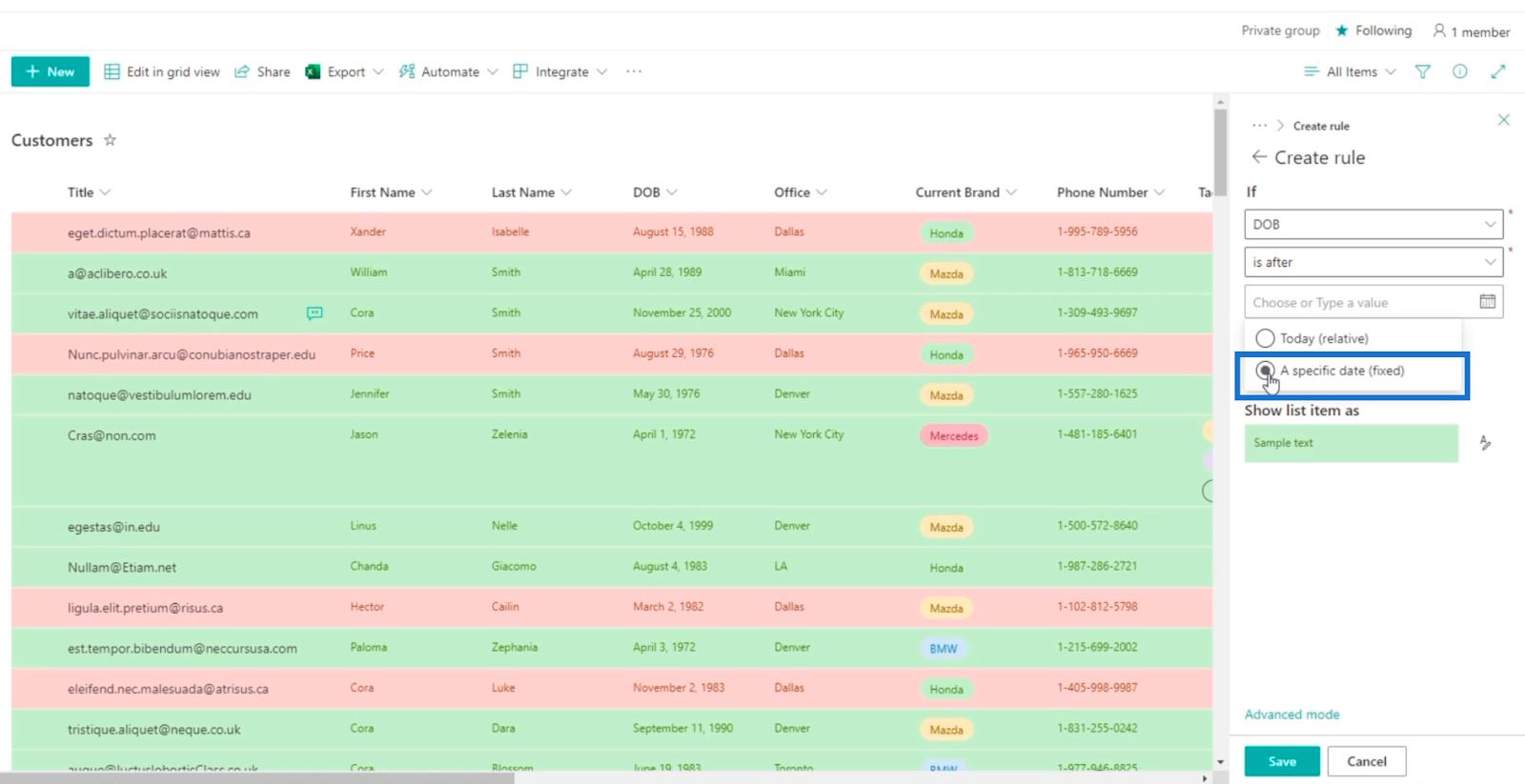
หลังจากนั้นเราจะเลือกวันที่ที่ต้องการ ในตัวอย่างของเรา เราจะเลือกหลังจากวันที่ 1 พฤษภาคม 1994
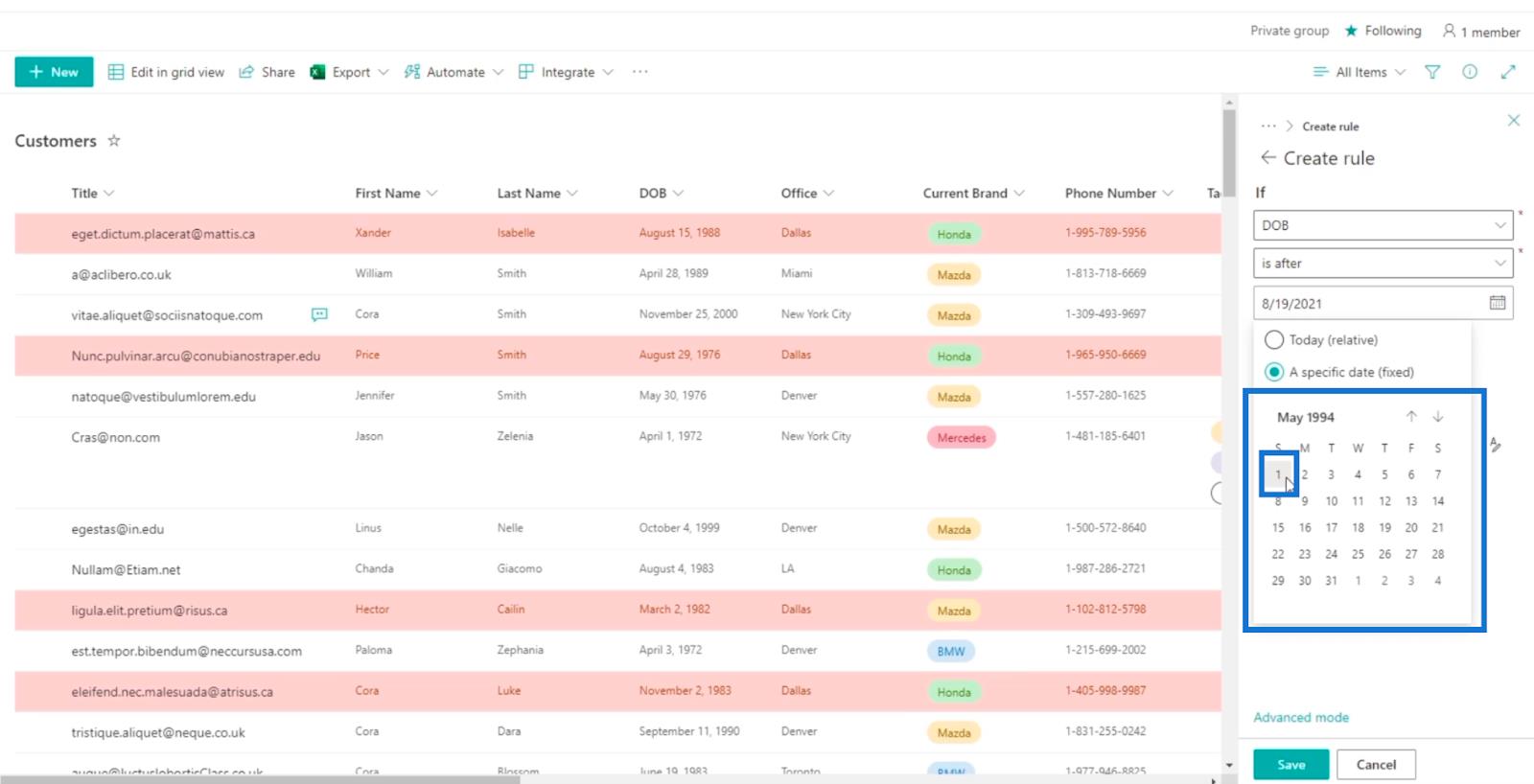
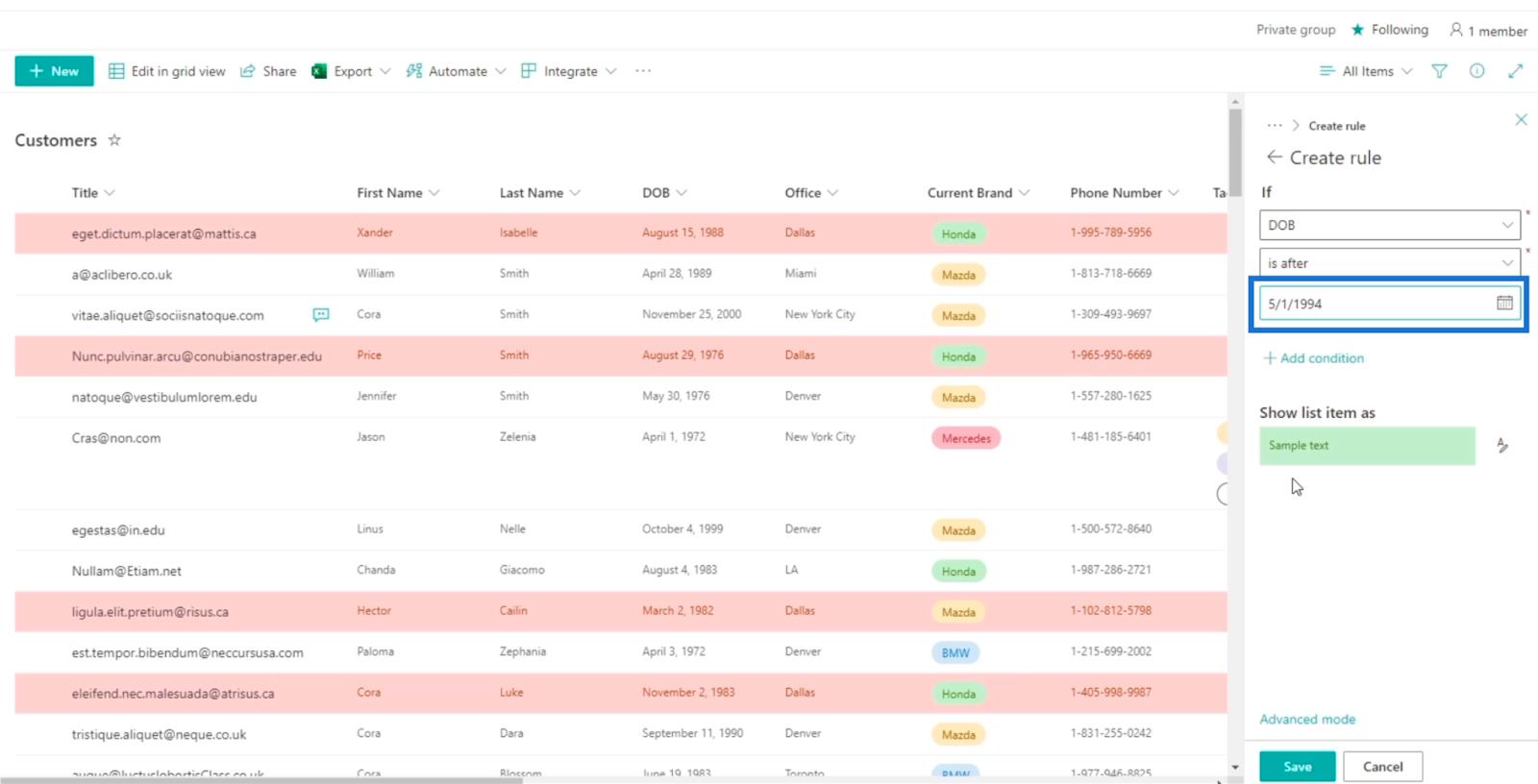
ผลลัพธ์หมายความว่าลูกค้าที่เรามีถือเป็นคนรุ่นมิลเลนเนีย��
โปรดทราบว่าเราไม่ได้เปลี่ยนสี เราจะใช้อันที่เลือกไว้ล่วงหน้าซึ่งเป็นสีเขียวแทน
สุดท้ายคลิกบันทึก
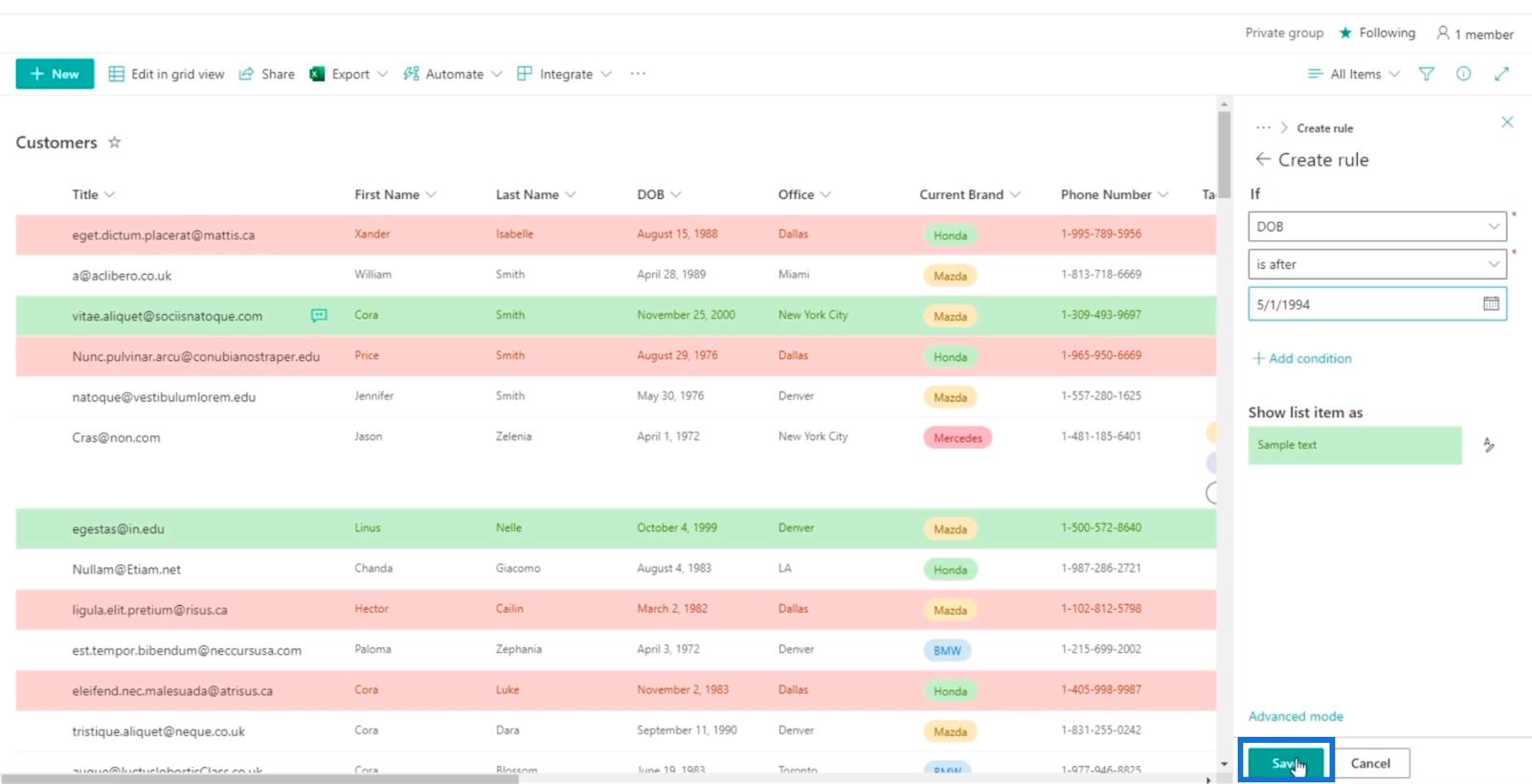
ตอนนี้ คุณจะเห็นว่ามีการตั้งค่ากฎสองข้อสำหรับรายการ SharePoint ของเรา คนที่เน้นสีแดงอยู่ใน สำนักงาน ดัลลัสส่วนสีเขียวคือคนรุ่นมิลเลนเนียล
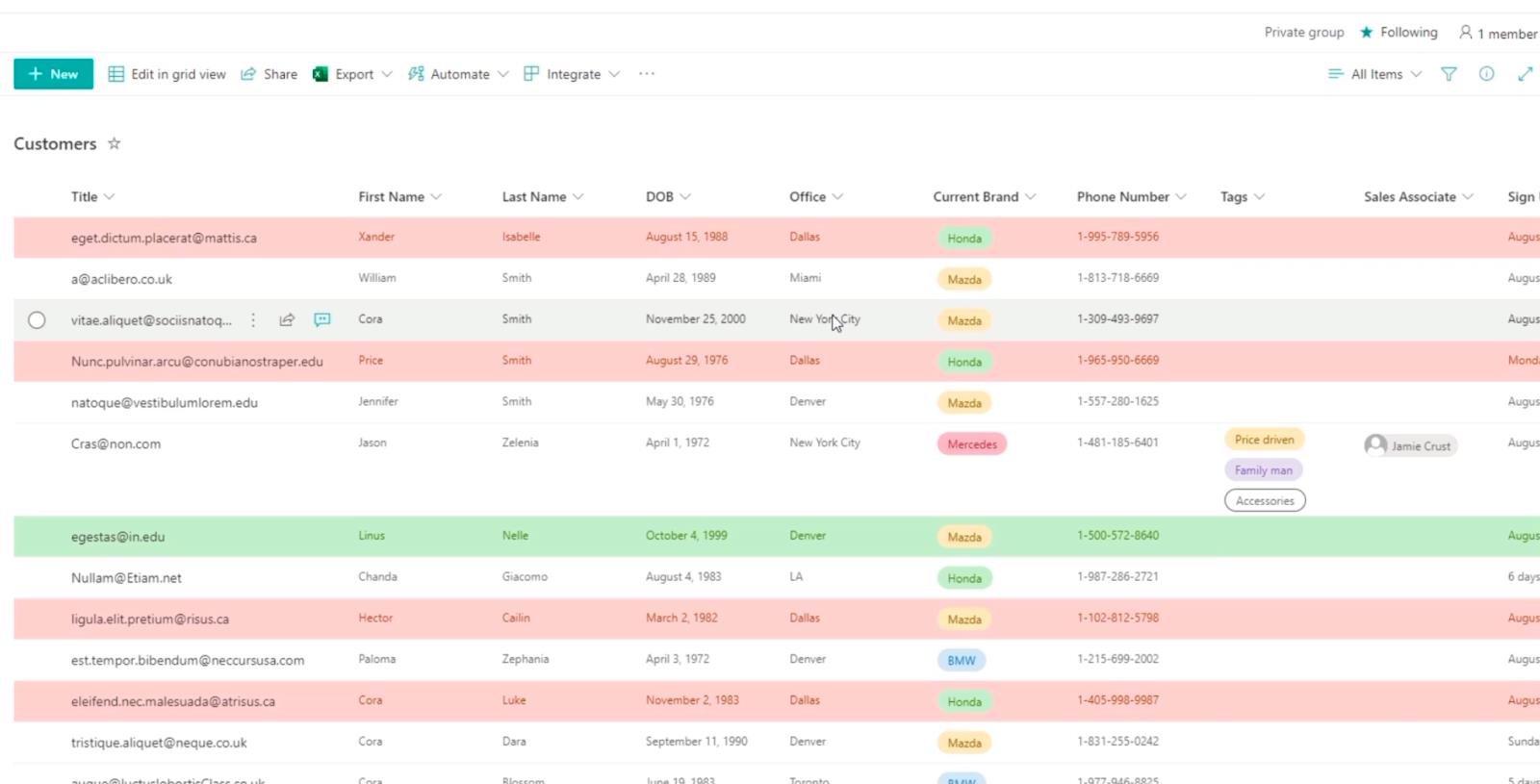
โปรดทราบว่าลำดับชั้นมีผลใช้ที่นี่ เนื่องจากกฎข้อแรกมีสีแดงอยู่แล้ว จึงไม่สามารถเปลี่ยนเป็นสีเขียวได้อีก
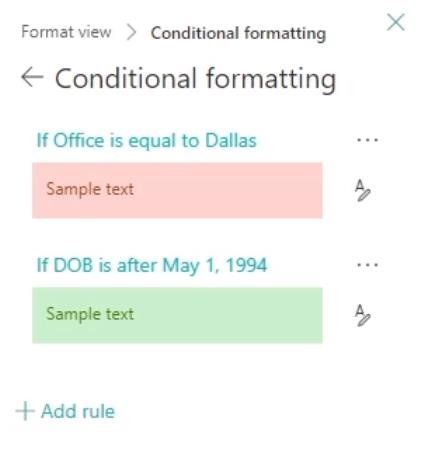
การกรองมุมมองรายการ SharePoint ที่จัดรูปแบบ
แต่ถ้ามีกฎสองข้อทับซ้อนกันล่ะ? คุณอาจคิดว่ามันอาจเป็นเรื่องยากที่จะระบุ อย่างไรก็ตาม มีวิธีง่ายๆ สำหรับผู้ใช้ในการดูเงื่อนไขหรือกฎที่คุณต้องการดู
ขั้นแรก คลิกไอคอนตัวกรอง
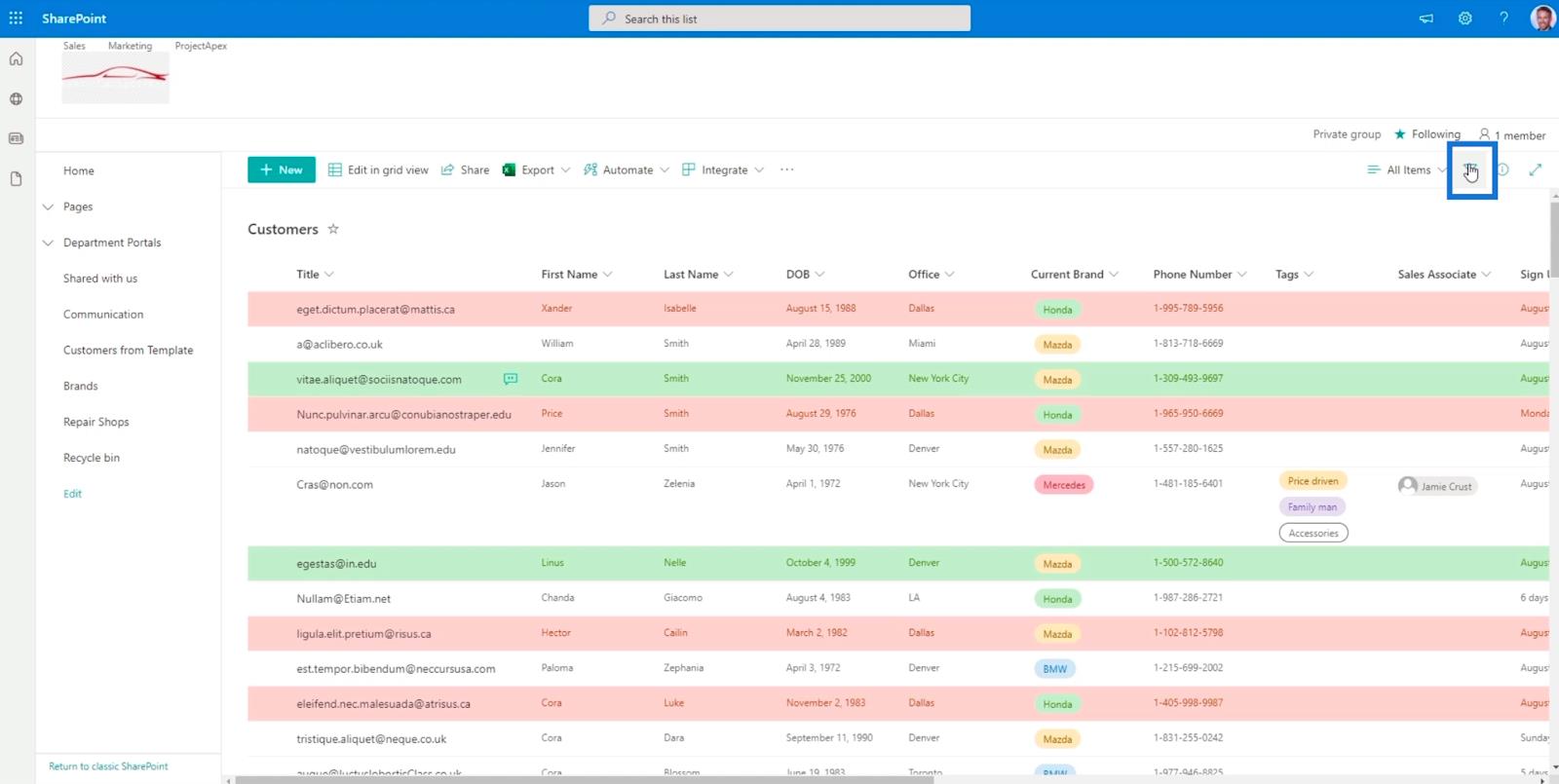
จากนั้นเราสามารถตรวจสอบดัลลัส
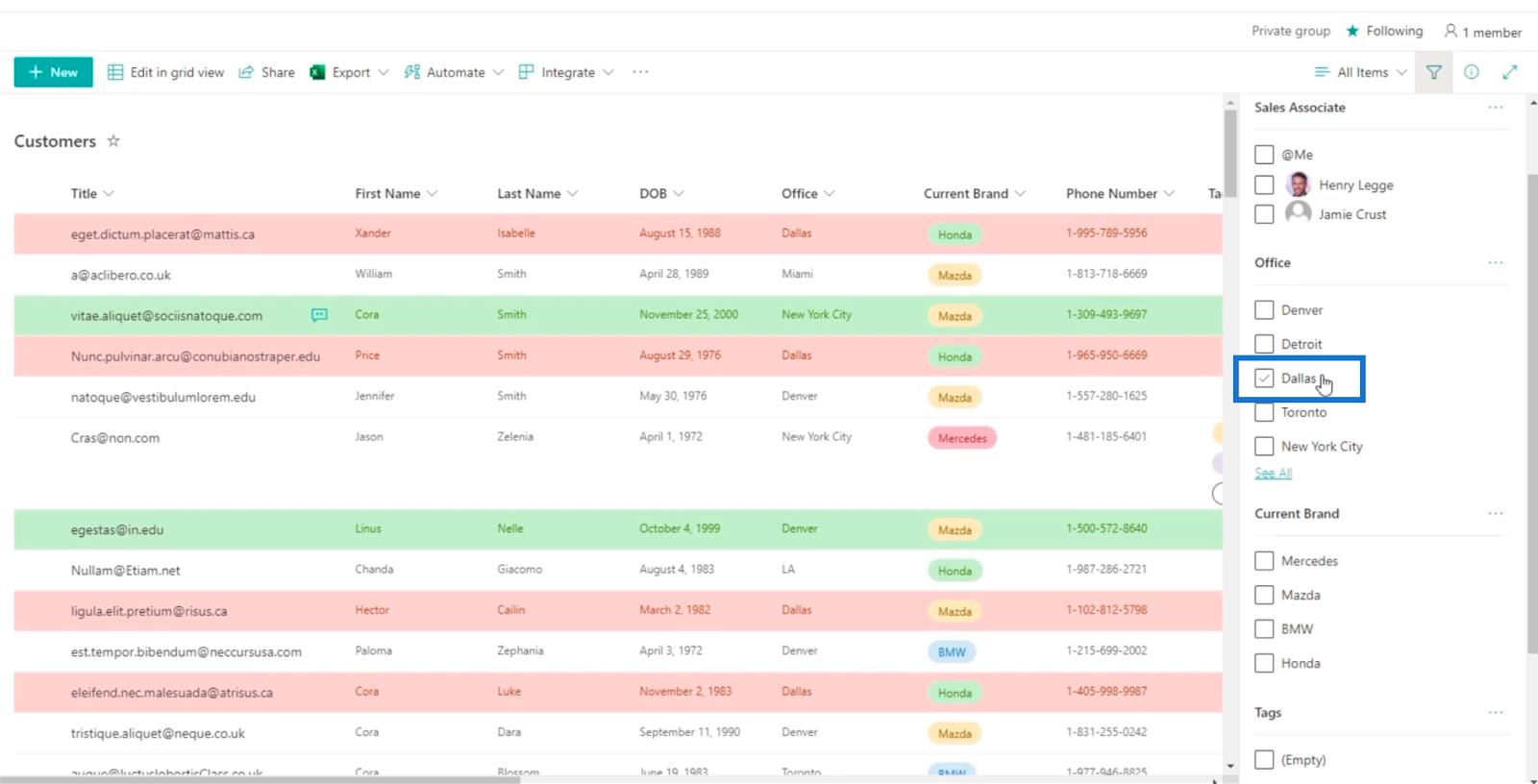
และมันจะแสดงให้เราเห็นรายการทั้งหมดที่สำนักงานของพวกเขาอยู่ในดัลลัส
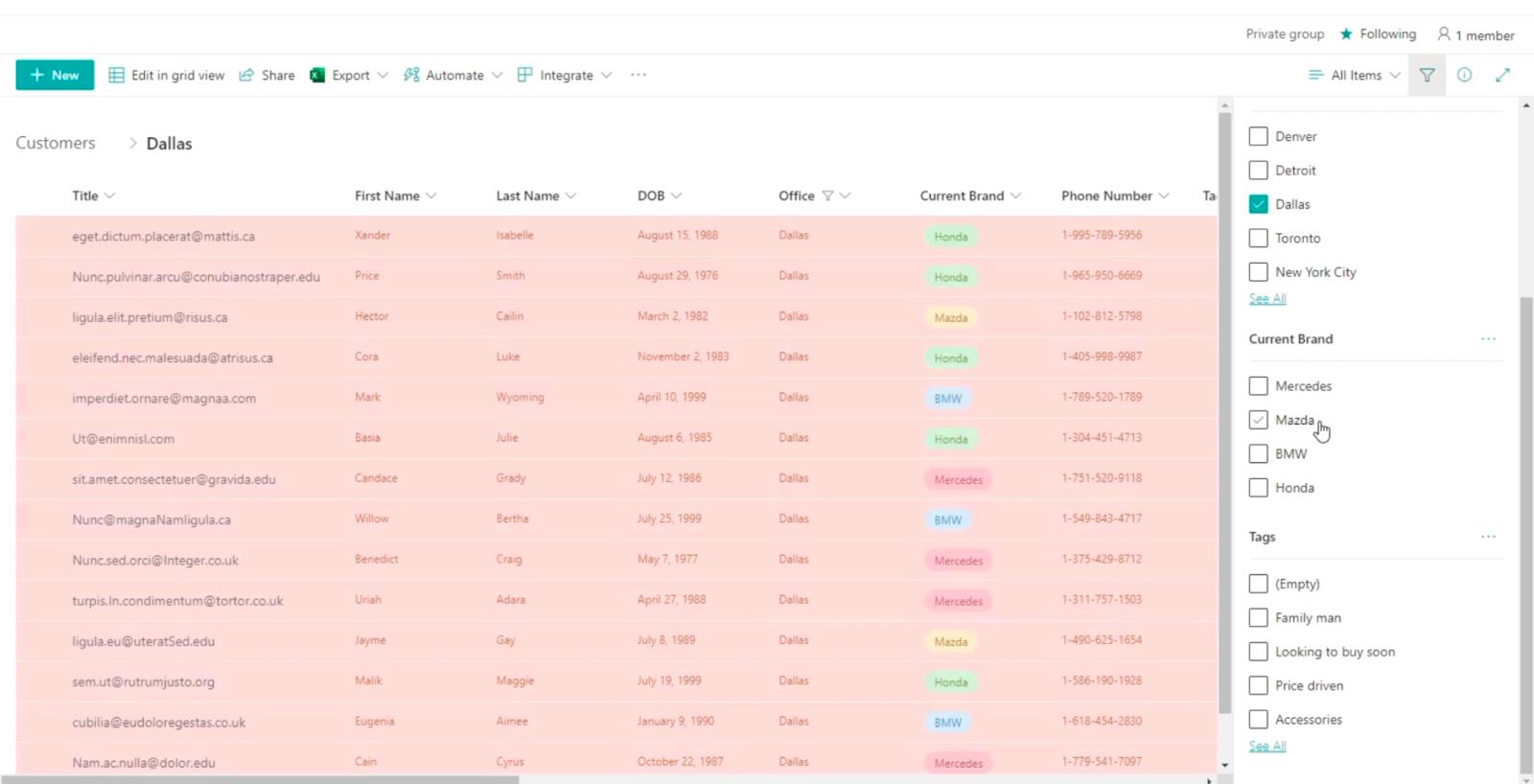
จากนั้นคลิกคอลัมน์DOB
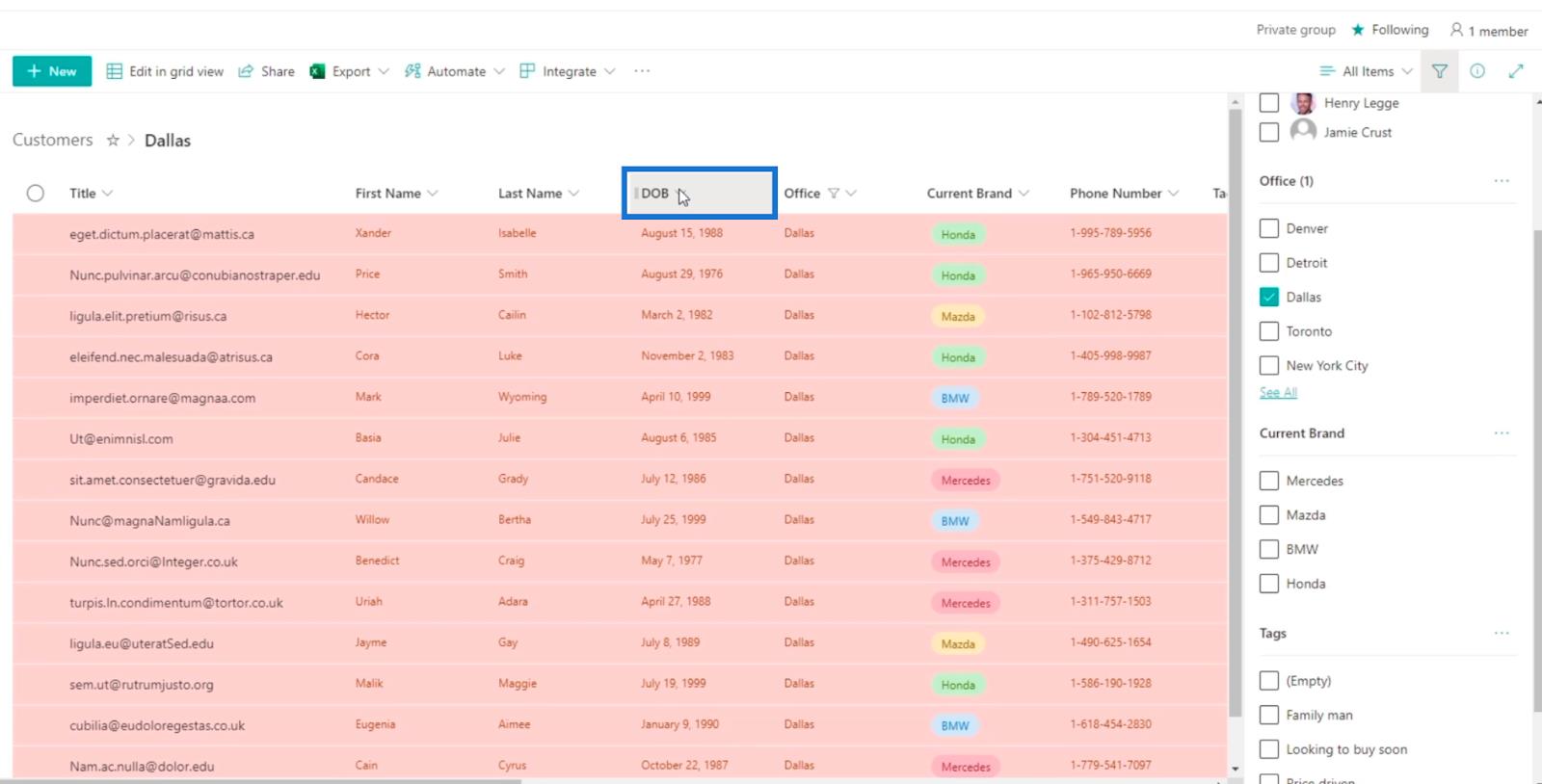
และเราจะคลิกใหม่กว่าเก่าเพื่อจัดเรียงรายการในรายการ
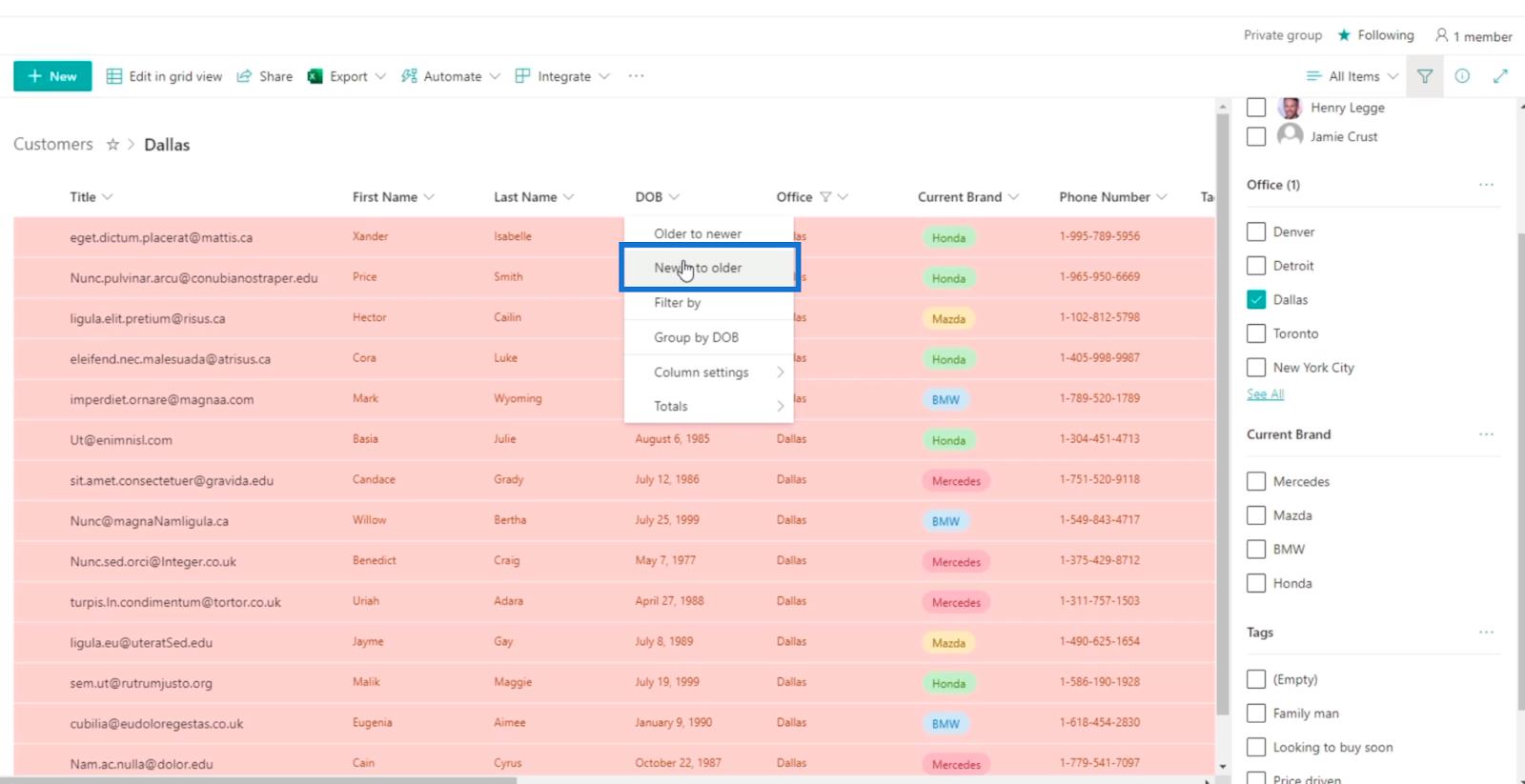
และคุณจะเห็นว่ามันถูกกรองและจัดเรียงในเวลาเดียวกัน นอกจากนี้ คุณจะเห็นว่ากฎที่มีความสำคัญเหนือกว่าคือกฎของดัลลัส ดังนั้น เนื่องจากแถวมีสีแดงอยู่แล้ว จึงไม่ได้ใช้กฎข้อที่สองสำหรับการเปลี่ยนเป็นสีเขียว
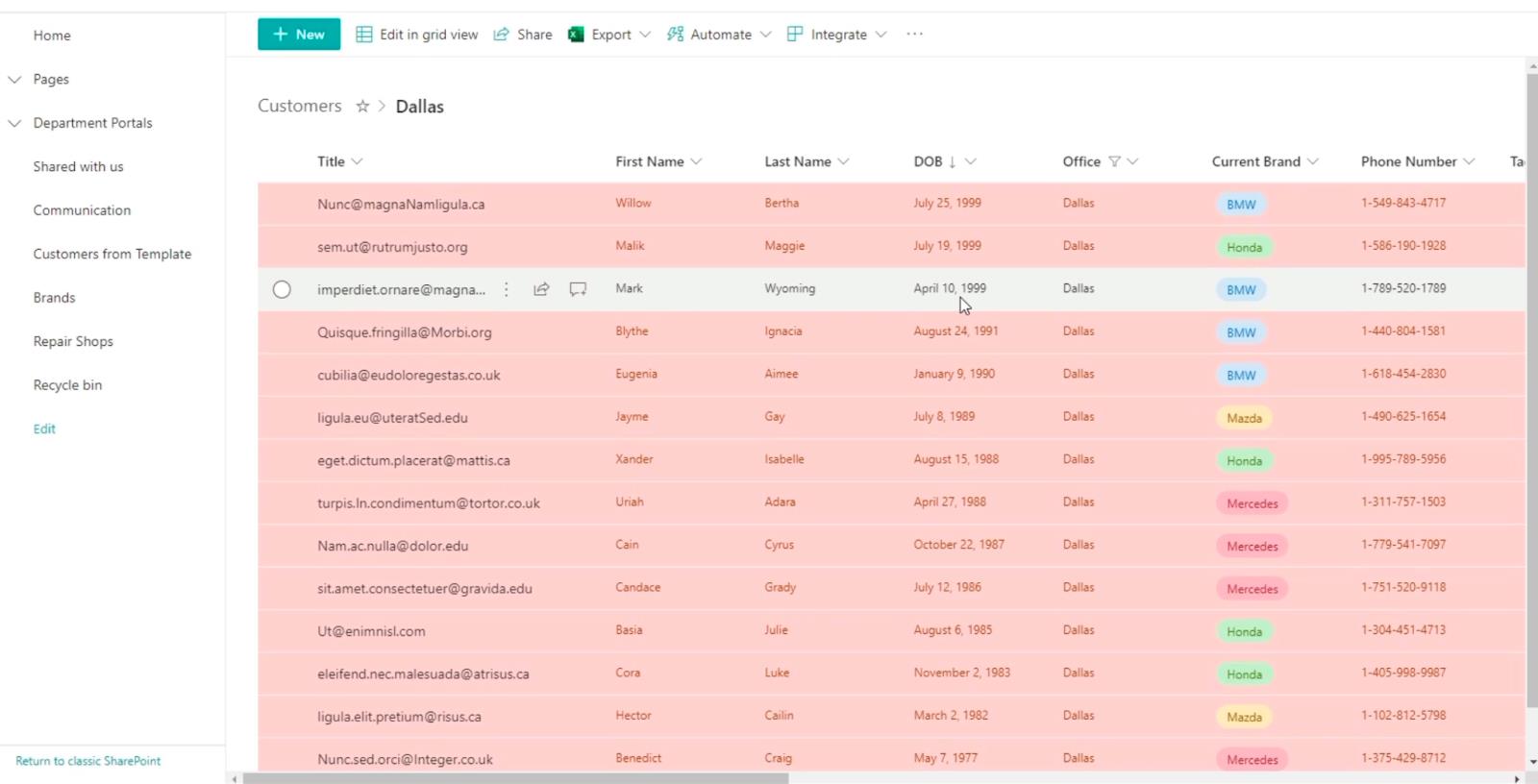
การเพิ่มการนำทางรายการ SharePoint
รายการ SharePoint:
การตั้งค่าการแจ้งเตือนรายการ SharePoint ภาพรวม
บทสรุป
สรุปแล้ว เราสามารถพูดคุยเกี่ยวกับวิธีตั้งค่ายาทางเลือกสำหรับคอลัมน์ตัวเลือก เรายังสามารถเรียนรู้วิธีเพิ่มกฎในคอลัมน์ได้อีกด้วย ซึ่งจะช่วยให้เราสามารถระบุบางรายการที่ตรงตามกฎที่เราตั้งไว้ได้อย่างง่ายดาย
คุณสามารถใช้มันเพื่อแนะนำคุณในการเข้าถึงข้อมูลหรือใช้เป็นคำเตือนว่าบางรายการใกล้ถึงวันครบกำหนด ฉันหวังว่านี่จะเป็นประโยชน์ หากคุณต้องการทราบข้อมูลเพิ่มเติมเกี่ยวกับหัวข้อนี้และเนื้อหาที่เกี่ยวข้องอื่นๆ คุณสามารถดูรายการลิงก์ที่เกี่ยวข้องด้านล่างได้อย่างแน่นอน
สิ่งที่ดีที่สุด
เฮนรี่
ค้นพบวิธีที่เราสามารถดาวน์โหลดและติดตั้ง R และ RStudio ซึ่งเป็นทั้งแบบฟรีและแบบโอเพ่นซอร์สสำหรับการเขียนโปรแกรมสถิติและกราฟิก
วิธีลดขนาดไฟล์ Excel – 6 วิธีที่มีประสิทธิภาพ
Power Automate คืออะไร? - สุดยอดคู่มือที่ช่วยให้คุณเข้าใจและใช้ได้อย่างมีประสิทธิภาพ
วิธีใช้ Power Query ใน Excel: คำแนะนำทั้งหมดเพื่อทำให้ข้อมูลของคุณมีประสิทธิภาพมากขึ้น
ตนเองคืออะไรใน Python: ตัวอย่างในโลกแห่งความเป็นจริง
คุณจะได้เรียนรู้วิธีการบันทึกและโหลดวัตถุจากไฟล์ .rds ใน R บล็อกนี้จะครอบคลุมถึงวิธีการนำเข้าวัตถุจาก R ไปยัง LuckyTemplates
ในบทช่วยสอนภาษาการเข้ารหัส DAX นี้ เรียนรู้วิธีใช้ฟังก์ชัน GENERATE และวิธีเปลี่ยนชื่อหน่วยวัดแบบไดนามิก
บทช่วยสอนนี้จะครอบคลุมถึงวิธีการใช้เทคนิค Multi Threaded Dynamic Visuals เพื่อสร้างข้อมูลเชิงลึกจากการแสดงข้อมูลแบบไดนามิกในรายงานของคุณ
ในบทความนี้ ฉันจะเรียกใช้ผ่านบริบทตัวกรอง บริบทตัวกรองเป็นหนึ่งในหัวข้อหลักที่ผู้ใช้ LuckyTemplates ควรเรียนรู้ในขั้นต้น
ฉันต้องการแสดงให้เห็นว่าบริการออนไลน์ของ LuckyTemplates Apps สามารถช่วยในการจัดการรายงานและข้อมูลเชิงลึกต่างๆ ที่สร้างจากแหล่งข้อมูลต่างๆ ได้อย่างไร








