คู่มือการดาวน์โหลดและติดตั้ง R และ RStudio

ค้นพบวิธีที่เราสามารถดาวน์โหลดและติดตั้ง R และ RStudio ซึ่งเป็นทั้งแบบฟรีและแบบโอเพ่นซอร์สสำหรับการเขียนโปรแกรมสถิติและกราฟิก
ในบทช่วยสอนนี้ เราจะพูดถึงการรวม Power Automate กับ PowerApps หากคุณไม่คุ้นเคยกับ PowerApps นี่เป็นวิธีการใช้สภาพแวดล้อมของ Microsoft เพื่อสร้างแอปธุรกิจที่ราบรื่นโดยใช้โค้ดเพียงเล็กน้อยหรือไม่มีเลย ตัวอย่างเช่น ถ้าคุณต้องการสร้างสเปรดชีต คุณใช้ Excel ถ้าคุณต้องการสร้างแอปพลิเคชัน คุณใช้ PowerApps
การรวม PowerApps เป็นหนึ่งในทักษะที่ดีที่สุดในการเรียนรู้ เพราะเป็นวิธีสร้างแอปพลิเคชันทางธุรกิจที่เรียบง่ายไปจนถึงซับซ้อนโดยที่ไม่รู้วิธีเขียนโค้ดด้วยซ้ำ
สำหรับบทช่วยสอนนี้ เราจะรวมPower Automateกับ PowerApps เท่านั้น เราจะไม่พูดถึงวิธีตั้งค่าบัญชี PowerApps กล่องข้อความคืออะไร หรือปุ่มคืออะไร หากคุณสงสัยเกี่ยวกับสิ่งเหล่า นั้นฉันขอแนะนำให้คุณลองใช้ หลักสูตร ของเรา หรือดูบทช่วยสอนของ YouTube มิฉะนั้นสิ่งนี้จะไม่สมเหตุสมผลสำหรับคุณ
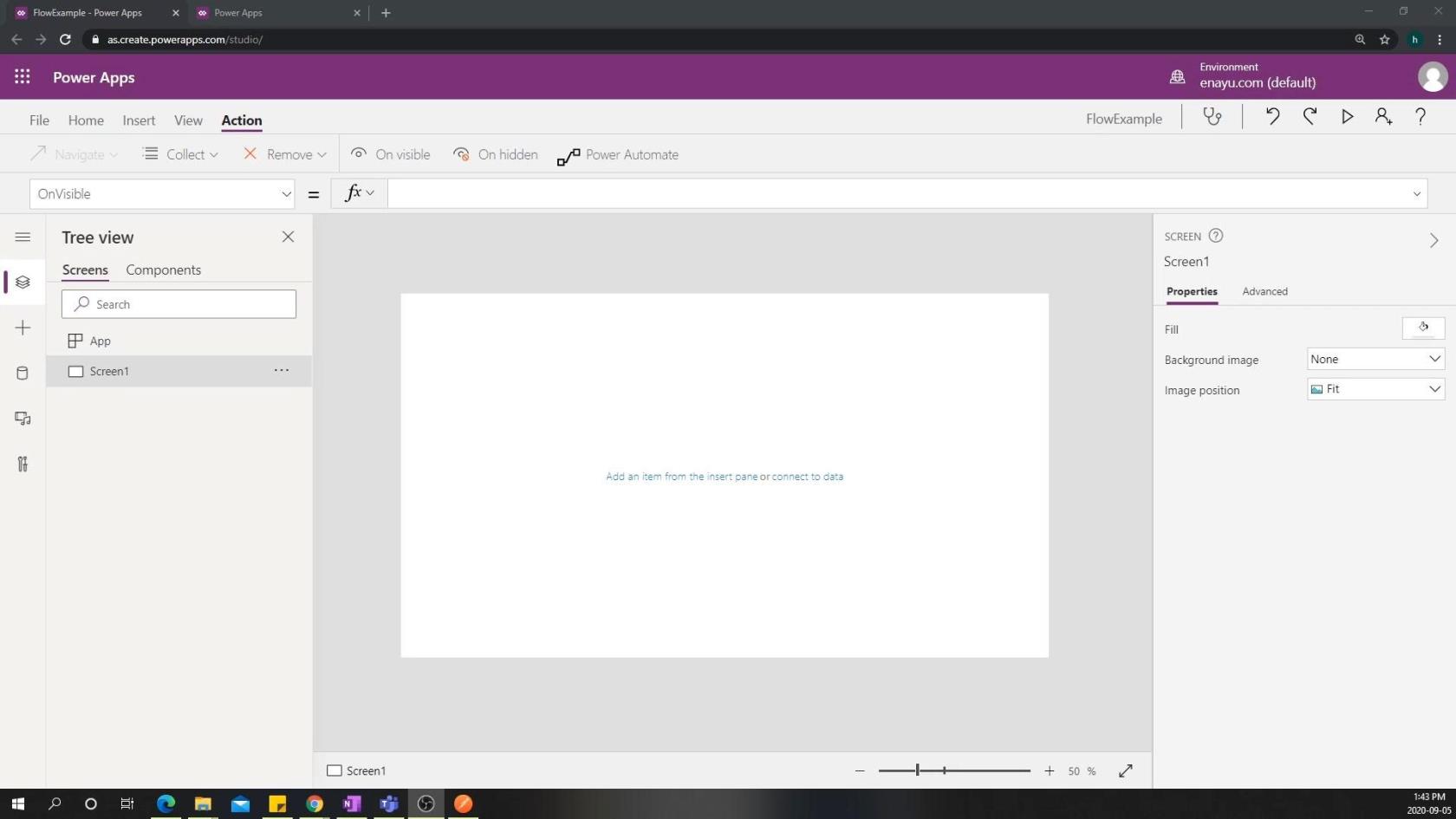
สมมติว่าแอปพลิเคชันธุรกิจของเราเป็นแอปพลิเคชันตัวแทนท่องเที่ยวที่ตัวแทนสามารถดูลูกค้า ดูประวัติการเดินทางก่อนหน้า และทำงานอื่นๆ ที่เกี่ยวข้องกับการเดินทางได้ นอกจากนี้ เราจะสร้างเพจที่ตัวแทนสามารถเข้าไปได้หากต้องการส่งปัญหาใดๆ หลังจากที่ส่งปัญหาแล้ว จะทำให้เกิดโฟลว์ในเบื้องหลังที่สร้างตั๋ว Trello ข้อความ Slack และการแจ้งเตือนอื่นๆ
สารบัญ
การสร้าง Power Automate Flow
ดังนั้นสิ่งแรกที่เราต้องทำคือสร้างเวิร์กโฟลว์ที่ทำสิ่งที่เรากล่าวถึงก่อนหน้านี้ ถ้าเราไปที่ เมนูหลัก ของ Power Appsเราสามารถคลิกโฟลว์จากนั้นดูโฟลว์ทั้งหมดที่เราสร้างขึ้น
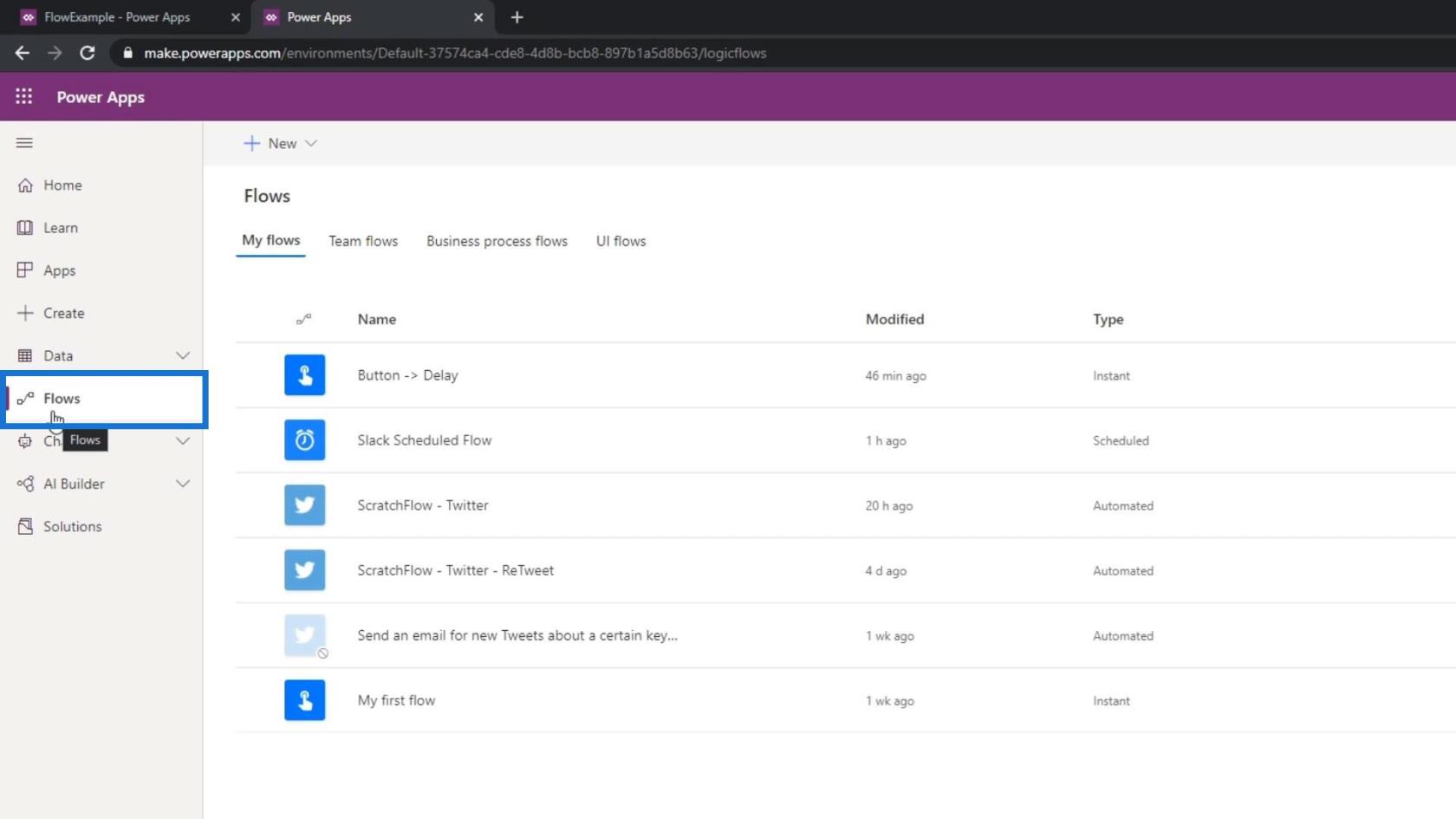
น่าเสียดายที่โฟลว์เหล่านี้ใช้ไม่ได้กับ Power Apps สิ่งเดียวที่จะใช้งานได้คือโฟลว์ที่เริ่มต้นจริงโดย PowerApps เอง ดังนั้น มาสร้างโฟลว์ Power Automate ใหม่กัน ขั้น แรกคลิกใหม่
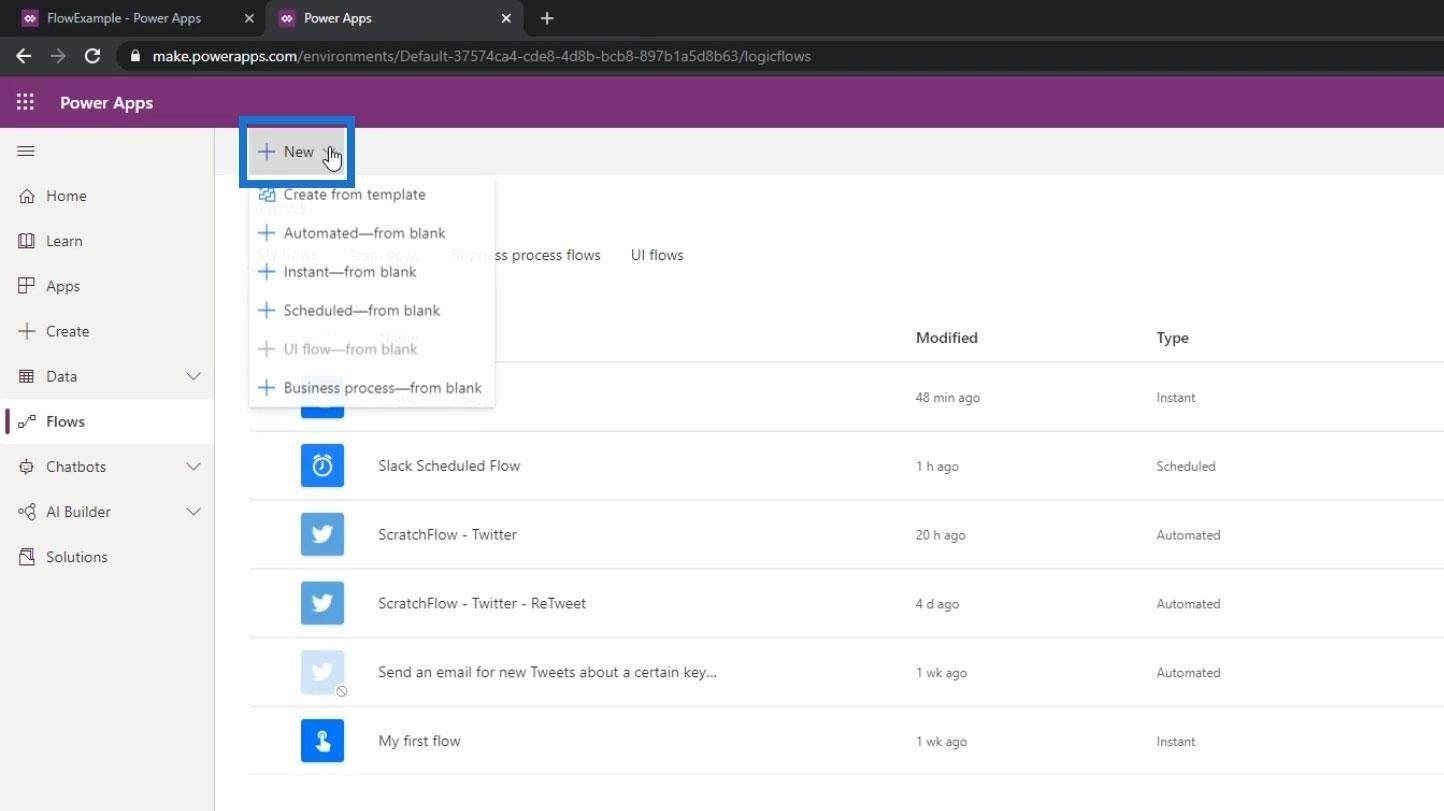
จากนั้นคลิกทันทีจากช่องว่าง
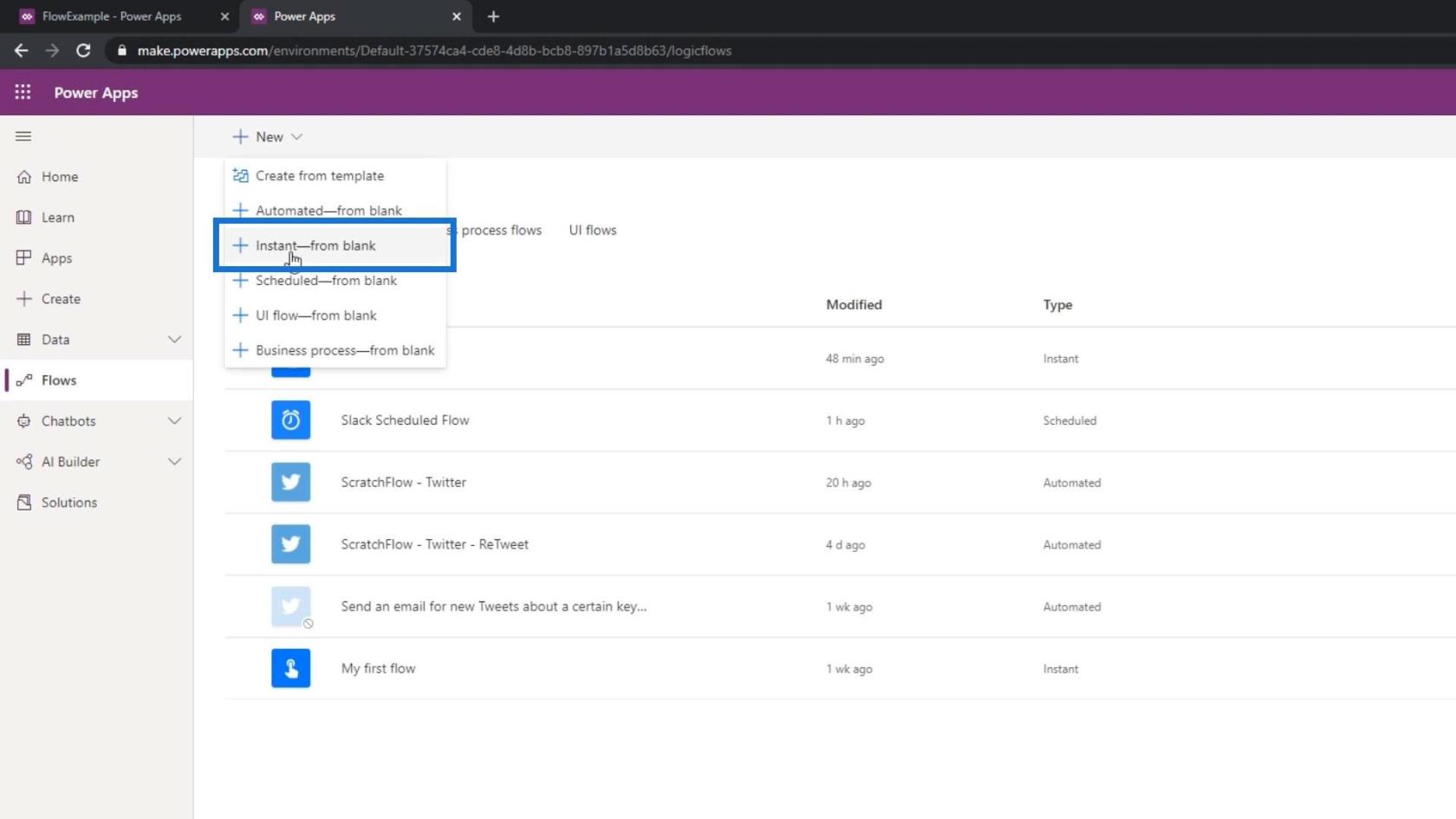
สำหรับท ริกเกอร์ เราจะเลือกPowerAppsแล้วคลิกสร้าง
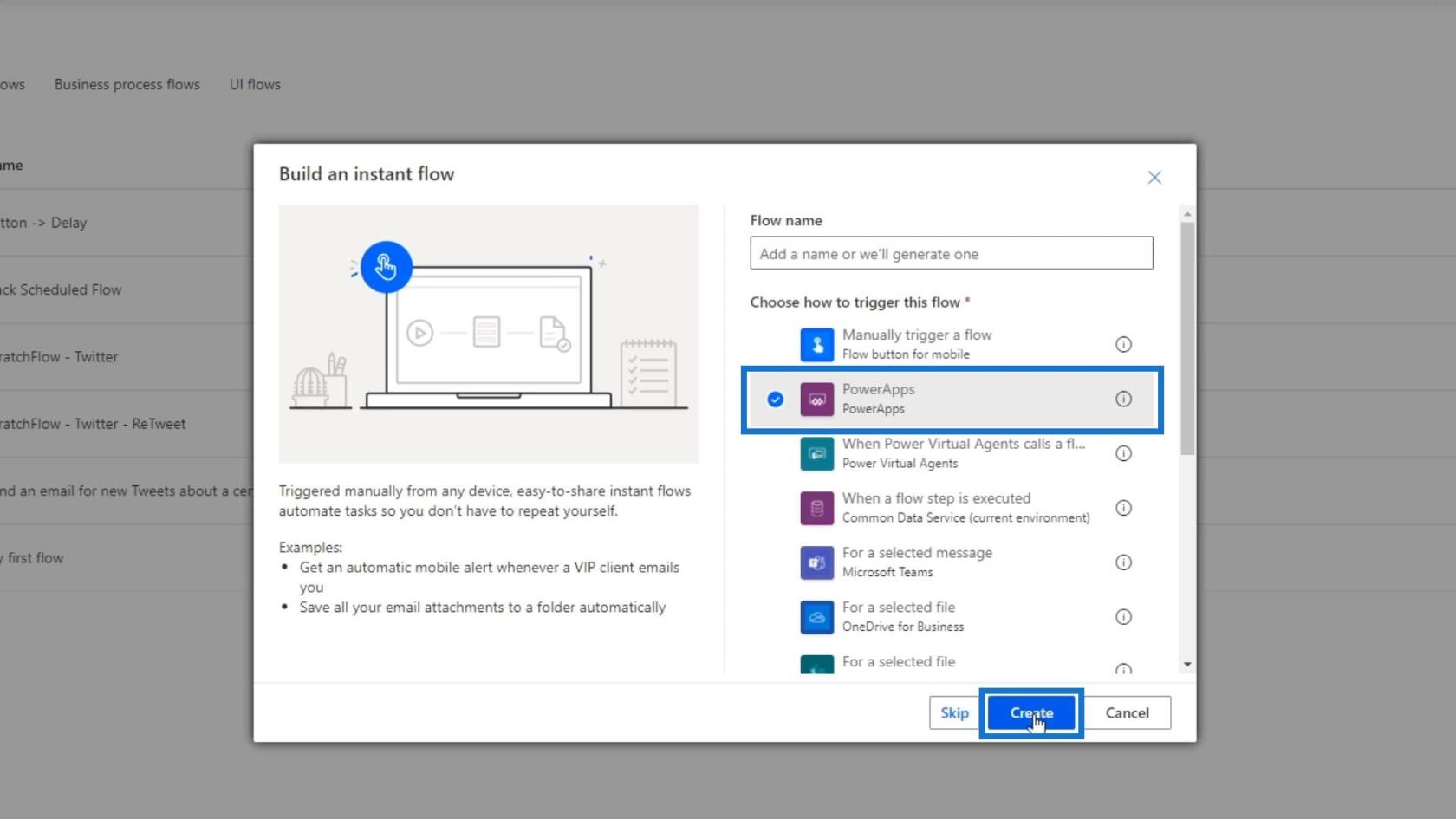
นี่อาจเป็นหนึ่งในอินพุตที่ง่ายที่สุด เพราะถ้าคุณคลิก มันจะบอกเพียงว่าไม่ต้องการข้อมูลเพิ่มเติม
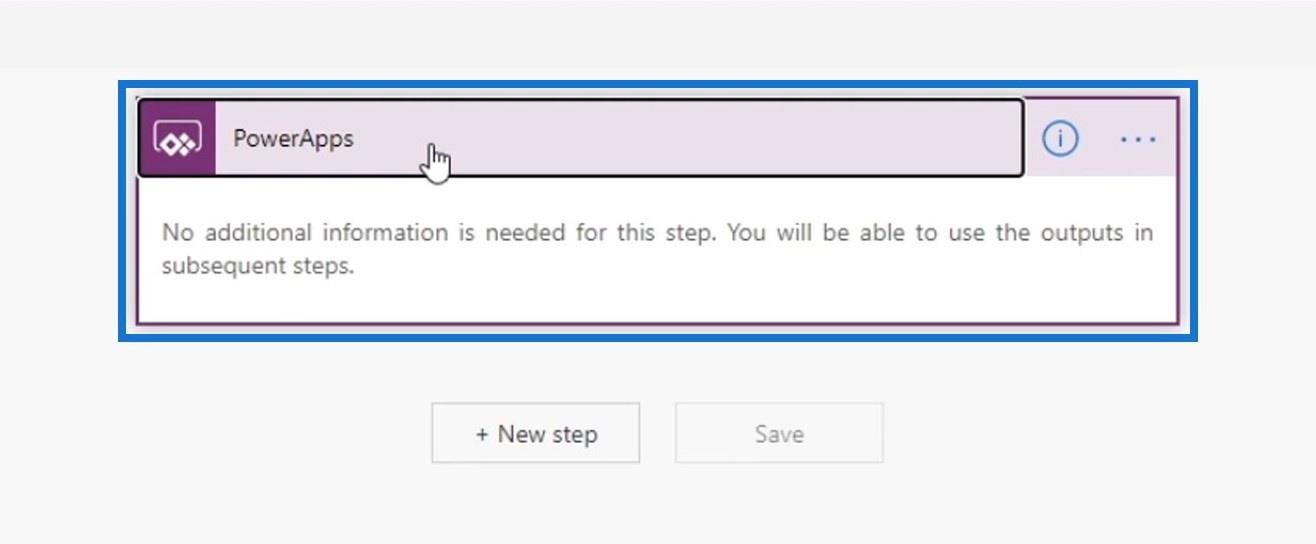
นั่นเป็นเพราะถือว่าข้อมูลทั้งหมดที่คุณต้องการตลอดโฟลว์นี้จะถูกใส่ผ่าน Power Apps เอง ทีนี้มาดูทีละขั้นตอน
สำหรับโฟลว์ตัวอย่างนี้ ควรสร้างตั๋ว Trello อย่างง่ายหลังจากที่ผู้ใช้ป้อนชื่อและนามสกุล โดยคลิกปุ่มขั้นตอนใหม่
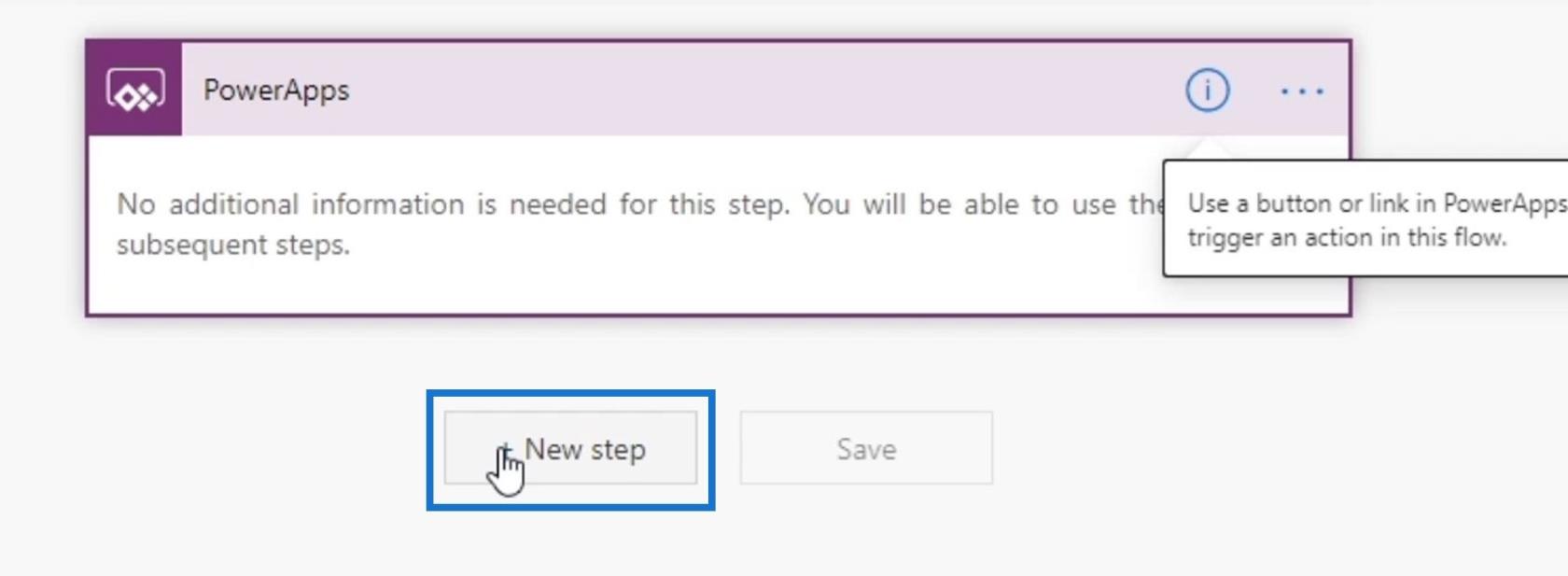
จากนั้นมารวมเข้ากับ Trello
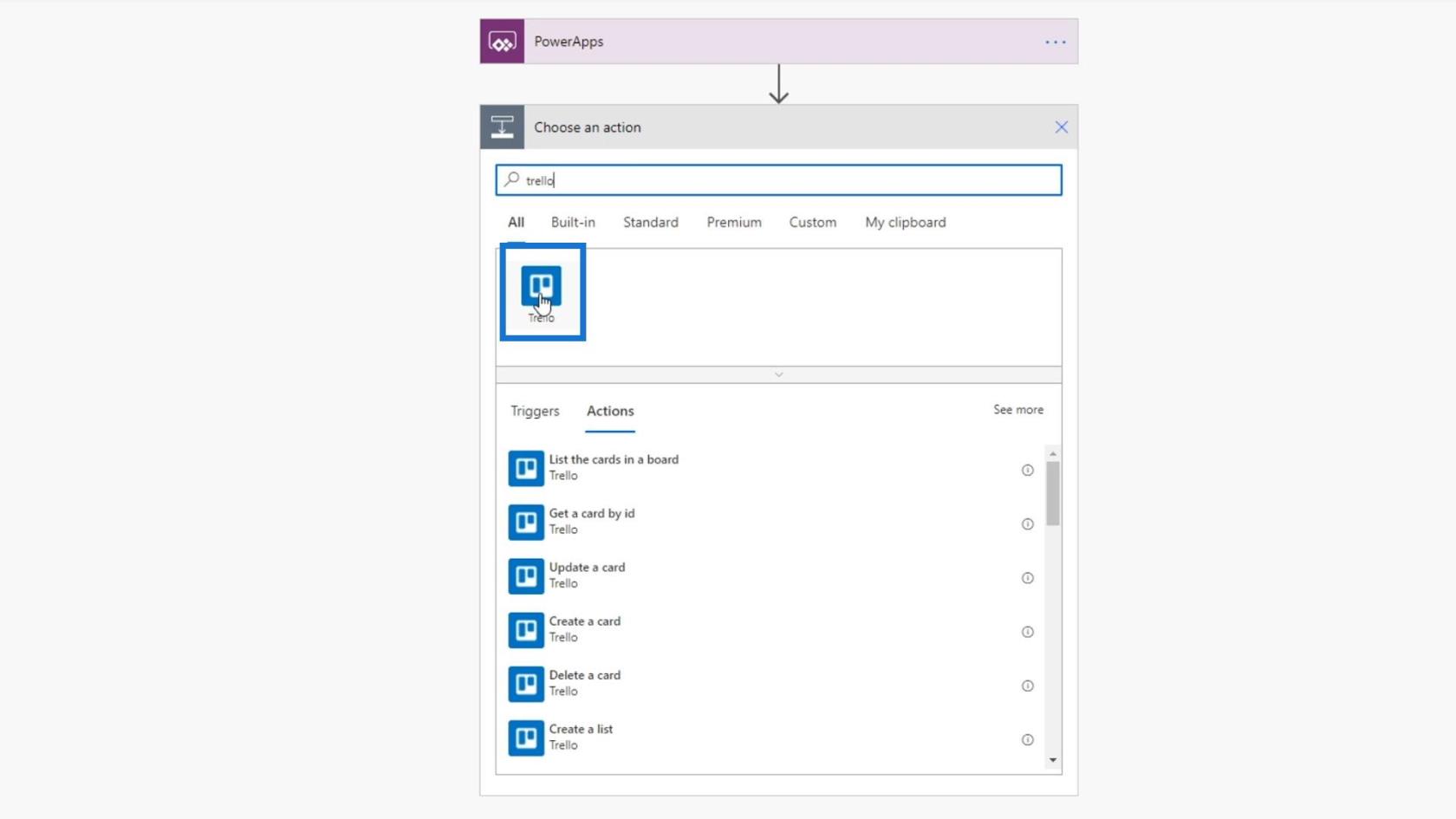
คลิกสร้างการ์ด
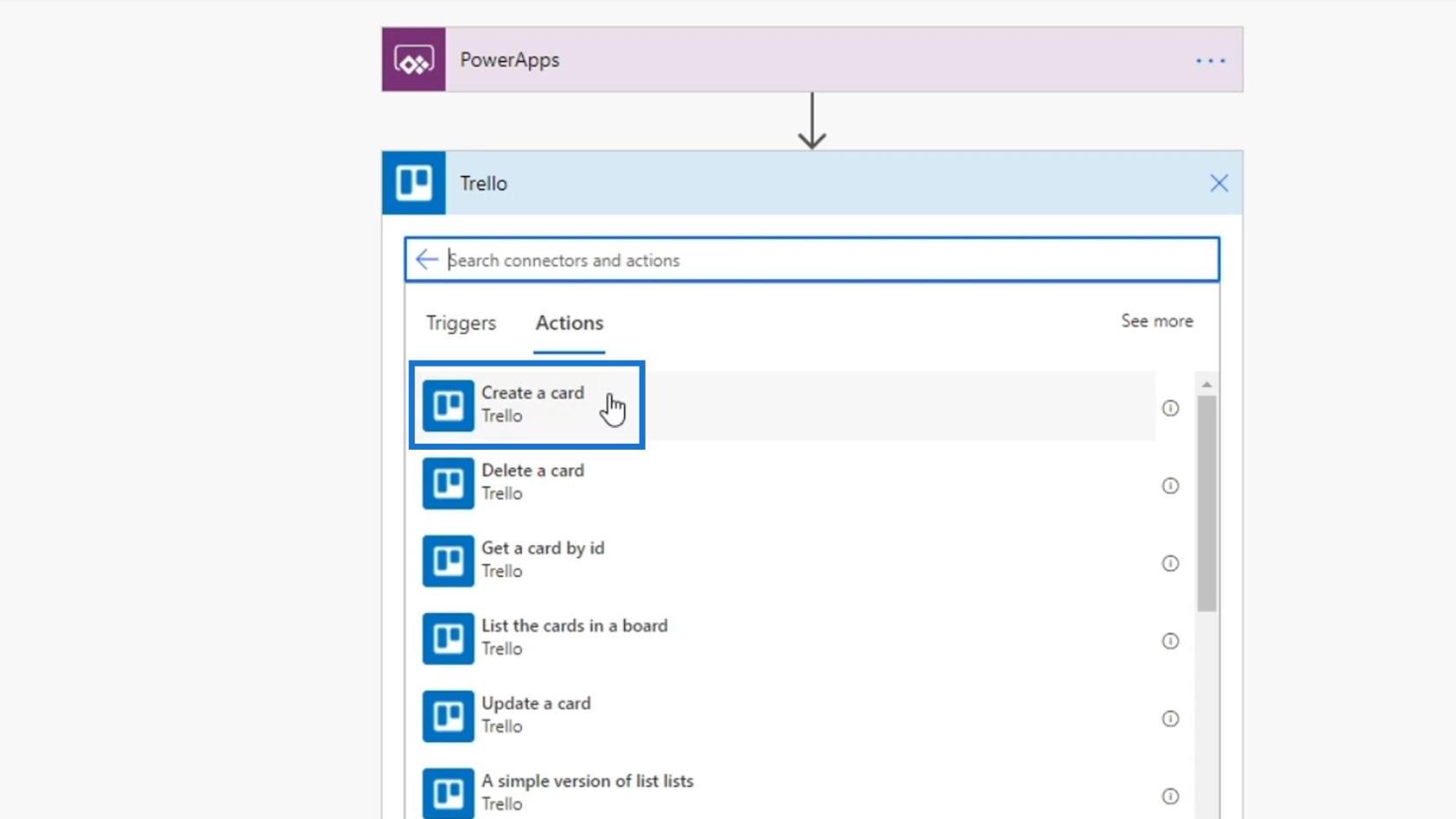
ID ของบอร์ดจะเป็นTasksและParent List IDจะเป็นIssues
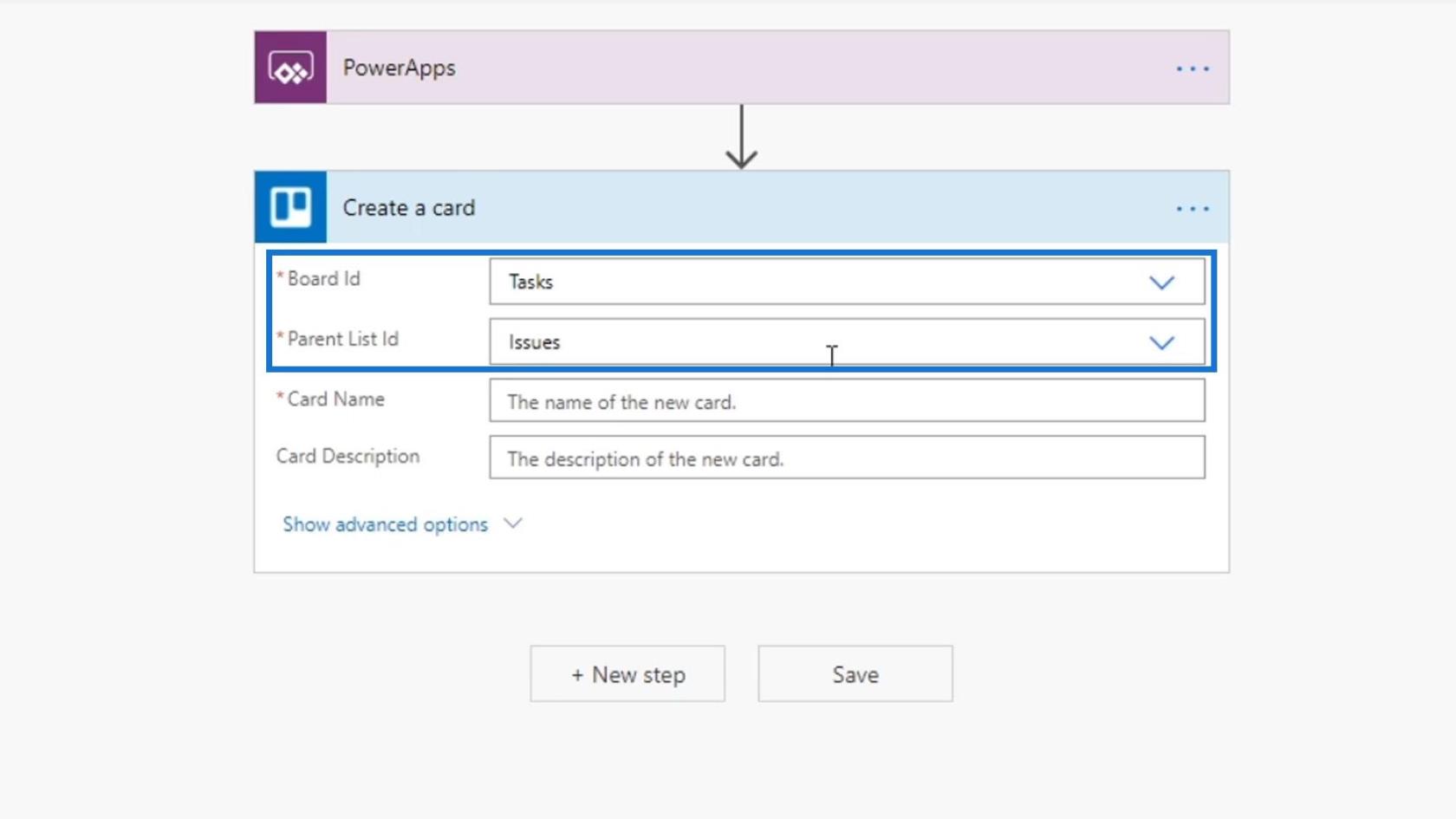
ในขณะนี้ เรายังไม่ได้ขอให้ผู้ใช้ป้อนข้อมูลใดๆ สำหรับชื่อการ์ดและคำอธิบายการ์ด อย่างไรก็ตาม เราสามารถตั้ง ค่าฟิลด์ ชื่อการ์ดให้บรรจุโดยผู้ใช้ใน PowerApps ในการทำเช่น นั้น เพียงคลิกถามใน PowerApps
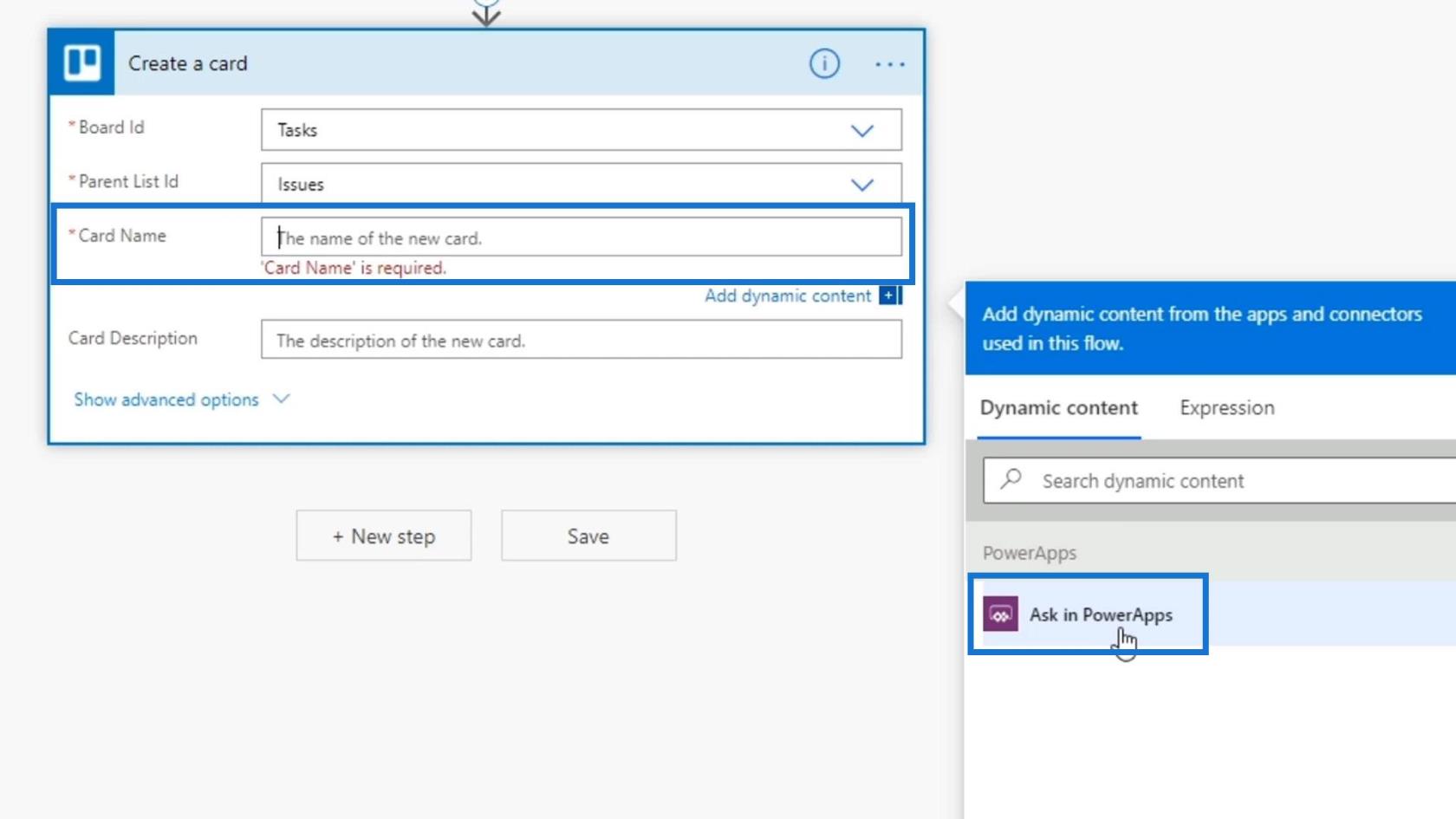
เรายังสามารถทำสิ่งเดียวกันกับคำอธิบายการ์ดได้
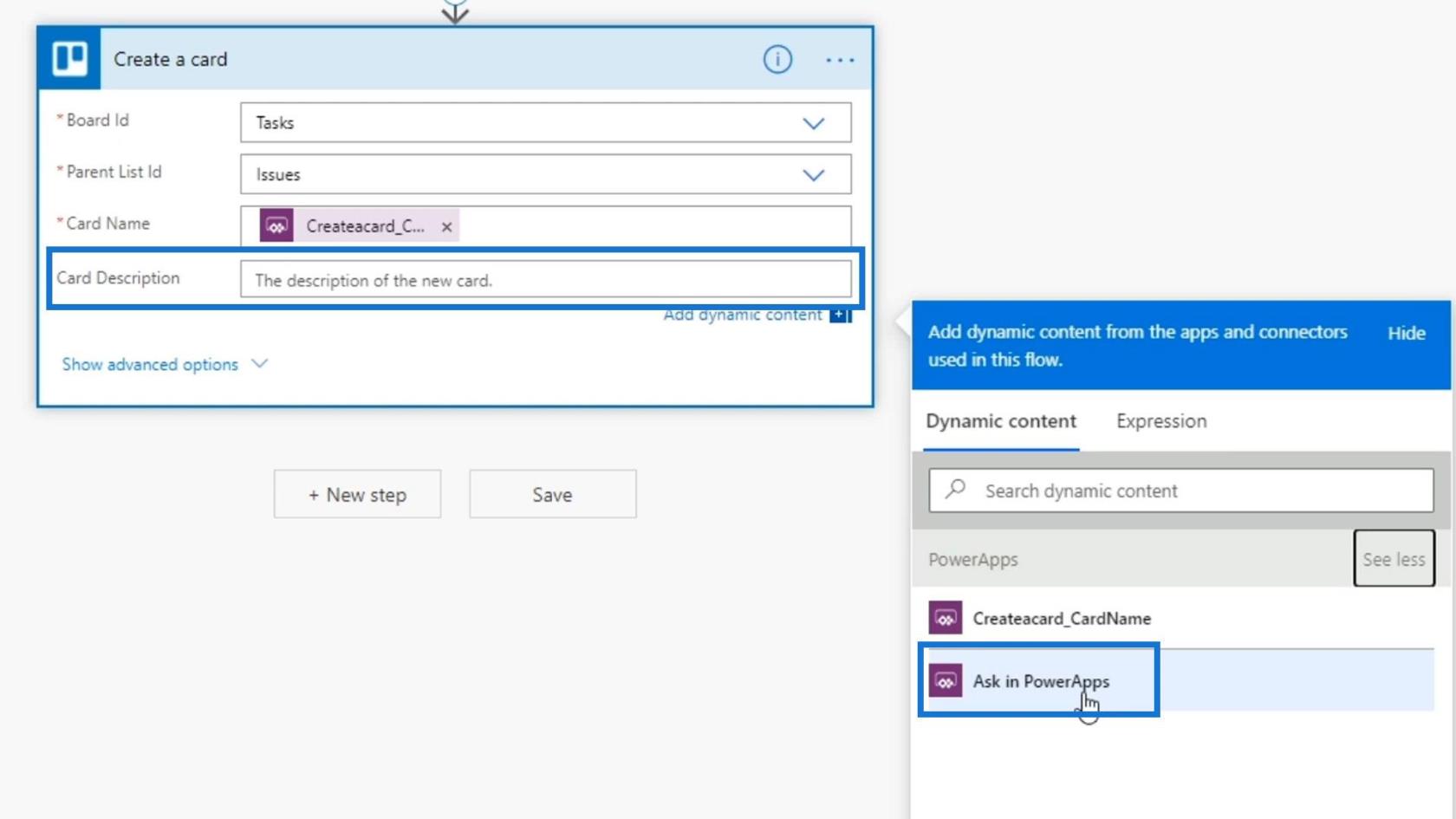
จากนั้นคลิกบันทึก
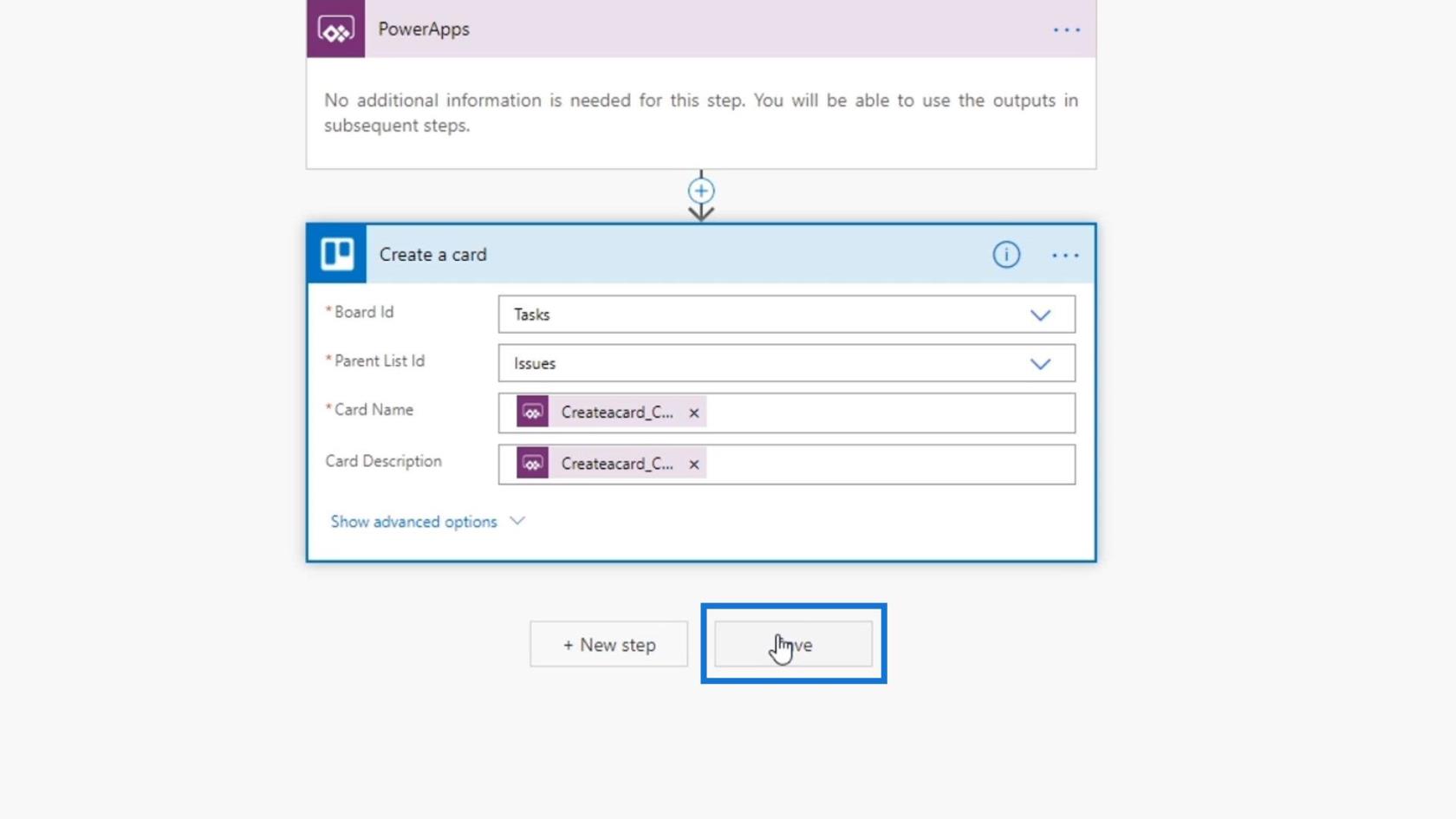
เพื่อสรุปสั้น ๆ ตัวแปรอินพุตทั้งหมดของเราจะถูกจัดเตรียมโดยบุคคลที่ทริกเกอร์ผ่าน Power Apps
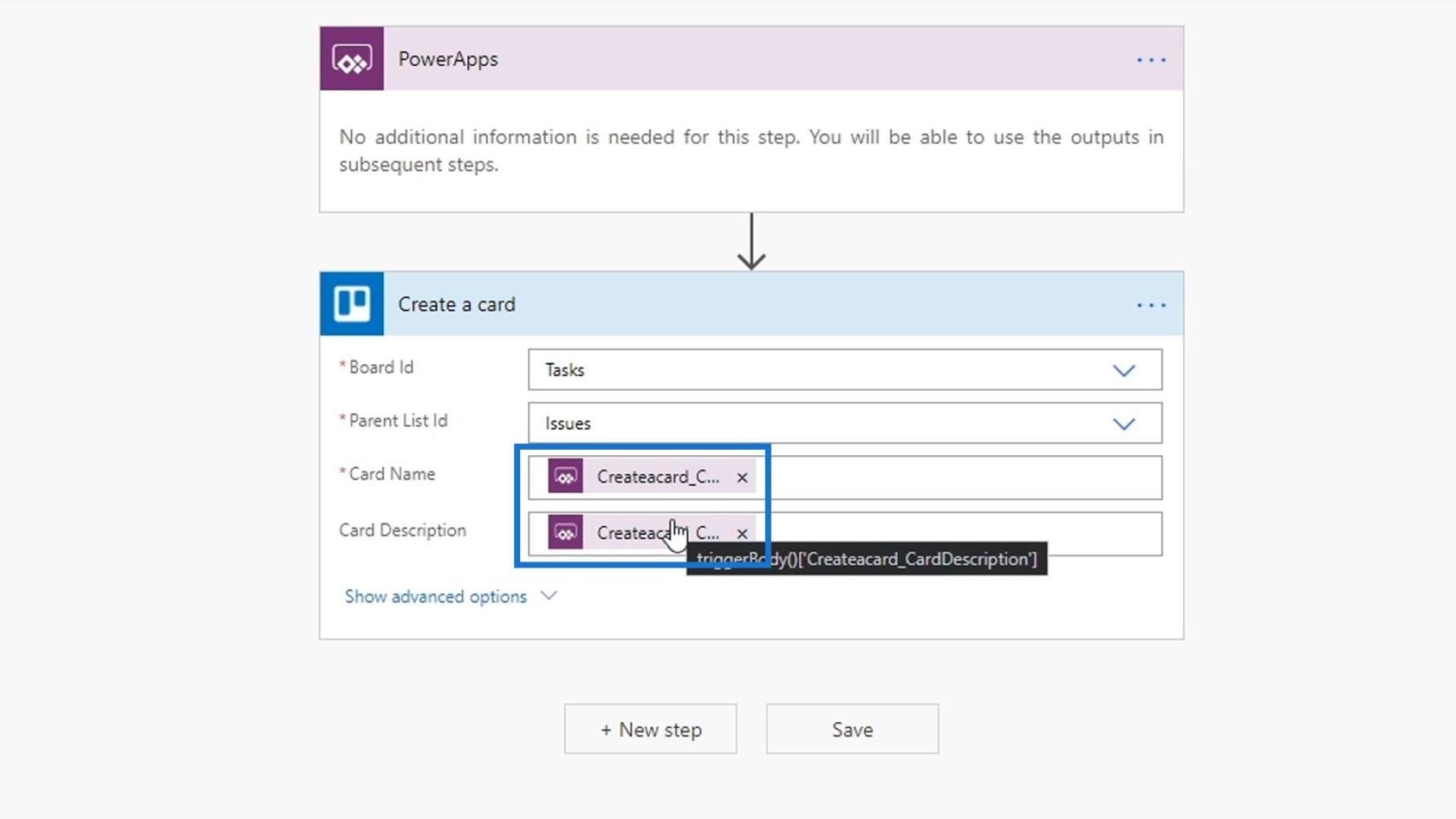
กลับไปที่แอปพลิเคชัน Power Apps ของเราแล้วลองทำดู
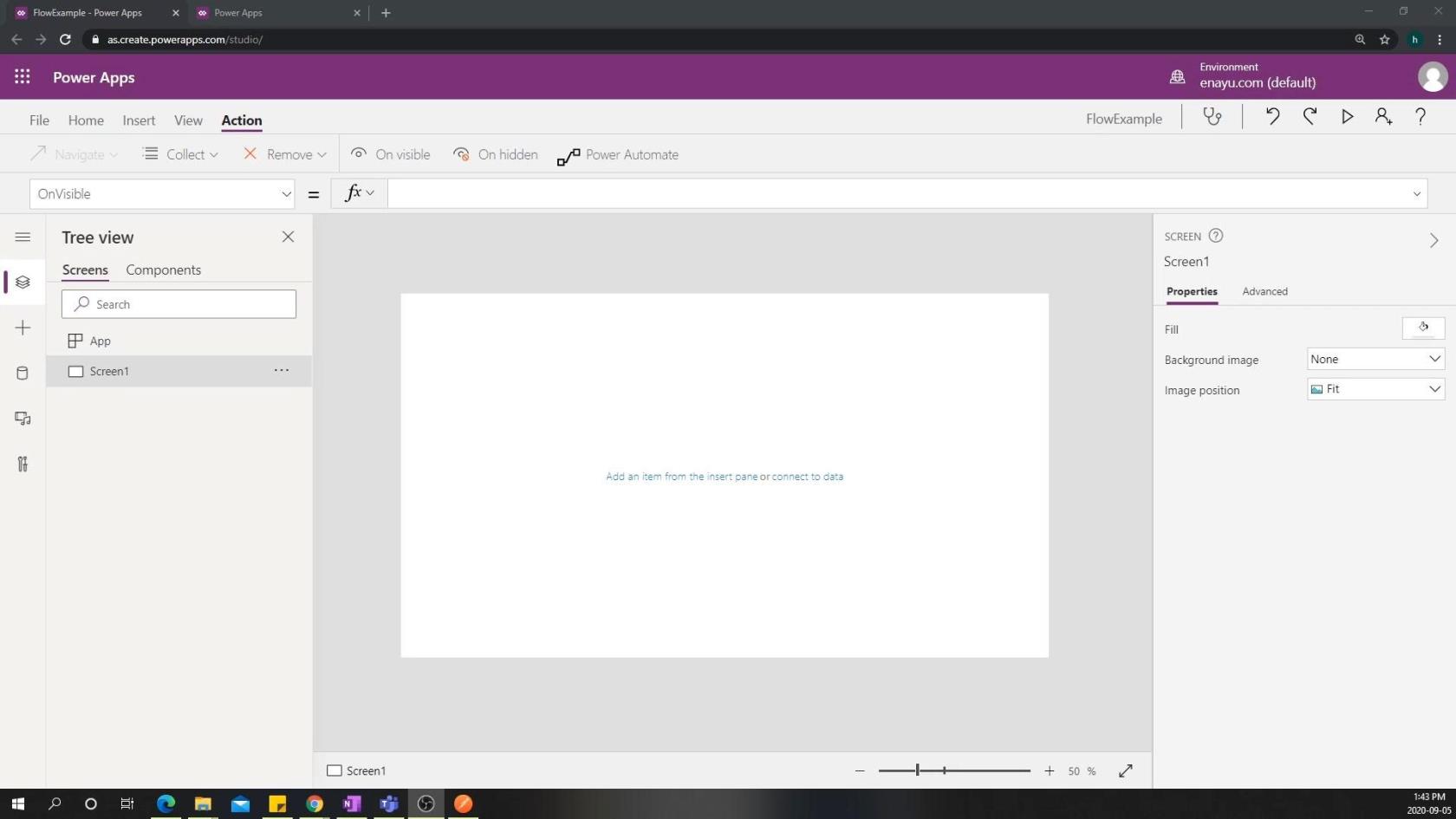
การสร้างทริกเกอร์ใน PowerApps
ก่อนอื่นมาสร้างปุ่มกันก่อน
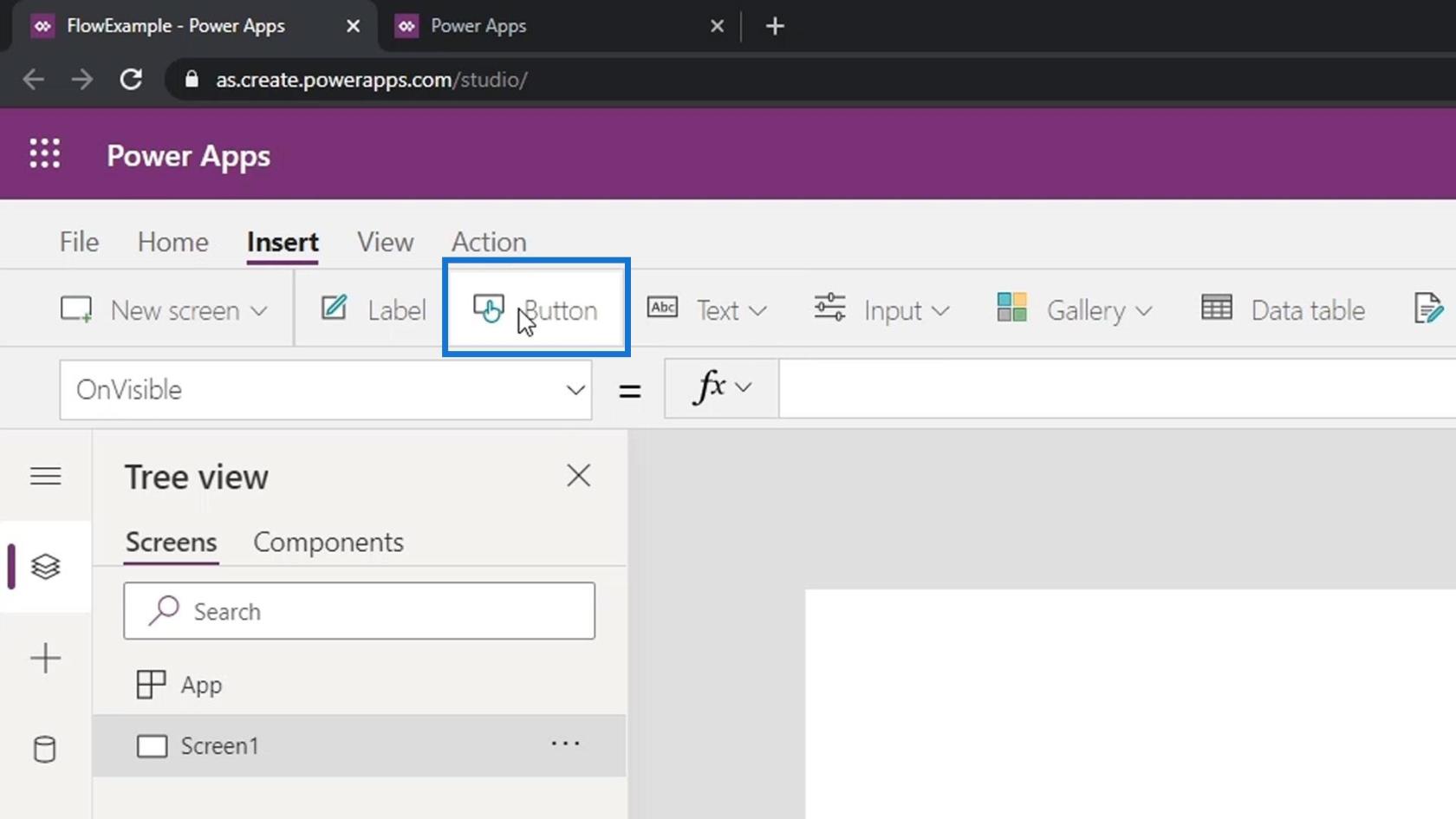
ให้พิมพ์Create a ticketตามชื่อปุ่มนี้
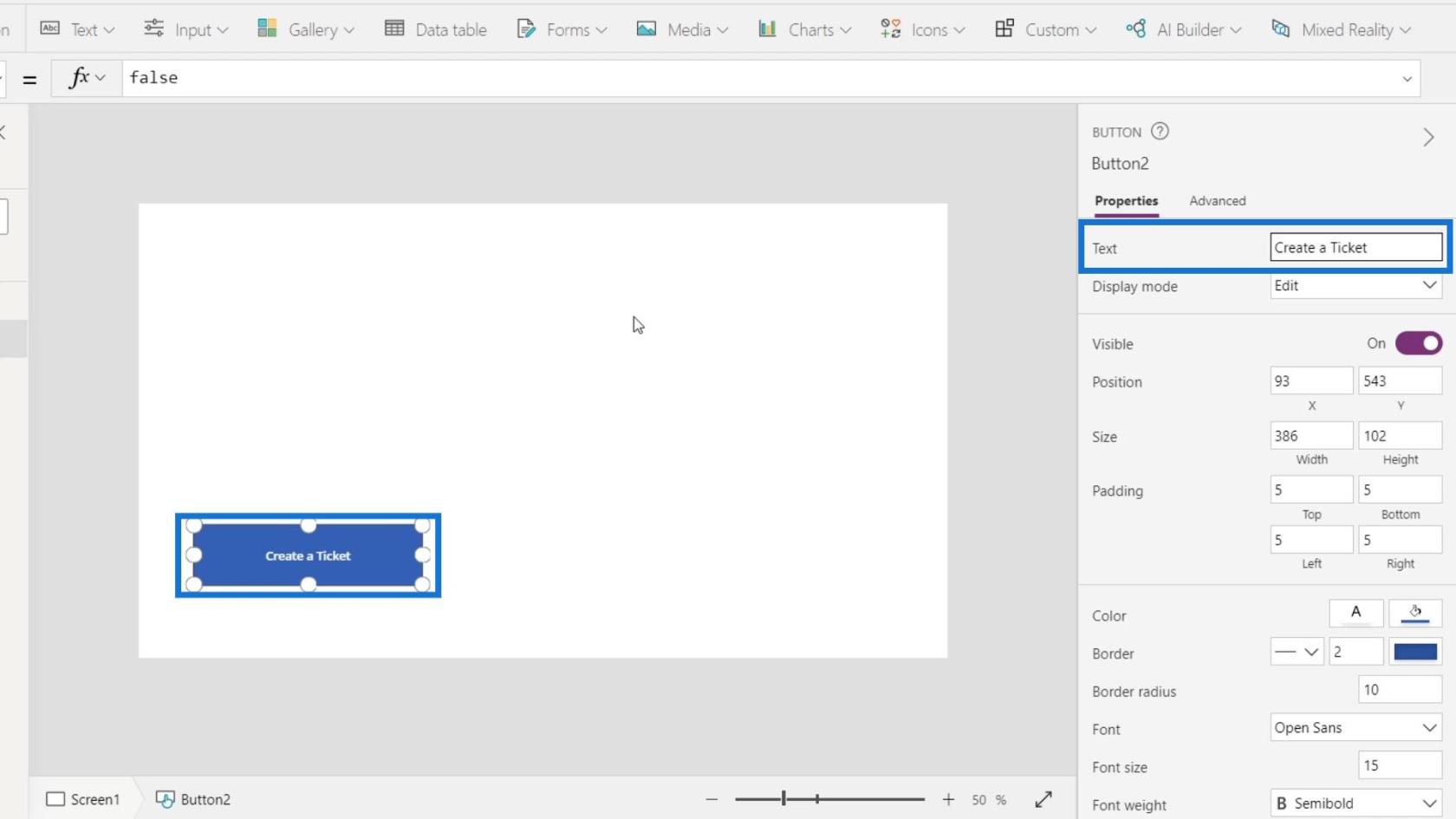
คลิกอินพุต จาก นั้นเลือกป้อนข้อความ
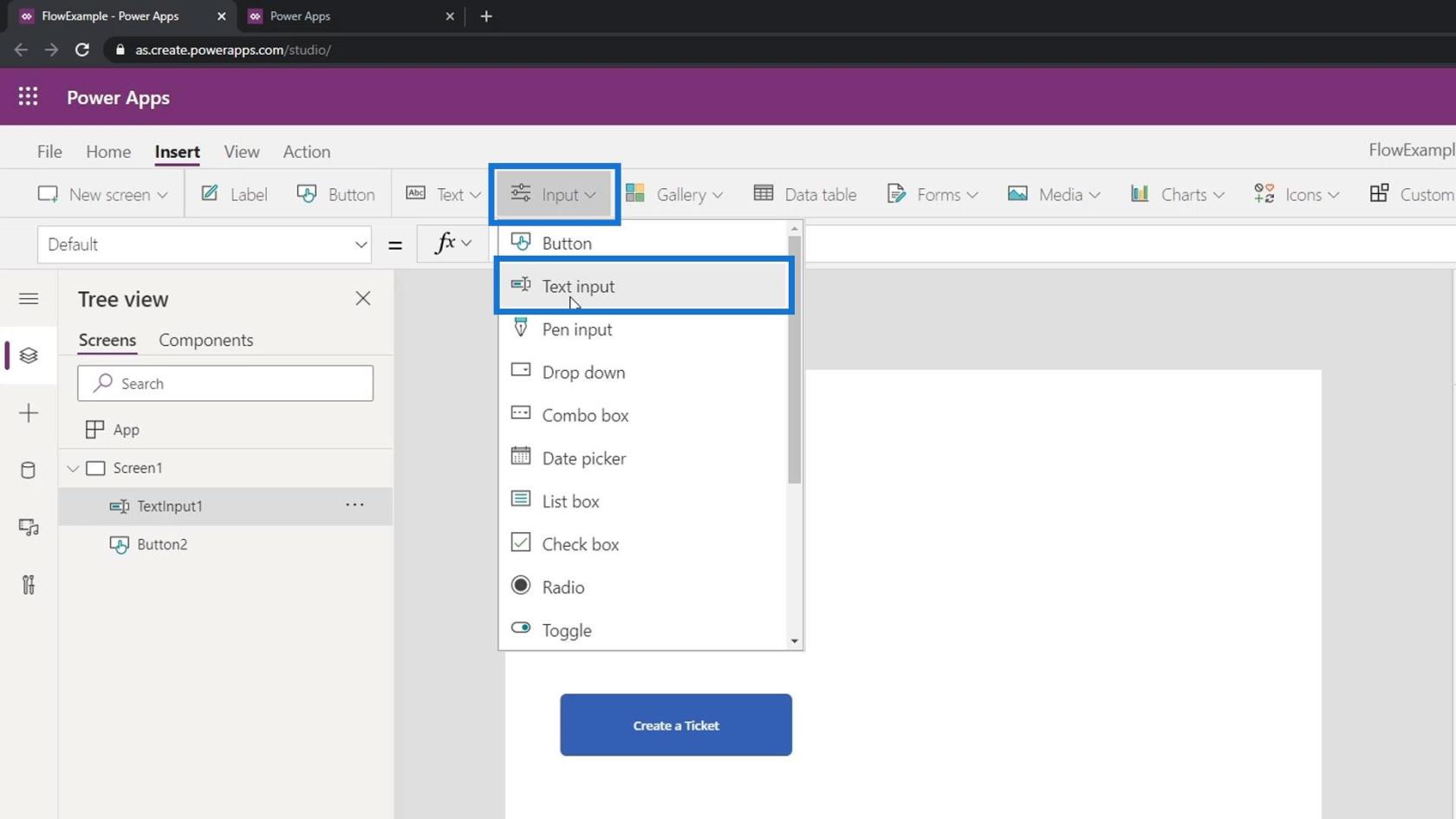
ใส่ในกล่องข้อความสองกล่อง
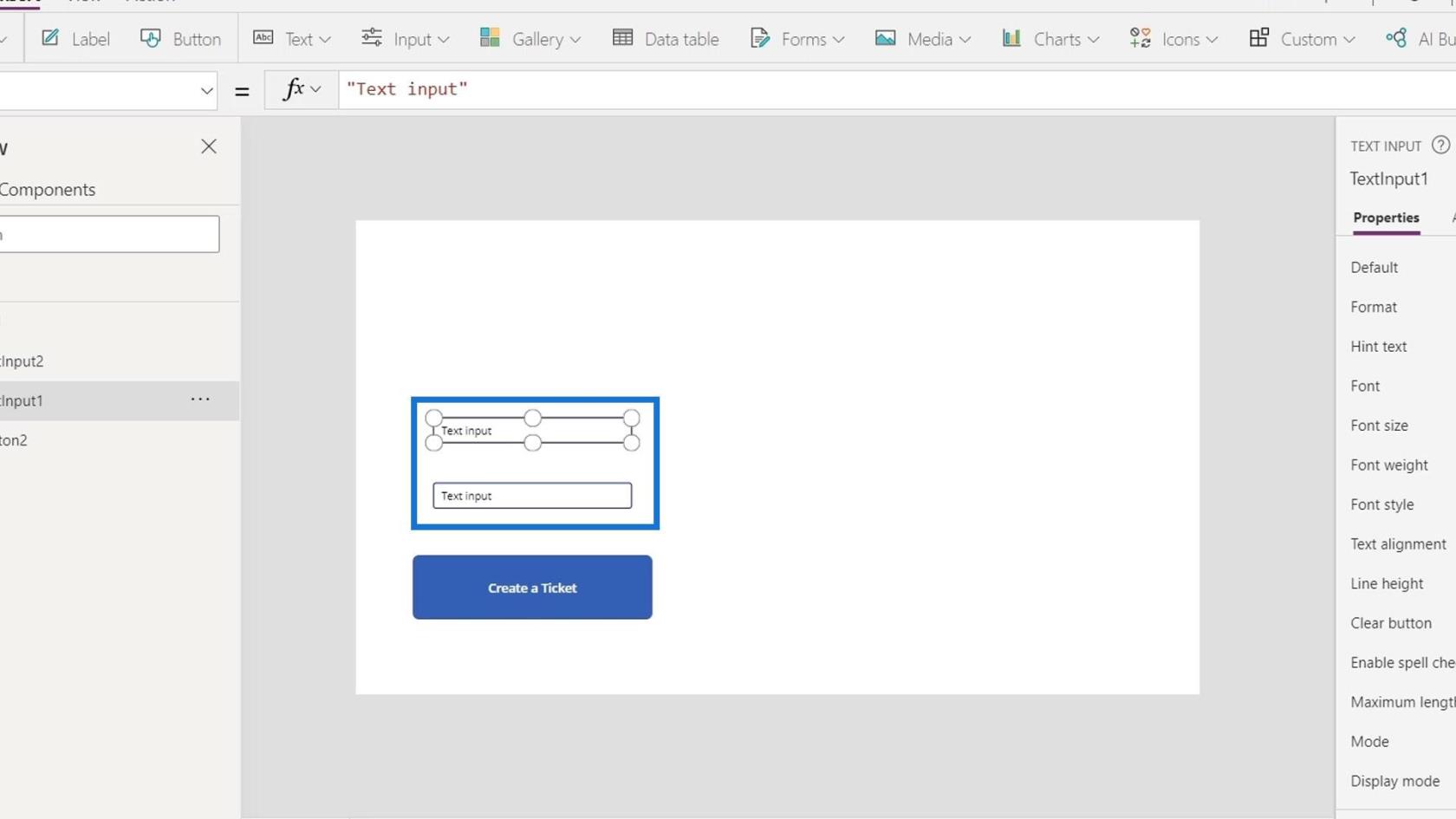
มาตั้งค่า ข้อความ เริ่มต้นเป็นประเภทปัญหา
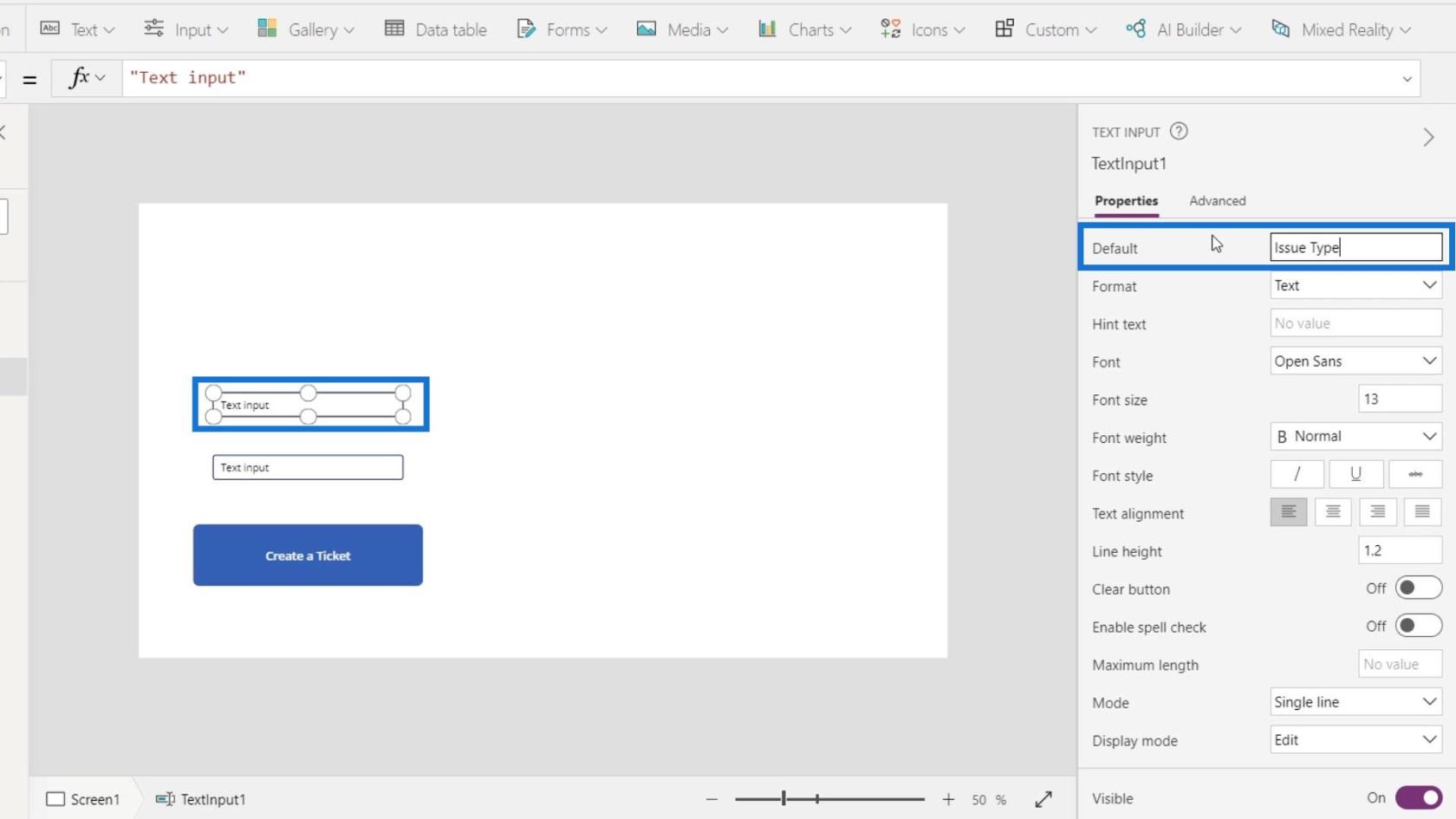
กล่องข้อความที่สองสามารถเป็นIssue Description
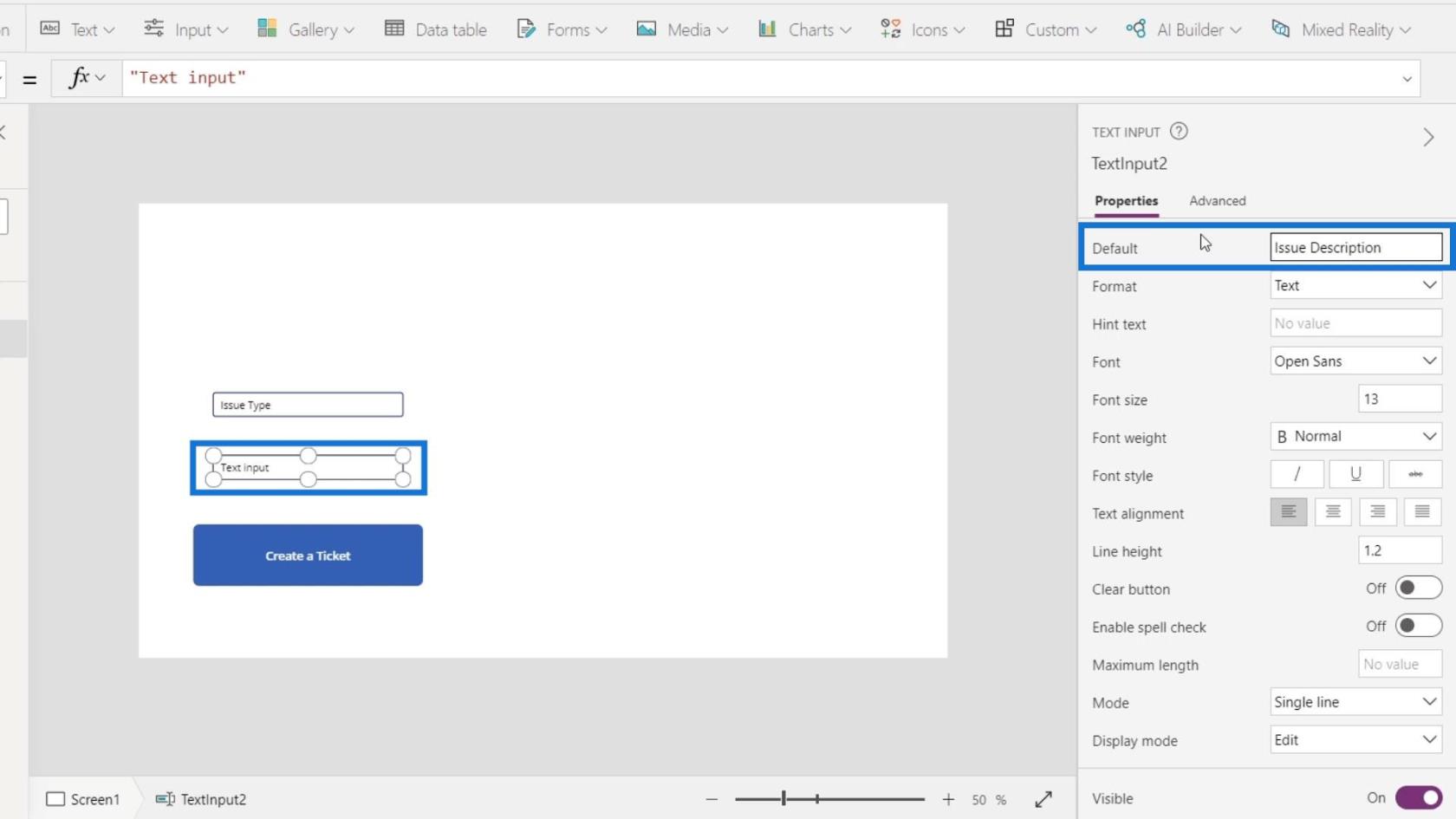
เมื่อเราคลิกปุ่มนี้ โฟลว์ควรเริ่มต้นขึ้น
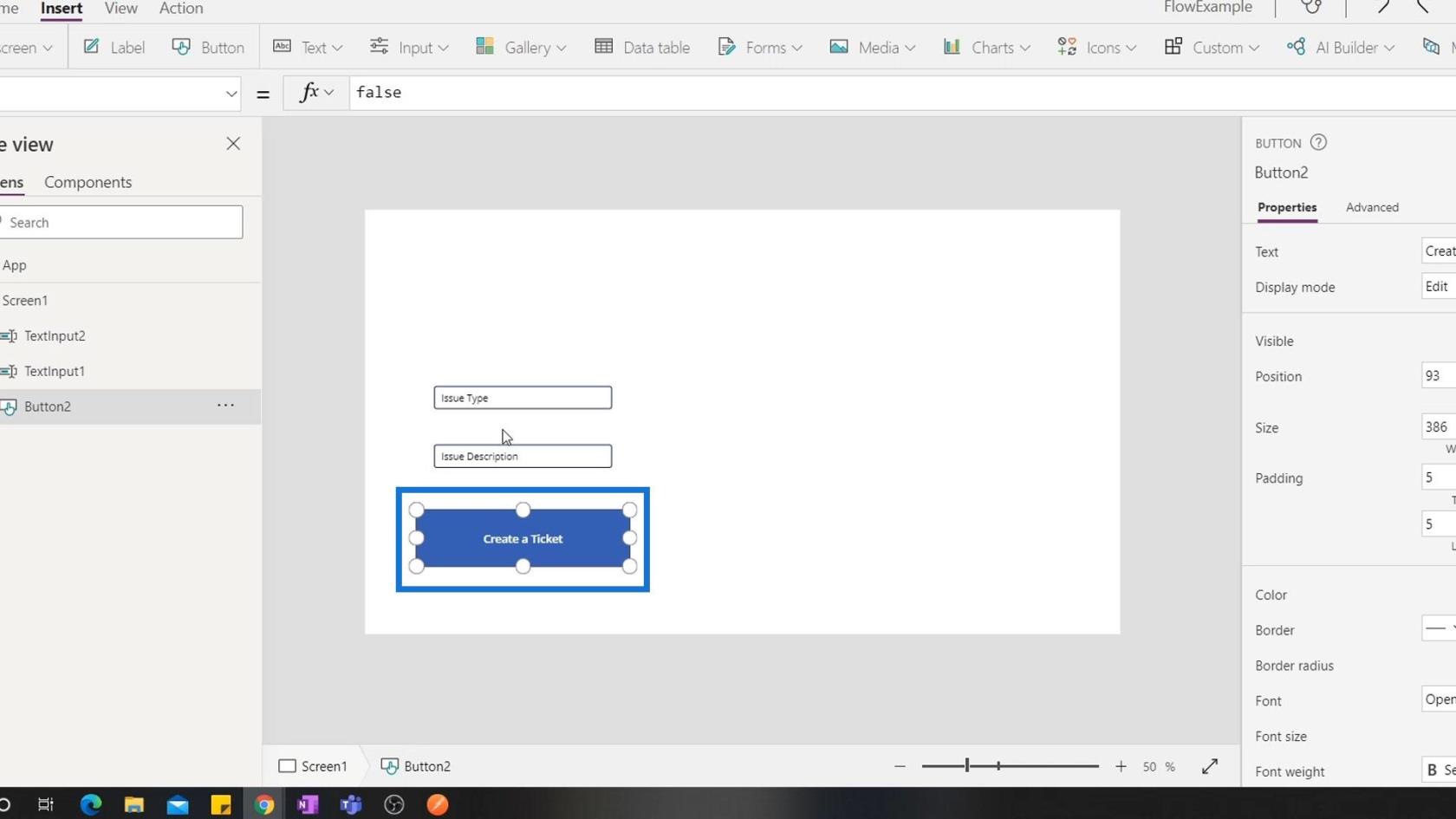
ในการดำเนินการดังกล่าว ให้คลิก การ ดำเนินการ
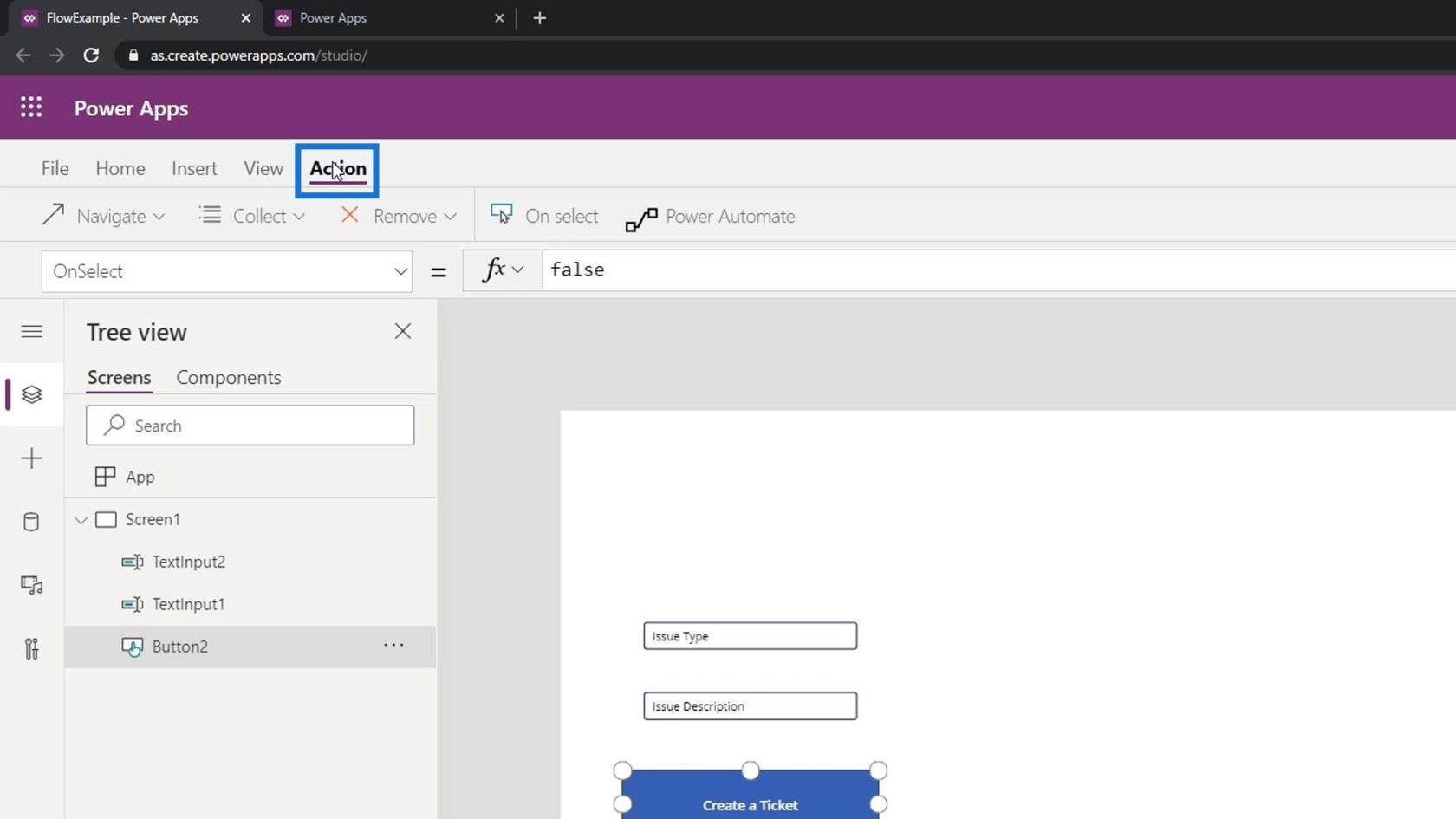
จากนั้นคลิก Power Automate
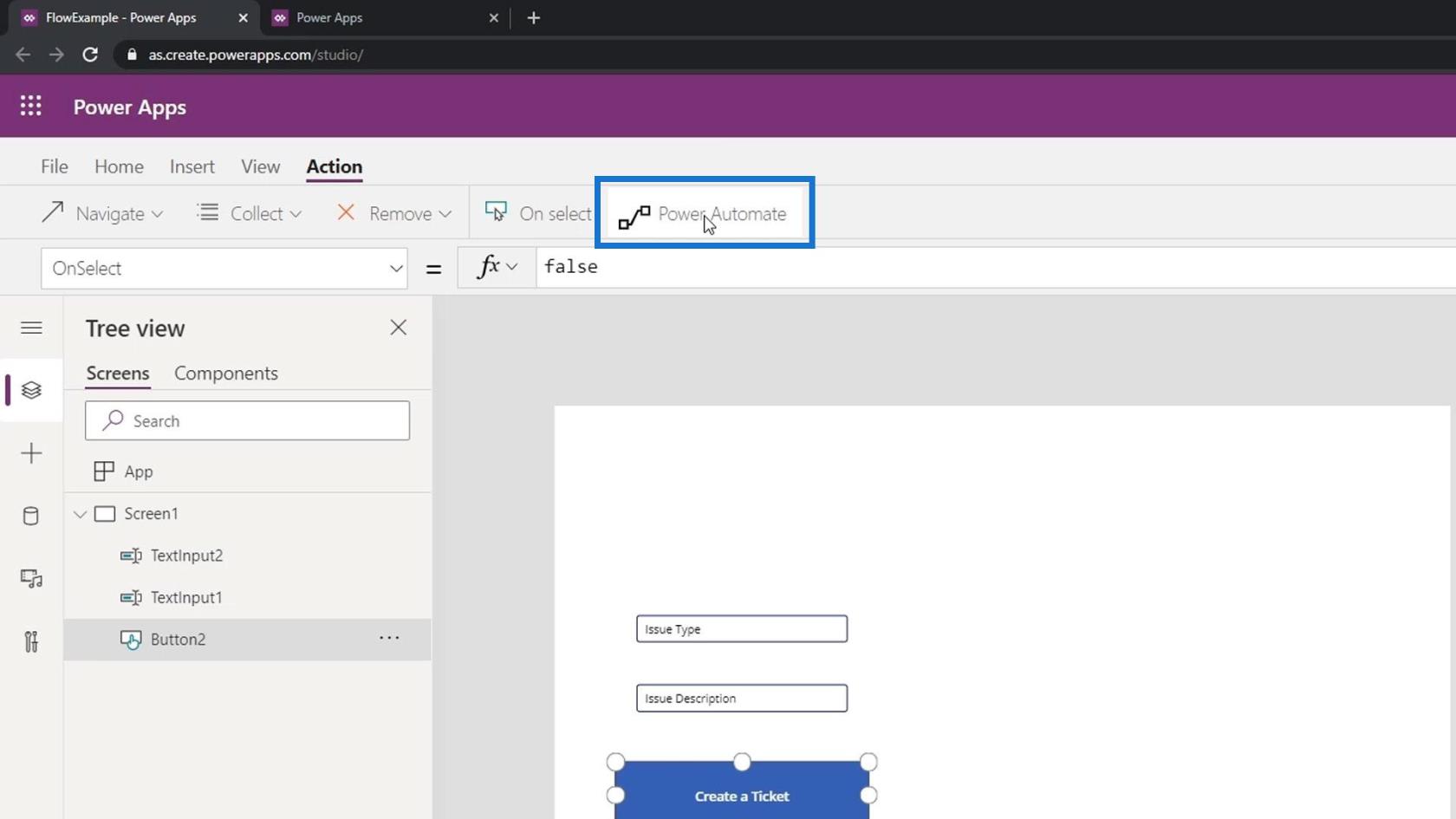
คลิกโฟลว์ Power Automateที่เราสร้างขึ้น
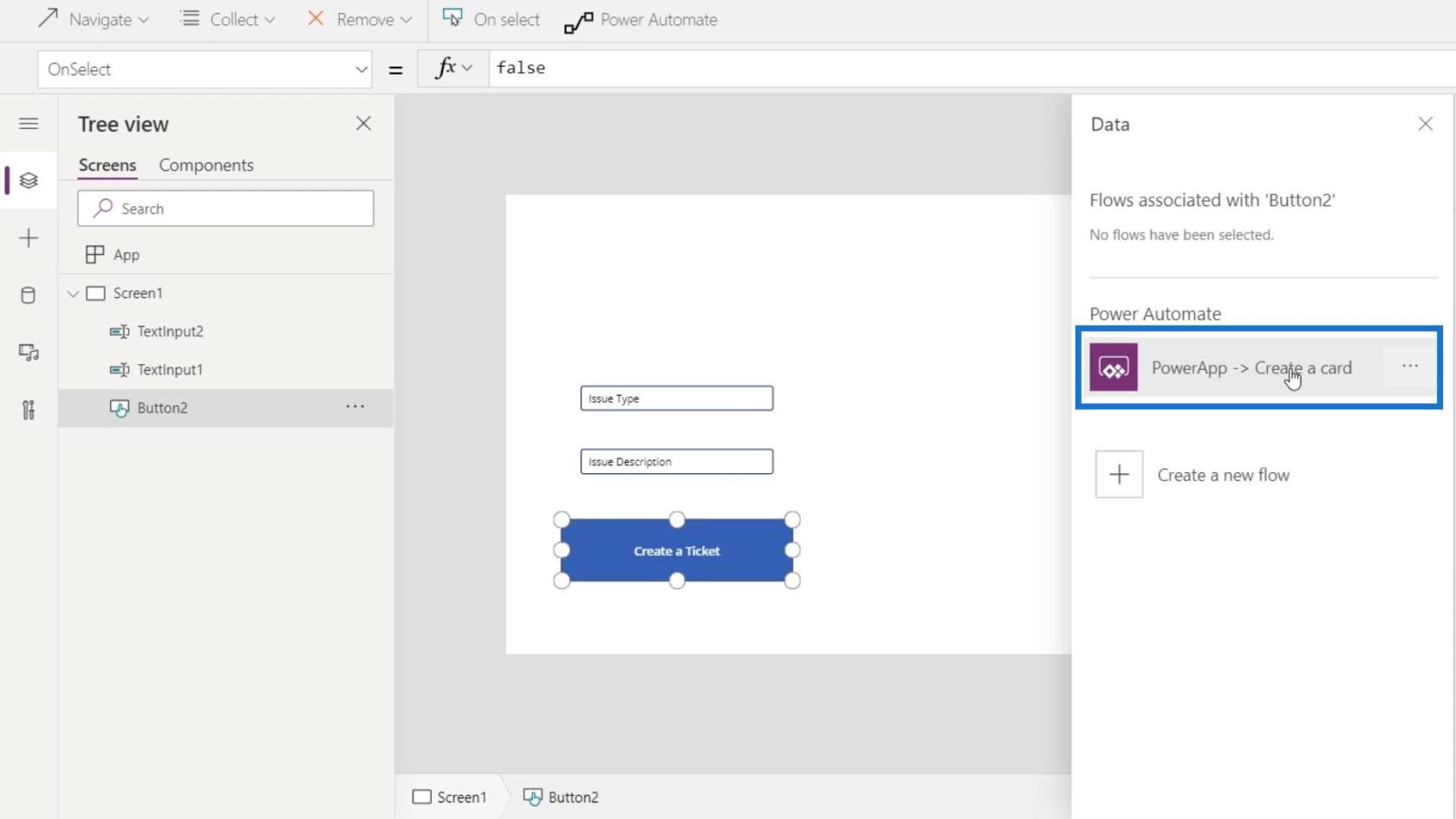
เมื่อเราคลิกปุ่ม PowerApps จะทำงาน แต่สังเกตว่าต้องใช้อาร์กิวเมนต์บนแถบสูตรอย่างไร แสดงว่าต้องมีสองอาร์กิวเมนต์
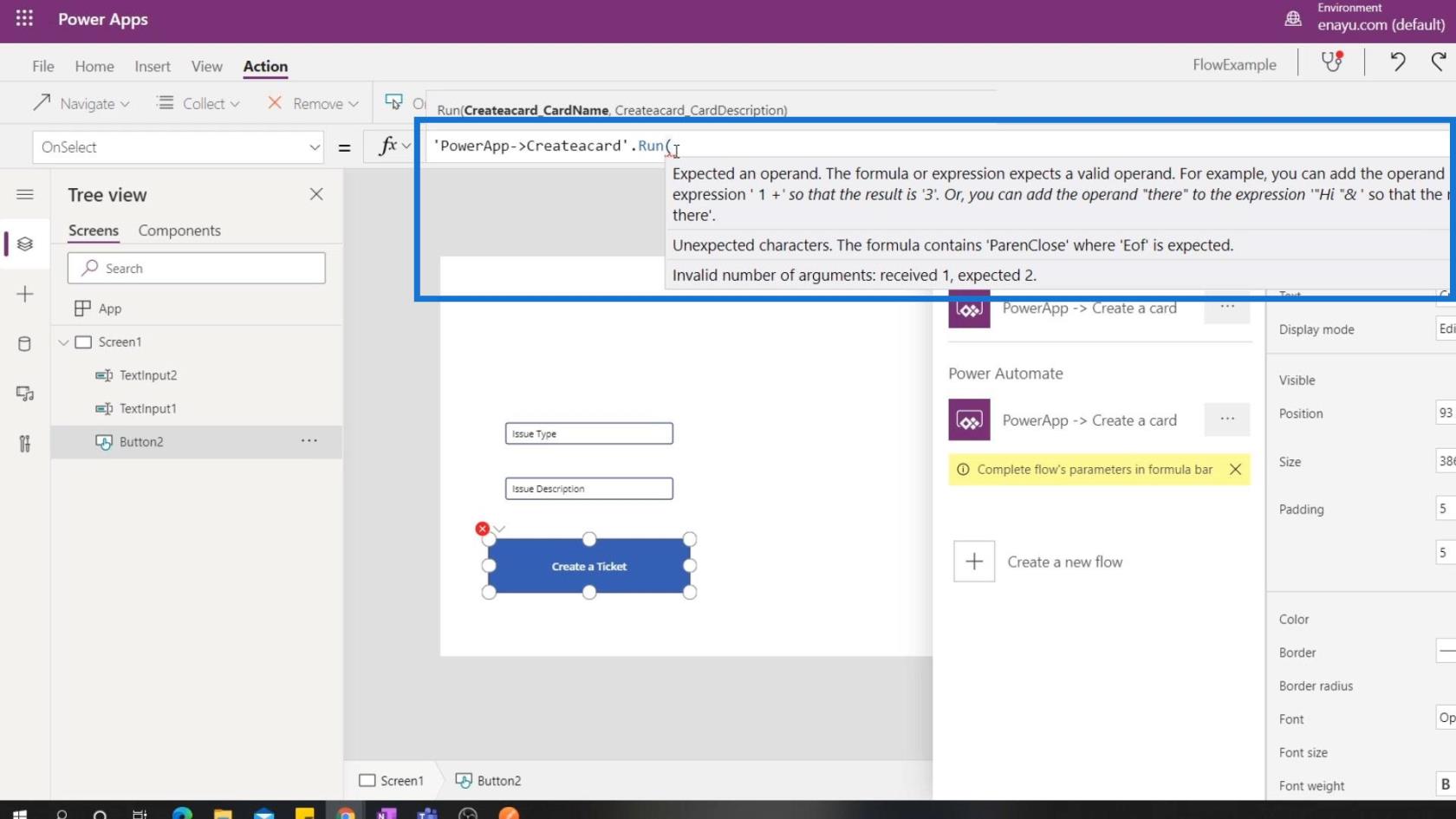
ดังนั้นเราจึงจำเป็นต้องใส่ข้อโต้แย้งที่เราสร้างขึ้นที่นี่
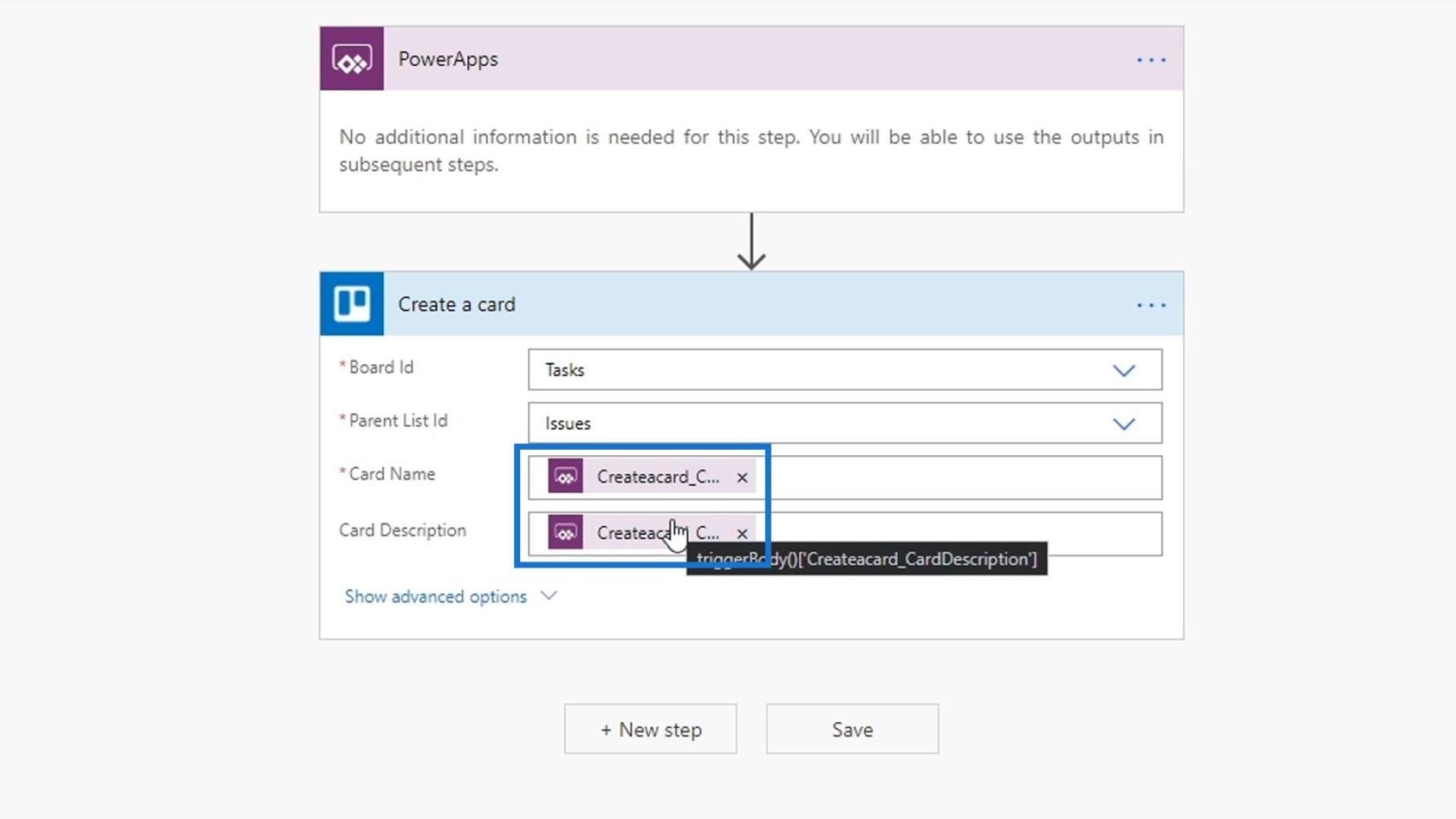
และเราต้องการให้สร้างอาร์กิวเมนต์เหล่านี้แบบไดนามิกจากสิ่งที่ผู้ใช้พิมพ์ในกล่องข้อความทั้งสอง ถ้าเราต้องการอ้างอิงข้อความในกล่องข้อความเหล่า นี้เราก็แค่พิมพ์TextInput1.Text ซึ่งจะเน้นกล่องข้อความที่เกี่ยวข้องเป็นสีเขียว
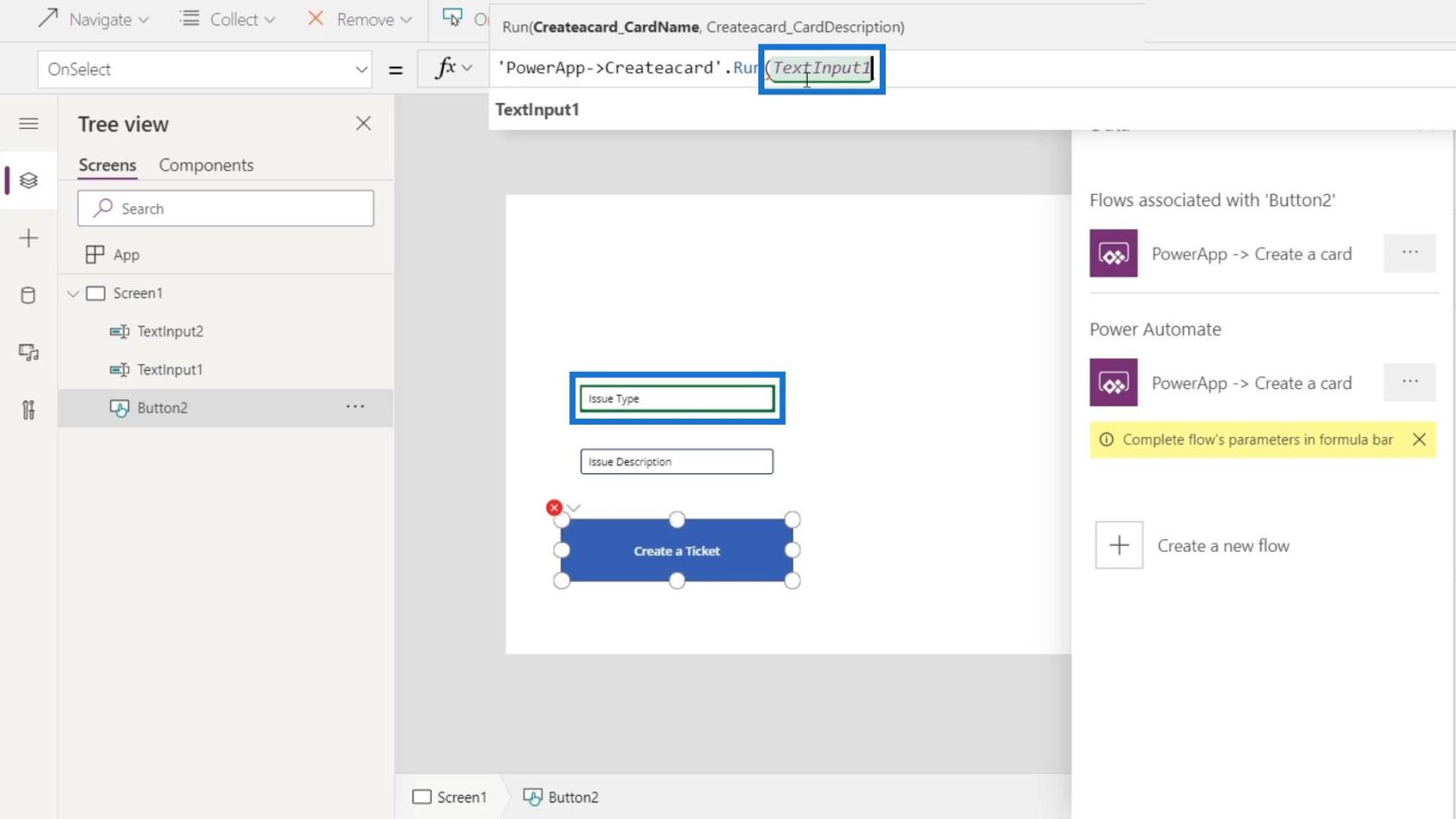
จากนั้นอาร์กิวเมนต์ที่สองคือTextInput2.Text
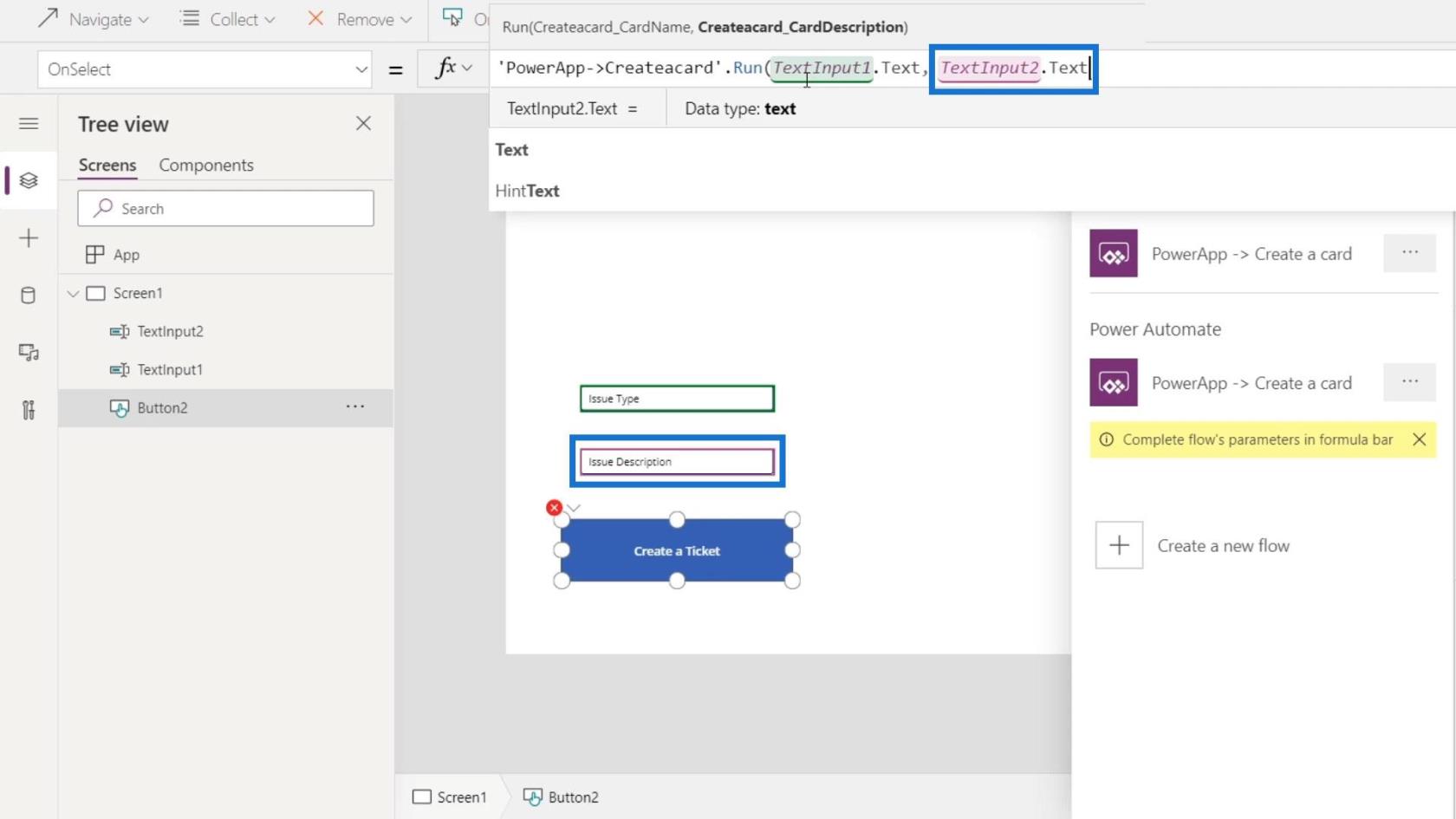
เห็นได้ชัดว่าไม่มีส่วนสีแดงอีกต่อไป ซึ่งหมายความว่าไม่มีข้อผิดพลาดอีกต่อไป หลังจากพิมพ์อาร์กิวเมนต์แล้ว ให้กดEnter
นี่คือวิธีที่เราสร้างทริกเกอร์ในแอปพลิเคชัน Power Apps ที่ทริกเกอร์โฟลว์ใน Power Automate
การทดสอบ Power Automate Flow ภายใน PowerApps
เรามาทดสอบโฟลว์ Power Automate ภายใน PowerApps กัน ขั้นแรกให้คลิกปุ่มเล่น
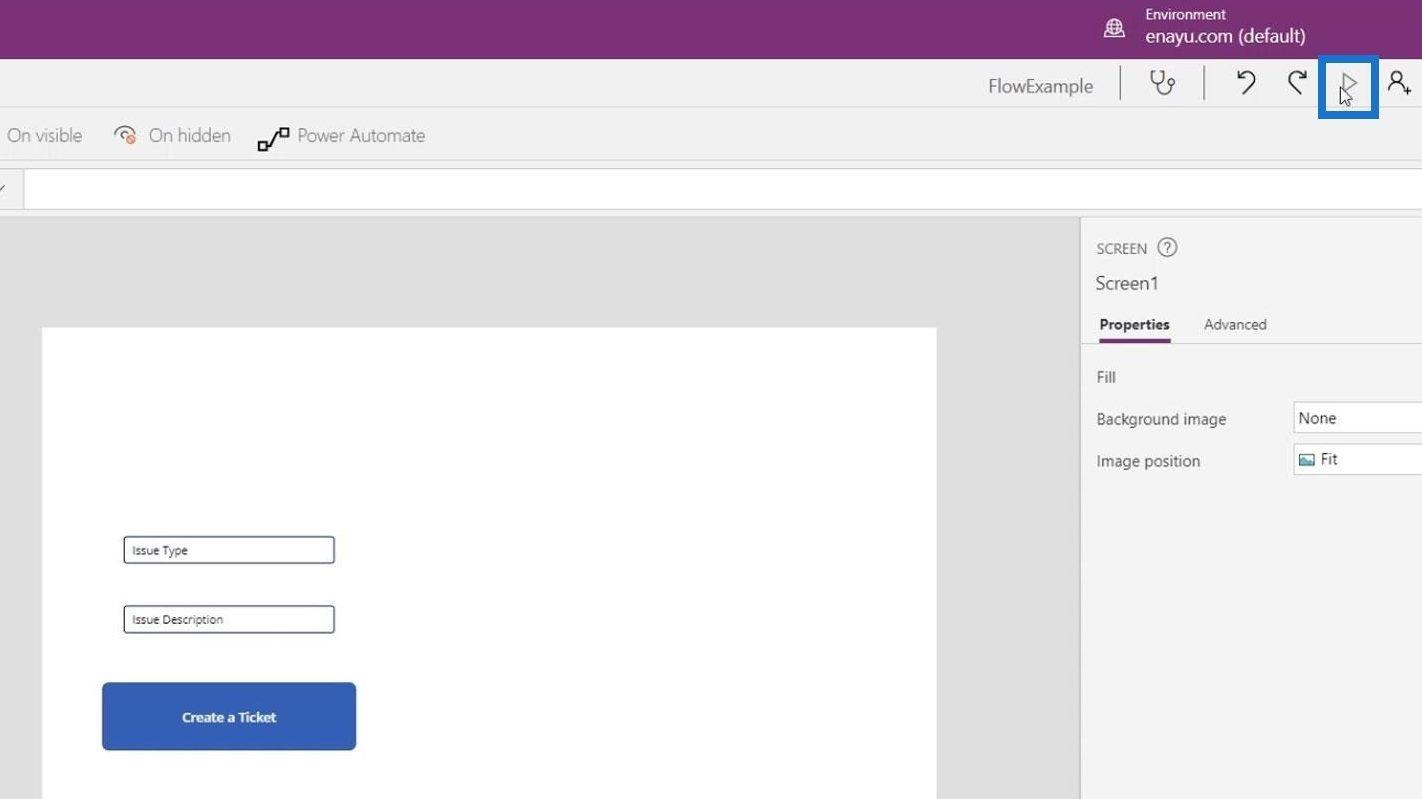
พิมพ์ “ Software Bug ” สำหรับประเภทปัญหาและ “ I can't see the passport number for agent 007 ” สำหรับคำอธิบาย จากนั้นคลิกปุ่มสร้างตั๋ว
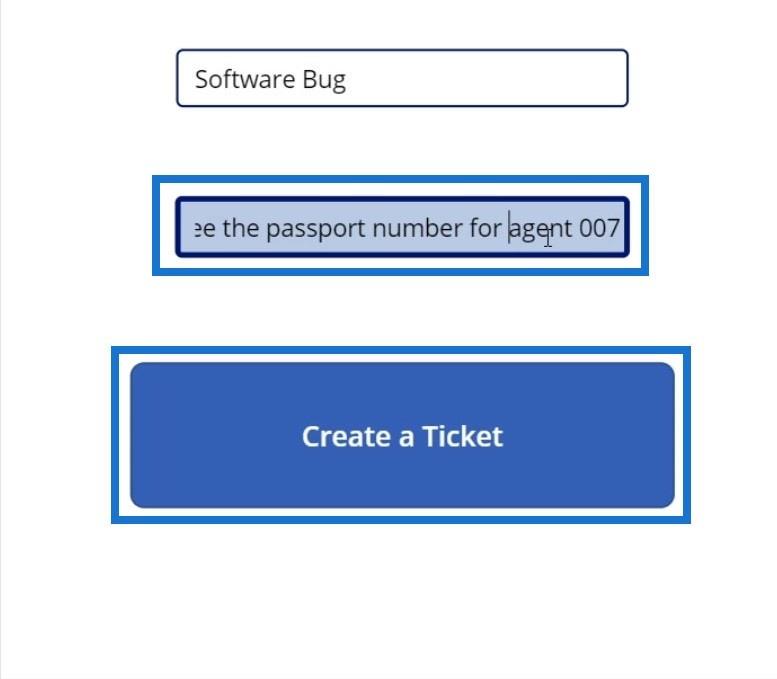
หลังจากนั้น ให้กลับไปที่ Power Apps แล้วคลิกปุ่มย้อนกลับ ( <> )
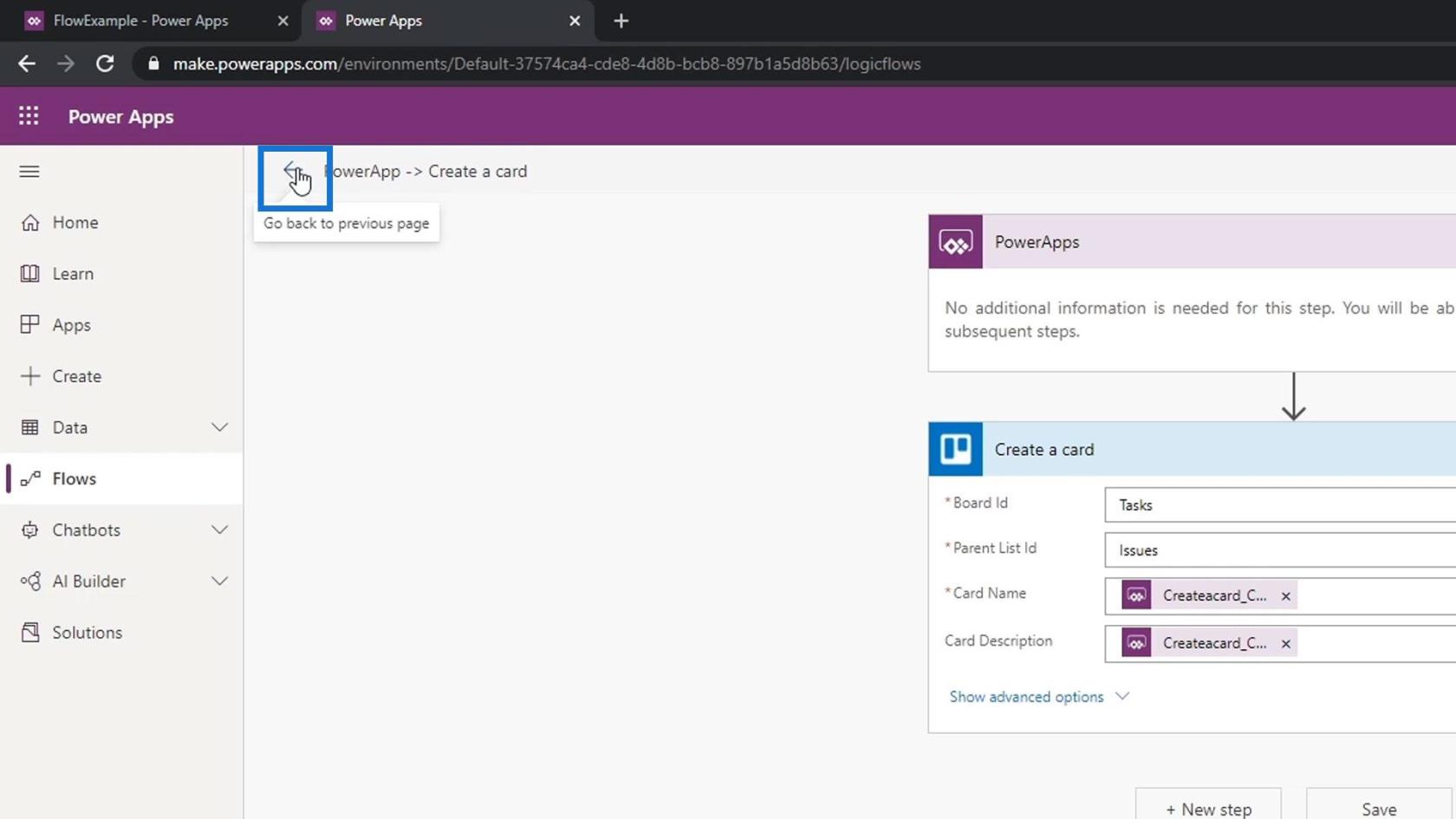
คลิกโฟลว์ที่เราสร้างขึ้นเพื่อดูว่าทำงานได้อย่างถูกต้องหรือไม่ สิ่งนี้บ่งชี้ว่าเริ่มเมื่อเก้าวินาทีที่แล้วและสำเร็จ
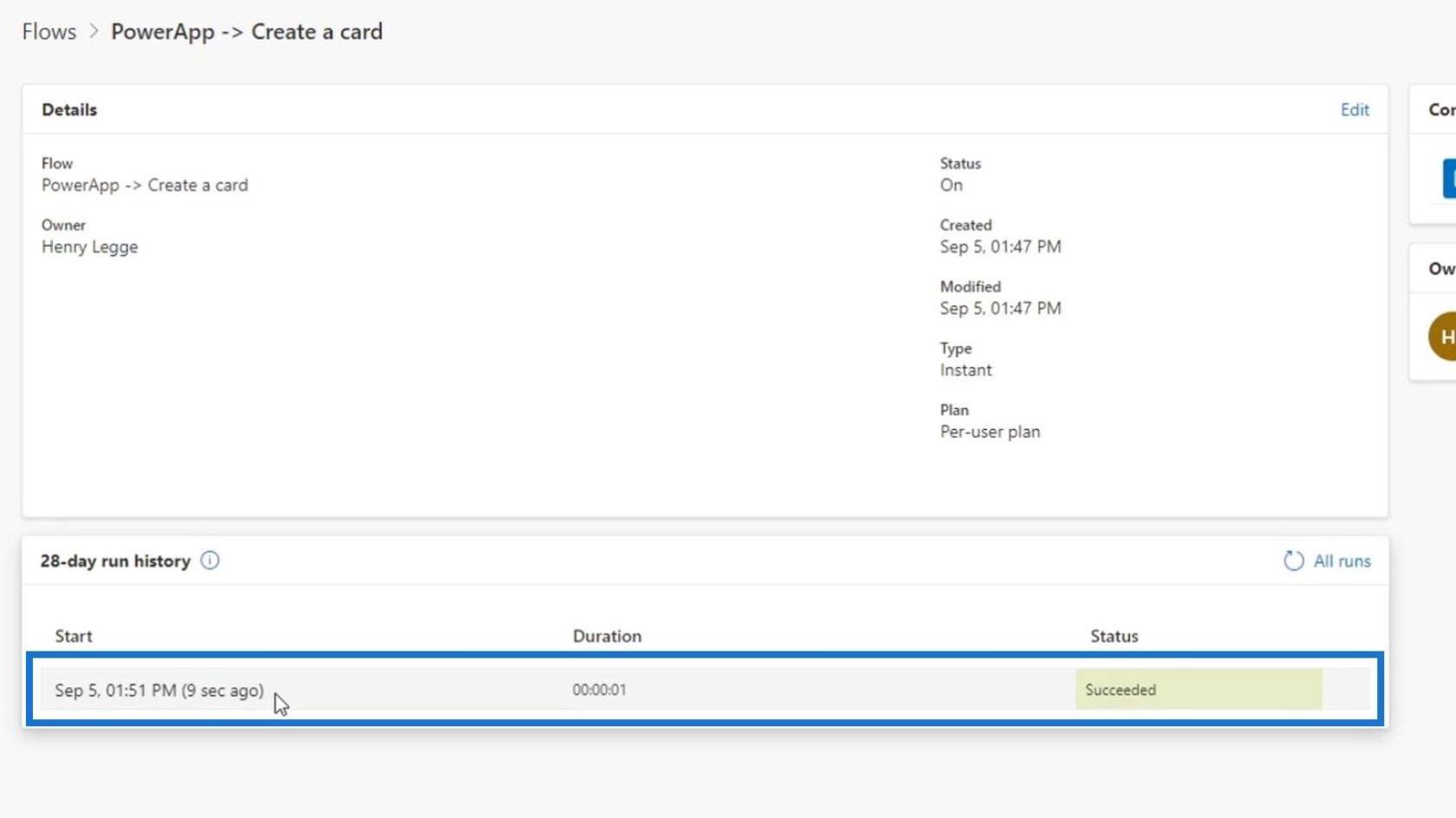
ถ้าเราไปที่ Trello เราจะเห็นตั๋วใหม่ที่สร้างขึ้นโดยอัตโนมัติ ( ข้อผิดพลาดของซอฟต์แวร์ )
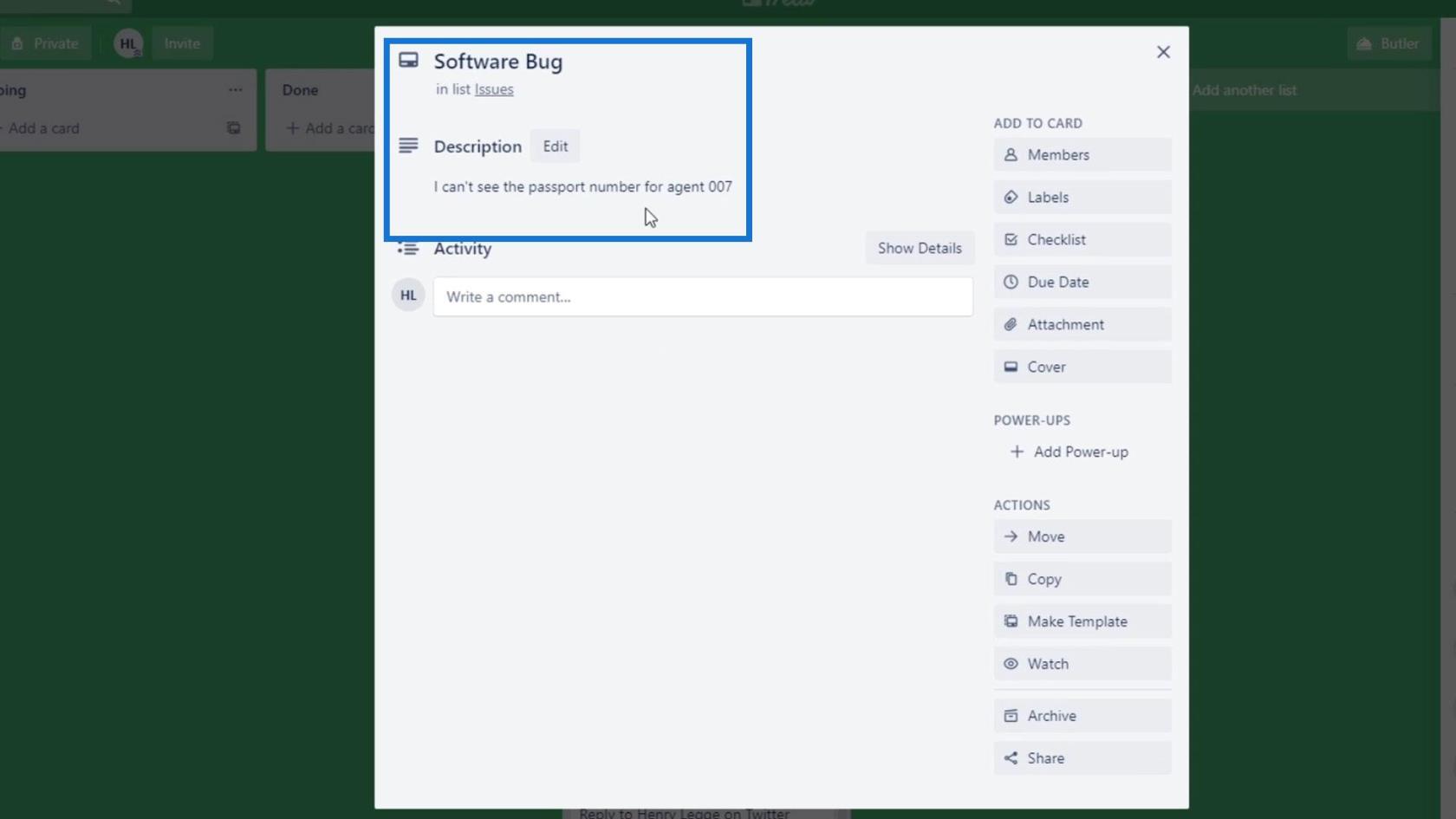
การเพิ่มการดำเนินการถามใน PowerApps
ตอนนี้เรามาพูดถึงข้อผิดพลาดทั่วไปเมื่อใช้ PowerApps ในโฟลว์ของเรา ขั้นแรกให้เพิ่มขั้นตอนใหม่
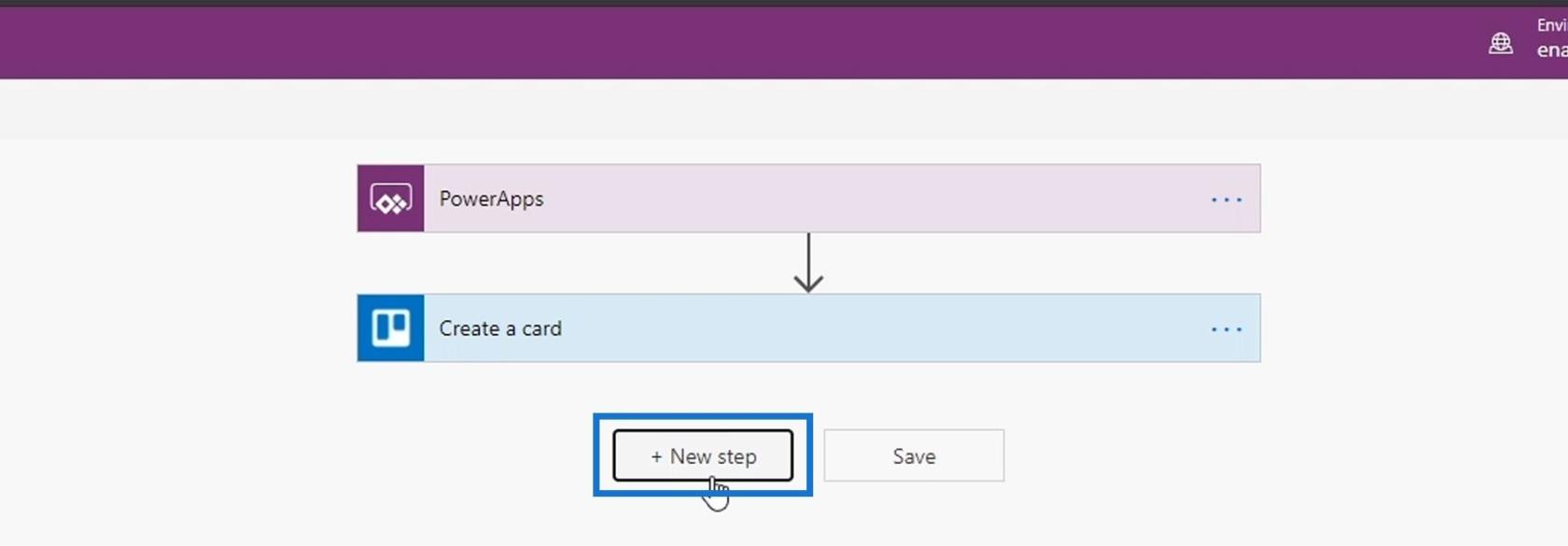
จากนั้น เพิ่มตัวเชื่อมต่อ Slack และใช้การดำเนินการโพสต์ข้อความ
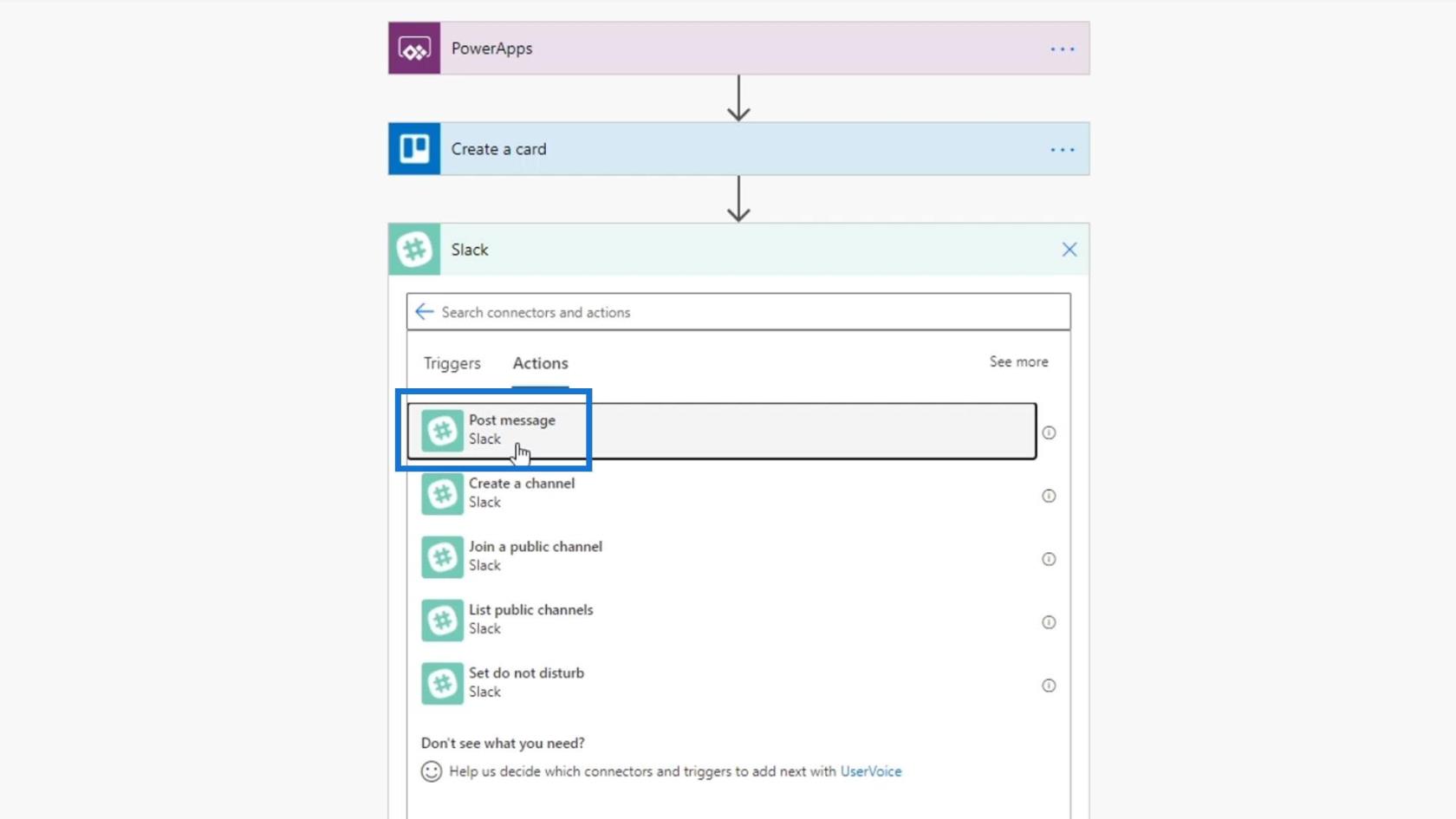
จากนั้น เลือกบทช่วยสอนสำหรับชื่อช่อง
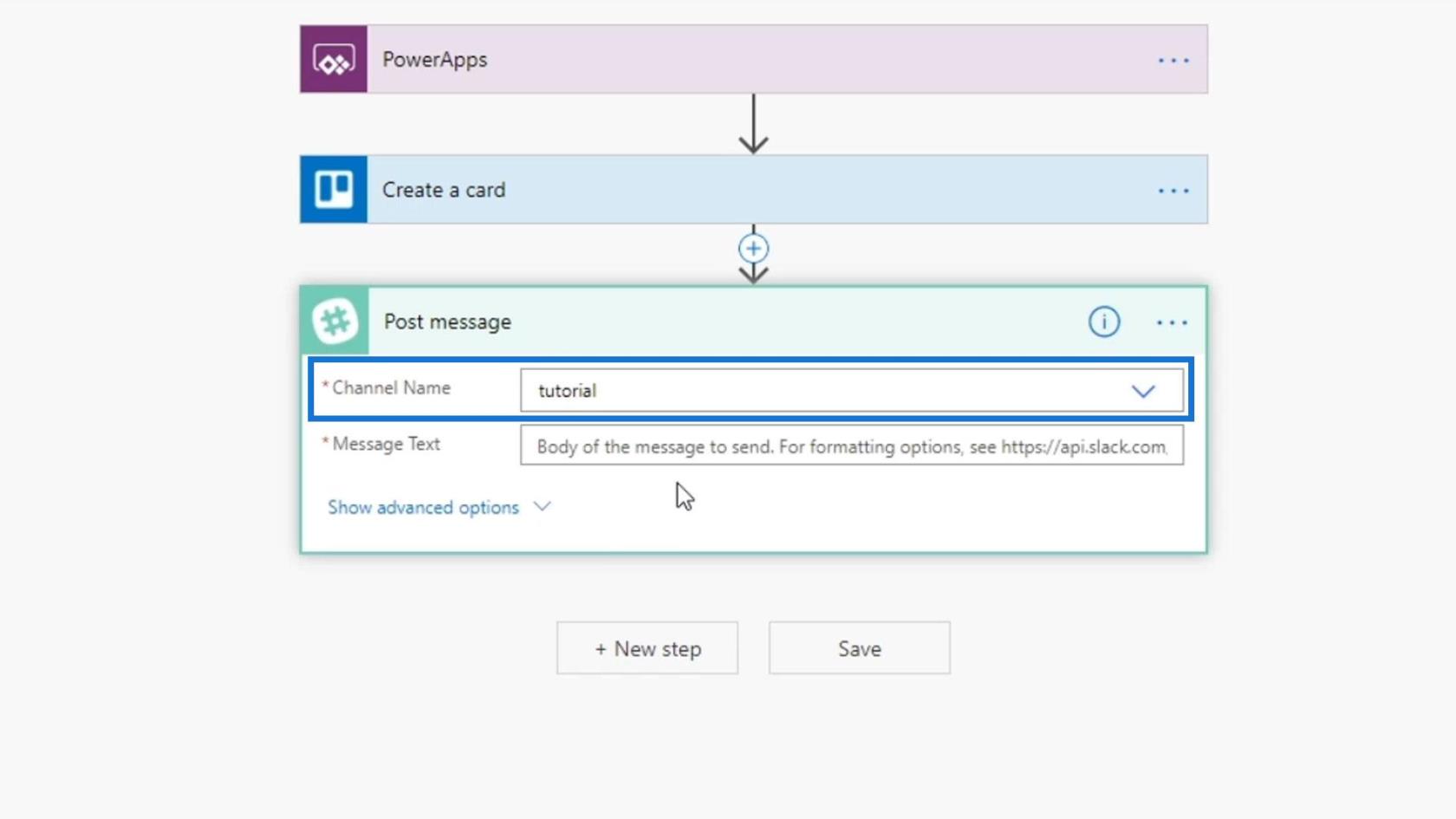
สำหรับข้อความให้ใช้ เนื้อหา ถามใน PowerAppsไดนามิก
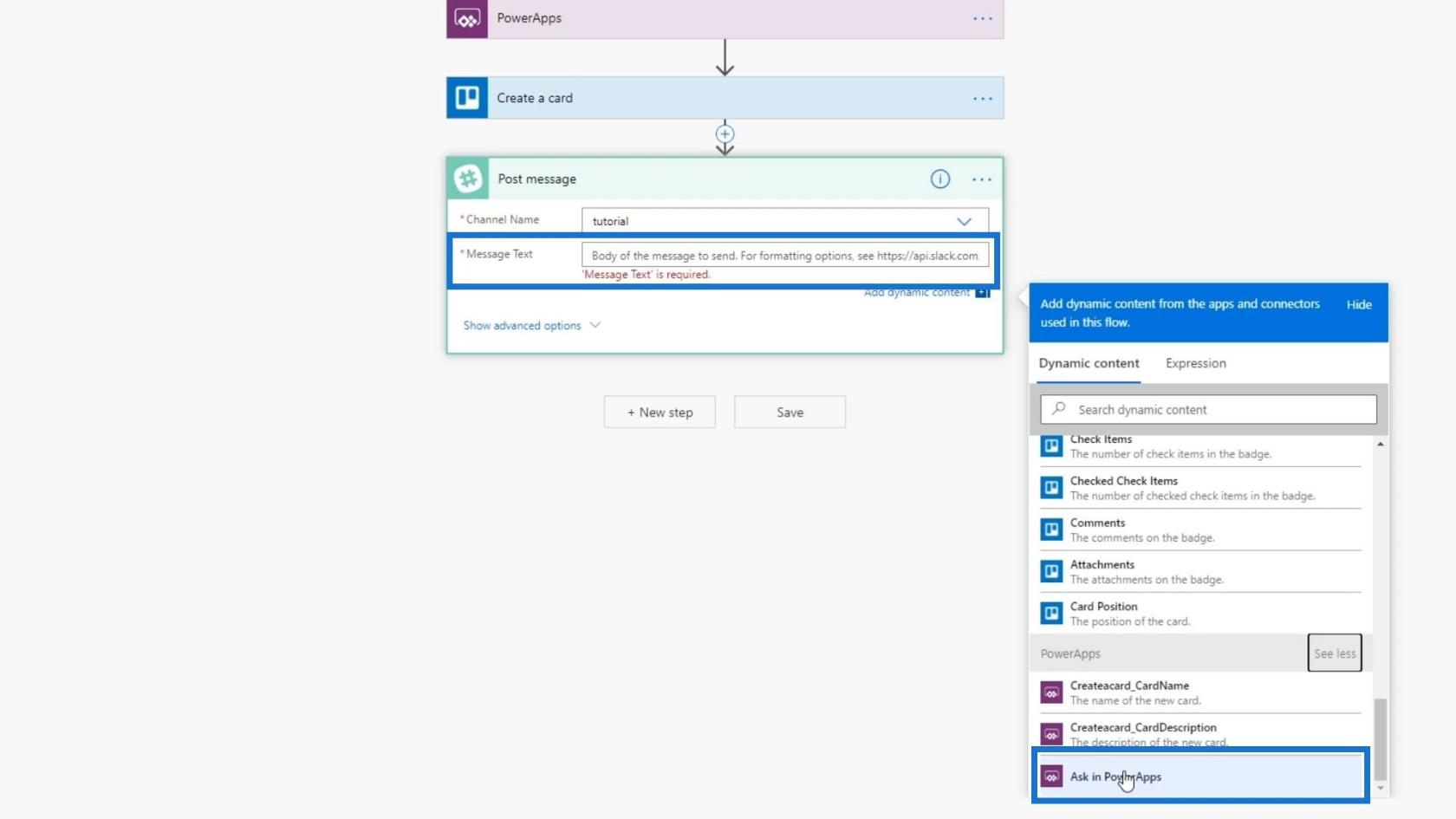
ตรวจสอบให้แน่ใจว่าได้บันทึกโฟลว์ก่อนที่จะทดสอบ
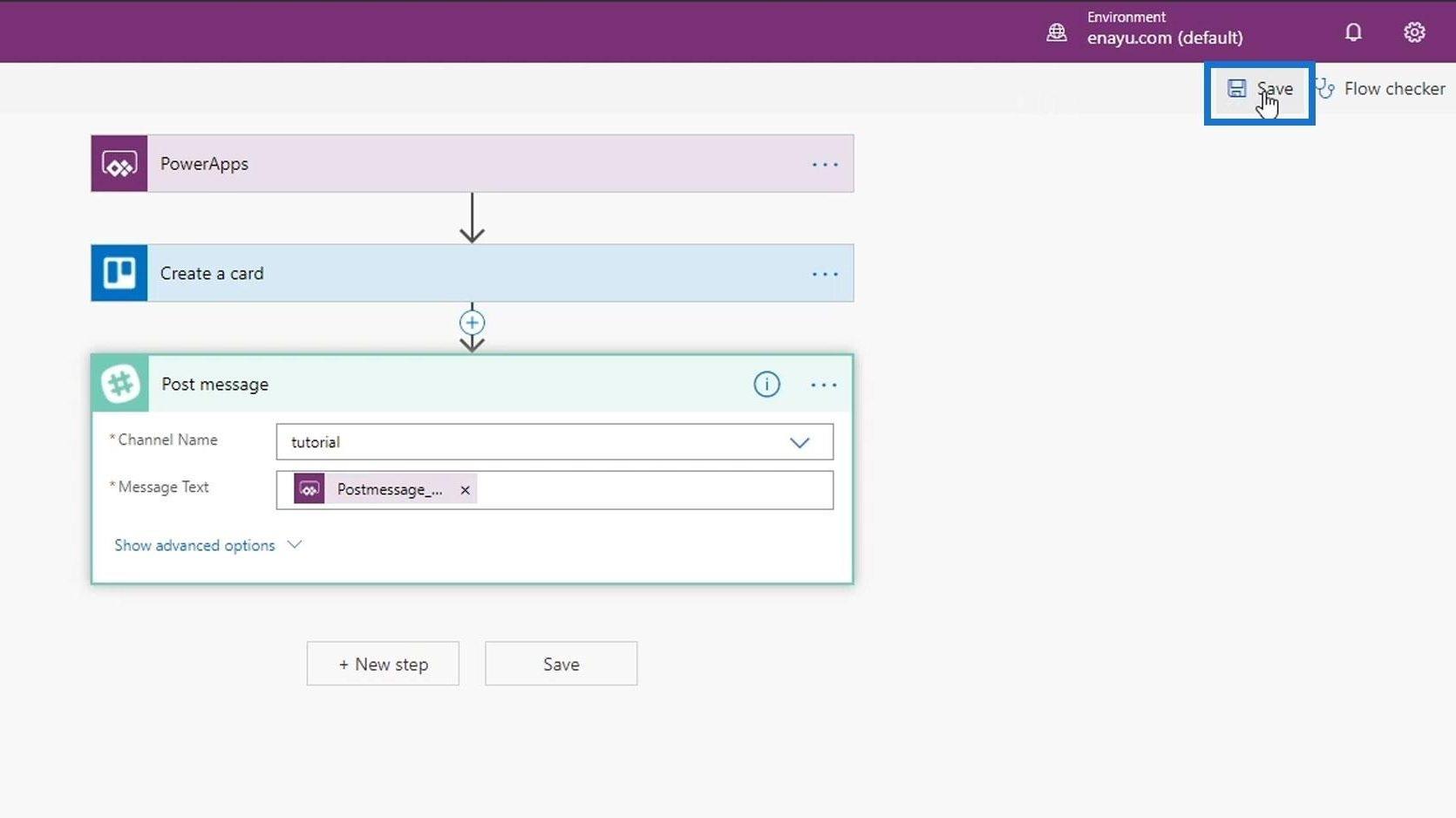
ตอนนี้กลับไปที่Power Appsและเรียกใช้อีกครั้ง
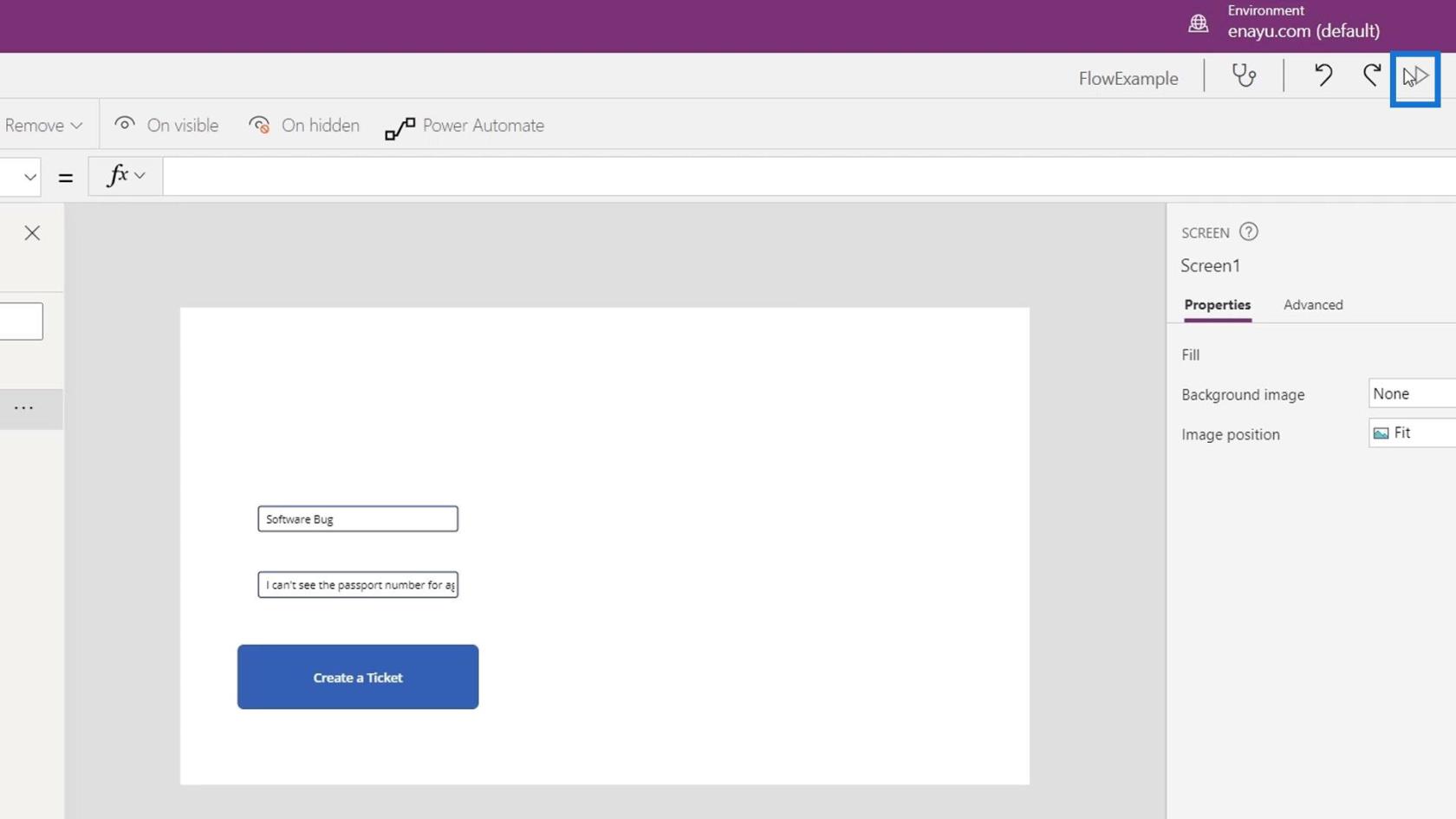
คลิกปุ่มสร้างตั๋ว
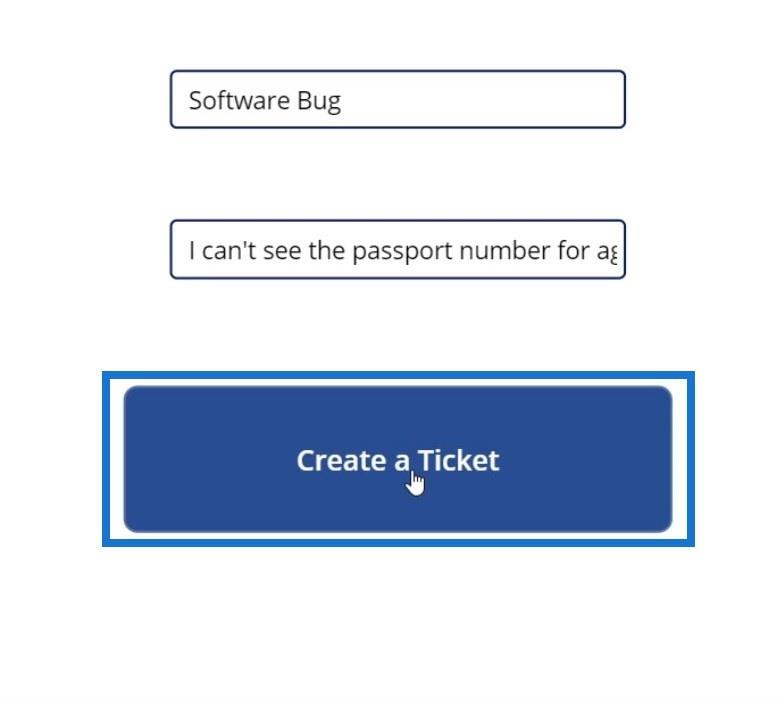
จากนั้นเราจะสังเกตเห็นว่ามีบางอย่างผิดปกติ หากต้องการตรวจสอบปัญหาของโฟลว์ของเรา ให้ตรวจสอบใน หน้า โฟลว์และคลิก โฟลว์ PowerAppsที่เราสร้างขึ้น
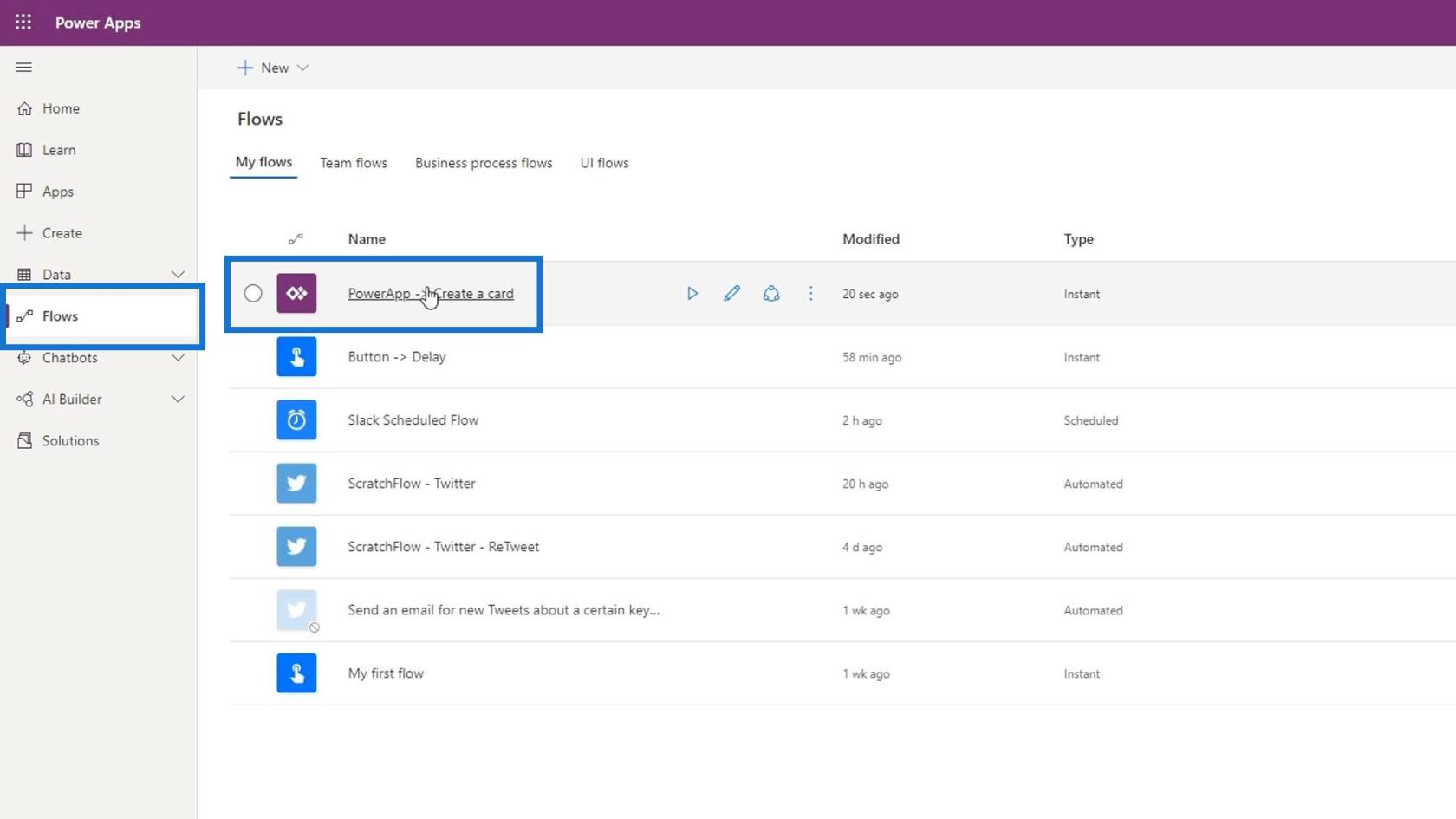
อย่างที่เราเห็น แสดงว่ามีปัญหากับทริกเกอร์ของโฟลว์ นั่นเป็นเพราะทริกเกอร์นี้ป้อนอาร์กิวเมนต์สองตัวเท่านั้น อย่างไรก็ตาม เนื่องจากเราได้เพิ่ม การดำเนิน การถามใน PowerAppsจึงจำเป็นต้องมีอินพุตสามรายการในตอนนี้
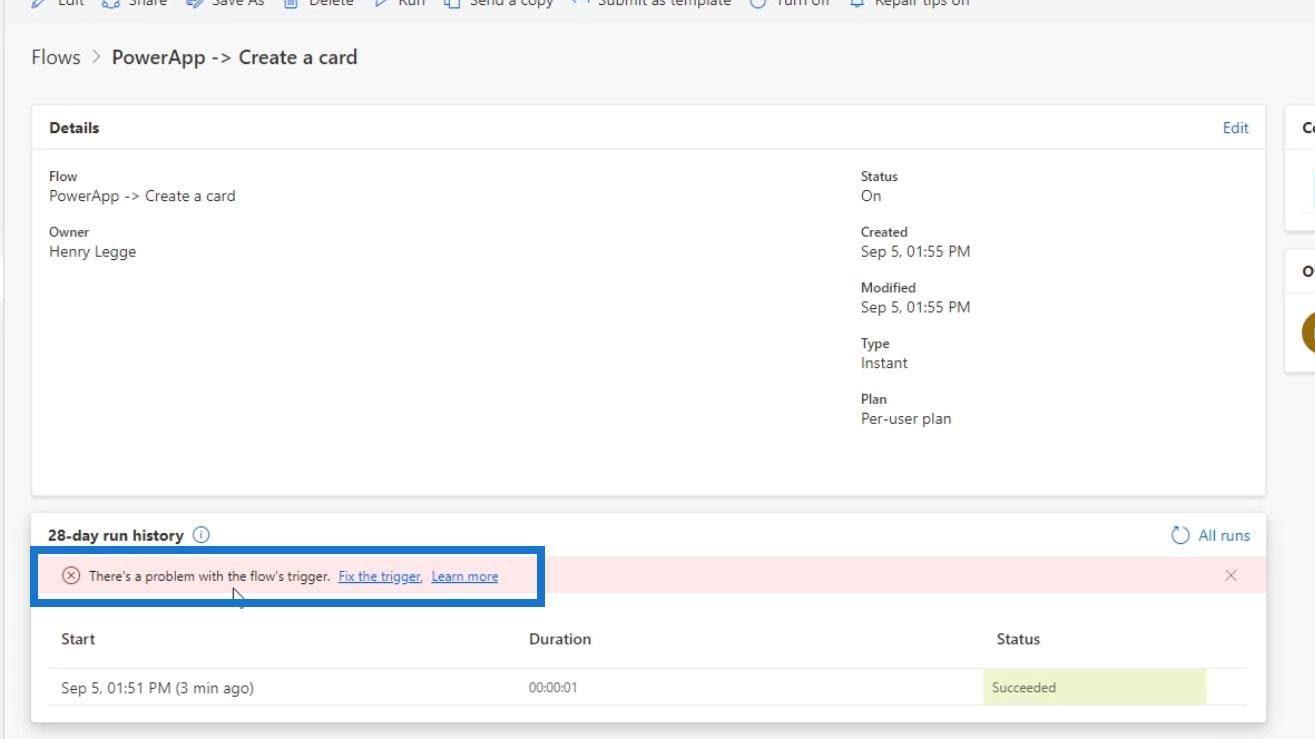
การจัดการข้อผิดพลาดด้วย PowerApps
เราสามารถดูรายละเอียดเพิ่มเติมเกี่ยวกับข้อผิดพลาดนั้นได้ที่นี่ นี่เป็นเพียงวิธีที่ซับซ้อนในการบอกว่าตัวแปรที่จำเป็นสำหรับ Slack ไม่พร้อมใช้งาน
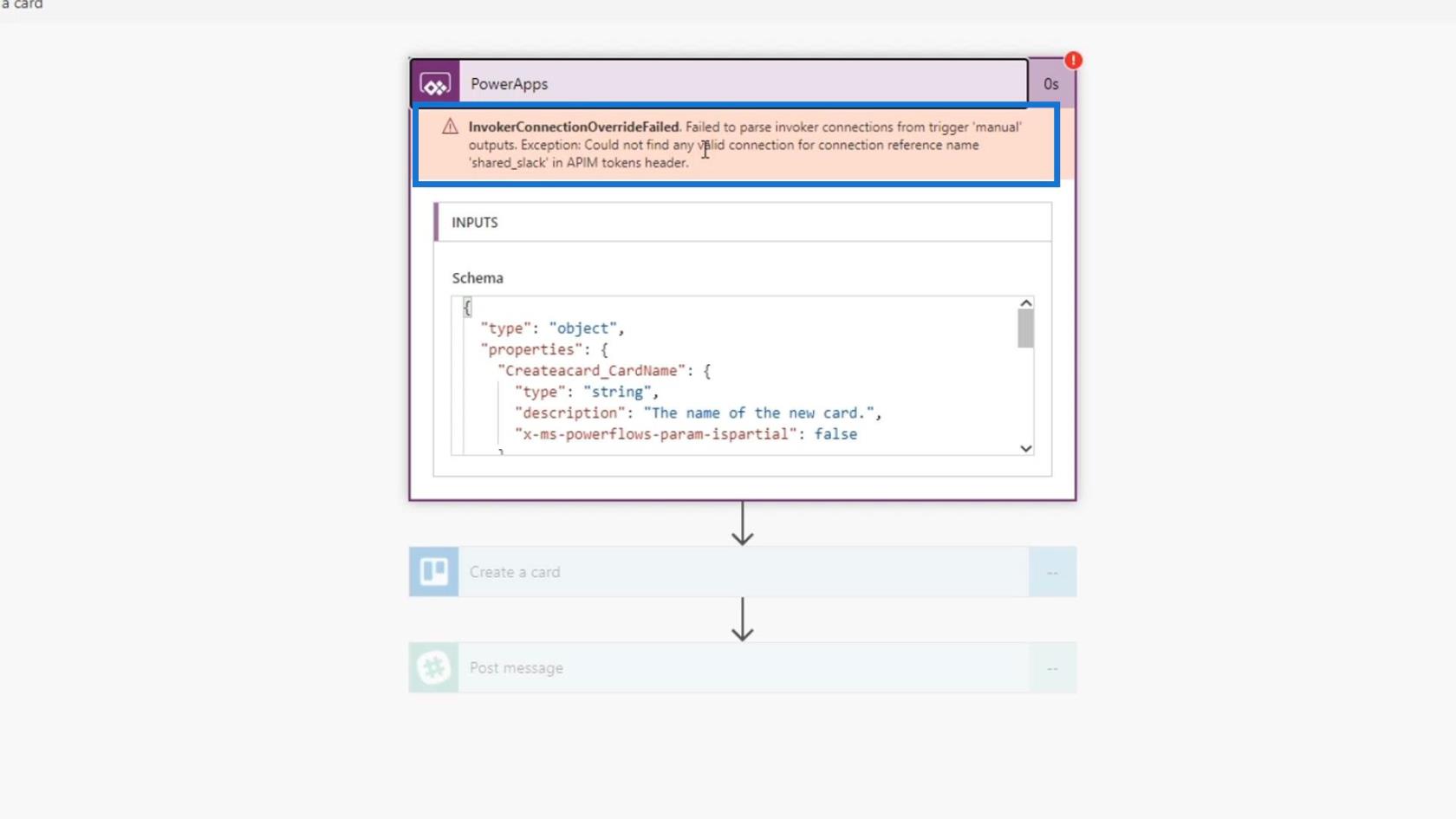
เราสามารถแก้ไขปัญหานี้ได้โดยไปที่ แท็บ การ ดำเนินการจากนั้นคลิกที่Power Automate
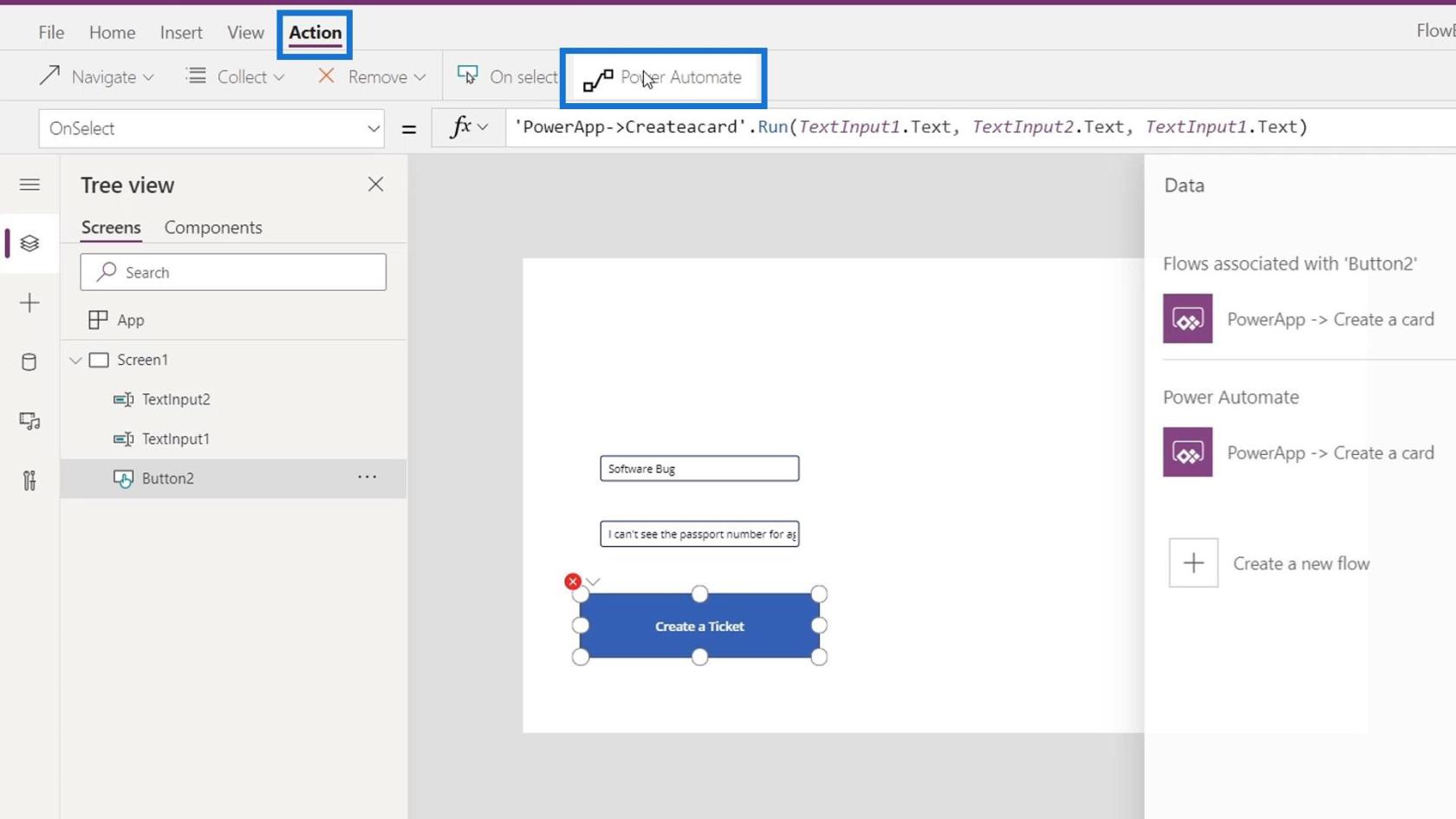
ลบแอปพลิเคชันแรกที่เราสร้างไว้ก่อนหน้านี้
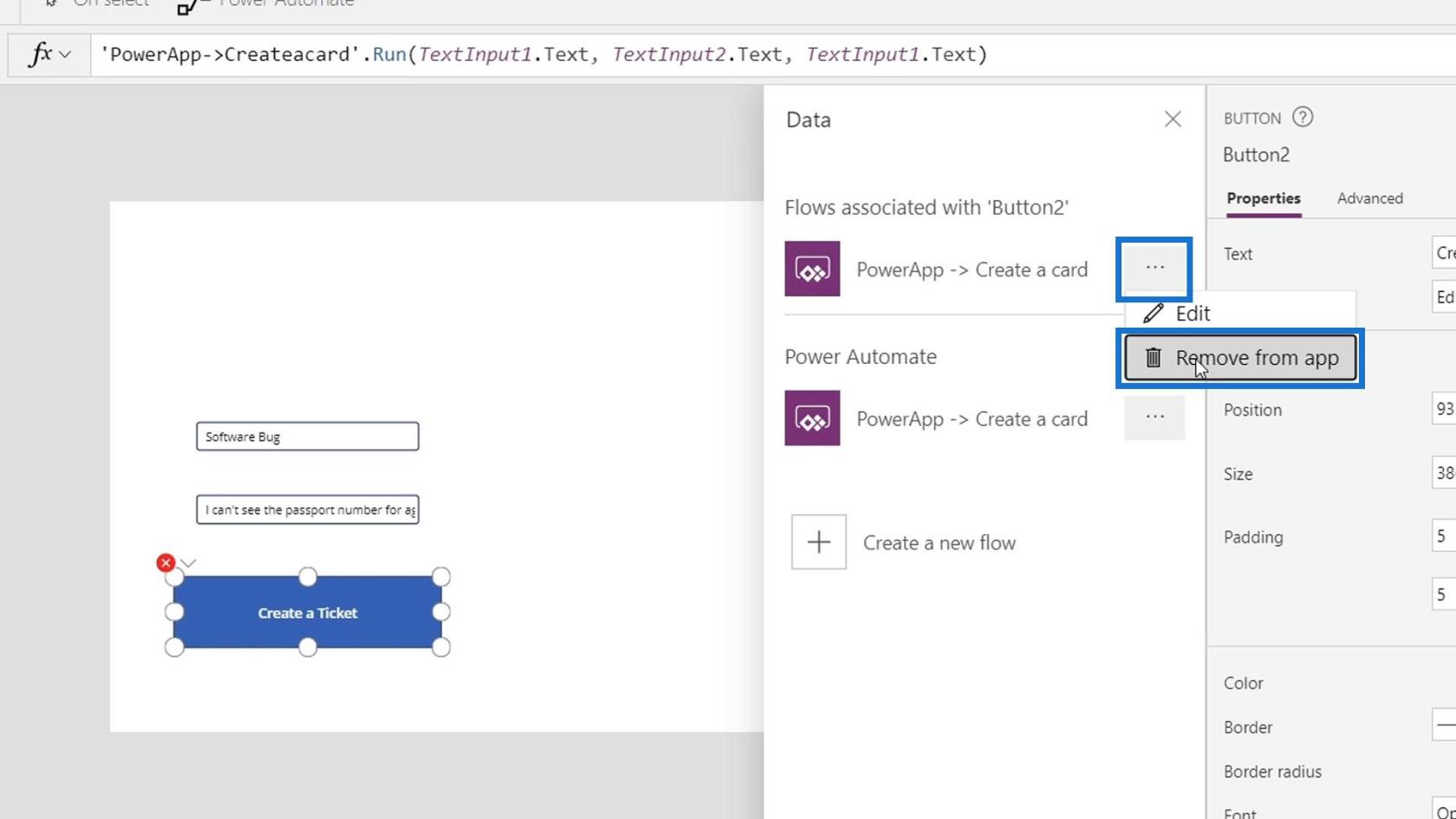
จากนั้นให้เพิ่มอีกครั้งโดยคลิกที่มัน
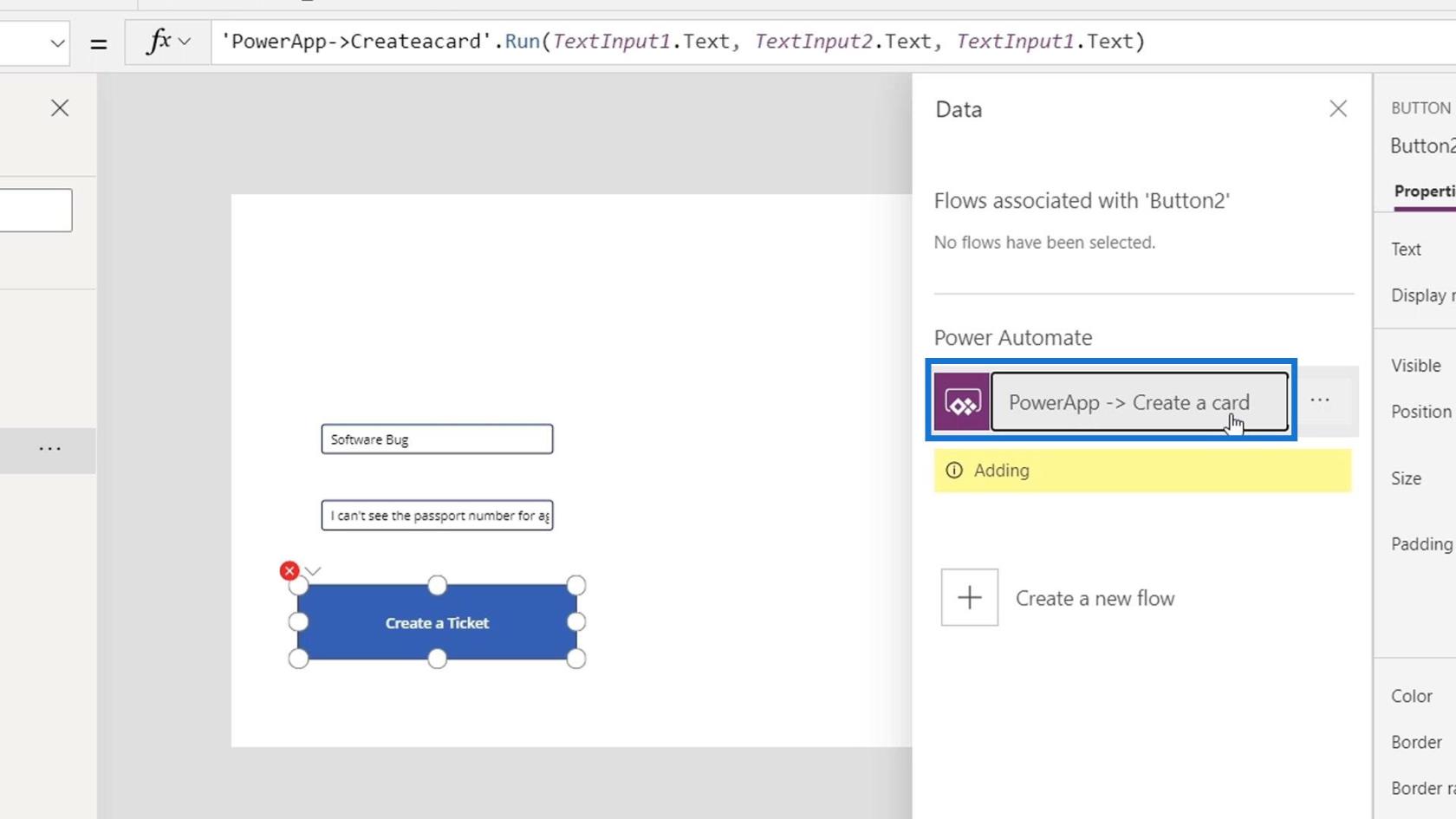
หลังจากเพิ่มการ์ดแล้ว ให้ป้อนตัวแปรTextInput1.Text , TextInput2.TextและTextInput1.Textอีกครั้ง
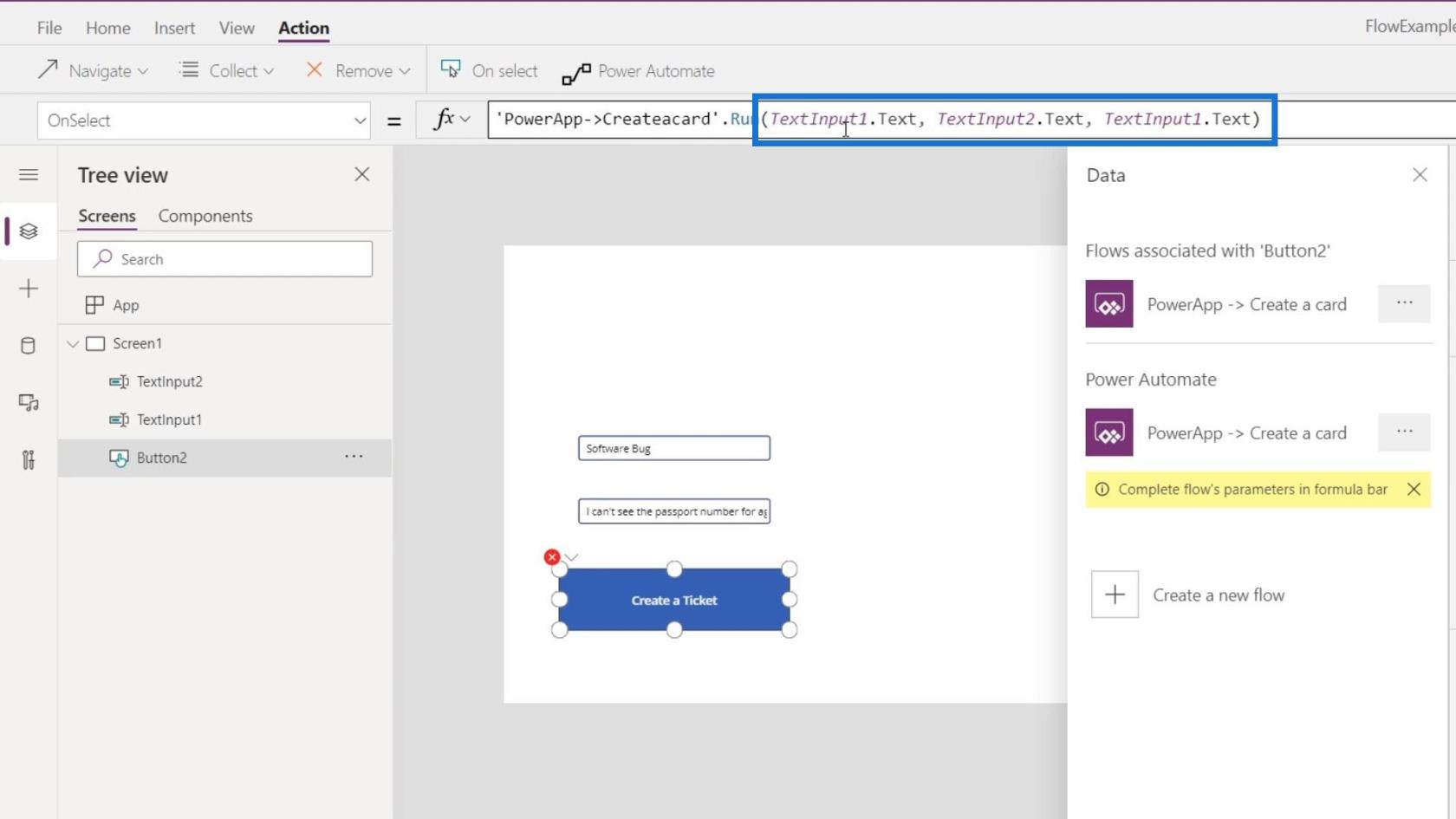
เรียกใช้แอพนี้อีกครั้งแล้วคลิกปุ่มสร้างตั๋ว
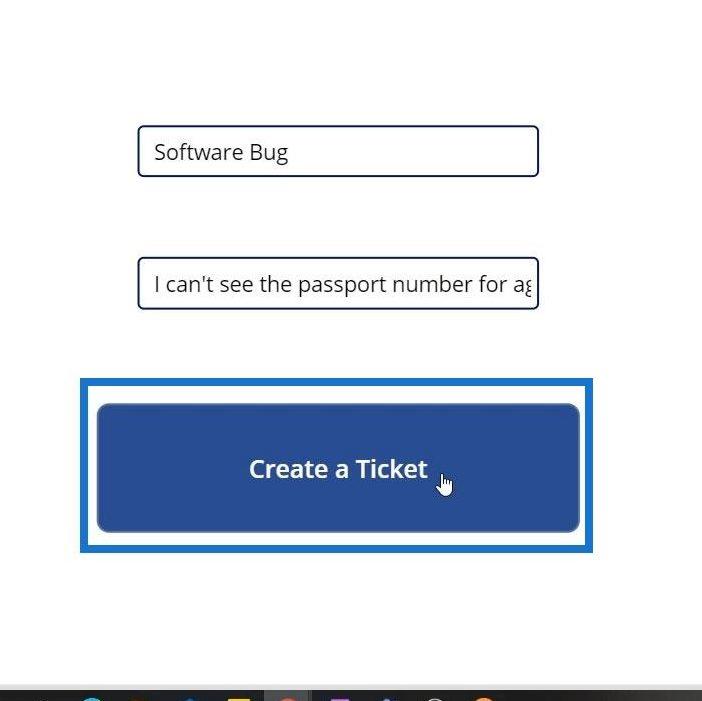
จากนั้นให้กลับไปที่ หน้า โฟลว์ ของเรา แล้วคลิกโฟลว์ PowerApps อย่างที่เราเห็น กระแสของเราดำเนินไปอย่างประสบความสำเร็จ
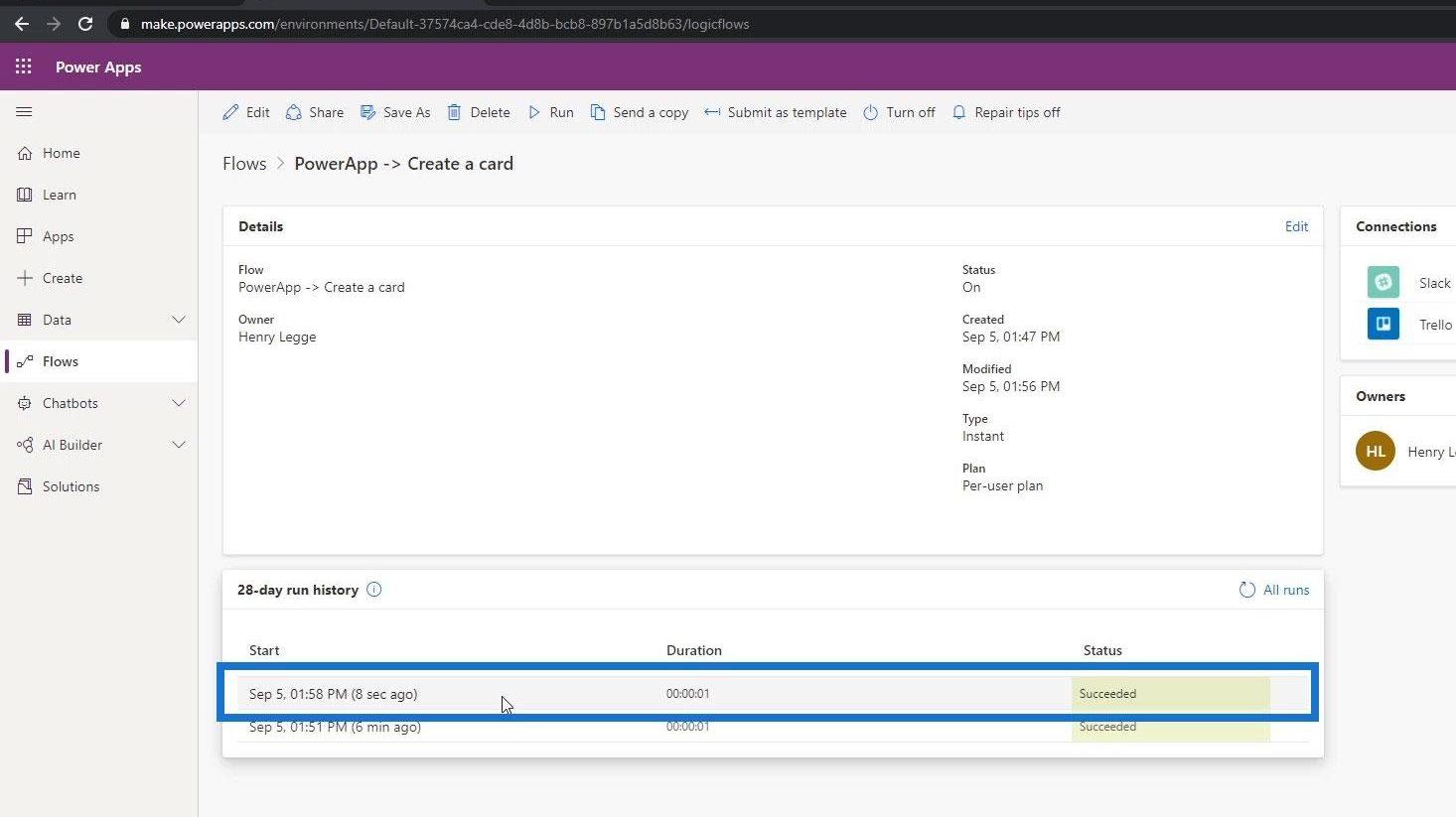
เมื่อเราตรวจสอบ Trello เราจะเห็นว่ามีการ์ดใหม่เกี่ยวกับSoftware Bug ถูกเพิ่มเข้ามาด้วย
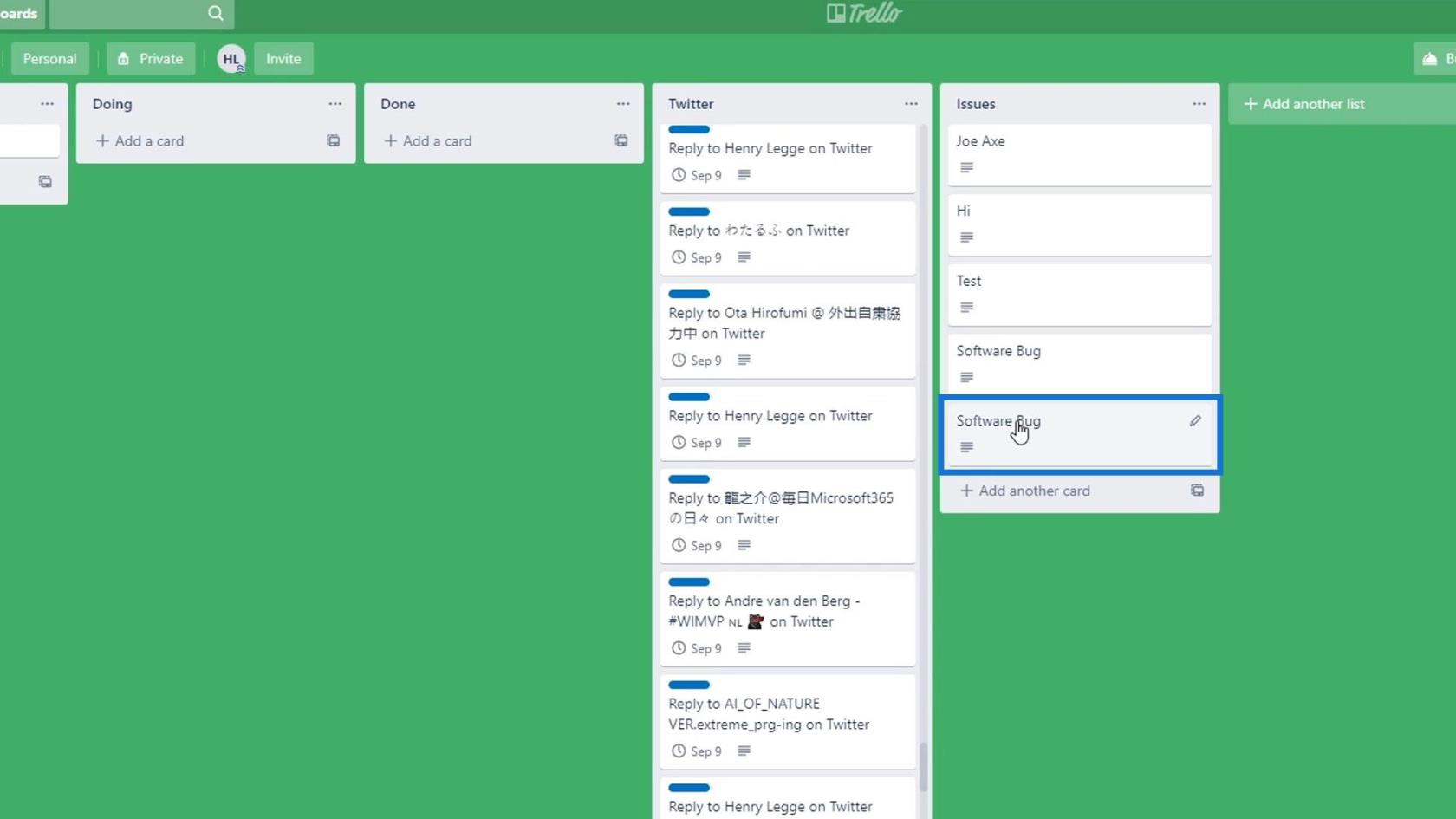
ใน Slack ของเรา ข้อความใหม่ " ข้อบกพร่องของซอฟต์แวร์ " จะถูกโพสต์ด้วย
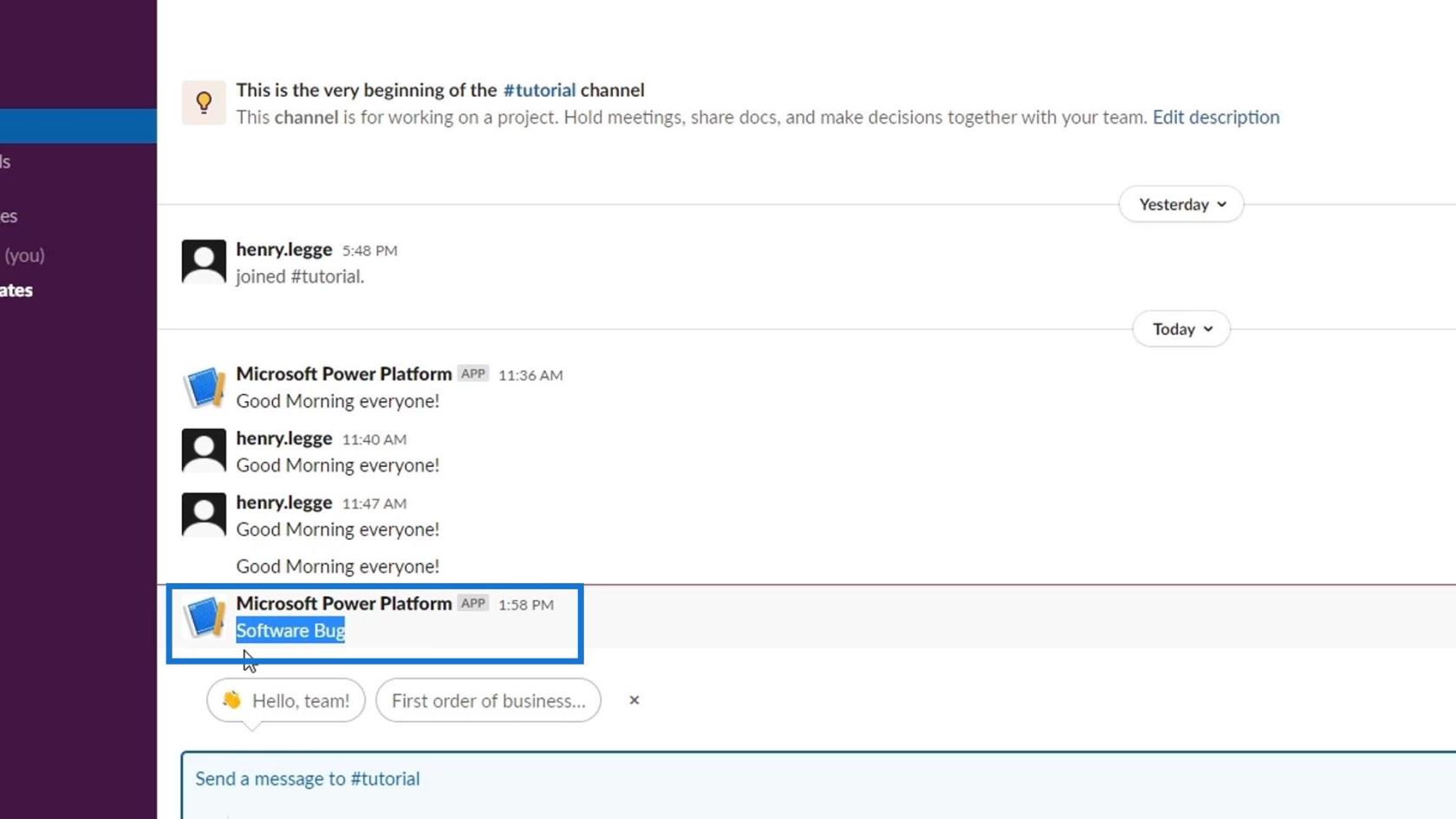
ดังนั้น ประเด็นสำคัญที่นี่คือเมื่อใดก็ตามที่เราแก้ไขโฟลว์ โดยเฉพาะอย่างยิ่งถ้ามันเพิ่มอาร์กิวเมนต์หลายตัวให้กับตัวแปรทริกเกอร์ เราจำเป็นต้องเพิ่มอีกครั้งใน PowerApps ด้วย
อินพุตเวิร์กโฟลว์ใน Microsoft Power Automate
Power Apps Basics: สภาพแวดล้อมการพัฒนาและการเรียกใช้แอปของคุณ
Power Automate Environment: การตั้งค่าและภาพรวม
บทสรุป
โดยสรุปแล้ว นี่เป็นการผสานรวมที่ทรงพลังอย่างแท้จริง เมื่อเราสร้างโฟลว์ใน Power Automate แล้ว เราสามารถทริกเกอร์ได้หลายวิธี หากคุณมีแอปพลิเคชัน PowerApps อยู่แล้ว คุณสามารถใส่โฟลว์ Power Automate ของคุณลงในแอปพลิเคชันได้อย่างราบรื่น
นี่เป็นเพียงวิธีหนึ่งในการทริกเกอร์เวิร์กโฟลว์ของคุณภายนอก Power Automate ในกรณีนี้ เราใช้ PowerApps ฉันหวังว่าคุณจะพบว่ามีประโยชน์โดยเฉพาะอย่างยิ่งเมื่อคุณไม่ได้แค่สร้างเวิร์กโฟลว์เพื่อตัวคุณเองอีกต่อไป แต่ยังสำหรับองค์กรของคุณด้วย
สิ่งที่ดีที่สุด
เฮนรี่
ค้นพบวิธีที่เราสามารถดาวน์โหลดและติดตั้ง R และ RStudio ซึ่งเป็นทั้งแบบฟรีและแบบโอเพ่นซอร์สสำหรับการเขียนโปรแกรมสถิติและกราฟิก
วิธีลดขนาดไฟล์ Excel – 6 วิธีที่มีประสิทธิภาพ
Power Automate คืออะไร? - สุดยอดคู่มือที่ช่วยให้คุณเข้าใจและใช้ได้อย่างมีประสิทธิภาพ
วิธีใช้ Power Query ใน Excel: คำแนะนำทั้งหมดเพื่อทำให้ข้อมูลของคุณมีประสิทธิภาพมากขึ้น
ตนเองคืออะไรใน Python: ตัวอย่างในโลกแห่งความเป็นจริง
คุณจะได้เรียนรู้วิธีการบันทึกและโหลดวัตถุจากไฟล์ .rds ใน R บล็อกนี้จะครอบคลุมถึงวิธีการนำเข้าวัตถุจาก R ไปยัง LuckyTemplates
ในบทช่วยสอนภาษาการเข้ารหัส DAX นี้ เรียนรู้วิธีใช้ฟังก์ชัน GENERATE และวิธีเปลี่ยนชื่อหน่วยวัดแบบไดนามิก
บทช่วยสอนนี้จะครอบคลุมถึงวิธีการใช้เทคนิค Multi Threaded Dynamic Visuals เพื่อสร้างข้อมูลเชิงลึกจากการแสดงข้อมูลแบบไดนามิกในรายงานของคุณ
ในบทความนี้ ฉันจะเรียกใช้ผ่านบริบทตัวกรอง บริบทตัวกรองเป็นหนึ่งในหัวข้อหลักที่ผู้ใช้ LuckyTemplates ควรเรียนรู้ในขั้นต้น
ฉันต้องการแสดงให้เห็นว่าบริการออนไลน์ของ LuckyTemplates Apps สามารถช่วยในการจัดการรายงานและข้อมูลเชิงลึกต่างๆ ที่สร้างจากแหล่งข้อมูลต่างๆ ได้อย่างไร








