คู่มือการดาวน์โหลดและติดตั้ง R และ RStudio

ค้นพบวิธีที่เราสามารถดาวน์โหลดและติดตั้ง R และ RStudio ซึ่งเป็นทั้งแบบฟรีและแบบโอเพ่นซอร์สสำหรับการเขียนโปรแกรมสถิติและกราฟิก
ในบทช่วยสอนนี้ คุณจะได้เรียนรู้วิธีสร้างค่าในแต่ละวันโดยใช้ สูตร Power Queryใน LuckyTemplates
การสร้างค่าสำหรับวันที่เป็นเทคนิคสำคัญในการเรียนรู้ใน LuckyTemplates สามารถให้ข้อมูลที่คุณต้องการเห็นตลอดทั้งวันในแบบจำลองของคุณ เทคนิคนี้ยังครอบคลุมช่องว่างระหว่างคอลัมน์
นี่เป็นเครื่องมือที่ยอดเยี่ยมที่จะใช้เมื่อตารางวันที่ของคุณขาดข้อมูล
นี่คือคำแนะนำทีละขั้นตอนเกี่ยวกับวิธีการ: คุณสามารถดูวิดีโอทั้งหมดของบทช่วยสอนนี้ได้ที่ด้านล่างของบล็อกนี้
สารบัญ
ตั้งค่าเพิ่มเติม
สำหรับชุดข้อมูลที่มีรหัส วันที่ และน้ำหนัก คุณต้องเติมช่องว่างระหว่างการวัดเหล่านั้น ซึ่งสามารถทำได้โดยสร้างช่วงวันที่เพื่อกระจายความแตกต่างในแต่ละวัน
เมื่อต้องการทำเช่นนั้น ไปที่ Power Query เพื่อดูตารางของคุณ
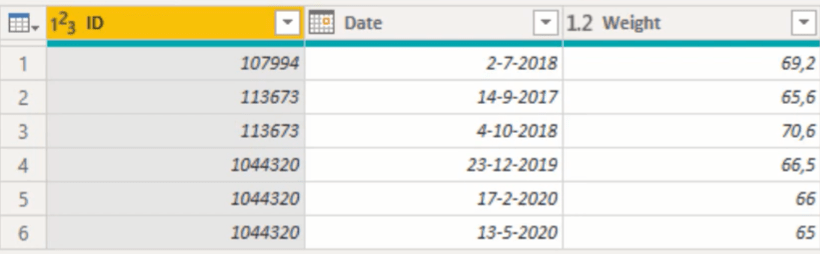
คุณต้องโหลดสำเนาข้อมูลของคุณลงในหน่วยความจำ เพื่อให้เกิดขึ้น คุณต้องใช้การวัดTable.Buffer
หากคุณคลิก TableBuffer คุณจะเห็นว่าการวัดทำอะไร
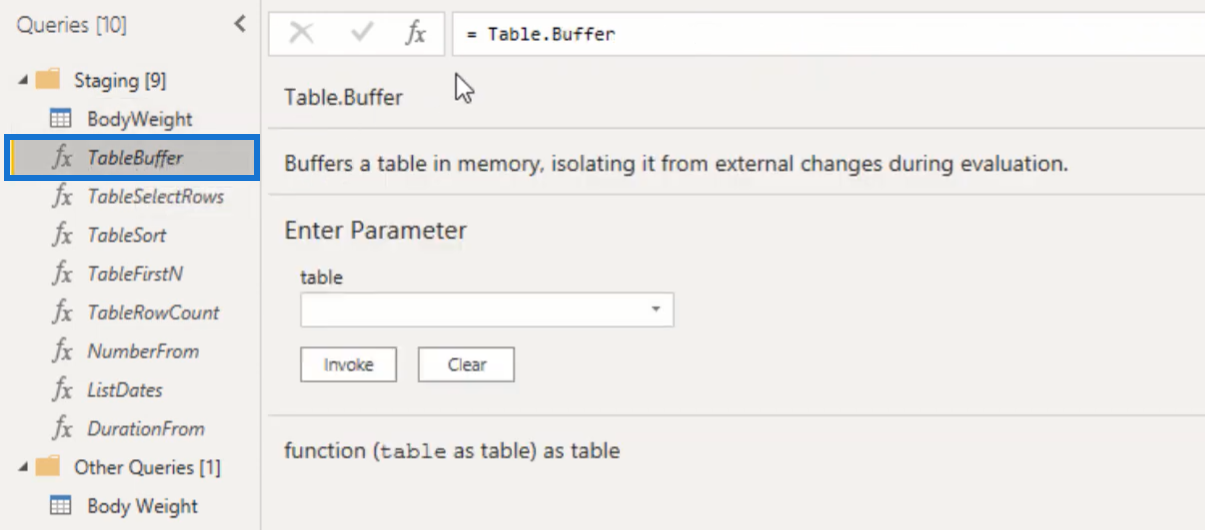
จากนั้น กลับไปที่ชุดข้อมูลของคุณแล้วคลิกfxในแถบสูตร คุณต้องเพิ่ม Table.Buffer ในหน่วยวัด
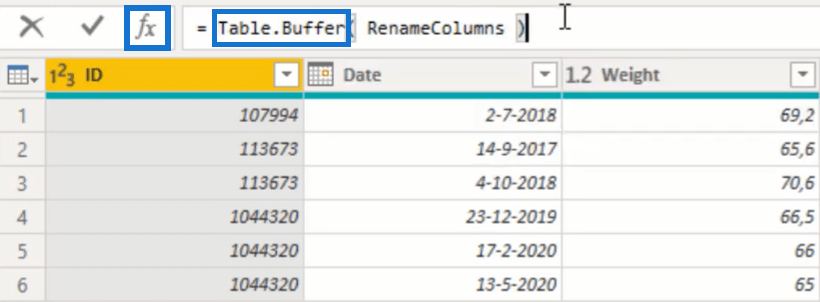
จากนั้น เปลี่ยนชื่อขั้นตอนนี้เป็นBufferedTable
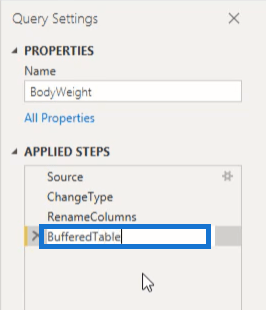
ถัดไป เพิ่มคอลัมน์ที่กำหนดเอง
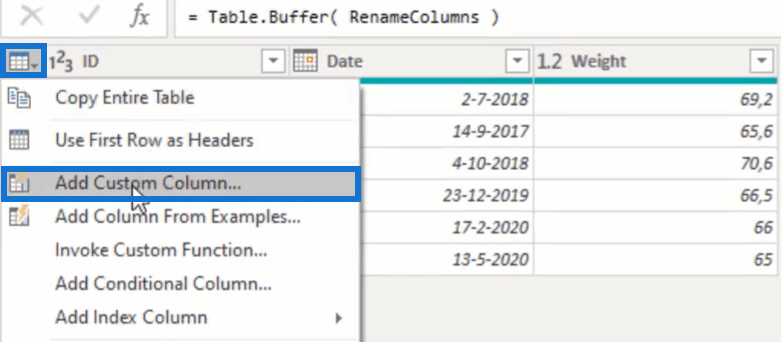
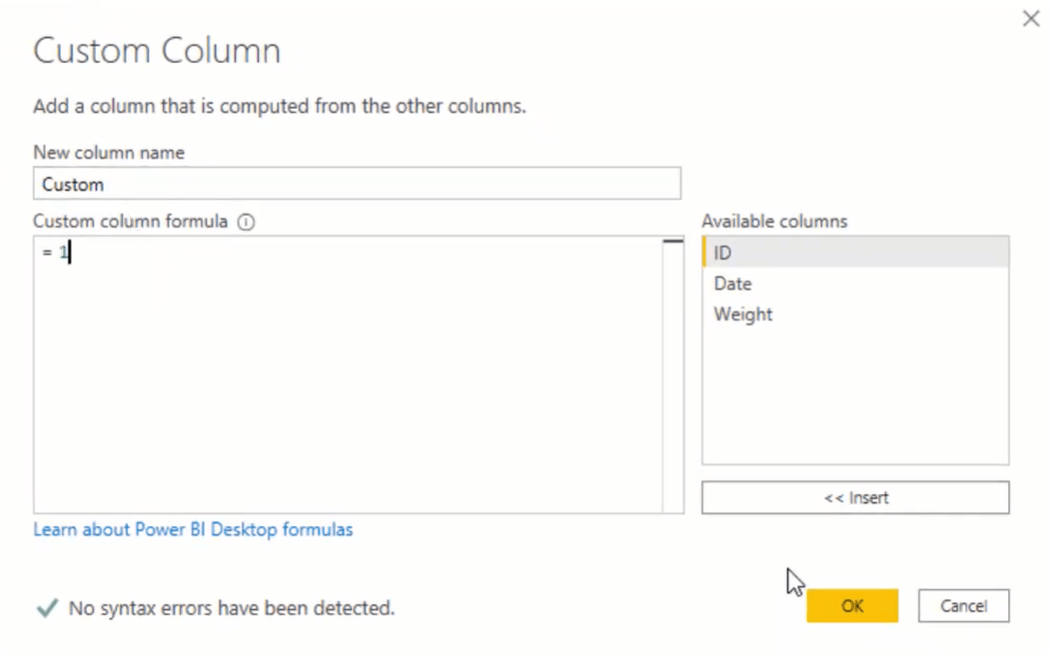
สร้างเงื่อนไขตัวกรองสำหรับรหัส
ในสูตร Power Query นี้ ให้เปลี่ยนขั้นตอนอ้างอิงจากBufferedTableเป็นRenameColumnsเนื่องจากควรตรวจสอบ BufferedTable ก่อน

หากต้องการตรวจสอบ BufferedTable ให้ใช้Table.SelectRowsซึ่งจะส่งคืนตารางที่ตรงกับเงื่อนไขที่เลือก
ดังนั้นสำหรับแต่ละนิพจน์ในสูตร ให้ใช้ Table.SelectRows แล้วใช้ BufferedTable

ตามเงื่อนไขการกรอง ให้ใช้ฟังก์ชันสิ้นสุดแบบกำหนดเอง และป้อนBT สำหรับ Buffered Table ตรวจสอบคอลัมน์ ID ว่าเท่ากับ ID จากบันทึกปัจจุบันหรือไม่ ถัดไป เข้าถึงเรกคอร์ดปัจจุบันโดยใช้ขีดล่างเป็นตัวดำเนินการเข้าถึง จากนั้นอ้างอิงคอลัมน์ ID เดียวกัน

สิ่งนี้จะให้ตารางที่กรองซึ่งมีเฉพาะ ID ที่ตรงกับระเบียนปัจจุบัน
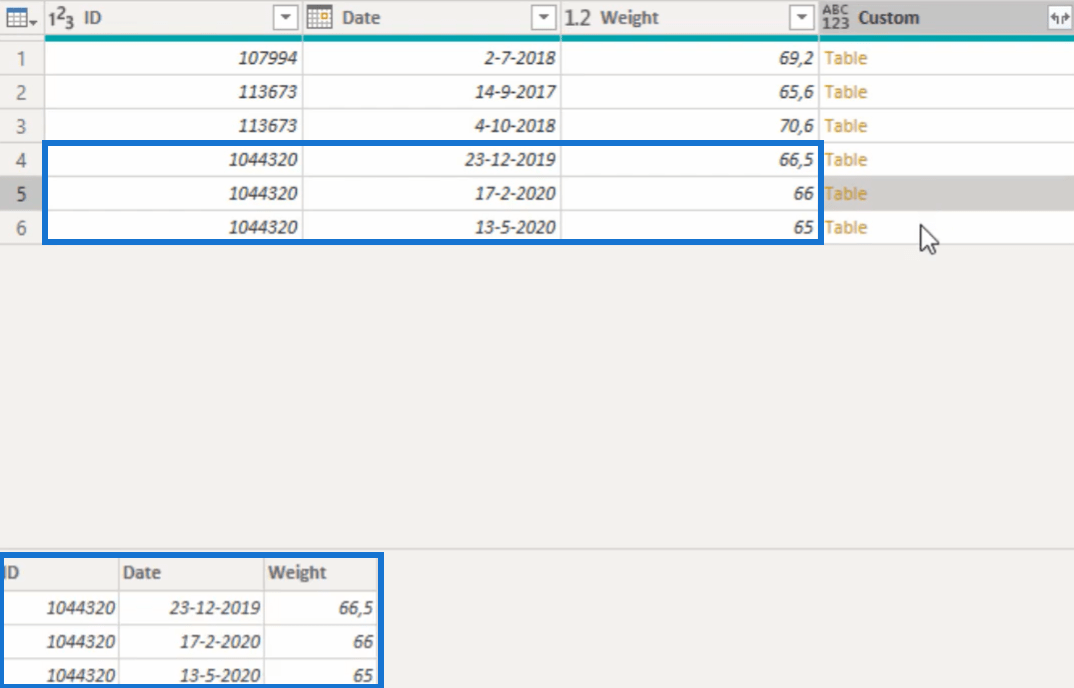
เพิ่มเงื่อนไขตัวกรองสำหรับวันที่
คุณต้องกรองคอลัมน์วันที่ เนื่องจากคุณต้องการเฉพาะวันที่ที่เท่ากับเรกคอร์ดปัจจุบันเท่านั้น
ใช้ฟังก์ชันเหล่านี้เพื่อตรวจสอบคอลัมน์วันที่ BT:

คอลัมน์นี้ต้องมากกว่าหรือเท่ากับวันที่จากบันทึกปัจจุบัน
ด้วยเหตุนี้ ตารางจะมีสองแถวแทนที่จะเป็นสามแถว:
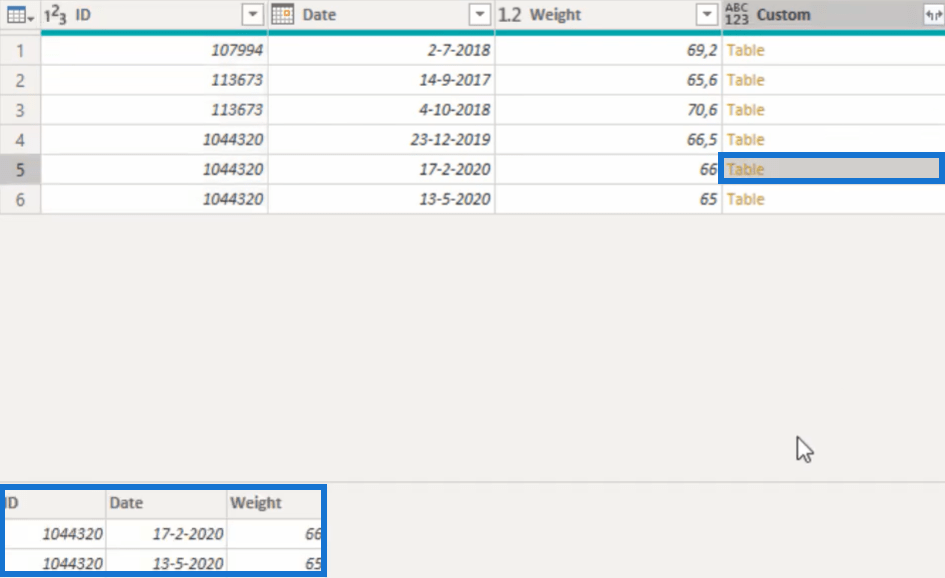
ตรวจสอบและจัดเรียงคอลัมน์วันที่
คุณต้องตรวจสอบว่าการเรียงลำดับคอลัมน์วันที่ถูกต้องหรือไม่โดยใช้Table.Sort ฟังก์ชัน Table.Sort จัดเรียงตารางในหนึ่งคอลัมน์ขึ้นไป ขึ้นอยู่กับเกณฑ์ที่คุณต้องการ
ไวยากรณ์ในตัวอย่างนี้ค่อนข้างซับซ้อน ดังนั้นคุณต้องทำการเจาะลึกในหัวข้อตาราง
คุณต้องคลิกขวาที่ตารางและเพิ่มเป็นแบบสอบถามใหม่
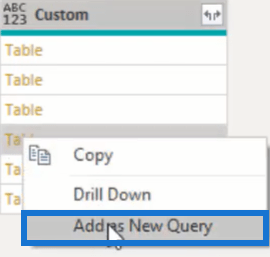
การคลิกที่จะทำให้คุณมีคิวรีแบบกำหนดเองที่มีตารางนั้น
จากนั้น คลิกที่คอลัมน์วันที่ แล้วเลือก เรียงลำดับจากน้อยไปหามาก
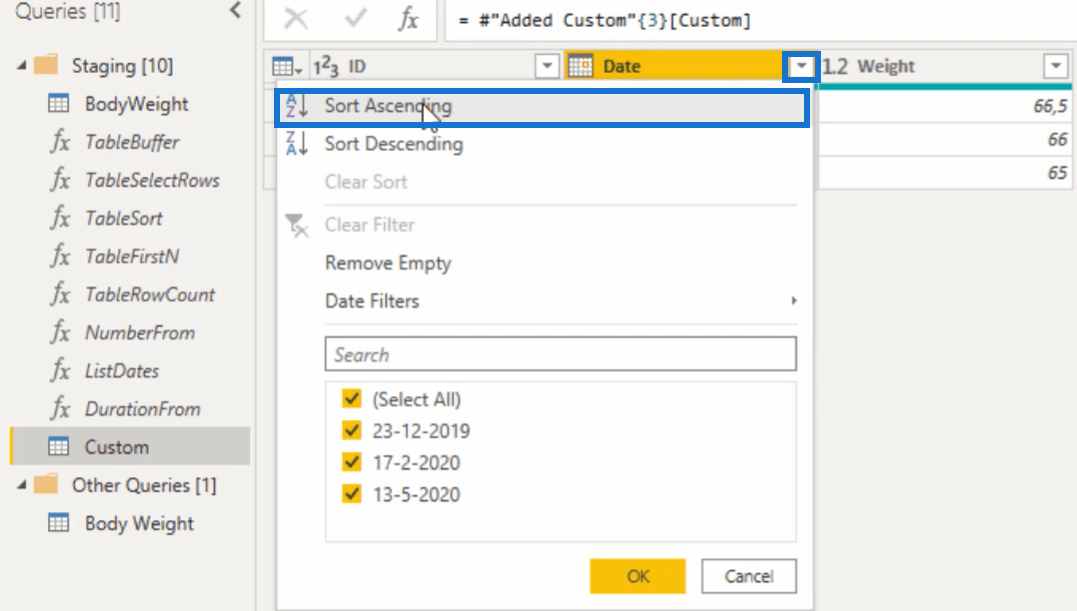
คัดลอกสูตรทั้งหมด:

กลับไปที่แบบสอบถามหลักของคุณแล้ววางลงในแถบสูตร:

คุณต้องลบการอ้างอิงของ Table.Sort เนื่องจากตารางที่ต้องผ่านพารามิเตอร์ควรเป็นผลลัพธ์จาก Table.SelectRows
เมื่อคุณทำเสร็จแล้ว ให้เพิ่มเงื่อนไขการเรียงลำดับกลับเข้าไป หลังจากใช้การเปลี่ยนแปลง ตารางของคุณจะถูกจัดเรียงอย่างถูกต้องตามวันที่
ใช้ฟังก์ชัน Table.FirstN
สำหรับขั้นตอนนี้ คุณต้องการเพียง 2 ระเบียนแทนที่จะเป็น 3
หากต้องการแก้ไขปัญหานี้ ให้กลับไปที่ข้อความค้นหาที่กำหนดเอง คลิก Keep Rows จากนั้น Keep Top Rows
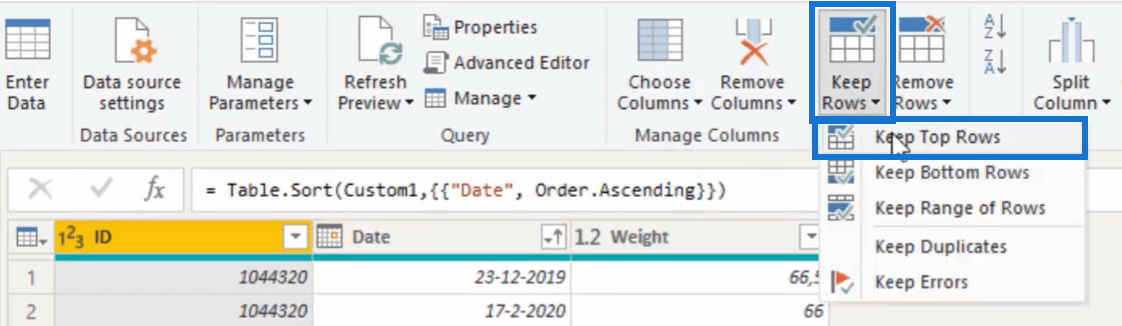
ป้อน 2 ในช่องว่างสำหรับจำนวนแถว
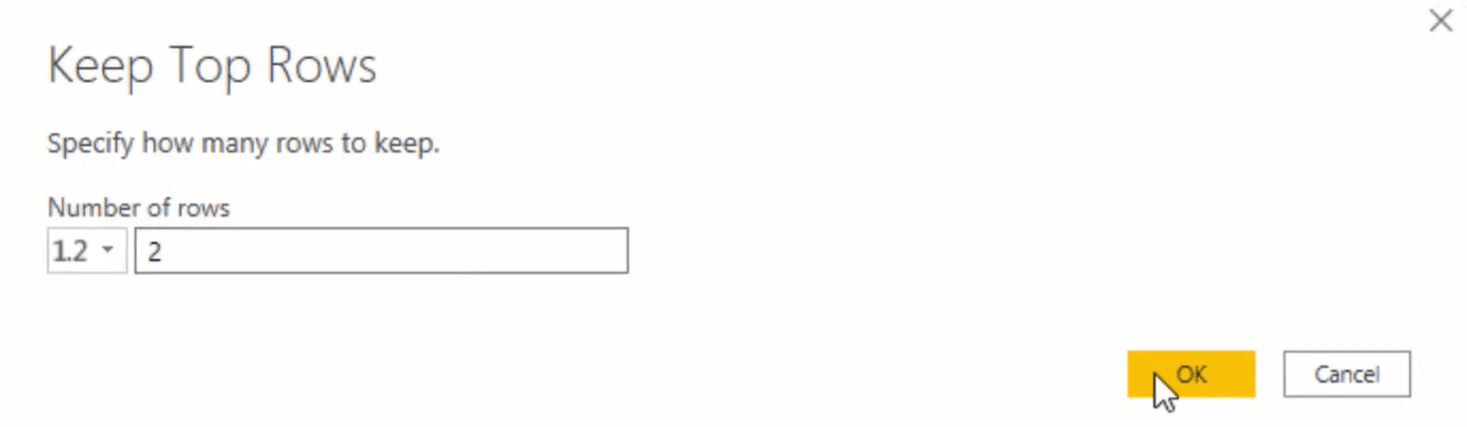
คุณจะสังเกตเห็นว่าฟังก์ชัน Table.FirstN ปรากฏในแถบสูตร Table.FirstN ส่งคืนแถวแรกของตารางโดยขึ้นอยู่กับค่าของ countOrCondition
แทรกฟังก์ชันนั้นพร้อมกับจำนวนแถวที่คุณต้องการในแบบสอบถามหลัก รวมตารางประเภท ฟังก์ชัน ไว้ท้ายสุด

ทุกวัตถุตารางในชุดจะมี 1 หรือ 2 แถว
รับความแตกต่างของวันระหว่างค่าวันที่ 2 ค่า
ขั้นตอนต่อไปคือการรับจำนวนวันระหว่างค่าวันที่และแยกวันที่ที่อยู่ในเรกคอร์ดที่สอง
เริ่มต้นด้วยการเพิ่มคอลัมน์ที่กำหนดเอง ตั้งชื่อวัน จากนั้น ทำตามสูตร Power Query นี้:
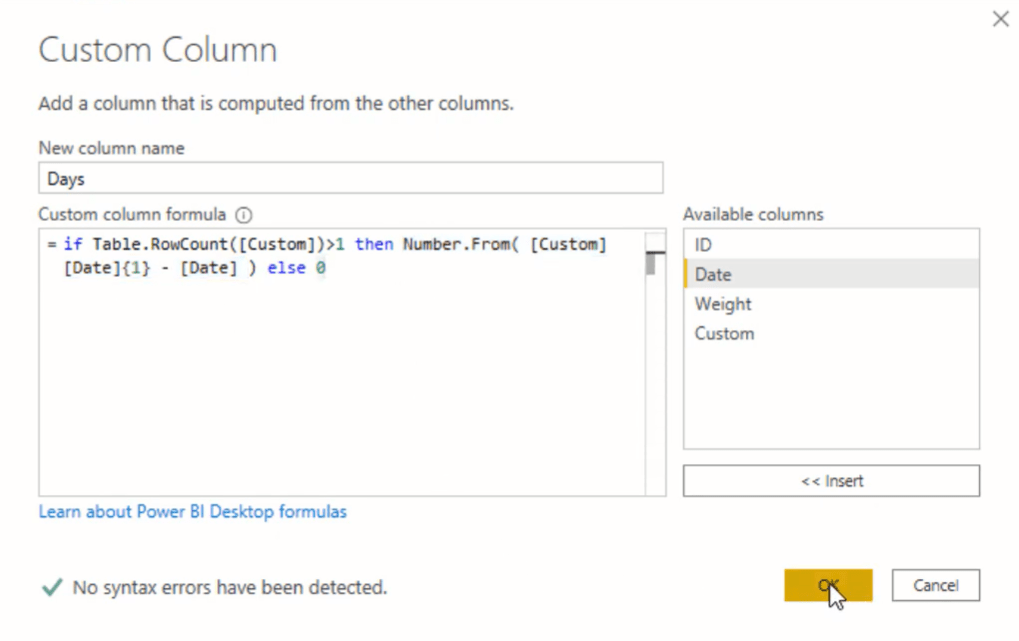
ไวยากรณ์ทำให้แน่ใจว่ามี 2 ระเบียนในตาราง หากมีเพียง 1 ความแตกต่างของวันจะเป็น 0 เนื่องจากไม่มีเรกคอร์ดถัดไป หากมี 2 คุณจะได้รับความแตกต่างจากค่าวันที่
จากนั้นเพิ่มประเภทตัวเลขในสูตรเช่นนี้

อย่างที่คุณเห็น คุณจะได้รับความแตกต่าง 385 วันจากวันที่ 14 กันยายน 2017 ถึง 4 ตุลาคม 2018

กำหนดขั้นตอนน้ำหนัก
ต่อไปคุณต้องคำนวณว่าน้ำหนักในแต่ละวันควรเป็นเท่าใด
คุณต้องเพิ่มคอลัมน์แบบกำหนดเองอีกครั้ง ตั้งชื่อเป็น WeightStep และคัดลอกสูตร Power Query นี้:
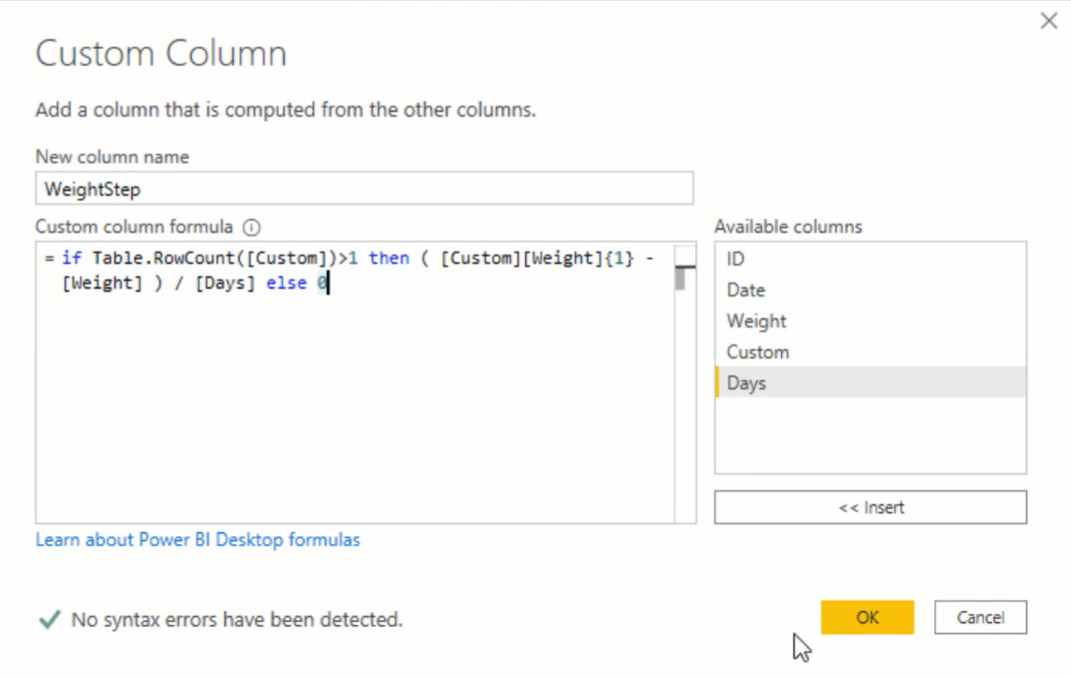
ไวยากรณ์จะตรวจสอบว่าตารางมีมากกว่า 1 แถวหรือไม่ ลบน้ำหนักออกจากระเบียนปัจจุบัน และหารผลต่างนั้นด้วยจำนวนวัน
อีกครั้ง ใส่เลขพิมพ์ในสูตร เพื่อดูน้ำหนักในแต่ละวัน

เติมช่องว่าง
เมื่อคุณมีจำนวนวันแล้ว คุณสามารถสร้างรายการวันที่เพื่อเติมช่องว่างในชุดข้อมูลได้
ขั้นแรก เพิ่มคอลัมน์ที่กำหนดเองและเรียกมันว่าDateKey จากนั้น ทำตามสูตร Power Query นี้:
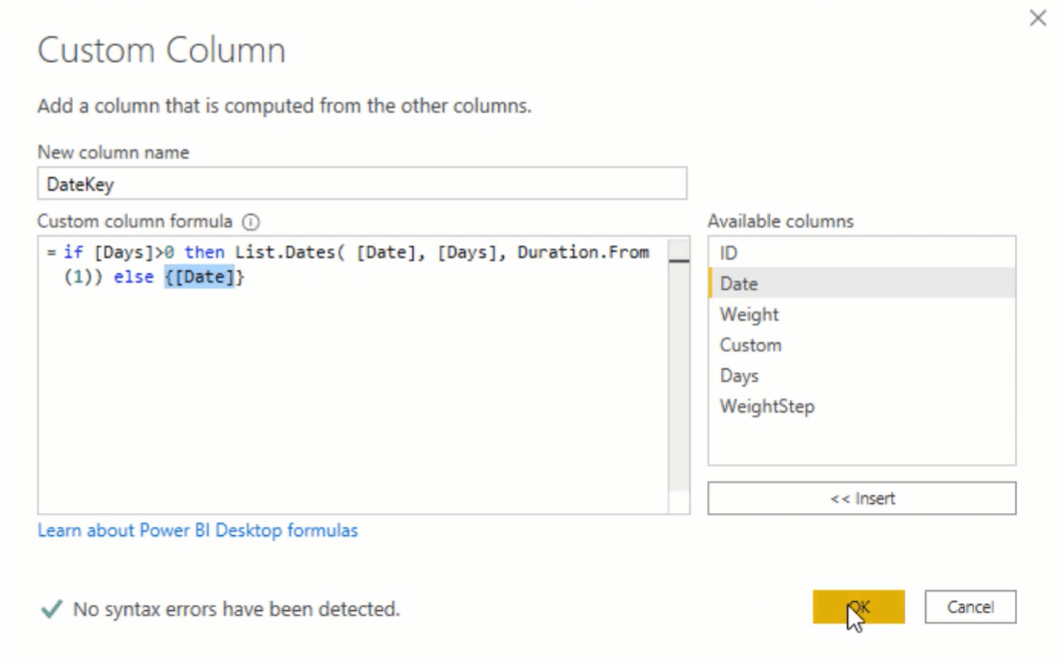
สูตรจะตรวจสอบว่ามีความแตกต่างของวันที่หรือไม่ หากมี จะสร้างรายการวันที่ระหว่างวันที่เริ่มต้นซึ่งมาจากเรกคอร์ดปัจจุบัน และขยายตามจำนวนวัน แต่ถ้าไม่มีความแตกต่างใด ๆ ก็จะส่งกลับวันที่
นี่คือผลลัพธ์:
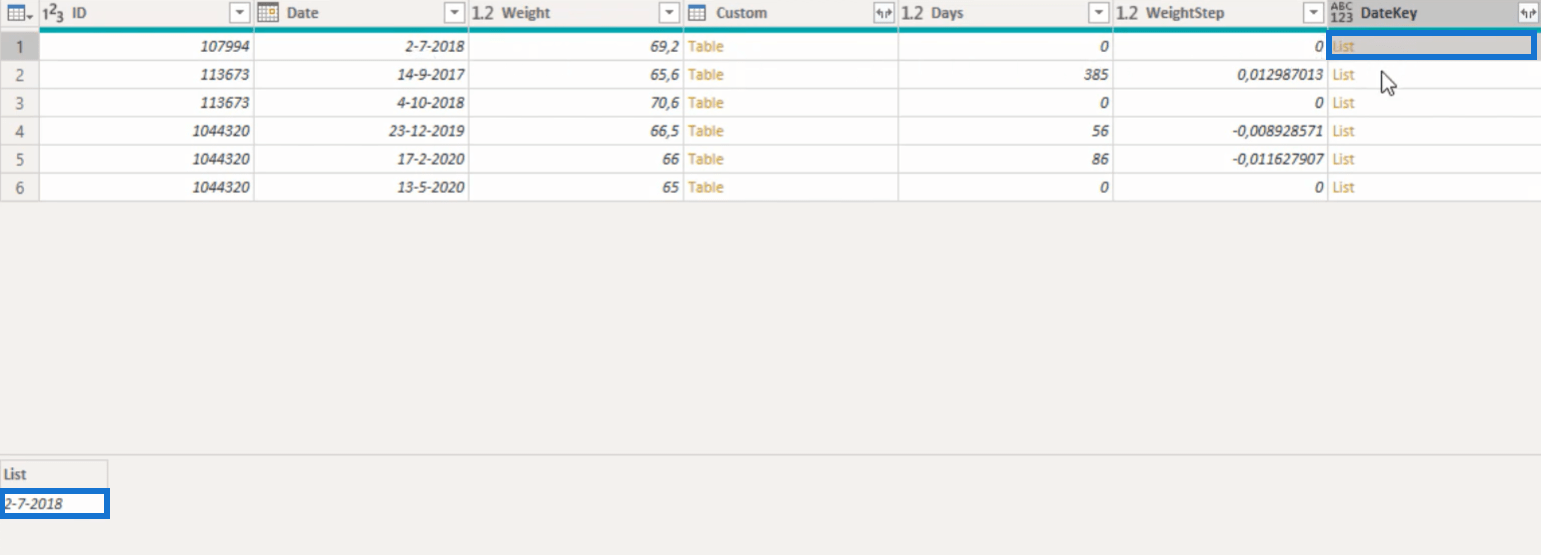
หัวเรื่องตารางที่ไม่มีความแตกต่างใด ๆ จะส่งคืนวันที่ ตารางที่ทำ มีรายการวันที่
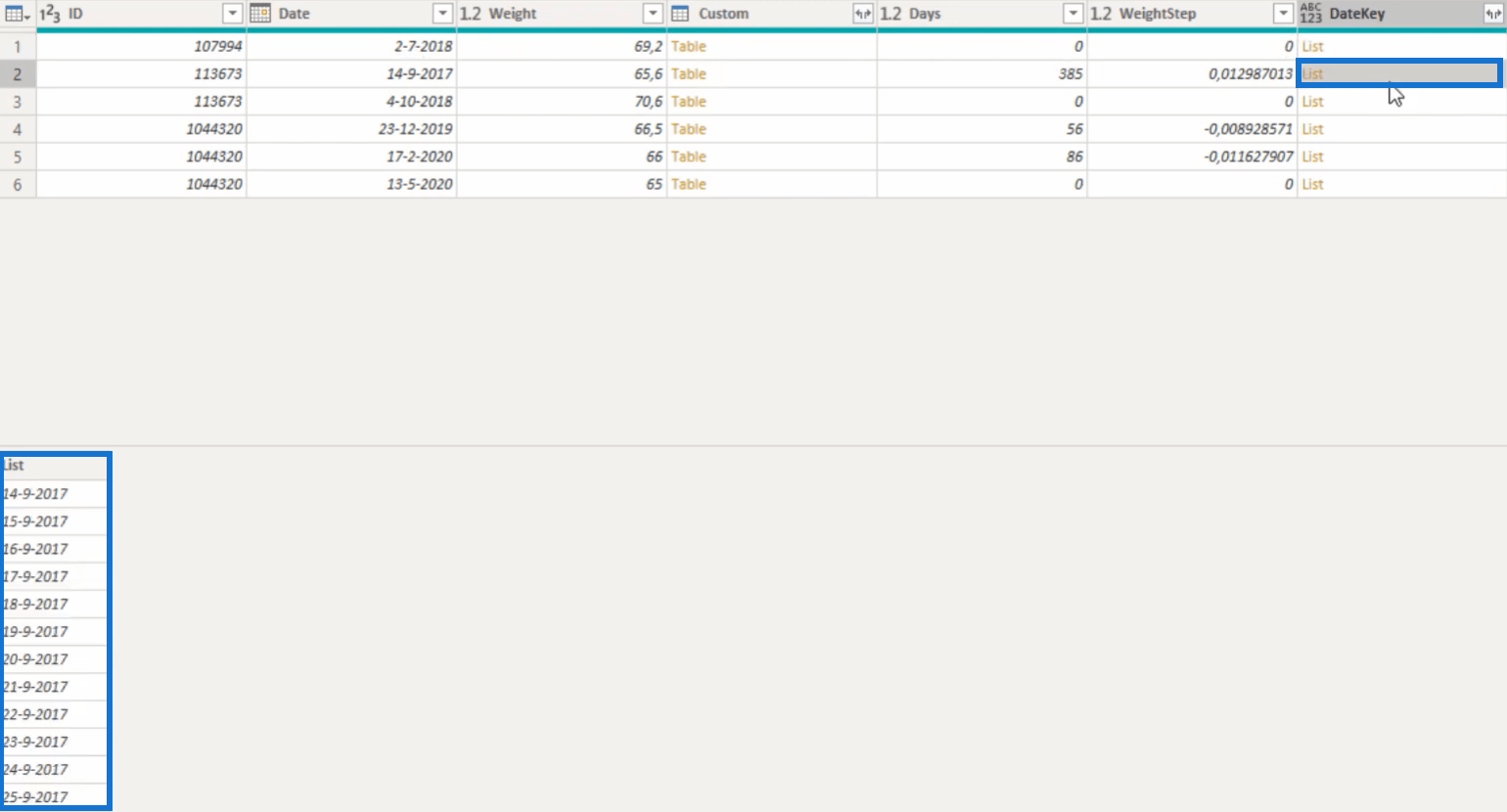
หากคุณขยาย DateKey เป็นแถวใหม่ คุณจะเห็นบันทึกของวันทั้งหมด
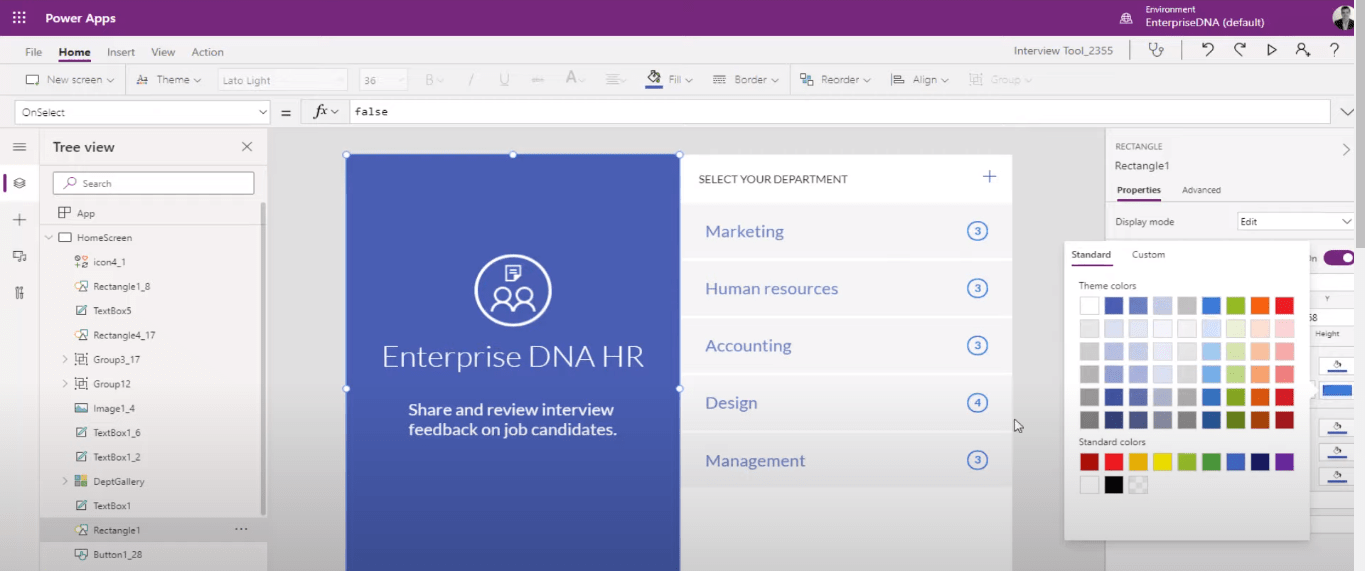
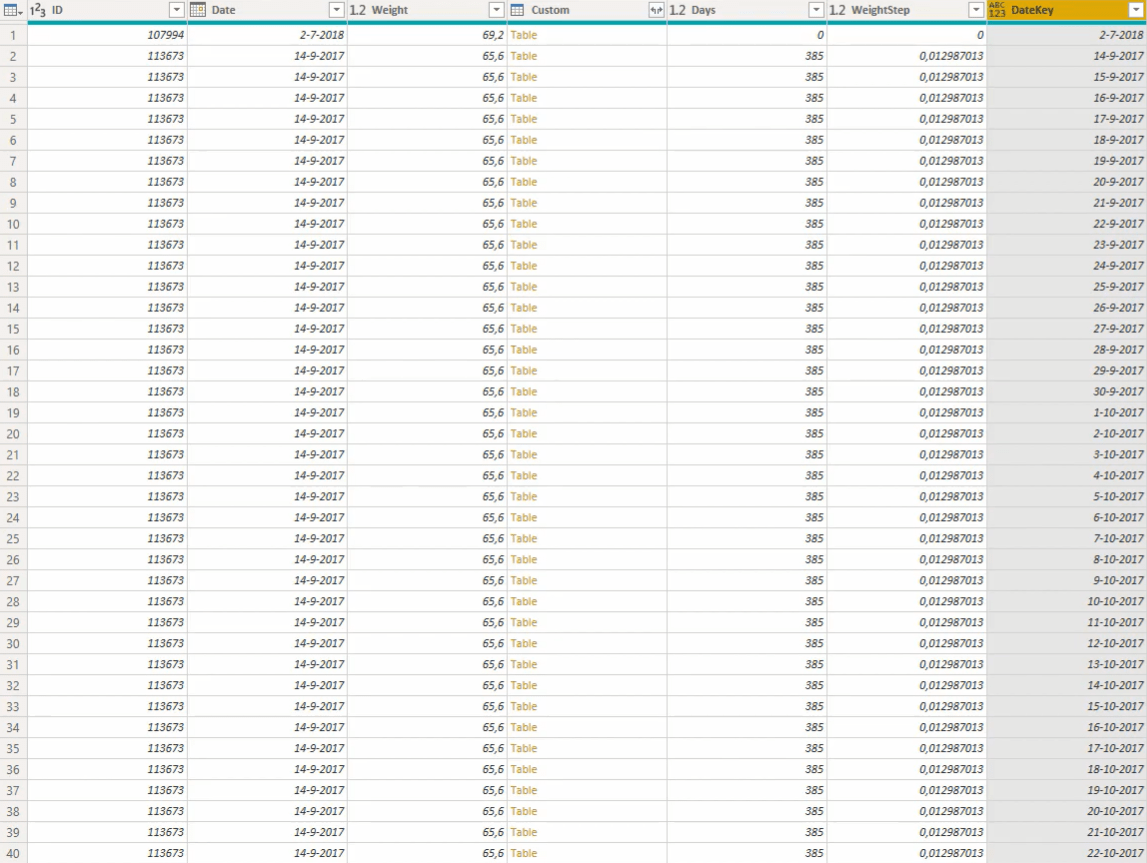
รับการคาดการณ์น้ำหนักของวันที่
หลังจากสร้างรายการวันที่แล้ว คุณต้องได้รับการคาดคะเนน้ำหนักสำหรับวันที่
ขั้นแรก เพิ่มคอลัมน์ที่กำหนดเอง และตั้งชื่อว่าWeightProjection จากนั้นป้อนสูตร Power Query นี้:
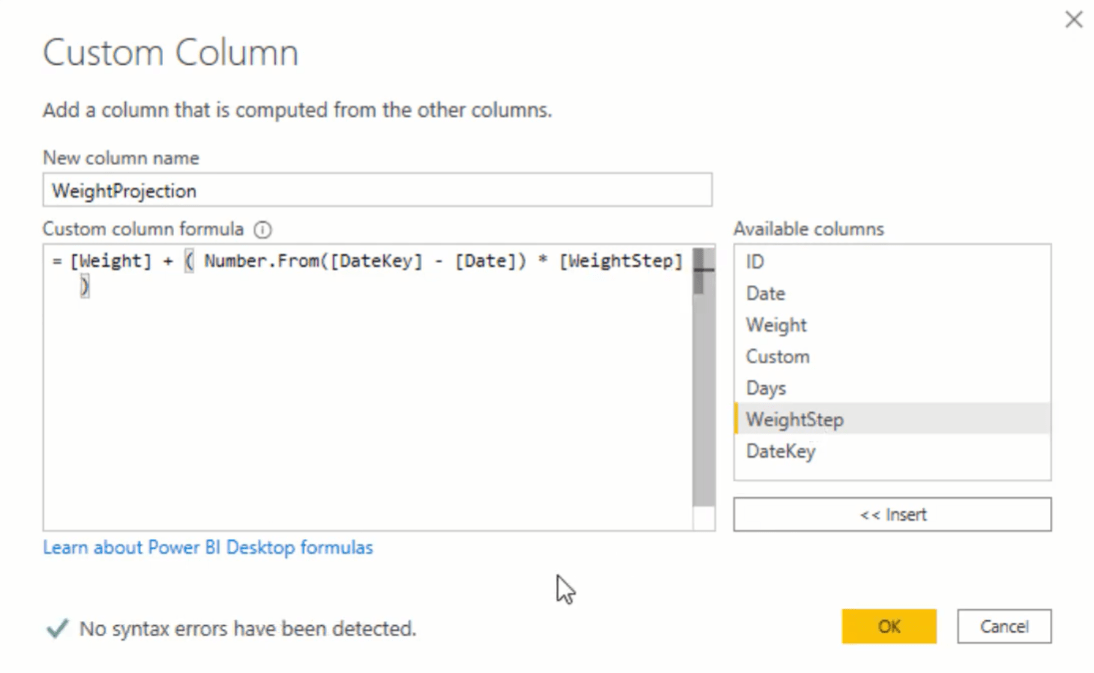
ไวยากรณ์จะรับค่าน้ำหนัก เพิ่มลงในค่า DateKey ลบออกจากค่าวันที่ และคูณด้วย WeightStep
เพิ่มหมายเลขประเภท อีกครั้ง ที่ส่วนท้ายของสูตร
ขณะนี้คุณมีการคาดการณ์น้ำหนักสำหรับแต่ละวัน
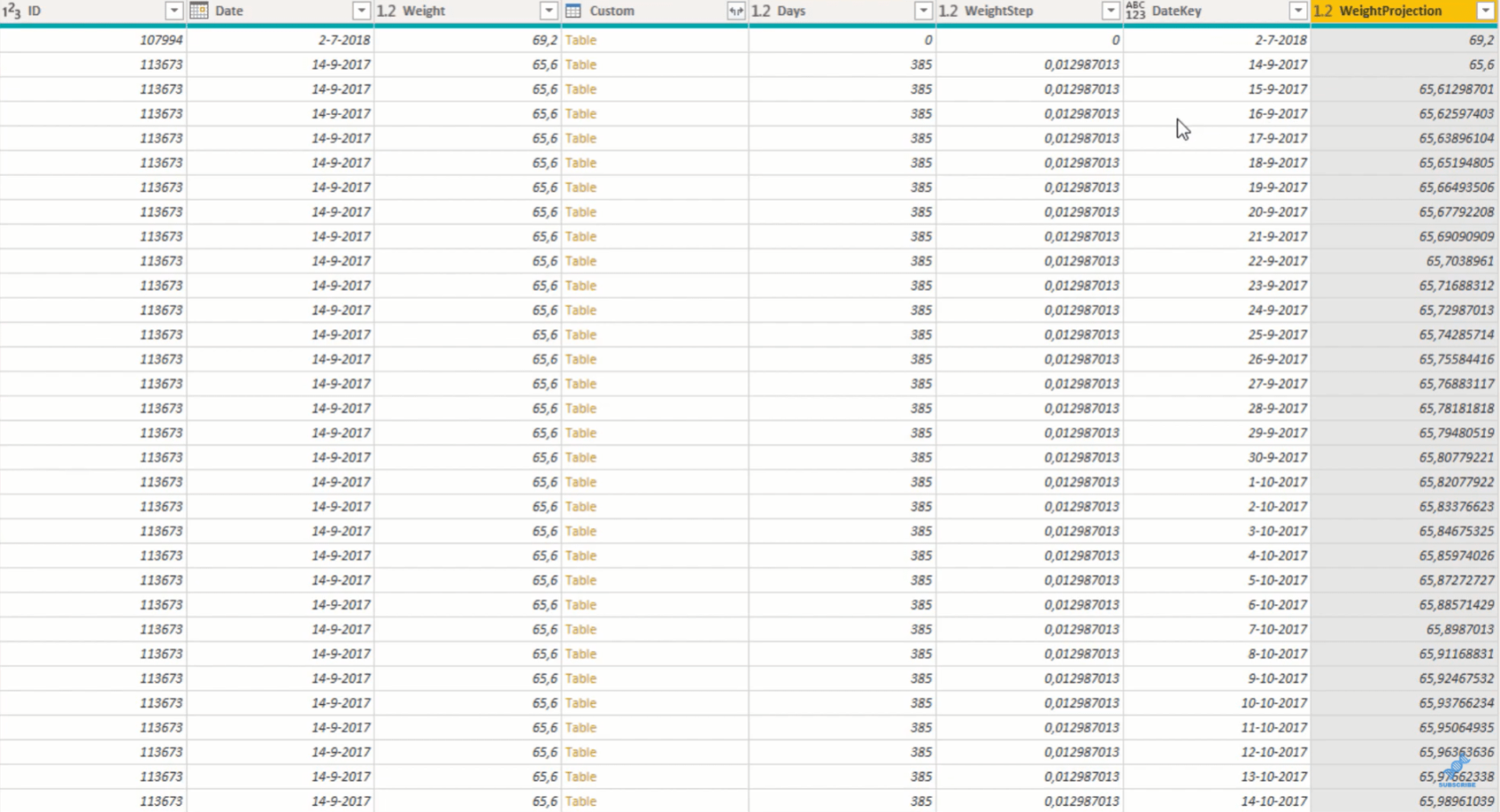
ลบคอลัมน์ตัวช่วย: Custom, Days และ WeightStep โดยใช้สูตรด้านล่าง และเปลี่ยนรูปแบบของคอลัมน์ DateKey เป็น Date
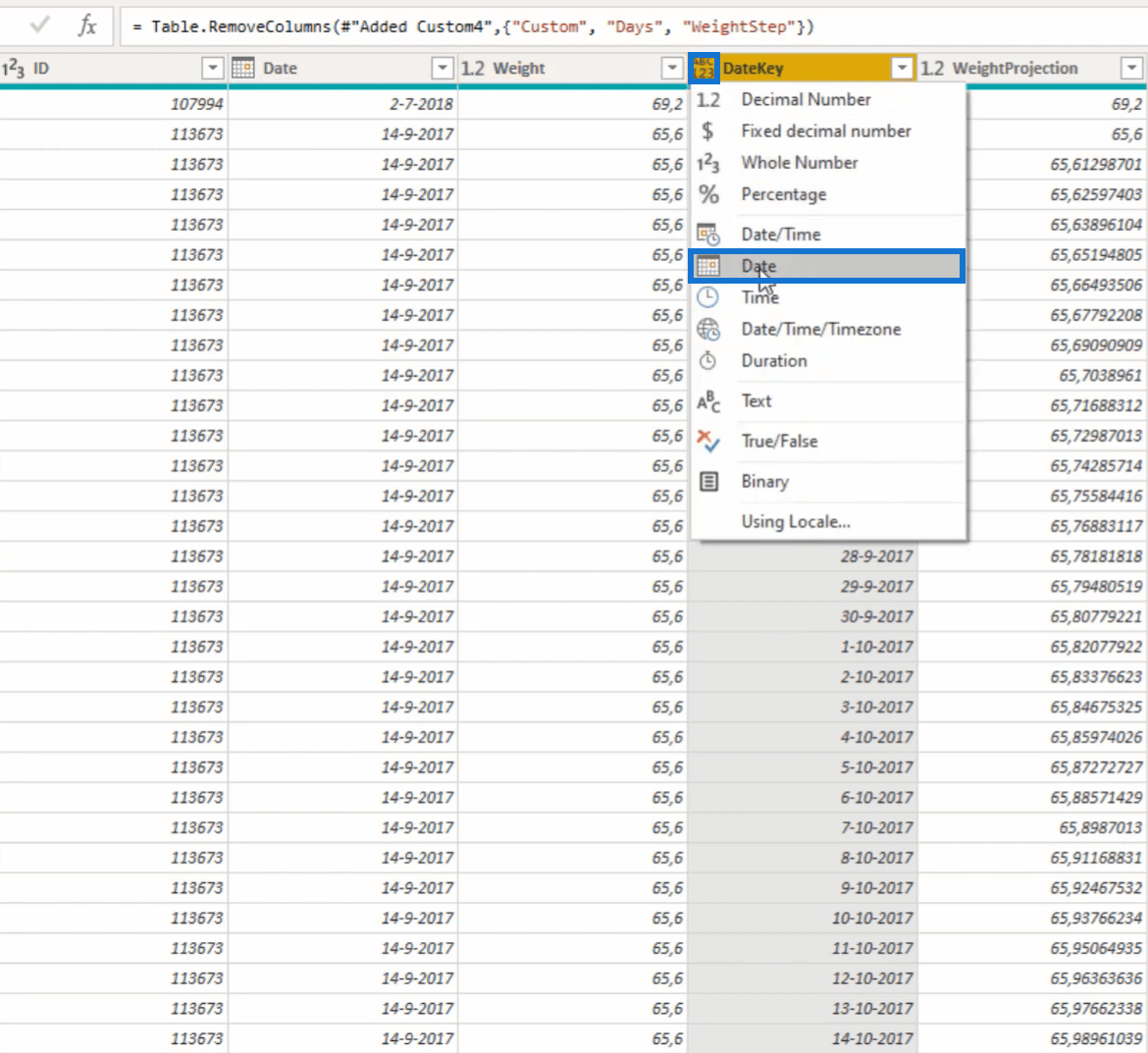
บทสรุป
ในบทช่วยสอนนี้ คุณได้เรียนรู้วิธีเติมช่องว่างในชุดข้อมูลของคุณโดยการสร้างค่าในรายการวันที่แต่ละรายการ
ค่าวันที่เหล่านี้ช่วยให้คุณได้รับข้อมูลเชิงลึกอันมีค่าจากโมเดลของคุณ ถ้าตารางของคุณขาดข้อมูล คุณสามารถใช้เทคนิคนี้เพื่อทำให้ตารางมีความครอบคลุมมากขึ้น
ตารางของคุณอาจมีข้อมูลสำคัญที่คุณไม่ต้องการ ดังนั้นให้ขยายทุกแถวและทุกคอลัมน์ให้ใหญ่ที่สุดเสมอ
สิ่งที่ดีที่สุด
เมลิสซ่า
ค้นพบวิธีที่เราสามารถดาวน์โหลดและติดตั้ง R และ RStudio ซึ่งเป็นทั้งแบบฟรีและแบบโอเพ่นซอร์สสำหรับการเขียนโปรแกรมสถิติและกราฟิก
วิธีลดขนาดไฟล์ Excel – 6 วิธีที่มีประสิทธิภาพ
Power Automate คืออะไร? - สุดยอดคู่มือที่ช่วยให้คุณเข้าใจและใช้ได้อย่างมีประสิทธิภาพ
วิธีใช้ Power Query ใน Excel: คำแนะนำทั้งหมดเพื่อทำให้ข้อมูลของคุณมีประสิทธิภาพมากขึ้น
ตนเองคืออะไรใน Python: ตัวอย่างในโลกแห่งความเป็นจริง
คุณจะได้เรียนรู้วิธีการบันทึกและโหลดวัตถุจากไฟล์ .rds ใน R บล็อกนี้จะครอบคลุมถึงวิธีการนำเข้าวัตถุจาก R ไปยัง LuckyTemplates
ในบทช่วยสอนภาษาการเข้ารหัส DAX นี้ เรียนรู้วิธีใช้ฟังก์ชัน GENERATE และวิธีเปลี่ยนชื่อหน่วยวัดแบบไดนามิก
บทช่วยสอนนี้จะครอบคลุมถึงวิธีการใช้เทคนิค Multi Threaded Dynamic Visuals เพื่อสร้างข้อมูลเชิงลึกจากการแสดงข้อมูลแบบไดนามิกในรายงานของคุณ
ในบทความนี้ ฉันจะเรียกใช้ผ่านบริบทตัวกรอง บริบทตัวกรองเป็นหนึ่งในหัวข้อหลักที่ผู้ใช้ LuckyTemplates ควรเรียนรู้ในขั้นต้น
ฉันต้องการแสดงให้เห็นว่าบริการออนไลน์ของ LuckyTemplates Apps สามารถช่วยในการจัดการรายงานและข้อมูลเชิงลึกต่างๆ ที่สร้างจากแหล่งข้อมูลต่างๆ ได้อย่างไร








