คู่มือการดาวน์โหลดและติดตั้ง R และ RStudio

ค้นพบวิธีที่เราสามารถดาวน์โหลดและติดตั้ง R และ RStudio ซึ่งเป็นทั้งแบบฟรีและแบบโอเพ่นซอร์สสำหรับการเขียนโปรแกรมสถิติและกราฟิก
วันนี้ คุณจะได้เรียนรู้วิธีสร้างไฟล์เทมเพลต LuckyTemplates ที่สมบูรณ์แบบซึ่งกำหนดค่าตามความชอบและการตั้งค่าของคุณ สิ่งนี้จะช่วยให้คุณประหยัดเวลาได้ 20 ถึง 30 นาทีทุกครั้งที่คุณเริ่มรายงาน LuckyTemplates และจะทำให้ LuckyTemplates ทำงานได้ตรงตามที่คุณต้องการ คุณสามารถดูวิดีโอทั้งหมดของบทช่วยสอนนี้ได้ที่ด้านล่างของบล็อกนี้
สารบัญ
การเลือกธีมสี
เริ่มจากธีมสีกันก่อน หากต้องการใช้ธีมสี LuckyTemplates ที่กำหนดเอง ให้ไปที่ดูแล้ว เลือกหาธีม
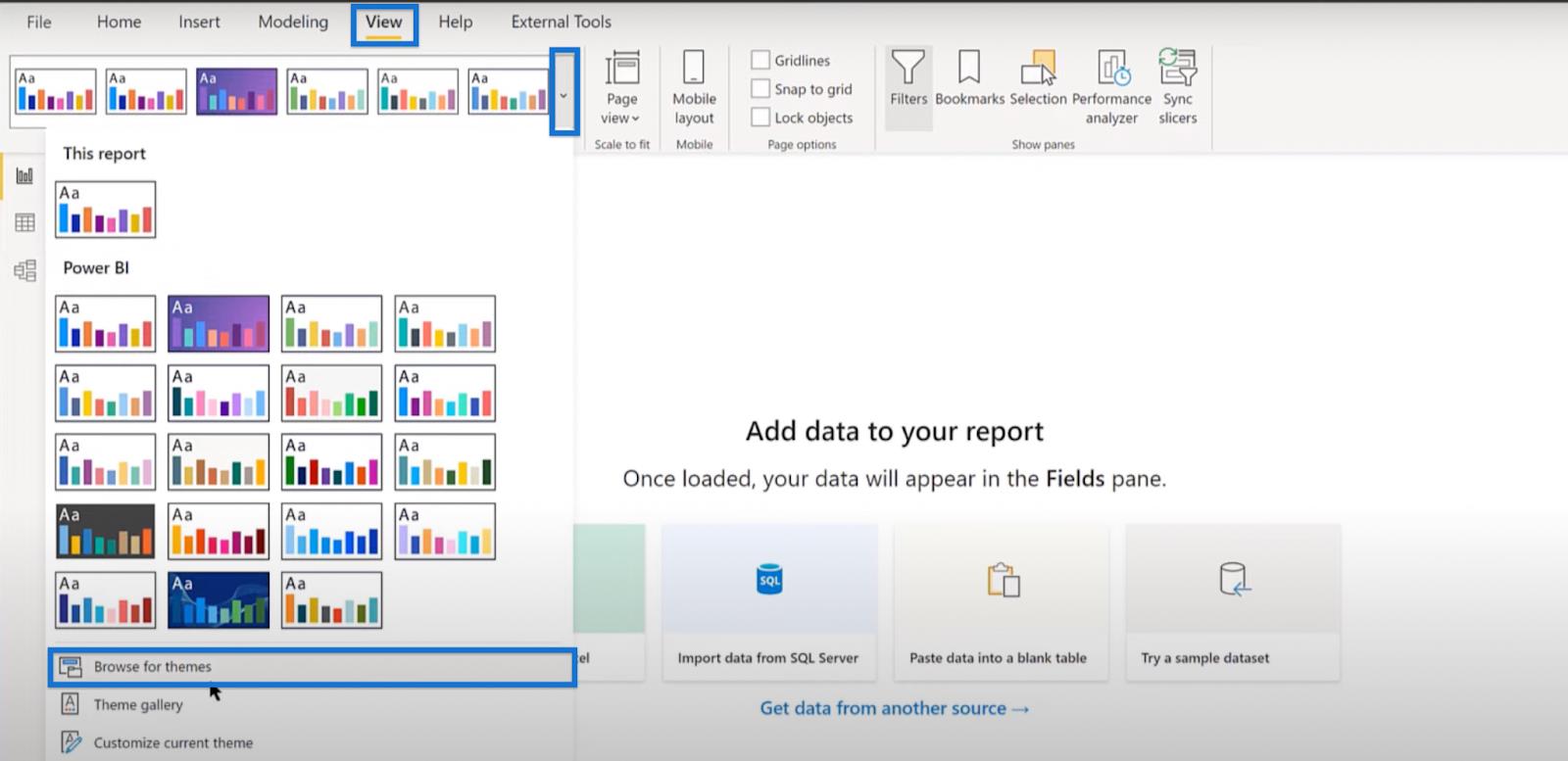
ค้นหาไฟล์ eDNA.json และคลิกเปิดเพื่อนำเข้าธีมสำเร็จ
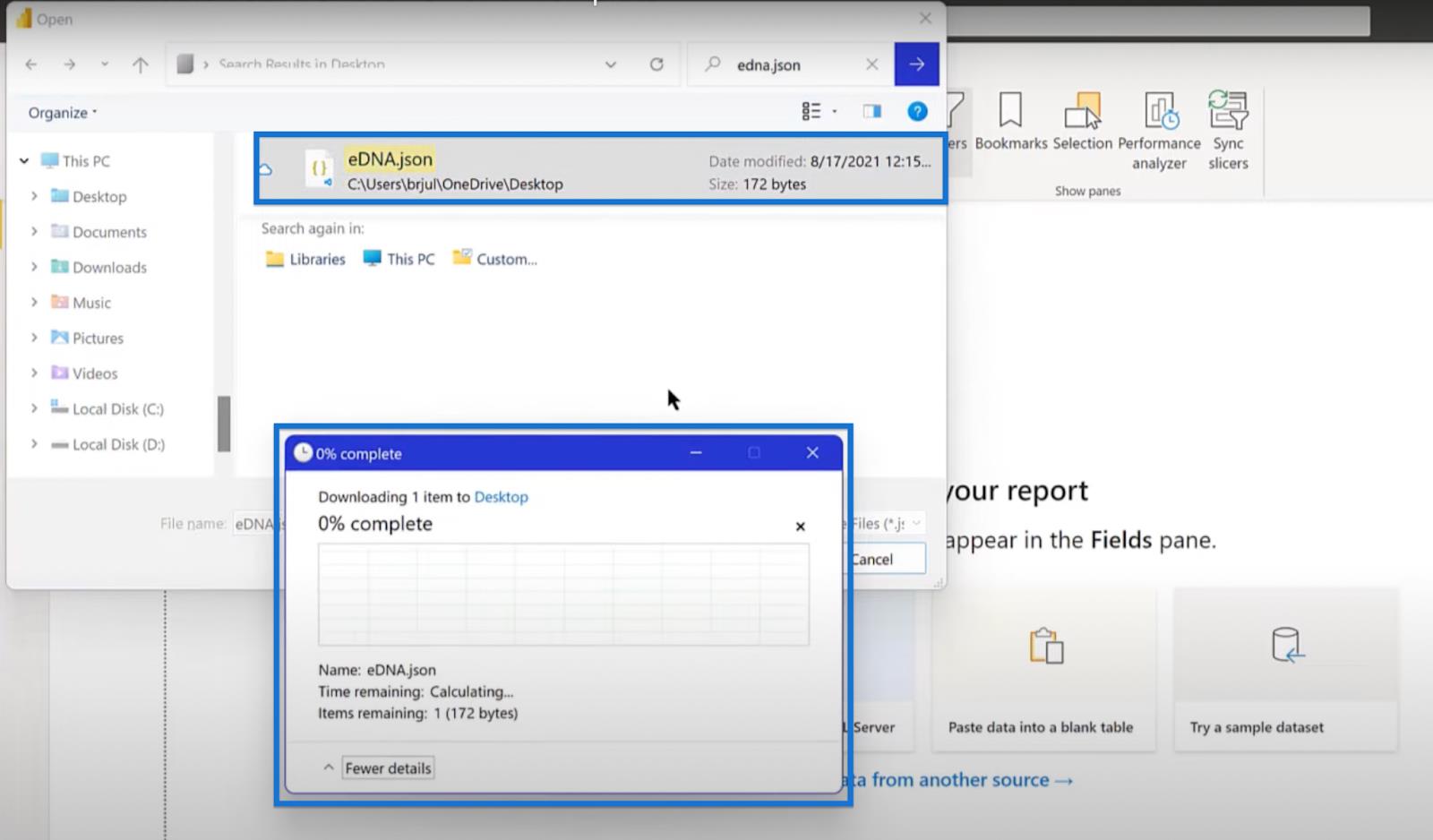
การสร้างตารางมาตรการที่สำคัญ
ฉันมักจะใส่หน่วยวัดของฉันในตารางการวัด หากต้องการสร้างตารางการวัดหลัก ให้คลิกหน้าแรกและป้อนข้อมูล

เปลี่ยนชื่อตารางในกล่องโต้ตอบที่จะปรากฏขึ้น พิมพ์ตารางการวัดคีย์ในฟิลด์ชื่อ แล้วคลิกโหลด นี่จะเป็นการเปิดบานหน้าต่างเขตข้อมูล

การตั้งค่าตารางวันที่
ขั้นตอนต่อไปคือการสร้างตารางวันที่ ฉันแนะนำให้ใช้ตารางวันที่แบบขยาย ของ Melissa de Korte เสมอ แต่ฉันชอบเวอร์ชันเฉพาะที่ใช้การชดเชยวันนอกเหนือจากฟิลด์ทั้งหมดที่เธอรวมไว้
ฉันได้เผยแพร่เวอร์ชันนี้ไปยังศูนย์กลางนักวิเคราะห์แล้ว ซึ่งคุณสามารถเข้าถึงได้โดยไปที่เครื่องมือภายนอกแล้วคลิกศูนย์กลางนักวิเคราะห์

ใน Analyst Hub ให้ไปที่CommunityและเปิดEDNA Extended Date Table ด้วย DayOffset
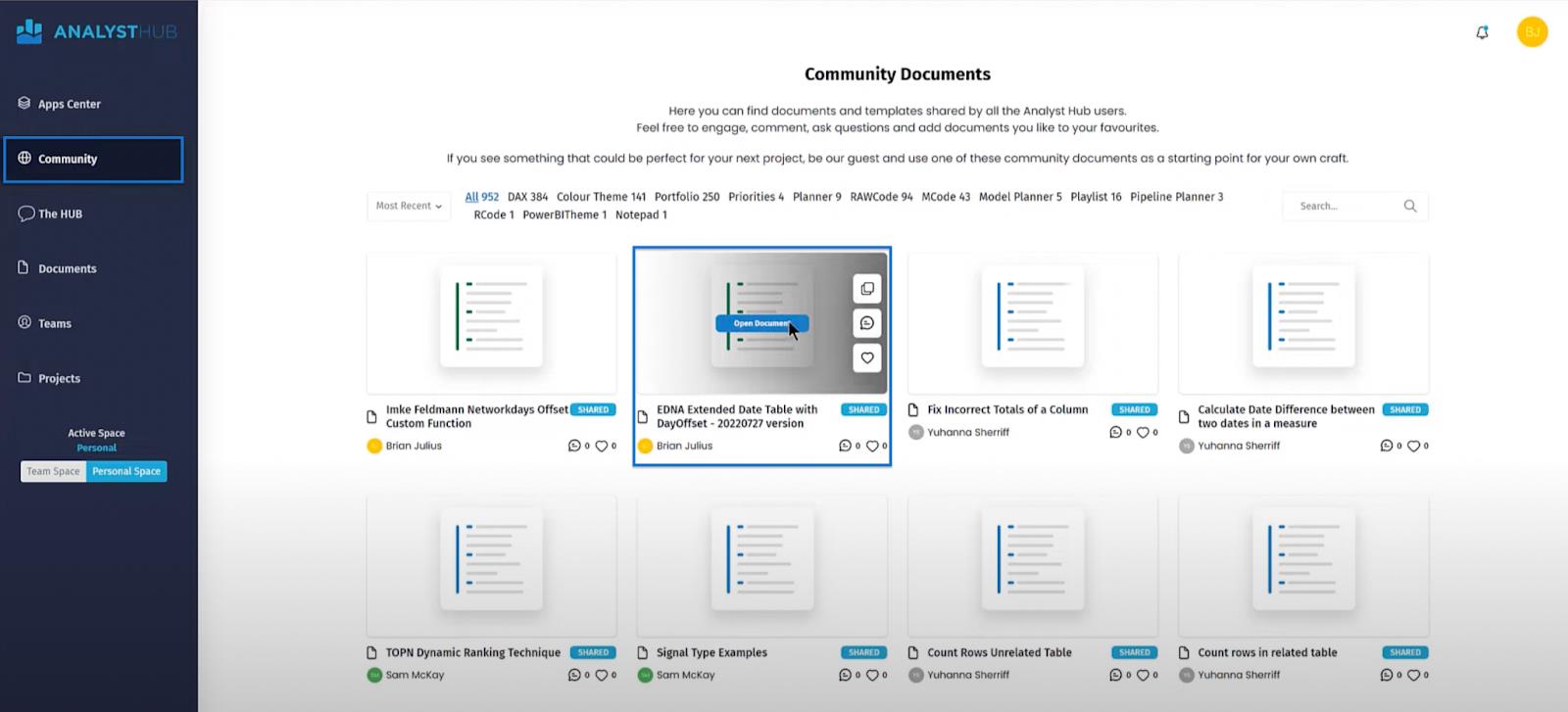
เปิดไฟล์และคลิกคัดลอกรหัส
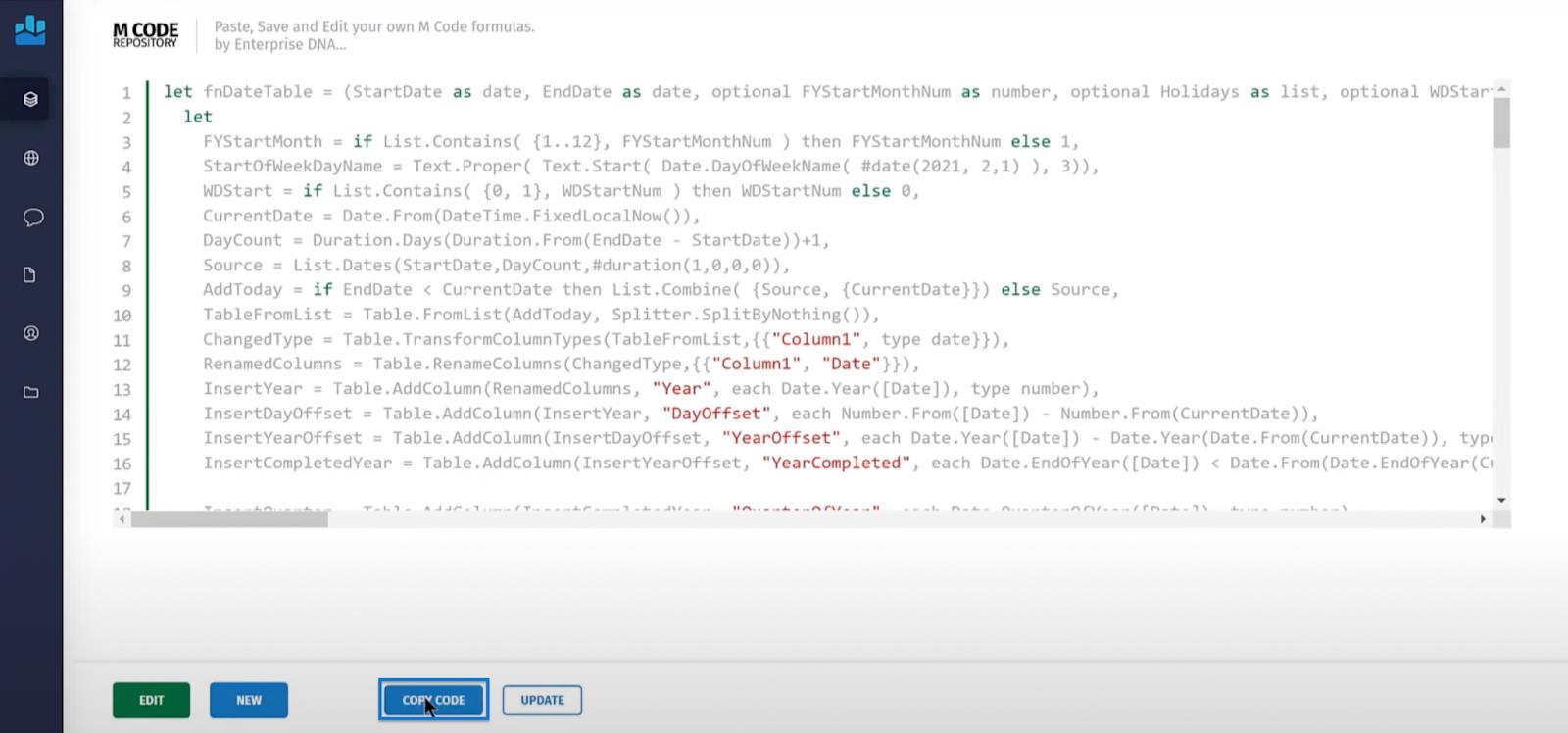
จากนั้น เปิด LuckyTemplates และไปที่ Power Query โดยคลิกแปลงข้อมูล

คลิกNew SourceและเลือกBlank Queryในดร็อปดาวน์ จากนั้นเปิดตัวแก้ไขขั้นสูง
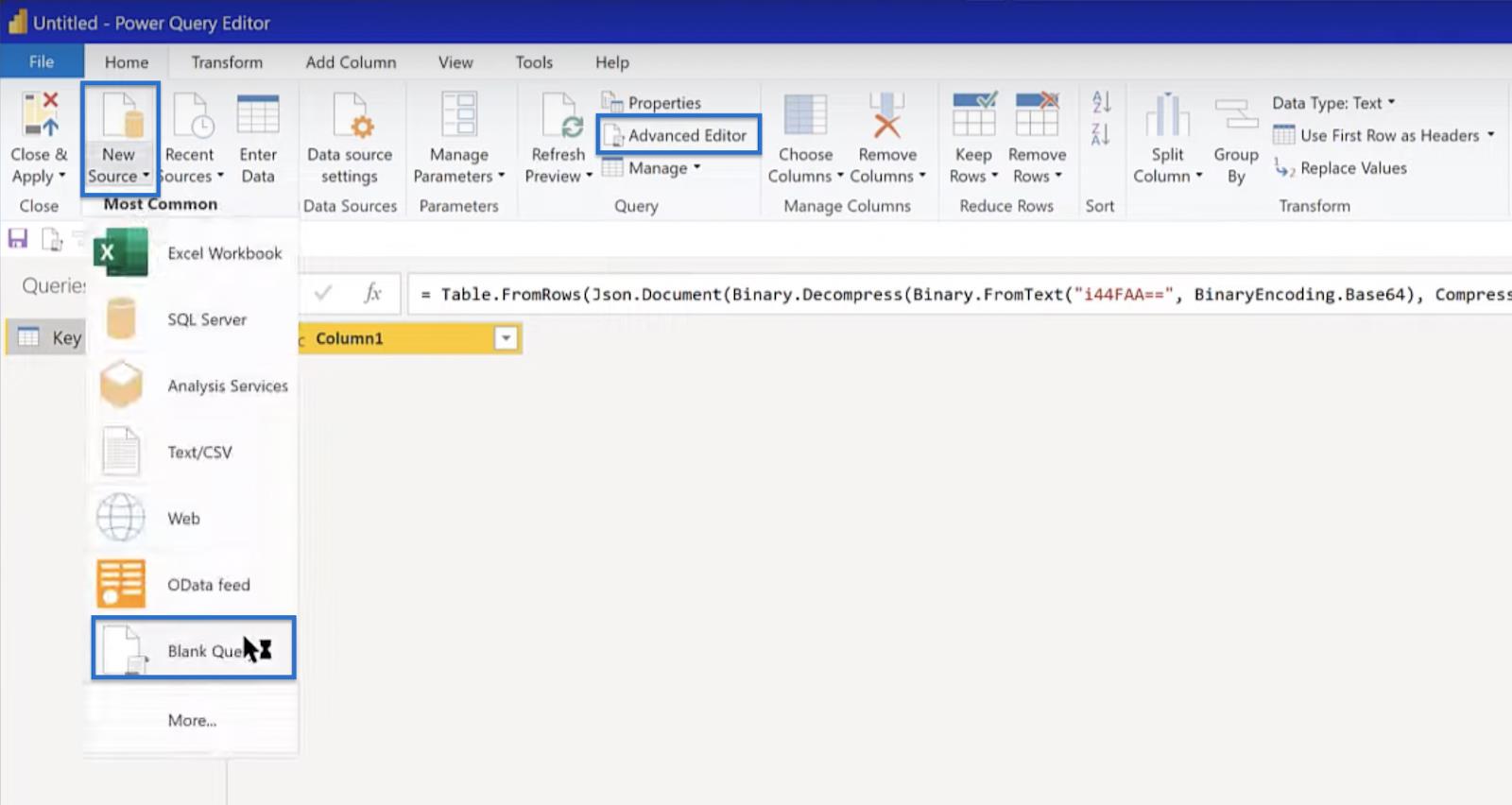
รหัสเริ่มต้นจะปรากฏขึ้น ลบรหัสนี้และวางรหัสที่คุณคัดลอก คลิกเสร็จสิ้นหากไม่มีข้อผิดพลาดทางไวยากรณ์
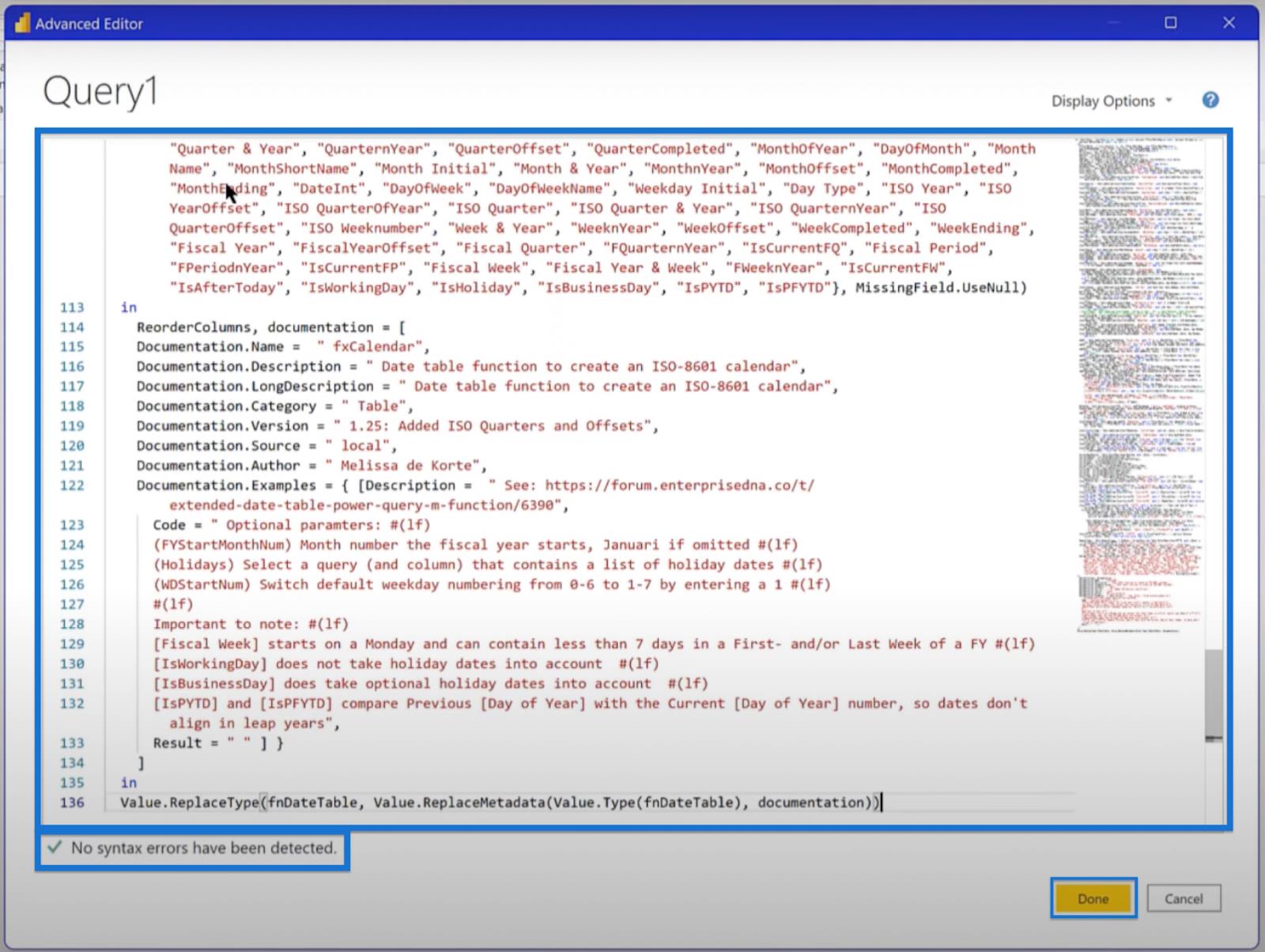
คุณไม่สามารถรู้ได้อย่างแน่ชัดว่าวันที่เริ่มต้นและวันที่สิ้นสุดสำหรับทุกรายงานที่คุณจะทำคืออะไร สิ่งที่คุณทำได้คือสร้างตารางสามปีโดยเริ่มจากปีที่แล้ว (1 มกราคม) สิ้นสุดในปีหน้า (31 ธันวาคม) และปีงบประมาณที่เริ่มต้นในเดือนกรกฎาคม จากนั้นคลิกเรียกใช้
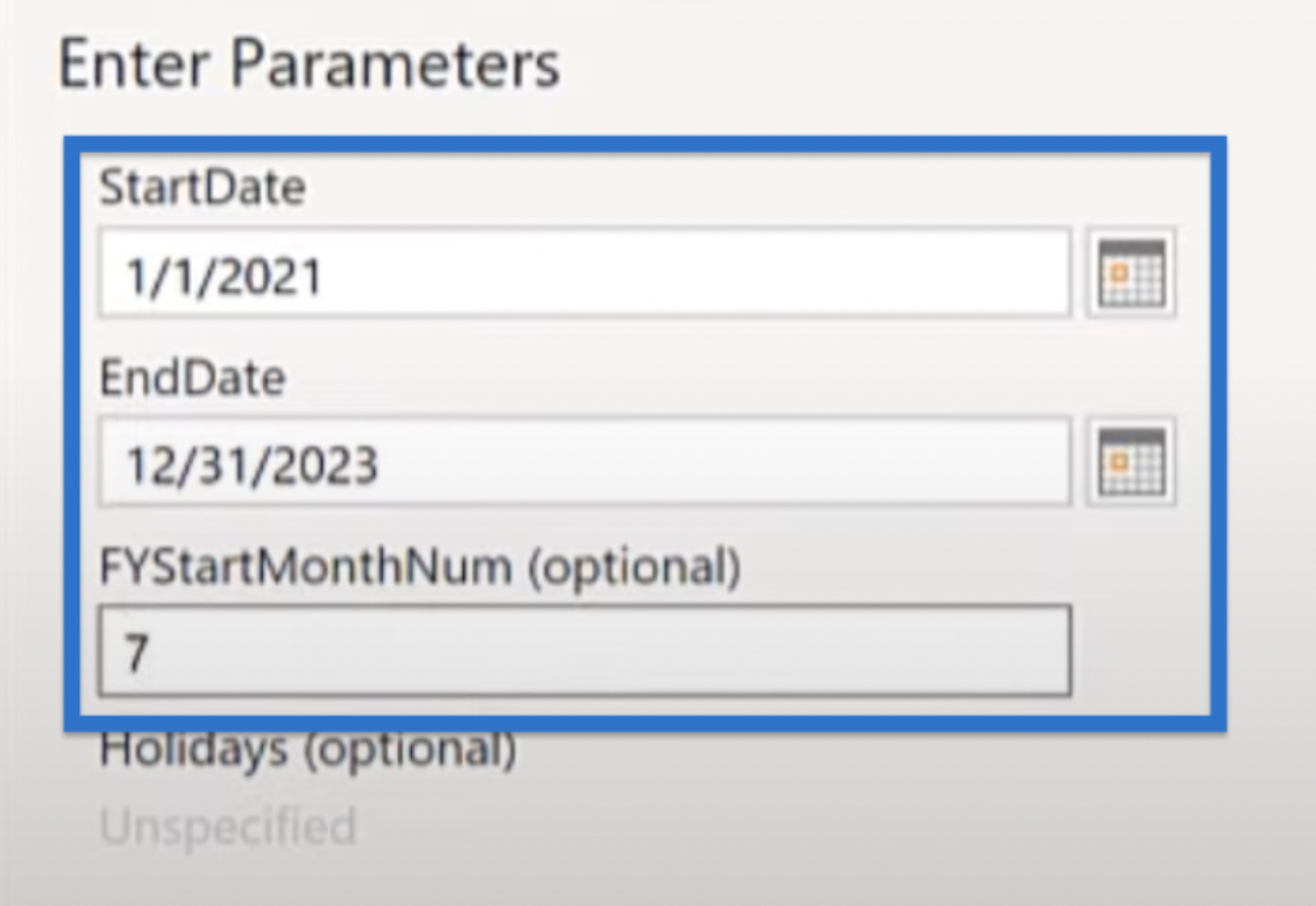
คุณสามารถขยายหรือย่อพารามิเตอร์ในแถบสูตรได้อย่างรวดเร็ว คุณเพียงแค่เปลี่ยนเป็นตารางวันที่ที่แสดงในภาพด้านล่าง
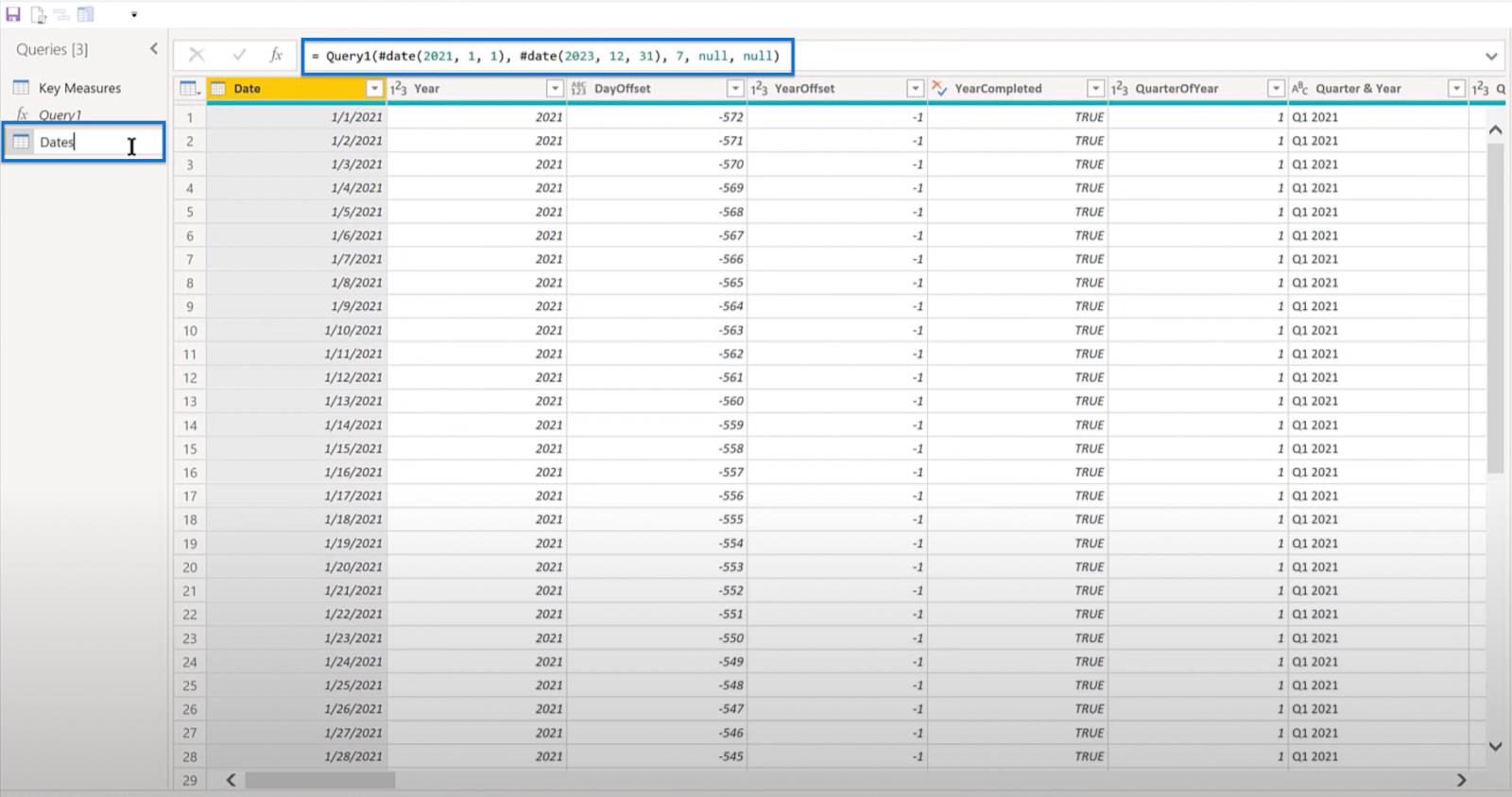
แม้ว่า LuckyTemplates ได้เพิ่ม ฟังก์ชัน NETWORKDAYSแล้ว ฉันขอแนะนำเวอร์ชันที่ Imke Feldmann พัฒนาขึ้น เวอร์ชันของเขารวมเข้ากับ LuckyTemplates โดยตรงเป็นการชดเชย
หากต้องการใช้เวอร์ชันนี้ ให้กลับไปที่Analyst Hubและไปที่ที่เก็บCommunity ค้นหาImke Feldmann Networkdays Offset Custom Functionและเปิดไฟล์
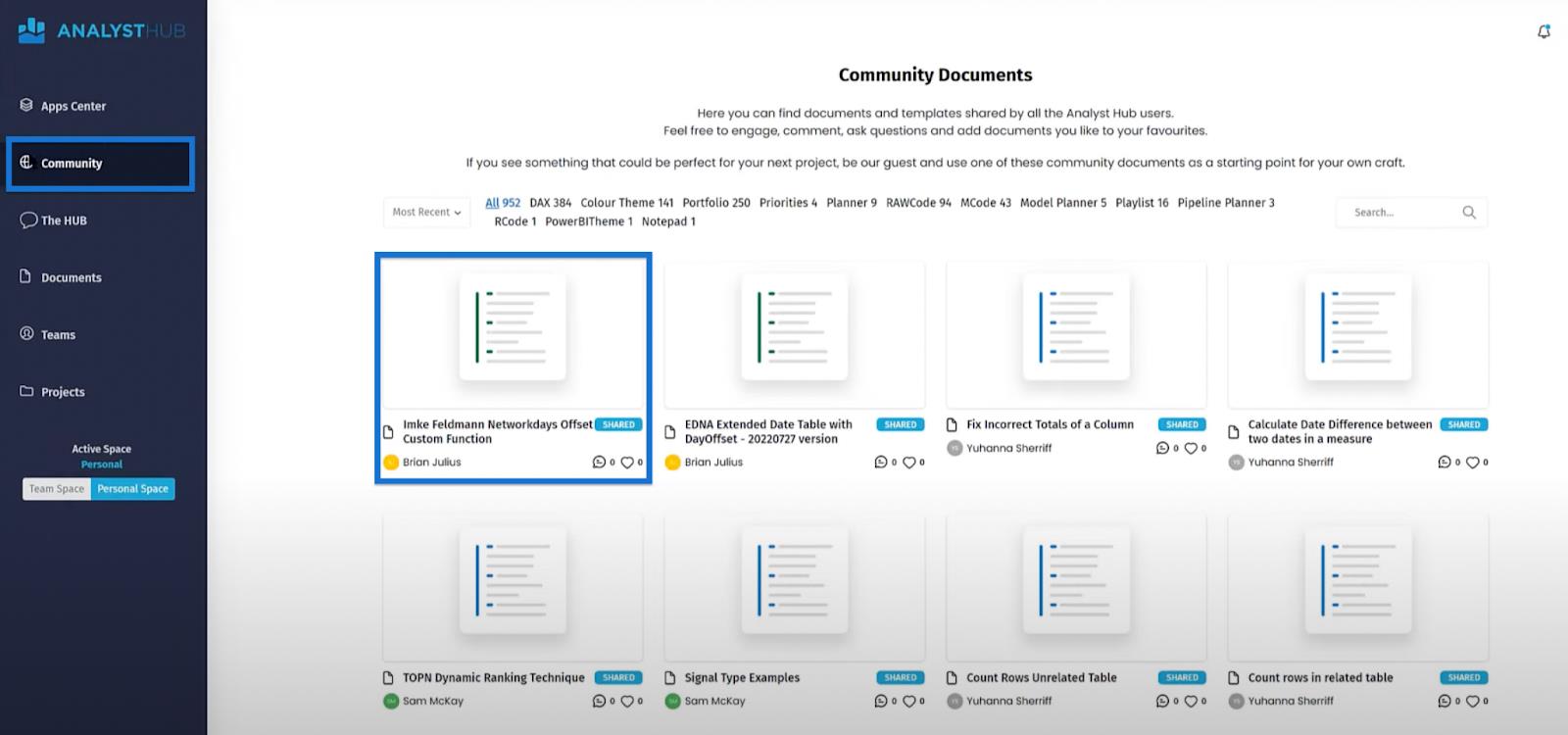
คัดลอกโค้ดกลับไปที่ Power Query
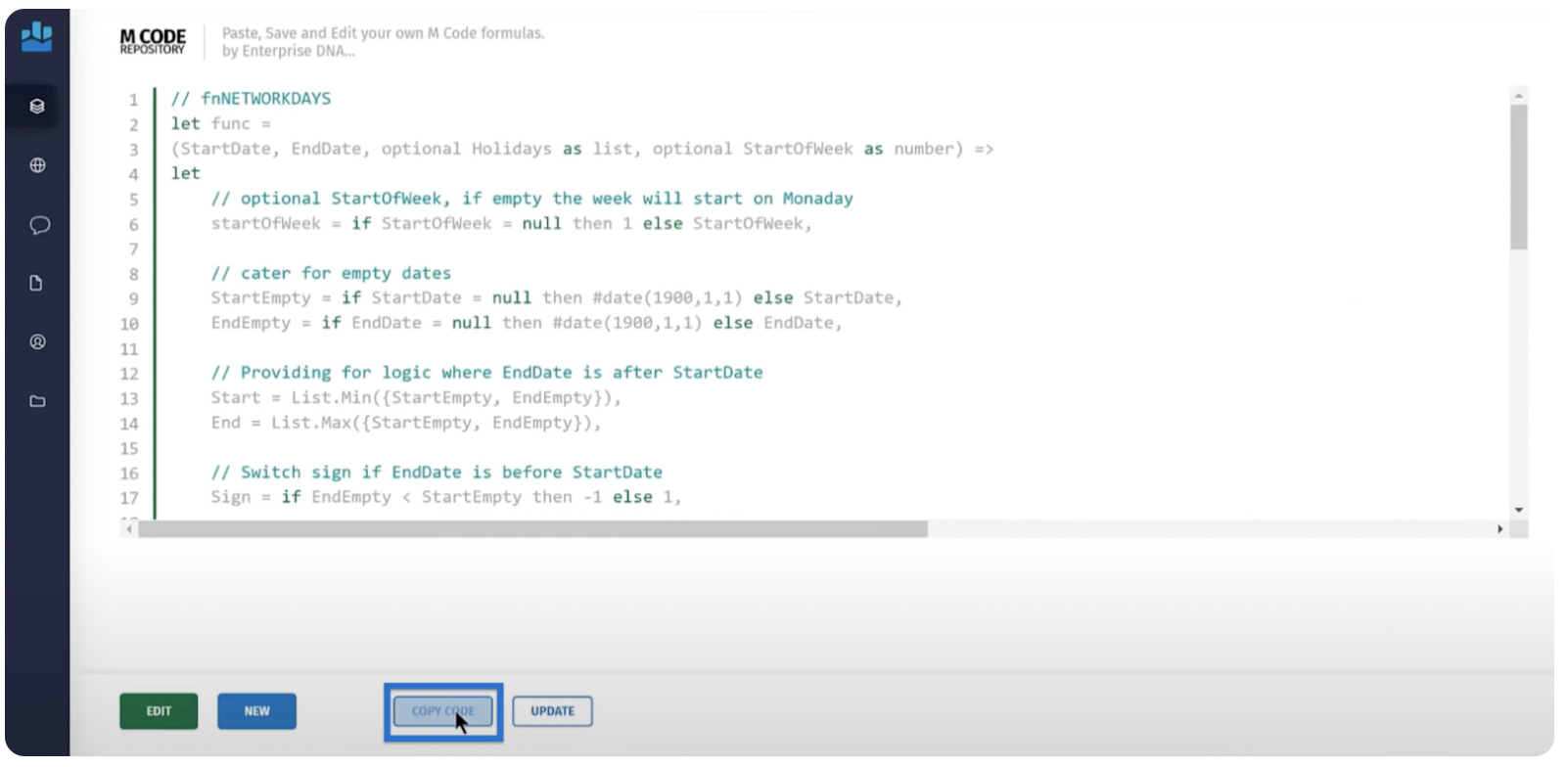
สร้างคิวรีเปล่าอีกอันโดยคลิกขวาที่บานหน้าต่างด้านซ้าย แล้วเลือกคิว รีใหม่จากนั้นคิวรีเปล่า
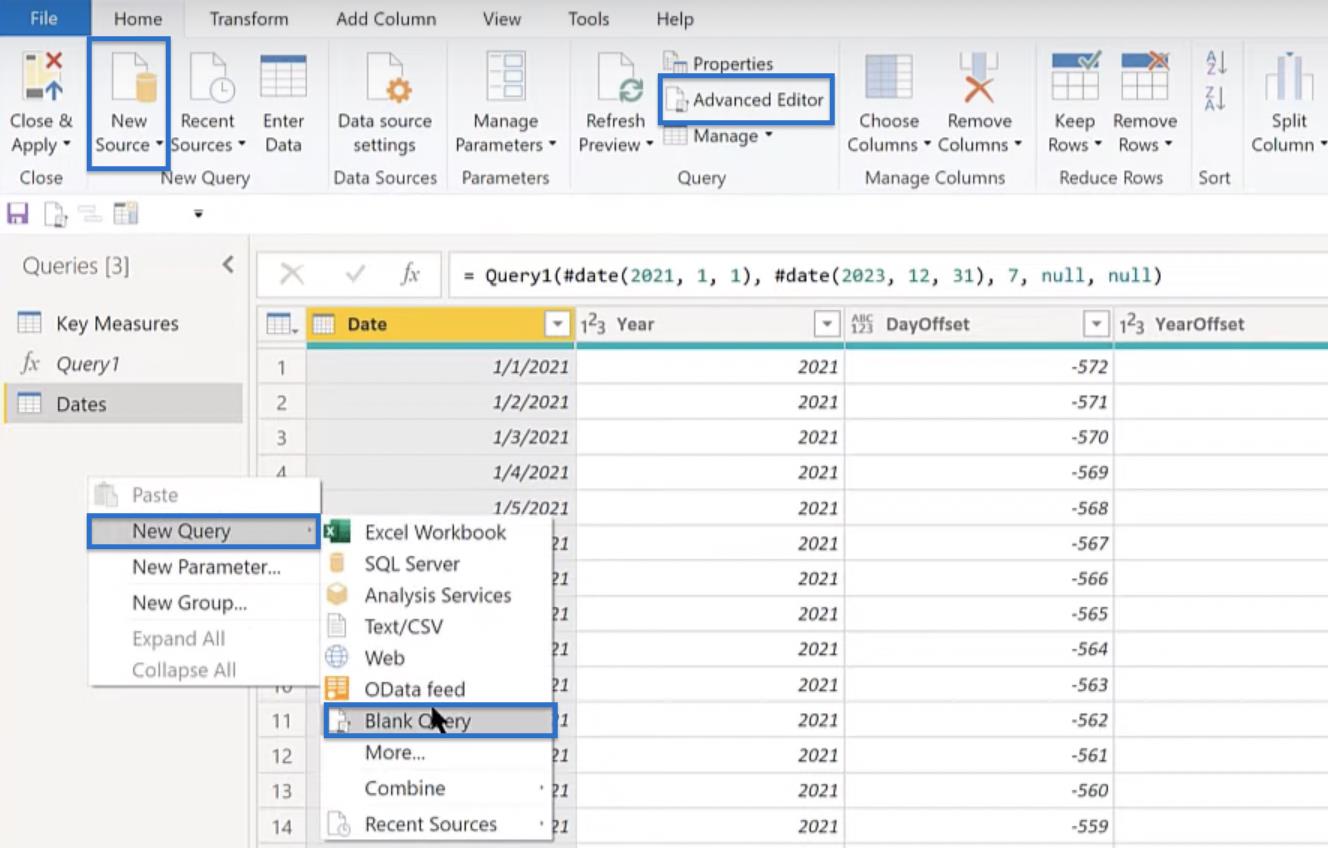
จากนั้นเปิดตัวแก้ไขขั้นสูงและวางฟังก์ชัน
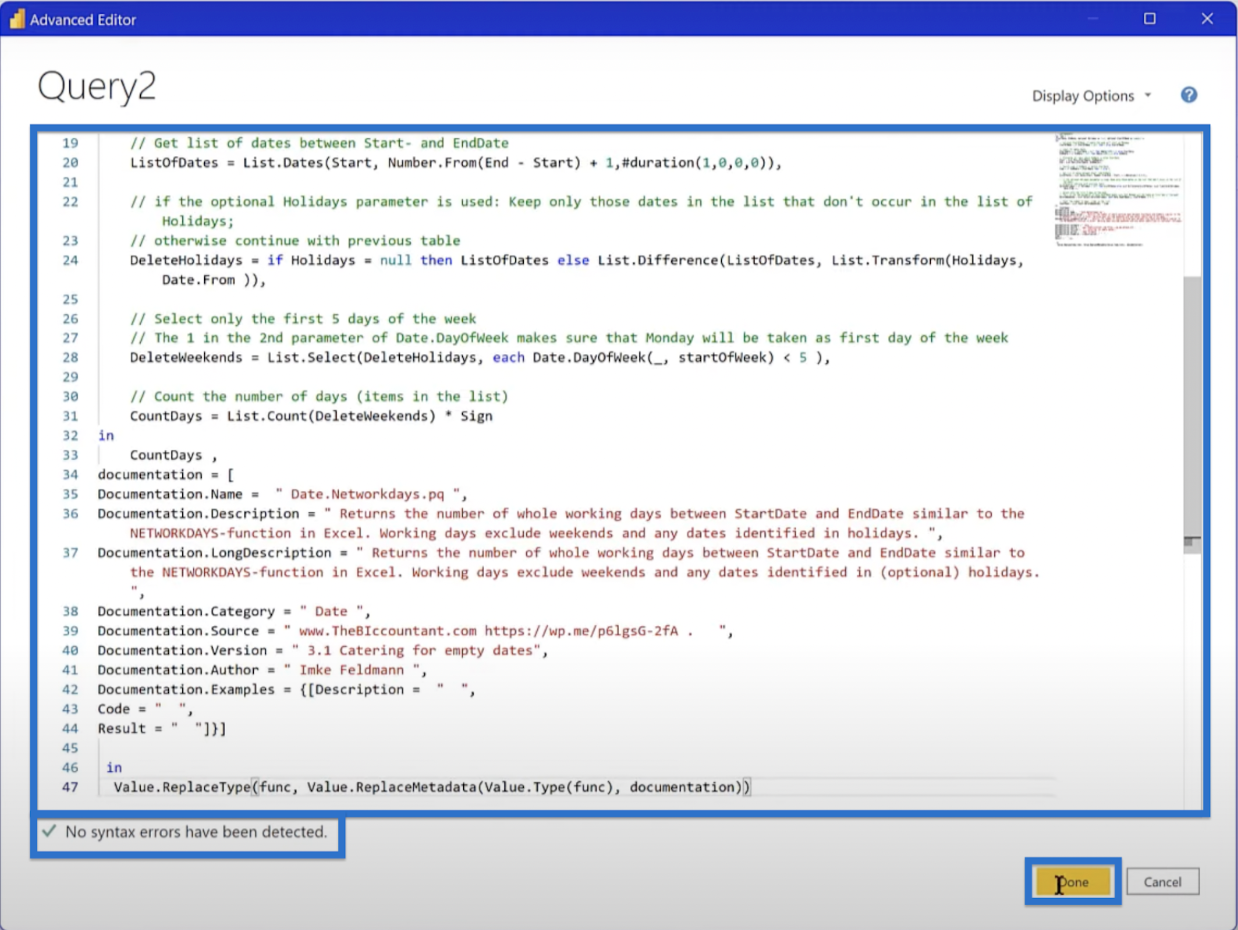
เปลี่ยน ชื่อเป็นfxNetworkday
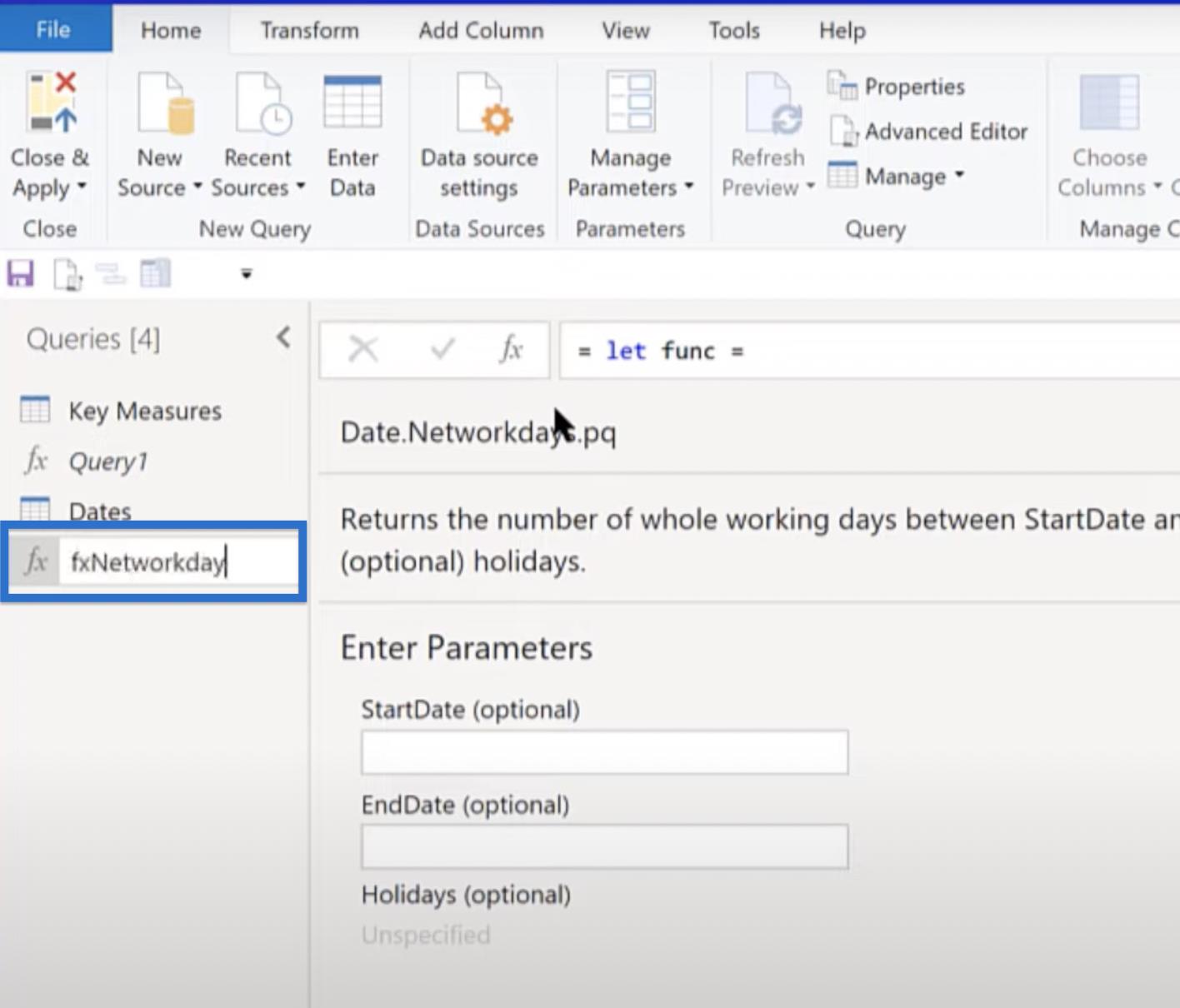
ขั้นตอนต่อไปคือไปที่ตารางวันที่เพิ่มคอลัมน์และเรียกใช้ฟังก์ชันที่กำหนดเอง
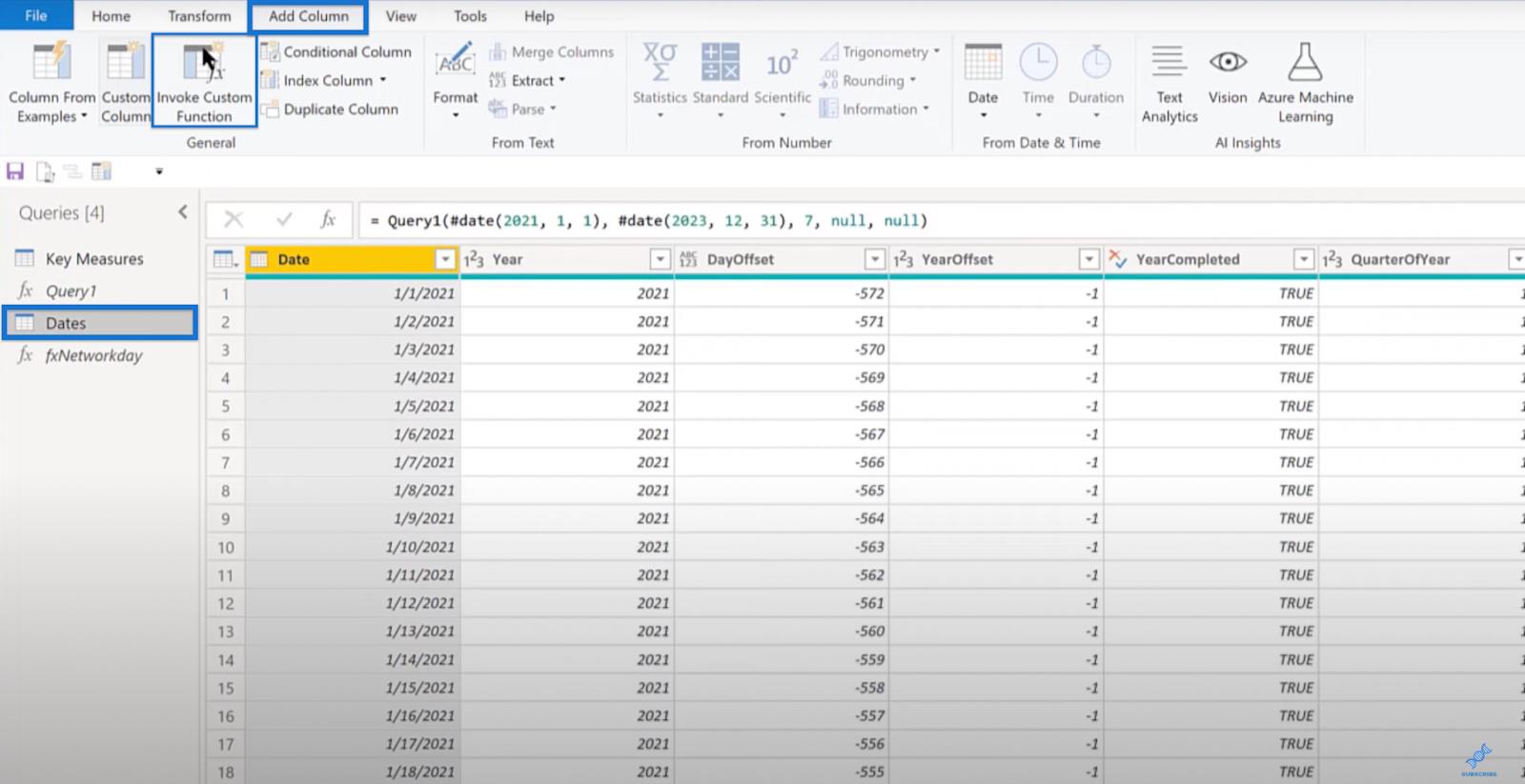
จากนั้นเรียกใช้fxNetworkday สร้างคอลัมน์ชื่อNetworkday Offsetแล้วคลิกตกลง Networkday Offset ของคุณน่าจะดี
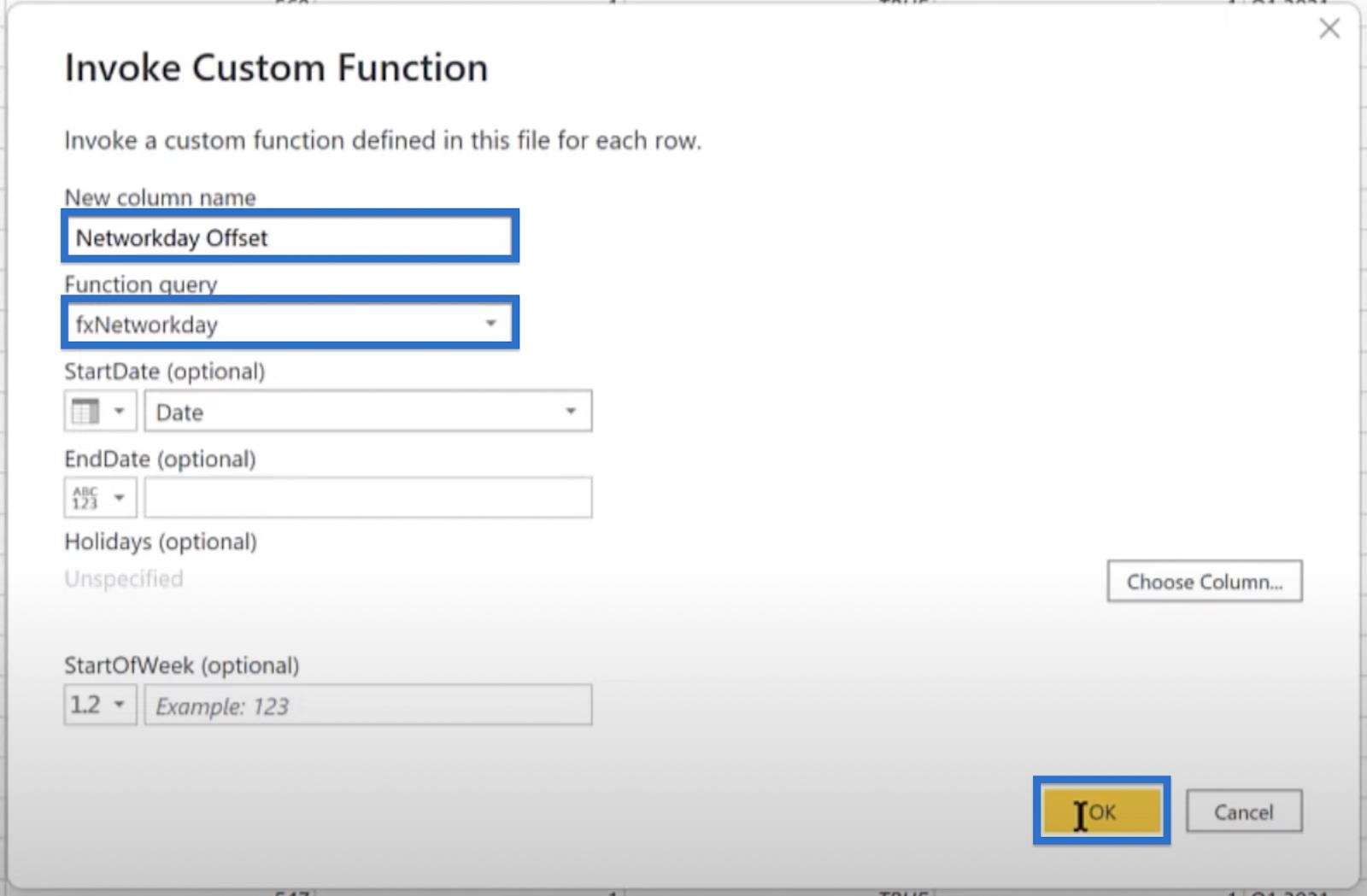
หากคุณมาถึงส่วนนี้ แสดงว่าคุณมีความคืบหน้าที่ดีในเทมเพลต LuckyTemplates ของคุณ หากต้องการดำเนินการต่อ ให้ตั้งค่าKey Measuresเป็นกลุ่มใหม่โดยเลื่อนไปที่Key Measures , Move to Group , จากนั้นNew Group สำหรับจุด ประสงค์ ของบทช่วยสอนนี้ ให้เรียก Data Modelกลุ่มใหม่แล้วคลิกOK
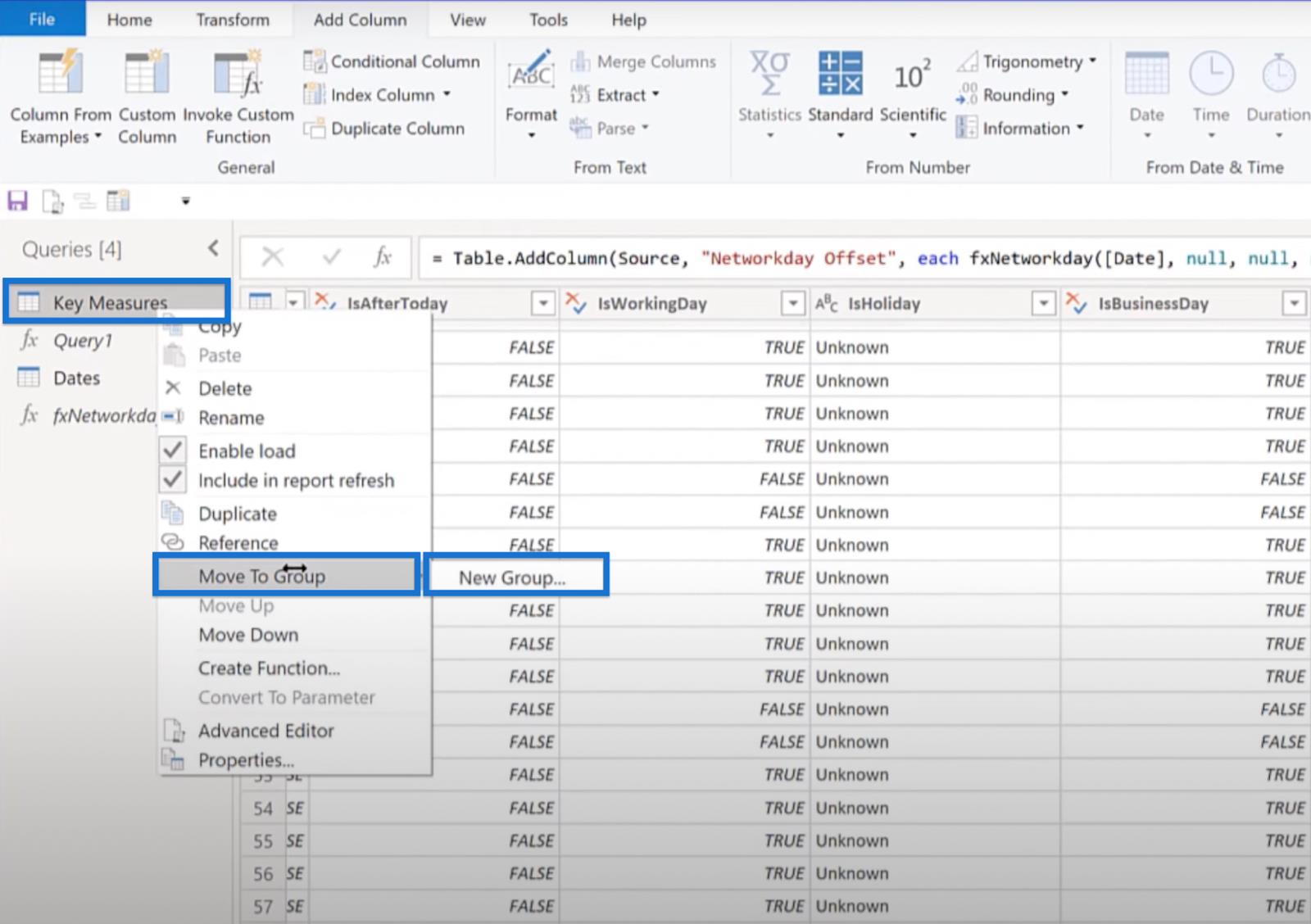
ย้ายตารางวันที่ (Dates) ไปที่ Model ซึ่งทำกับPower Queryดังนั้นตอนนี้คุณสามารถปิด & นำไปใช้
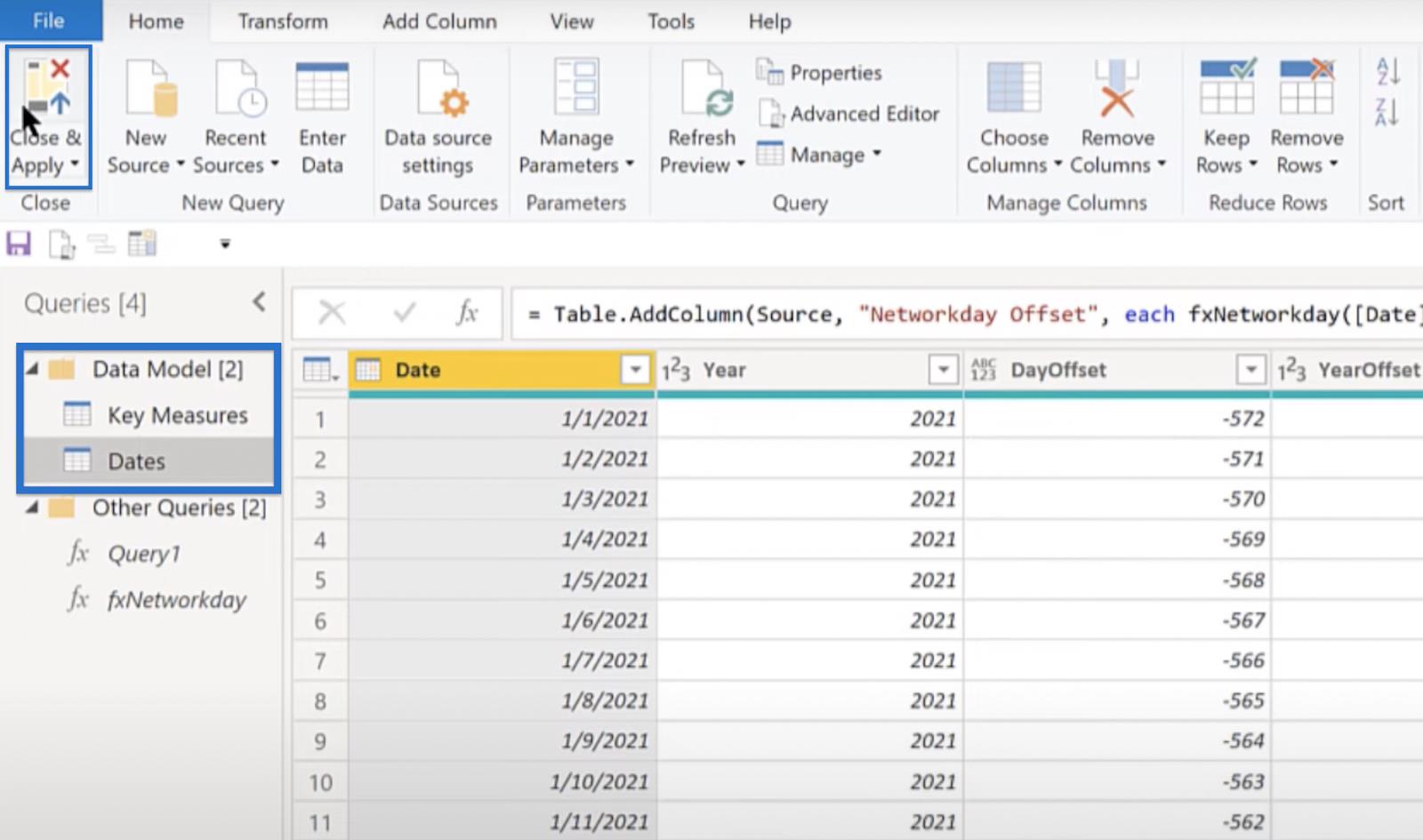
ตารางวันที่ของคุณควรเริ่มโหลด ณ จุดนี้ อย่าลืมทำเครื่องหมายตารางวันที่ของคุณโดยคลิกวัน ที่ ทำเครื่องหมายเป็นตารางวันที่และเลือกฟิลด์วันที่ ของเราดังที่แสดงในภาพด้านล่าง นี่เป็นสิ่งจำเป็นเพื่อให้ฟังก์ชันตัวแสดงเวลาของคุณทำงานอย่างถูกต้อง
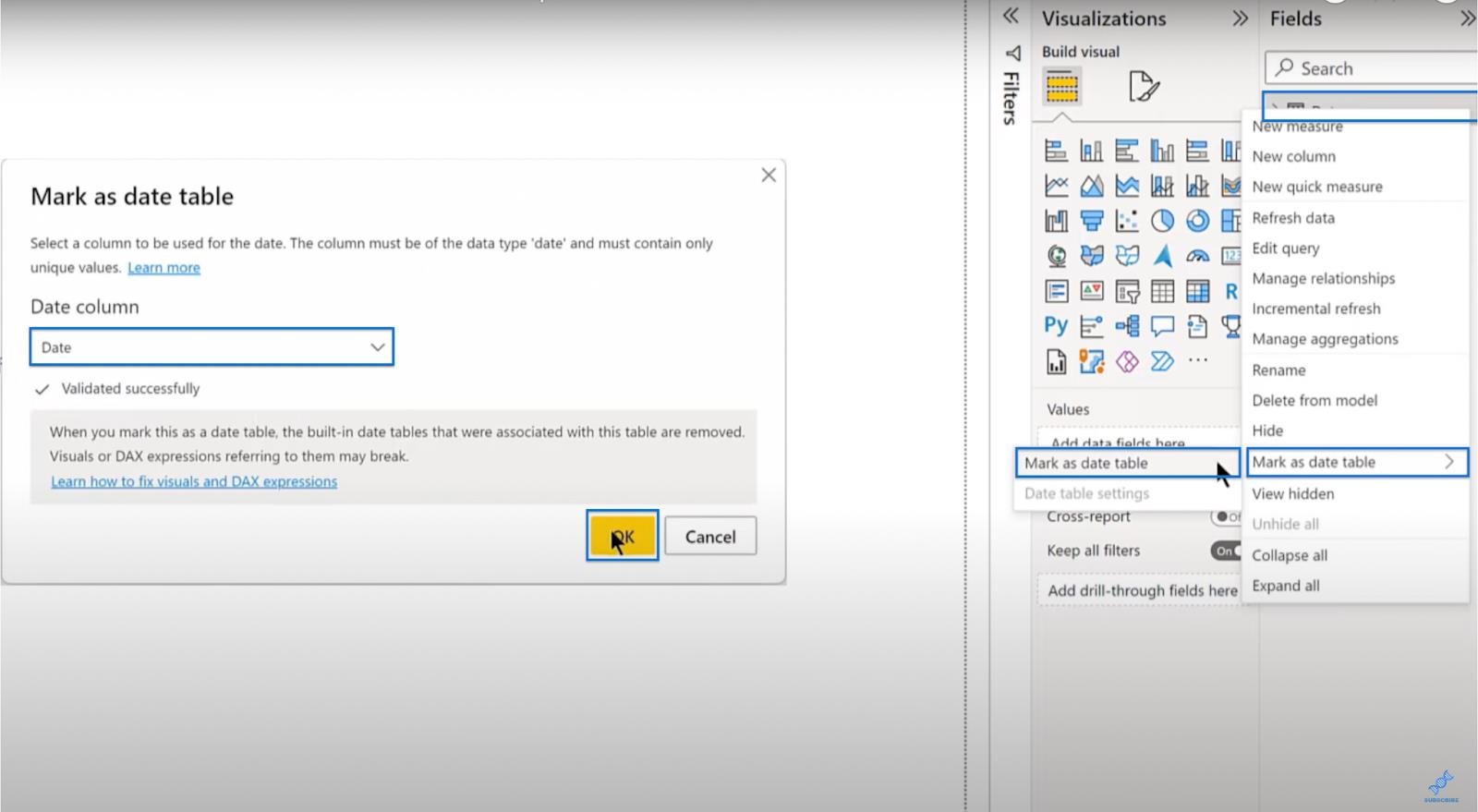
การปรับแต่งตัวเลือก
หากต้องการแก้ไขตัวเลือก ให้ไปที่ แท็บ ไฟล์แล้วเปิดตัวเลือกและการตั้งค่า
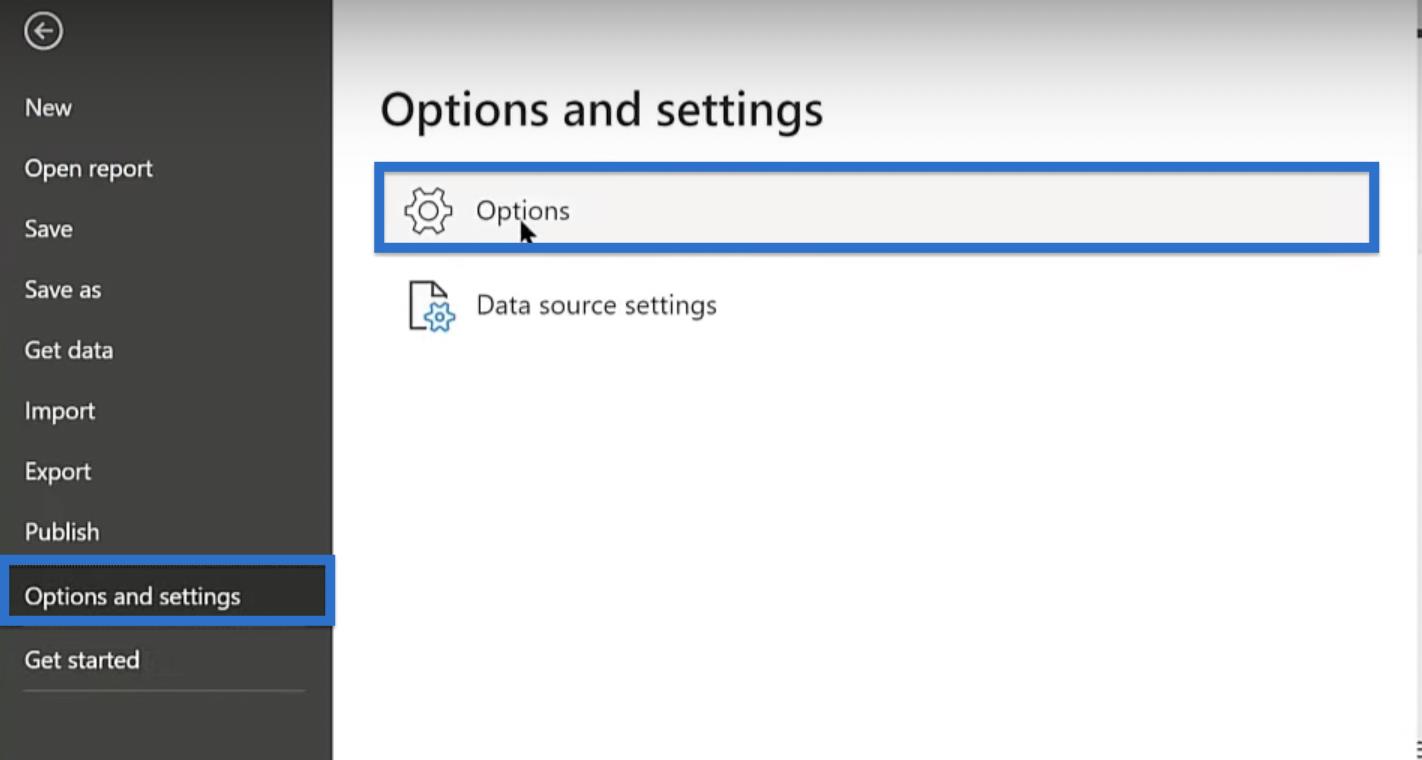
มีตัวเลือกมากมายที่ฉันแนะนำให้ปิด ฉันเกลียดการตรวจจับความสัมพันธ์ใหม่อัตโนมัติหลังจากโหลดข้อมูลเพราะมันสร้างปัญหามากมายกับโมเดล
นอกจากนี้ ปิดการนำเข้าความสัมพันธ์จากแหล่งข้อมูลในการโหลดครั้งแรก ตัวเลือกเหล่านี้สามารถพบได้ในไฟล์ปัจจุบันจากนั้นโหลดข้อมูลในบานหน้าต่างด้านซ้าย
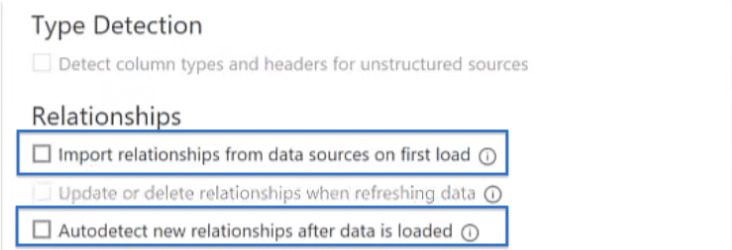
ในการตั้งค่ารายงานให้เลือกเปลี่ยนการโต้ตอบด้วยภาพเริ่มต้นจากการเน้นข้ามเป็นการกรองข้ามและใช้คำแนะนำเครื่องมือภาพที่ทันสมัยพร้อมการดำเนินการเจาะและสไตล์ที่อัปเดต
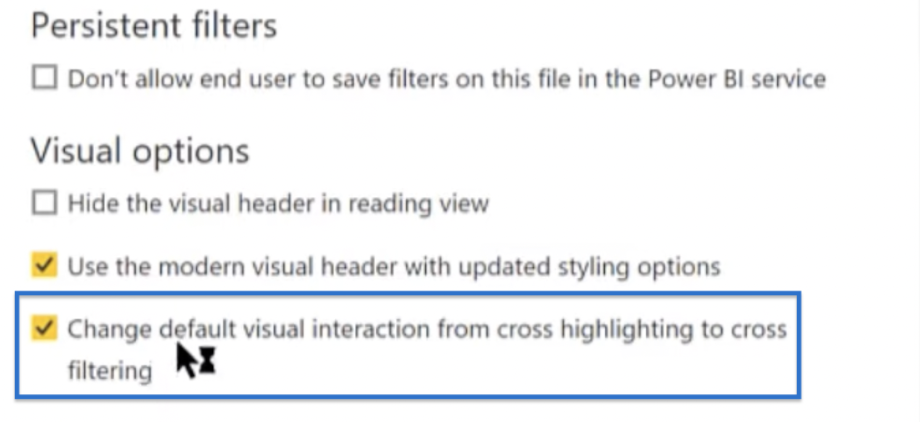
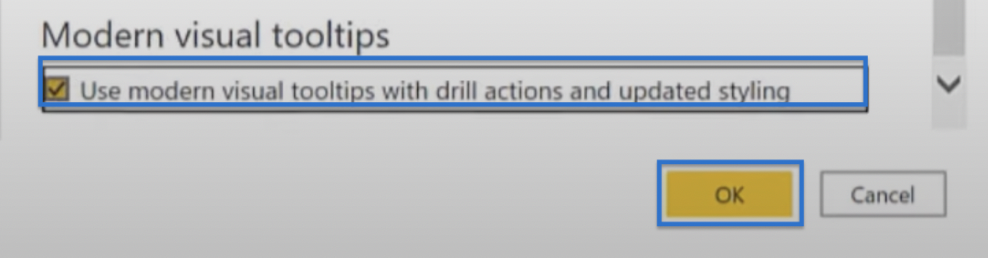
การใช้เครื่องมือภายนอก
LuckyTemplates มีเครื่องมือภายนอก มากมาย ที่พร้อมใช้งาน ในบทช่วยสอนนี้ คุณจะได้ใช้เครื่องมือภายนอก LuckyTemplates แบบกำหนดเองบางส่วน
หลังจากเปลี่ยนตัวเลือกแล้ว สิ่งต่อไปที่ต้องทำคือใช้เครื่องมือภายนอกเพื่อแก้ไขตารางวันที่ของคุณเพิ่มเติม ดังนั้น ไปที่เครื่องมือภายนอกและ เริ่มต้นด้วยPower Sort Pro
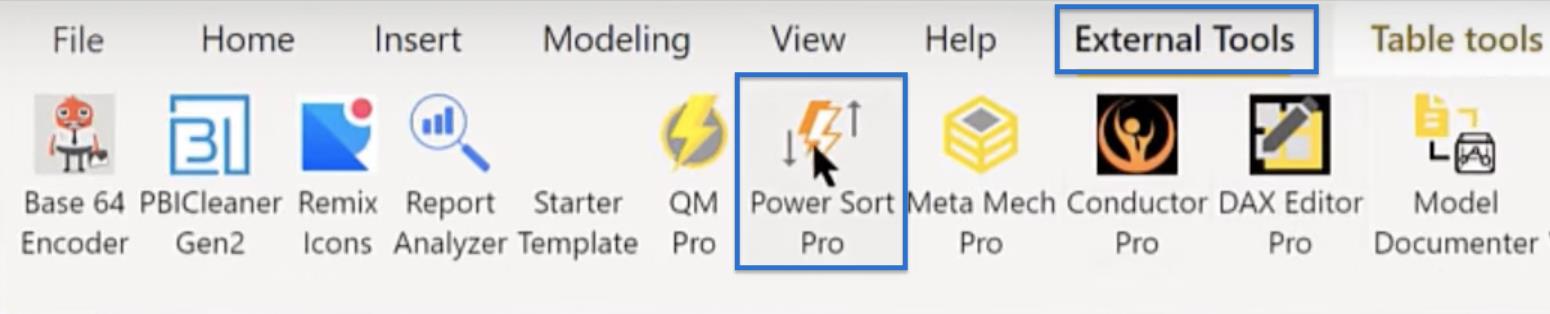
สิ่งที่เครื่องมือนี้ทำคือการเปิดใช้งานการจับคู่ตารางวันที่ของ LuckyTemplates ด้วยเครื่องมือนี้ หากคุณคลิกFind Sort By Columnsจากนั้นSet Sort By Columnsเครื่องมือนี้จะผ่านตารางวันที่ของคุณโดยอัตโนมัติและตั้งค่าแต่ละคอลัมน์เป็นคอลัมน์จัดเรียงที่เหมาะสม
คุณไม่จำเป็นต้องทำการตั้งค่าด้วยตนเองอีกต่อไปนอกเหนือจากการคลิกสามครั้ง หน้าต่างป๊อปอัปที่ระบุว่าเสร็จสิ้นจะปรากฏขึ้น
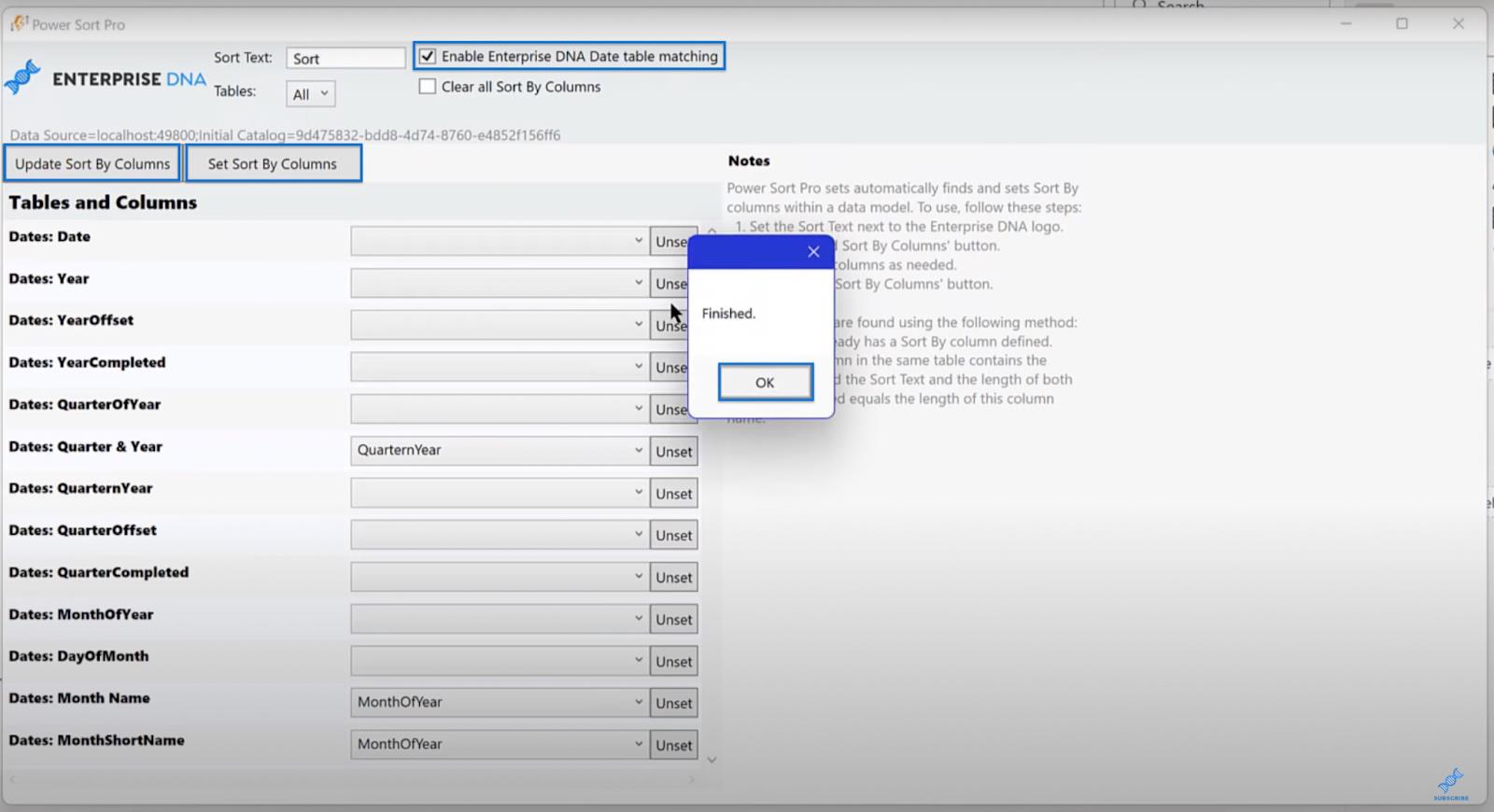
เครื่องมือภายนอกตัวที่สองที่คุณจะใช้คือMeta Mechanic Pro คลิกที่มันและตั้งค่าเริ่มต้นในข้อมูลเมตาของคุณ

สิ่งที่คุณต้องทำคือทำให้วันที่ทั้งหมดของคุณอยู่ในรูปแบบวันที่แบบสั้นโดยคลิกช่องทำเครื่องหมายที่เกี่ยวข้อง นอกจากนี้ ให้ปิดการรวมทั้งหมดในช่องตัวเลขของคุณ (จำนวนเต็ม เลขคู่ และเลขฐานสิบ)
ฉันแนะนำให้ทำเช่นนี้เพราะฉันเชื่อว่าผลรวมอัตโนมัติสร้างปัญหามากมาย สุดท้าย เลือกมาตรการหลักในรายการดรอปดาวน์ใต้มา��รการทั้งหมดและทำเครื่องหมายในช่องตามที่แสดงในภาพ
คลิกรับข้อมูลเมตาและตั้งค่าข้อมูลเมตา หน้าต่างแห่งความสำเร็จจะปรากฏขึ้น
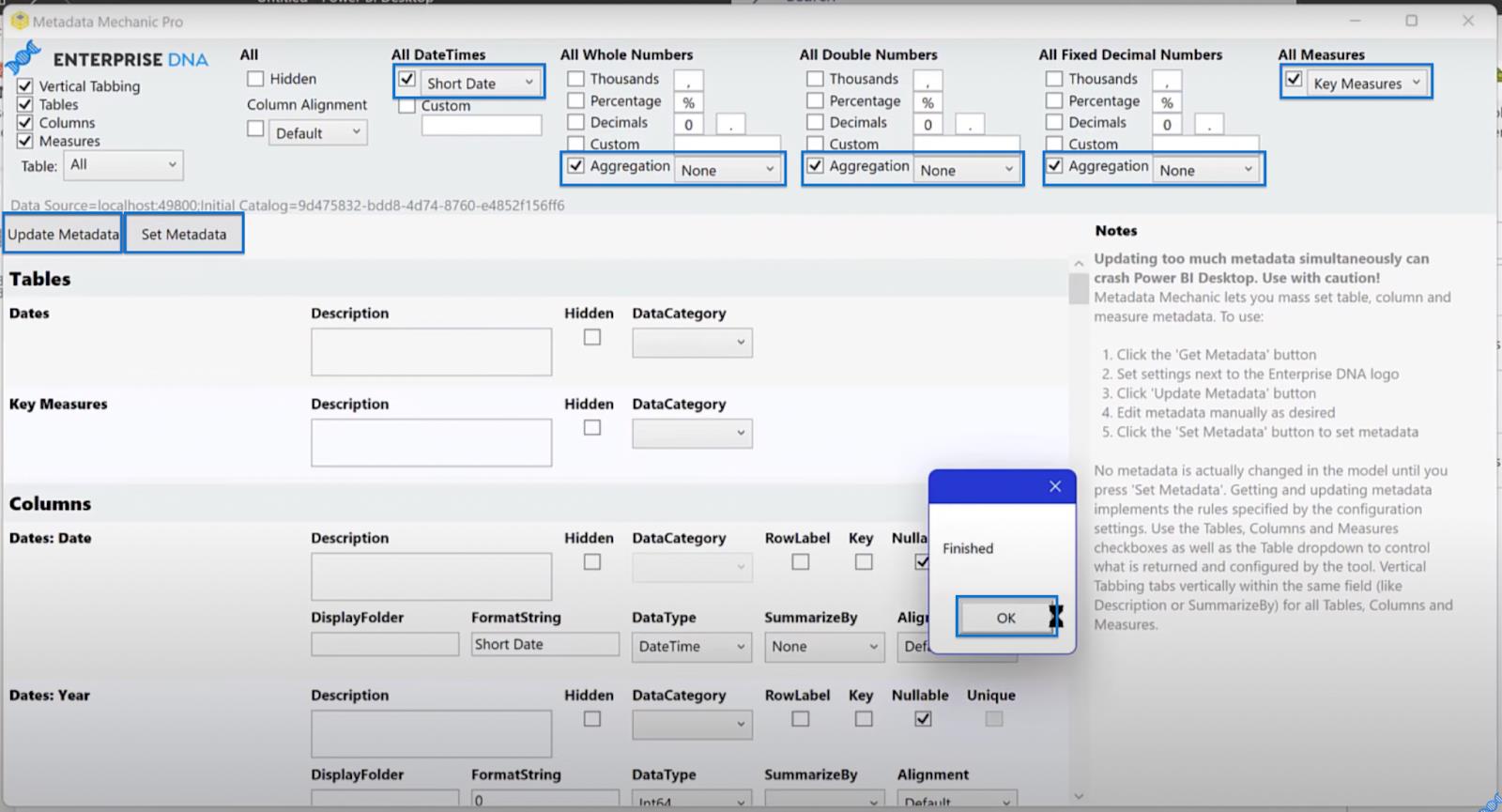
หากคุณดูตารางวันที่ของคุณหลังจากขั้นตอนนี้ คุณจะเห็นการรวมทั้งหมดถูกปิด และวันที่ของคุณทั้งหมดอยู่ในรูปแบบที่ถูกต้อง ใช้เวลาในการอัปเดตเล็กน้อย ดังนั้นคุณอาจต้องรอสักครู่
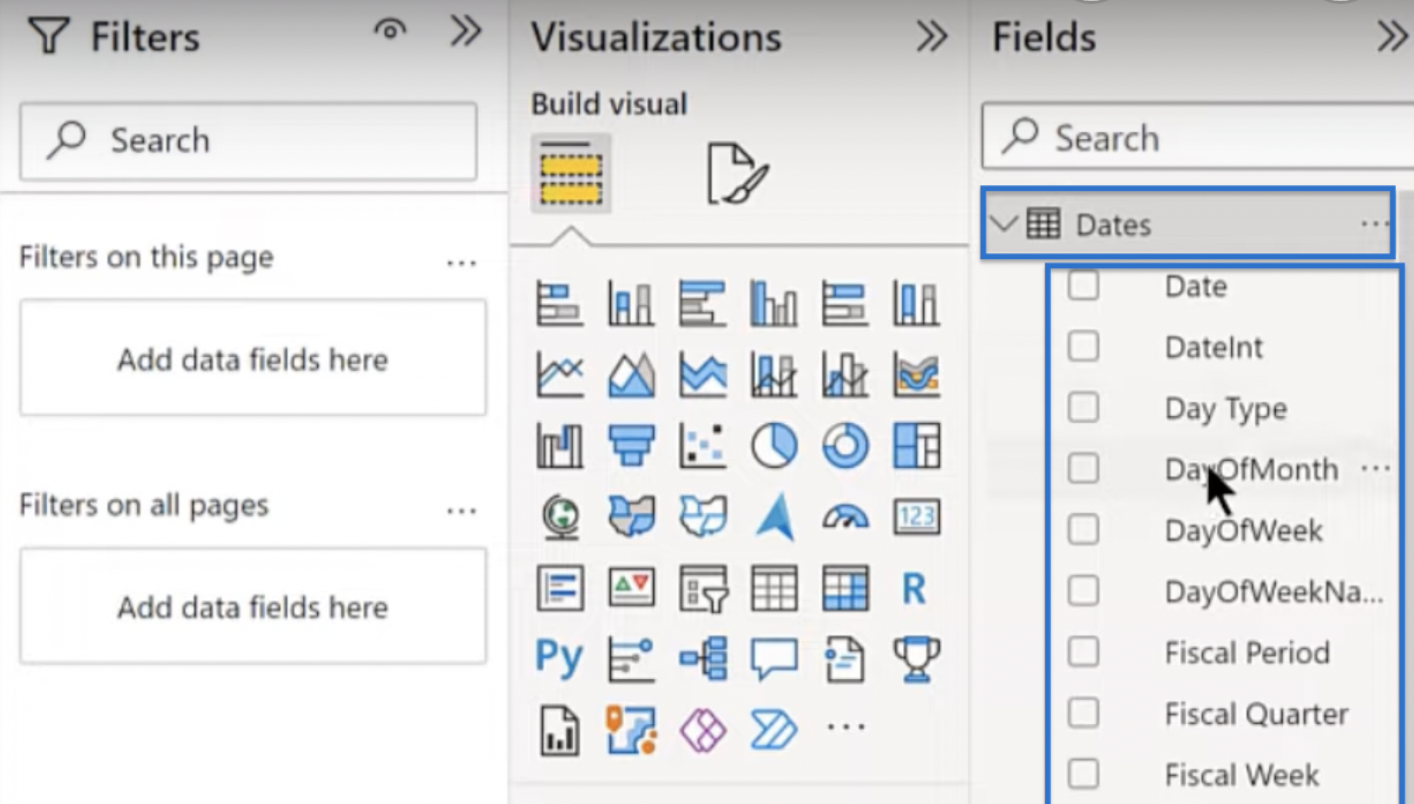
การปรับเปลี่ยนบานหน้าต่างการแสดงข้อมูล
เกือบเสร็จแล้ว! สิ่งสุดท้ายที่คุณต้องทำคือแก้ไขบานหน้าต่างการแสดงภาพ
ตัวอย่างเช่น ฉันคิดว่าแผนภูมิวงกลมดูไม่ดี และฉันไม่ต้องการแผนภูมิเหล่านี้ในบานหน้าต่างการแสดงภาพของฉัน ดังนั้น เลิกตรึงภาพนั้นโดยคลิกที่ไอคอนแผนภูมิวงกลมเลือก เลิกตรึงภาพนี้ และยืนยันในหน้าต่างผลลัพธ์ นอกจากนี้ เลิกปักหมุดAzure Map
แผนที่ไอคอนของ James Dale เป็นภาพแผนที่ที่ดีกว่า ดังนั้นคุณจะใช้สิ่งนั้นแทน
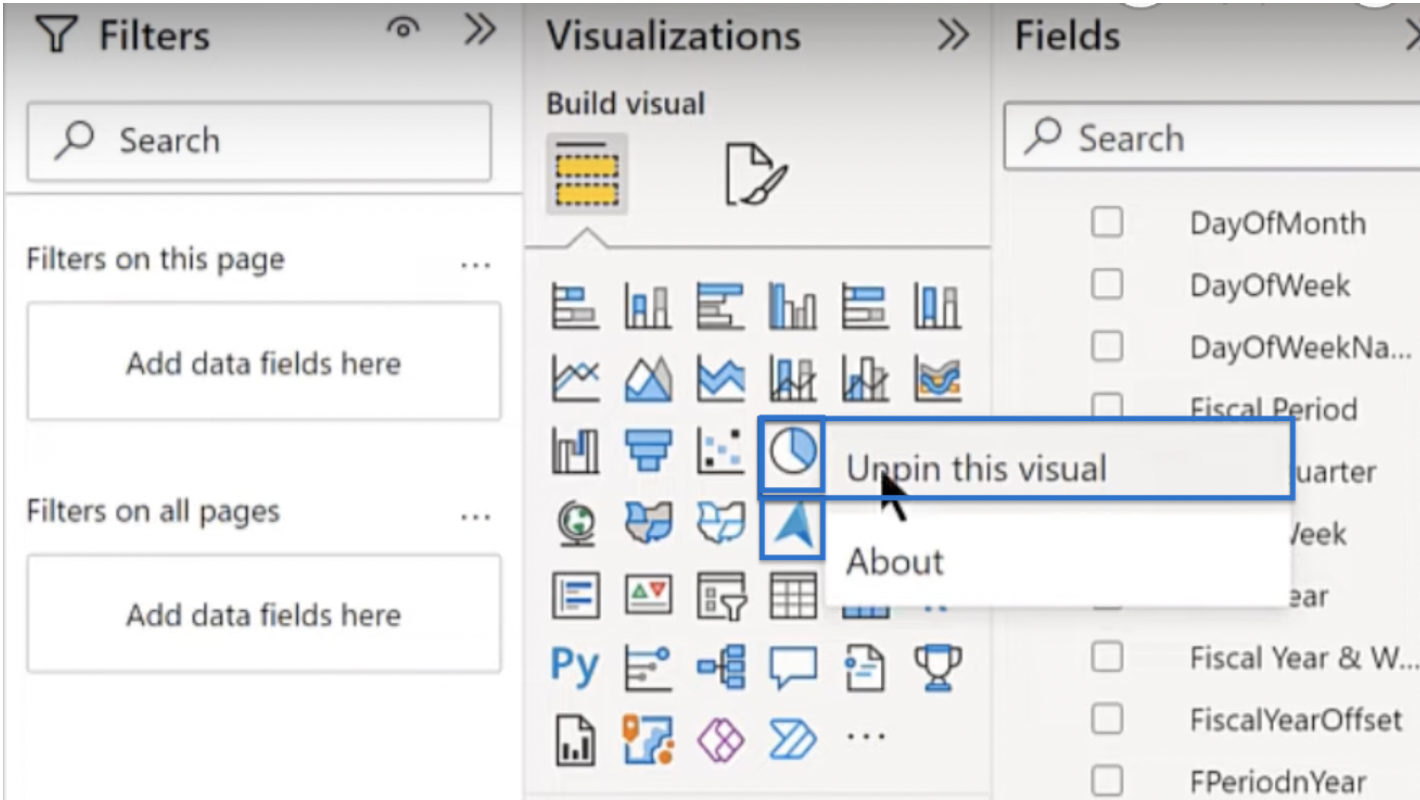
ในการทำเช่นนั้น ให้คลิก จุดสาม จุด (...)ใต้ บานหน้าต่าง สร้างภาพแล้วคลิกรับภาพเพิ่มเติม
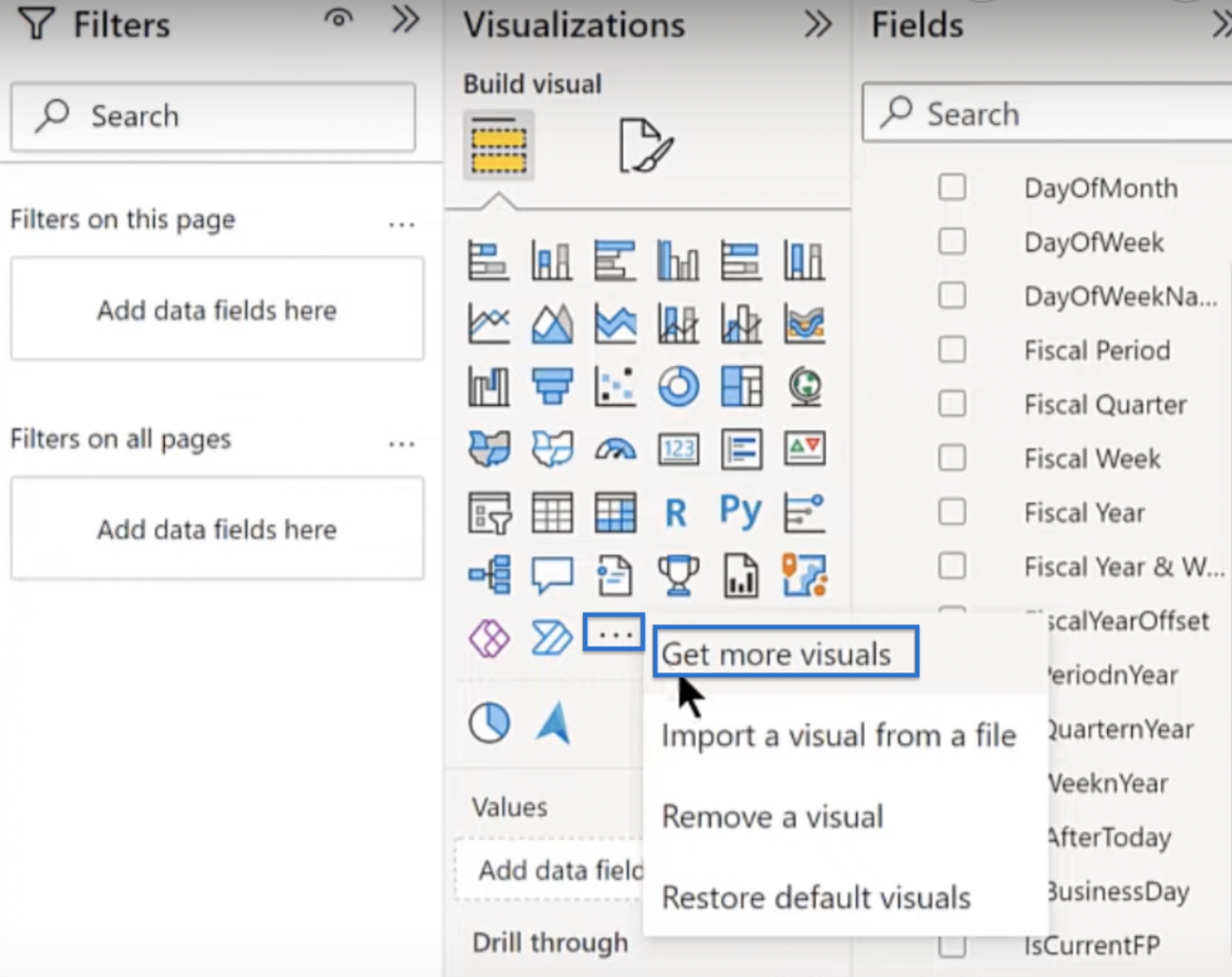
หน้าจอจะโหลดและนำคุณไปที่ AppSource ค้นหาIcon Mapในแถบค้นหา คลิกที่ผลลัพธ์ที่ต้องการ จากนั้นเพิ่ม
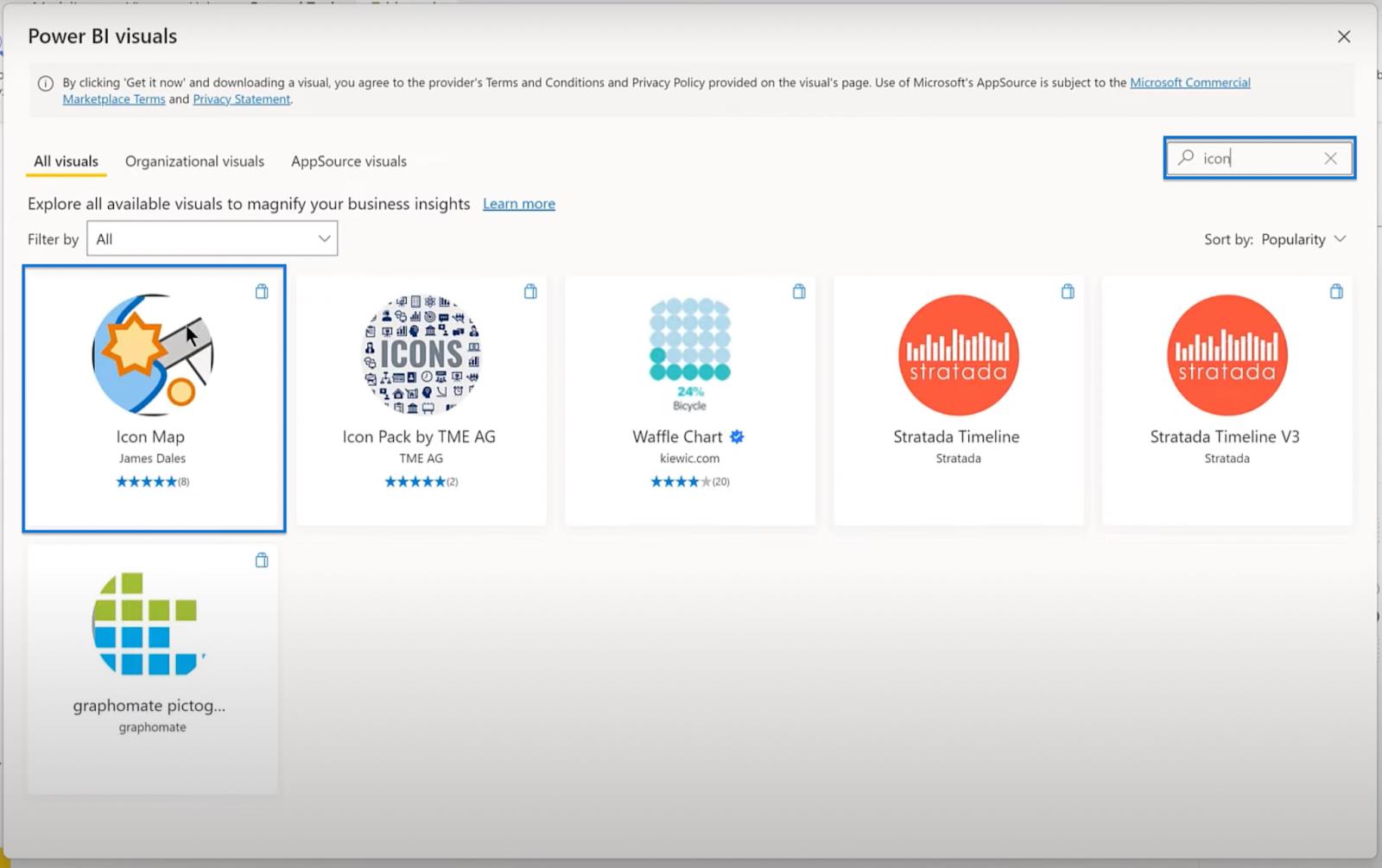
เมื่อเพิ่มแล้ว คุณสามารถตั้งค่าเป็นภาพเริ่มต้นโดยคลิกที่แผนที่ไอคอนจาก นั้นคลิกบานหน้าต่างปักหมุดที่การแสดงภาพ หลังจากขั้นตอนนี้ ทุกครั้งที่คุณเปิดไฟล์เพื่อเริ่มต้น LuckyTemplates ไฟล์จะเริ่มต้นด้วยภาพนั้น
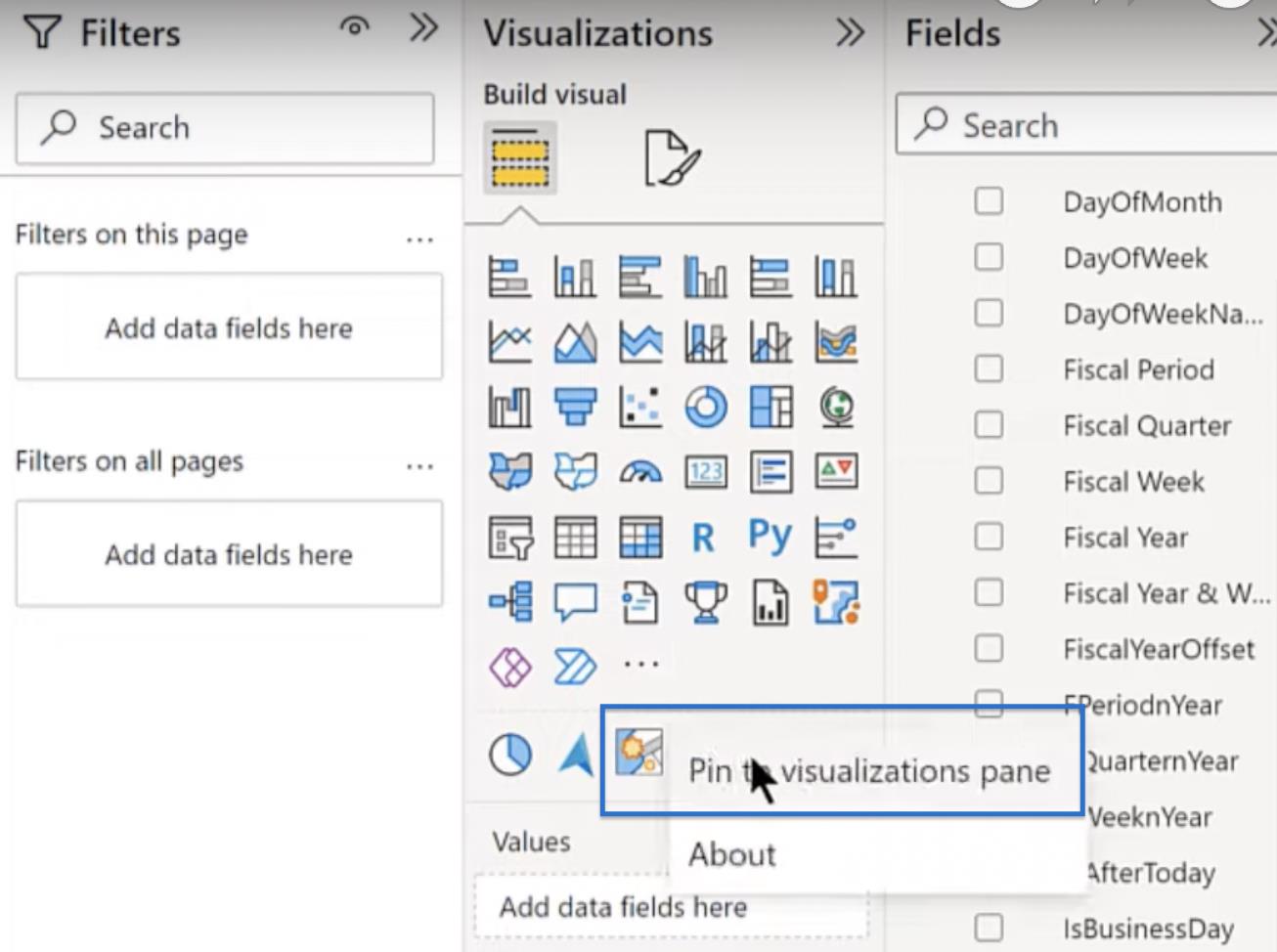
มีวิชวลอื่นๆ ที่คุณอาจรวมไว้ในค่าเริ่มต้น เช่น วิชวล Deneb , HTML, CSS และ Zebra BI คุณสามารถใช้ตัวเลือกเหล่านี้เพื่อกำหนดค่าบานหน้าต่างตามค่ากำหนดของคุณ แต่คุณจะไม่ผ่านสิ่งเหล่านี้ในบทช่วยสอนนี้
การสร้างปุ่มเปล่า
มีอีกสองสามสิ่งที่ต้องครอบคลุมเพื่อทำให้เทมเพลต LuckyTemplates ของคุณสมบูรณ์ ณ จุดนี้ คุณจะเพิ่มปุ่มเปล่าลงในแม่แบบของคุณ เพื่อให้คุณสามารถแทรกโลโก้ของคุณได้
ไปที่แทรก ปุ่มและเลือกว่างในดร็อปดาวน์
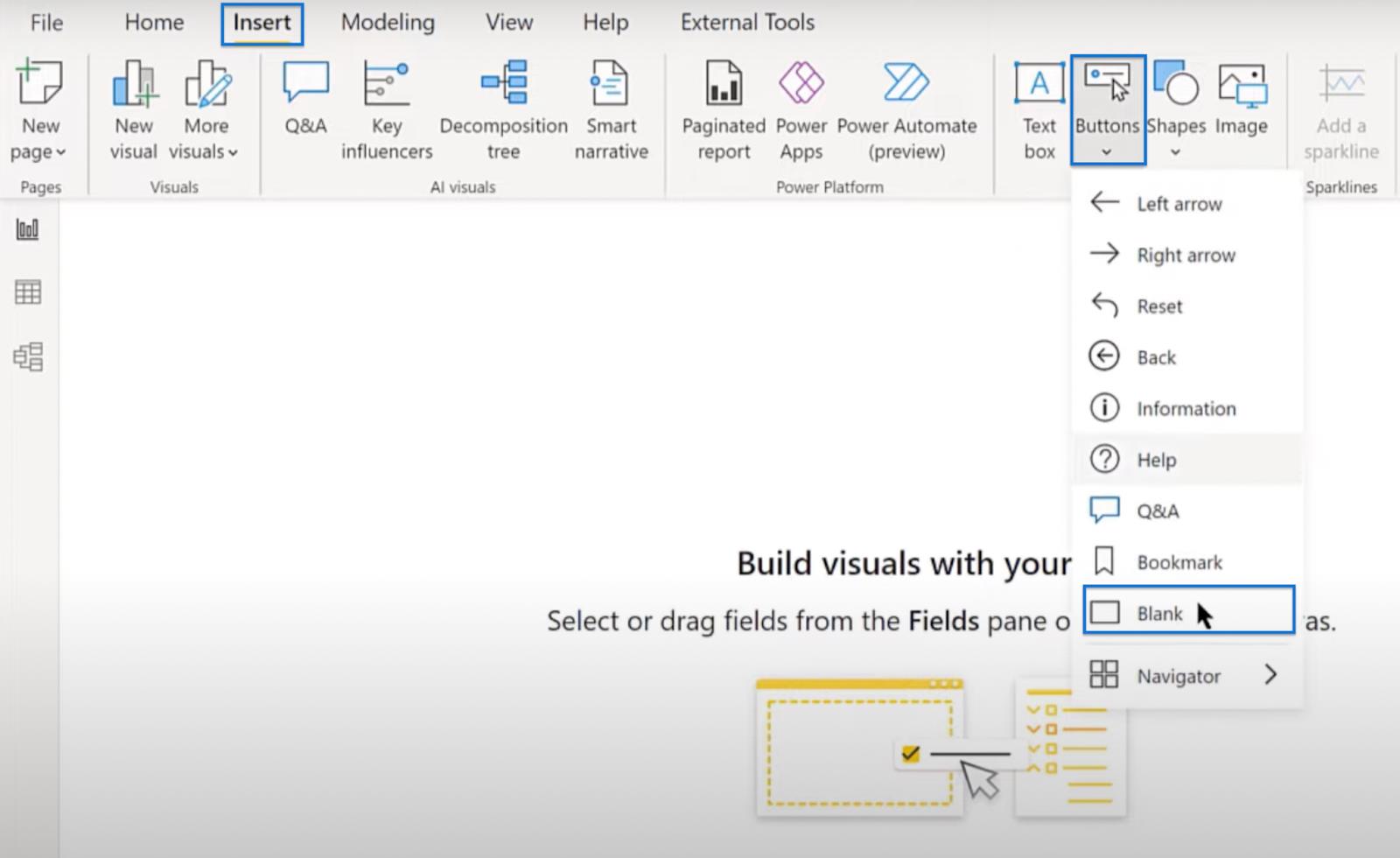
ขยายปุ่มเปล่าให้เป็นรูปร่างโลโก้ของคุณแล้วลากไปที่มุมขวาบน ไปที่คุณสมบัติ จากนั้นภายใต้สไตล์ เลือกไอคอนแบบกำหนดเองในประเภทไอคอน จะให้ตัวเลือกในการดึงไฟล์โลโก้ของคุณโดยคลิกเรียกดู ค้นหาโลโก้บนคอมพิวเตอร์ของคุณแล้วเปิด
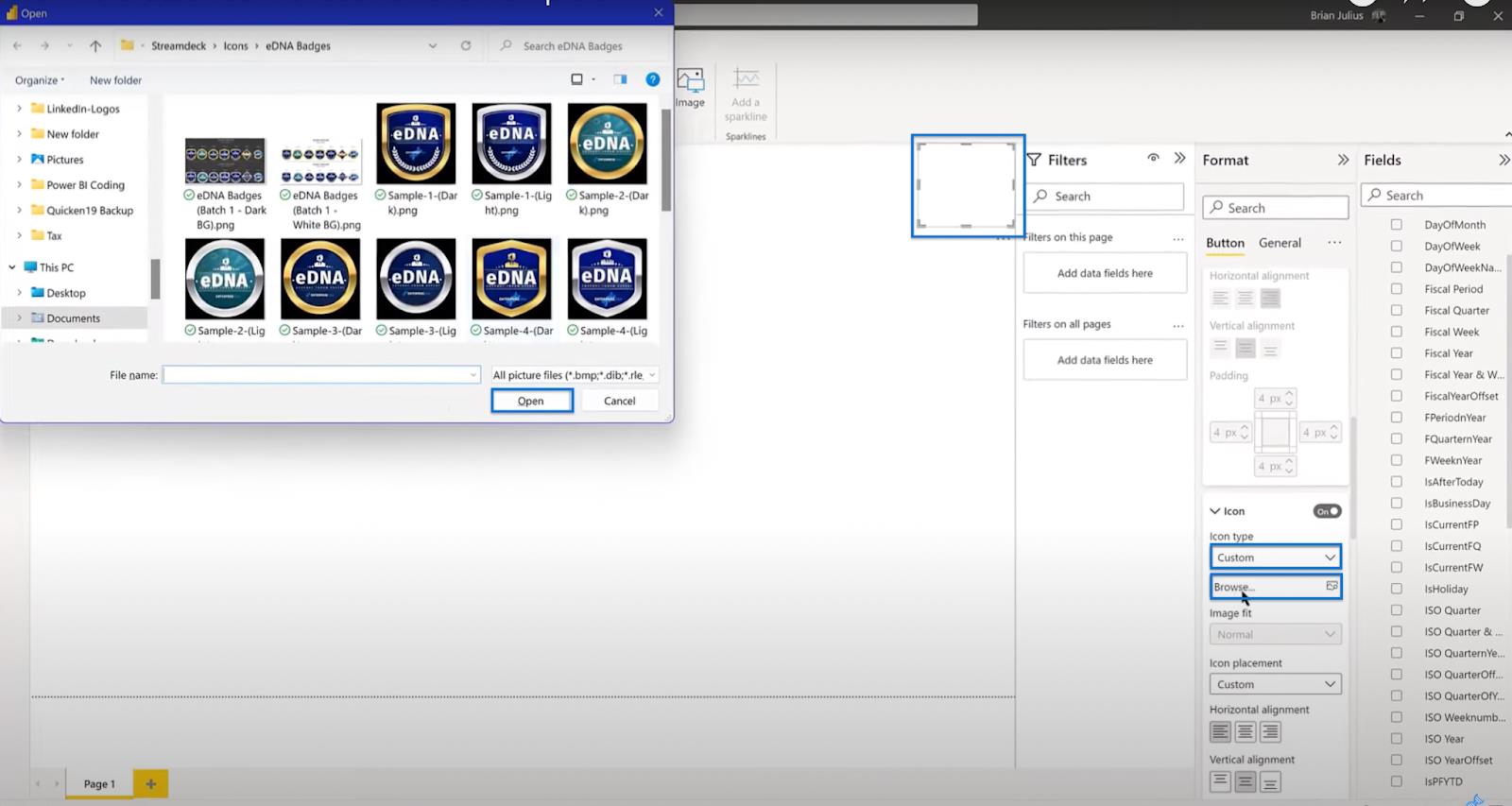
หลังจากนั้น เปิดActionเลือกWeb URLภายใต้Type และเพิ่ม URL ของคุณ (เช่น enterprisedna.co) จากนั้น สำหรับคำแนะนำเครื่องมือ ให้ใส่ข้อความที่คุณต้องการแสดง ในภาพตัวอย่างด้านล่าง คุณจะเห็นว่าข้อความระบุว่าไปที่ไซต์ LuckyTemplates
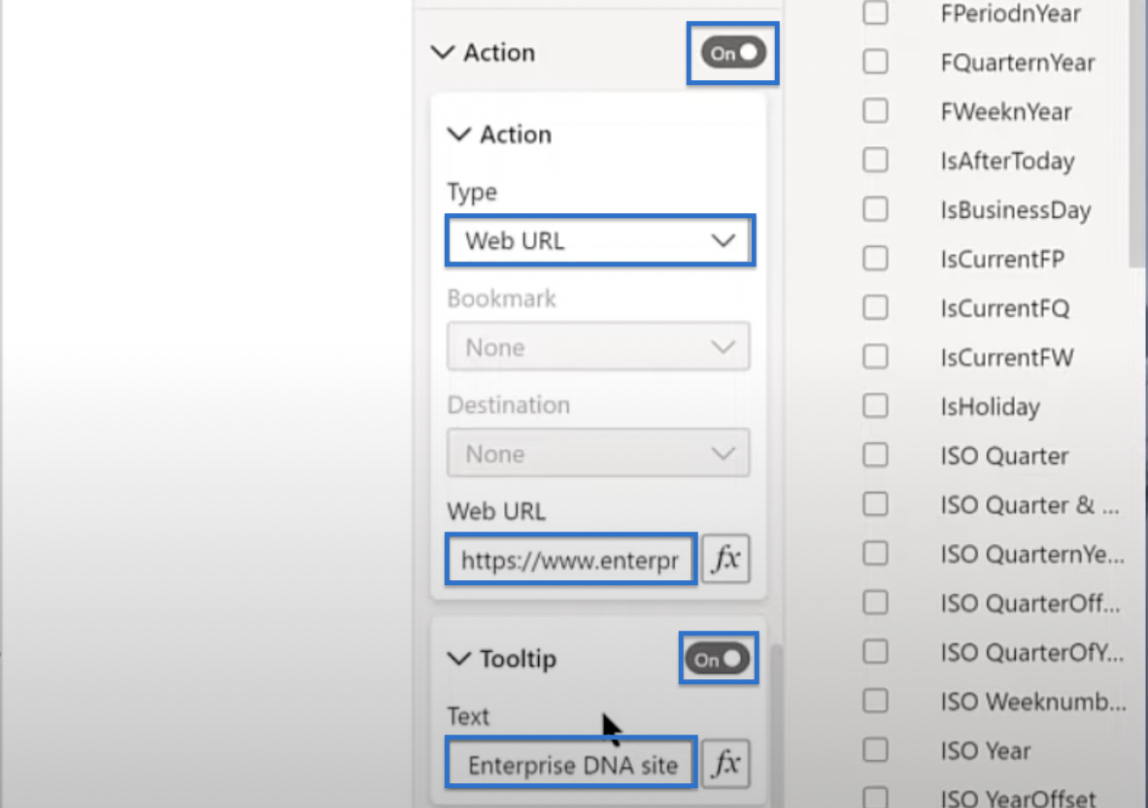
คุณสามารถเพิ่มปุ่มทั้งชุด เช่น ปุ่ม mailto หรือปุ่มหนึ่งปุ่มในโปรไฟล์ LinkedIn หรือบัญชีโซเชียลมีเดียอื่น ๆ สิ่งที่คุณทำก่อนหน้านี้เป็นเพียงตัวอย่างวิธีเพิ่มปุ่มเปล่า
บันทึกเทมเพลต LuckyTemplates ของคุณ
สิ่งสุดท้ายที่ต้องทำคือบันทึกไฟล์โดยไปที่Fileแล้วคลิกSave as ค้นหาไดเร็กทอรีและพิมพ์ชื่อไฟล์ ที่คุณ ต้องการ ใน ตัวเลือก บันทึกเป็นประเภทเลือกไฟล์เทมเพลต LuckyTemplates (*pbit)แทน *pbix คลิกบันทึก
หน้าต่างแสดงคำอธิบายเทมเพลตจะปรากฏขึ้น ในภาพตัวอย่างด้านล่าง คำอธิบายระบุว่าBasic EDNA theme starter report นั่นเป็นคำอธิบายที่ดี เพียงแค่คลิกตกลง
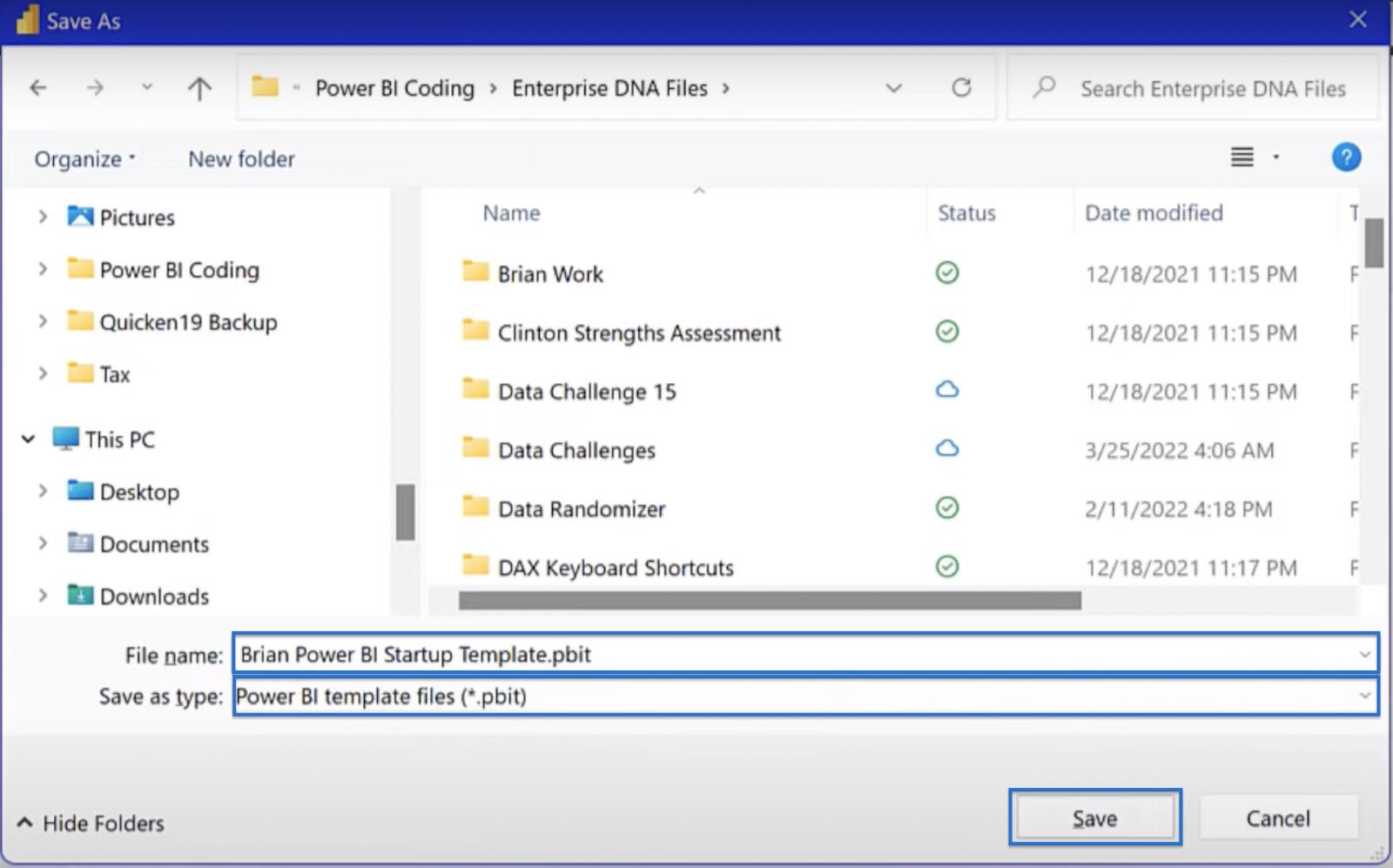
การใช้ Conductor Pro เพื่อสร้างเทมเพลต LuckyTemplates
เมื่อเสร็จแล้วให้ไปที่File Explorer ค้นหาไฟล์ที่คุณเพิ่งบันทึก คลิกขวา แล้วเลือกคัดลอกเป็นเส้นทาง
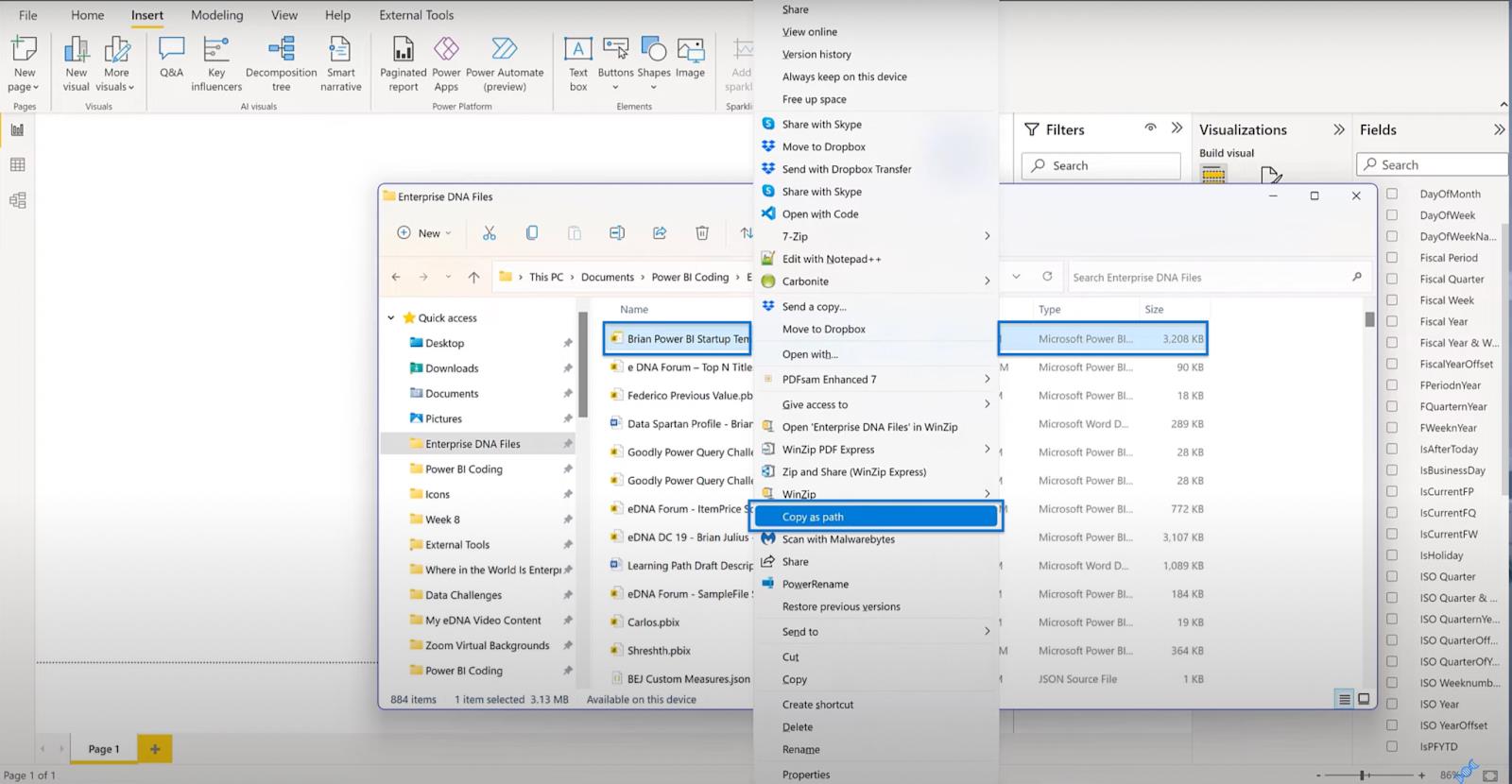
สิ่งที่คุณสามารถทำได้คือสร้างไฟล์ JSON ตั้งแต่เริ่มต้น หรือหากคุณ เป็นสมาชิก LuckyTemplates คุณสามารถใช้Conductor Proภายใต้เครื่องมือภายนอก ฉันได้สร้างรายการชื่อเทมเพลตเริ่มต้นและ คุณเพียงแค่คลิกแก้ไข
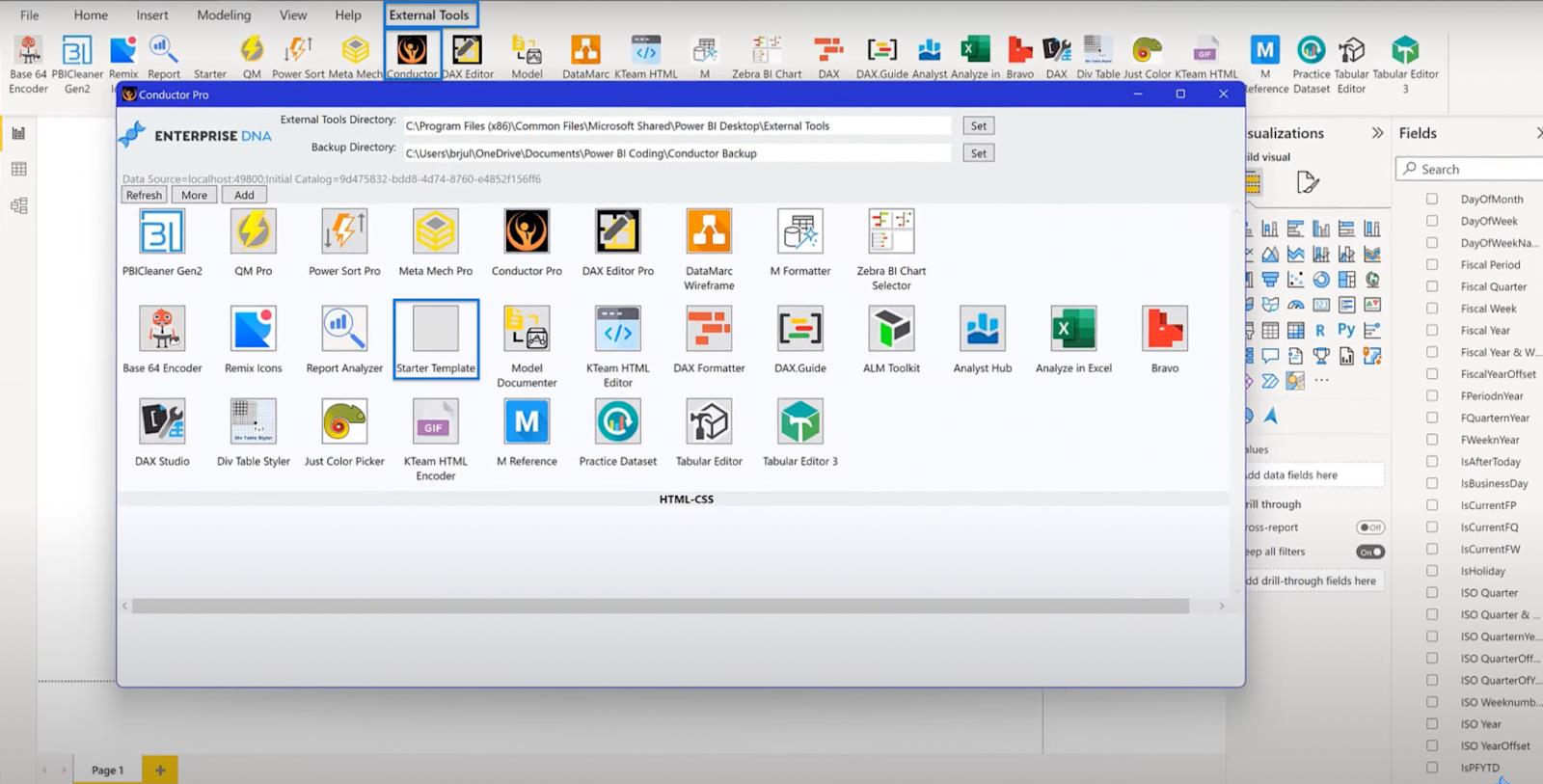
โดยทั่วไป สิ่งนี้จะสร้างเทมเพลตสำหรับไฟล์ JSON คุณจะเห็นว่าคุณมีเทมเพลตเริ่มต้น คำอธิบาย และเส้นทางไปยัง LuckyTemplates แล้ว สิ่งเดียวที่ต้องทำคือวางเส้นทางที่คุณคัดลอกลงในกล่องอาร์กิวเมนต์ เปิดหน้าต่างค้างไว้
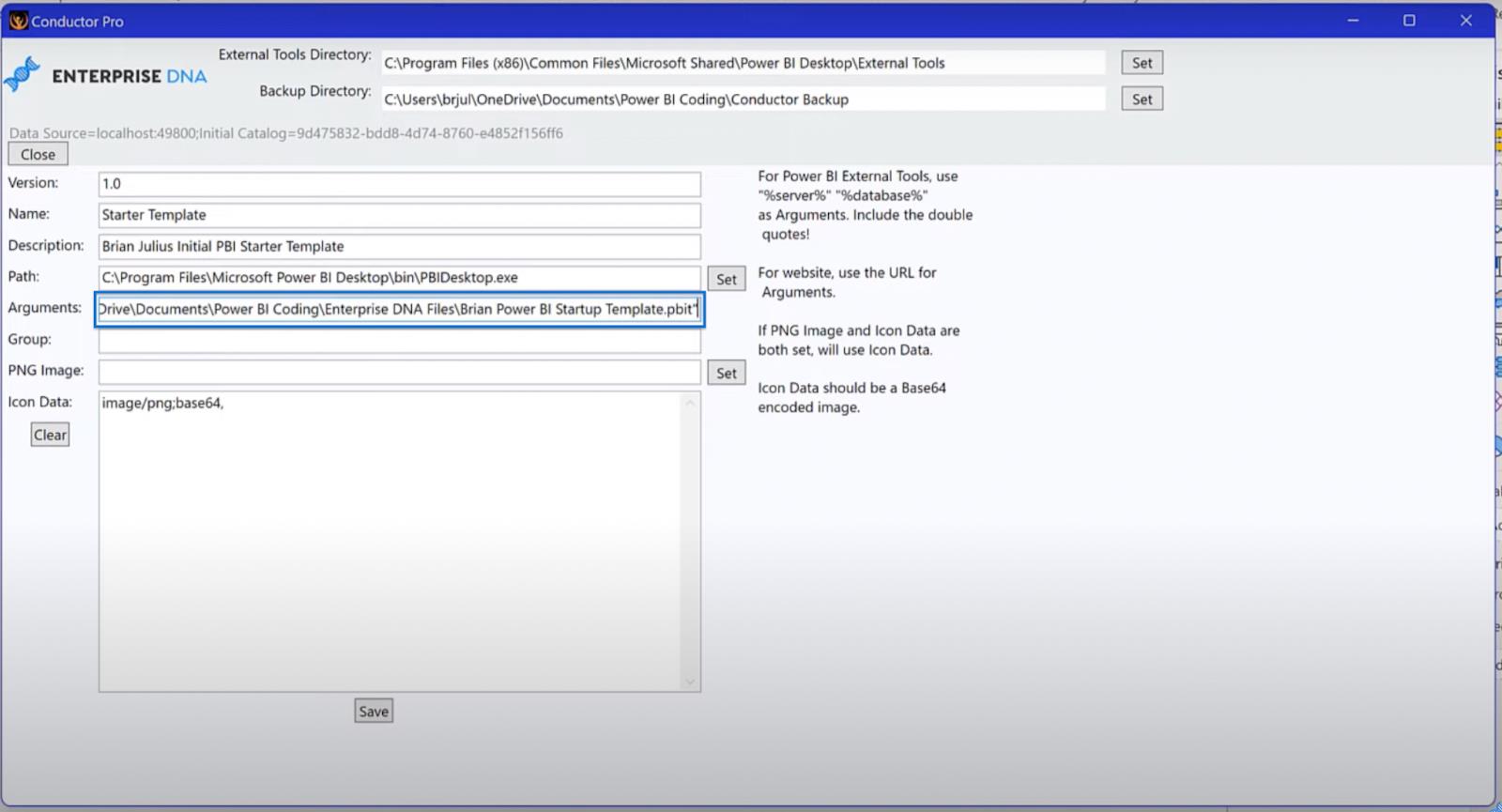
การสร้างไอคอนเทมเพลต Power Bi
ขั้นตอนสุดท้ายในการสร้างเทมเพลต LuckyTemplates ที่สมบูรณ์แบบของคุณ คือการสร้างไอคอนผ่านBase64 เว็บไซต์นี้มีคุณสมบัติที่ดีในแง่ของการปรับแต่งรูปภาพและสร้างไฟล์ที่มีขนาดเล็กลง ตรวจสอบให้แน่ใจว่าคุณสมบัตินี้ถูกเปิดใช้งานตามที่แสดงด้านล่าง
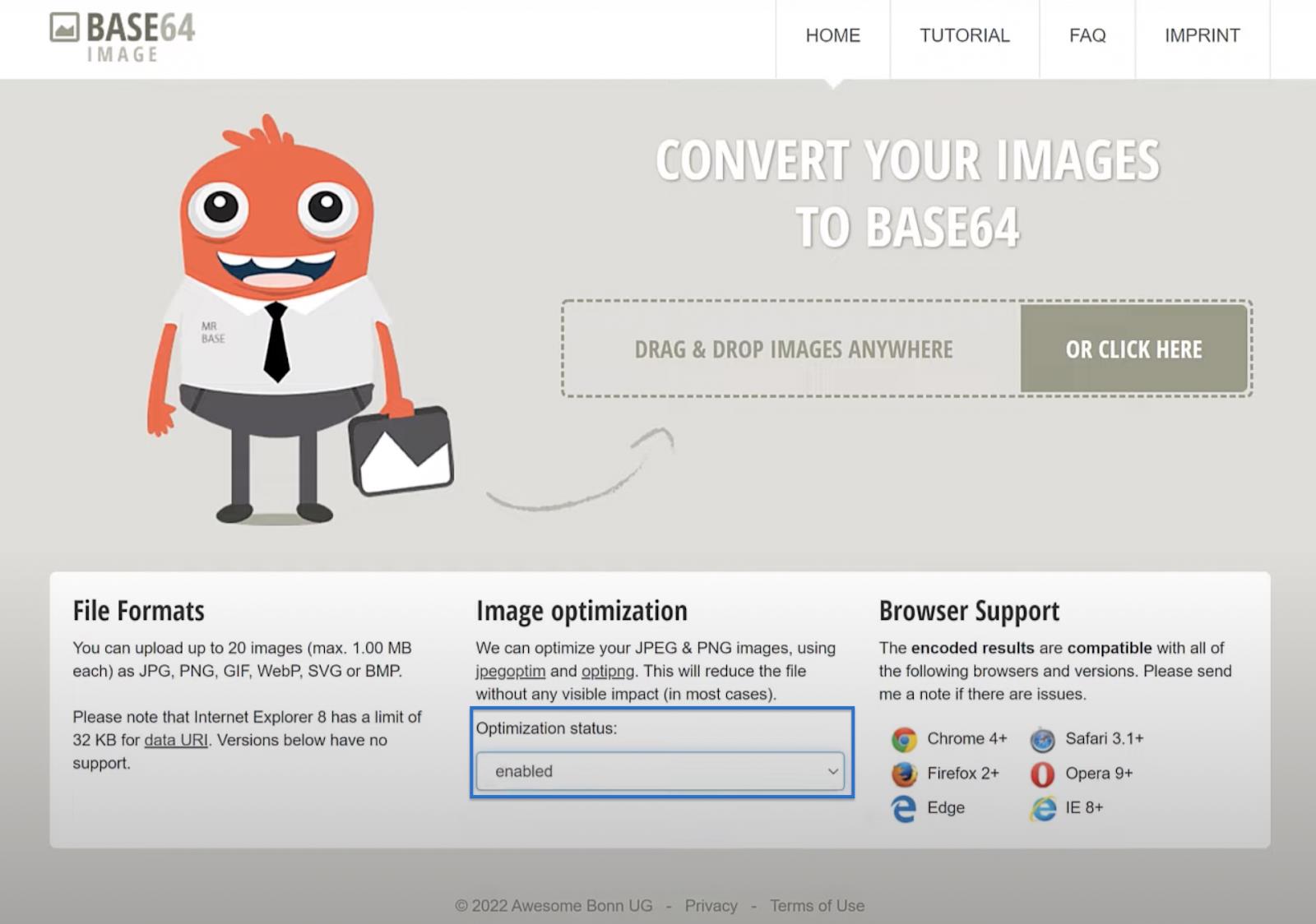
ค้นหาภาพที่คุณคิดว่าเหมาะเป็นไอคอนสำหรับเทมเพลตเฉพาะของคุณ จากนั้น วางไฟล์ลงในไซต์การแปลง Base64 และรอให้การแปลงเสร็จสิ้น เมื่อเสร็จแล้ว ให้คลิกคัดลอกรูปภาพจากนั้นกลับไปที่Conductor Pro
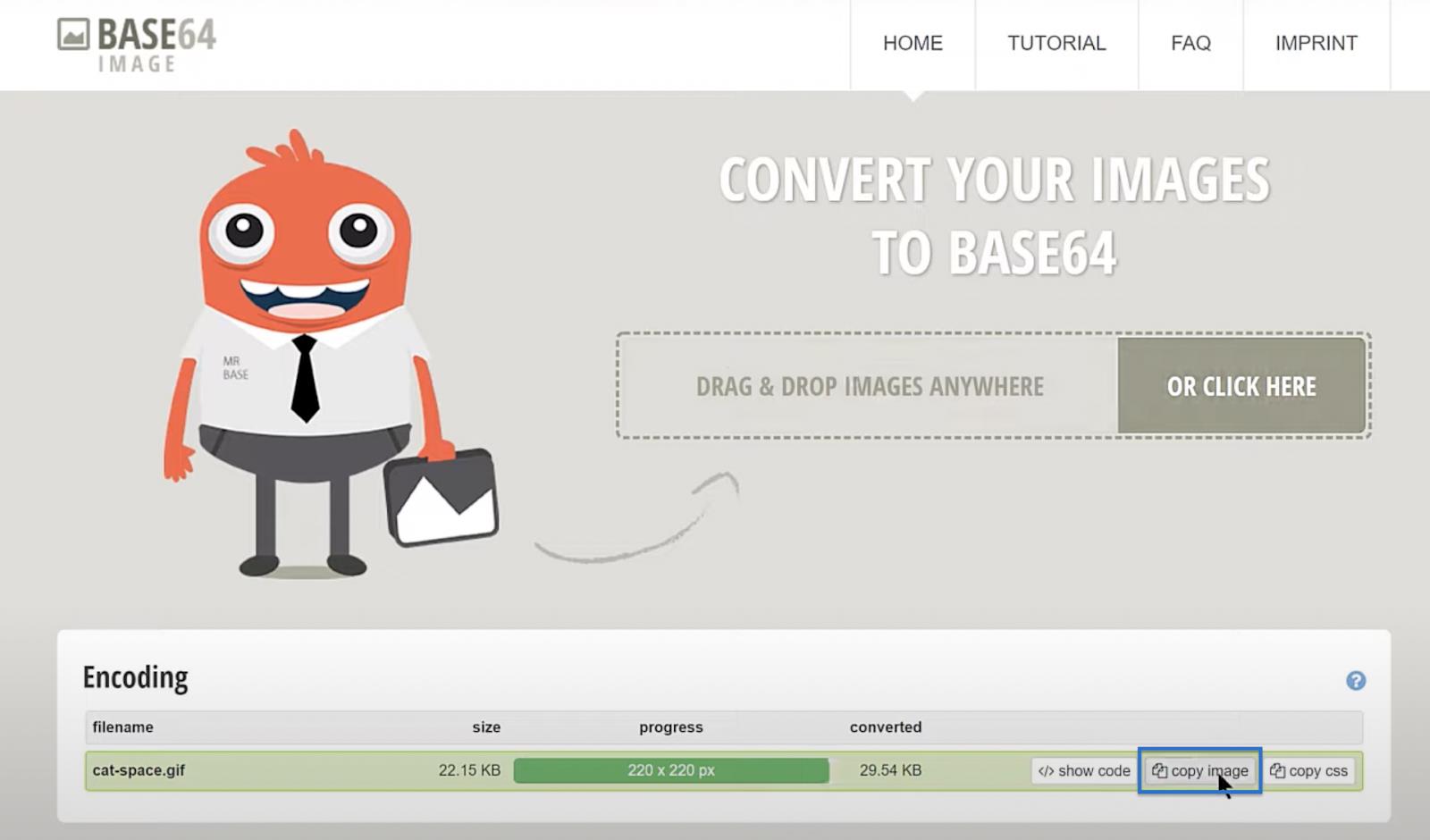
วางลิงค์ที่คัดลอกในกล่องข้อมูลไอคอน จากนั้น เลื่อนไปที่ด้านบนสุดของข้อความที่วางและนำ ข้อมูลคำออก เพื่อให้ข้อความเริ่มต้นด้วยรูปภาพ เท่านั้น คลิกบันทึกแล้วคุณจะได้รับข้อความแจ้งว่าแก้ไขเครื่องมือสำเร็จแล้ว
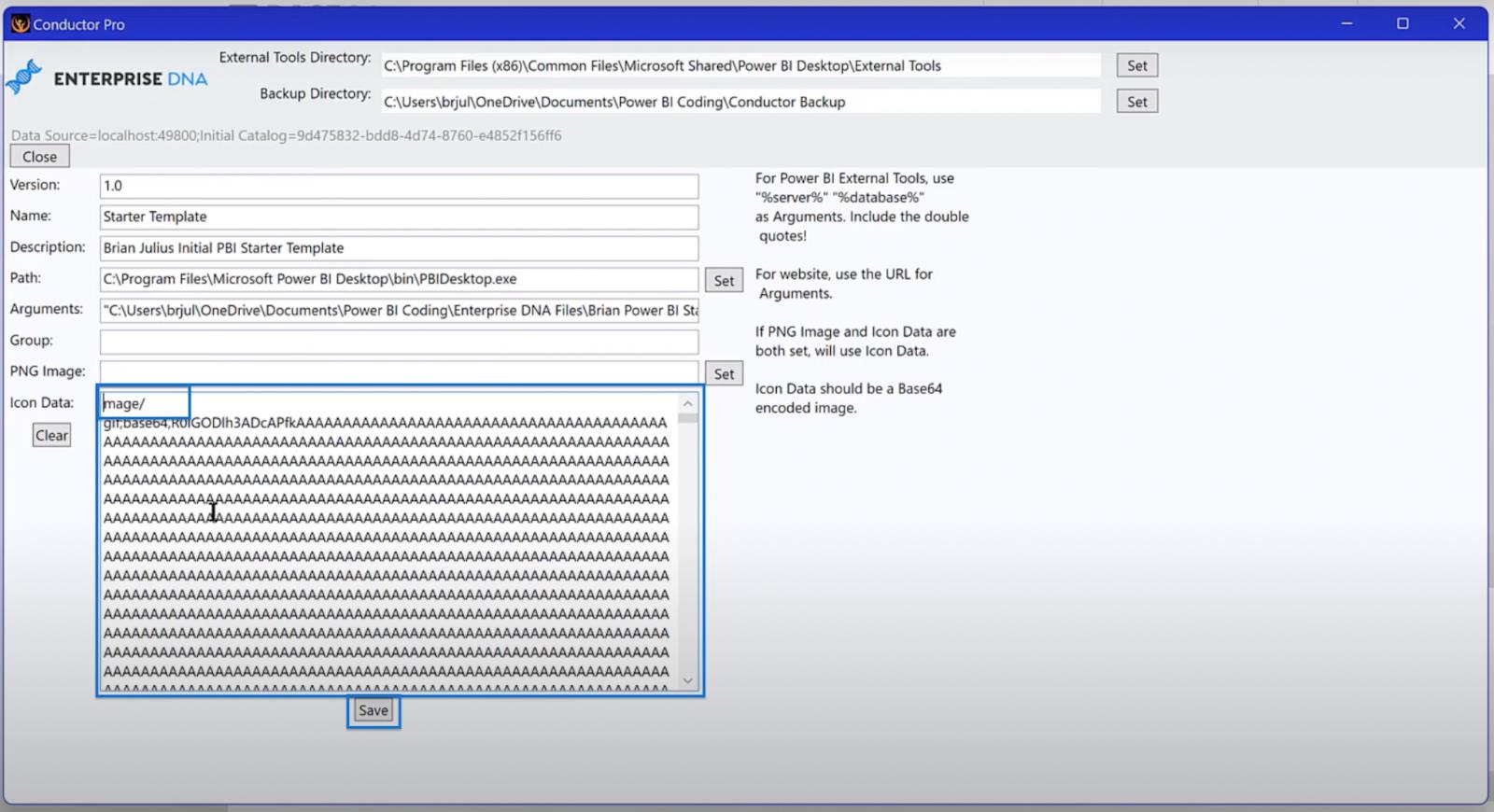
ปิดหน้าต่างและกลับไปที่เทมเพลต LuckyTemplates ของคุณ จากนั้น บันทึกเทมเพลตกลับไปที่ไฟล์ของคุณโดยใช้ชื่อและประเภทไฟล์เดียวกันกับก่อนหน้านี้ คลิกแทนที่และตกลง
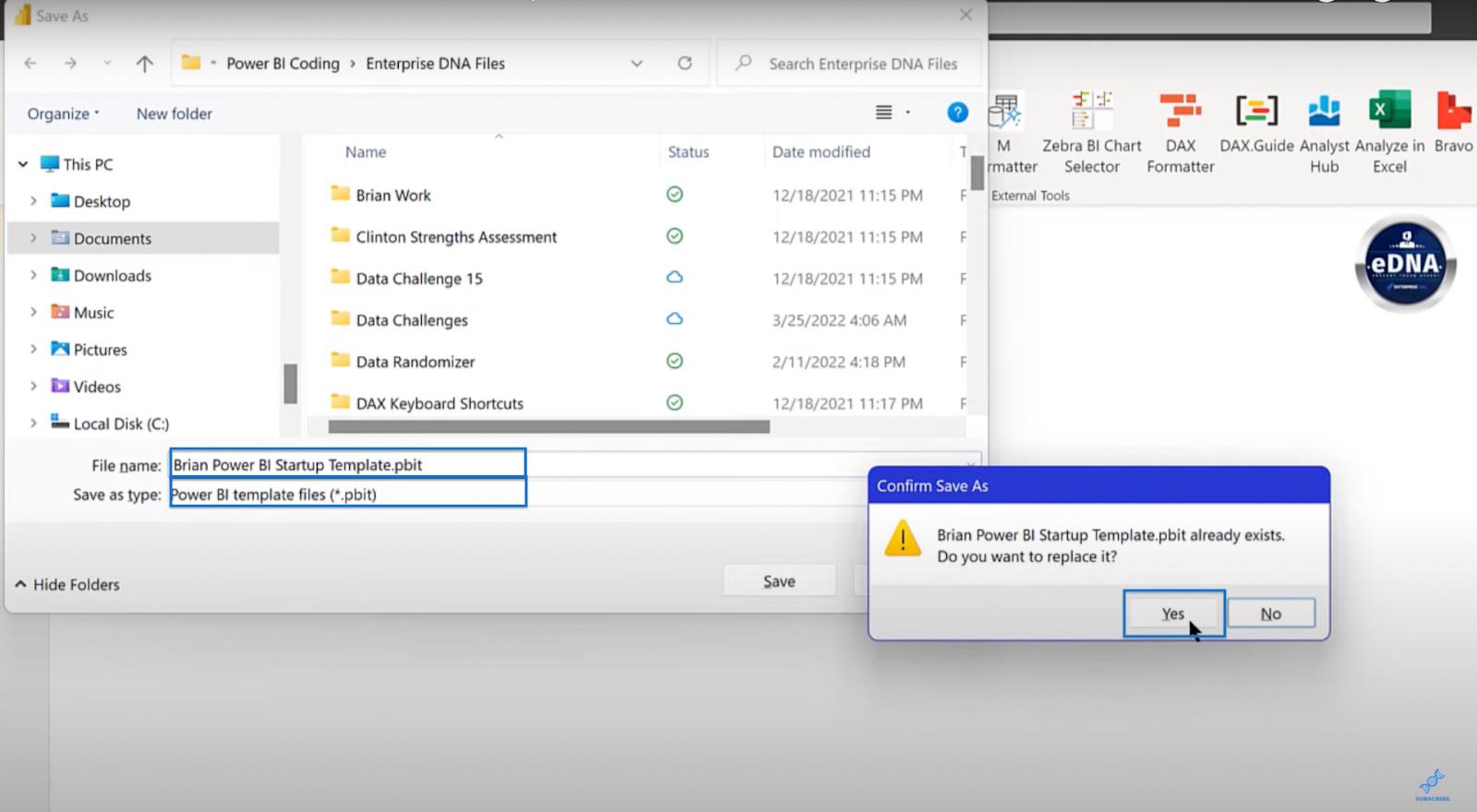
หลังจากเสร็จสิ้นขั้นตอนสุดท้าย คุณสามารถปิด LuckyTemplates และให้การเปลี่ยนแปลงมีผล คุณไม่จำเป็นต้องบันทึกการเปลี่ยนแปลง เนื่องจากคุณได้ทำไปแล้ว
ผลลัพธ์เทมเพลต LuckyTemplates ของคุณ
ได้เวลาดูผลงานของคุณแล้ว! เริ่มต้นด้วยการเปิด LuckyTemplates ของคุณและไปที่เครื่องมือภายนอก คุณควรเห็นเทมเพลตเริ่มต้นพร้อมไอคอนที่คุณเลือก คลิกที่มันและควรโหลดการตั้งค่าทั้งหมดของคุณ

คุณควรจะเห็นมันสร้างวันที่และตารางการวัด แทรกแผนที่ไอคอนและโลโก้ของคุณ และทุกอย่างควรได้รับการตั้งค่าและพร้อมใช้งาน ภาพด้านล่างแสดงให้เห็นว่าเทมเพลตสุดท้ายของคุณควรมีลักษณะอย่างไร
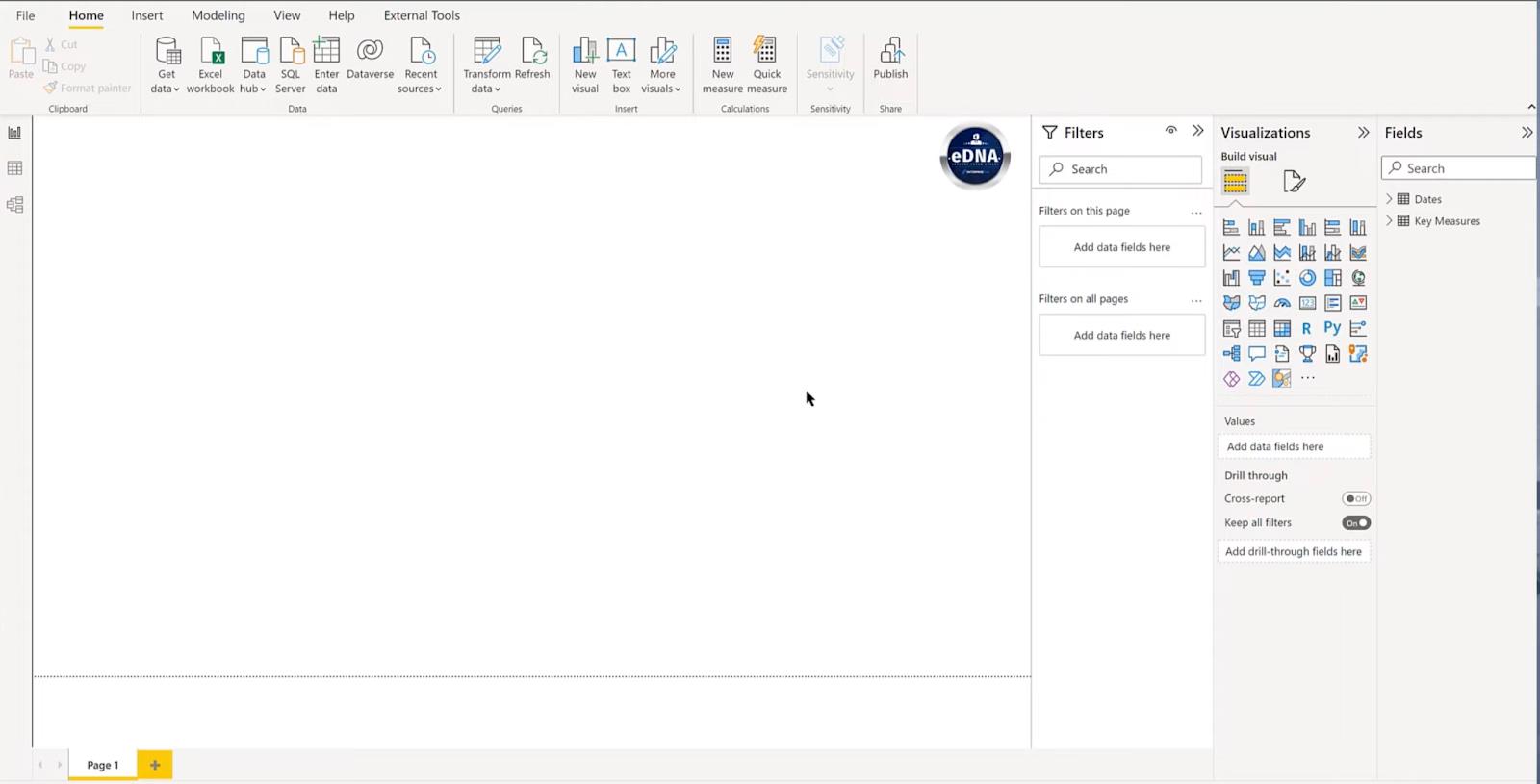
ตัวสร้างรายงานใน LuckyTemplates: การจัดรูปแบบวัตถุและการแสดงข้อมูล
การวางแผนโครงการ LuckyTemplates: การค้นพบ & การกลืนกิน
ภาพรวมของอินเทอร์เฟซผู้ใช้ตัวแก้ไขแบบสอบถามใน LuckyTemplates
บทสรุป
ในบทช่วยสอนนี้ คุณได้เรียนรู้วิธีสร้างเทมเพลต LuckyTemplates ที่สมบูรณ์แบบของคุณ ตอนนี้ ทุกครั้งที่คุณสร้างไฟล์ LuckyTemplates ใหม่ คุณจะต้องคลิกเทมเพลตเริ่มต้นเท่านั้น และประหยัดเวลาได้ 20 หรือ 30 นาที ที่สำคัญกว่านั้น คุณจะมีเทมเพลตที่ทำงานตรงตามที่คุณต้องการ คุณสามารถใช้สิ่งที่คุณได้เรียนรู้เพื่อปรับแต่งโปรแกรมตามความต้องการเฉพาะของคุณ
สิ่งที่ดีที่สุด
ไบรอัน จูเลียส
ค้นพบวิธีที่เราสามารถดาวน์โหลดและติดตั้ง R และ RStudio ซึ่งเป็นทั้งแบบฟรีและแบบโอเพ่นซอร์สสำหรับการเขียนโปรแกรมสถิติและกราฟิก
วิธีลดขนาดไฟล์ Excel – 6 วิธีที่มีประสิทธิภาพ
Power Automate คืออะไร? - สุดยอดคู่มือที่ช่วยให้คุณเข้าใจและใช้ได้อย่างมีประสิทธิภาพ
วิธีใช้ Power Query ใน Excel: คำแนะนำทั้งหมดเพื่อทำให้ข้อมูลของคุณมีประสิทธิภาพมากขึ้น
ตนเองคืออะไรใน Python: ตัวอย่างในโลกแห่งความเป็นจริง
คุณจะได้เรียนรู้วิธีการบันทึกและโหลดวัตถุจากไฟล์ .rds ใน R บล็อกนี้จะครอบคลุมถึงวิธีการนำเข้าวัตถุจาก R ไปยัง LuckyTemplates
ในบทช่วยสอนภาษาการเข้ารหัส DAX นี้ เรียนรู้วิธีใช้ฟังก์ชัน GENERATE และวิธีเปลี่ยนชื่อหน่วยวัดแบบไดนามิก
บทช่วยสอนนี้จะครอบคลุมถึงวิธีการใช้เทคนิค Multi Threaded Dynamic Visuals เพื่อสร้างข้อมูลเชิงลึกจากการแสดงข้อมูลแบบไดนามิกในรายงานของคุณ
ในบทความนี้ ฉันจะเรียกใช้ผ่านบริบทตัวกรอง บริบทตัวกรองเป็นหนึ่งในหัวข้อหลักที่ผู้ใช้ LuckyTemplates ควรเรียนรู้ในขั้นต้น
ฉันต้องการแสดงให้เห็นว่าบริการออนไลน์ของ LuckyTemplates Apps สามารถช่วยในการจัดการรายงานและข้อมูลเชิงลึกต่างๆ ที่สร้างจากแหล่งข้อมูลต่างๆ ได้อย่างไร








