คู่มือการดาวน์โหลดและติดตั้ง R และ RStudio

ค้นพบวิธีที่เราสามารถดาวน์โหลดและติดตั้ง R และ RStudio ซึ่งเป็นทั้งแบบฟรีและแบบโอเพ่นซอร์สสำหรับการเขียนโปรแกรมสถิติและกราฟิก
บทช่วยสอนนี้จะหารือเกี่ยวกับการเขียนสคริปต์ Python ในรายงาน LuckyTemplates คุณจะได้เรียนรู้วิธีใช้ Python เพื่อให้ได้ผลลัพธ์ที่แตกต่างกันภายใน LuckyTemplates นอกจากนี้ คุณจะเข้าใจข้อจำกัดทางเทคนิคบางประการของ Python เพื่อที่คุณจะได้หลีกเลี่ยงข้อผิดพลาดขณะใช้งานสิ่งนี้ภายใน เดส ก์ท็อป LuckyTemplates
สารบัญ
ทำความเข้าใจเกี่ยวกับแพ็คเกจ Python สำหรับการเขียนสคริปต์ใน LuckyTemplates
ข้อผิดพลาดเกิดขึ้นระหว่าง Python และ LuckyTemplates เนื่องจากอัปเดตด้วยความเร็วที่แตกต่างกัน บางครั้งมีข้อขัดแย้งเกี่ยวกับแพ็คเกจในซอฟต์แวร์ทั้งสองนี้ คุณสามารถหลีกเลี่ยงข้อผิดพลาดได้โดยการตั้งค่าสภาพแวดล้อมที่เหมาะสม
LuckyTemplates ไม่รองรับแพ็คเกจทั้งหมดในการติดตั้ง Python Anaconda ในภาพด้านล่าง คุณจะเห็นแพ็คเกจต่าง ๆ ทั้งหมดที่สนับสนุนในปัจจุบัน
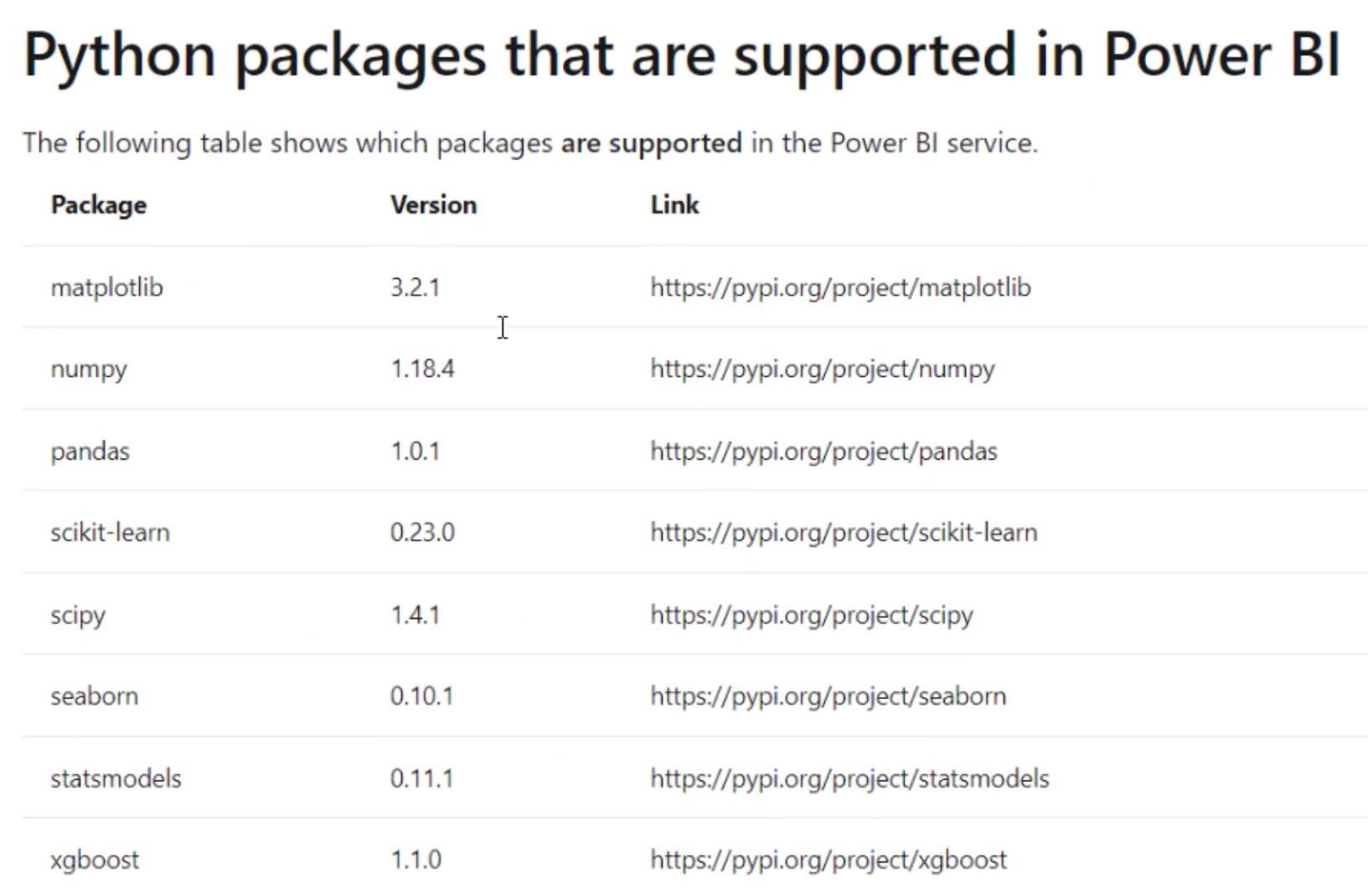
ภาพต่อไปนี้แสดงความต้องการและข้อจำกัดของแพ็คเกจPython
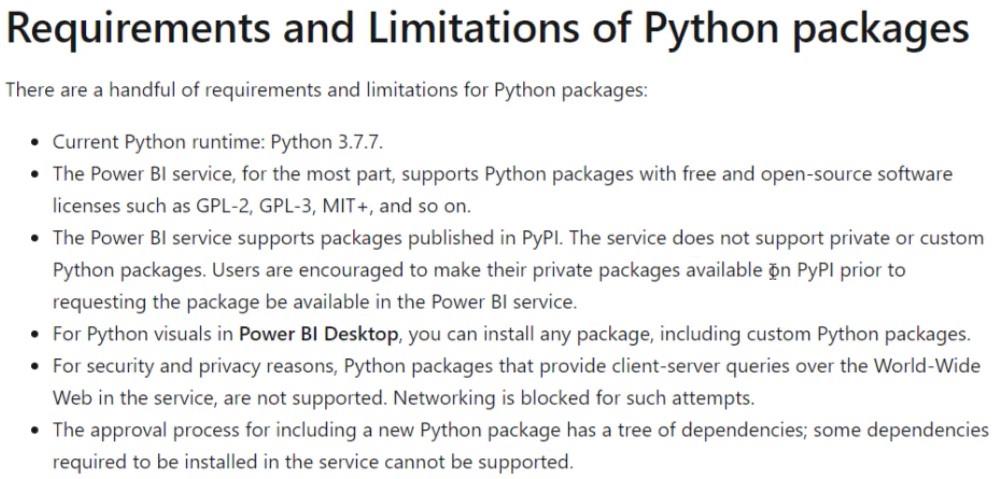
Pandasเป็นไลบรารีการจัดการข้อมูล ในขณะที่Numpyเป็นพีชคณิตเชิงเส้น Scikit-LearnและXgboostเป็นไลบรารีที่ให้คุณทำการเรียนรู้ด้วยเครื่องและการประมวลผลล่วงหน้า ScipyและStatsmodelsจัดการกับสถิติ Seabornใช้สำหรับสร้างภาพ ขณะที่Matplotliobเป็นไลบรารีภาพ
การสร้างสภาพแวดล้อมด้วยการเขียนสคริปต์ Python
คุณต้องสร้างสภาพแวดล้อมที่มีแพ็คเกจที่คุณต้องการเพื่อหลีกเลี่ยงความขัดแย้ง คุณสามารถสร้างสภาพ แวดล้อมโดยใช้ Anaconda Prompt ที่ติดตั้งระหว่างการติดตั้ง Anaconda หากต้องการเปิดพรอมต์ ให้พิมพ์Anacondaในแถบค้นหาของ Windows แล้วคลิกแอป
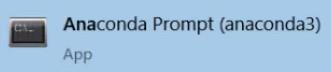
หากคุณค้นหา "สร้างสภาพแวดล้อมในอนาคอนดา" ใน Google คุณจะถูกนำไปที่หน้านี้ ในหน้าเดียวกัน คุณสามารถดูวิธีต่างๆ ในการสร้างสภาพแวดล้อมเฉพาะ
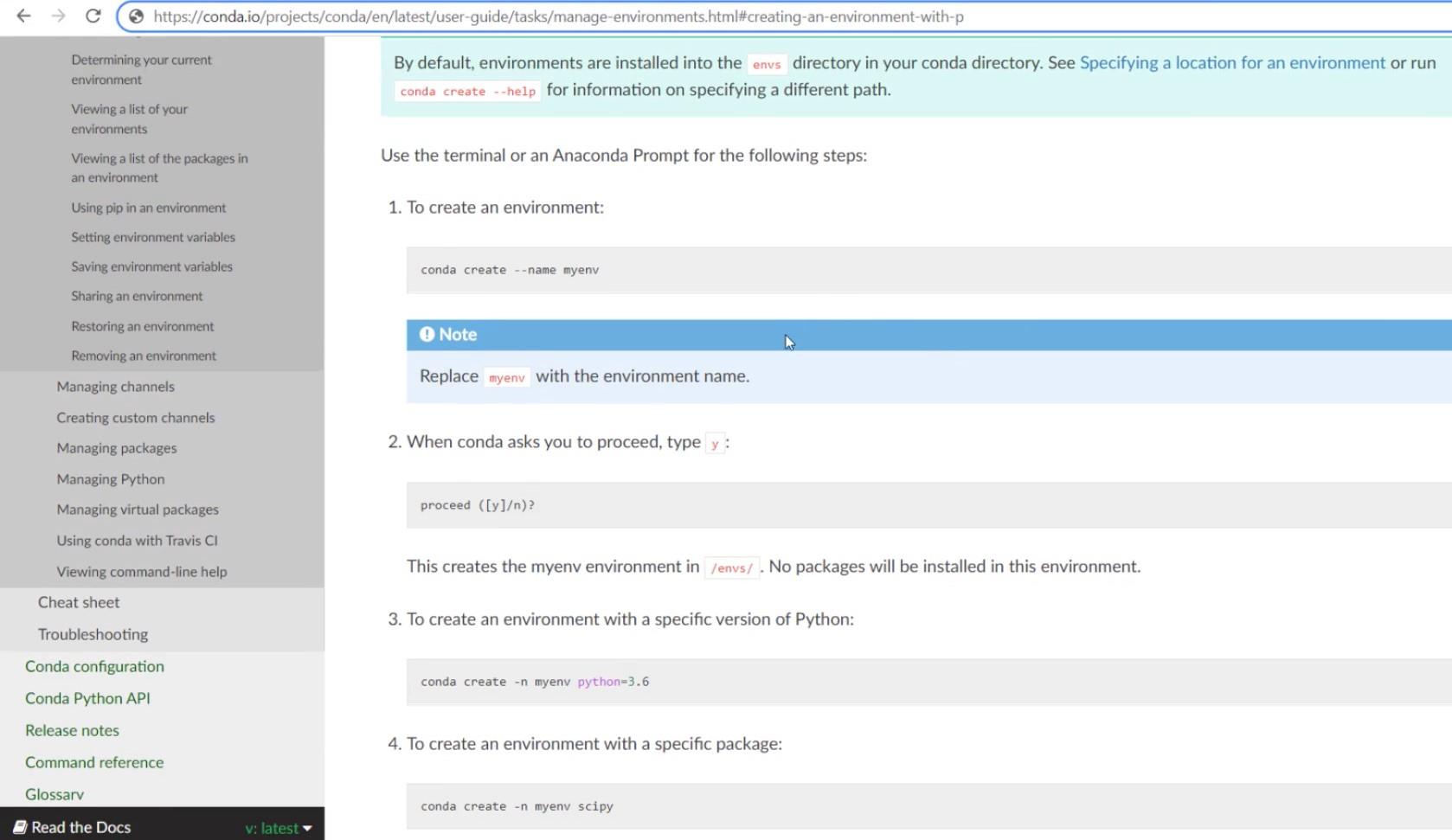
ในหน้าต่างคำสั่ง Anaconda Prompt คุณสามารถดูสภาพแวดล้อมพื้นฐานและไดเร็กทอรีการทำงาน
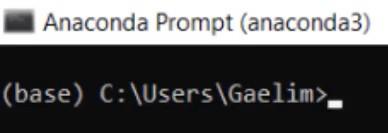
หากต้องการสร้างสภาพแวดล้อมใหม่ ให้ป้อนconda create จากนั้นป้อน–nตามด้วยชื่อสภาพแวดล้อมของคุณ สุดท้าย พิมพ์เวอร์ชัน Python ที่คุณต้องการ ในตัวอย่างนี้ ชื่อสภาพแวดล้อมคือnew_env_pbiและเวอร์ชัน Pythonคือ 3.7

กด Enter เมื่อเสร็จแล้ว จากนั้นคุณจะเห็นว่ามันกำลังสร้างสภาพแวดล้อมใหม่
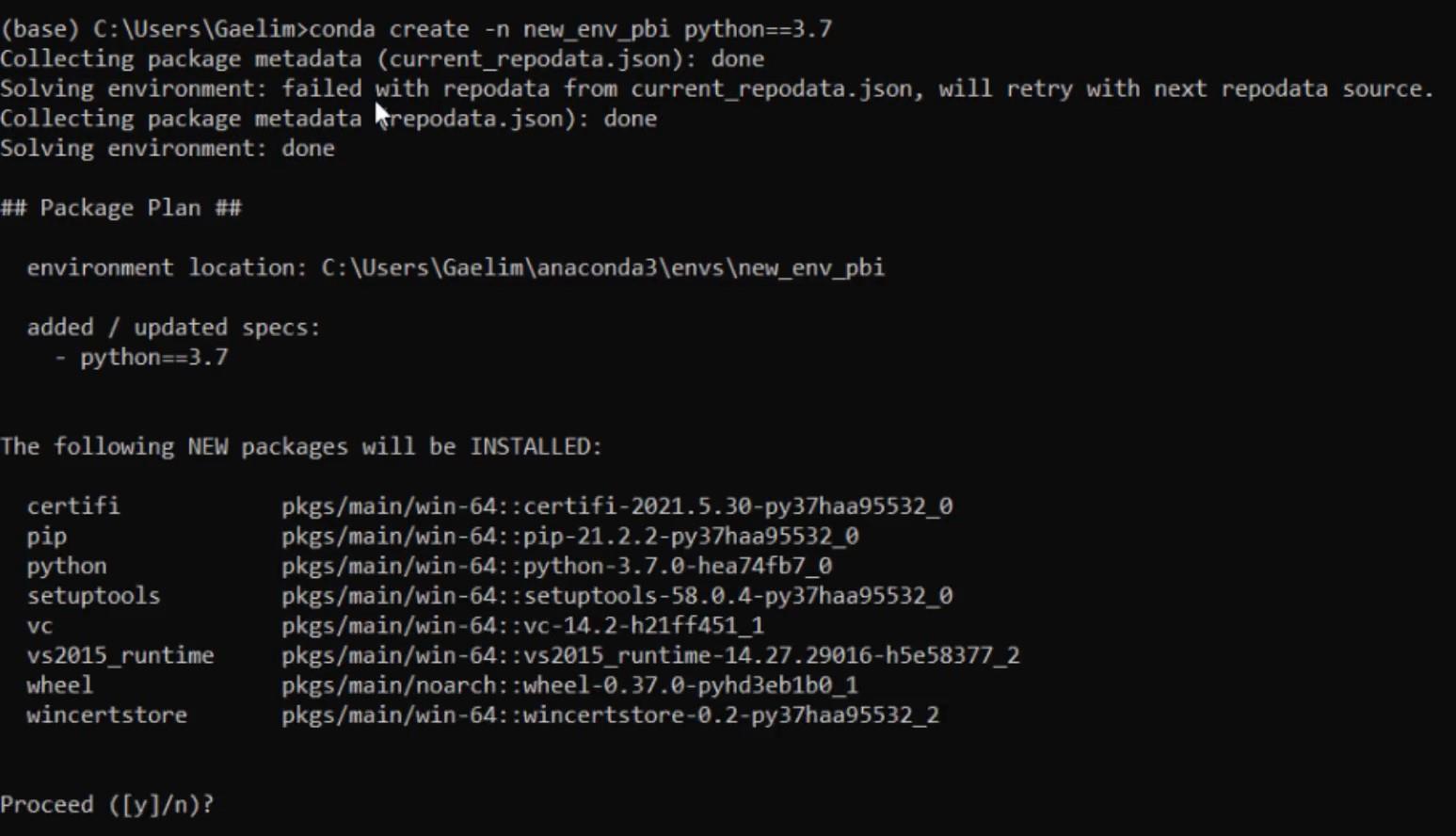
กด Y เพื่อดำเนินการตามขั้นตอน
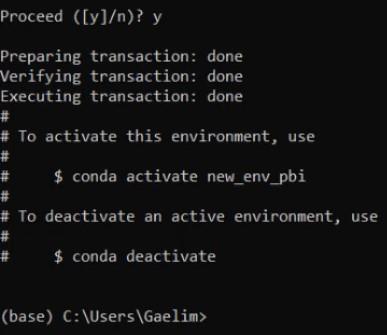
ถัดไป คุณต้องเปิดใช้งานสภาพแวดล้อม อินพุตconda เปิดใช้งาน new_env_pbi

เมื่อเสร็จแล้ว คุณจะเห็นว่ามีการเปิดใช้สภาพแวดล้อมใหม่ จากนั้นคุณสามารถเริ่มติดตั้งแพ็คเกจที่คุณต้องการได้ ก่อนอื่นให้ติดตั้ง Pandas เพื่อนำข้อมูลเข้ามา ป้อนpip install pandasแล้วกด Enter
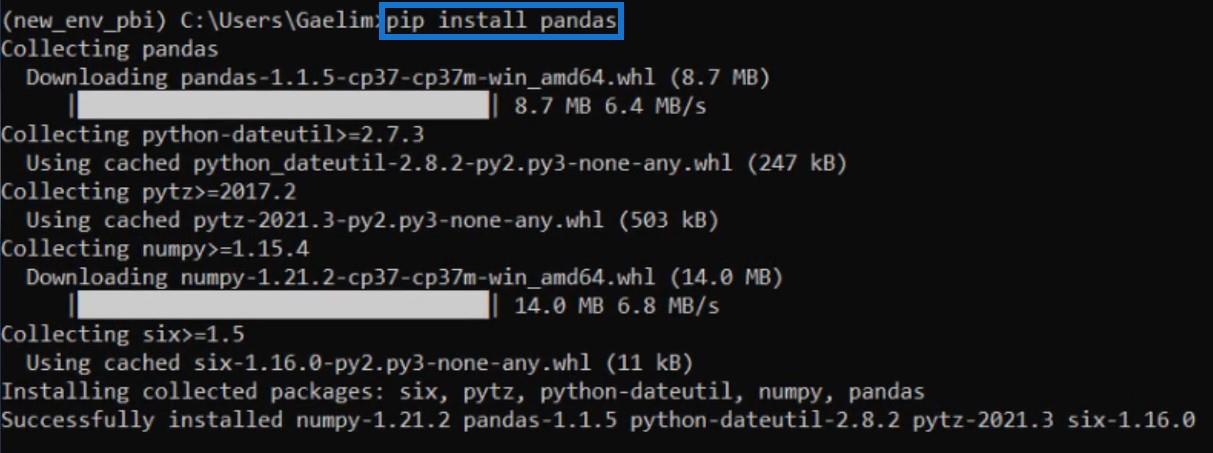
ถัดไป ใส่pip install seabornเพื่อติดตั้ง Seaborn คุณจะเห็นว่า Seaborn โหลด Matplotlib ด้วย หลังจากการติดตั้ง ตอนนี้คุณสามารถเปิด เดส ก์ท็อป LuckyTemplates
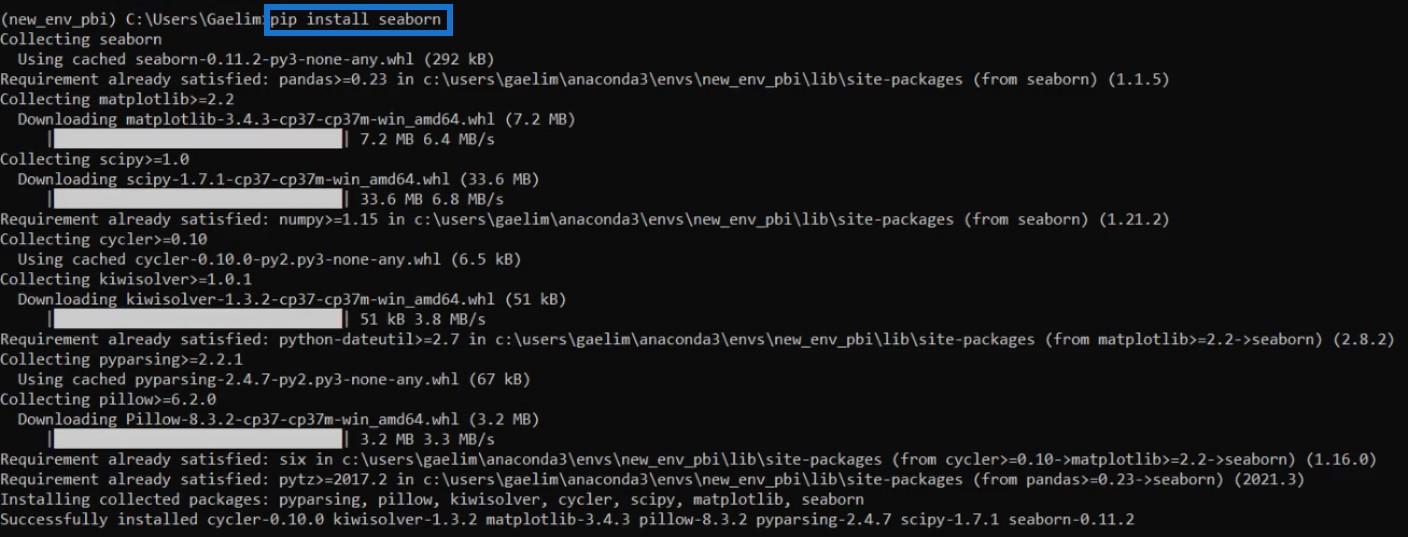
รับข้อมูลโดยใช้ Python
มีสามวิธีในการรับข้อมูลภายใน LuckyTemplates โดยใช้ Python อัน แรกคือไปที่แถบเครื่องมือ File คลิก Get Data จากนั้นเลือกGet Data To Get Started
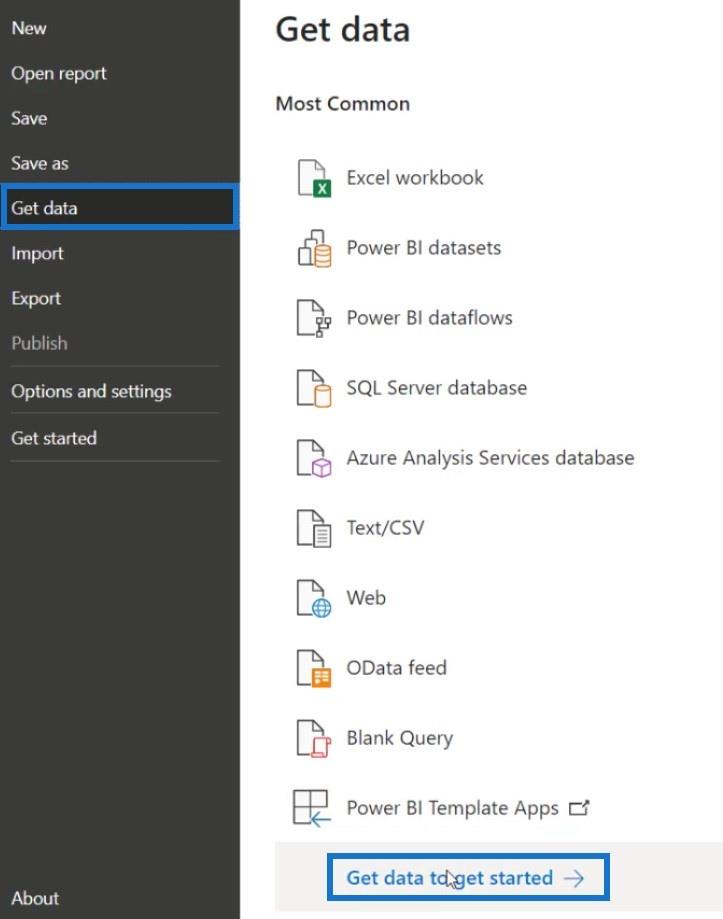
คลิก File Toolbar อีกครั้ง เลือก Other และเลือกPython Script
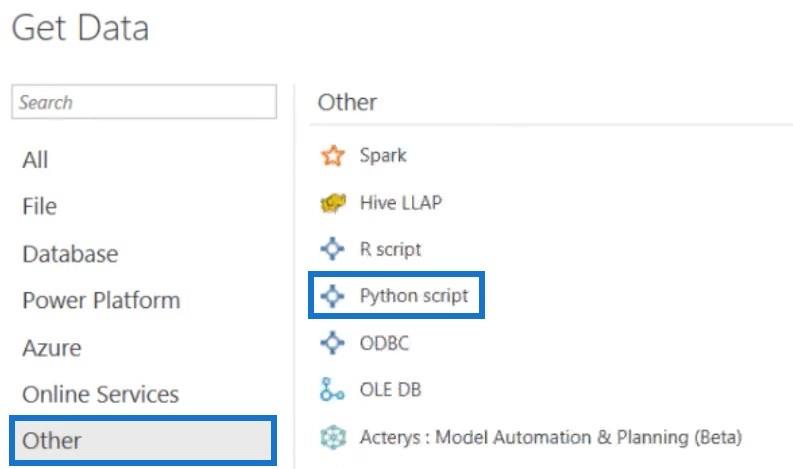
จากนั้นป้อนสคริปต์เพื่อนำข้อมูลและกดตกลง ในตัวอย่างนี้ใช้สคริปต์นี้
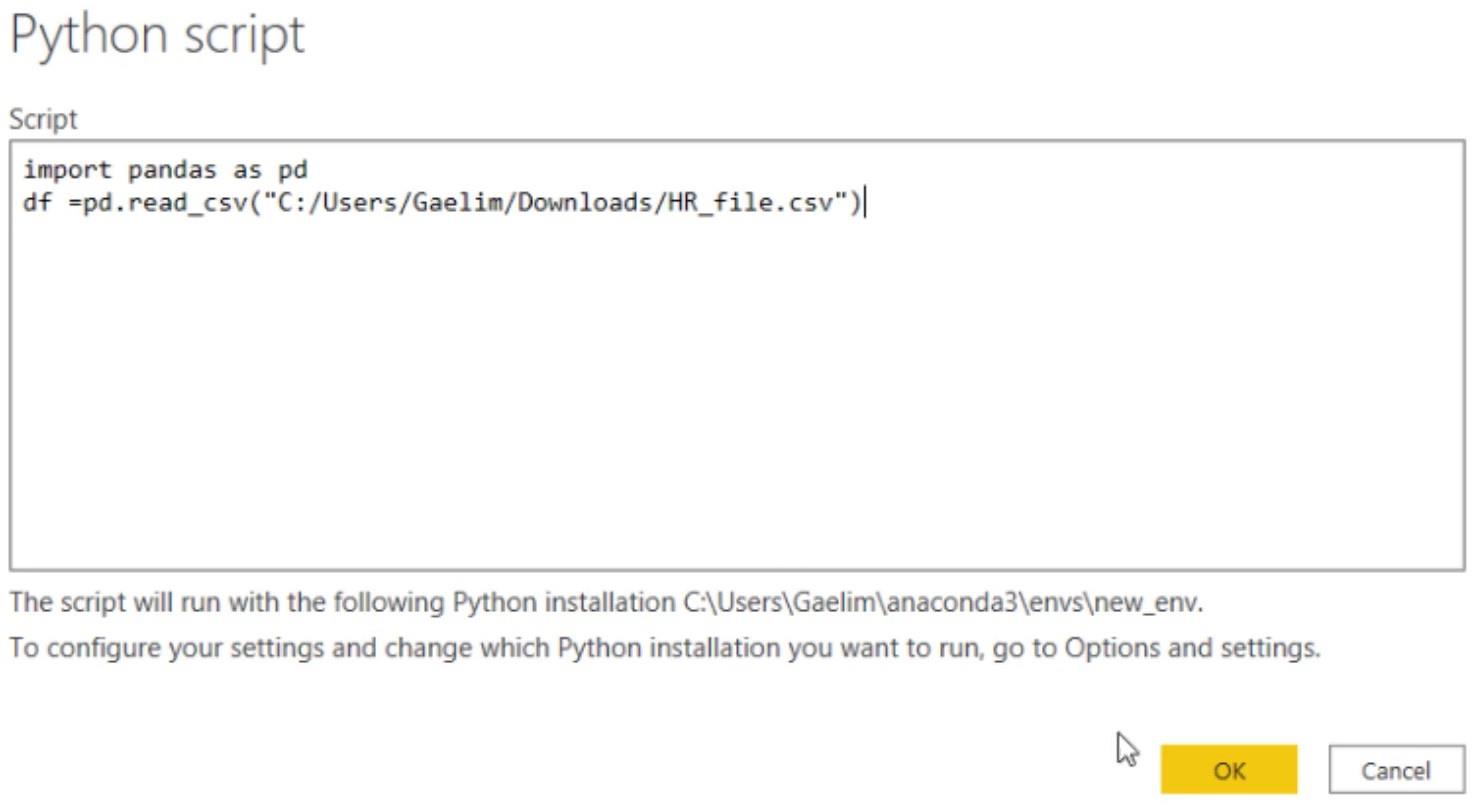
ในบานหน้าต่างเนวิเก เตอร์คลิกตัวแปรภายใต้โฟลเดอร์ Python แล้วคลิกLoad
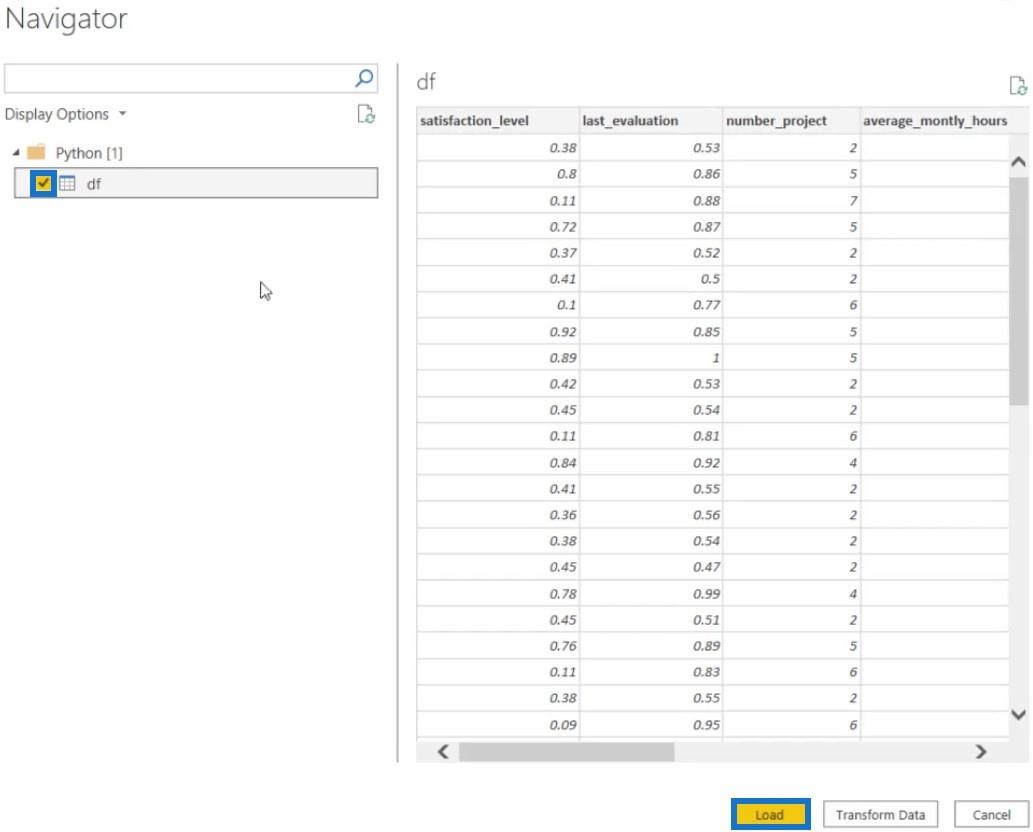
จากนั้นคุณจะเห็นข้อมูลนั้นในบานหน้าต่างเขตข้อมูล
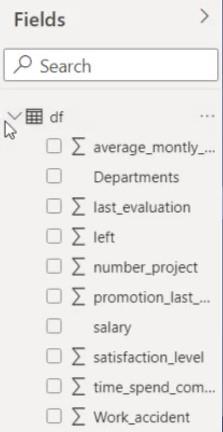
หลังจากนั้น คุณต้องแน่ใจว่าคุณใช้สภาพแวดล้อมที่ถูกต้อง ไปที่แถบเครื่องมือไฟล์ คลิกตัวเลือกและการตั้งค่า จากนั้นเลือกตัวเลือก
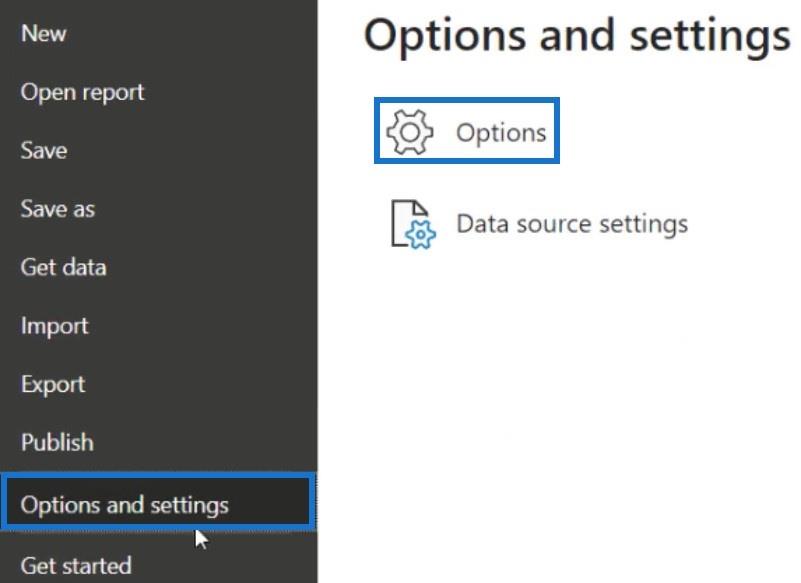
ภายใต้ Global ให้คลิกPython Scripting และตั้งค่า Python Home Directory คลิกเรียกดูและเปิดnew_env_pbi
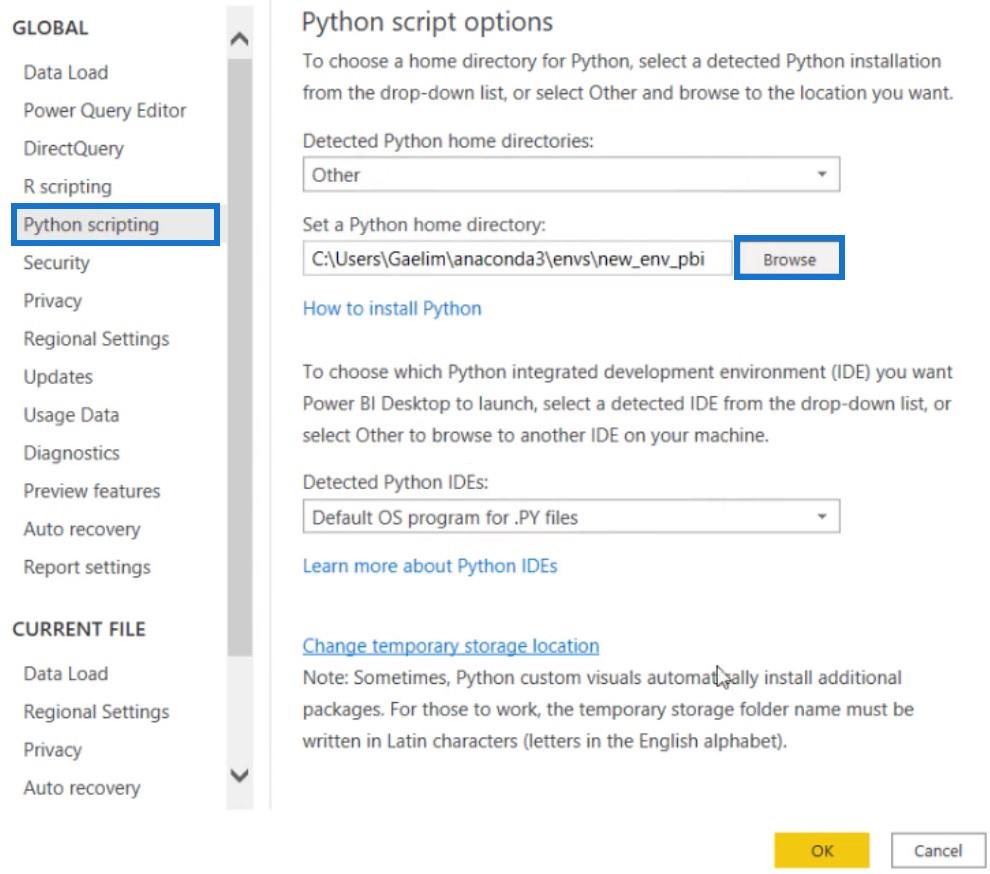
การเปิดใช้งานการแสดงสคริปต์ Python ใน LuckyTemplates
หากต้องการเข้าถึง Python Integration ให้คลิกที่Python Visualภายใต้ Visualizations
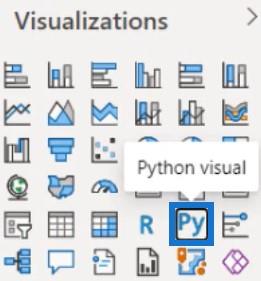
จากนั้นเปิดใช้งานภาพสคริปต์
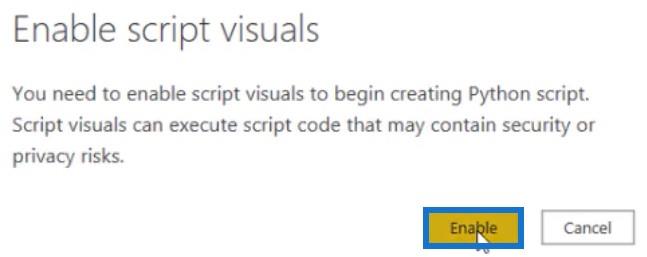
เมื่อเสร็จแล้ว Python Script Editor แบบข้อความจะปรากฏบนผืนผ้าใบ

หากต้องการเริ่มเขียนสคริปต์ ให้ลากช่องในพื้นที่ค่าของการแสดงภาพ ในตัวอย่างนี้ แผนกจะอยู่ภายในพื้นที่ค่า
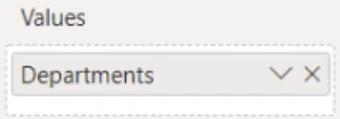
การแสดงภาพจะมีลักษณะดังนี้

ดาต้าเฟรมถูกสร้างขึ้นโดยใช้ฟังก์ชันpandas.DataFrame สคริปต์บันทึกเป็นตัวแปรและตั้งชื่อชุดข้อมูล ด้านล่างบรรทัดที่ 6 คุณสามารถวางหรือพิมพ์โค้ดสคริปต์ของคุณเพื่อสร้างวิชวล ในตัวอย่างนี้ โค้ดต่อไปนี้ถูกใช้

ขณะนี้ data frame ยังไม่สมบูรณ์เพราะมีแค่แผนก ดังนั้น ให้ลากคอลัมน์ทั้งหมดจากบานหน้าต่างเขตข้อมูลไปยังพื้นที่ค่าเพื่อสร้างกรอบข้อมูลแบบเต็ม
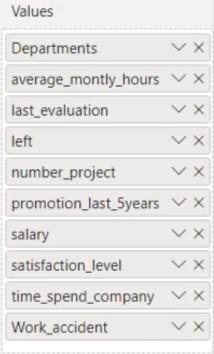
หลังจากนั้น คุณสามารถเลือกภาพจาก Jupyter Notebook ของคุณได้ จากนั้น คัดลอกโค้ดของวิชวลนั้นแล้ววางลงในเอดิเตอร์

เปลี่ยนตัวแปรที่ใช้ในโค้ดวิชวลจากdfเป็นชุดข้อมูลและป้อนplt.show()ในบรรทัดถัดไปเพื่อใช้ Matplotlib

เมื่อเสร็จแล้ว ให้เรียกใช้สคริปต์โดยคลิกไอคอนเรียกใช้ในตัวแก้ไข
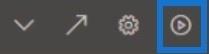
จากนั้นคุณจะเห็นการแสดงภาพในผืนผ้าใบของคุณ วิชวลไม่ใช่แบบโต้ตอบ แต่คุณสามารถทำให้มันเป็นไดนามิกได้โดยการปรับแต่ง
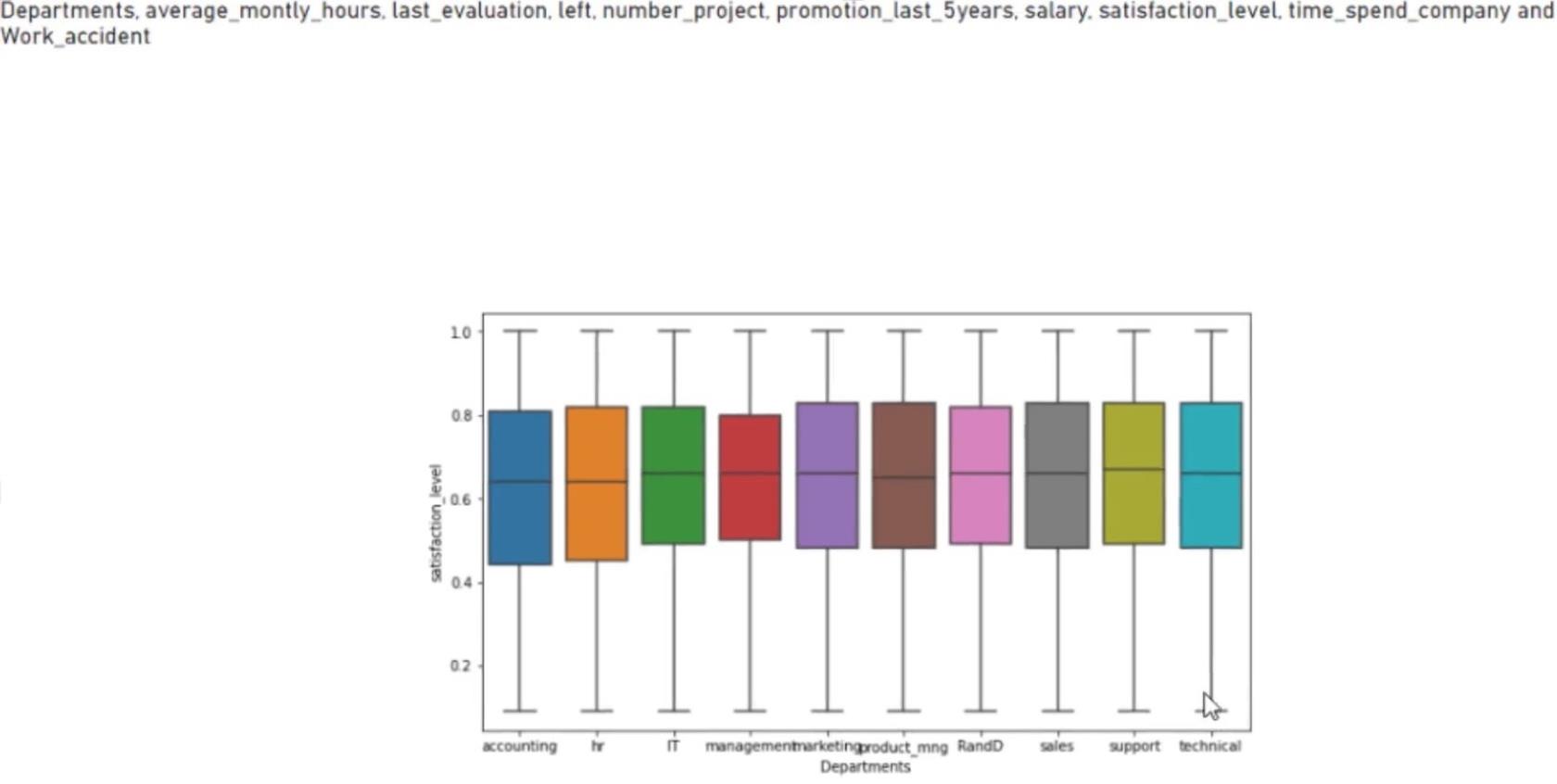
การปรับแต่งการแสดงภาพ Python
คลิกหัวลูกศรเพื่อเปิด Python Script Editor ถัดไป ใส่plt.style.use( )

เปิด Google และค้นหาสไตล์matplotlib คลิกการอ้างอิงสไตล์ชีต แล้วคุณจะถูกเปลี่ยนเส้นทางไปยังเพจของพวกเขา

ภายในหน้านี้ คุณจะเห็นสไตล์ต่างๆ ที่คุณสามารถใช้ได้
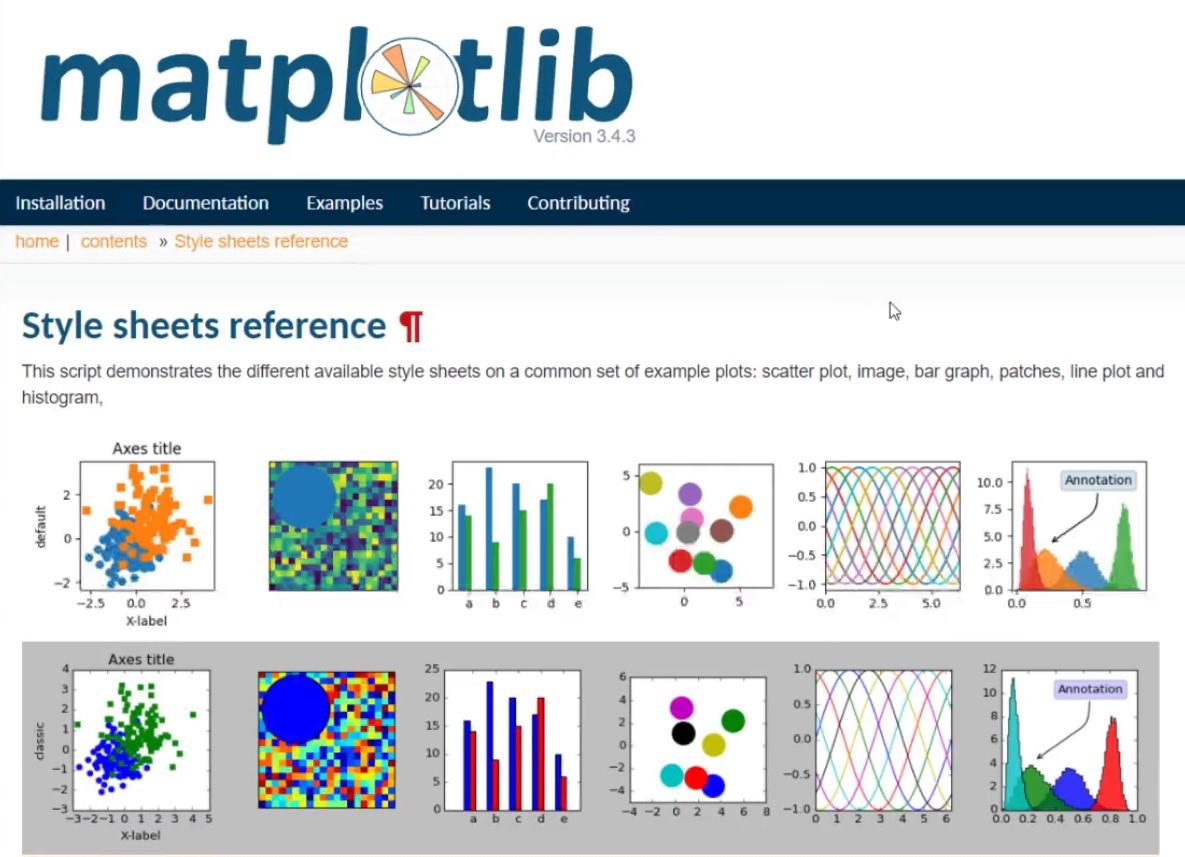
เลือกสไตล์และป้อนรหัสของสไตล์นั้นในโค้ดสคริปต์
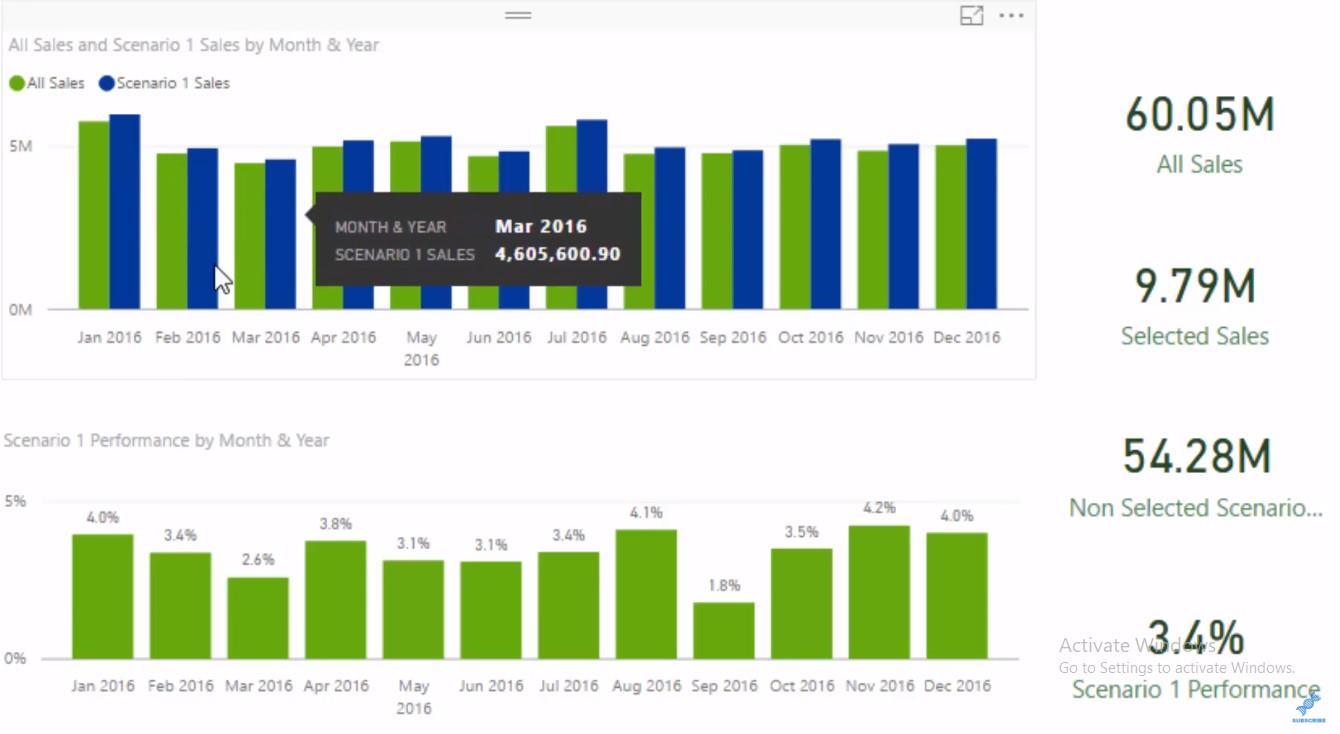
ในตัวอย่าง นี้โค้ดของสไตล์ที่ใช้คือbmh เสร็จแล้วกดที่ไอคอน run

จากนั้นคุณจะเห็นว่าสีภายในภาพเปลี่ยนไป
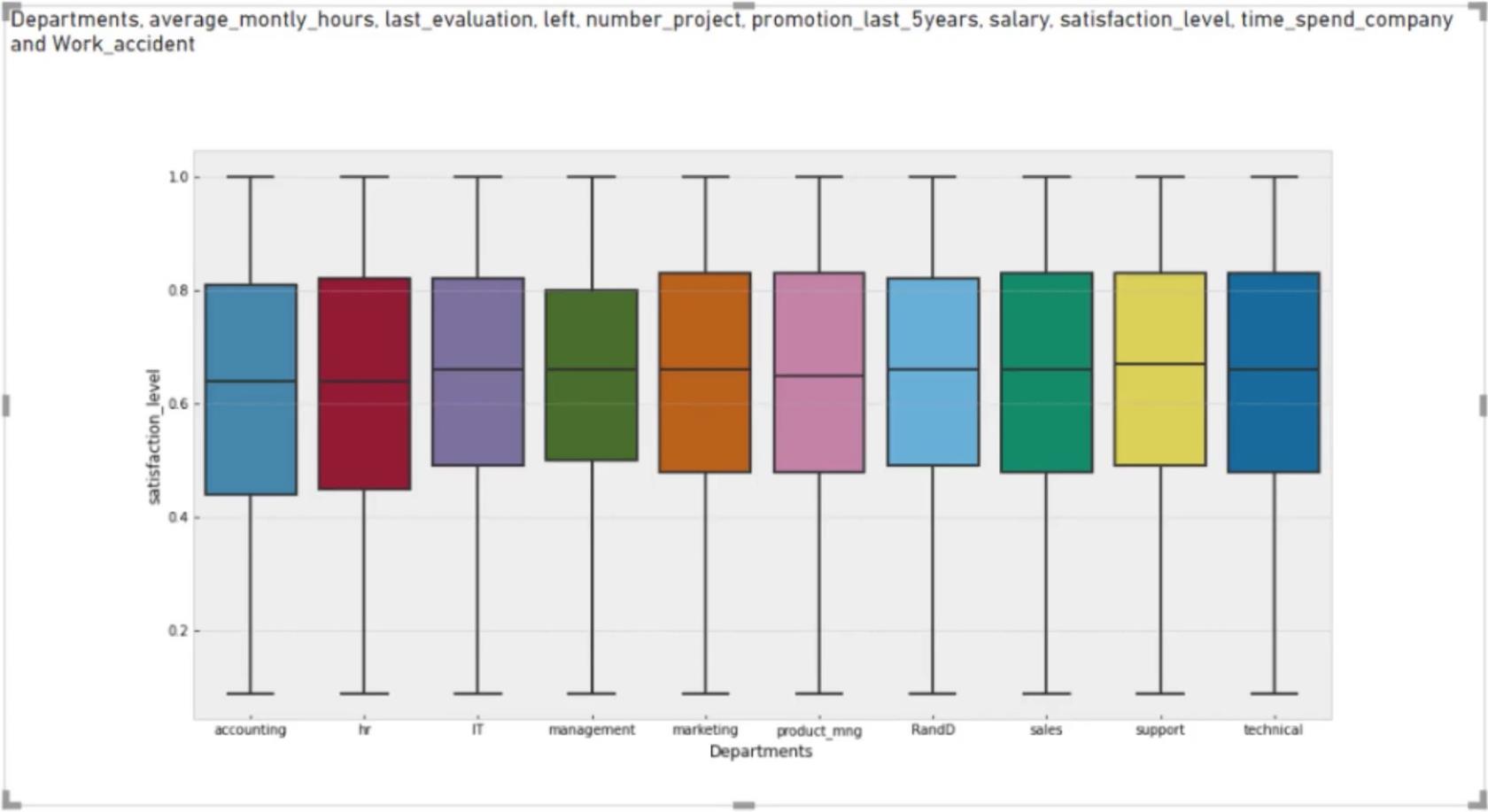
คุณยังสามารถเปลี่ยนรูปร่างของภาพได้หากต้องการ ในการดำเนินการนี้ ให้เปิดตัวแก้ไขสคริปต์ เปลี่ยนboxplotเป็นviolinplotและรันโค้ดสคริปต์

คุณจะเห็นว่ารูปร่างของภาพเปลี่ยนไป
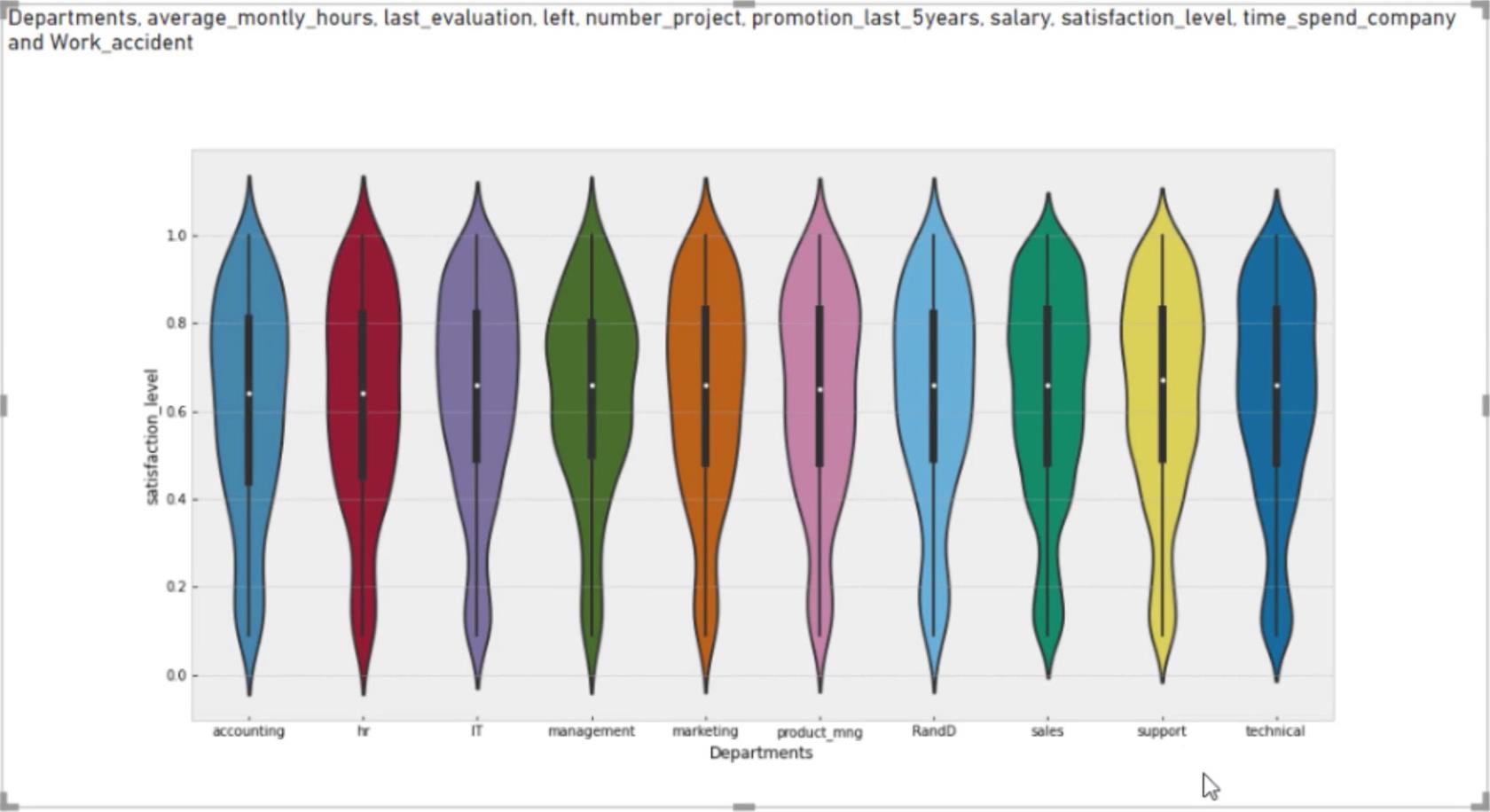
การแปลงข้อมูลใน Power Query โดยใช้ Python Scripting
วิธีสุดท้ายในการเข้าถึงการเขียนสคริปต์ Python ใน LuckyTemplates คือการแปลงข้อมูลในตัวแก้ไข Power Query หนึ่งในแนวทางปฏิบัติที่ดีที่สุดคือการทำซ้ำข้อมูลและทำสคริปต์ในสำเนาแทนการใช้ข้อมูลหลัก ในตัวอย่างนี้ ข้อมูลหลักคือdfและข้อมูลซ้ำคือdf2
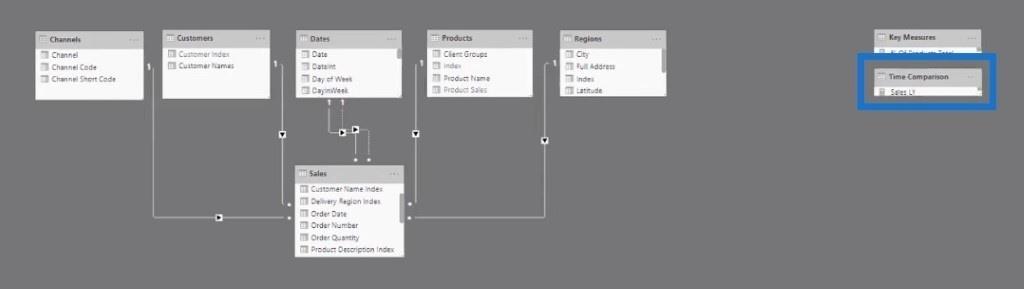
ไปที่แถบเครื่องมือ Transform แล้วเลือกRun Python Script
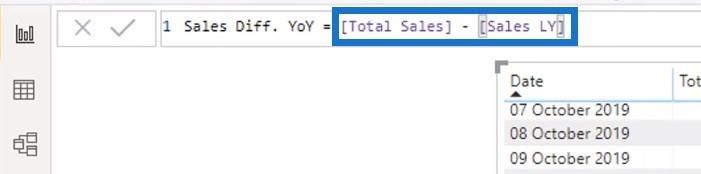
จากนั้นคุณจะเห็นกล่องโต้ตอบ Run Python Script พร้อมข้อความสคริปต์
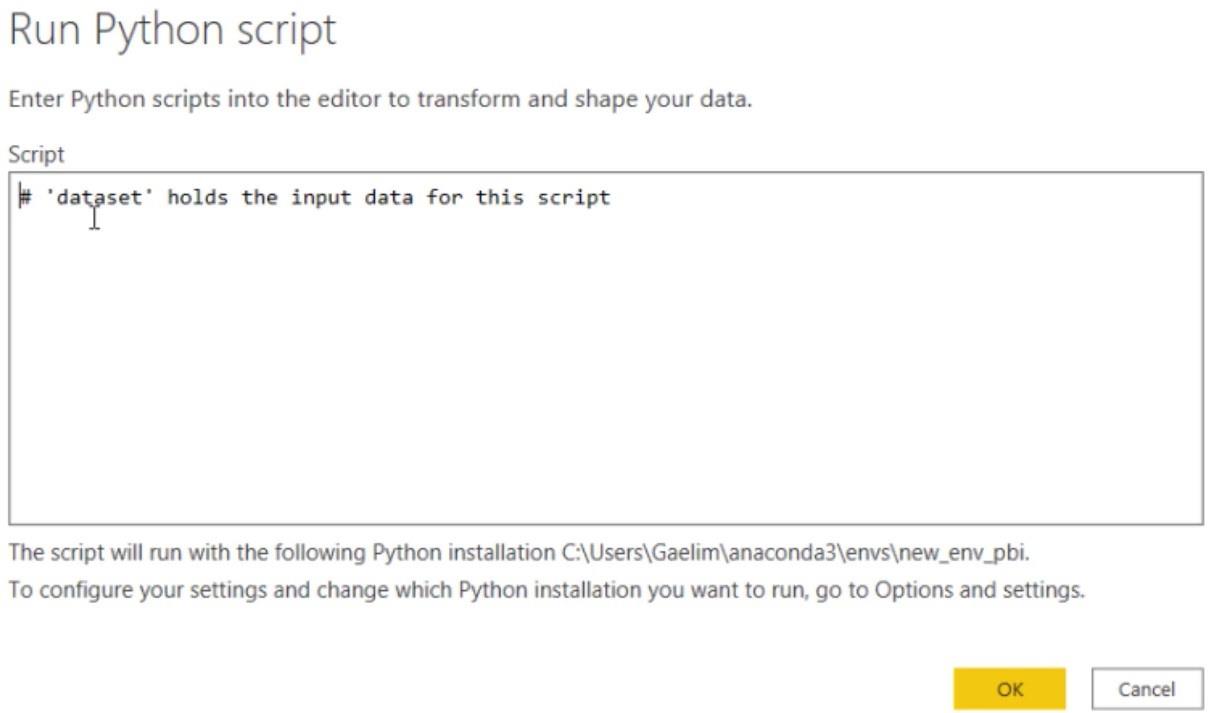
ป้อนรหัสสำหรับตารางจาก Jupyter Notebook ของคุณ ในตัวอย่างนี้dataset.corr()ใช้ในสคริปต์ แต่ก่อนอื่น คุณต้องบันทึกตัวแปรอีกครั้งโดยพิมพ์dataset =อีกครั้ง
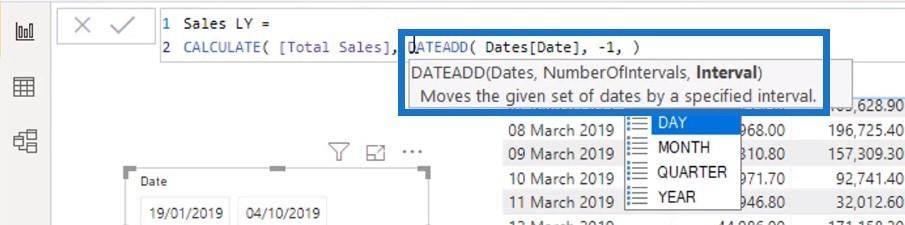
หลังจากกดตกลง คุณจะเห็นข้อมูลในผืนผ้าใบของคุณ

ขยายตารางโดยคลิกตารางในคอลัมน์ค่า นอกจากนี้ยังจะแสดงตารางความสัมพันธ์

อย่างไรก็ตาม คอลัมน์ดัชนีในสคริปต์ Python ไม่แสดงในตารางความสัมพันธ์ หากต้องการแก้ไขปัญหานี้ ให้ไปที่บานหน้าต่างขั้นตอนที่ใช้แล้วคลิกไอคอนรูปเฟืองของขั้นตอนเรียกใช้สคริปต์ Python เพื่อเปิดโค้ดสคริปต์
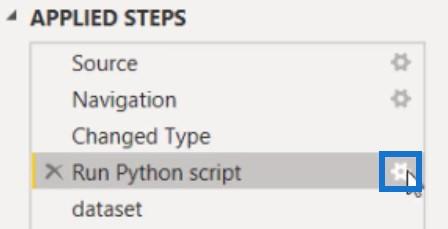
ตอนนี้ ป้อนฟังก์ชันอื่นโดยป้อน.reset_index( ) จากนั้น สตริงฟังก์ชันนั้นด้วยฟังก์ชันตารางความสัมพันธ์

เมื่อเสร็จแล้ว คุณจะเห็นคอลัมน์ดัชนีในตารางความสัมพันธ์

ความสำคัญของการสร้างการแสดงภาพ LuckyTemplates ที่น่าสนใจ
LuckyTemplates Best Practice On Reports & Visualizations
Python I for LuckyTemplates Users – New Course in the LuckyTemplates Education Platform
บทสรุป
มีหลายสิ่งหลายอย่างที่ Python สามารถทำได้เมื่อรวมเข้ากับ LuckyTemplates ในบทช่วย สอนนี้ มีการใช้สคริปต์ Python ในสามวิธีที่แตกต่างกัน: เพื่อนำเข้าชุดข้อมูล เพื่อสร้างภาพ และเพื่อจัดการข้อมูลที่มีอยู่ในตัวแก้ไข Power Query
แกลิม
ค้นพบวิธีที่เราสามารถดาวน์โหลดและติดตั้ง R และ RStudio ซึ่งเป็นทั้งแบบฟรีและแบบโอเพ่นซอร์สสำหรับการเขียนโปรแกรมสถิติและกราฟิก
วิธีลดขนาดไฟล์ Excel – 6 วิธีที่มีประสิทธิภาพ
Power Automate คืออะไร? - สุดยอดคู่มือที่ช่วยให้คุณเข้าใจและใช้ได้อย่างมีประสิทธิภาพ
วิธีใช้ Power Query ใน Excel: คำแนะนำทั้งหมดเพื่อทำให้ข้อมูลของคุณมีประสิทธิภาพมากขึ้น
ตนเองคืออะไรใน Python: ตัวอย่างในโลกแห่งความเป็นจริง
คุณจะได้เรียนรู้วิธีการบันทึกและโหลดวัตถุจากไฟล์ .rds ใน R บล็อกนี้จะครอบคลุมถึงวิธีการนำเข้าวัตถุจาก R ไปยัง LuckyTemplates
ในบทช่วยสอนภาษาการเข้ารหัส DAX นี้ เรียนรู้วิธีใช้ฟังก์ชัน GENERATE และวิธีเปลี่ยนชื่อหน่วยวัดแบบไดนามิก
บทช่วยสอนนี้จะครอบคลุมถึงวิธีการใช้เทคนิค Multi Threaded Dynamic Visuals เพื่อสร้างข้อมูลเชิงลึกจากการแสดงข้อมูลแบบไดนามิกในรายงานของคุณ
ในบทความนี้ ฉันจะเรียกใช้ผ่านบริบทตัวกรอง บริบทตัวกรองเป็นหนึ่งในหัวข้อหลักที่ผู้ใช้ LuckyTemplates ควรเรียนรู้ในขั้นต้น
ฉันต้องการแสดงให้เห็นว่าบริการออนไลน์ของ LuckyTemplates Apps สามารถช่วยในการจัดการรายงานและข้อมูลเชิงลึกต่างๆ ที่สร้างจากแหล่งข้อมูลต่างๆ ได้อย่างไร








