คู่มือการดาวน์โหลดและติดตั้ง R และ RStudio

ค้นพบวิธีที่เราสามารถดาวน์โหลดและติดตั้ง R และ RStudio ซึ่งเป็นทั้งแบบฟรีและแบบโอเพ่นซอร์สสำหรับการเขียนโปรแกรมสถิติและกราฟิก
ในบล็อกนี้ เราจะพูดถึงวิธีสร้างลิงก์การนำทางสำหรับรายการ SharePoint ของคุณ นอกจากนี้ เราจะแนะนำคุณเกี่ยวกับวิธีสร้างลิงก์การนำทางสองลิงก์
ข้อได้เปรียบที่สำคัญเมื่อคุณสร้างการนำทางรายการ SharePoint คือความสามารถในการเข้าถึงที่มีประสิทธิภาพและการนำทางที่ง่ายขึ้น คุณสามารถไปที่รายการได้โดยตรงโดยไม่ต้องคลิกรายการเพิ่มเติมเพียงเพื่อผ่านรายการนั้น
สารบัญ
การสร้างลิงก์การนำทางรายการ SharePoint
ขั้น แรกคลิกแก้ไข
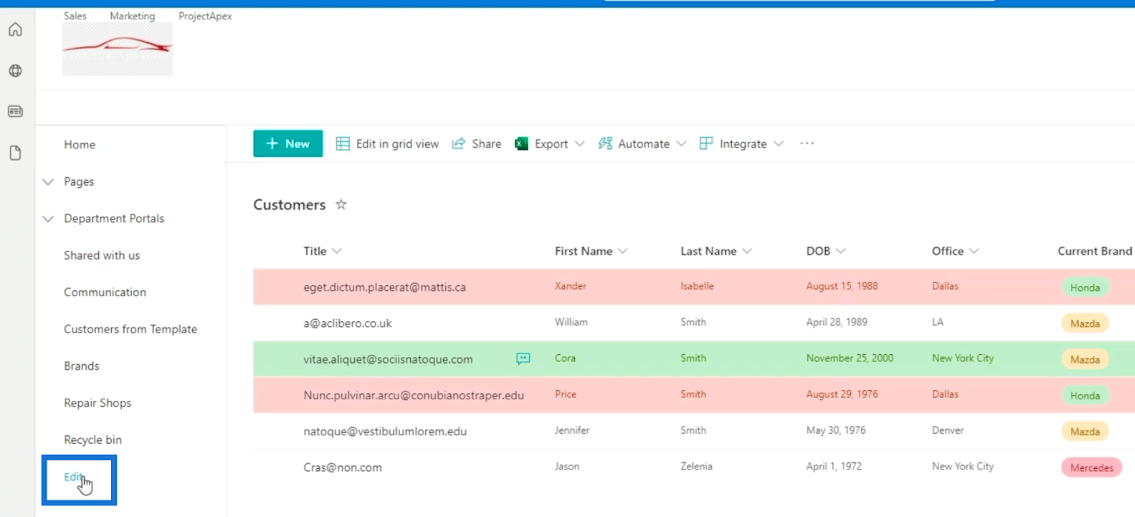
จากนั้นคลิก เครื่องหมาย +ตรงตำแหน่งที่คุณต้องการเพิ่มลิงก์การนำทาง ในตัวอย่างของเรา เราจะวางไว้ภายใต้รายการหลักของพอร์ทัลแผนก
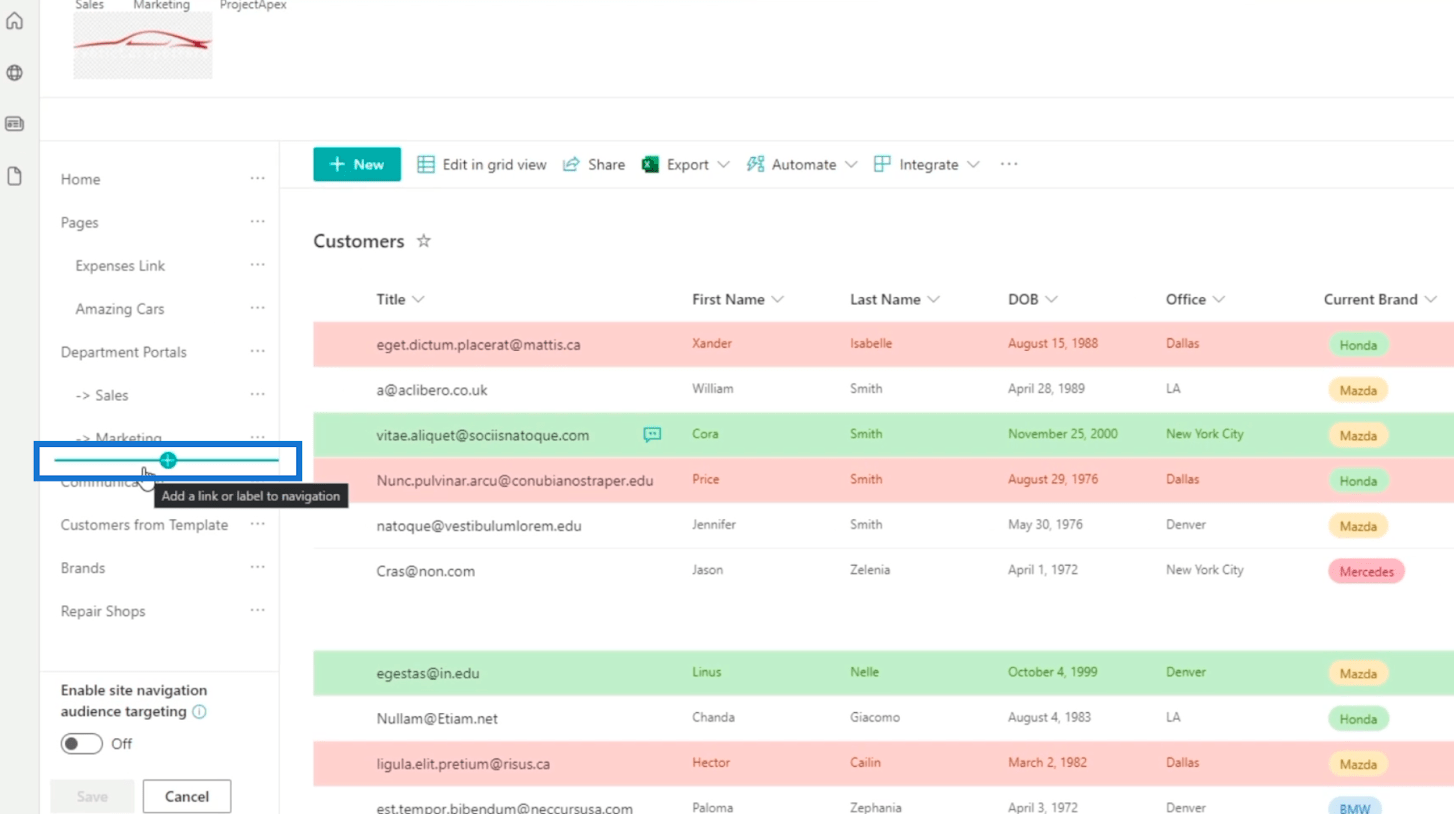
กล่องโต้ตอบจะปรากฏขึ้นซึ่งเราต้องกรอกข้อมูล
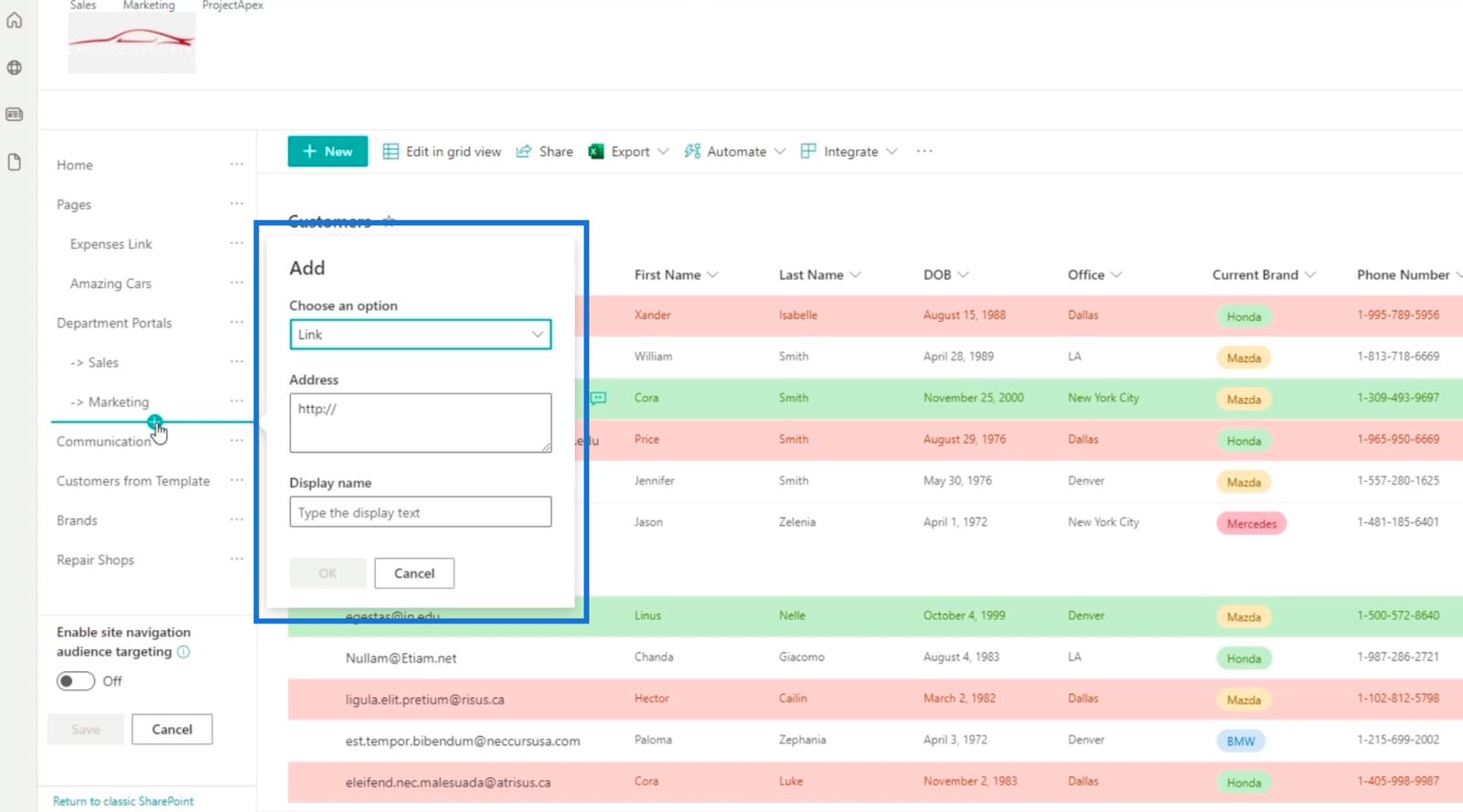
เนื่องจากเป็นลิงก์การนำทาง เราจะตรวจสอบให้แน่ใจว่าฟิลด์เลือกตัวเลือกถูกตั้งค่าเป็นลิงก์
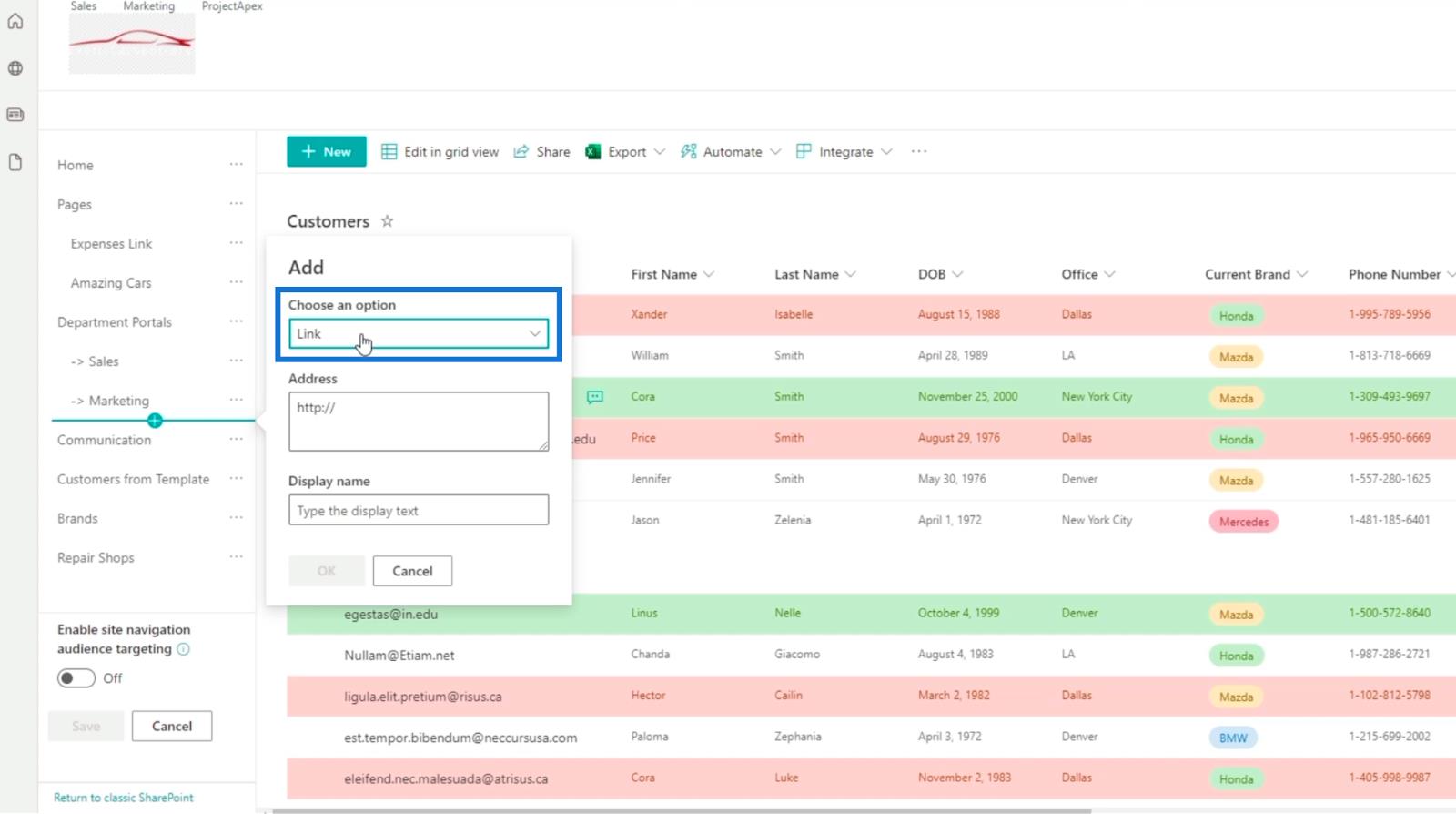
จากนั้น เราจะพิมพ์ลูกค้าในช่องชื่อที่แสดงเนื่องจากลิงก์การนำทางนี้เกี่ยวกับลูกค้า
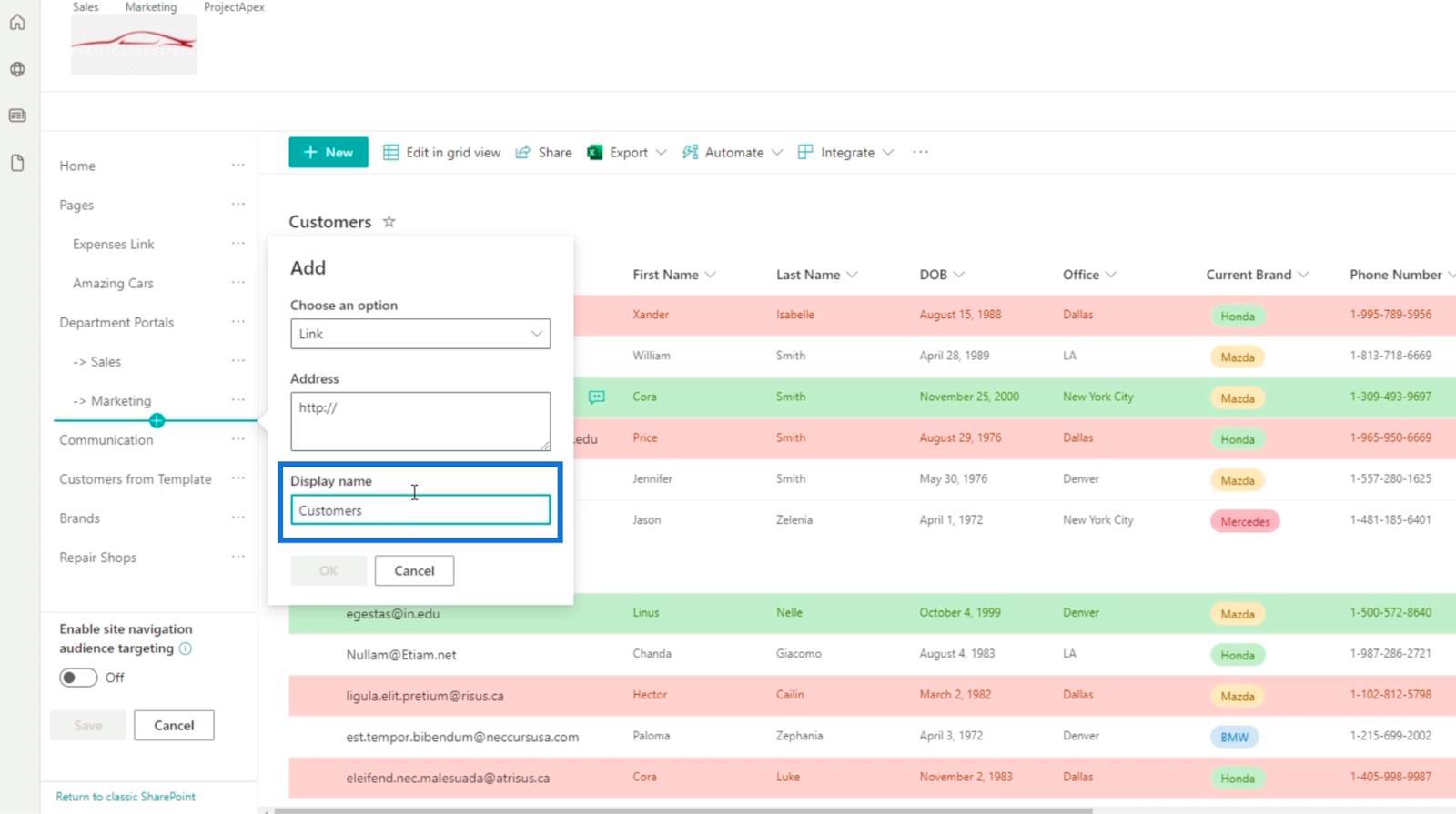
ต่อไปเราจะใช้ URL ที่เราอยู่ตอนนี้ โปรดทราบว่าคุณสามารถเปลี่ยนได้โดยขึ้นอยู่กับไดเร็กทอรีที่คุณต้องการให้ลิงก์ไปที่ใด สำหรับตัวอย่างของเรา เราจะคัดลอก URL ด้านบน
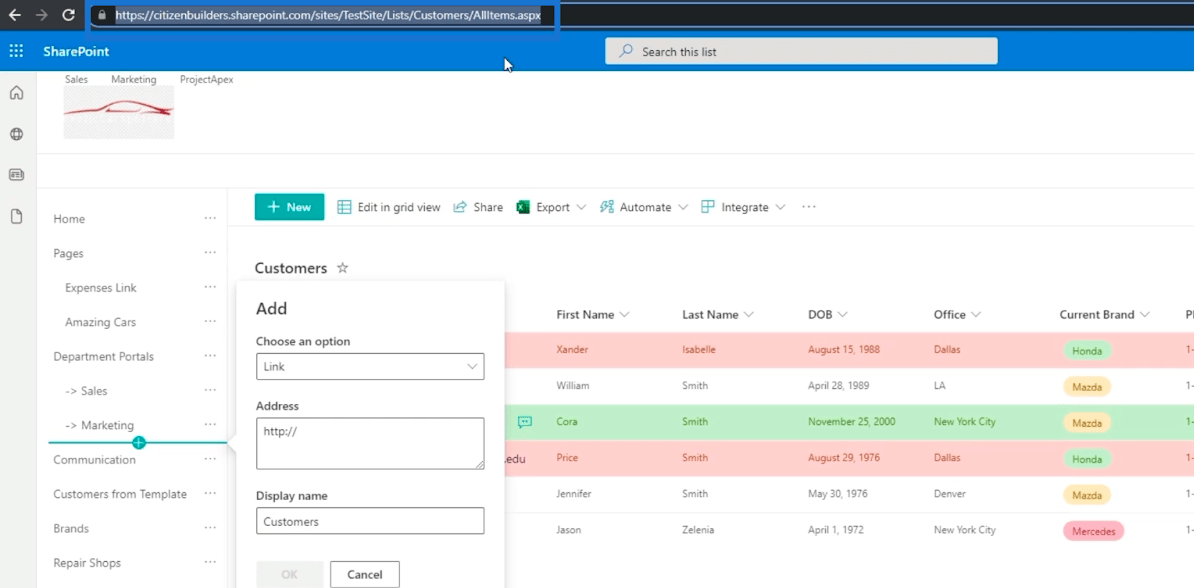
จากนั้นวางลงในช่องที่อยู่
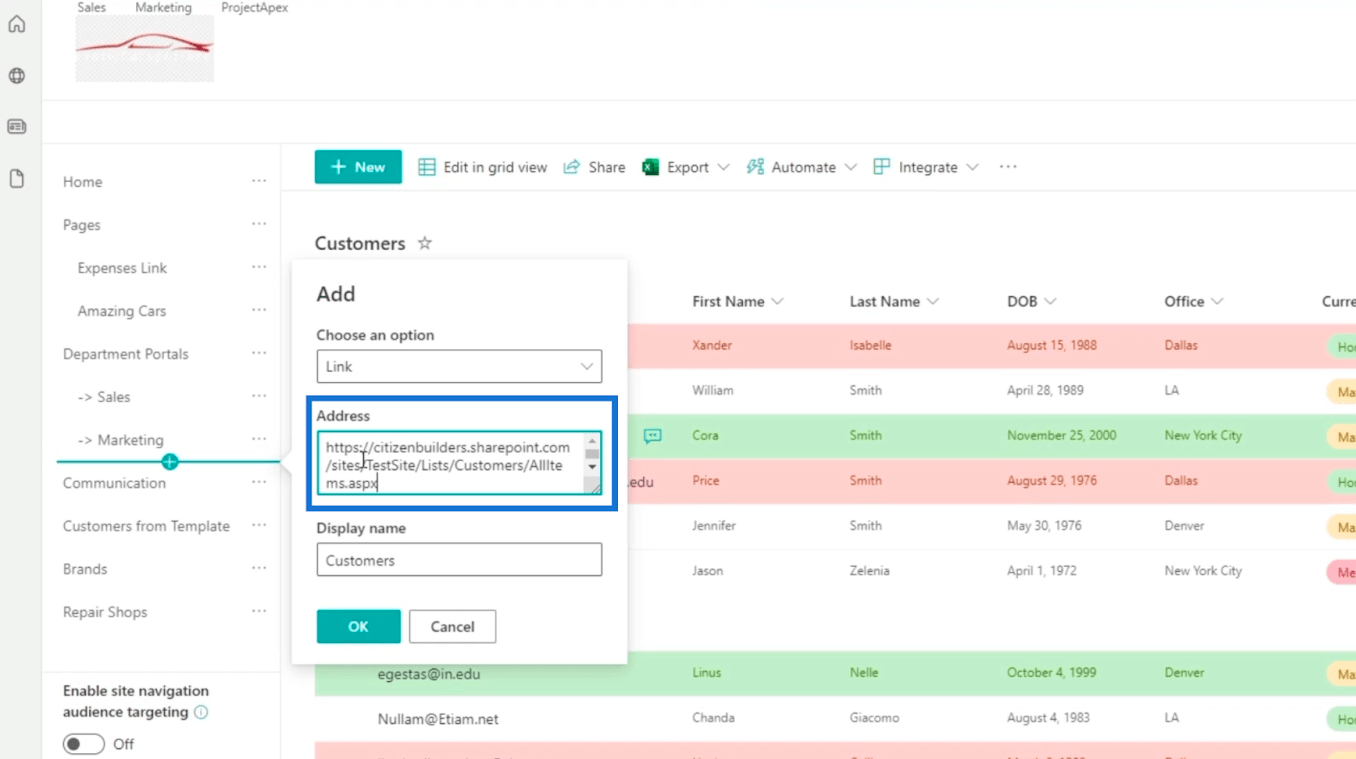
แล้วคลิกตกลง
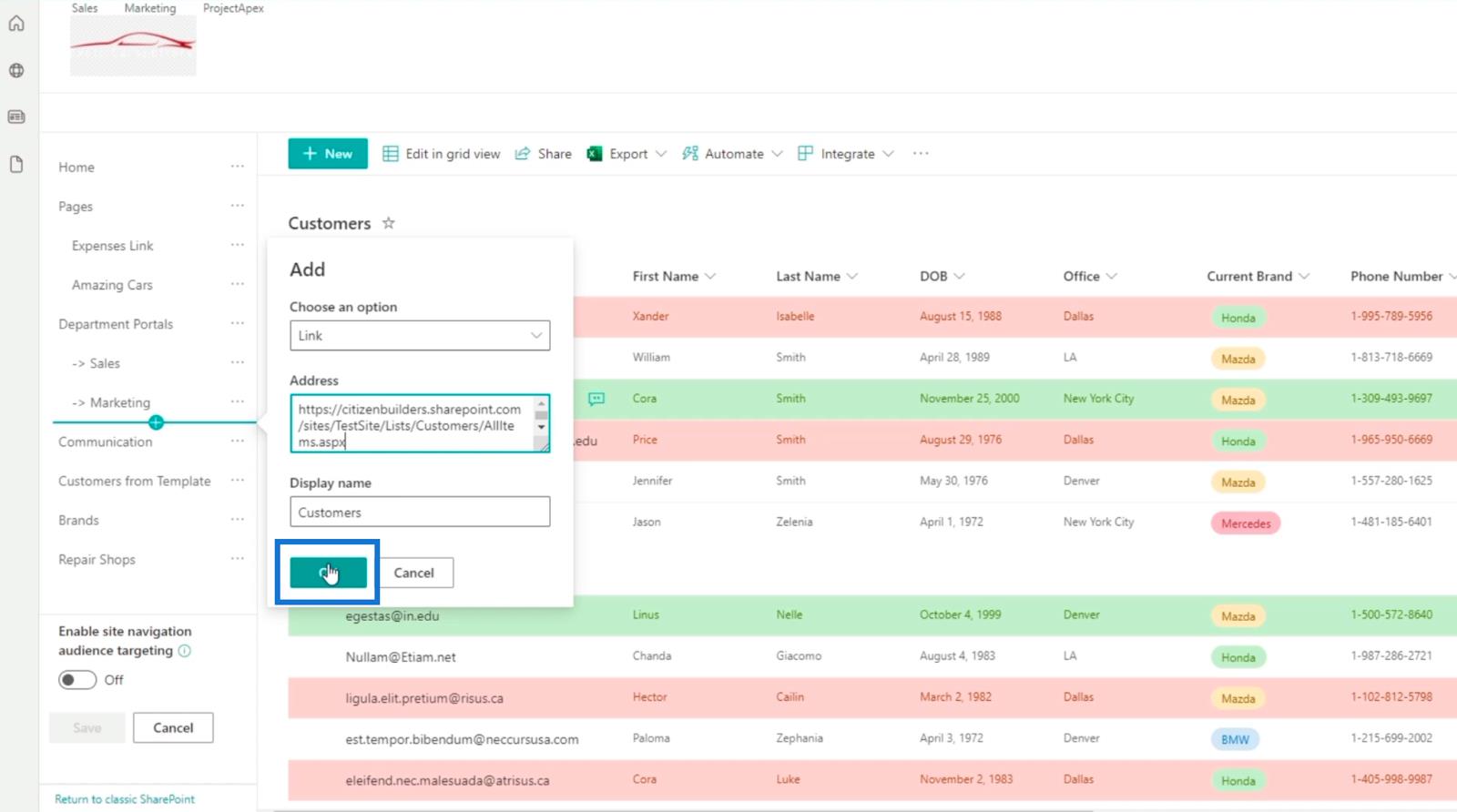
ตอนนี้คุณจะเห็นลิงก์การนำทางที่เพิ่มเข้ามาใหม่
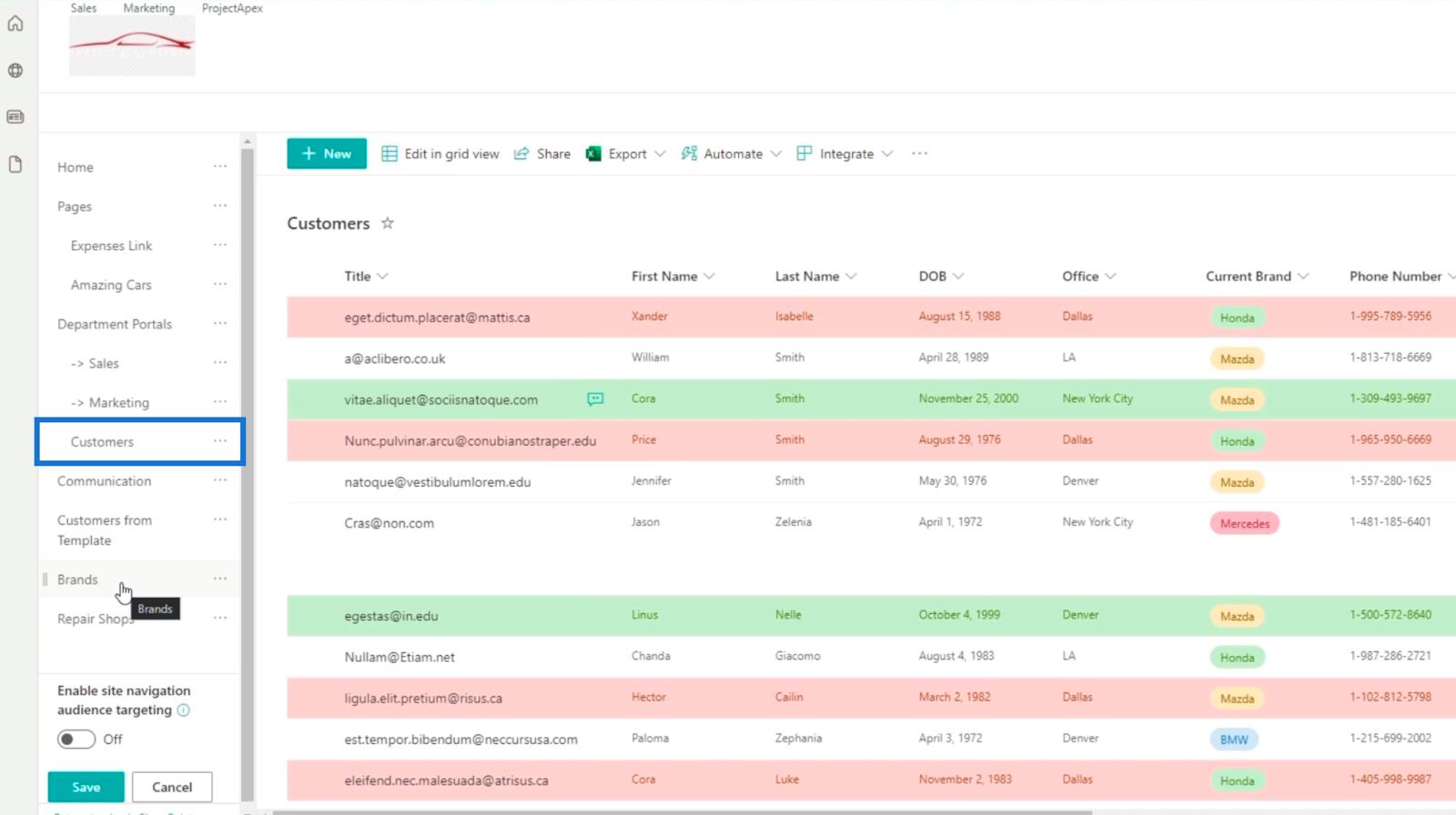
หากต้องการจัดเร���ยงลำดับชั้นใหม่ คุณเพียงแค่ลากรายการไปยังตำแหน่งที่คุณต้องการ ในตัวอย่างของเรา เราจะใส่ ราย ชื่อแบรนด์และร้านซ่อมภายใต้พอร์ทัลแผนก
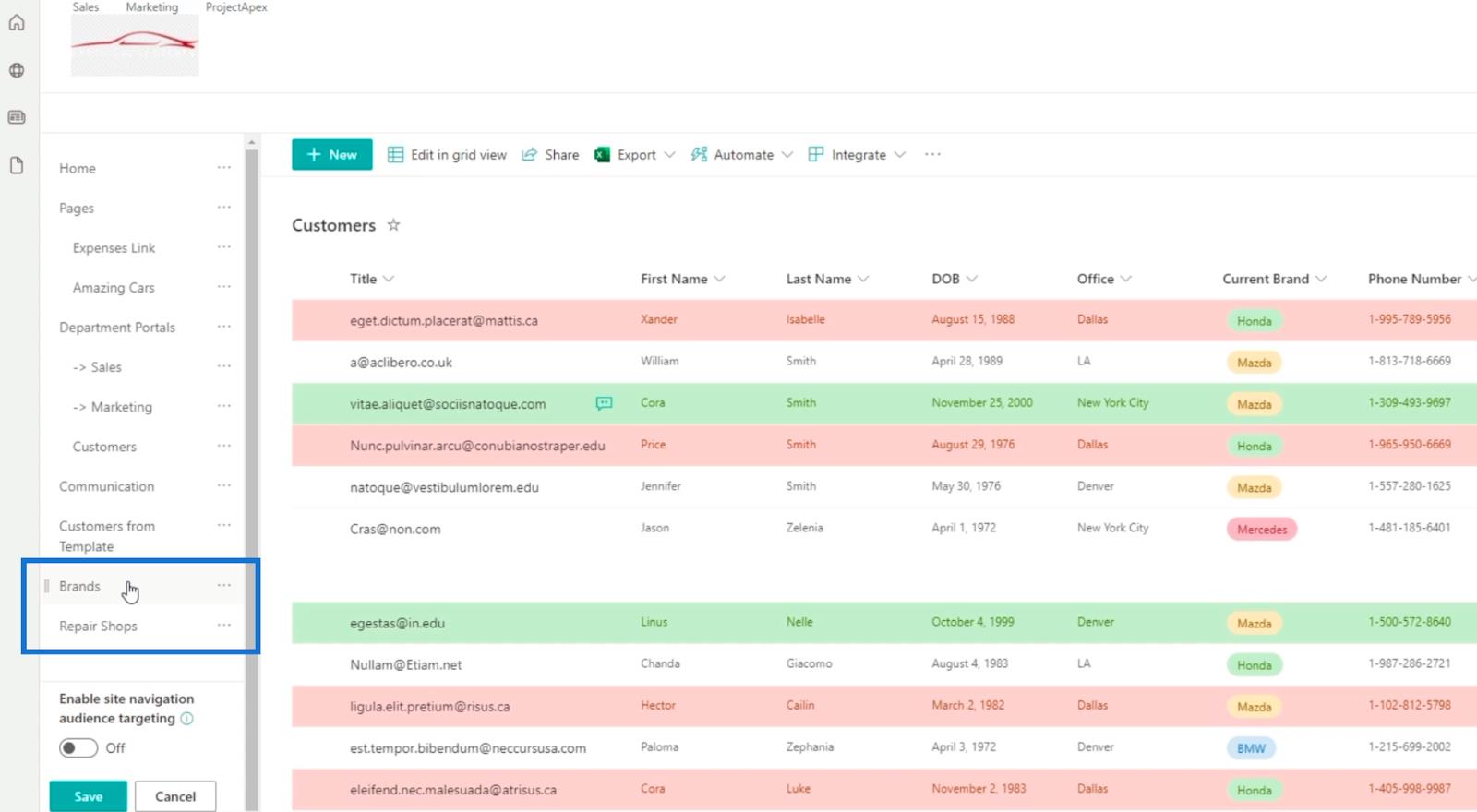
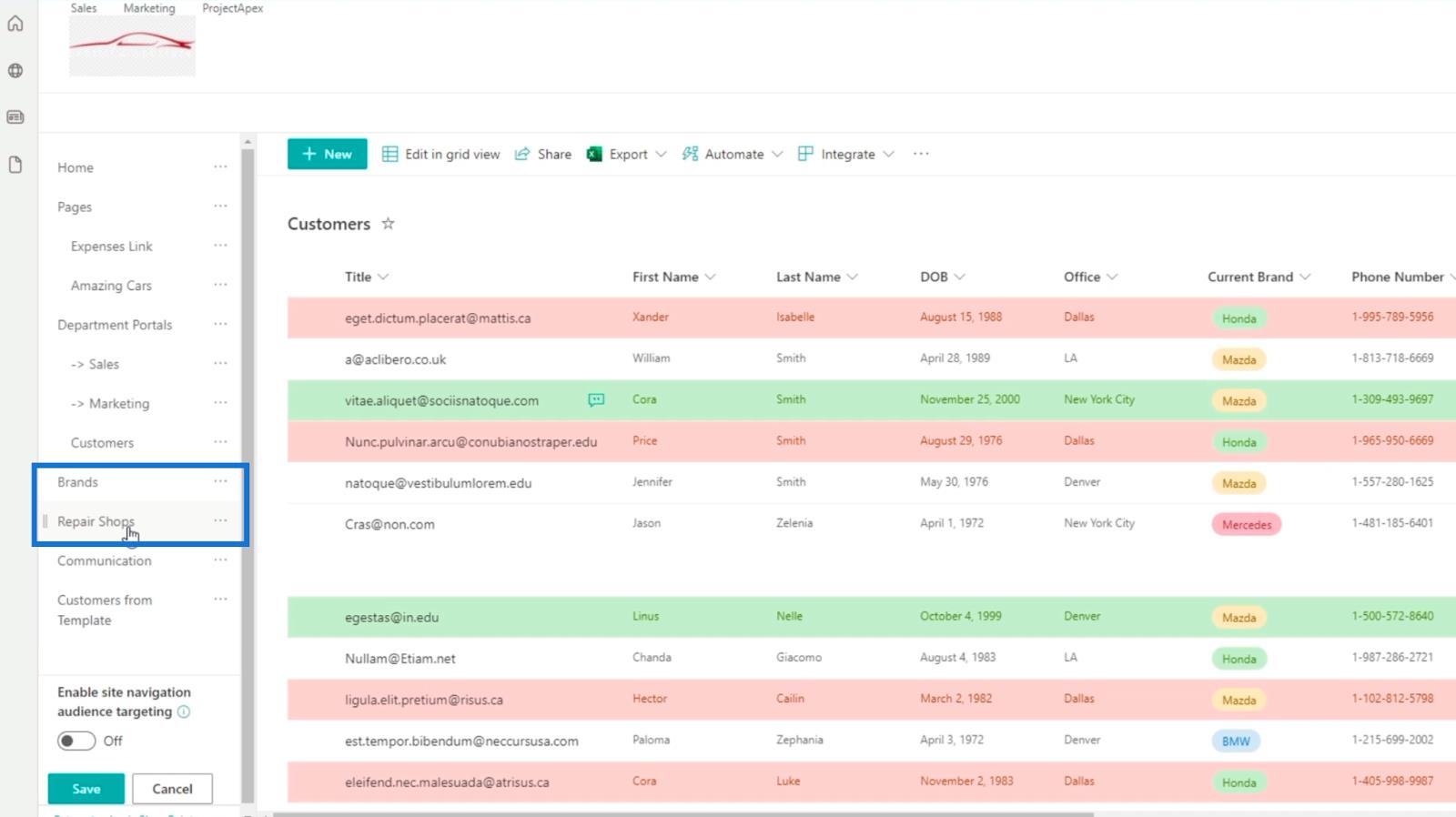
หากคุณมีรายการที่คุณไม่ต้องการหรือไม่ต้องการอีกต่อไป คุณสามารถลบออกได้ ในตัวอย่างนี้ เราไม่ต้องการลูกค้าจากเทมเพลต เราจะคลิกที่จุดไข่ปลาข้างๆ
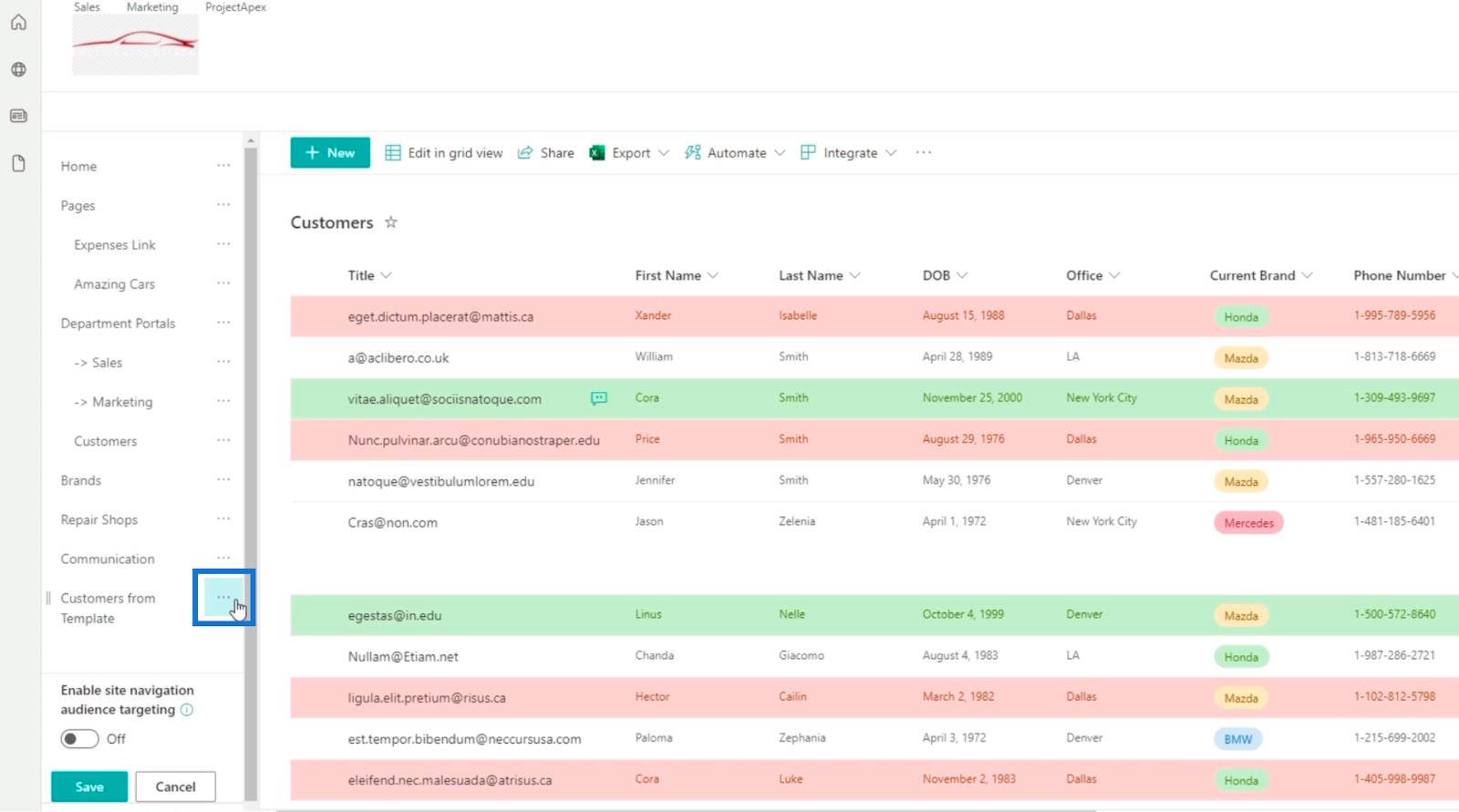
จากนั้นคลิกลบ
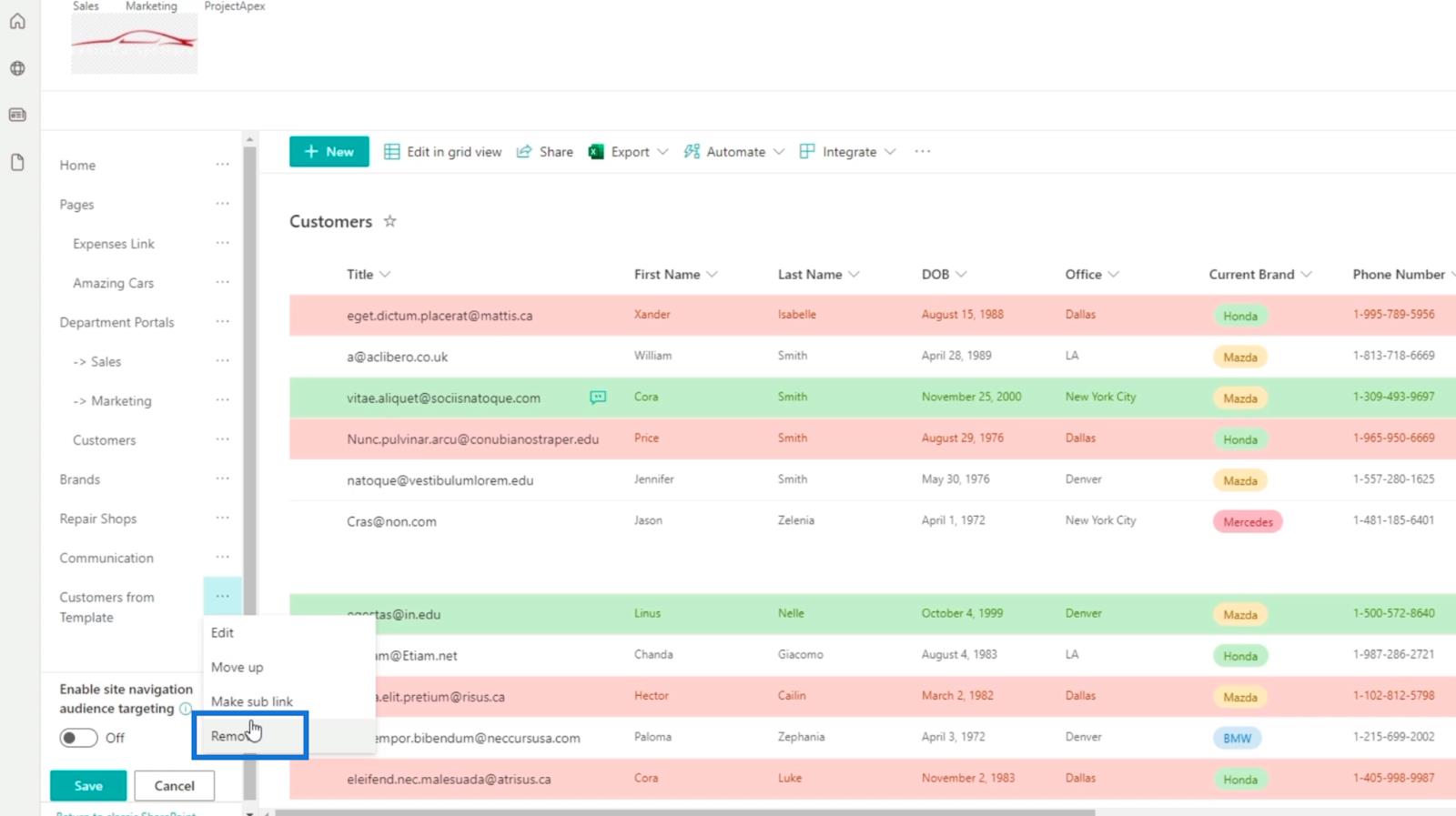
หากคุณสังเกตเห็นว่าลิงก์การนำทางที่คุณสร้างเป็นลิงก์ย่อยของลิงก์การนำทางอื่น คุณไม่จำเป็นต้องทำกระบวนการใหม่ทั้งหมดอีกครั้ง ในตัวอย่างของเรา เราได้ใส่ ลิงก์ ลูกค้าไว้ในพอร์ทัลแผนก ในกรณีนี้ สิ่งที่เราต้องทำคือคลิกที่จุดไข่ปลา ข้างๆลูกค้า
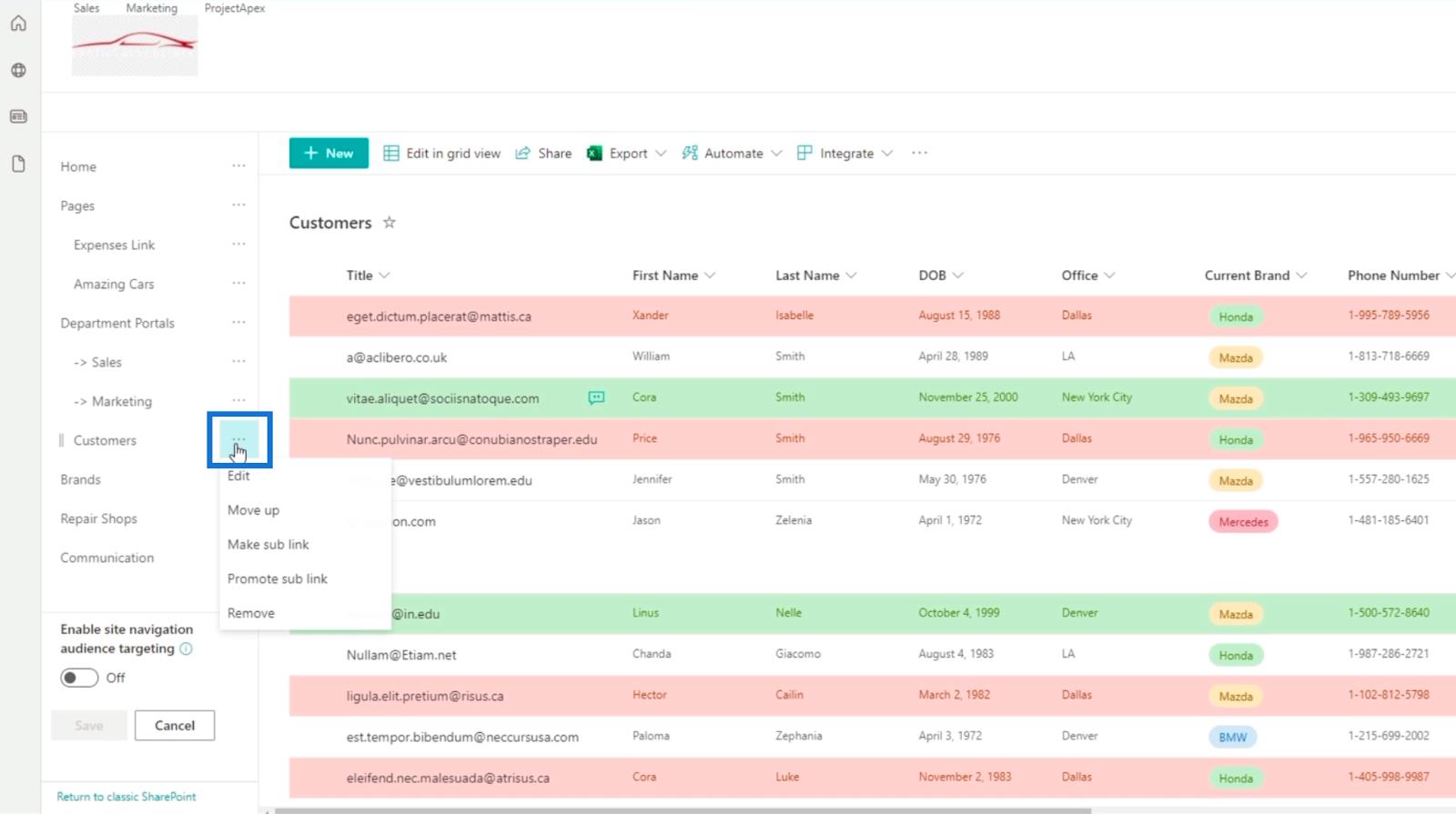
จากนั้นคลิกโปรโมตลิงก์ย่อย
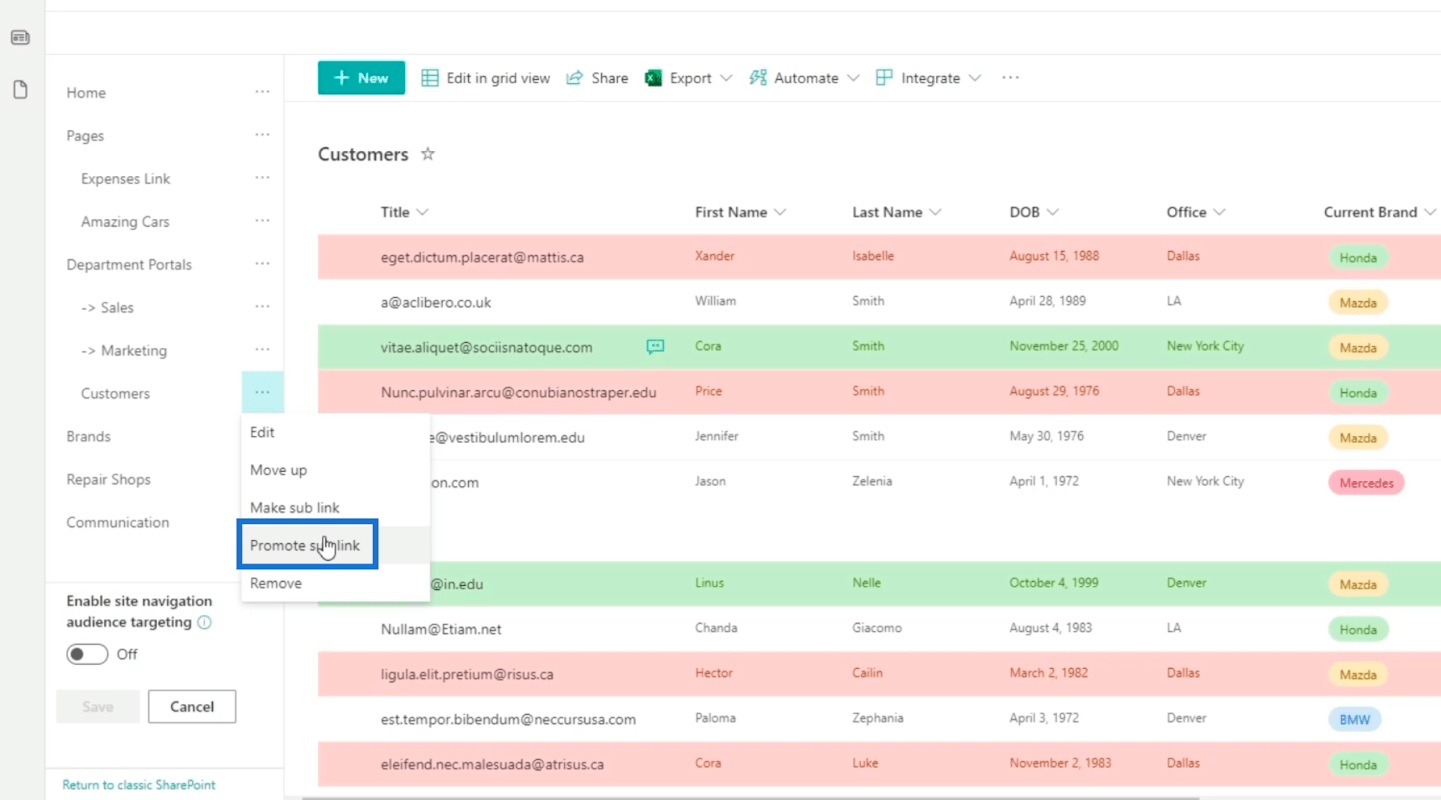
ตอนนี้คุณจะเห็นว่าไม่ได้อยู่ในลิงก์การนำทางของพอร์ทัลแผนก
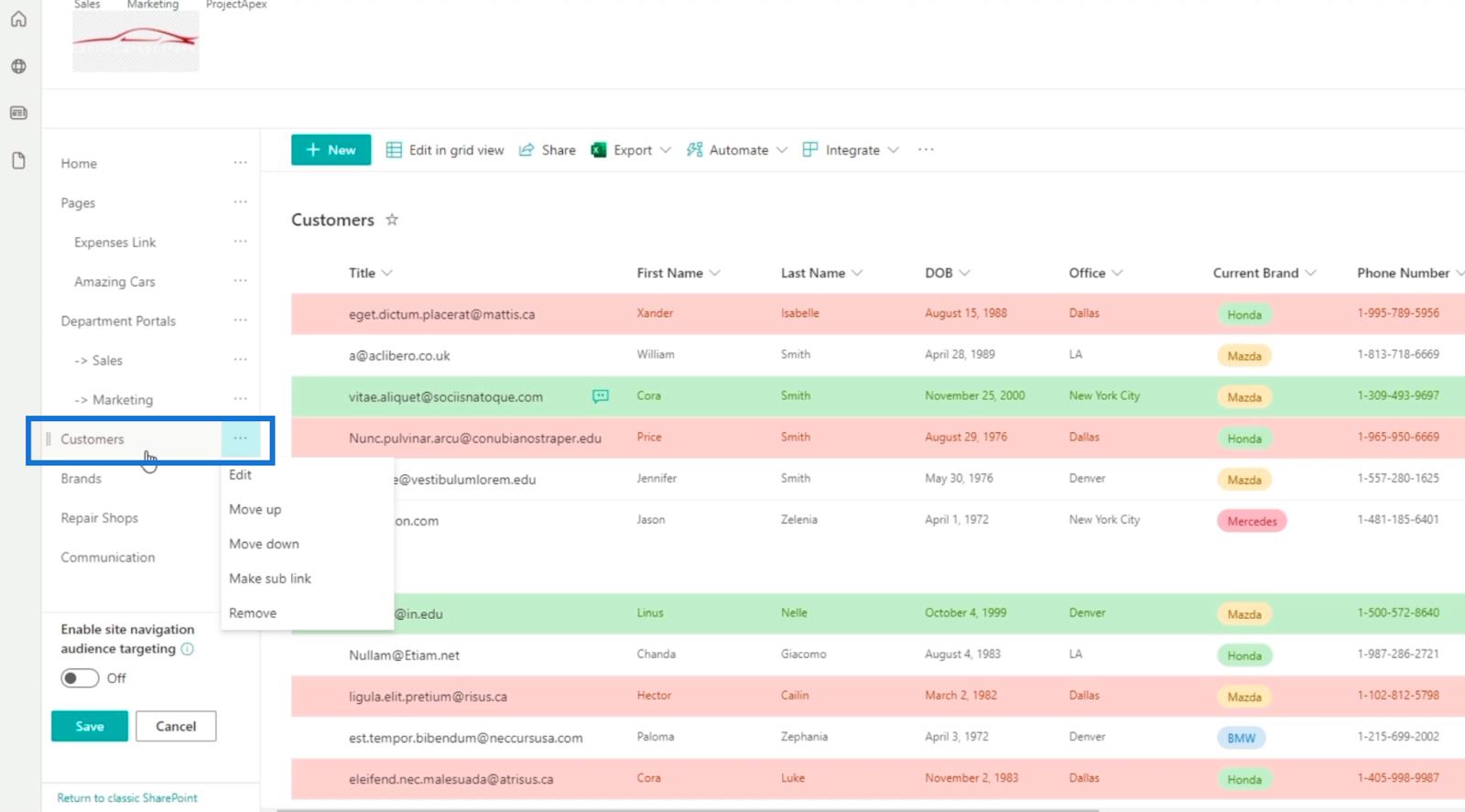
การสร้างเพจสำหรับรายการ SharePoint
ขั้นแรก คลิกไอคอนรูปเฟืองที่ด้านบนขวา
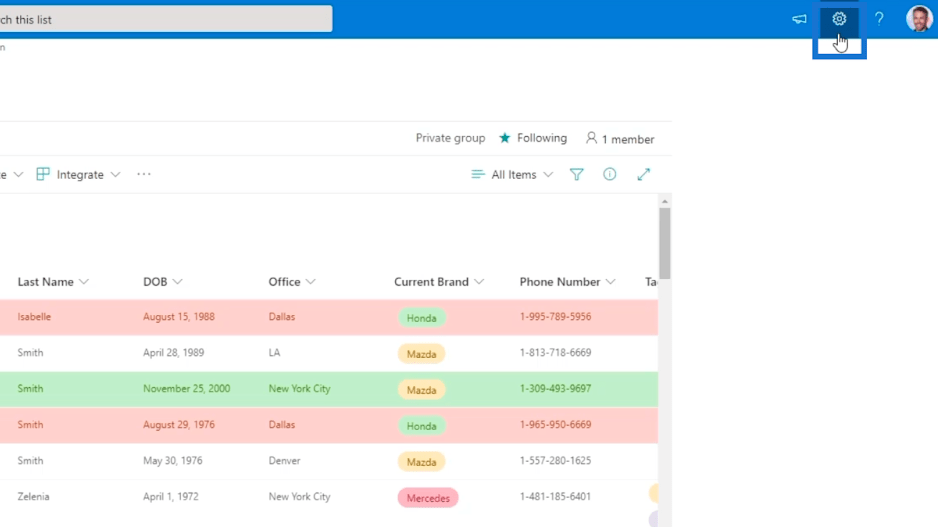
ถัดไป คลิกสิทธิ์ของไซต์
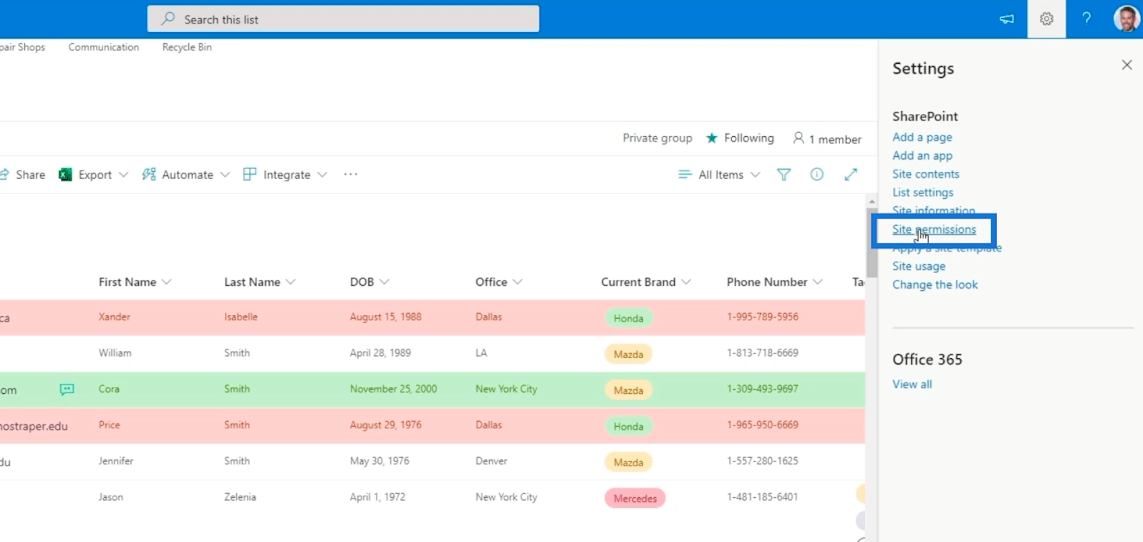
หลังจากนั้น คุณจะถูกนำไปที่หน้าที่คุณสามารถเพิ่มหน้าได้
ดังนั้น ให้คลิกใหม่จากนั้นคลิกหน้า
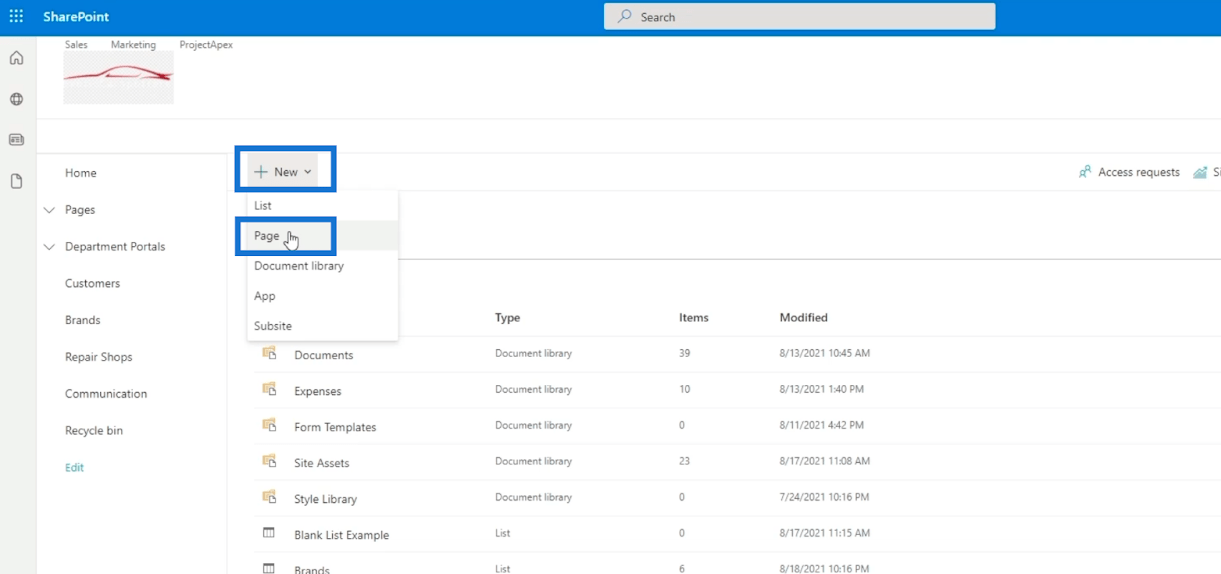
และคุณจะมีหน้าเว็บที่คุณสามารถเพิ่มลิงก์การนำทางสำหรับรายการที่คุณต้องการได้
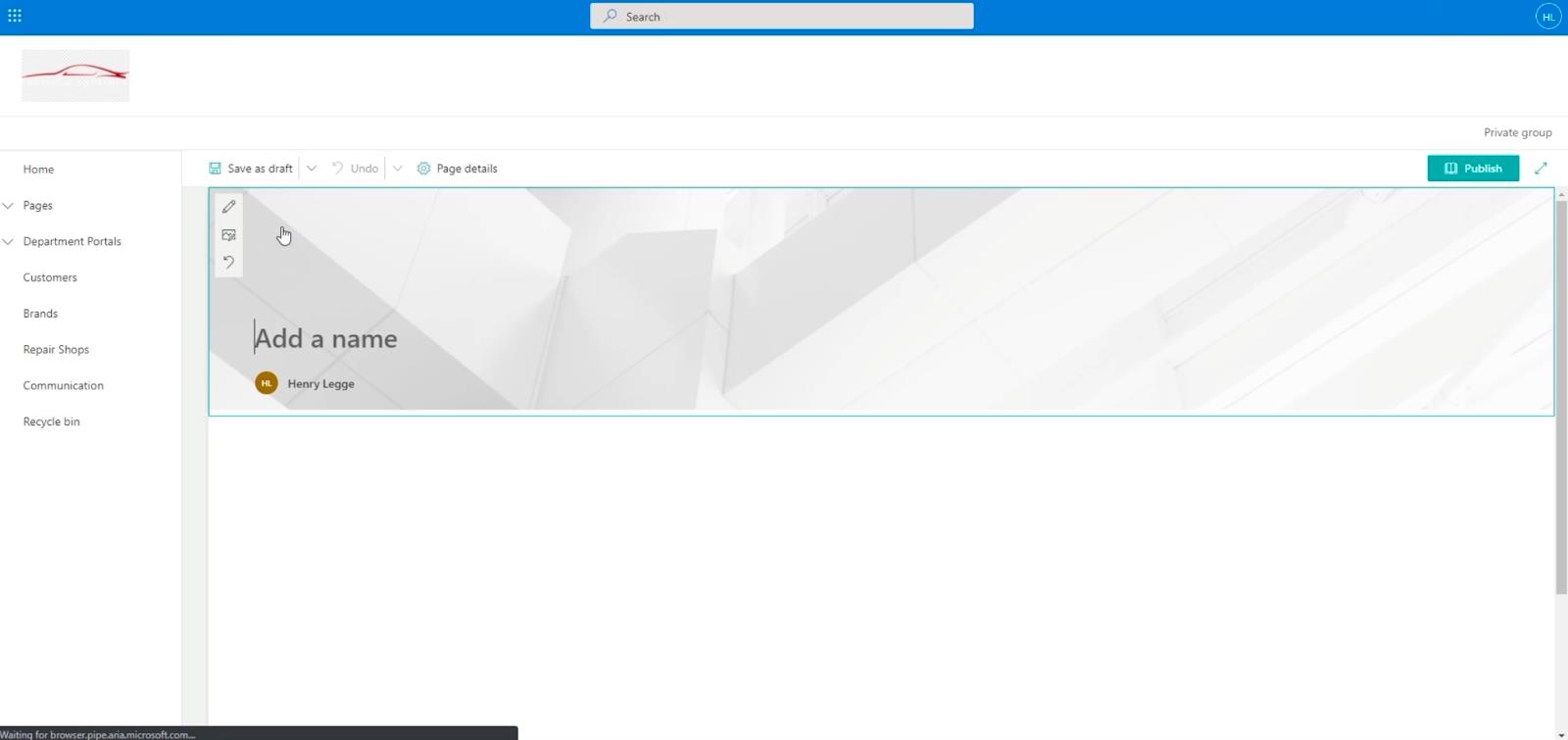
การตั้งค่าหน้าลิงก์การนำทางสำหรับรายการ SharePoint
ในช่องข้อความเพิ่มชื่อเราจะพิมพ์ " รายการ "
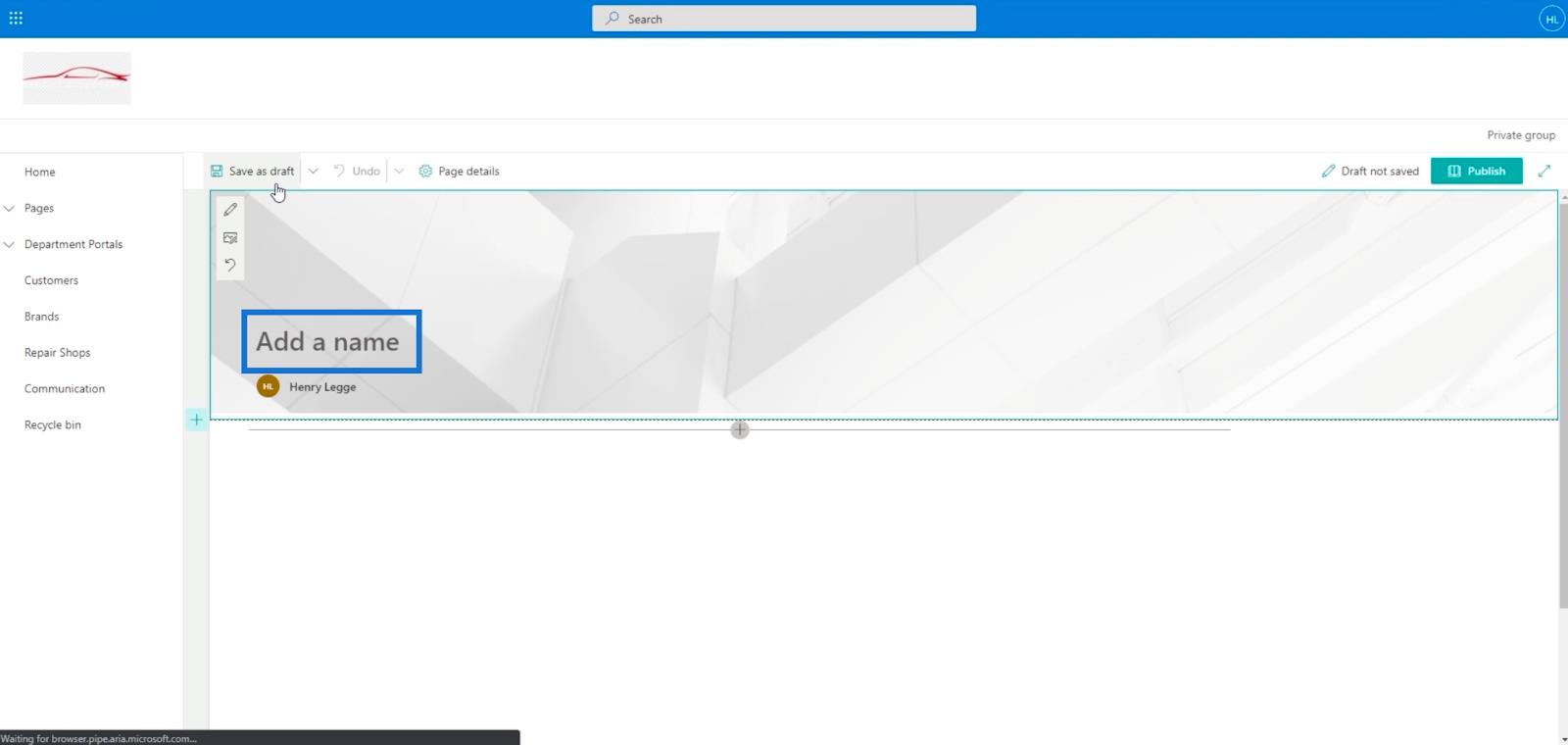
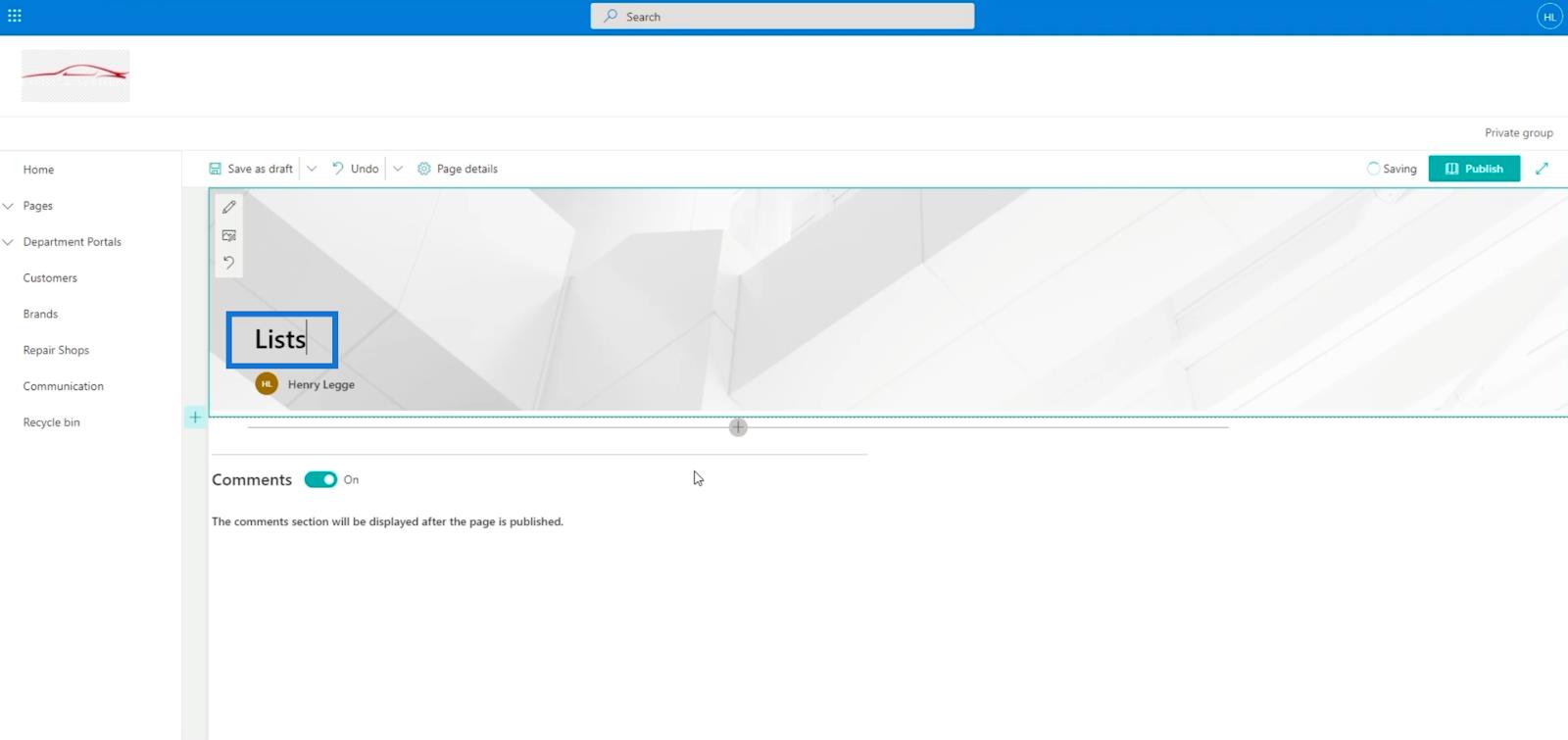
ต่อไป เราจะเพิ่มส่วนสำหรับรายการ จากนั้นคลิก เครื่องหมาย +ทางด้านซ้าย จากนั้นเลือกหนึ่งคอลัมน์
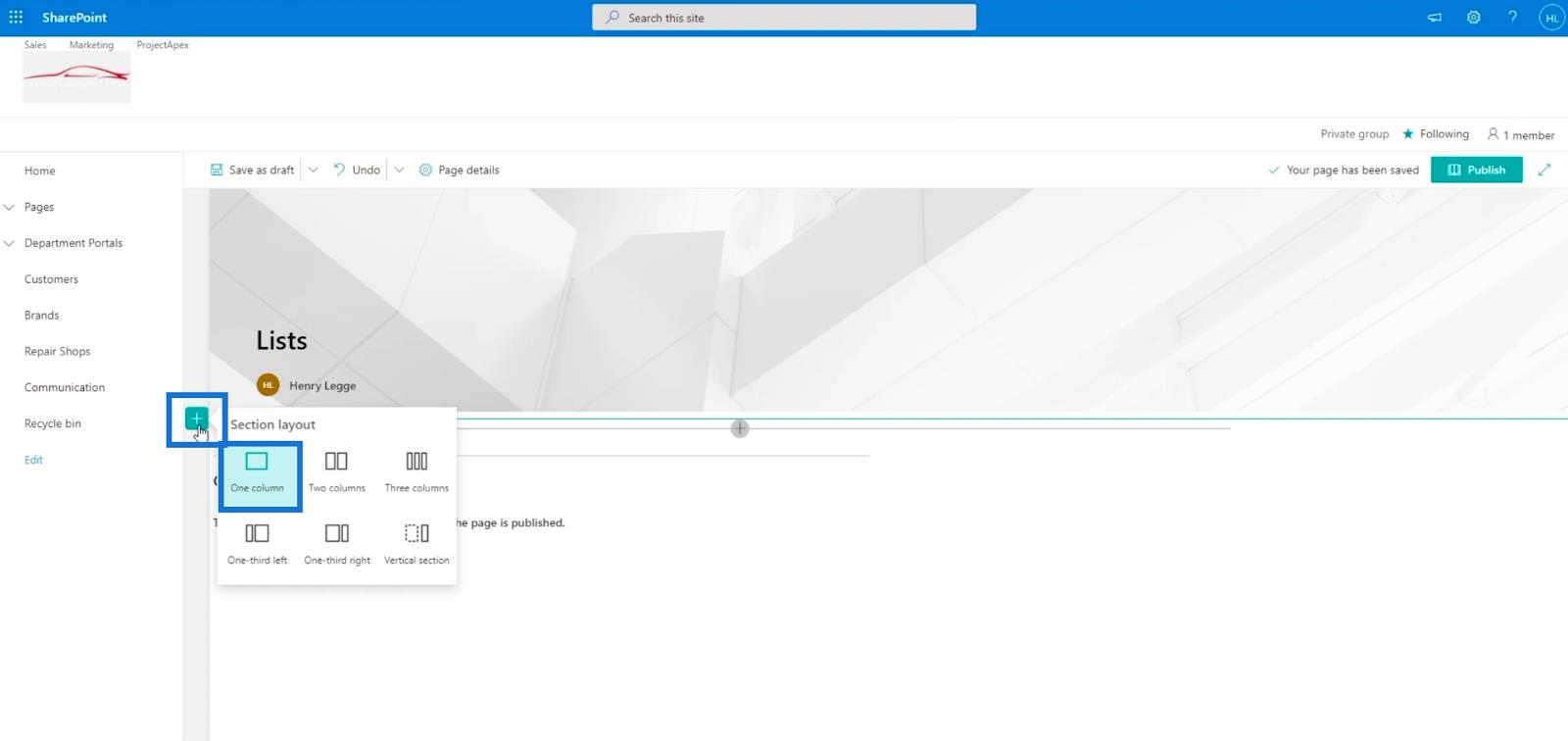
หลังจากนั้นให้คลิก เครื่องหมาย +ในส่วนที่เราทำไว้ จากนั้นคลิกคำกระตุ้นการตัดสินใจ
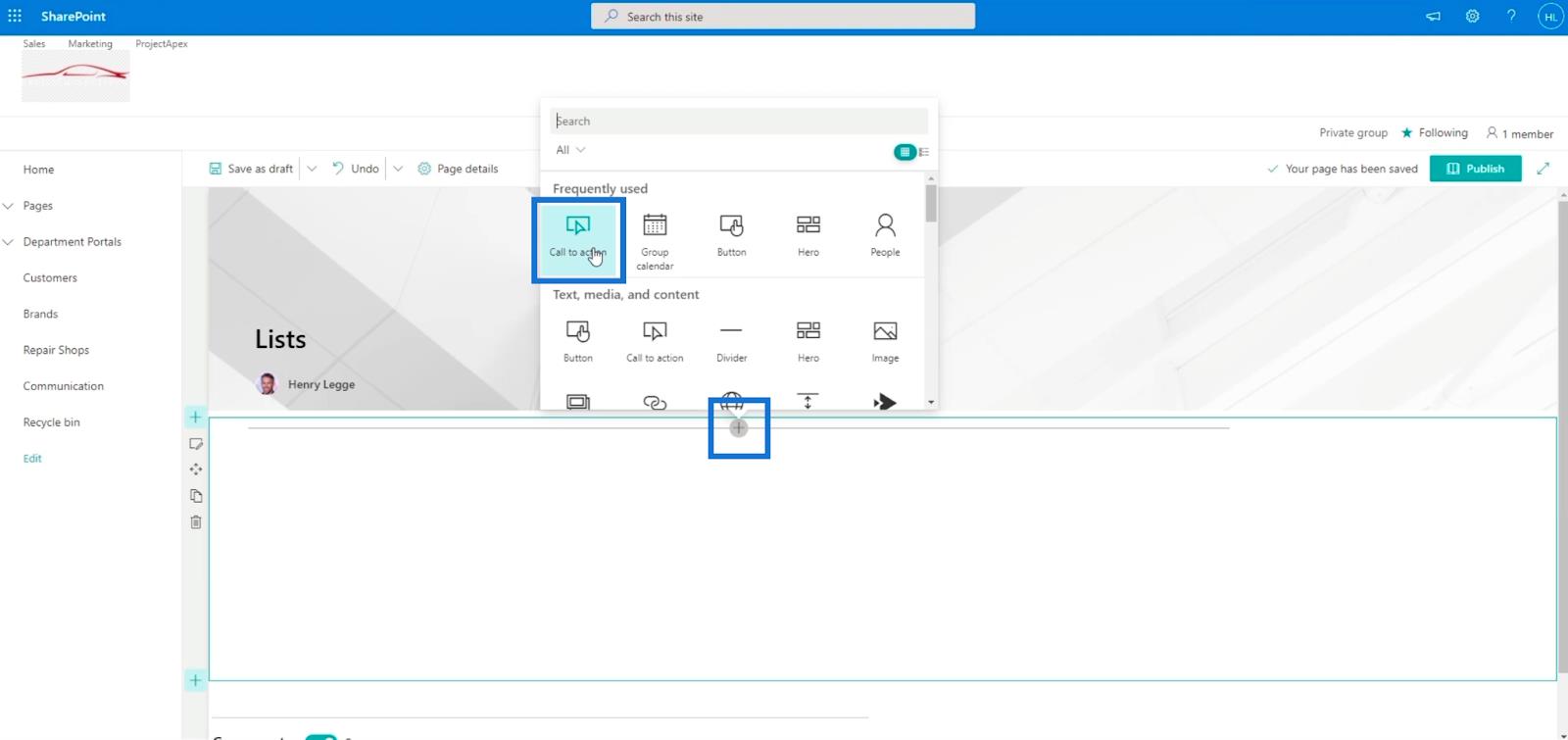
ต่อไป เราจะพิมพ์ลูกค้าในช่องข้อความเพิ่มคำกระตุ้นการตัดสินใจของคุณที่นี่
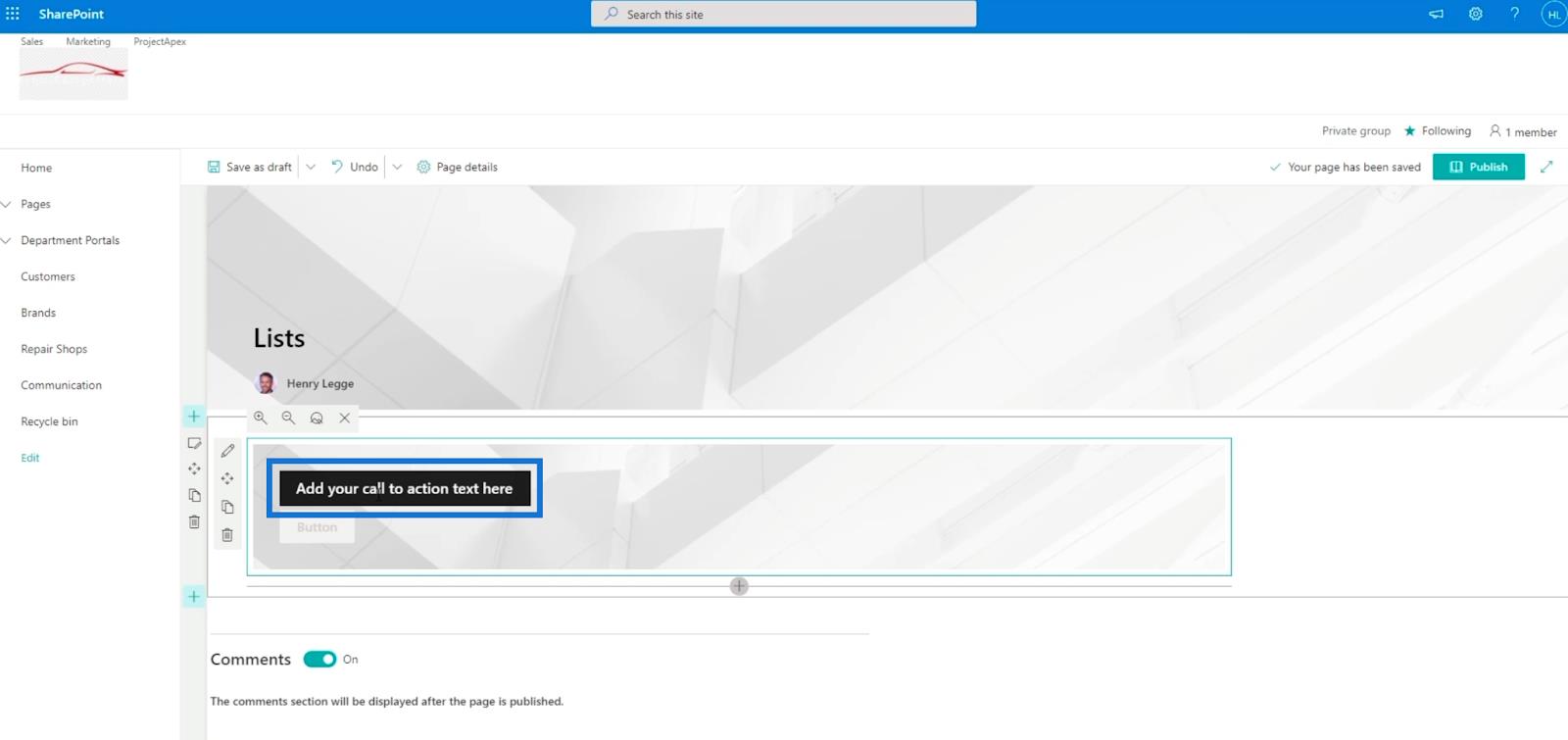
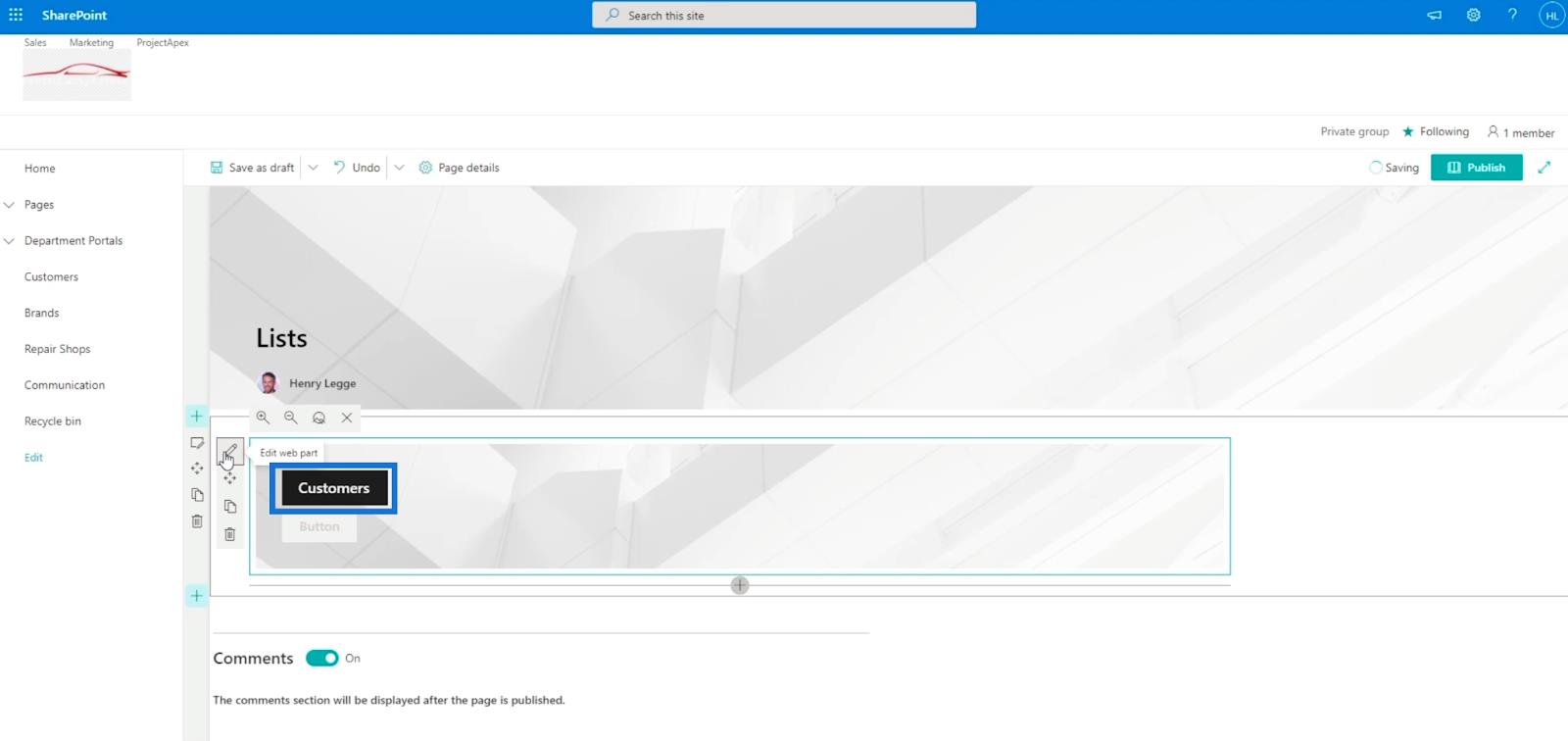
จากนั้นพิมพ์ “ ไป ” ในช่องข้อความป้ายชื่อปุ่มบนแผงคำกระตุ้นการตัดสินใจ
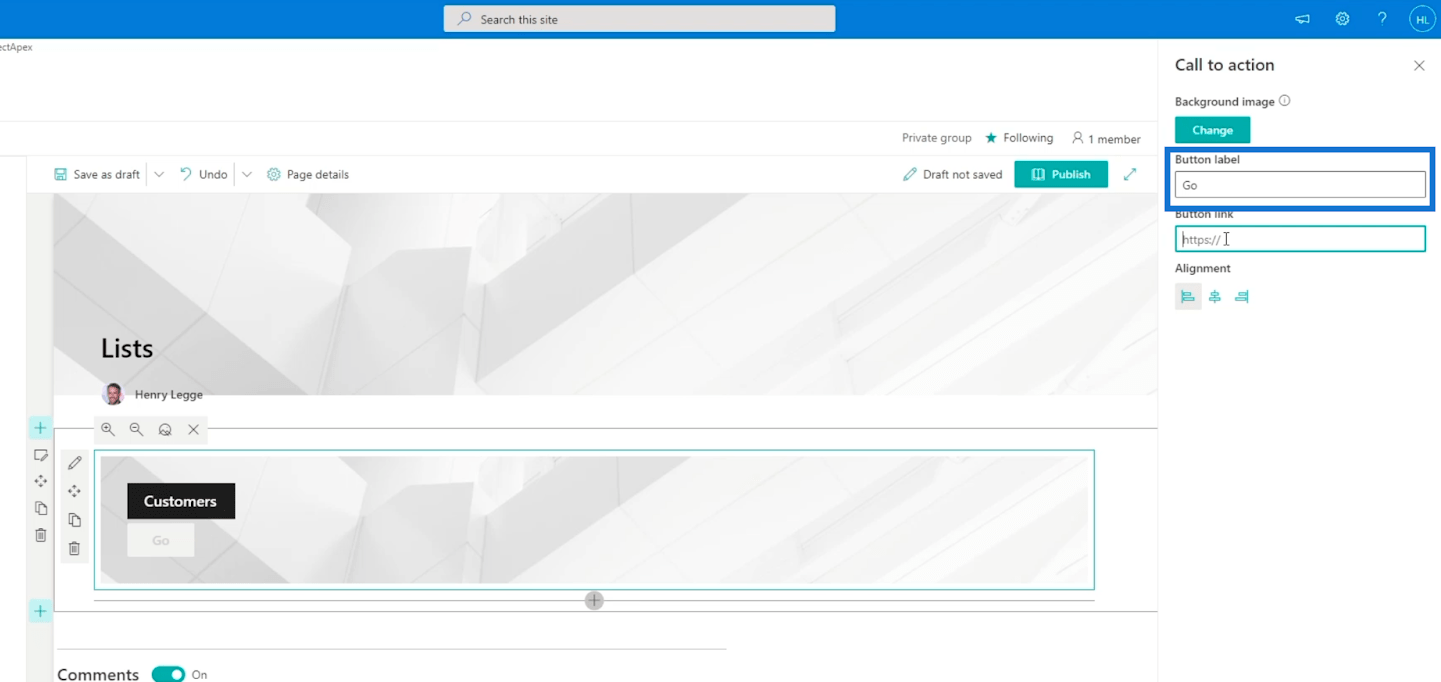
หลังจากนั้น เราจะคัดลอก URL ของรายชื่อลูกค้า ที่แผงด้านซ้าย เลือก รายชื่อ ลูกค้าและคลิกซ้าย จากนั้นคลิก ที่อยู่ ลิงก์คัดลอก
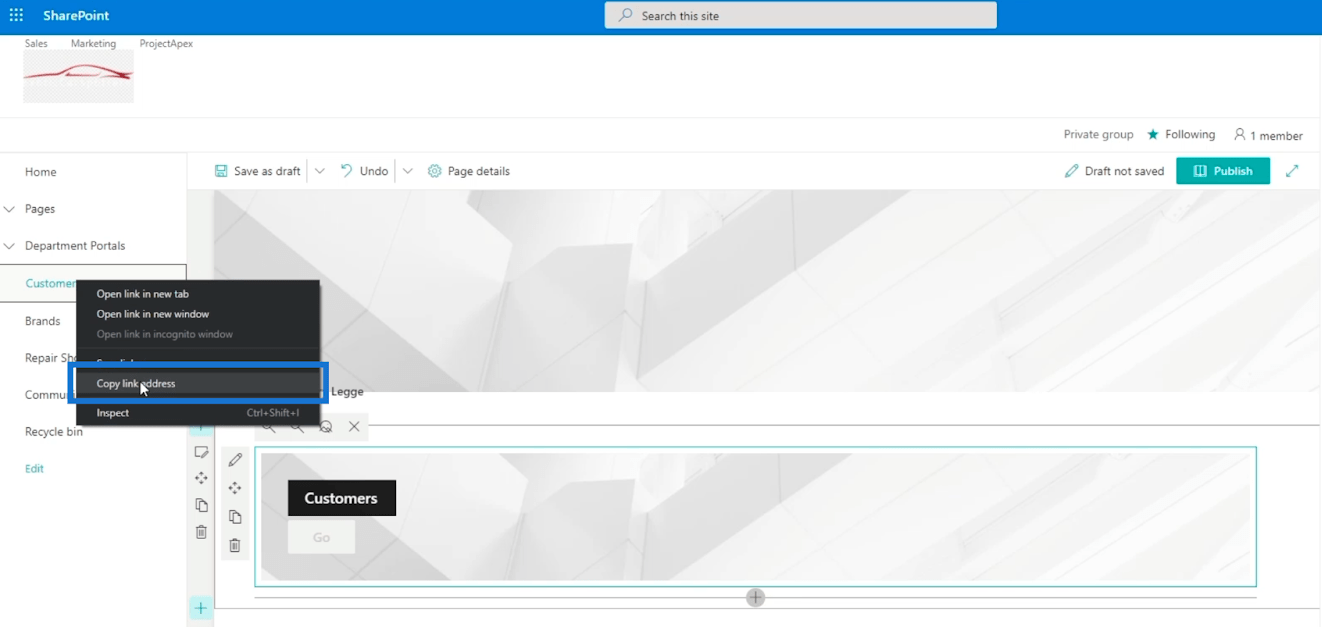
และวางลงในช่องข้อความลิงก์ปุ่มภายในแผงคำกระตุ้นการตัดสินใจ
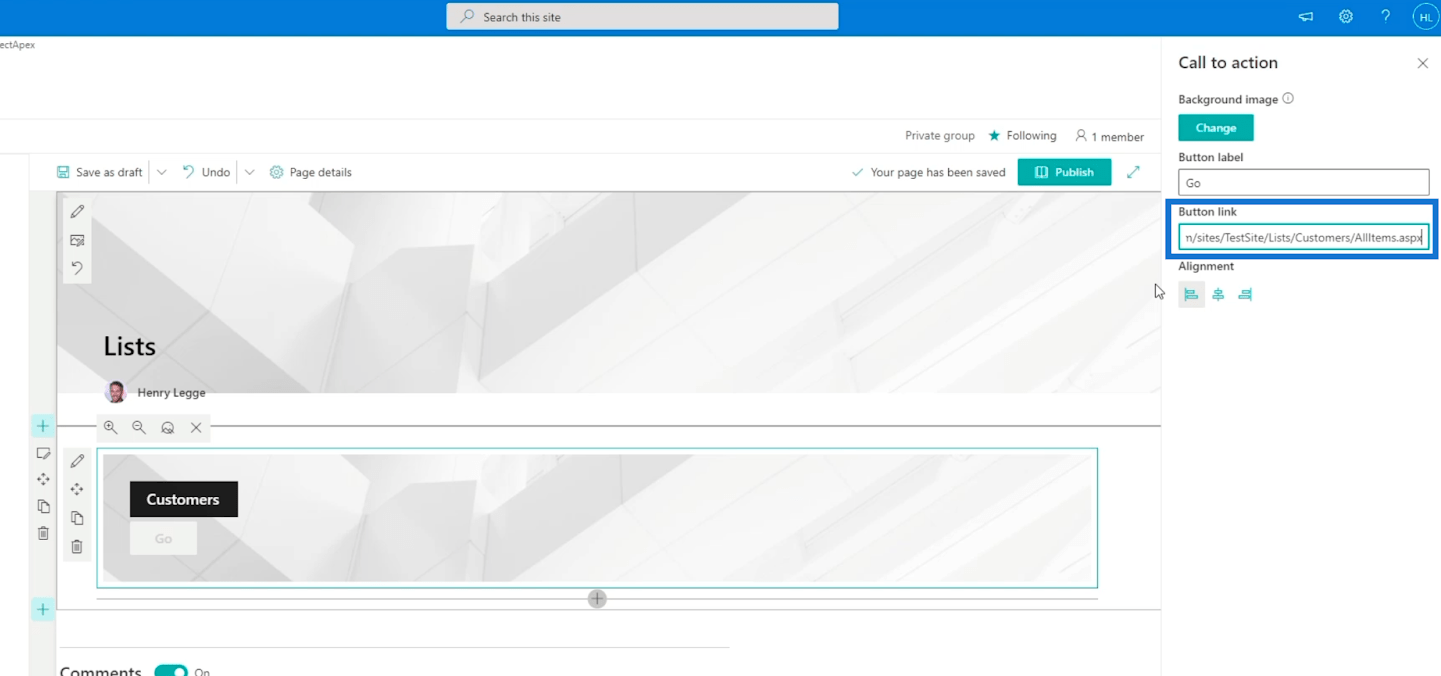
หลังจากนั้น เราจะเพิ่มลิงก์สำหรับ รายการ ยี่ห้อและร้านซ่อมโดยทำตามขั้นตอนเดียวกัน คุณต้องแน่ใจว่าคุณคัดลอก URL ที่ถูกต้อง
ก่อนที่คุณจะคลิกเผยแพร่คุณต้องแน่ใจว่าได้กรอกคุณสมบัติสำหรับประเภทเพจแล้ว ในตัวอย่างนี้ เราจะพิมพ์ “ ข้อมูล ”
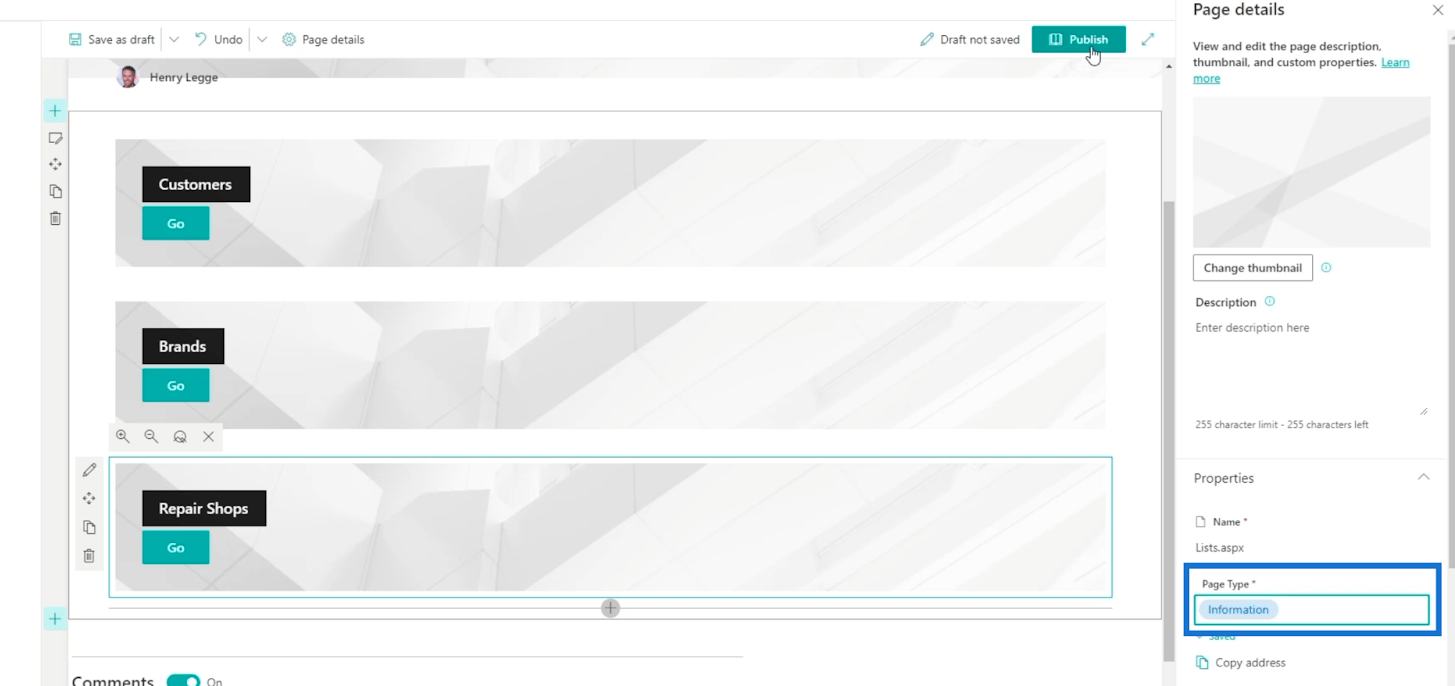
สุดท้าย เราจะคลิกเผยแพร่
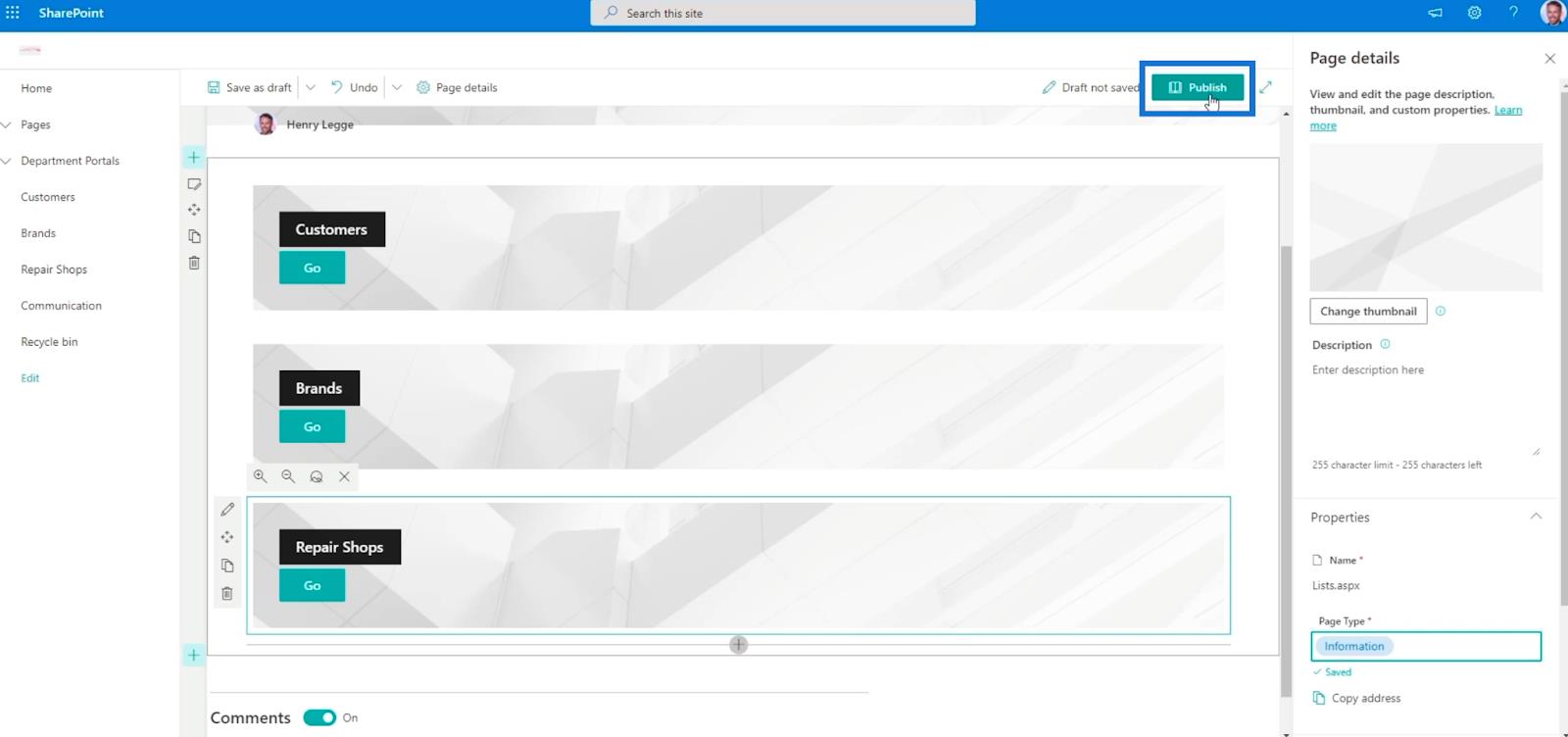
การเพิ่มหน้าในการนำทาง
ตอนนี้เราจะเพิ่มลงในการนำทางโดยคลิกตัวเลือกแรกบนแผงด้านขวา การทำเช่นนี้จะวางไว้บนแผงด้านซ้ายด้วย
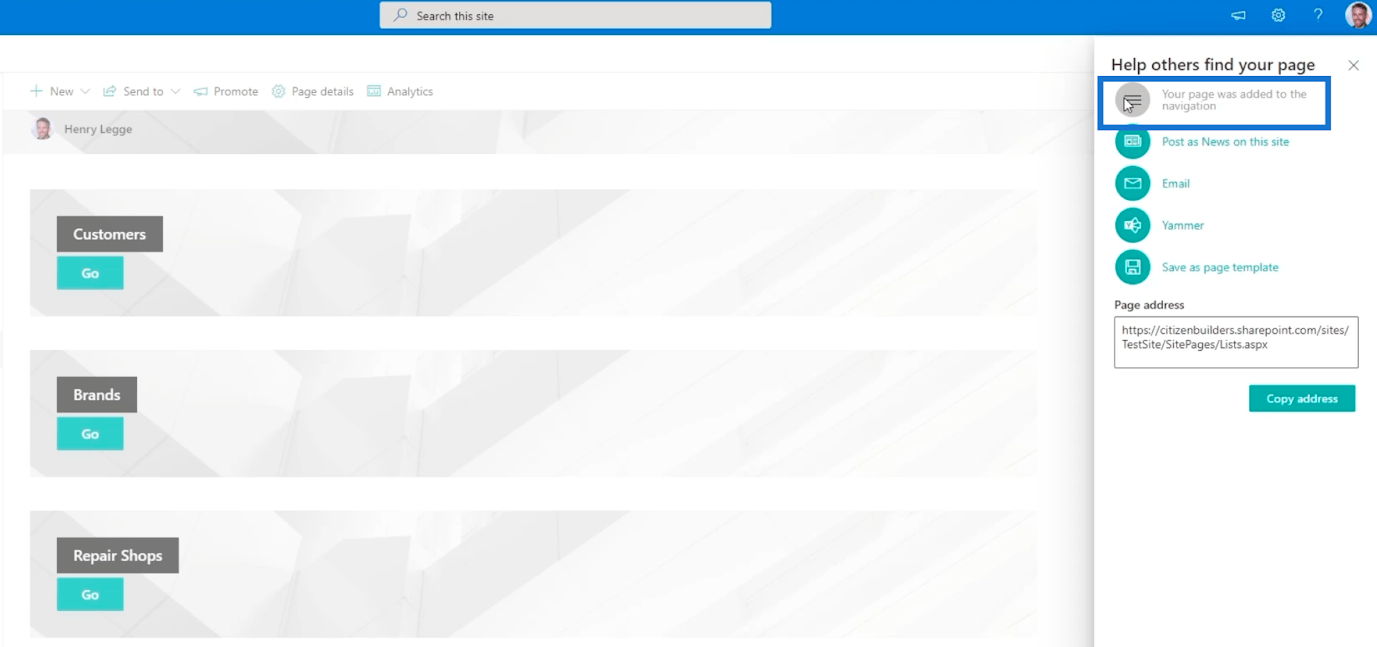
ตอนนี้ ให้คลิกxเพื่อปิดแผงช่วยผู้อื่นค้นหาเพจของคุณ
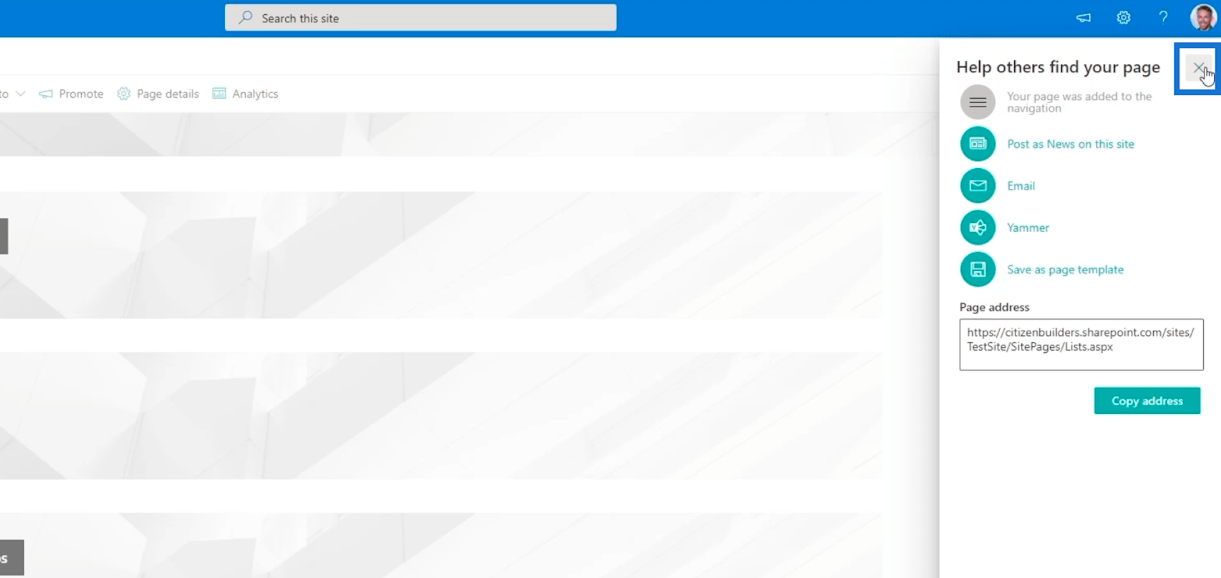
ในลิงก์การนำทางบนแผงด้านซ้าย คุณจะเห็นลิงก์นี้ที่ด้านล่างของรายการ SharePoint
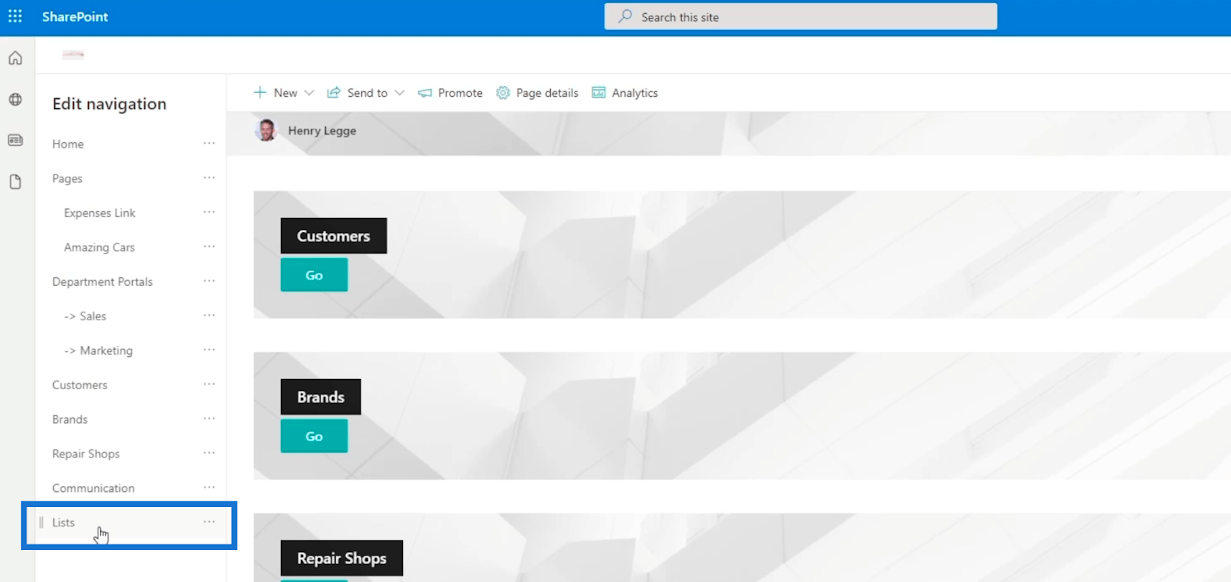
เราจะคลิกแก้ไขแล้วลากรายการต่อจากรายการพอร์ทัลแผนก
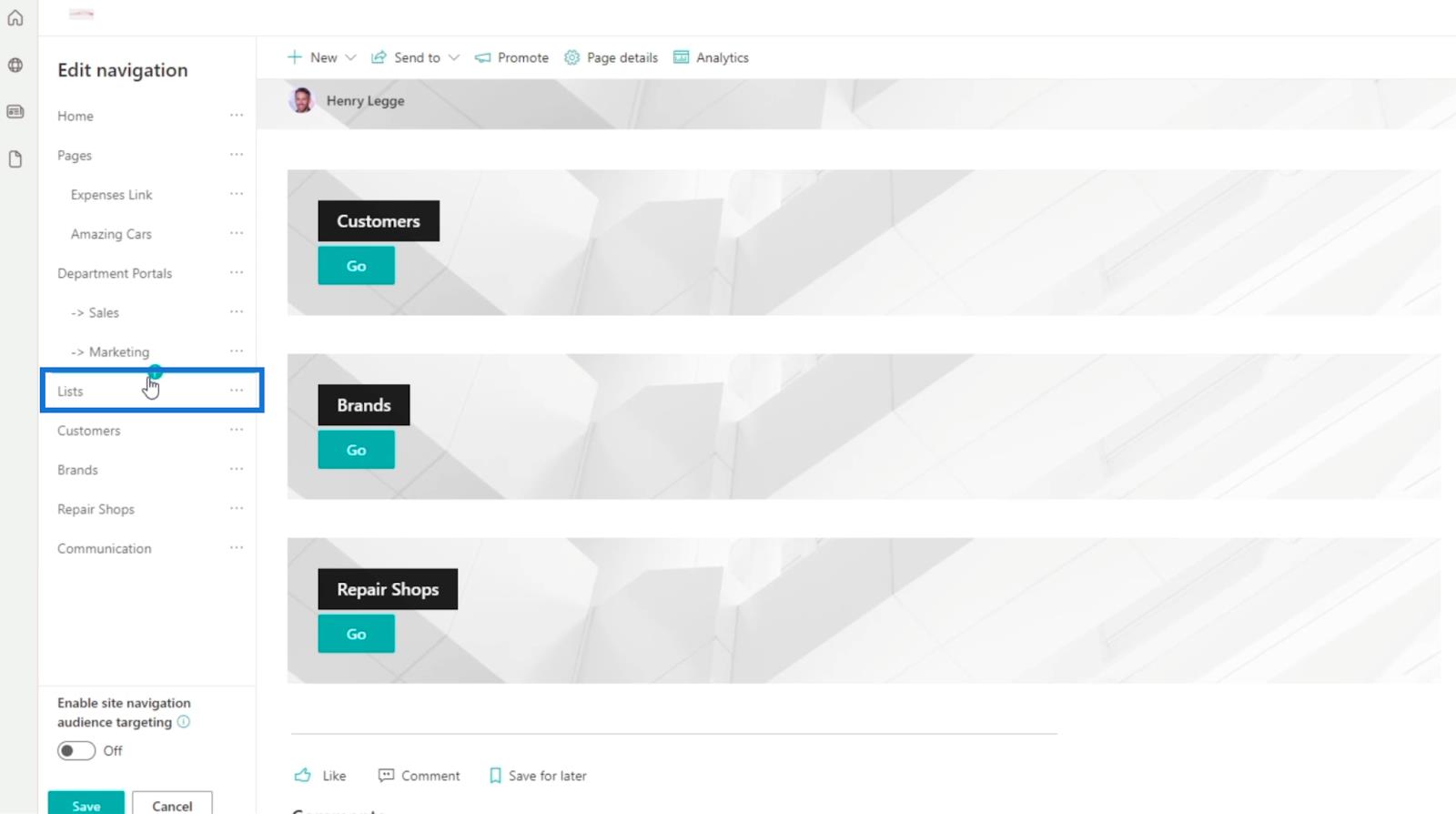
จากนั้นเราจะสร้างลิงก์ย่อยลูกค้า แบรนด์และร้านซ่อม ในการทำเช่น นั้นเพียงคลิกที่จุดไข่ปลาข้างชื่อ และเลือกสร้างลิงก์ย่อย
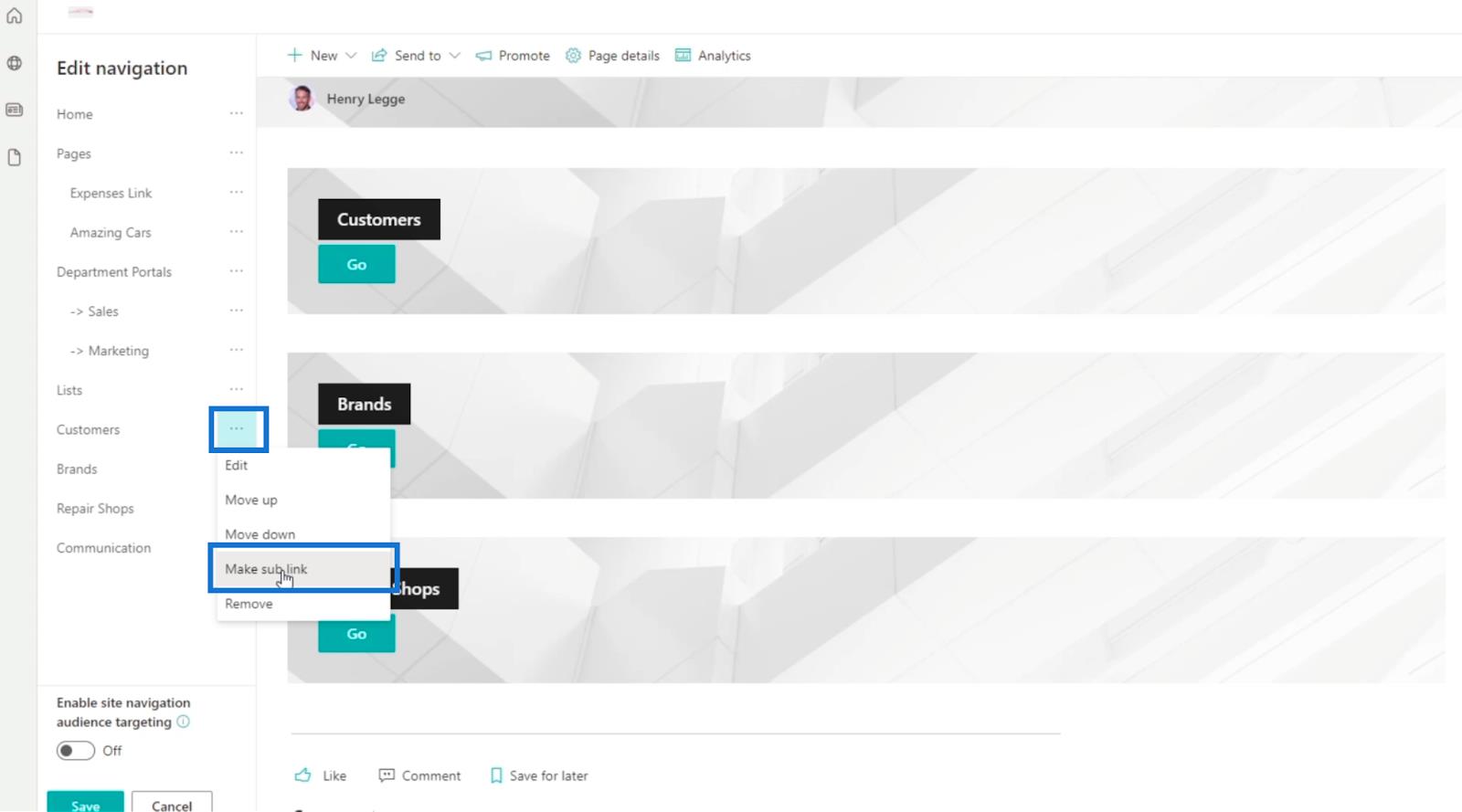
ด้วยเหตุนี้ คุณจะเห็นว่าลิงก์ทั้งสามถูกตั้งค่าเป็นลิงก์ย่อย
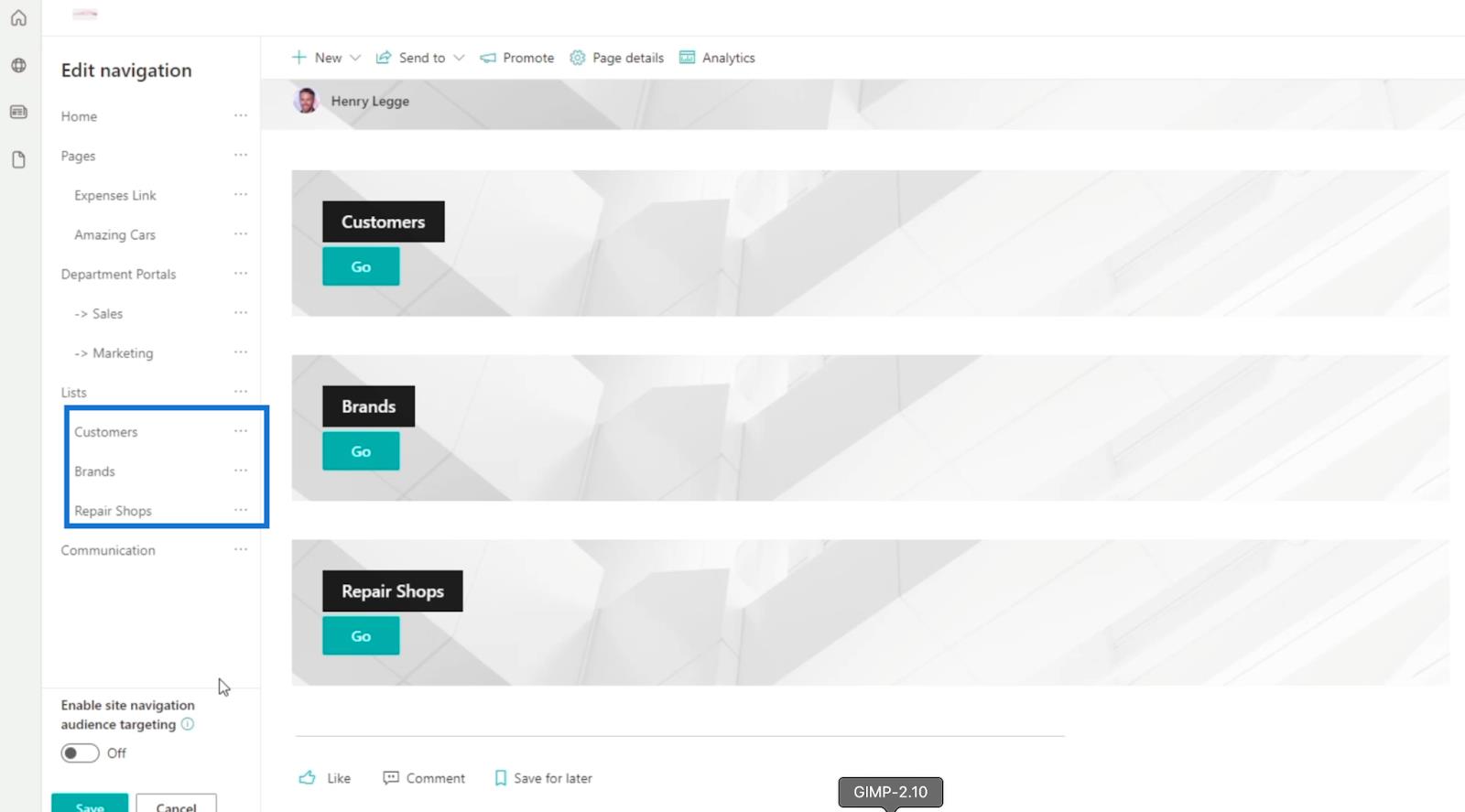
สุดท้ายคลิกบันทึก
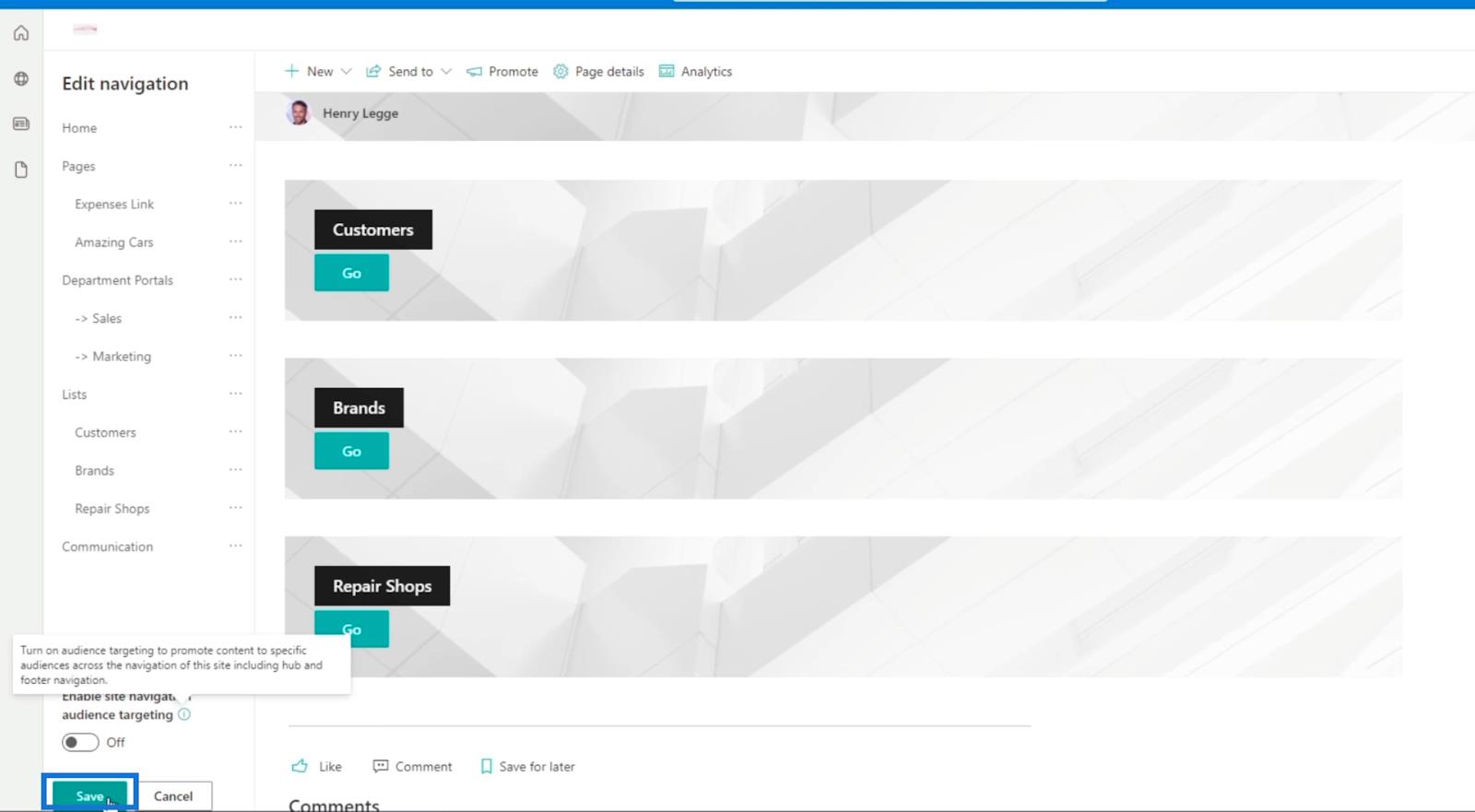
ตอนนี้เราสร้างลิงก์นำทางสำเร็จแล้วและจัดเรียงรายการตามกลุ่ม ในตัวอย่างของเรา คุณจะเห็น หน้า แรกพอร์ทัลแผนกและรายการ
ถ้าเราคลิกรายการจะนำเราไปที่หน้าที่เราเพิ่งสร้างขึ้น หน้านี้มีลิงก์ไปยังรายการ SharePoint ต่างๆ ที่เรามี
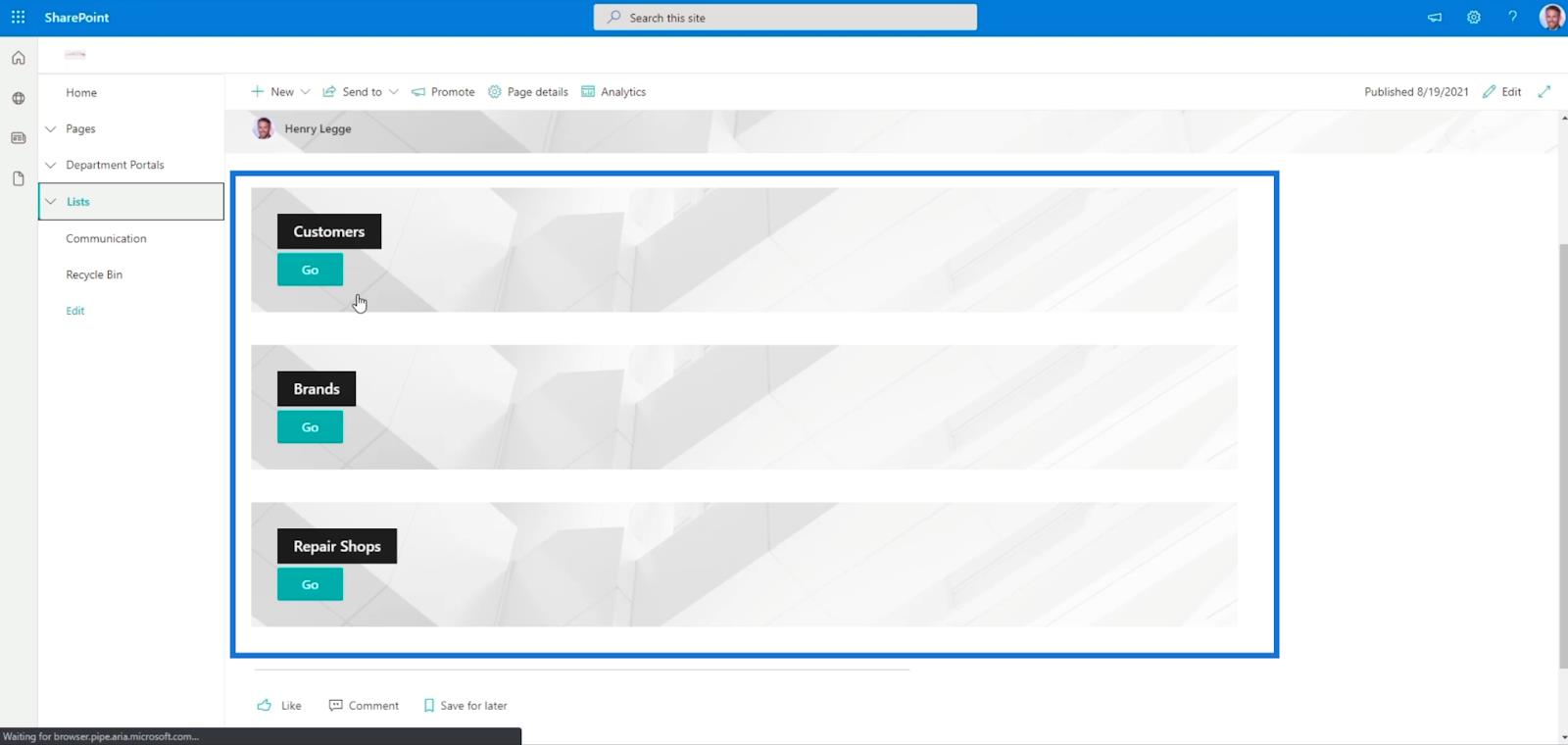
คุณยังสามารถคลิกปุ่มแบบเลื่อนลงข้างListsซึ่งจะแสดงรายการที่คุณมี เพียงคลิกและคุณจะถูกเปลี่ยนเส้นทางไปยังหน้านั้น
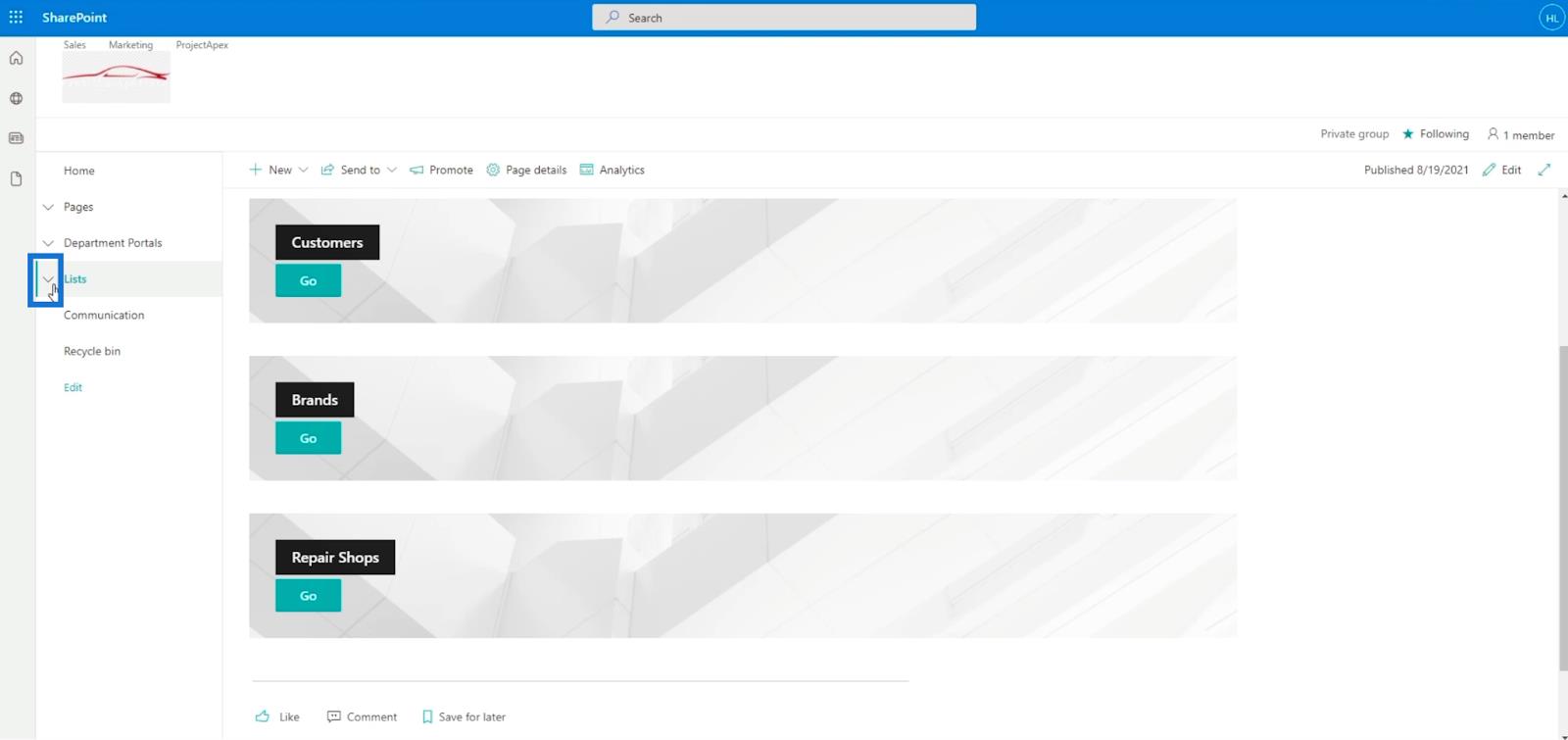
ในตัวอย่างของเรา เราจะไปที่Repair Shops
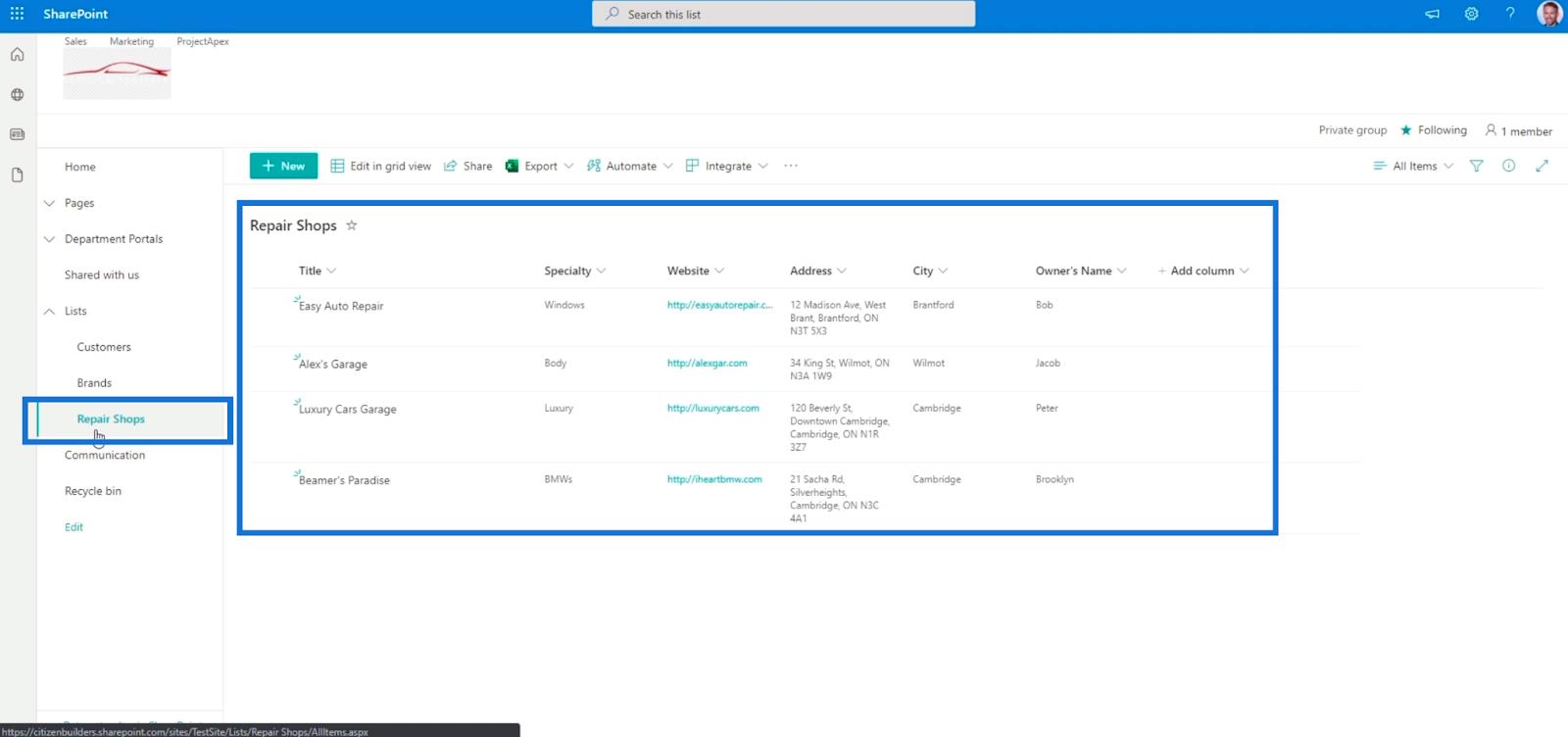
การตั้งค่าการแจ้งเตือนรายการ SharePoint
ส่งออกรายการ SharePoint เป็นไฟล์ Excel หรือ CSV
การฝึกปฏิบัติการจัดรูปแบบรายการ SharePoint
บทสรุป
เมื่อพิจารณาทั้งหมดแล้ว เราได้สร้างลิงก์การนำทางที่แตกต่างกัน 2 ลิงก์สำเร็จแล้ว อันหนึ่งวางอยู่บนแผงด้านซ้าย และอีกอันหนึ่งเป็นหน้าแยกต่างหาก ซึ่งจะทำให้รายการ SharePoint ของคุณสามารถเข้าถึงได้
ส่วนที่ดีที่สุดเกี่ยวกับคุณลักษณะนี้คือคุณสามารถใส่ลิงก์การนำทางไว้ในลิงก์การนำทางได้ คุณจะมีรายการที่ซ้อนกันซึ่งสามารถพาคุณไปยังหน้าต่างๆ เราขอแนะนำให้ใช้สิ่งนี้เพื่อทำให้ รายการ SharePoint ของคุณ สามารถเข้าถึงได้มากขึ้นและนำทางได้ง่าย หากคุณต้องการทราบข้อมูลเพิ่มเติมเกี่ยวกับหัวข้อนี้และเนื้อหาที่เกี่ยวข้องอื่นๆ คุณสามารถดูรายการลิงก์ที่เกี่ยวข้องด้านล่างได้อย่างแน่นอน
สิ่งที่ดีที่สุด
เฮนรี่
ค้นพบวิธีที่เราสามารถดาวน์โหลดและติดตั้ง R และ RStudio ซึ่งเป็นทั้งแบบฟรีและแบบโอเพ่นซอร์สสำหรับการเขียนโปรแกรมสถิติและกราฟิก
วิธีลดขนาดไฟล์ Excel – 6 วิธีที่มีประสิทธิภาพ
Power Automate คืออะไร? - สุดยอดคู่มือที่ช่วยให้คุณเข้าใจและใช้ได้อย่างมีประสิทธิภาพ
วิธีใช้ Power Query ใน Excel: คำแนะนำทั้งหมดเพื่อทำให้ข้อมูลของคุณมีประสิทธิภาพมากขึ้น
ตนเองคืออะไรใน Python: ตัวอย่างในโลกแห่งความเป็นจริง
คุณจะได้เรียนรู้วิธีการบันทึกและโหลดวัตถุจากไฟล์ .rds ใน R บล็อกนี้จะครอบคลุมถึงวิธีการนำเข้าวัตถุจาก R ไปยัง LuckyTemplates
ในบทช่วยสอนภาษาการเข้ารหัส DAX นี้ เรียนรู้วิธีใช้ฟังก์ชัน GENERATE และวิธีเปลี่ยนชื่อหน่วยวัดแบบไดนามิก
บทช่วยสอนนี้จะครอบคลุมถึงวิธีการใช้เทคนิค Multi Threaded Dynamic Visuals เพื่อสร้างข้อมูลเชิงลึกจากการแสดงข้อมูลแบบไดนามิกในรายงานของคุณ
ในบทความนี้ ฉันจะเรียกใช้ผ่านบริบทตัวกรอง บริบทตัวกรองเป็นหนึ่งในหัวข้อหลักที่ผู้ใช้ LuckyTemplates ควรเรียนรู้ในขั้นต้น
ฉันต้องการแสดงให้เห็นว่าบริการออนไลน์ของ LuckyTemplates Apps สามารถช่วยในการจัดการรายงานและข้อมูลเชิงลึกต่างๆ ที่สร้างจากแหล่งข้อมูลต่างๆ ได้อย่างไร








