คู่มือการดาวน์โหลดและติดตั้ง R และ RStudio

ค้นพบวิธีที่เราสามารถดาวน์โหลดและติดตั้ง R และ RStudio ซึ่งเป็นทั้งแบบฟรีและแบบโอเพ่นซอร์สสำหรับการเขียนโปรแกรมสถิติและกราฟิก
ข้อมูลเมตาใน SharePoint ให้ข้อมูลเกี่ยวกับไฟล์ของเรา ช่วยให้เราจัดระเบียบไฟล์ของเราได้อย่างถูกต้องและค้นหาไฟล์ของเราได้อย่างง่ายดาย ในบทความนี้ เราจะเรียนรู้วิธีใช้ประโยชน์จากระบบข้อมูลเมตาในไลบรารีเอกสาร SharePoint ของเราเพื่อจัดหมวดหมู่ไฟล์
สำหรับตัวอย่างนี้ เราได้สร้างโฟลเดอร์ชื่อExpenses – BETTER ประกอบด้วยไฟล์ต่าง ๆ สำหรับรายงานค่าใช้จ่ายสำหรับแผนกต่าง ๆ
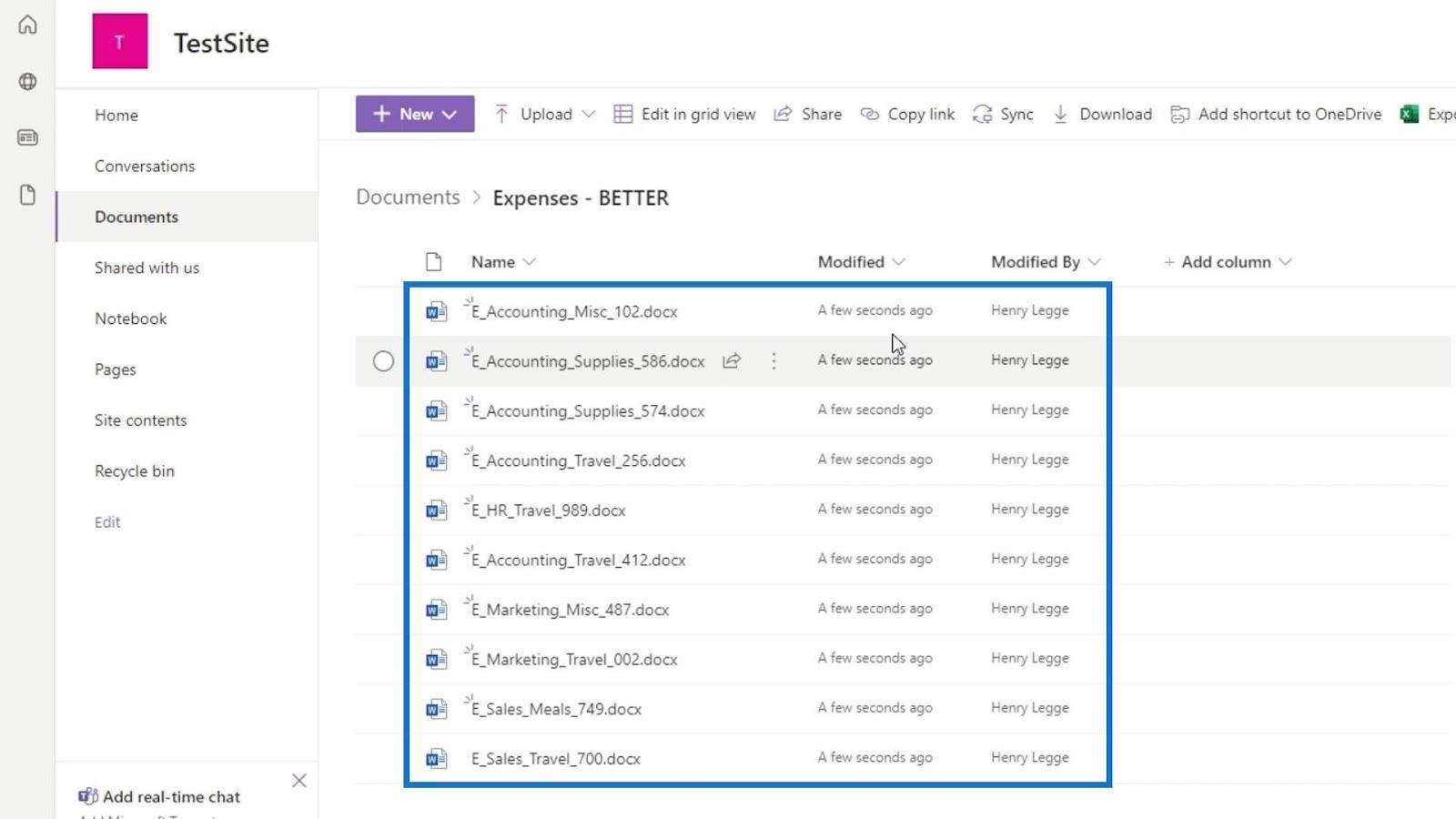
SharePoint ให้คอลัมน์ ข้อมูลเมตาสองสามคอลัมน์แก่เราโดยอัตโนมัติ ซึ่งได้แก่ชื่อแก้ไขและแก้ไขโดย คอลัมน์ ที่แก้ไขคือข้อมูลเมตาเกี่ยวกับไฟล์นี้ที่บอกเราเมื่อมีการแก้ไข ในทางกลับกันModified byเป็นข้อมูลเมตาที่บอกเราว่าจริง ๆ แล้วใครเป็นคนแก้ไขไฟล์นี้ เนื่องจากสองคอลัมน์นี้ถูกสร้างขึ้นโดยอัตโนมัติโดย SharePoint เมื่อเพิ่มไฟล์ของเรา เราจึงไม่สามารถเปลี่ยนแปลงหรือแก้ไขได้
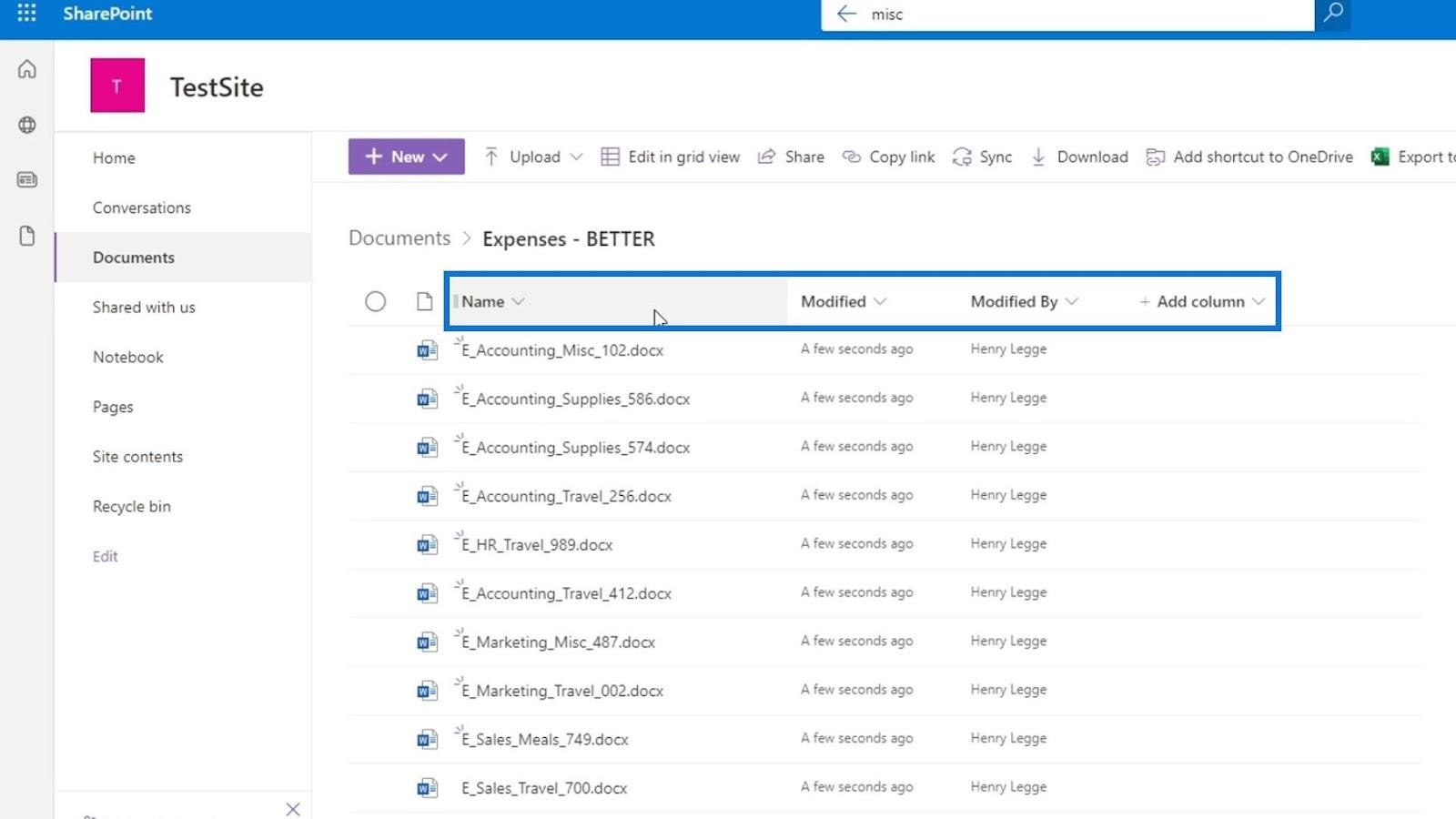
สิ่งที่เราทำได้คือเพิ่มคอลัมน์ข้อมูลเมตาของเราเอง
สารบัญ
การเพิ่ม Metadata ในเอกสาร SharePoint
ขั้นแรก คลิกเพิ่ม คอลัมน์
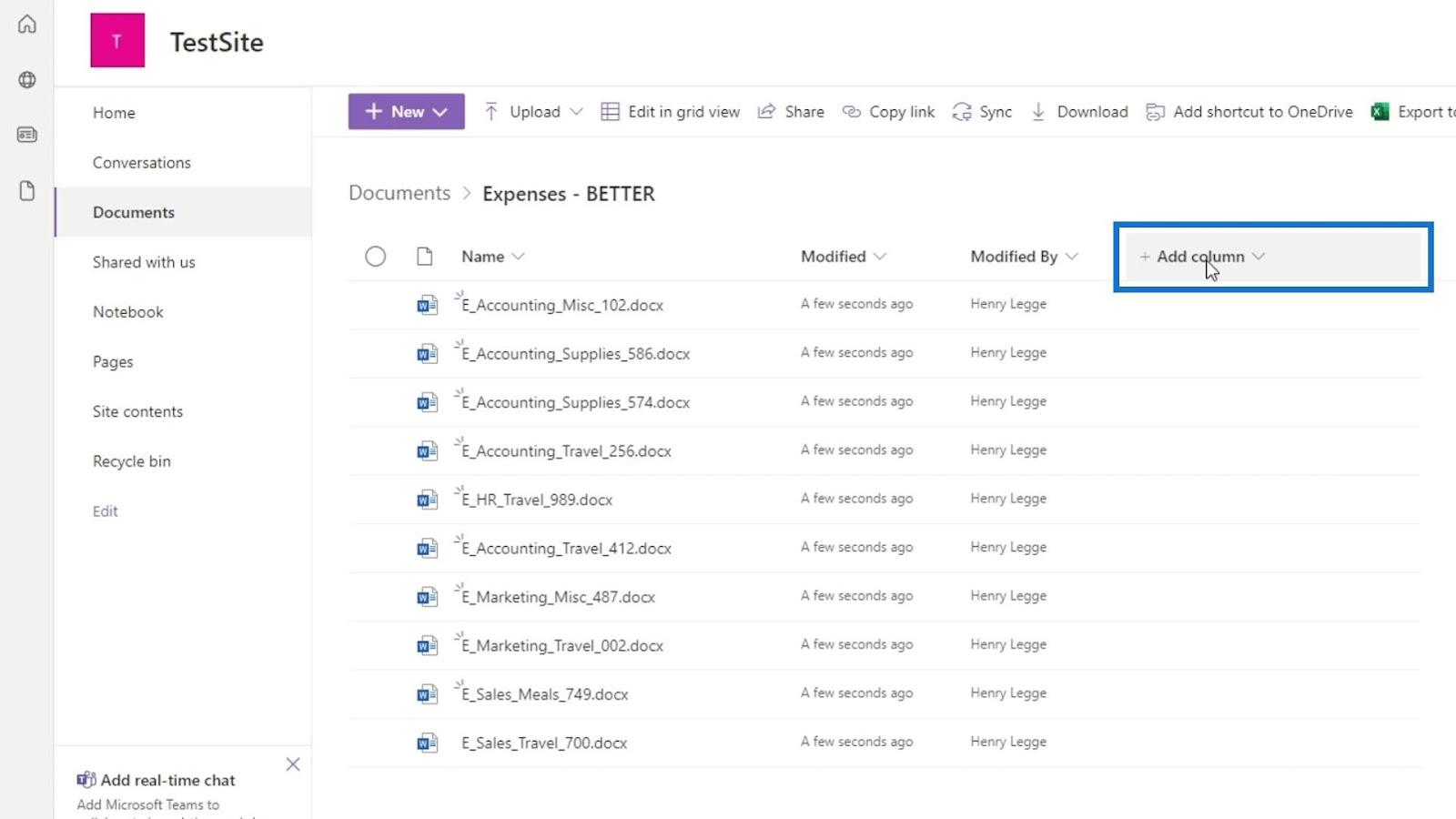
ผู้ใช้สามารถเพิ่มข้อมูลเมตาใน SharePoint ผ่านรูปแบบของคอลัมน์ คำอธิบาย และแท็กไปยังเนื้อหาได้
มีคอลัมน์หลายประเภทที่เราสามารถเพิ่มได้ สำหรับตัวอย่างนี้ เราต้องการคอลัมน์ที่ผู้ใช้สามารถเลือกตัวเลือกได้ เราจำเป็นต้องเพิ่มคอลัมน์ที่แสดงถึงแผนกต่างๆ ของบริษัท เช่น การบัญชี, ทรัพยากรบุคคล, การตลาด และการขาย เราสามารถทำได้โดยเลือกคอลัมน์ตัวเลือก
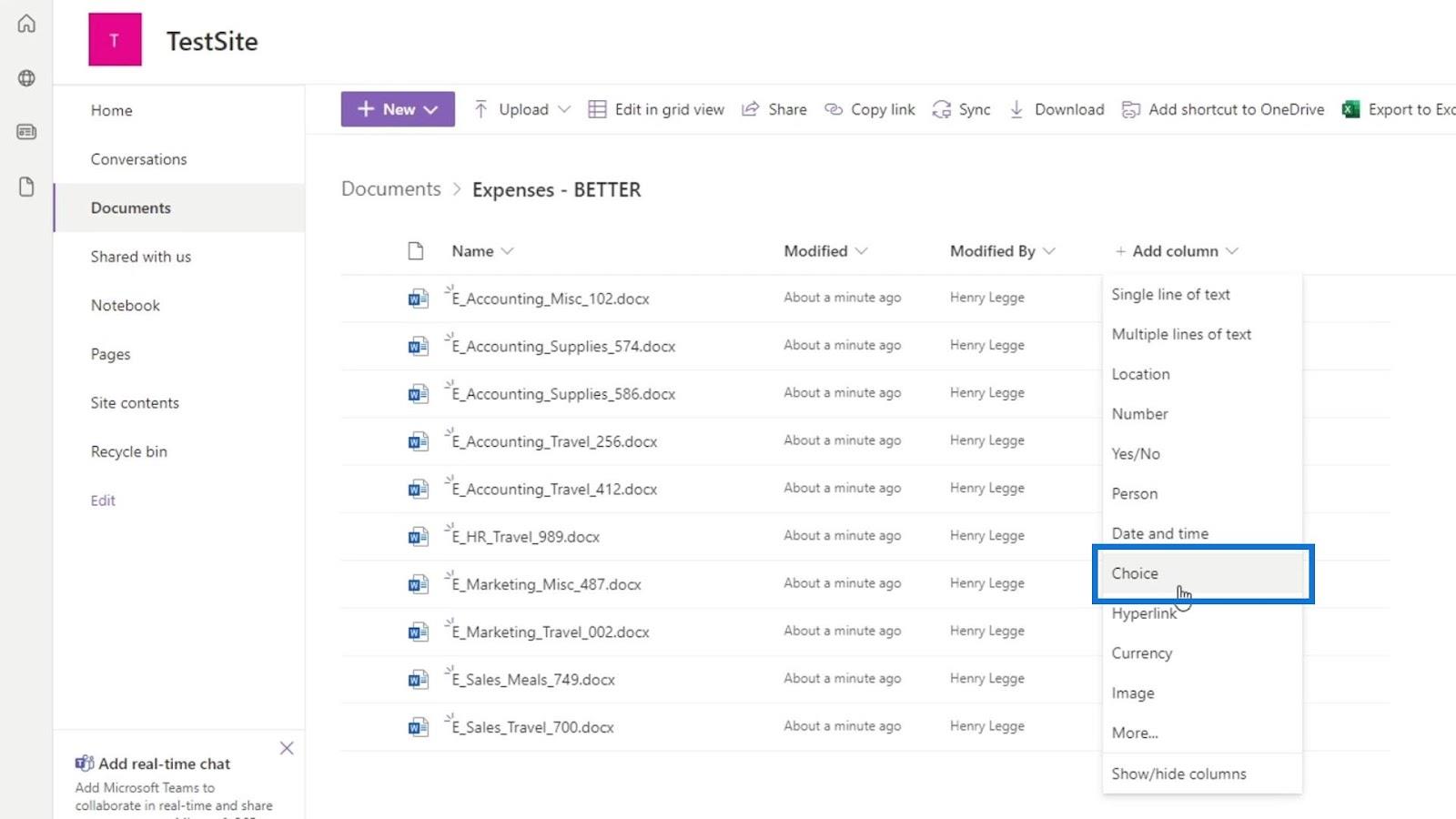
จากนั้น เราจำเป็นต้องให้ข้อมูลบางอย่างสำหรับคอลัมน์นี้ เราจะตั้งชื่อคอลัมน์นี้ว่าDepartmentและเราจะเพิ่มคำอธิบายด้วย
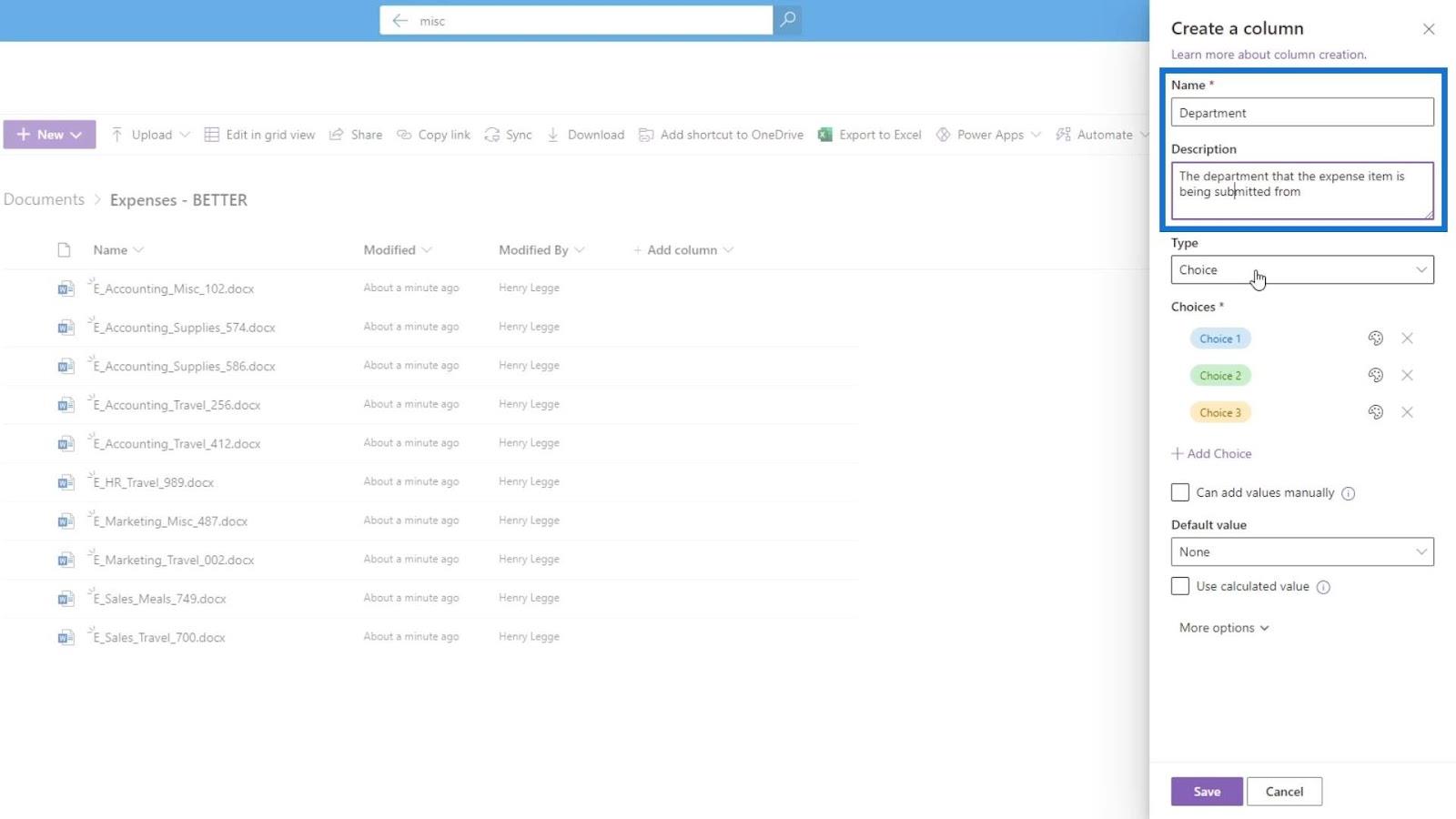
เรายังมีตัวเลือกในการเปลี่ยนประเภทของคอลัมน์นี้หากต้องการ
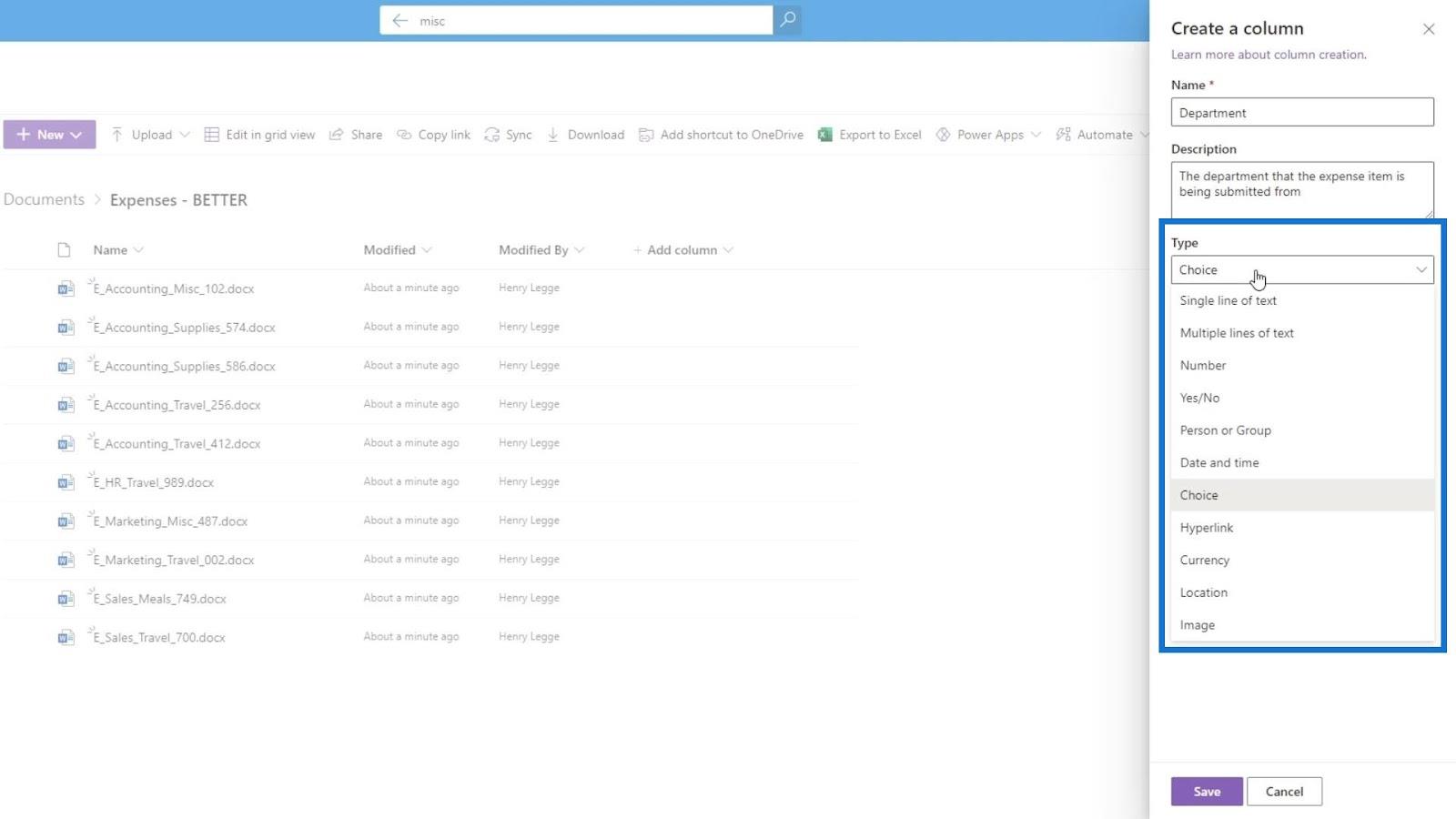
ภายใต้ตัวเลือกคือที่ที่เราสามารถเพิ่มตัวเลือกที่ผู้ใช้สามารถเลือกได้ นี่คือที่ที่เราสามารถเพิ่มแผนกต่างๆ มาเพิ่มตัวเลือกการบัญชี , HR , การตลาดและการขาย
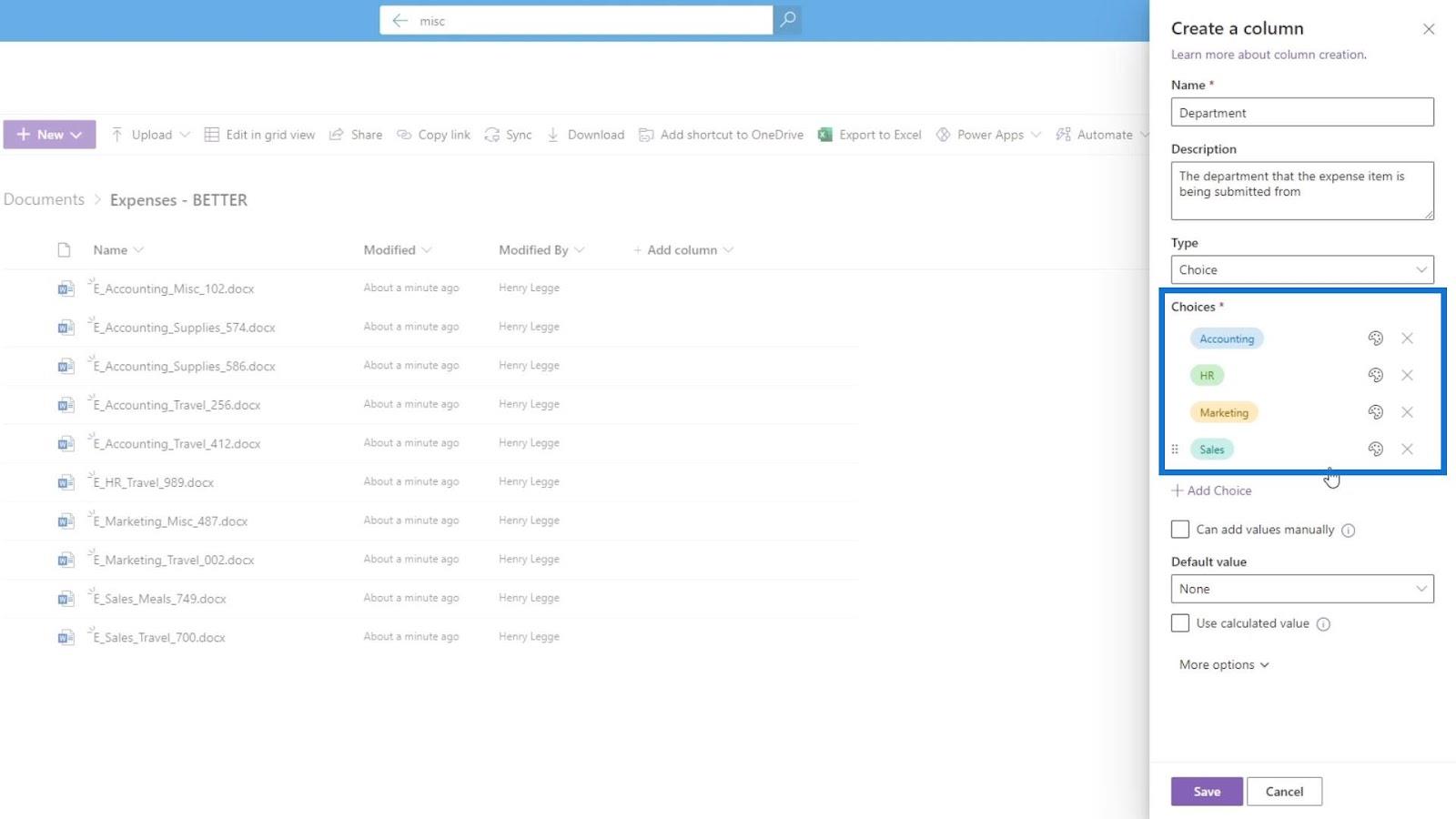
เรายังสามารถเปลี่ยนสีของตัวเลือกของเราได้โดยคลิกที่ไอคอนสี
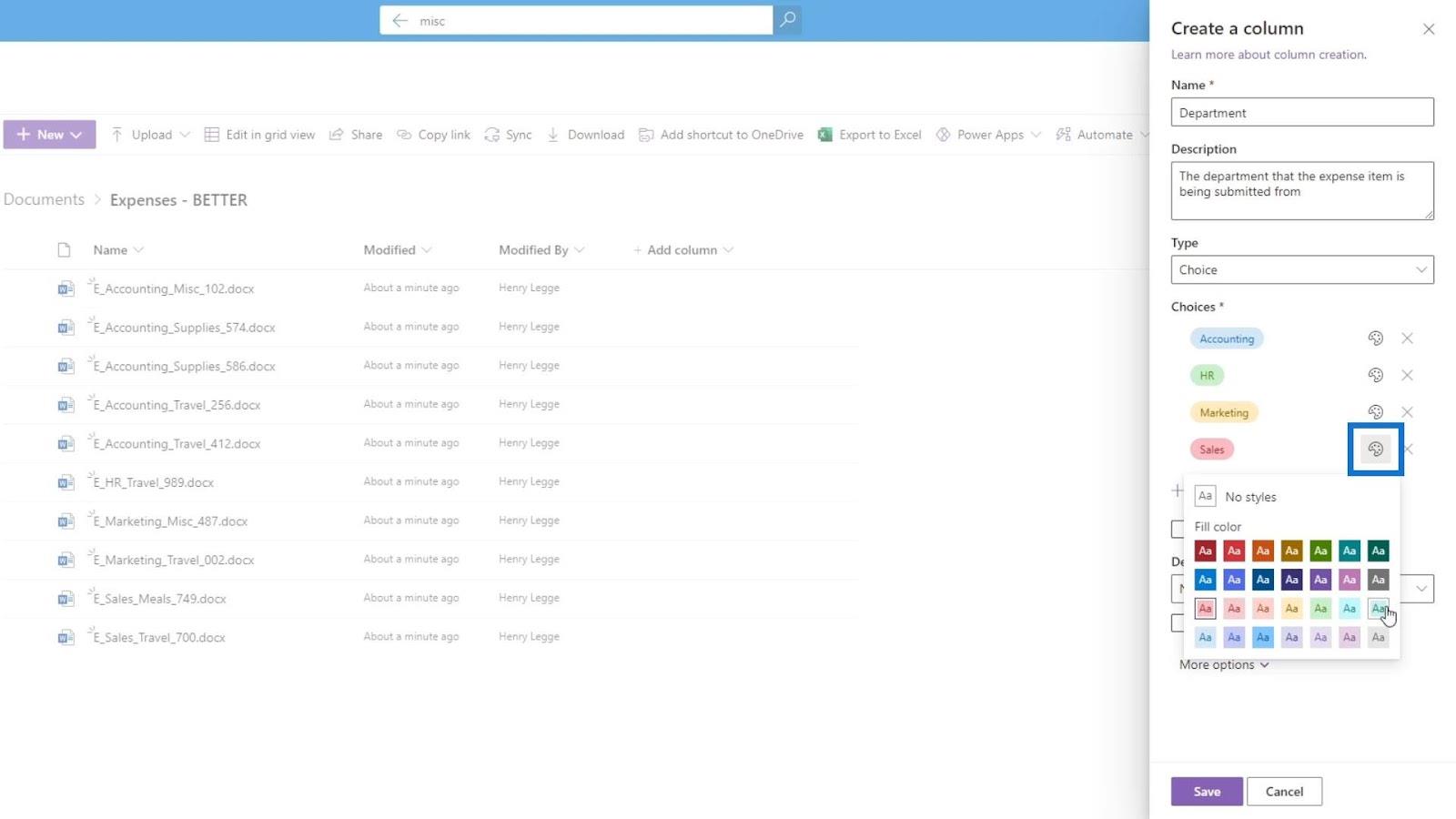
หากเราต้องการลบตัวเลือก เพียงคลิกที่ไอคอนX
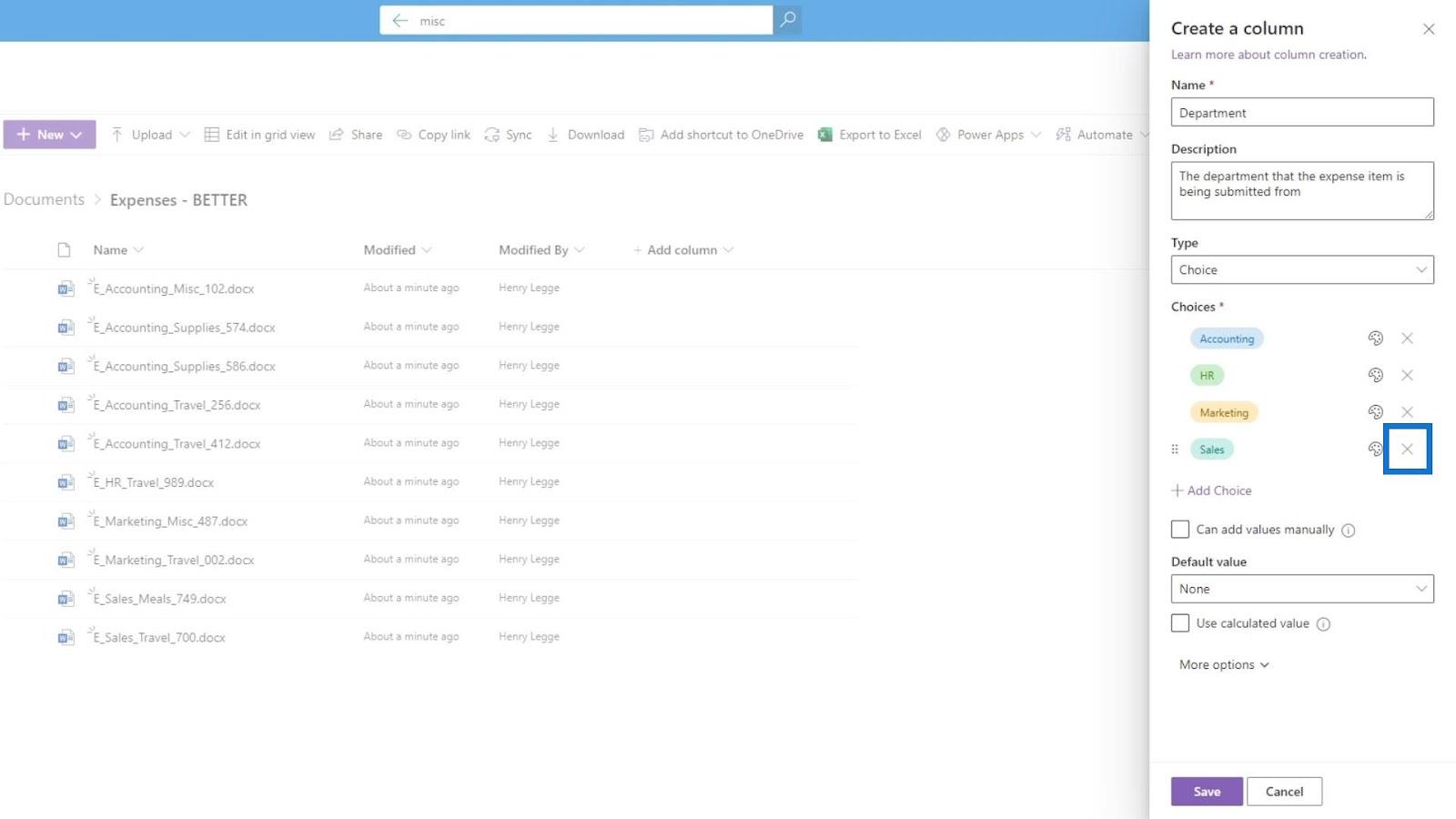
นอกจากนี้ เราสามารถให้ตัวเลือกสำหรับผู้ใช้ในการเพิ่มค่าด้วยตนเอง สำหรับตอนนี้ เราจะปล่อยให้ตัวเลือกนี้ไม่ถูกทำเครื่องหมายไว้ เนื่องจากเราไม่ต้องการให้ผู้ใช้เพิ่มค่าด้วยตัวเอง
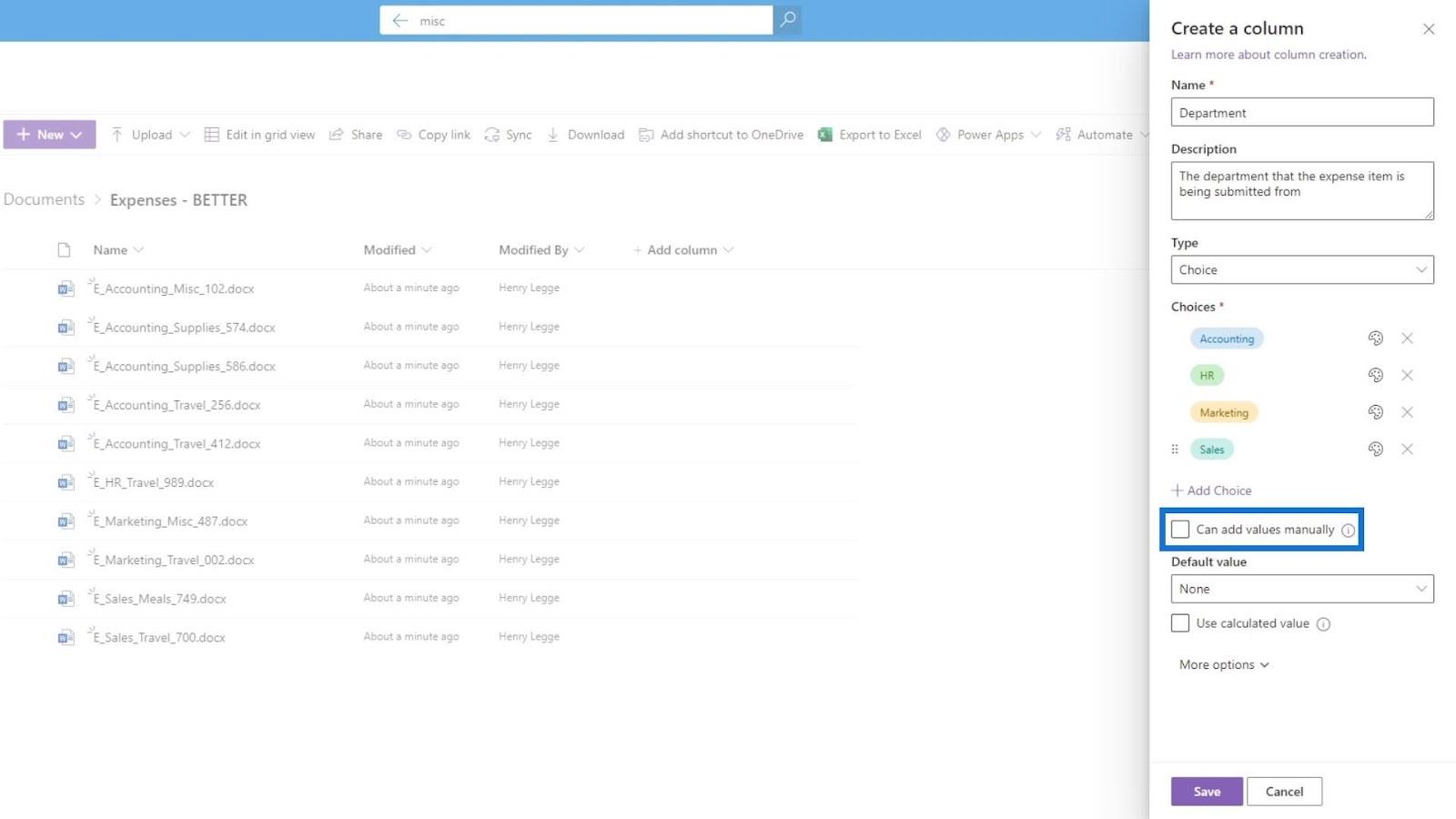
นอกจากนี้ เราสามารถมีค่าเริ่มต้นได้หากต้องการ
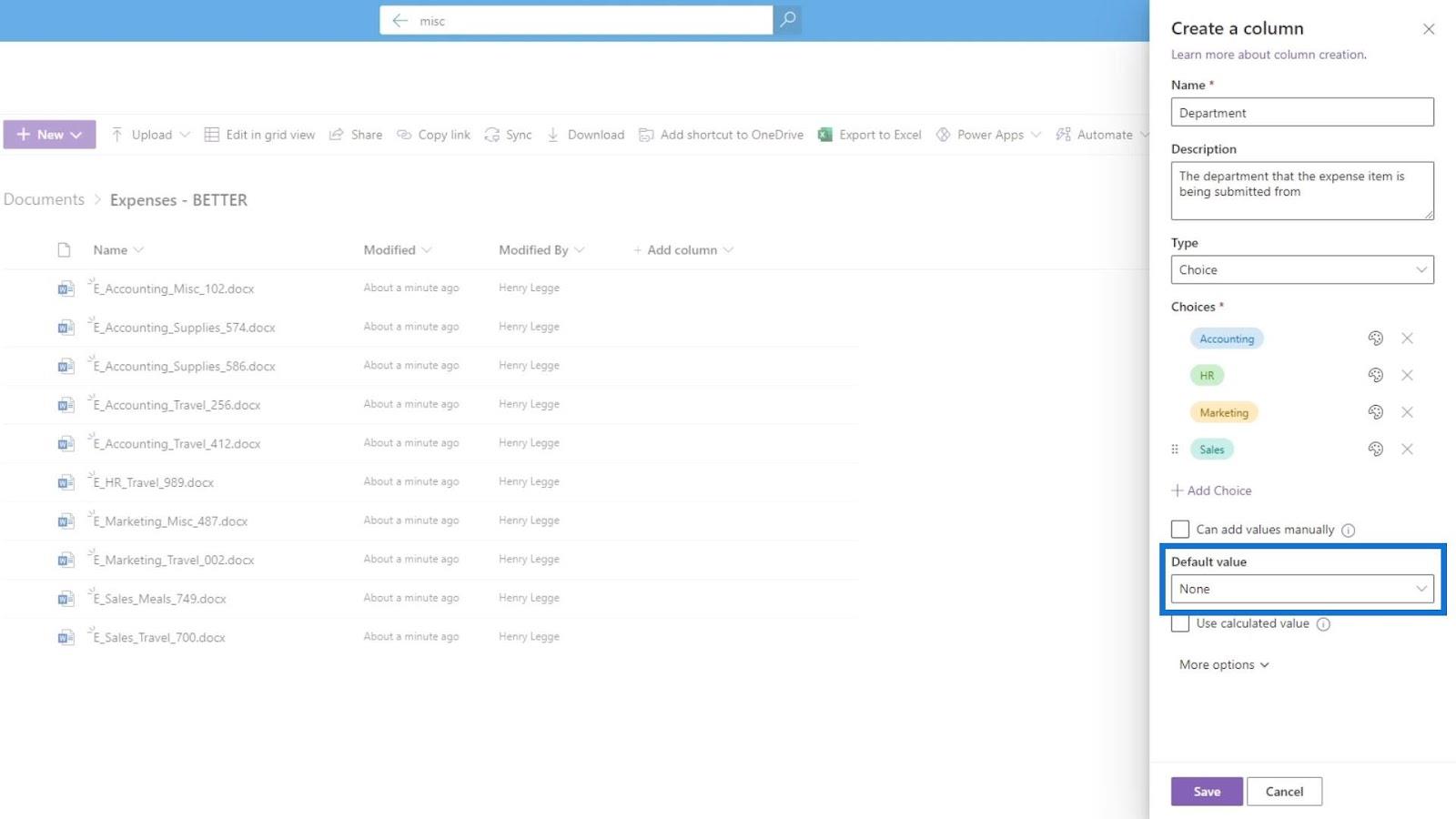
เราสามารถดูตัวเลือกอื่นๆ ได้โดยการคลิกตัว เลือกเพิ่มเติม
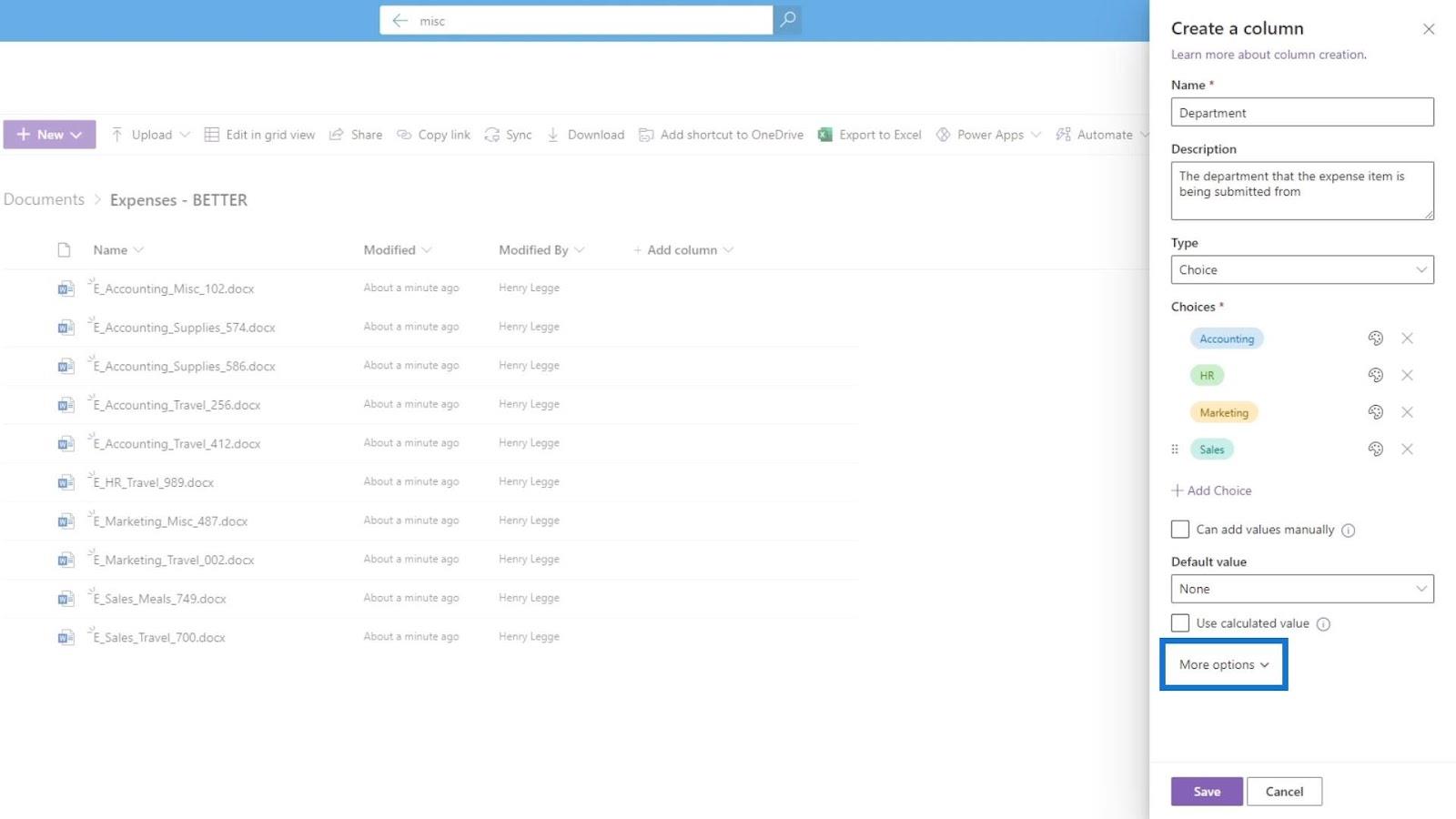
จากนั้นเราสามารถเลือกได้ว่าต้องการให้คอลัมน์นี้แสดงเป็น เมนู แบบเลื่อนลงหรือปุ่มตัวเลือก สำหรับตัวอย่างนี้ ให้เลือกเมนูแบบเลื่อนลง
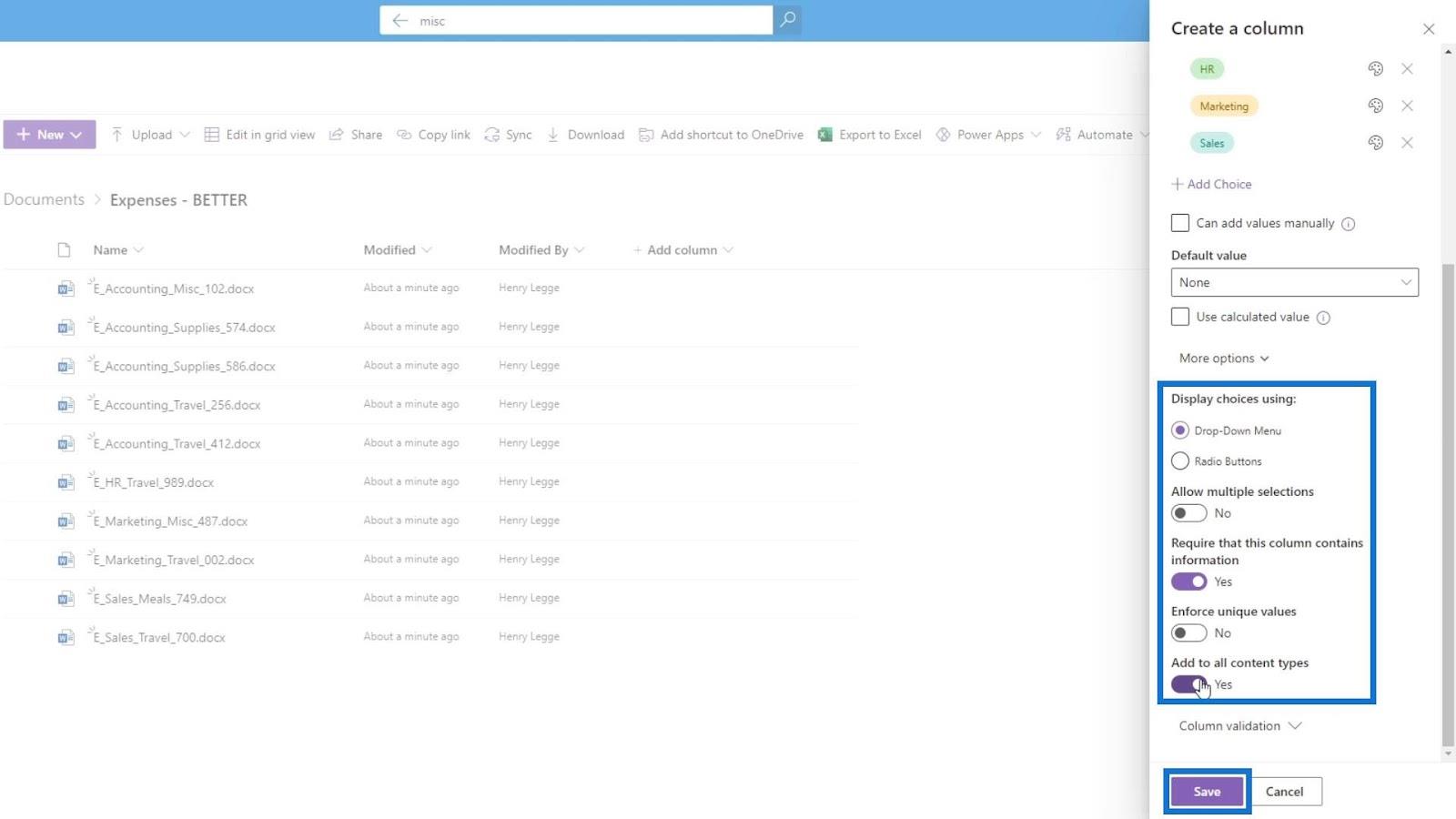
ตัว เลือก ที่อนุญาตให้เลือกได้หลายรายการหมายความว่าผู้ใช้สามารถเลือกได้ตั้งแต่ 2 แผนกขึ้นไปที่จะแสดง กำหนดให้คอลัมน์นี้มีข้อมูลเพื่อบังคับให้ผู้ใช้เพิ่มข้อมูลแผนกสำหรับไฟล์ที่เราต้องการ ดังนั้นเราจะเปิดใช้งานตัวเลือกนี้
เราไม่ต้องการเปิดใช้งาน การ บังคับใช้ค่าที่ไม่ซ้ำ ตัวเลือก เพิ่มในประเภทเนื้อหาทั้งหมดบังคับใช้คอลัมน์นี้กับเอกสารทุกประเภท เช่น รูปภาพ วิกิ ฯลฯ
คลิก ปุ่ม บันทึกเพื่อบันทึกคอลัมน์นี้
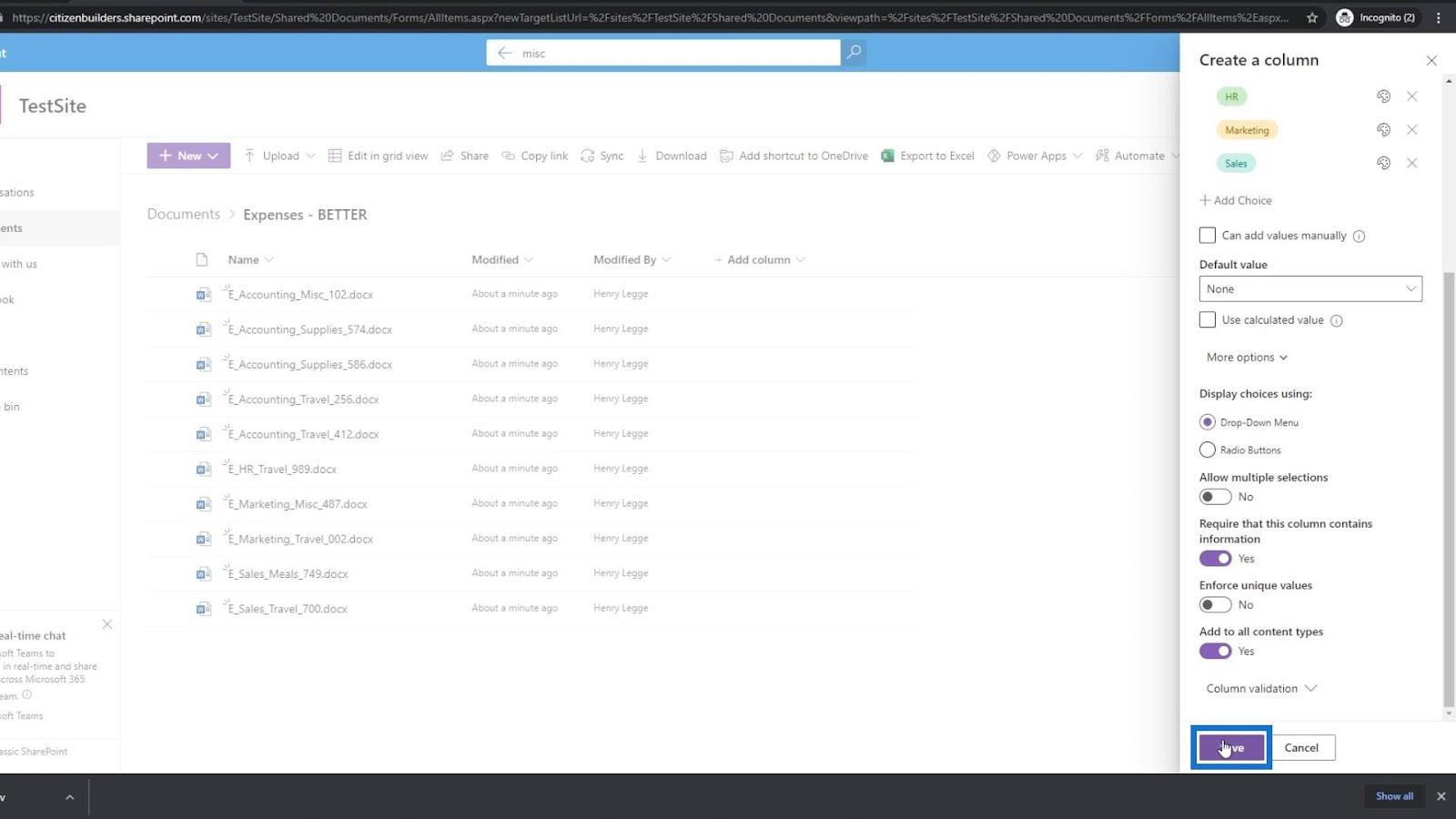
จากนั้น เราจะเห็นว่า มีการเพิ่ม คอลัมน์ข้อมูลเมตาใหม่ที่ชื่อว่าแผนก แล้ว
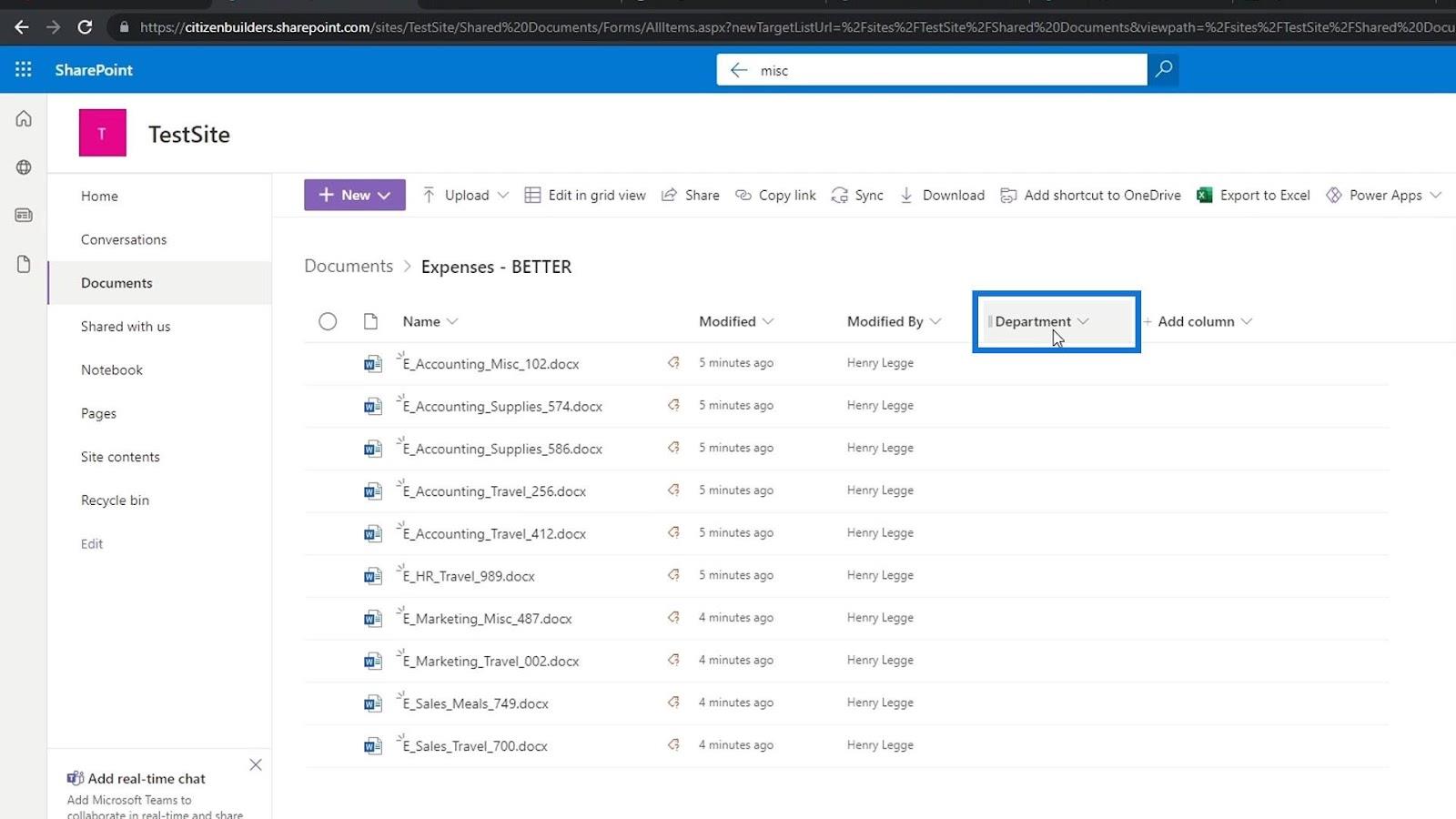
การเพิ่มค่า Metadata ใน SharePoint
เนื่องจากไฟล์ของเราถูกเพิ่มไว้แล้วก่อนที่จะสร้าง คอลัมน์ แผนกการชี้เมาส์เหนือไฟล์จะแสดงเครื่องหมายนี้ที่ระบุว่า " ไม่มีข้อมูลเมตา " เนื่องจากเราได้เปิดใช้งานตัวเลือก กำหนดให้คอลัมน์นี้ประกอบด้วยข้อมูลในคอลัมน์แผนก ของเราก่อนหน้านี้ ซึ่งหมายความว่าทุกไฟล์ควรมีค่า แผนก
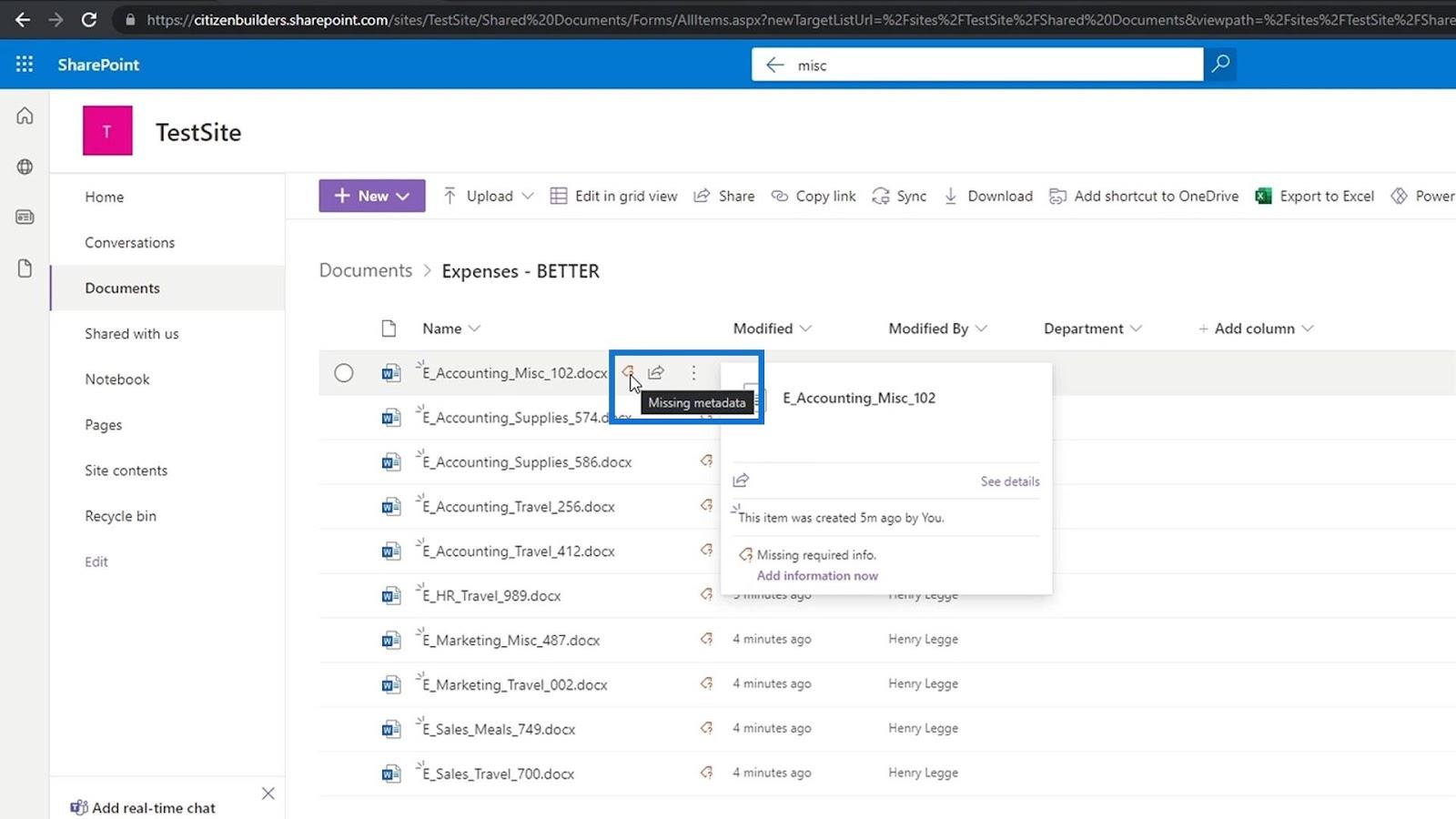
มีสองวิธีในการทำ วิธีหนึ่งคือการคลิกที่จุดไข่ปลาข้างไฟล์ จากนั้นคลิกราย ละเอียด
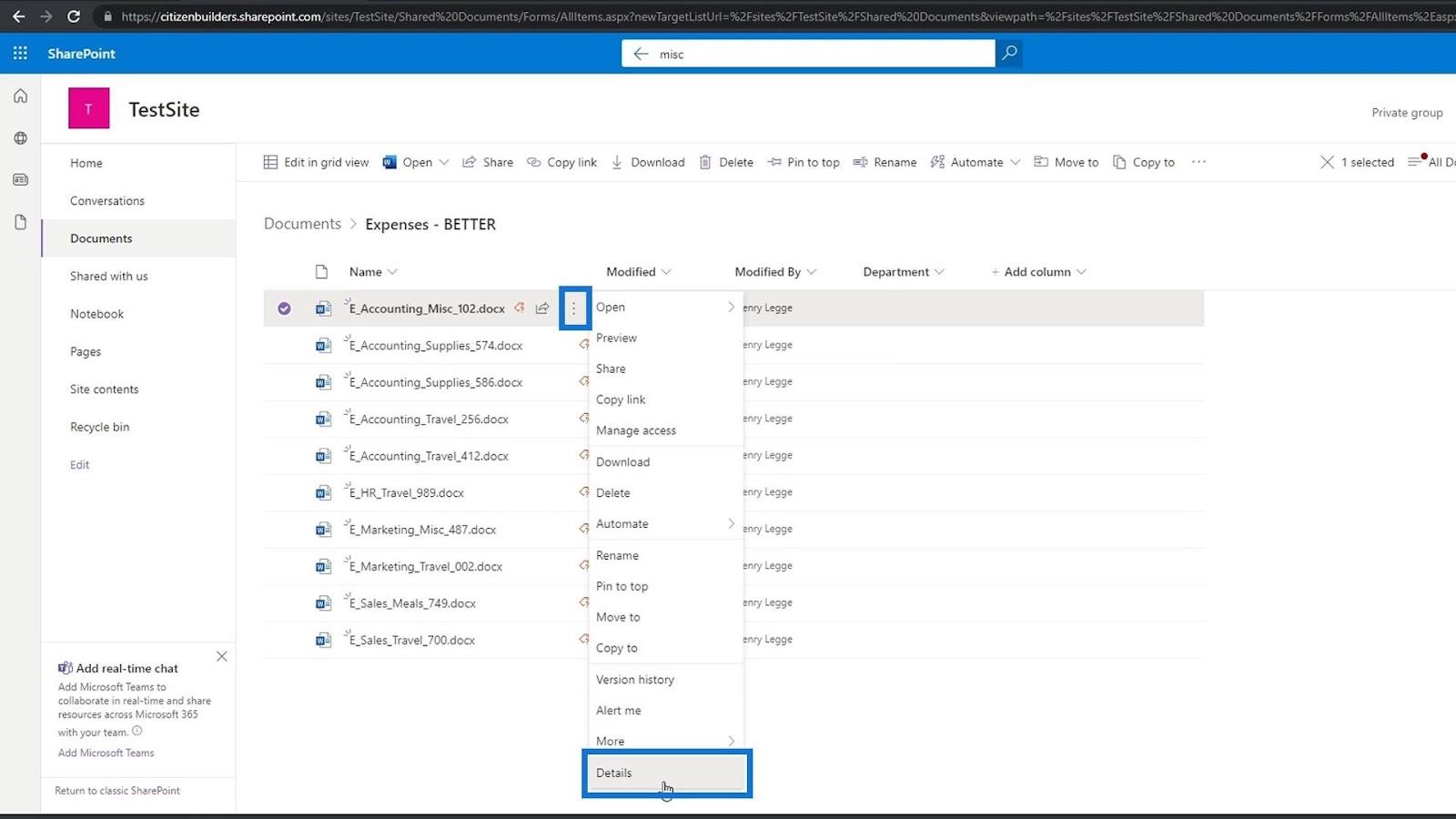
บาน หน้าต่าง คุณสมบัติจะปรากฏขึ้นและเราสามารถค้นหา ข้อมูลเมตา ของแผนกซึ่งเราสามารถตั้งค่าได้ นี่คือไฟล์ค่าใช้จ่ายภายใต้แผนกบัญชี ดังนั้นเราจะเลือกการบัญชี
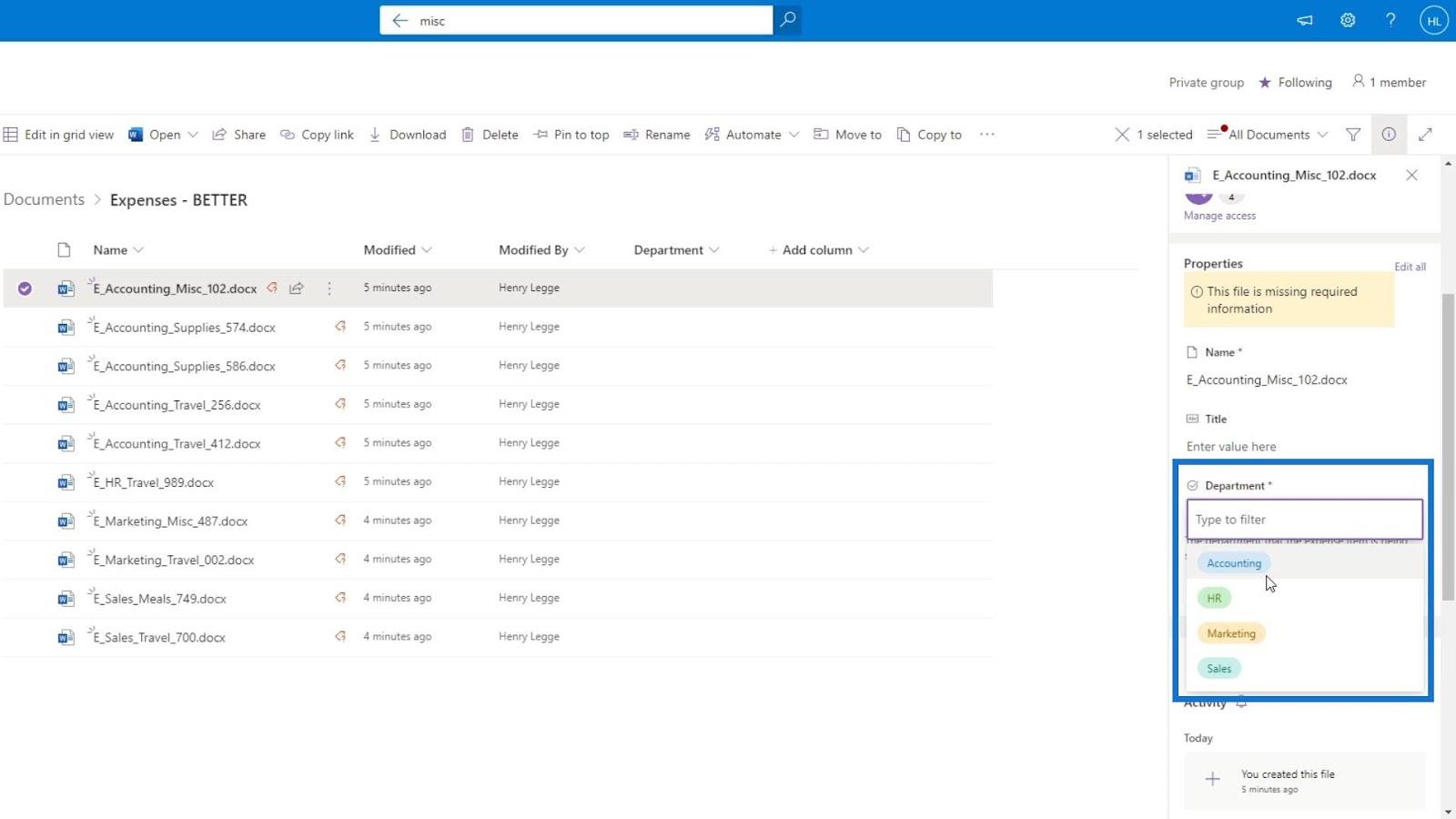
หากเราวางเมาส์เหนือไฟล์นี้อีกครั้ง เราจะเห็นว่าคำเตือนข้อมูลเมตาที่ขาดหายไปนั้นหายไปแล้ว
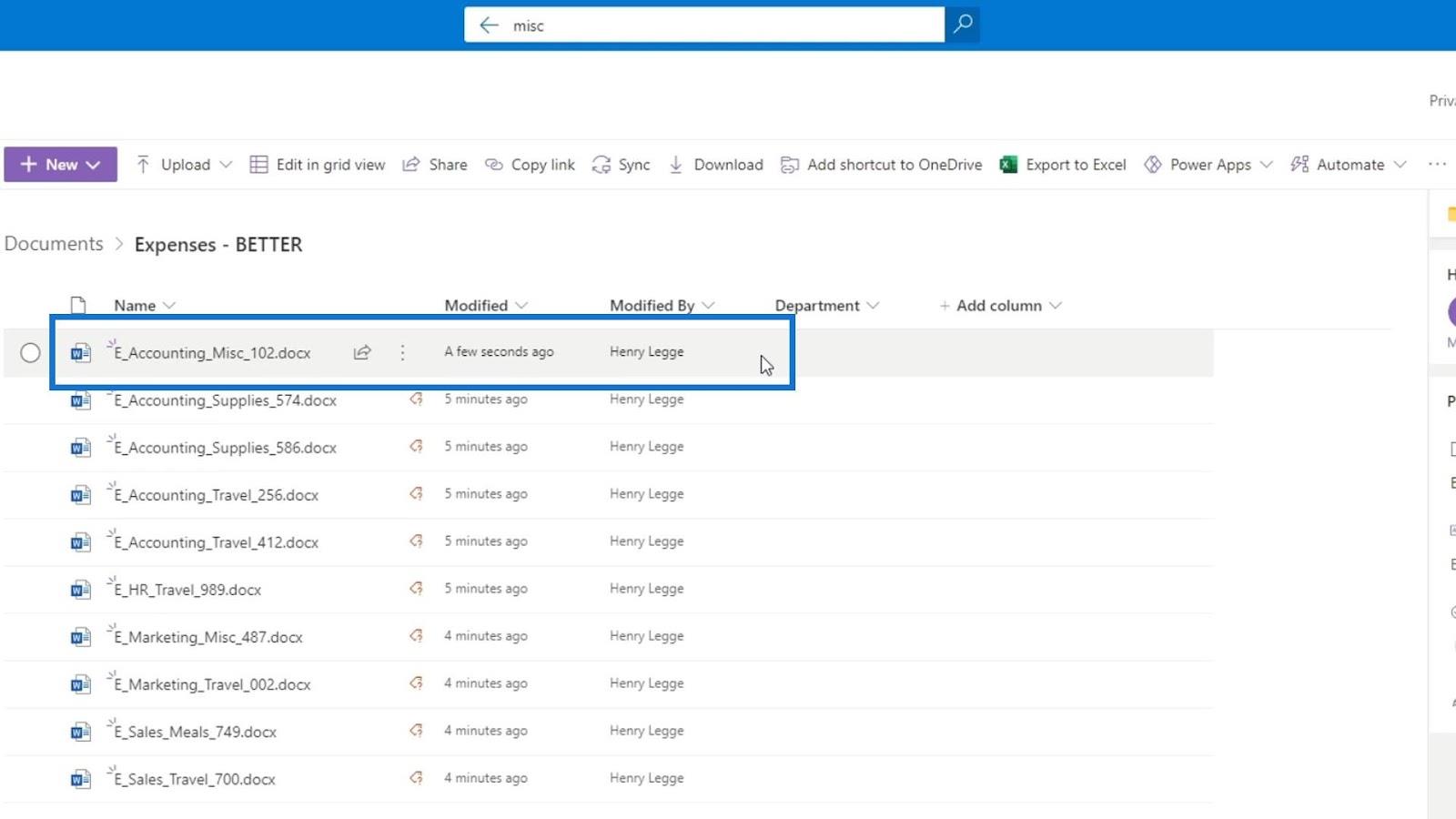
รีเฟรชหน้าเพื่อให้เราได้เห็นการเปลี่ยนแปลงที่เราได้ทำไปแล้ว อย่างที่เราเห็น ตอนนี้ไฟล์แรกมีค่าแผนก ( การบัญชี ) ในขณะที่ไฟล์อื่นๆ ยังคงต้องการค่าแผนก
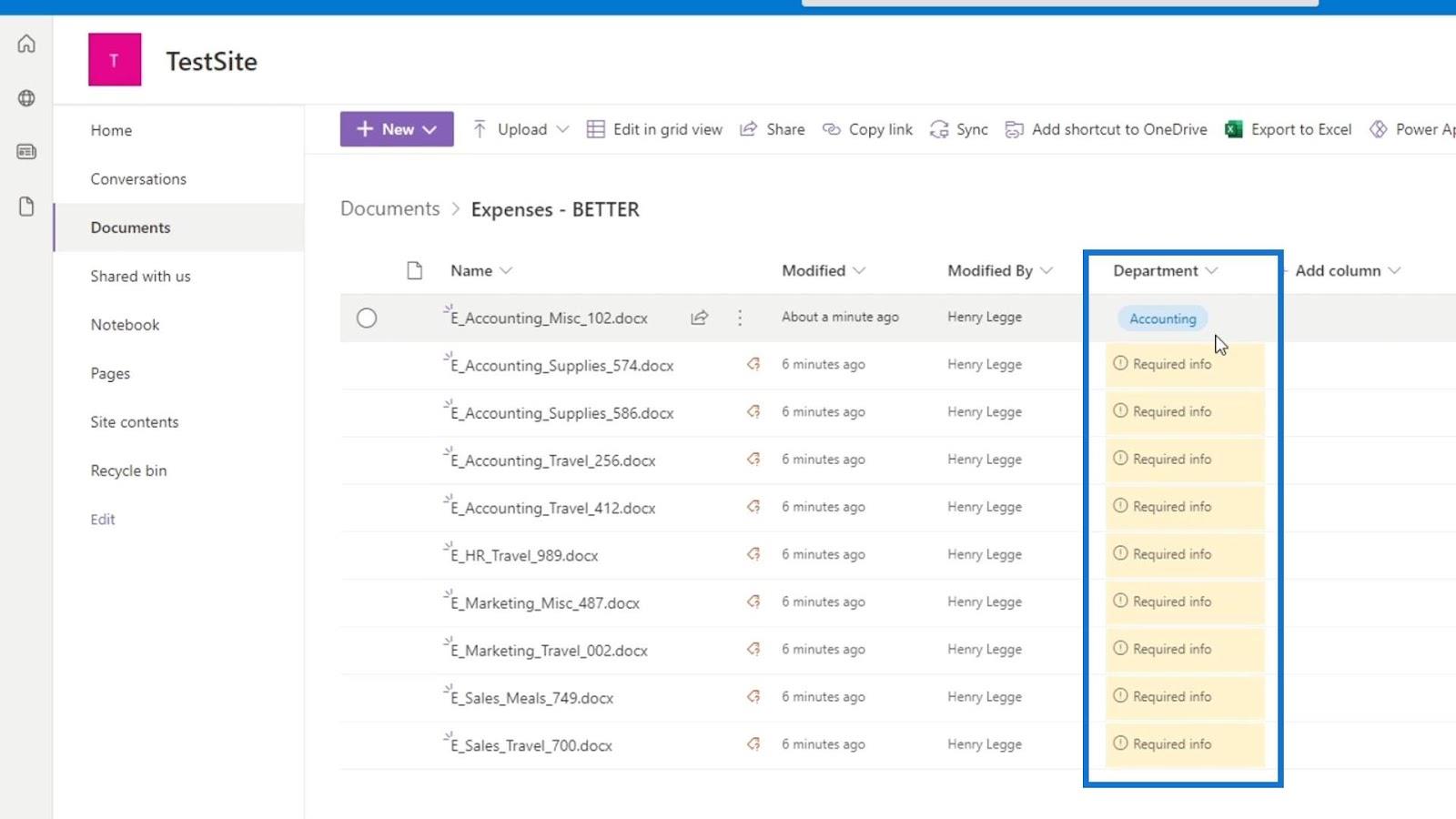
อีกวิธีในการทำเช่นนี้คือการคลิกตัวเลือกแก้ไขในมุมมองกริด ตัวเลือกนี้ดีกว่าเนื่องจากช่วยให้เราแก้ไขข้อมูลเมตาสำหรับหลายแถวพร้อมกันได้
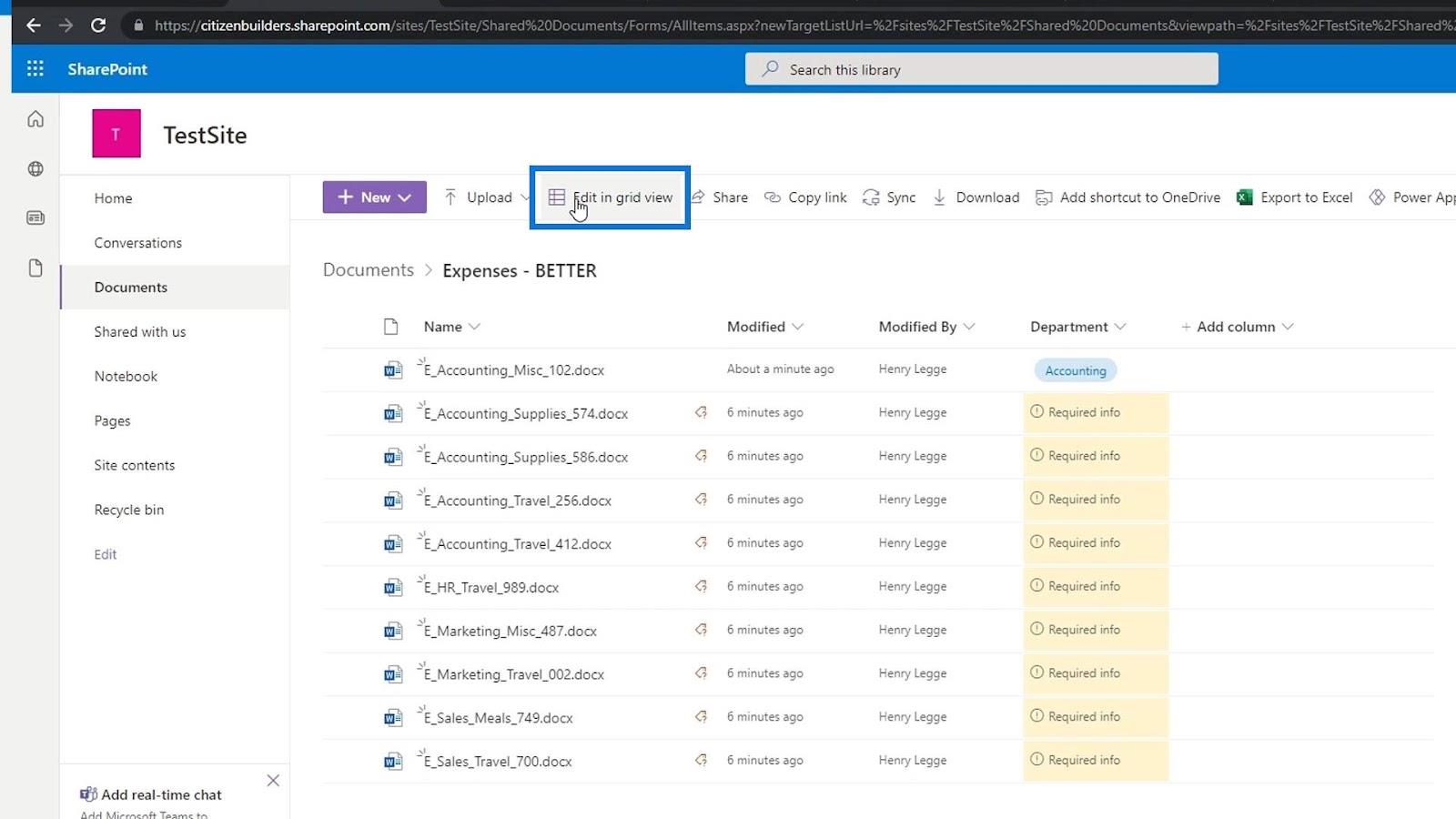
จากนั้นเพียงคลิกที่ แถว แผนก ที่เกี่ยวข้อง เพื่อเลือกค่าแผนก
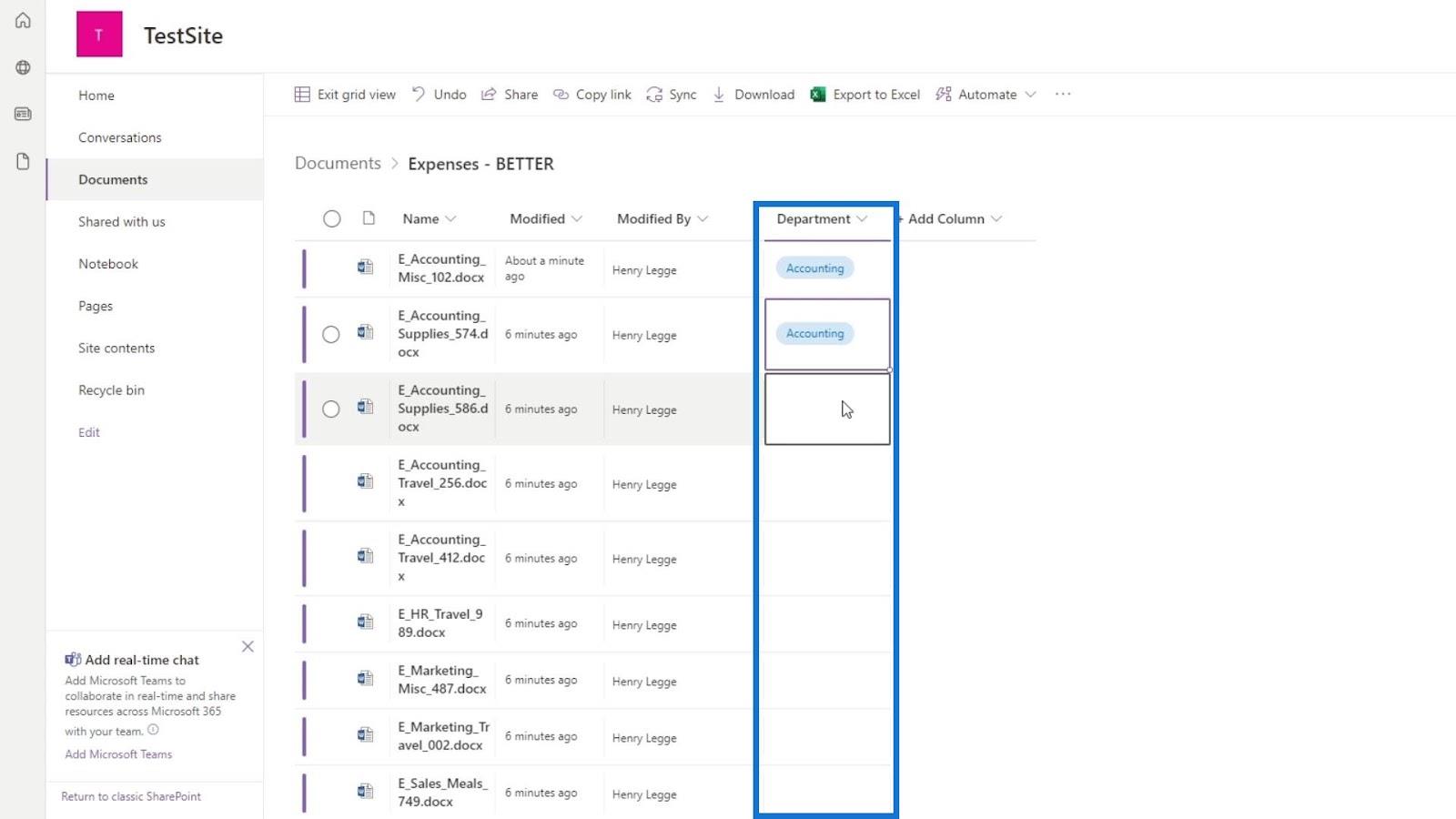
หลังจากตั้งค่าแผนกไฟล์ของเราแล้วจะมีลักษณะดังนี้
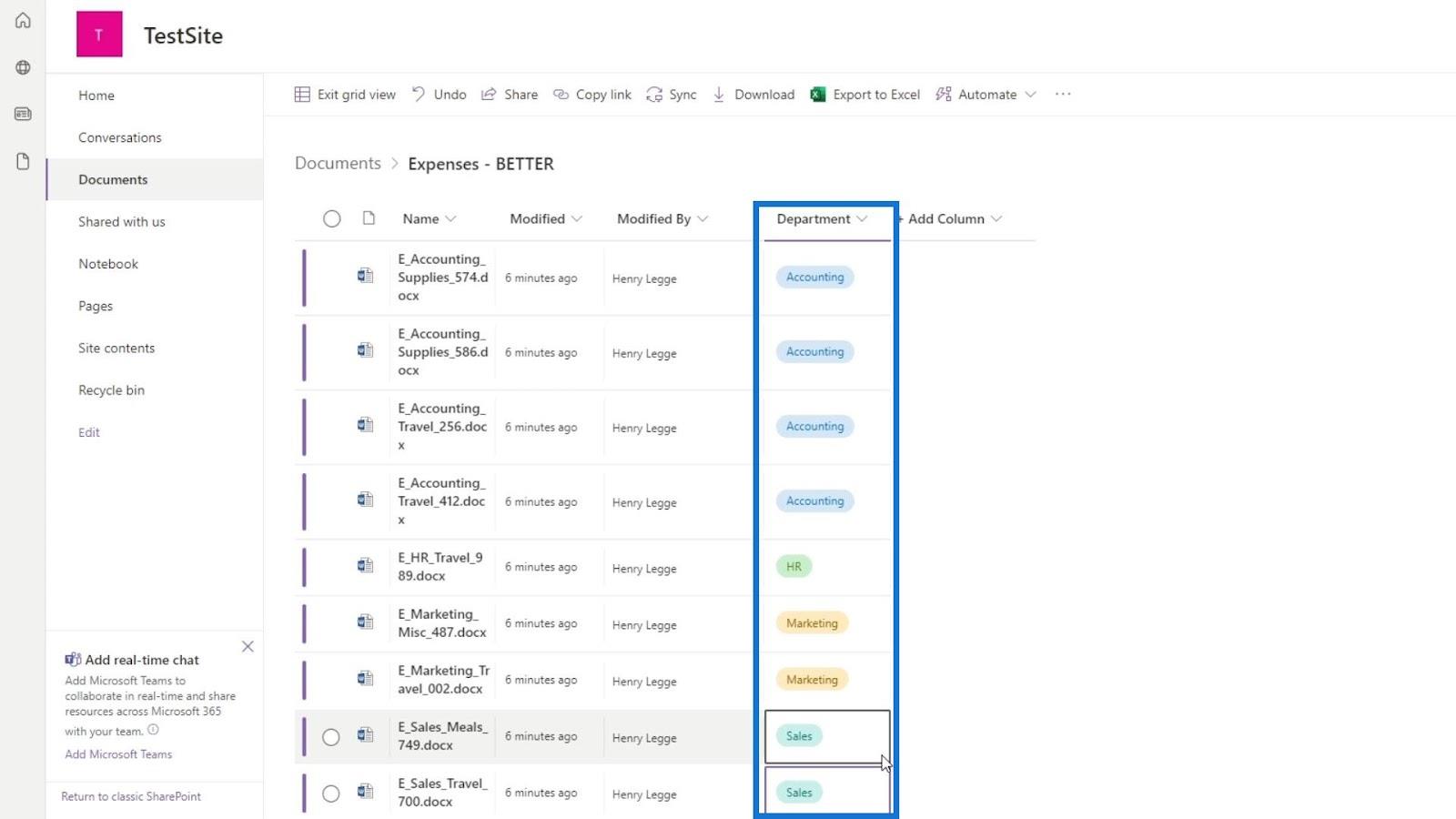
หากต้องการออกจากมุมมองตารางนี้ เพียงคลิกตัวเลือกออกจากมุมมองตาราง
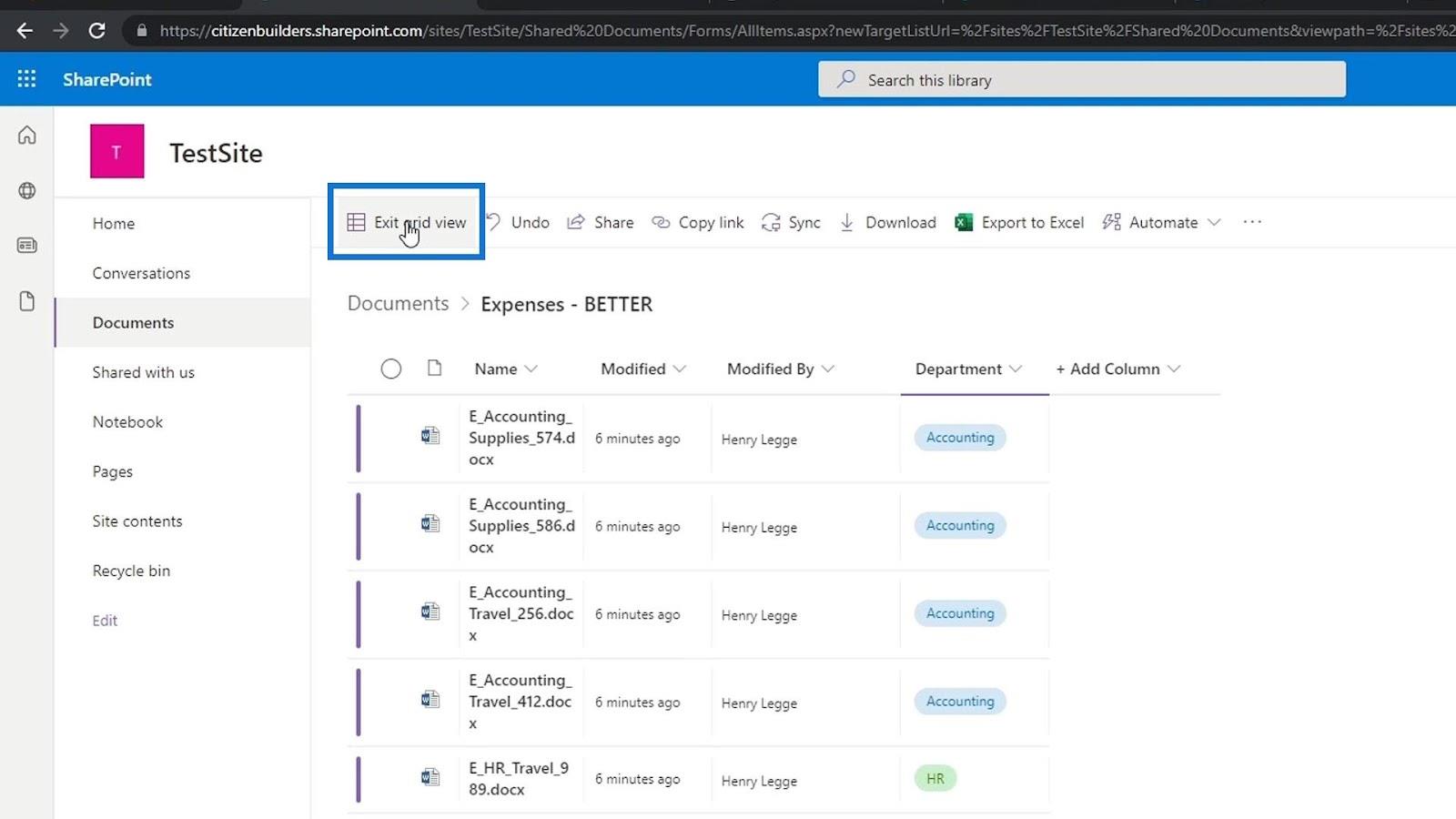
ตอนนี้ ไฟล์ทั้งหมดของเรามีข้อมูลเมตาของมูลค่าแผนกที่เชื่อมโยงอยู่
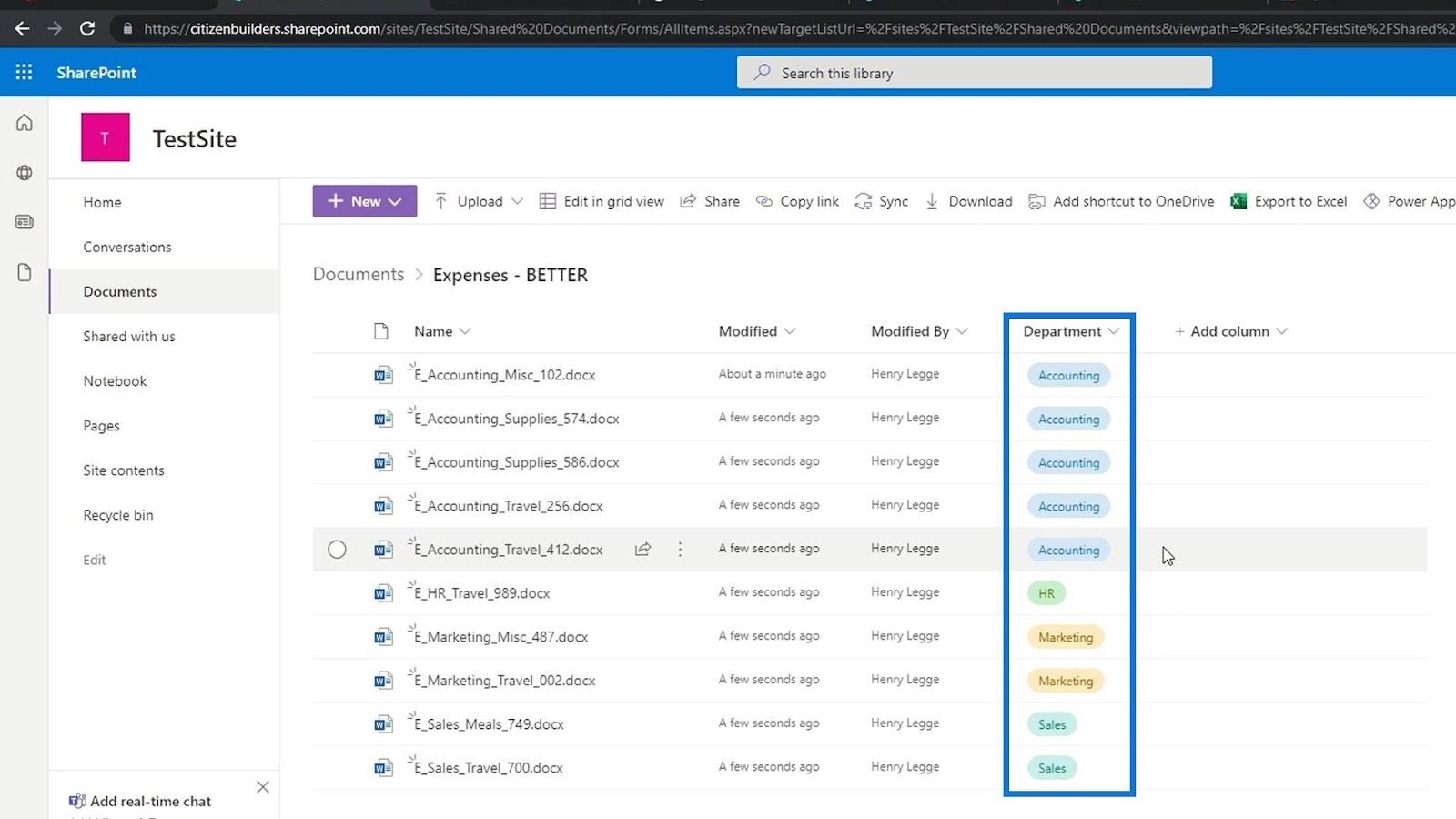
การเพิ่มข้อมูลเมตาอื่น ๆ
เรากำลังจะทำขั้นตอนเดียวกันนี้ซ้ำโดยเพิ่ม ข้อมูลเมตา ประเภทค่าใช้จ่ายเข้าไป มาสร้างคอลัมน์ตัวเลือก ข้อมูลเมตาใหม่กันเถอะ
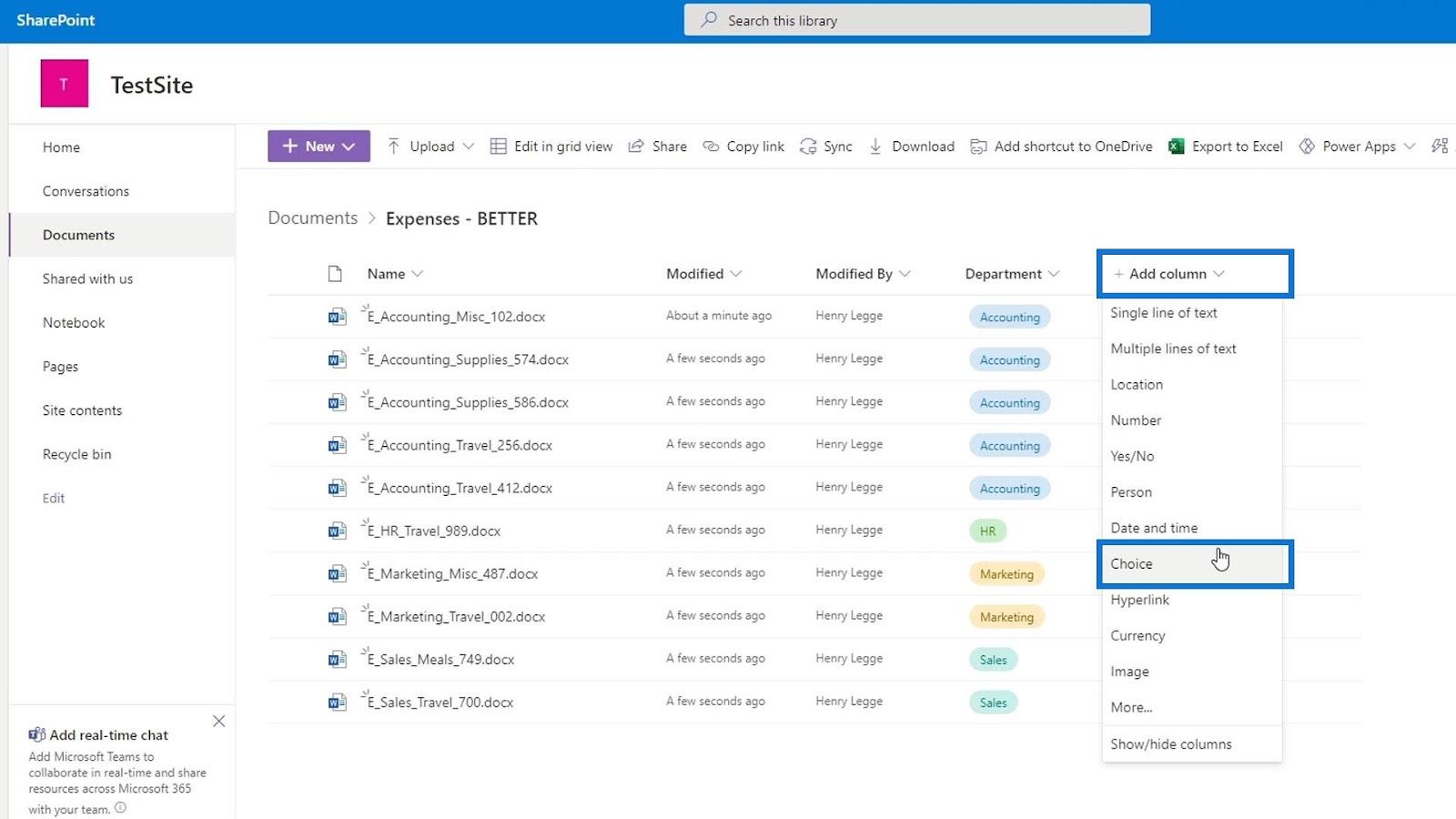
จากนั้นให้เพิ่มชื่อและคำอธิบายสำหรับคอลัมน์นี้
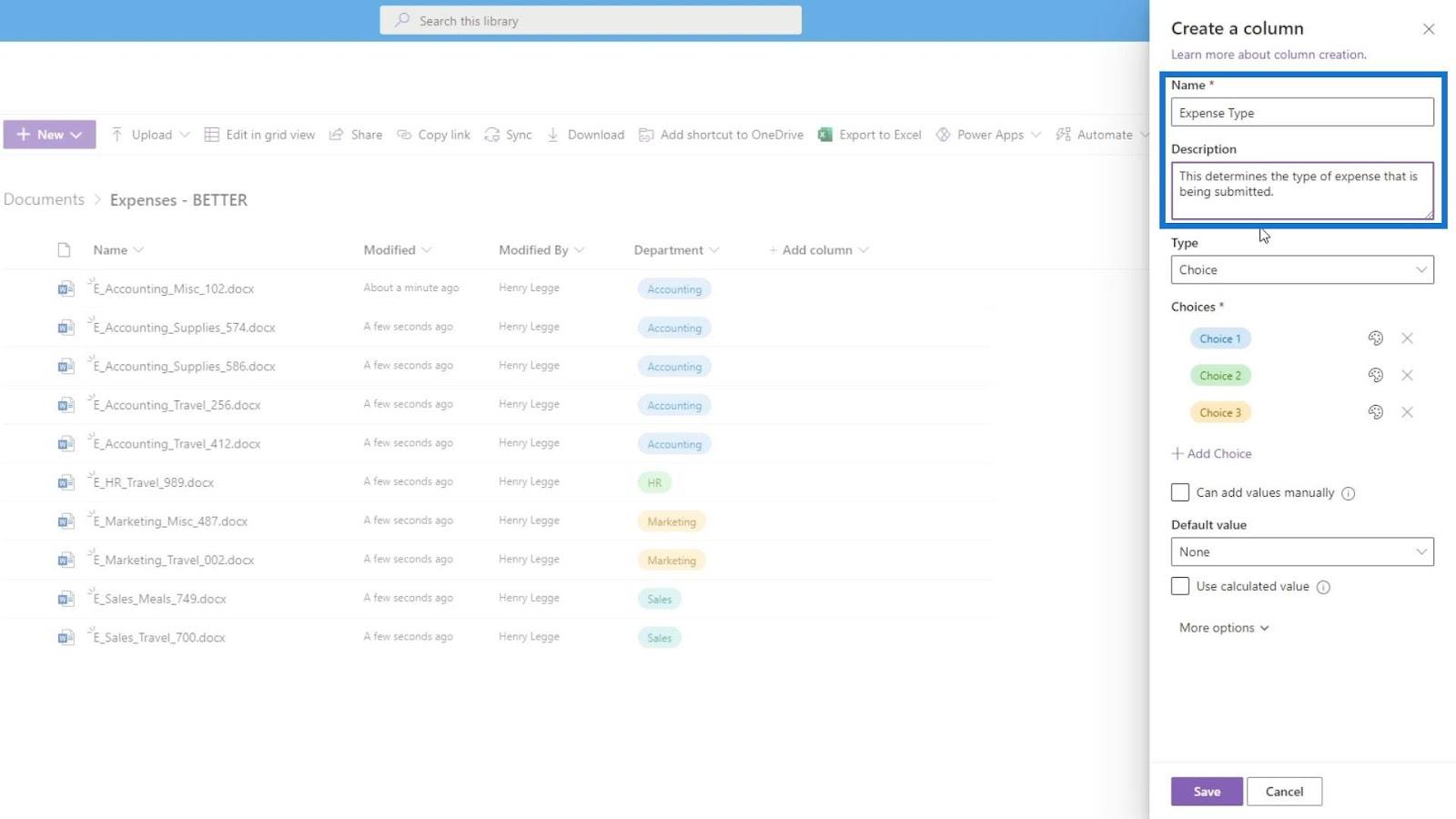
ในครั้งนี้ เราจะนำสไตล์ของตัวเลือกออก เพียงคลิก ไอคอน สไตล์แล้วคลิกไม่มีสไตล์
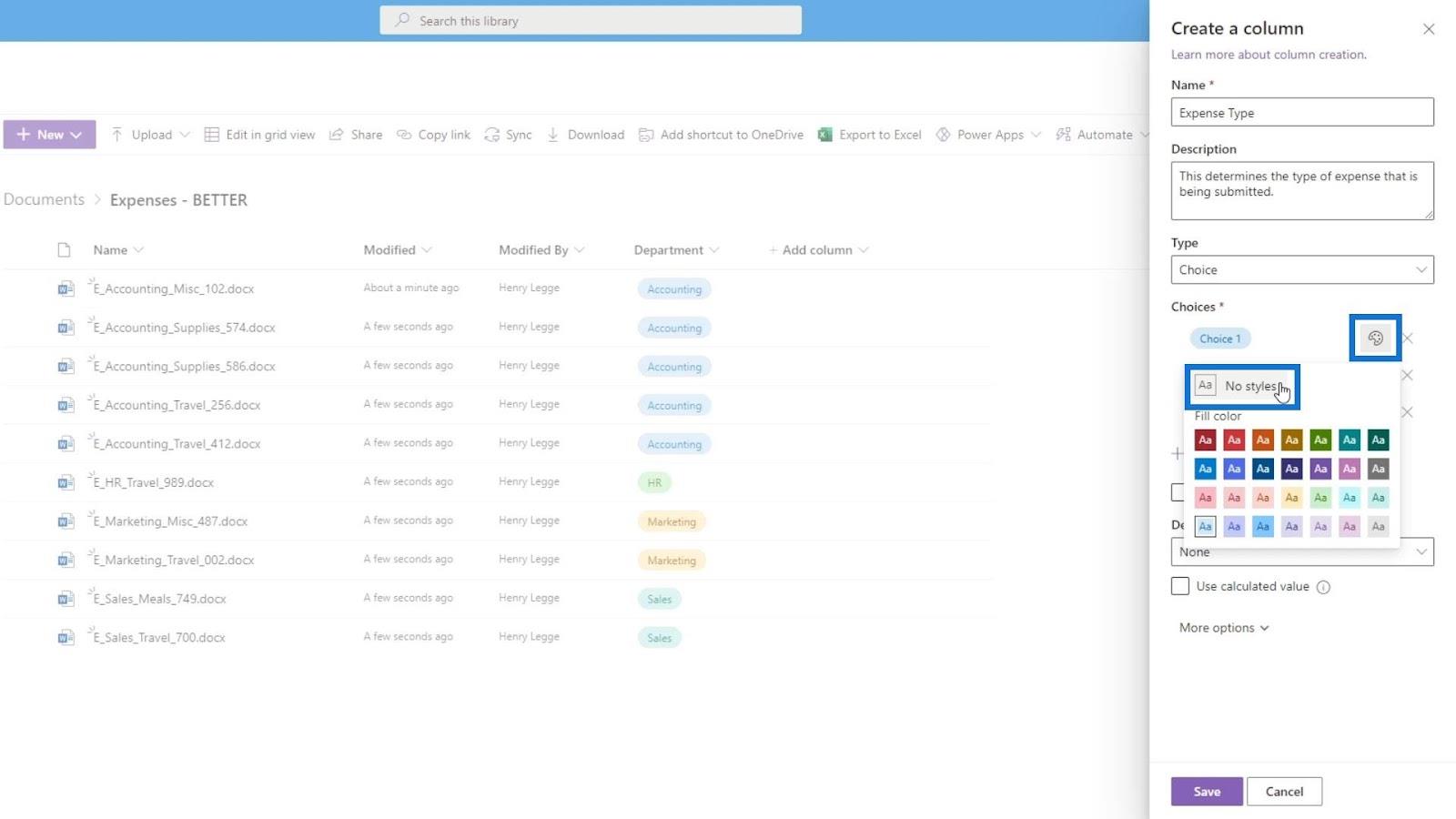
จากนั้นเรา จะเพิ่มประเภทค่าใช้จ่ายเช่นเบ็ดเตล็ดเสบียงการเดินทางและอาหาร
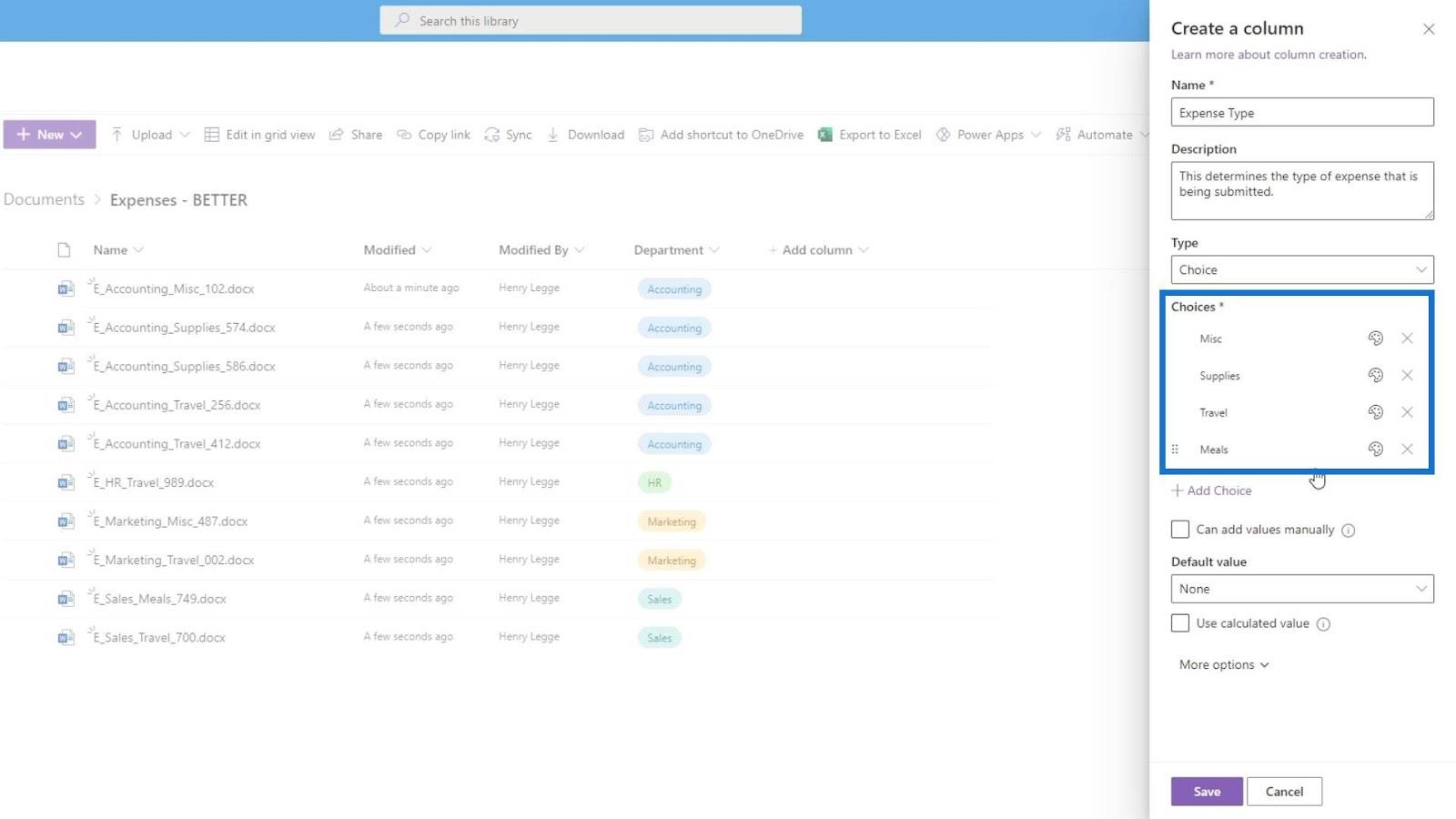
มาเปิดใช้งานตัวเลือกเดียวกันภายใต้ตัวเลือกเพิ่มเติมและอย่าลืมคลิกปุ่ม บันทึก
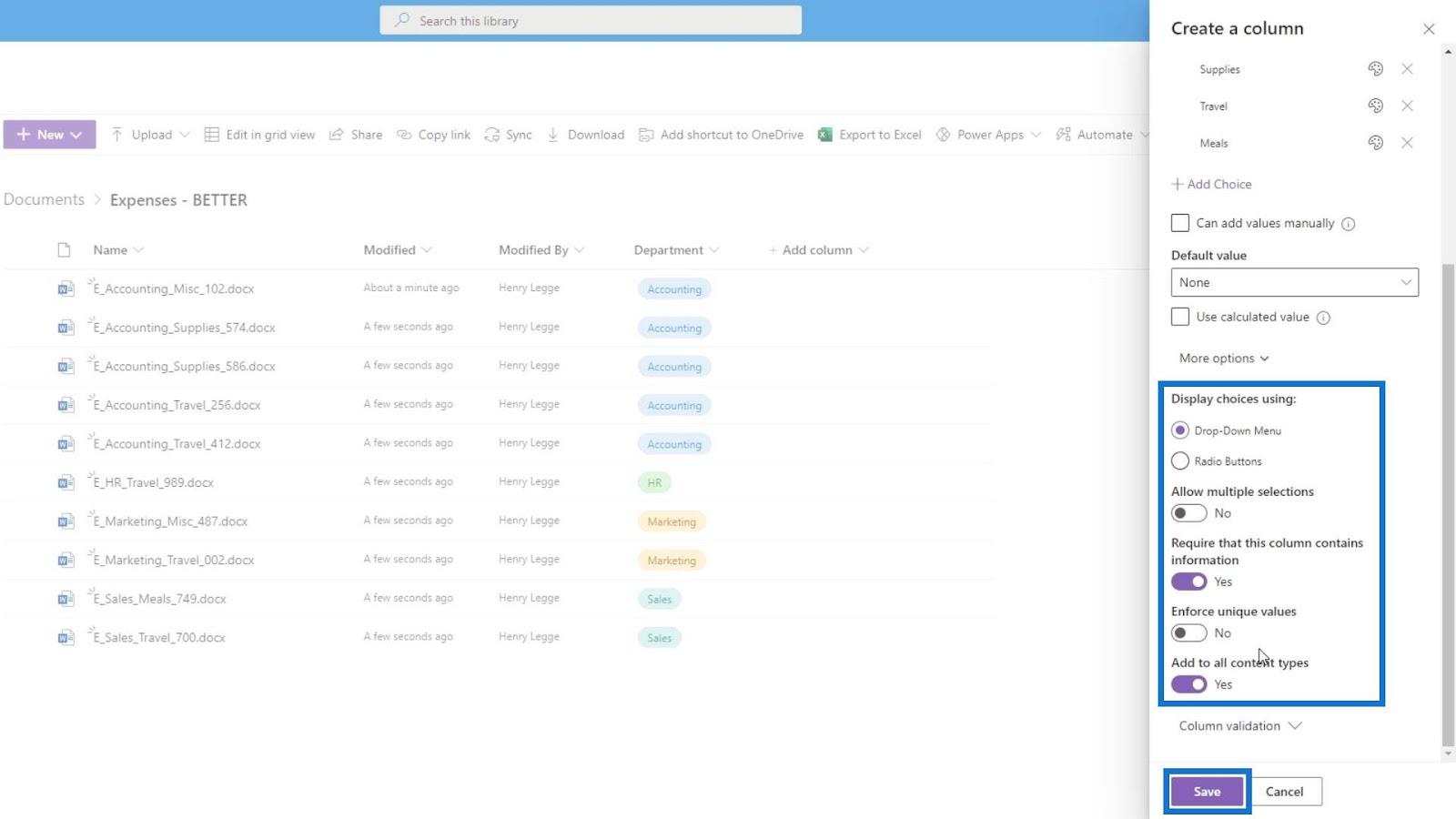
ไปที่แก้ไขในมุมมองกริดอีกครั้งเพื่อเพิ่มค่าประเภทค่าใช้จ่ายในแต่ละไฟล์
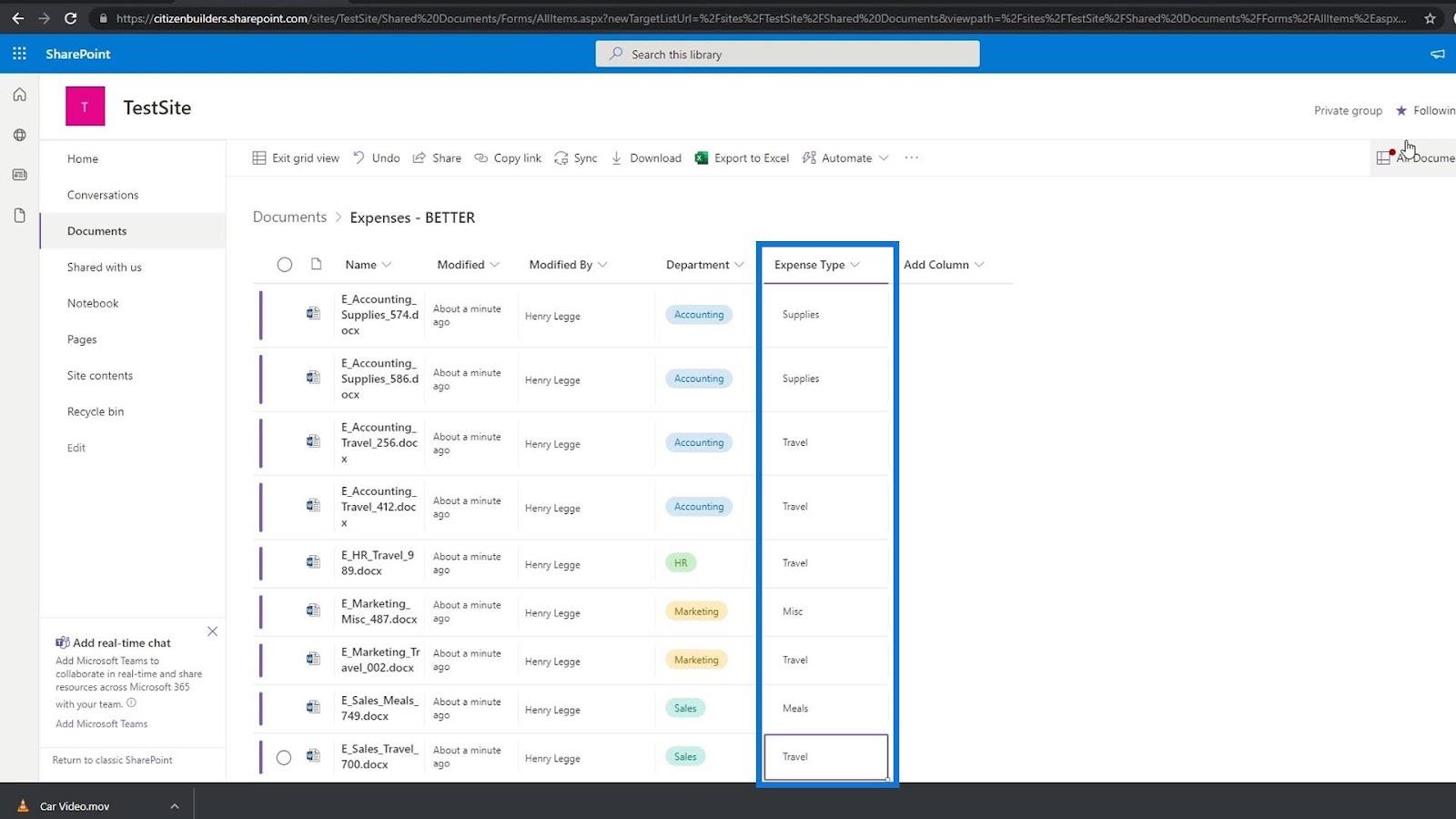
หลังจากเพิ่มค่าประเภทค่าใช้จ่ายแล้ว ตอนนี้เราก็มีข้อมูลเมตาสำหรับประเภทค่าใช้จ่ายด้วยเช่นกัน
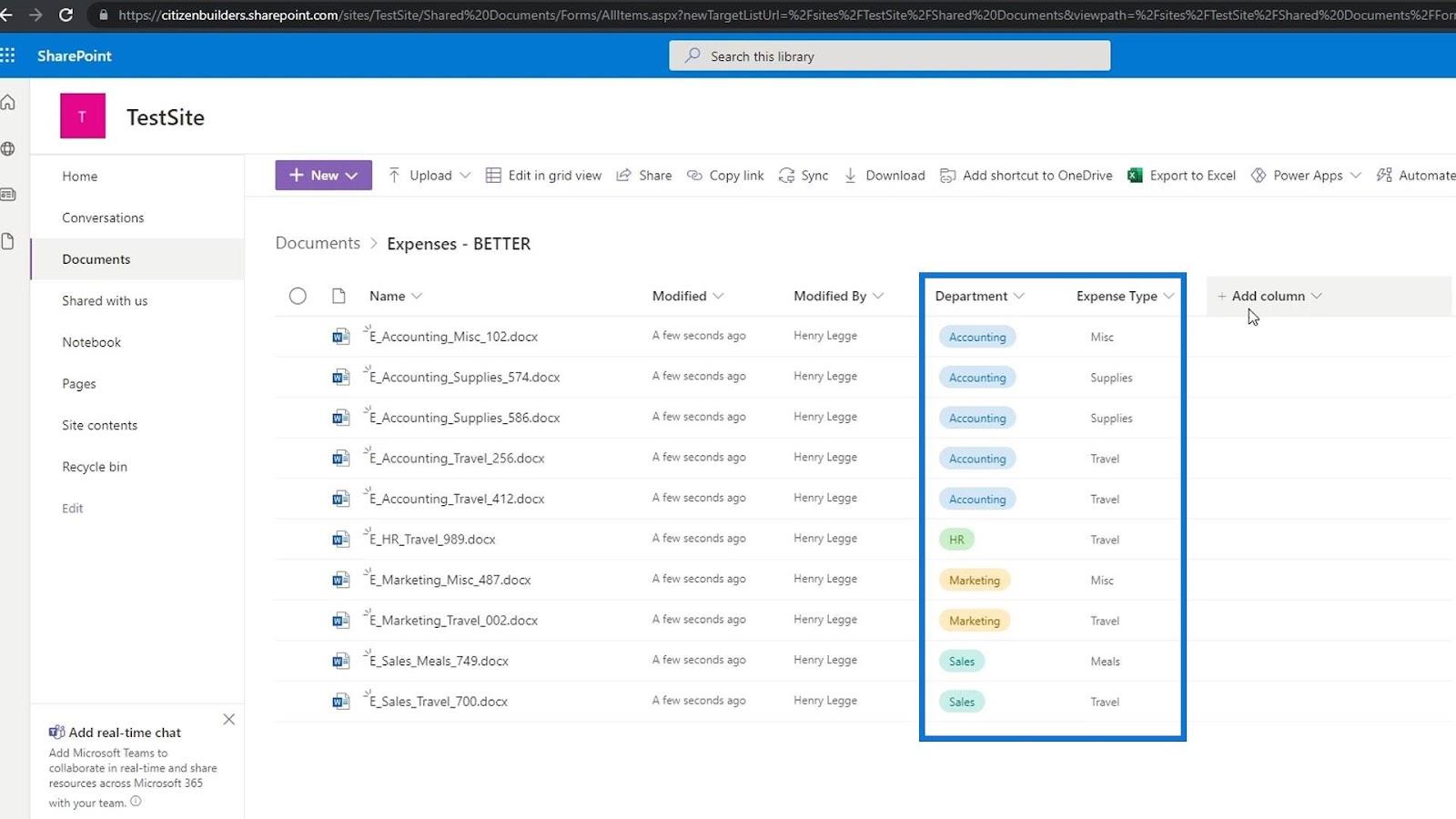
คุณอาจสังเกตเห็นจุดสีแดงที่นี่ เนื่องจากเราได้เพิ่ม คอลัมน์ ประเภทแผนกและค่าใช้จ่ายเป็นข้อมูลเมตาที่จำเป็น SharePoint จึงสามารถตรวจพบว่ายังมีไฟล์ในไลบรารีเอกสารของเราที่ไม่มีค่าสำหรับคอลัมน์ข้อมูลเมตาเหล่านี้
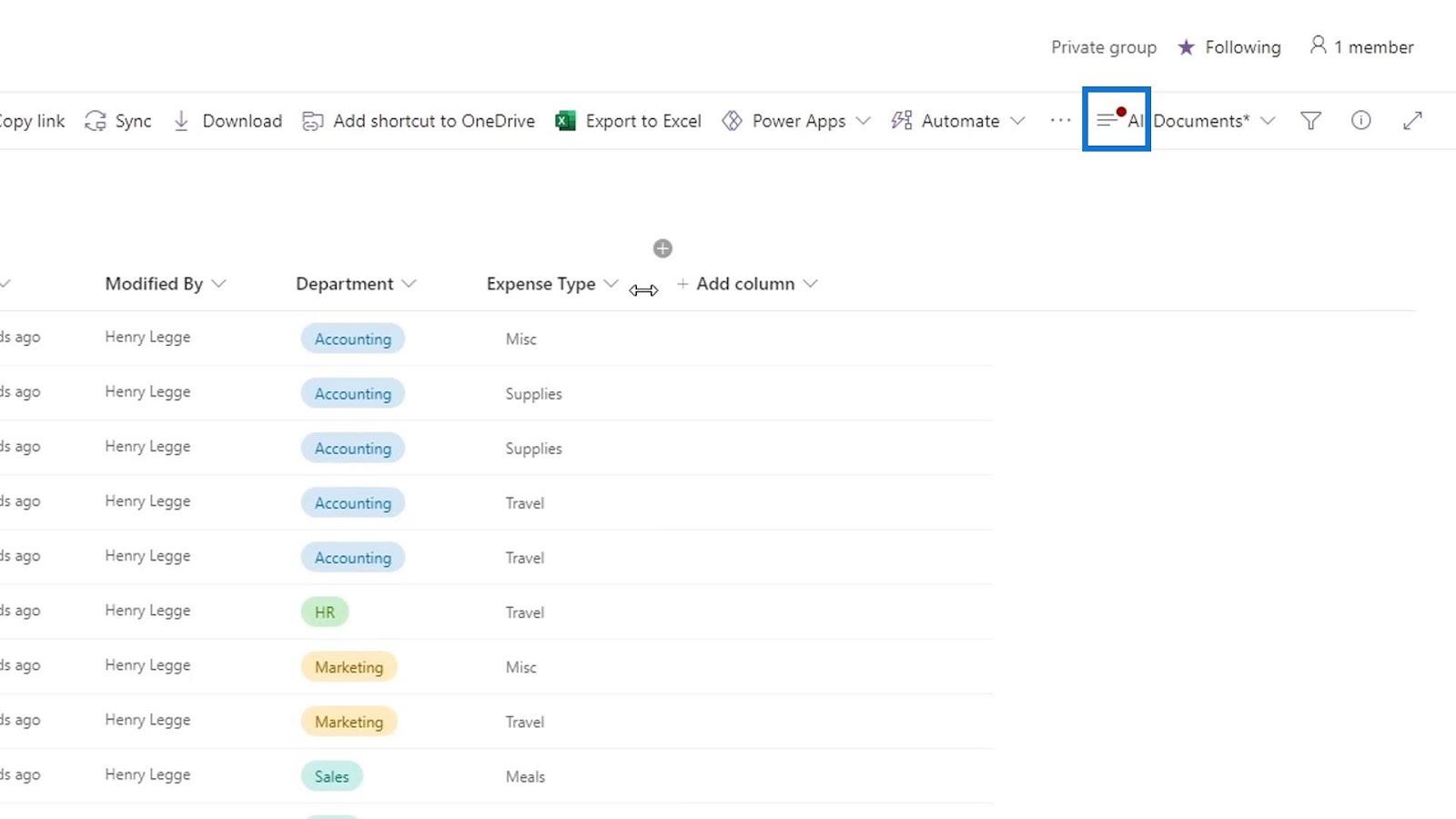
ตัวอย่างเช่น หากเรากลับไปที่เอกสารและตรวจสอบ โฟลเดอร์ Foodเราจะเห็นว่าไฟล์เหล่านี้ยังไม่มีค่าแผนกและประเภทค่าใช้จ่าย นั่นคือเหตุผลเดียวสำหรับตัวบ่งชี้จุดสีแดง อย่างที่เราเห็น การเพิ่มข้อมูลเมตา ของแผนกและประเภทค่าใช้จ่าย ในไฟล์เหล่านี้ ไม่มีเหตุผลเพราะไม่เกี่ยวข้องกับพวกเขา
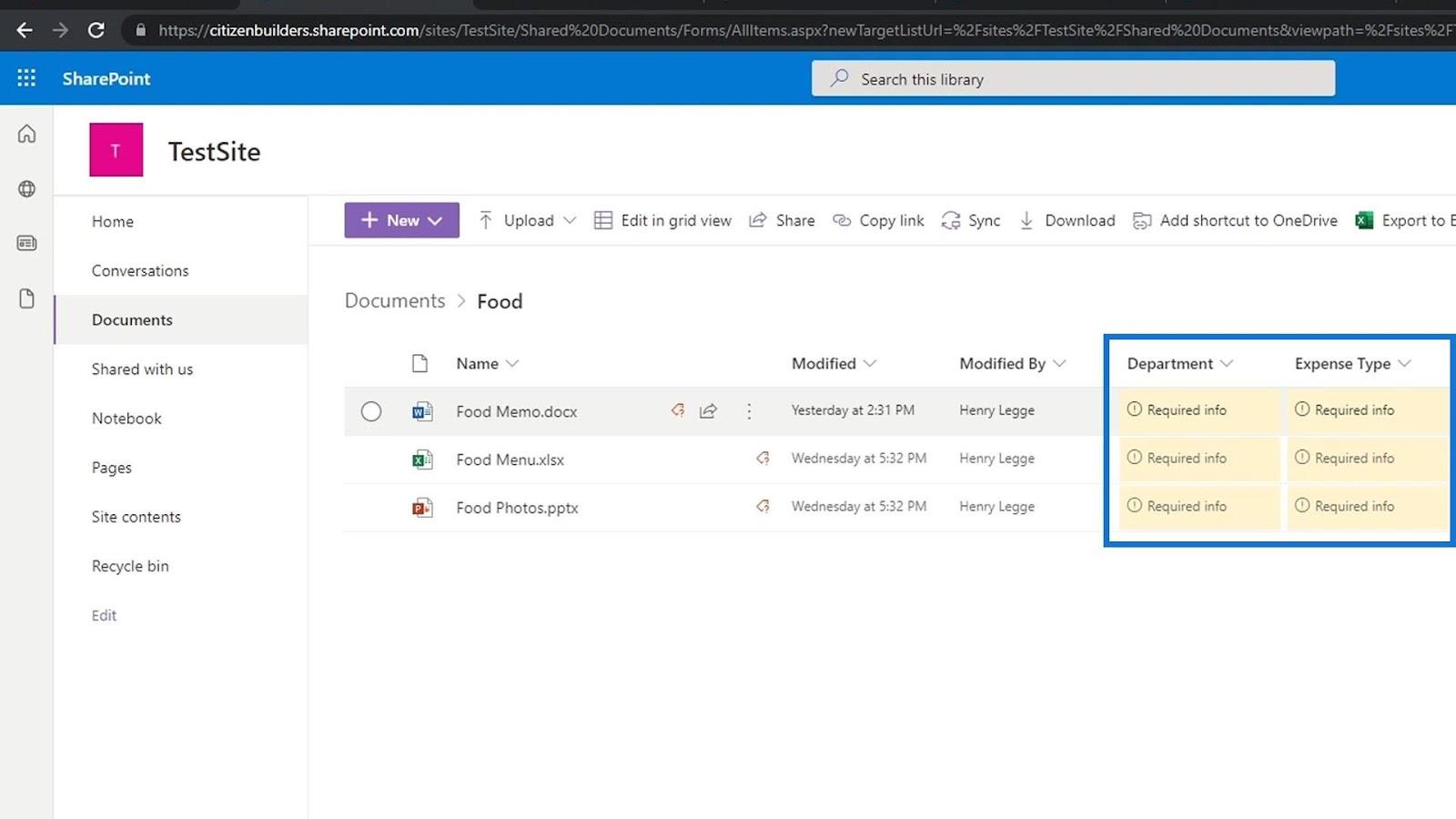
ยังเป็นเหตุผลว่าทำไมเราถึงต้องการสร้างไลบรารีเอกสารที่แตกต่างกันสำหรับสิ่งต่างๆ เช่น ไลบรารีเอกสารสำหรับรายงานค่าใช้จ่ายเป็นหลัก ไลบรารีเอกสารสำหรับภาพถ่ายเท่านั้น และอื่นๆ
การเพิ่มข้อมูลเมตาของตัวเลข
เรามาพูดถึงวิธีเพิ่มข้อมูลเมตาสำหรับตัวเลขกัน สำหรับตัวอย่างนี้ เรามีโฟลเดอร์ที่มีไฟล์ค่าใช้จ่าย และเราต้องการเพิ่มข้อมูลเมตาสำหรับจำนวนเงิน
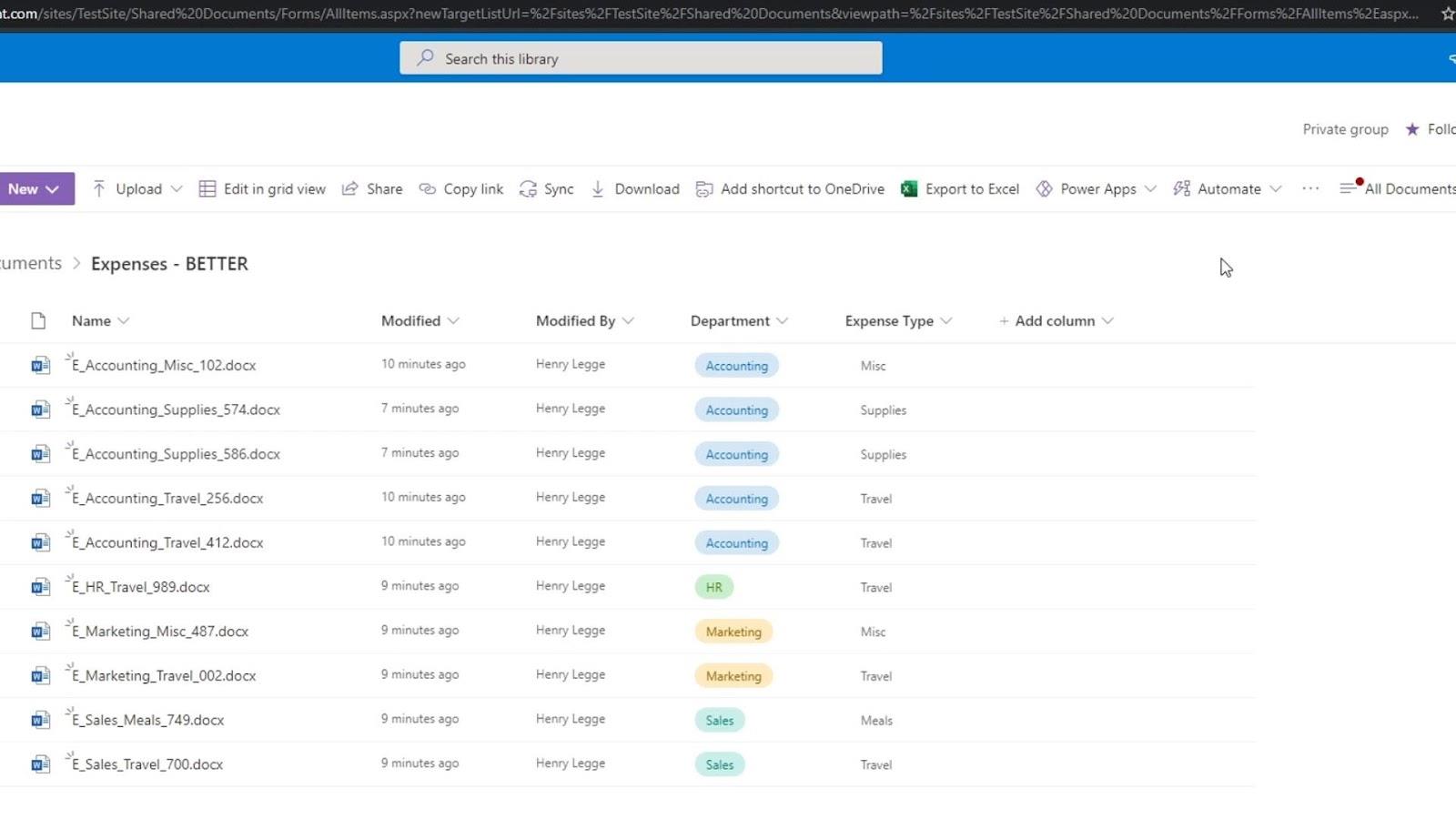
หากต้องการเพิ่มข้อมูลเมตาสำหรับตัวเลข เราสามารถใช้คอลัมน์ประเภทตัวเลขหรือสกุลเงินได้ สำหรับตัวอย่างนี้ เราจะเพิ่มคอลัมน์ใหม่และเลือกสกุล เงิน
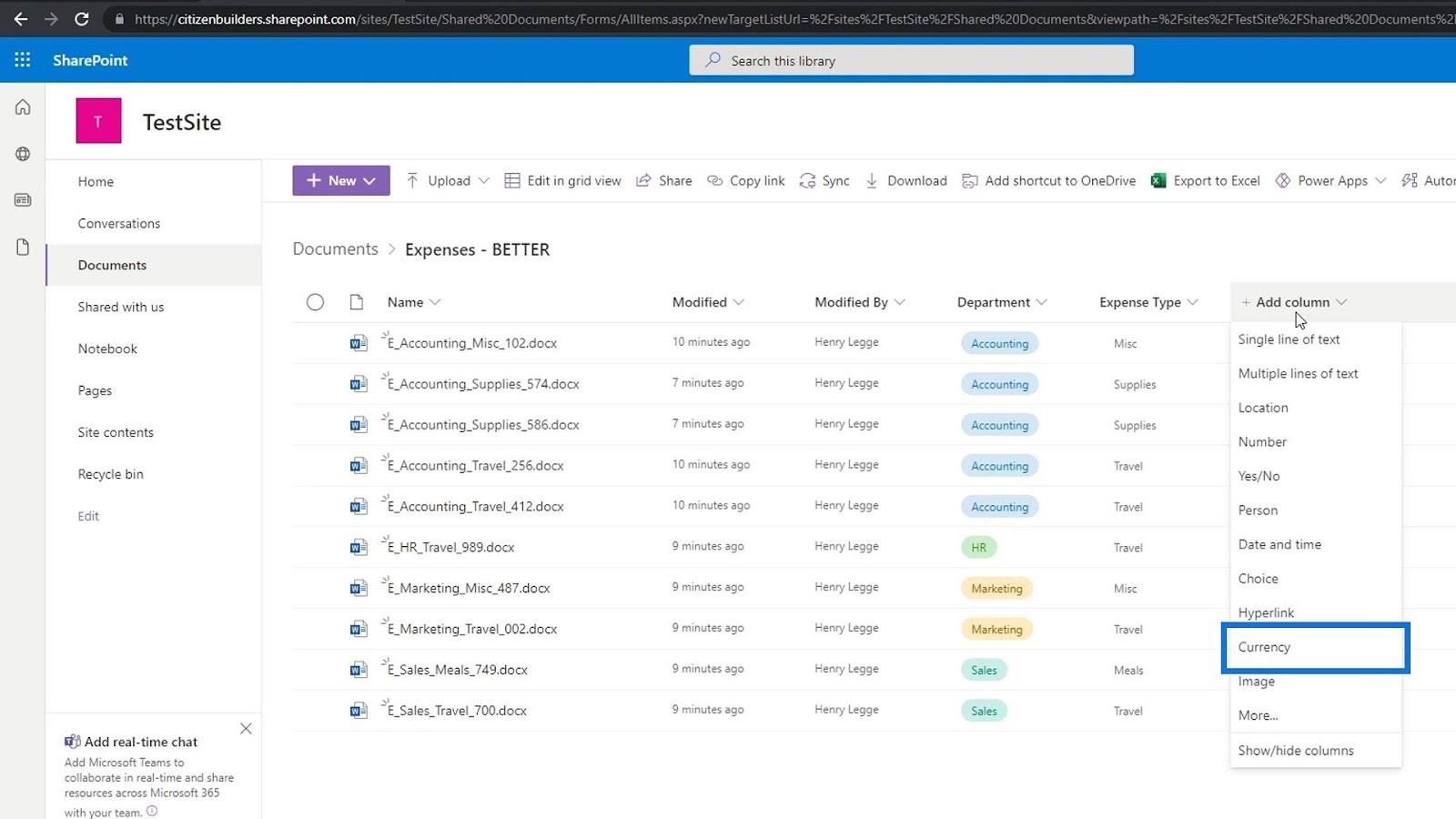
เราจะตั้งชื่อคอลัมน์เป็นExpense Amountและเพิ่มคำอธิบาย
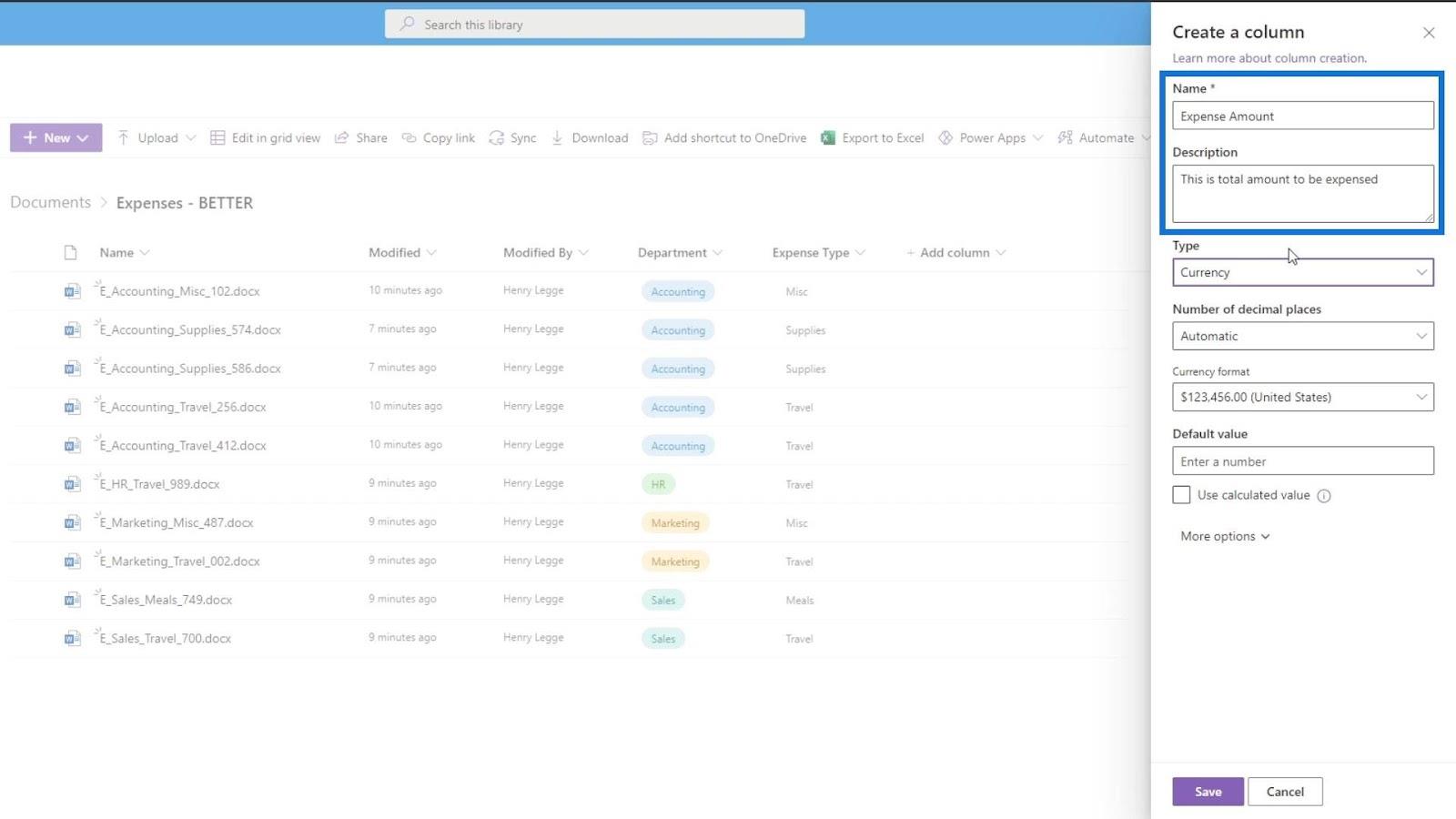
จากนั้นเราจะใช้ทศนิยม2 ตำแหน่ง เราสามารถตั้งค่ารูปแบบสกุลเงินได้ที่นี่ โดยขึ้นอยู่กับประเทศที่เราอยู่ ตัวอย่างเช่น เราจะใช้สกุลเงินของสหรัฐอเมริกา สำหรับค่าเริ่มต้น เราจะตั้งค่าเป็น0 อย่าลืมคลิก ปุ่ม บันทึกเพื่อบันทึกการเปลี่ยนแปลง
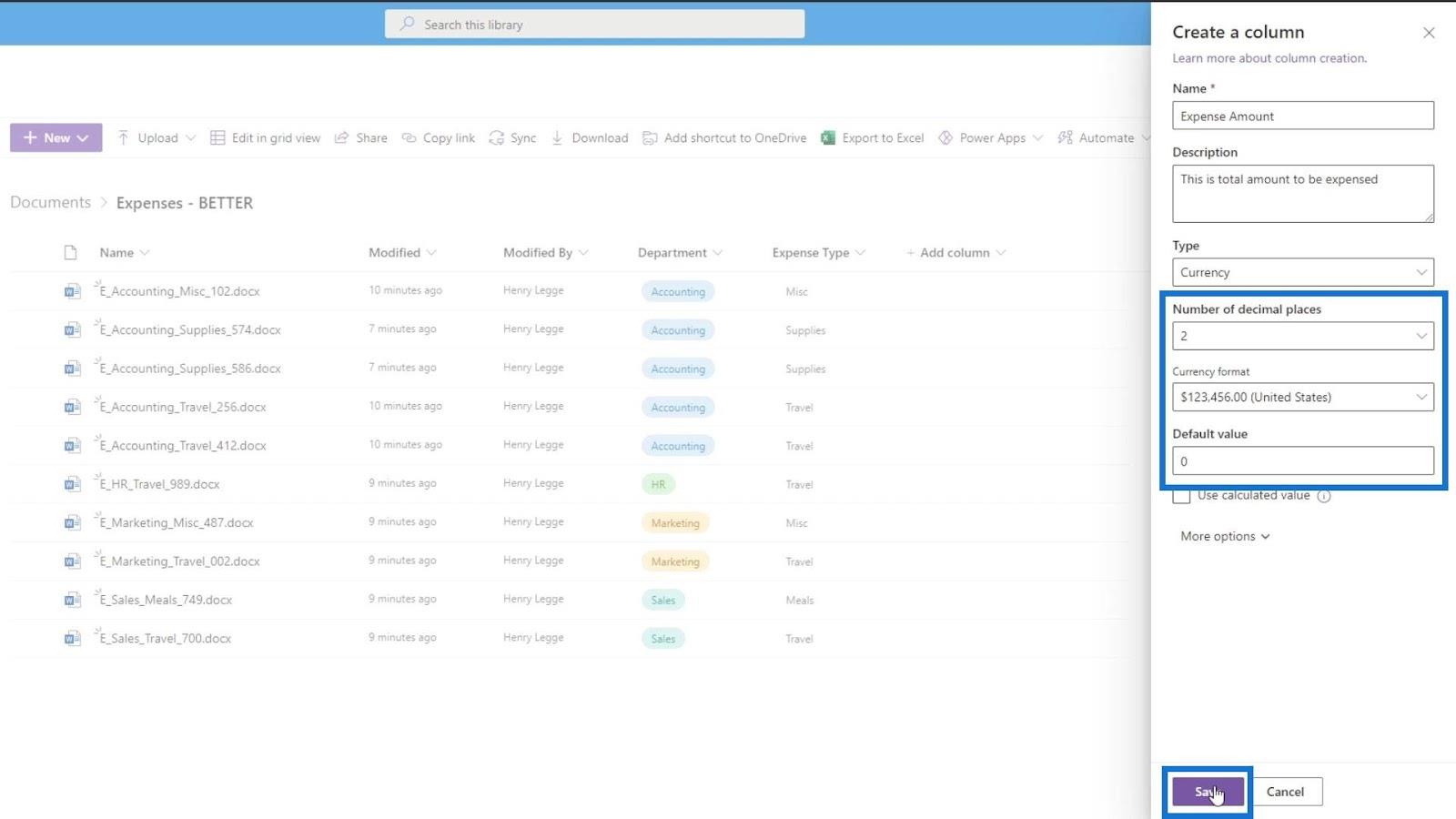
หากต้องการเพิ่มค่าข้อมูลเมตาอย่างง่ายดาย ให้คลิกแก้ไขในมุมมองกริด
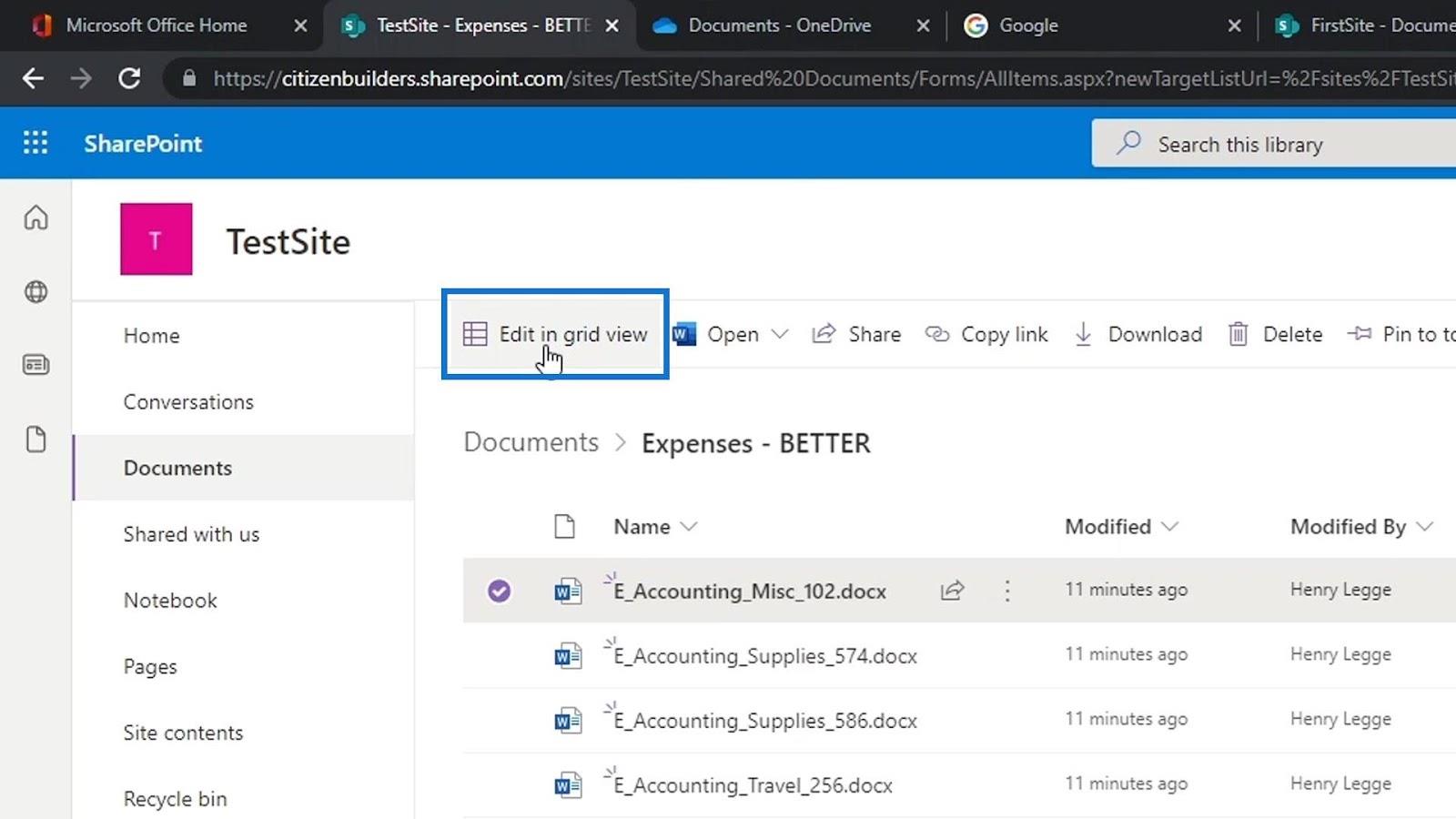
เพียงพิมพ์ข้อมูลสำหรับแต่ละไฟล์ภายใต้คอลัมน์Expense Amount
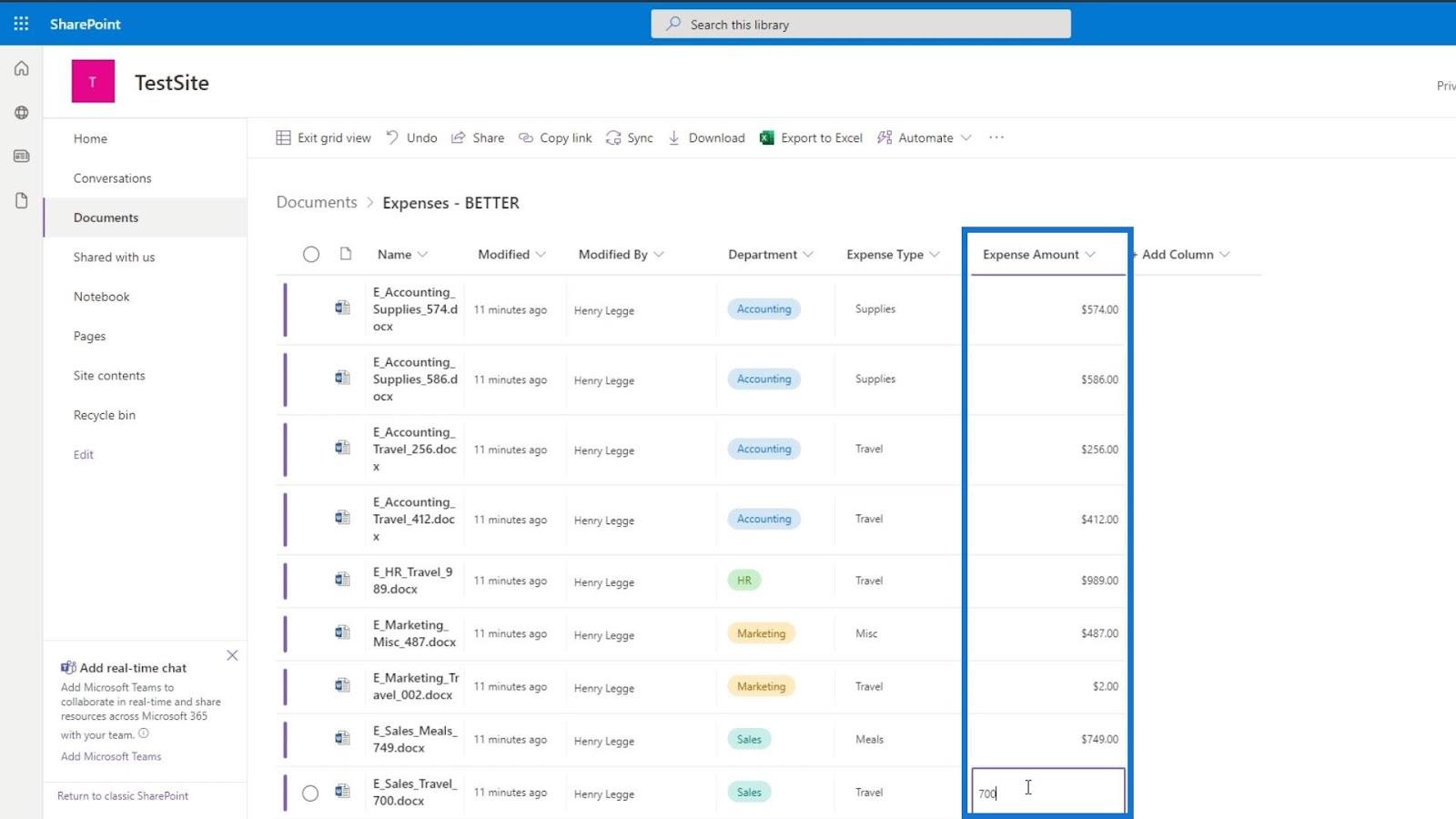
หลังจากเพิ่มข้อมูลที่ต้องการแล้ว ให้คลิกออกจากมุมมองกริด
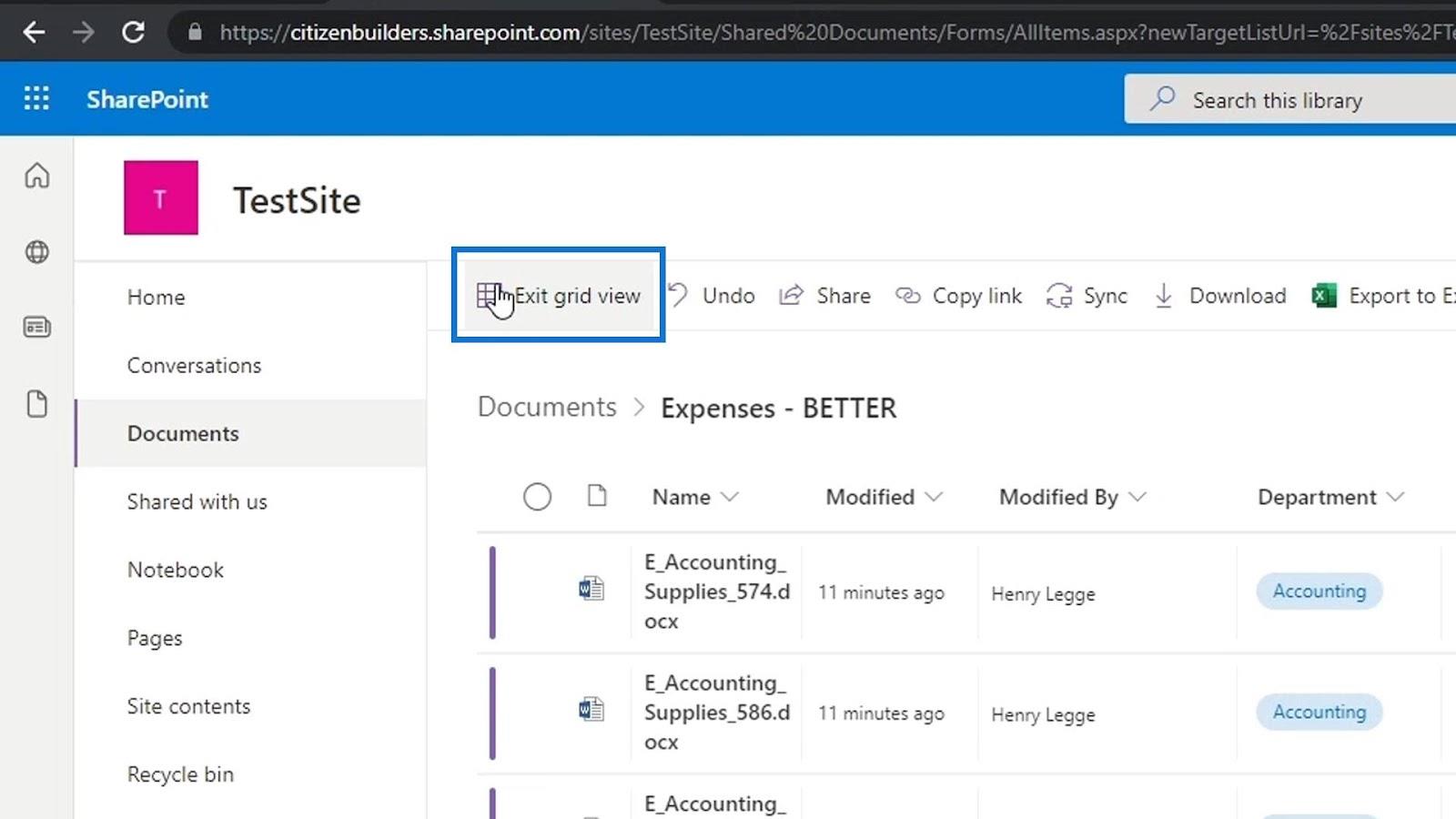
จากนั้น เราจะเห็น ข้อมูลเมตาของ Expense Amount ที่เพิ่มเข้ามา ของแต่ละไฟล์
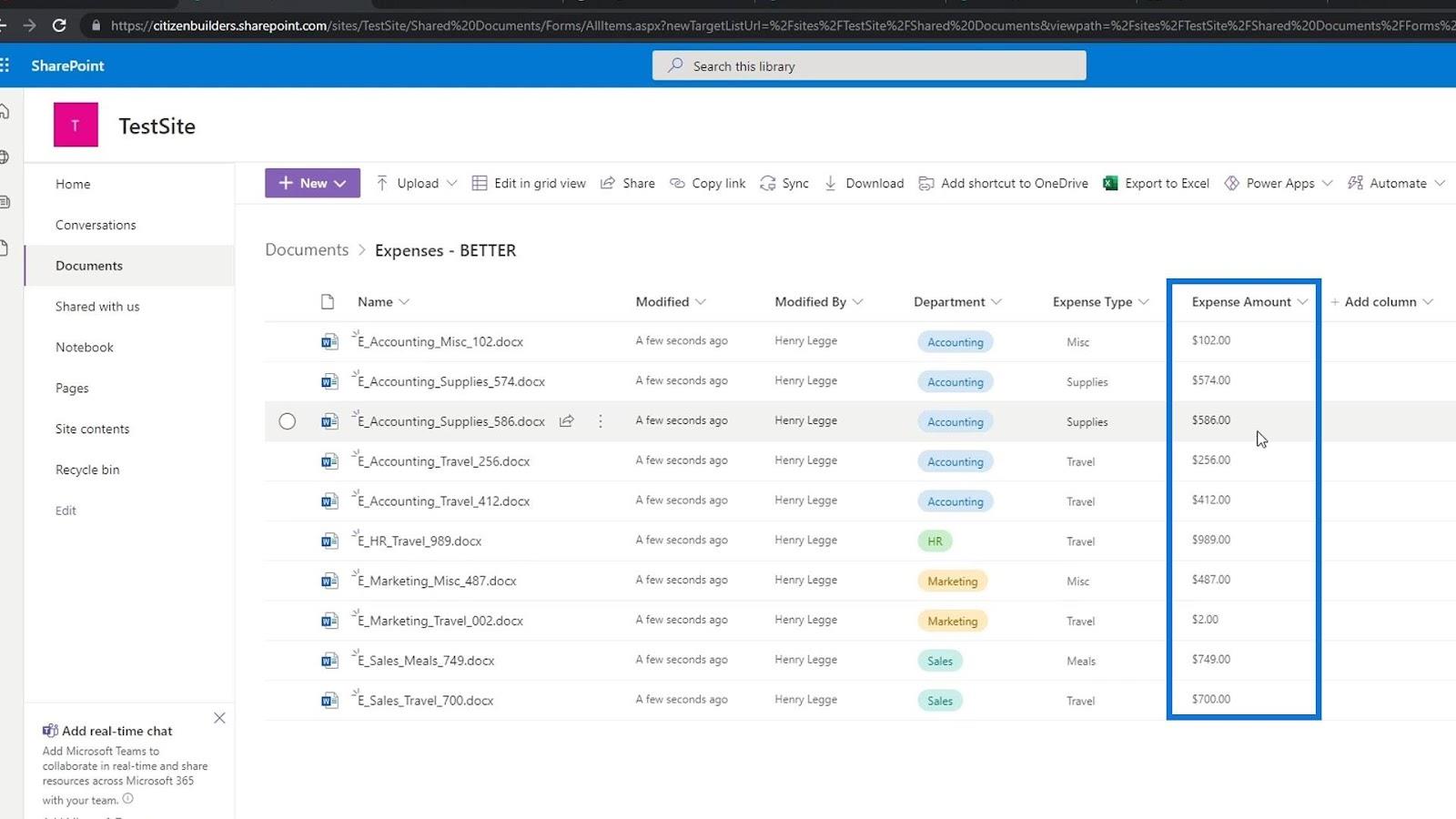
ตอนนี้เราสามารถจัดหมวดหมู่ไฟล์ของเราตามจำนวนค่าใช้จ่ายได้อย่างง่ายดายโดยการกรองคอลัมน์นี้ ตัวอย่างเช่น เราสามารถกรองสิ่งนี้ตามจำนวนที่น้อยไปหามากหรือในทางกลับกัน
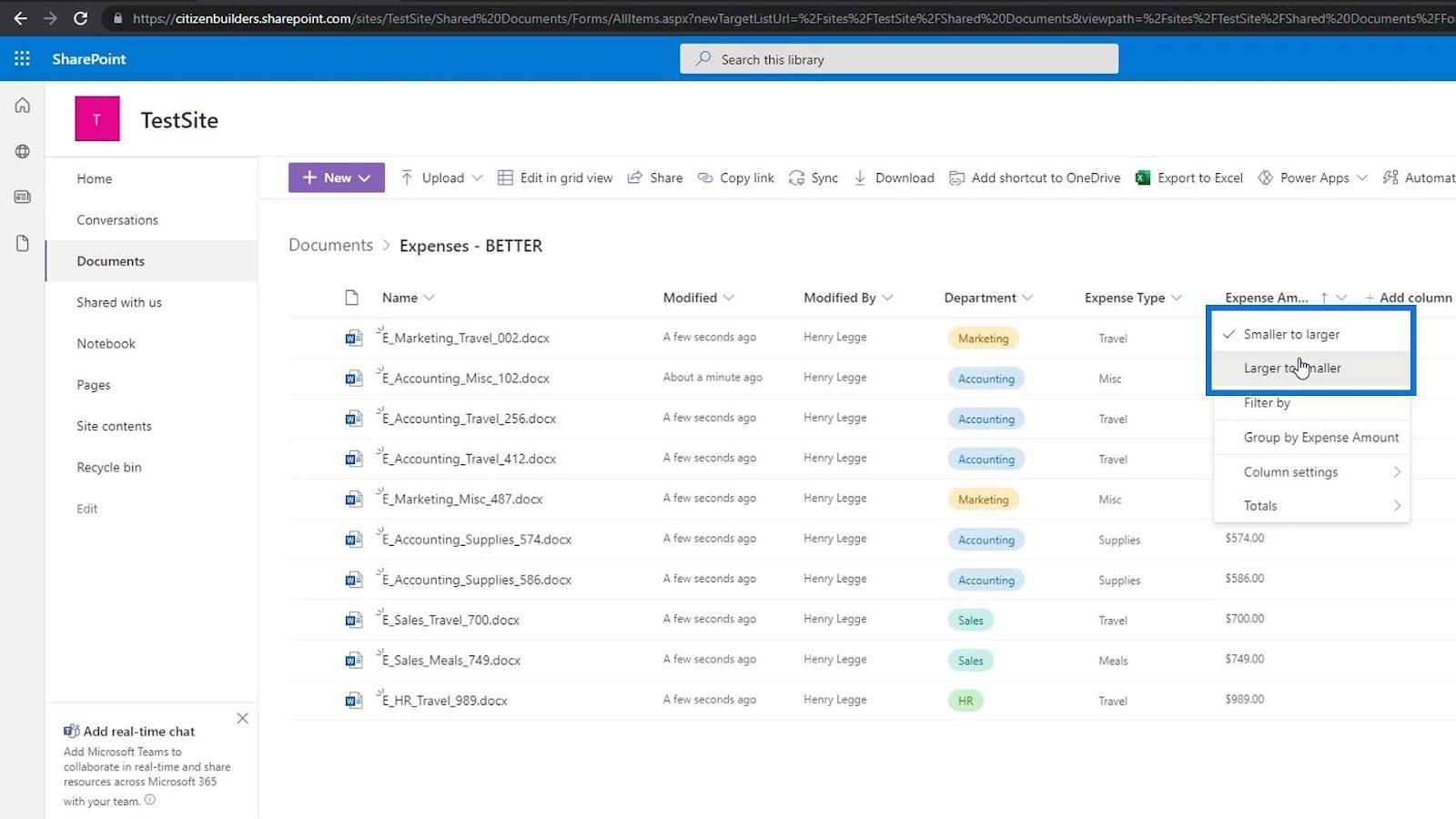
ไฟล์ของเราจะเรียงจากจำนวนที่มากก่อนไว้ด้านบนจนถึงจำนวนที่น้อยลง
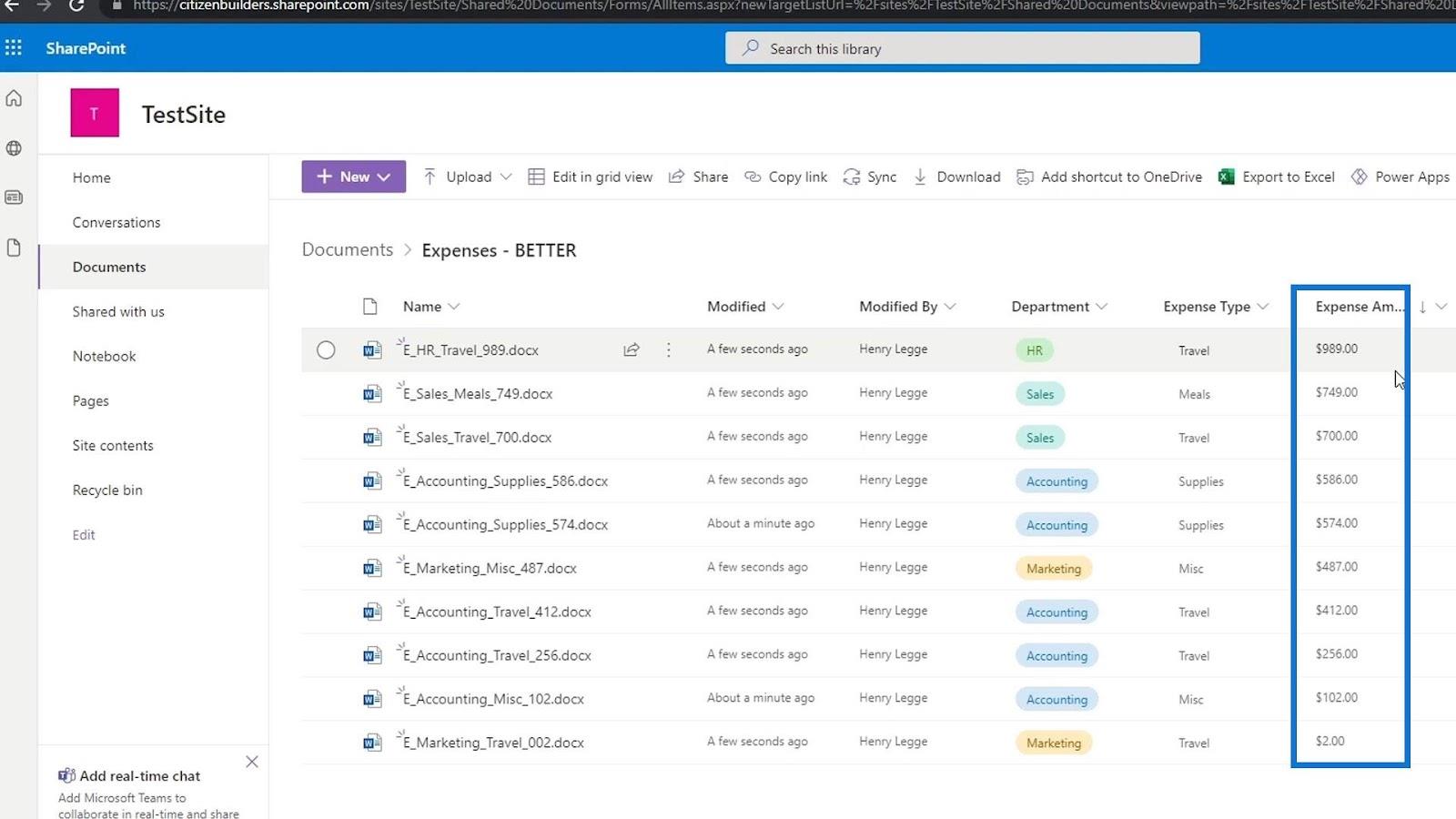
อีกสิ่งที่เราสามารถทำได้กับข้อมูลเมตานี้คือเพิ่มTotals เพียงคลิกที่คอลัมน์ คลิกผลรวมแล้วเลือกผลรวม นอกจากนี้ ยังมีผลรวม อื่น ๆ ที่นี่ที่เราสามารถใช้และสำรวจได้
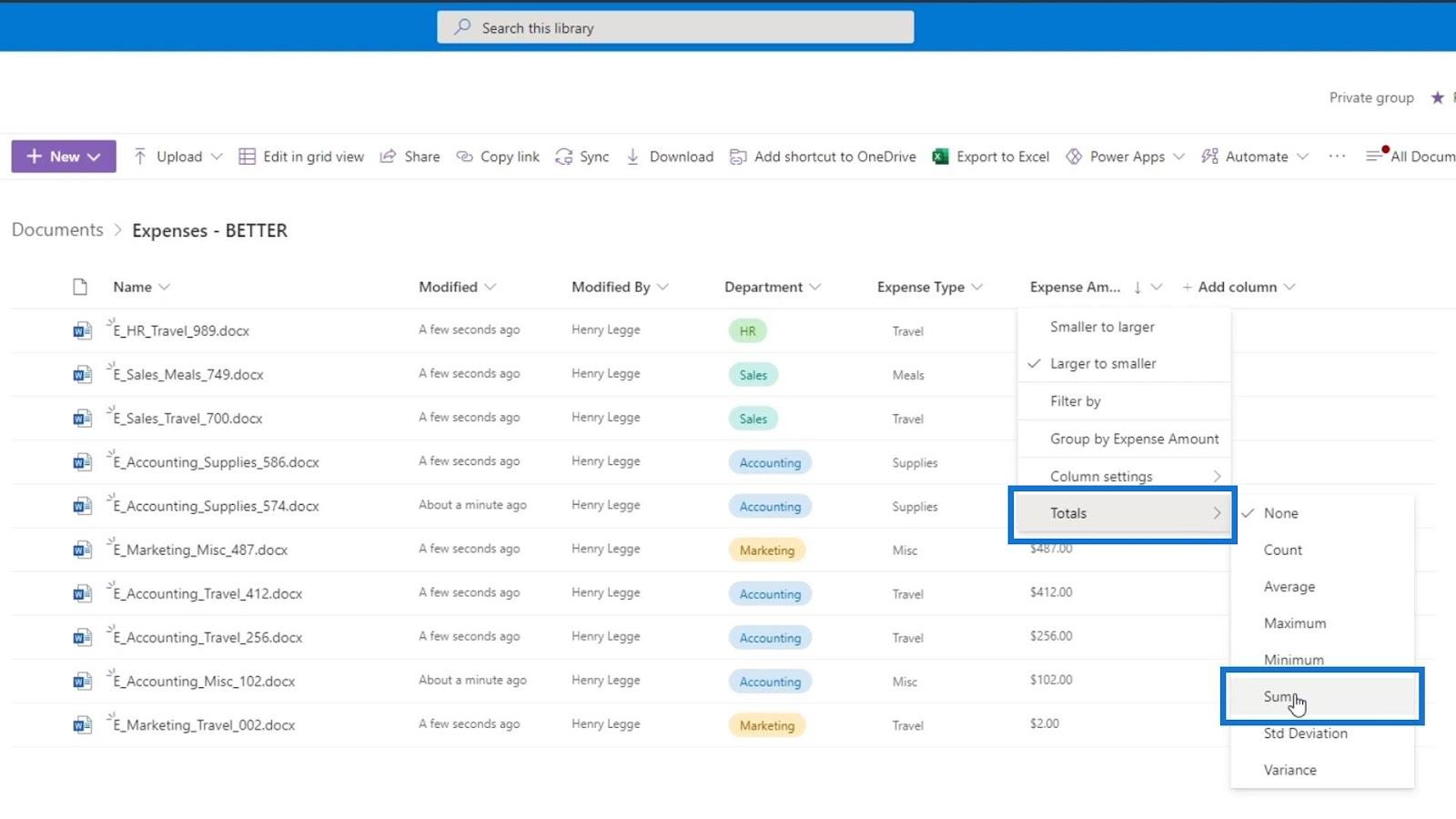
จากนั้นเราจะเห็นว่ามันเพิ่มผลรวมของค่าใช้จ่ายทั้งหมดไว้ที่ด้านล่าง
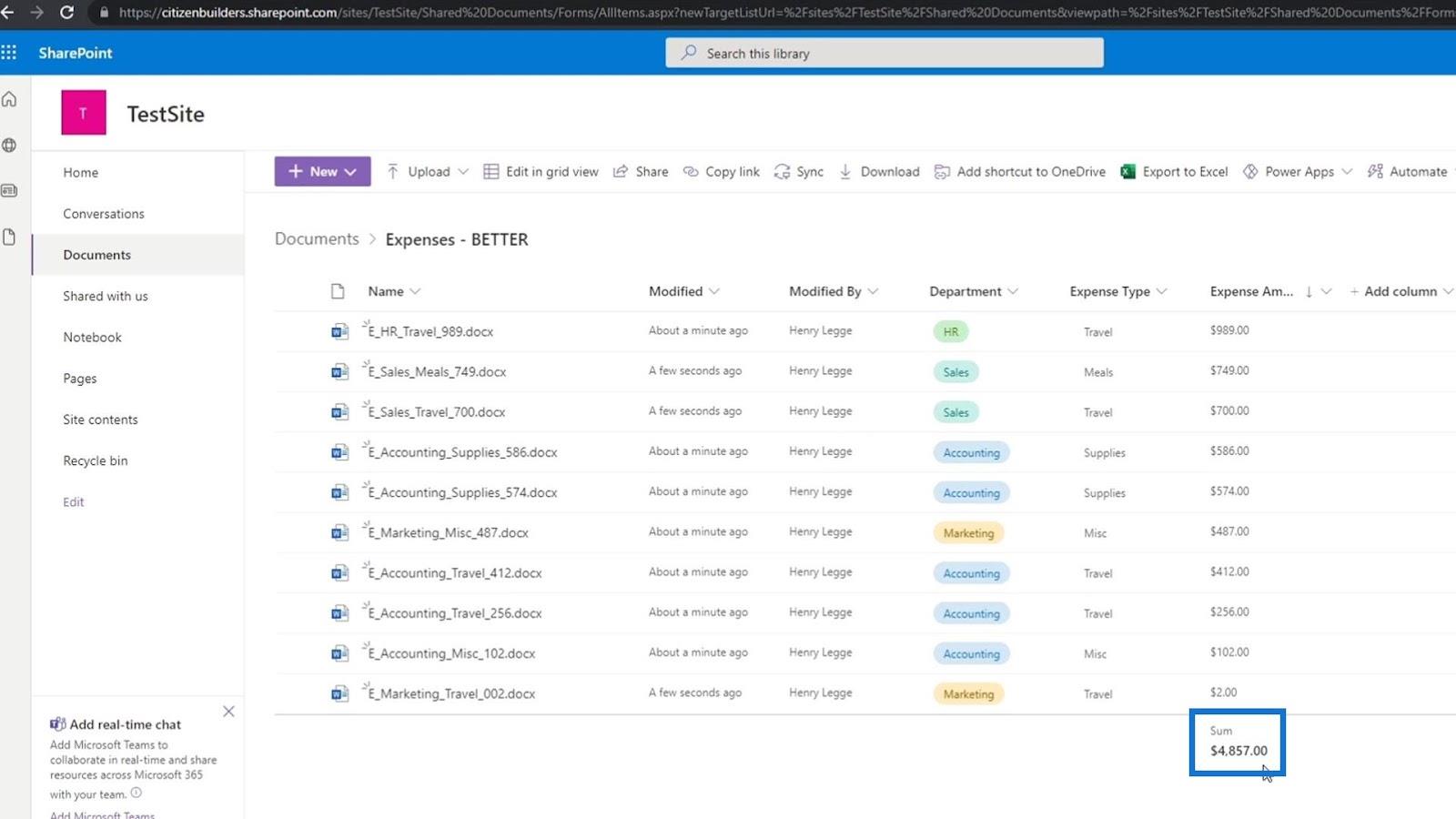
การจัดกลุ่มไฟล์ตามแผนกใน SharePoint
เพื่อแสดงให้คุณเห็นว่าฟีเจอร์นี้เจ๋งแค่ไหน มาลองจัดกลุ่มไฟล์ของเราตามแผนกกัน
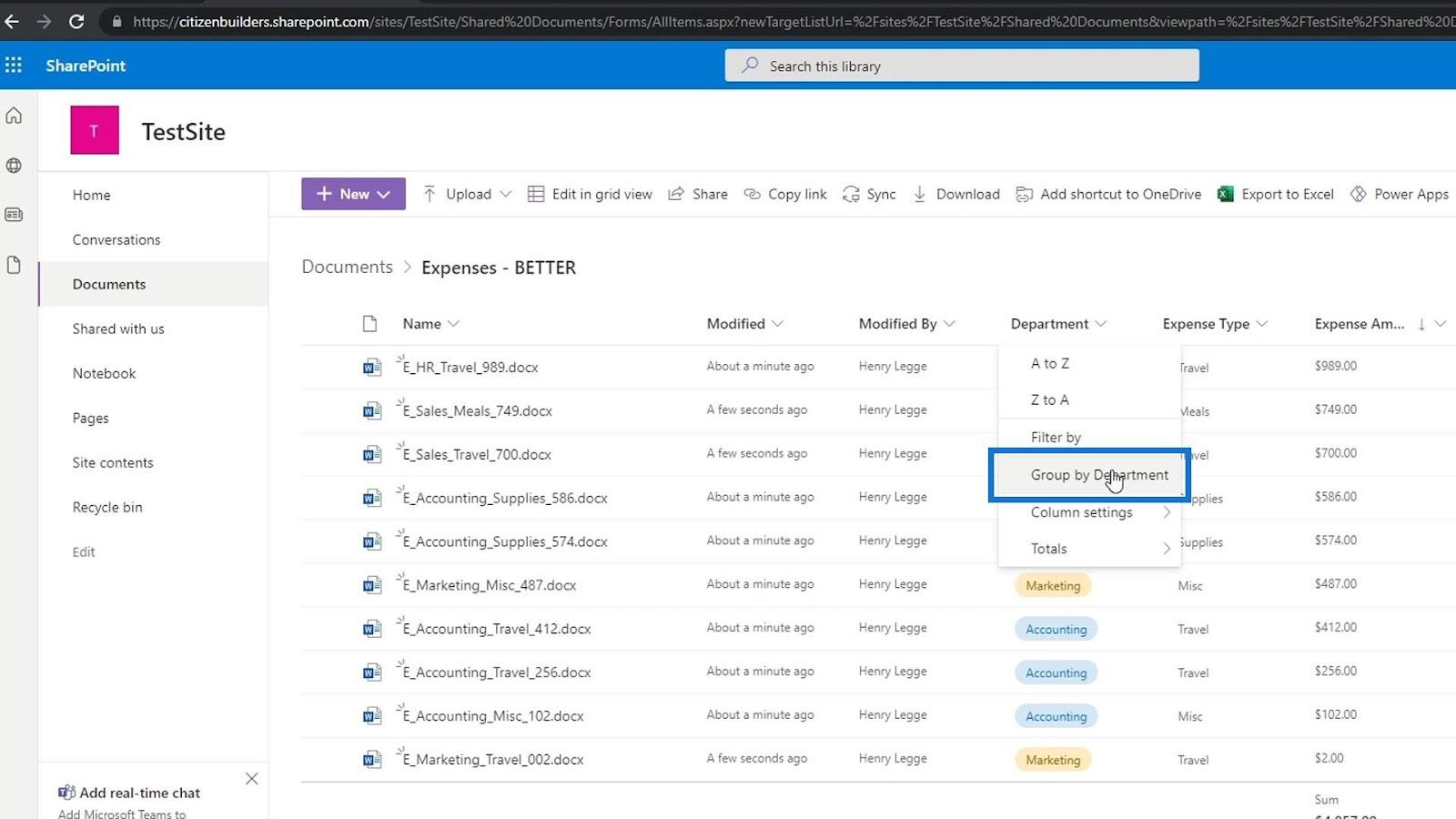
ดังที่เราเห็น มีการจัดเตรียมผลรวมสำหรับค่าใช้จ่ายแต่ละแผนก
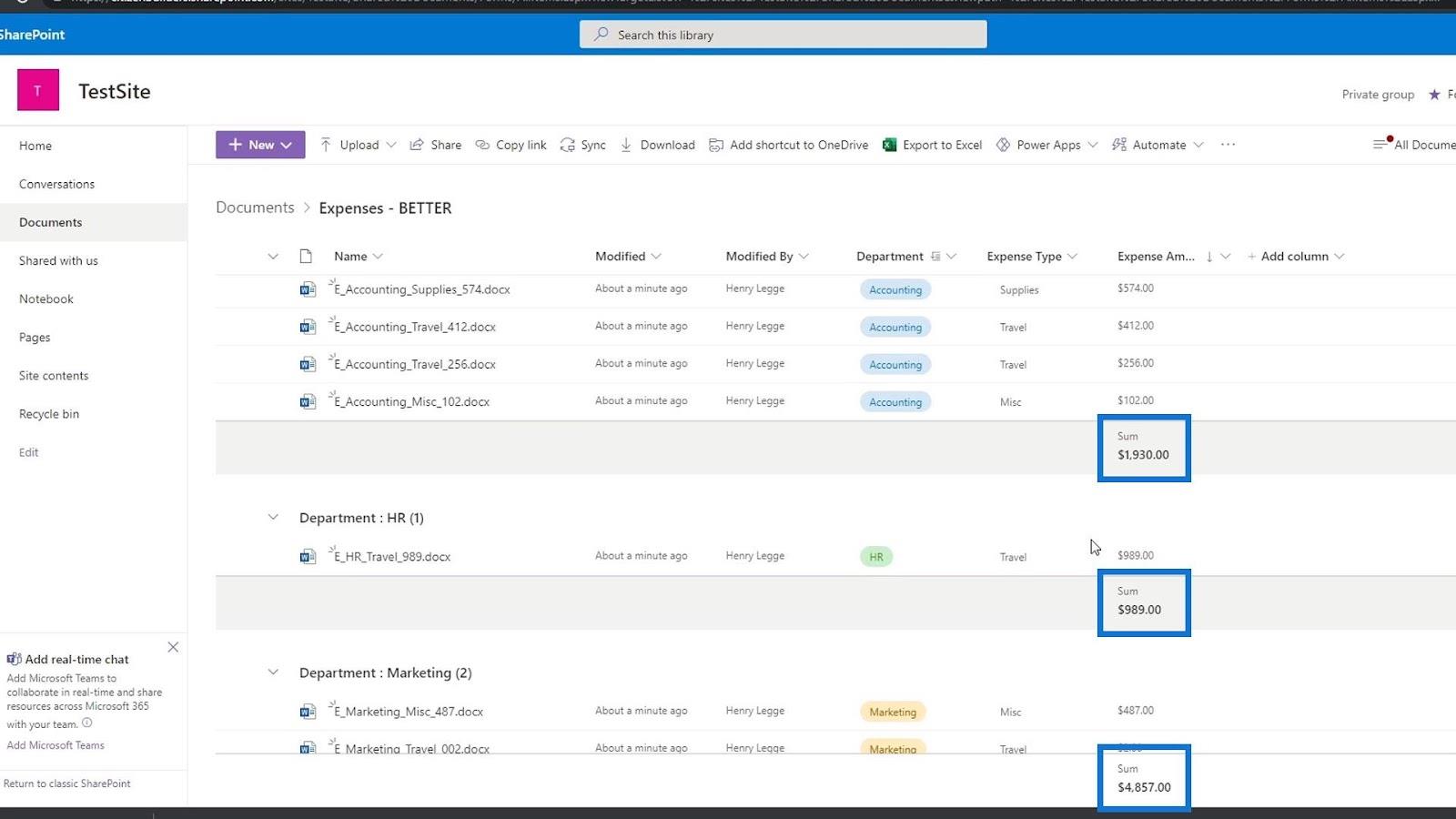
หากเราไม่ต้องการข้อมูลนี้และต้องการลบออก ให้คลิกคอลัมน์อีกครั้ง ไปที่ผลรวม แล้วคลิกไม่มี
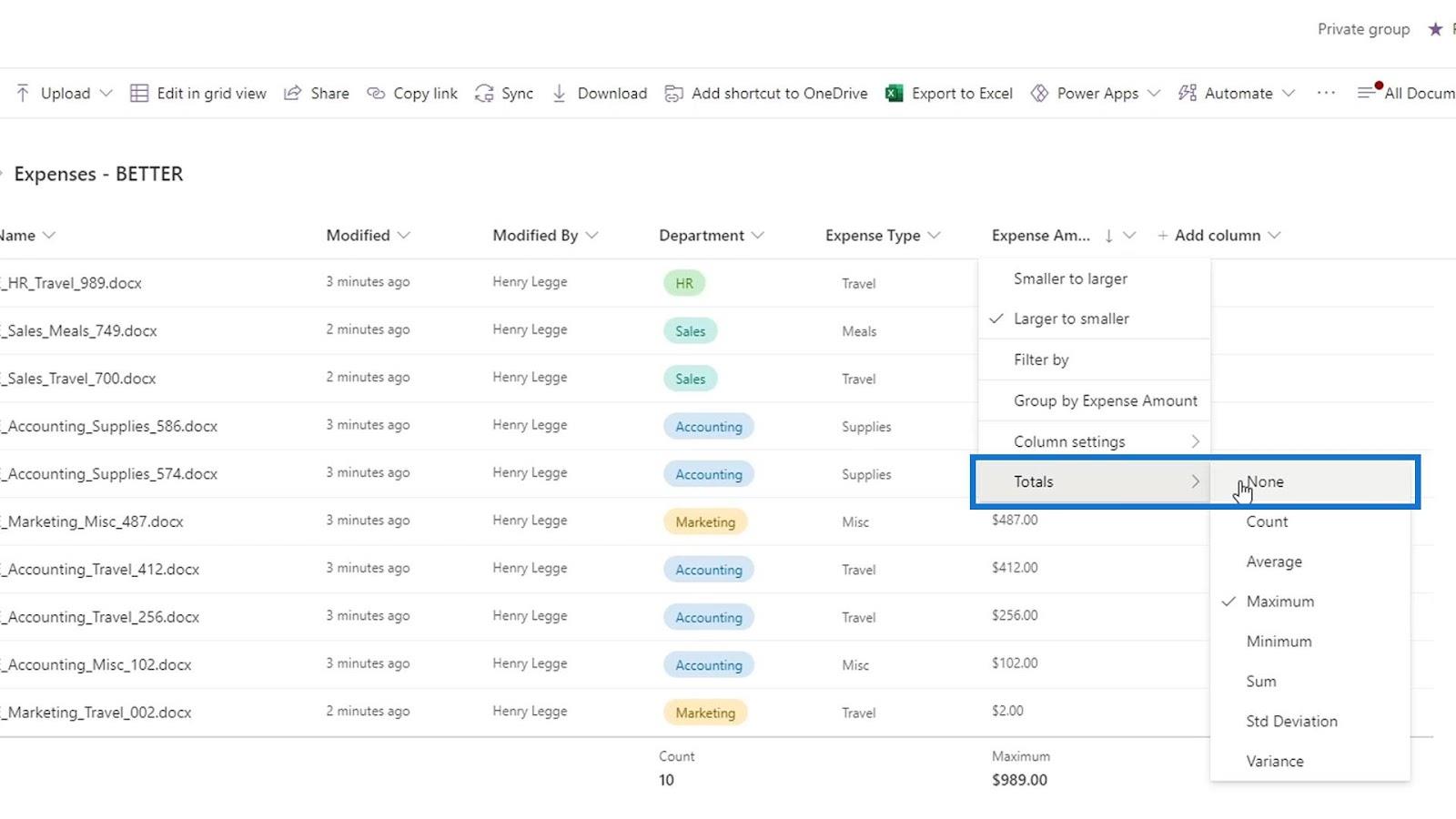
สิ่งที่ดีเกี่ยวกับการมีผลรวมเหล่านี้คือเมื่อเราจัดกลุ่มไฟล์ เราจะเห็นผลรวมในระดับกลุ่มด้วย อีกครั้ง คุณสามารถลองใช้ ตัวเลือก ผลรวมที่ แตกต่างกันขึ้น อยู่กับสิ่งที่คุณต้องการ นั่นเป็นประโยชน์อย่างหนึ่งของการใช้ข้อมูลเมตาของตัวเลขนี้
ข้อมูลเมตาของ SharePoint | บทนำ การ
กำหนดเวอร์ชัน SharePoint สำหรับไฟล์ที่ไม่ใช่ Office
เช็คเอาท์และเช็คอินไฟล์ SharePoint
บทสรุป
เพื่อสรุป เราได้เรียนรู้วิธีการเพิ่มข้อมูลเมตาแบบกำหนดเองในไลบรารีเอกสาร SharePoint การมีข้อมูลเมตานี้มีประโยชน์อย่างมากในการค้นหา จัดกลุ่ม และกรองข้อมูลของเรา เรายังกล่าวถึงวิธีเพิ่มผลรวมสำหรับข้อมูลเมตาของตัวเลข
ด้วยสิ่งนี้ เราไม่จำเป็นต้องเปิดไฟล์เพียงเพื่อตรวจสอบยอดค่าใช้จ่ายหรือตัวเลขใดๆ ที่จำเป็นสำหรับเราในการดูทันที เราสามารถแสดงได้โดยเพิ่มข้อมูลเมตาเป็นตัวเลข สิ่งนี้ทำให้ง่ายขึ้นมากเมื่อจัดหมวดหมู่ไฟล์ของเรา
สิ่งที่ดีที่สุด
เฮนรี่
ค้นพบวิธีที่เราสามารถดาวน์โหลดและติดตั้ง R และ RStudio ซึ่งเป็นทั้งแบบฟรีและแบบโอเพ่นซอร์สสำหรับการเขียนโปรแกรมสถิติและกราฟิก
วิธีลดขนาดไฟล์ Excel – 6 วิธีที่มีประสิทธิภาพ
Power Automate คืออะไร? - สุดยอดคู่มือที่ช่วยให้คุณเข้าใจและใช้ได้อย่างมีประสิทธิภาพ
วิธีใช้ Power Query ใน Excel: คำแนะนำทั้งหมดเพื่อทำให้ข้อมูลของคุณมีประสิทธิภาพมากขึ้น
ตนเองคืออะไรใน Python: ตัวอย่างในโลกแห่งความเป็นจริง
คุณจะได้เรียนรู้วิธีการบันทึกและโหลดวัตถุจากไฟล์ .rds ใน R บล็อกนี้จะครอบคลุมถึงวิธีการนำเข้าวัตถุจาก R ไปยัง LuckyTemplates
ในบทช่วยสอนภาษาการเข้ารหัส DAX นี้ เรียนรู้วิธีใช้ฟังก์ชัน GENERATE และวิธีเปลี่ยนชื่อหน่วยวัดแบบไดนามิก
บทช่วยสอนนี้จะครอบคลุมถึงวิธีการใช้เทคนิค Multi Threaded Dynamic Visuals เพื่อสร้างข้อมูลเชิงลึกจากการแสดงข้อมูลแบบไดนามิกในรายงานของคุณ
ในบทความนี้ ฉันจะเรียกใช้ผ่านบริบทตัวกรอง บริบทตัวกรองเป็นหนึ่งในหัวข้อหลักที่ผู้ใช้ LuckyTemplates ควรเรียนรู้ในขั้นต้น
ฉันต้องการแสดงให้เห็นว่าบริการออนไลน์ของ LuckyTemplates Apps สามารถช่วยในการจัดการรายงานและข้อมูลเชิงลึกต่างๆ ที่สร้างจากแหล่งข้อมูลต่างๆ ได้อย่างไร








