คู่มือการดาวน์โหลดและติดตั้ง R และ RStudio

ค้นพบวิธีที่เราสามารถดาวน์โหลดและติดตั้ง R และ RStudio ซึ่งเป็นทั้งแบบฟรีและแบบโอเพ่นซอร์สสำหรับการเขียนโปรแกรมสถิติและกราฟิก
ในบทช่วยสอนนี้ เราจะพูดถึงวิธีเพิ่มและซิงค์ไฟล์ SharePoint หรือไลบรารีเอกสารบนเดสก์ท็อปของเรา
ไลบรารีเอกสารเป็นแอปที่สำคัญใน SharePoint เป็นที่ที่เราสามารถจัดเก็บ สร้าง อัปเดต และแชร์ไฟล์กับทุกคนในองค์กรของเรา
สำหรับตัวอย่างนี้ ฉันจะเพิ่มไลบรารีเอกสารของฉันที่ชื่อว่าDocumentsบน OneDrive ของฉัน
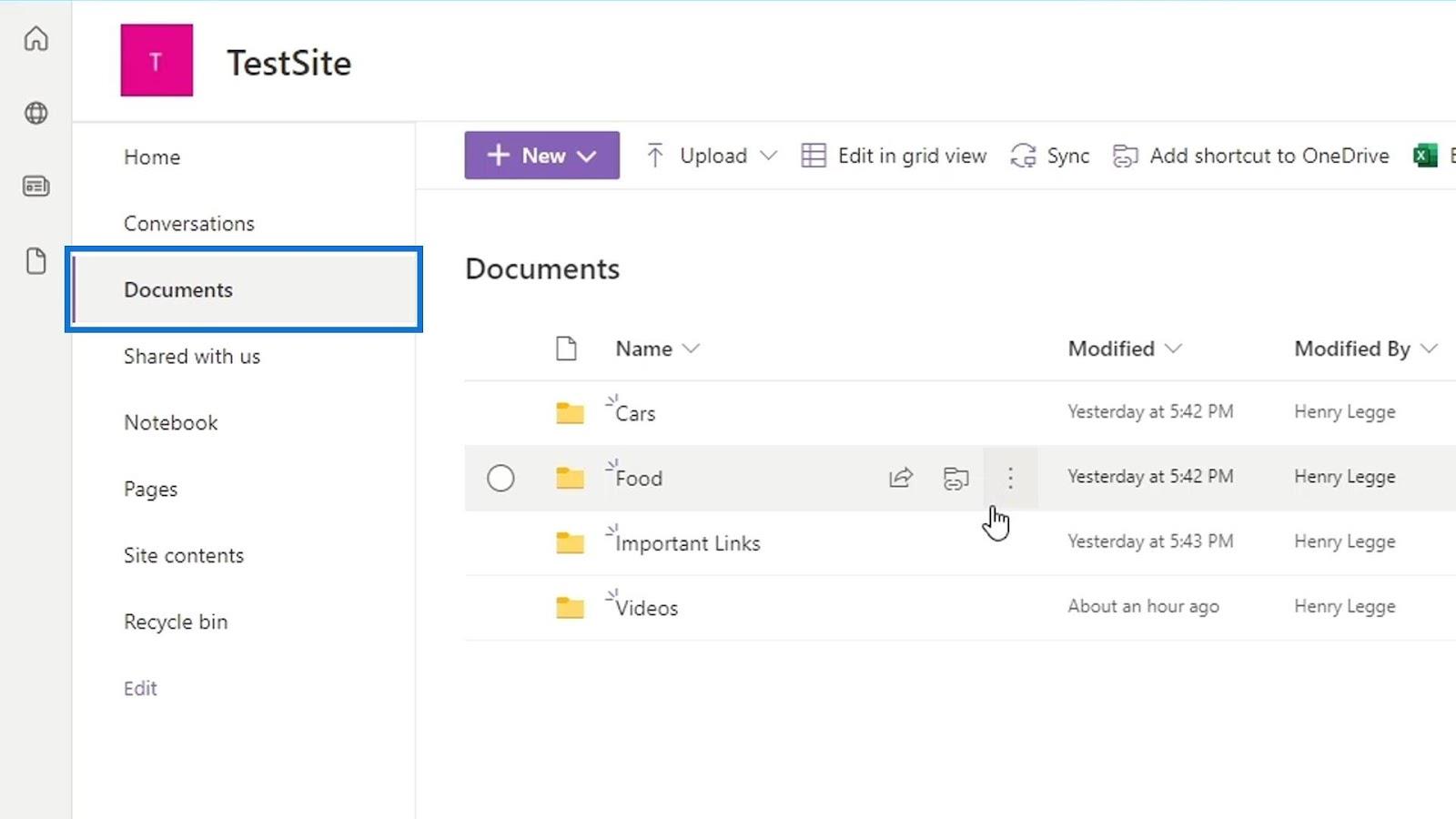
สารบัญ
การเพิ่มไฟล์ SharePoint ไปยัง OneDrive
นอกเหนือจากการเข้าถึงไลบรารีเอกสารบน SharePoint ผ่านเบราว์เซอร์แล้ว เรายังสามารถมีไว้บนเดสก์ท็อปของเราได้อีกด้วย ก่อนอื่นเราต้องคลิกที่ ตัวเลือก เพิ่มทางลัดไปยัง OneDriveบนแถบเมนู
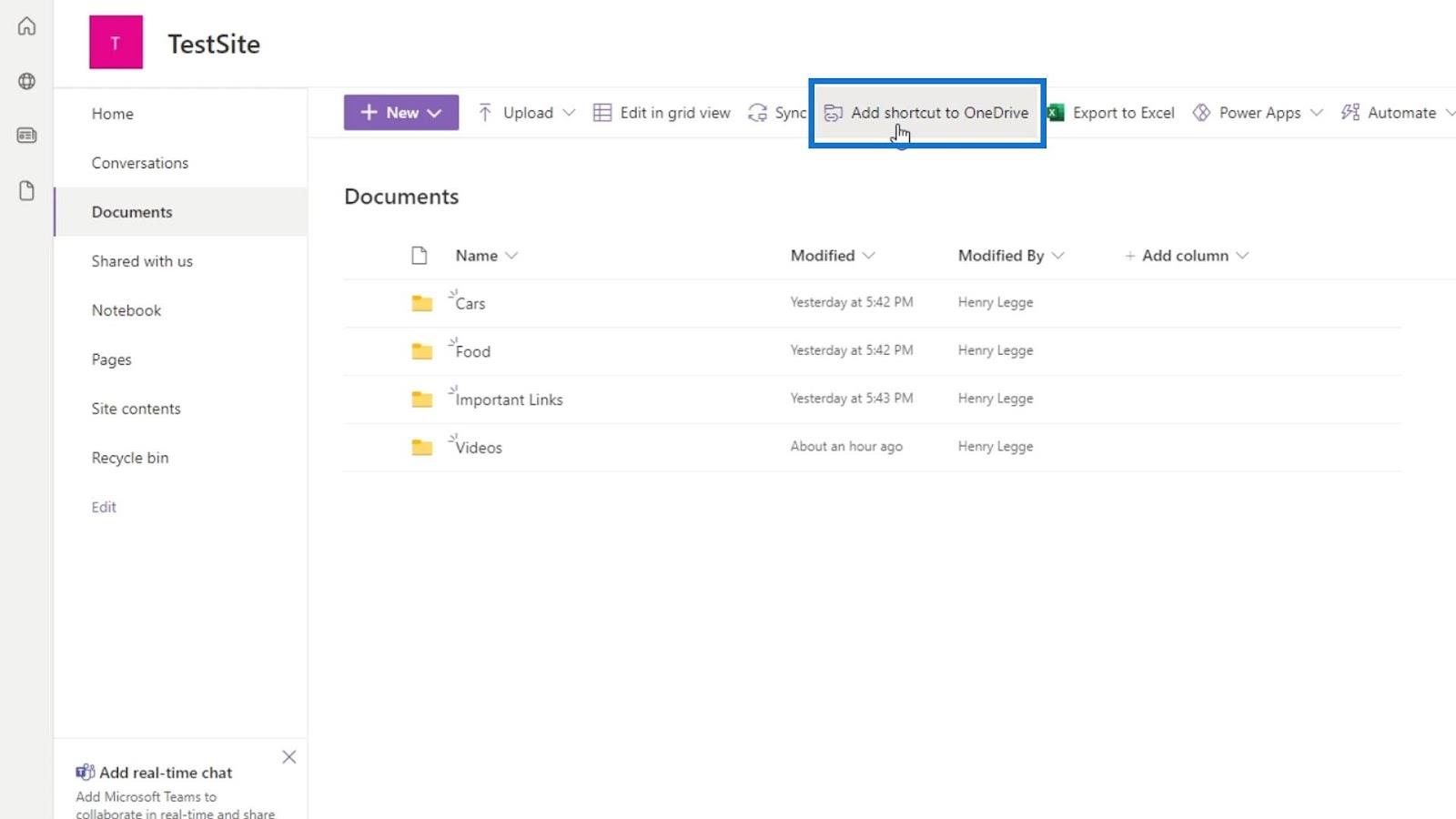
หากไลบรารีเอกสารอยู่ใน OneDrive ของเราแล้ว การแจ้งเตือนจะบอกเราว่ามีอยู่แล้ว
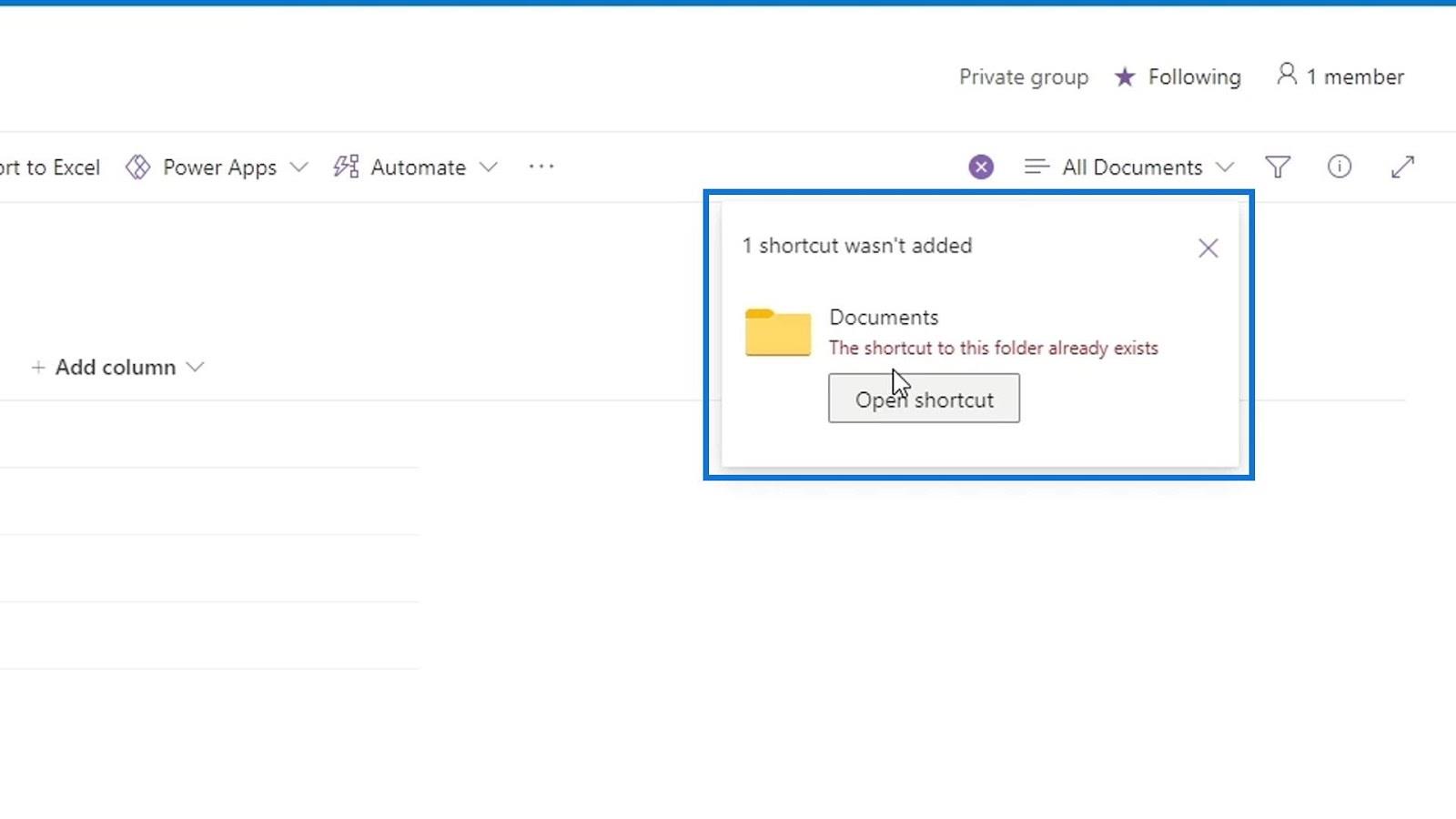
ไปที่ OneDrive ของเราเพื่อตรวจสอบว่ามีการเพิ่มโฟลเดอร์หรือไม่ เพียงคลิกตัวเปิดใช้แอป
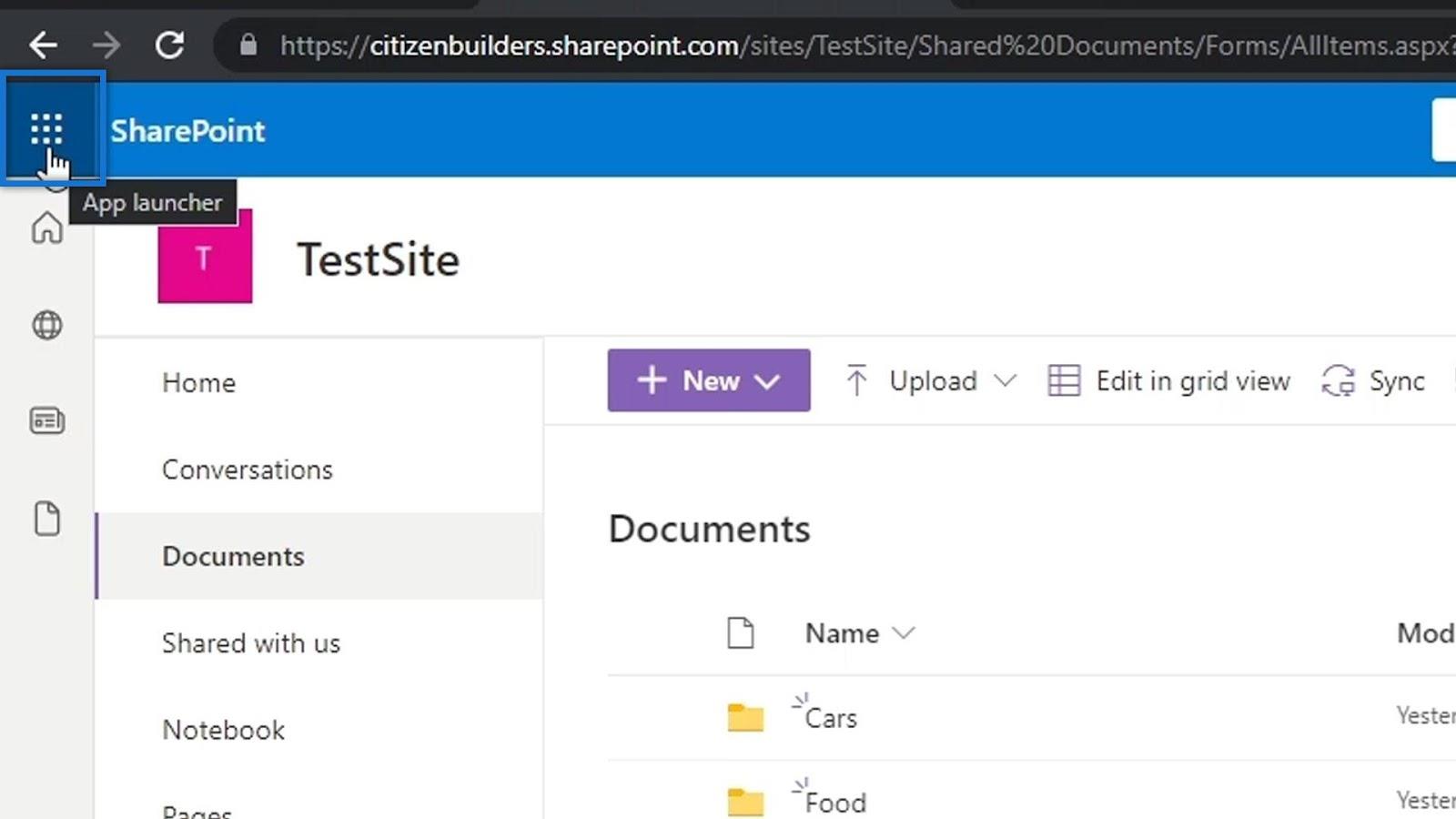
จากนั้นคลิก OneDrive
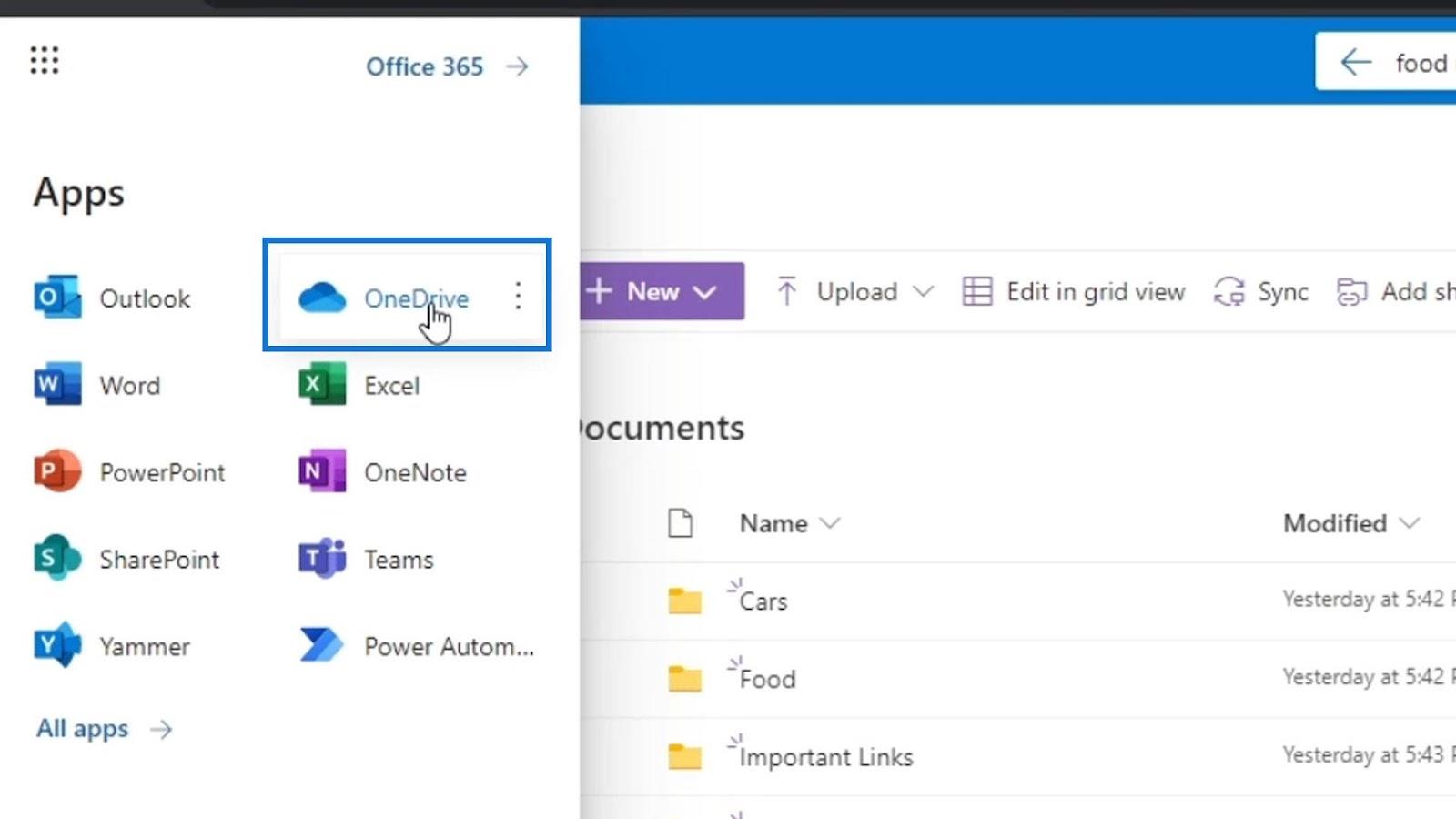
อีกครั้ง โฟลเดอร์ไลบรารีเอกสารที่ฉันเพิ่มมีชื่อว่าDocumentsซึ่งเป็นโฟลเดอร์นี้ใน OneDrive ของฉัน ฉันจะเข้าไปในโฟลเดอร์นี้เพื่อดูว่ามีไฟล์ SharePoint ของฉันอยู่จริงๆ หรือไม่
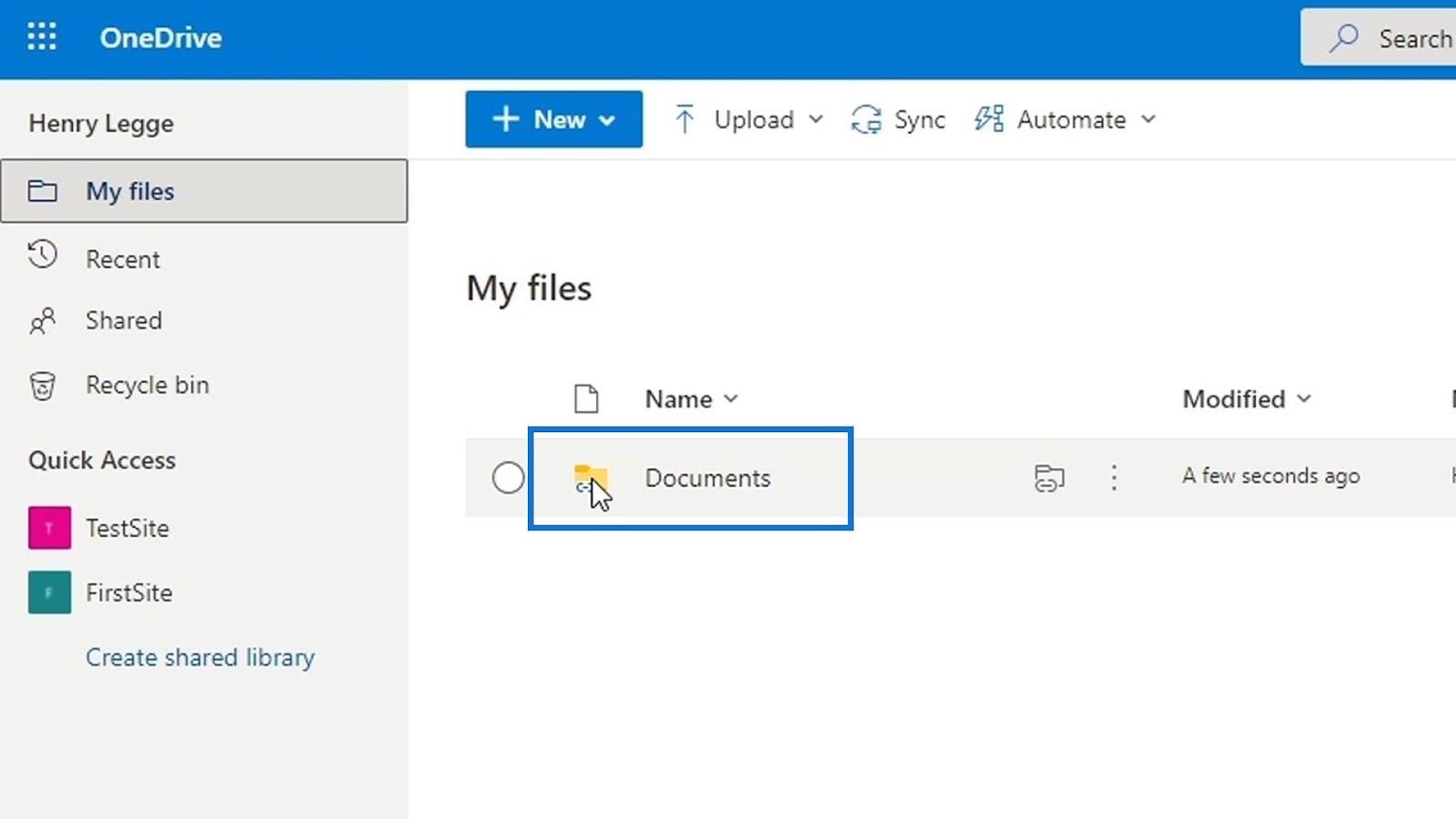
อย่างที่เราเห็น มันมีโฟลเดอร์เดียวกับที่ ไลบรารีเอกสาร Documents ของฉัน มีใน SharePoint ตอนนี้ ไฟล์ใดๆ ในไลบรารีเอกสาร SharePoint ของฉันก็อยู่ที่นี่บน OneDrive ของฉันด้วย และทุกอย่างก็ซิงค์เช่นกัน
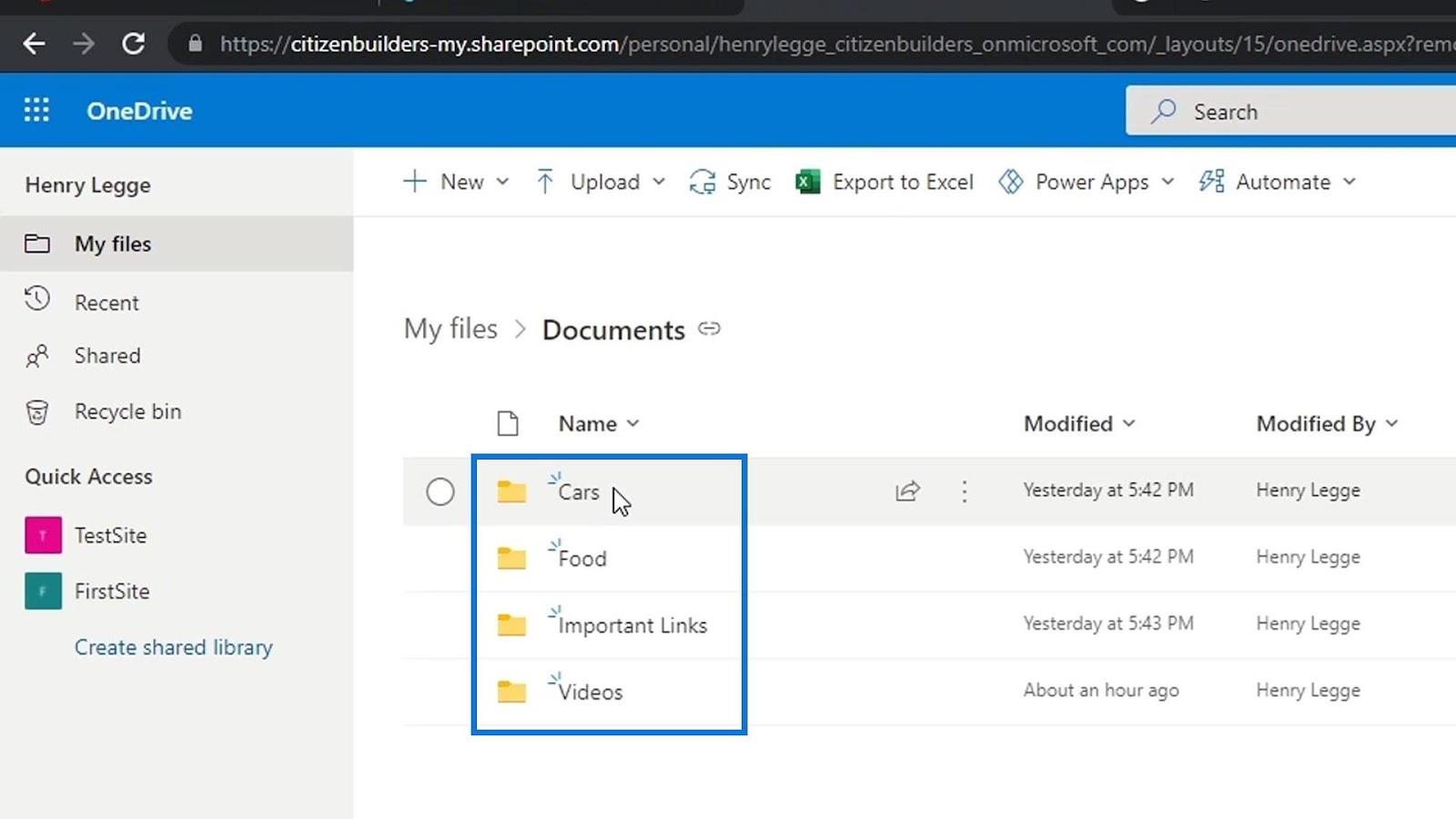
แต่เราจะเพิ่มสิ่งนี้บนเดสก์ท็อปของเราได้อย่างไร
การเพิ่มไฟล์ SharePoint ไปยังเดสก์ท็อปของคุณ
ก่อนอื่นเราต้องเปิดตัวสำรวจไฟล์บนเดสก์ท็อปของเรา คลิกขวาที่บัญชี OneDrive ของเรา โดยปกติแล้ว เรามีOneDrive – Personal
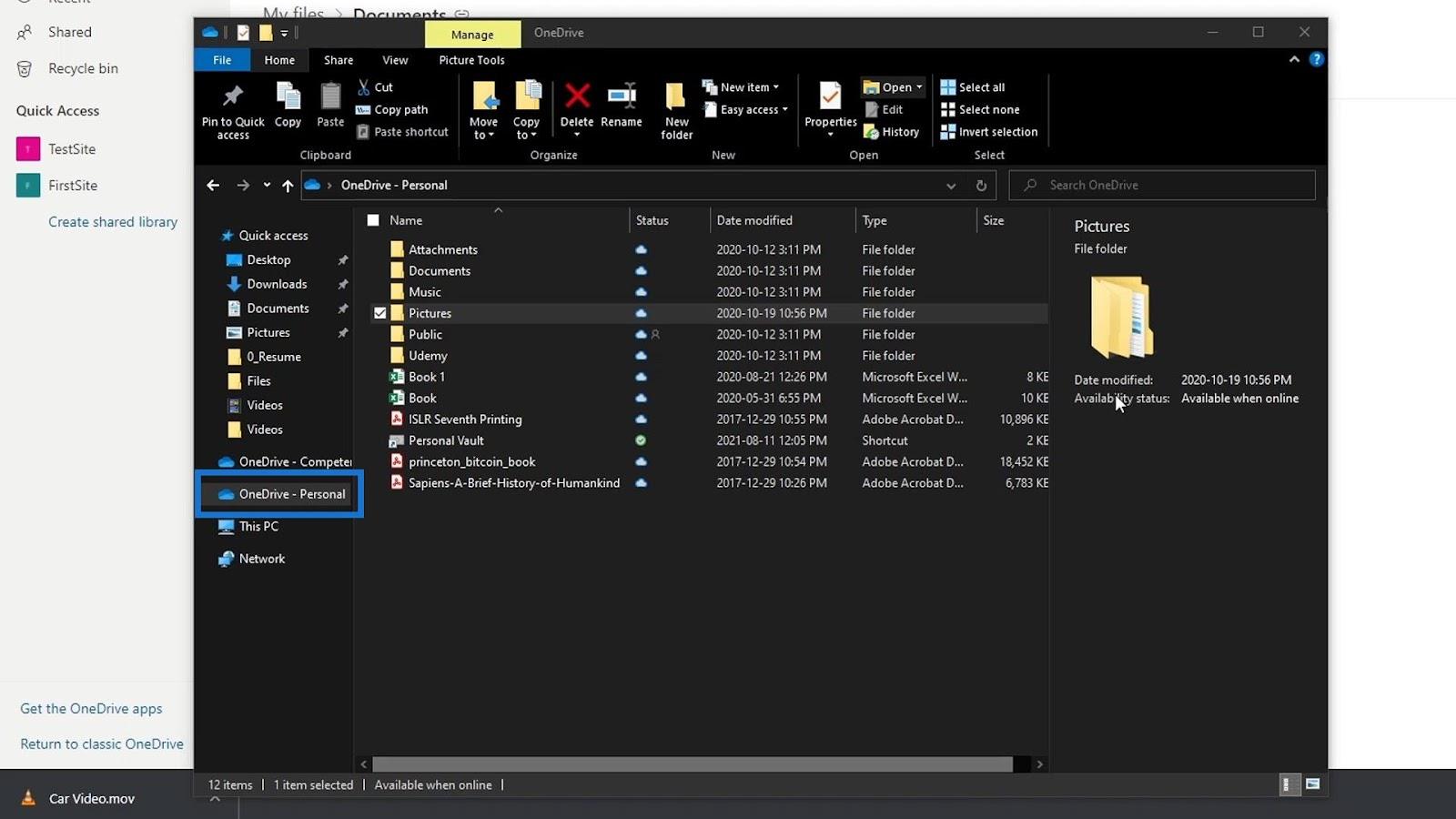
จากนั้นคลิก การ ตั้งค่า
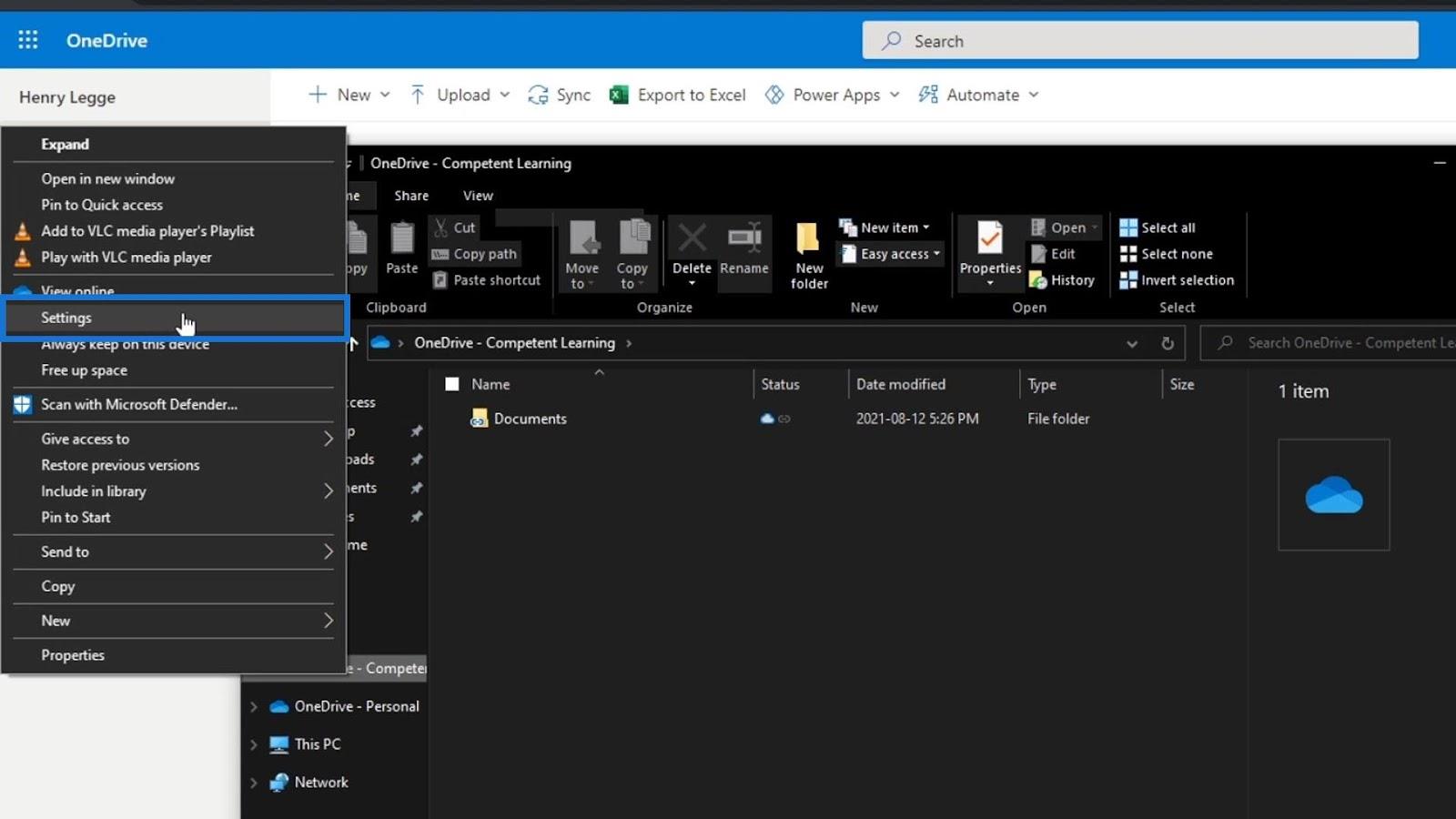
หลังจากนั้น มาเพิ่มบัญชีที่เราใช้บน SharePoint โดยคลิกปุ่มเพิ่มบัญชี
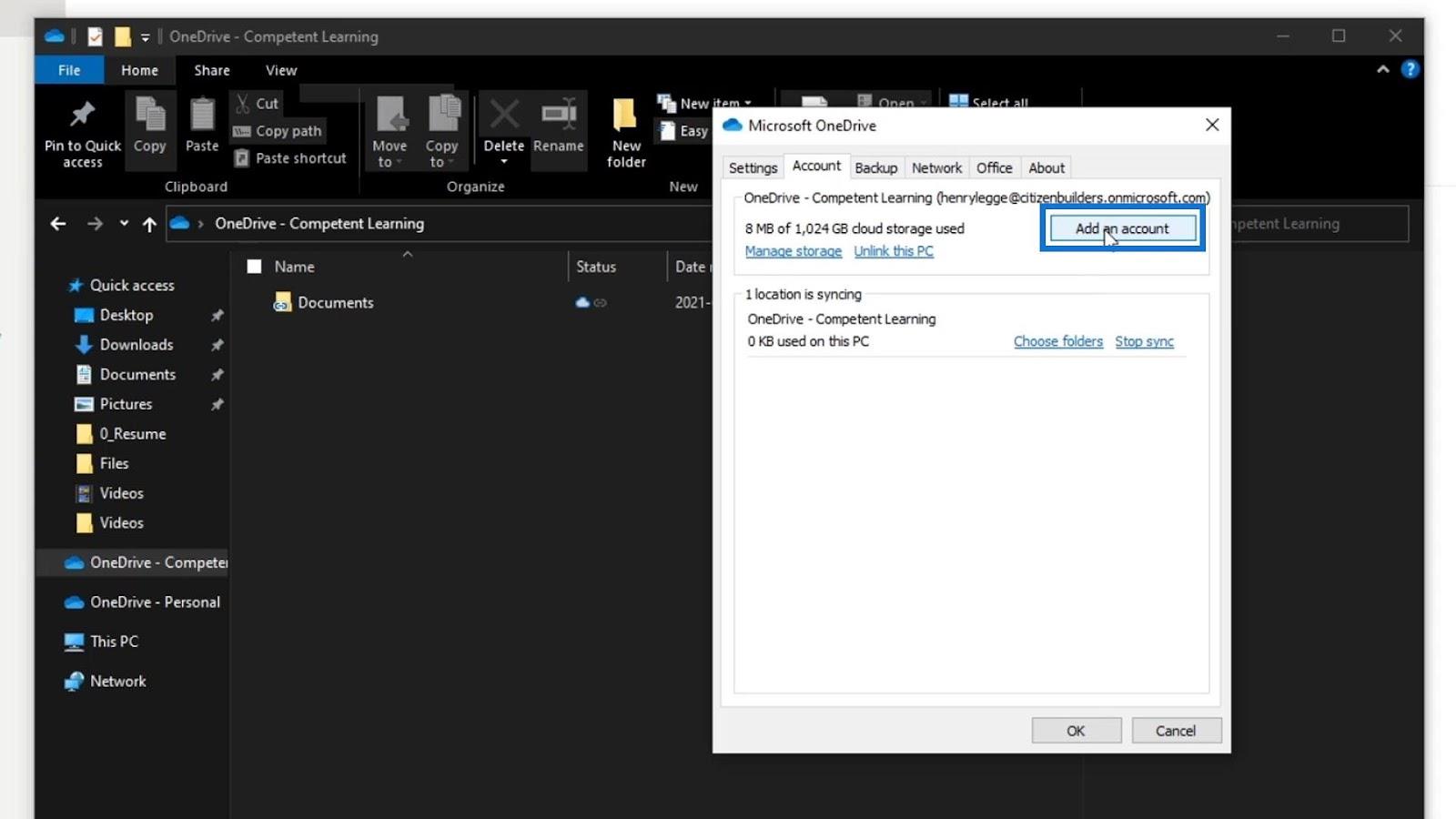
จากนั้นระบบจะขอให้เราเข้าสู่ระบบ ตรวจสอบให้แน่ใจว่าได้ใช้บัญชีของคุณบน SharePoint
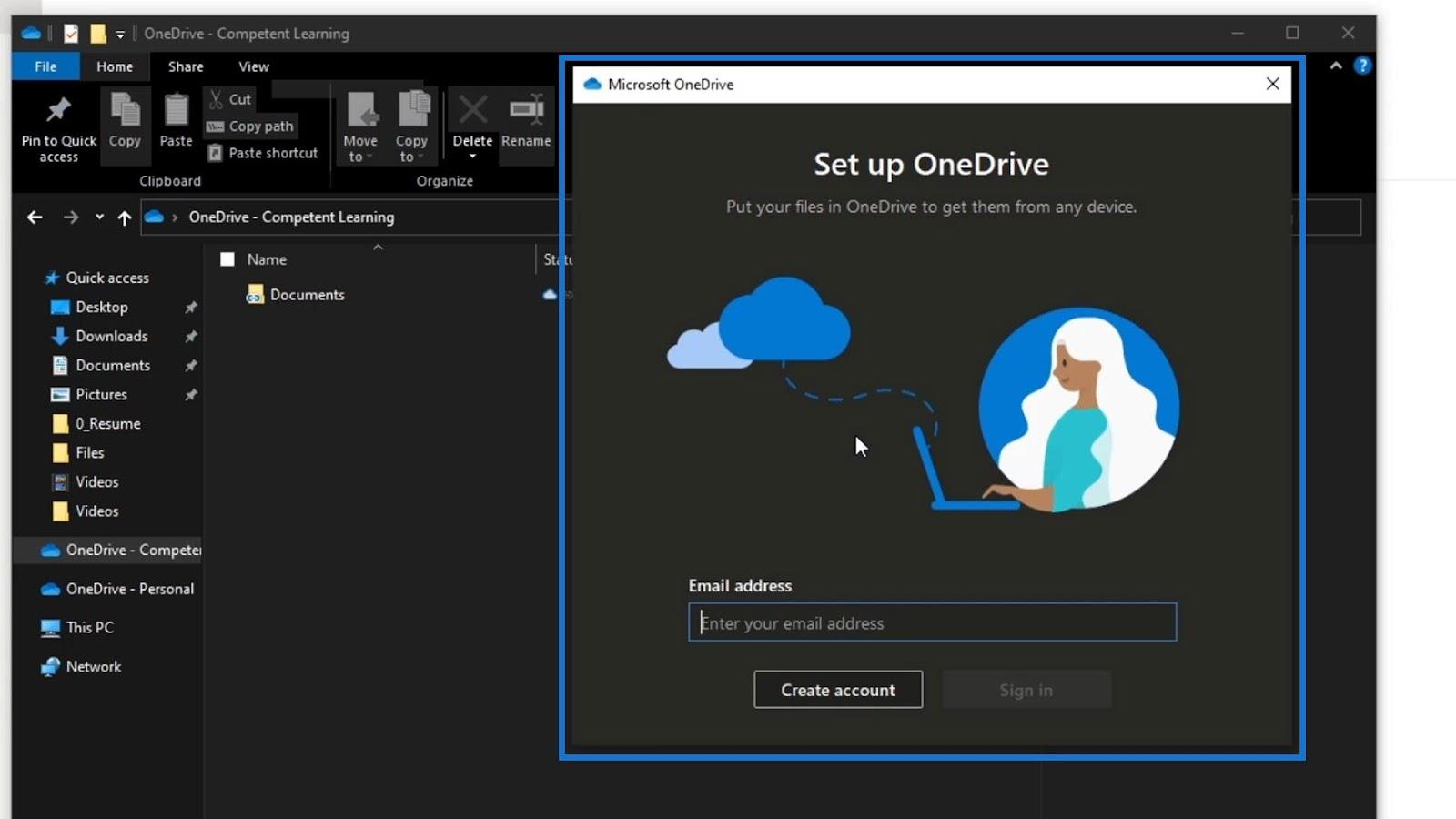
เมื่อเราเข้าสู่ระบบแล้ว บัญชี OneDrive นั้นจะถูกเพิ่มในตัวสำรวจไฟล์ของเรา ของฉันคือOneDrive – Competent Learningเพราะนี่คือบัญชีที่ฉันใช้บน SharePoint มาลองคลิกกันดู โดยปกติเราต้องรอสักครู่เพื่อใ���้ไฟล์ของเราซิงค์
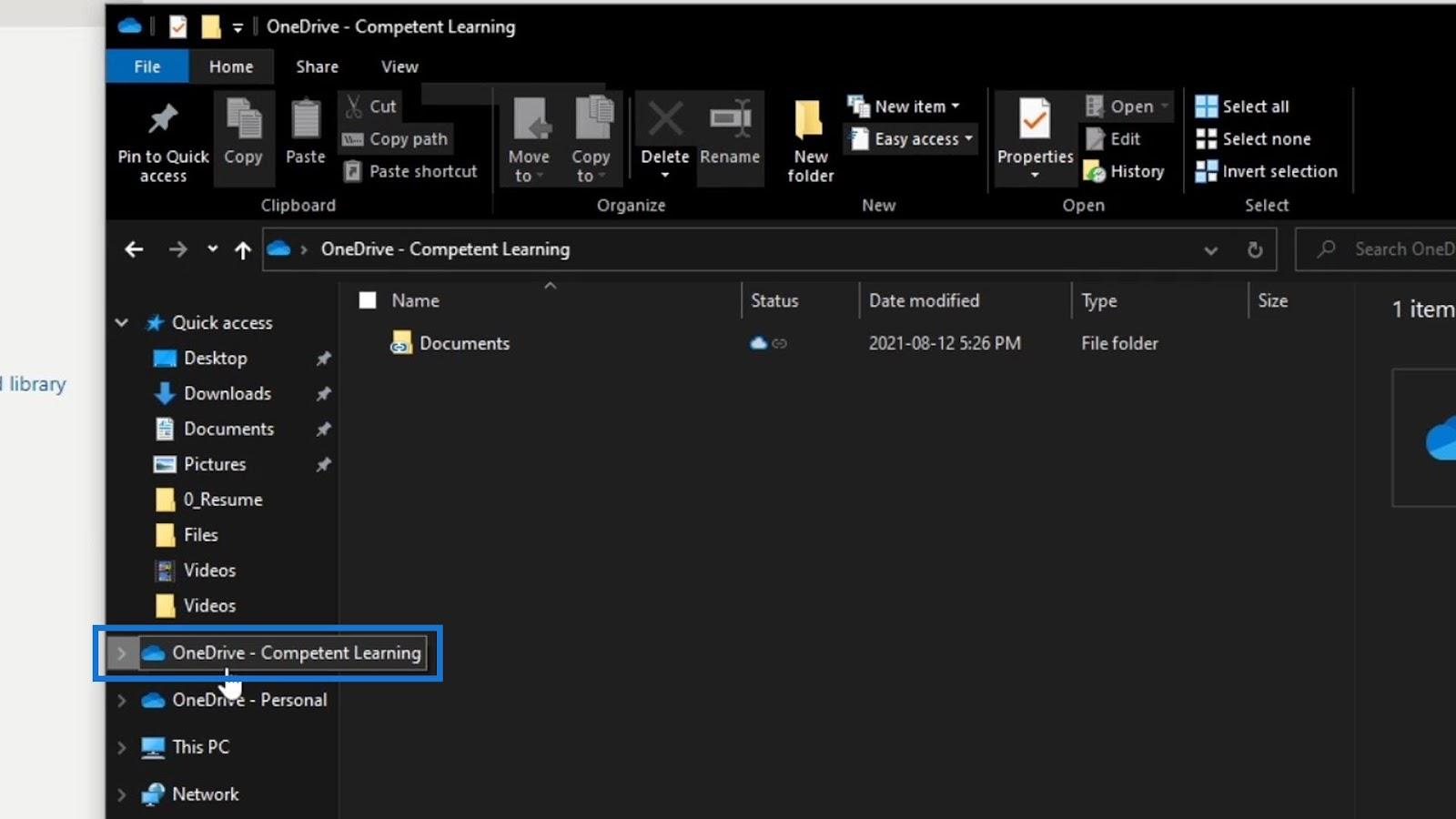
เมื่อซิงค์แล้ว เราจะเห็นไลบรารีเอกสารของเรา ลองคลิกที่มัน
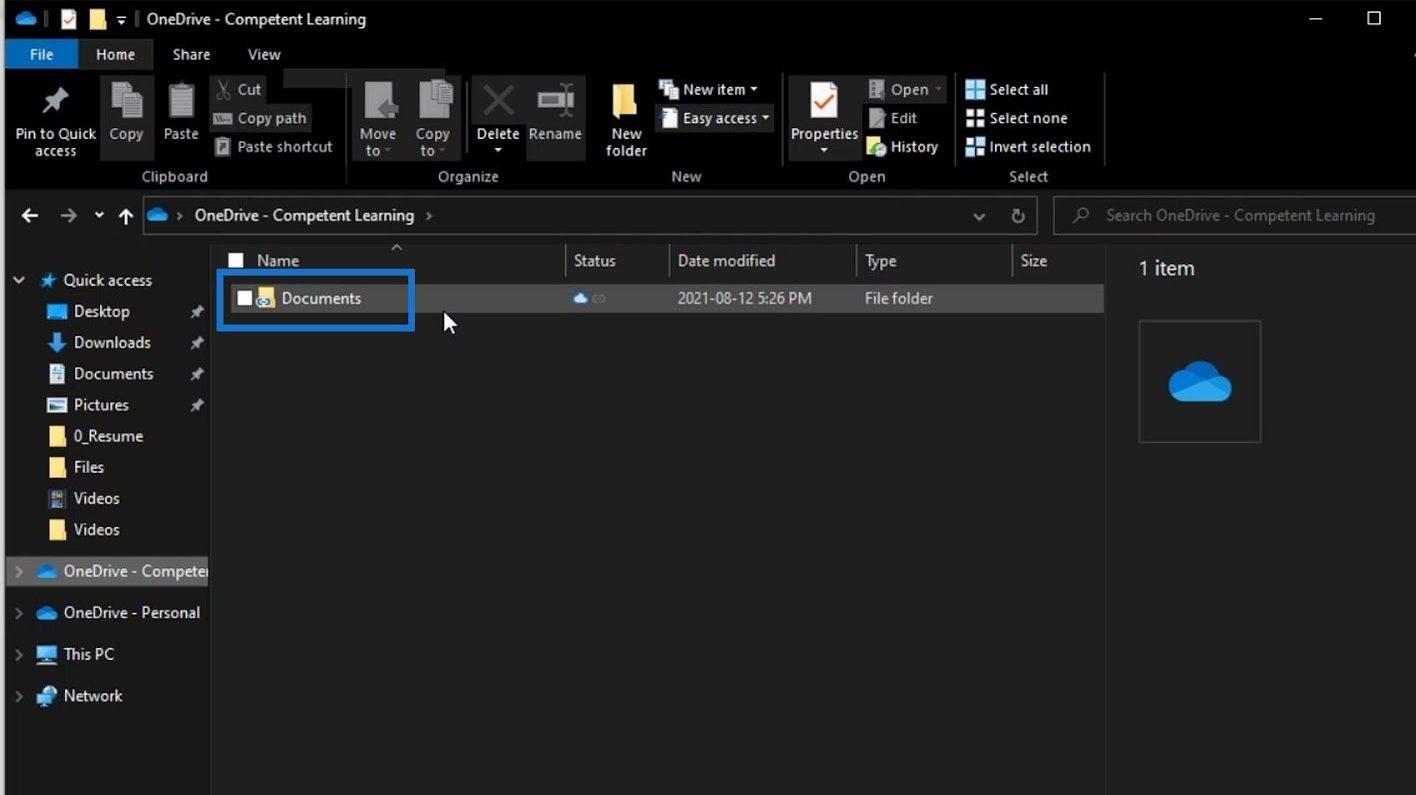
จากนั้น เราจะเห็นว่ายังมีโฟลเดอร์ที่เรามีในไลบรารีเอกสาร SharePoint ของเราด้วย
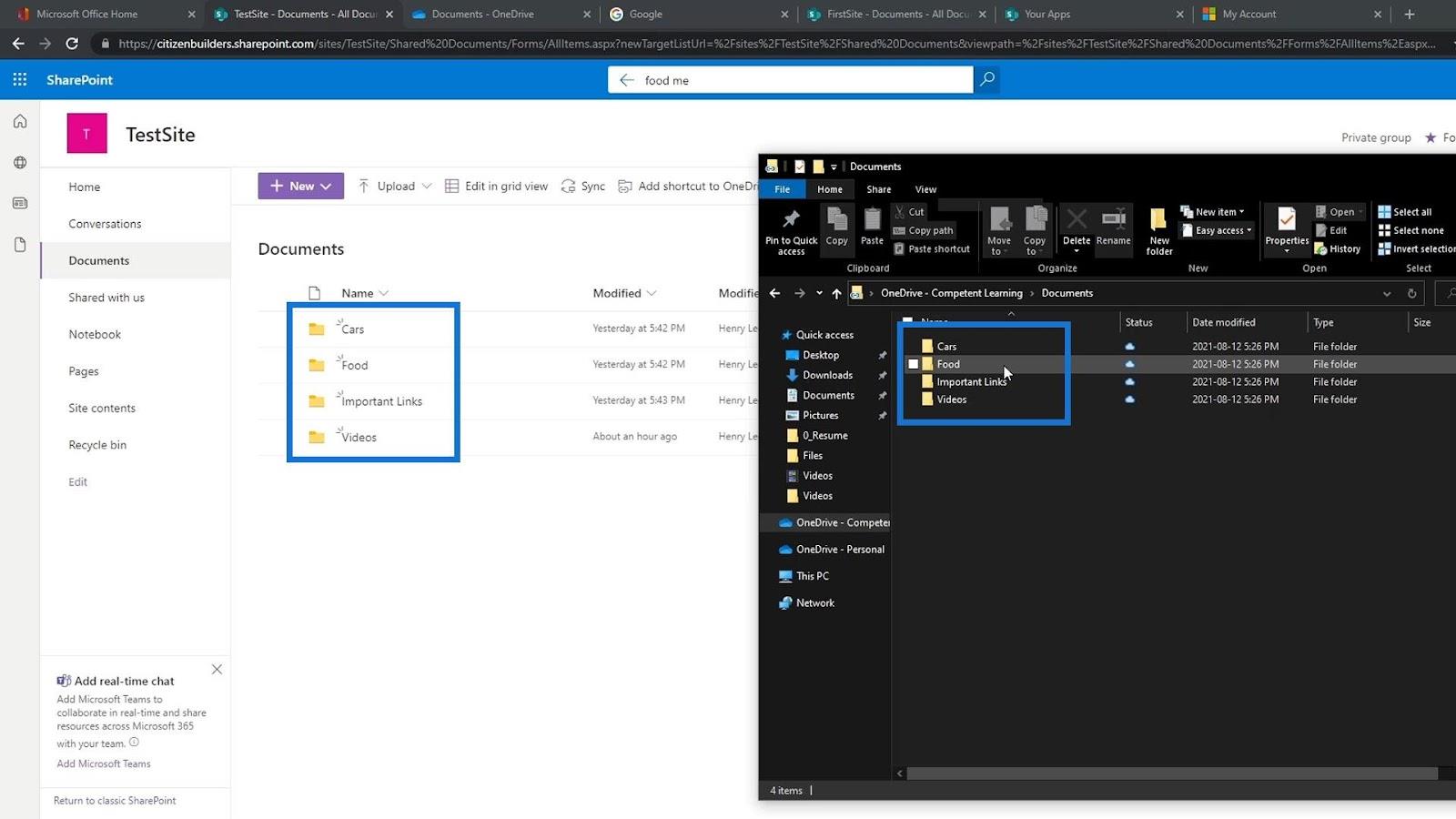
การทดสอบการซิงโครไนซ์
มาทดสอบกันว่ามันซิงค์ถูกต้องหรือไม่ มาเปิดไฟล์ตัวอย่างในไลบรารีเอกสารของเราจากเดสก์ท็อปของเรา สำหรับตัวอย่างนี้ ฉันจะเปิดไฟล์คำศัพท์Food Memo นี้
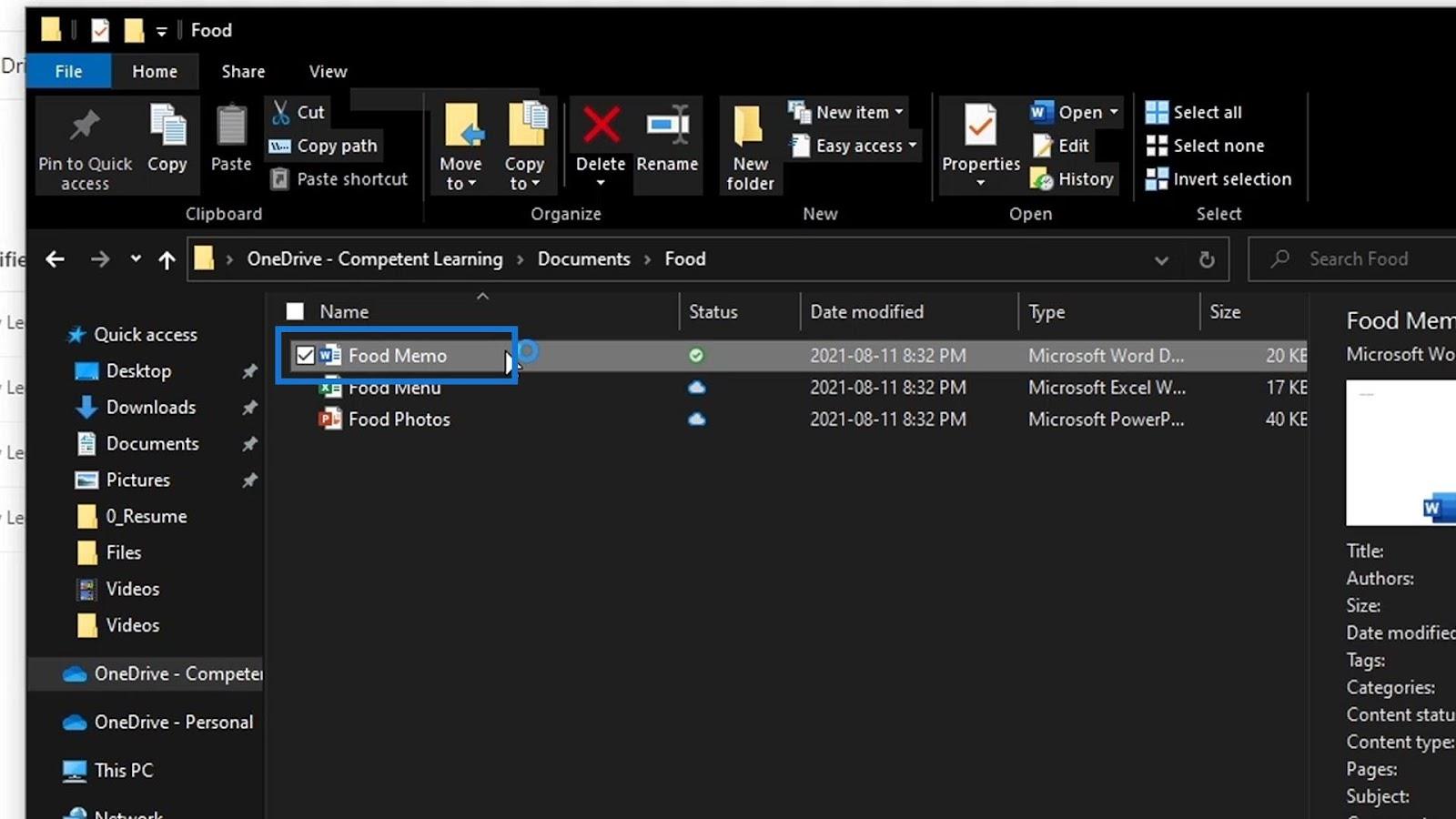
จากนั้น มาทำการเปลี่ยนแปลงในไฟล์ของเรา ที่นี่ ฉันจะพิมพ์ “ สวัสดี ฉันทำการเปลี่ยนแปลงโดยตรงจากไฟล์เดสก์ท็อป ” จากนั้นบันทึกและปิด
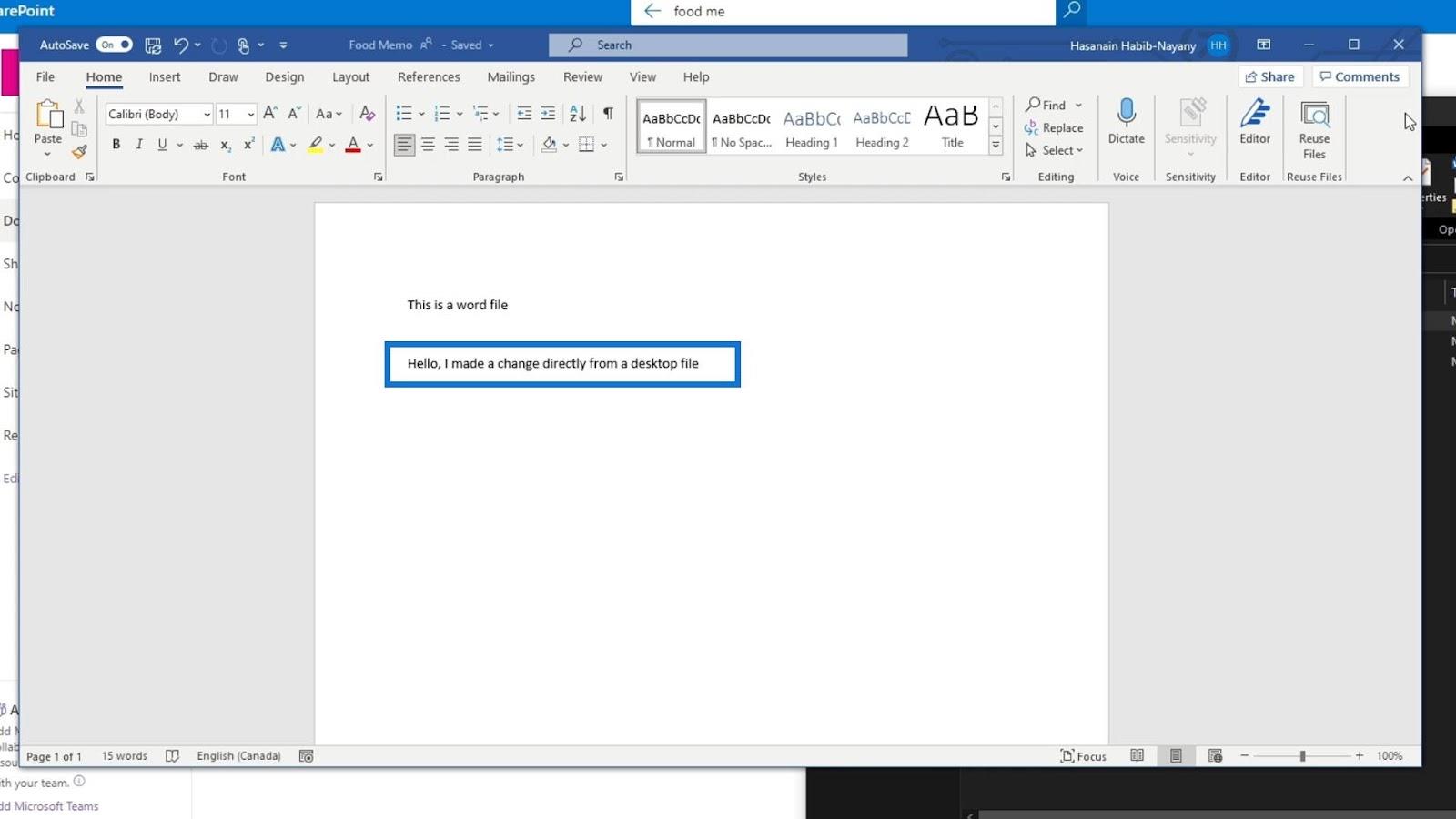
ด้วยเหตุ นี้เราจะเห็นไอคอนเครื่องหมายถูกใต้สถานะ นั่นหมายความว่าการเปลี่ยนแปลงของเราได้รับการซิงค์แล้ว
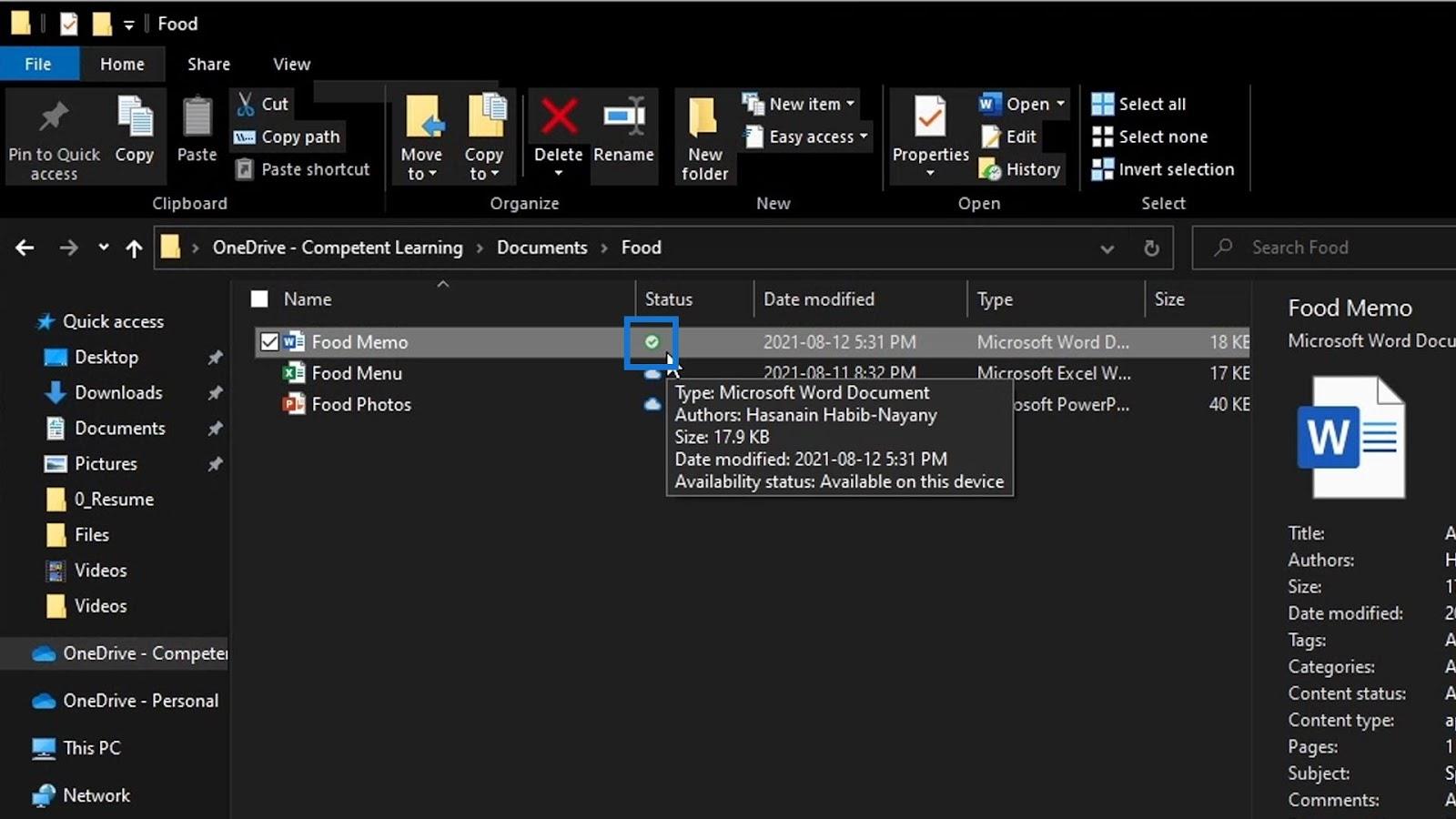
กลับไปที่ไลบรารีเอกสารของเราบน SharePoint ค้นหาไฟล์เดียวกับที่เราแก้ไขบนเดสก์ท็อป สำหรับตัวอย่างนี้ จะอยู่ในโฟลเดอร์Food
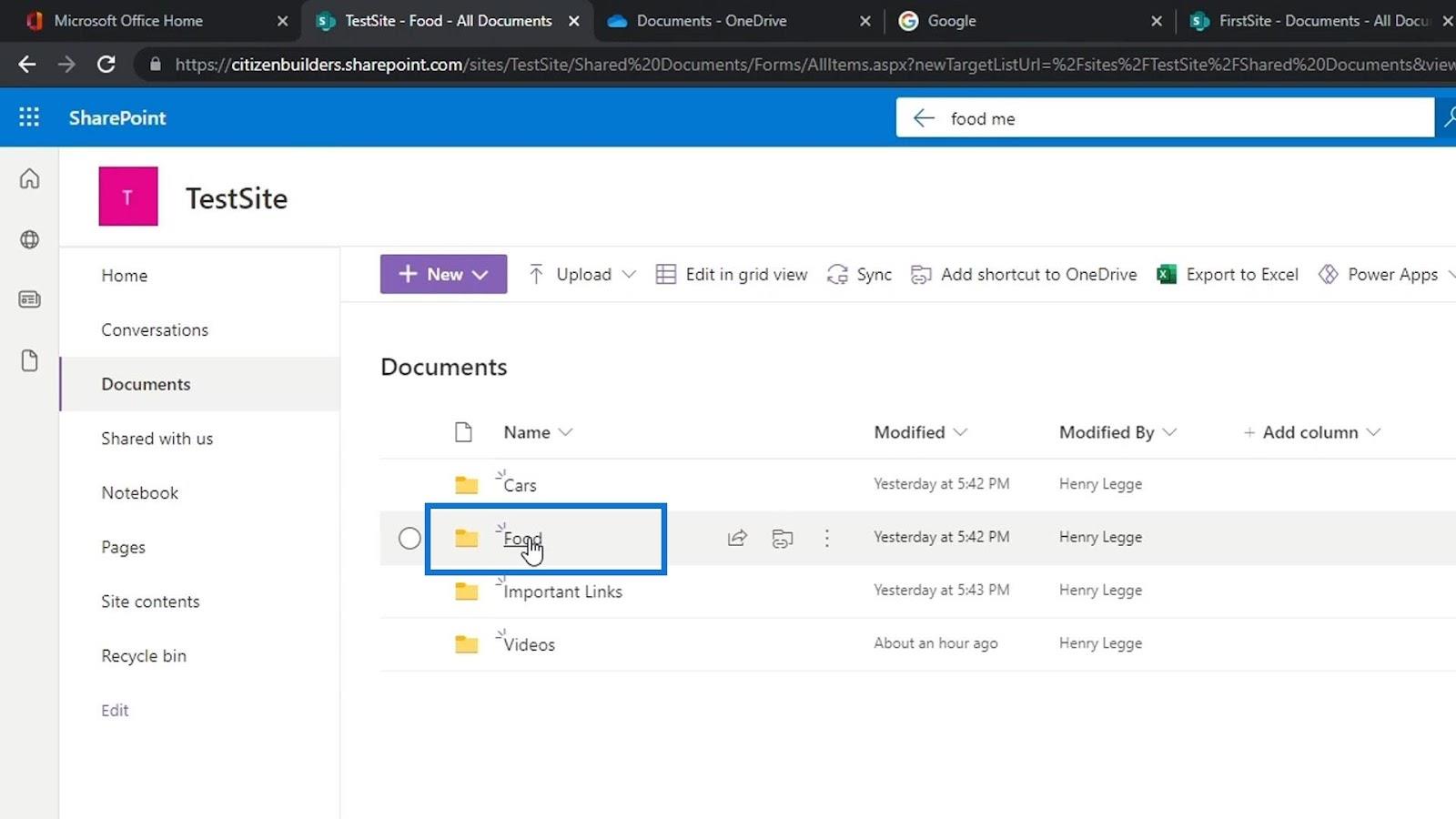
ฉันแก้ไขไฟล์ word บันทึกอาหาร อีกครั้ง นอกจากนี้ เราจะเห็นใน คอลัมน์ Modifiedว่ามีการแก้ไขเมื่อไม่กี่วินาทีที่แล้ว มาเปิดไฟล์ตัวอย่างของเรากัน
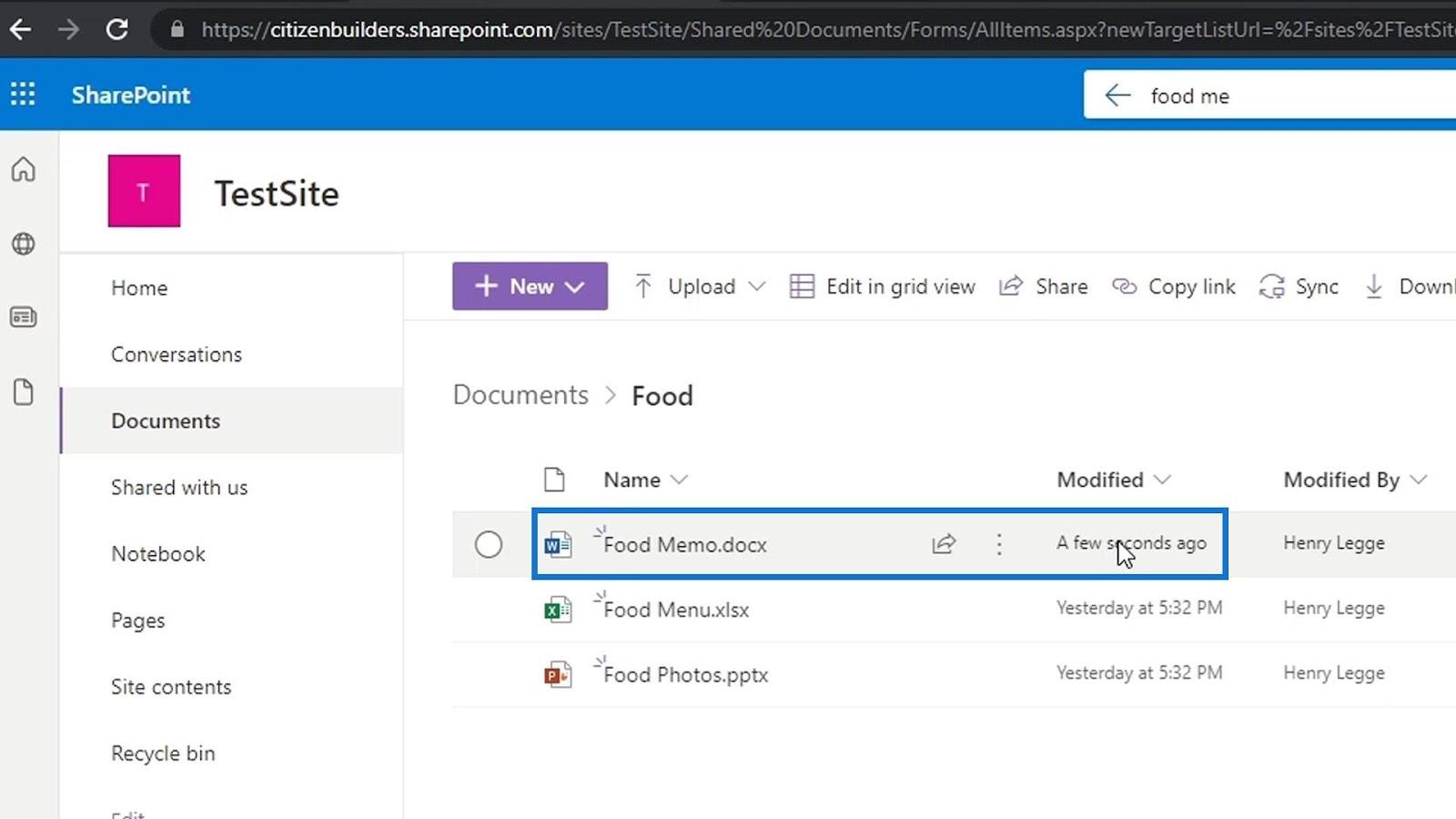
จากนั้น เราจะเห็นว่าการเปลี่ยนแปลงที่เราทำบนเดสก์ท็อปถูกเพิ่มที่นี่ด้วย
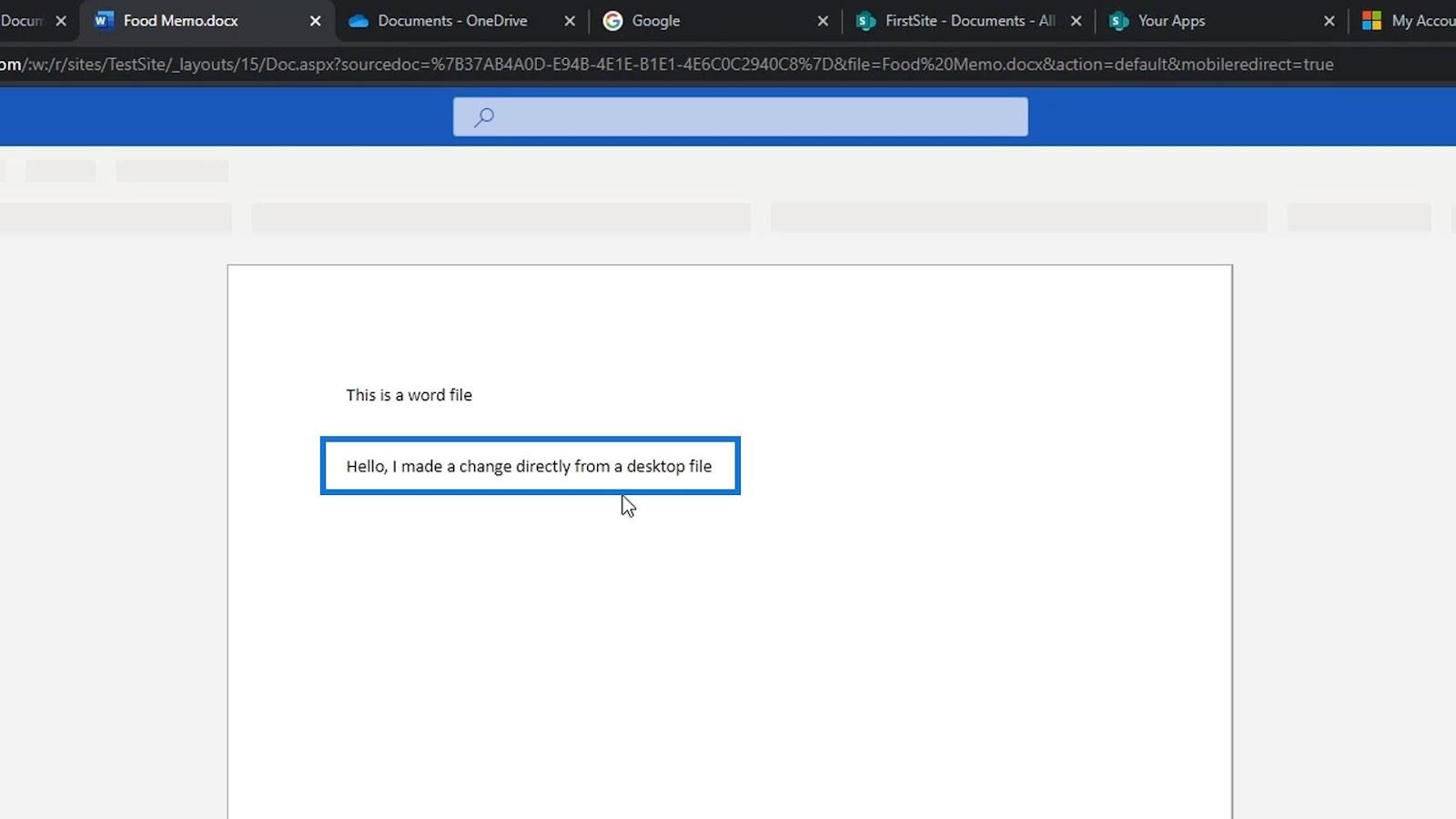
การกำหนดเวอร์ชันในไลบรารีเอกสาร SharePoint
เช็คเอาท์และเช็คอินไฟล์ SharePoint
การกำหนดเวอร์ชัน SharePoint สำหรับไฟล์ที่ไม่ใช่ Office
บทสรุป
สรุปแล้ว นั่นคือวิธีที่เราสามารถเพิ่มและซิงค์ไฟล์ SharePoint บนเดสก์ท็อปของเรา ฉันไม่แนะนำให้ทำเช่นนี้เป็นการส่วนตัวเพราะการมีไฟล์ของคุณในไลบรารีเอกสารบน SharePoint นั้นดีพอ
แม้ว่าเราจะไม่เพิ่มเอกสารของเราไปยังเดสก์ท็อป เรายังสามารถเปิดไฟล์ผ่านแอปพลิเคชันบนเดสก์ท็อปของเราได้ นอกจากนี้ การมีไลบรารีเอกสารของเราใน SharePoint ทำให้เราสามารถทำสิ่งต่างๆ เช่น การกำหนดเวอร์ชันได้อย่างง่ายดาย นอกจากนี้ เรายังมีฟีเจอร์ข้อมูลเมตาของ SharePoint ที่ทำให้การจัดระเบียบไฟล์ของเราง่ายขึ้นมาก
สิ่งที่ดีที่สุด
เฮนรี่
ค้นพบวิธีที่เราสามารถดาวน์โหลดและติดตั้ง R และ RStudio ซึ่งเป็นทั้งแบบฟรีและแบบโอเพ่นซอร์สสำหรับการเขียนโปรแกรมสถิติและกราฟิก
วิธีลดขนาดไฟล์ Excel – 6 วิธีที่มีประสิทธิภาพ
Power Automate คืออะไร? - สุดยอดคู่มือที่ช่วยให้คุณเข้าใจและใช้ได้อย่างมีประสิทธิภาพ
วิธีใช้ Power Query ใน Excel: คำแนะนำทั้งหมดเพื่อทำให้ข้อมูลของคุณมีประสิทธิภาพมากขึ้น
ตนเองคืออะไรใน Python: ตัวอย่างในโลกแห่งความเป็นจริง
คุณจะได้เรียนรู้วิธีการบันทึกและโหลดวัตถุจากไฟล์ .rds ใน R บล็อกนี้จะครอบคลุมถึงวิธีการนำเข้าวัตถุจาก R ไปยัง LuckyTemplates
ในบทช่วยสอนภาษาการเข้ารหัส DAX นี้ เรียนรู้วิธีใช้ฟังก์ชัน GENERATE และวิธีเปลี่ยนชื่อหน่วยวัดแบบไดนามิก
บทช่วยสอนนี้จะครอบคลุมถึงวิธีการใช้เทคนิค Multi Threaded Dynamic Visuals เพื่อสร้างข้อมูลเชิงลึกจากการแสดงข้อมูลแบบไดนามิกในรายงานของคุณ
ในบทความนี้ ฉันจะเรียกใช้ผ่านบริบทตัวกรอง บริบทตัวกรองเป็นหนึ่งในหัวข้อหลักที่ผู้ใช้ LuckyTemplates ควรเรียนรู้ในขั้นต้น
ฉันต้องการแสดงให้เห็นว่าบริการออนไลน์ของ LuckyTemplates Apps สามารถช่วยในการจัดการรายงานและข้อมูลเชิงลึกต่างๆ ที่สร้างจากแหล่งข้อมูลต่างๆ ได้อย่างไร








