คู่มือการดาวน์โหลดและติดตั้ง R และ RStudio

ค้นพบวิธีที่เราสามารถดาวน์โหลดและติดตั้ง R และ RStudio ซึ่งเป็นทั้งแบบฟรีและแบบโอเพ่นซอร์สสำหรับการเขียนโปรแกรมสถิติและกราฟิก
ในบทช่วย สอนนี้ เราจะพูดถึงการแชร์เวิร์กโฟลว์ในMicrosoft Power Automate การแชร์โฟลว์กับผู้ใช้รายอื่นในองค์กรของคุณเป็นสิ่งจำเป็น โดยเฉพาะอย่างยิ่งหากคุณต้องทำงานร่วมกับผู้อื่นในบางโฟลว์ มีสองวิธีหลักในการแชร์เวิร์กโฟลว์ ทุกอย่างขึ้นอยู่กับสิ่งที่เราตั้งใจจะทำ
นี่คือตัวอย่างโฟลว์ที่ฉันสร้างไว้ก่อนหน้านี้ ก่อนอื่นเรามาเปลี่ยนชื่อโดยคลิกลิงก์แก้ไข
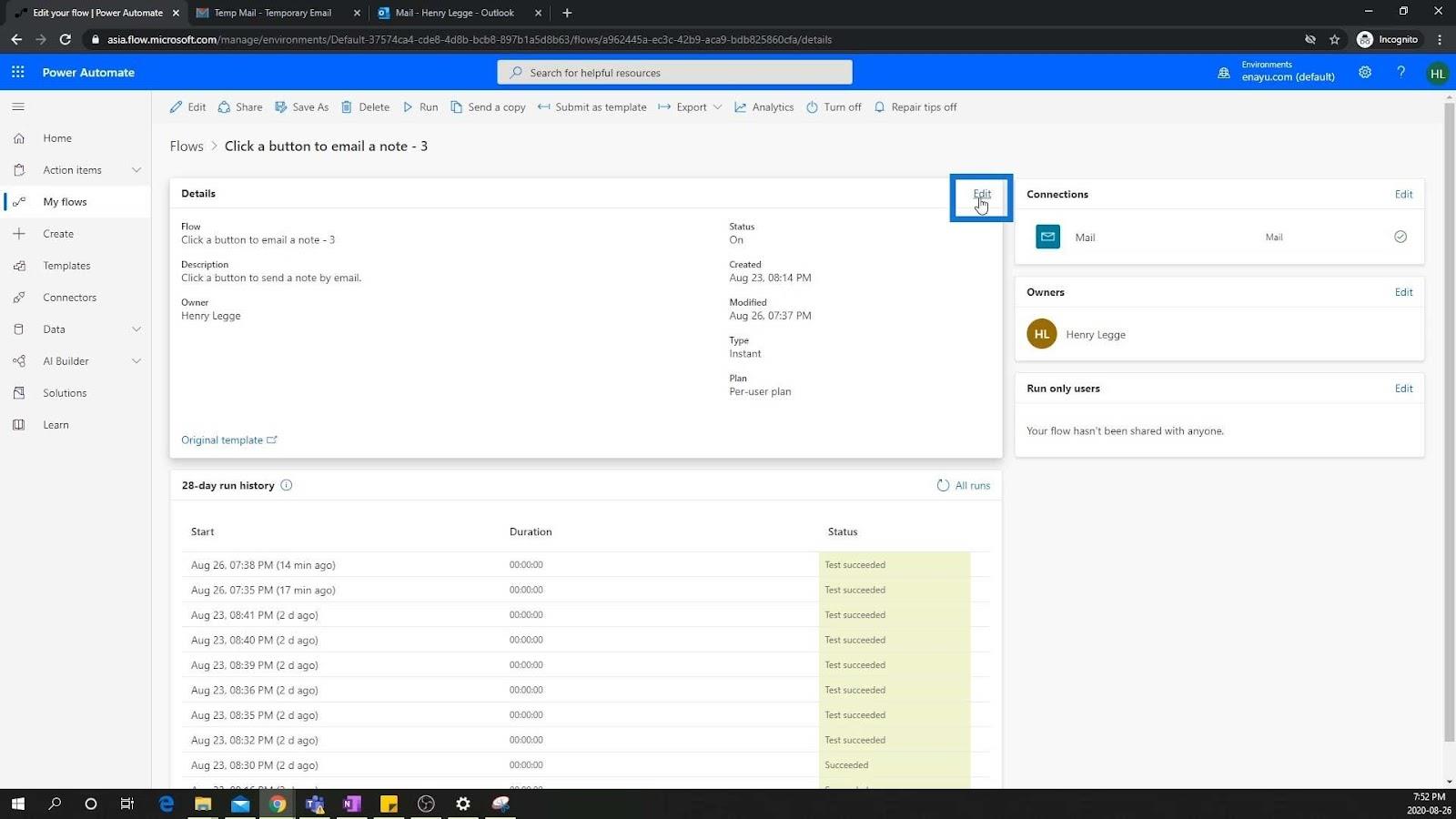
ขอเปลี่ยนชื่อเป็น“ My first flow ”
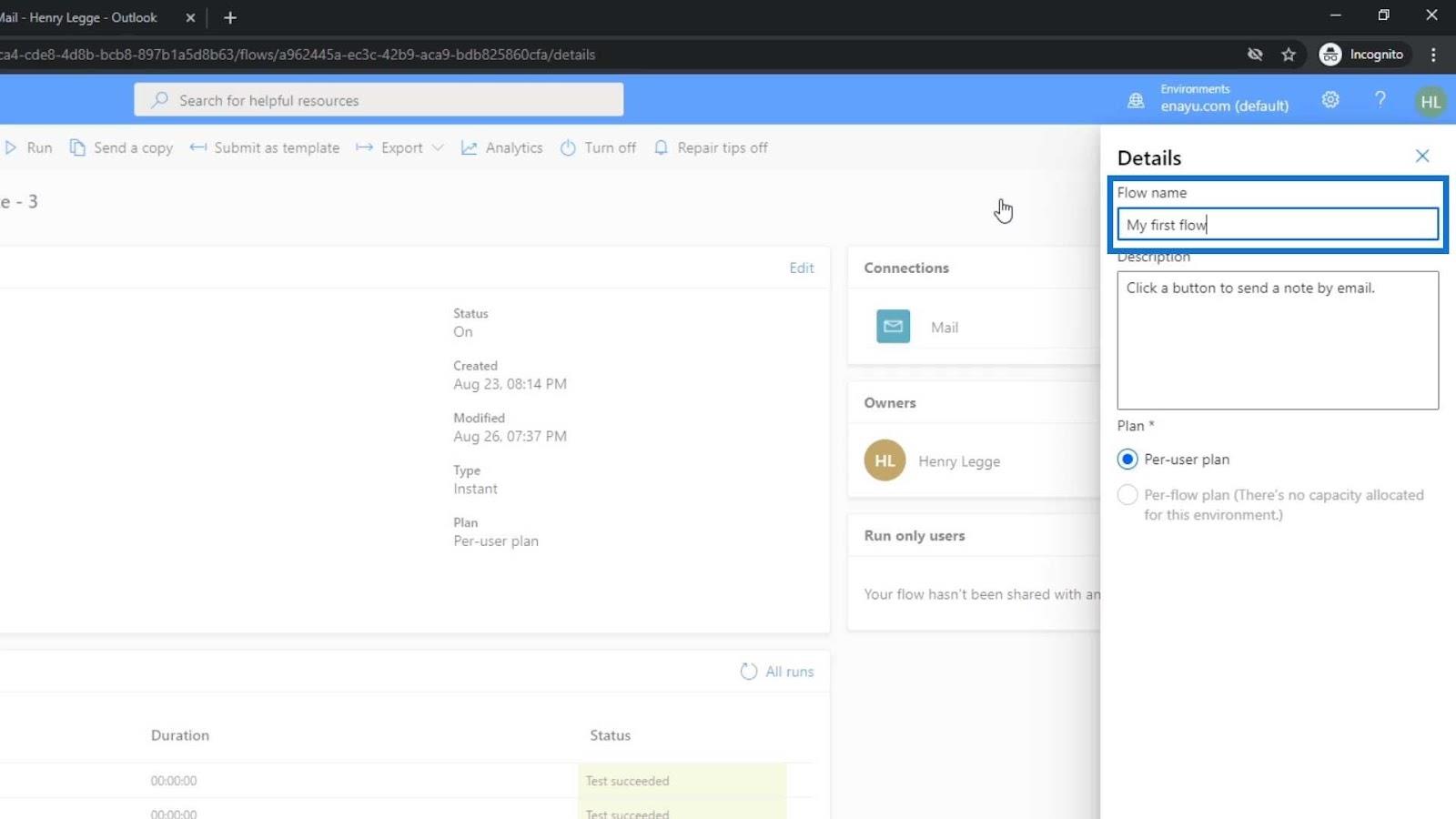
จากนั้นคลิกปุ่มบันทึก
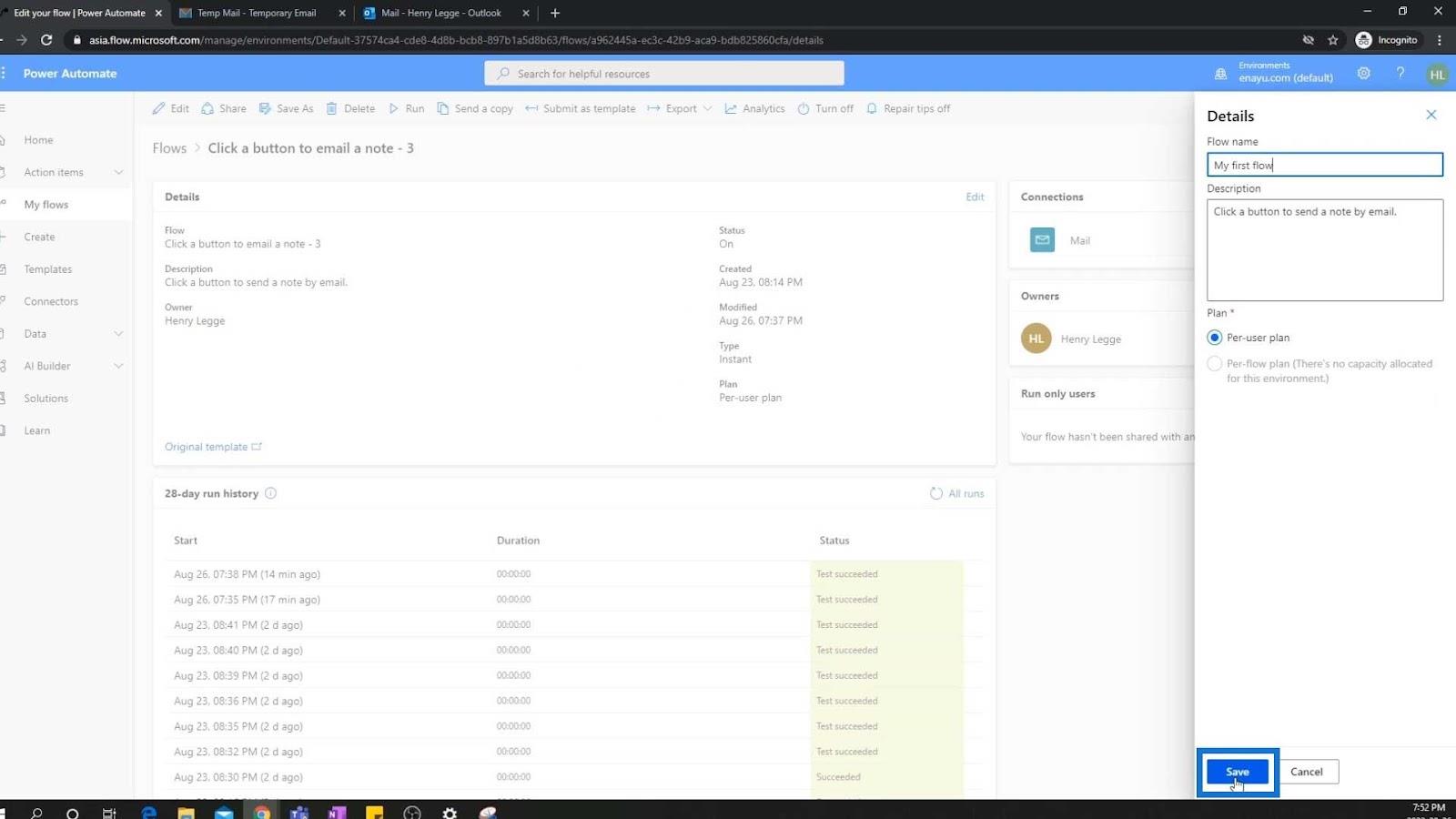
สารบัญ
การแชร์เวิร์กโฟลว์หลักสองประเภท
โฟลว์ของเราอยู่บนพื้นที่ทำงานที่ใช้ร่วมกันจาก Microsoft ดังนั้น หากเราต้องการให้ผู้อื่นสามารถแก้ไข เรียกใช้ และทำงานร่วมกันในขั้นตอนเดียวกับที่เรากำลังดำเนินการอยู่ เราก็สามารถแบ่งปันกับพวกเขาได้
1. การแบ่งปันเวิร์กโฟลว์โดยการเพิ่มเจ้าของ
สำหรับวิธีแรกนี้ เพียงคลิก ตัวเลือก แชร์จากแถบเมนู
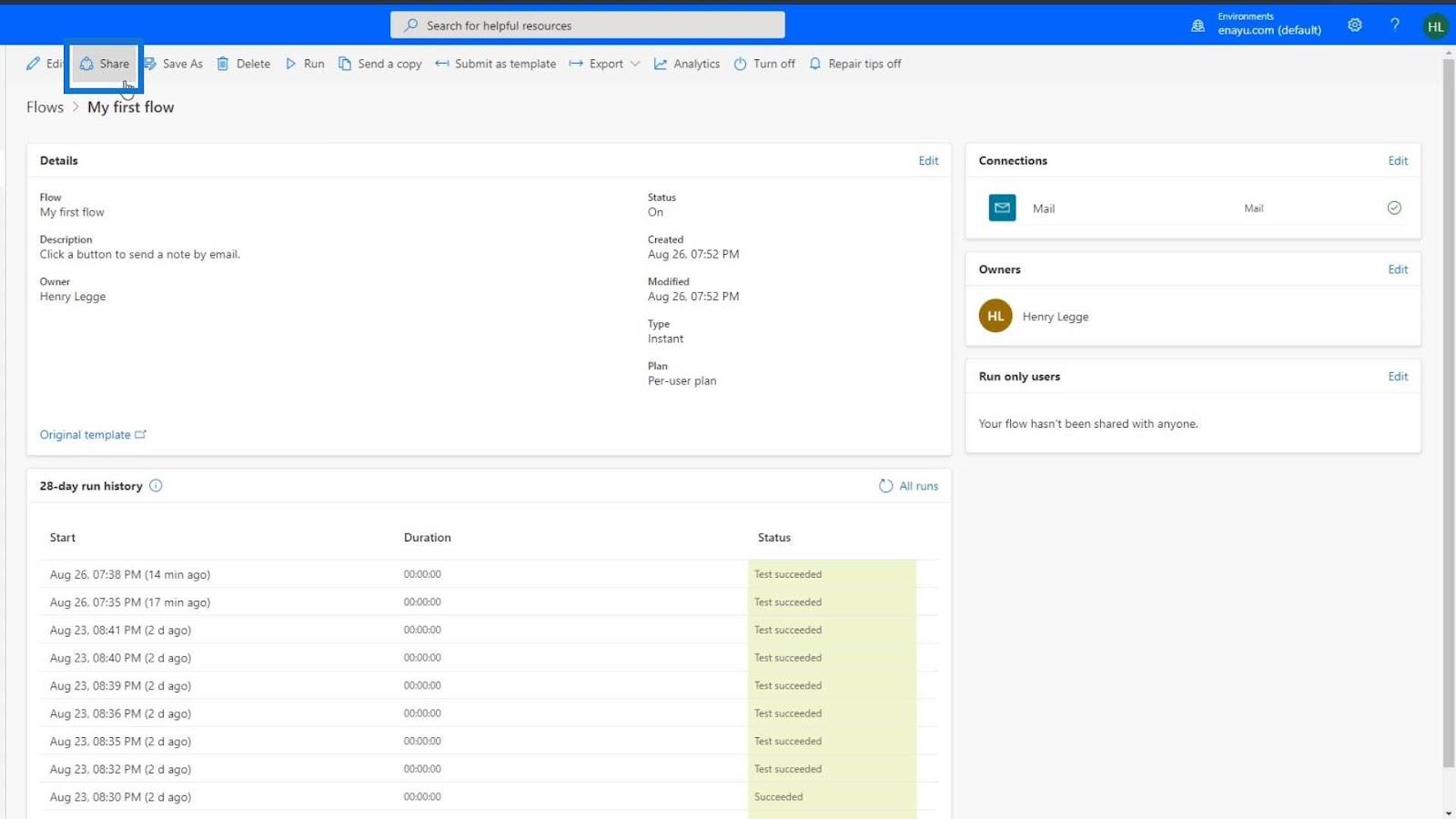
จากนั้นพิมพ์ชื่อผู้ใช้ของบุคคลที่คุณต้องการแชร์ด้วย
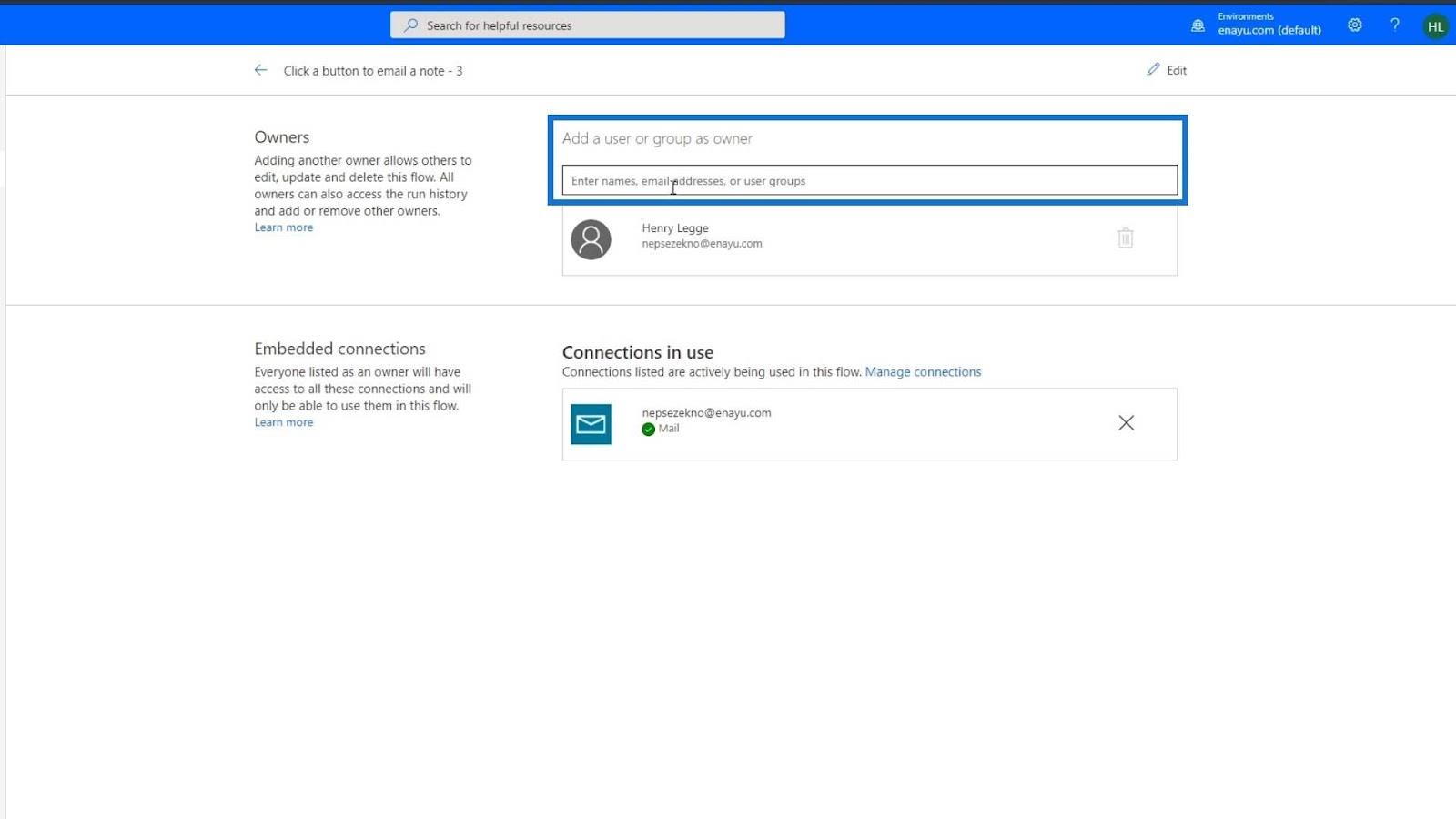
มีบางสิ่งที่ควรทราบที่นี่ สิ่งแรกคือเมื่อคุณคลิกแบ่งปันคุณอาจถูกขอให้ซื้อการสมัครใช้งานของ Microsoft หรือทดลองใช้งาน ฉันเพิ่งเริ่มการทดลองใช้ซึ่งจะคงอยู่เป็นเวลา 30 วัน ฉันขอแนะนำให้คุณทำเช่นนั้นตั้งแต่เริ่มต้น เพื่อให้คุณได้ทำความคุ้นเคยมากขึ้นก่อนที่จะตัดสินใจซื้อ
สิ่งที่สองที่ควรทราบคือหากคุณแชร์ด้วยวิธีนี้ ใครก็ตามที่คุณแชร์โฟลว์นี้ด้วยจะมีการเชื่อมต่อในตัวของคุณด้วย เมื่อเราเปิดใช้งานโฟลว์ตัวอย่างนี้ เราต้องอนุญาตให้ใช้อีเมลของเรา เนื่องจากเป็นอีเมลที่ใช้ในการส่งอีเมลในโฟลว์ หากเราแชร์สิ่งนี้กับคนอื่น และพวกเขาเปิดหน้านี้ในคอมพิวเตอร์ พวกเขาจะเข้าสู่โฟลว์ของเราได้
พวกเขาจะสามารถเข้าถึงสิ่งนี้และแก้ไขหรือเปลี่ยนแปลงได้ตามต้องการ หากเรียกใช้โดยทั่วไปจะใช้การเชื่อมต่อเมลเดียวกันนั้น
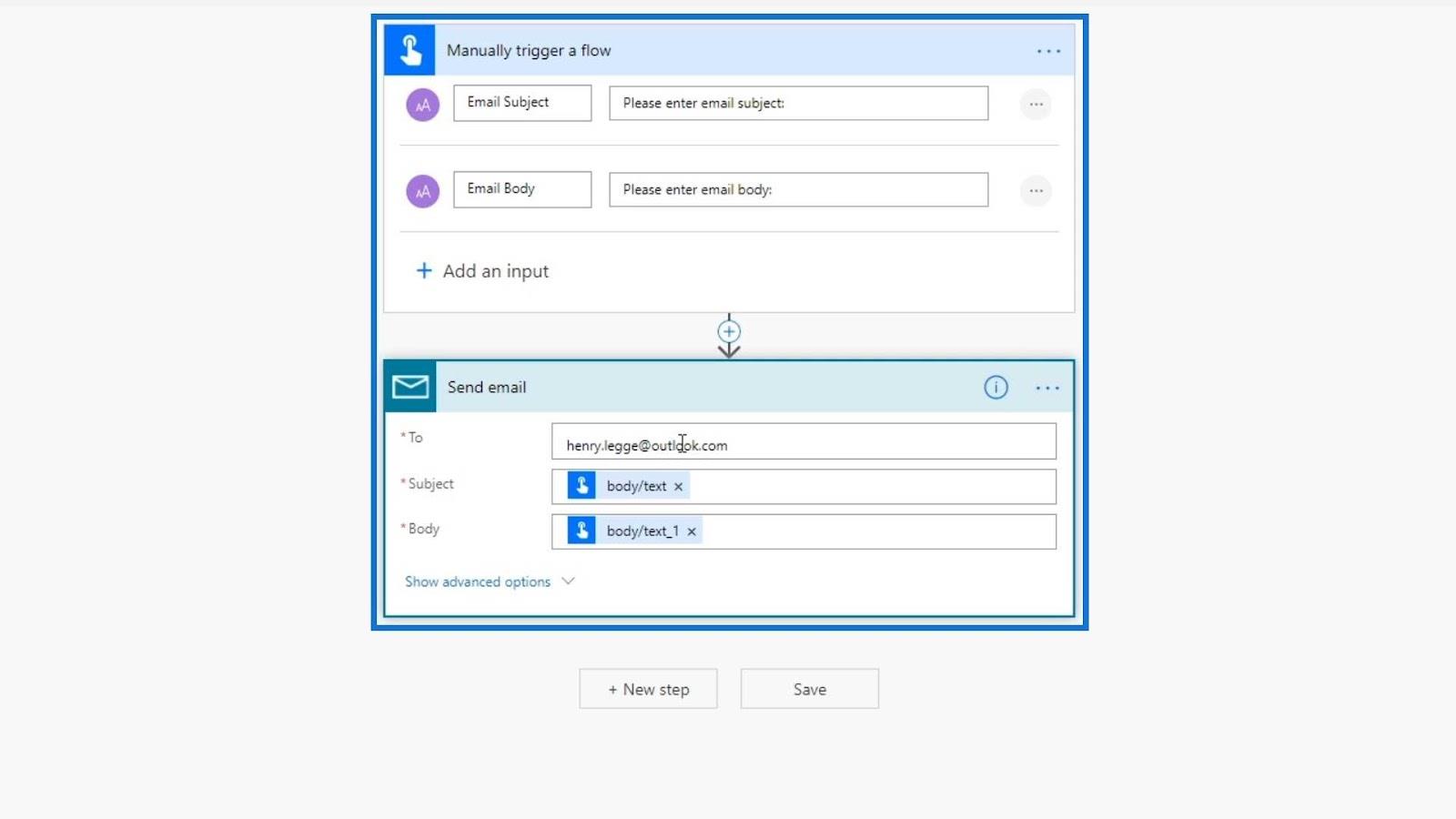
นั่นเป็นสิ่งหนึ่งที่ต้องระวังหากเราเลือกที่จะแชร์โฟลว์โดยใช้วิธีนี้ นอกเหนือจากนั้น เมื่อเราแชร์โฟลว์กับการเชื่อมต่อ Twitter พวกเขาจะสามารถเข้าถึงการเชื่อมต่อ Twitter ของเราได้เช่นกัน แม้ว่าพวกเขาจะไม่สามารถเข้าถึงรหัสผ่าน Twitter ของเราได้ แต่พวกเขาก็สามารถใช้การเชื่อมต่อนั้นและเพียงแค่เปลี่ยนโฟลว์ โฟลว์จะใช้การเชื่อมต่อแบบฝังตัวเพื่อให้พวกเขาสามารถทวีตสิ่งที่ต้องการได้
คุณควรมีสติอยู่เสมอ เมื่อใดก็ตามที่เราแบ่งปันสิ่งเหล่านี้ เรากำลังแบ่งปันการเชื่อมต่อที่ฝังตัวของเราด้วย
โชคดีที่พวกเขาได้ทำการแก้ไขเวิร์กโฟลว์ของ Microsoft ที่มีประโยชน์มาก เรากำลังทำงานแบบเดียวกัน ดังนั้นอะไรก็ตามที่ผู้ใช้รายอื่นทำการแก้ไข สิ่งนั้นจะปรากฏที่นี่ มันเหมือนกับการทำงานใน Google ไดรฟ์
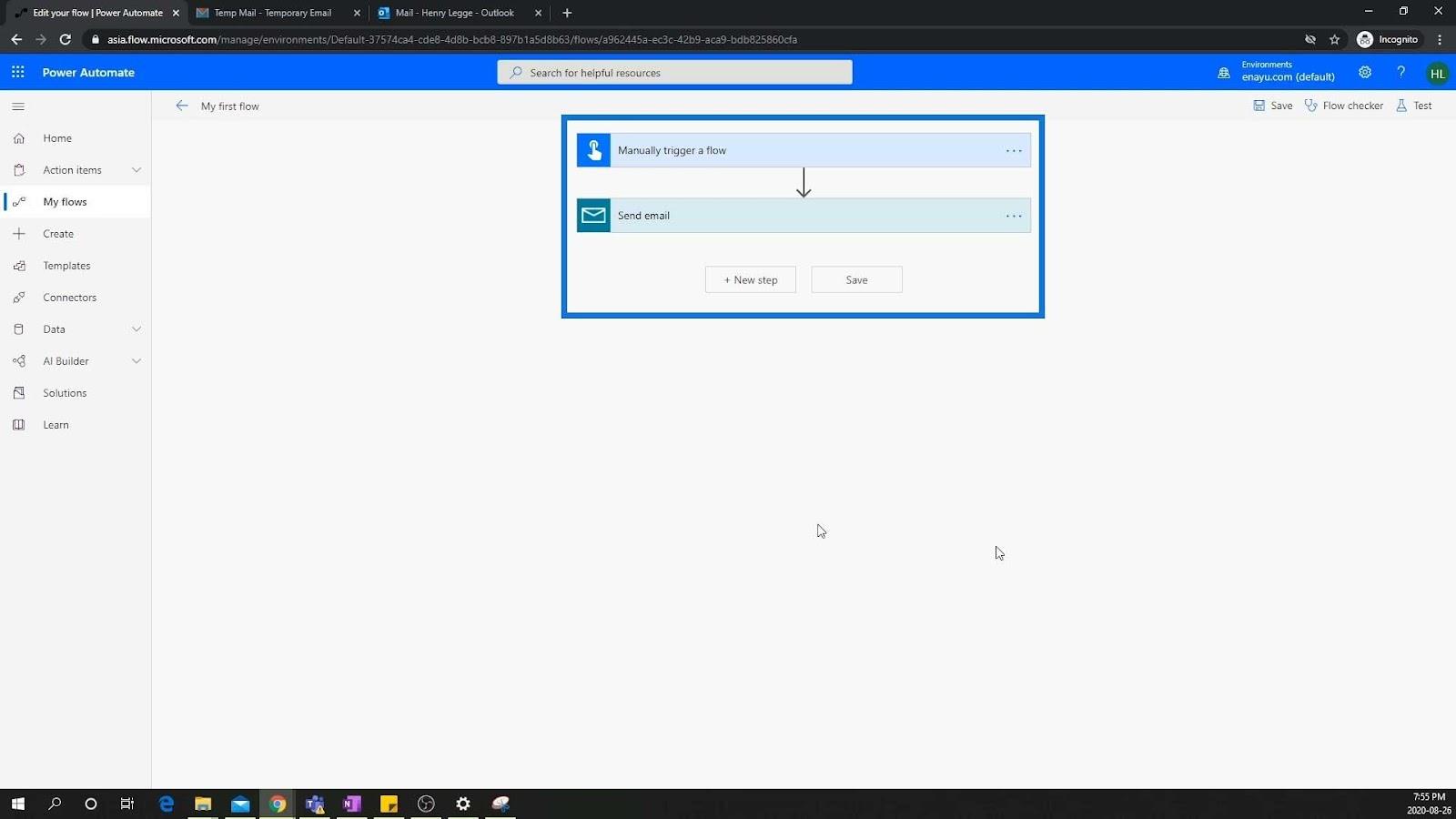
2. การแบ่งปันสำเนาเวิร์กโฟลว์
วิธีอื่นใน การแชร์ เวิร์กโฟลว์คือการส่งสำเนาเวิร์กโฟลว์ คุณสามารถคลิก ตัวเลือก ส่งสำเนาจากแถบเมนู
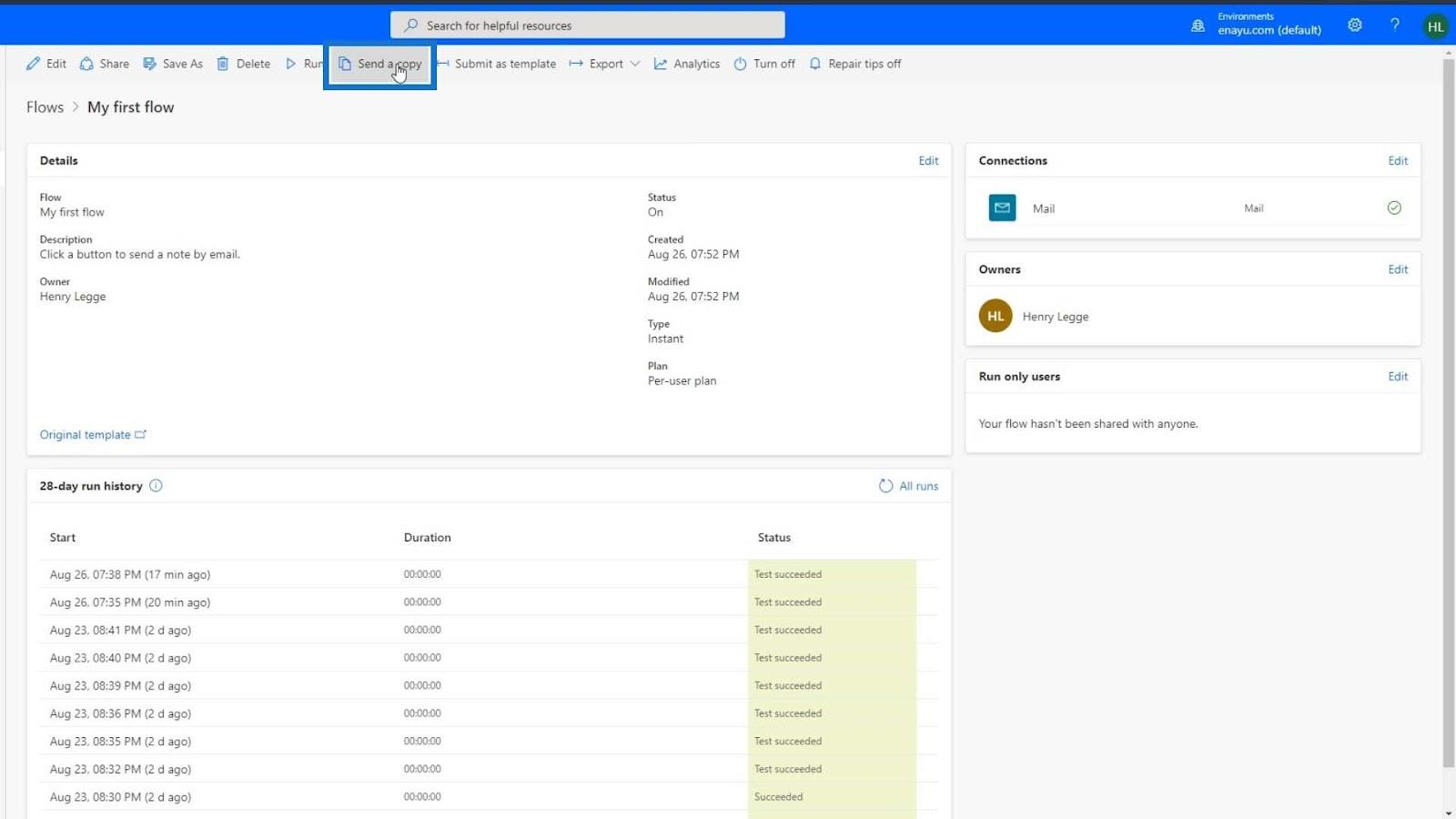
ใน แผง ส่งสำเนาคุณสามารถแก้ไขชื่อและคำอธิบายของโฟลว์ที่คุณต้องการแชร์ และระบุผู้ใช้ที่คุณต้องการแชร์ด้วย
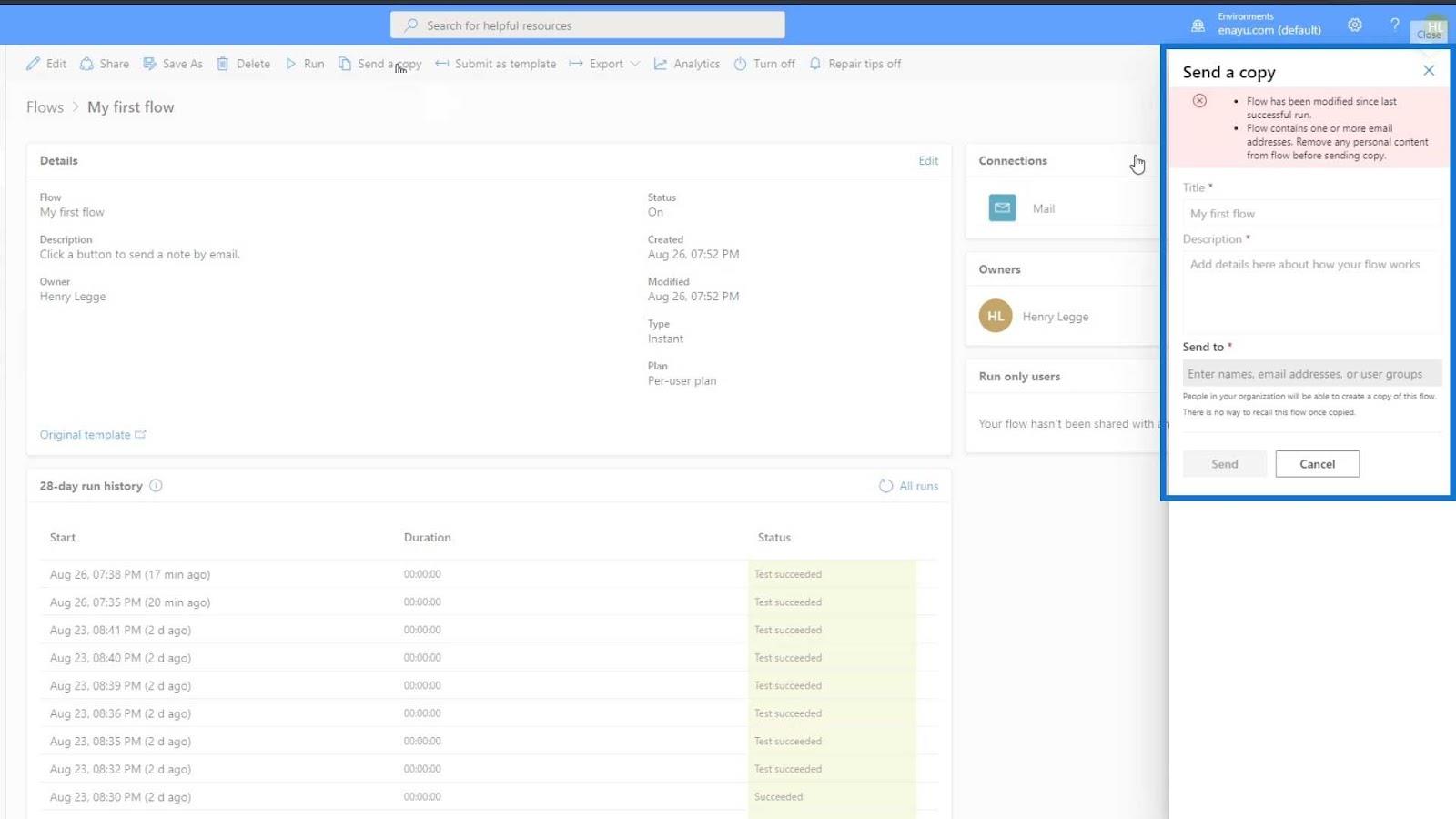
ผู้รับจะได้รับอีเมลแจ้งว่าคุณได้แชร์เทมเพลต Cloud Flow กับพวกเขา หลังจากนั้น พวกเขาสามารถสร้างอินสแตนซ์ของโฟลว์นั้นของตนเองได้
คุณยังสามารถส่งออกเป็นไฟล์ zip จากนั้นส่งไปให้ผู้ใช้รายอื่น
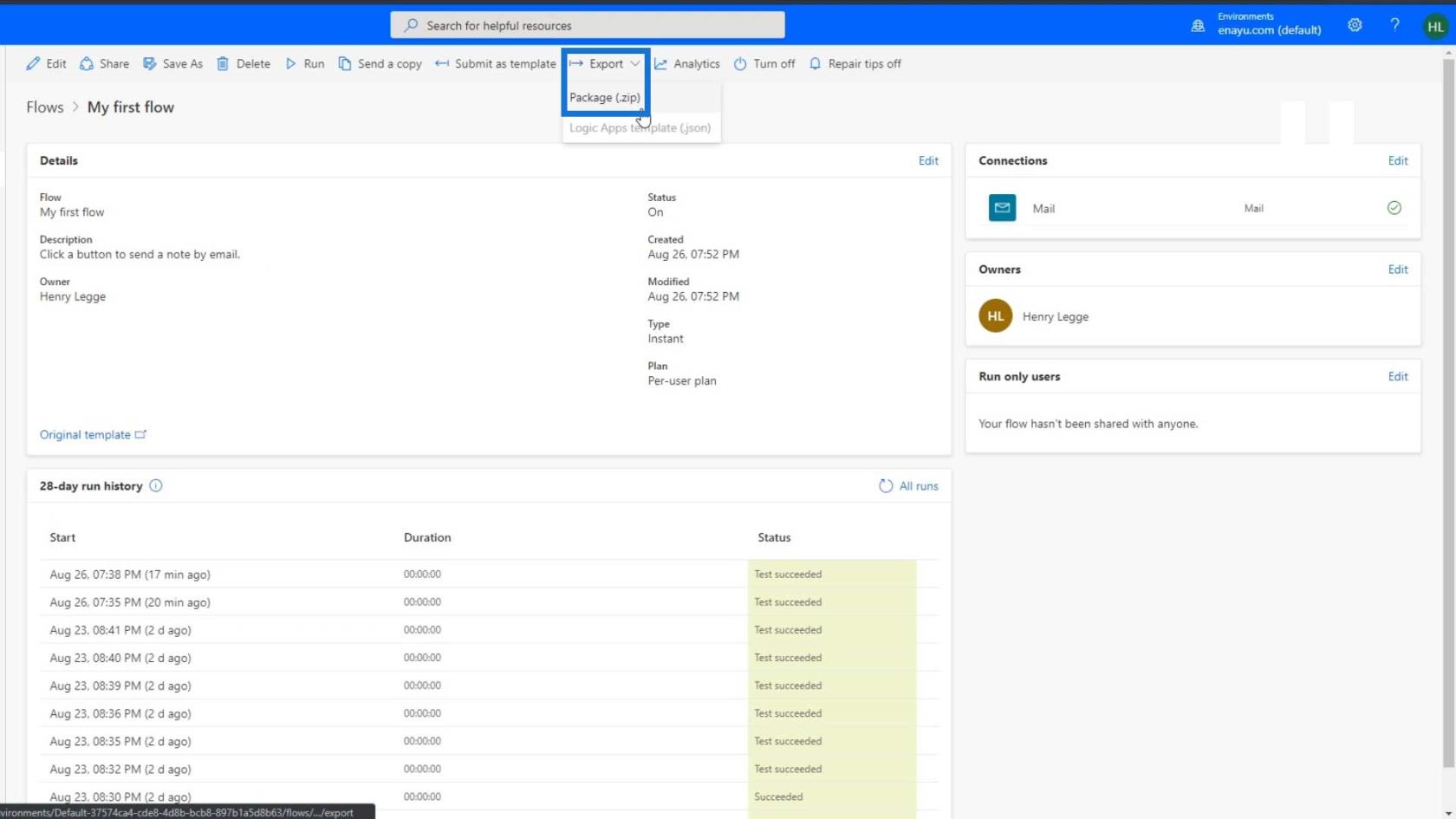
ในการแชร์เวิร์กโฟลว์ประเภทนี้ การแก้ไขใดๆ ก็ตามที่พวกเขาทำและการเชื่อมต่อใดก็ตามที่คุณทำจะไม่ถูกถ่ายโอน ผู้ใช้แต่ละคนจะทำงานจากสำเนาของตนเอง พวกเขาจะต้องเชื่อมโยงกับการเชื่อมต่อที่พวกเขาต้องการรวมเข้าด้วยกัน
LuckyTemplates อาจอัปเดต: Masterclasses ใหม่ โชว์เคส และ
Power Apps อื่นๆ: เริ่มต้นใช้งานด้วยเครื่องมือที่ปฏิวัติวงการนี้
โดยใช้ Power Automate เพื่อรีเฟรชข้อมูลใน LuckyTemplates
บทสรุป
กล่าวโดยสรุปคือ การใช้ วิธี การแชร์นั้นเหมือนกับการแก้ไขในเอกสาร Google ซึ่งผู้ใช้จะเห็นกิจกรรมของกันและกัน พวกเขายังสามารถแบ่งปันการเชื่อมต่อแบบฝังของคุณได้ ในทางกลับกัน การส่งสำเนาและส่งออกเป็นไฟล์ zip ก็เหมือนกับการบันทึกเอกสาร Google เป็นไฟล์เอกสาร MS Word จากนั้นส่งอีเมลไปยังผู้อื่น
นั่นคือสองวิธีหลักที่คุณสามารถแชร์โฟลว์ใน Microsoft Power Automate ความสามารถในการแบ่งปันเวิร์กโฟลว์กับผู้อื่นสามารถยกระดับการทำงานร่วมกันได้อย่างแน่นอน และผู้คนจำนวนมากขึ้นสามารถได้รับประโยชน์จากระบบอัตโนมัติที่คุณสร้างขึ้น
สิ่งที่ดีที่สุด
เฮนรี่
ค้นพบวิธีที่เราสามารถดาวน์โหลดและติดตั้ง R และ RStudio ซึ่งเป็นทั้งแบบฟรีและแบบโอเพ่นซอร์สสำหรับการเขียนโปรแกรมสถิติและกราฟิก
วิธีลดขนาดไฟล์ Excel – 6 วิธีที่มีประสิทธิภาพ
Power Automate คืออะไร? - สุดยอดคู่มือที่ช่วยให้คุณเข้าใจและใช้ได้อย่างมีประสิทธิภาพ
วิธีใช้ Power Query ใน Excel: คำแนะนำทั้งหมดเพื่อทำให้ข้อมูลของคุณมีประสิทธิภาพมากขึ้น
ตนเองคืออะไรใน Python: ตัวอย่างในโลกแห่งความเป็นจริง
คุณจะได้เรียนรู้วิธีการบันทึกและโหลดวัตถุจากไฟล์ .rds ใน R บล็อกนี้จะครอบคลุมถึงวิธีการนำเข้าวัตถุจาก R ไปยัง LuckyTemplates
ในบทช่วยสอนภาษาการเข้ารหัส DAX นี้ เรียนรู้วิธีใช้ฟังก์ชัน GENERATE และวิธีเปลี่ยนชื่อหน่วยวัดแบบไดนามิก
บทช่วยสอนนี้จะครอบคลุมถึงวิธีการใช้เทคนิค Multi Threaded Dynamic Visuals เพื่อสร้างข้อมูลเชิงลึกจากการแสดงข้อมูลแบบไดนามิกในรายงานของคุณ
ในบทความนี้ ฉันจะเรียกใช้ผ่านบริบทตัวกรอง บริบทตัวกรองเป็นหนึ่งในหัวข้อหลักที่ผู้ใช้ LuckyTemplates ควรเรียนรู้ในขั้นต้น
ฉันต้องการแสดงให้เห็นว่าบริการออนไลน์ของ LuckyTemplates Apps สามารถช่วยในการจัดการรายงานและข้อมูลเชิงลึกต่างๆ ที่สร้างจากแหล่งข้อมูลต่างๆ ได้อย่างไร








