คู่มือการดาวน์โหลดและติดตั้ง R และ RStudio

ค้นพบวิธีที่เราสามารถดาวน์โหลดและติดตั้ง R และ RStudio ซึ่งเป็นทั้งแบบฟรีและแบบโอเพ่นซอร์สสำหรับการเขียนโปรแกรมสถิติและกราฟิก
ในบทช่วยสอนนี้ เราจะพูดถึงวิธีการใช้ฟังก์ชัน Remove เพื่อสร้างปุ่มลบใน PowerApps เราจะกล่าวถึงวิธีตั้งค่าป๊อปอัปยืนยันสำหรับปุ่มลบด้วย
ปุ่มลบอาจดูเหมือนเป็นฟังก์ชันเล็กน้อยในแอปใดๆ แต่ยังคงมีบทบาทสำคัญในการทำให้แอปมีประสิทธิภาพและสะดวกต่อการใช้งาน หากคุณต้องจัดการกับเรกคอร์ดที่อาจต้องอัปเดตบ่อยๆ การมีปุ่มลบจะช่วยให้ลบรายการที่ล้าสมัยได้ง่ายขึ้น
สารบัญ
การเพิ่มปุ่มลบโดยใช้ฟังก์ชันลบ
เริ่มต้นด้วยการเพิ่มปุ่มที่นี่ผ่าน Ribbon แทรก

จากนั้นมาเปลี่ยนข้อความบนปุ่มนี้ เราจะเรียกว่า "ลบบันทึกนี้"

ในบทช่วยสอนที่ผ่านมา เราได้เน้นย้ำว่า เอกสาร Microsoftมีประโยชน์อย่างไรในการหาไวยากรณ์สำหรับฟังก์ชันที่เราใช้บน Power Apps หากเราตรวจสอบสิ่งที่กล่าวเกี่ยวกับฟังก์ชัน Remove แสดงว่า Remove ใช้แหล่งข้อมูลและบันทึกเพื่อลบ

ลองใช้สิ่งนั้นกับปุ่มของเรา เราจะเริ่มด้วยฟังก์ชัน Remove จากนั้นจึงอ้างอิง Table1 เนื่องจากเป็นที่มาของเรคคอร์ด

จากนั้นจะต้องมีรายการเฉพาะ กลับไปที่เป้าหมายของเรา เราตั้งเป้าที่จะลบรายการใดก็ตามที่แสดงในแบบฟอร์มนี้บนหน้าจอรายละเอียดลูกค้า

หากเรากลับไปที่โปรแกรมดูฟอร์มของเราและดูรายการนั้น แสดงว่าองค์ประกอบนี้เทียบเท่ากับ Gallery2.Selected

ลองคัดลอกสิ่งนั้น กลับไปที่ปุ่มลบที่เรากำลังทำอยู่ และวางลงในสูตรของเรา
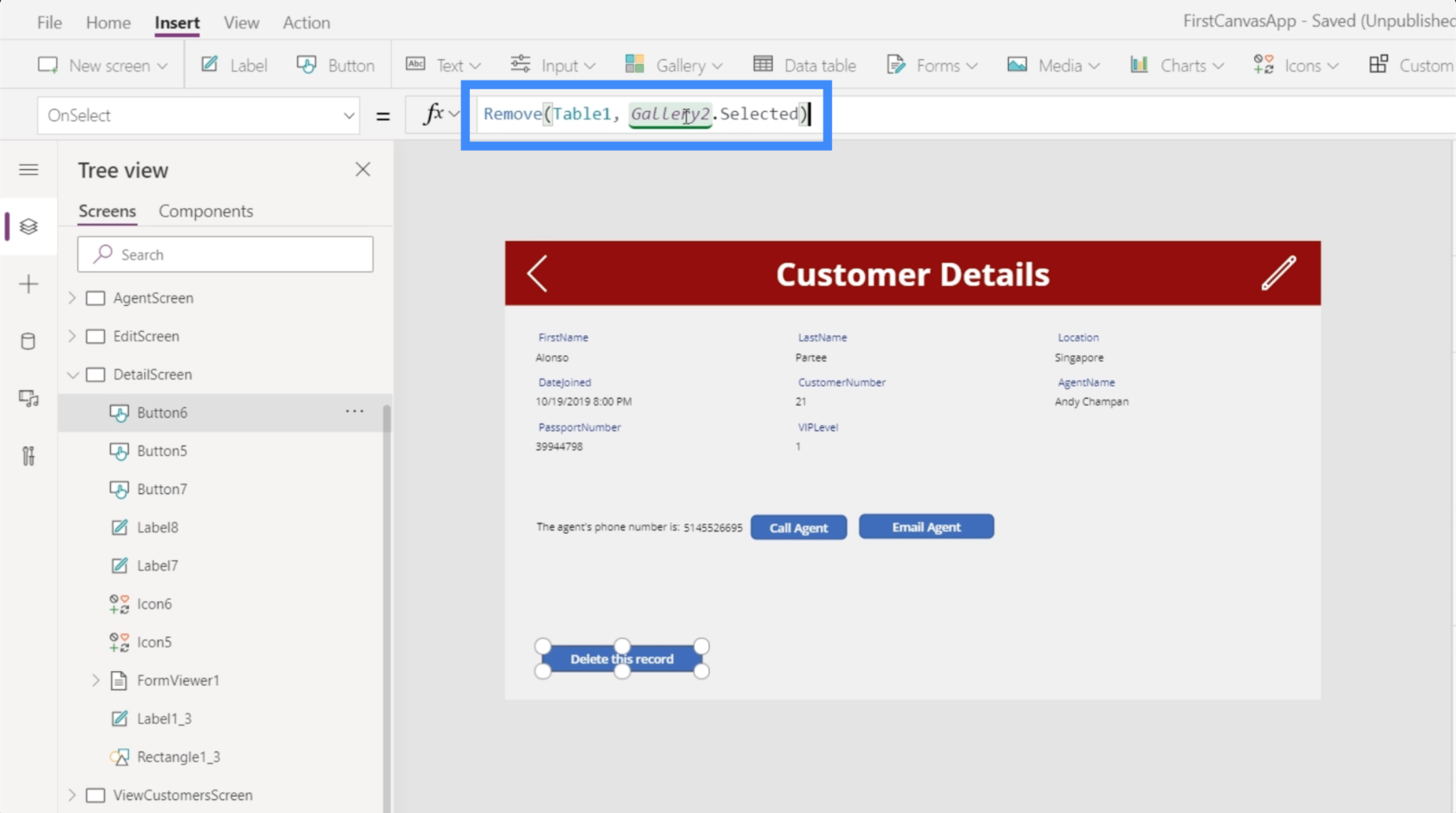
ตอนนี้สูตรที่สมบูรณ์ของเราแสดง Remove(Table1, Galler2.Selected) โดยพื้นฐานแล้วเป็นการบอกว่าไม่ว่าจะเลือกเรกคอร์ดใดและแสดงบนแกลเลอรี นั่นคือเรกคอร์ดที่เราต้องการลบ
ตรวจสอบว่ามันใช้งานได้หรือไม่ ปัจจุบัน บันทึกที่แสดงในแกลเลอรีเป็นของ Alonso Partee คลิกปุ่มลบกันเถอะ

เมื่อลบเรกคอร์ดสำเร็จแล้ว เรกคอร์ดนั้นจะหายไปจากแกลเลอรีและเรกคอร์ดถัดไปจะปรากฏขึ้น ในกรณีนี้ เราเห็น Laurena Towles เพราะบันทึกของ Alonso Partee ถูกลบไปแล้ว

เพียงเพื่อยืนยันว่าบันทึกหายไปจริงๆ เราสามารถใช้แถบค้นหาที่นี่ในหน้าจอดูลูกค้า อย่างที่คุณเห็น ไม่มีบันทึกปรากฏขึ้นเมื่อเราพยายามค้นหาบันทึกของ Alonso

การเพิ่มการนำทางหลังจากลบบันทึก
เพื่อให้สะดวกยิ่งขึ้นสำหรับผู้ใช้ ลองเพิ่มการนำทางเพื่อให้ผู้ใช้ถูกนำกลับไปที่หน้าจอดูลูกค้าโดยอัตโนมัติหลังจากที่บันทึกถูกลบ ในการทำเช่นนั้น เราจะใช้เครื่องหมายอัฒภาค การเพิ่มเครื่องหมายอัฒภาคในสูตรทำให้คุณสามารถใช้ฟังก์ชันได้มากกว่าหนึ่งฟังก์ชัน
ดังนั้นเราจะใช้ฟังก์ชันนำทางและอ้างอิง ViewCustomersScreen เรามาเพิ่มการเปลี่ยนหน้าจอเพื่อให้การไหลจากหน้าจอหนึ่งไปยังอีกหน้าจอหนึ่งราบรื่นขึ้น

ด้วยเครื่องหมายอัฒภาคตรงกลาง มันยังเพิ่มคำสั่งให้กับวิธีการทำงานของฟังก์ชันอีกด้วย เมื่อพิจารณาจากสูตรของเรา เครื่องหมายอัฒภาคจะบอกระบบให้ใช้ฟังก์ชัน Remove ก่อนที่จะใช้ฟังก์ชัน Navigate
ด้วยสูตรนี้ แทนที่จะอยู่บนหน้าจอเดิมและดูเรกคอร์ดถัดไป ผู้ใช้ปลายทางจะกลับไปที่แกลเลอรีหลักในหน้าจอดูลูกค้า
การเพิ่มป๊อปอัปยืนยัน
แม้ว่าตอนนี้ปุ่มลบของเราจะทำงานได้อย่างสมบูรณ์แล้ว แต่ปัญหาหนึ่งก็คือไม่มีการยืนยันเลยแม้แต่น้อยว่าผู้ใช้ต้องการลบบันทึกจริงหรือไม่ ตัวอย่างเช่น หากนิ้วของใครบางคนเผลอไปโดนปุ่มลบ ข้อมูลบางรายการอาจถูกลบโดยไม่ตั้งใจ นั่นเป็นเหตุผลสำคัญที่ต้องมีหน้าจอป๊อปอัปที่ยืนยันว่าผู้ใช้ต้องการลบบันทึกจริงหรือไม่
ไม่ใช่ว่าจะใช้ป๊อปอัปยืนยันเพื่อวัตถุประสงค์ต่างๆ ได้ และไม่ใช่แค่เพื่อหลีกเลี่ยงการลบบันทึกโดยไม่ตั้งใจเท่านั้น แต่สำหรับตัวอย่างนี้ เราจะมุ่งเน้นไปที่ฟังก์ชันลบ
สิ่งแรกที่เราต้องทำคือกลับไปที่สูตรที่แนบมากับคุณสมบัติ OnSelect ของปุ่มลบของเรา เนื่องจากเราต้องการให้หน้าจอป๊อปอัปปรากฏขึ้นก่อนสิ่งใดๆ จะถูกลบออก เราจึงจะนำสูตรนี้ออกจากที่นี่และวางลงในแผ่นจดบันทึก เนื่องจากเราจะยังคงใช้ต่อไปในภายหลัง

จากนั้น เราจะแทนที่ด้วยฟังก์ชัน UpdateContext เนื่องจากเราต้องการอัปเดตตัวแปรเมื่อเราคลิกที่ปุ่มลบ

เรียกตัวแปร Confirmation ดังนั้นหากผู้ใช้คลิกที่ปุ่ม เราต้องการให้ผู้ใช้ยืนยันก่อนที่จะลบบันทึกจริง

ตอนนี้มาสร้างป๊อปอัปของเรากัน เราจะเพิ่มไอคอนสี่เหลี่ยมผืนผ้าและปรับขนาดให้ครอบคลุมทั้งหน้าจอ สิ่งนี้จะใช้เป็นพื้นหลังของข้อความยืนยันของเรา

เราจะแก้ไขสีและทำให้เป็นสีดำ

จากนั้น เรามาเปลี่ยนความโปร่งใสด้วย เพื่อให้คุณยังคงมองเห็นพื้นหลังได้เล็กน้อยแต่มืดลง

ต่อไป มาเพิ่มป้ายกำกับ ซึ่งจะมีข้อความยืนยัน

เรามาสร้างข้อความยืนยัน "คุณแน่ใจหรือไม่ว่าต้องการลบบันทึกนี้"

สิ่งสำคัญคือต้องเห็นข้อความนี้อย่างชัดเจน ดังนั้นมาทำให้พื้นหลังเป็นสีแดงกันเถอะ เราจะทำให้ฟอนต์ใหญ่ขึ้นและวางทุกอย่างไว้ตรงกลาง คุณสามารถค้นหาตัวเลือกการปรับแต่งเหล่านี้ได้ในบานหน้าต่างด้านขวา

เรายังต้องมีปุ่ม "ใช่" และ "ไม่ใช่" ดังนั้นเราจะเพิ่มปุ่มสองปุ่มที่นี่และเปลี่ยนข้อความสำหรับแต่ละปุ่ม

ดังนั้นเมื่อมีคนคลิกปุ่มลบ องค์ประกอบเหล่านี้จะปรากฏขึ้น จากนั้นแอปจะรอให้ผู้ใช้คลิกใช่หรือไม่ใช่ก่อนที่จะเกิดอะไรขึ้น
เริ่มทำงานกับปุ่มใช่ก่อน เราจะไฮไลต์และเลือกคุณสมบัติ OnSelect จากนั้นเราจะกลับไปที่สูตรที่เราบันทึกไว้ก่อนหน้านี้โดยใช้ฟังก์ชัน Remove และคัดลอกที่นี่

อีกครั้ง สูตรนี้พร้อมท์ให้ระบบลบเรกคอร์ดที่เลือกก่อน จากนั้นนำทางไปยังหน้าจอดูลูกค้า
อย่างไรก็ตาม เรายังต้องการอัปเดตบริบทของตัวแปรการยืนยันกลับเป็นเท็จ เนื่องจากในทางเทคนิคแล้ว ผู้ใช้ได้ยืนยันการตัดสินใจของพวกเขาที่จะลบรายการแล้วในตอนนี้
นั่นเป็นเหตุผลที่เราจะเพิ่มฟังก์ชัน UpdateContext ที่นี่ เราจะใช้การยืนยันตัวแปรและตั้งค่าเป็นเท็จ

ต่อไปมาทำงานกับปุ่ม No สิ่งนี้จะง่ายขึ้นเนื่องจากเราต้องการให้หน้าจอยืนยันนี้หายไปและไม่ต้องทำอะไรอีกเมื่อผู้ใช้คลิก No ดังนั้นเราจะใช้ฟังก์ชัน UpdateContext อีกครั้งและอ้างอิงการยืนยันตัวแปรและตั้งค่าเป็นเท็จ

ดังนั้นเมื่อผู้ใช้เลือกไม่ ป๊อปอัปการยืนยันทั้งหมดจะหายไป

การจัดกลุ่มองค์ประกอบป๊อปอัปการยืนยันเข้าด้วยกัน
ในขณะนี้ ปุ่มใช่และไม่ใช่ยังไม่สามารถใช้งานได้ นั่นเป็นเพราะป๊อปอัปยืนยันไม่ได้เกี่ยวกับปุ่มเท่านั้น เกี่ยวกับกลุ่มขององค์ประกอบที่มีพื้นหลังสีดำ ป้ายกำกับ และปุ่มสองปุ่ม
เราต้องการจัดกลุ่มเข้าด้วยกันและเปลี่ยนการมองเห็นตามตัวแปรยืนยัน เราได้พูดคุยเกี่ยวกับการจัดกลุ่มองค์ประกอบเข้าด้วยกันในบทช่วยสอนก่อนหน้านี้
คลิกที่องค์ประกอบทั้งสี่ที่นี่ในขณะที่กดปุ่ม Ctrl ค้างไว้เพื่อเน้นองค์ประกอบทั้งหมด

จากนั้นเราจะจัดกลุ่มเข้าด้วยกันโดยคลิกขวาแล้วเลือกกลุ่ม

ตอนนี้พวกเขาทั้งหมดเป็นส่วนหนึ่งของกลุ่มเดียวกัน ซึ่งก็คือ Group1

เนื่องจากเราต้องการแก้ไขการเปิดเผยของ Group1 ให้แสดงเฉพาะเมื่อตัวแปรการยืนยันเป็นจริง เราจึงตั้งค่าเป็นการยืนยัน

ตอนนี้ป๊อปอัปจะออกมาก็ต่อเมื่อมีคนคลิกปุ่มลบเท่านั้น การดำเนินการนี้จะอัปเดตบริบทของตัวแปรยืนยันให้เป็นจริง ซึ่งหมายความว่าคุณสมบัติการมองเห็นของ Group1 จะเป็นจริงด้วย จากที่นั่น ผู้ใช้สามารถเลือกใช่หรือไม่ใช่
บทนำ Power Apps: คำจำกัดความ คุณลักษณะ ฟังก์ชัน และความสำคัญ
สภาพแวดล้อม Power Apps: การตั้งค่าองค์ประกอบของแอปอย่างเหมาะสม
ฟังก์ชันและสูตร PowerApps | การแนะนำ
บทสรุป
แท้จริงแล้ว Power Apps เป็นแพลตฟอร์มที่ทรงพลัง โดยเฉพาะอย่างยิ่งถ้าคุณต้องการให้คนอื่นเห็นและมีส่วนร่วมกับข้อมูลของคุณผ่านแอป
แม้แต่ฟังก์ชั่นที่เล็กที่สุดก็สามารถยกระดับประสบการณ์ผู้ใช้ได้อย่างสมบูรณ์ สิ่งที่ยอดเยี่ยมเกี่ยวกับสิ่งเหล่านี้คือความจริงที่ว่าคุณสามารถสร้างแอปของคุณเองตั้งแต่เริ่มต้นแม้ว่าคุณจะไม่มีพื้นฐานในการพัฒนาแอปเลยก็ตาม
การเพิ่มป๊อปอัปยืนยันและการสร้างปุ่มลบเป็นเพียงส่วนเล็ก ๆ ของภูเขาน้ำแข็ง มีฟังก์ชันการทำงานอื่นๆ มากมายที่คุณสามารถเพิ่มเพื่อทำให้แอปของคุณใช้งานง่ายและใช้งานได้มากที่สุดเท่าที่จะเป็นไปได้
สิ่งที่ดีที่สุด
เฮนรี่
ค้นพบวิธีที่เราสามารถดาวน์โหลดและติดตั้ง R และ RStudio ซึ่งเป็นทั้งแบบฟรีและแบบโอเพ่นซอร์สสำหรับการเขียนโปรแกรมสถิติและกราฟิก
วิธีลดขนาดไฟล์ Excel – 6 วิธีที่มีประสิทธิภาพ
Power Automate คืออะไร? - สุดยอดคู่มือที่ช่วยให้คุณเข้าใจและใช้ได้อย่างมีประสิทธิภาพ
วิธีใช้ Power Query ใน Excel: คำแนะนำทั้งหมดเพื่อทำให้ข้อมูลของคุณมีประสิทธิภาพมากขึ้น
ตนเองคืออะไรใน Python: ตัวอย่างในโลกแห่งความเป็นจริง
คุณจะได้เรียนรู้วิธีการบันทึกและโหลดวัตถุจากไฟล์ .rds ใน R บล็อกนี้จะครอบคลุมถึงวิธีการนำเข้าวัตถุจาก R ไปยัง LuckyTemplates
ในบทช่วยสอนภาษาการเข้ารหัส DAX นี้ เรียนรู้วิธีใช้ฟังก์ชัน GENERATE และวิธีเปลี่ยนชื่อหน่วยวัดแบบไดนามิก
บทช่วยสอนนี้จะครอบคลุมถึงวิธีการใช้เทคนิค Multi Threaded Dynamic Visuals เพื่อสร้างข้อมูลเชิงลึกจากการแสดงข้อมูลแบบไดนามิกในรายงานของคุณ
ในบทความนี้ ฉันจะเรียกใช้ผ่านบริบทตัวกรอง บริบทตัวกรองเป็นหนึ่งในหัวข้อหลักที่ผู้ใช้ LuckyTemplates ควรเรียนรู้ในขั้นต้น
ฉันต้องการแสดงให้เห็นว่าบริการออนไลน์ของ LuckyTemplates Apps สามารถช่วยในการจัดการรายงานและข้อมูลเชิงลึกต่างๆ ที่สร้างจากแหล่งข้อมูลต่างๆ ได้อย่างไร








