คู่มือการดาวน์โหลดและติดตั้ง R และ RStudio

ค้นพบวิธีที่เราสามารถดาวน์โหลดและติดตั้ง R และ RStudio ซึ่งเป็นทั้งแบบฟรีและแบบโอเพ่นซอร์สสำหรับการเขียนโปรแกรมสถิติและกราฟิก
ในบทช่วยสอนนี้ เราจะพูดถึงภาพรวมโดยย่อของตัวเลือกทั้งหมดที่มีในอินเทอร์เฟซผู้ใช้ของ DAX Studio ซึ่งรวมถึงบานหน้าต่างและแต่ละปุ่มใน Ribbon เราจะหารือว่าการใช้คุณลักษณะเหล่���นี้จะช่วยปรับปรุงประสิทธิภาพของคุณใน DAX Studio ได้อย่างไร
การทำความคุ้นเคยกับวัตถุประสงค์และฟังก์ชันของแต่ละฟีเจอร์ใน DAX Studio เป็นสิ่งสำคัญ เราจะพูดถึงเรื่องนี้จากบนลงล่าง
สารบัญ
การใช้ DAX Studio Ribbon
DAX Studio มีสามแท็บบน Ribbon: หน้าแรกขั้นสูงและวิธีใช้

1. แท็บหน้าแรก:
ตัวเลือกภายใต้แท็บหน้าแรกถูกจัดกลุ่มตามวัตถุประสงค์

สำหรับการสร้างและดำเนินการค้นหา
ปุ่มเหล่านี้อยู่ใน กลุ่ม Query :
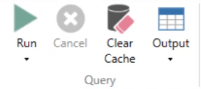
ปุ่มแรกทางซ้ายคือRun ตัวเลือกนี้ทำให้คุณสามารถใช้รหัส DAX ที่คุณเขียนได้ และถ้าคุณคลิกลูกศรแบบเลื่อนลง ปุ่มอีก 2 ปุ่มจะปรากฏขึ้น: เรียกใช้การค้นหาและล้างแคชและเรียกใช้
ปุ่มถัดไปคือยกเลิก การคลิกตัวเลือกนี้จะทำให้การดำเนินการค้นหาหยุดลง สิ่งนี้มีประโยชน์อย่างยิ่งหากการสืบค้นใช้เวลานานในการเรียกใช้
ตัว เลือก Clear Cacheคล้ายกับClear Cache and Runเพียงแต่ตัวเลือกแรกจะล้างแคชในโปรแกรม ดังนั้น หากคุณต้องการเรียกใช้แบบสอบถามหลังจากล้างแคชแล้ว ควรเลือกตัวเลือกหลังเพื่อลดจำนวนคลิก
ตัว เลือก ผลลัพธ์ช่วยให้คุณสามารถแยกผลลัพธ์สำหรับการดูและแก้ไขในซอฟต์แวร์อื่น ตัวอย่างเช่น หากคุณต้องการดูผลลัพธ์ใน Excel คุณสามารถใช้ตัวเลือกผลลัพธ์เพื่อแยกผลลัพธ์เป็นไฟล์ Excel
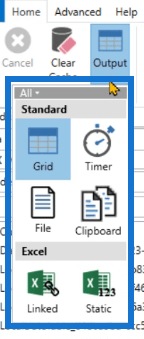
กลุ่มViewมีเพียงปุ่มเดียวเท่านั้น: Query Builder
Query Builderช่วยให้คุณสามารถดำเนินการค้นหา DAX โดยไม่จำเป็นต้องเขียนโค้ดใดๆ
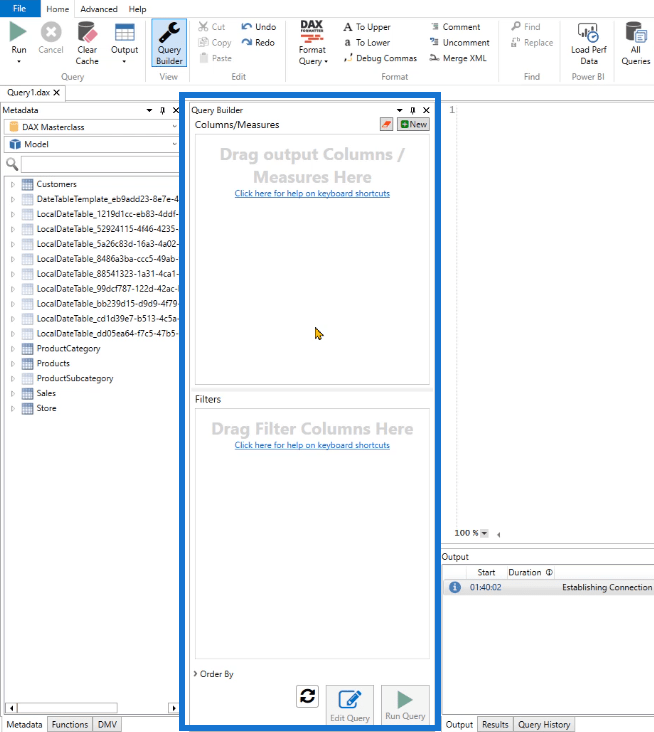
หลังจากคลิกตัวสร้างแบบสอบถาม คุณจะต้องลากและวางคอลัมน์และ/หรือหน่วยวัดจากบานหน้าต่างข้อมูลเมตาของคุณเท่านั้น
กลุ่ม แก้ไข ประกอบด้วยปุ่มที่คล้ายกับปุ่มของโปรแกรม อื่นๆ เช่น Excel
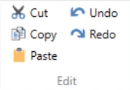
คำสั่งเหล่านี้ใช้ได้กับโค้ดที่คุณเขียน
สำหรับการจัดรูปแบบรหัส DAX
กลุ่มถัดไปคือรูปแบบ :
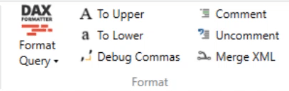
Format Queryเป็นเครื่องมือที่ยอดเยี่ยมสำหรับใช้ในการเขียนโค้ด DAX การคลิกจะเป็นการจัดรูปแบบรหัส DAX ของคุณตามมาตรฐาน DAX Studio
ตัวเลือกนี้ใช้บริการที่เรียกว่าdaxformatter.com มันส่งคำขอไปยังเว็บไซต์นี้ และในทางกลับกัน ไซต์จะจัดรูปแบบโค้ดแล้วส่งกลับไปที่ DAX Studio โปรดทราบว่าคุณต้องเชื่อมต่ออินเทอร์เน็ตเพื่อให้ฟังก์ชันนี้ใช้งานได้
ถัดไป ปุ่ม ความคิดเห็นและเลิกแสดงความคิดเห็นจะช่วยให้คุณสามารถแสดงความคิดเห็นในโค้ด DAX ของคุณได้
ปุ่มขึ้นบนและลงล่างช่วยให้คุณเปลี่ยนตัวอักษรตัวพิมพ์เล็กของโค้ด DAX ที่เขียนได้
ตัว เลือก Debug Commasเป็นฟีเจอร์ที่ให้คุณเปลี่ยนเครื่องหมายจุลภาคจากท้ายบรรทัดไปยังจุดเริ่มต้นของบรรทัด สิ่งนี้มีประโยชน์อย่างยิ่งเมื่อคุณเขียนโค้ดหลายบรรทัด มันช่วยลดความสับสน
กลุ่มถัดไปค้นหาด้วยปุ่มค้นหาและแทนที่มีฟังก์ชันคล้ายกับของซอฟต์แวร์อื่น

สำหรับการวัดและติดตามผลการปฏิบัติงาน
ก้าวไปข้างหน้า มีกลุ่มLuckyTemplates
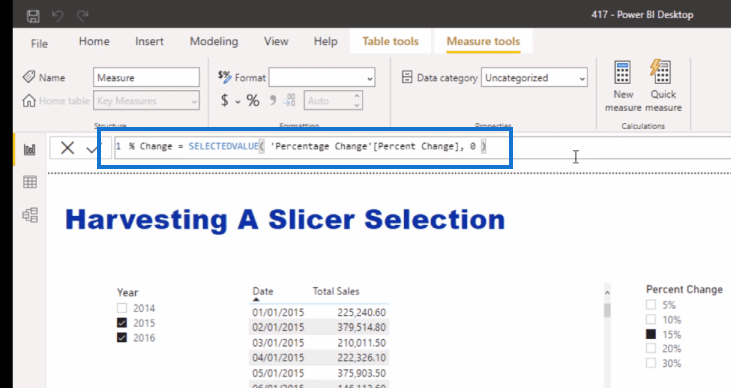
ปุ่ม Load Perf Dataช่วยให้คุณสามารถนำเข้าข้อมูลที่ส่งออกจากPower BI Performance Analyzer
ในการทำเช่นนี้ คุณต้องแตกไฟล์จาก LuckyTemplates ก่อน ไปที่ แท็ บ มุม มองใน LuckyTemplates แล้วคลิกตัววิเคราะห์ประสิทธิภาพ

จากนั้นบานหน้าต่างตัววิเคราะห์ประสิทธิภาพจะปรากฏขึ้น คลิก ปุ่ม เริ่มการบันทึก ขณะ ที่ดูภาพและรหัส DAX ใน LuckyTemplates ที่คุณต้องการวิเคราะห์ จากนั้นคลิกส่งออก
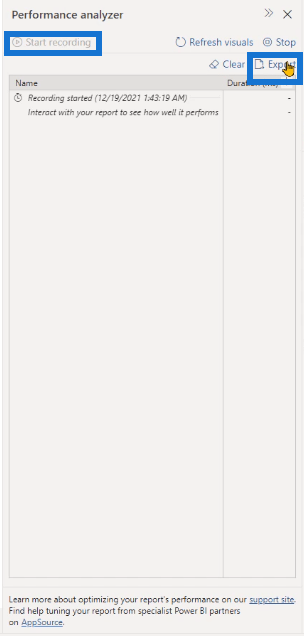
กลับไปที่ DAX Studio แล้วโหลดไฟล์ที่คุณแยกจาก LuckyTemplates โดยใช้ตัวเลือกLoad Perf Data
ถัดไปคือ กลุ่ม การติดตาม :
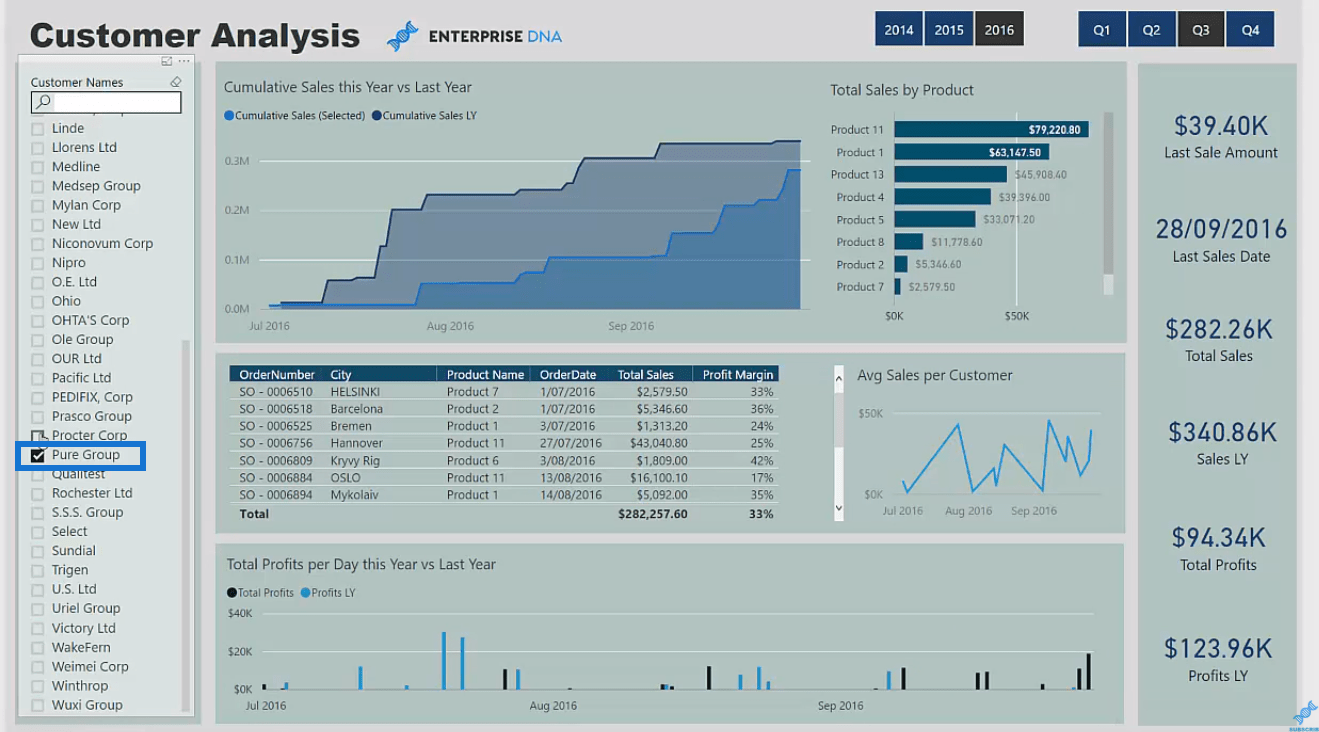
ปุ่มแรกในกลุ่มนี้คือAll Query เมื่อคุณคลิก แท็บใหม่ที่ชื่อว่าข้อความค้นหาทั้งหมดจะปรากฏขึ้นที่ด้านล่าง
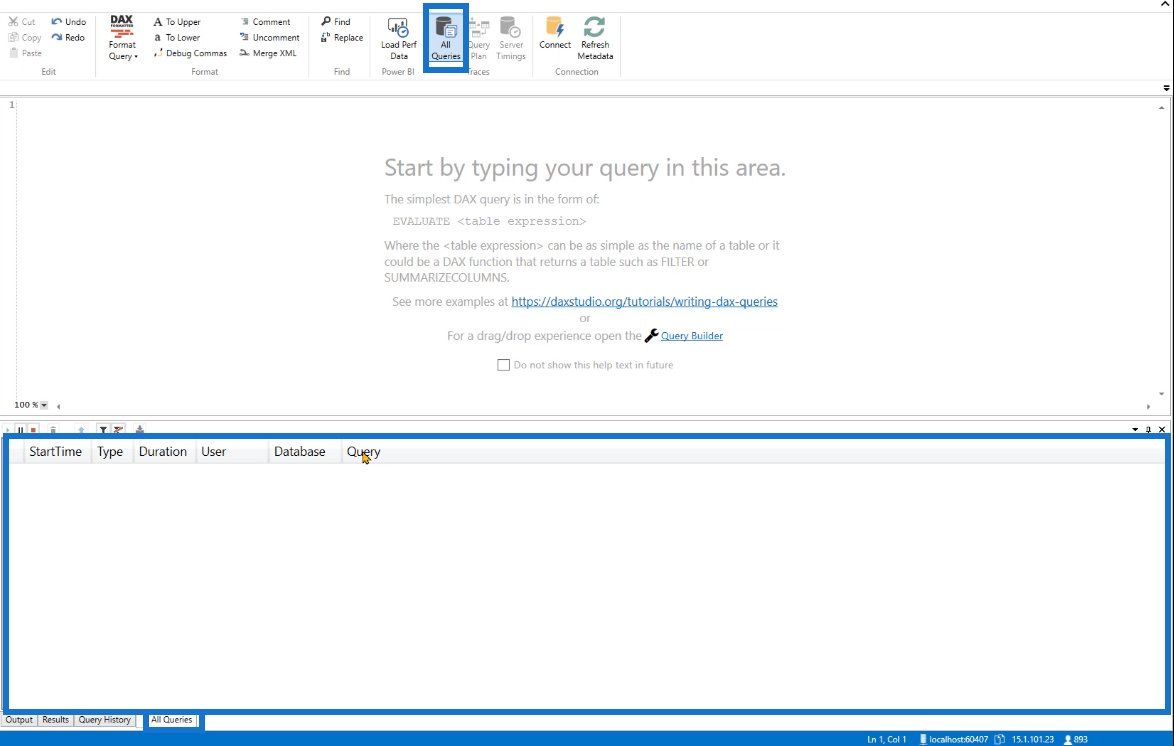
แท็บนี้ประกอบด้วยเวลาเริ่มต้น ประเภท ระยะเวลา ผู้ใช้ ฐานข้อมูล และแบบสอบถาม โดยแสดงสถิติดิจิทัลของแบบสอบถามที่ส่งไปยัง Analysis Services ใน LuckyTemplates, Power BI Service , ExcelหรือSSAS
ตัว เลือก แผนการสืบค้นให้ข้อมูลเกี่ยวกับแผนการสืบค้นเชิงตรรกะและเชิงกายภาพ สิ่งเหล่านี้สามารถช่วยให้คุณเข้าใจวิธีที่กลไก DAX แก้รหัส DAX เมื่อคุณคลิกตัวเลือกนี้ แท็บใหม่อื่นจะปรากฏขึ้นที่ด้านล่าง
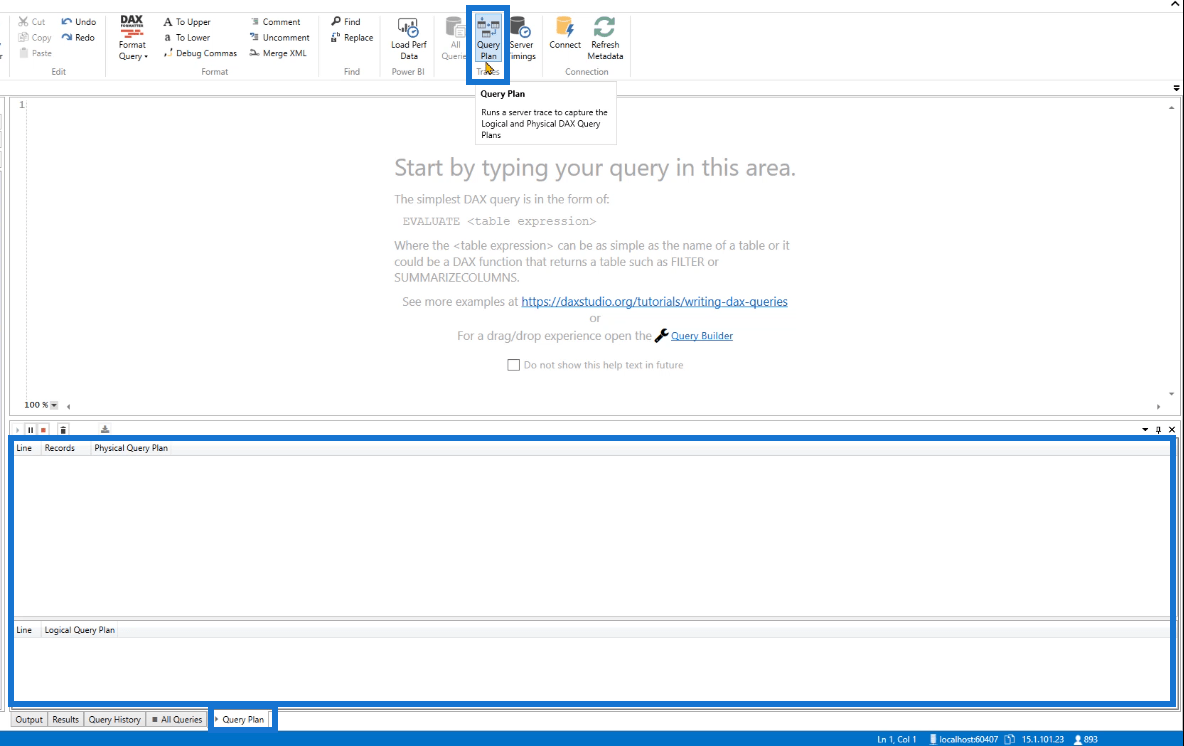
จากนั้นมีตัวเลือกการกำหนดเวลาเซิร์ฟเวอร์ ซึ่งจะให้ข้อมูลเกี่ยว กับวิธีที่ดึงข้อมูลจากStorage Engine ในทำนองเดียวกัน แท็บใหม่อื่นจะเปิดขึ้นหากคุณคลิก
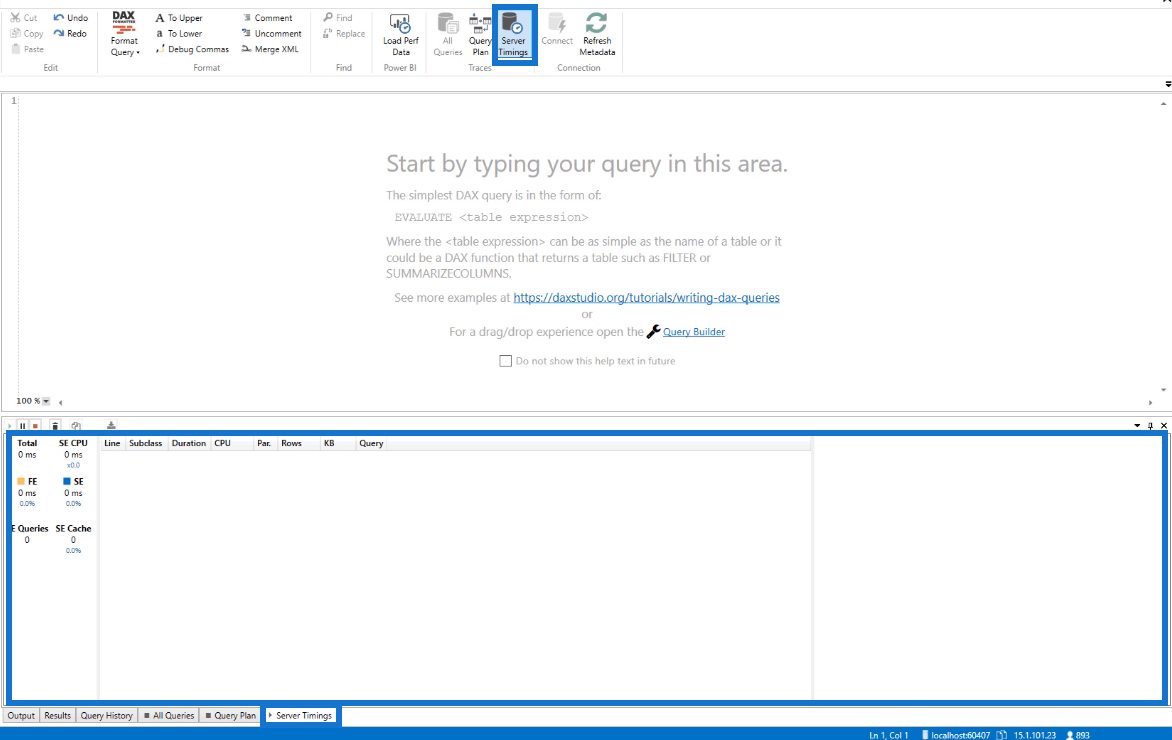
สำหรับการติดตาม คุณไม่สามารถเปิดทั้งสามตัวเลือกพร้อมกันได้
หากคุณพยายามคลิกสองตัวเลือกพร้อมกัน ข้อความแสดงข้อผิดพลาดจะปรากฏขึ้นโดยแจ้งว่าต้องรอให้การติดตามอัปเดต
สำหรับใช้กับซอฟต์แวร์ภายนอก
กลุ่มสุดท้ายภายใต้แท็บหน้าแรกคือการเชื่อมต่อ :
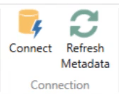
ปุ่มเชื่อมต่อช่วยให้คุณสามารถเชื่อมต่อหรือเปลี่ยนการเชื่อมต่อปัจจุบันเป็นแบบจำลอง LuckyTemplates, Analysis Services หรือ Excel จากภายในDAX studio
ตัวอย่างเช่น คุณกำลังทำงานกับแบบจำลอง LuckyTemplates และคุณต้องการสลับทันทีระหว่างเครื่องมือข้อมูล SQL Server หรือ SSAS จากนั้นเพียงใช้ตัวเลือกเชื่อมต่อและทำการเปลี่ยนแปลงที่คุณต้องการ
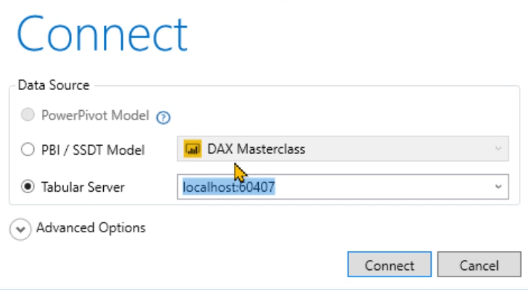
เมื่อคลิกตัวเลือกรีเฟรชข้อมูลเมตา จะอัปเดตตารางและข้อมูลของคุณที่พบในบานหน้าต่างข้อมูลเมตาในDAX Studio
ตัวอย่างเช่น คุณทำการเปลี่ยนแปลงข้อมูลของคุณใน LuckyTemplates DAX Studio จะไม่ติดตามการเปลี่ยนแปลงนี้โดยอัตโนมัติ ดังนั้น คุณต้องคลิกรีเฟรชข้อมูลเมตา จากนั้นระบบจะอัปเดตตามนั้น
2. แท็บขั้นสูง:
แท็บที่สองใน Ribbon คือแท็บขั้นสูง
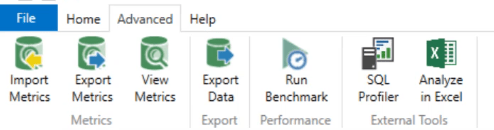
ตัวเลือกในแท็บนี้แบ่งออกเป็น 4 กลุ่มตามฟังก์ชัน
อันดับแรกคือ กลุ่ม เมตริก :
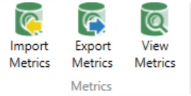
ก่อนอื่นมาหารือเกี่ยวกับตัวเลือกดูเมตริก
เมื่อคลิก จะเป็นการเปิดบานหน้าต่าง VertiPaq Analyzer Metrics ที่ให้ข้อมูลต่างๆ ในตาราง คอลัมน์ และข้อมูลอื่นๆ ที่ใช้ในไฟล์ DAX Studio ปัจจุบันของคุณ
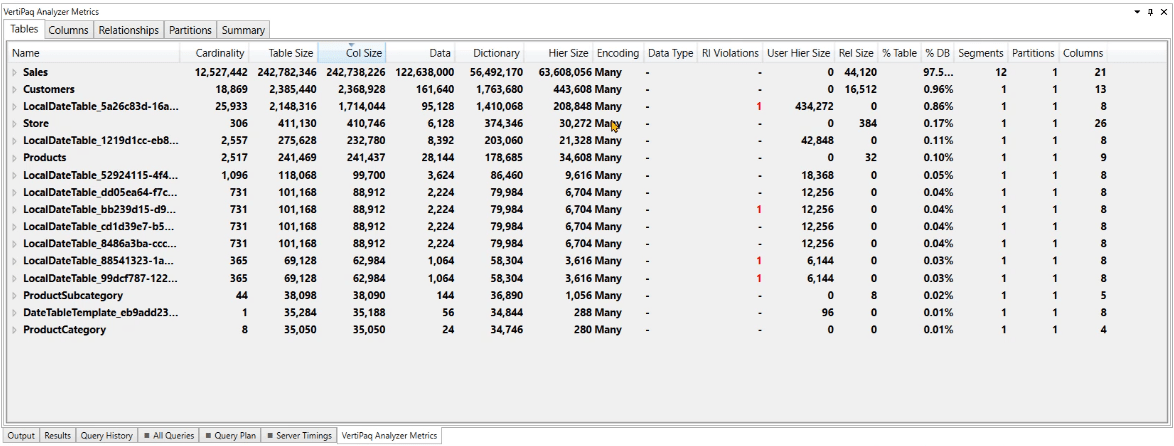
จากนั้น ตัว เลือก ส่งออกเมตริกจะส่งออกข้อมูลใน บานหน้าต่างเมตริก ตัววิเคราะห์ VertiPaqในขณะที่ ตัวเลือก นำเข้าเมตริกจะนำเมตริกจากแหล่งที่มาภายนอก DAX Studio เข้ามา
กลุ่มส่งออกประกอบด้วย ตัวเลือก ส่งออกข้อมูลที่อนุญาตให้คุณส่งออกข้อมูลใน DAX Studio เป็นไฟล์ .csv หรือตาราง SQL

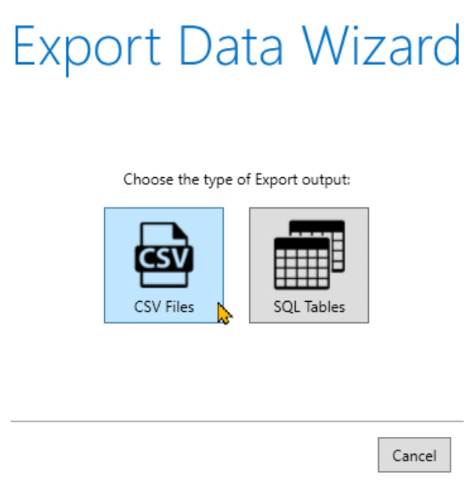
ถัดไป กลุ่ม ประสิทธิภาพประกอบด้วยตัวเลือกเรียกใช้เกณฑ์มาตรฐาน

คุณสามารถใช้สิ่งนี้เมื่อคุณต้องการเรียกใช้รหัสเดียวกันหลายครั้งด้วยความช่วยเหลือของแคชเย็นและแคชอุ่น
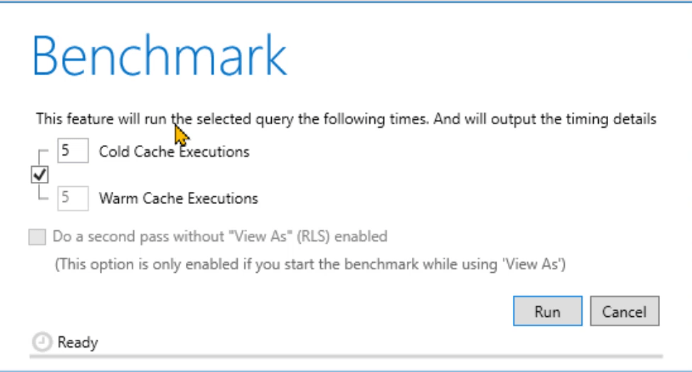
กลุ่มสุดท้ายภายใต้แท็บขั้นสูงคือเครื่องมือภายนอก
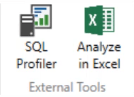
When clicked, the SQL Profiler opens the SQL Server Profiler window.
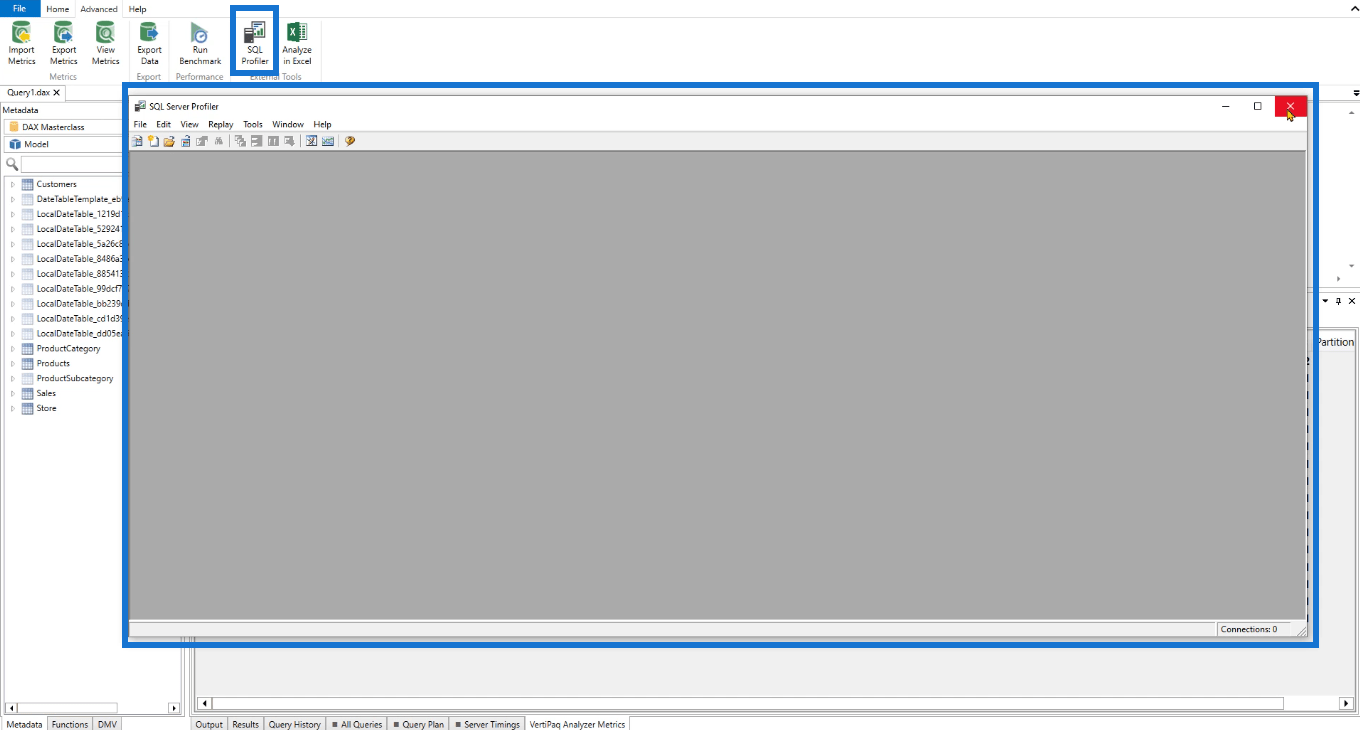
It allows you to track the code that’s being executed along with the events generated behind the scenes. However, DAX Studio already does this same operation so there’s no actual need to use this option.
This is something that you would use in case you can’t open DAX studio on your computer. This option is available in the SQL Server Management Studio.
The Analyze in Excel option allows you to connect DAX Studio to Excel. This is especially useful if you want to quickly create a pivot table or report.
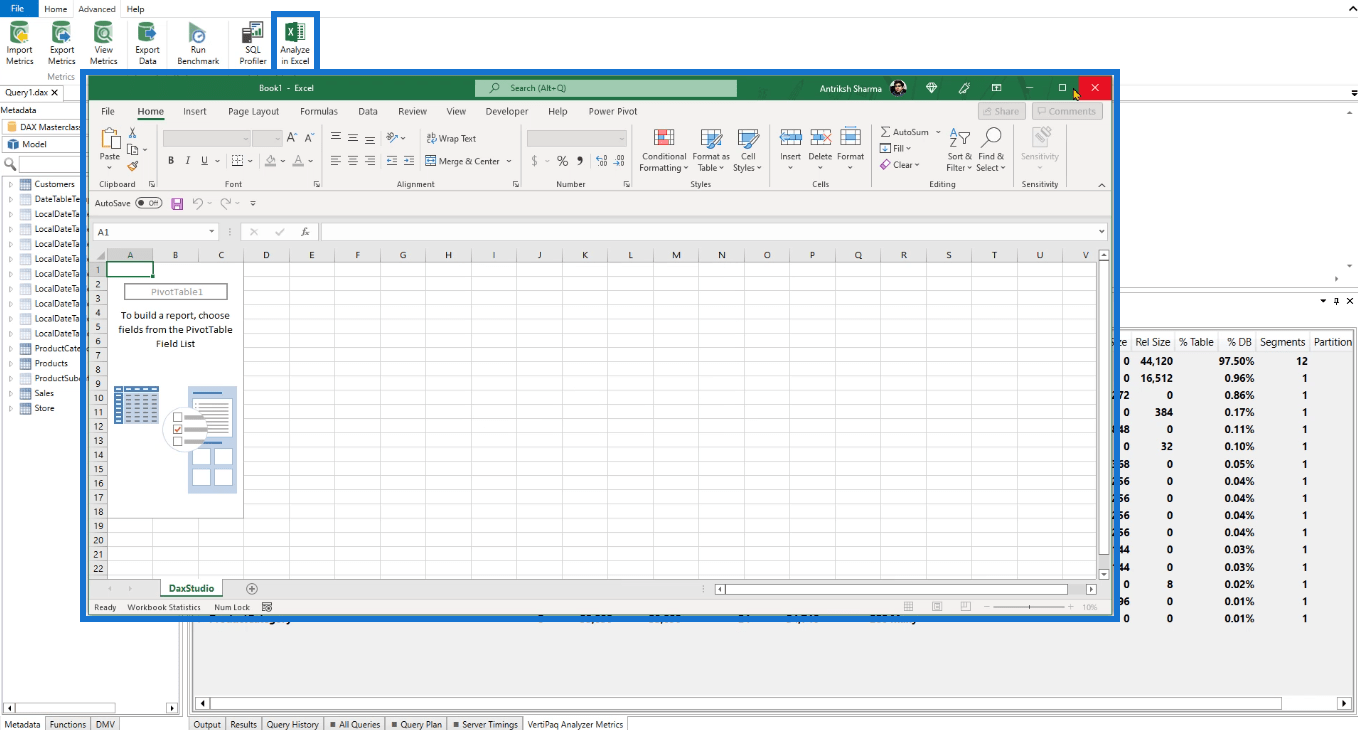
When you click this, the Excel program will launch and, by default, will redirect you to create pivot tables.
3. The Help Tab:
The last tab in DAX Studio’s Ribbon is the Help tab.
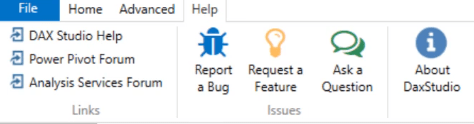
แท็บนี้จะช่วยคุณในการทำความเข้าใจเพิ่มเติมเกี่ยวกับฟังก์ชันและคุณลักษณะของ DAX Studio
ภายใต้ กลุ่ม ลิงก์มีDAX Studio Help , Power Pivot ForumและAnalysis Services Forum
นี่คือลิงค์ที่คุณสามารถเข้าถึงได้หากคุณมีคำถาม ลิงก์เหล่านี้จะนำคุณไปยังแหล่งข้อมูลออนไลน์ ดังนั้นตรวจสอบให้แน่ใจว่าคุณเชื่อมต่อกับอินเทอร์เน็ตแล้ว
นอกเหนือจากนั้น ยังมีกลุ่มIssues
หากคุณเคยพบจุดบกพร่องขณะใช้ DAX Studio คุณสามารถรายงานได้โดยใช้ตัวเลือกรายงานจุดบกพร่อง คุณยังสามารถขอคุณสมบัติโดยใช้ตัวเลือกขอคุณสมบัติ และหากมีคุณลักษณะเฉพาะที่คุณไม่เข้าใจ คุณสามารถคลิกตัวเลือกถามคำถามได้
หากคุณต้องการทราบข้อมูลเพิ่มเติมเกี่ยวกับเวอร์ชันของ DAX Studio คุณสามารถคลิกตัวเลือกAbout DAXStudio
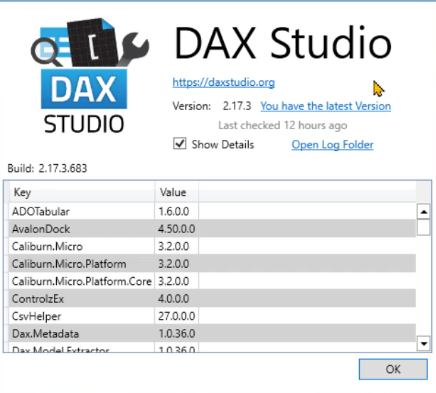
คุณยังสามารถใช้สิ่งนี้เพื่อแบ่งปันข้อมูลโดยละเอียดเพิ่มเติมเกี่ยวกับปัญหาที่คุณพบขณะใช้ DAX Studio
การเพิ่มคุณสมบัติให้กับแถบเครื่องมือด่วน
หากมีคุณลักษณะหรือฟังก์ชันที่คุณใช้หลายครั้งต่อวันในขณะที่ใช้ DAX Studio คุณสามารถเพิ่มลงในQuick Access Toolbarได้
ในการเพิ่มรายการไปยังแถบเครื่องมือด่วน คุณเพียงคลิกขวาที่รายการเหล่านั้น แล้วเลือกเพิ่มในแถบเครื่องมือด่วน
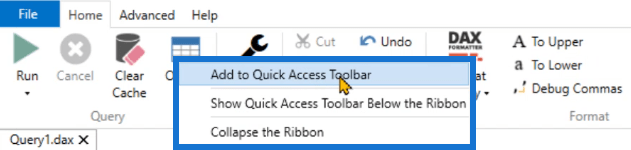
แถบเครื่องมือด่วนอยู่ที่มุมซ้ายบนของ DAX Studio
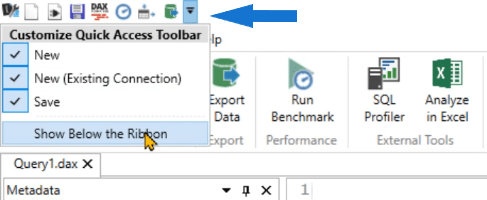
คุณยังสามารถเลือกที่จะถ่ายโอนด้านล่าง Ribbon
ซึ่งจะเป็นประโยชน์อย่างยิ่งหากคุณใช้ตัวเลือกที่อยู่ในเมนูแบบเลื่อนลงบ่อยๆ เมื่อเพิ่มลงในแถบเครื่องมือด่วน คุณจะลดจำนวนคลิกที่คุณต้องทำ
นอกจากนี้ หากคุณมีทุกสิ่งที่ต้องการในแถบเครื่องมือ คุณสามารถปิด Ribbon ได้ สิ่งนี้จะทำให้พื้นที่ทำงาน DAX Studio ของคุณรกน้อยลง
การใช้บานหน้าต่างข้อมูลเมตาใน DAX Studio
บานหน้าต่างข้อมูลเมตาให้ข้อมูลเกี่ยวกับแบบจำลองข้อมูลของคุณ
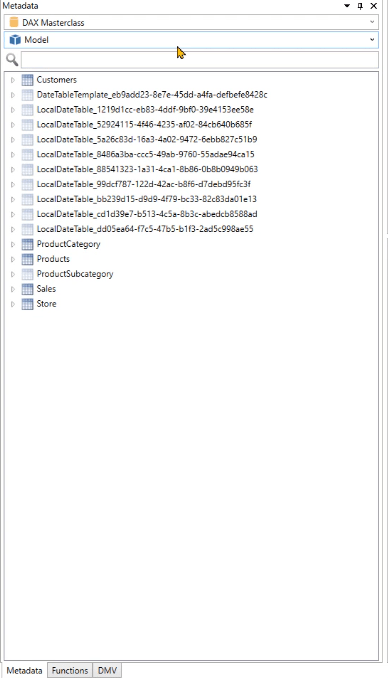
เมนูแบบเลื่อนลงเมนูแรกจะแสดงชื่อของแบบจำลองข้อมูล หากคุณเชื่อมต่อกับ SQL Server Analysis Services คุณจะเห็นฐานข้อมูลหลายรายการในเมนูแบบเลื่อนลงนี้
ตัว เลือก การค้นหาช่วยให้คุณกรองเนื้อหาของโมเดลข้อมูลของคุณ เช่น ตาราง และคอลัมน์
การใช้คุณสมบัติพิเศษใน DAX Studio
คุณลักษณะที่โดดเด่นอย่างหนึ่งใน DAX Studio คือความสามารถในการซูมเข้าและออกจากแต่ละบานหน้าต่าง
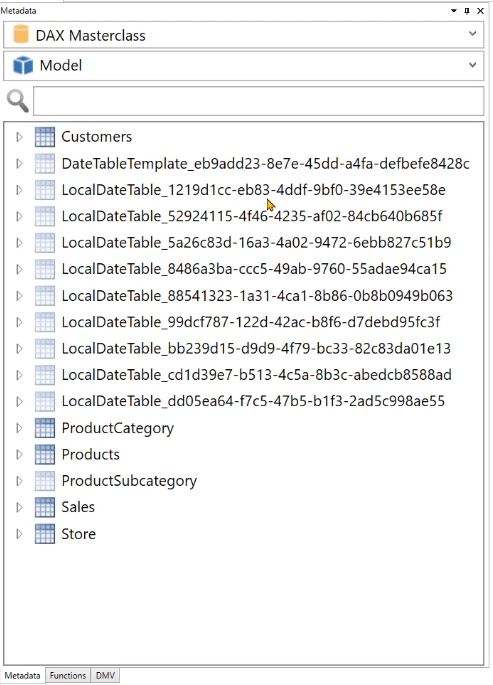
นอกจากนี้ หากคุณวางเมาส์เหนือตารางในบานหน้าต่างข้อมูลเมตา สถิติโดยละเอียดเกี่ยวกับตาราง/คอลัมน์นั้นจะปรากฏขึ้น
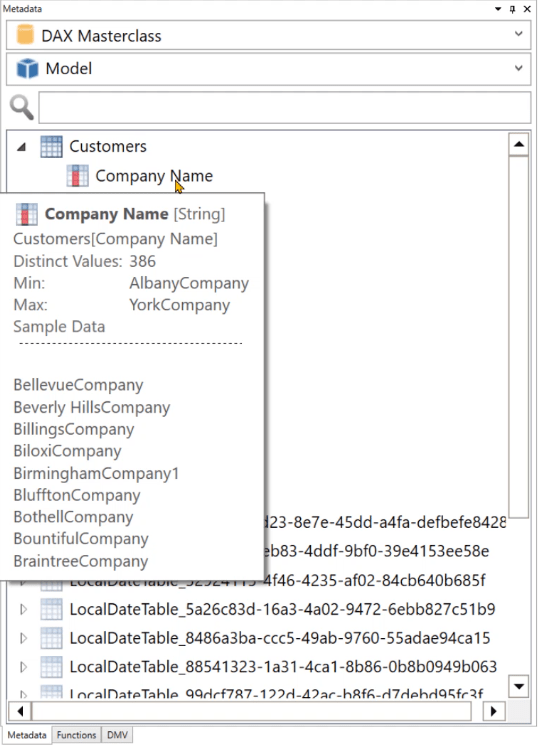
นอกจากนี้ คุณจะสังเกตเห็นว่ามีตารางที่มีไอคอนโปร่งแสง ซึ่งแต่เดิมไม่ได้เป็นส่วนหนึ่งของไฟล์ LuckyTemplates ที่ใช้ใน DAX Studio
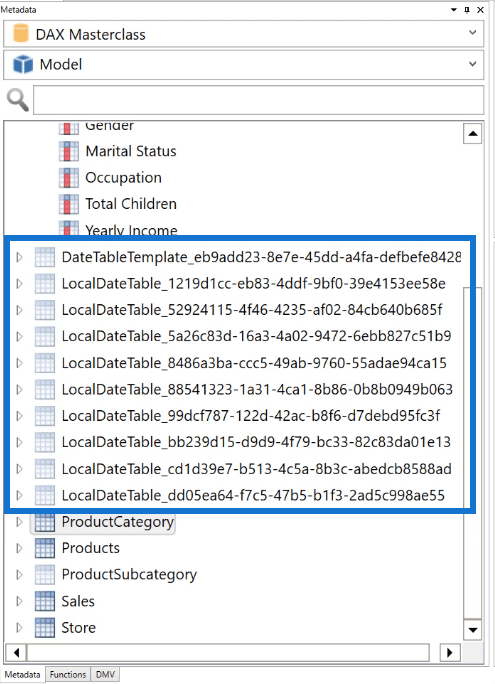
ตารางเหล่านี้มีอยู่เนื่องจากทุกครั้งที่คุณใช้ ฟังก์ชัน วันที่/เวลาอัตโนมัติใน LuckyTemplates DAX Studio จะสร้างหลายตารางสำหรับแต่ละคอลัมน์ในแบบจำลองข้อมูลของคุณ
ด้วยเหตุนี้จึงเป็นสิ่งสำคัญที่ต้องมีตารางวันที่ในโมเดลข้อมูลทุกรุ่น เผื่อว่าคุณจะต้องใช้ตารางนี้ในอนาคตเพื่อดำเนินการคำนวณตัวแสดงเวลา
ตารางเหล่านี้ปรากฏเฉพาะในเครื่องมือภายนอก เช่น DAX studio และไม่สามารถมองเห็นได้ใน LuckyTemplates ตามค่าเริ่มต้น คุณสามารถปิดตัวเลือกนี้เพื่อไม่ให้ใช้พื้นที่ในหน่วยความจำของโปรแกรมมากนัก
การใช้บานหน้าต่างฟังก์ชันใน DAX Studio
บาน หน้าต่าง ฟังก์ชันจะใช้หากคุณต้องการทำความเข้าใจพารามิเตอร์และอาร์กิวเมนต์ของฟังก์ชันที่กำหนด
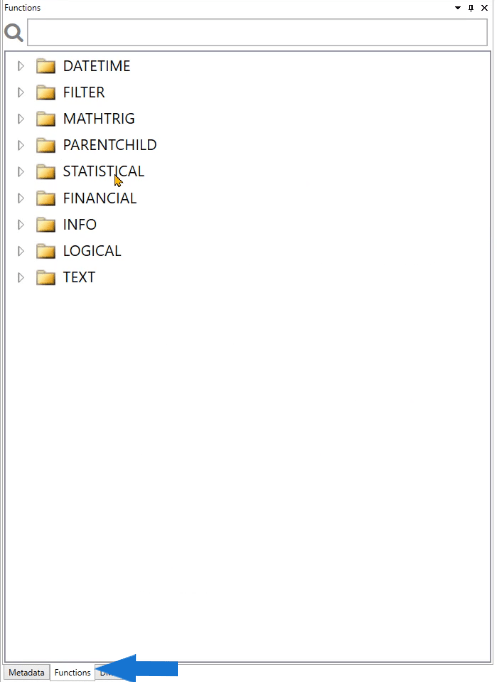
หากต้องการดูพารามิเตอร์ ให้ลากและวางฟังก์ชันจากบานหน้าต่างฟังก์ชันไปยังพื้นที่การเข้ารหัส ในตัวอย่างนี้ มันคือฟังก์ชัน DATE
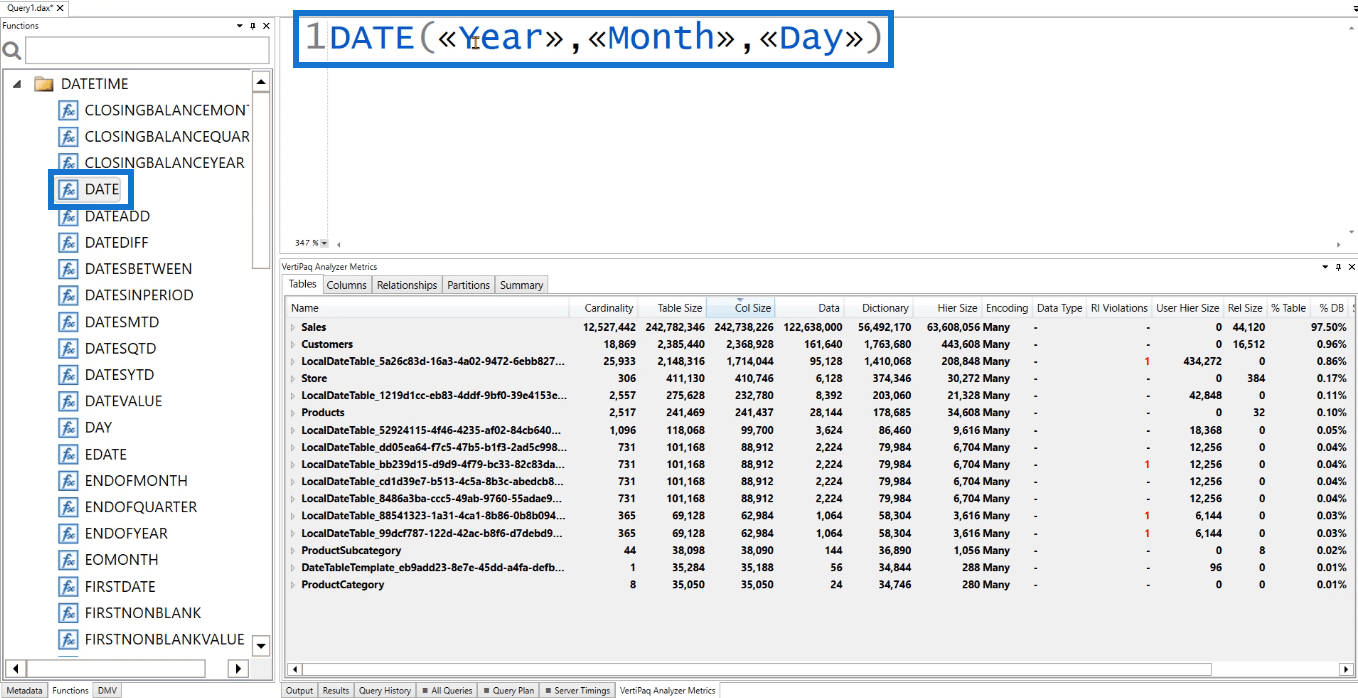
จากนั้นคุณจะเห็นอาร์กิวเมนต์ที่คุณต้องการเพื่อให้ฟังก์ชัน DATE ทำงานใน DAX Studio ได้อย่างถูกต้อง
การใช้บานหน้าต่าง DMV ใน DAX Studio
DMVย่อมาจากDynamic Management Views ข้อมูลสถานะเซิร์ฟเวอร์ส่งคืนของ DMV เหล่านี้
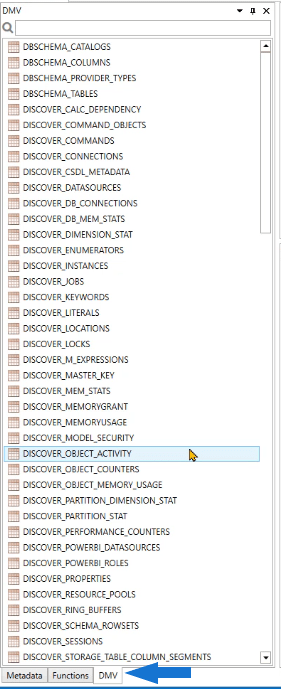
คุณสามารถเข้าถึงข้อมูลใดๆ เกี่ยวกับโมเดลข้อมูลของคุณด้วยความช่วยเหลือจาก DMV เหล่านี้ ดูเหมือนคำสั่ง SQL แต่ไม่ใช่รหัสจริงๆ
ตัวอย่างเช่น ลองลากและวาง DISCOVER_KEYWORDS ในพื้นที่เขียนโค้ด จากนั้นเรียกใช้
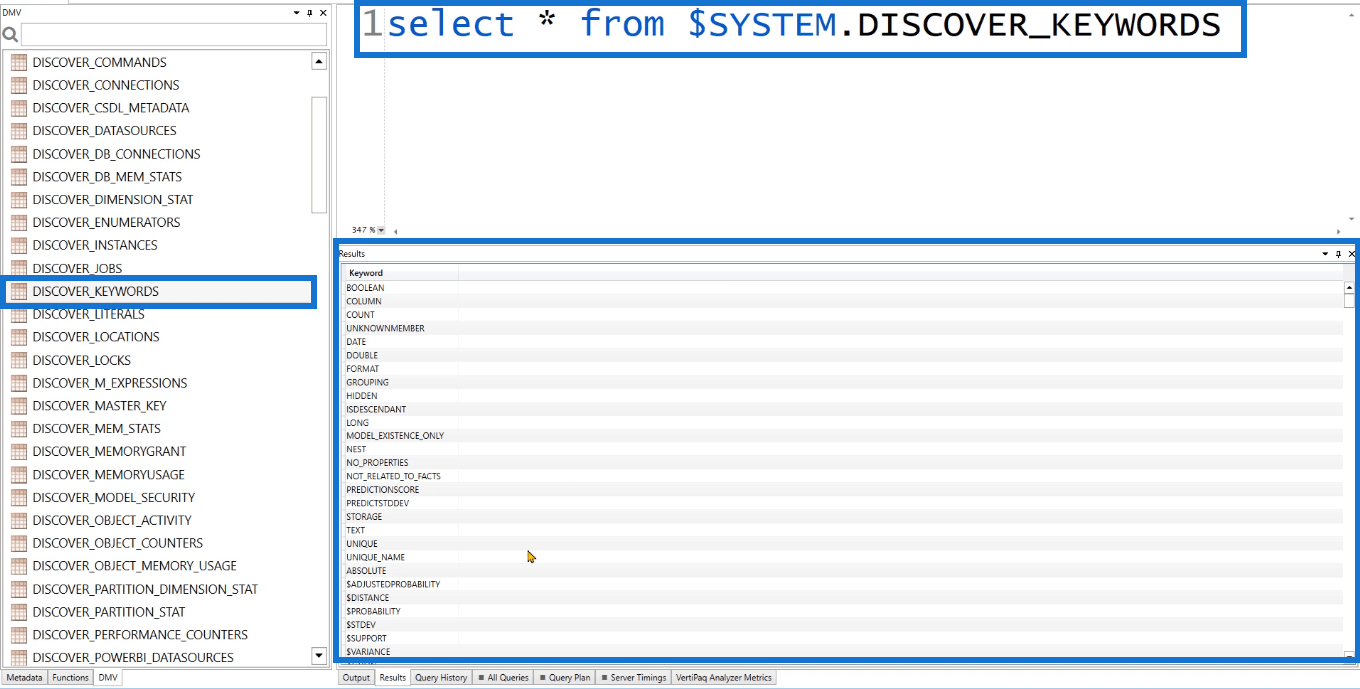
ในบานหน้าต่างผลลัพธ์ คุณจะเห็นว่ามีคอลัมน์ที่ระบุว่าคำหลัก
หากคุณพยายามเรียกใช้หนึ่งในคำหลักเหล่านี้ใน LuckyTemplates คุณจะได้รับข้อความแสดงข้อผิดพลาดแจ้งว่าโค้ดไม่ถูกต้อง
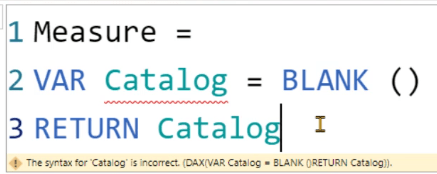
นี่เป็นเพราะคำหลักเหล่านี้ถูกสงวนไว้
คุณไม่สามารถใช้คำหลักที่สงวนไว้ในโค้ด DAX ของคุณได้
นี่เป็นคุณลักษณะที่มีประโยชน์มากเนื่องจากช่วยป้องกันข้อผิดพลาดของคำหลัก การใช้คำหลักที่ถูกต้องใน DAX Studio และ LuckyTemplates นั้นมีความสำคัญอย่างยิ่งหากคุณกำลังเขียนโค้ดหลายบรรทัด
การใช้บานหน้าต่างอื่นๆ ที่มีใน DAX Studio
บานหน้าต่างเอาต์พุต
บาน หน้าต่าง เอาต์พุตให้ข้อมูลเกี่ยวกับการดำเนินการที่คุณดำเนินการใน DAX Studio
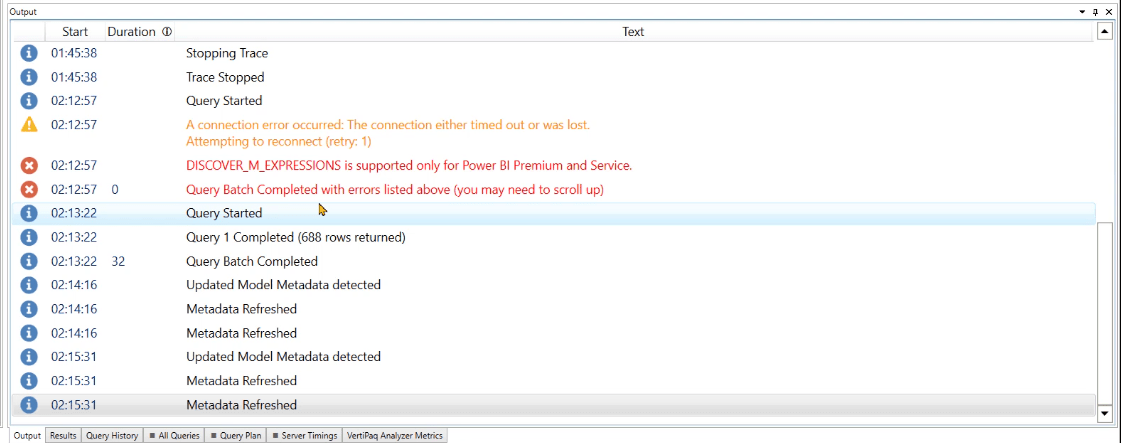
ซึ่งรวมถึงแต่ไม่จำกัดเพียง การสร้างการเชื่อมต่อ การรอให้การติดตามเริ่มต้น และ/หรือการรีเฟรชข้อมูลเมตา นอกจากนี้ยังมีข้อมูลโดยละเอียดเกี่ยวกับข้อผิดพลาด
หากคุณดำเนินการโค้ด โค้ดจะให้ข้อมูลเกี่ยวกับจำนวนแถวที่ส่งคืนและเวลาดำเนินการคิวรี
บานหน้าต่างผลลัพธ์
บาน หน้าต่าง ผลลัพธ์จะแสดงผลลัพธ์ของรหัส DAX หรือ DMV ที่คุณดำเนินการ
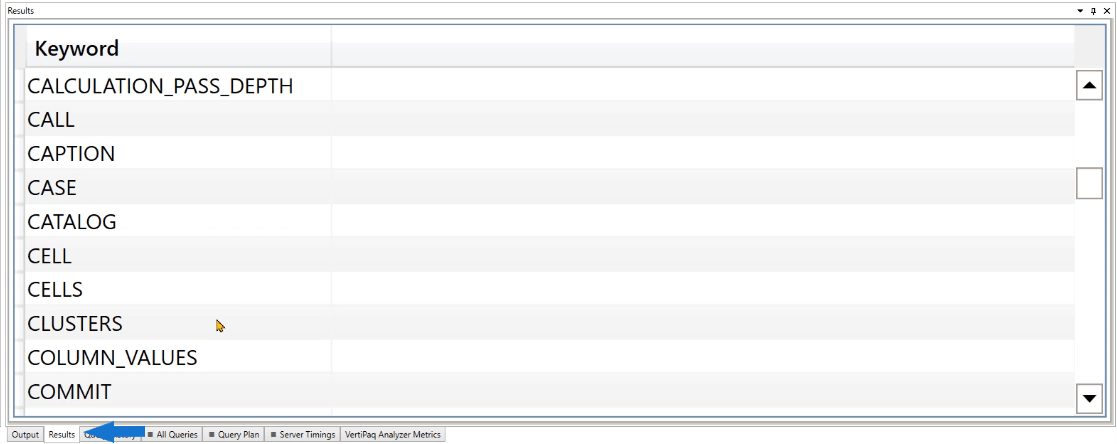
บานหน้าต่างประวัติแบบสอบถาม
บาน หน้าต่าง ประวัติการสืบค้นจะแสดงข้อมูลสรุปของรหัสที่คุณดำเนินการ
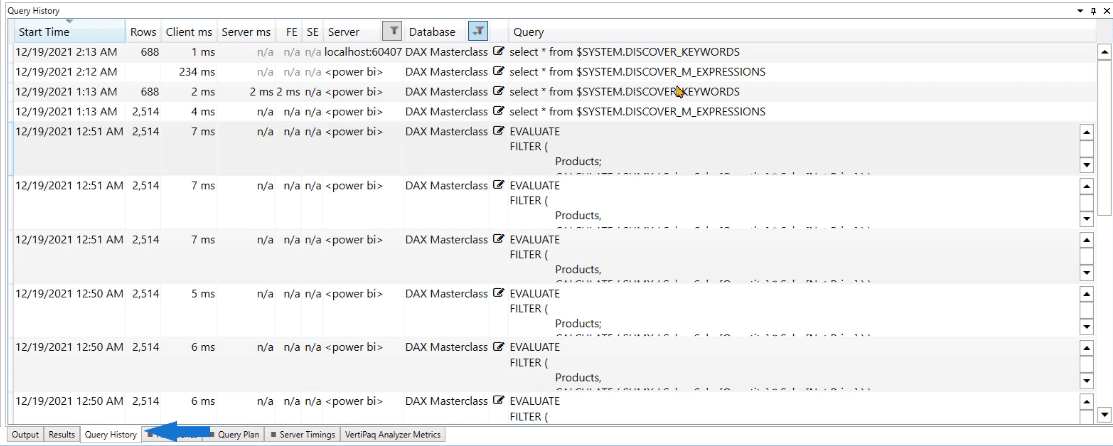
ซึ่งจะเป็นประโยชน์อย่างยิ่งหากคุณปิดเซสชัน DAX Studio และต้องการดึงข้อมูลเกี่ยวกับข้อความค้นหาที่คุณดำเนินการ หากคุณคลิกสองครั้งที่ข้อความค้นหา ข้อความนั้นจะปรากฏในหน้าต่างโค้ดโดยอัตโนมัติ
ข้อมูลอื่น ๆ
ที่ด้านล่างขวาของ DAX Studio มีข้อมูลอื่นๆ อีกหลายอย่าง

ข้อมูลที่สำคัญที่สุดคือโลคัลโฮสต์และหมายเลขรหัส เมื่อคุณพยายามเชื่อมต่อ Excel กับ LuckyTemplates หรือ Analysis Services คุณต้องการข้อมูลนี้เพื่อที่คุณจะสามารถเชื่อมต่อระหว่าง DAX Studio และหนึ่งในสองซอฟต์แวร์ที่กล่าวถึงได้
ใน ตอนท้าย เวลาจะช่วยให้คุณสามารถติดตามวินาทีหรือนาทีที่ผ่านไปเมื่อดำเนินการค้นหา
ประสิทธิภาพการค้นหาและการตั้งค่า DAX Studio
บทสรุป
DAX Studio เป็นเครื่องมือที่ดีที่สุดในการวิเคราะห์แบบสอบถาม DAX ใน LuckyTemplates ดังนั้น สิ่งสำคัญคือต้องทำความคุ้นเคยกับคุณลักษณะแต่ละอย่างที่สร้างขึ้นด้วย สิ่งสำคัญคือต้องเข้าใจว่าสิ่งเหล่านี้คืออะไร นำไปใช้อย่างไร และส่งผลกระทบต่อเวิร์กโฟลว์ของคุณอย่างไรเมื่อใช้ DAX Studio
ภาพรวมของอินเทอร์เฟซผู้ใช้ของ DAX Studio เป็นพื้นฐานที่ดีก่อนที่จะเขียนโค้ด DAX ยิ่งคุณมีความรู้พื้นฐานอย่างลึกซึ้งมากเท่าไหร่ คุณก็จะยิ่งประสบความสำเร็จมากขึ้นเมื่อจัดการกับปัญหาขั้นสูง
ค้นพบวิธีที่เราสามารถดาวน์โหลดและติดตั้ง R และ RStudio ซึ่งเป็นทั้งแบบฟรีและแบบโอเพ่นซอร์สสำหรับการเขียนโปรแกรมสถิติและกราฟิก
วิธีลดขนาดไฟล์ Excel – 6 วิธีที่มีประสิทธิภาพ
Power Automate คืออะไร? - สุดยอดคู่มือที่ช่วยให้คุณเข้าใจและใช้ได้อย่างมีประสิทธิภาพ
วิธีใช้ Power Query ใน Excel: คำแนะนำทั้งหมดเพื่อทำให้ข้อมูลของคุณมีประสิทธิภาพมากขึ้น
ตนเองคืออะไรใน Python: ตัวอย่างในโลกแห่งความเป็นจริง
คุณจะได้เรียนรู้วิธีการบันทึกและโหลดวัตถุจากไฟล์ .rds ใน R บล็อกนี้จะครอบคลุมถึงวิธีการนำเข้าวัตถุจาก R ไปยัง LuckyTemplates
ในบทช่วยสอนภาษาการเข้ารหัส DAX นี้ เรียนรู้วิธีใช้ฟังก์ชัน GENERATE และวิธีเปลี่ยนชื่อหน่วยวัดแบบไดนามิก
บทช่วยสอนนี้จะครอบคลุมถึงวิธีการใช้เทคนิค Multi Threaded Dynamic Visuals เพื่อสร้างข้อมูลเชิงลึกจากการแสดงข้อมูลแบบไดนามิกในรายงานของคุณ
ในบทความนี้ ฉันจะเรียกใช้ผ่านบริบทตัวกรอง บริบทตัวกรองเป็นหนึ่งในหัวข้อหลักที่ผู้ใช้ LuckyTemplates ควรเรียนรู้ในขั้นต้น
ฉันต้องการแสดงให้เห็นว่าบริการออนไลน์ของ LuckyTemplates Apps สามารถช่วยในการจัดการรายงานและข้อมูลเชิงลึกต่างๆ ที่สร้างจากแหล่งข้อมูลต่างๆ ได้อย่างไร








