คู่มือการดาวน์โหลดและติดตั้ง R และ RStudio

ค้นพบวิธีที่เราสามารถดาวน์โหลดและติดตั้ง R และ RStudio ซึ่งเป็นทั้งแบบฟรีและแบบโอเพ่นซอร์สสำหรับการเขียนโปรแกรมสถิติและกราฟิก
การ์ดแบบปรับได้ใน Teams เป็นวิธีที่ยอดเยี่ยมในการสร้างทางลัดและขอข้อมูลเพิ่มเติม โดยปกติจะเป็นสะพานเชื่อมระหว่างข้อความ Teams และเวิร์กโฟลว์ Power Automate พื้นฐาน ในบทช่วยสอนนี้ ฉันจะแสดงวิธีใช้ Adaptive Cards เพื่อสร้างทางลัด "เพิ่มงาน" ภายใน Teams คุณสามารถดูวิดีโอทั้งหมดของบทช่วยสอนนี้ได้ที่ด้านล่างของบล็อกนี้
การ์ดแบบปรับได้คือวิธีการโต้ตอบกับข้อความของทีม ตัวอย่างเช่น เรามีการแชทที่นี่ และฉันได้รับข้อความจากแบรด พิตต์ ฉันสามารถคลิกจุดสามจุดและเปิดวิธีโต้ตอบกับข้อความนั้น เพื่อที่ฉันจะได้ตอบกลับ ปักหมุด ฯลฯ ฉันยังใช้สิ่งเหล่านี้ที่นี่ ซึ่งจะเปิดการ์ดที่ปรับเปลี่ยนได้เพื่อโต้ตอบกับข้อความเพิ่มเติม
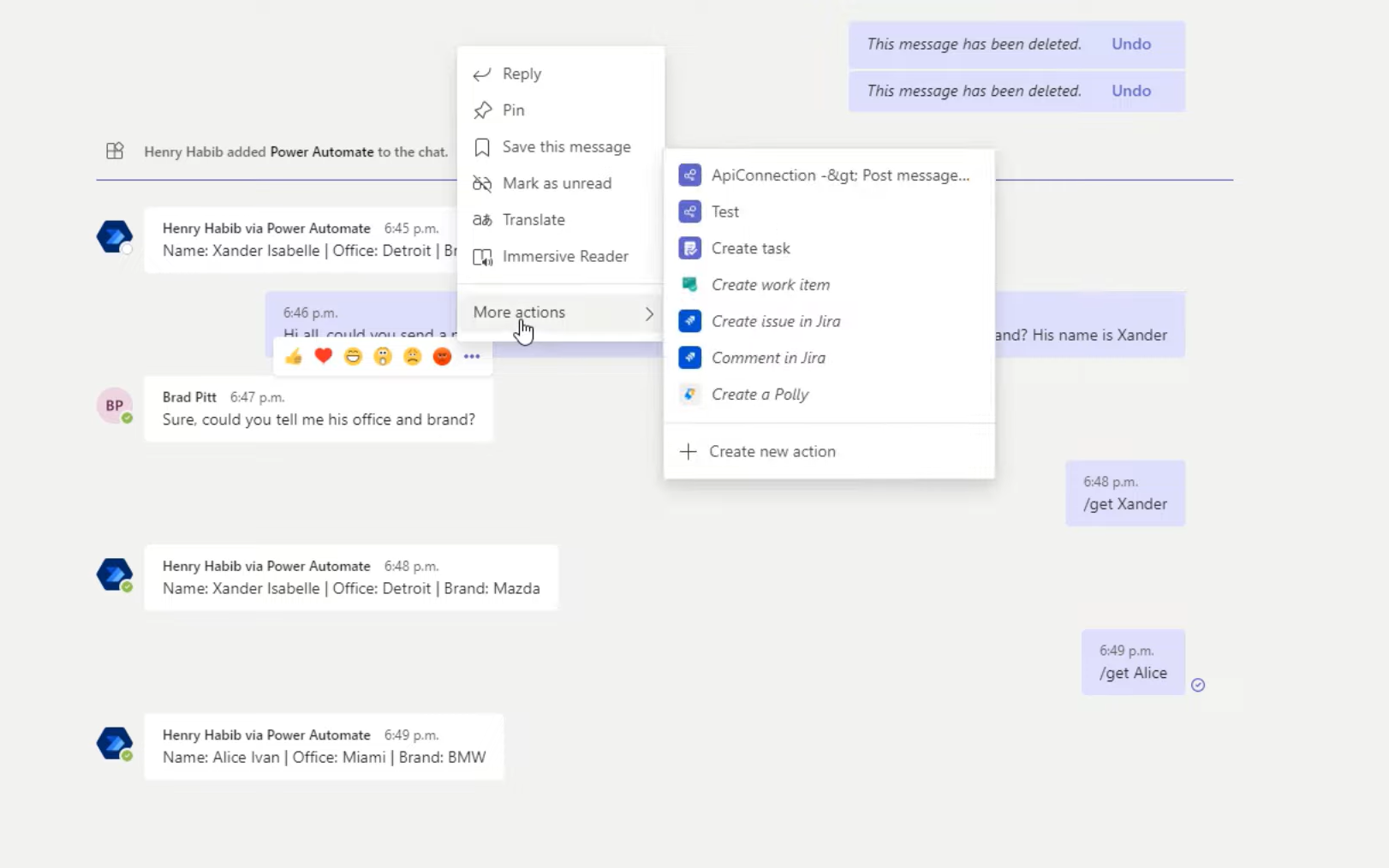
ตัวอย่างเช่น ฉันมีการ์ดแบบปรับได้ที่เรียกว่า Test และเมื่อฉันคลิกที่การ์ดนั้น มันจะสร้างหน้าจอแบบนี้ขึ้นมา และจะขอให้มีการป้อนข้อมูลเพิ่มเติม
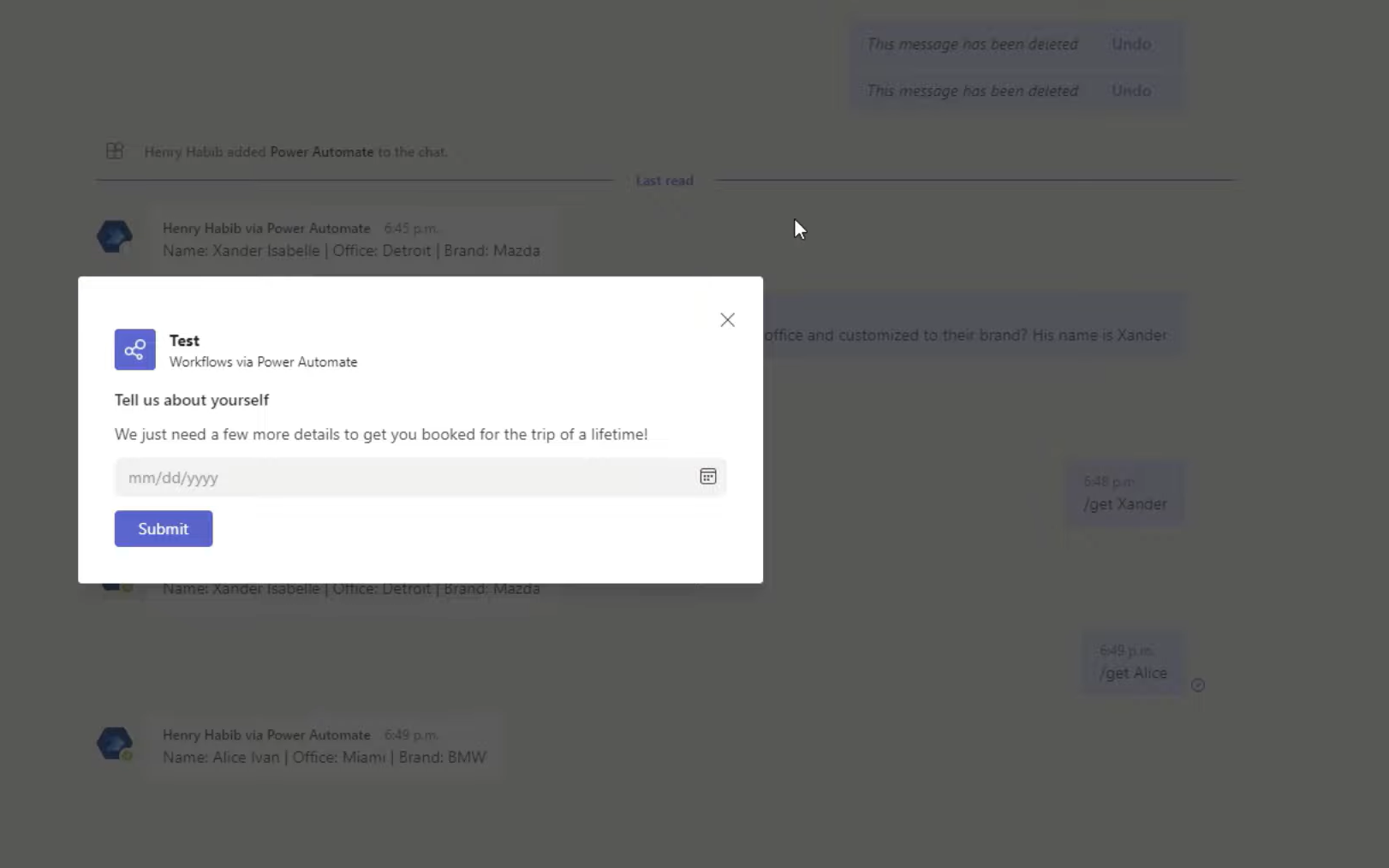
ฉันสามารถเลือกวันที่แล้วคลิกส่ง ในพื้นหลัง การ์ดแบบปรับได้จะรับอินพุตนั้นและเปิดใช้เวิร์กโฟลว์ Power Automate ในกรณีนี้ จะเพิ่มงานนั้นลงใน Microsoft Planner ของฉัน
การ์ดที่ปรับเปลี่ยนได้อาจซับซ้อนมากหรือเรียบง่ายมากก็ได้ สำหรับตัวอย่างนี้ เราจะผ่านเส้นทางที่ง่าย ตอนนี้ เรามาข้ามไปที่ Power Automate แล้วเราจะสร้างโฟลว์ใหม่ มันจะเป็นการไหลของเมฆโดยอัตโนมัติ
สารบัญ
วิธีใช้ Power Automate เพื่อสร้าง Adaptive Cards ในทีม
เราจะไปที่ทีมของเราเพื่อเป็นตัวกระตุ้น ทริกเกอร์ที่เราจะเลือกคือสำหรับข้อความที่เลือกเนื่องจากเวิร์กโฟลว์นี้จะเปิดใช้งานเฉพาะเมื่อมีคนคลิกที่จุดสามจุดบนข้อความ แล้วทำบางอย่างกับการ์ดที่ปรับเปลี่ยนได้เอง
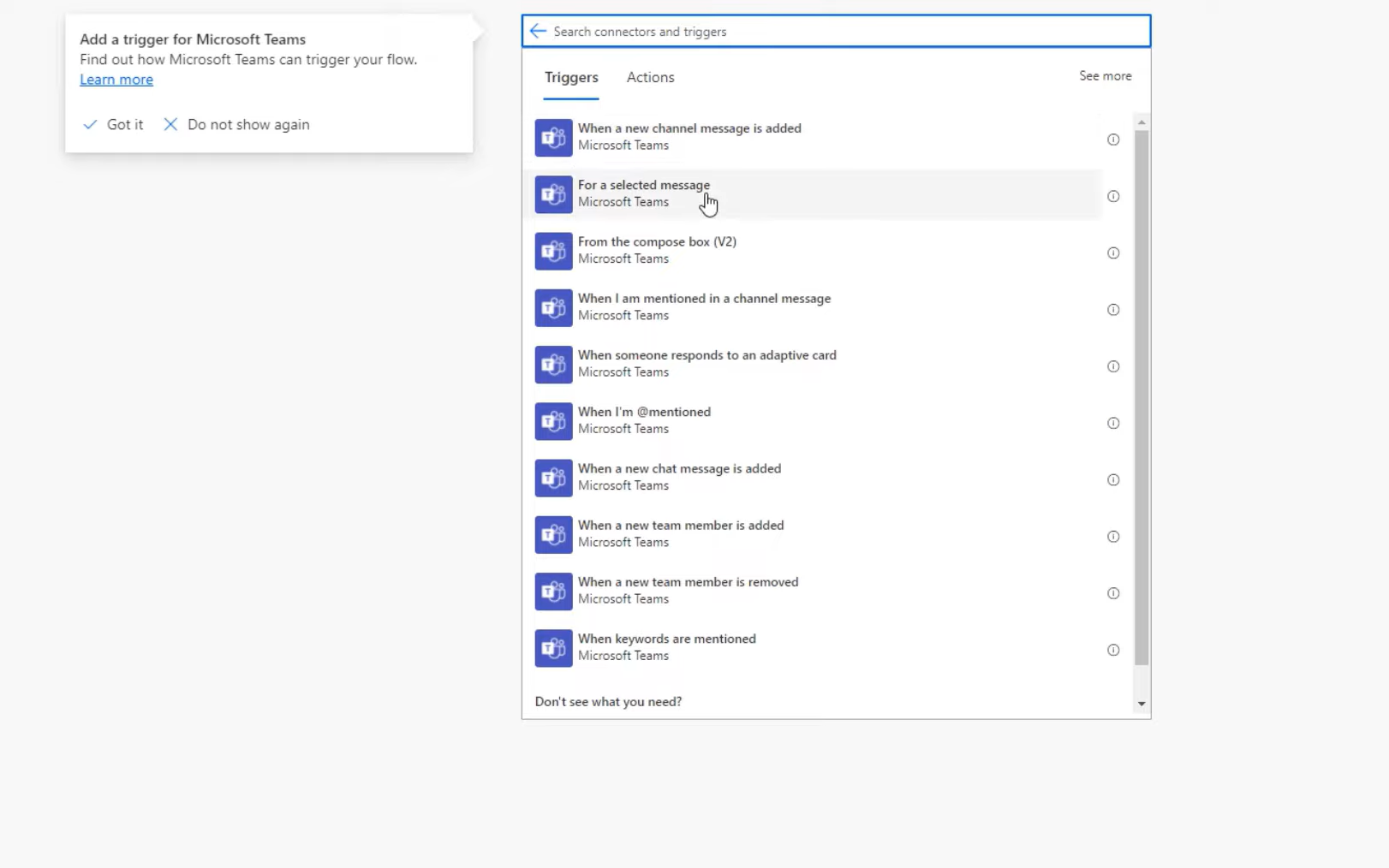
เราไม่จำเป็นต้องสร้างการ์ดที่ปรับเปลี่ยนได้หากไม่ต้องการใช้อินพุตอื่นใดจากข้อความจริง แต่เราต้องการสร้างวิธีการที่หากมีคนส่งข้อความถึงคุณเกี่ยวกับงานแบบสุ่ม คุณสามารถคลิกปุ่มสามปุ่ม จากนั้นเพิ่มงานนั้นลงใน Microsoft Planner ของคุณได้อย่างง่ายดาย
เราได้รับ UI ภาพที่ไม่ต้องใช้โค้ดเพื่อย้ายสิ่งต่างๆ ดังนั้นเราจึงมีกล่องข้อความที่นี่ซึ่งเราสามารถเขียนได้เพิ่มงาน . จากนั้น เราสามารถพูดว่าทางลัดเพื่อเพิ่มงานไปยัง Planner เราไม่ต้องการสิ่งที่เหลือที่นี่ ดังนั้นเราสามารถ X พวกมันออกไปได้ สิ่งที่เราต้องการคือวันที่ครบกำหนด
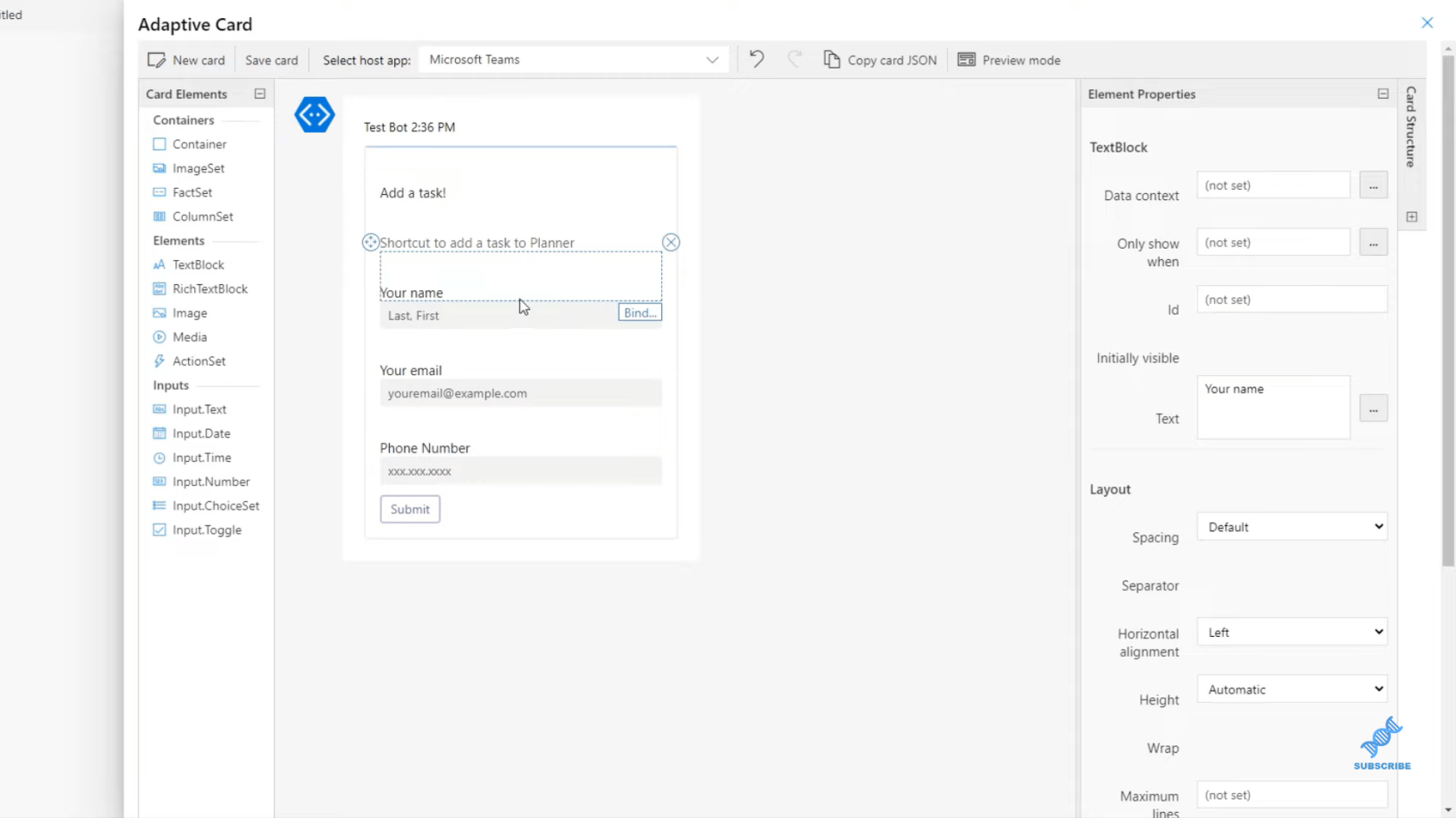
เราจะใช้องค์ประกอบการ์ดทางด้านซ้ายเพื่อป้อนInput.Dateเพราะเราต้องการฟิลด์วันที่ ในแง่ของวัน ที่เราจะตั้งค่า ID ของ Input.Date นี้ให้เรียกว่าdate_due นี่จะเป็นเนื้อหาไดนามิกที่เราใช้ในขั้นตอนต่อไปนี้ของเวิร์กโฟลว์Power Automate
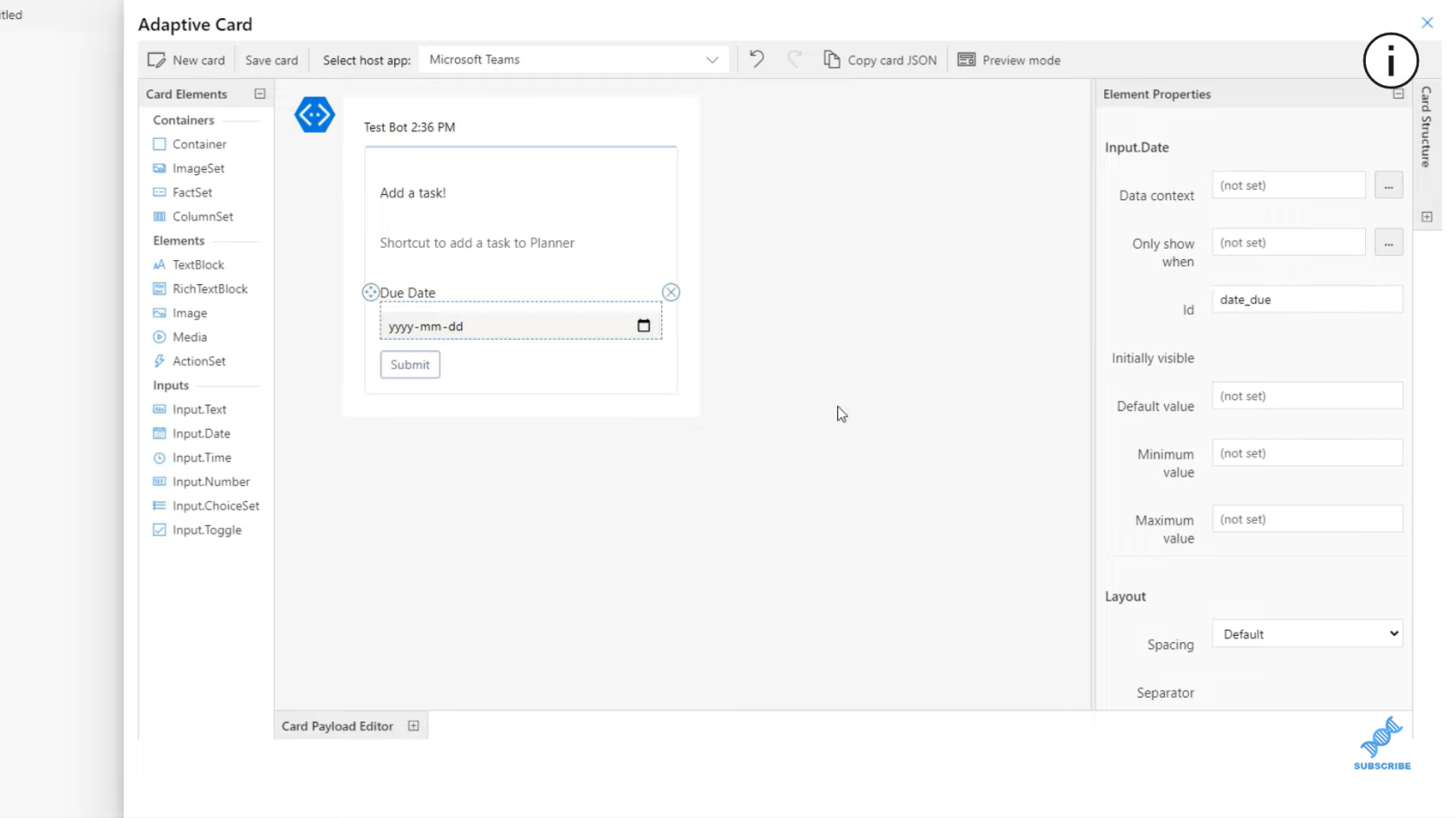
เราจะบันทึกบัตรของเราและทำขั้นตอนใหม่ หลังจากมีคนคลิก ส่ง เราต้องการเพิ่มงานนั้นใน Planner ดังนั้น เรามาเปิดตัวควบคุมการวางแผนและสร้างงานกัน
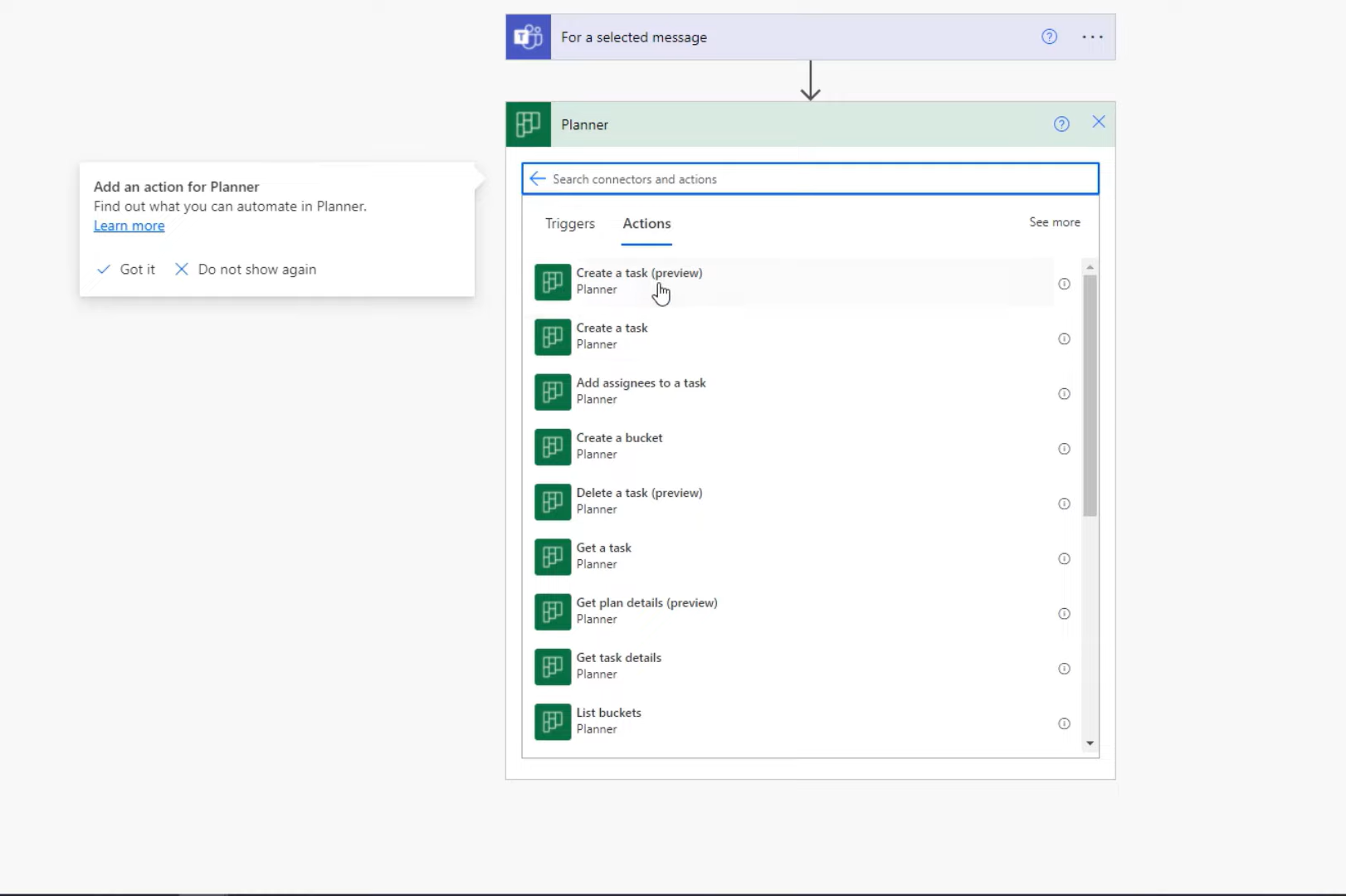
สำหรับชื่องาน ในทางเทคนิคแล้ว เราควรถามชื่องานและระบุข้อความจริงเป็นคำอธิบายแทน แต่สำหรับตอนนี้ เราจะทำให้ชื่อของงานเท่ากับข้อความจริง เราจะทำให้มันเท่ากับเนื้อหาข้อความธรรมดา จากนั้น เราจะสร้างวันที่ครบกำหนด เพียงแค่วันที่ _ ครบกำหนดซึ่งเป็นสิ่งที่เราขอเมื่อเราสร้างการ์ดแบบปรับได้ ลองใส่ลงในถังสิ่งที่ต้องทำ ด้วย
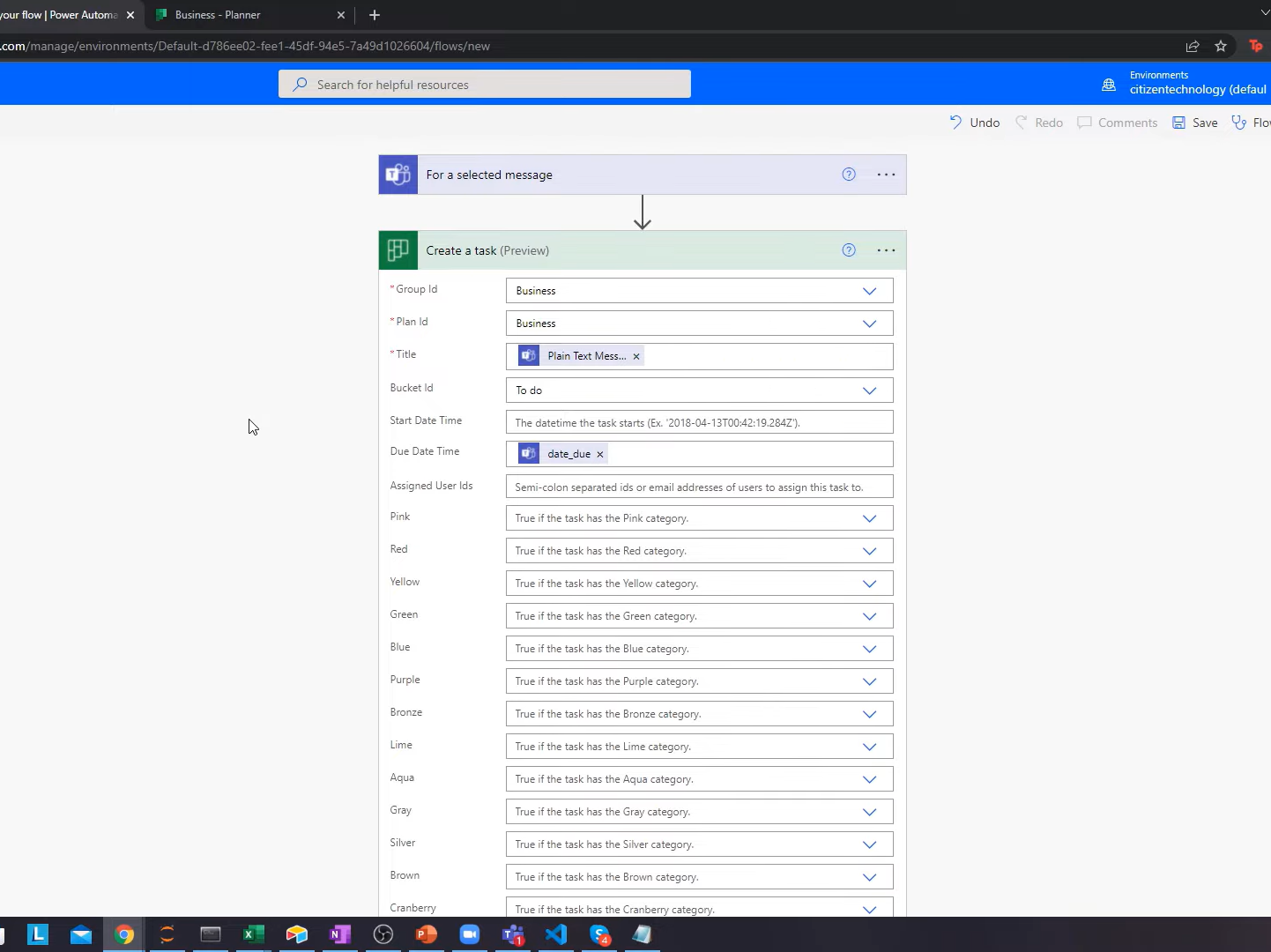
ตอนนี้ ครั้งแรกที่คุณบันทึกเวิร์กโฟลว์การ์ดแบบปรับเปลี่ยนได้จะใช้เวลาเล็กน้อยเนื่องจากเป็นการสร้างลักษณะ UI ของเวิร์กโฟลว์ โดยปกติแล้ว เมื่อคุณนึกถึงเวิร์กโฟลว์ Power Automate พวกเขาไม่ต้องการ UI แต่อาจใช้เวลาเล็กน้อย
ตอนนี้ไปที่ Teams และทดสอบสิ่งนี้ ตัวอย่างเช่น ฉันจะได้รับข้อความจากแบรด พิตต์ แทนที่ฉันจะคัดลอกข้อความนี้และไปที่ Planner เปิดมัน ฯลฯ ทั้งหมดที่ฉันต้องทำคือคลิกที่จุดสามจุด ไปที่การดำเนินการ จากนั้นไปที่งานปรับเปลี่ยนที่เราสร้างขึ้น
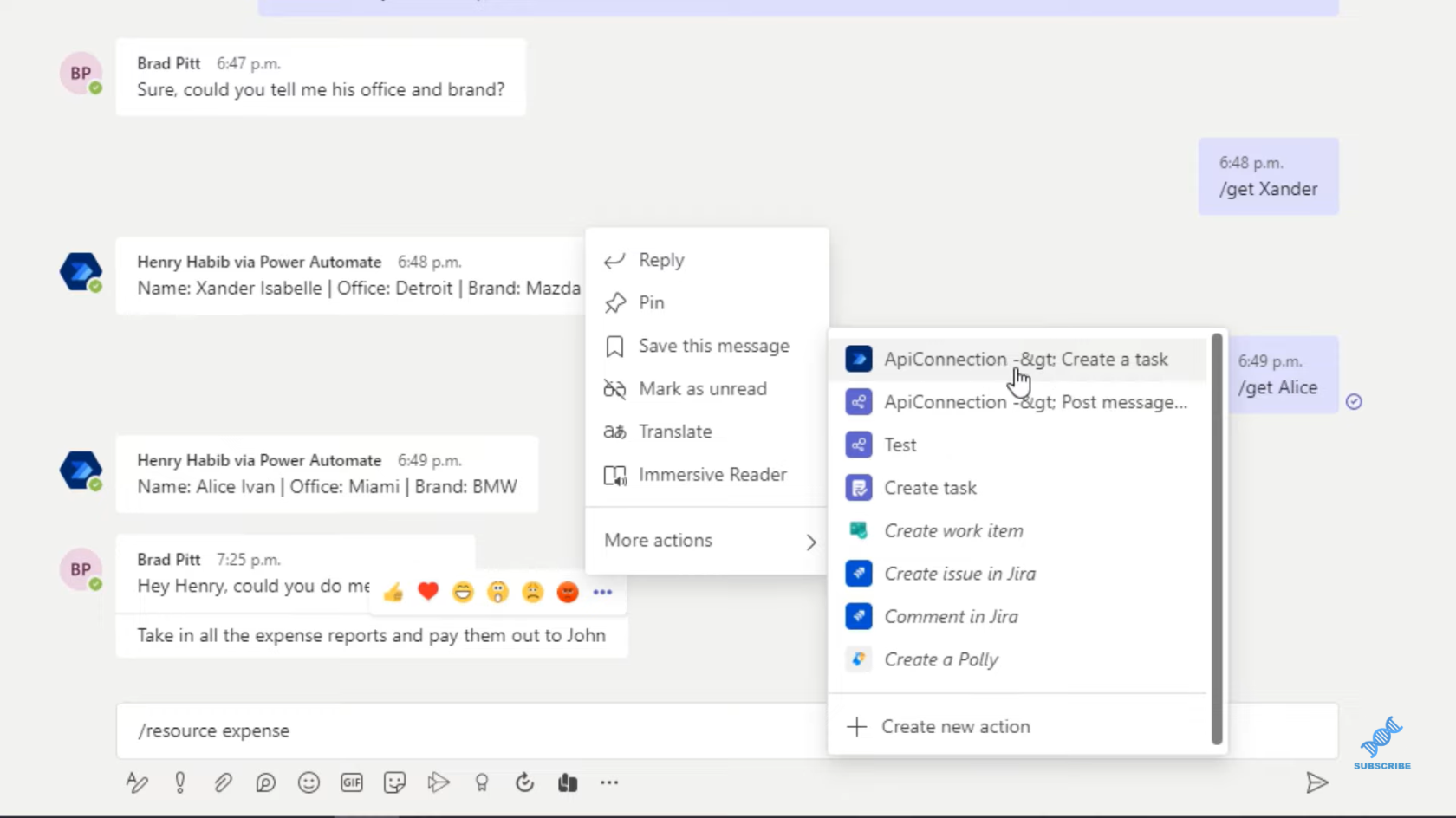
จากนั้นเราจะได้รับข้อความป๊อปอัปที่เราสร้างขึ้น เราสามารถเลือกวันที่แล้วคลิก ส่ง
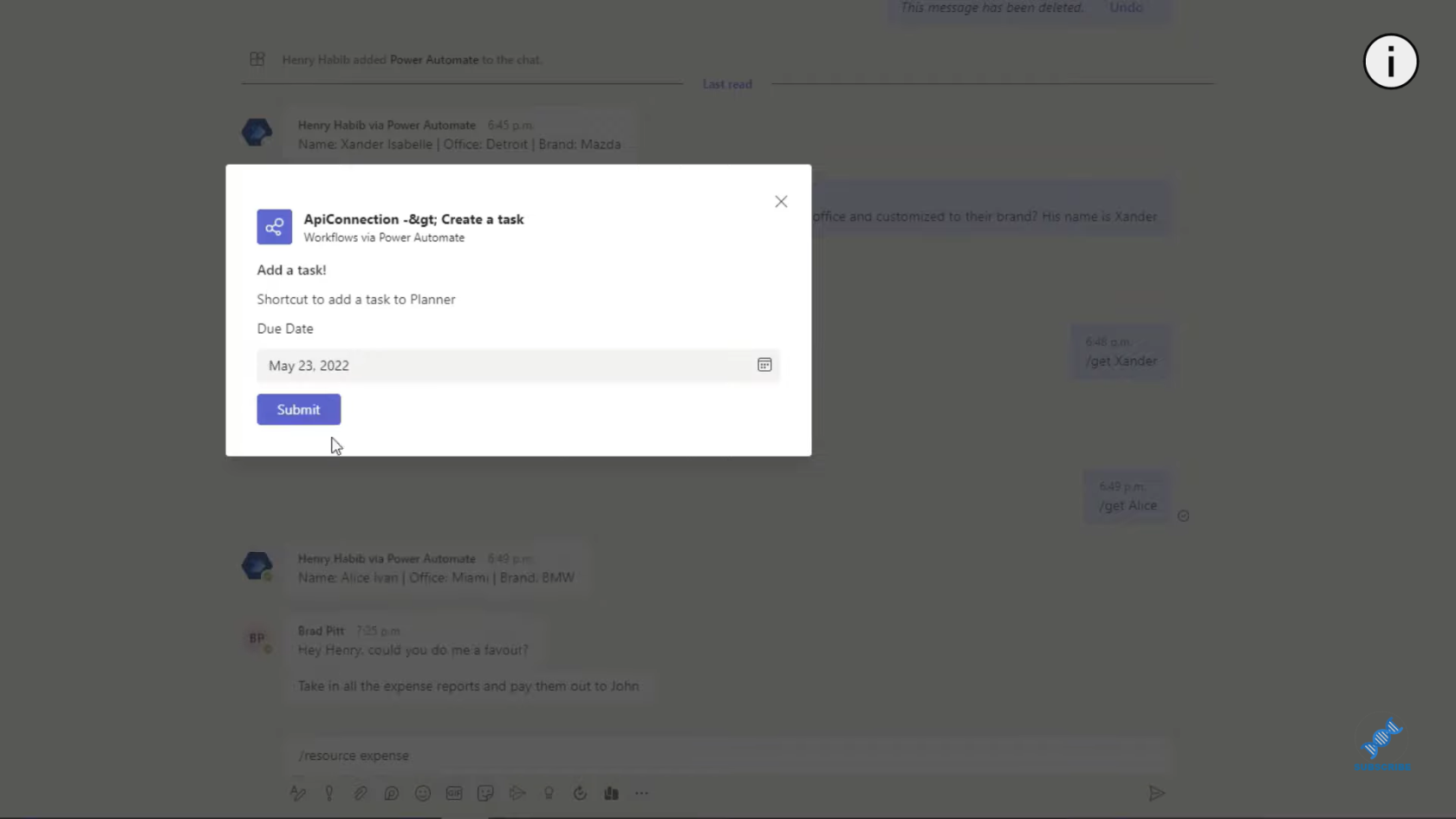
ถ้าเราไปที่ Planner เราจะรีเฟรชหน้า และเราควรจะเห็นหน้านั้น
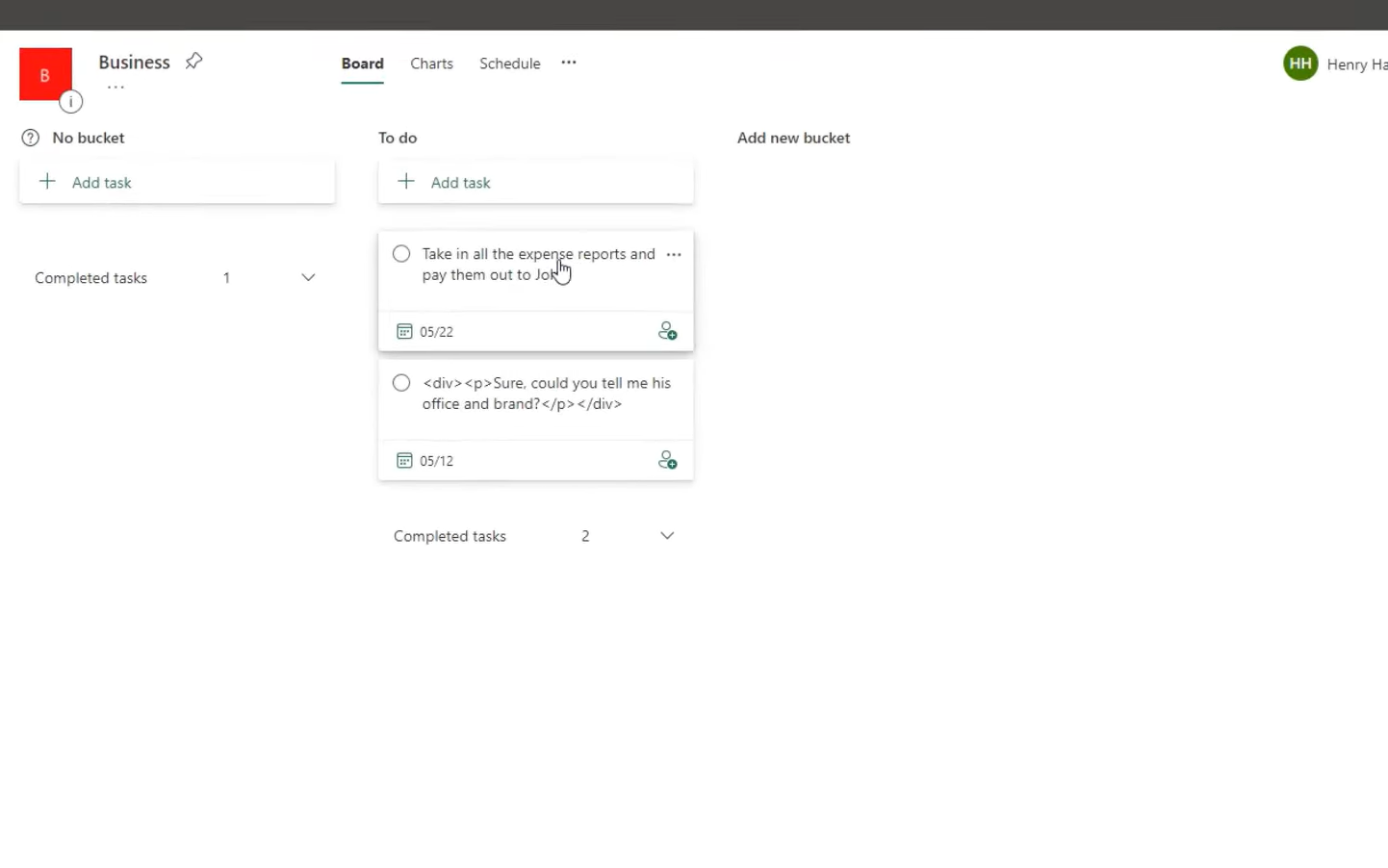
การรวม LuckyTemplates ในทีม MS
Power Automate UI Flows: การสร้างและตั้งค่า
อินพุต Flow UI ใน Microsoft Power Automate
บทสรุป
นี่คือการแนะนำอย่างรวดเร็วเกี่ยวกับ Adaptive Cards ใน Teams Adaptive Cards เป็นวิธีที่ยอดเยี่ยมสำหรับคุณในการโต้ตอบกับข้อความ หลังจากที่คุณคลิกส่งบนการ์ดที่ปรับเปลี่ยนได้ ซึ่งโดยปกติจะใช้เพื่อรับข้อมูลจากผู้ใช้มากขึ้น คุณก็ดำเนินการตามที่คุณต้องการได้ ในตัวอย่างนี้คือการสร้างงานใหม่ คุณสามารถใช้เพื่อส่งต่อข้อความไปยังบุคคลอื่น คุณสามารถใช้มันเพื่อส่งอีเมลและอื่น ๆ
ฉันหวังว่าคุณจะสนุกกับการเรียนรู้สิ่งนี้ หากคุณมีคำถาม โปรดแจ้งให้เราทราบในความคิดเห็นด้านล่าง คุณยังสามารถดูวิดีโอแบบเต็มของบทช่วยสอนนี้สำหรับรายละเอียดเพิ่มเติม
ดีที่สุด!
เฮนรี่
ค้นพบวิธีที่เราสามารถดาวน์โหลดและติดตั้ง R และ RStudio ซึ่งเป็นทั้งแบบฟรีและแบบโอเพ่นซอร์สสำหรับการเขียนโปรแกรมสถิติและกราฟิก
วิธีลดขนาดไฟล์ Excel – 6 วิธีที่มีประสิทธิภาพ
Power Automate คืออะไร? - สุดยอดคู่มือที่ช่วยให้คุณเข้าใจและใช้ได้อย่างมีประสิทธิภาพ
วิธีใช้ Power Query ใน Excel: คำแนะนำทั้งหมดเพื่อทำให้ข้อมูลของคุณมีประสิทธิภาพมากขึ้น
ตนเองคืออะไรใน Python: ตัวอย่างในโลกแห่งความเป็นจริง
คุณจะได้เรียนรู้วิธีการบันทึกและโหลดวัตถุจากไฟล์ .rds ใน R บล็อกนี้จะครอบคลุมถึงวิธีการนำเข้าวัตถุจาก R ไปยัง LuckyTemplates
ในบทช่วยสอนภาษาการเข้ารหัส DAX นี้ เรียนรู้วิธีใช้ฟังก์ชัน GENERATE และวิธีเปลี่ยนชื่อหน่วยวัดแบบไดนามิก
บทช่วยสอนนี้จะครอบคลุมถึงวิธีการใช้เทคนิค Multi Threaded Dynamic Visuals เพื่อสร้างข้อมูลเชิงลึกจากการแสดงข้อมูลแบบไดนามิกในรายงานของคุณ
ในบทความนี้ ฉันจะเรียกใช้ผ่านบริบทตัวกรอง บริบทตัวกรองเป็นหนึ่งในหัวข้อหลักที่ผู้ใช้ LuckyTemplates ควรเรียนรู้ในขั้นต้น
ฉันต้องการแสดงให้เห็นว่าบริการออนไลน์ของ LuckyTemplates Apps สามารถช่วยในการจัดการรายงานและข้อมูลเชิงลึกต่างๆ ที่สร้างจากแหล่งข้อมูลต่างๆ ได้อย่างไร








