คู่มือการดาวน์โหลดและติดตั้ง R และ RStudio

ค้นพบวิธีที่เราสามารถดาวน์โหลดและติดตั้ง R และ RStudio ซึ่งเป็นทั้งแบบฟรีและแบบโอเพ่นซอร์สสำหรับการเขียนโปรแกรมสถิติและกราฟิก
เมื่อเร็ว ๆ นี้ ฉันมีเซสชั่นที่การประชุมสุดยอด LuckyTemplates และหนึ่งในคำขอในความคิดเห็นคือบทช่วยสอนเกี่ยวกับวิธีกำหนดเวลาให้โฟลว์เดสก์ท็อป Power อัตโนมัติทำงาน คุณสามารถดูวิดีโอทั้งหมดของบทช่วยสอนนี้ได้ที่ด้านล่างของบล็อกนี้
ดังนั้นสำหรับวันนี้ ฉันจะพูดถึงวิธีกำหนดเวลาเวิร์กโฟลว์เดสก์ท็อป Power Automate ให้ทำงานภายใน Power Automate ทางออนไลน์ ไปที่ Power Automate แบบออนไลน์และรับหนึ่งในโฟลว์ที่จัดกำหนดการไว้ สิ่งที่เราต้องทำก็แค่พิมพ์flow.microsoft.comแล้วมันจะพาคุณไปยังโฮมเพจนี้ ซึ่งจะมีลักษณะดังนี้หากคุณลงชื่อเข้าใช้แล้ว

เนื่องจากฉันได้ตั้งค่าโฟลว์เหล่านี้บางส่วนแล้ว ฉันจะคลิก ลิงก์ โฟลว์ของฉันทางด้านซ้าย
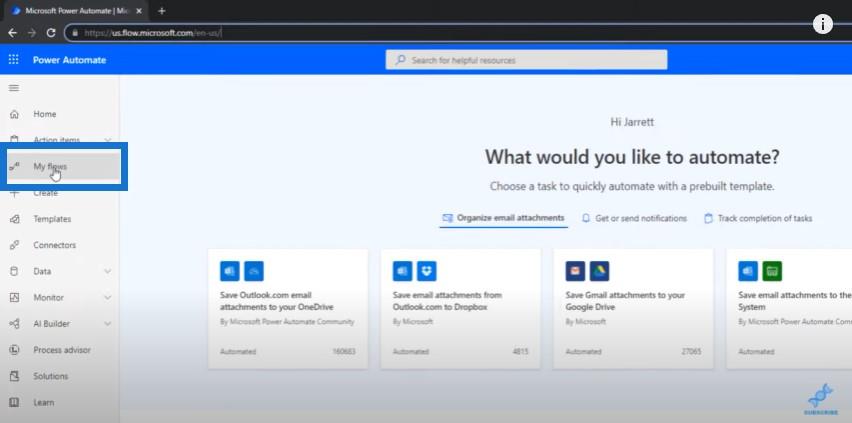
สารบัญ
การไหลประเภทต่างๆ
เมื่อเราคลิก ลิงก์ My Flowsนี่คือสิ่งที่ปรากฏบนหน้าจอ มีสี่แท็บที่ด้านบน

โฟลว์ของคลาวด์อาจเป็นโฟลว์ใดๆ ที่เราสร้างผ่าน flow.microsoft.com คุณสามารถดู ของเรา ได้จาก Henry Habib ผู้เชี่ยวชาญ LuckyTemplates ของเรา สำหรับข้อมูลเพิ่มเติมเกี่ยวกับหัวข้อนี้ โดยปกติกระแสส่วนใหญ่ของ Henry จะอยู่ภายใต้กระแสเมฆ
โฟลว์ส่วนใหญ่ในที่นี้คือโฟลว์ที่ฉันตั้งค่าทริกเกอร์ไว้แล้วหรือเรียกใช้โฟลว์บนเดสก์ท็อปตามกำหนดเวลา
นอกจากนี้ยังมี แท็บ โฟลว์เดสก์ท็อปและ แท็ บโฟลว์กระบวนการทางธุรกิจ แล้วมีอีกแท็บหนึ่งสำหรับแชร์กับฉัน หากผู้ใช้รายอื่นในองค์กรของคุณแชร์โฟลว์กับคุณ โฟลว์นั้นจะปรากฏในแท็บนี้
ทั้งหมดเกี่ยวกับ Cloud Flows
แต่สำหรับวันนี้ ฉันจะมุ่งความสนใจไปที่กระแสเมฆ ในสถานการณ์ของฉัน ฉันตั้งกำหนดการให้โฟลว์เดสก์ท็อปเหล่านี้ทำงานในช่วงกลางคืน เพื่อที่ฉันจะได้ตื่นขึ้นในตอนเช้า ฉันได้เปิดกำหนดการรีเฟรช LuckyTemplates
โฟลว์เหล่านี้กำลังดาวน์โหลดข้อมูลที่ฉันต้องการนำเข้า LuckyTemplates desktop การรีเฟรชเหล่านี้มีข้อมูลที่อัปเดตแล้วเมื่อกำหนดให้ทำงานในตอนเช้า
บน แท็บ โฟลว์ของคลาวด์คุณจะเห็นไอคอนนาฬิกาที่ไฮไลต์ซึ่งแจ้งให้เราทราบว่านี่คือโฟลว์ตามกำหนดการ ไอคอนนาฬิกาที่เป็นสีเทาคือกระแสที่ฉันไม่ได้เปิด ฉันตั้งค่าไว้แล้วแต่ไม่ได้กำหนดให้ทำงาน ฉันเลยปิดไว้

หากคุณต้องการดูโฟลว์เหล่านี้ เพียงคลิกที่ลิงก์ของโฟลว์ สิ่งนี้จะให้ชื่อและเมตริกหลักของโฟลว์แก่คุณ ด้านบน มีสิ่งต่างๆ ที่คุณสามารถทำได้ เช่นแก้ไข , แชร์ , บันทึกเป็น , ลบฯลฯ
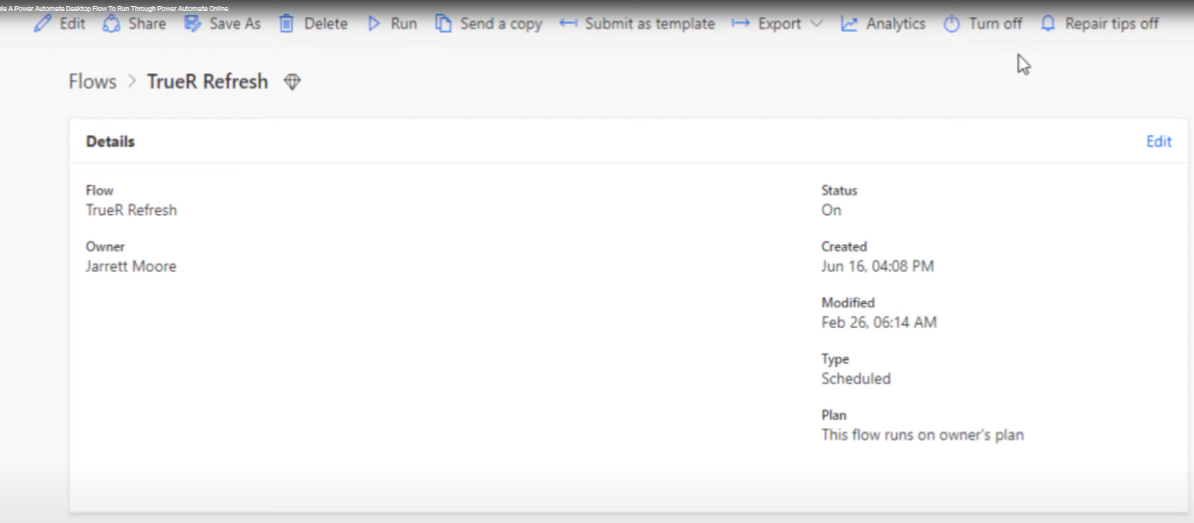
จะทำอย่างไรกับไฟฟ้าที่ล้มเหลว ทำให้เดสก์ท็อปโฟลว์เป็นอัตโนมัติ
จากนั้นที่ด้านล่างจะแสดงประวัติการทำงาน 28 วัน อย่างที่คุณเห็น ในวันที่ 27 กุมภาพันธ์ เวลา 01:45 น. โฟลว์นี้ล้มเหลว

เราสามารถคลิกที่ลิงค์วันที่และมันจะแสดงให้เราเห็นว่าข้อความหมดเวลาหมดอายุแล้ว
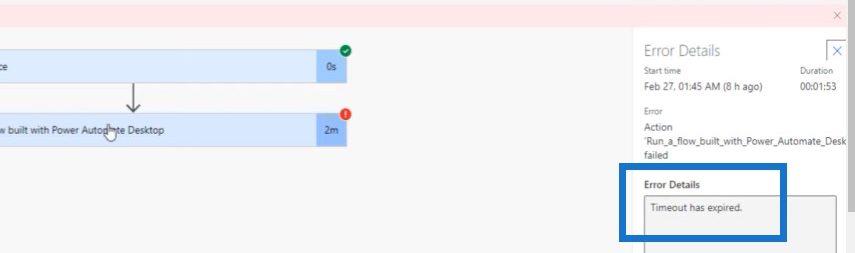
เราสามารถไปที่นี่และคลิกที่เรียกใช้โฟลว์ที่สร้างด้วย Power Automate desktopจากนั้นเลื่อนหน้าลงมา
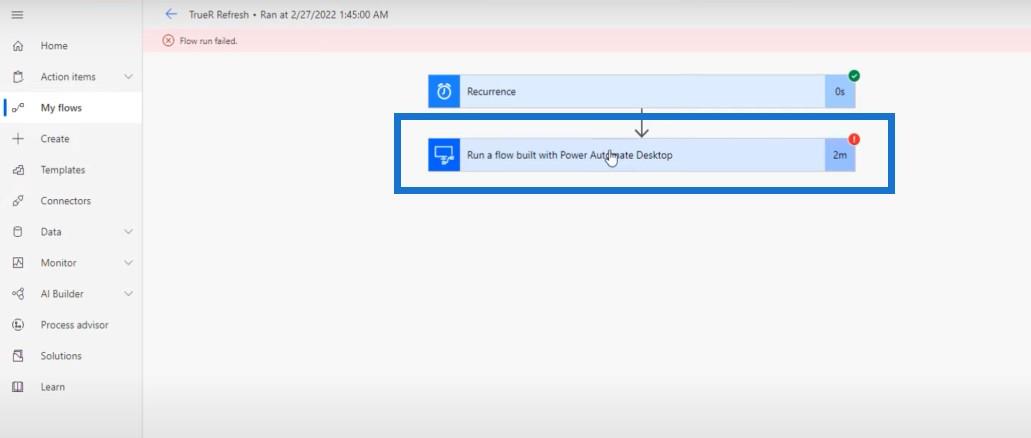
คลิกที่ดูรายละเอียดการวิ่ง
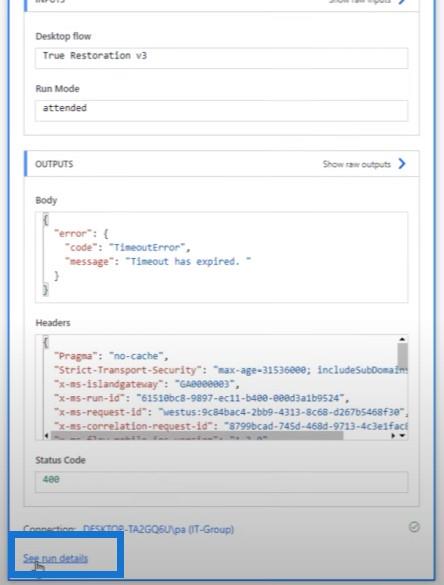
การดำเนินการนี้จะเปิดหน้าใหม่ที่เราสามารถดูกระบวนการทีละขั้นตอนและกำหนดขั้นตอนที่ดำเนินการและจุดที่ล้มเหลว เราจะเห็นว่าทางด้านขวาของหน้าจอ ทุกอย่างดีจนถึงจุดนี้
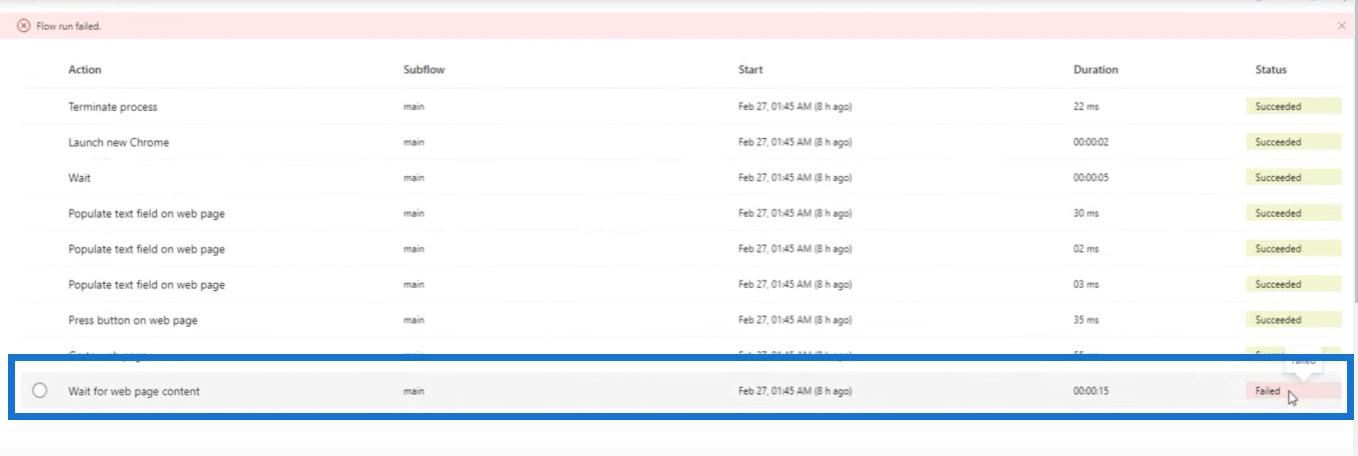
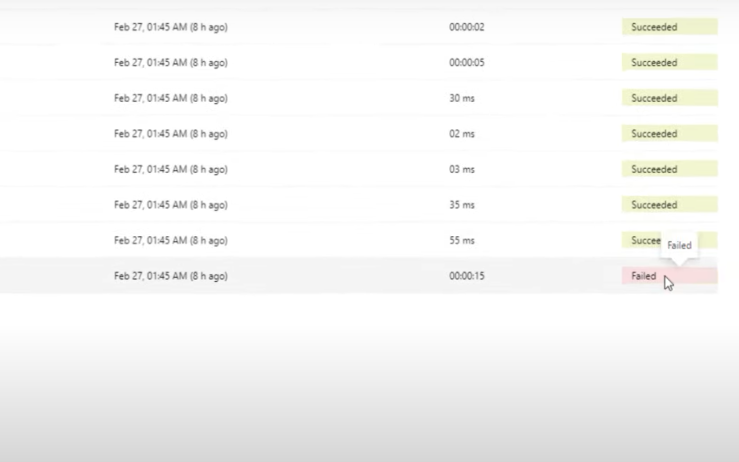
สิ่งที่ฉันชอบเกี่ยวกับฟีเจอร์นี้คือเมื่อคุณคลิกทางด้านซ้าย มันจะแสดงรูปภาพของหน้าจอเมื่อโฟลว์ล้มเหลว
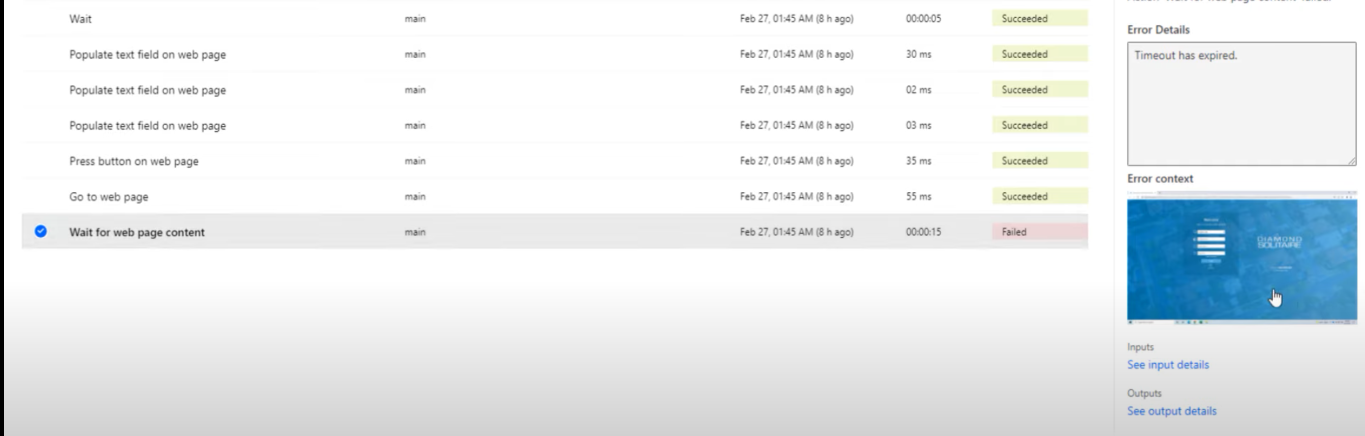
คุณสามารถใช้คุณลักษณะนี้เพื่อตรวจสอบและดูรายละเอียดปลีกย่อยเกี่ยวกับสาเหตุที่โฟลว์ของคุณอาจล้มเหลว และสาเหตุว่าทำไม
สิ่งอื่นที่ต้องทำในหน้าจอหลัก
กลับไปที่หน้าจอหลักกันเถอะ สิ่งที่ยอดเยี่ยมอื่นๆ ที่เราสามารถทำได้จากหน้านี้คือเรียกใช้โฟลว์แก้ไขโฟลว์และแบ่งปันโฟลว์กับสมาชิกคนอื่นภายในองค์กรของเราโดยใช้ปุ่มเหล่านี้

จากนั้นคลิกที่จุดสามจุดที่ด้านข้าง เมนูทางลัดจะแสดงตัวเลือกต่างๆ ให้เราเลือก
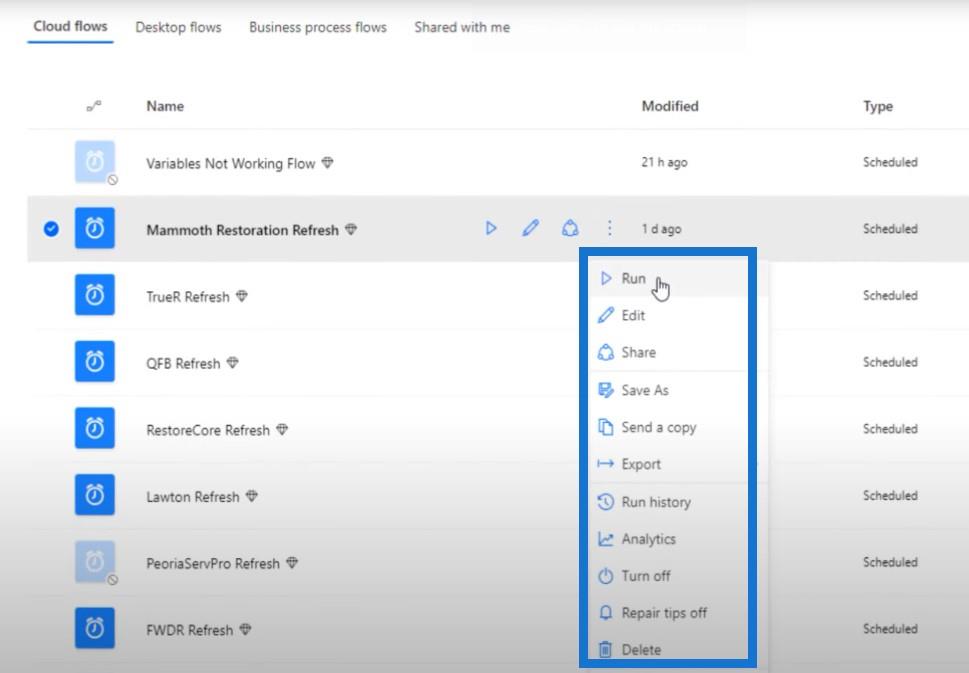
นี่คือลักษณะของหน้าจอหลักเมื่อคุณตั้งค่าโฟลว์ของคลาวด์แล้ว ในกรณีของฉัน สิ่งเหล่านี้ส่วนใหญ่กระตุ้นให้เกิดโฟลว์เดสก์ท็อป
การสร้าง Power Automate Desktop Flow ใหม่
มาสร้างโฟลว์คลาวด์เหล่านี้อีกอันหนึ่งโดยไปที่ปุ่มบนสุดที่เขียนว่าโฟลว์ใหม่
จะมีเมนูที่เราสามารถเลือกจากโฟลว์ประเภทต่างๆ: โฟลว์คลาวด์อัตโนมัติโฟลว์คลาวด์ทันที โฟลว์คลาว ด์ตามกำหนดการ โฟลว์เดสก์ท็อปหรือโฟลว์กระบวนการธุรกิจ

สำหรับตัวอย่างนี้ เรากำลังคลิกที่การไหลของระบบคลาวด์ตามกำหนดการ เราจะตั้งชื่อโฟลว์นี้ (Test123) วันที่เริ่มต้น (27/27/22) และเวลา (23:30 น.) เรายังสามารถให้โฟลว์ซ้ำทุกวัน สัปดาห์ หรือเดือนได้อีกด้วย ในกรณีนี้ เราจะใช้เป็นประจำทุกวัน
โฟลว์ใหม่นี้จะเริ่มในวันที่ 27 กุมภาพันธ์ เวลา 11.30 น. ในตอนกลางคืน และจะดำเนินต่อไปทุกคืนจนกว่าเราจะบอกให้หยุด
เราจะคลิกที่ปุ่มสร้างที่ด้านล่างเพื่อไปยังขั้นตอนถัดไปในกระบวนการนี้
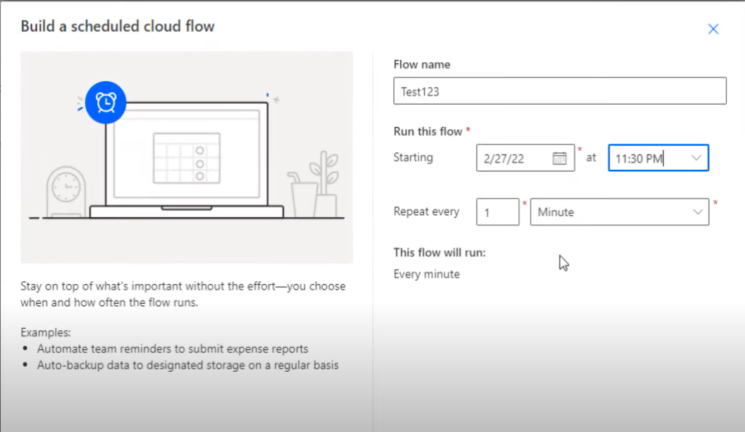
เมื่อคุณเรียกใช้โฟลว์ระบบคลาวด์ตามกำหนดการตามโฟลว์เดสก์ท็อป คอมพิวเตอร์ของคุณไม่ควรพักการทำงาน ช่วงนี้ต้องมีติดไว้ หากคุณทำเช่นนี้และเครื่องของคุณอยู่ในโหมดสลีป คุณจะเห็นว่ามันล้มเหลวในวันถัดไป
เมื่อเราคลิกที่ปุ่มสร้างมันจะนำขั้นตอนการเกิดซ้ำโดยอัตโนมัติ คลิกที่แก้ไขจากนั้นคลิกที่แสดงตัวเลือกขั้นสูง
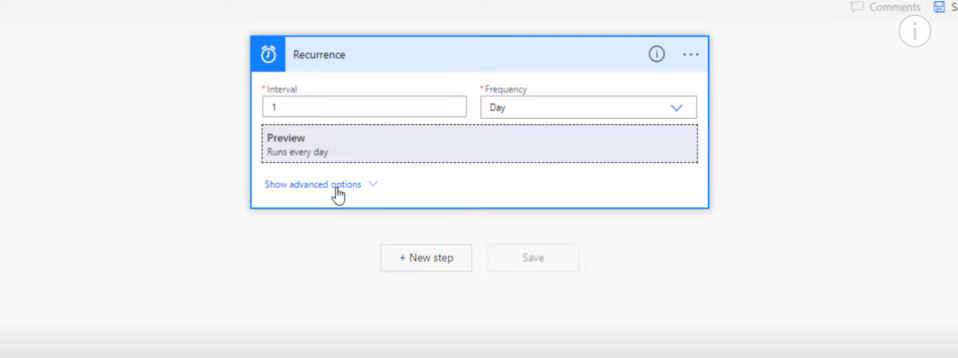
จากนั้นเลือกเขตเวลาของคุณ
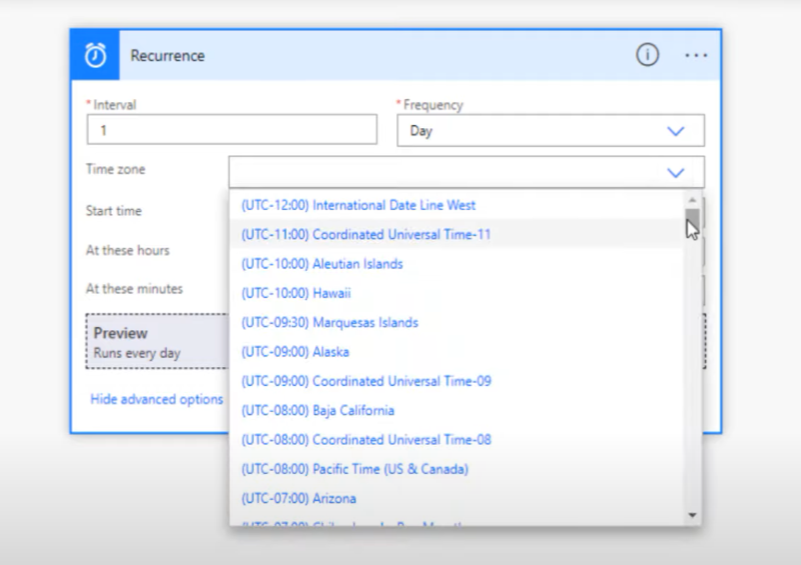
สำหรับAt these hoursเราจะเลือกชั่วโมงที่เราต้องการให้โฟลว์นี้ทำงาน และสำหรับAt these minutesเราก็สามารถพิมพ์นาทีได้ จากนั้นเราจะคลิกขั้นตอนใหม่
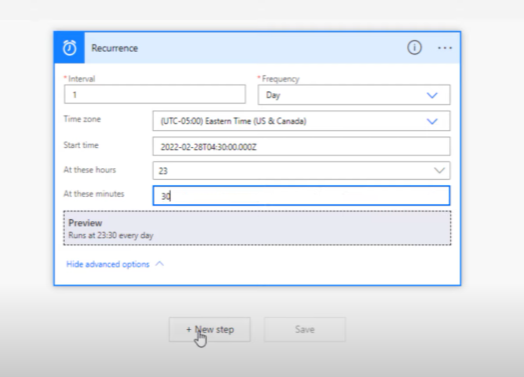
หากเราต้องการเรียกใช้โฟลว์นี้หลายครั้ง แน่นอนว่าเราต้องเปลี่ยนความถี่ที่ด้านบนสุด เรายังสามารถคั่นตัวเลขเหล่านี้ด้วยเครื่องหมายจุลภาค เพื่อให้โฟลว์ทำงานในเวลาที่ต่างกันตลอดทั้งวัน
เมื่อคุณคลิกที่New stepหน้าจอนี้จะปรากฏขึ้น
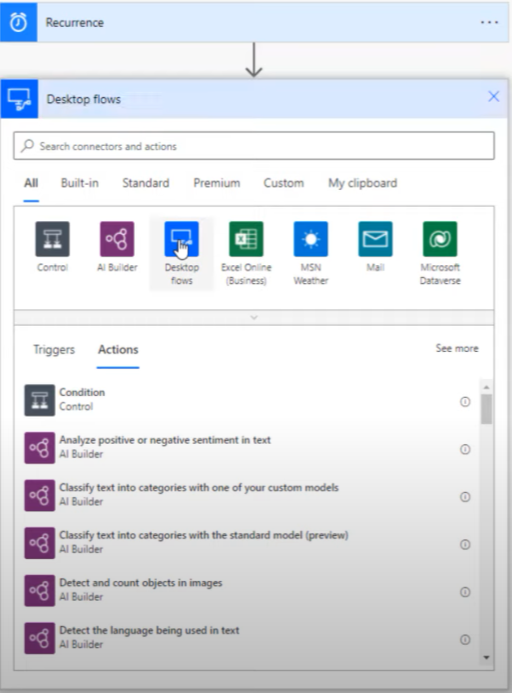
เมื่อเราคลิกที่ปุ่มโฟลว์ของเดสก์ท็อปมันจะให้ตัวเลือกสองตัวเลือกแก่เรา: เรียกใช้โฟลว์ที่สร้างด้วย Power Automate สำหรับเดสก์ท็อปหรือเรียกใช้โฟลว์ที่สร้างด้วย Selenium IDE
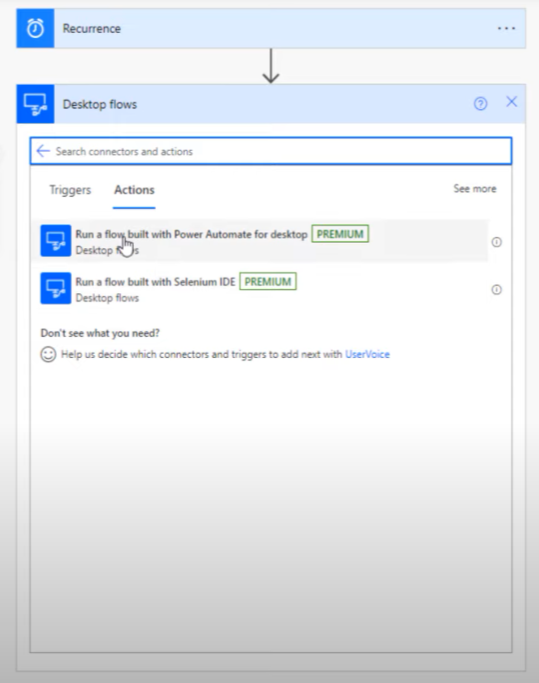
ในกรณีนี้ ตัวเลือกแรกคือสิ่งที่เราใช้อยู่ในปัจจุบัน หน้าจอนี้จะปรากฏขึ้น
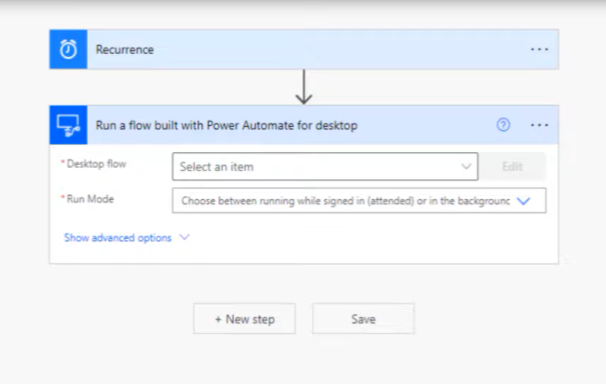
หลังจากที่เราคลิกที่Desktop flowแล้ว ให้เลื่อนลงไปที่ตัวอย่าง LuckyTemplates
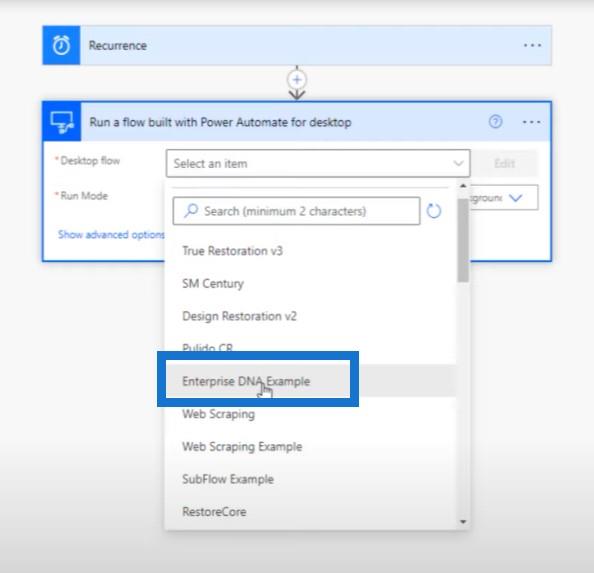
เมื่อเราคลิกที่โหมดเรียกใช้เราจะมีสองตัวเลือก: เข้าร่วมและไม่ต้องใส่
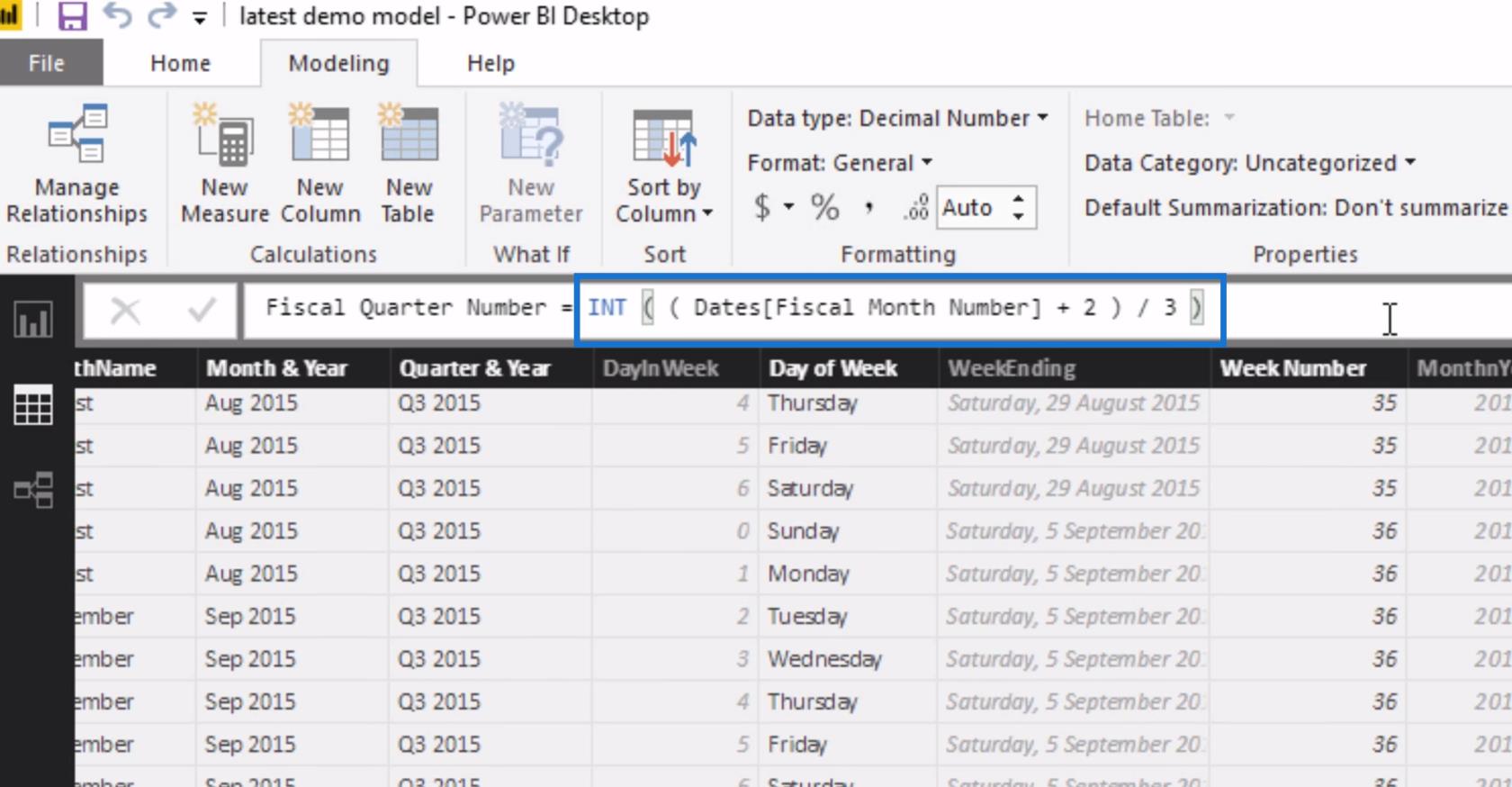
หากคุณไปที่หน้าแรกของ Power Automate และดูที่ราคา จะมีความแตกต่างอย่างมากระหว่างการเข้าร่วมและไม่ได้เข้าร่วม
เราจะใช้โฟลว์ที่มีการเข้าร่วม ซึ่งหมายความว่าเราต้องลงชื่อเข้าใช้เพื่อให้โฟลว์ทำงาน คุณสามารถเรียกใช้งานได้โดยไม่ต้องใส่ข้อมูล แต่ความแตกต่างของราคาระหว่างทั้งสองนั้นสูงมาก
สิ่งที่เราต้องทำคือไปที่ด้านล่างแล้วคลิกบันทึก เราจะเห็นข้อความนี้แจ้งว่าYour flow is ready to go. เราขอแนะนำให้ คุณทดสอบ
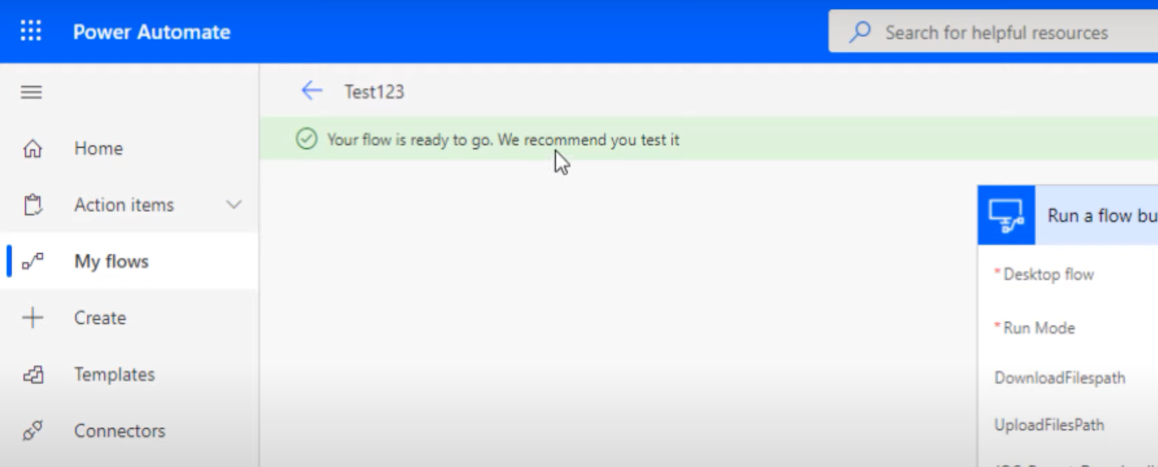
เราสามารถไปที่มุมขวาบนของหน้าจอแล้วคลิกที่Flow checkerเพื่อทำสิ่งนี้
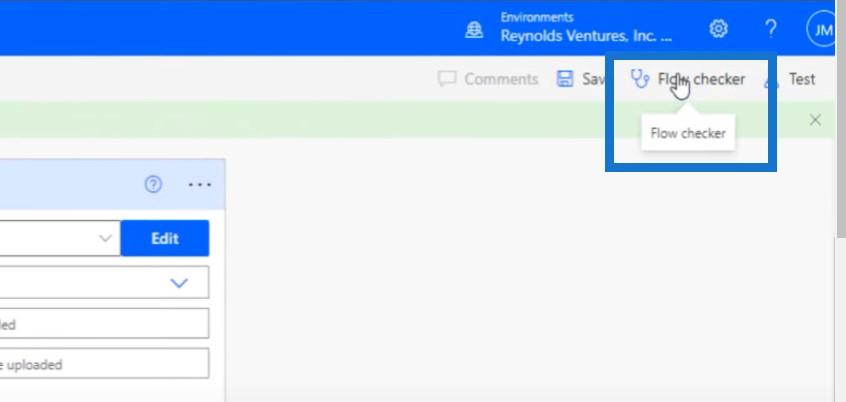
Microsoft Flow HTTP ทริกเกอร์ | การตั้งค่าเวิร์กโฟลว์การอนุมัติ บทช่วยสอน Power Automate
และการทดสอบใน Power Automate
บทสรุป
นี่เป็นเพียงสองขั้นตอนเท่านั้นที่คุณต้องการเพื่อตั้งค่าโฟลว์บนเดสก์ท็อป: การเกิดซ้ำและเรียกใช้โฟลว์ที่สร้างด้วย Power Automate สำหรับเดสก์ท็อป ไม่ใช่เรื่องยากที่จะตั้งค่ากระแสเหล่านี้และดำเนินการต่อเมื่อคุณเริ่มชินกับมันแล้ว
หากคุณชอบเนื้อหาที่ครอบคลุมในบทช่วยสอนนี้ โปรดสมัครรับข้อมูลจากช่องLuckyTemplates TV เรามีเนื้อหาจำนวนมากออกมาตลอดเวลาจากตัวฉันเองและผู้สร้างเนื้อหาจำนวนมาก ทั้งหมดนี้ทุ่มเทให้กับการปรับปรุงวิธีที่คุณใช้ LuckyTemplates และ Power Platform
จาเร็ตต์
ค้นพบวิธีที่เราสามารถดาวน์โหลดและติดตั้ง R และ RStudio ซึ่งเป็นทั้งแบบฟรีและแบบโอเพ่นซอร์สสำหรับการเขียนโปรแกรมสถิติและกราฟิก
วิธีลดขนาดไฟล์ Excel – 6 วิธีที่มีประสิทธิภาพ
Power Automate คืออะไร? - สุดยอดคู่มือที่ช่วยให้คุณเข้าใจและใช้ได้อย่างมีประสิทธิภาพ
วิธีใช้ Power Query ใน Excel: คำแนะนำทั้งหมดเพื่อทำให้ข้อมูลของคุณมีประสิทธิภาพมากขึ้น
ตนเองคืออะไรใน Python: ตัวอย่างในโลกแห่งความเป็นจริง
คุณจะได้เรียนรู้วิธีการบันทึกและโหลดวัตถุจากไฟล์ .rds ใน R บล็อกนี้จะครอบคลุมถึงวิธีการนำเข้าวัตถุจาก R ไปยัง LuckyTemplates
ในบทช่วยสอนภาษาการเข้ารหัส DAX นี้ เรียนรู้วิธีใช้ฟังก์ชัน GENERATE และวิธีเปลี่ยนชื่อหน่วยวัดแบบไดนามิก
บทช่วยสอนนี้จะครอบคลุมถึงวิธีการใช้เทคนิค Multi Threaded Dynamic Visuals เพื่อสร้างข้อมูลเชิงลึกจากการแสดงข้อมูลแบบไดนามิกในรายงานของคุณ
ในบทความนี้ ฉันจะเรียกใช้ผ่านบริบทตัวกรอง บริบทตัวกรองเป็นหนึ่งในหัวข้อหลักที่ผู้ใช้ LuckyTemplates ควรเรียนรู้ในขั้นต้น
ฉันต้องการแสดงให้เห็นว่าบริการออนไลน์ของ LuckyTemplates Apps สามารถช่วยในการจัดการรายงานและข้อมูลเชิงลึกต่างๆ ที่สร้างจากแหล่งข้อมูลต่างๆ ได้อย่างไร








