คู่มือการดาวน์โหลดและติดตั้ง R และ RStudio

ค้นพบวิธีที่เราสามารถดาวน์โหลดและติดตั้ง R และ RStudio ซึ่งเป็นทั้งแบบฟรีและแบบโอเพ่นซอร์สสำหรับการเขียนโปรแกรมสถิติและกราฟิก
แผนภูมิแท่งเป็นวิธีที่นิยมในการแสดงข้อมูลเป็นภาพ และมักใช้เพื่อเปรียบเทียบข้อมูลในหมวดหมู่ต่างๆ ในบทช่วยสอนนี้ คุณจะได้เรียนรู้วิธีสร้างแผนภูมิแท่งโดยใช้ SQL Server Reporting Services ( SSRS) สำหรับรายงานที่มีเลขหน้า ของคุณ
เราจะใช้ตัวอย่างรายงานที่มีการแบ่งหน้าพร้อมเมทริกซ์ที่แสดงข้อมูลปริมาณและการขายของแต่ละผลิตภัณฑ์ต่อภูมิภาค เมทริกซ์และชื่อรายงานจะอยู่ในรายการ เราจะใช้รายงานตัวอย่างนี้เพื่อสาธิตวิธีสร้างแผนภูมิแท่งที่สามารถใช้แสดงภาพและเปรียบเทียบข้อมูลปริมาณและการขายของแต่ละผลิตภัณฑ์ในภูมิภาคต่างๆ
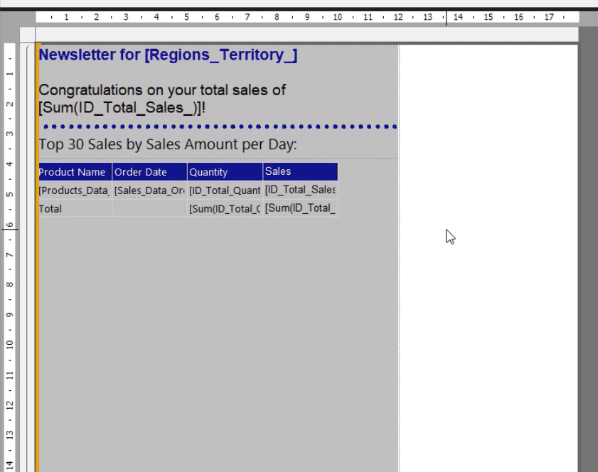
สารบัญ
สร้างแผนภูมิแท่ง SSRS
หากต้องการแทรกแผนภูมิแท่งในตัวสร้างรายงานให้คลิกขวาที่รายงานของคุณ เลือกแทรกแล้วคลิกแผนภูมิ
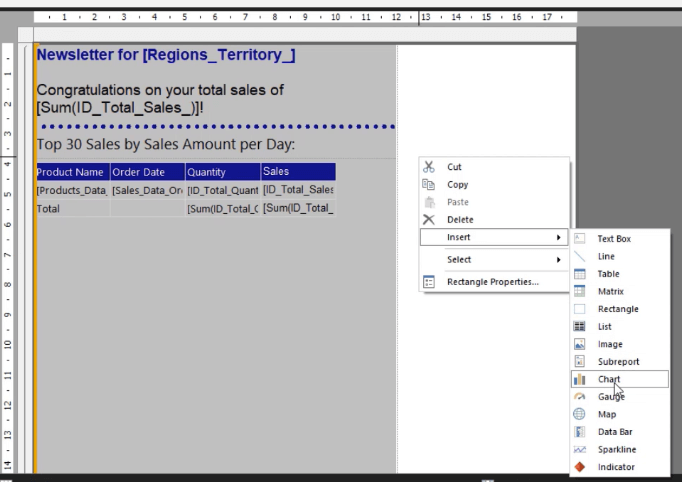
คลิกที่ แท็บ Barและเลือก ประเภท แผนภูมิแท่งที่คุณต้องการใช้ สำหรับตัวอย่างนี้ เราจะใช้แผนภูมิแท่งปกติ
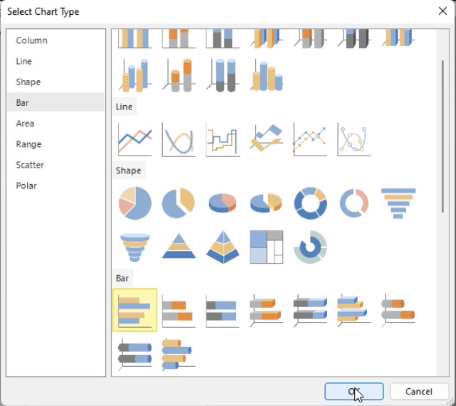
เมื่อแผนภูมิแท่งอยู่ในรายงานของคุณแล้ว ให้ปรับขนาด ตำแหน่ง และตำแหน่ง คุณสามารถทำได้ด้วยตนเองหรือโดยใช้ บานหน้าต่าง คุณสมบัติทางด้านขวา
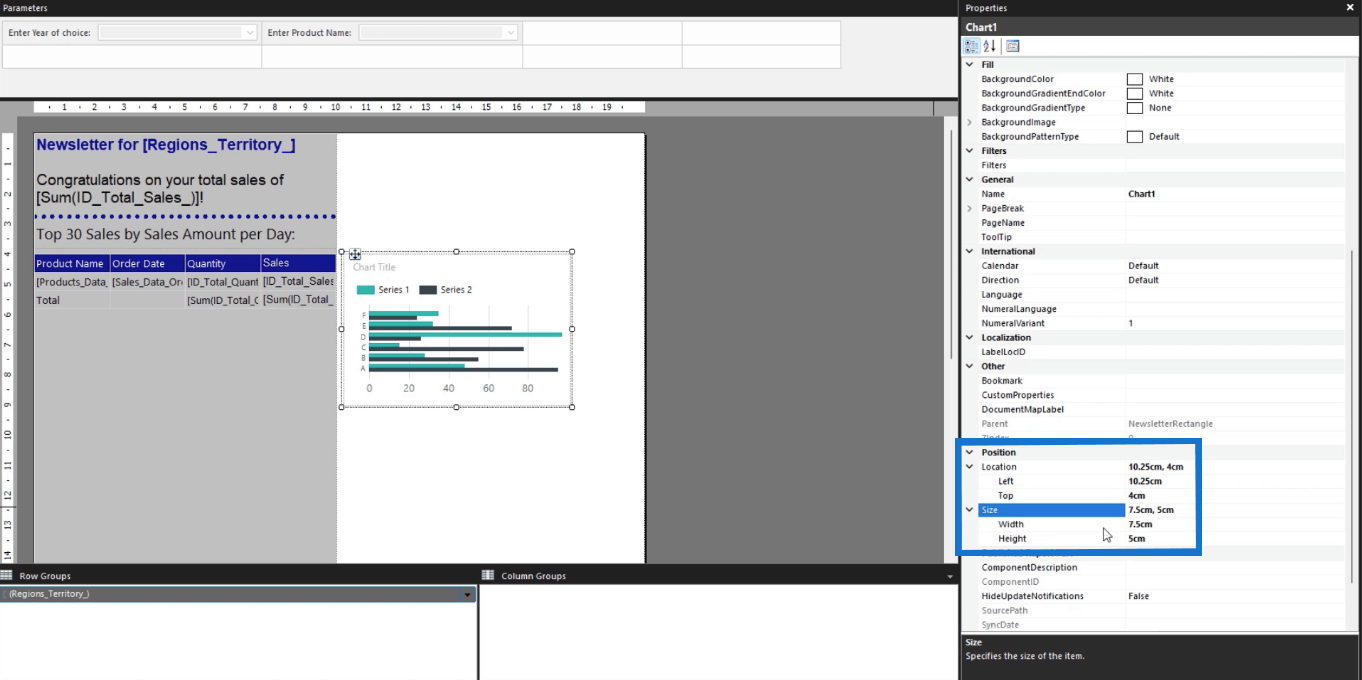
ขอแนะนำให้ใช้บานหน้าต่างคุณสมบัติเนื่องจากจะให้การวัดที่แน่นอนแก่คุณ สิ่งนี้ทำให้มั่นใจได้ว่าองค์ประกอบจะถูกวางอย่างแม่นยำในตำแหน่งที่คุณต้องการ นอกจากนี้ คุณยังสามารถวัดได้ว่าองค์ประกอบใดเกินขนาดหน้ารายงานหรือไม่ จากนั้นจึงทำการเปลี่ยนแปลงที่จำเป็น
เพิ่มชื่อข้อมูลและแผนภูมิในแผนภูมิแท่ง SSRS
หลังจากสร้างแผนภูมิแล้ว สิ่งต่อไปที่คุณต้องทำคือกำหนดชื่อข้อมูลและแผนภูมิ
เมื่อคุณดับเบิลคลิกที่แผนภูมิแท่ง คุณจะเปิดตัวช่วยสร้างข้อมูลแผนภูมิ ซึ่งจะช่วยให้คุณสามารถกำหนดค่ากลุ่มหมวดหมู่และกลุ่มซีรี่ส์ให้กับรายงานที่มีการแบ่งหน้าของคุณ
เพิ่มชื่อเรื่อง
หากต้องการเพิ่มชื่อให้กับแผนภูมิแท่ง ให้ดับเบิลคลิกที่กล่องข้อความชื่อแผนภูมิที่ส่วนบนสุดของแผนภูมิ พิมพ์ชื่อที่คุณต้องการกำหนดให้กับการแสดงข้อมูลของคุณ ในกรณี นี้เป็นสินค้าตามจำนวนที่ขาย
คุณสามารถปรับขนาดแบบอักษร สไตล์ และสีโดยใช้ตัวเลือกในบานหน้าต่างคุณสมบัติ คุณยังสามารถเปลี่ยนสีเส้นขอบพื้นหลังและกล่องข้อความได้อีกด้วย
สิ่งสำคัญคือการรักษารูปแบบให้สอดคล้องกัน หากคุณใช้รูปแบบฟอนต์ Arial สำหรับตารางของคุณ ให้ใช้รูปแบบนี้กับแผนภูมิแท่ง
กำหนดชุดข้อมูล
ต่อไป มาเพิ่มข้อมูลชุดแผนภูมิกัน
ไปที่ตัวช่วยสร้างข้อมูลแผนภูมิ ในตัวอย่างนี้ค่าถูกกำหนดด้วยปริมาณรวม
คุณจะเห็นว่าข้อมูลแผนภูมิมีการเปลี่ยนแปลง อย่างไรก็ตามแถบนี้ใช้เป็นฟิลเลอร์เท่านั้น คุณสามารถดูข้อมูลจริงได้เมื่อคุณเรียกใช้รายงาน
หากต้องการจัดรูปแบบสีและขนาดของแถบ ให้คลิกขวาที่แถบแล้วเลือกตัวเลือกSeries Properties
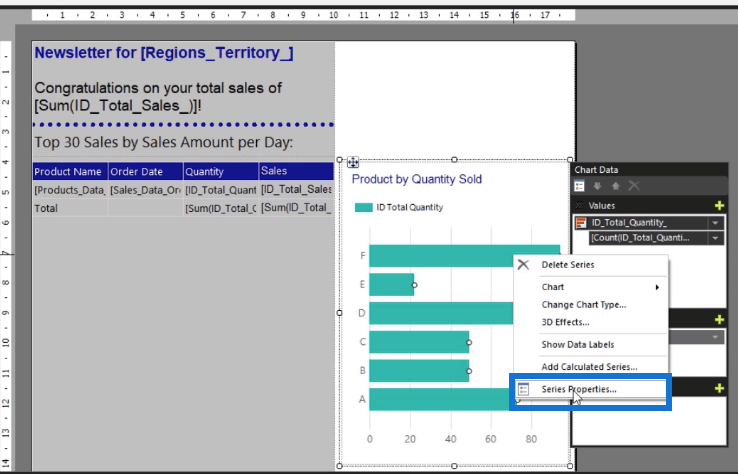
ซึ่งจะเปิดตัวช่วย สร้าง คุณสมบัติซีรี่ส์ ไปที่ แท็บ เติมแล้วเปิดลูกศรแบบเลื่อนลงสำหรับตัวเลือกสี จากนั้น เลือกสีที่คุณต้องการให้ชุดข้อมูลแสดง สิ่งสำคัญคือต้องสอดคล้องกับการจัดรูปแบบ
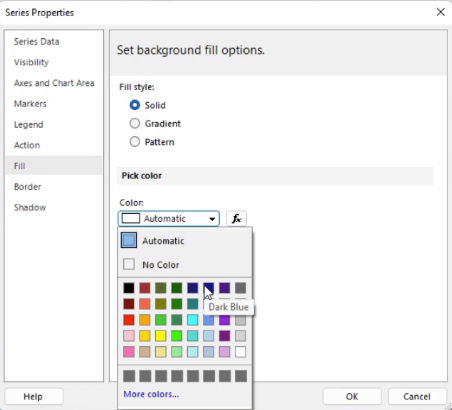
เมื่อเสร็จแล้ว ให้คลิกตกลง คุณจะเห็นว่าตอนนี้ซีรีส์เต็มไปด้วยสีที่คุณเลือก
ถัดไป กำหนดกลุ่มหมวดหมู่ด้วยชื่อผลิตภัณฑ์ หลังจากนั้นคุณจะเห็นว่าชื่อซีรีส์ถูกกำหนดด้วยตัวเติมอีกครั้ง
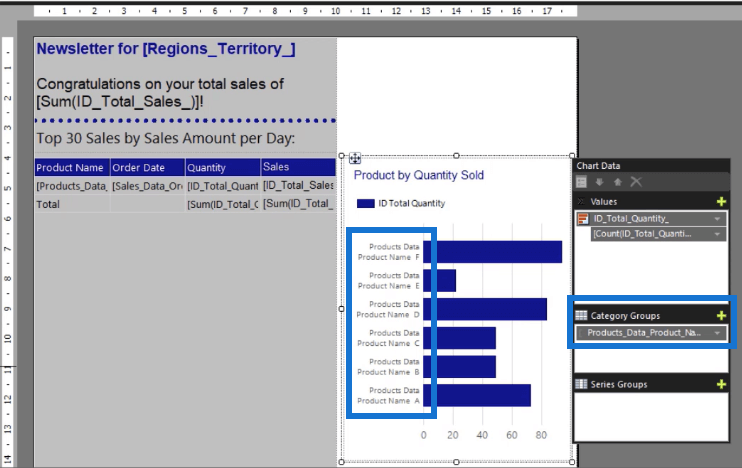
แต่นี่คือลักษณะของแผนภูมิแท่งเมื่อคุณเรียกใช้รายงาน
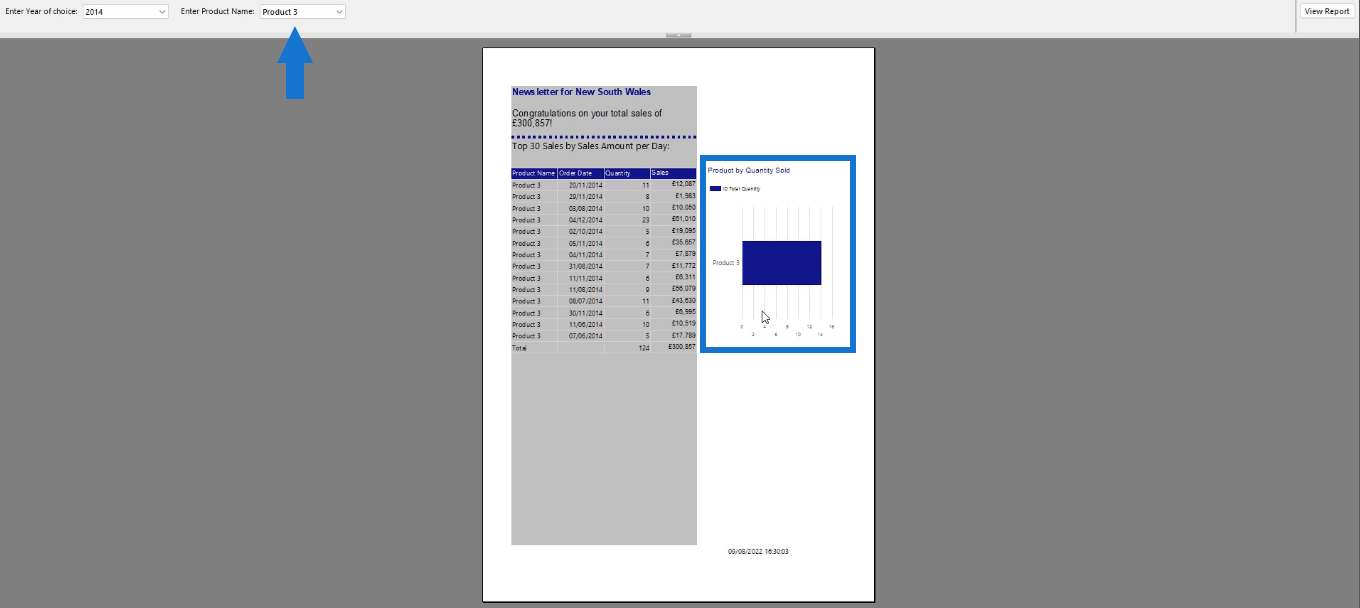
แผนภูมิจะแสดงข้อมูลตามการเลือกที่คุณทำโดยใช้พารามิเตอร์หรือตัวกรอง
แผนภูมิแท่งต่างๆ ใน LuckyTemplates เพื่อยกระดับรายงานของคุณ
การเปรียบเทียบแผนภูมิแท่งกับ Charticulator ใน LuckyTemplates
แถบข้อมูล LuckyTemplates ในการแสดงภาพตาราง
บทสรุป
การเพิ่มการแสดงภาพทำให้ผู้ใช้เข้าใจได้ง่ายขึ้นว่ารายงานที่มีการแบ่งหน้าของคุณนำเสนออะไร ในบทช่วยสอนนี้ คุณได้เรียนรู้วิธีสร้างแผนภูมิแท่งพื้นฐานในตัวสร้างรายงานที่แสดงปริมาณรวมต่อผลิตภัณฑ์ กระบวนการนี้คล้ายกับวิธีสร้างแผนภูมิใน Microsoft Excel อย่างไรก็ตาม คุณต้องคุ้นเคยกับอินเทอร์เฟซ Report Builder และเข้าใจวิธีการทำงานของ Expression Builder
สิ่งที่ดีที่สุด
ซู เบยส์
ค้นพบวิธีที่เราสามารถดาวน์โหลดและติดตั้ง R และ RStudio ซึ่งเป็นทั้งแบบฟรีและแบบโอเพ่นซอร์สสำหรับการเขียนโปรแกรมสถิติและกราฟิก
วิธีลดขนาดไฟล์ Excel – 6 วิธีที่มีประสิทธิภาพ
Power Automate คืออะไร? - สุดยอดคู่มือที่ช่วยให้คุณเข้าใจและใช้ได้อย่างมีประสิทธิภาพ
วิธีใช้ Power Query ใน Excel: คำแนะนำทั้งหมดเพื่อทำให้ข้อมูลของคุณมีประสิทธิภาพมากขึ้น
ตนเองคืออะไรใน Python: ตัวอย่างในโลกแห่งความเป็นจริง
คุณจะได้เรียนรู้วิธีการบันทึกและโหลดวัตถุจากไฟล์ .rds ใน R บล็อกนี้จะครอบคลุมถึงวิธีการนำเข้าวัตถุจาก R ไปยัง LuckyTemplates
ในบทช่วยสอนภาษาการเข้ารหัส DAX นี้ เรียนรู้วิธีใช้ฟังก์ชัน GENERATE และวิธีเปลี่ยนชื่อหน่วยวัดแบบไดนามิก
บทช่วยสอนนี้จะครอบคลุมถึงวิธีการใช้เทคนิค Multi Threaded Dynamic Visuals เพื่อสร้างข้อมูลเชิงลึกจากการแสดงข้อมูลแบบไดนามิกในรายงานของคุณ
ในบทความนี้ ฉันจะเรียกใช้ผ่านบริบทตัวกรอง บริบทตัวกรองเป็นหนึ่งในหัวข้อหลักที่ผู้ใช้ LuckyTemplates ควรเรียนรู้ในขั้นต้น
ฉันต้องการแสดงให้เห็นว่าบริการออนไลน์ของ LuckyTemplates Apps สามารถช่วยในการจัดการรายงานและข้อมูลเชิงลึกต่างๆ ที่สร้างจากแหล่งข้อมูลต่างๆ ได้อย่างไร








