คู่มือการดาวน์โหลดและติดตั้ง R และ RStudio

ค้นพบวิธีที่เราสามารถดาวน์โหลดและติดตั้ง R และ RStudio ซึ่งเป็นทั้งแบบฟรีและแบบโอเพ่นซอร์สสำหรับการเขียนโปรแกรมสถิติและกราฟิก
คอลัมน์จากการคำนวณใน SharePoint หรือ Sharepoint Online เป็นเครื่องมือที่มีประสิทธิภาพที่ช่วยให้ผู้ใช้สามารถสร้างและแสดงข้อมูลตามค่าของคอลัมน์อื่นๆ ภายในรายการหรือไลบรารี สูตรซึ่งประกอบด้วยสมการที่ทำการคำนวณค่าเหล่านี้ ทำหน้าที่เป็นกรอบของคอลัมน์จากการคำนวณ และโดยปกติจะขึ้นต้นด้วยเครื่องหมายเท่ากับ (=)
 คอลัมน์จากการคำนวณในแชร์พอยต์ " data-medium-file="https://blog.enterprisedna.co/wp-content/uploads/2022/07/Depositphotos_477270046_S-300x169.jpg" data-large-file="https://blog .enterprisedna.co/wp-content/uploads/2022/07/Depositphotos_477270046_S.jpg" decoding="async" loading="lazy" width="1000" height="562" src="https://blog.enterprisedna. co/wp-content/uploads/2022/07/Depositphotos_477270046_S.jpg" alt="คอลัมน์จากการคำนวณใน sharepoint" class="wp-image-206004" srcset="https://blog.enterprisedna.co/wp-content/ อัปโหลด/2022/07/Depositphotos_477270046_S.jpg 1000w, https://blog.enterprisedna.co/wp-content/uploads/2022/07/Depositphotos_477270046_S-300x169.jpg 300w, https://blog.enterprisedna560w" size="( ความกว้างสูงสุด: 1,000px) 100vw, 1000px">
คอลัมน์จากการคำนวณในแชร์พอยต์ " data-medium-file="https://blog.enterprisedna.co/wp-content/uploads/2022/07/Depositphotos_477270046_S-300x169.jpg" data-large-file="https://blog .enterprisedna.co/wp-content/uploads/2022/07/Depositphotos_477270046_S.jpg" decoding="async" loading="lazy" width="1000" height="562" src="https://blog.enterprisedna. co/wp-content/uploads/2022/07/Depositphotos_477270046_S.jpg" alt="คอลัมน์จากการคำนวณใน sharepoint" class="wp-image-206004" srcset="https://blog.enterprisedna.co/wp-content/ อัปโหลด/2022/07/Depositphotos_477270046_S.jpg 1000w, https://blog.enterprisedna.co/wp-content/uploads/2022/07/Depositphotos_477270046_S-300x169.jpg 300w, https://blog.enterprisedna560w" size="( ความกว้างสูงสุด: 1,000px) 100vw, 1000px">
การเพิ่มคอลัมน์จากการคำนวณลงในรายการหรือไลบรารีของ SharePoint ช่วยให้ผู้ใช้สามารถดำเนินการต่างๆ ได้ เช่น การคำนวณภาษีขาย การกำหนดวันหมดอายุ หรือการคำนวณต้นทุนรวมของแหล่งที่มาของสินค้า
การคำนวณเหล่านี้มีประโยชน์ในการใช้งานที่หลากหลาย และช่วยให้การจัดการข้อมูลและการแจ้งเตือนมีประสิทธิภาพมากขึ้น
เมื่อสร้างคอลัมน์จากการคำนวณ ผู้ใช้สามารถเลือกจากฟังก์ชันที่กำหนดไว้ล่วงหน้าจำนวนมาก หรือสร้างสูตรแบบกำหนดเองโดยใช้การดำเนินการทางคณิตศาสตร์มาตรฐาน เช่น การบวก การลบ การคูณ และการหาร ความยืดหยุ่นนี้ทำให้คอลัมน์จากการคำนวณเป็นคุณลักษณะที่มีประโยชน์สำหรับ ผู้ใช้ SharePointที่ต้องการสร้างเนื้อหาแบบไดนามิกที่ขับเคลื่อนด้วยข้อมูลในรายการและไลบรารีของตน
เราอธิบายเพิ่มเติมเกี่ยวกับ Sharepoint ในวิดีโอด้านล่าง มันคุ้มค่ากับการรับชมสำหรับผู้ที่ชื่นชอบแอพทรงพลังทุกคน!
สารบัญ
ทำความเข้าใจเกี่ยวกับคอลัมน์จากการคำนวณ
คอลัมน์จากการคำนวณใน SharePoint เป็นเครื่องมือที่มีประสิทธิภาพสำหรับการคำนวณอัตโนมัติโดยยึดตามข้อมูลภายในรายการหรือไลบรารีของ SharePoint
ในส่วนนี้ เราจะสำรวจแนวคิดและวัตถุประสงค์ของคอลัมน์จากการคำนวณ เขตข้อมูลจากการคำนวณ และค่าจากการคำนวณ พร้อมกับแอปพลิเคชันภายในแพลตฟอร์ม SharePoint
ก่อนที่เราจะลงตัวอย่าง เรามาทำความเข้าใจพื้นฐานกันก่อน
แนวคิดและวัตถุประสงค์
คอลัมน์จากการคำนวณเป็นสูตรที่ทำการคำนวณโดยใช้ข้อมูลจากคอลัมน์อื่นๆ ภายในรายการหรือรายการไลบรารีเดียวกัน
การใช้คอลัมน์จากการคำนวณสามารถเพิ่มความสอดคล้องของข้อมูลได้โดยการทำให้มั่นใจว่าค่าที่คำนวณได้นั้นเป็นข้อมูลล่าสุดเสมอและซิงค์กับแหล่งข้อมูลที่อ้างอิง นอกจากนี้ คอลัมน์จากการคำนวณยังช่วยลดการป้อนข้อมูลด้วยตนเองและข้อผิดพลาดของมนุษย์ที่อาจเกิดขึ้นได้ด้วยการคำนวณอัตโนมัติ
แอปพลิเคชันใน SharePoint
คอลัมน์จากการคำนวณสามารถนำไปใช้ในสถานการณ์ต่างๆ ภายใน SharePoint เพื่อทำงานต่างๆ เช่น:
โดยรวมแล้ว คอลัมน์จากการคำนวณใน SharePoint มีฟังก์ชันมากมายเพื่อเพิ่มประสิทธิภาพและความสอดคล้องของการจัดการข้อมูลภายในรายการและไลบรารีของคุณ
ตอนนี้เรามาสร้างและเพิ่มคอลัมน์กัน
วิธีสร้างคอลัมน์จากการคำนวณ Sharepoint อย่างง่าย
ค่อนข้างตรงไปตรงมา เราจะปิดท้ายบทความด้วยตัวอย่างภาพเพื่อช่วยให้คุณเข้าใจได้ดีขึ้น
การกำหนดการตั้งค่าคอลัมน์
เมื่อต้องการสร้างคอลัมน์จากการคำนวณในรายการหรือไลบรารี SharePoint ก่อนอื่นให้เปิดรายการหรือไลบรารีที่คุณต้องการเพิ่มคอลัมน์ คลิกที่ "การตั้งค่า" ใกล้มุมขวาบนของหน้าต่างเบราว์เซอร์ จากนั้นเลือก "สร้างคอลัมน์" ใต้ส่วนคอลัมน์
เมื่อคุณกำหนดการตั้งค่าสำหรับคอลัมน์จากการคำนวณใหม่ของคุณ ให้เริ่มต้นด้วยการตั้งชื่อและเลือกปุ่มตัวเลือก “คำนวณแล้ว (การคำนวณตามคอลัมน์อื่นๆ)” ซึ่งจะทำให้คุณสามารถใช้ข้อมูลจากคอลัมน์อื่นๆ ในรายการหรือไลบรารีเป็นส่วนหนึ่งของการคำนวณของคุณได้
ถึงเวลาป้อนสูตรคอลัมน์แล้ว
การใช้สูตรคอลัมน์
หลังจากเลือกประเภทคอลัมน์ "คำนวณแล้ว" คุณจะได้รับพร้อมท์ให้ป้อนสูตรที่คำนวณค่าของคอลัมน์ใหม่ของคุณตามคอลัมน์ที่มีอยู่ในรายการหรือไลบรารี SharePoint ใช้ไวยากรณ์ที่คล้ายกับสูตรของ Excel ทำให้คุณสามารถสร้างการคำนวณที่ซับซ้อนโดยใช้ฟังก์ชันต่างๆ เช่น IF, AND และ SUM
ในการเขียนสูตร ให้เริ่มด้วยการพิมพ์เครื่องหมายเท่ากับ (=) ตามด้วยฟังก์ชัน ชื่อคอลัมน์ และตัวดำเนินการทางคณิตศาสตร์ผสมกัน อย่าลืมใส่ชื่อคอลัมน์ในวงเล็บเหลี่ยม ([ ]) และใช้เครื่องหมายคำพูดคู่ (" ") สำหรับสตริงข้อความ( SharePoint Stack Exchange)
นี่คือตัวอย่างสูตร:
=IF([Status]="Completed", [Hours]*[Rate], 0)
สูตรนี้จะคำนวณต้นทุนทั้งหมดสำหรับโครงการตามสถานะ ชั่วโมง และอัตรา หากโครงการถูกทำเครื่องหมายว่า "เสร็จสมบูรณ์" ต้นทุนจะคำนวณโดยการคูณชั่วโมงและอัตรา มิฉะนั้นค่าใช้จ่ายจะเป็นศูนย์
เมื่อคุณป้อนสูตรแล้ว ให้คลิก "ตกลง" เพื่อสร้างคอลัมน์จากการคำนวณ จะอัปเดตค่าโดยอัตโนมัติเมื่อข้อมูลในคอลัมน์อ้างอิงมีการเปลี่ยนแปลง
โวล่า!
ทีนี้มาดูฟังก์ชั่นทั่วไปกันบ้าง

ฟังก์ชันและสูตรทั่วไป
ส่วนนี้ครอบคลุมฟังก์ชันและสูตรทั่วไปบางอย่างที่ใช้ในคอลัมน์จากการคำนวณของ SharePoint โดยแบ่งออกเป็นสองส่วนย่อย: ฟังก์ชันเลขคณิตและตรรกะ และฟังก์ชันข้อความและวันที่
ฟังก์ชันเลขคณิตและตรรกะ
ฟังก์ชันเลขคณิตทำให้คุณสามารถดำเนินการทางคณิตศาสตร์ขั้นพื้นฐานได้ ในขณะที่ฟังก์ชันตรรกะช่วยให้คุณตัดสินใจตามเงื่อนไขที่กำหนดได้
ฟังก์ชันเลขคณิตและตรรกะที่ใช้กันทั่วไปบางฟังก์ชันได้แก่:
=Column1+Column2=Column1-Column2=Column1*Column2=Column1/Column2=IF(Column1>Column2, "Greater", "Lesser")=AND(Column1>0,Column2>0)=OR(Column1>0,Column2>0)ตอนนี้ มาดูฟังก์ชันข้อความและวันที่พื้นฐานกันบ้าง
ฟังก์ชันข้อความและวันที่
ฟังก์ชันข้อความช่วยให้คุณจัดการสตริงข้อความได้ ในขณะที่ฟังก์ชันวันที่ให้คุณจัดการกับค่าวันที่และเวลา ฟังก์ชันข้อความและวันที่ทั่วไปในคอลัมน์จากการคำนวณของ SharePoint ได้แก่:
=CONCATENATE(Column1, Column2)=LEFT(Column1, 5)=RIGHT(Column1, 5)=DATE(Year(Column1), Month(Column1), Day(Column1)+7)=TODAY()=DATEDIF(Column1, Column2, "d")นี่เป็นเพียงตัวอย่างบางส่วนเท่านั้น มีฟังก์ชั่นและสูตรอีกมากมาย คุณสามารถดูคู่มือสูตร Microsoft SharePoint Foundationสำหรับข้อมูลเพิ่มเติม
หรือถ้าคุณจริงจังกับการเจาะลึก Sharepoint ใน LuckyTemplates และเรียนรู้เกี่ยวกับสูตรตามเงื่อนไข ไลบรารีเอกสาร การตั้งค่ารายการ และอื่นๆ ลองดูหลักสูตรมันเยี่ยมมาก! เป็นวิธีการเรียนรู้ที่ดีที่สุดวิธีหนึ่งอย่างแท้จริง
แนวทางปฏิบัติที่ดีที่สุดของ SharePoint
ต่อไปนี้คือสิ่งสำคัญบางประการที่จะช่วยคุณไปยังส่วนต่างๆ ของ Sharepoint
อนุสัญญาการตั้งชื่อ
เมื่อทำงานกับคอลัมน์จากการคำนวณ จำเป็นต้องปฏิบัติตามหลักการตั้งชื่อที่เหมาะสม สิ่งนี้จะช่วยรักษาสภาพแวดล้อม SharePoint ที่สะอาด เป็นระเบียบ และเข้าถึงได้มากขึ้น แบบแผนการตั้งชื่อบางประการที่ควรพิจารณาสำหรับคอลัมน์จากการคำนวณ ได้แก่:
Error Handling
Calculation errors can occur, and they do, believe me! Ensuring proper error handling can result in fewer errors and more reliable performance. Some best practices for error handling in calculated columns include:
=IF(ISERROR([Column1]/[Column2]), "Error Message", [Column1]/[Column2])Following these best practices for naming conventions and error handling will lead to a more efficient, robust, and maintainable SharePoint environment.
Sure, there are a few limitations, they are…
Limitations and Alternatives
SharePoint Calculated Column Limitations
Some limitations include:
Now you have got a feel for everything, let’s run through some examples.
A Step-by-Step Guide to Calculated Columns In Sharepoint/Sharepoint Online
One of the main advantages of using calculated columns is that the data you need can be set automatically. And it is not limited to simple computation, because it can also do complicated calculations.
For these examples, we’ll focus on making calculated columns with a simple formula. But at the end of the blog, we’ll give you resources on where you can know more formulas that you can use for your calculated columns.
Adding A Column In A SharePoint List
Before we can proceed, let’s start first by adding another column that will be based on the calculated column. So, click Add column.
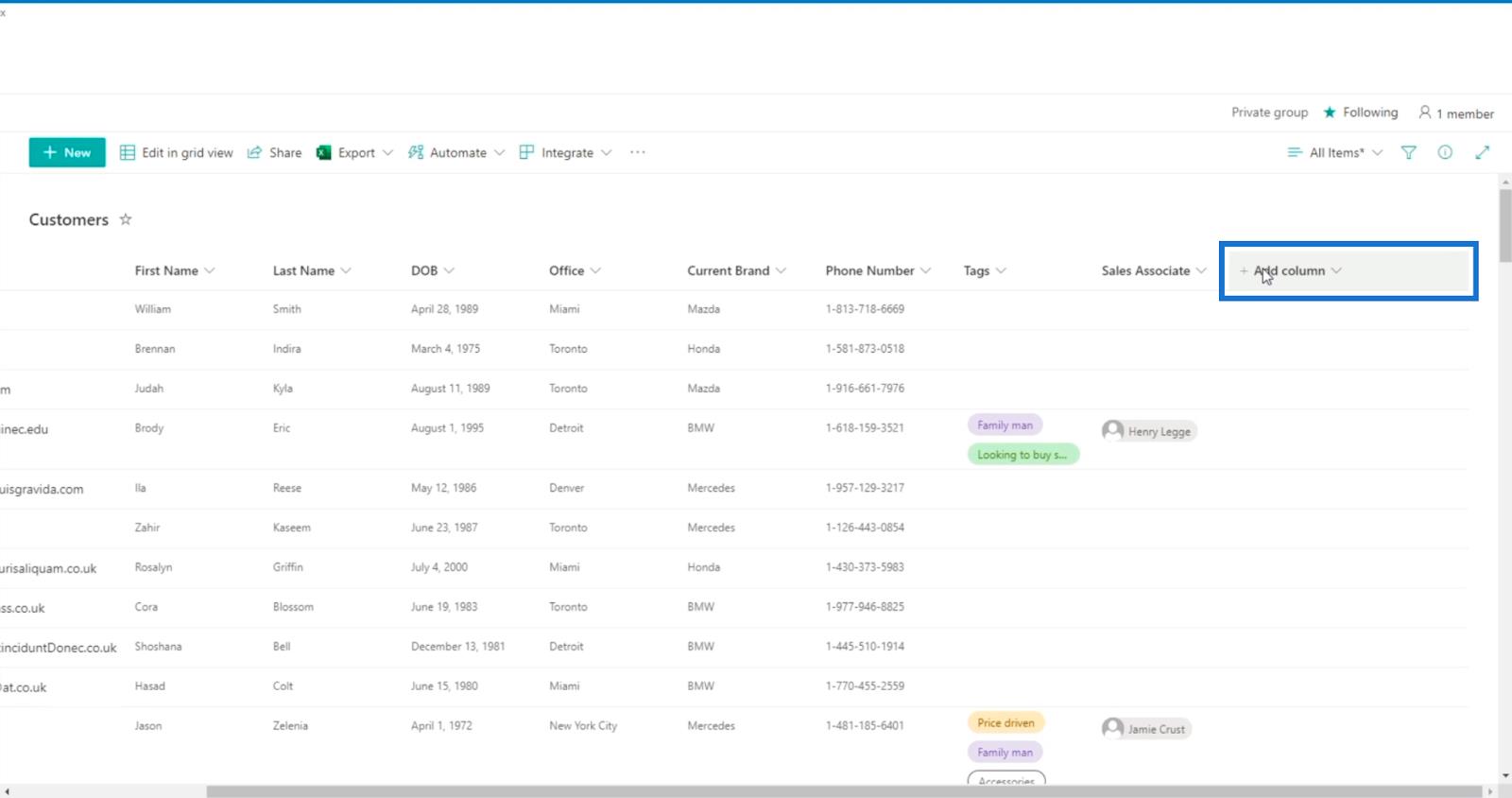
Next, choose Single line of text.
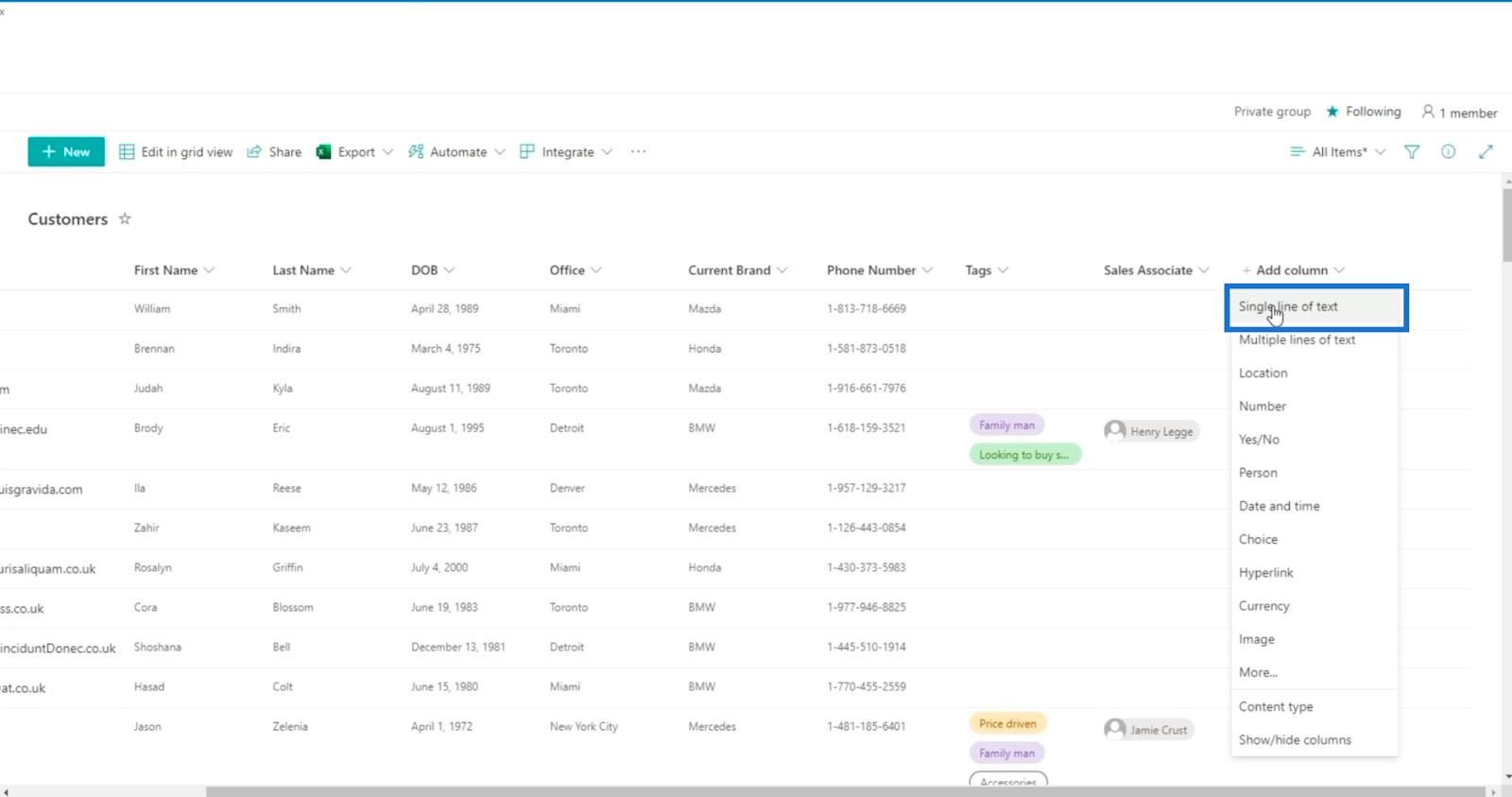
It will then display the Create a column panel.
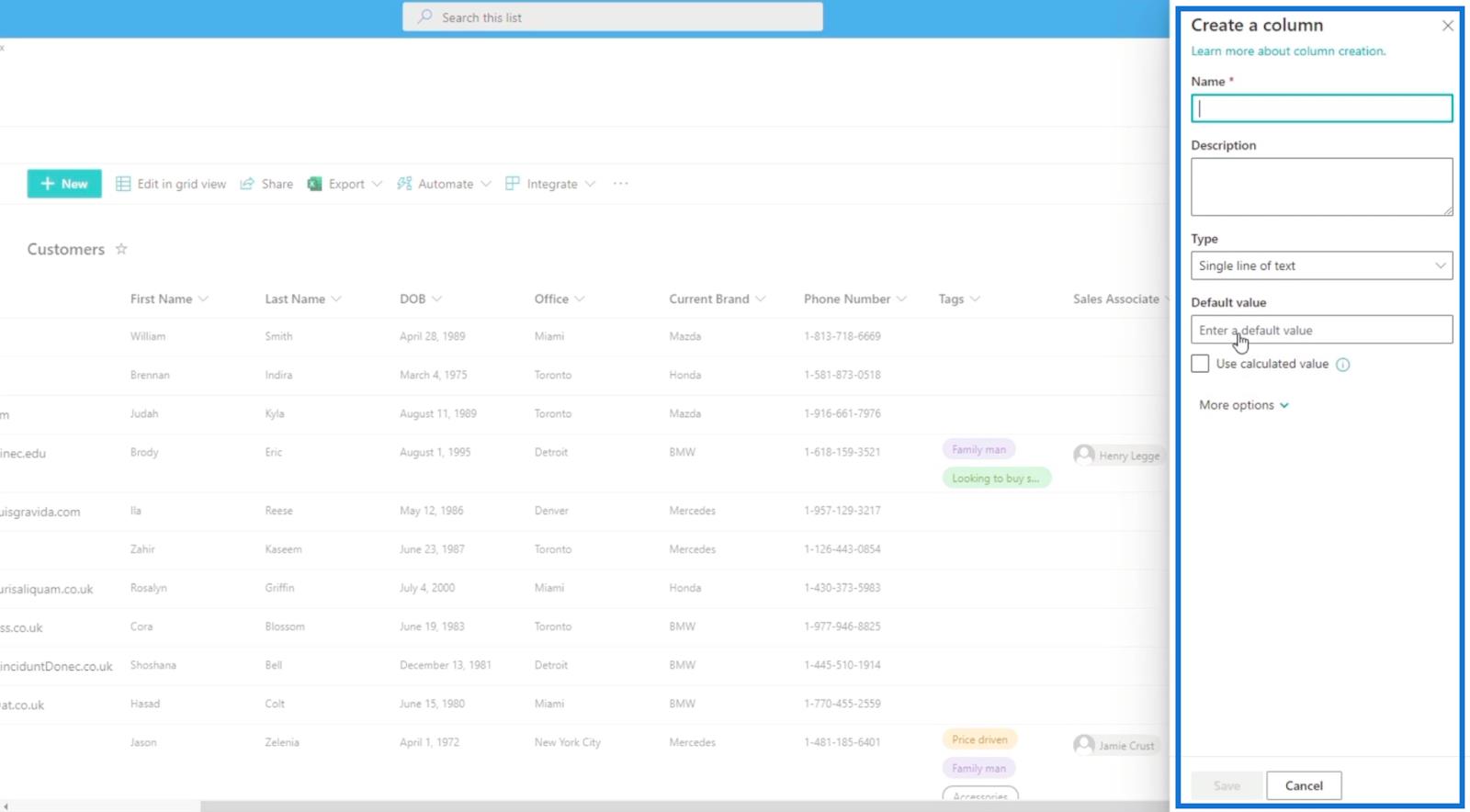
We’re going to type “Sign Up Date” on the Name field.
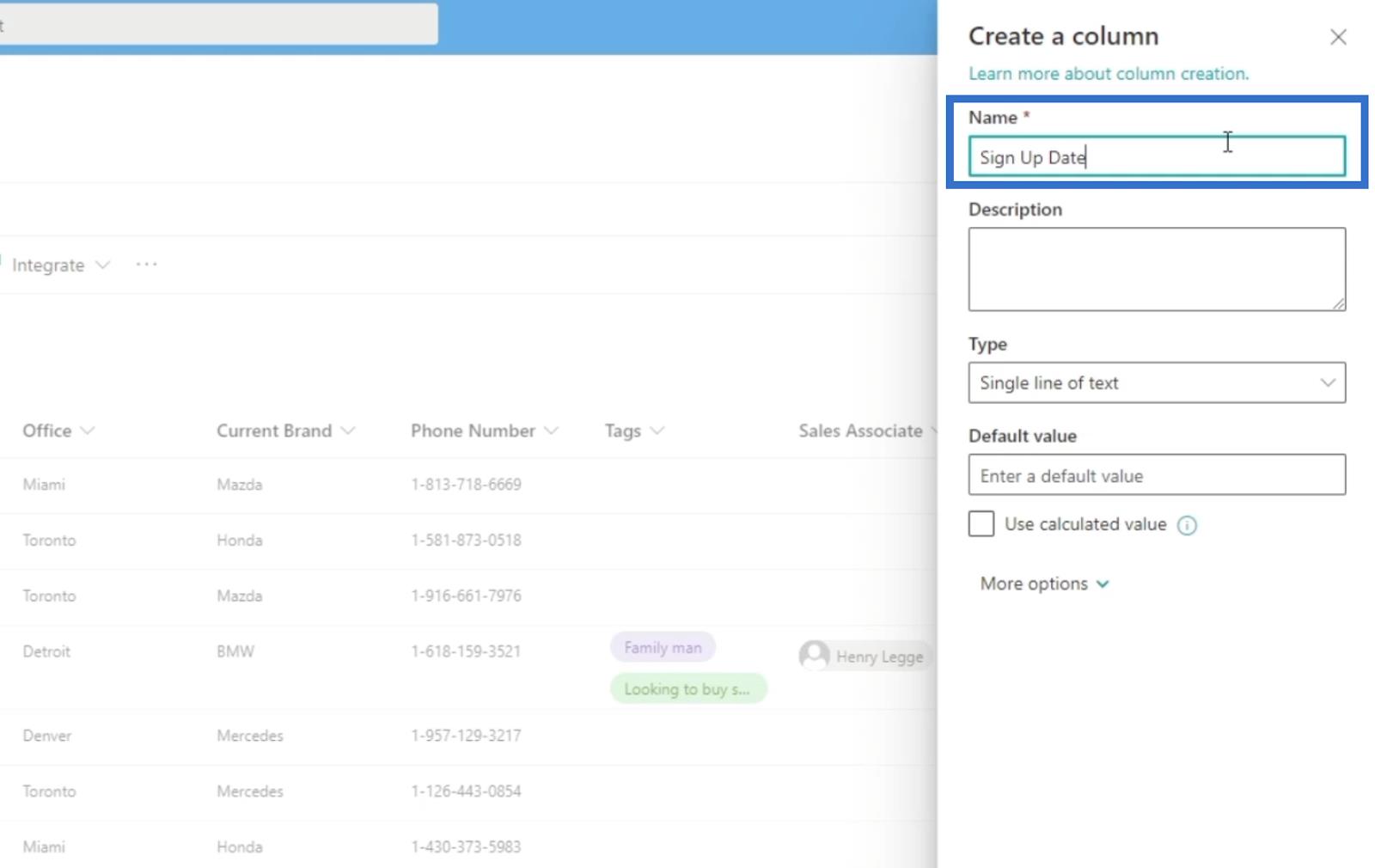
The default value will be nothing.
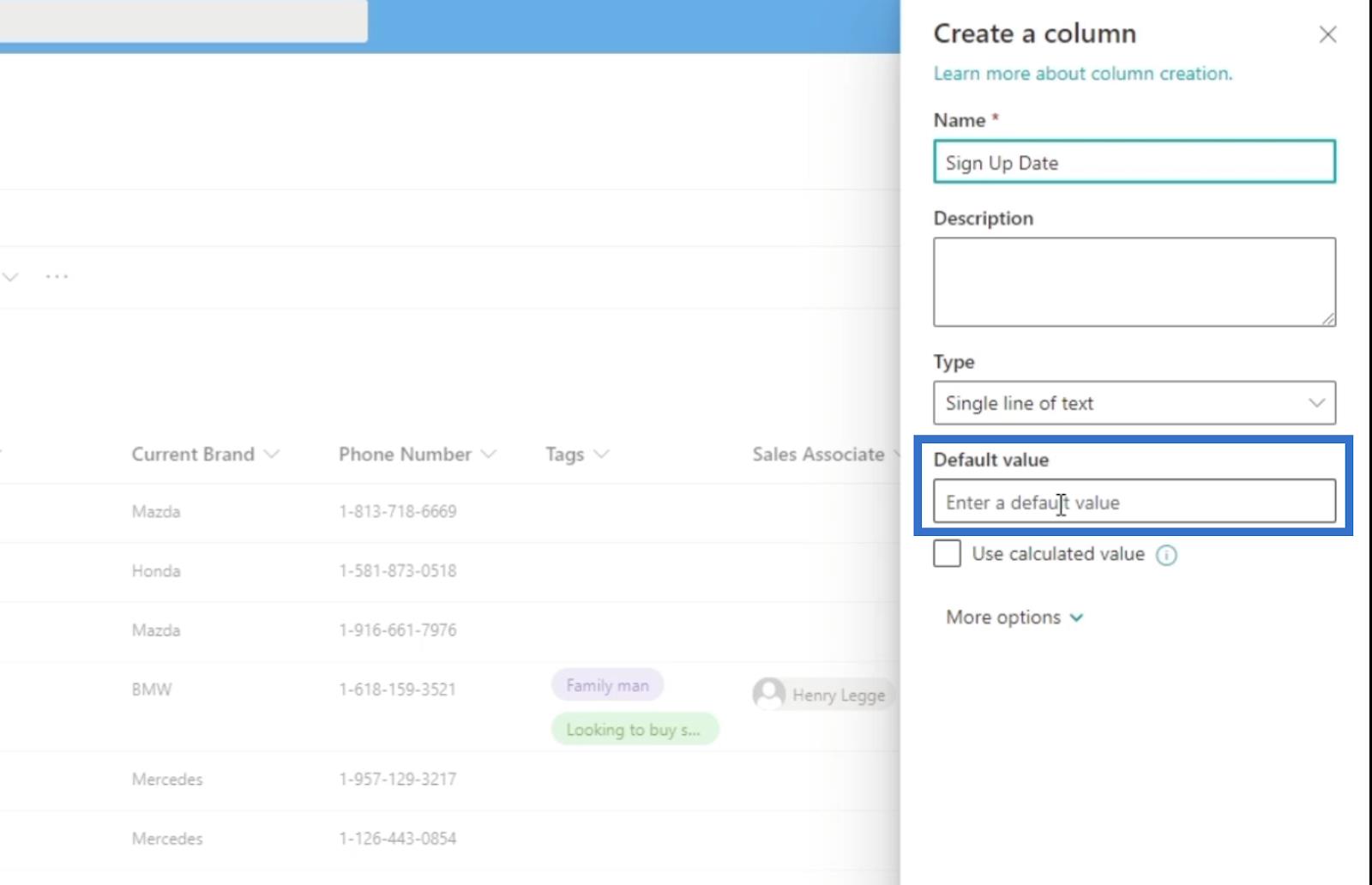
Then, click Save.
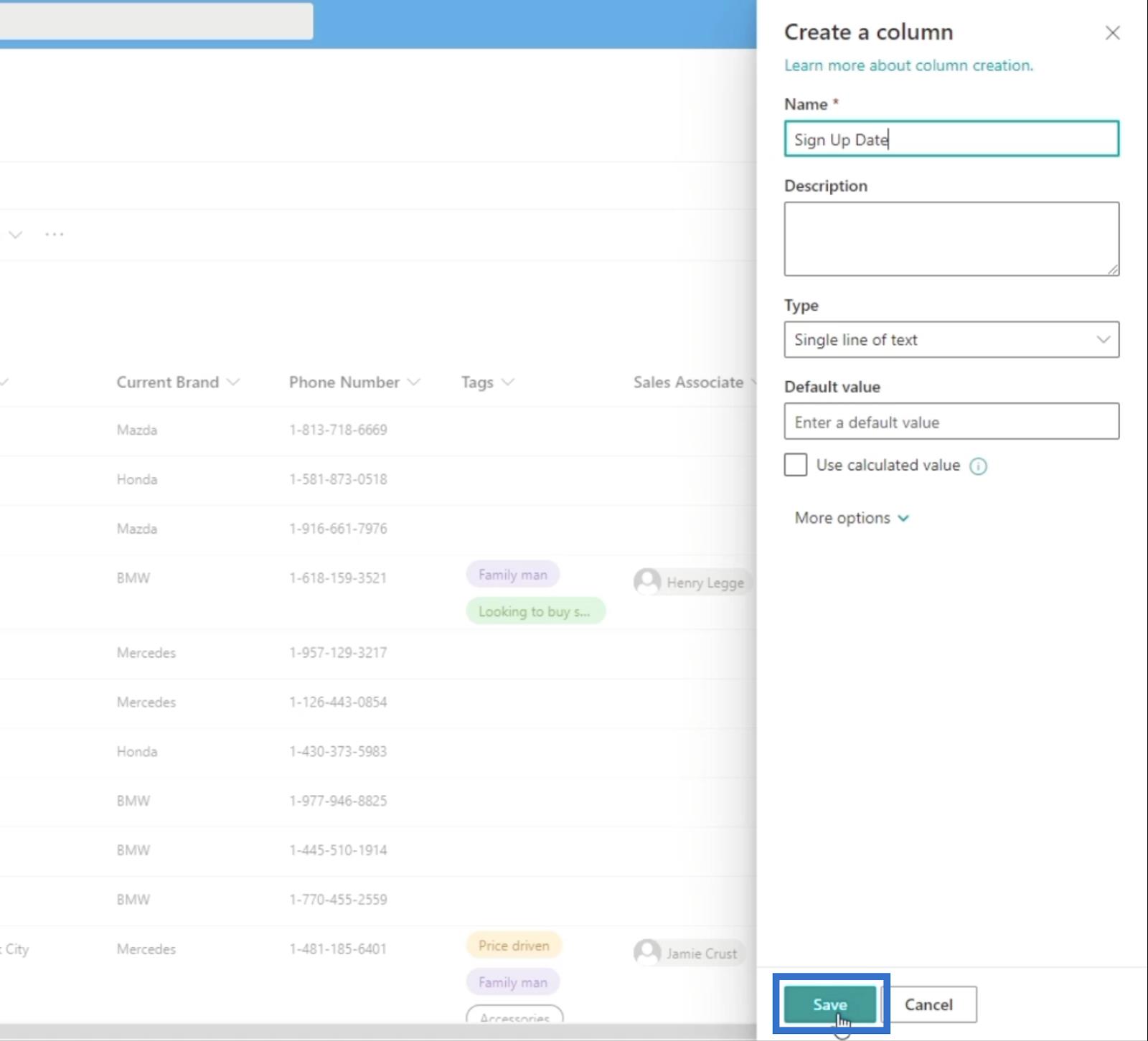
Next is to refresh the page, and you’ll see the added column on your SharePoint List.
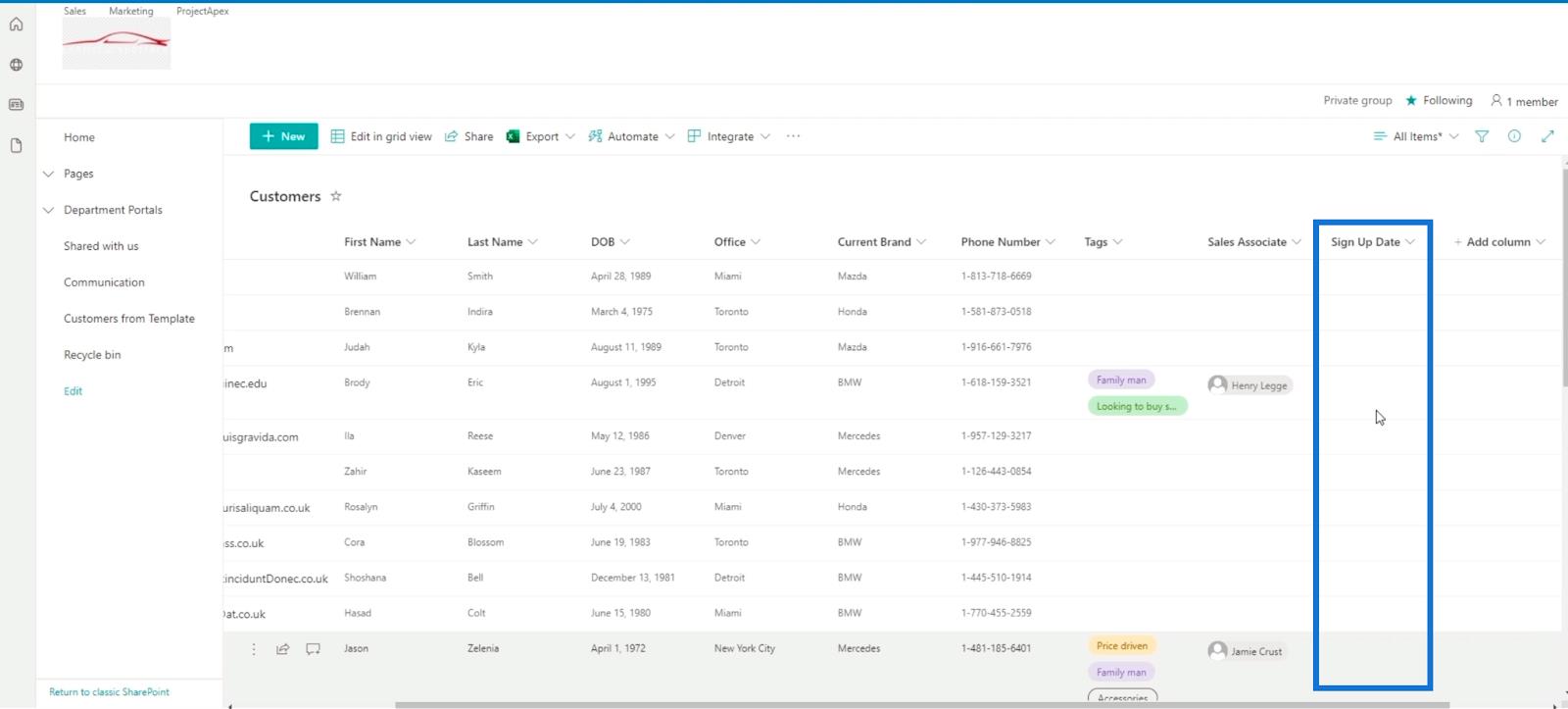
Then we’ll click Edit in grid view.
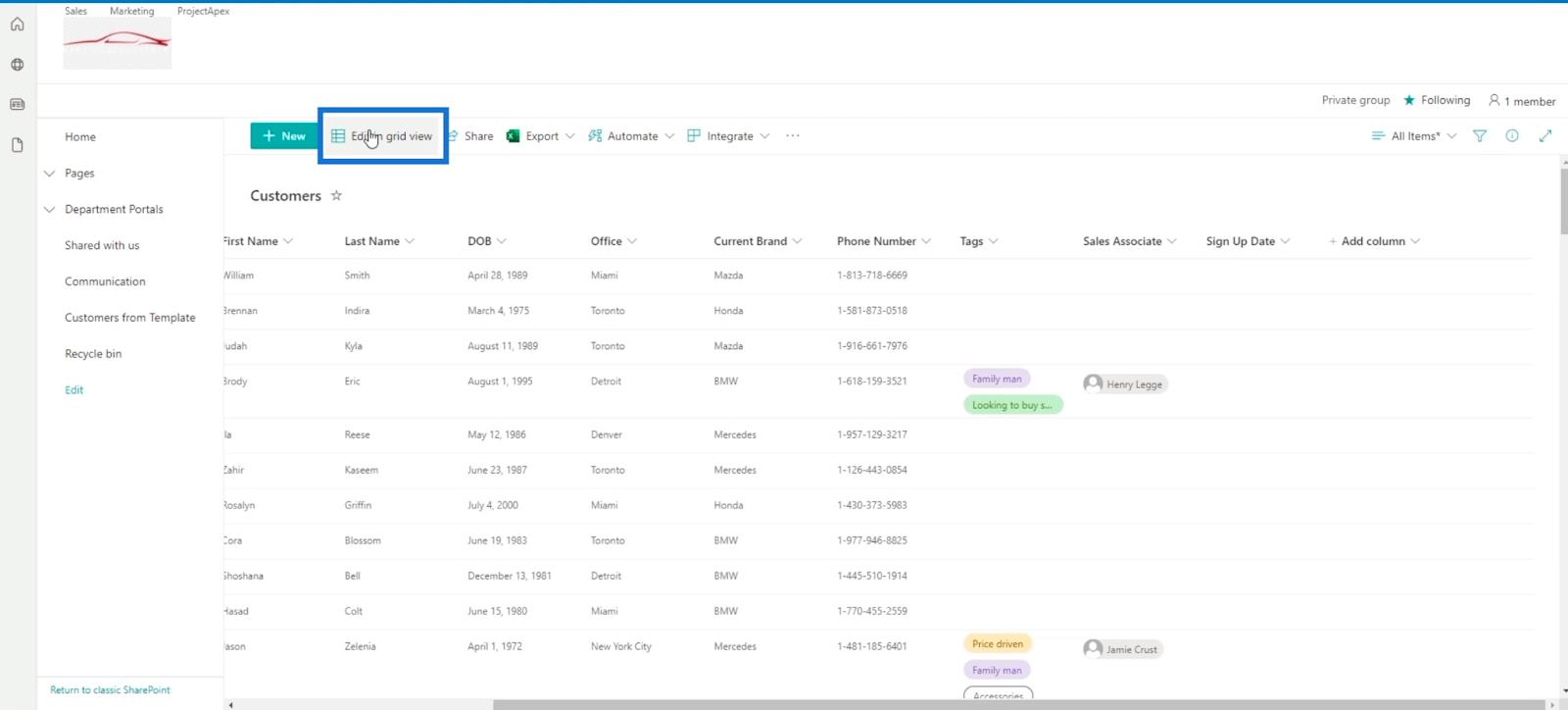
Next, we’ll go to the Excel file from the resources provided in this blog.
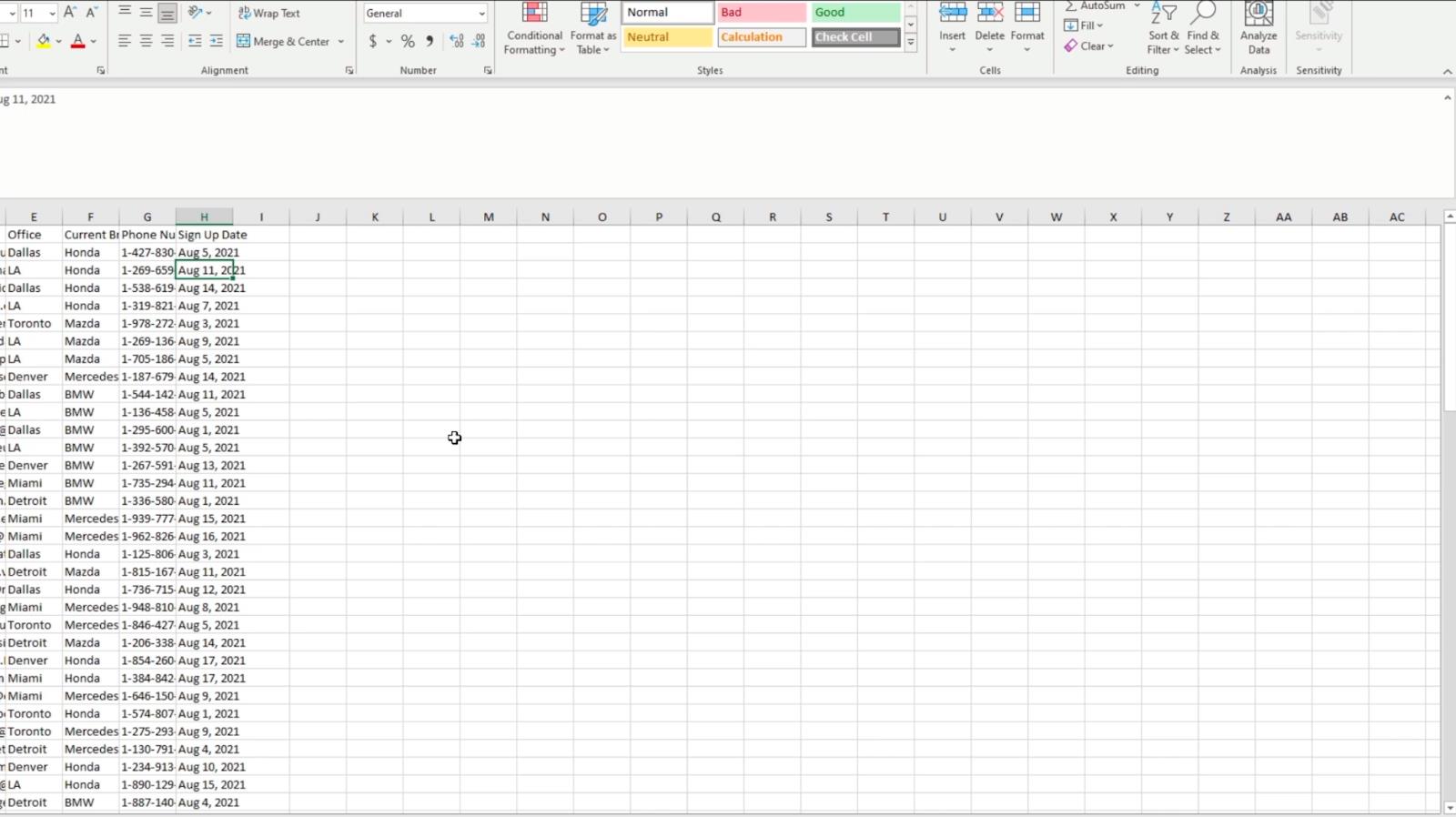
From there, we’re going to copy all the data in column H.
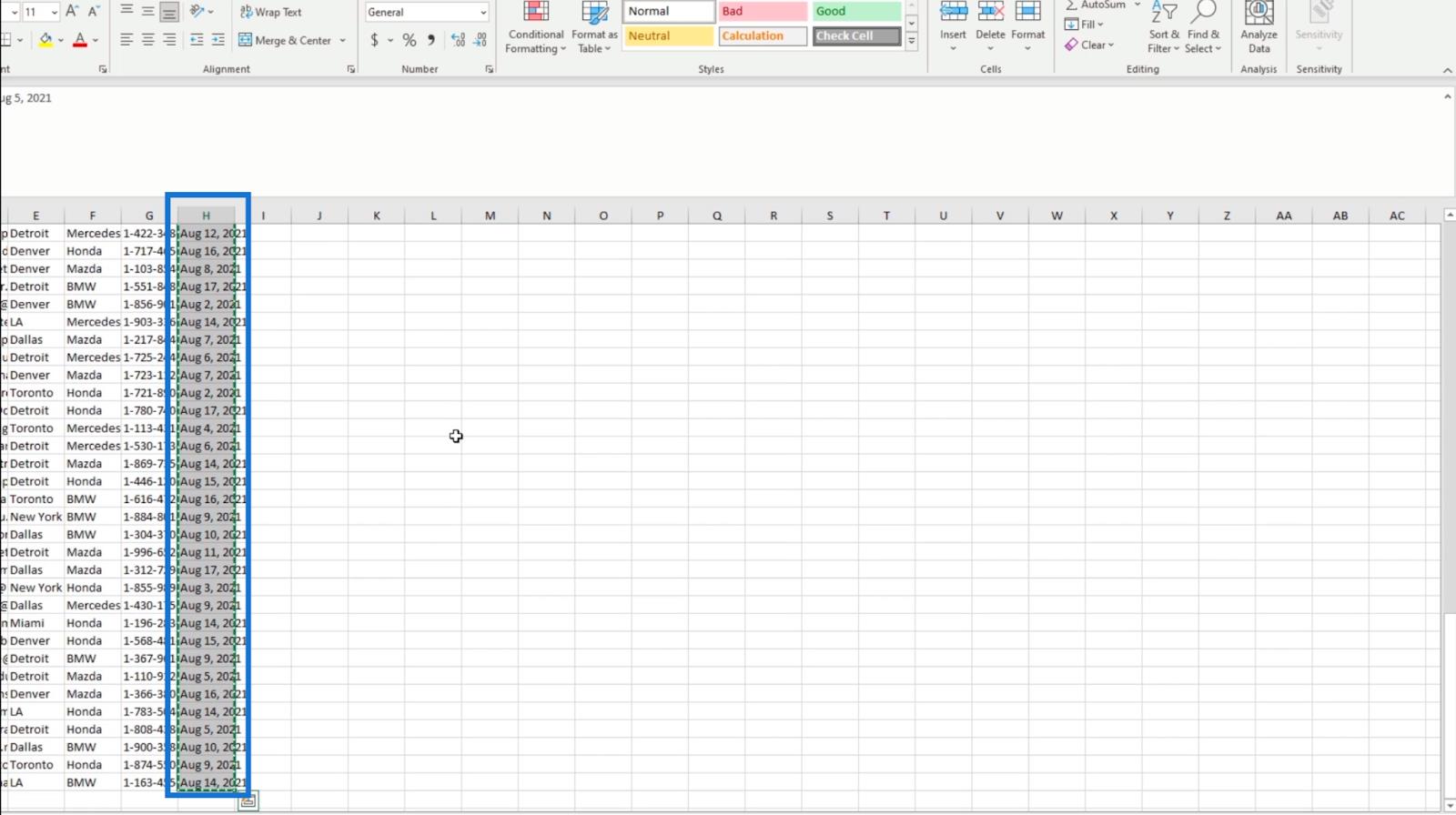
Then, go back to our SharePoint List, and select the top cell on the Sign Up Date column.
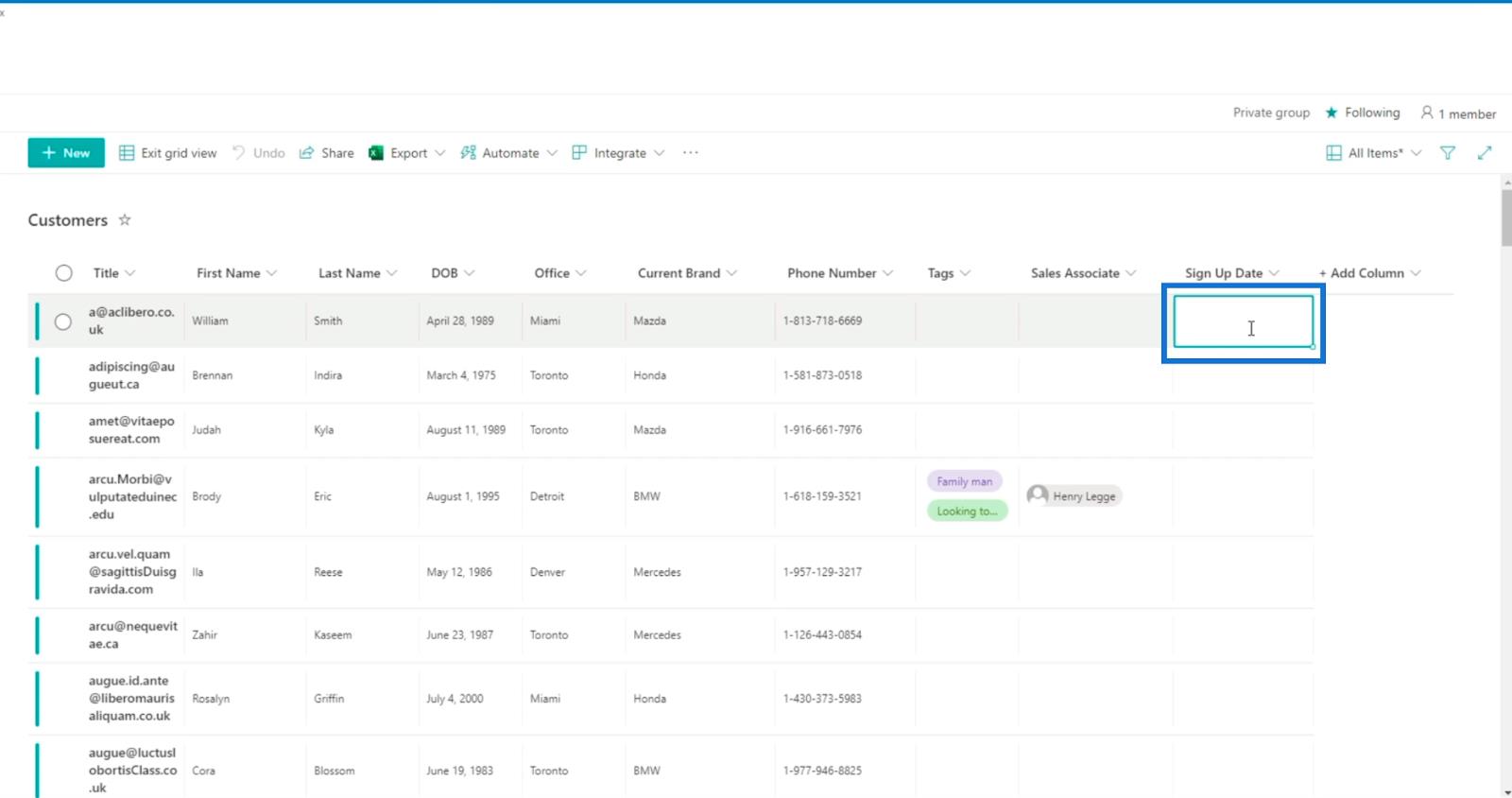
Next, paste the data from the Excel file we copied.
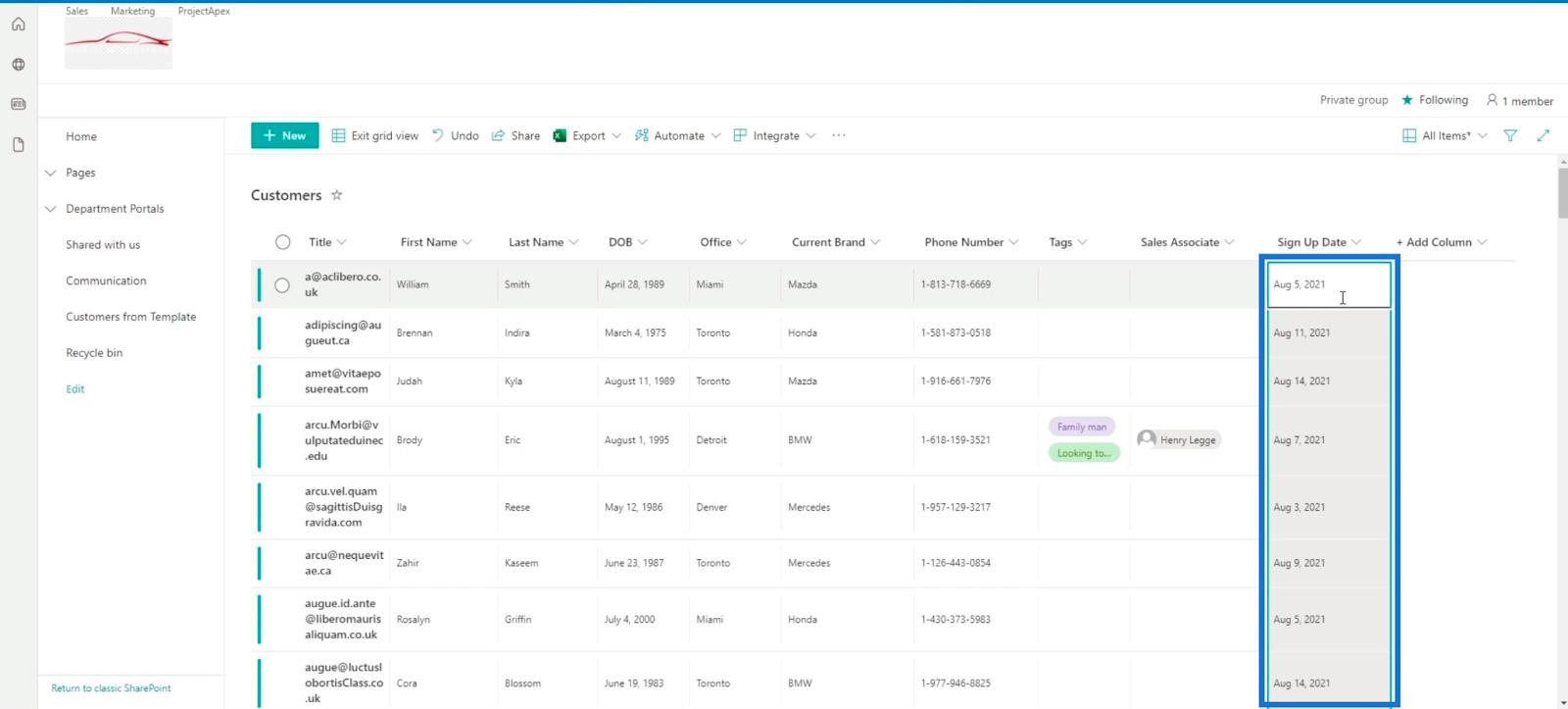
Finally, click Exit grid view to save.
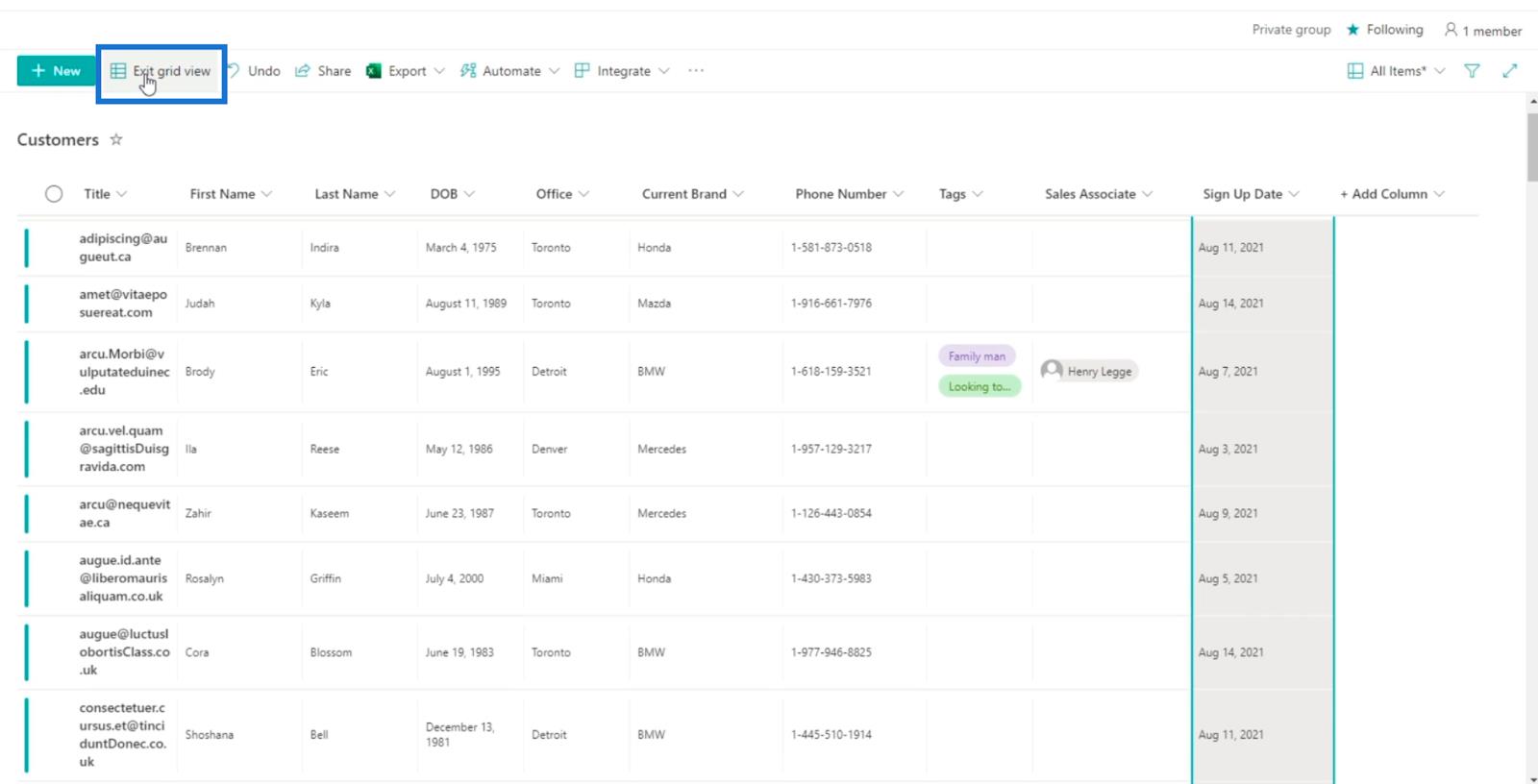
Changing The Column Type To Date And Time In SharePoint
Click the Sign Up Date column. Take note that you might need to scroll to the right to see it since we have a lot of columns.
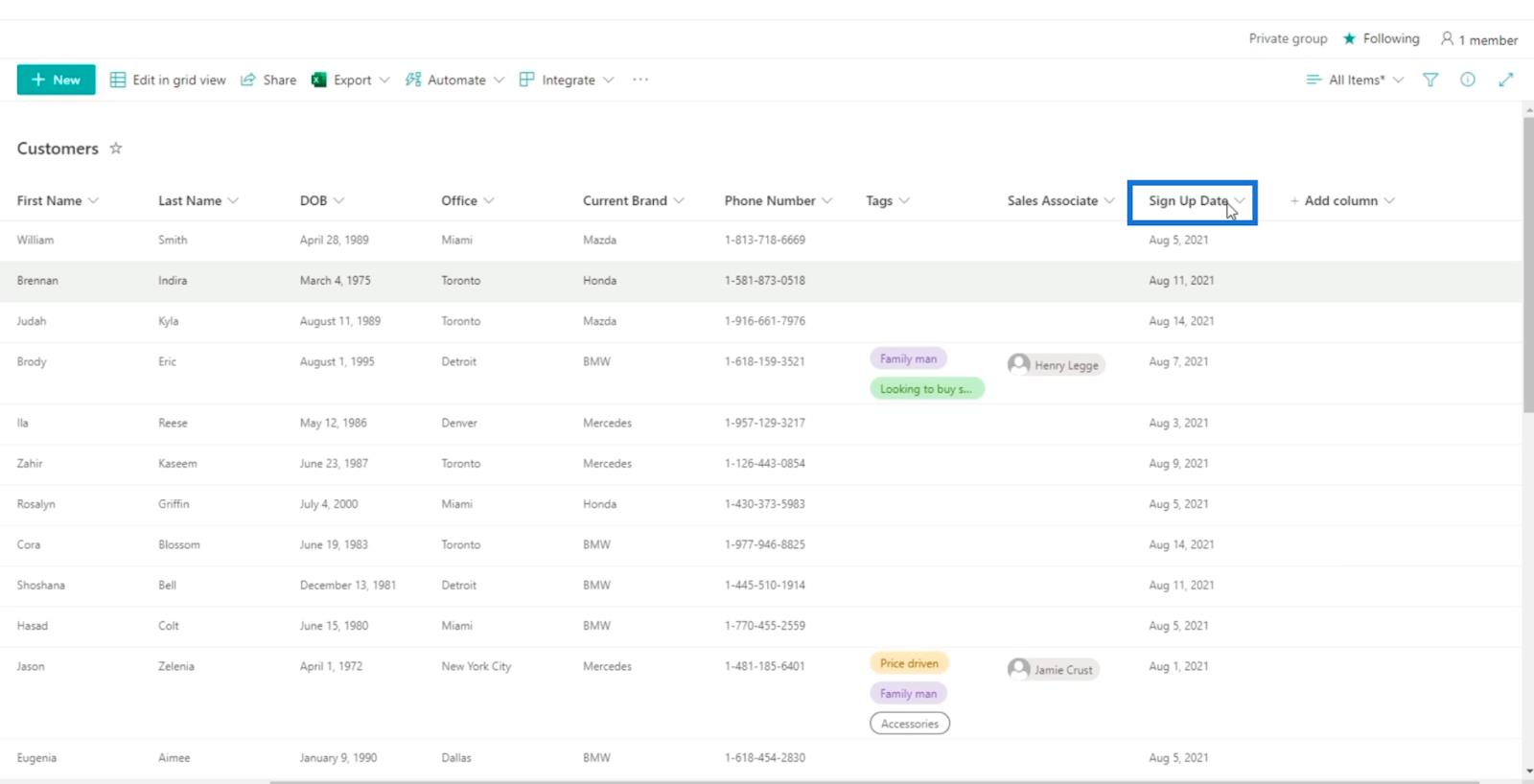
Then, select Column settings.
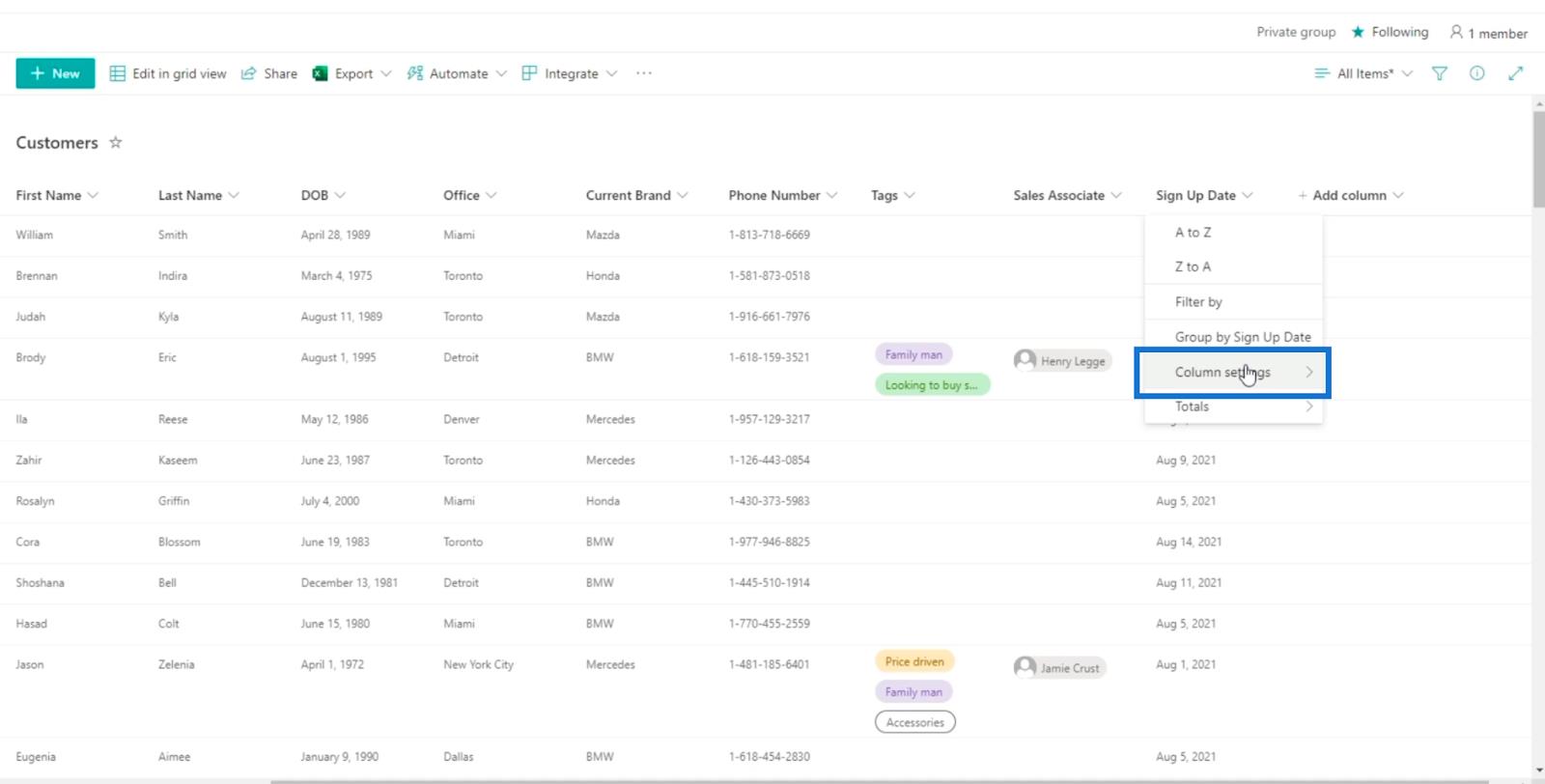
And click Edit.
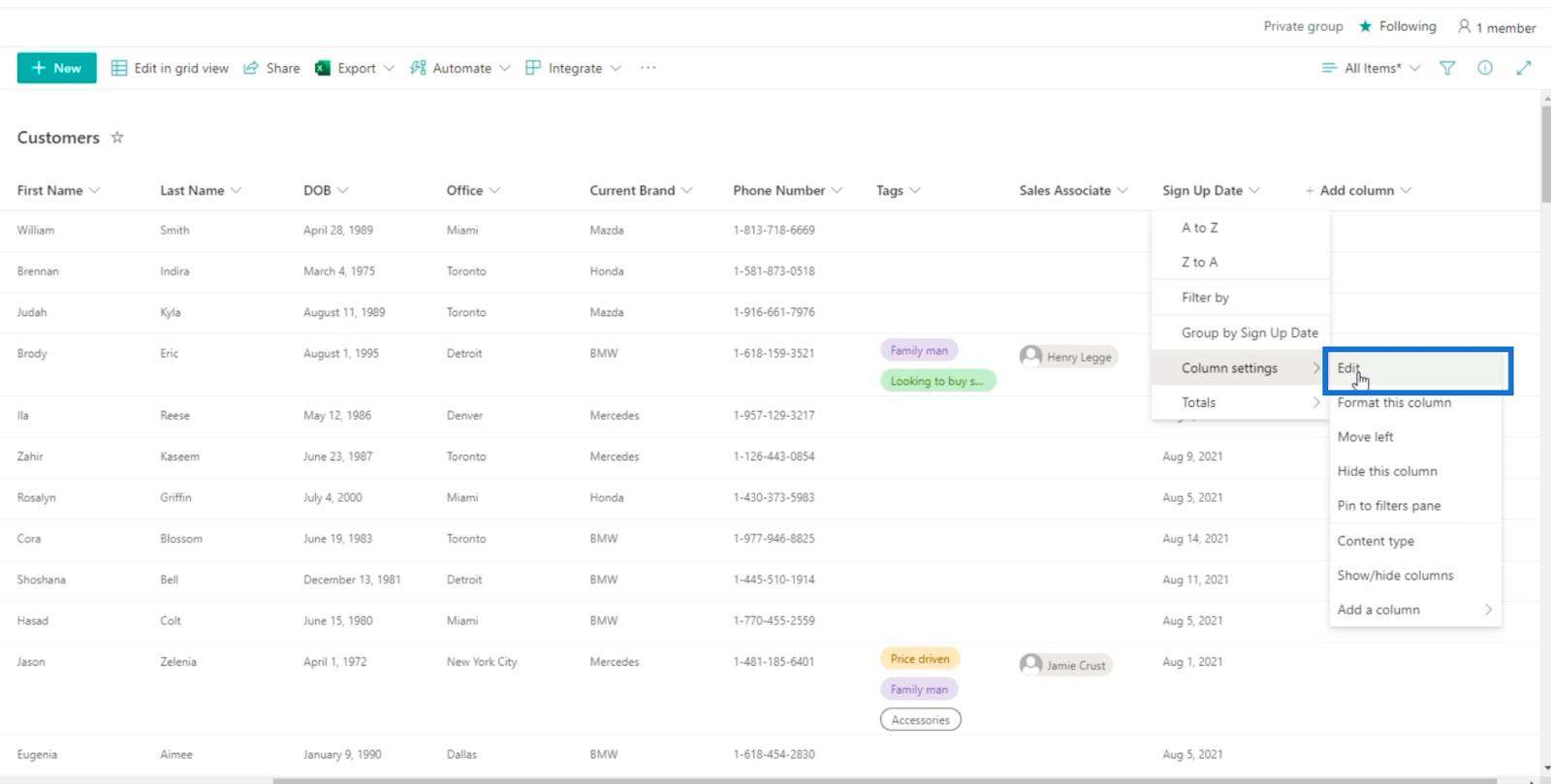
The Edit column panel will then appear where you can edit the column.
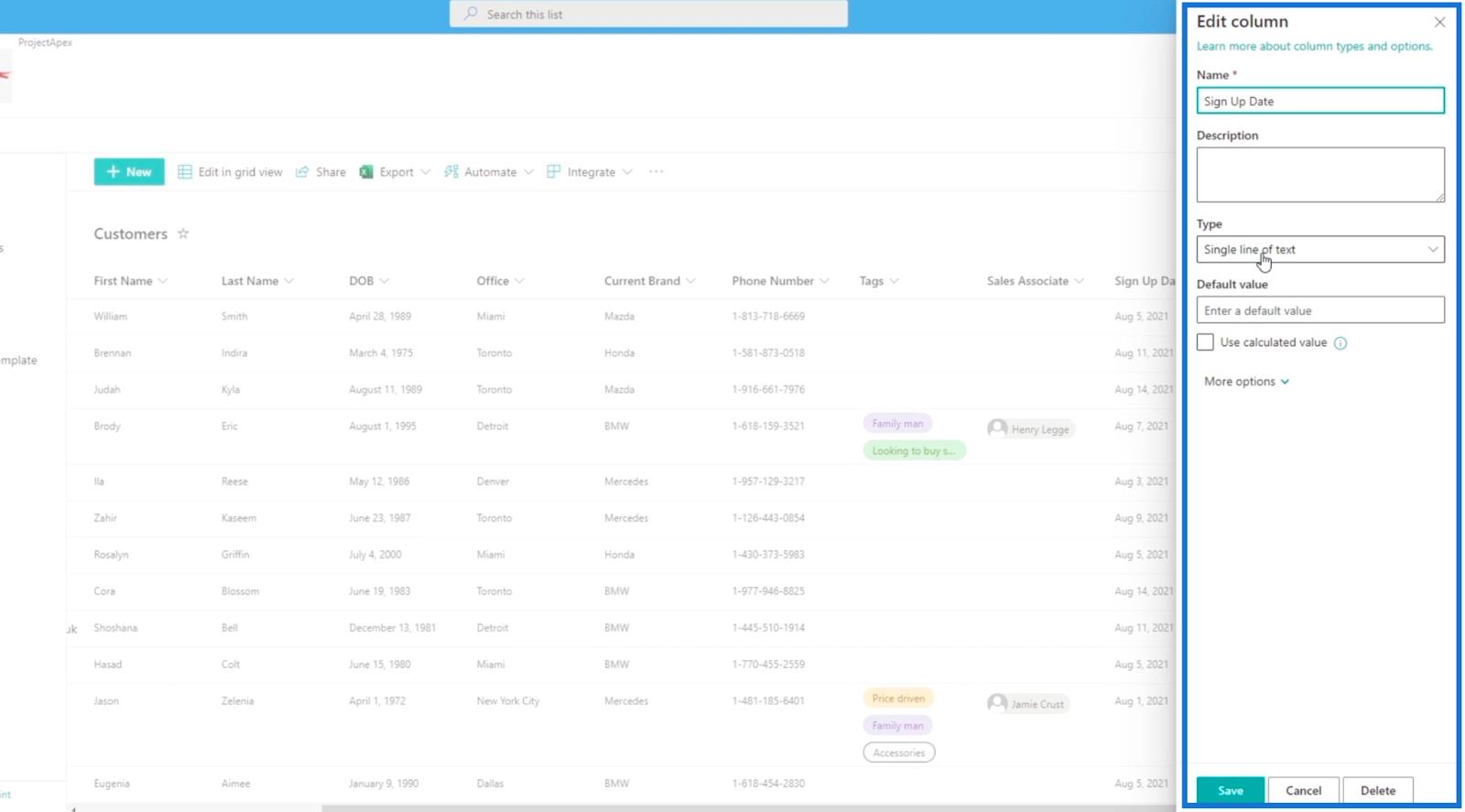
From there, click the Type dropdown menu.
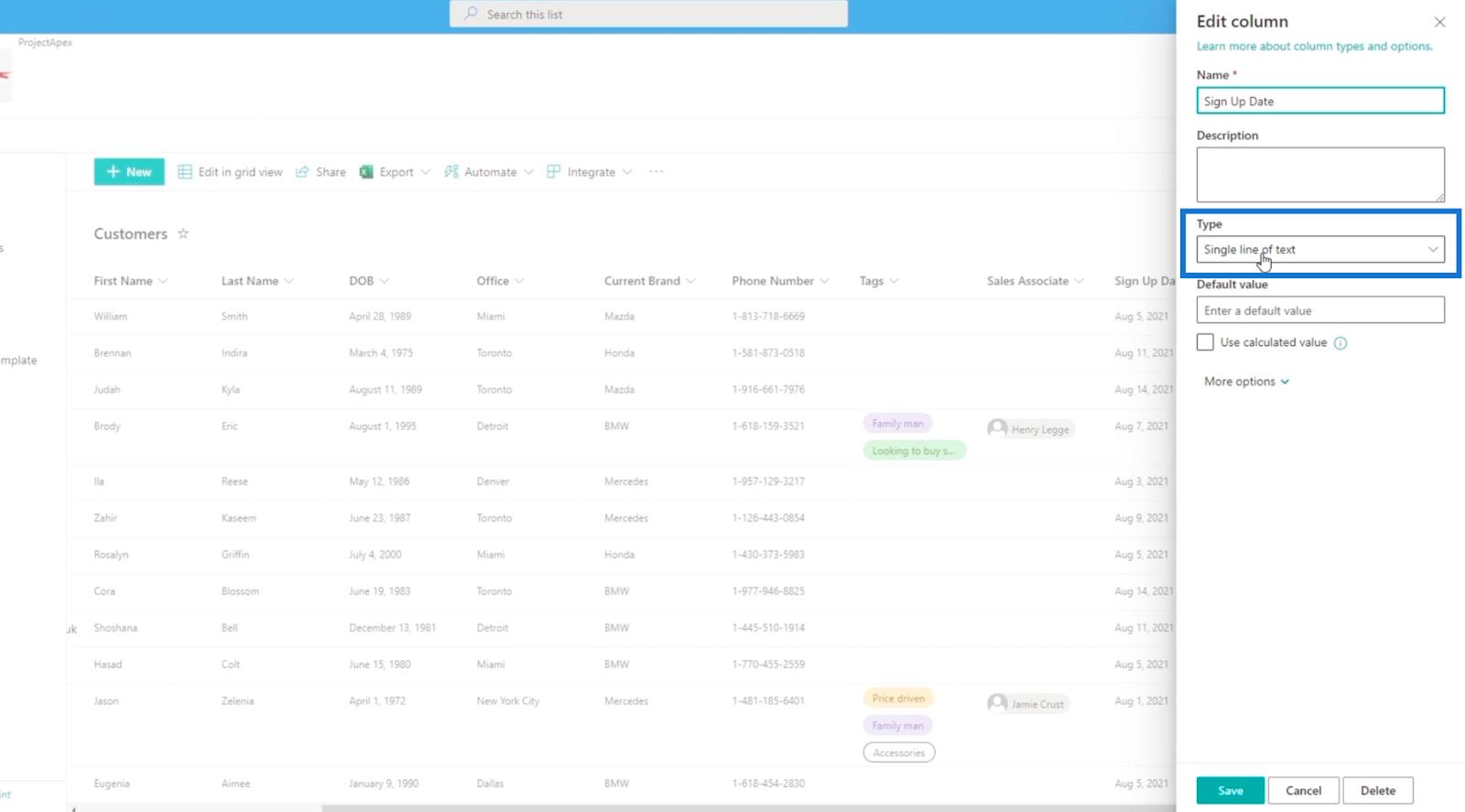
Then, choose Date and time.
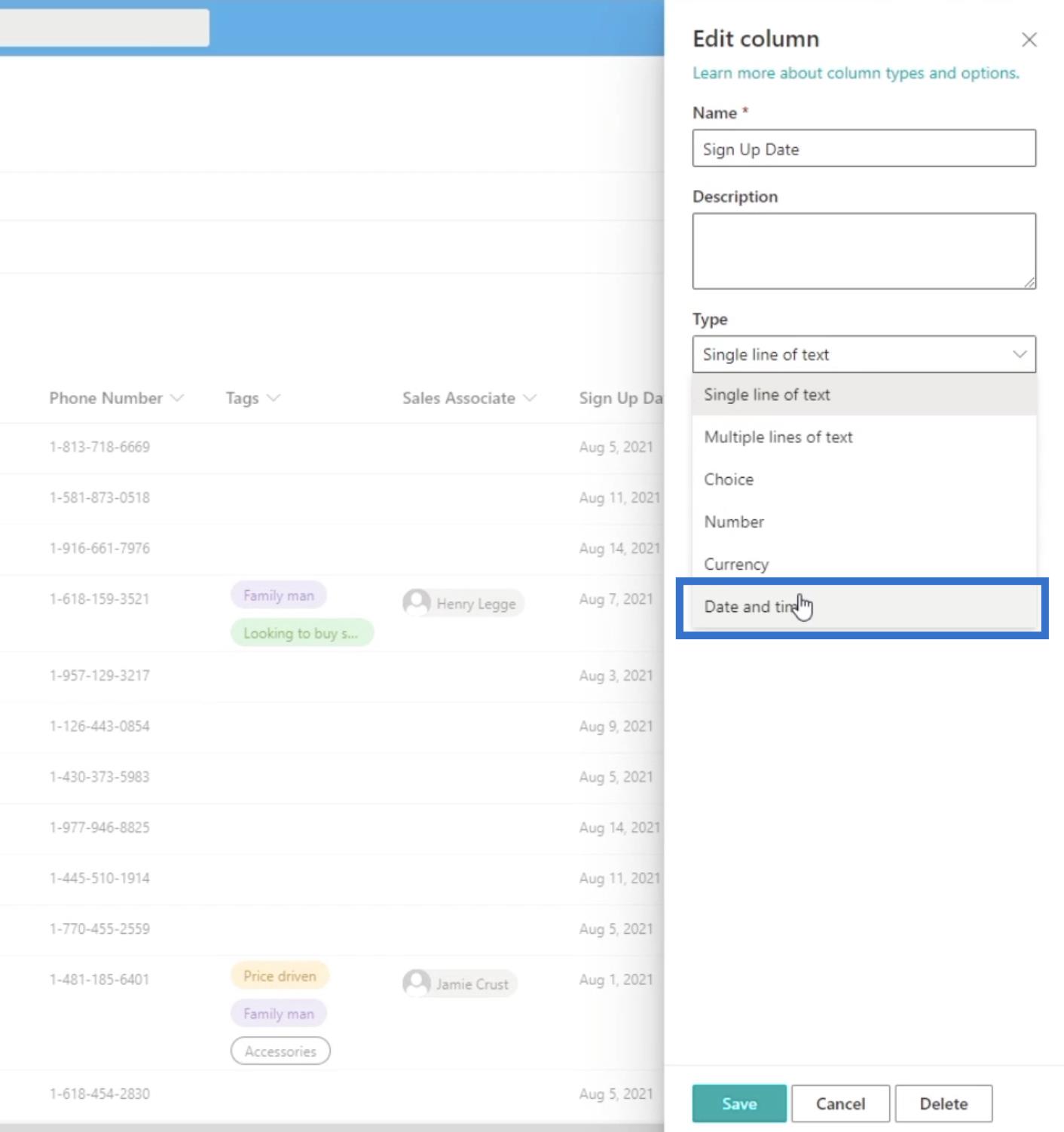
ต่อไป เราจะตั้ง ค่า รูปแบบที่เป็นมิตรเป็นใช่

สุดท้ายคลิกบันทึก
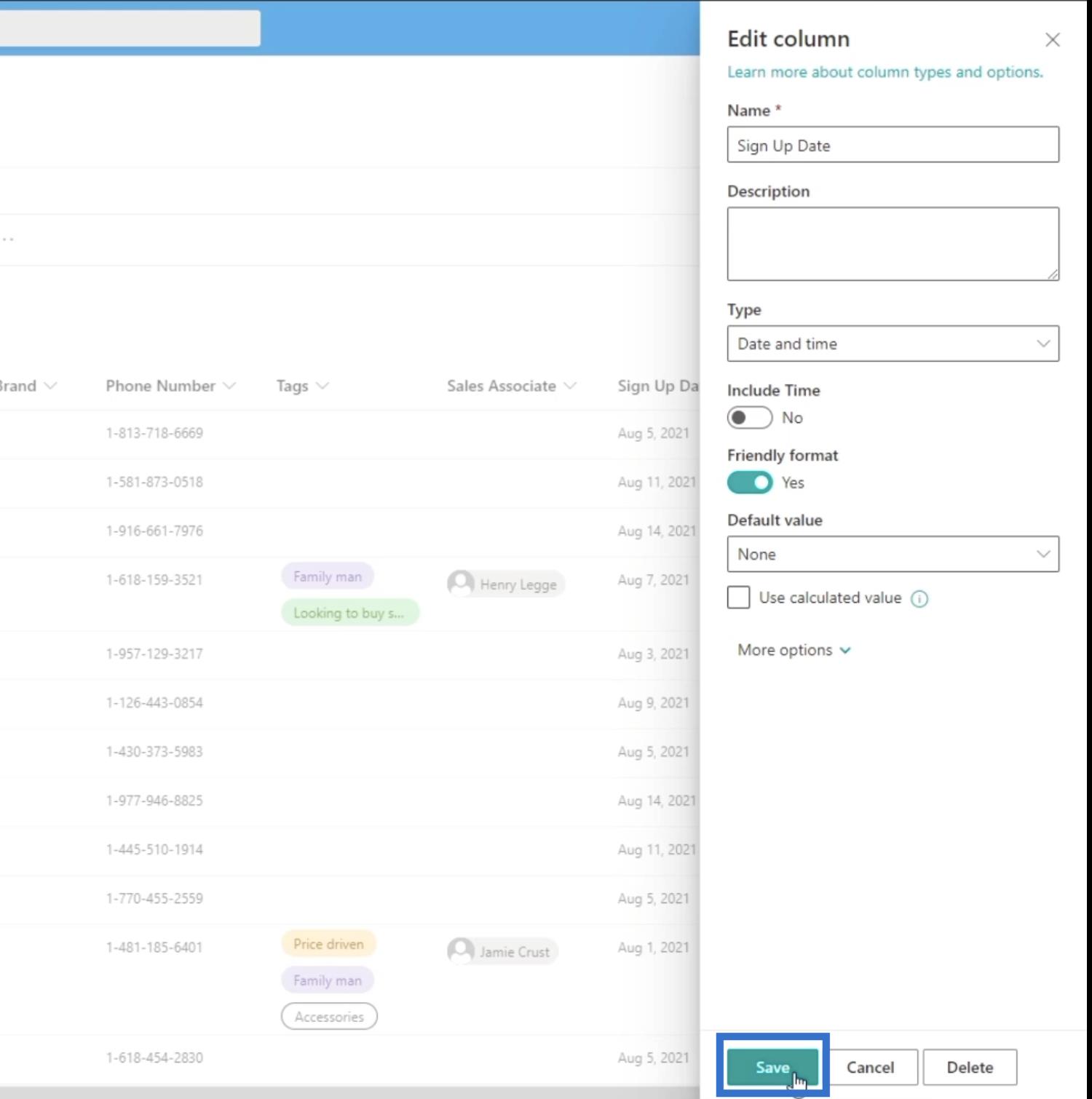
ในข้อความแจ้งที่ปรากฏขึ้น ให้คลิกบันทึก
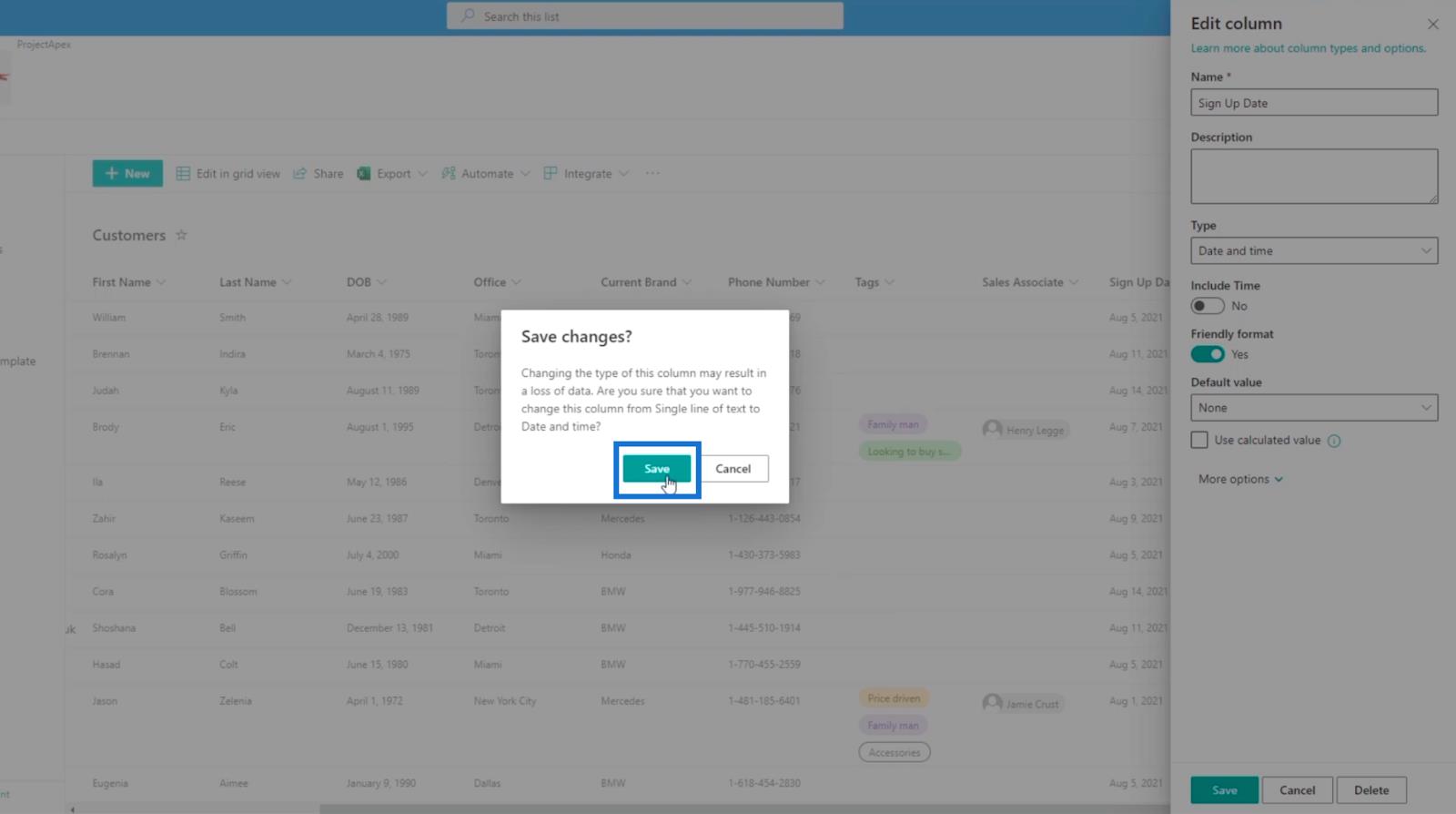
นี่เป็นรูปแบบที่ใช้งานง่ายมาก เนื่องจากคุณจะเห็นข้อมูลบางอย่างที่ระบุว่าเมื่อ 4 วันก่อน แทนที่จะแสดงรูปแบบวันที่
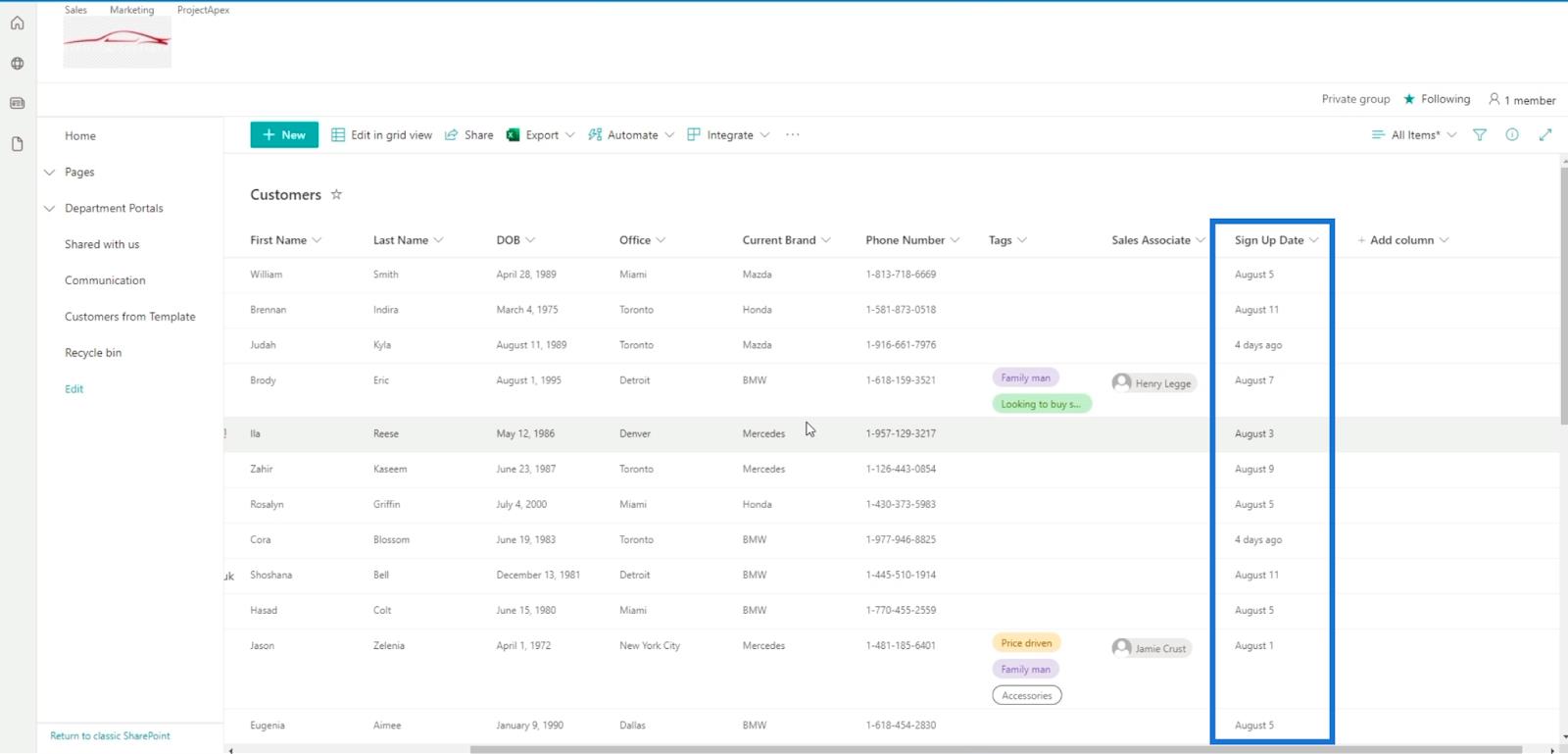
การเพิ่มคอลัมน์จากการคำนวณใน SharePoint
ขั้น แรกคลิกคอลัมน์เพิ่ม
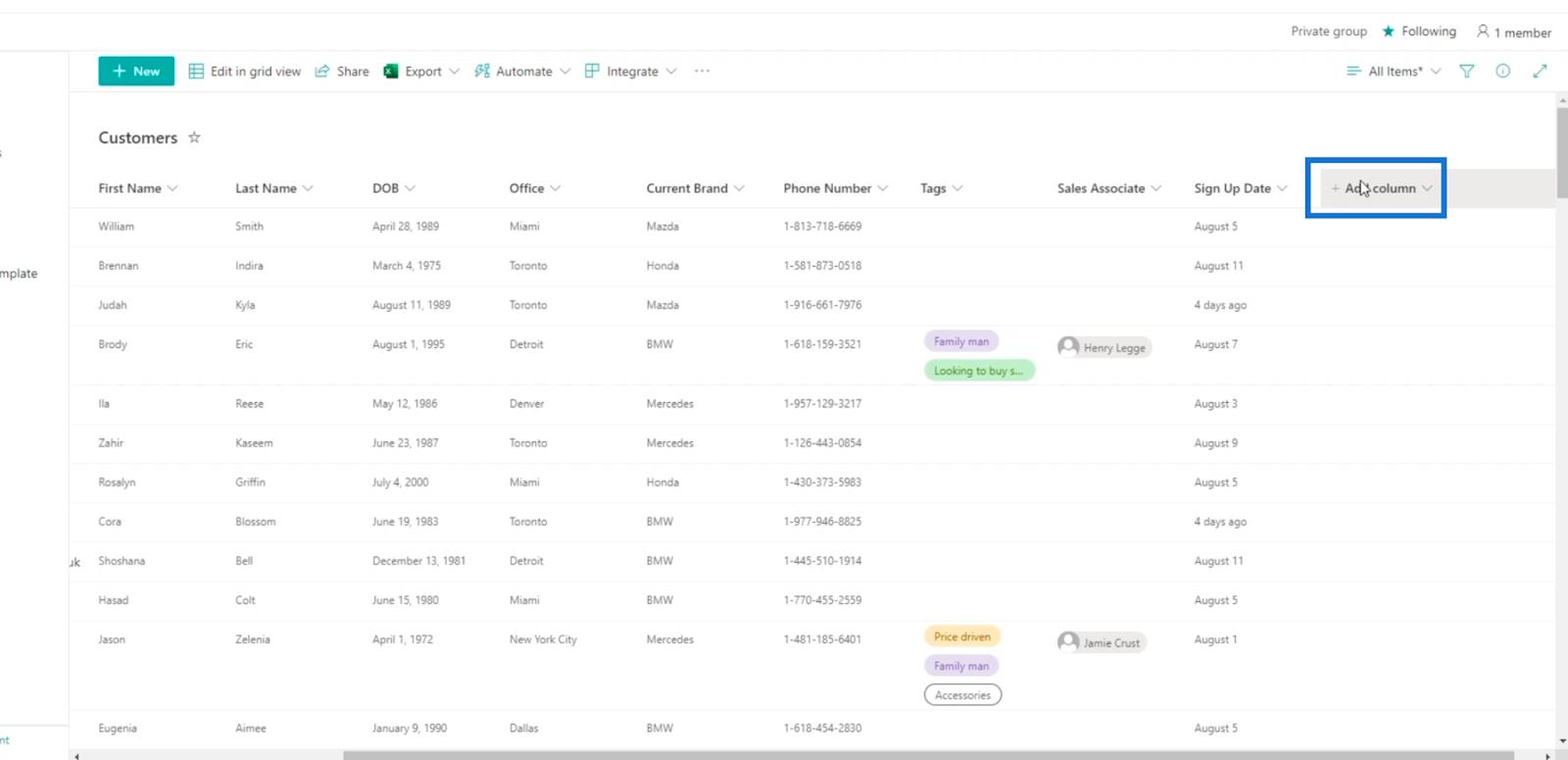
จากนั้นคลิกเพิ่มเติม...
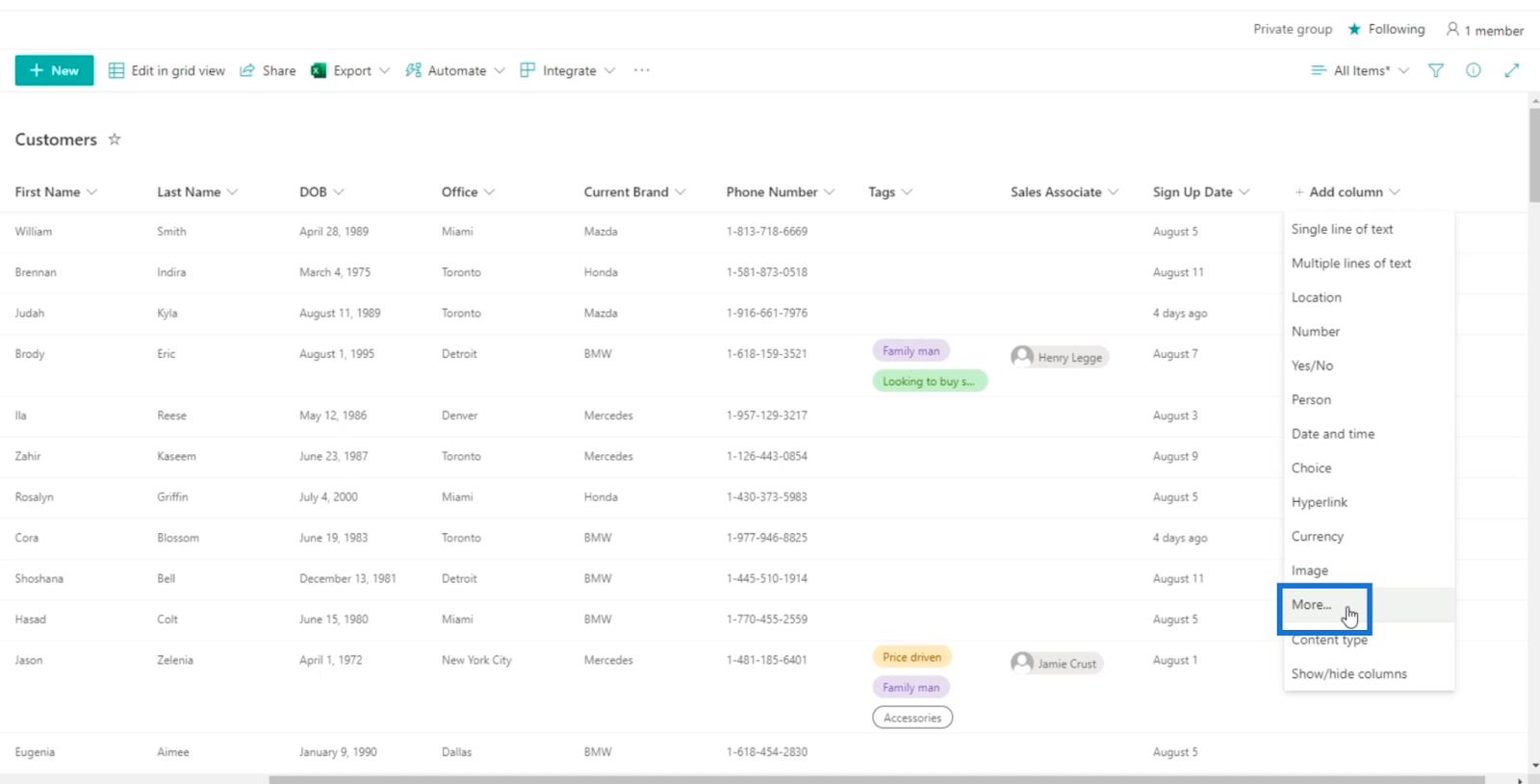
สิ่งนี้จะนำเราไปสู่การตั้งค่าจากนั้นสร้างคอลัมน์ อย่างที่คุณเห็น การเพิ่มคอลัมน์จากการคำนวณสามารถทำได้ในมุมมองแบบคลาสสิกเท่านั้น และไม่สามารถทำได้ในมุมมองแบบสมัยใหม่
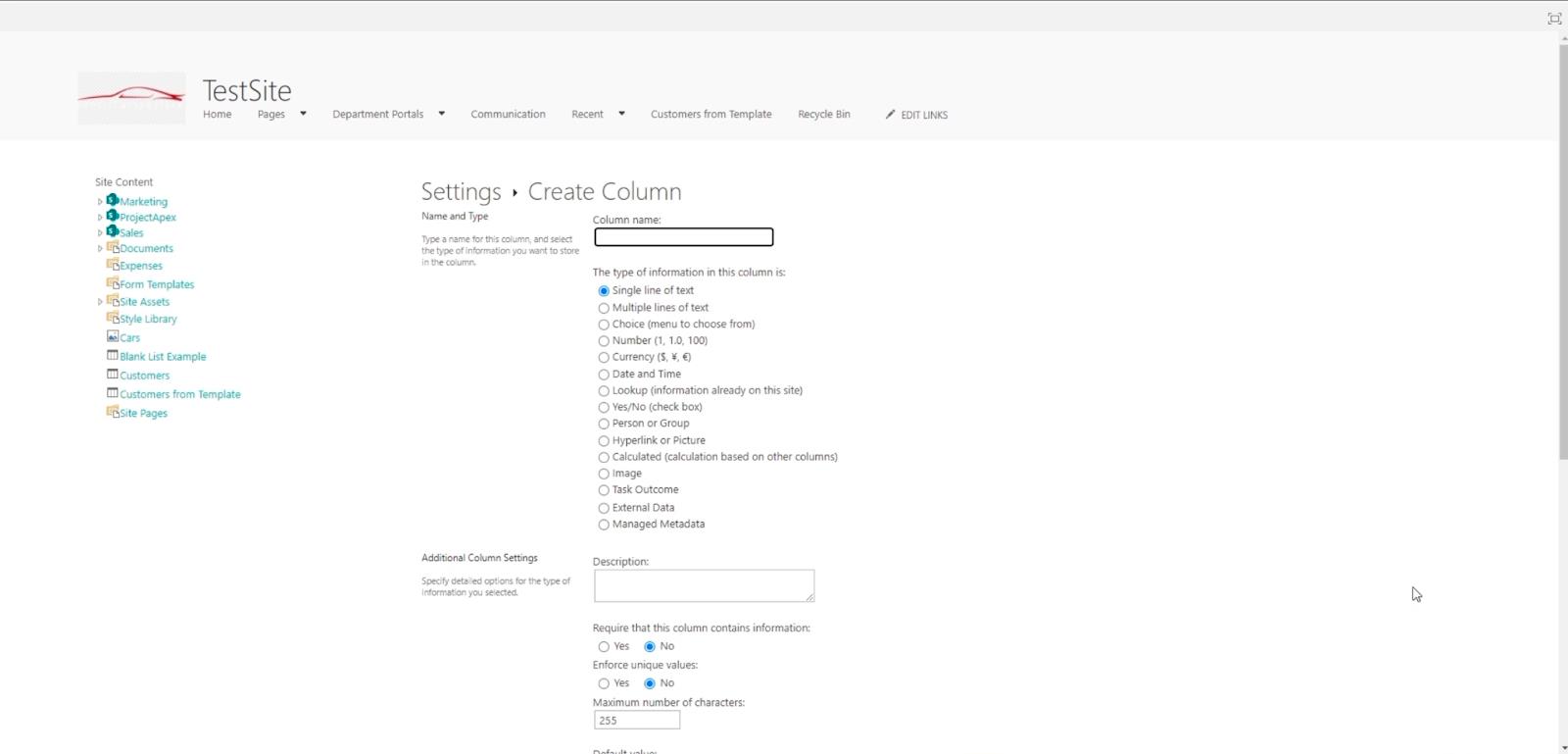
เราจะพิมพ์ชื่อเต็มสำหรับคอลัมน์นี้ ในตัวอย่างนี้ เราจะใช้ “ สิ้นสุดระยะเวลารางวัล ” หลังจากที่ลูกค้าลงทะเบียนแล้ว พวกเขามีเวลา (จำนวนวัน) 90 วันในการรับส่วนลดหรือข้อเสนออื่นๆ ที่คุณนึกออก
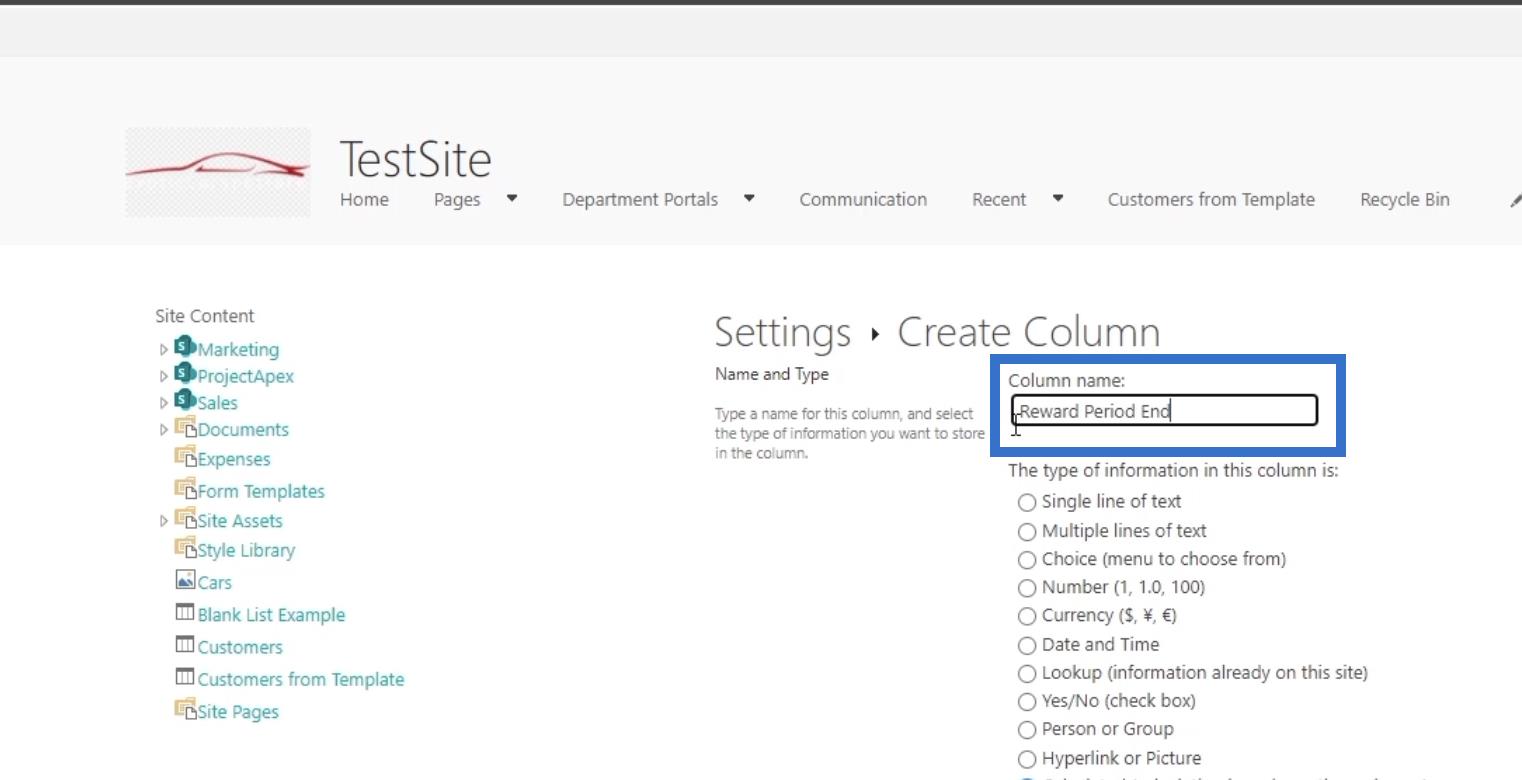
ต่อไป เราจะตั้งค่าประเภทเป็นCalculated (การคำนวณตามคอลัมน์อื่นๆ )
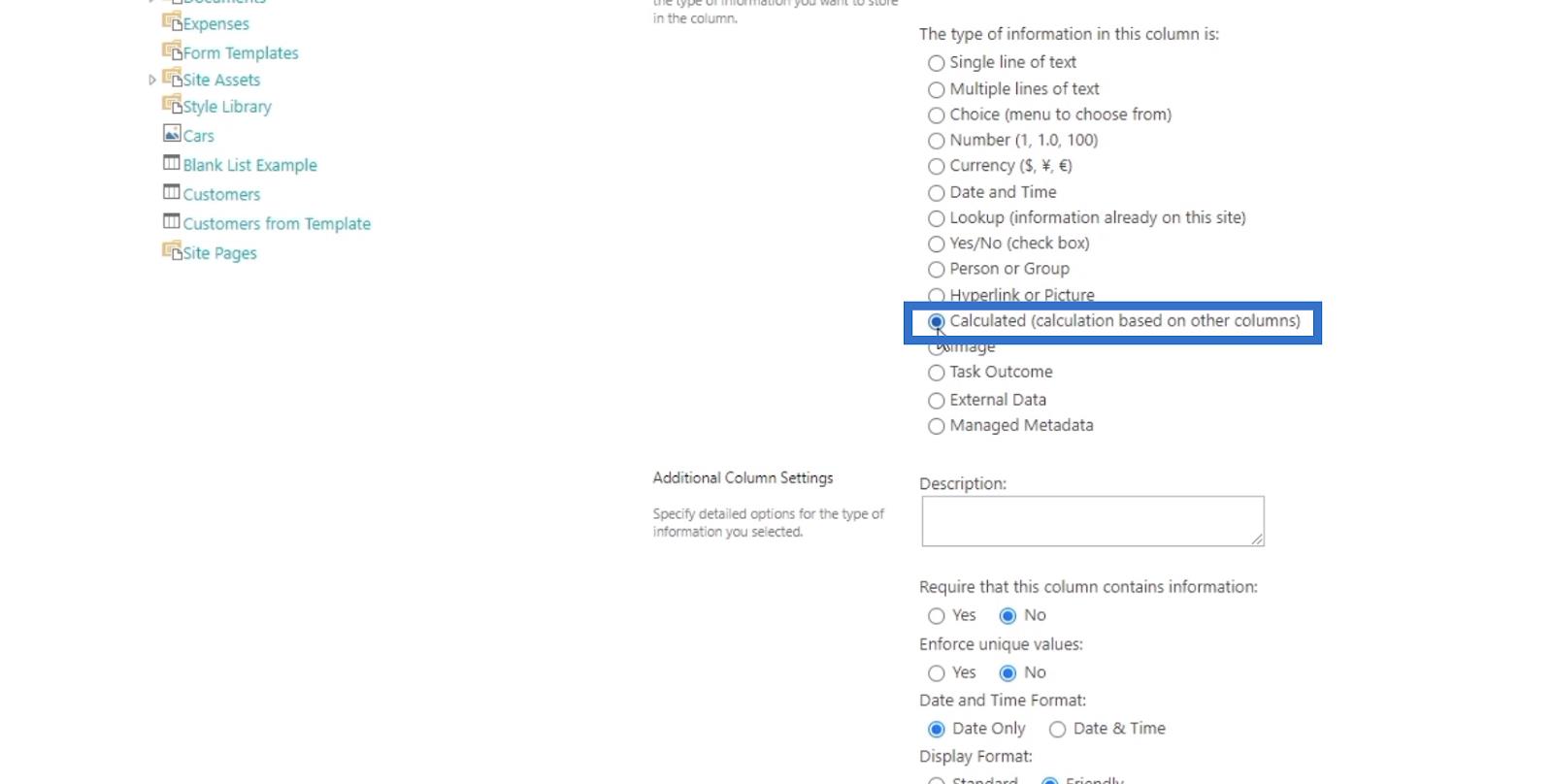
สำหรับคำอธิบายในภาพหน้าจอด้านล่าง เราจะไม่ใส่อะไรในตอนนี้
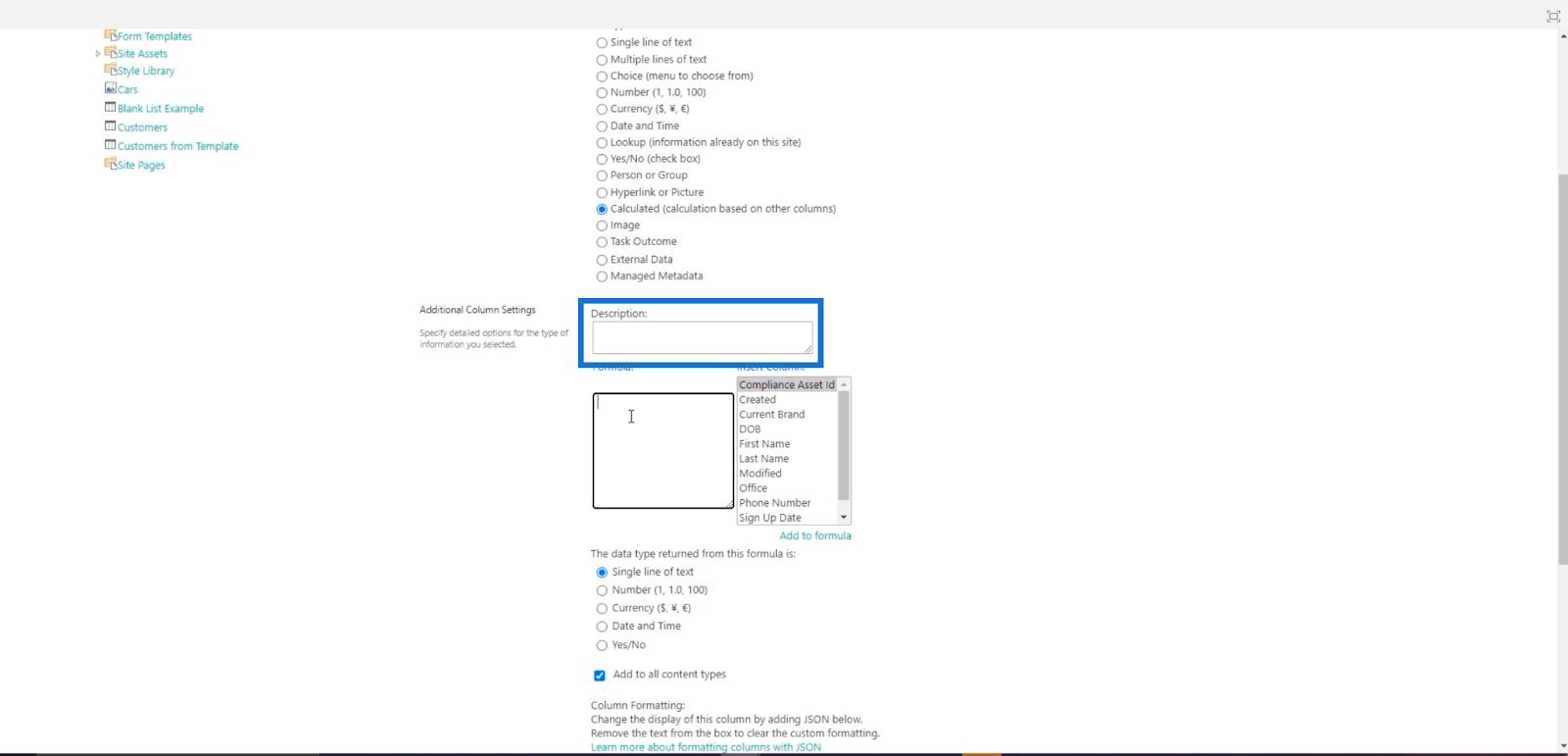
ใน กล่องข้อความ Formulaเราต้องการให้เท่ากับวันที่สมัครบวก 90 วัน นอกจากนี้ เราต้องการให้เป็นไปโดยอัตโนมัติ ดังนั้นใน ตัว เลือกแทรกคอลัมน์เราจะเลือกวันที่ลงทะเบียน
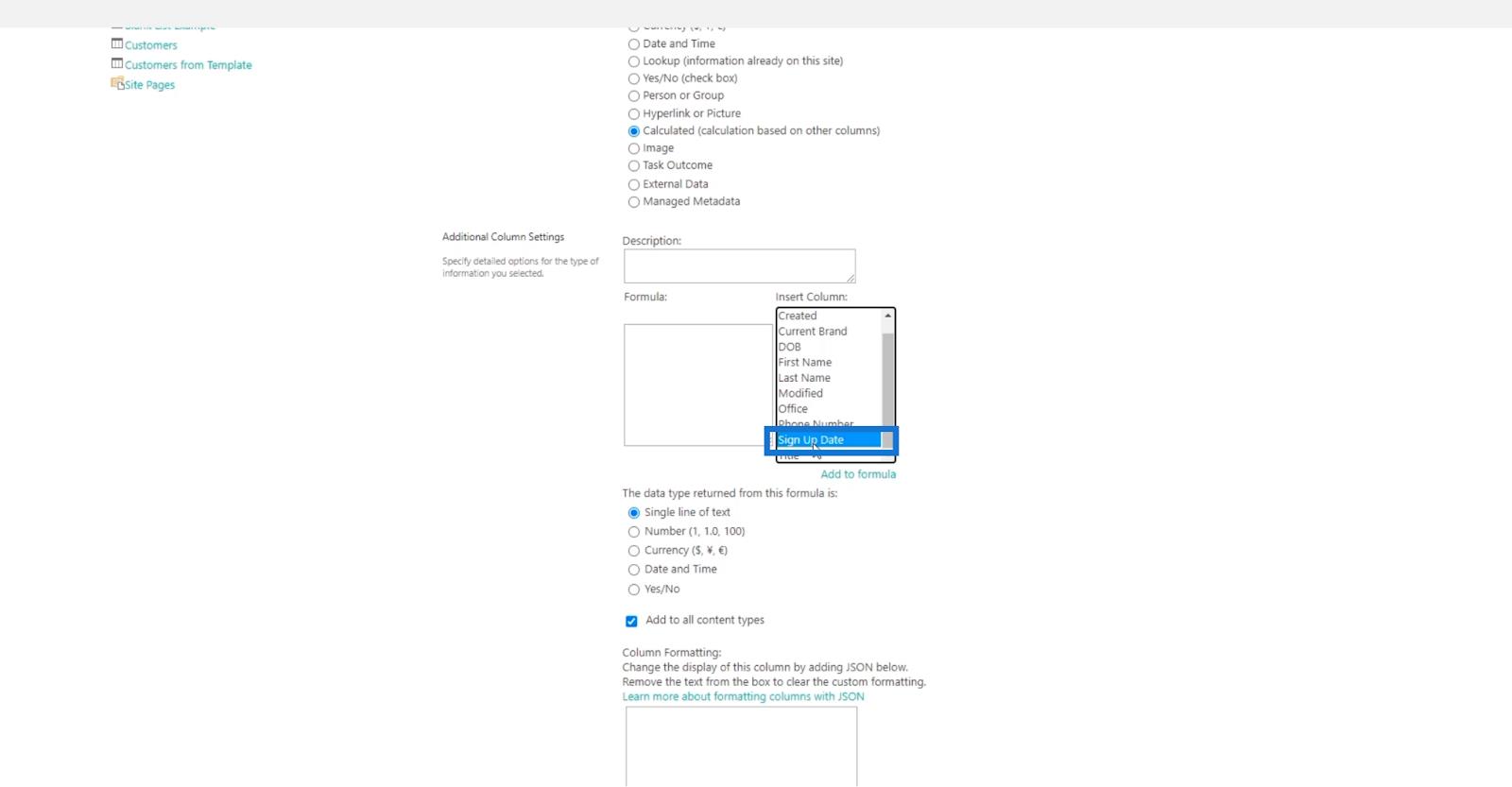
จากนั้น ใน ฟิลด์ Formulaคุณจะสังเกตเห็นว่ามี “ [Sign Up Date] ” ดังนั้น เราจะเพิ่ม “ +90 ” ถัดจากนั้น
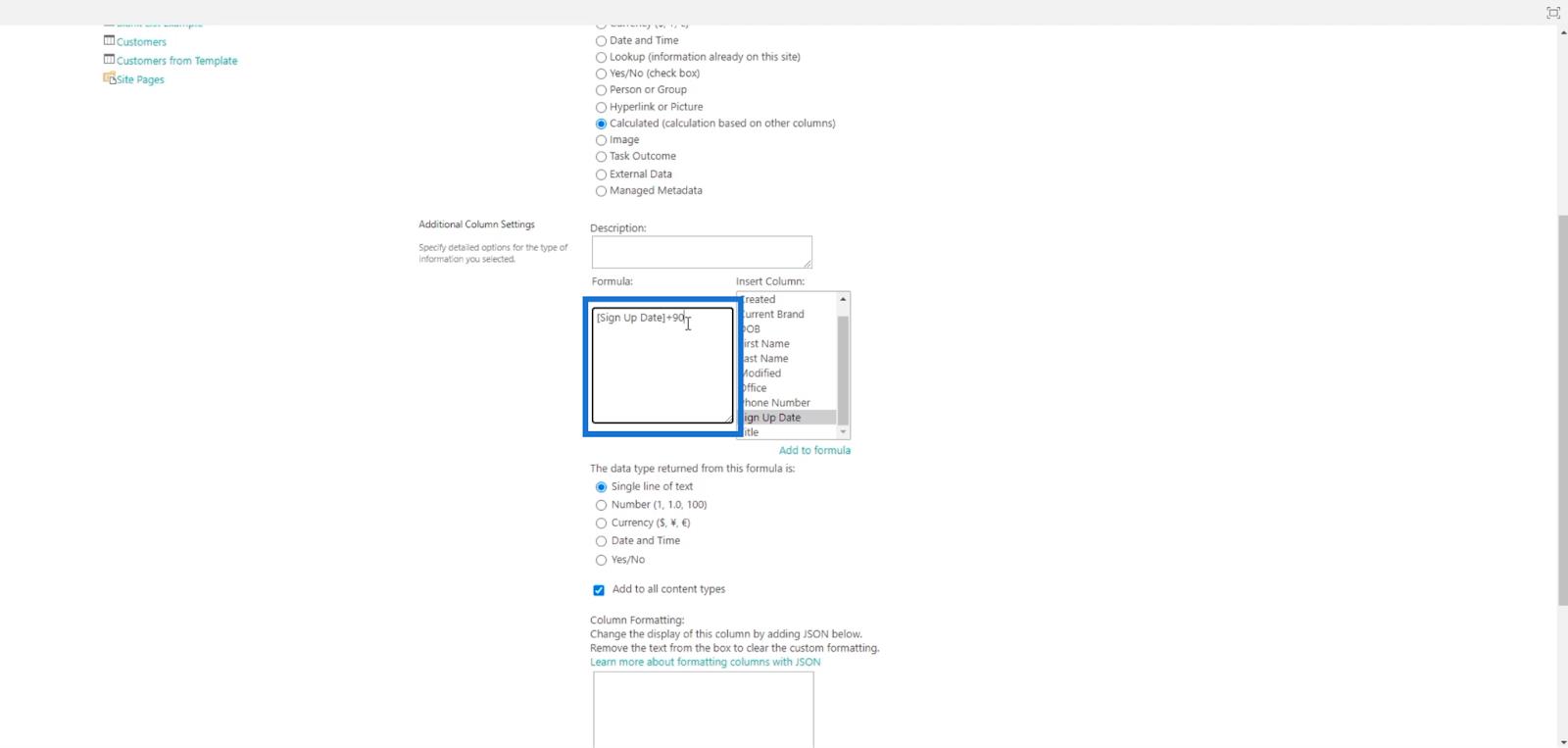
ถัดไป ใต้ กล่องข้อความ สูตรคุณจะเห็นตัวเลือกสำหรับประเภทข้อมูลที่ส่งคืนจากสูตรนี้คือ:เราจะเลือกวันที่และเวลาจากนั้นเลือกวันที่เท่านั้น
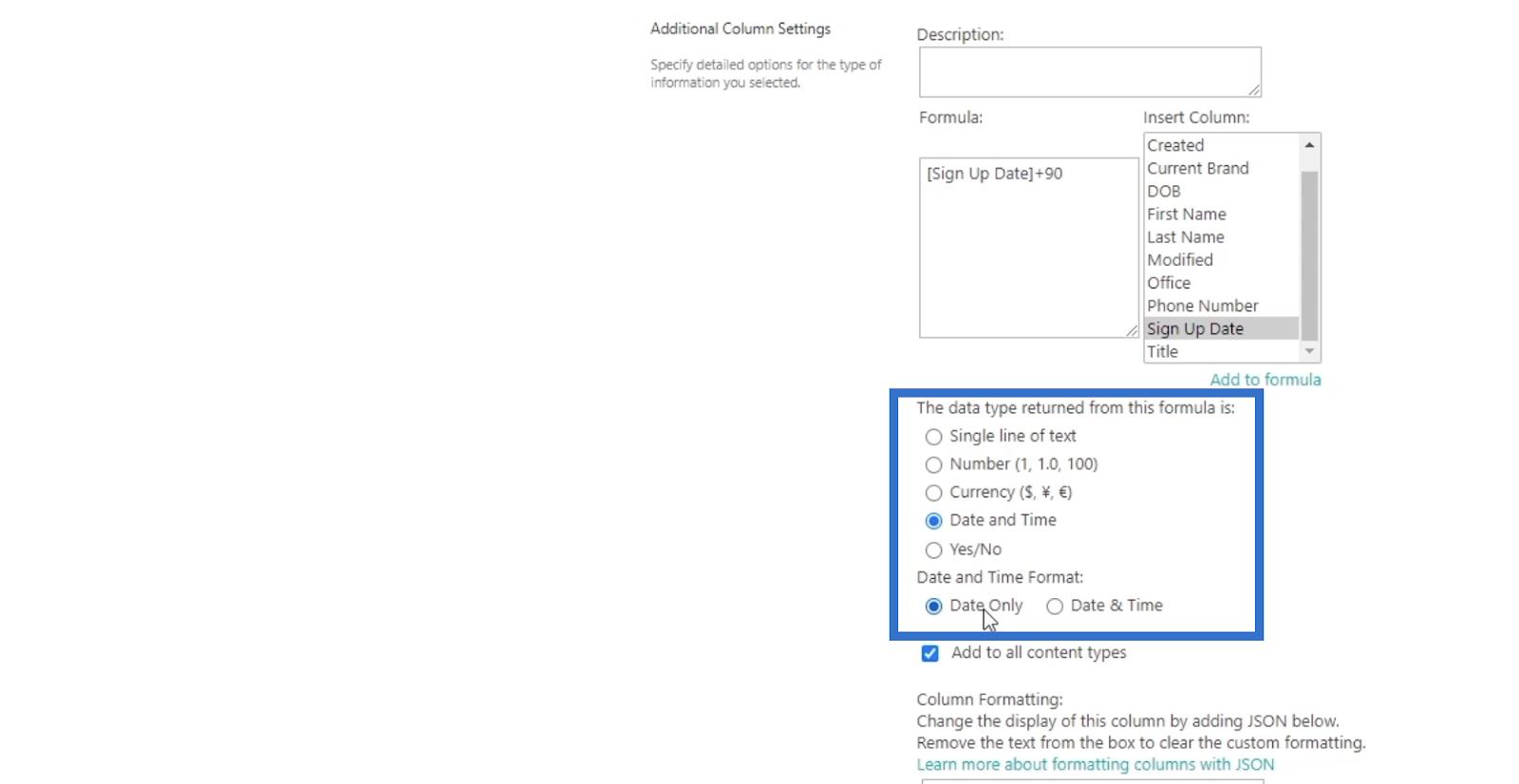
สุดท้ายให้คลิกตกลง
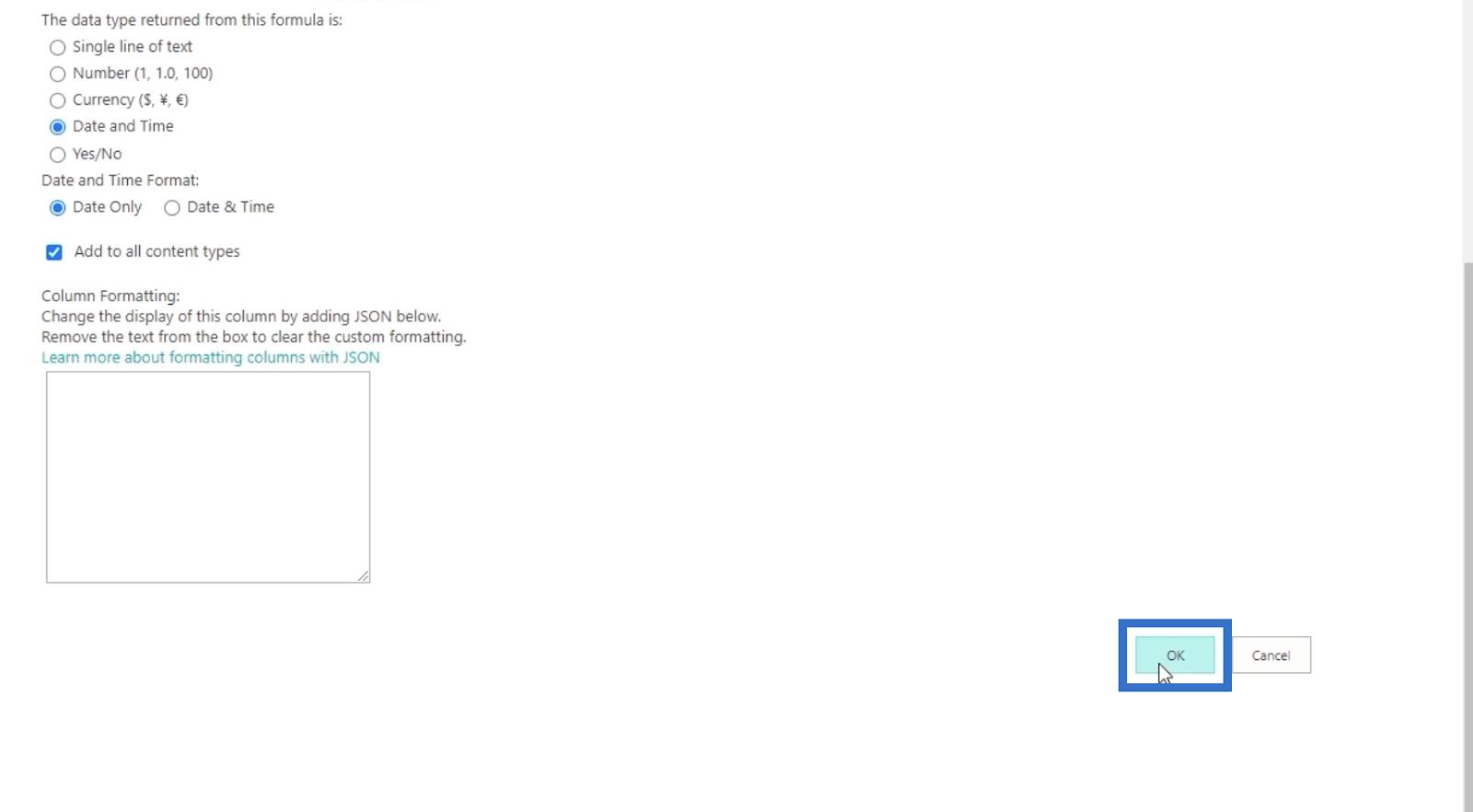
และที่ด้านขวาของหน้ารายการ SharePoint ของเรา เราจะเห็นคอลัมน์Sign Up Date (วันที่เริ่มต้น) และReward Period คอลัมน์สิ้นสุดระยะเวลารับรางวัลจะแสดง 90 วันหลังจากวันที่ลงทะเบียน
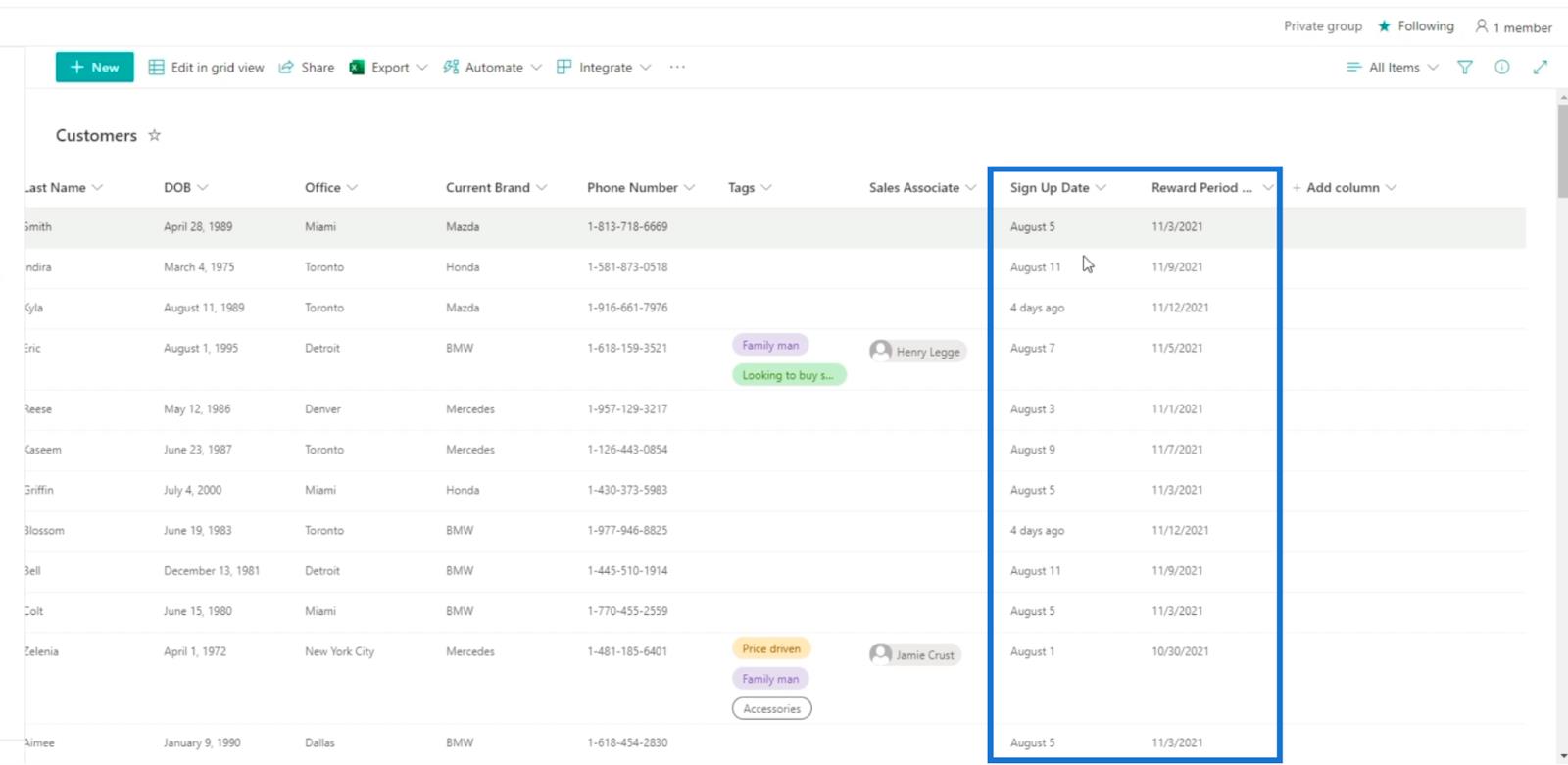
การแก้ไขคอลัมน์จากการคำนวณใน SharePoint
โปรดทราบว่าเราไม่สามารถแก้ไข คอลัมน์ สิ้นสุดระยะเวลารางวัลได้โดยตรงที่นี่ในมุมมองสมัยใหม่ เนื่องจากเราได้สร้างคอลัมน์นี้ในมุมมองแบบคลาสสิก เราสามารถคลิกไอคอนรูปเฟืองด้านบนขวา แทนได้
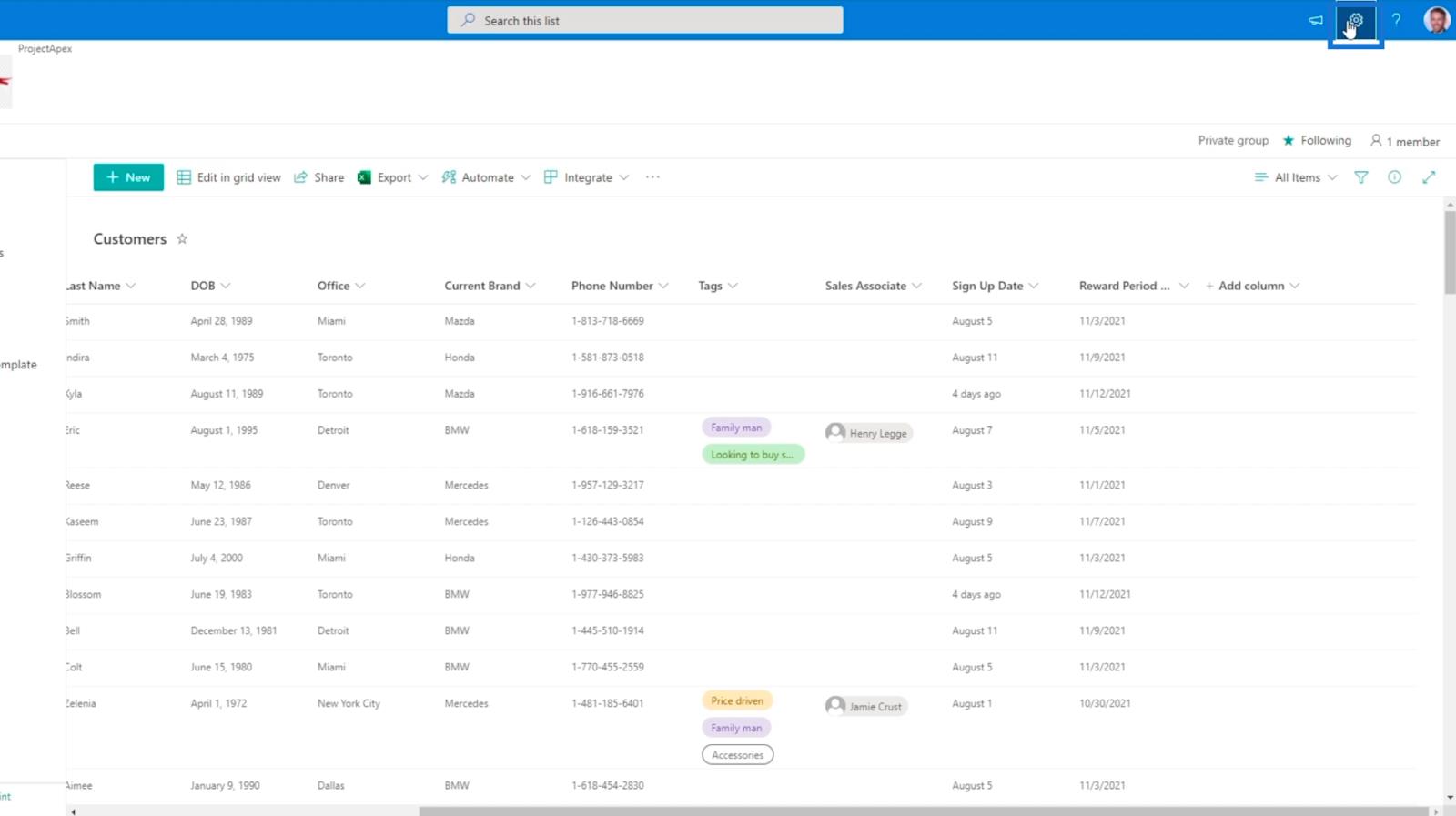
ถัดไป คลิก การ ตั้งค่ารายการ
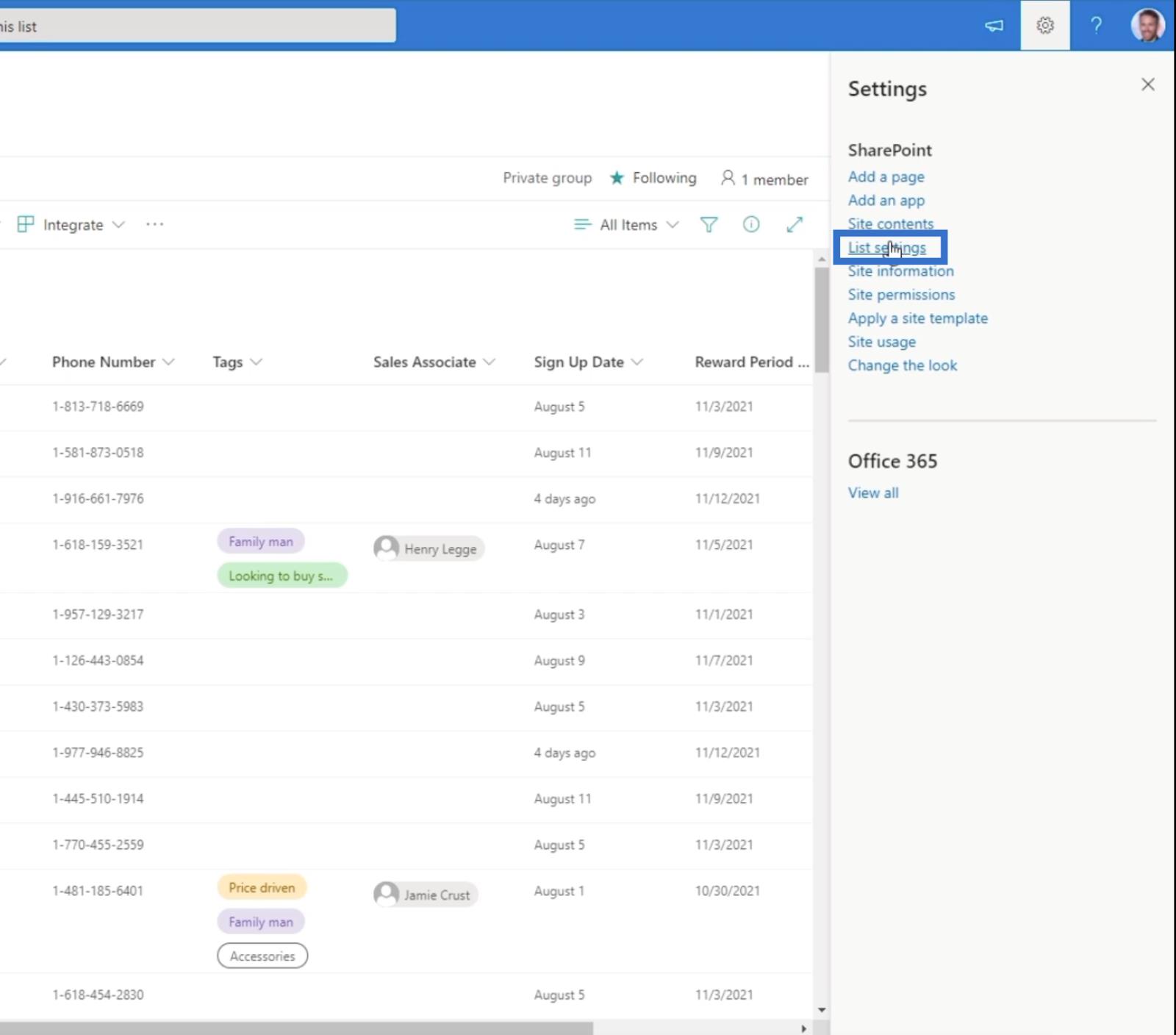
เราจะถูกนำไปที่หน้าการตั้งค่า
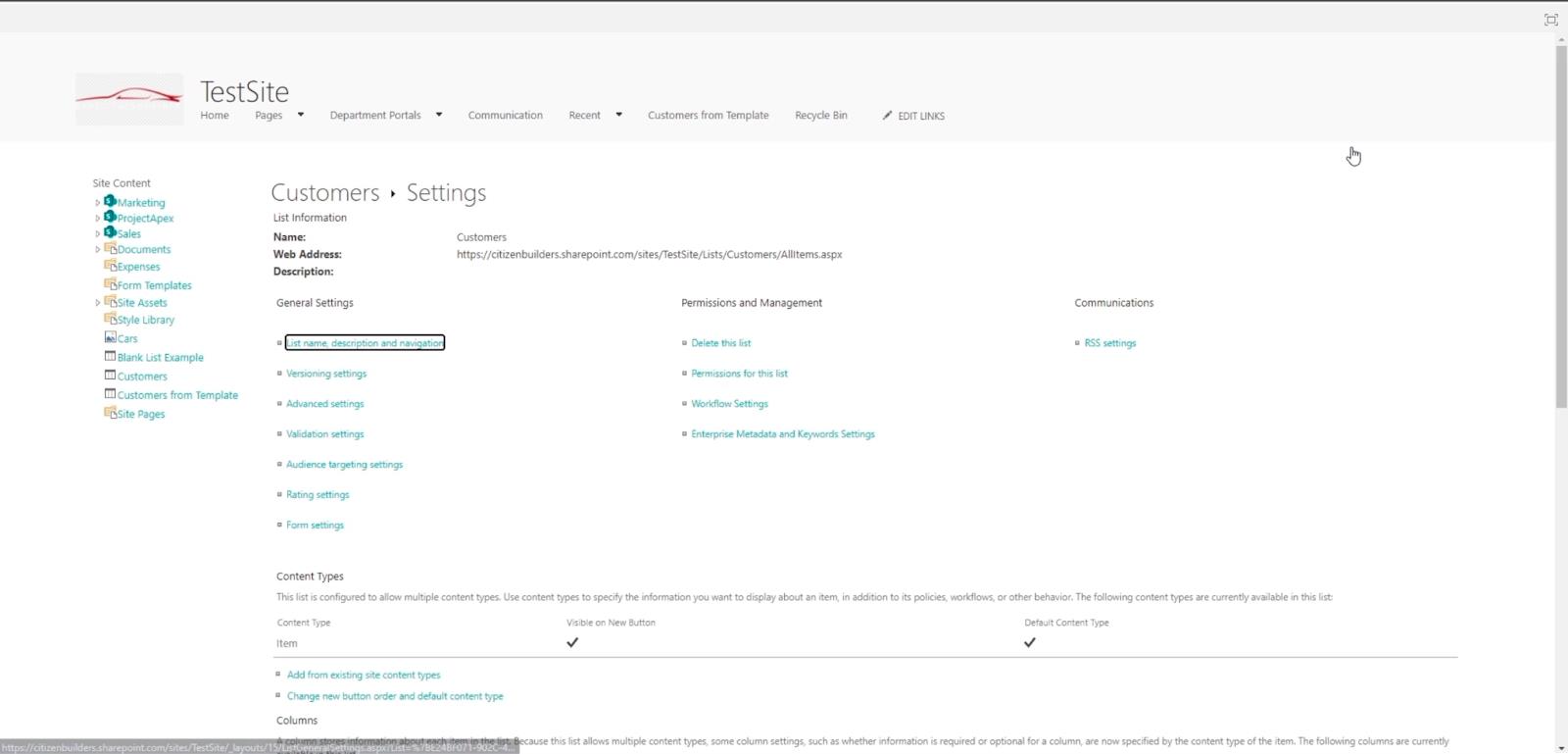
เลื่อนลงจนสุดแล้วเราจะเห็นคอลัมน์ต่างๆ ของเราทั้งหมดในส่วนคอลัมน์
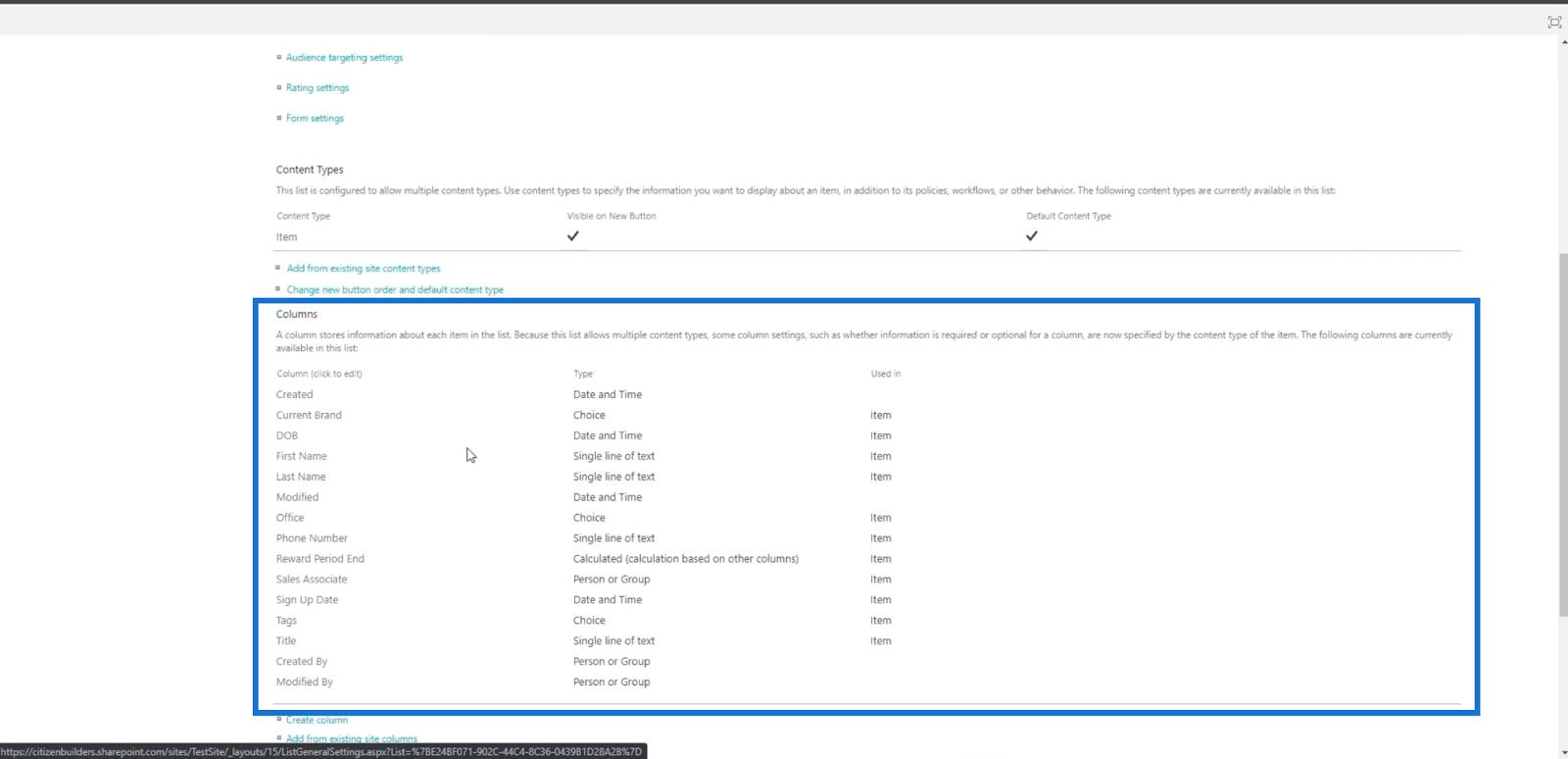
ต่อไป เราจะคลิกสิ้นสุดระยะเวลารางวัล
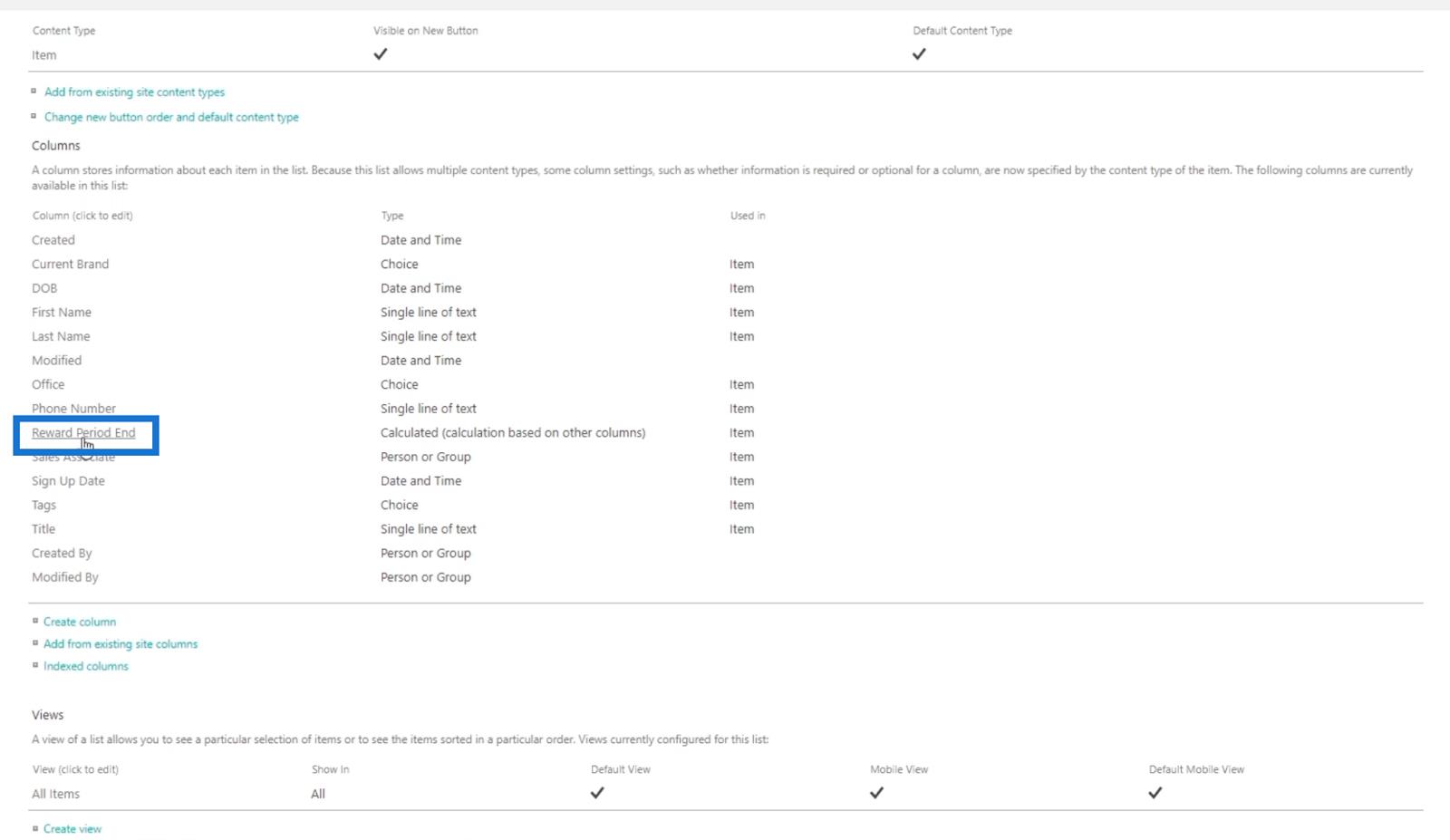
เราจะถูกนำไปยังหน้าที่เราสามารถตั้งค่าคอลัมน์ได้อีกครั้ง
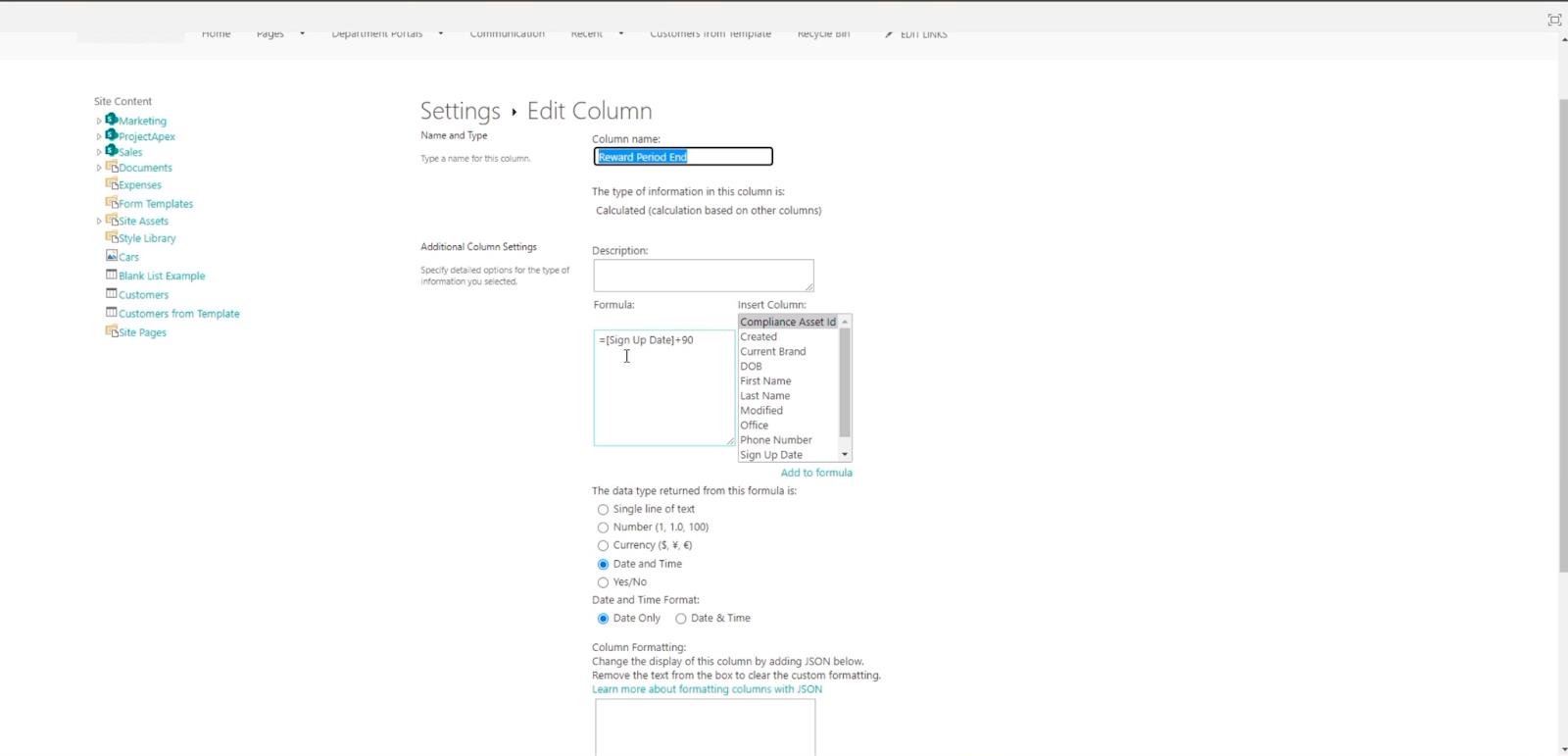
ในตัวอย่างนี้ เราจะเปลี่ยนสูตรเป็น “ =[วันที่สมัคร]+120 ” แทนที่จะเป็น “ =[วันที่สมัคร]+90 ”
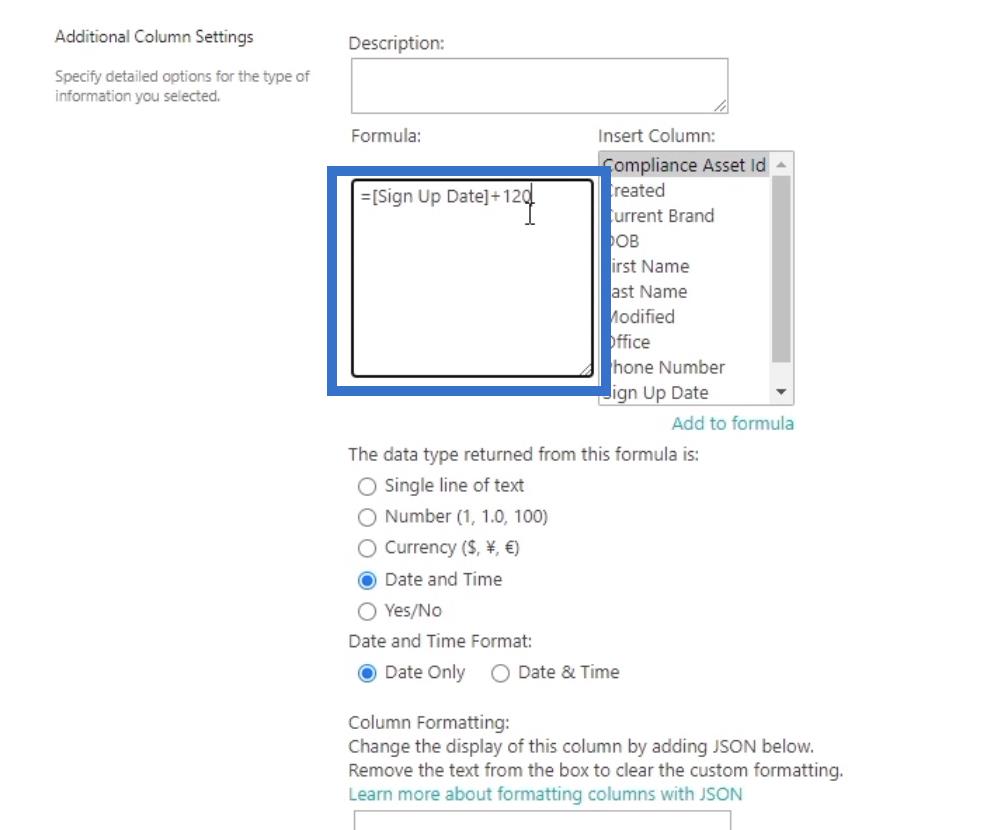
สุดท้ายให้คลิกตกลง
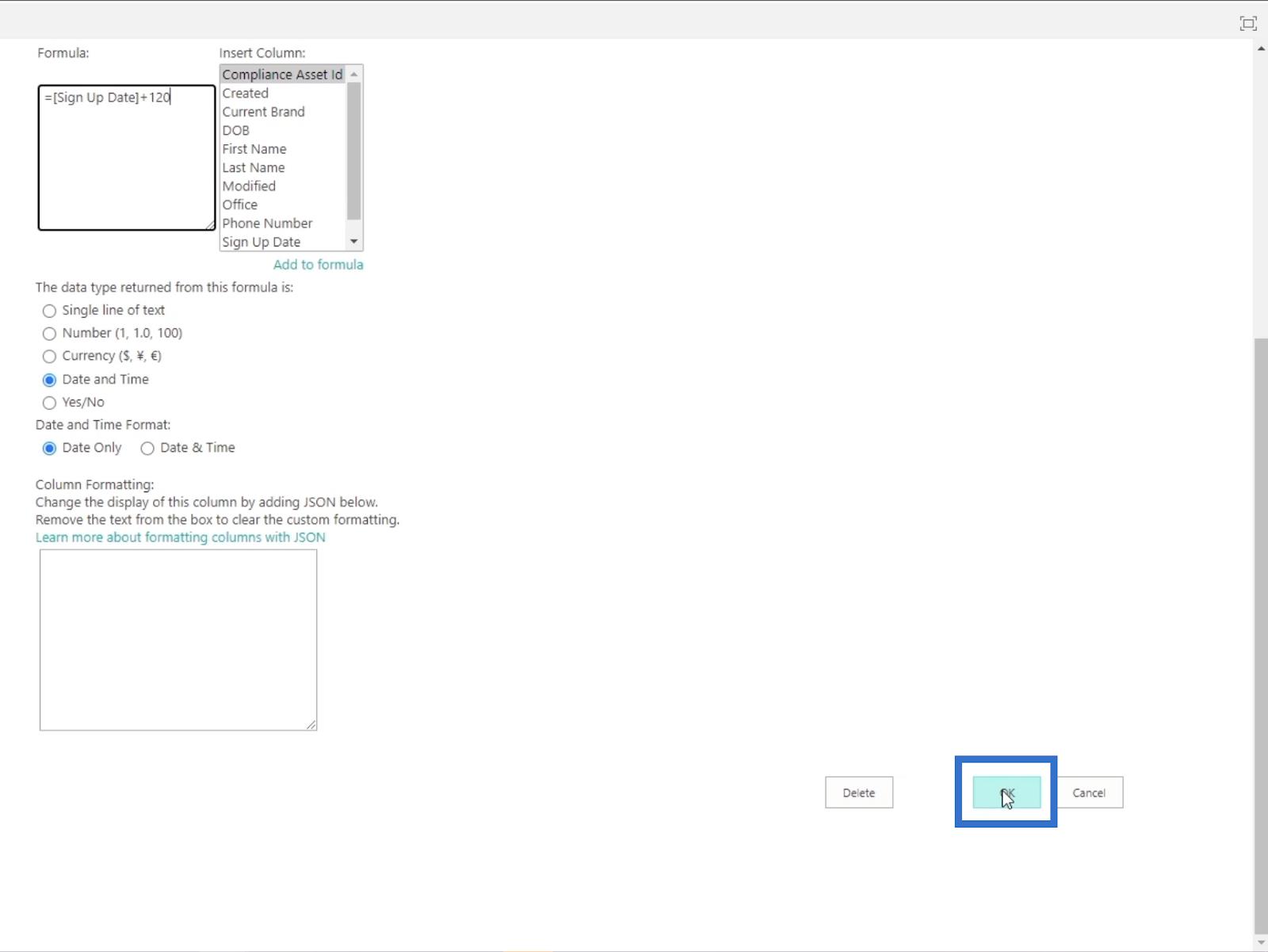
คุณจะถูกนำไปที่หน้าก่อนหน้า
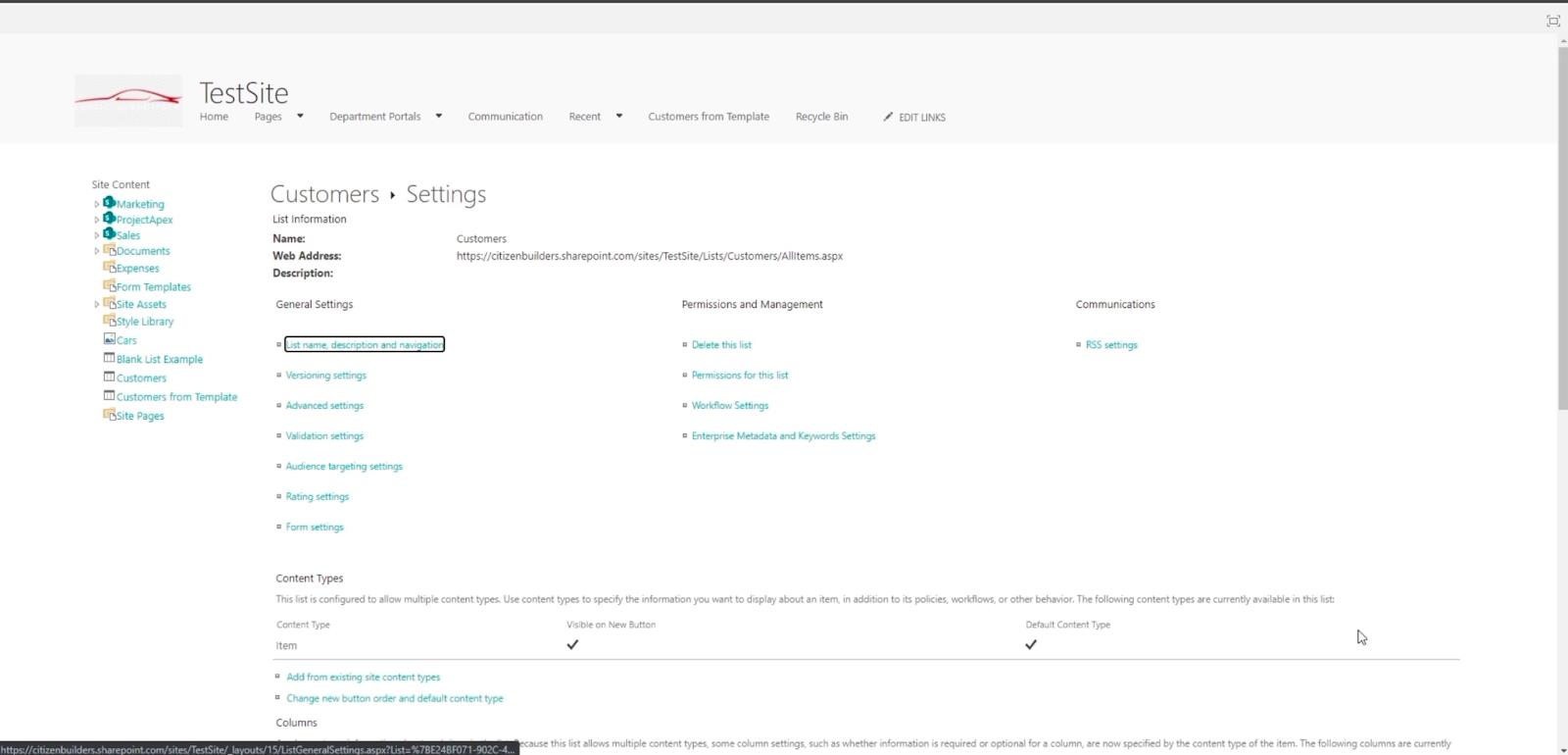
คลิกลูกค้าเพื่อกลับไปยังรายการออนไลน์ SharePoint ของเรา
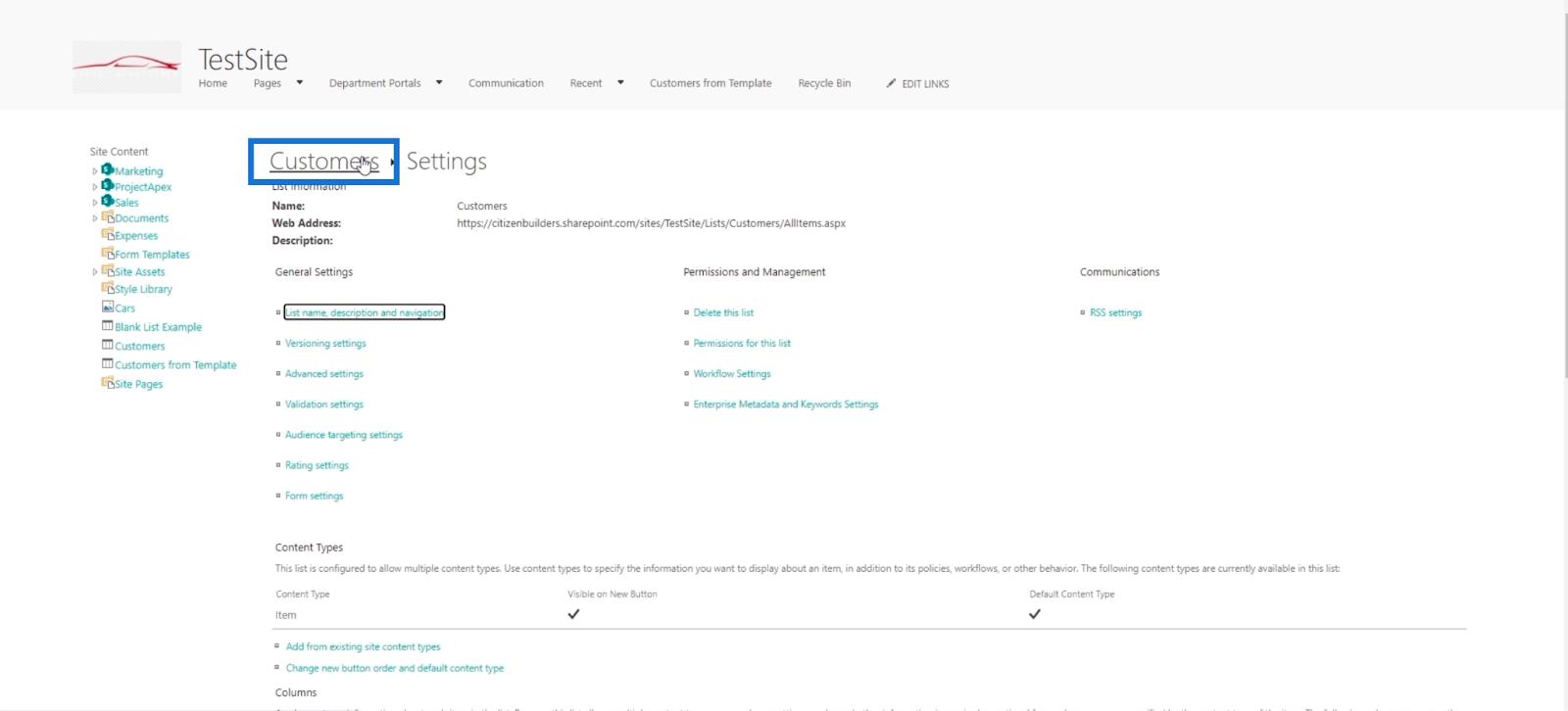
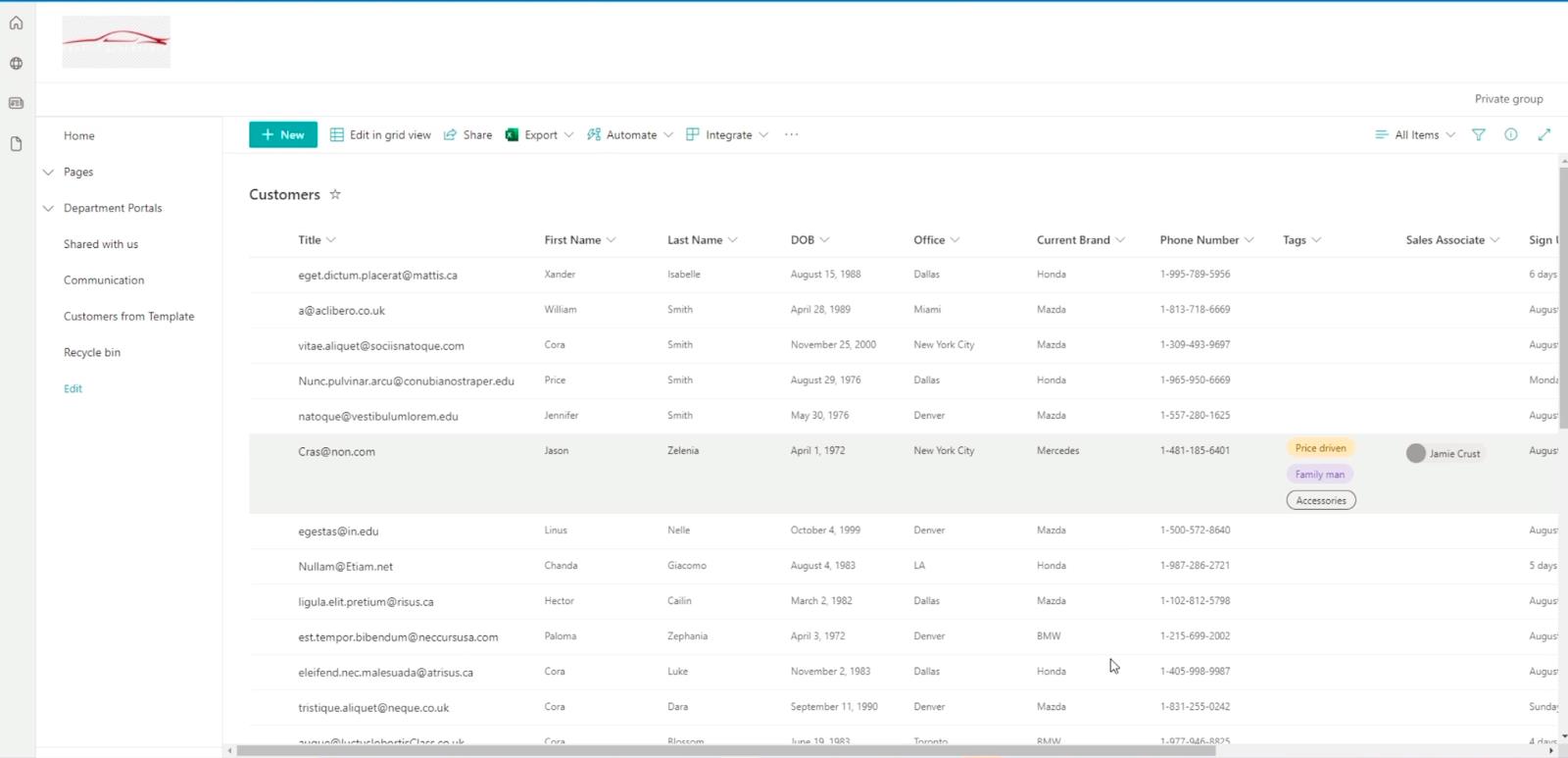
คุณจะเห็นว่าคอลัมน์สิ้นสุดระยะเวลารางวัลเปลี่ยนไปตั้งแต่เราอัปเดตเป็น120
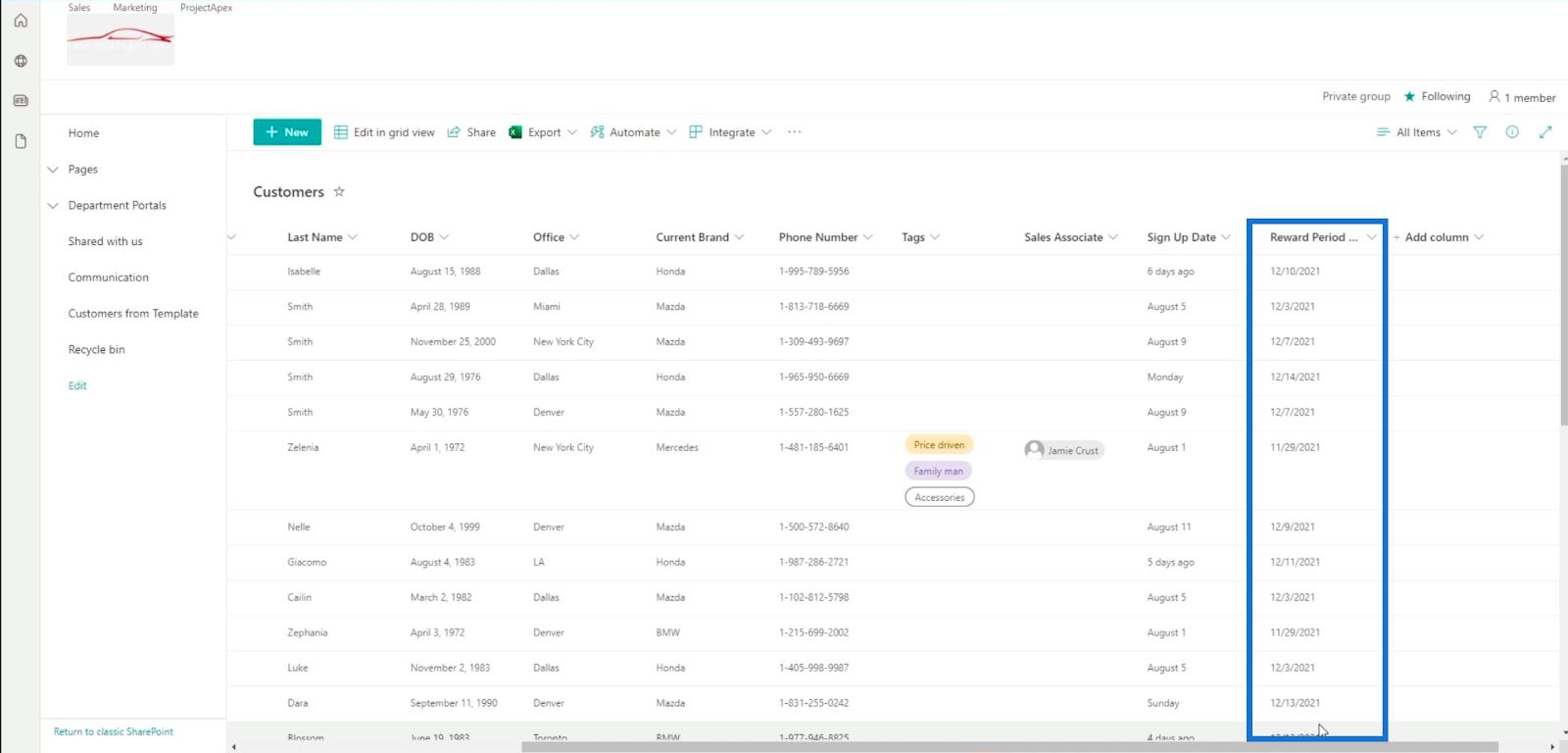
โปรดทราบว่าวิธีเดียวที่จะแก้ไขฟิลด์จากการคำนวณ/คอลัมน์จากการคำนวณคือวิธีนี้ เป็นเพราะเราสามารถสร้างคอลัมน์จากการคำนวณได้ในการตั้งค่ามุมมองแบบคลาสสิกเท่านั้น แต่แน่นอน คุณสามารถเปลี่ยนคอลัมน์วันที่ลงทะเบียน ได้
ตรวจสอบคำแนะนำด้านล่างเพื่อเป็นนักออกแบบ Sharepoint ที่มั่นใจ!
เคล็ดลับสำหรับแหล่งข้อมูลฟังก์ชันที่ยอดเยี่ยม
สิ่งที่ดีที่สุดเกี่ยวกับคอลัมน์จากการคำนวณคือคุณไม่จำเป็นต้องยึดติดกับสูตรพื้นฐาน ในความเป็นจริง คุณสามารถใช้สูตรจำนวนมากเพื่อทำให้รายการ SharePoint ของคุณใช้งานได้ดียิ่งขึ้นและสะดวกในการใช้งาน
หากคุณไม่คุ้นเคยกับสูตรที่คุณสามารถใช้ คุณสามารถค้นหาได้ที่นี่
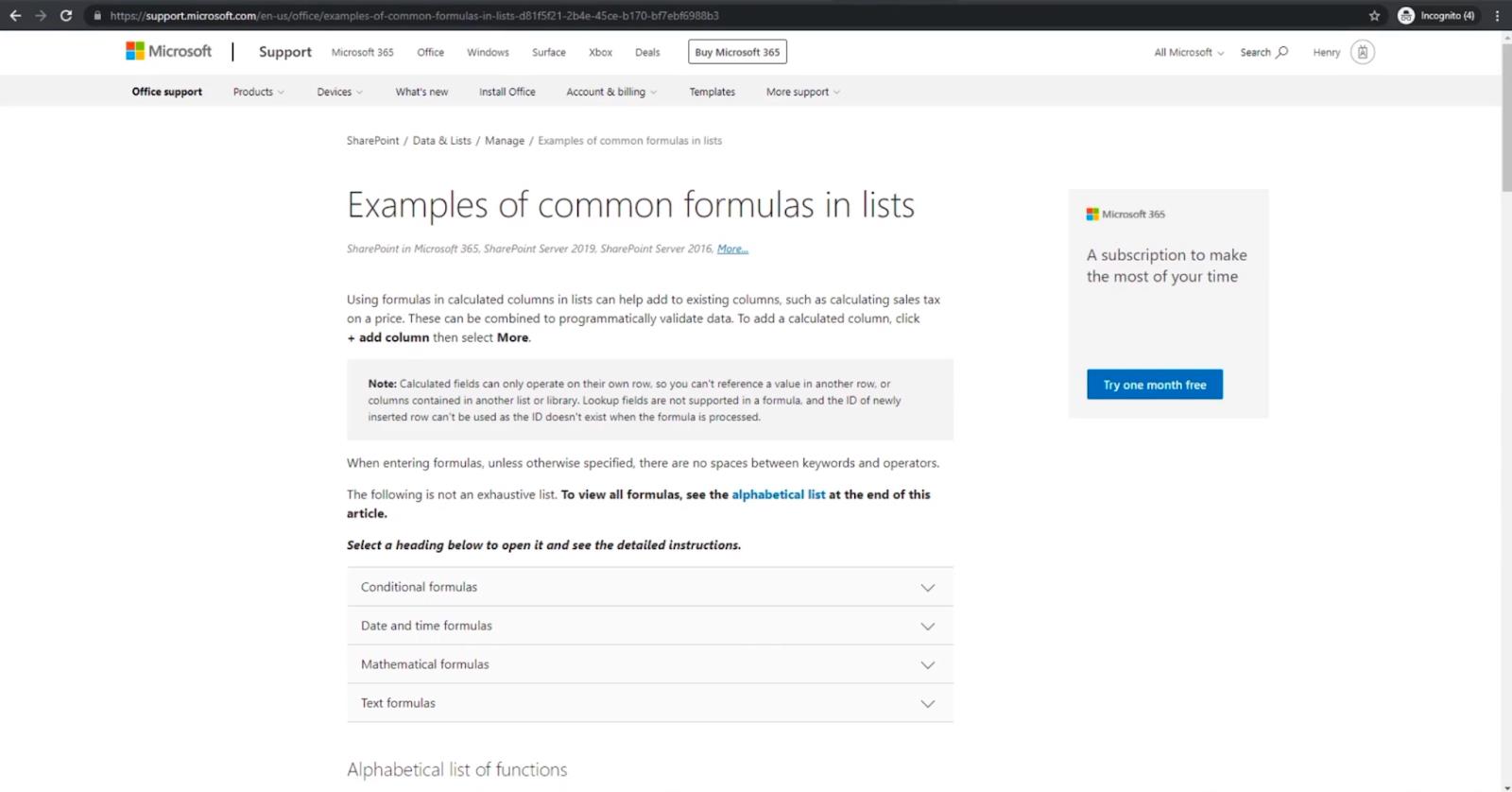
ในเว็บไซต์นี้ คุณจะพบสูตรมากมายที่คุณสามารถใช้ในคอลัมน์จากการคำนวณของคุณได้
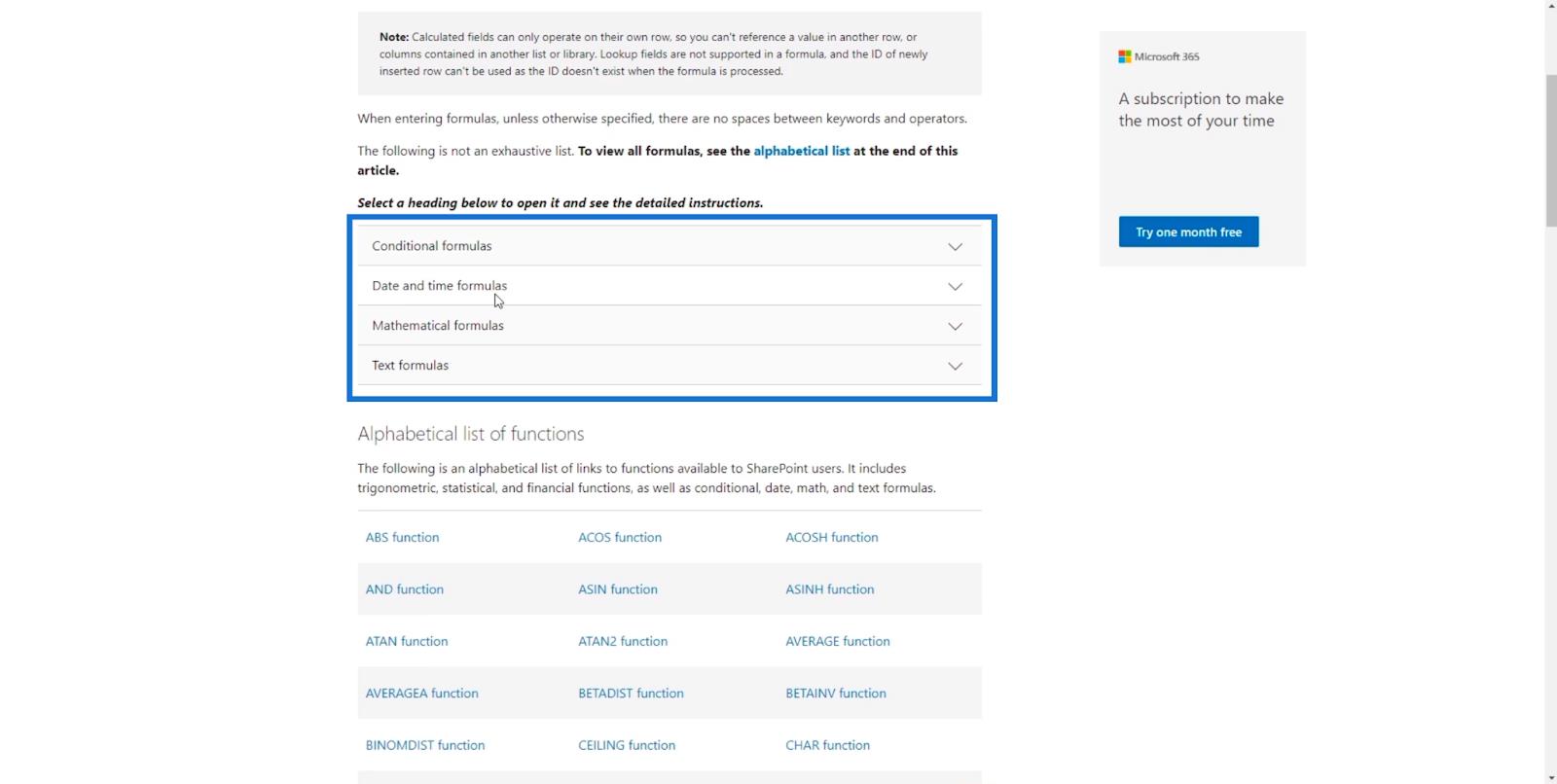
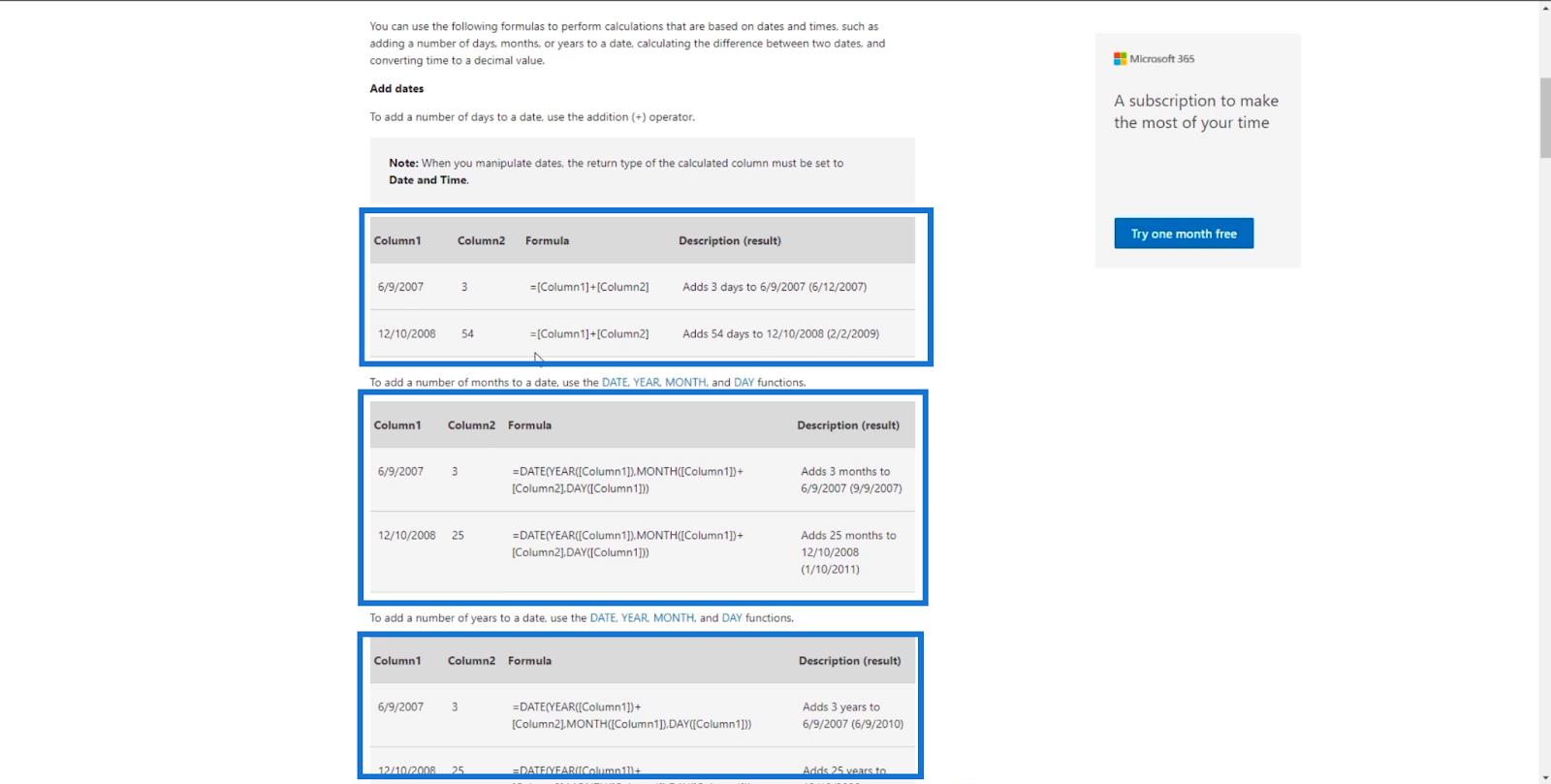
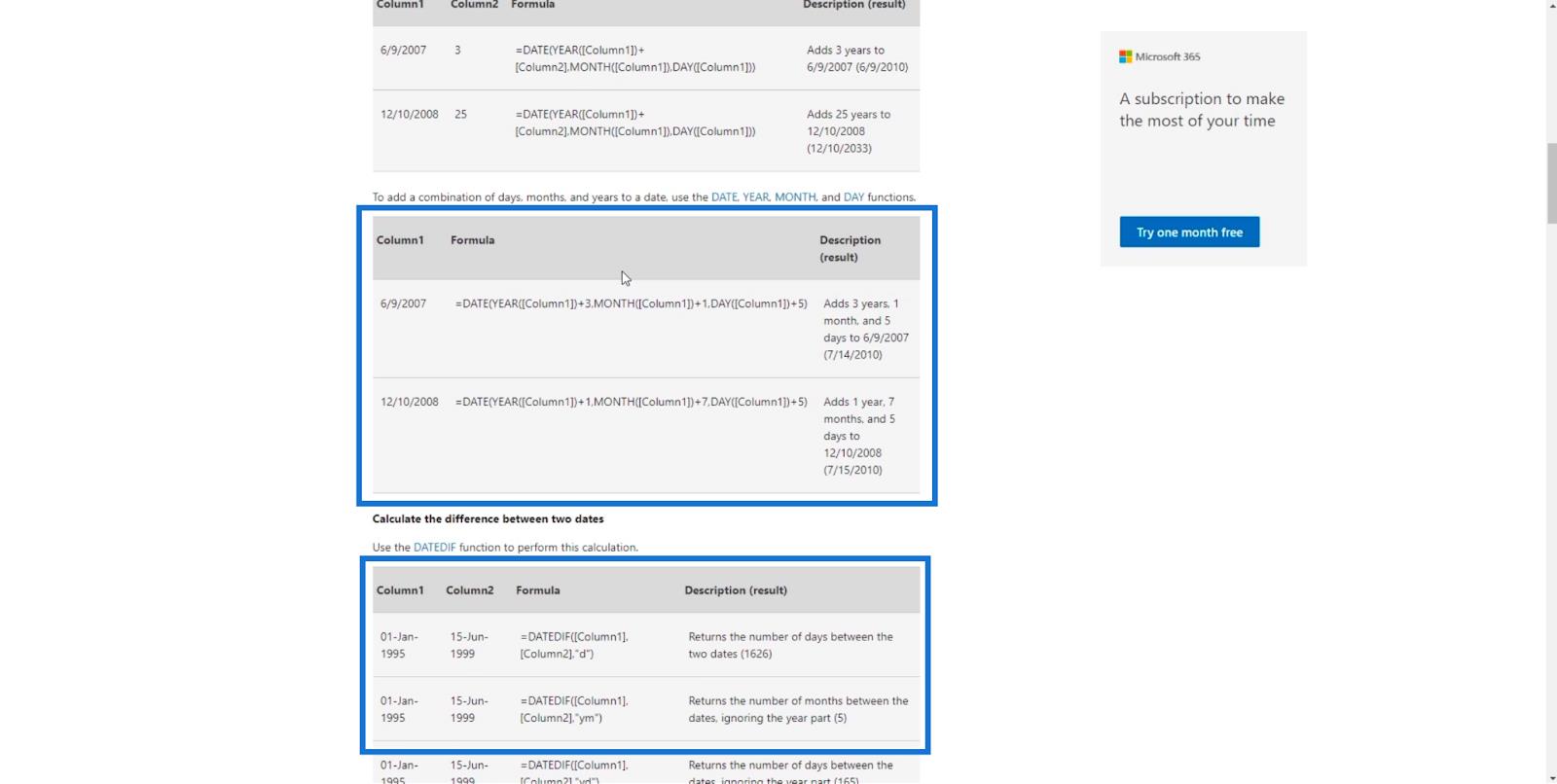
นอกจากนี้ คุณยังสามารถดูฟังก์ชันที่คุณสามารถใช้ในรายการ SharePoint ของคุณได้อีกด้วย
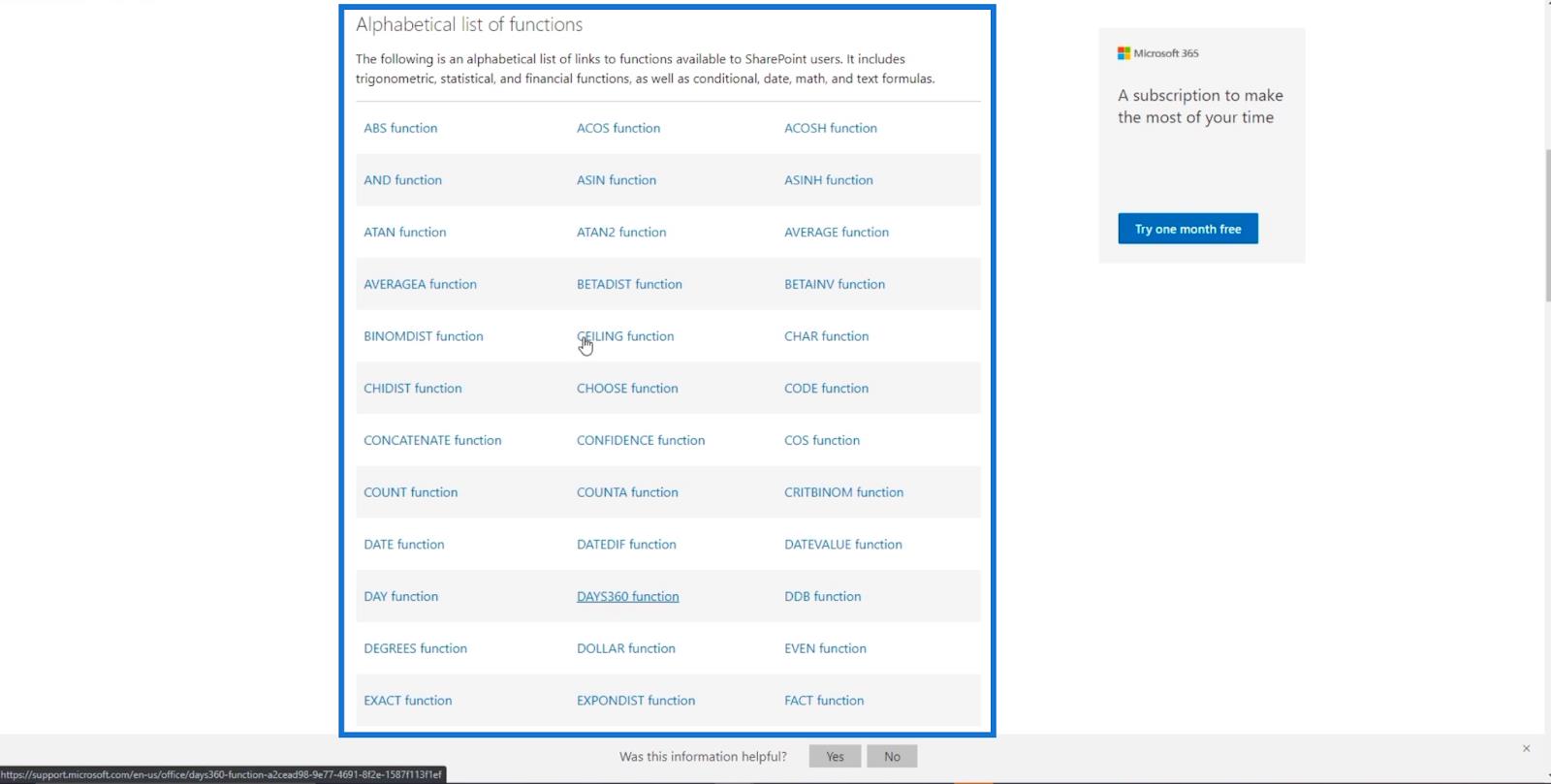
ตัวอย่างหนึ่งคือฟังก์ชันABS
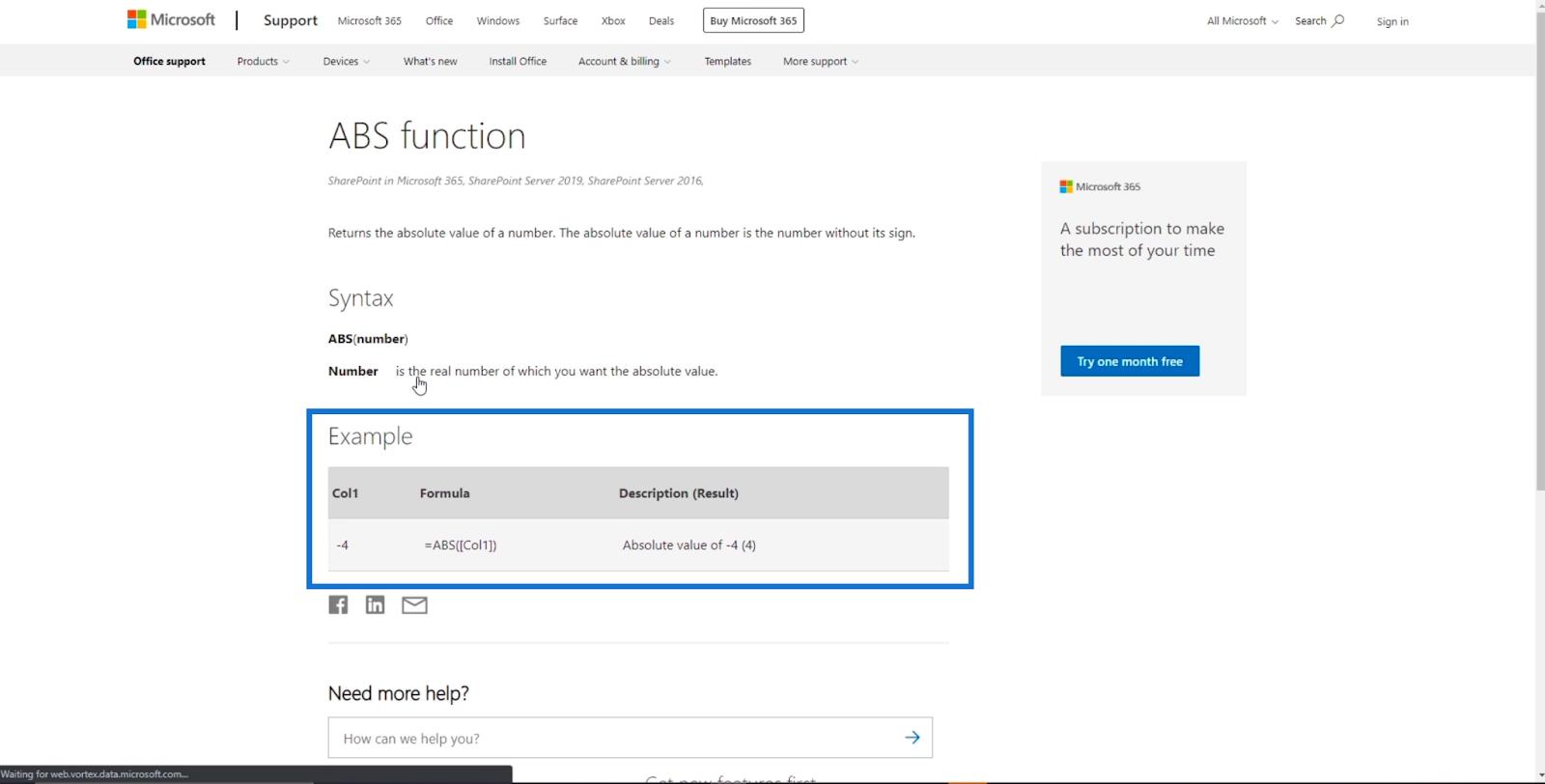
นอกเหนือจากรายการนี้ คุณยังสามารถพึ่งพา Google และ Stack Overflow เมื่อคุณค้นหาสูตรบนอินเทอร์เน็ต ให้พิมพ์ " สำหรับ Excel " แทน " สำหรับ SharePoint " เนื่องจากรายการ SharePoint นั้นคล้ายกับ Excel เป็นอย่างมาก
ซึ่งหมายความว่าแม้แต่การจัดรูปแบบตามเงื่อนไขก็ยังใช้ได้กับคอลัมน์จากการคำนวณของคุณ
รายการ SharePoint: การแก้ไขรายการเดียวและหลายรายการ
รายการ SharePoint: ภาพรวม
การเพิ่ม Metadata ใน SharePoint โดยใช้คอลัมน์
คำสุดท้าย
เพื่อสรุปทั้งหมด เราได้เรียนรู้วิธีสร้างคอลัมน์จากการคำนวณใน SharePoint โดยทำตามคำแนะนำด้านบน
สูตรที่เราใช้อาจเป็นสูตรพื้นฐาน แต่คุณจะปรับปรุงไปพร้อมกัน โดยเฉพาะอย่างยิ่งเมื่อคุณใช้ทรัพยากรที่กำหนด ซึ่งคุณสามารถรับสูตรสำหรับคอลัมน์จากการคำนวณของคุณได้
โปรดทราบว่าคอลัมน์จากการคำนวณไม่จำกัดการใช้วันที่ คุณยังสามารถใช้กับบางสูตรได้อีกด้วย ตัวอย่างเช่น หากผู้ใช้พิมพ์ชื่อเมืองหรือสำนักงาน รหัสไปรษณีย์จะเป็นแบบอัตโนมัติ ซึ่งหมายความว่ามีหลายวิธีที่คอลัมน์จากการคำนวณสามารถทำให้รายการ SharePoint ของคุณสามารถจัดการได้และสะดวกยิ่งขึ้น
สิ่งที่ดีที่สุด
เฮนรี่
ค้นพบวิธีที่เราสามารถดาวน์โหลดและติดตั้ง R และ RStudio ซึ่งเป็นทั้งแบบฟรีและแบบโอเพ่นซอร์สสำหรับการเขียนโปรแกรมสถิติและกราฟิก
วิธีลดขนาดไฟล์ Excel – 6 วิธีที่มีประสิทธิภาพ
Power Automate คืออะไร? - สุดยอดคู่มือที่ช่วยให้คุณเข้าใจและใช้ได้อย่างมีประสิทธิภาพ
วิธีใช้ Power Query ใน Excel: คำแนะนำทั้งหมดเพื่อทำให้ข้อมูลของคุณมีประสิทธิภาพมากขึ้น
ตนเองคืออะไรใน Python: ตัวอย่างในโลกแห่งความเป็นจริง
คุณจะได้เรียนรู้วิธีการบันทึกและโหลดวัตถุจากไฟล์ .rds ใน R บล็อกนี้จะครอบคลุมถึงวิธีการนำเข้าวัตถุจาก R ไปยัง LuckyTemplates
ในบทช่วยสอนภาษาการเข้ารหัส DAX นี้ เรียนรู้วิธีใช้ฟังก์ชัน GENERATE และวิธีเปลี่ยนชื่อหน่วยวัดแบบไดนามิก
บทช่วยสอนนี้จะครอบคลุมถึงวิธีการใช้เทคนิค Multi Threaded Dynamic Visuals เพื่อสร้างข้อมูลเชิงลึกจากการแสดงข้อมูลแบบไดนามิกในรายงานของคุณ
ในบทความนี้ ฉันจะเรียกใช้ผ่านบริบทตัวกรอง บริบทตัวกรองเป็นหนึ่งในหัวข้อหลักที่ผู้ใช้ LuckyTemplates ควรเรียนรู้ในขั้นต้น
ฉันต้องการแสดงให้เห็นว่าบริการออนไลน์ของ LuckyTemplates Apps สามารถช่วยในการจัดการรายงานและข้อมูลเชิงลึกต่างๆ ที่สร้างจากแหล่งข้อมูลต่างๆ ได้อย่างไร








