คู่มือการดาวน์โหลดและติดตั้ง R และ RStudio

ค้นพบวิธีที่เราสามารถดาวน์โหลดและติดตั้ง R และ RStudio ซึ่งเป็นทั้งแบบฟรีและแบบโอเพ่นซอร์สสำหรับการเขียนโปรแกรมสถิติและกราฟิก
ในบทช่วยสอนนี้ คุณจะได้เรียนรู้เกี่ยวกับคำหลัก TABLE ใน DAX Studio คำหลัก TABLE ช่วยให้คุณสร้างตารางภายในแบบสอบถาม DAX ของคุณ
นี่คือความต่อเนื่องของชุดบทช่วยสอนเกี่ยวกับคำหลักต่างๆ ที่คุณสามารถใช้เมื่อสร้างแบบสอบถาม DAX ก่อนที่จะดำดิ่งสู่หัวข้อนี้ อย่าลืมอ่านคำหลักDEFINEและMEASURE ก่อน
สารบัญ
เริ่มต้นใช้งานตารางใน DAX Studio
หากต้องการใช้คีย์เวิร์ดนี้ ให้เขียน DEFINE ตามด้วย TABLE ก่อน จากนั้นระบุชื่อตารางที่คุณต้องการสร้าง ในตัวอย่าง นี้ชื่อของตารางคือModelStats
มีการใช้ฟังก์ชันเฉพาะสำหรับการค้นหานี้: ฟังก์ชันCOLUMNSTATISTICS () ฟังก์ชันนี้สามารถใช้เพื่อสร้างข้อมูลเมตาบนทุกตารางในแบบจำลองข้อมูลของคุณได้อย่างรวดเร็ว ฟังก์ชันนี้ไม่พร้อมใช้งานใน DAX ใน LuckyTemplates; ซึ่งเป็นเอกลักษณ์เฉพาะของ DAX Studio
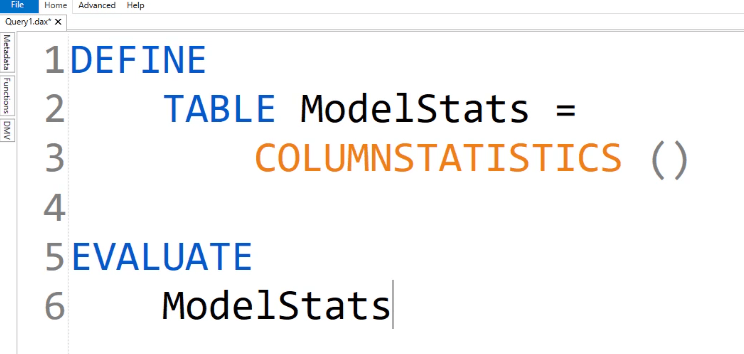
หากต้องการดูตาราง ให้เขียนคำว่าEVALUATE ModelStats
หลังจากที่คุณเรียกใช้แบบสอบถามนี้ คุณจะได้ตารางที่แสดงตารางและสถิติทั้งหมดของแต่ละตารางในตัวแบบข้อมูลของคุณ
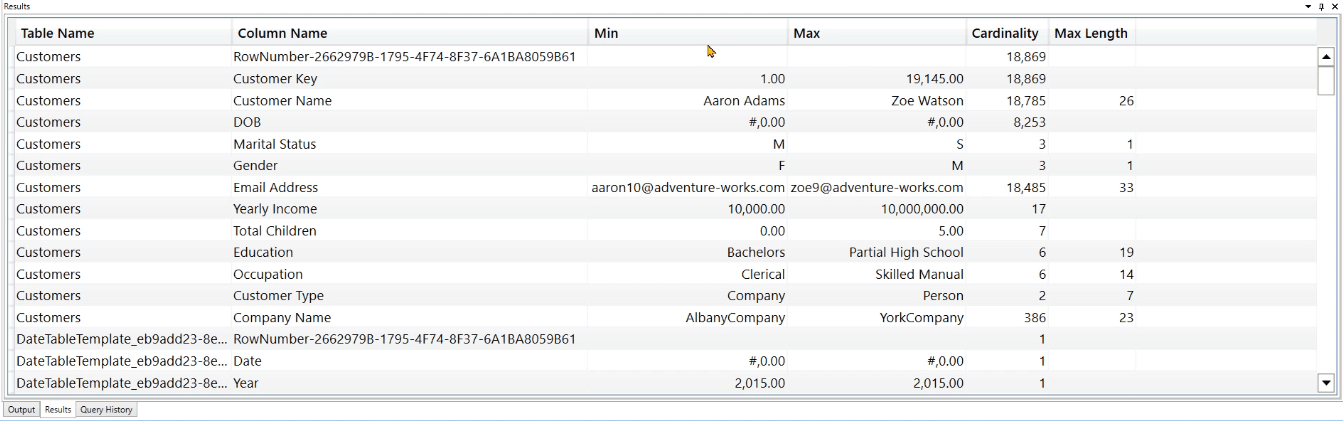
คุณยังสามารถเพิ่มคอลัมน์อื่นได้โดยใช้ฟังก์ชันในกรณีนี้ ชื่อของคอลัมน์คือ "สุ่ม" และแสดงตัวเลขสุ่มที่สร้างโดย DAX Studio โดยใช้ฟังก์ชัน
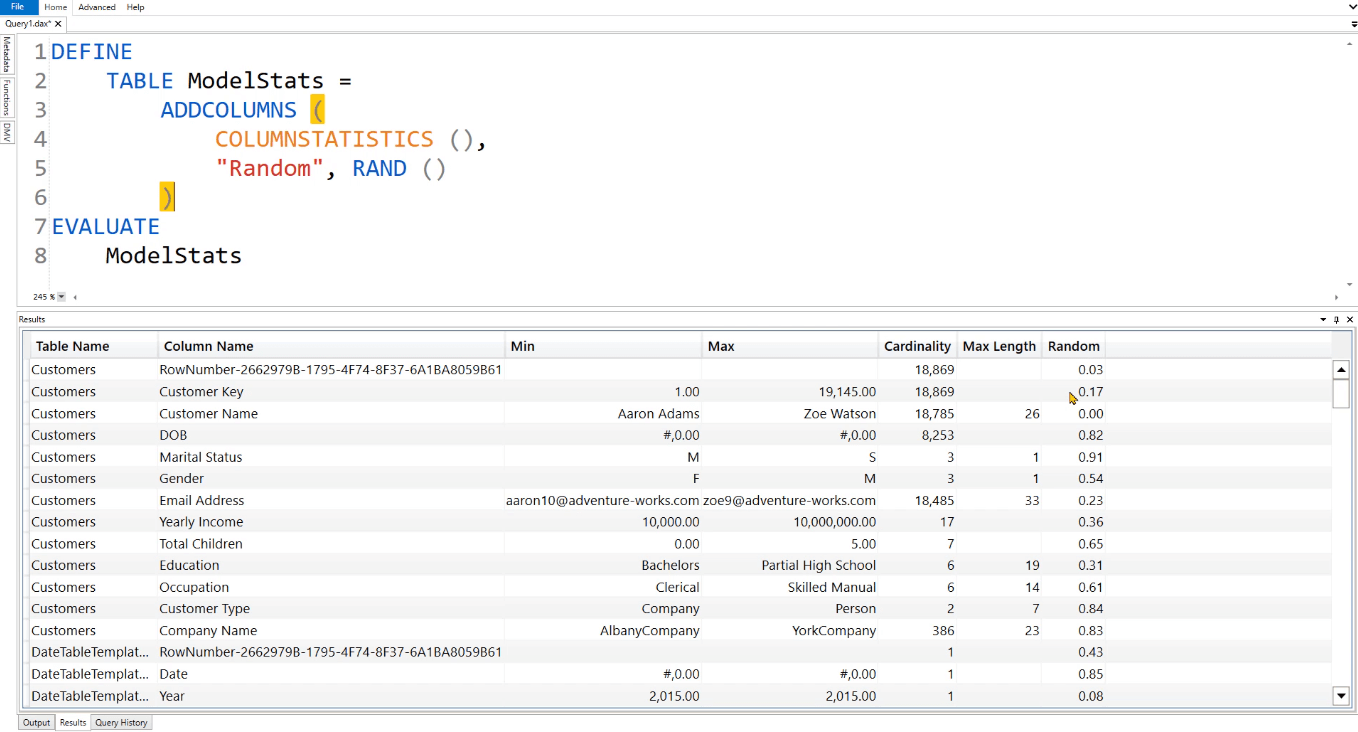
การสร้างตารางสำหรับผลิตภัณฑ์ต่างๆ ใน DAX Studio
มาดูตัวอย่างที่สมจริงยิ่งขึ้นกันดีกว่า นี่เป็นตัวอย่างเดียวกับที่ใช้ในบทช่วยสอนคำหลัก MEASURE โดยมุ่งเน้นไปที่ธุรกิจสมมุติที่มีผลิตภัณฑ์ที่ "อินเทรนด์" และ "น่าเบื่อ"
ในกรณีนี้ เป้าหมายคือการแยกตารางผลิตภัณฑ์ออกเป็น 2 ประเภท ตารางแรกสำหรับTrendyProducts ในขณะที่ ตารางที่สองสำหรับBoringProducts
สำหรับ ตาราง TrendyProducts ก่อนอื่น ให้กำหนด ว่าTrendyColorsคืออะไร ในกรณีนี้คือสีแดง สีน้ำเงิน และสีชมพู จากนั้น คุณต้องแทรกตัวกรองนั้นลงในบริบทตัวกรอง ในการทำเช่นนั้น คุณต้องใช้ฟังก์ชัน
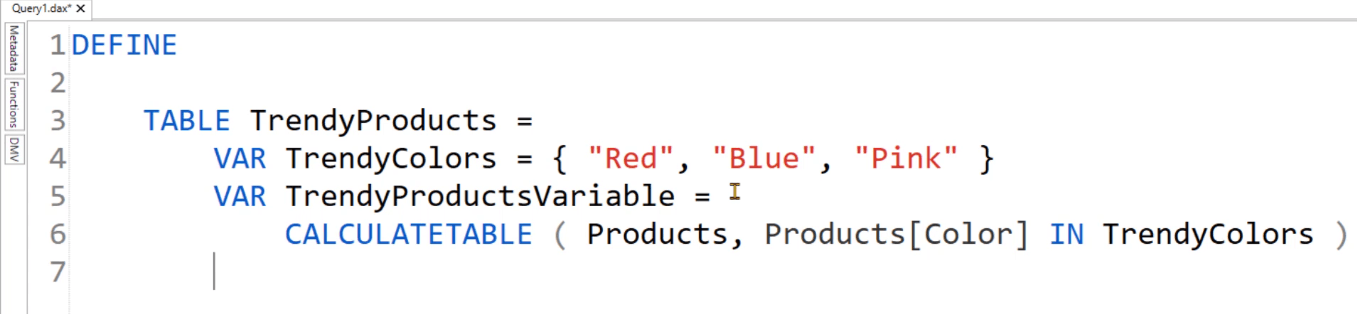
สังเกตว่ามีการใช้ฟังก์ชันนี่คือการแยกความแตกต่างระหว่างตัวแปรและชื่อของตาราง
จาก นั้นสร้างตัวแปรสำหรับผลลัพธ์ สำหรับตัวแปรน���้ ให้สร้างคอลัมน์ใหม่โดยใช้ฟังก์ชัน ADDCOLUMNS และตั้งชื่อว่า “Description” คอลัมน์Descriptionจะระบุว่าแถวใดเป็นของ Trendy Products จากนั้นส่งคืนผลลัพธ์
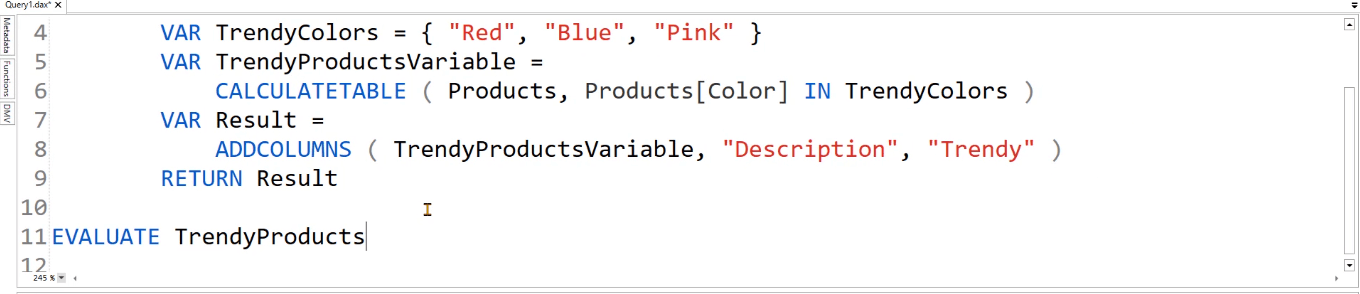
หากต้องการดูว่าตารางใหม่มีลักษณะอย่างไร ให้เขียนEVALUATE TrendyProducts จากนั้น เรียกใช้แบบสอบถาม DAX โดยคลิกเรียกใช้หรือกด F5
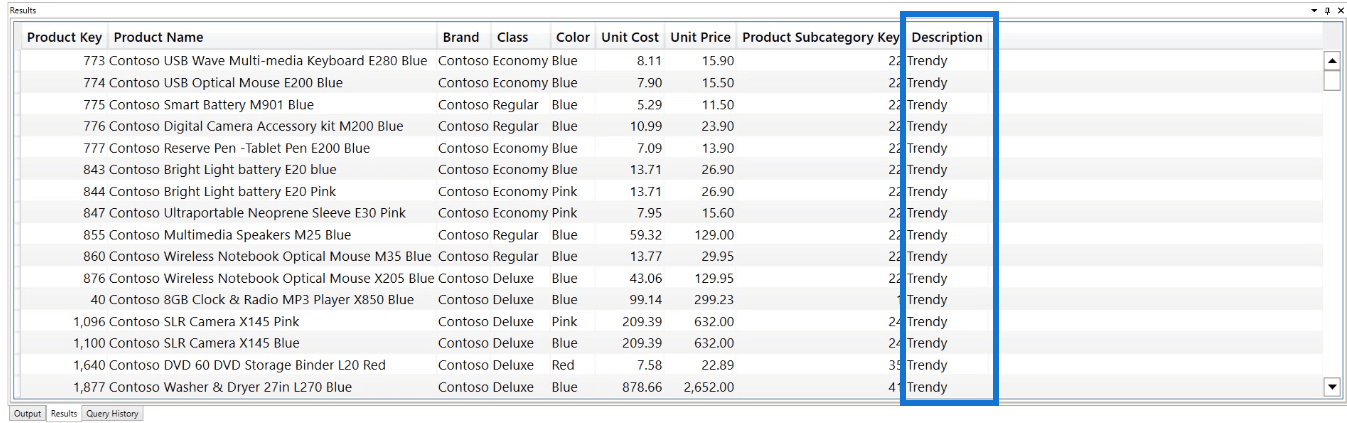
คุณจะเห็นว่าตารางแสดงแถว 383 แถวที่ทำเครื่องหมายว่าเป็น Trendy Products
ตอนนี้ ตรรกะเดียวกันนี้ใช้กับตารางBoringProducts ด้วยเช่นกัน คุณสามารถคัดลอกโค้ดและวางหลัง RETURN
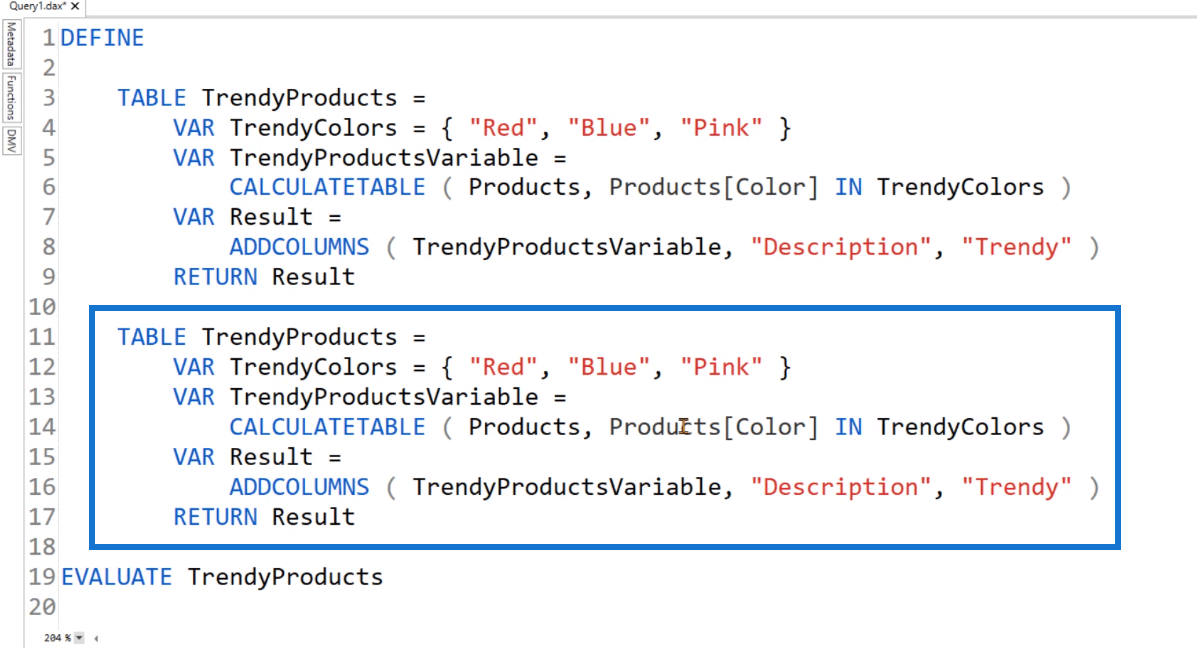
ดังนั้นแทนที่จะเป็น TABLE TrendyProducts ให้แทนที่ด้วยTABLE BoringProducts สำหรับ อาร์กิวเมนต์ CACULATETABLEให้เขียนฟังก์ชันจากนั้นเปลี่ยนชื่อคอลัมน์เป็น "น่าเบื่อ"
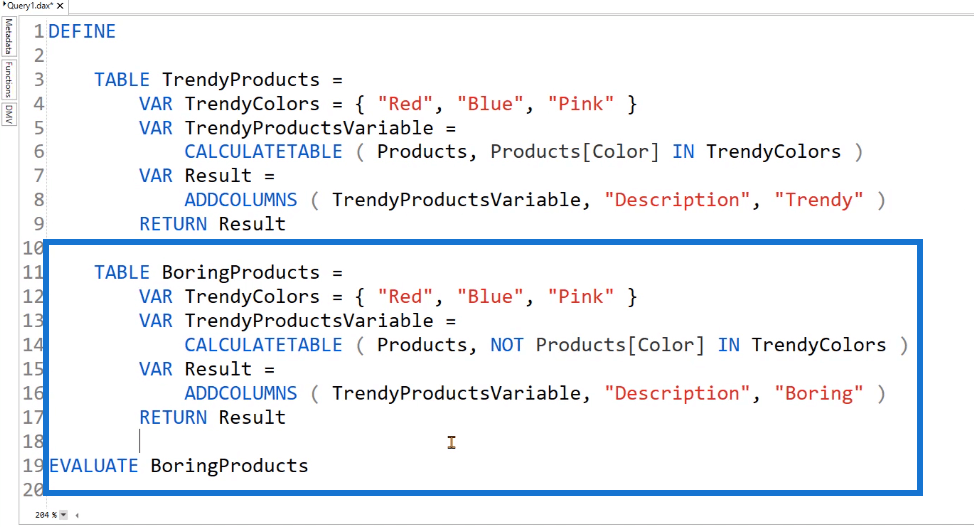
ถัดไป ประเมินตาราง BoringProducts เพื่อดู
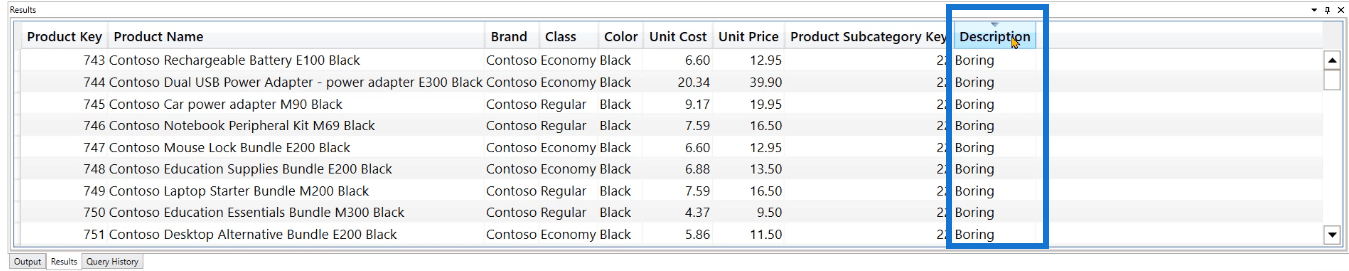
คุณจะเห็นว่าผลิตภัณฑ์ที่คว้านส่งคืน 2,134 แถว คุณยังสามารถดูในคอลัมน์คำอธิบายว่ามีเพียง "น่าเบื่อ"
การรวมสองตารางขึ้นไปเข้าด้วยกัน
สิ่งต่อไปที่คุณสามารถทำได้คือรวมสองตารางนี้เข้าด้วยกันโดยใช้คำหลัก
ตอนนี้ ใครๆ ก็คิดว่าคุณสามารถเขียนคีย์เวิร์ด TABLE ใหม่ด้วยฟังก์ชัน UNION เพื่อรวมสองตารางเข้าด้วยกัน
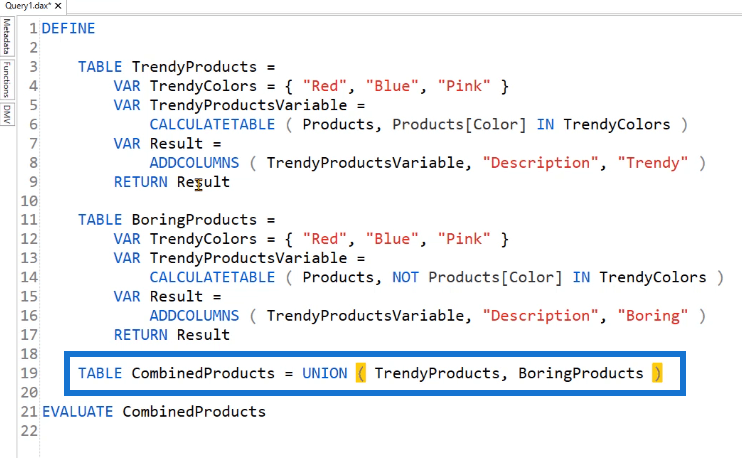
อย่างไรก็ตาม เป็นไปไม่ได้สำหรับกรณีนี้ เนื่องจากรหัส BoringProducts มีตาราง TrendyProducts หากคุณพยายามเรียกใช้การค้นหานี้ คุณจะได้รับข้อผิดพลาด
คุณไม่สามารถใช้ตารางคิวรีภายในตารางคิวรีอื่นใน DAX Studio
คุณควรวางไวยากรณ์UNIONหลังEVALUATE
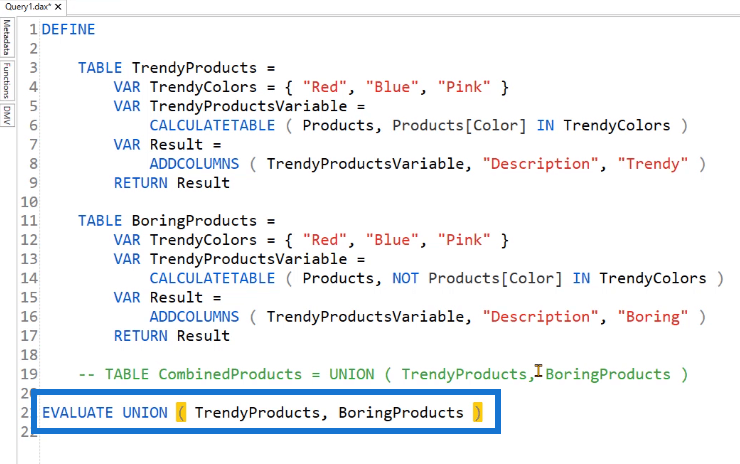
หากคุณดำเนินการนี้ คุณจะได้ตารางที่มีทั้งผลิตภัณฑ์ยอดนิยมและผลิตภัณฑ์ที่น่าเบื่อ คุณจะเห็นว่าตารางนี้มี 2517 แถว
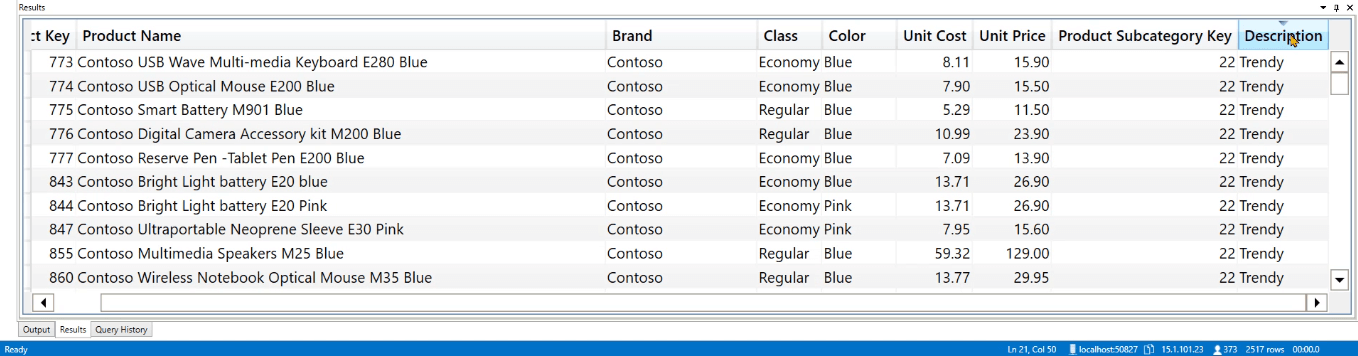
การสร้างตารางวันที่ใน DAX Studio
ตัวอย่างต่อไปนี้แสดงวิธีสร้างตารางวันที่ในตัวแบบข้อมูลของคุณ เปิดคิวรีว่างใหม่ ก่อนอื่น เรามาลองใช้คีย์เวิร์ด TABLE กับฟังก์ชัน และข้อความค้นหานี้เป็นเพียงการประเมินวันที่ในระหว่างวันที่ 1 มกราคม 2007 ถึง 31 ธันวาคม 2007
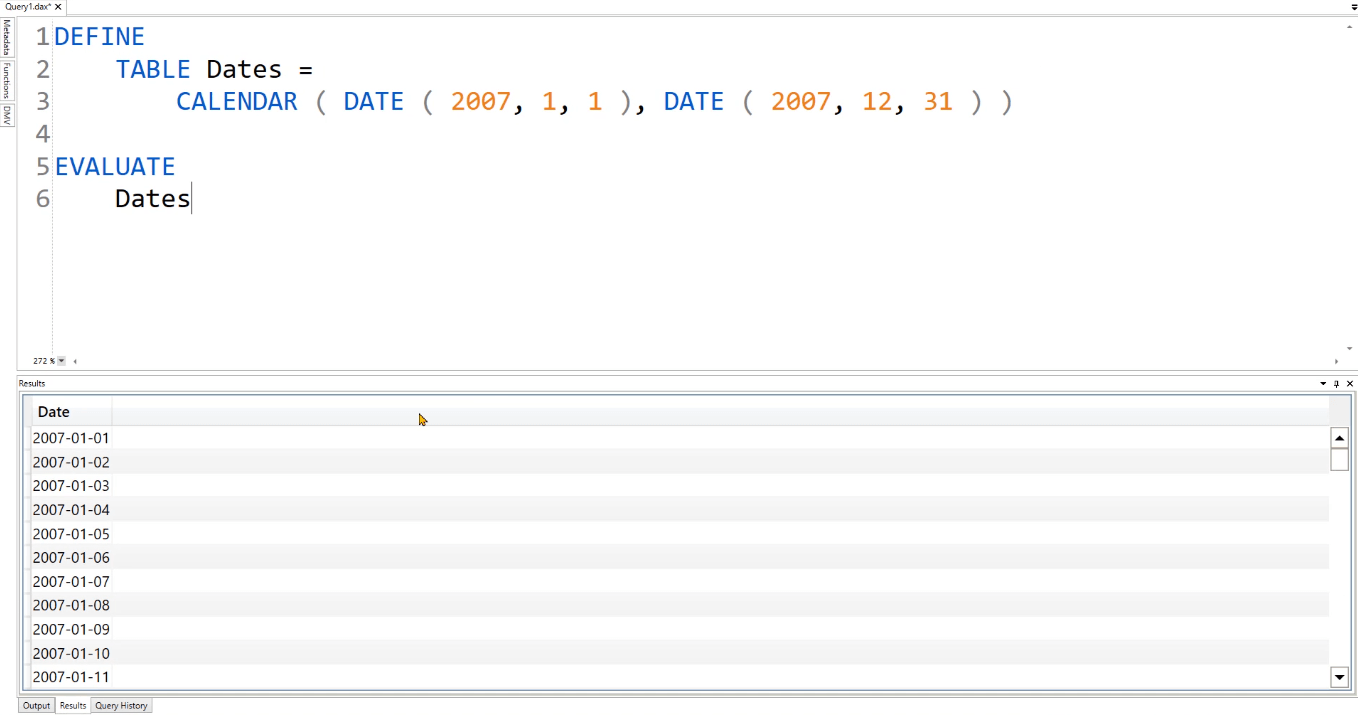
คุณจะเห็นว่าผลลัพธ์แสดงวันที่ทั้งหมดระหว่างวันที่ระบุไว้ในแบบสอบถาม หากต้องการสร้างคอลัมน์เพิ่มเติมในตารางวันที่ ให้ใช้ ฟังก์ชัน บนรหัส CALENDAR ปัจจุบัน จากนั้น ใช้ ฟังก์ชัน เพื่อแยกข้อมูลต่างๆ ภายในตาราง Dates
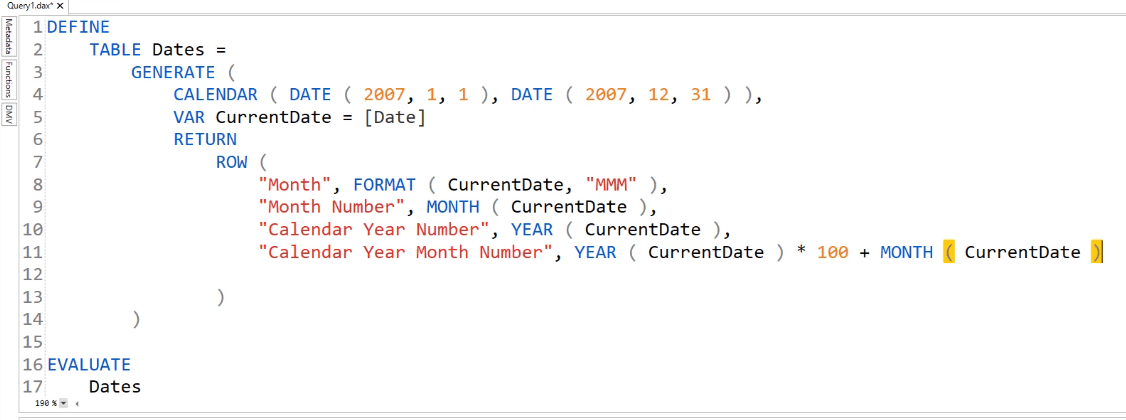
คอลัมน์ [วันที่] ที่ใช้ในข้อความค้นหานี้มาจากฟังก์ชัน CALENDAR โปรดสังเกตว่า มีการใช้ตัวแปรVAR CurrentDate ตัวแปรนี้เก็บค่าที่มีการเข้าถึงจากบริบทของแถว ค่านั้นจะถูกส่งกลับภายในฟังก์ชันแถว
ทำเพื่อลดความซับซ้อนของรหัส ดังนั้น แทนที่จะใช้การอ้างอิงคอลัมน์ [วันที่] คุณสามารถใช้ตัวแปรที่คุณประกาศได้ คุณสามารถเพิ่มคอลัมน์เพิ่มเติมในตารางวันที่ได้ตามความต้องการของคุณ
การใช้ TABLE กับ SUMMARIZECOLUMNS
อีกสิ่งที่คุณสามารถทำได้กับตารางวันที่ที่คุณสร้างขึ้นคือการเพิ่มฟังก์ชัน
หลังจากประเมิน ให้ใช้SUMMARIZECOLUMNSแล้วตามด้วยเพื่อนับจำนวนแถวที่เป็นของหมายเลขปีปฏิทินของคุณ
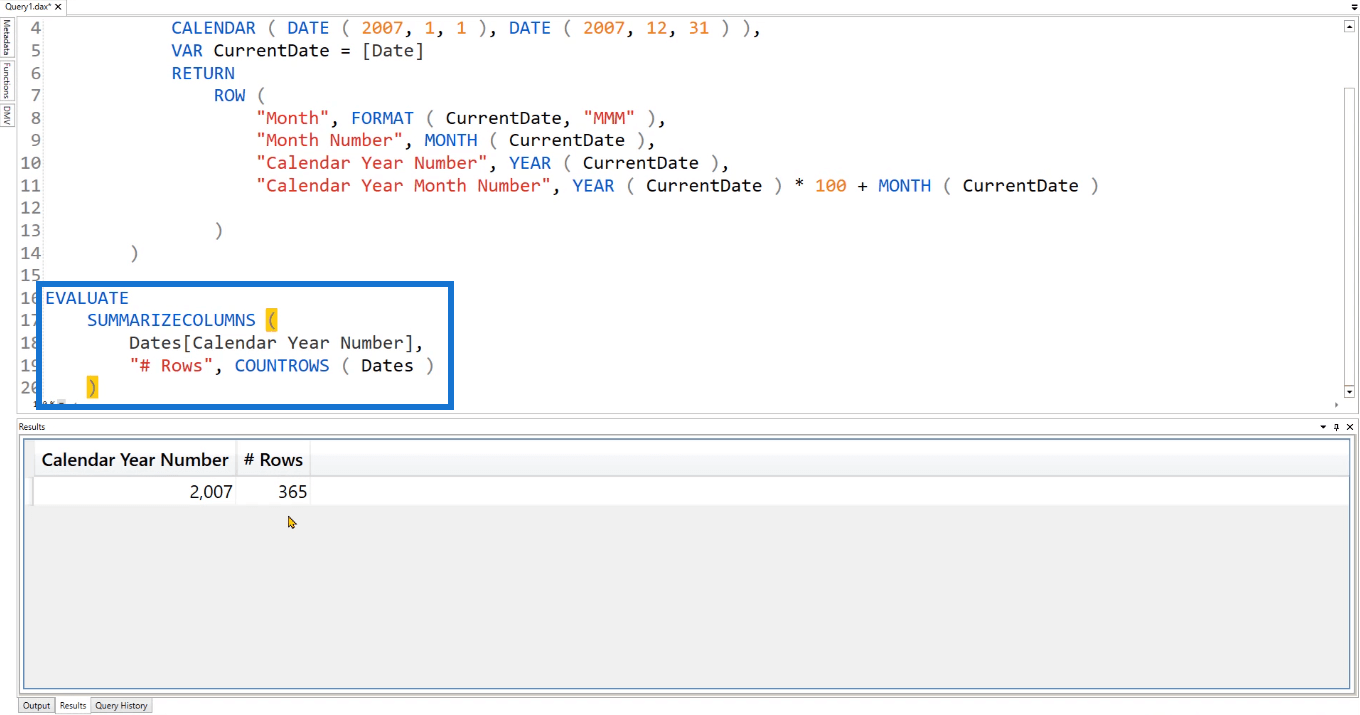
หลังจากที่คุณเรียกใช้ คุณจะเห็นว่าตารางรายงาน 365 แถวเป็นของปี 2007 คุณสามารถลองและทดสอบกับข้อความค้นหาปัจจุบันของคุณได้
ตัวอย่างเช่น คุณสามารถเปลี่ยนขอบเขตบนของวันที่สิ้นสุดจากปี 2007 เป็น 2009 หากคุณเรียกใช้สิ่งนี้ คุณจะเห็นว่าตอนนี้ตารางแสดงแถวสำหรับปี 2007, 2008 และ 2009
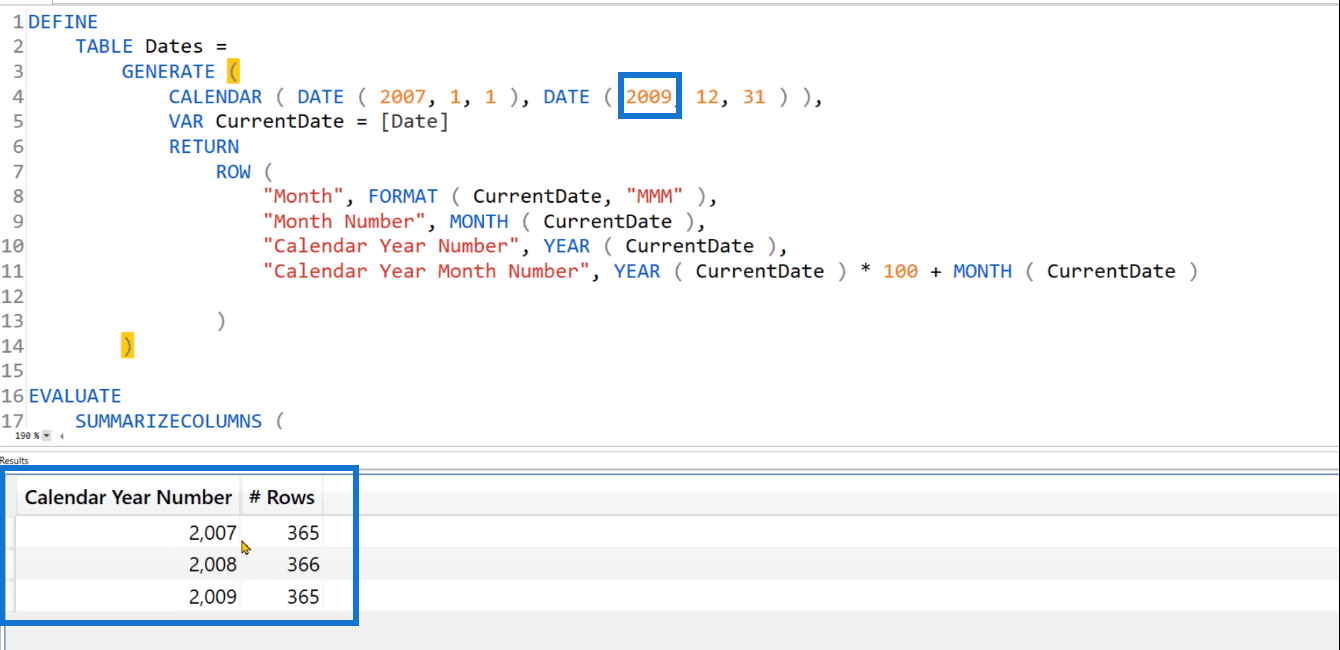
ตัวอย่างเช่น คุณต้องการเพิ่มคอลัมน์ที่แสดงวันที่แรกของตาราง ให้ใช้ฟังก์ชัน
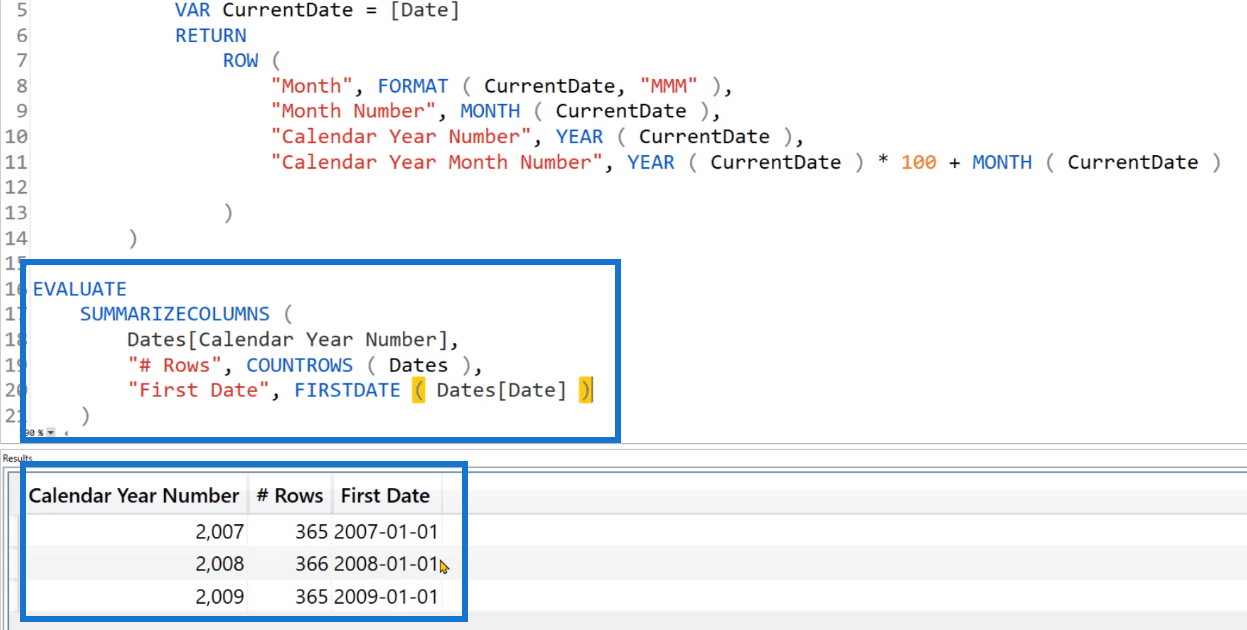
ในทำนองเดียวกัน ใช้ ฟังก์ชัน เพื่อระบุวันที่ล่าสุดของแต่ละแถว
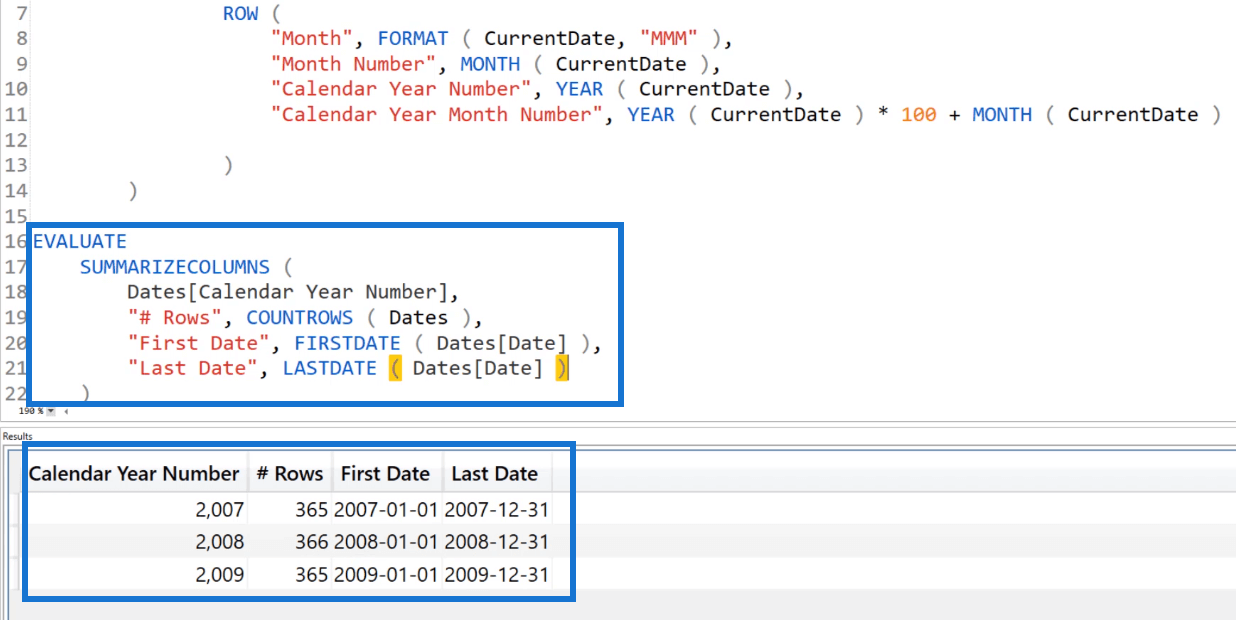
ในการรับแถวทั้งหมดในตารางวันที่ของคุณ ให้ใช้ฟังก์ชันกับCOUNTROWS จากนั้น ใช้เพื่อลบบริบทตัวกรองออกจากตารางวันที่ที่คุณสร้างโดยใช้ SUMMARIZECOLUMNS
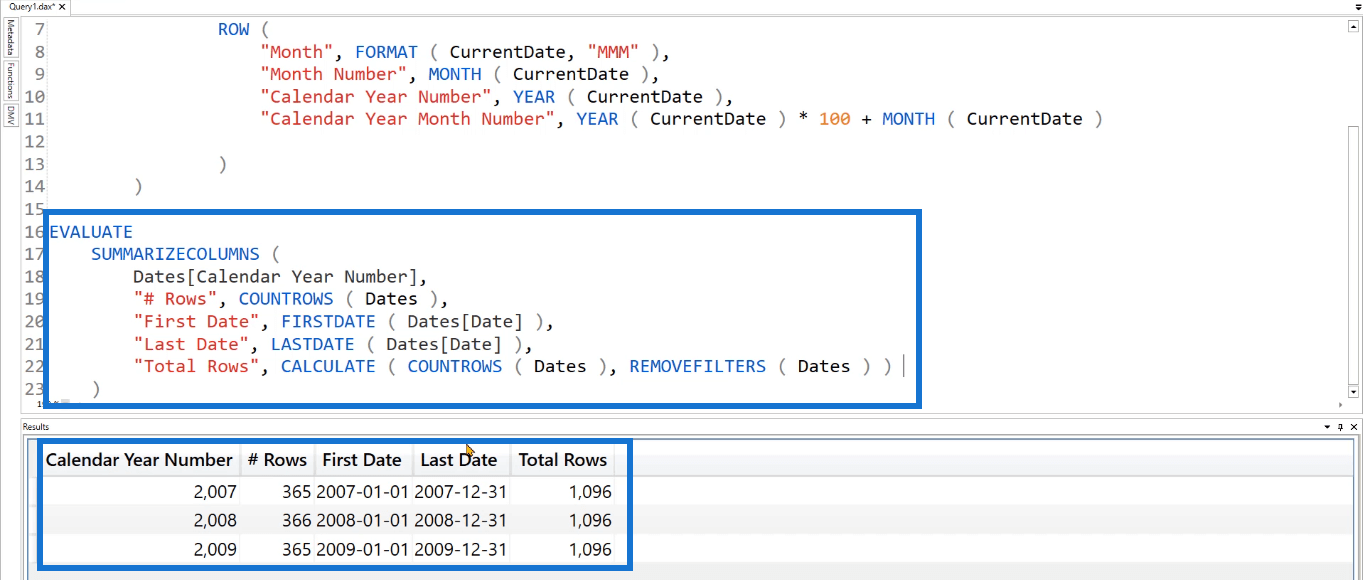
หลังจากเรียกใช้แบบสอบถาม คุณจะเห็นว่ามีคอลัมน์ใหม่ที่แสดงจำนวนแถวทั้งหมดที่มีอยู่ในตารางวันที่
บทสรุป
นอกจาก DEFINE และ MEASURE แล้ว คีย์เวิร์ด TABLE ยังมีความสำคัญเมื่อสร้างคิวรีใน DAX Studio ช่วยให้กระบวนการสร้างตารางง่ายขึ้น
บทช่วยสอนนี้แสดงตัวอย่างพื้นฐานของวิธีใช้คำหลัก TABLE การเรียนรู้พื้นฐานเป็นสิ่งสำคัญเนื่องจากจะช่วยให้เข้าใจข้อความค้นหาที่ซับซ้อนมากขึ้น ซึ่งพบได้ทั่วไปเมื่อมีแอปพลิเคชันในโลกแห่งความเป็นจริงเข้ามาเกี่ยวข้อง
ค้นพบวิธีที่เราสามารถดาวน์โหลดและติดตั้ง R และ RStudio ซึ่งเป็นทั้งแบบฟรีและแบบโอเพ่นซอร์สสำหรับการเขียนโปรแกรมสถิติและกราฟิก
วิธีลดขนาดไฟล์ Excel – 6 วิธีที่มีประสิทธิภาพ
Power Automate คืออะไร? - สุดยอดคู่มือที่ช่วยให้คุณเข้าใจและใช้ได้อย่างมีประสิทธิภาพ
วิธีใช้ Power Query ใน Excel: คำแนะนำทั้งหมดเพื่อทำให้ข้อมูลของคุณมีประสิทธิภาพมากขึ้น
ตนเองคืออะไรใน Python: ตัวอย่างในโลกแห่งความเป็นจริง
คุณจะได้เรียนรู้วิธีการบันทึกและโหลดวัตถุจากไฟล์ .rds ใน R บล็อกนี้จะครอบคลุมถึงวิธีการนำเข้าวัตถุจาก R ไปยัง LuckyTemplates
ในบทช่วยสอนภาษาการเข้ารหัส DAX นี้ เรียนรู้วิธีใช้ฟังก์ชัน GENERATE และวิธีเปลี่ยนชื่อหน่วยวัดแบบไดนามิก
บทช่วยสอนนี้จะครอบคลุมถึงวิธีการใช้เทคนิค Multi Threaded Dynamic Visuals เพื่อสร้างข้อมูลเชิงลึกจากการแสดงข้อมูลแบบไดนามิกในรายงานของคุณ
ในบทความนี้ ฉันจะเรียกใช้ผ่านบริบทตัวกรอง บริบทตัวกรองเป็นหนึ่งในหัวข้อหลักที่ผู้ใช้ LuckyTemplates ควรเรียนรู้ในขั้นต้น
ฉันต้องการแสดงให้เห็นว่าบริการออนไลน์ของ LuckyTemplates Apps สามารถช่วยในการจัดการรายงานและข้อมูลเชิงลึกต่างๆ ที่สร้างจากแหล่งข้อมูลต่างๆ ได้อย่างไร








