คู่มือการดาวน์โหลดและติดตั้ง R และ RStudio

ค้นพบวิธีที่เราสามารถดาวน์โหลดและติดตั้ง R และ RStudio ซึ่งเป็นทั้งแบบฟรีและแบบโอเพ่นซอร์สสำหรับการเขียนโปรแกรมสถิติและกราฟิก
ในบทช่วยสอนนี้ ฉันจะแสดงให้คุณเห็นการตรวจจับความผิดปกติของ LuckyTemplates ซึ่งเป็นหนึ่งในคุณสมบัติการแสดงตัวอย่างใหม่ล่าสุดที่เผยแพร่เมื่อปลายปีที่แล้ว คุณสามารถดูวิดีโอทั้งหมดของบทช่วยสอนนี้ได้ที่ด้านล่างของบล็อกนี้
ฉันสามารถใช้มันในรายงานของฉันได้ทันที โดยเฉพาะอย่างยิ่งในรายงานที่ฉันส่งสำหรับหนึ่งใน ก่อนหน้า นี้
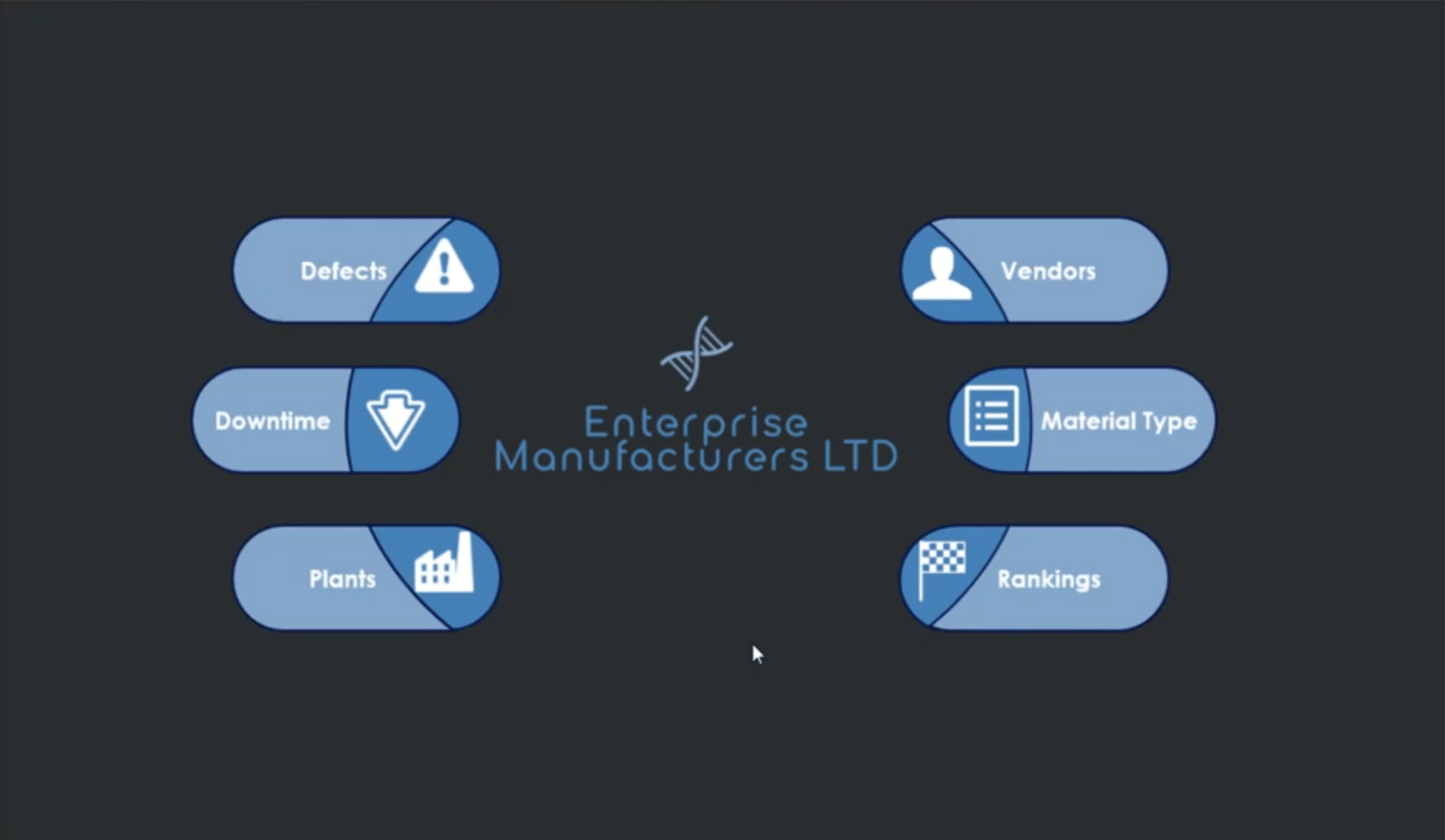
สารบัญ
ภาพรวมการตรวจจับความผิดปกติของ LuckyTemplates
ในรายงานที่ฉันสร้าง คุณจะเห็นว่าฉันสร้างการตรวจจับความผิดปกติเหล่านี้บางส่วนในเดสก์ท็อป LuckyTemplates เพื่อแสดงนาทีหยุดทำงานและข้อบกพร่องตลอดช่วงเวลา
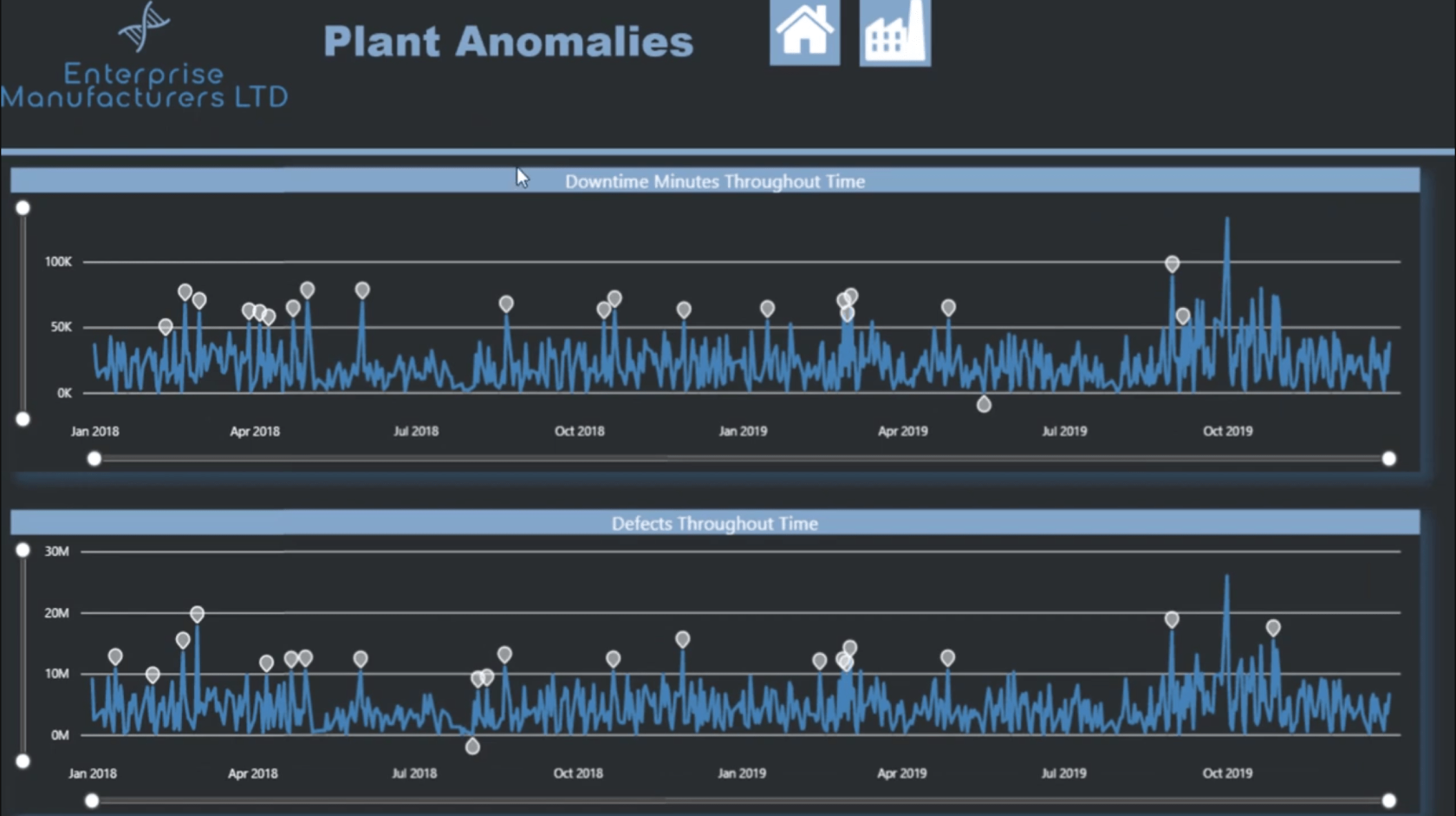
ขั้นแรก คุณจะต้องเปิดคุณลักษณะนี้หากยังไม่ได้ดำเนินการ เพียงไปที่ไฟล์ Ribbon แล้วคลิกที่ตัวเลือกและการตั้งค่า
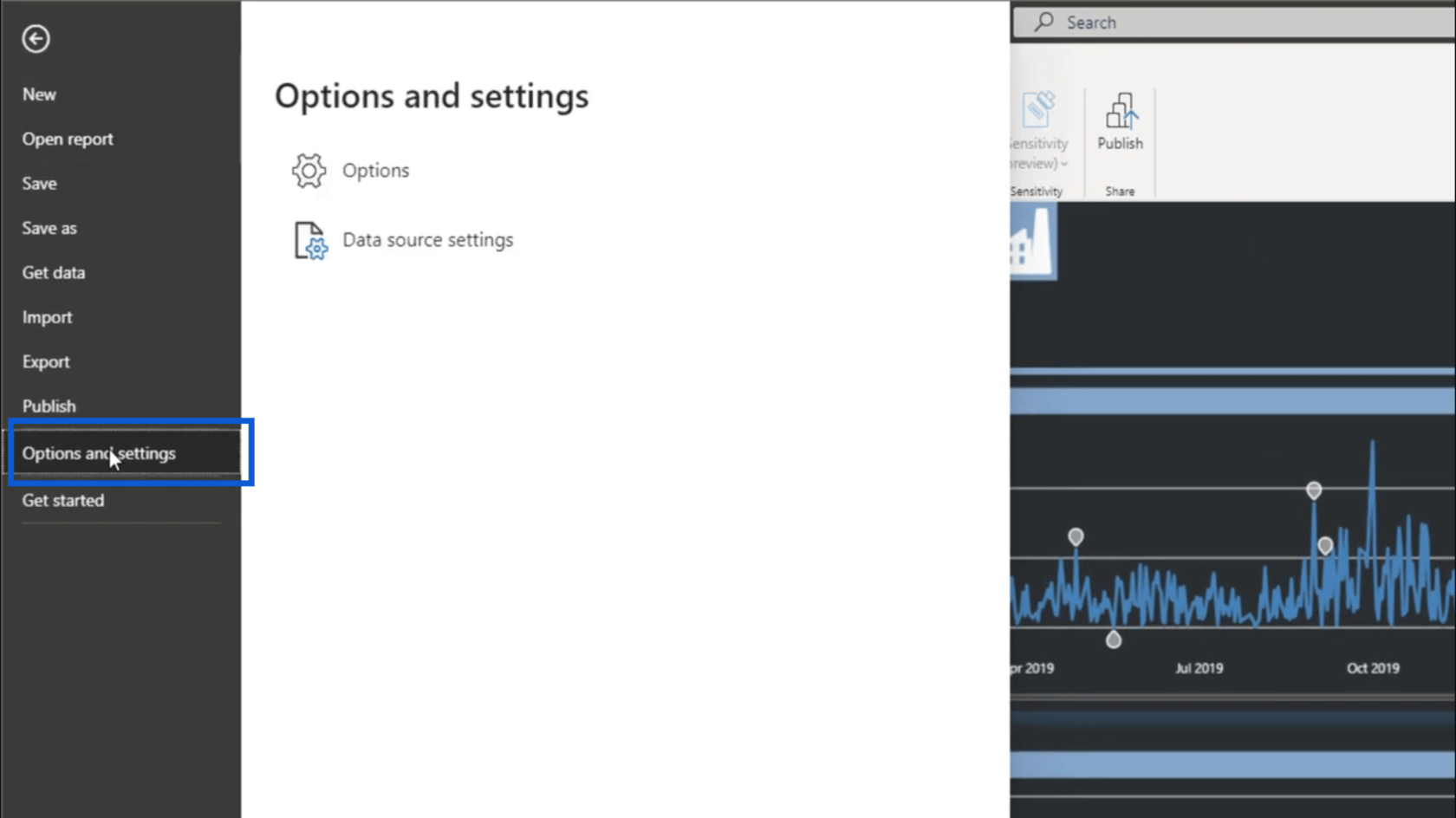
จากนั้นคลิกที่ตัวเลือก จะเป็นการเปิดหน้าต่างขึ้นมา
ในหน้าต่าง คลิกที่ดูตัวอย่างคุณสมบัติในบานหน้าต่างด้านซ้าย จากนั้น มองหา Anomaly Detection และตรวจสอบให้แน่ใจว่าเปิดอยู่
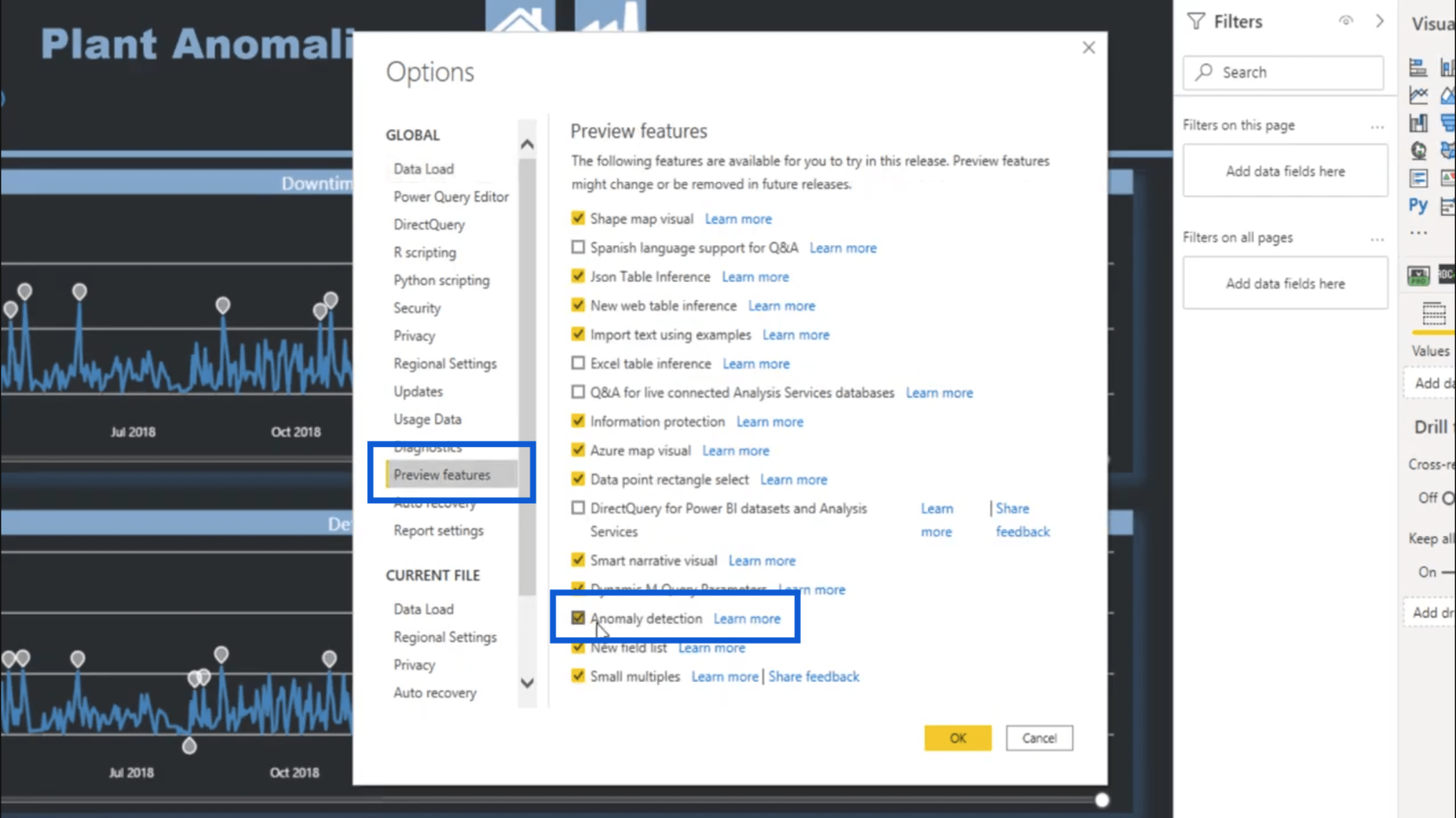
เมื่อคุณกดตกลง คุณลักษณะนี้จะถูกเปิดใช้งาน
ในกรณีที่คุณไม่เห็นตัวเลือกเหล่านี้ ตรวจสอบให้แน่ใจว่าคุณใช้ LuckyTemplates เวอร์ชันล่าสุด รูปแบบ LuckyTemplates ที่คุณเห็นบนภาพหน้าจอของฉันมาจากการอัปเดตในเดือนกุมภาพันธ์ 2021
ข้อจำกัดของการตรวจจับความผิดปกติของ LuckyTemplates
คุณลักษณะการตรวจหาความผิดปกติของ LuckyTemplates ใหม่ค่อนข้างมีประโยชน์ แต่ก็มีข้อจำกัดบางประการ หากคุณคลิกลิงก์ "เรียนรู้เพิ่มเติม" ข้างการตรวจจับความผิดปกติในเมนูคุณสมบัติการแสดงตัวอย่าง ระบบจะนำคุณไปยังเอกสารประกอบของ Microsoftสำหรับการแสดงตัวอย่างนี้ โดยตรง
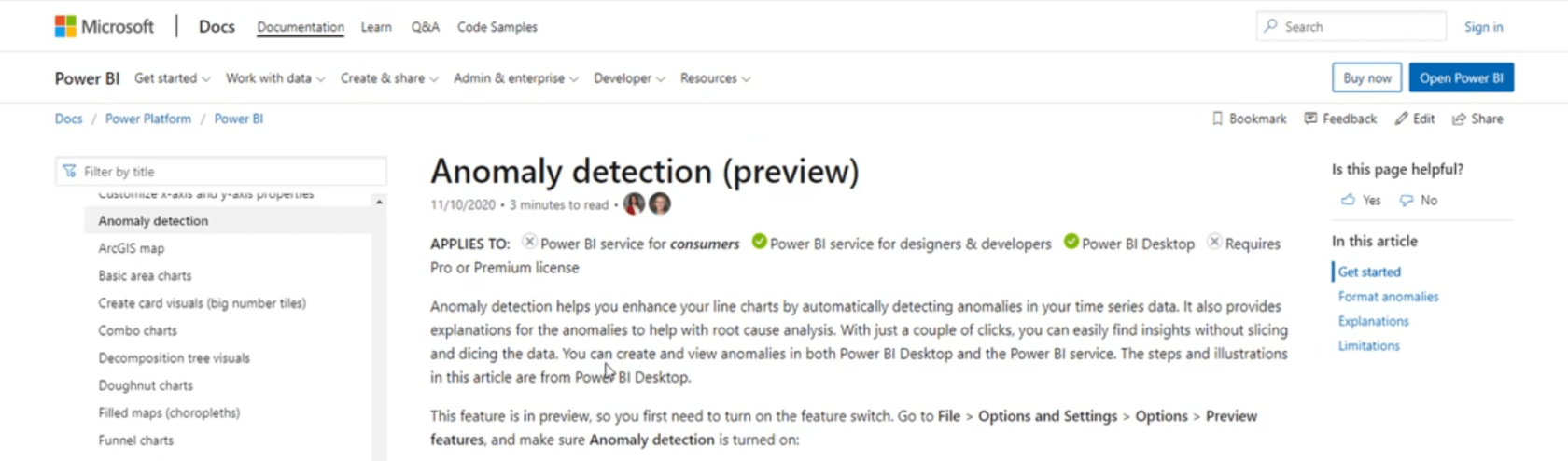
หน้านี้ค่อนข้างครอบคลุมในแง่ของการทำงานของการตรวจจับสิ่งผิดปกติและวิธีการทำงาน แต่ฉันต้องการให้คุณเลื่อนลงจนกว่าคุณจะเห็นรายการข้อจำกัด
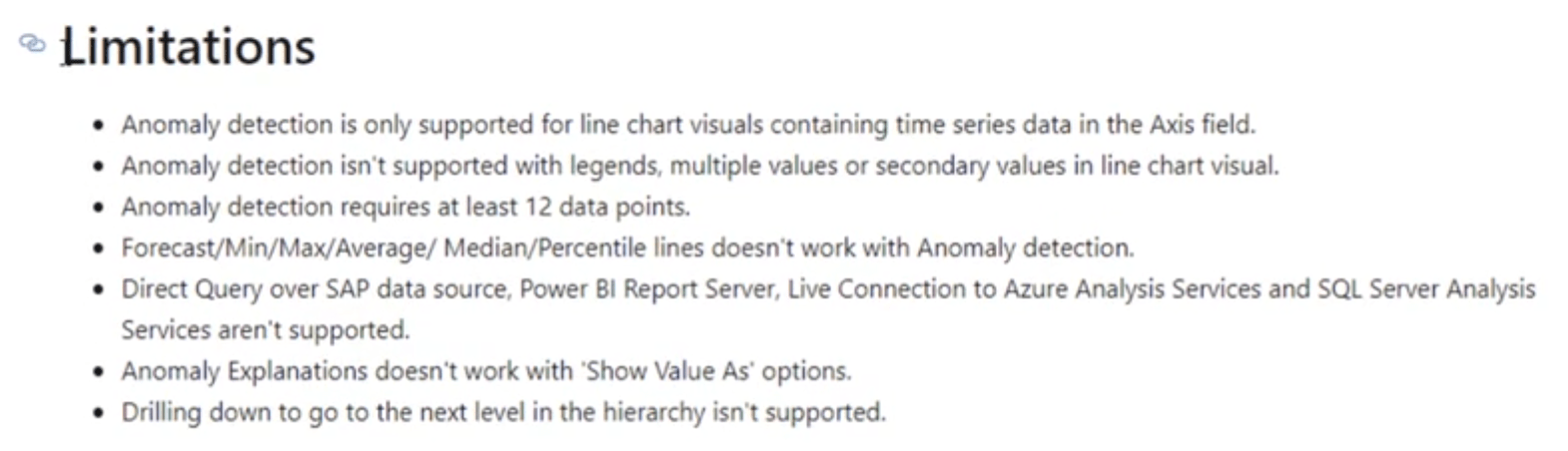
ตอนนี้ นี่ไม่ใช่การขัดขวางไม่ให้คุณใช้การตรวจจับความผิดปกติในรายงานLuckyTemplates ของคุณ ฉันแค่อยากให้คุณรู้ว่าจะเกิดอะไรขึ้นเมื่อคุณเริ่มใช้ฟีเจอร์นี้
ในรายการข้อจำกัดนี้ ฉันเชื่อว่าสิ่งที่สำคัญที่สุดที่ควรทราบคือคุณลักษณะการตรวจจับความผิดปกติของ LuckyTemplates รองรับเฉพาะแผนภูมิเส้นในขณะนี้ นี่เป็นข้อมูลที่สำคัญอย่างยิ่ง เนื่องจากทราบว่าการแสดงภาพมีบทบาทอย่างมากในการสร้างรายงานที่มีประสิทธิภาพ
คุณสามารถทำอะไรกับการตรวจจับความผิดปกติของ LuckyTemplates
ฉันจะแนะนำคุณเกี่ยวกับตัวเลือกต่างๆ ที่คุณมีเมื่อต้องตรวจจับสิ่งผิดปกติ
ที่บานหน้าต่างด้านขวาด้านล่างการแสดงภาพ ให้คลิกไอคอนที่ดูเหมือนแว่นขยาย คุณจะพบการตั้งค่าต่างๆ ที่จำเป็นสำหรับการตรวจจับสิ่งผิดปกติอยู่ข้างใต้
ปัจจัยหนึ่งที่คุณสามารถปรับแต่งได้คือความไว คุณสามารถดึงสิ่งนี้ขึ้นหรือลง โดยจำนวนความผิดปกติจะเพิ่มขึ้นตามเปอร์เซ็นต์ที่เพิ่มขึ้น ในกรณีนี้ฉันตั้งไว้ที่ 70%
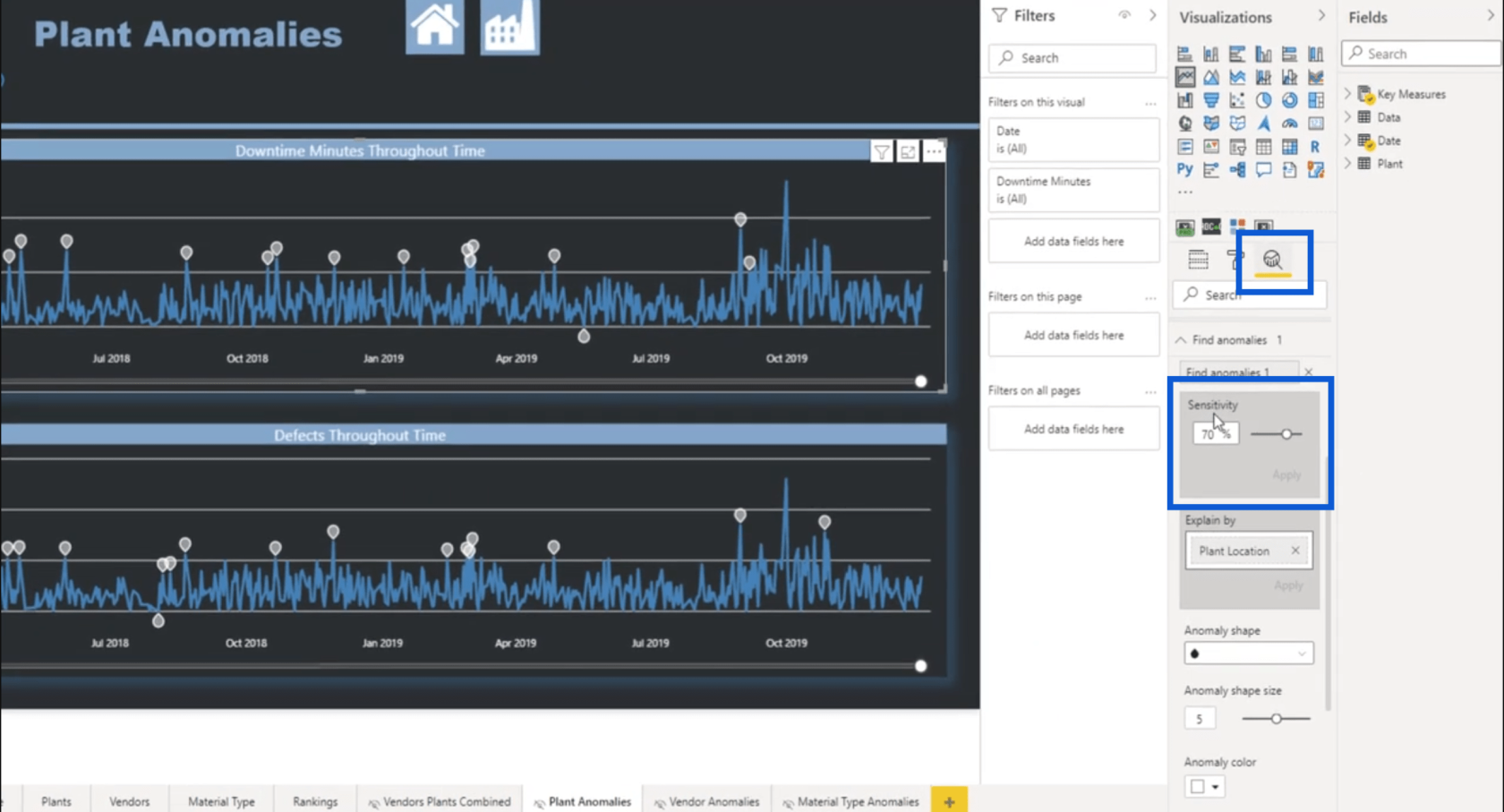
คุณยังสามารถเลือกตัวแปรที่จะใช้อธิบายความผิดปกติได้อีกด้วย ในกรณีนี้ ฉันได้ตั้งค่าเป็นที่ตั้งโรงงาน
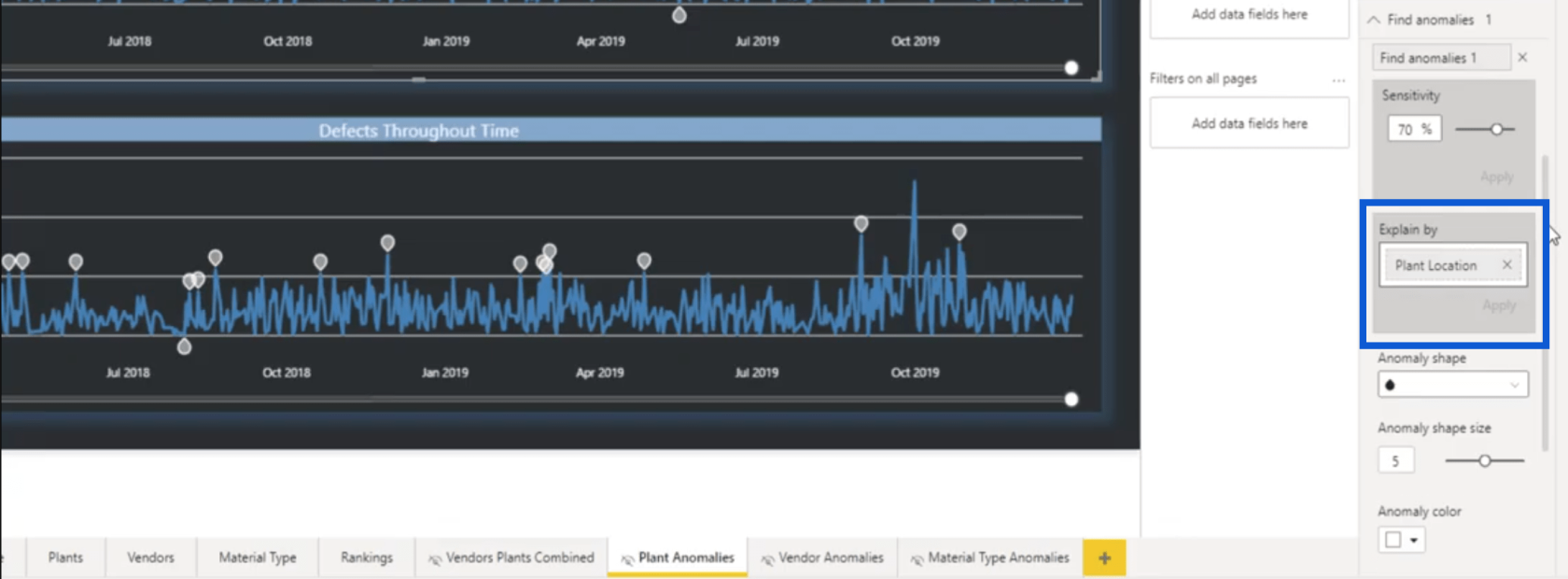
เมื่อดูที่ความผิดปกติในแผนภูมิของฉัน คุณจะเห็นว่าฉันใช้รูปร่างหยดน้ำเพื่อชี้ว่าความผิดปกติอยู่ที่ใด นั่นเป็นอีกสิ่งหนึ่งที่คุณสามารถเปลี่ยนได้ ในกรณีที่คุณต้องการรูปร่างที่แตกต่างออกไป เช่น สี่เหลี่ยมจัตุรัสหรือสามเหลี่ยม
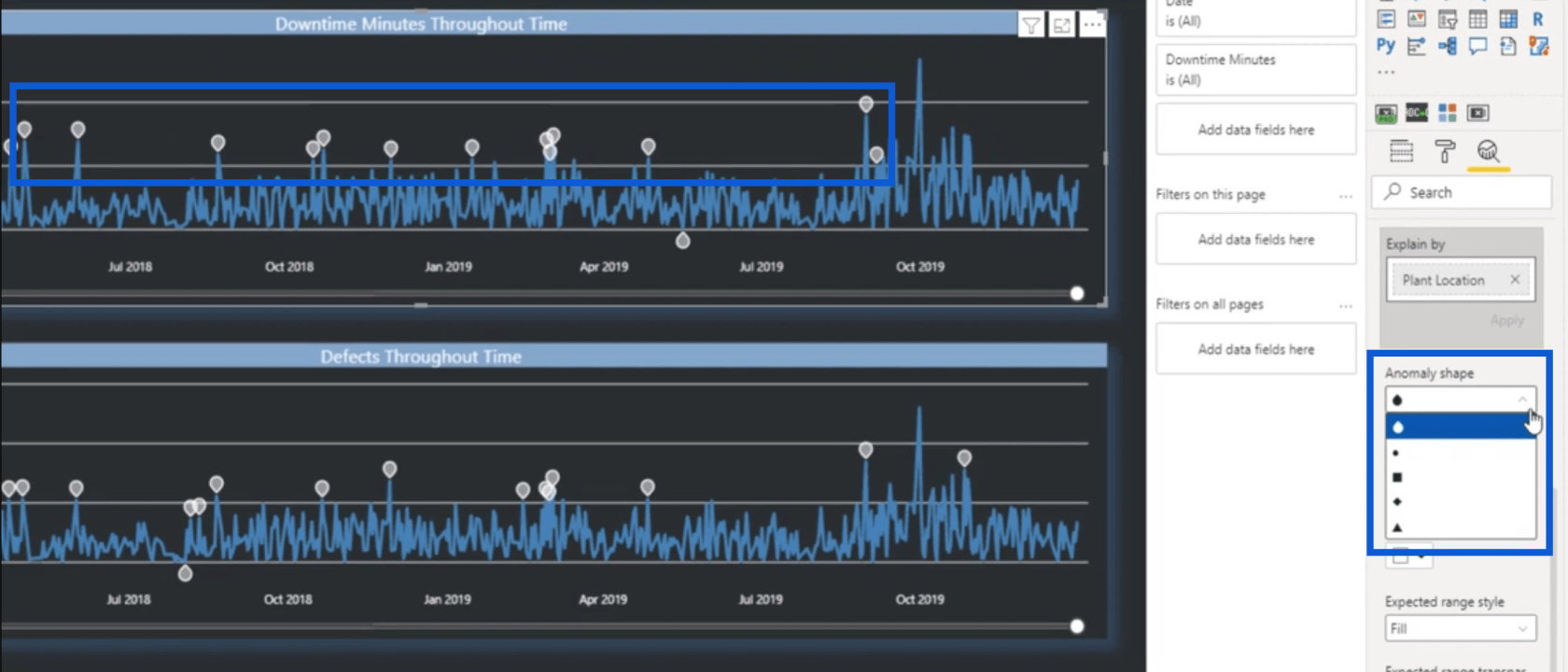
คุณสามารถเปลี่ยนขนาดและสีได้เช่นกัน
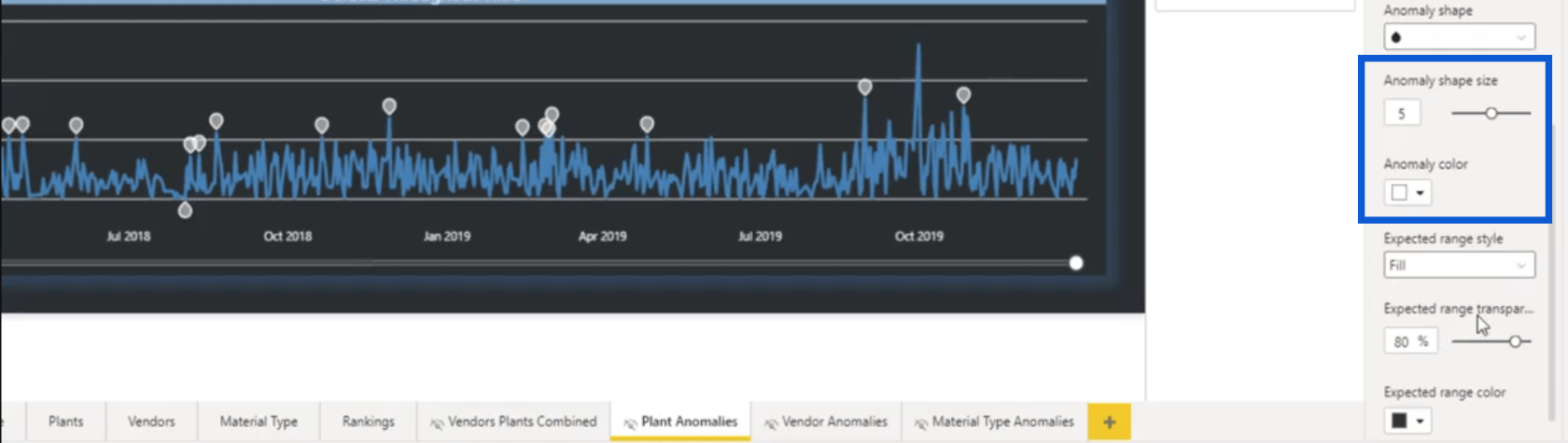
เมื่อคุณเลื่อนลงไปอีก คุณจะพบตัวเลือกอื่นๆ ที่คุณสามารถใช้ได้
การเลือกธีมสำหรับการแสดงภาพของคุณ
เมื่อฉันทำงานในรายงานนี้ ฉันสังเกตเห็นข้อจำกัดอื่นของคุณลักษณะนี้ อย่างที่คุณเห็น ฉันใช้ธีมสีเข้มในรายงานของฉันโดยจำกัดสี สิ่งนี้ทำให้เกิดปัญหา
โดยทั่วไป หากคุณคลิกที่ความผิดปกติใดๆ รายละเอียดของความผิดปกตินั้นจะเปิดขึ้นในบานหน้าต่างด้านขวา ปัญหาคือ รายละเอียดจะถูกวางไว้บนพื้นหลังสีอ่อนเสมอ ดังที่คุณเห็นด้านล่าง เนื่องจากความผิดปกติของฉันมีสีอ่อนด้วย คุณจึงแทบไม่เห็นความผิดปกติเหล่านี้บนพื้นหลังสีขาว
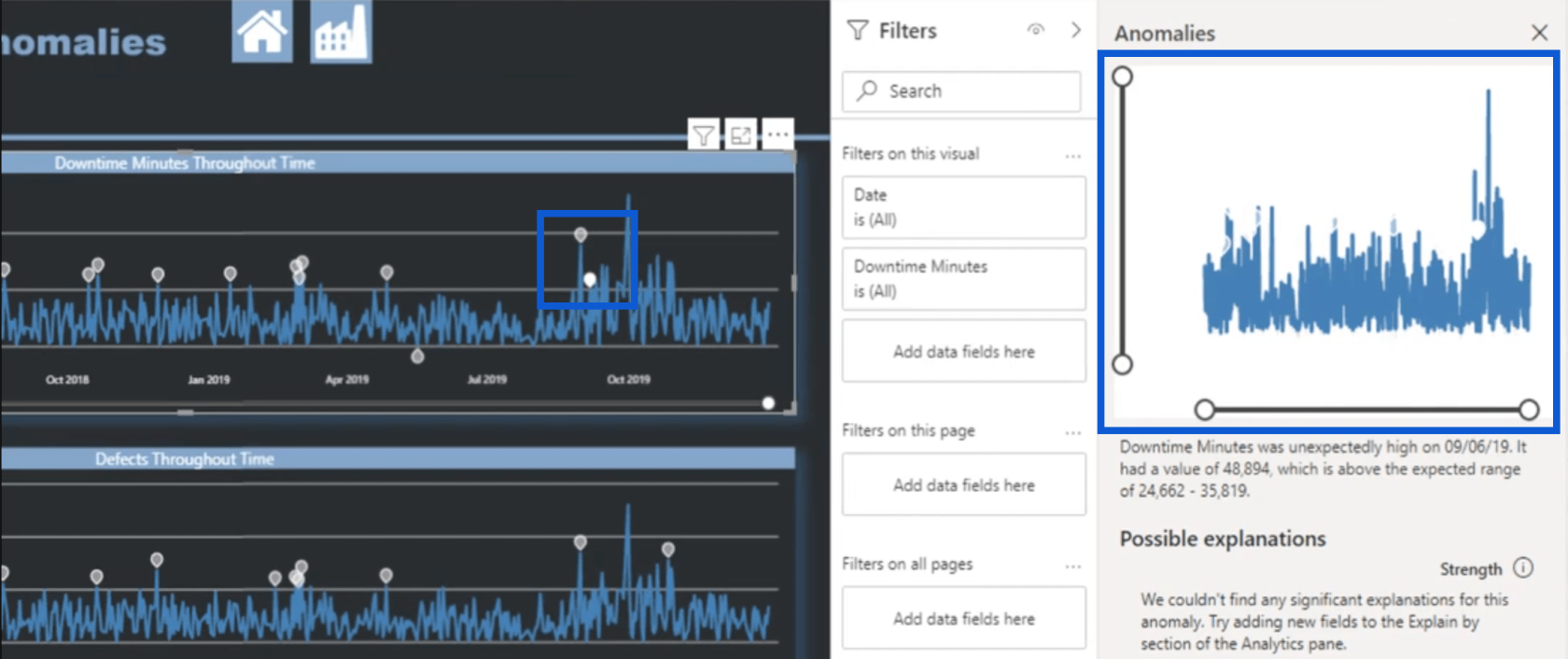
นอกจากนี้ยังมีความผิดปกติที่มีคำอธิบายโดยละเอียดที่ด้านล่าง ถ้าฉันคลิกที่สิ่งผิดปกติอย่างใดอย่างหนึ่ง คุณจะเห็นว่าใต้แผนภูมิเส้นด้านบน มีที่ตั้งโรงงานแสดงอยู่ใต้คำอธิบายที่เป็นไปได้
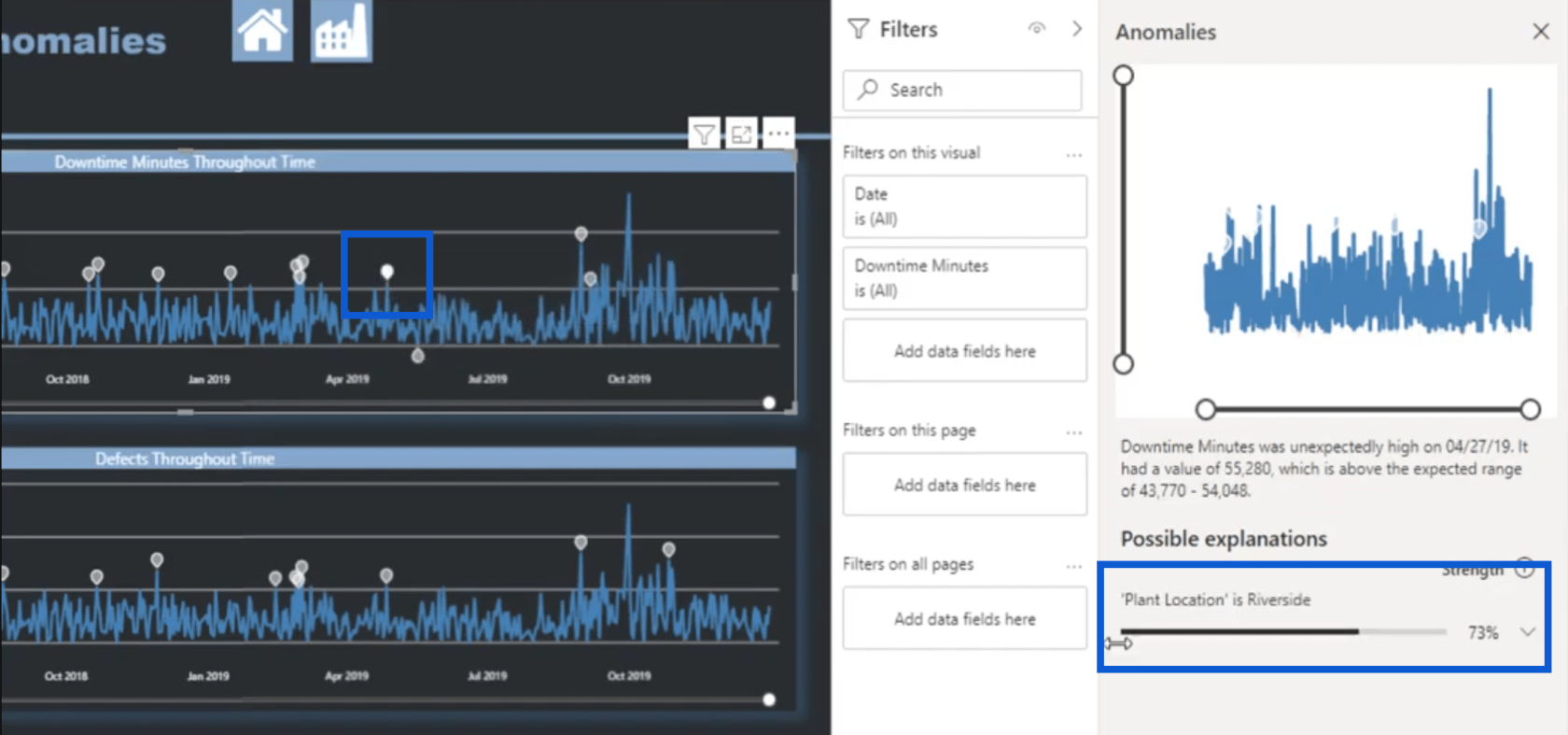
ถ้าฉันคลิกเมนูแบบเลื่อนลงข้างเปอร์เซ็นต์ แผนภูมิเส้นจะแสดงข้อมูลเฉพาะของสถานที่นั้น ปัญหาคือรายละเอียดเหล่านี้มักจะใช้สองบรรทัดที่แตกต่างกัน เนื่องจากฉันใช้เพียงสีเดียวในการแสดงภาพของฉัน จึงเป็นไปไม่ได้ที่จะบอกว่าเส้นใดเป็นสีใดในแผนภูมิคำอธิบาย
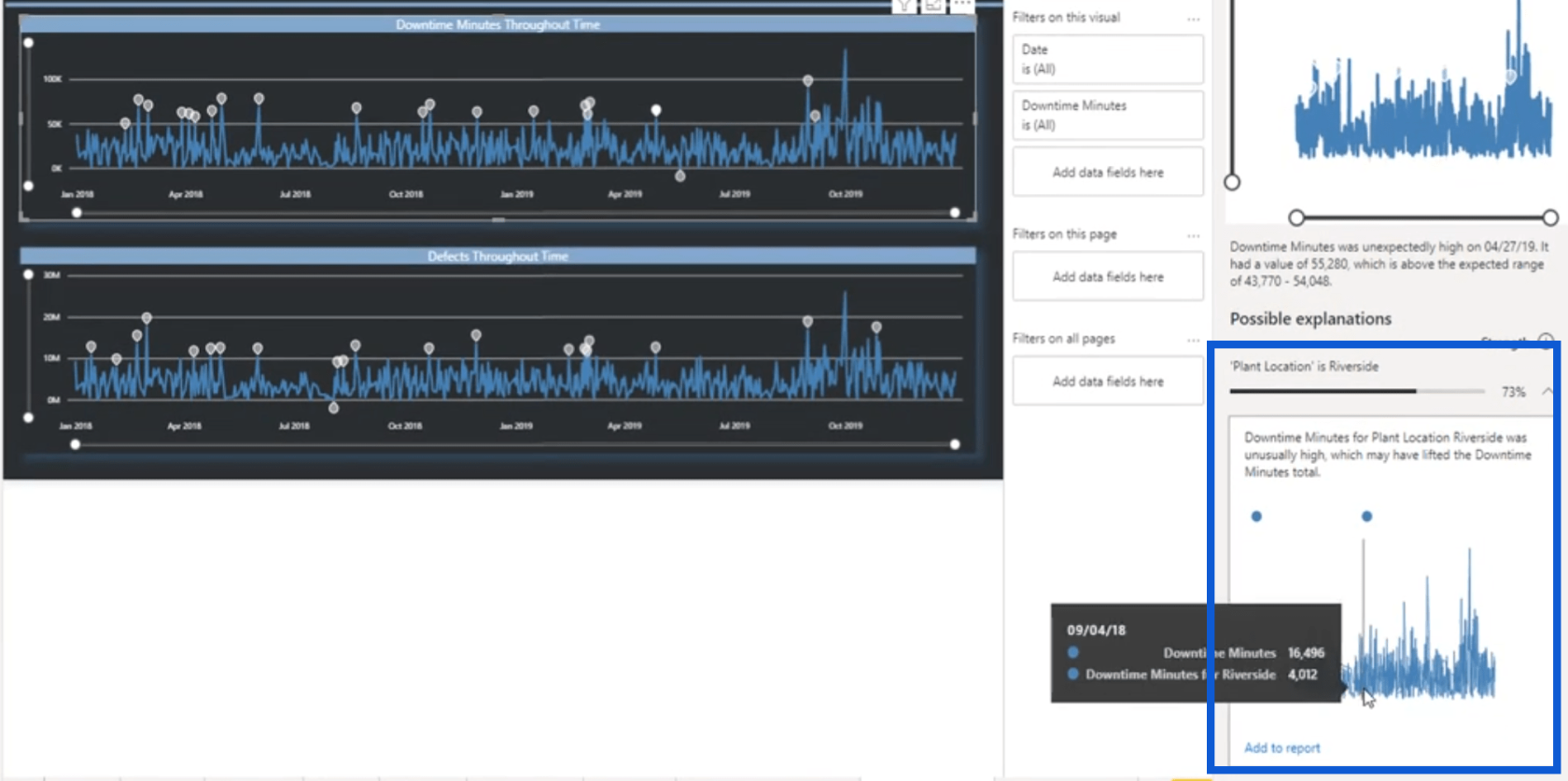
มีวิธีแก้ปัญหานี้ได้ง่ายๆ ฉันสร้างไฟล์ PBIX อีกไฟล์สำหรับรายงานของฉัน จากนั้นฉันก็เปลี่ยนธีมที่ใช้อยู่ หากต้องการเปลี่ยนธีมของรายงาน คุณสามารถคลิกริบบิ้นดูและเลือกธีมใดก็ได้ที่ปรากฏขึ้น
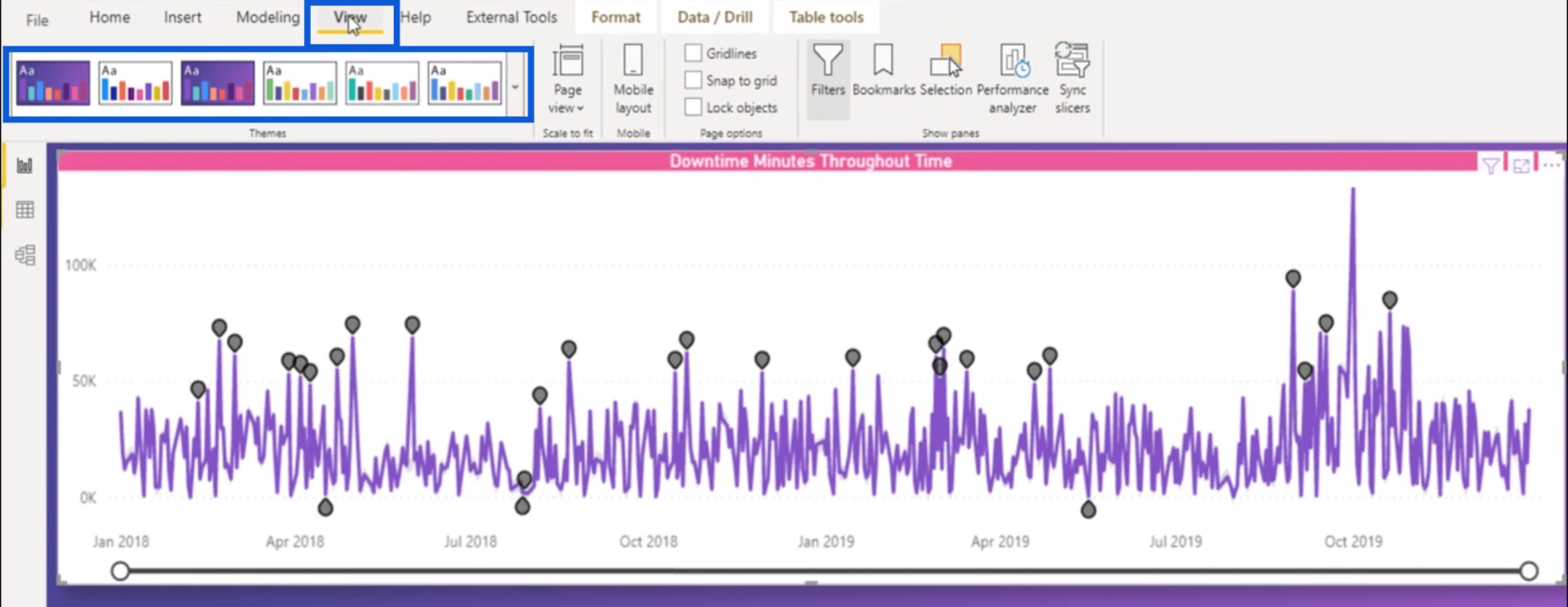
ธีมนี้ไม่เพียงแค่ใช้พื้นหลังที่สว่างขึ้นเท่านั้น แต่ยังเพิ่มสีสันให้กับการแสดงภาพ อีก ด้วย ดังนั้น หากฉันดูที่แผนภูมิเส้นภายใต้คำอธิบายที่เป็นไปได้อีกครั้ง คุณจะเห็นว่าตอนนี้แยกแยะความแตกต่างของตัวแปรต่างๆ ได้ง่ายขึ้น
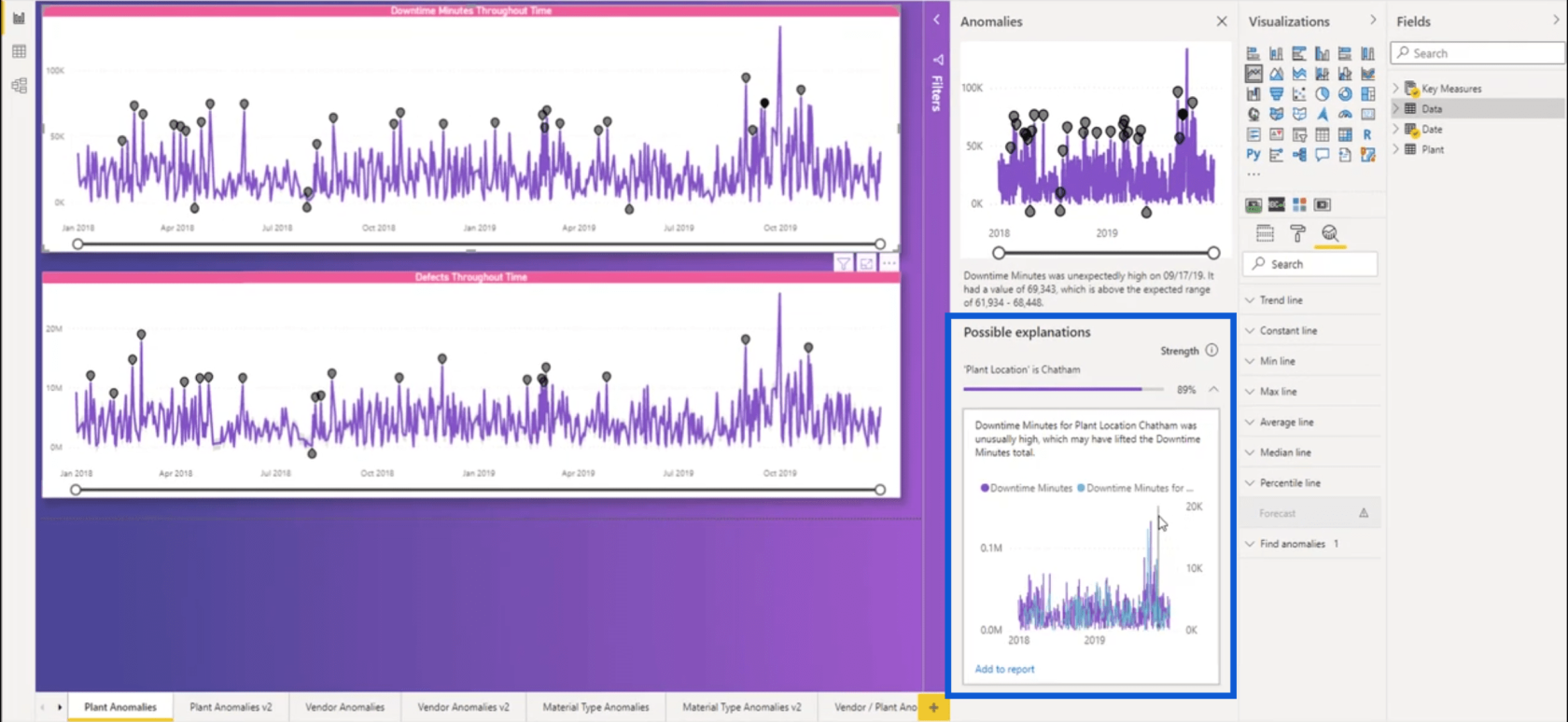
เมื่อดูที่แผนภูมิที่แสดงรายละเอียดของความผิดปกติ คุณยังเห็นได้ว่าตอนนี้มองเห็นจุดข้อมูลได้ชัดเจนแล้ว
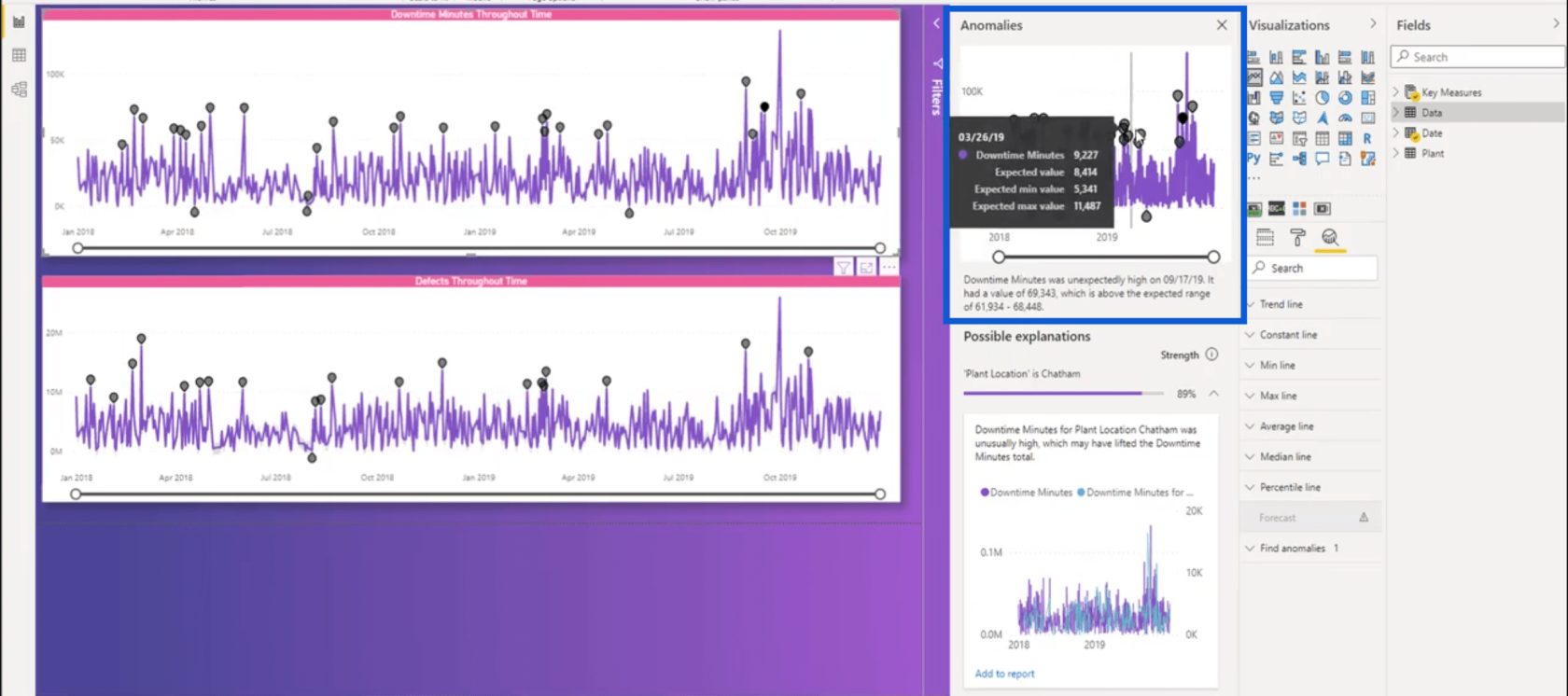
สิ่งที่ฉันจะทำตอนนี้คือการเพิ่มคำอธิบายในรายงานของฉัน ดังนั้นฉันจะลากมุมของแผนภูมิที่มีอยู่ของฉันในหน้ารายงาน
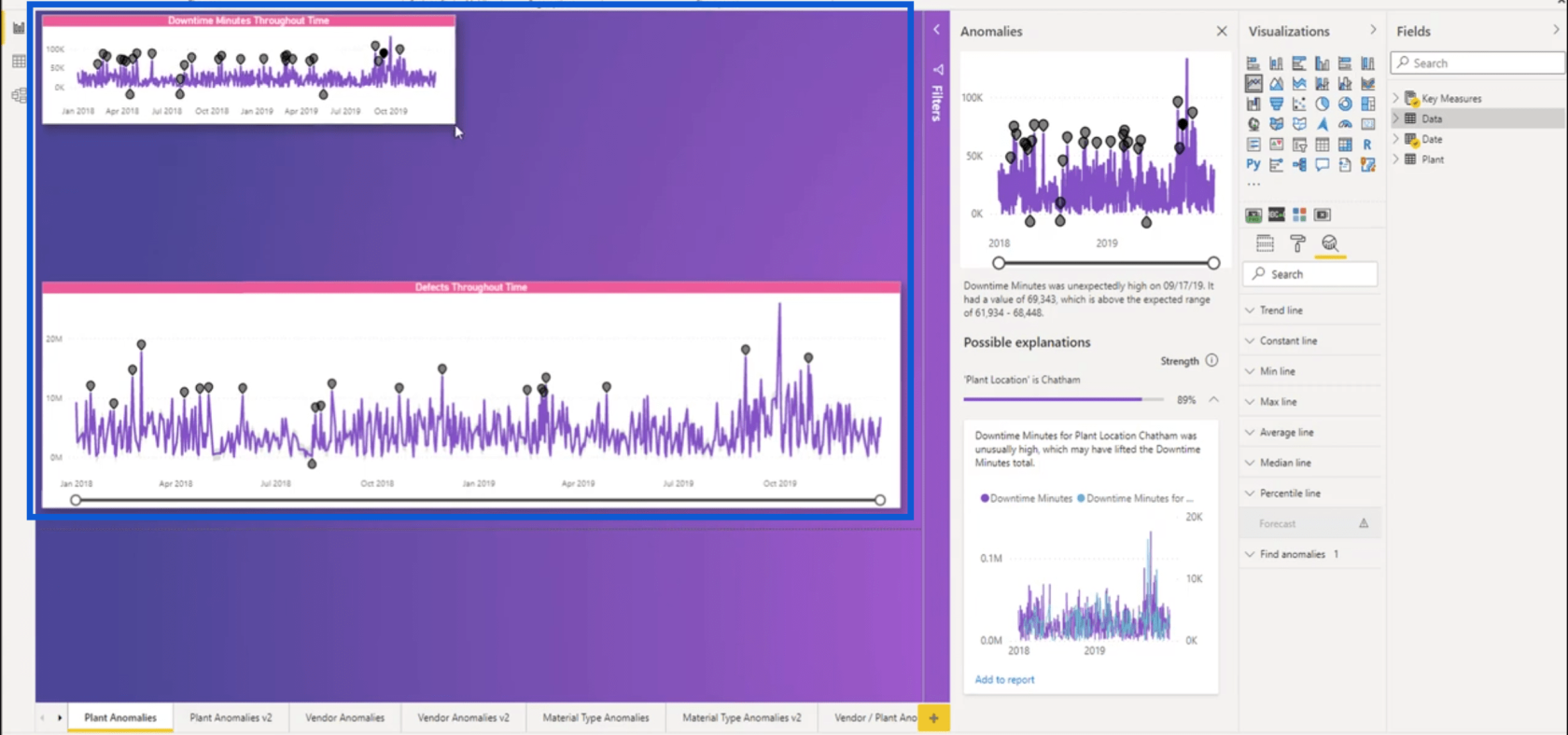
จากนั้น ฉันจะคลิก "เพิ่มในรายงาน" บนแผนภูมิคำอธิบาย
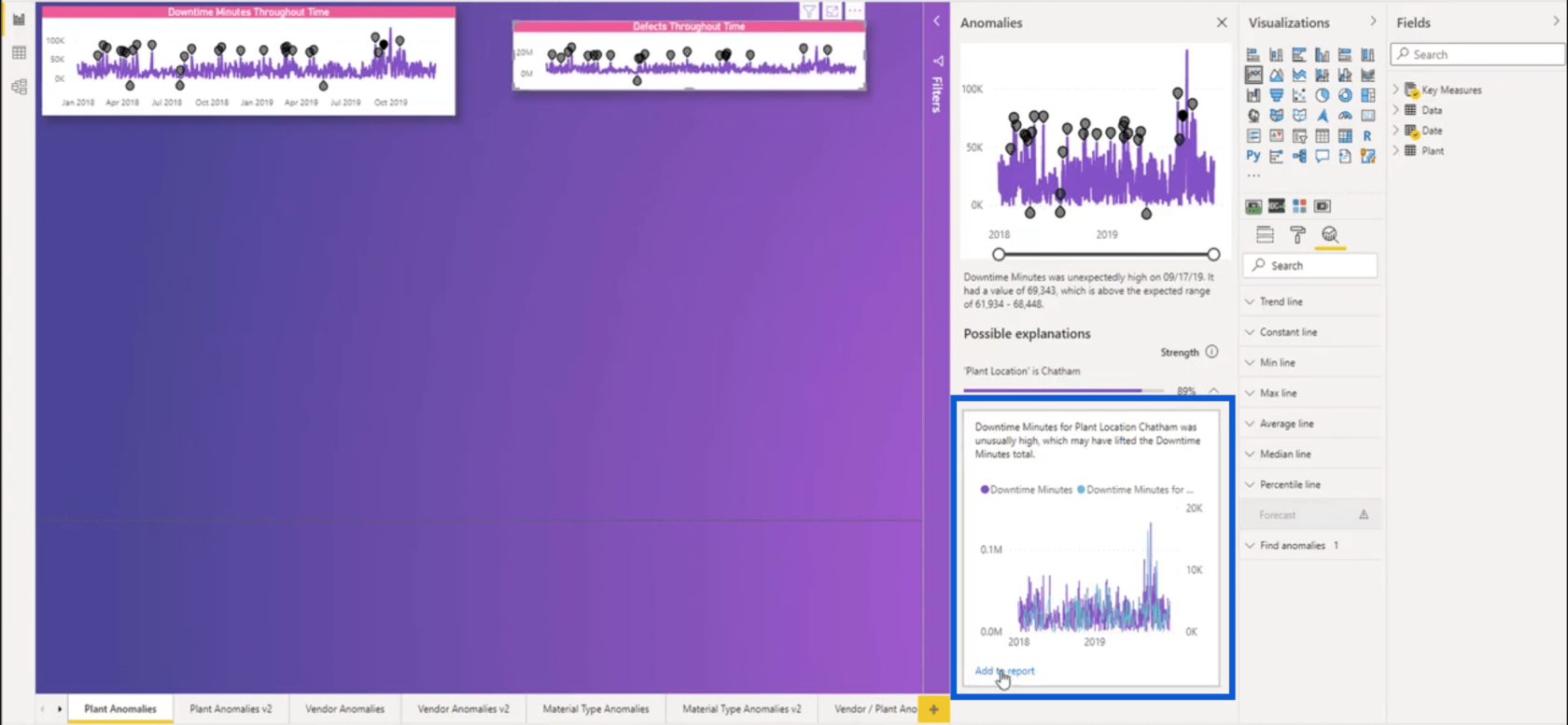
นี่จะเพิ่มแผนภูมินั้นในรายงานปัจจุบันของฉัน
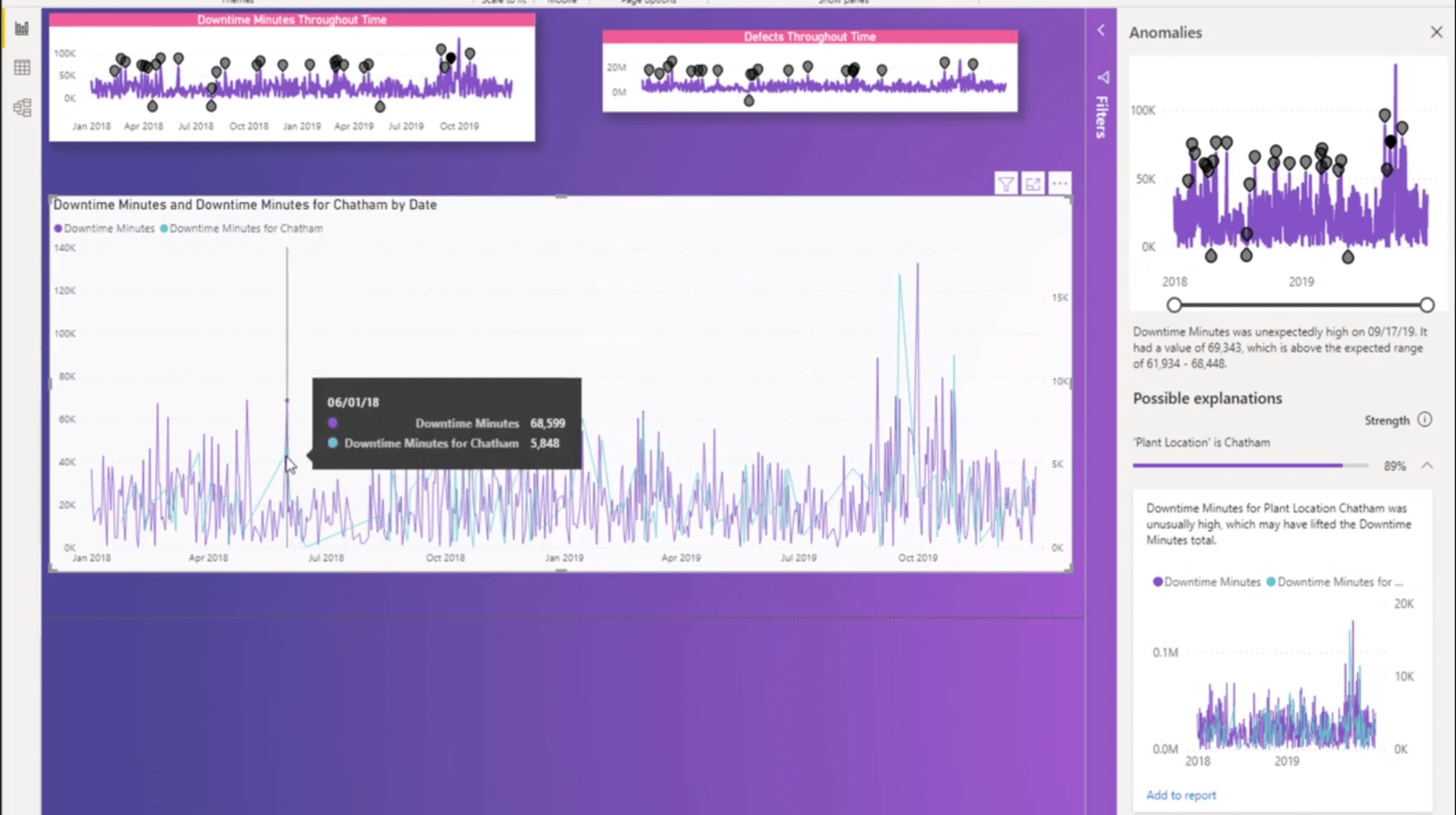
ไม่ต้องสงสัยเลยว่าสิ่งนี้ดูน่าสนใจกว่ารายงานต้นฉบับของฉัน แน่นอน คุณมีอิสระในการเลือกธีมที่คุณคิดว่าเหมาะกับคุณที่สุด เพียงให้แน่ใจว่าคุณคำนึงถึงข้อจำกัดที่ฉันกล่าวถึงก่อนหน้านี้ก่อนที่จะเลือกธีมสุดท้าย
หวังว่าคุณลักษณะการตรวจจับความผิดปกติของ LuckyTemplates จะช่วยให้เราเลือกสีของเราเองได้ในอนาคต โดยไม่ต้องพึ่งพาธีมที่ตั้งไว้ล่วงหน้าจาก Microsoft
การพัฒนารายงานการเรียนรู้เริ่มต้นจนจบ
หากคุณสงสัยว่าจะหาบทช่วยสอนแบบละเอียดเพิ่มเติมเกี่ยวกับวิธีการทำงานของการตรวจจับความผิดปกติได้อย่างไร จริงๆ แล้วฉันมีหลักสูตรที่กล่าวถึงเรื่องนี้ หลักสูตรนี้มีชื่อว่าและอิงจากรายการ LuckyTemplates Challenge ที่ฉันแสดงให้คุณเห็นก่อนหน้านี้
ไม่ต้องกังวลเพราะแม้ว่ารายงานนั้นจะเป็นพื้นฐานของหลักสูตรนี้ แต่ก็ไม่ได้เน้นเรื่องนั้นอย่างเต็มที่ เป็นมากกว่าคำแนะนำทีละขั้นตอนเกี่ยวกับวิธีสร้างรายงานที่ครอบคลุมซึ่งให้ข้อมูลเชิงลึกมากที่สุดเท่าที่จะเป็นไปได้
คุณสามารถหาข้อมูลเพิ่มเติมเกี่ยวกับหลักสูตรได้จากโพสต์นี้ในเมื่อหลักสูตรเปิดตัวครั้งแรก
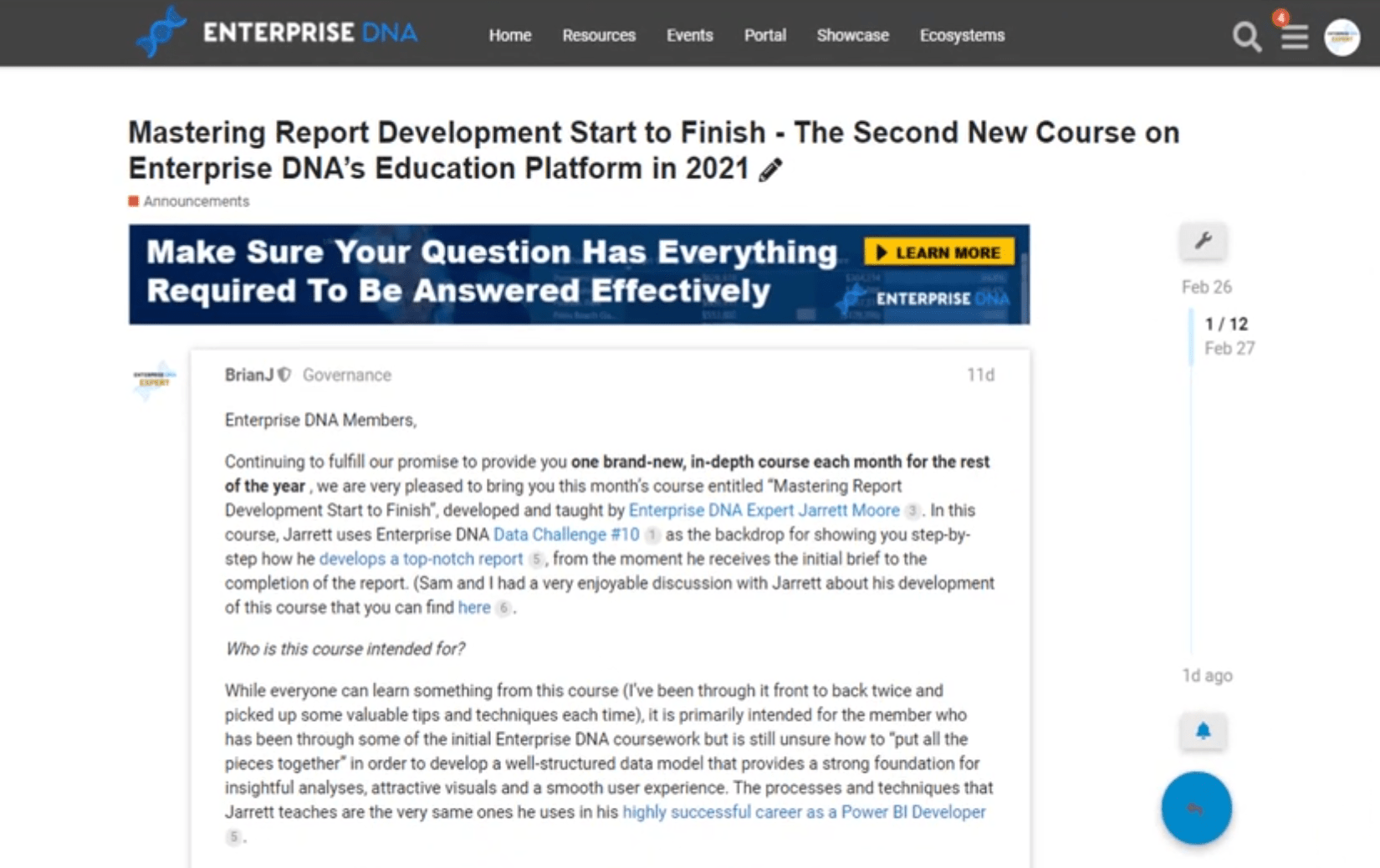
หลักสูตรสามารถเข้าถึงได้ผ่าน LuckyTemplates แม้ว่าหลักสูตรส่วนใหญ่ในพอร์ทัลสามารถเข้าถึงได้ฟรีหรือโดยการชำระเงินสำหรับแต่ละหลักสูตร แต่คุณจะได้รับความคุ้มค่าสูงสุดผ่านการเป็นสมาชิก
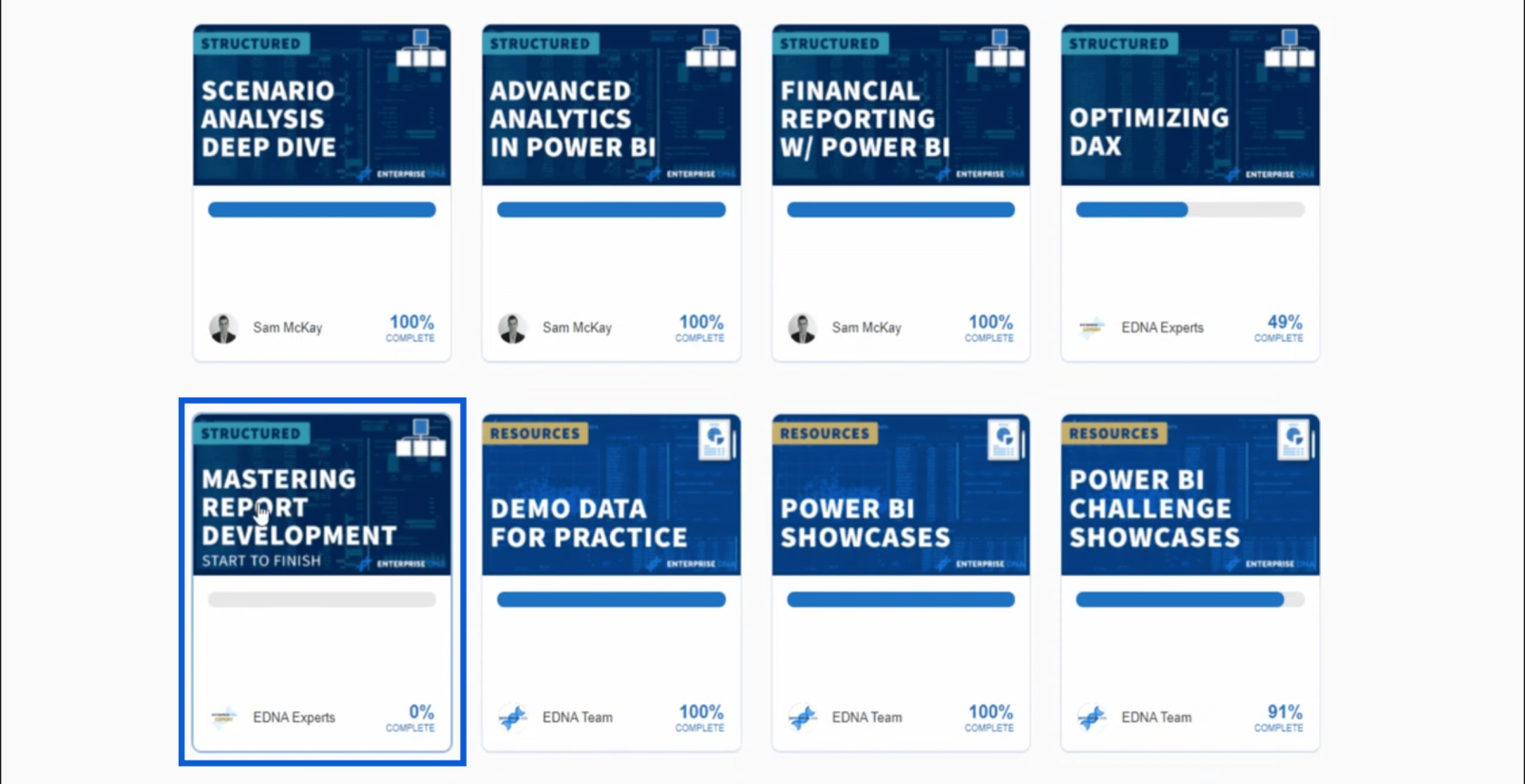
คุณสามารถคลิกที่หลักสูตรเพื่อดูว่ามีอะไรรวมอยู่ในหลักสูตรบ้าง
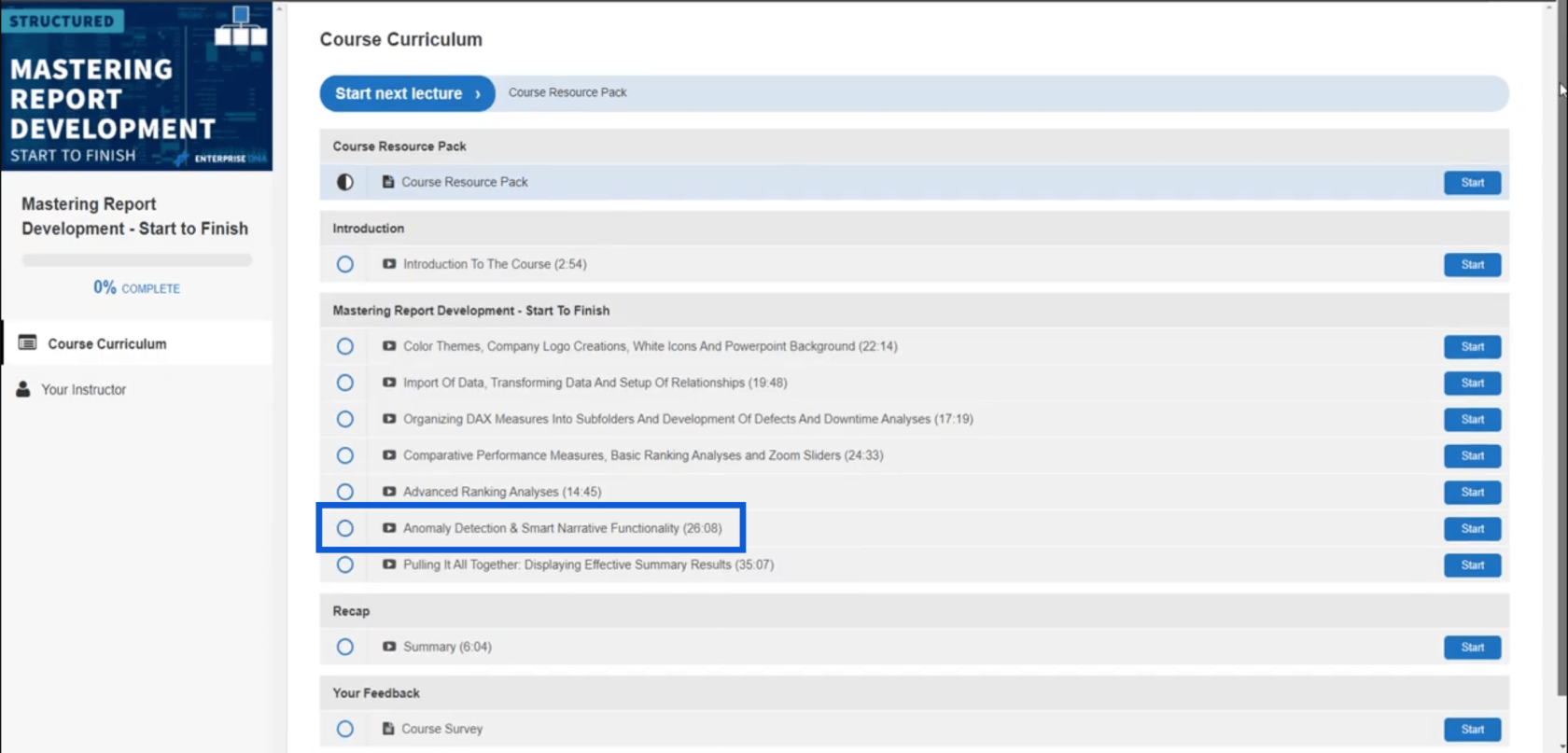
ที่นี่ คุณจะเห็นว่าการตรวจจับสิ่งผิดปกติเป็นหนึ่งในหัวข้อที่กล่าวถึงในหลักสูตรนี้ ซึ่งใช้เวลาประมาณ 26 นาที ฉันลงรายละเอียดในหลักสูตรนี้มาก ดังนั้นอย่าลืมลงทะเบียนหากต้องการเรียนรู้เพิ่มเติมเกี่ยวกับการตรวจจับสิ่งผิดปกติ
บทสรุป
การตรวจจับความผิดปกติของ LuckyTemplates นั้นค่อนข้างใหม่ ดังนั้นให้เวลากันสักนิด และแน่นอนว่าเราจะเริ่มเห็นข้อจำกัดน้อยลง ขณะนี้มีประโยชน์อยู่แล้ว ดังนั้นโปรดลองใช้กับรายงานใดๆ ที่คุณอาจกำลังทำงานอยู่
ใช้สิ่งนี้เป็นสัญญาณในการสมัครสมาชิก LuckyTemplates อีกครั้ง แน่นอน ไม่ใช่แค่การตรวจจับความผิดปกติเท่านั้นที่คุณต้องการเรียนรู้เพิ่มเติม ไม่ว่าคุณจะเป็นผู้เริ่มต้นหรือผู้ใช้ที่เชี่ยวชาญ จะมีอะไรให้เรียนรู้อีกมากเสมอ โดยเฉพาะอย่างยิ่งหากคุณพิจารณาลักษณะไดนามิกของ LuckyTemplates การเป็นสมาชิก LuckyTemplates จะช่วยให้คุณเข้าถึงหลักสูตร ทรัพยากร เครื่องมือ และกิจกรรมพิเศษที่สามารถช่วยคุณพัฒนาทักษะของคุณใน LuckyTemplates
สิ่งที่ดีที่สุด
จาเร็ตต์
การสร้างจุดทริกเกอร์ค่าผิดปกติแบบไดนามิกใน LuckyTemplates
การแสดงและการทำความเข้าใจความผิดปกติใน LuckyTemplates
ชุดข้อมูล LuckyTemplates: เรียนรู้วิธีตรวจหาพฤติกรรมที่ผิดปกติโดยใช้ DAX
ค้นพบวิธีที่เราสามารถดาวน์โหลดและติดตั้ง R และ RStudio ซึ่งเป็นทั้งแบบฟรีและแบบโอเพ่นซอร์สสำหรับการเขียนโปรแกรมสถิติและกราฟิก
วิธีลดขนาดไฟล์ Excel – 6 วิธีที่มีประสิทธิภาพ
Power Automate คืออะไร? - สุดยอดคู่มือที่ช่วยให้คุณเข้าใจและใช้ได้อย่างมีประสิทธิภาพ
วิธีใช้ Power Query ใน Excel: คำแนะนำทั้งหมดเพื่อทำให้ข้อมูลของคุณมีประสิทธิภาพมากขึ้น
ตนเองคืออะไรใน Python: ตัวอย่างในโลกแห่งความเป็นจริง
คุณจะได้เรียนรู้วิธีการบันทึกและโหลดวัตถุจากไฟล์ .rds ใน R บล็อกนี้จะครอบคลุมถึงวิธีการนำเข้าวัตถุจาก R ไปยัง LuckyTemplates
ในบทช่วยสอนภาษาการเข้ารหัส DAX นี้ เรียนรู้วิธีใช้ฟังก์ชัน GENERATE และวิธีเปลี่ยนชื่อหน่วยวัดแบบไดนามิก
บทช่วยสอนนี้จะครอบคลุมถึงวิธีการใช้เทคนิค Multi Threaded Dynamic Visuals เพื่อสร้างข้อมูลเชิงลึกจากการแสดงข้อมูลแบบไดนามิกในรายงานของคุณ
ในบทความนี้ ฉันจะเรียกใช้ผ่านบริบทตัวกรอง บริบทตัวกรองเป็นหนึ่งในหัวข้อหลักที่ผู้ใช้ LuckyTemplates ควรเรียนรู้ในขั้นต้น
ฉันต้องการแสดงให้เห็นว่าบริการออนไลน์ของ LuckyTemplates Apps สามารถช่วยในการจัดการรายงานและข้อมูลเชิงลึกต่างๆ ที่สร้างจากแหล่งข้อมูลต่างๆ ได้อย่างไร








