คู่มือการดาวน์โหลดและติดตั้ง R และ RStudio

ค้นพบวิธีที่เราสามารถดาวน์โหลดและติดตั้ง R และ RStudio ซึ่งเป็นทั้งแบบฟรีและแบบโอเพ่นซอร์สสำหรับการเขียนโปรแกรมสถิติและกราฟิก
ในบทช่วยสอนนี้ เราจะพูดถึงวิธีการที่เราสามารถใช้ คุณลักษณะ การ ทำงานอัตโนมัติ ของ Microsoft SharePoint เพื่อสร้างเวิร์กโฟลว์
คุณลักษณะ "อัตโนมัติ" ใน SharePoint สามารถช่วยคุณในการจัดการผู้ใช้ SharePoint ไลบรารี รายการ และเวิร์กโฟลว์ในระดับย่อยๆ
ก่อนที่เรา จะไปที่หัวข้อหลักของเราโดยตรง เรามาหารือเกี่ยวกับเวิร์กโฟลว์ กันก่อน ด้วยวิธีนี้ คุณจะเข้าใจได้อย่างชัดเจนว่าคุณลักษณะ " อัตโนมัติ " ทำงานอย่างไรในการสร้างเวิร์กโฟลว์
สารบัญ
เวิร์กโฟลว์ใน SharePoint
เวิร์กโฟลว์เป็นเพียงการแสดงภาพของงานใดๆ เวิร์กโฟลว์โดยทั่วไปมีองค์ประกอบทริกเกอร์และการดำเนินการ ทริกเกอร์เป็นผู้รับผิดชอบในการดำเนินการเวิร์กโฟลว์ ในทางกลับกันการกระทำคือเหตุการณ์หรือเงื่อนไขที่เกิดขึ้นในเวิร์กโฟลว์

SharePointใช้ในการทำงานกับเวิร์กโฟลว์ ด้วยความช่วยเหลือของ Power Automate คุณจะสามารถสร้างเวิร์กโฟลว์ที่กระชับและใช้งานได้ ลองนึกภาพว่ามีเวิร์กโฟลว์ที่ทริกเกอร์คือเมื่อมีคนทำการเปลี่ยนแปลงในรายการและการดำเนินการจะได้รับการแจ้งเตือนทางอีเมล
เวิร์กโฟลว์นี้คล้ายกับที่เราเรียกว่า “ การแจ้งเตือน ” ใน SharePoint ในภายหลัง เราจะพยายามสร้างการแจ้งเตือนบางอย่างขึ้นใหม่โดยใช้Power Automate โปรดทราบว่าสามารถใช้ Power Automate ในแอปพลิเคชันต่างๆ ได้ อย่างไรก็ตาม ในบทช่วยสอนนี้ เราจะเน้นเฉพาะการใช้งานใน SharePoint
การสร้างเวิร์กโฟลว์โดยใช้คุณสมบัติอัตโนมัติของ SharePoint
หากต้องการสร้างเวิร์กโฟลว์และใช้ฟีเจอร์ "อัตโนมัติ" ใน SharePoint ให้ไปที่ " รายการ " แล้วคลิกปุ่ม " ไป " ในรายชื่อลูกค้า
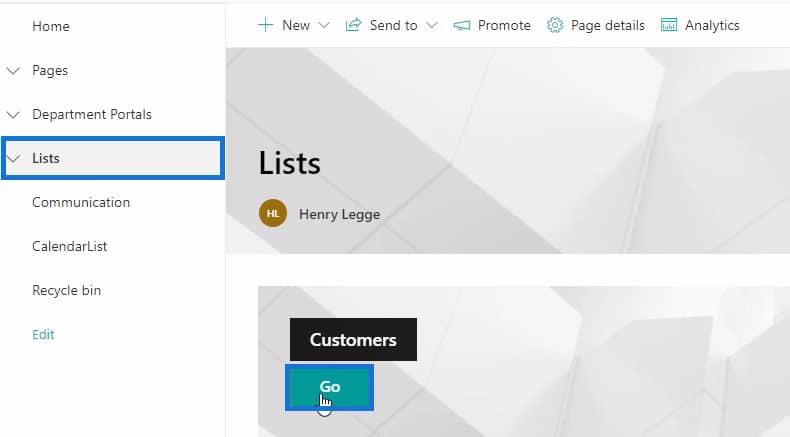
หลังจากเปิดรายการ คุณควรเห็นคุณลักษณะ " อัตโนมัติ " ที่ด้านบนสุดของรายชื่อลูกค้า
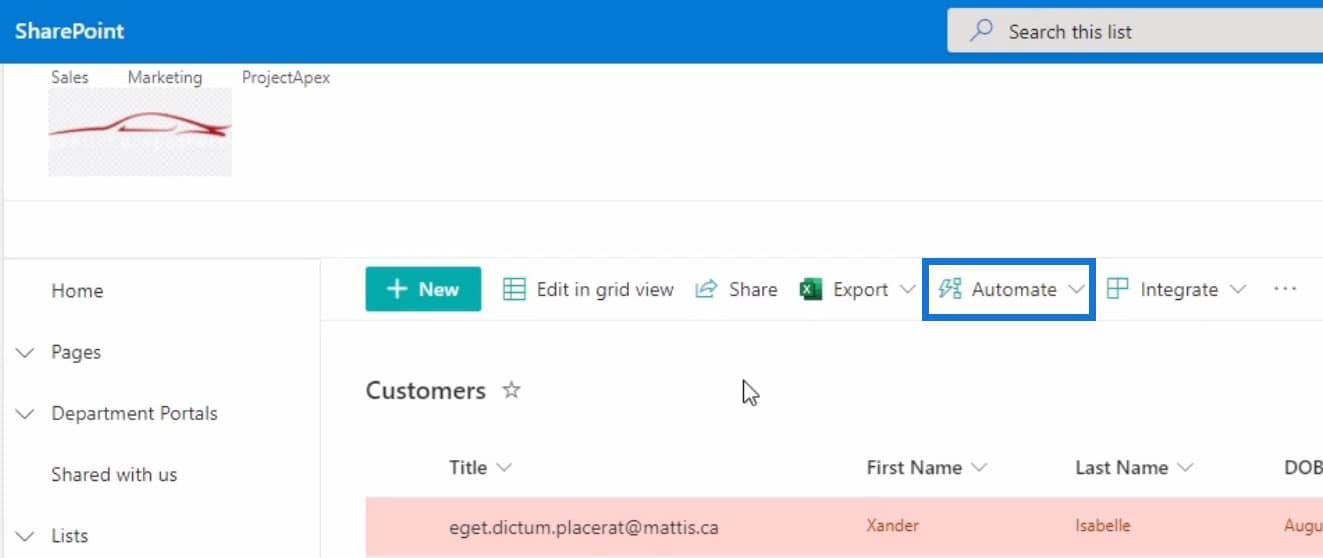
โปรดทราบว่าคุณลักษณะนี้ใช้ได้กับรายการทุกประเภทที่มี คอลัมน์ ประเภทผู้ใช้ ในกรณีนี้ เรามีคอลัมน์Sales Associate ตอนนี้มาเริ่มสร้างเวิร์กโฟลว์ซึ่งหากมีการเพิ่มรายการในราย ชื่อ ลูกค้าอีเมลแจ้งเตือนจะถูกส่งถึงเรา
ในการดำเนินการนี้ ให้คลิกที่ดรอปดาวน์ “ อัตโนมัติ ” จากนั้นเลือกตัวเลือก “ สร้างกฎ ”
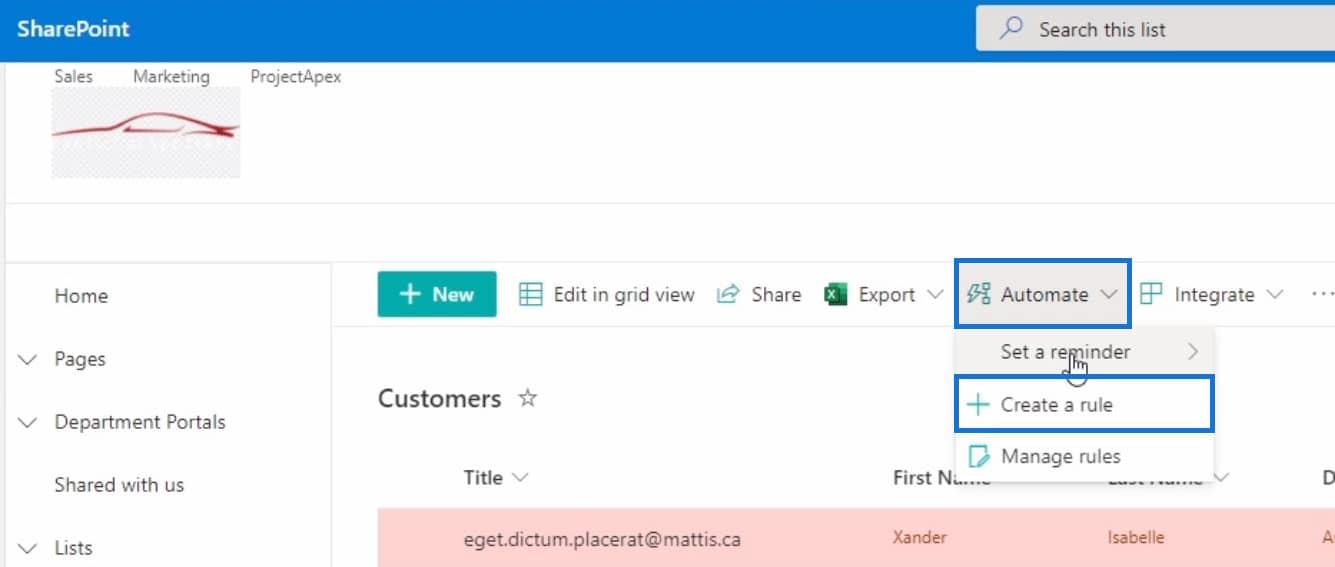
เมื่อคุณเลือกตัวเลือก “สร้างกฎ” หน้าต่างสร้างกฎ จะปรากฏขึ้น หน้าต่างนี้ประกอบด้วยเงื่อนไขต่างๆ ที่คุณสามารถเลือกได้ เงื่อนไขหรือ กฎเหล่านี้แต่ละข้อทำหน้าที่เป็นทริกเกอร์ สำหรับตัวอย่างนี้ ให้เลือกเงื่อนไข “ รายการใหม่ถูกสร้างขึ้น ”
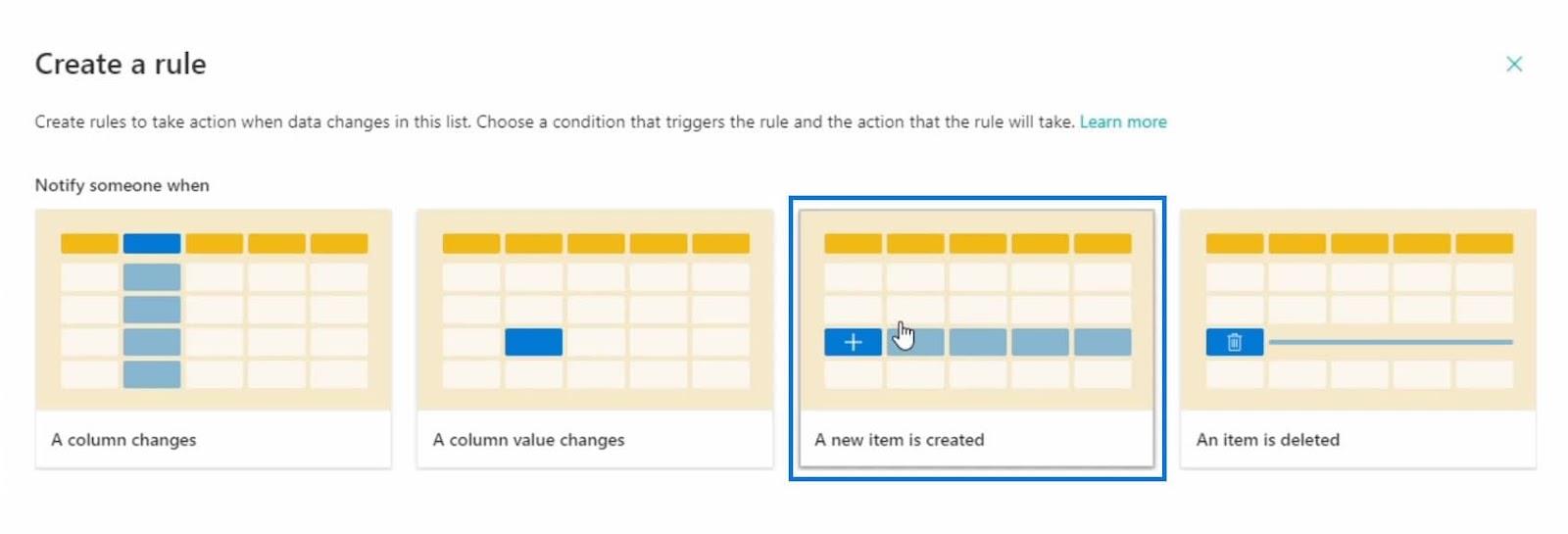
หลังจากนั้น คุณจะต้องปรับแต่งเงื่อนไข อย่างไรก็ตาม สำหรับกฎนี้ เราไม่จำเป็นต้องทำ เพราะไม่มีเงื่อนไขใดที่เราจำเป็นต้องเปลี่ยนแปลง ในกรณีนี้ สิ่งเดียวที่เราจะแก้ไขคือใครจะได้รับการแจ้งเตือนเมื่อมีการสร้างรายการใหม่
มากำหนดค่าให้กับที่อยู่อีเมลโดยคลิกที่มัน จากนั้นเลือกตัวเลือก " ฉัน " จากเมนูแบบเลื่อนลง ซึ่งหมายความว่าเราจะได้รับแจ้งทางอีเมลทุกครั้งที่มีการสร้างรายการใหม่ในรายชื่อลูกค้า
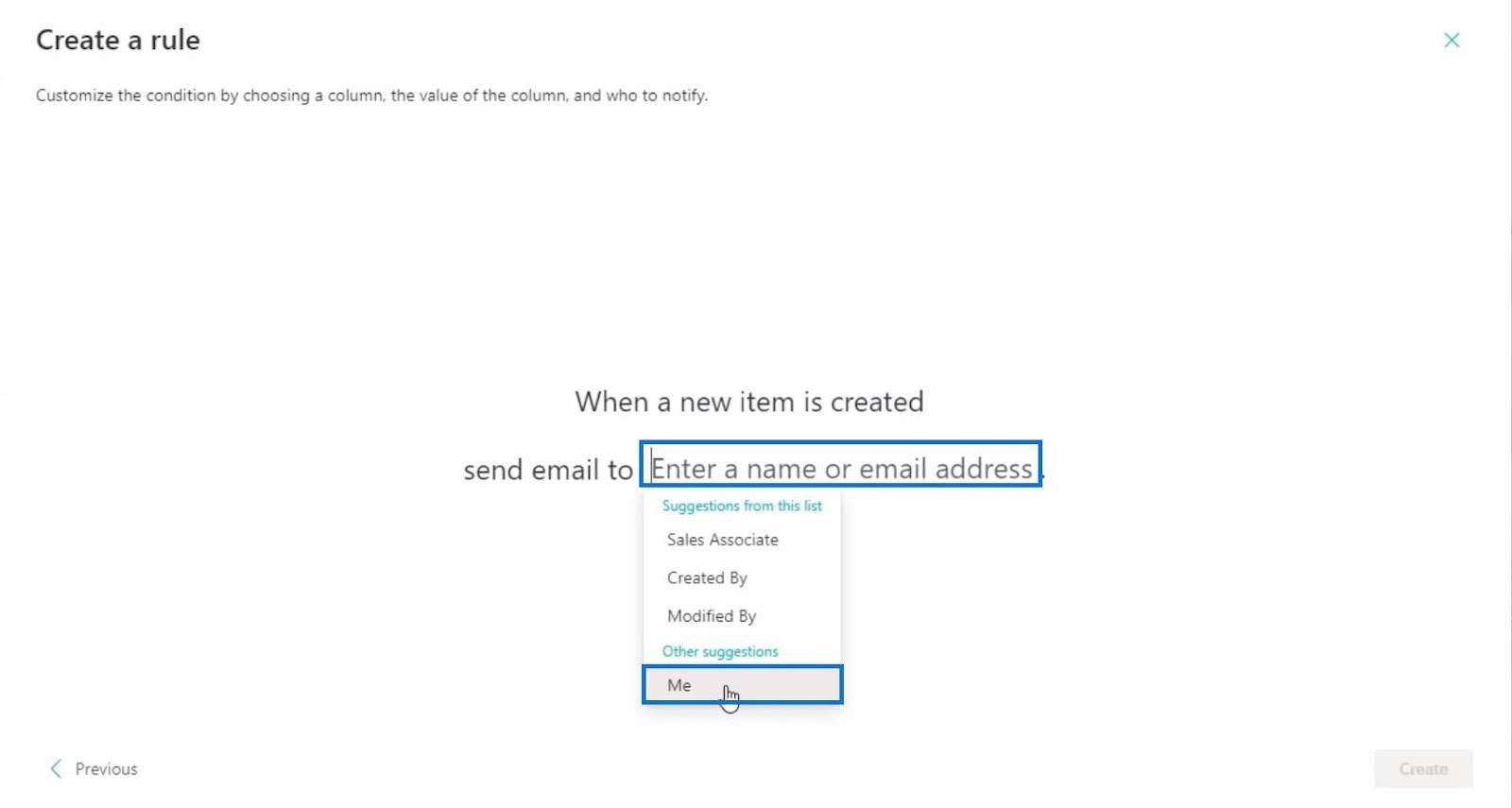
จากนั้นคลิกที่ ปุ่ม สร้างเพื่อสิ้นสุดการปรับแต่งกฎ
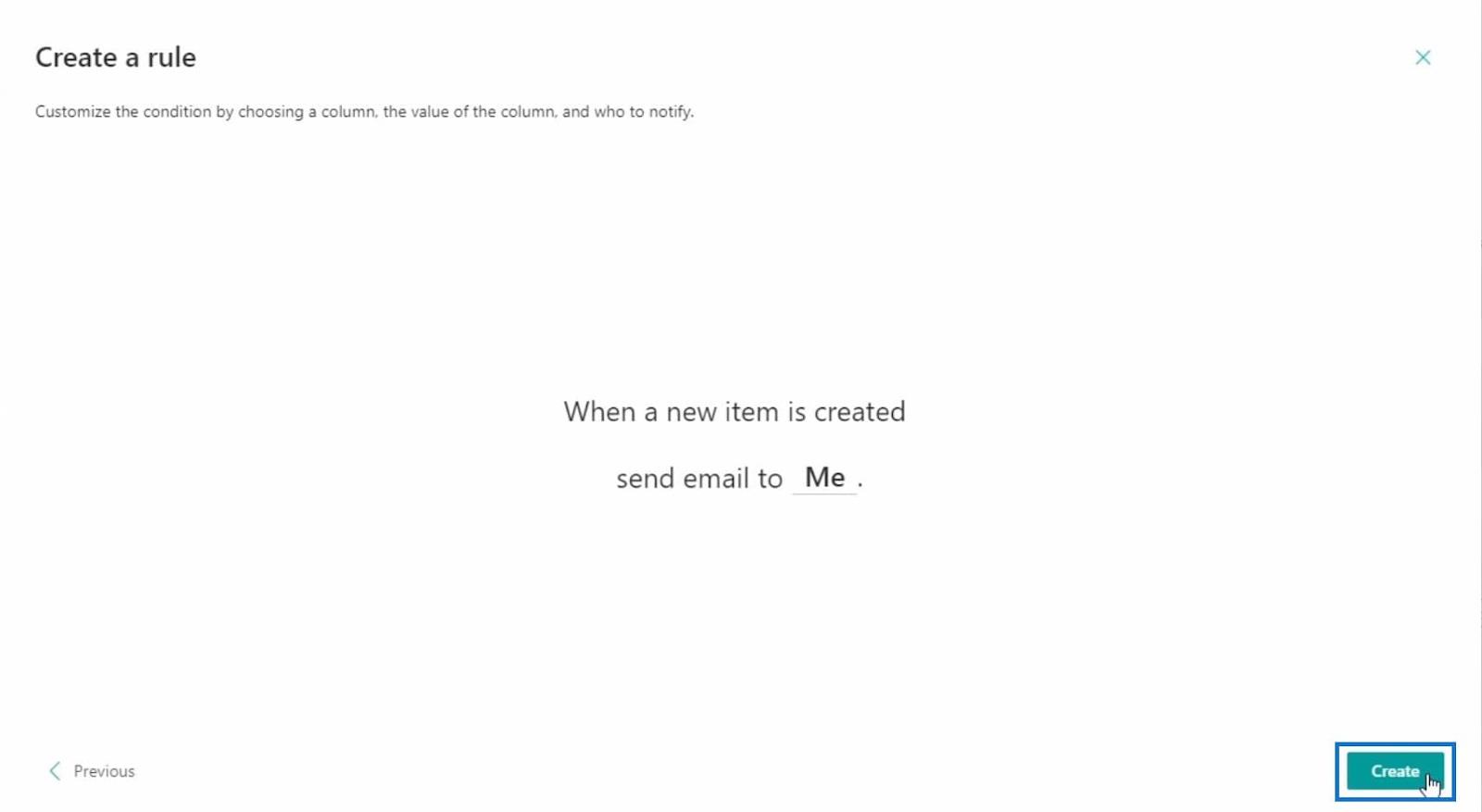
จากนั้นตรวจสอบให้แน่ใจว่ากฎนี้ใช้งานได้โดยสลับสวิตช์ไปที่ " เปิด " จากนั้นปิดหน้าต่าง
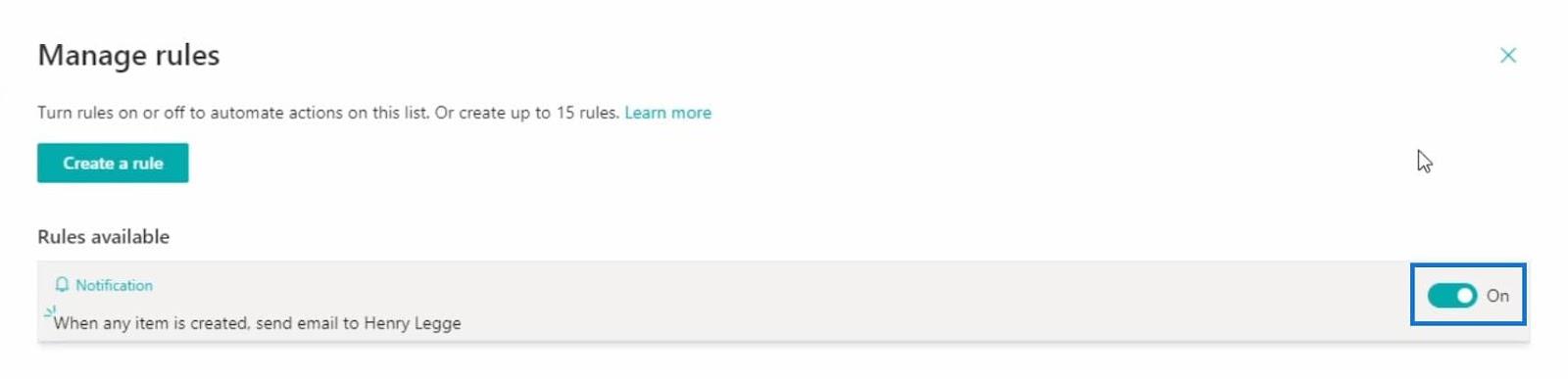
การตรวจสอบและทดสอบเวิร์กโฟลว์ใน SharePoint
หากคุณต้องการตรวจสอบว่าเวิร์กโฟลว์ถูกสร้างขึ้นอย่างถูกต้องหรือไม่ คุณสามารถคลิกคุณสมบัติ " อัตโนมัติ " และเลือกตัวเลือก " จัดการกฎ "
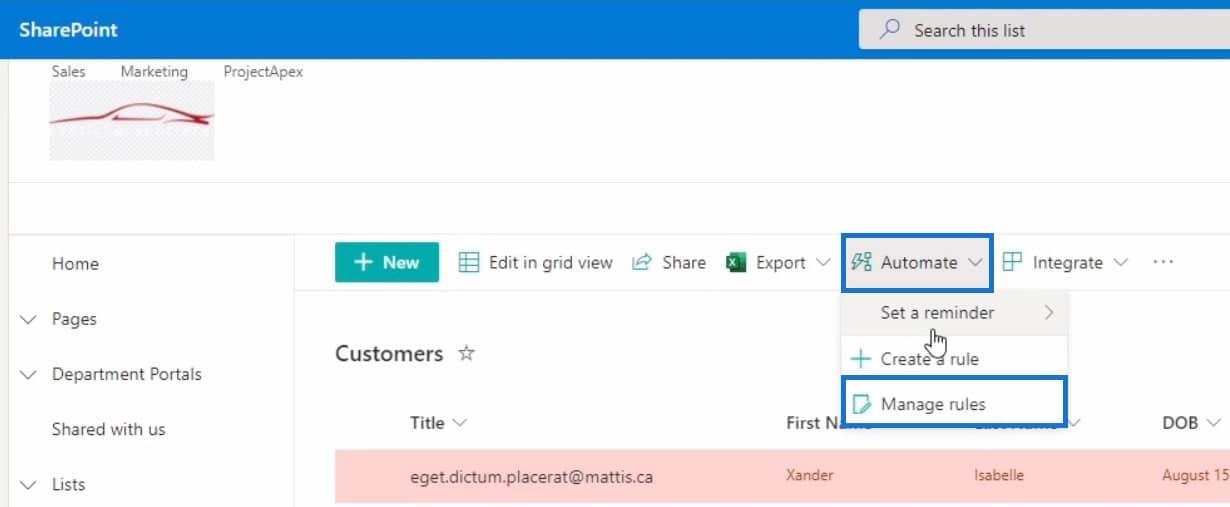
การทำเช่นนี้จะนำคุณกลับไปที่หน้าต่างเดิมที่คุณเห็นหลังจากสร้างเวิร์กโฟลว์ ที่นี่คุณสามารถควบคุมเวิร์กโฟลว์ที่คุณจะสร้างขึ้นโดยการเปิดและปิด
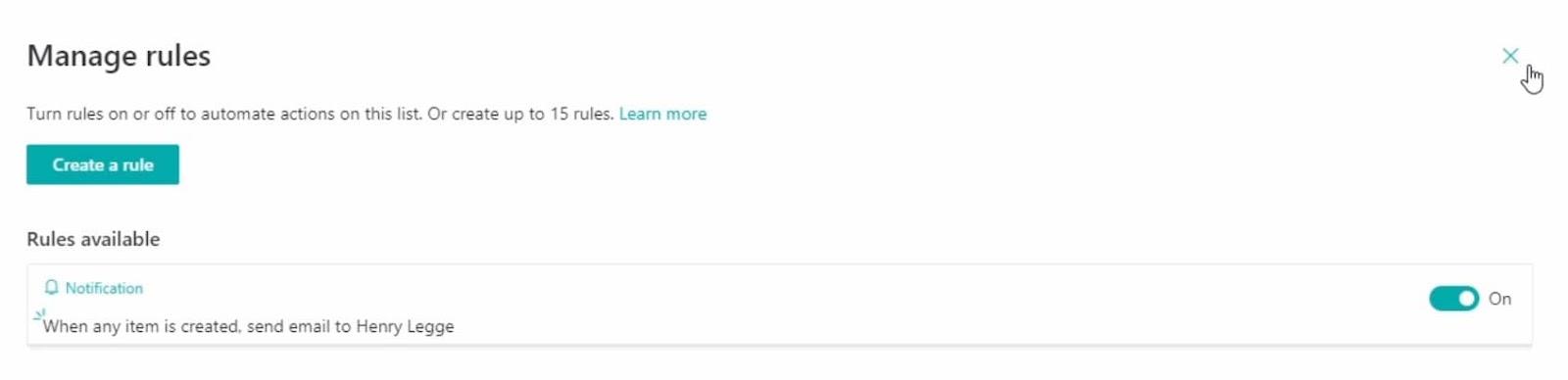
เพียงปิดหน้าต่างนี้เมื่อคุณตรวจสอบเวิร์กโฟลว์ล่าสุดที่คุณสร้างขึ้นเสร็จแล้ว เรามาเริ่มทดสอบเวิร์กโฟลว์กันโดยคลิกที่ปุ่ม “ ใหม่ ”
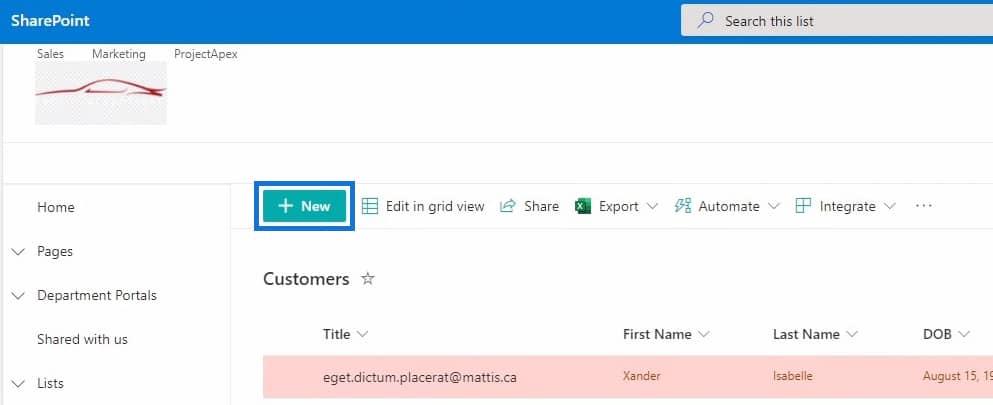
จากนั้นกรอกข้อมูลในฟิลด์สำหรับรายการใหม่
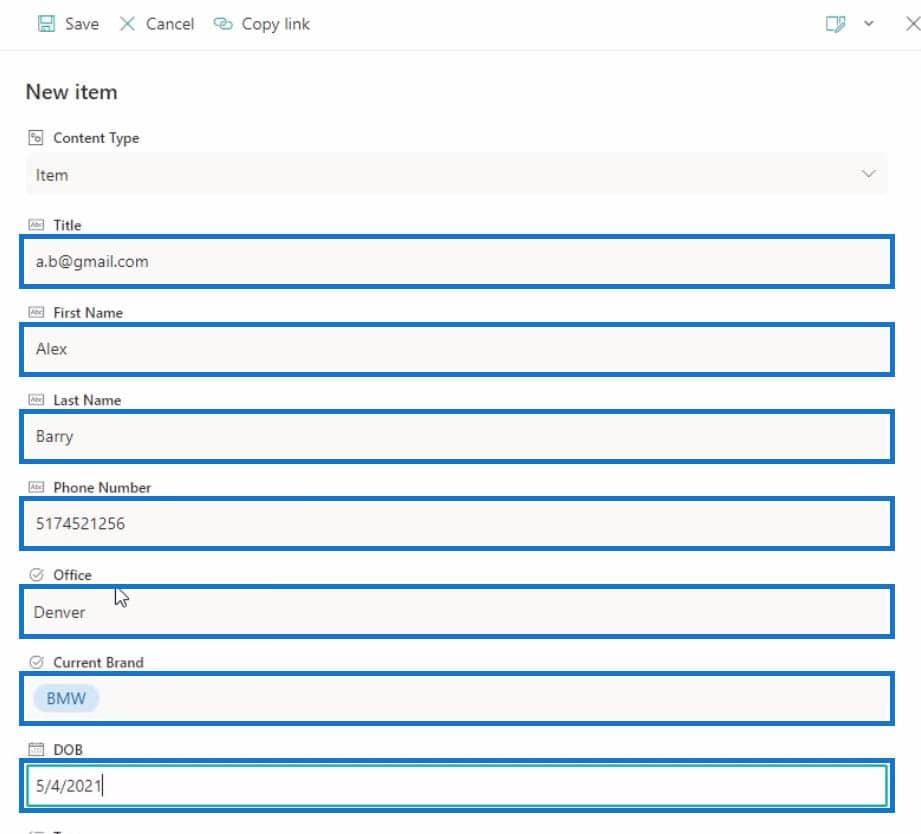
หลังจากกรอกข้อมูลในฟิลด์ต่างๆ ให้คลิก " บันทึก " เพื่อสิ้นสุดการสร้างรายการ
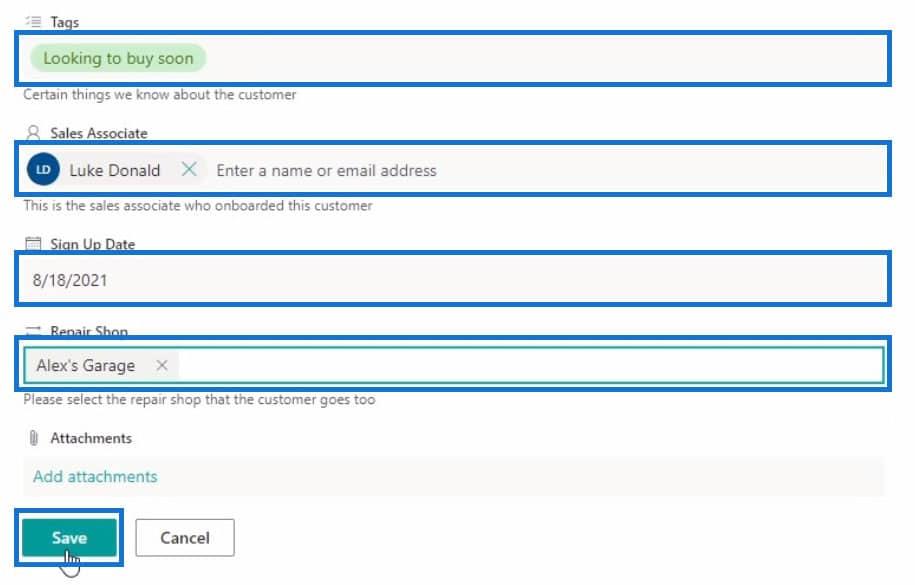
หากต้องการค้นหารายการใหม่ ให้เลื่อนลงไปด้านล่างสุดของรายการ
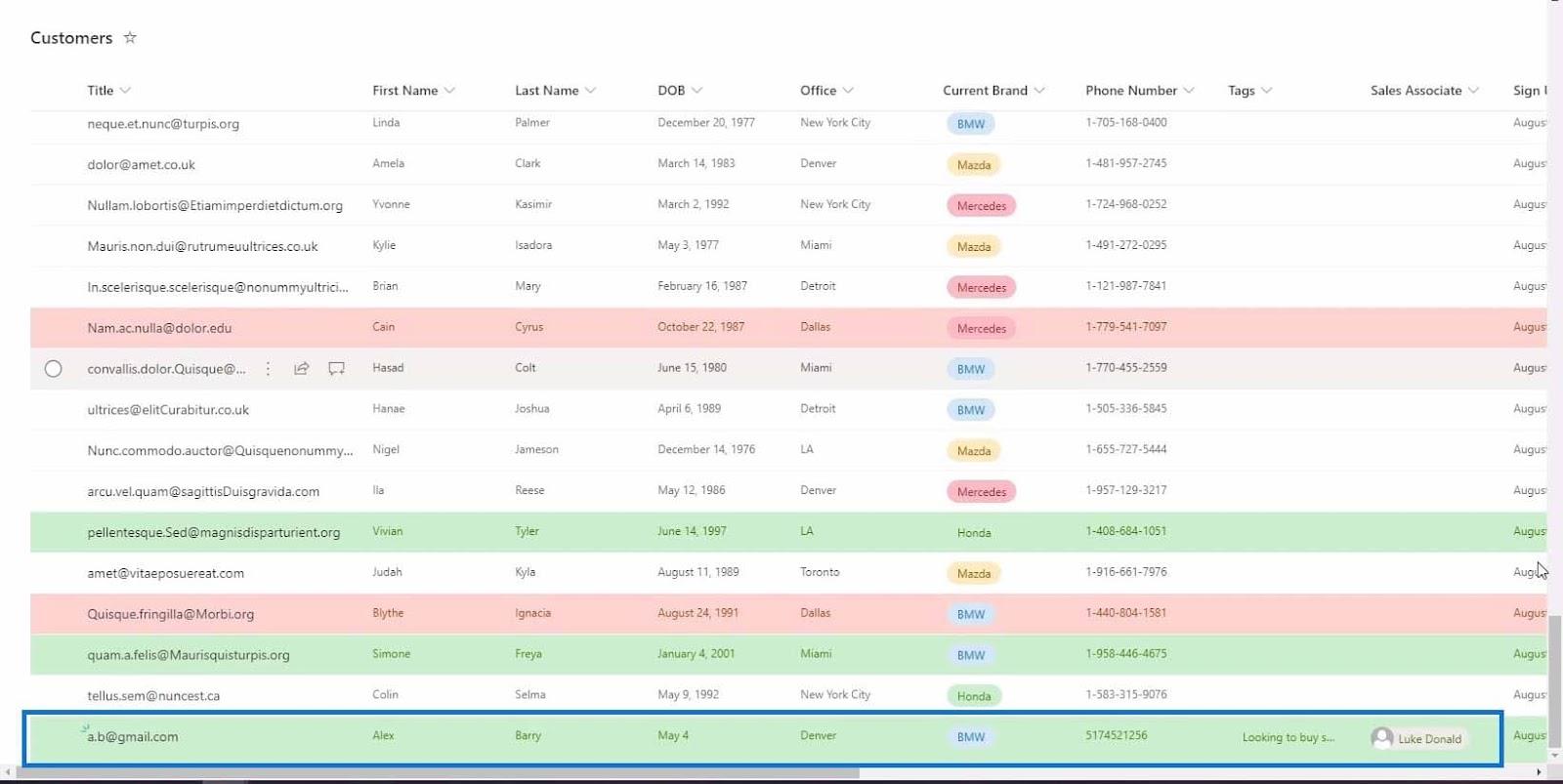
สุดท้าย ไปที่กล่องจดหมายของคุณเพื่อตรวจสอบว่าคุณได้รับอีเมลเกี่ยวกับรายการใหม่ที่สร้างขึ้นในรายการนี้หรือไม่
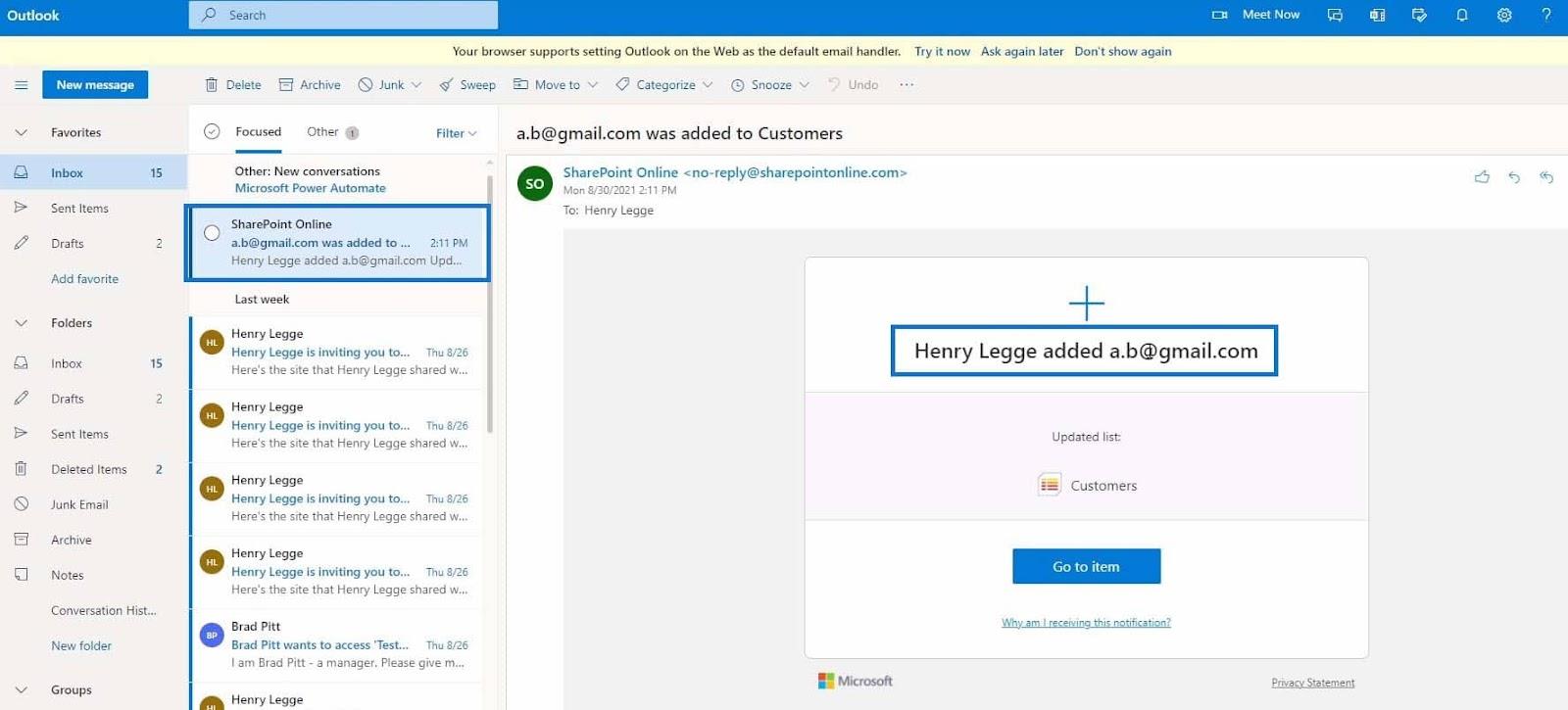
เมื่อตรวจสอบOutlook ของฉัน ฉันได้รับอีเมลอัตโนมัติจาก SharePoint Online แจ้งว่า “Henry Legge เพิ่ม [email protected]” ในรายชื่อลูกค้า ซึ่งหมายความว่าเวิร์กโฟลว์ที่เราสร้างขึ้นนั้นทำงานได้อย่างถูกต้อง
ตราบใดที่เวิร์กโฟลว์ยังทำงานอยู่ คุณจะได้รับอีเมลทุกครั้งที่มีคนสร้างรายการใหม่ในรายชื่อลูกค้า เพื่อชี้แจง ในตัวอย่างนี้ ทริก เกอร์ของเวิร์กโฟลว์ที่เราเลือกคือเมื่อ “ สร้างรายการใหม่ ” และการดำเนินการคือเราจะได้รับอีเมล
การสร้างเวิร์กโฟลว์พร้อมเงื่อนไขโดยใช้ SharePoint Automate
ในตัวอย่างก่อนหน้านี้ เราสร้างเวิร์กโฟลว์โดยไม่กำหนดเงื่อนไขเอง คราวนี้เราจะสร้างเวิร์กโฟลว์ ใหม่ แต่มีเงื่อนไข เริ่มต้นด้วยการคลิกที่ " อัตโนมัติ " และเลือกตัวเลือก " สร้างกฎ "
ค
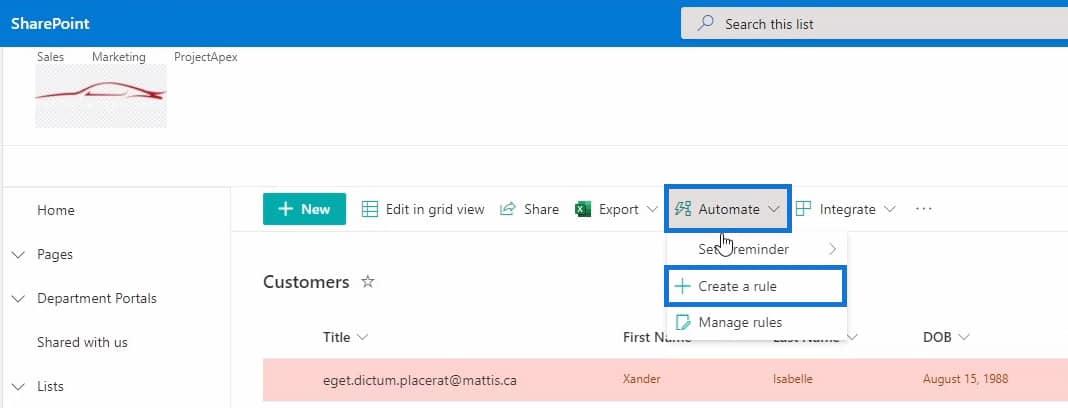
จากนั้นจากรายการกฎ ให้เลือกตัวเลือก “ การเปลี่ยนแปลงของคอลัมน์ ”
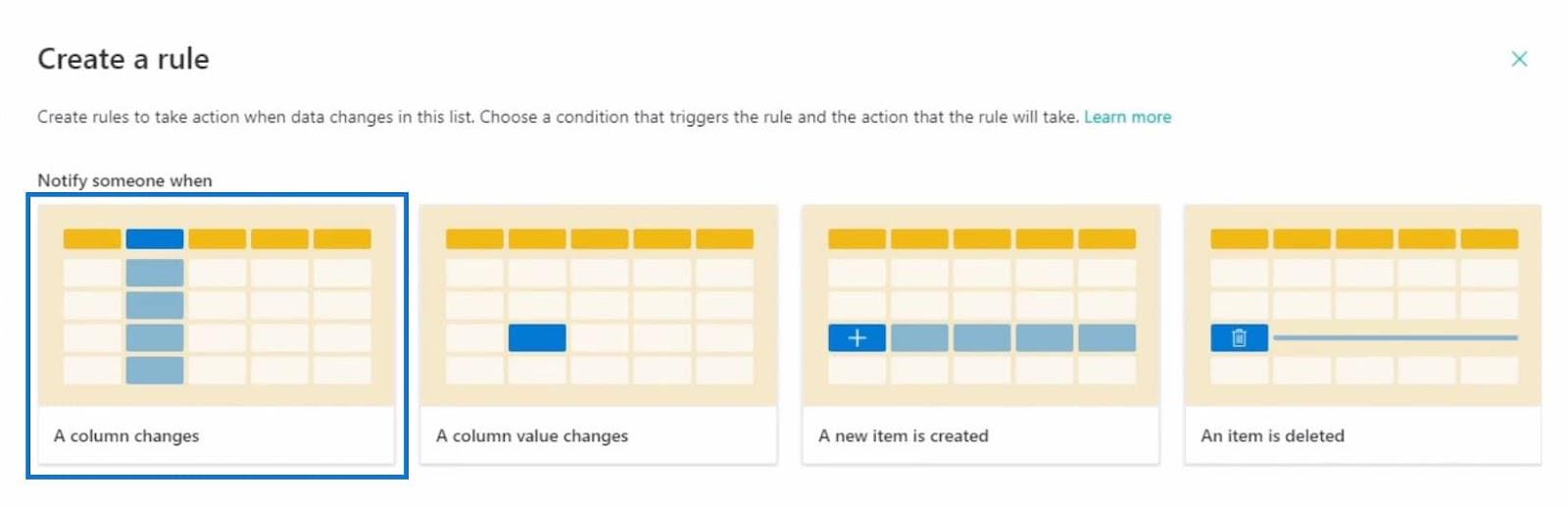
ด้วยตัวเลือกนี้ ตอนนี้คุณสามารถปรับแต่งทริกเกอร์ของเงื่อนไขของคุณ ได้แล้ว ตัวอย่างเช่น ฉันจะตั้งค่าทริกเกอร์ เมื่อ คอลัมน์ Sales Associateเปลี่ยนแปลง การส่งอีเมลจะเป็นการดำเนินการและฉันจะตั้งค่าเป็น Sales Associate เพียงคลิกที่ปุ่ม “ สร้าง ” เพื่อสร้างเวิร์กโฟลว์
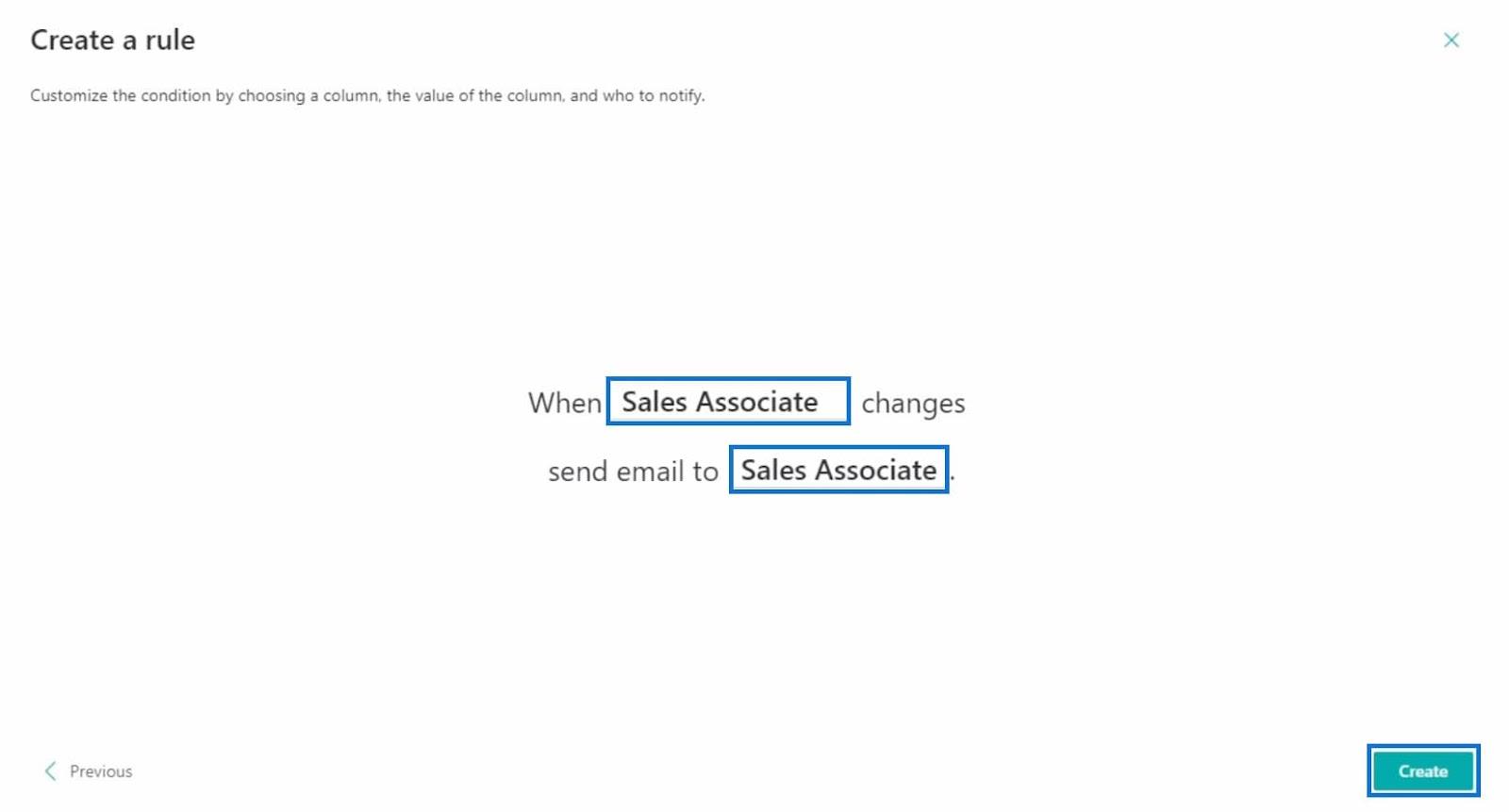
สำหรับตัวอย่างนี้ แต่ละรายการในรายชื่อลูกค้าจะเชื่อมต่อกับพนักงานขาย อย่างไรก็ตาม หากพนักงานขายถูกยกเลิก ผู้จัดการมีหน้าที่ต้องมอบหมายลูกค้าให้กับพนักงานขายคนใหม่ จากนั้น Sales Associate ที่ได้รับมอบหมายใหม่ควรได้รับอีเมลเกี่ยวกับเรื่องนี้
หลังจากสร้างเวิร์กโฟลว์แล้ว หน้าต่าง "จัดการกฎ" จะปรากฏขึ้น และคุณจะเห็นว่ามีกฎอยู่ 2 กฎ ซึ่งรวมถึงเวิร์กโฟลว์ที่ เราสร้างไว้ก่อนหน้านี้และกฎล่าสุด
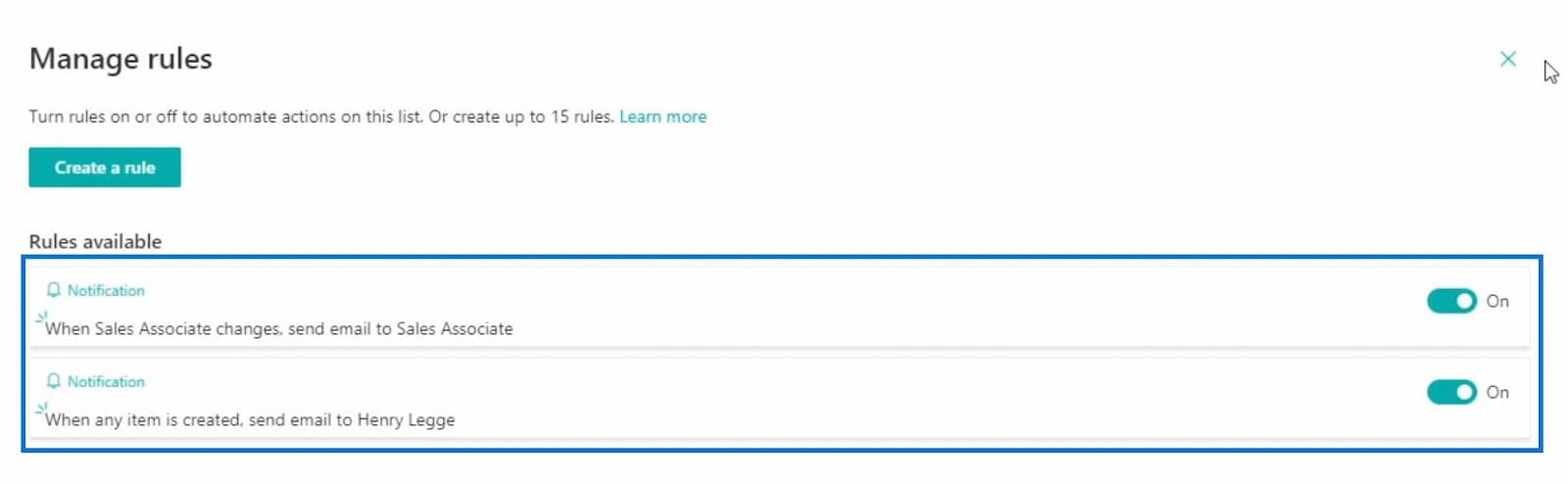
เพียงปิดหน้าต่างเมื่อคุณตรวจสอบสถานะของกฎเสร็จแล้ว
การทดสอบเงื่อนไขเวิร์กโฟลว์
เพื่อทดสอบสภาพของเรา ฉันจะเลือกJason Zeleniaจากรายการและเริ่มแก้ไขบันทึกของเขาโดยคลิกที่ปุ่มแก้ไข
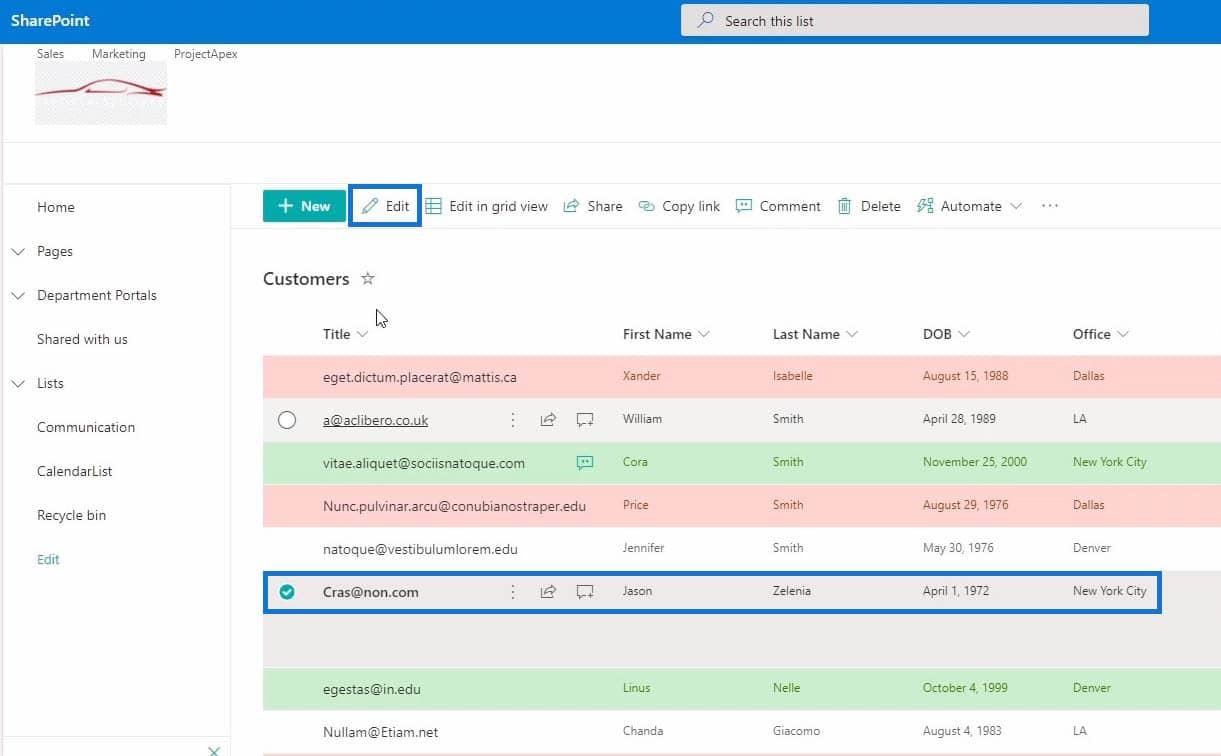
หลังจากคลิก ปุ่ม แก้ไขให้เลื่อนลงมาจากรายการเรกคอร์ดจนกว่าคุณจะพบฟิลด์Sales Associate
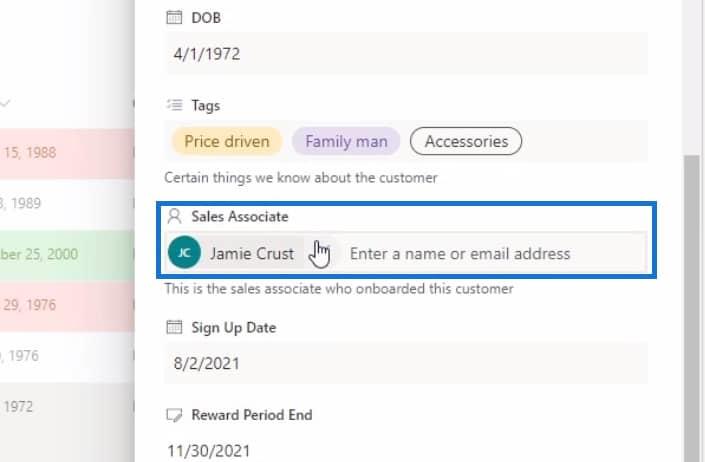
ในกรณีนี้ ฉันจะเปลี่ยน Sales Associate จากJamie Crustเป็นBrad Pitt
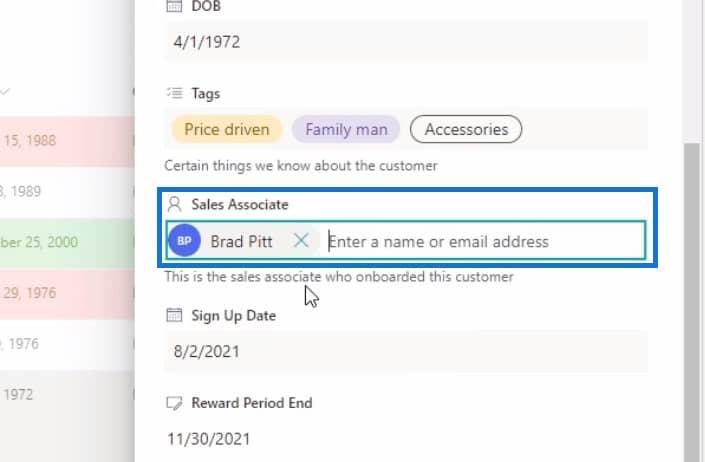
จากนั้นคลิก ปุ่ม บันทึกเพื่อบันทึกการเปลี่ยนแปลง
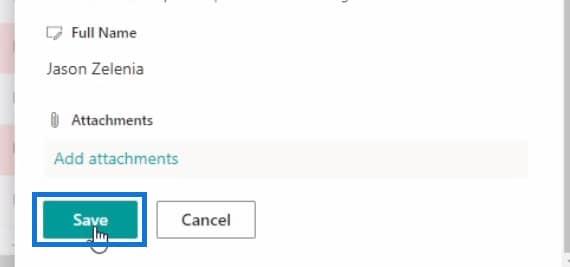
สุดท้าย เราจะตรวจสอบว่าเวิร์กโฟลว์ทำงานอย่างถูกต้องหรือไม่โดยไปที่อีเมลของแบรด พิตต์
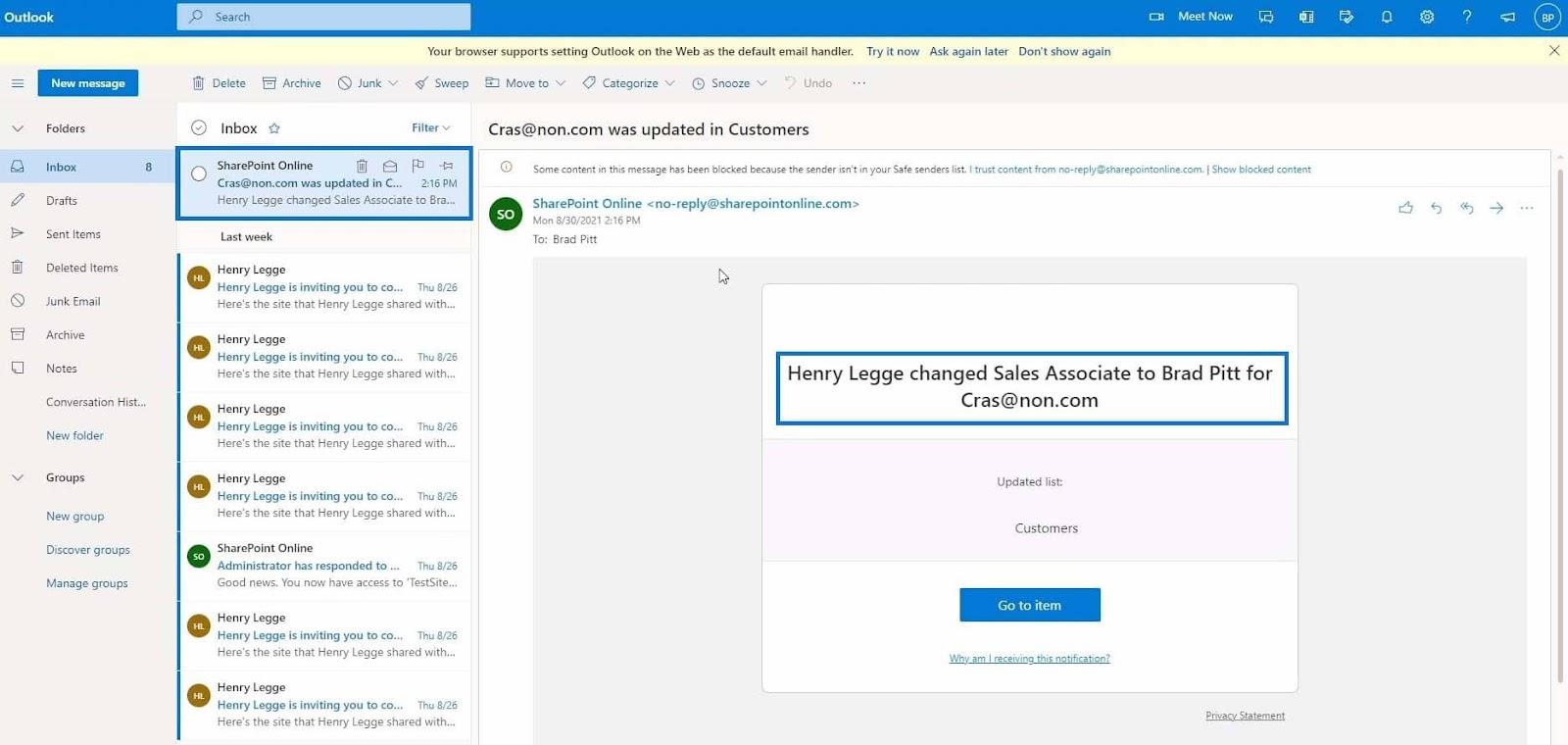
เนื่องจากแบรด พิตต์เป็นพนักงานขายคนใหม่ที่ได้รับมอบหมายให้ดูแล [email protected] อีเมลจึงถูกส่งไปหาเขา ในอีเมล คุณสามารถคลิกที่ปุ่ม " ไปที่รายการ " เพื่อไปที่รายการที่แก้ไขโดยตรงและปิดใช้งานการแจ้งเตือนโดยคลิกที่ " ทำไมฉันจึงได้รับการแจ้งเตือนนี้ ” ลิงค์
นี่เป็นหนึ่งในเวิร์กโฟลว์ที่ซับซ้อนที่คุณสามารถสร้างได้ใน SharePoint โดยใช้ฟีเจอร์การทำงานอัตโนมัติ
Microsoft Power Automate: เวิร์กโฟลว์อัตโนมัติ
การรวม SharePoint ด้วย Power Platform
การตั้งค่าการแจ้งเตือนรายการ SharePoint
บทสรุป
โดยสรุป คุณได้เรียนรู้ว่าเวิร์กโฟลว์คืออะไรและส่วนประกอบซึ่งเป็นทริกเกอร์และการดำเนินการ คุณยังสามารถเข้าใจวิธีการทำงานของฟีเจอร์อัตโนมัติบน SharePoint คุณลักษณะ "อัตโนมัติ" ใน SharePoint นั้นยอดเยี่ยมในแง่ของการแจ้งเตือนผู้คนในองค์กรของคุณ ด้วยวิธีนี้ คุณไม่จำเป็นต้องส่งอีเมลถึงผู้อื่นด้วยตนเองเมื่อมีการเปลี่ยนแปลงบางอย่างในรายการหรือไลบรารี
มีหลายสิ่งที่คุณสามารถทำได้ด้วยคุณลักษณะอัตโนมัติ ดังนั้นโปรดใช้เวลาในการสำรวจเพิ่มเติมเกี่ยวกับคุณลักษณะนี้ หากคุณต้องการทราบข้อมูลเพิ่มเติมเกี่ยวกับหัวข้อนี้และเนื้อหาที่เกี่ยวข้องอื่นๆ คุณสามารถดูรายการลิงก์ที่เกี่ยวข้องด้านล่างได้อย่างแน่นอน
สิ่งที่ดีที่สุด
เฮนรี่
ค้นพบวิธีที่เราสามารถดาวน์โหลดและติดตั้ง R และ RStudio ซึ่งเป็นทั้งแบบฟรีและแบบโอเพ่นซอร์สสำหรับการเขียนโปรแกรมสถิติและกราฟิก
วิธีลดขนาดไฟล์ Excel – 6 วิธีที่มีประสิทธิภาพ
Power Automate คืออะไร? - สุดยอดคู่มือที่ช่วยให้คุณเข้าใจและใช้ได้อย่างมีประสิทธิภาพ
วิธีใช้ Power Query ใน Excel: คำแนะนำทั้งหมดเพื่อทำให้ข้อมูลของคุณมีประสิทธิภาพมากขึ้น
ตนเองคืออะไรใน Python: ตัวอย่างในโลกแห่งความเป็นจริง
คุณจะได้เรียนรู้วิธีการบันทึกและโหลดวัตถุจากไฟล์ .rds ใน R บล็อกนี้จะครอบคลุมถึงวิธีการนำเข้าวัตถุจาก R ไปยัง LuckyTemplates
ในบทช่วยสอนภาษาการเข้ารหัส DAX นี้ เรียนรู้วิธีใช้ฟังก์ชัน GENERATE และวิธีเปลี่ยนชื่อหน่วยวัดแบบไดนามิก
บทช่วยสอนนี้จะครอบคลุมถึงวิธีการใช้เทคนิค Multi Threaded Dynamic Visuals เพื่อสร้างข้อมูลเชิงลึกจากการแสดงข้อมูลแบบไดนามิกในรายงานของคุณ
ในบทความนี้ ฉันจะเรียกใช้ผ่านบริบทตัวกรอง บริบทตัวกรองเป็นหนึ่งในหัวข้อหลักที่ผู้ใช้ LuckyTemplates ควรเรียนรู้ในขั้นต้น
ฉันต้องการแสดงให้เห็นว่าบริการออนไลน์ของ LuckyTemplates Apps สามารถช่วยในการจัดการรายงานและข้อมูลเชิงลึกต่างๆ ที่สร้างจากแหล่งข้อมูลต่างๆ ได้อย่างไร








