คู่มือการดาวน์โหลดและติดตั้ง R และ RStudio

ค้นพบวิธีที่เราสามารถดาวน์โหลดและติดตั้ง R และ RStudio ซึ่งเป็นทั้งแบบฟรีและแบบโอเพ่นซอร์สสำหรับการเขียนโปรแกรมสถิติและกราฟิก
บทช่วยสอนนี้จะหารือเกี่ยวกับคุณลักษณะที่มีอยู่ภายในตัวแก้ไข Power Query คุณจะได้เรียนรู้วิธีเข้าถึงและ เพิ่มคุณลักษณะเหล่านี้ให้สูงสุดเพื่อพัฒนาทักษะการพัฒนาข้อมูลของคุณในLuckyTemplates คุณจะได้เรียนรู้ว่าฟีเจอร์ Power Query เหล่านี้จะช่วยคุณสร้างรายงาน ข้อมูล ได้อย่างมีประสิทธิภาพมากขึ้นได้ อย่างไร
สารบัญ
ตัวแก้ไข Power Query ขั้นสูงและคุณลักษณะต่างๆ
คุณลักษณะแรกคือหน้าต่างตัวแก้ไขขั้นสูง ในการเปิดหน้าต่าง ให้คลิก Advanced Editor ใน Ribbon ของแท็บ Home
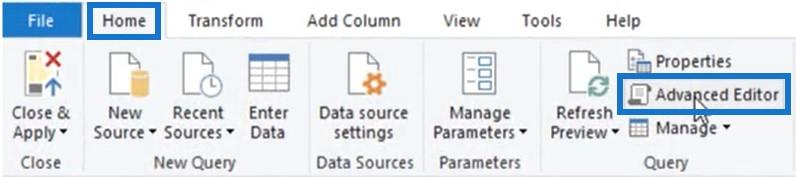
หลังจากนั้น หน้าต่าง Advanced Editorจะปรากฏขึ้นบนหน้าจอ
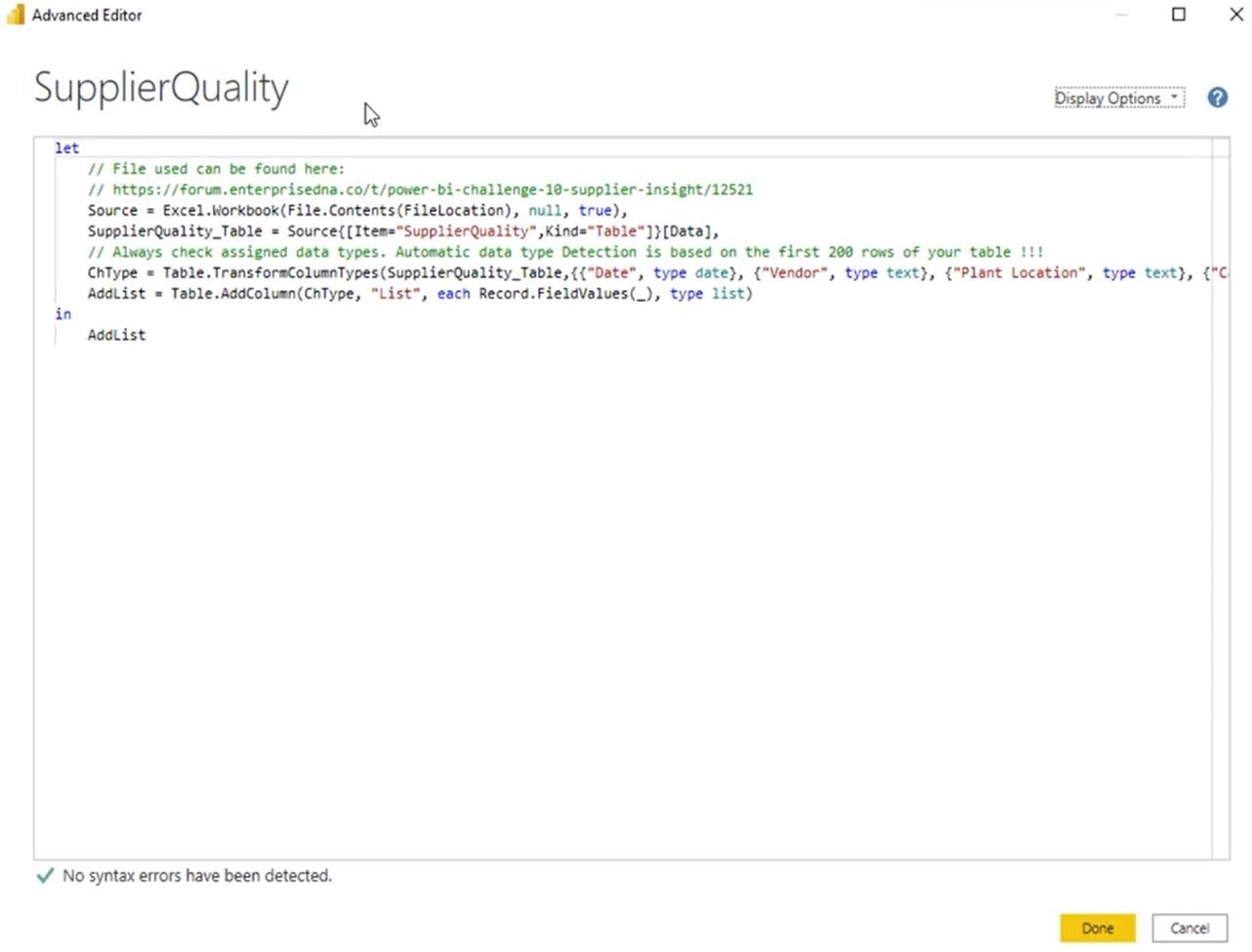
การอ้างอิงฟังก์ชัน Power Query M
ที่มุมซ้ายบน คุณจะเห็นชื่อข้อความค้นหา ตรงข้ามคุณจะพบตัวเลือกการแสดงผลและเครื่องหมายคำถาม หากคุณคลิกเครื่องหมายคำถาม คุณจะถูกนำไปที่การอ้างอิง ฟังก์ชัน Power Query Mในเบราว์เซอร์มาตรฐานของคุณ
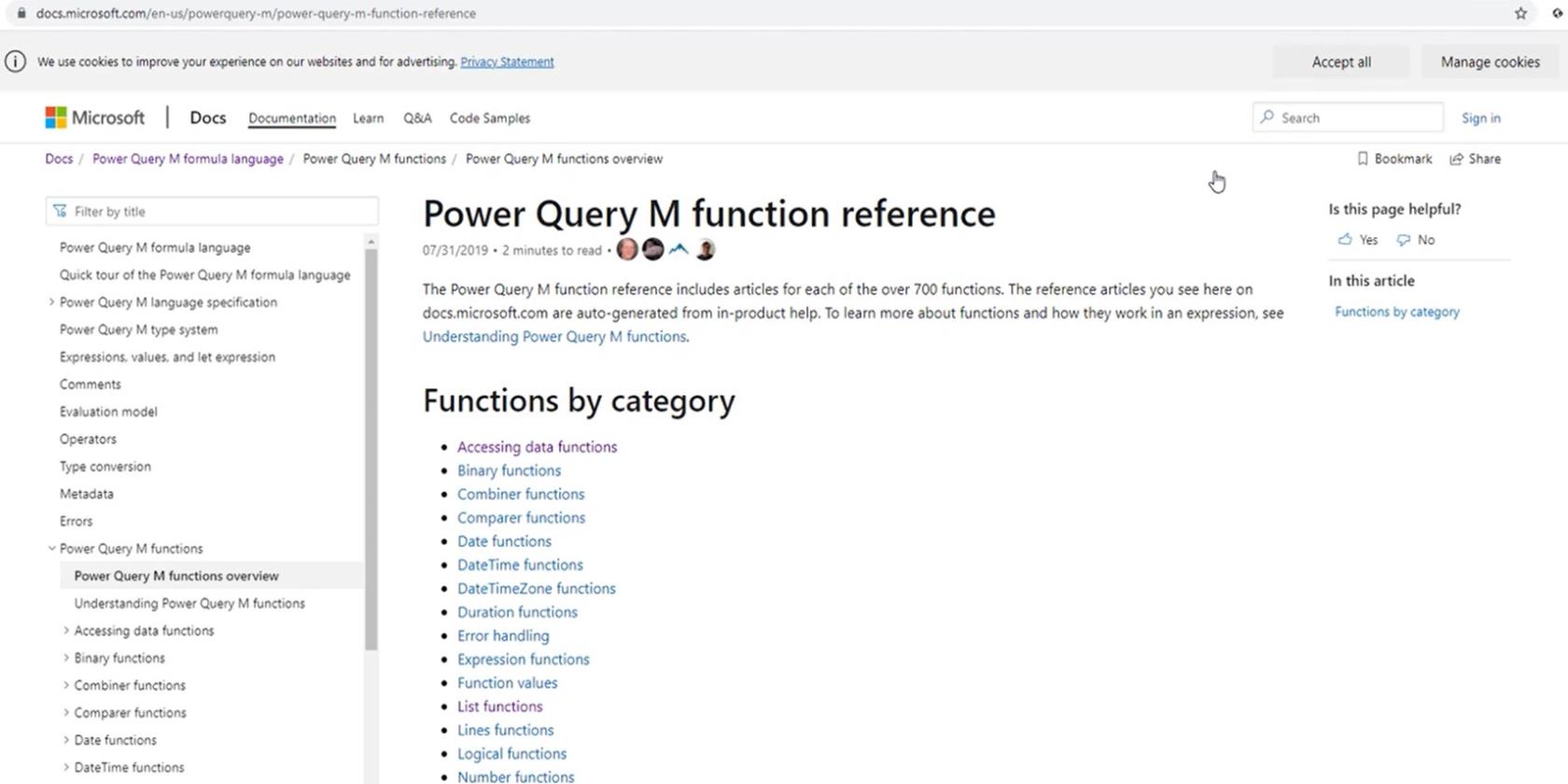
หากคุณต้องการค้นหาฟังก์ชัน M ที่มี หรือสำรวจว่าฟังก์ชันเหล่านี้ทำงานอย่างไร ให้คัดลอกและวางลงในหน้าต่างตัวแก้ไขขั้นสูง
หากต้องการเข้าถึงและ ตั้งค่าตัวเลือกการแสดงผล ให้คลิกปุ่มแบบเลื่อนลงข้างตัวเลือกการแสดงผล คุณสามารถ แสดงหมายเลขบรรทัดสำหรับไวยากรณ์ได้โดยเลือกแสดงหมายเลขบรรทัด
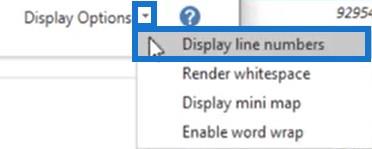
บานหน้าต่างไวยากรณ์จะมีลักษณะดังนี้
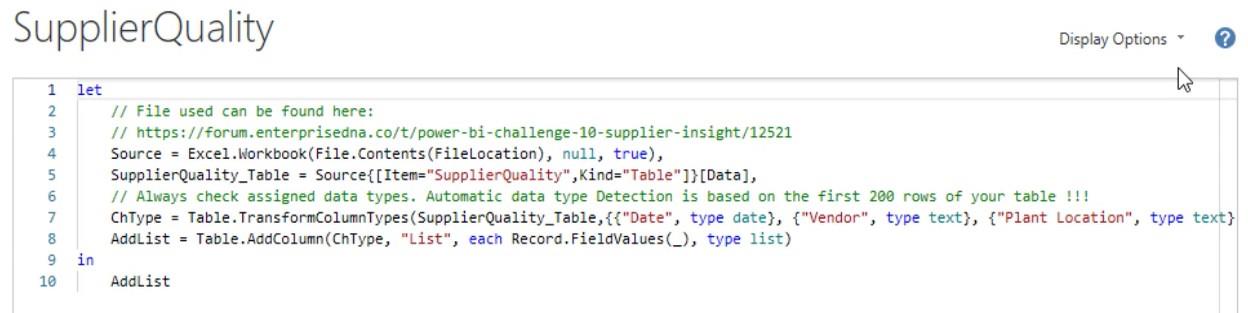
รหัสMที่สร้างขึ้นโดยส่วนติดต่อผู้ใช้นั้นเขียนในบรรทัดเดียว ดังนั้นหากต้องการดูโค้ดแบบเต็มต้องเลื่อนขึ้นหรือลงบ่อยๆ แต่คุณสามารถดูรหัสทั้งหมดโดยไม่ต้องเลื่อนโดยเลือกเปิดใช้งานการตัดคำในตัวเลือกการแสดงผล
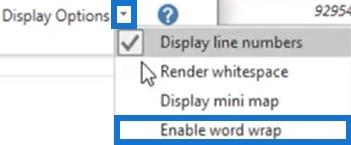
จากนั้นคุณจะเห็นว่าบรรทัดที่ 7 ย่อหน้ารหัสโดยอัตโนมัติเมื่อแบ่งออกเป็นหลายบรรทัด
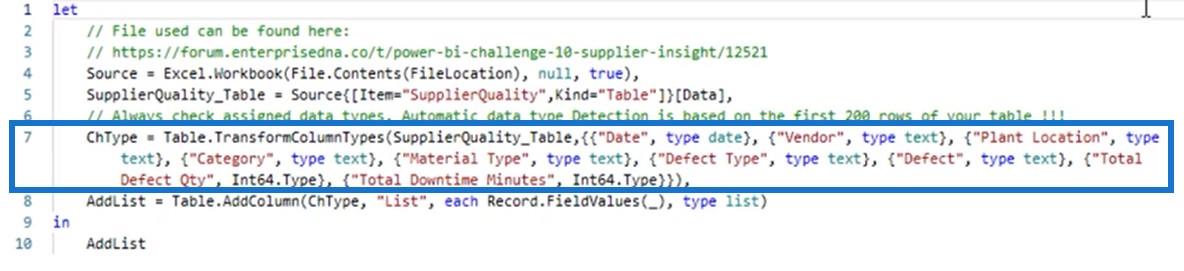
หากต้องการซูมเข้าหรือออกจากบานหน้าต่างไวยากรณ์ ให้กด แป้น Ctrl + Shift ค้างไว้ แล้วกด– หรือ + หากคุณต้องการซูมเริ่มต้น ให้กดCtrl + 0 ตัวเลือกการซูมเหล่านี้ยังสามารถใช้ในบานหน้าต่างการแสดงตัวอย่างของตัวแก้ไขแบบสอบถาม
คุณสมบัติในส่วนการแสดงตัวอย่างข้อมูล
คุณลักษณะต่อไปที่จะกล่าวถึงคือโปรไฟล์ข้อมูล หากคุณไปที่แท็บมุมมอง คุณจะเห็น ส่วน การแสดงตัวอย่างข้อมูลที่มีตัวเลือกโปรไฟล์คอลัมน์ที่มีอยู่ทั้งหมด
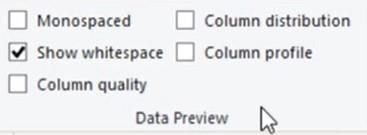
การทำ โปรไฟล์คอลัมน์จะดำเนินการใน 1,000 แถวบนสุดเท่านั้น เว้นแต่คุณจะเปลี่ยนการตั้งค่าในแถบสถานะเพื่อสแกนชุดข้อมูลทั้งหมด การทำเช่นนั้นอาจส่งผลกระทบต่อประสิทธิภาพ ดังนั้นควรตรวจสอบและตรวจสอบให้แน่ใจเสมอว่าคุณตั้งค่ากลับเป็น 1,000 แถวบนสุดเมื่อดำเนินการเสร็จแล้ว
เมื่อคุณวางเมาส์เหนือเส้นสีเขียวด้านล่างส่วนหัวของคอลัมน์ คุณจะเห็นตัวอย่างที่ระบุจำนวนของค่าที่ถูกต้องข้อผิดพลาดและค่าว่าง
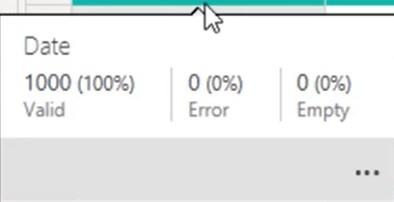
คุณจะเห็นว่าจำนวนค่าทั้งหมดในการแสดงตัวอย่างคือ 1,000 อย่างไรก็ตาม ค่านั้นจะเปลี่ยนไปหากคุณสแกนชุดข้อมูลทั้งหมด ทำได้โดยไปที่แถบสถานะและเปลี่ยนการตั้งค่าเพื่อสแกนชุดข้อมูล

หลังจากนั้น เมื่อคุณวางเมาส์เหนือเส้นสีเขียวอีกครั้ง คุณจะเห็นว่าจำนวนค่าทั้งหมดเปลี่ยนเป็น 5226
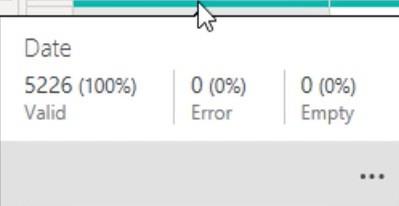
ที่ด้านล่างขวาของการแสดงตัวอย่าง มีจุดไข่ปลาที่เปิดเมนูพร้อมตัวเลือกสำหรับข้อมูลของคุณ
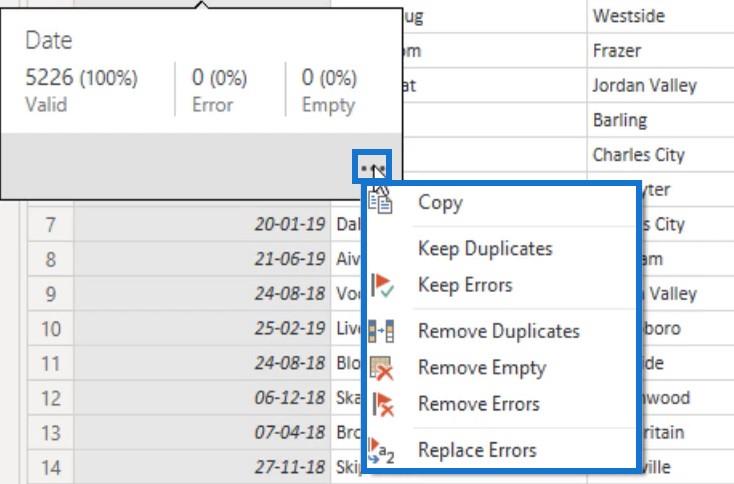
หากคุณเปิดใช้งานคุณภาพคอลัมน์ใน ส่วน การแสดงตัวอย่างข้อมูลคุณจะเห็นการแสดงตัวอย่างของค่าที่ถูกต้อง ข้อผิดพลาด และค่าว่างเป็นเปอร์เซ็นต์ในแต่ละคอลัมน์
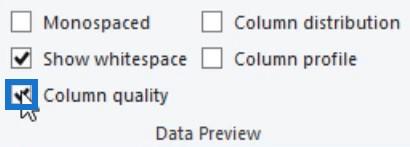

การเปิดใช้งานการกระจายคอลัมน์ในส่วนเดียวกันจะแสดงจำนวนค่าที่แตกต่างกันและไม่ซ้ำกัน สามารถช่วยตัดสินว่าข้อมูลมีความสอดคล้องกันหรือไม่ และกระจายอย่างเท่าเทียมกันหรือไม่

หากคุณวางเมาส์เหนือกราฟ คุณจะเห็นการแสดงตัวอย่างพร้อมจุดไข่ปลาเพื่อเข้าถึงเมนู
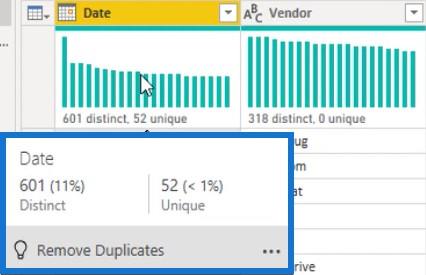
ตัว เลือก โปรไฟล์คอลัมน์ช่วยให้คุณเห็นสถิติคอลัมน์และการกระจายค่าซึ่งมีรายละเอียดเพิ่มเติมขึ้นอยู่กับประเภทข้อมูล คอลัมน์ตัวอย่างที่เลือกเป็นประเภทวันที่
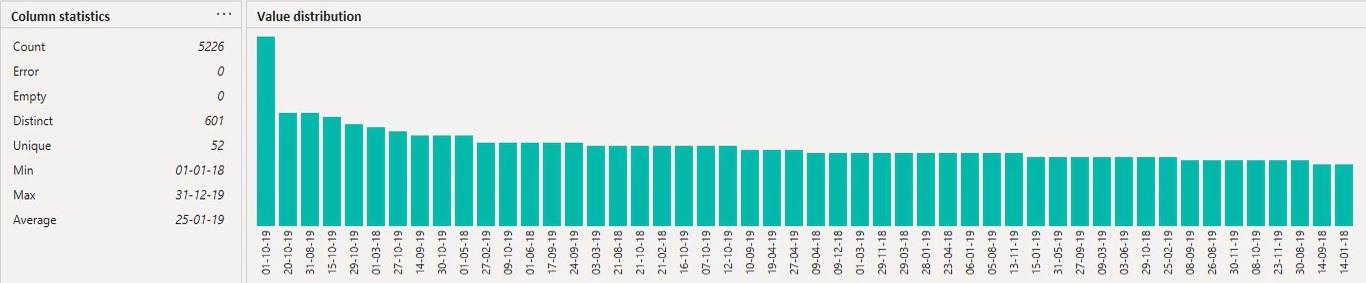
เมนูบริบทสำหรับประเภทข้อมูลต่างๆ
จุดไข่ปลาใน ส่วน การกระจายค่าช่วยให้คุณเปลี่ยนกลุ่มตามการตั้งค่า หากคุณเลือก เดือนคุณจะเห็นว่ากราฟเปลี่ยนเป็นการกระจายเดือน
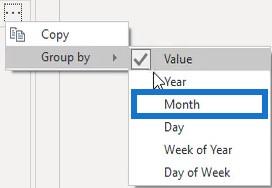
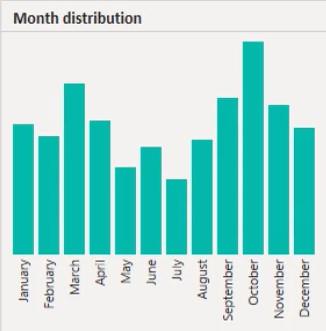
หากคุณเลือกคอลัมน์ที่มีประเภทข้อความ การตั้งค่า Group byในจุดไข่ปลาก็จะเปลี่ยนไปเช่นกัน
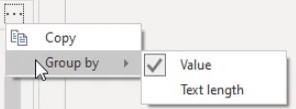
สำหรับคอลัมน์ที่มีประเภทตัวเลขGroup byยังมีการตั้งค่าที่แตกต่างกัน
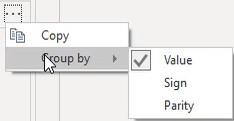
อย่าลืมตั้งค่าโปรไฟล์คอลัมน์กลับเป็น 1,000 แถวบนสุด

คุณลักษณะการพึ่งพาการค้นหา
คุณลักษณะถัดไปคือมุมมองการขึ้นต่อกันของแบบสอบถาม
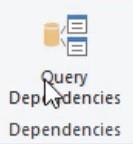
หากคุณไปที่แท็บมุมมองและเลือกการขึ้นต่อกันของข้อความค้นหา คุณจะเห็นการไหลของข้อมูลจากข้อความค้นหาหนึ่งไปยังข้อความถัดไป
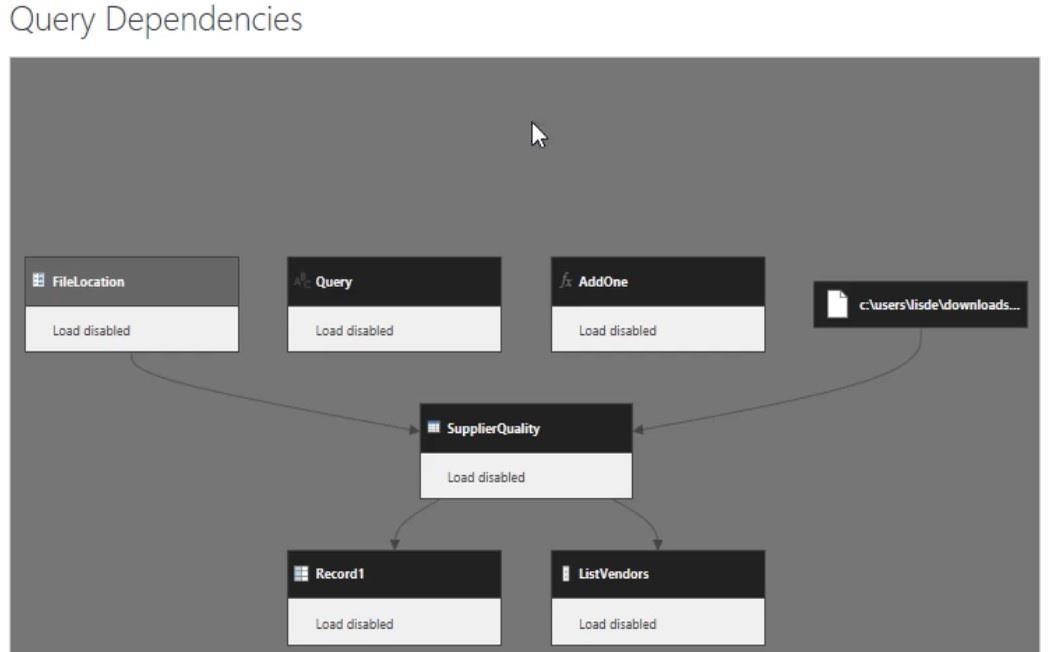
หากคุณคลิกที่ข้อความค้นหา ข้อความค้นหาที่เกี่ยวข้องทั้งหมดจะถูกเน้น ซึ่งช่วยให้ติดตามข้อผิดพลาดรอบโฟลว์ได้ง่ายขึ้น เนื่องจากคุณสามารถดูปลายทางการโหลดสำหรับข้อความค้นหาทั้งหมดได้
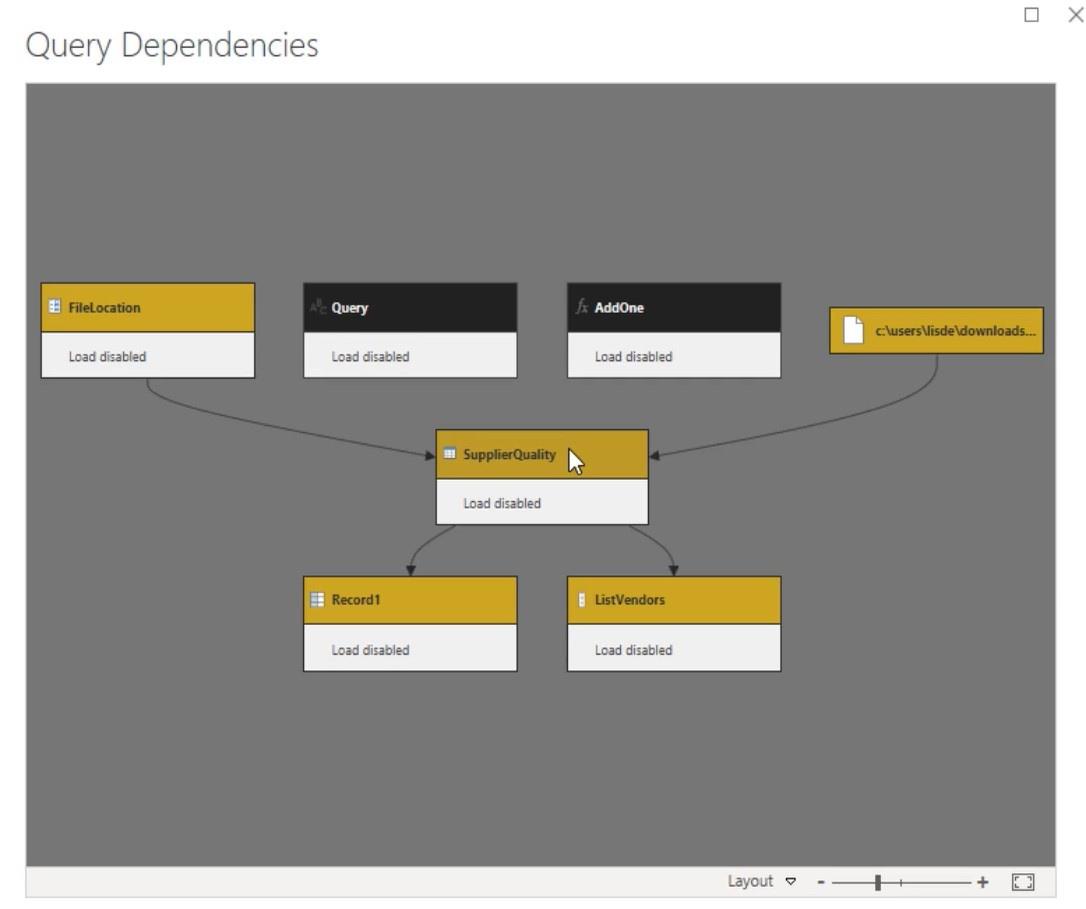
หากคุณคลิกที่ ตัวเลือก เลย์เอาต์คุณสามารถสลับไปมาระหว่างตัวเลือกการดูต่างๆ ขึ้นอยู่กับความชอบส่วนตัวของคุณ
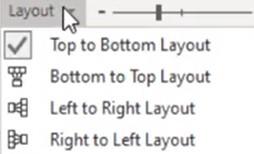
Power Queryจะไม่อนุญาตให้คุณลบแบบสอบถามที่มีการขึ้นต่อกัน หากคุณลบ SupplierQualityในบานหน้าต่างแบบสอบถาม การแจ้งเตือนจะปรากฏขึ้นโดยแจ้งว่าไม่สามารถลบได้ เนื่องจากมีการขึ้นต่อกันสองรายการ: Record1 และ ListVendors
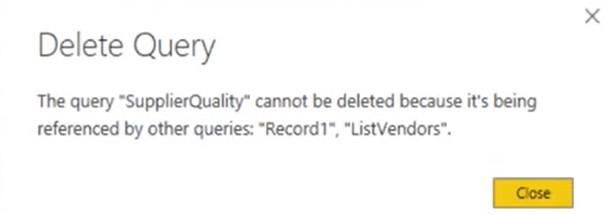
มีสองวิธีในการลบแบบสอบถาม อย่างแรกคือการลบการอ้างอิงก่อนที่จะลบ SupplierQuality ประการที่สองคือการเปลี่ยนแหล่งข้อมูลของการพึ่งพาเพื่อไม่ให้ขึ้นอยู่กับซัพพลายเออร์คุณภาพ
การวิเคราะห์เชิงผสมโดยใช้ Power Query ใน LuckyTemplates
LuckyTemplates Unpivot Columns – บทช่วยสอน Power Query
บทสรุป
คุณลักษณะภายในตัวแก้ไข Power Query สร้างขึ้นเพื่อช่วยเหลือคุณในการสร้างรายงาน LuckyTemplates ที่น่าสนใจ พวกเขาให้ข้อมูลและข้อมูลเพิ่มเติมที่คุณสามารถใช้ในรายงานหรือแดชบอร์ดของ คุณ พวกเขายังช่วยให้คุณตรวจสอบการไหลของข้อความค้นหาและแสดงว่าพวกเขาเกี่ยวข้องกันอย่างไร
เมลิสซ่า
ค้นพบวิธีที่เราสามารถดาวน์โหลดและติดตั้ง R และ RStudio ซึ่งเป็นทั้งแบบฟรีและแบบโอเพ่นซอร์สสำหรับการเขียนโปรแกรมสถิติและกราฟิก
วิธีลดขนาดไฟล์ Excel – 6 วิธีที่มีประสิทธิภาพ
Power Automate คืออะไร? - สุดยอดคู่มือที่ช่วยให้คุณเข้าใจและใช้ได้อย่างมีประสิทธิภาพ
วิธีใช้ Power Query ใน Excel: คำแนะนำทั้งหมดเพื่อทำให้ข้อมูลของคุณมีประสิทธิภาพมากขึ้น
ตนเองคืออะไรใน Python: ตัวอย่างในโลกแห่งความเป็นจริง
คุณจะได้เรียนรู้วิธีการบันทึกและโหลดวัตถุจากไฟล์ .rds ใน R บล็อกนี้จะครอบคลุมถึงวิธีการนำเข้าวัตถุจาก R ไปยัง LuckyTemplates
ในบทช่วยสอนภาษาการเข้ารหัส DAX นี้ เรียนรู้วิธีใช้ฟังก์ชัน GENERATE และวิธีเปลี่ยนชื่อหน่วยวัดแบบไดนามิก
บทช่วยสอนนี้จะครอบคลุมถึงวิธีการใช้เทคนิค Multi Threaded Dynamic Visuals เพื่อสร้างข้อมูลเชิงลึกจากการแสดงข้อมูลแบบไดนามิกในรายงานของคุณ
ในบทความนี้ ฉันจะเรียกใช้ผ่านบริบทตัวกรอง บริบทตัวกรองเป็นหนึ่งในหัวข้อหลักที่ผู้ใช้ LuckyTemplates ควรเรียนรู้ในขั้นต้น
ฉันต้องการแสดงให้เห็นว่าบริการออนไลน์ของ LuckyTemplates Apps สามารถช่วยในการจัดการรายงานและข้อมูลเชิงลึกต่างๆ ที่สร้างจากแหล่งข้อมูลต่างๆ ได้อย่างไร








