คู่มือการดาวน์โหลดและติดตั้ง R และ RStudio

ค้นพบวิธีที่เราสามารถดาวน์โหลดและติดตั้ง R และ RStudio ซึ่งเป็นทั้งแบบฟรีและแบบโอเพ่นซอร์สสำหรับการเขียนโปรแกรมสถิติและกราฟิก
ในบทช่วยสอนนี้ เราจะสร้างคู่มือผู้ใช้LuckyTemplates ในรายงานของเราโดยเริ่มจากไอคอนง่ายๆ เราจะสร้างสภาพแวดล้อมการเตรียมความพร้อมสำหรับผู้ใช้ปลายทางของเราโดยตรงภายใน LuckyTemplates
ในรายงานนี้ เราต้องการเริ่มจากปุ่มข้อมูลที่ด้านล่างขวาของหน้ารายงาน ซึ่งจะแสดงไอคอนเมื่อเราวางเมาส์เหนือ นอกจากนี้ยังมีคำแนะนำเครื่องมือที่บอกว่านี่คือข้อมูลรายงาน
เมื่อคลิกที่ปุ่มนี้ เราจะเห็นการโต้ตอบทั้งหมดและปุ่มทั้งหมดที่เราต้องการเพื่อให้แน่ใจว่าผู้ใช้จะไม่พลาด
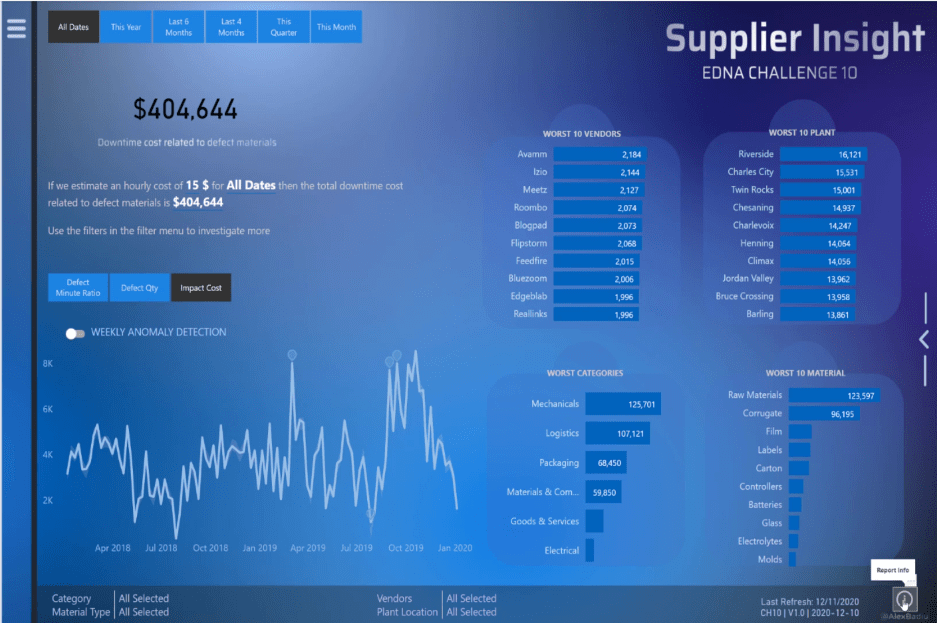
ตัวอย่างเช่น เราต้องการให้แน่ใจว่าผู้ใช้จะไม่พลาดเมนูแฮมเบอร์เกอร์ที่เปิดตัวเลือกต่างๆ สำหรับผู้ใช้ในรายงานนี้
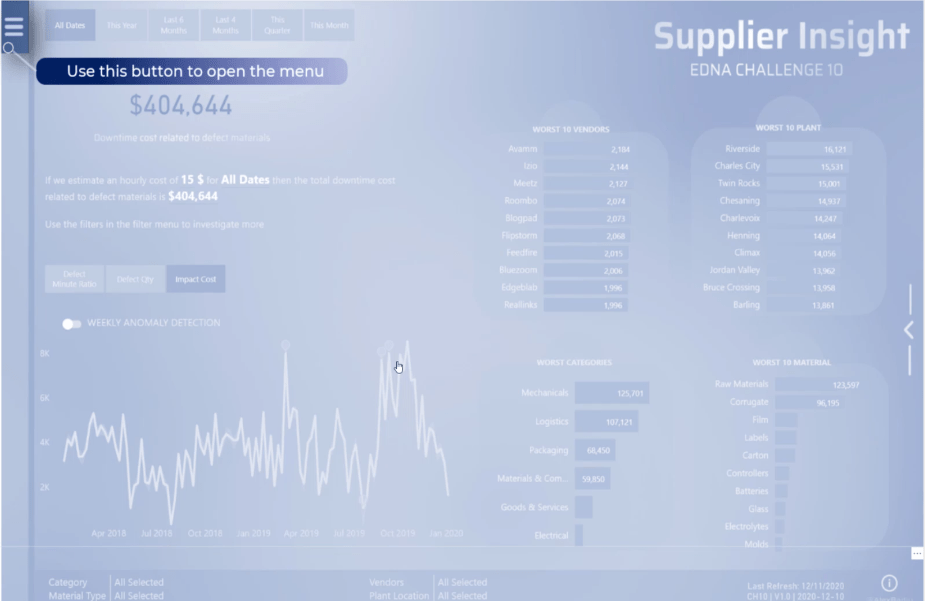
เราต้องการให้แน่ใจว่าผู้ใช้จะไม่พลาดความจริงที่ว่าเมื่อคลิกที่ปุ่มต่างๆ พวกเขาสามารถเปลี่ยนการจำลองของต้นทุนการหยุดทำงานที่เกี่ยวข้องกับวัสดุที่บกพร่องได้
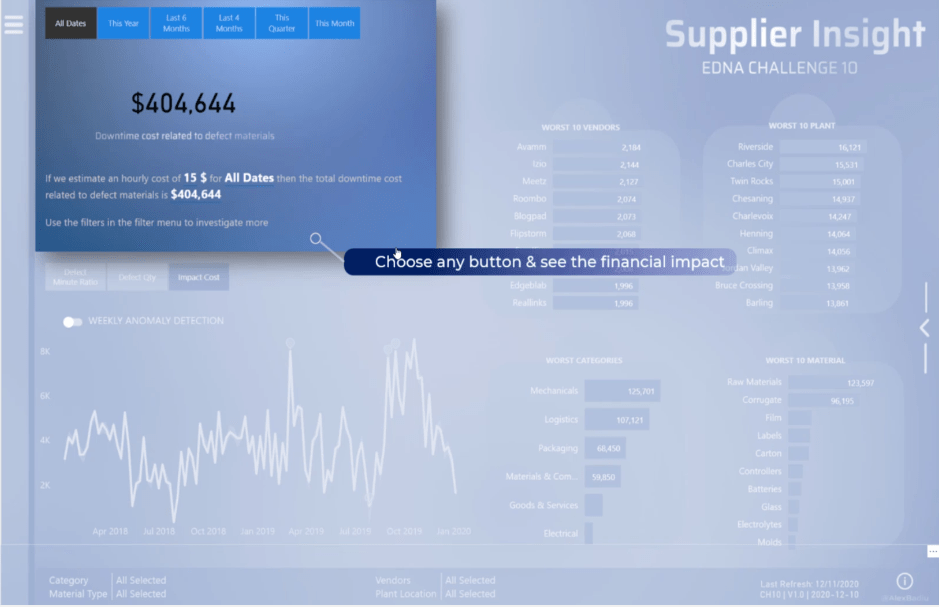
ในส่วนนี้ เราต้องการให้แน่ใจว่าผู้ใช้ทราบว่าสิ่งเหล่านี้คือ KPI หลักที่ต้องตรวจสอบ และมีการโต้ตอบเมื่อเราคลิก
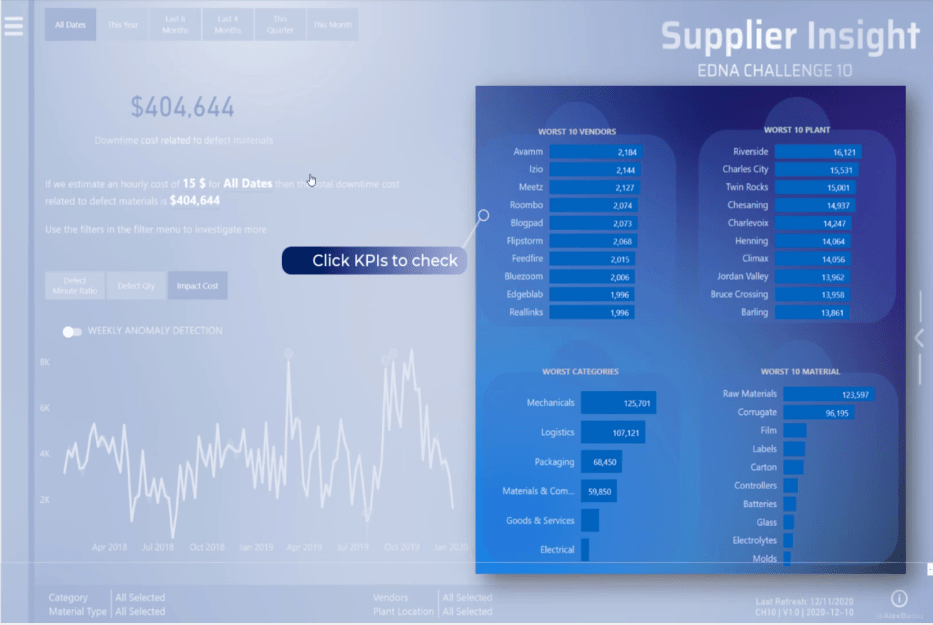
สำหรับการนำทางเฉพาะนี้ มันผลักดันให้ฉันคิดและสร้างคู่มือผู้ใช้ LuckyTemplates ไอคอนนำทางเหล่านี้มีความสำคัญและผู้ใช้อาจพลาดได้ง่าย
หากผู้ใช้พลาดปุ่ม ก็จะพลาดส่วนสำคัญของรายงาน นี่คือเหตุผลที่การวางปุ่มข้อมูลมีค่ามากและสามารถทำซ้ำได้อย่างง่ายดายในรายงาน LuckyTemplates ใดๆ
คู่มือผู้ใช้ LuckyTemplates จะทำให้ผู้ใช้รู้สึกมั่นใจมากขึ้นในการสำรวจรายงาน
สิ่งที่ยิ่งใหญ่ที่สุดเกี่ยวกับสิ่งนี้คือใช้เวลาเพียงไม่กี่นาทีในการสร้าง
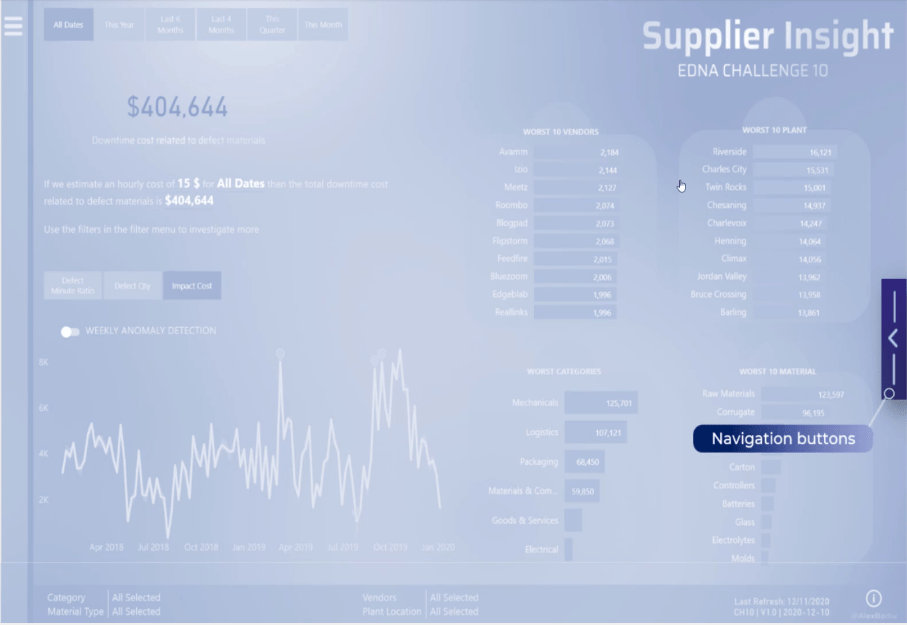
สารบัญ
วิธีสร้างคู่มือผู้ใช้ LuckyTemplates
มาสร้างมันตั้งแต่เริ่มต้นกันเถอะ ในการเริ่มต้น ใช้ขนาดเต็มของหน้าและพิมพ์หน้าจอ
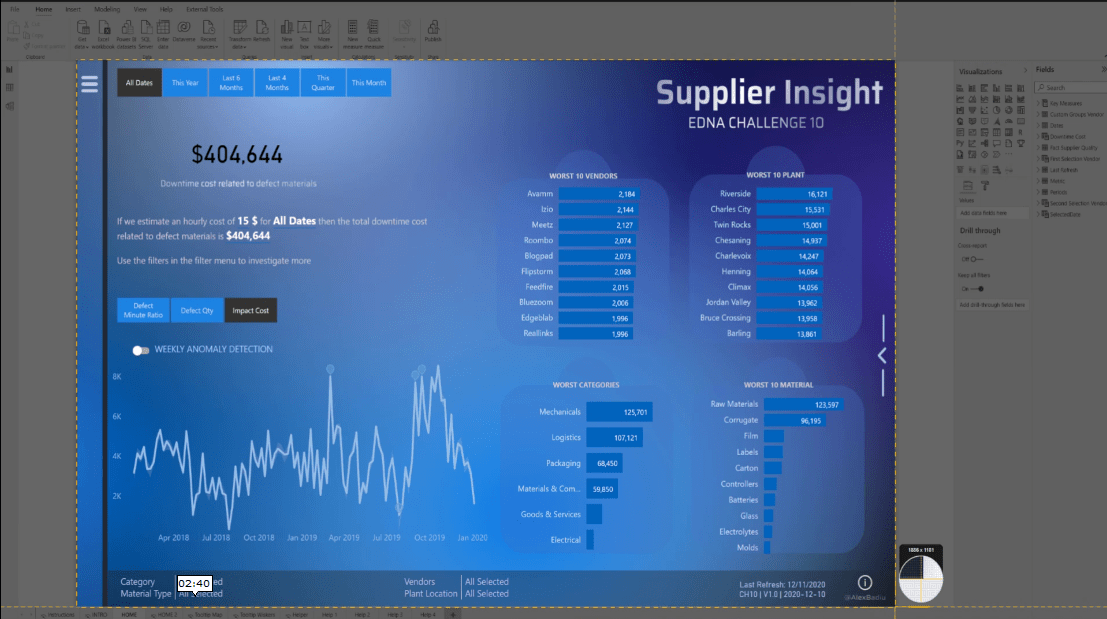
เปิดPowerPointคัดลอกและวางรูปภาพจากนั้นทำซ้ำหลายครั้ง
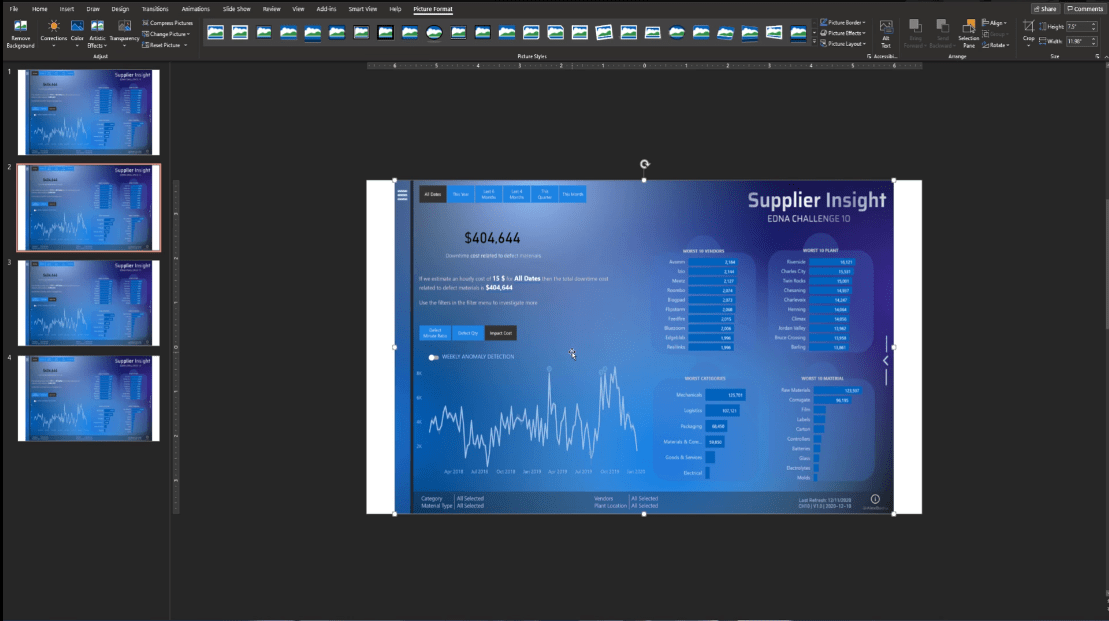
ในหน้าที่สอง ให้เลือกรูปภาพแล้วคลิกฟังก์ชันครอบตัด

ต่อไป เราต้องโฟกัสเฉพาะส่วนของหน้าโดยเลือกแล้วคลิกครอบตัดอีกครั้ง
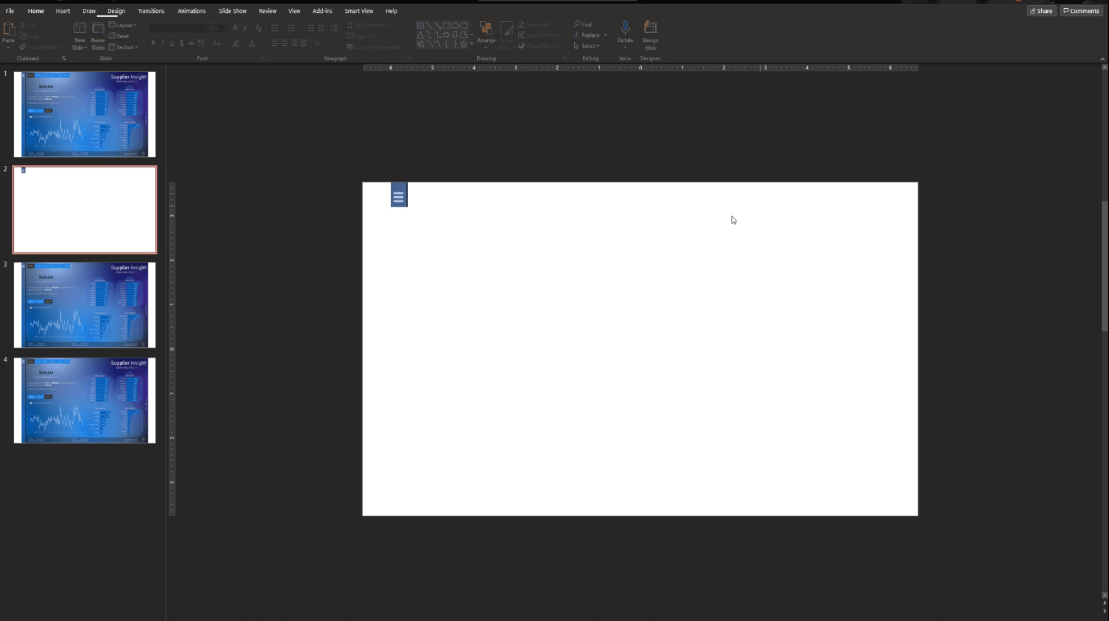
จากหน้าที่ 3 ถึงหน้าที่ 5 ให้ทำแบบเดียวกันโดยเลือกส่วน จากนั้นคลิกCropเพื่อตัดภาพ
ตอนนี้เรามีองค์ประกอบต่างๆ ที่เราต้องการเน้น
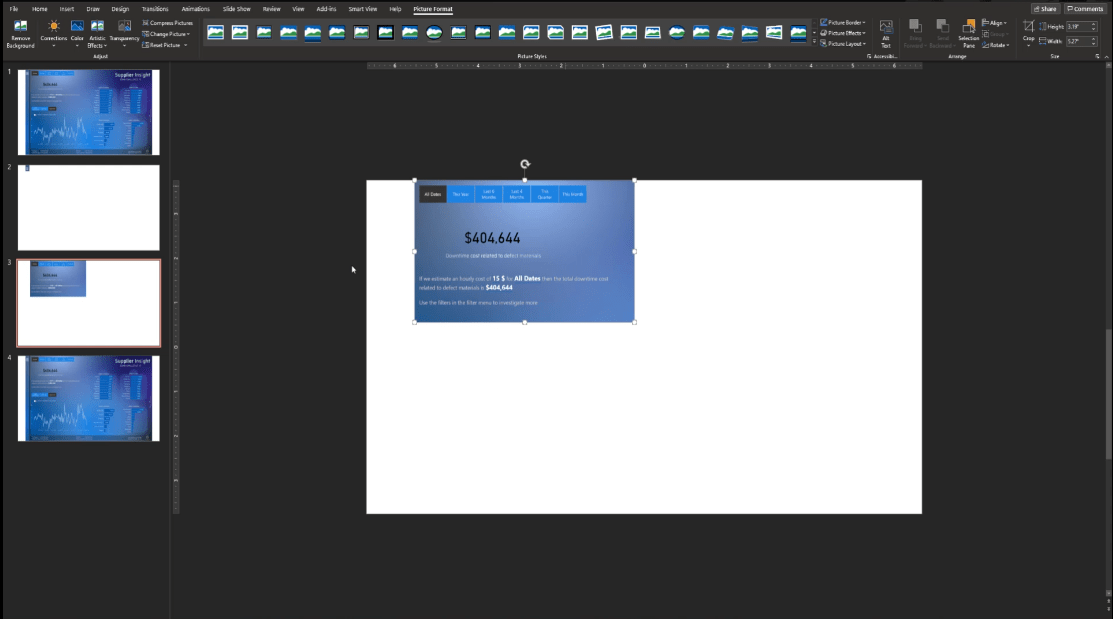
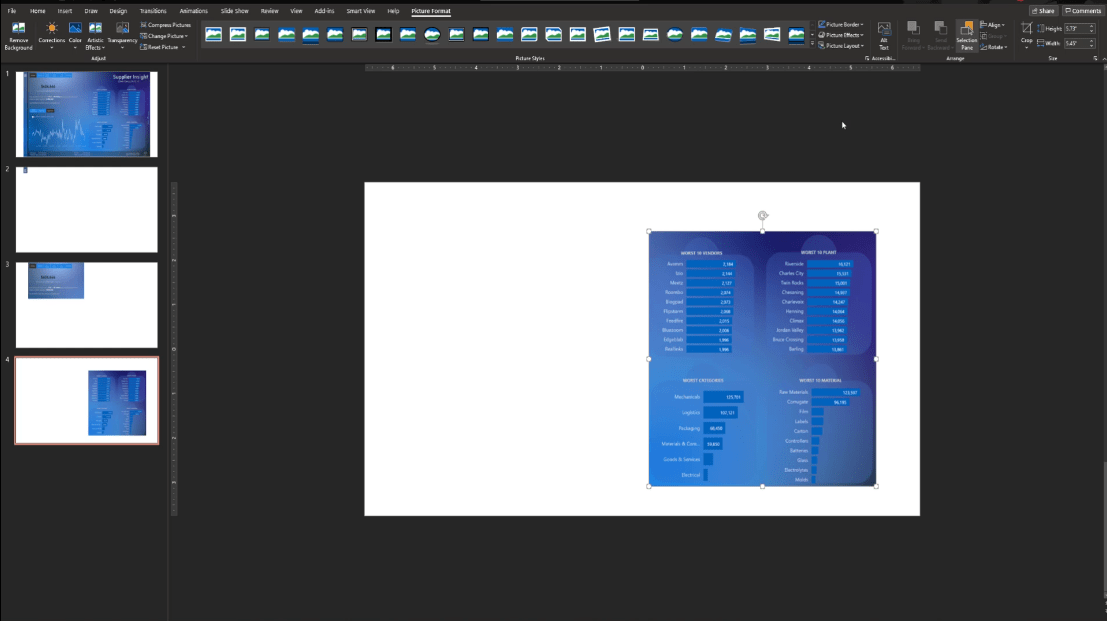
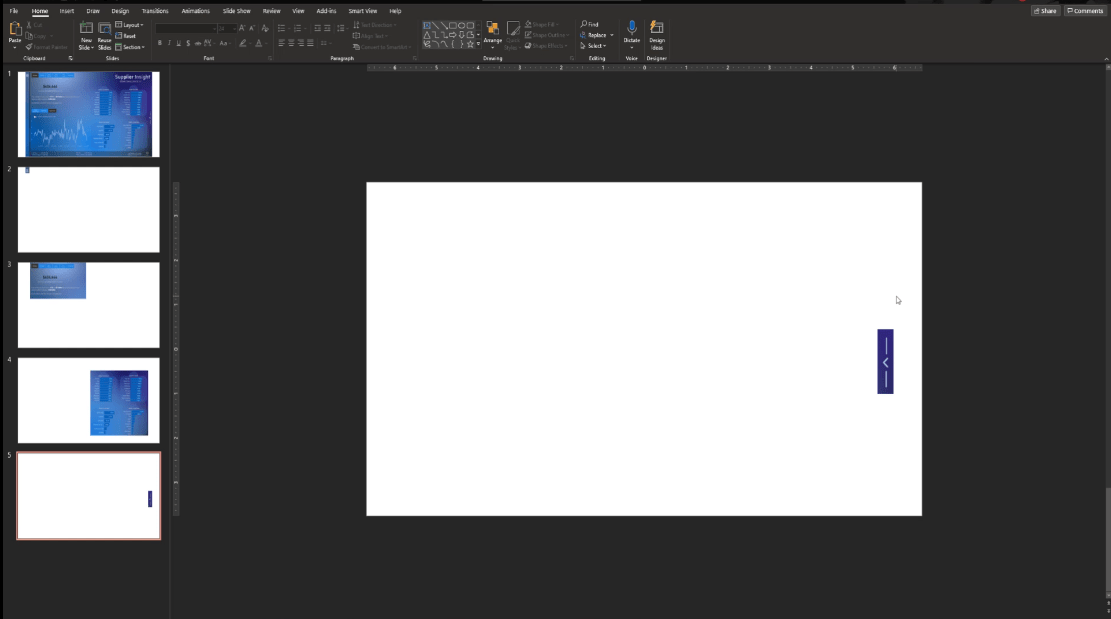
สิ่งต่อไปที่ต้องทำคือเลือกหน้าแรก มาเพิ่มตัวเลือกและเลเยอร์ให้กับรูปภาพกันเถอะ
ในการทำให้โปร่งใสและ เป็นสีขาวมากขึ้น ให้คลิกรูปภาพ ไปที่สีจากนั้นเลือกแสงสีที่เน้นสีน้ำเงิน
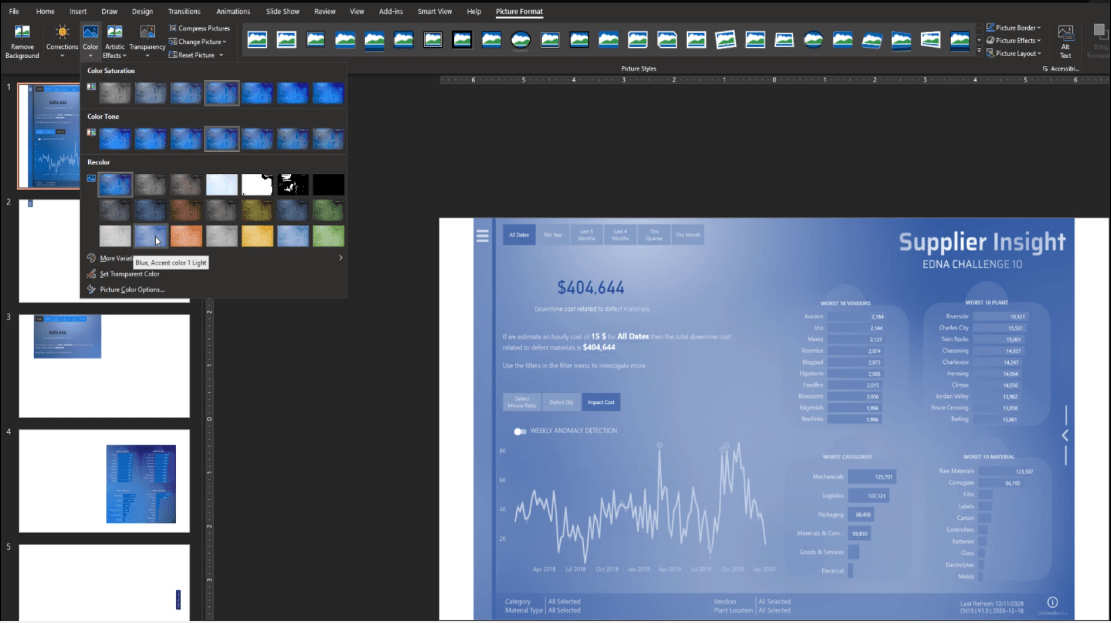
ลองตั้งค่าความโปร่งใสเป็น 50%
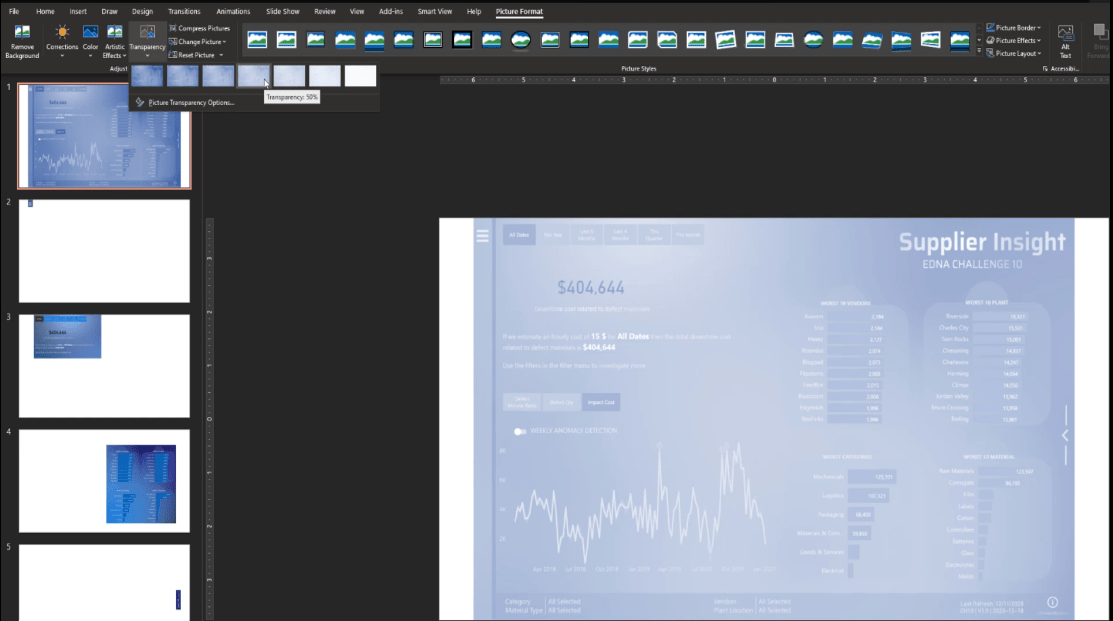
หลังจากนั้นให้เราคัดลอกรูปภาพจากหน้าแรกและวางลงในหน้าที่สอง จากนั้นคลิกขวาที่รูปภาพแล้วเลือกตัวเลือกSend to Back
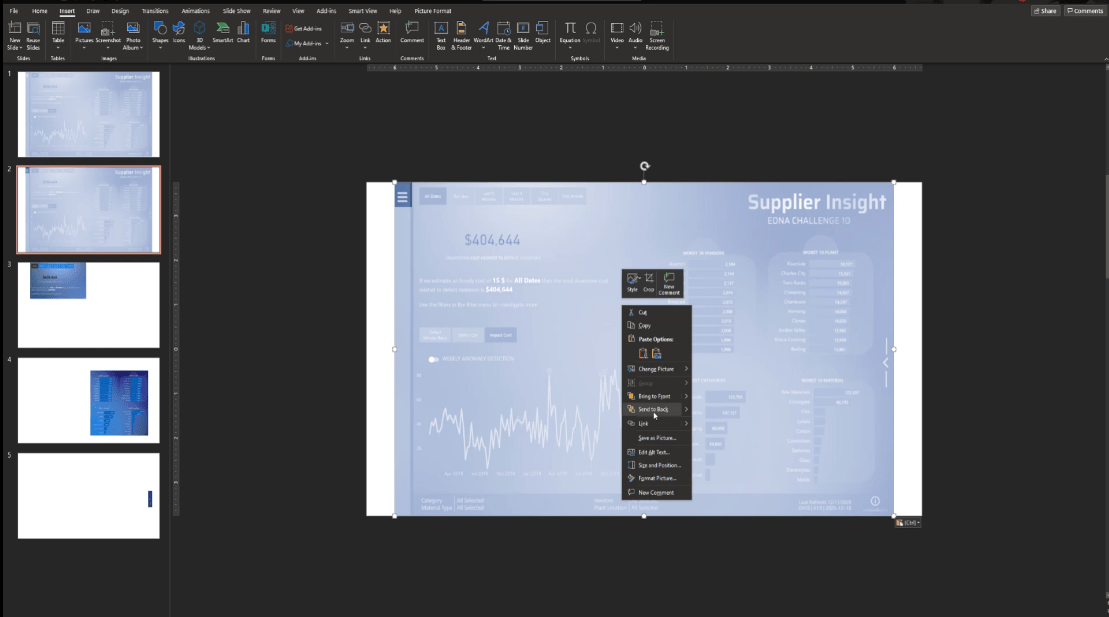
เราจะทำซ้ำขั้นตอนเหล่านี้จากหน้าที่ 2 ไปยังหน้าที่ 5 จากนั้นจึงลบหน้าแรกออก เนื่องจากเราไม่ต้องการสไลด์นั้นอีกต่อไป
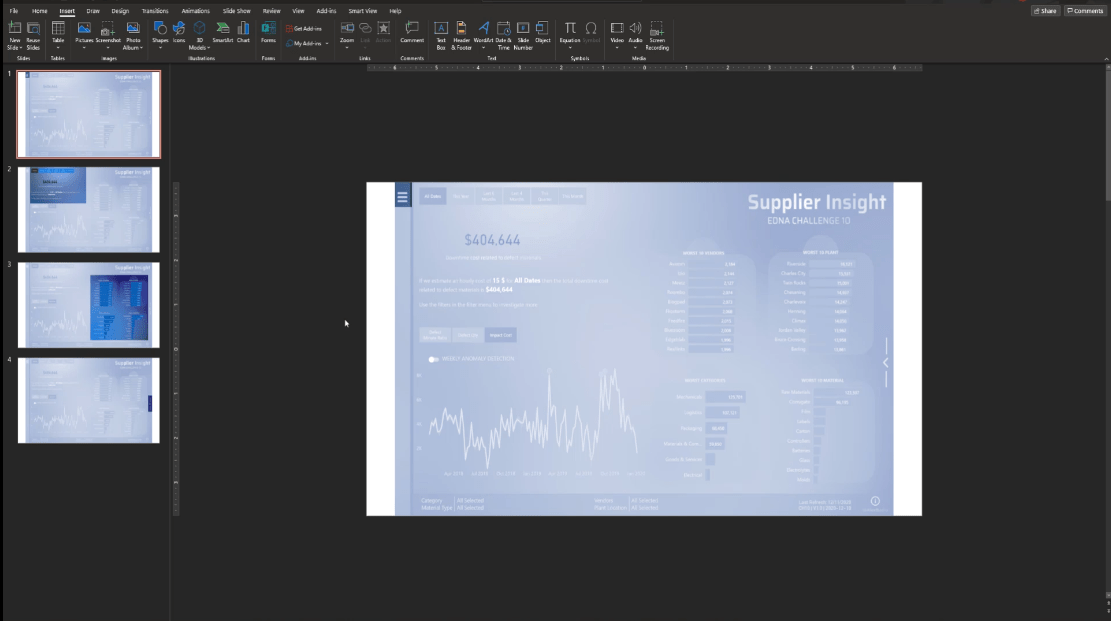
หากต้องการเพิ่มข้อความให้เร็วขึ้น ฉันจะคัดลอกและวางองค์ประกอบที่ฉันสร้างจาก PowerPoint อื่น สิ่งนี้ทำได้ง่ายมาก – ฉันเพิ่งเพิ่มข้อความและรูปร่างลงไปด้านล่าง
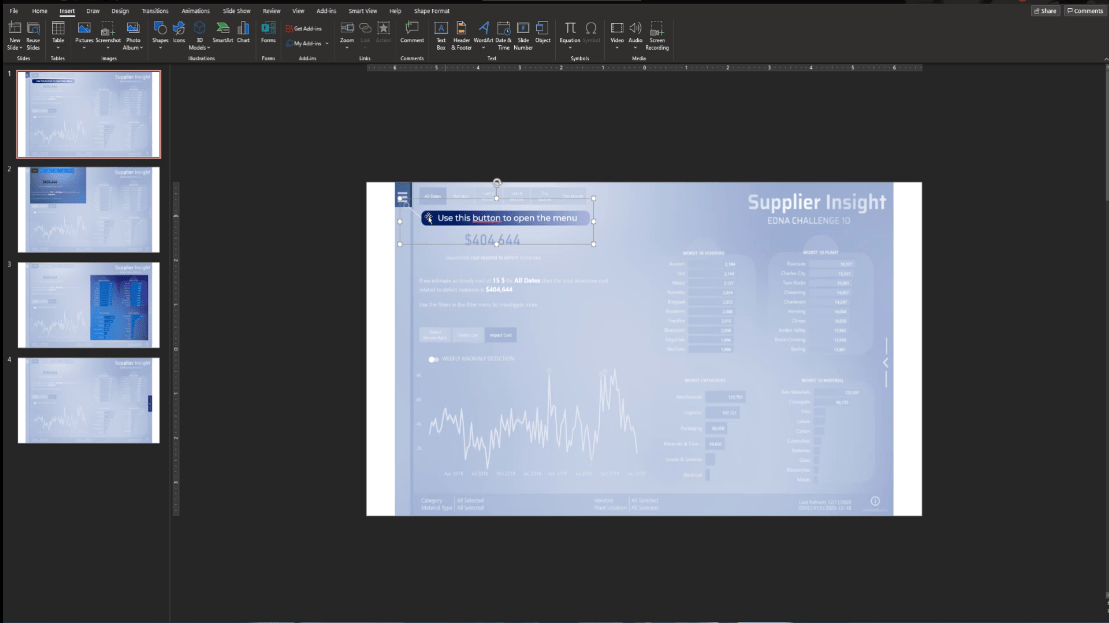
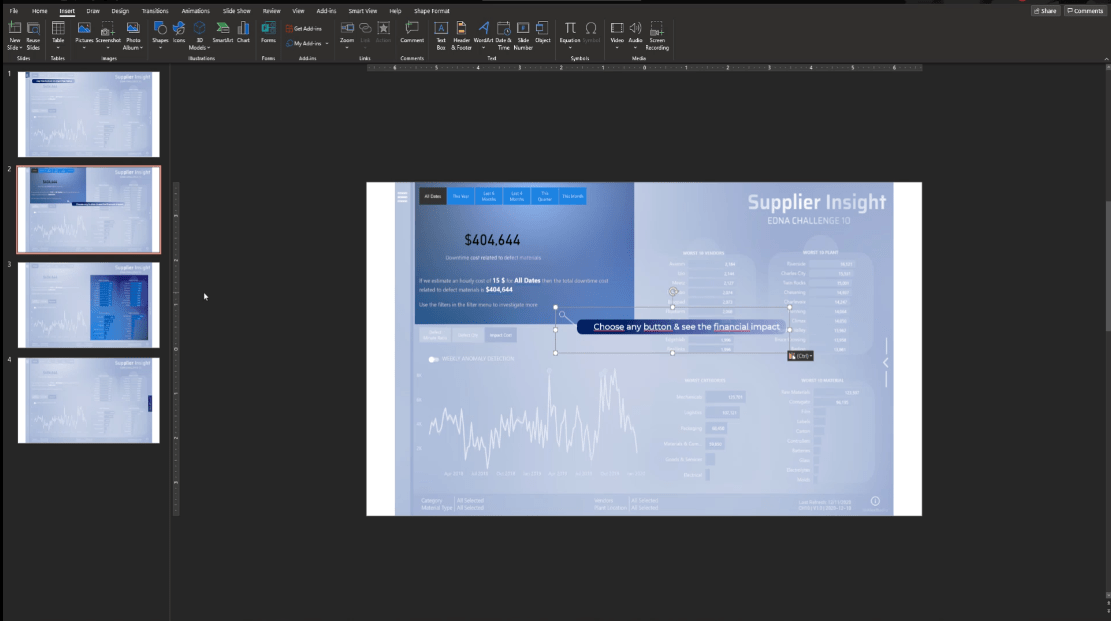
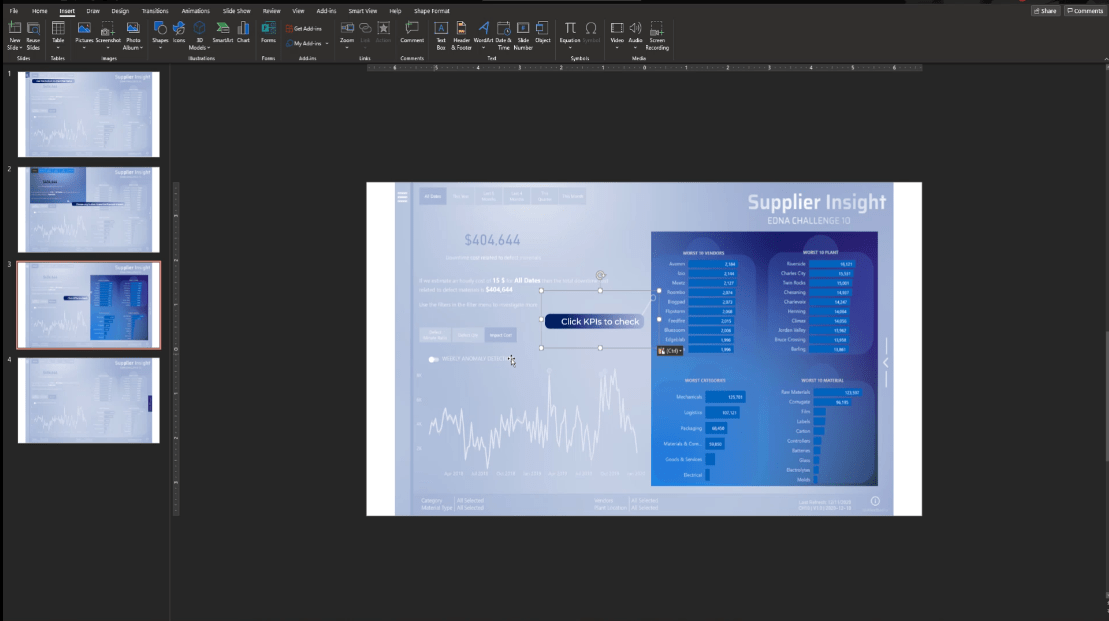
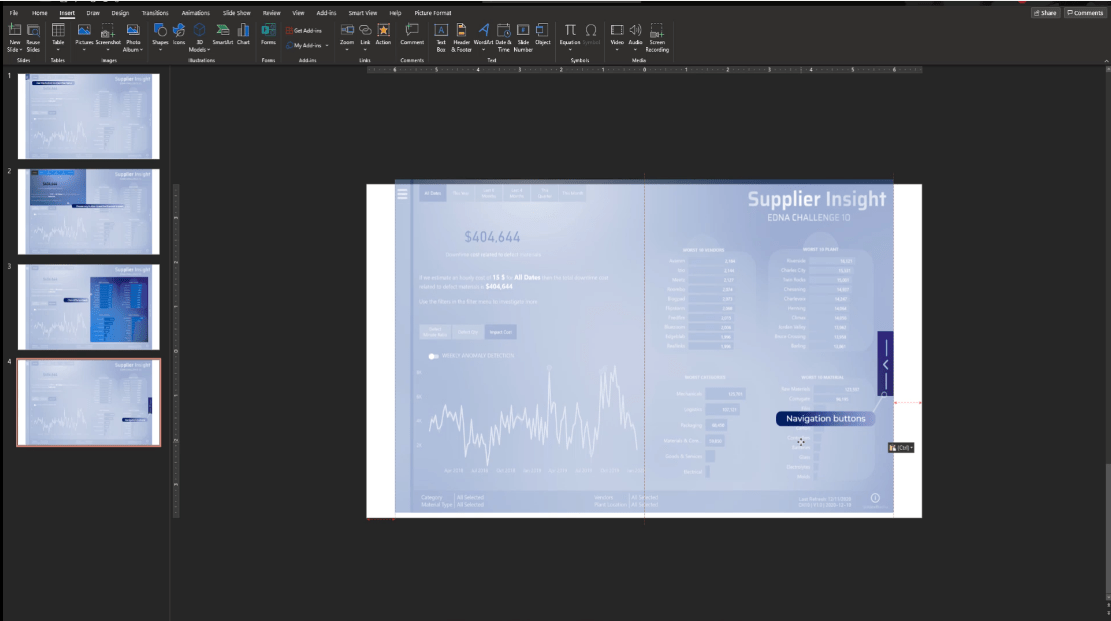
ตอนนี้เรามีสไลด์พร้อมใช้งานใน LuckyTemplates แล้ว
คลิกหน้าแรก เลือกองค์ประกอบทั้งหมดโดยกดCTRL + Aจากนั้นคลิกขวาและเลือกบันทึกเป็นรูปภาพ
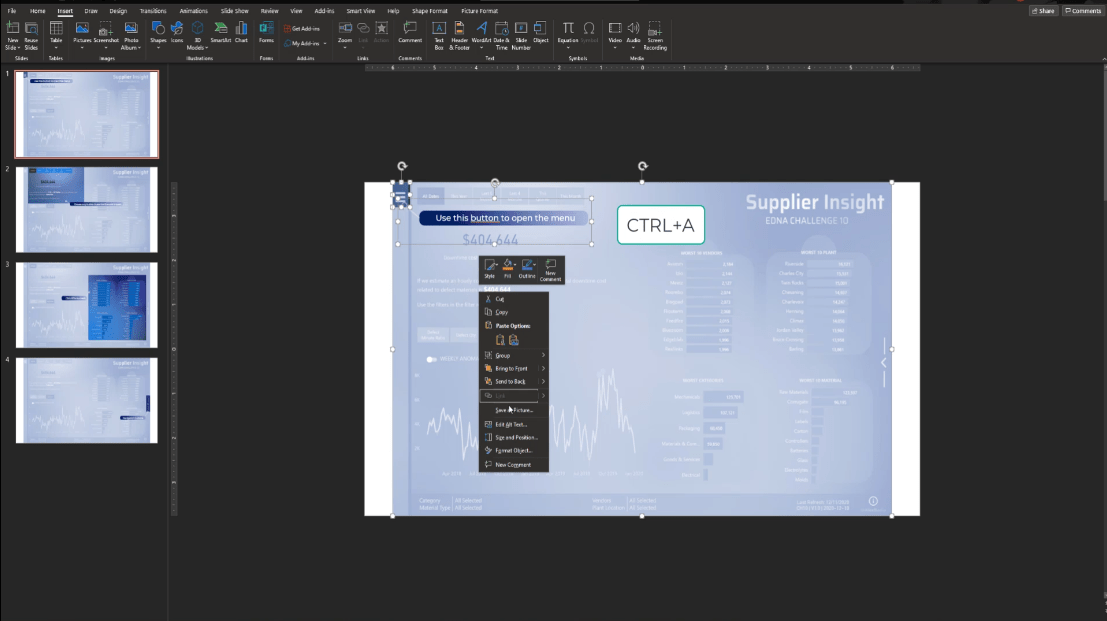
จากนั้นให้บันทึกเป็นขั้นตอนที่ 1
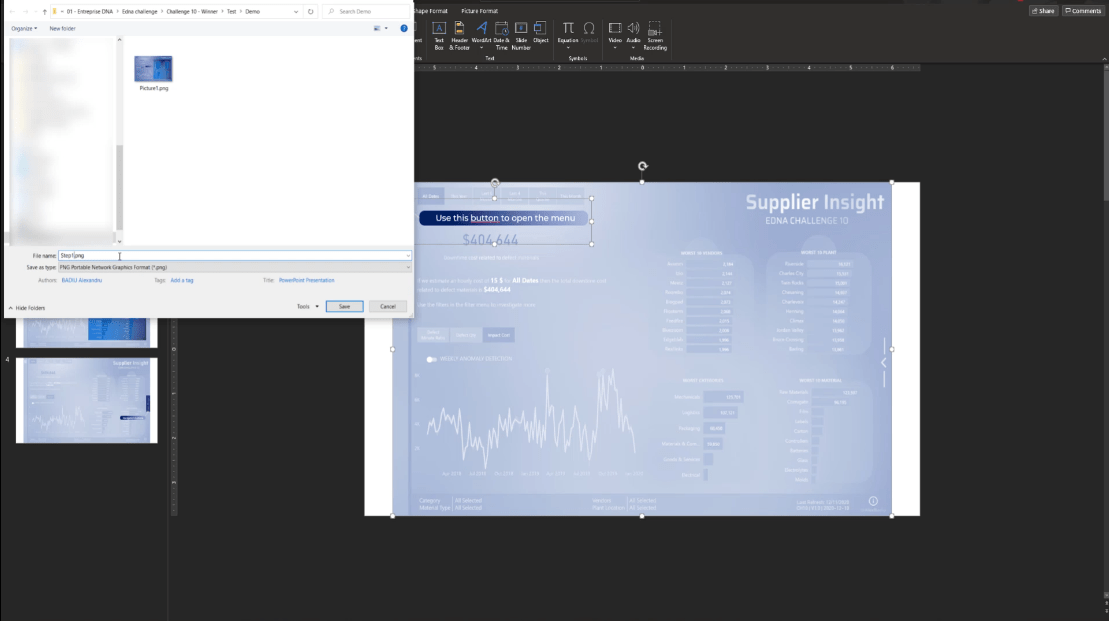
อีกครั้ง เราจะทำสิ่งเดียวกันกับสไลด์อื่นๆ ทั้งหมด และตั้งชื่อจากขั้นตอนที่ 2 ถึงขั้นตอนที่ 4
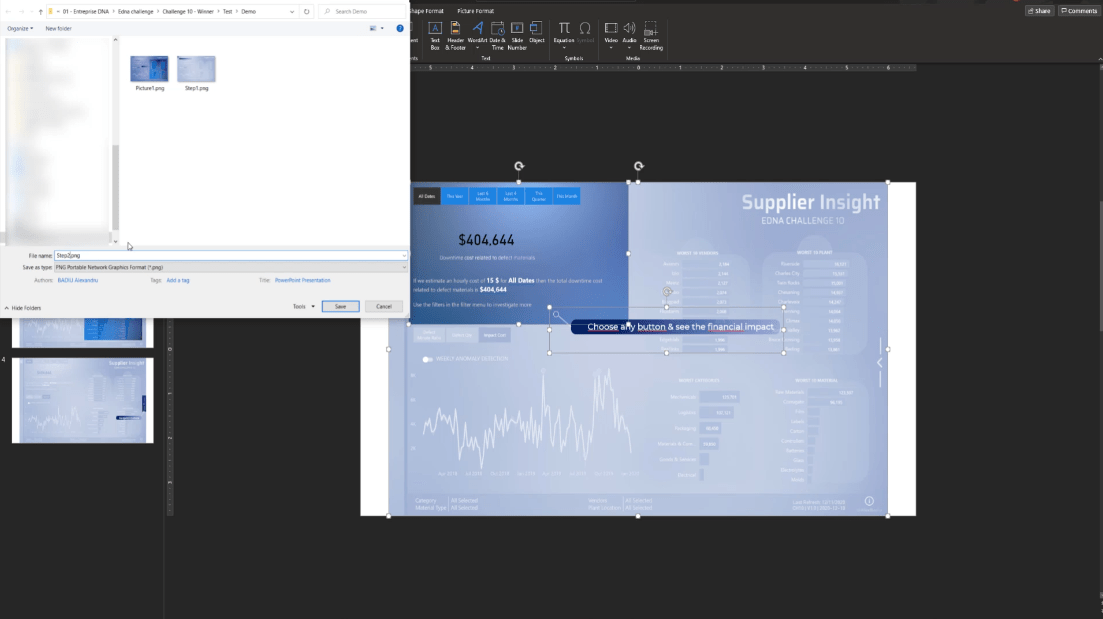
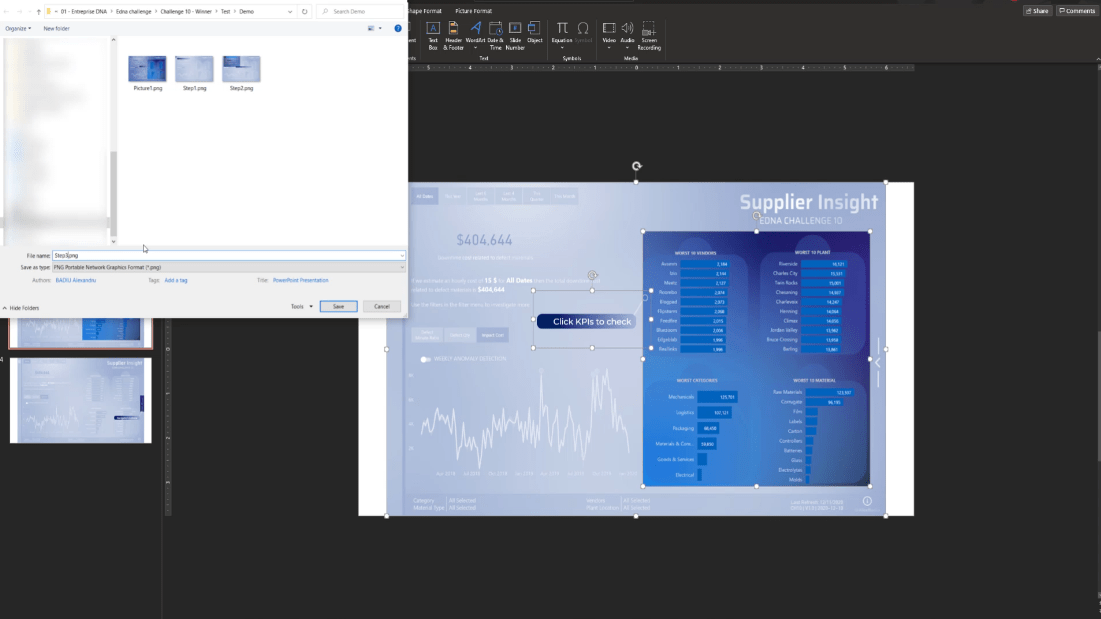
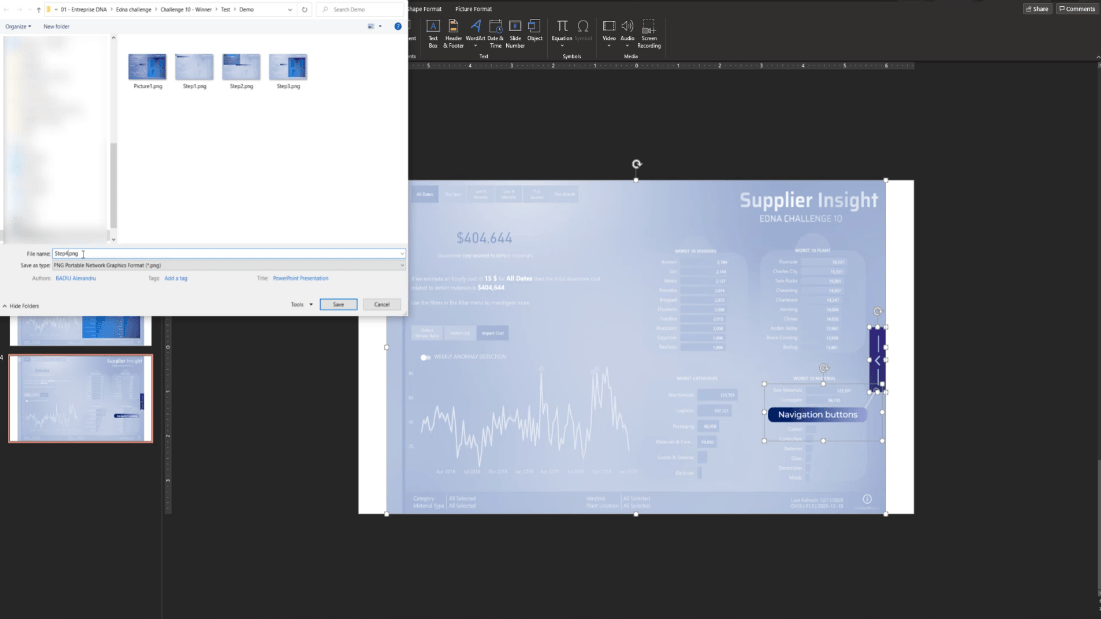
กลับไปที่ LuckyTemplates เพิ่มหน้า และตั้งชื่อว่า ขั้นตอนที่ 1
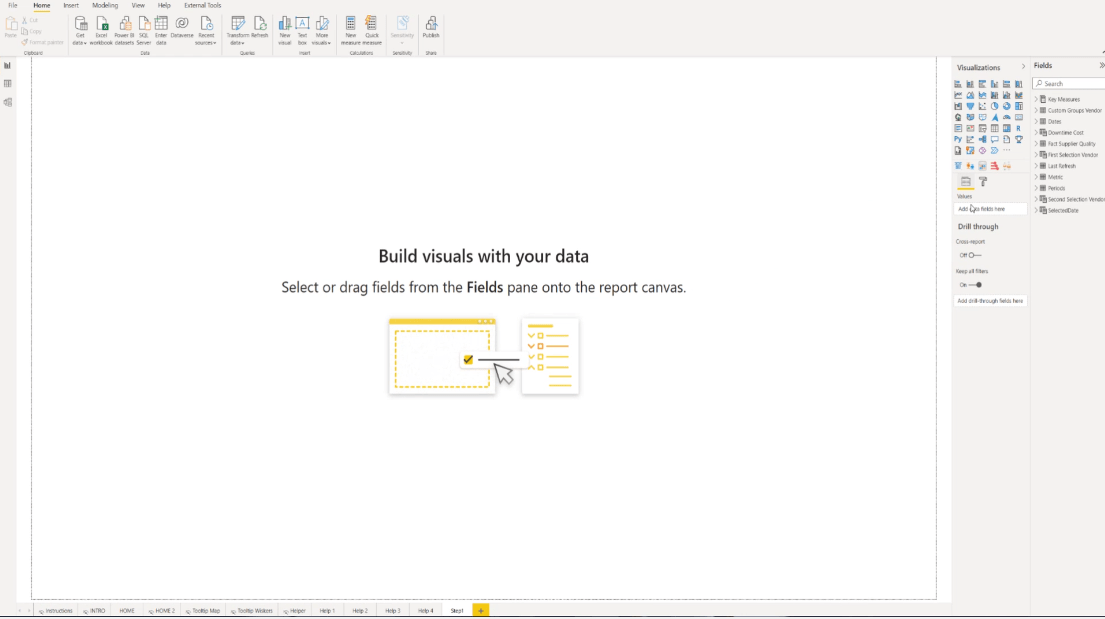
จากนั้นไปที่บานหน้าต่างการแสดงภาพและไปที่รูปแบบ
ใน ส่วน พื้นหลังของหน้าให้เพิ่มรูปภาพขั้นตอนที่ 1 แล้วเลือกFitจากดร็อปดาวน์Image Fit
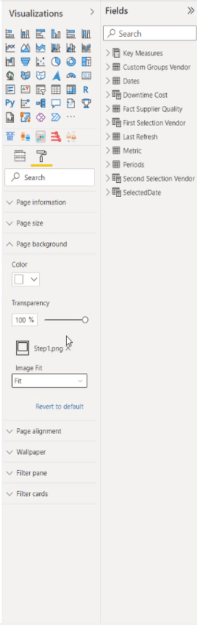
ตั้งค่าความโปร่งใสเป็น 0%
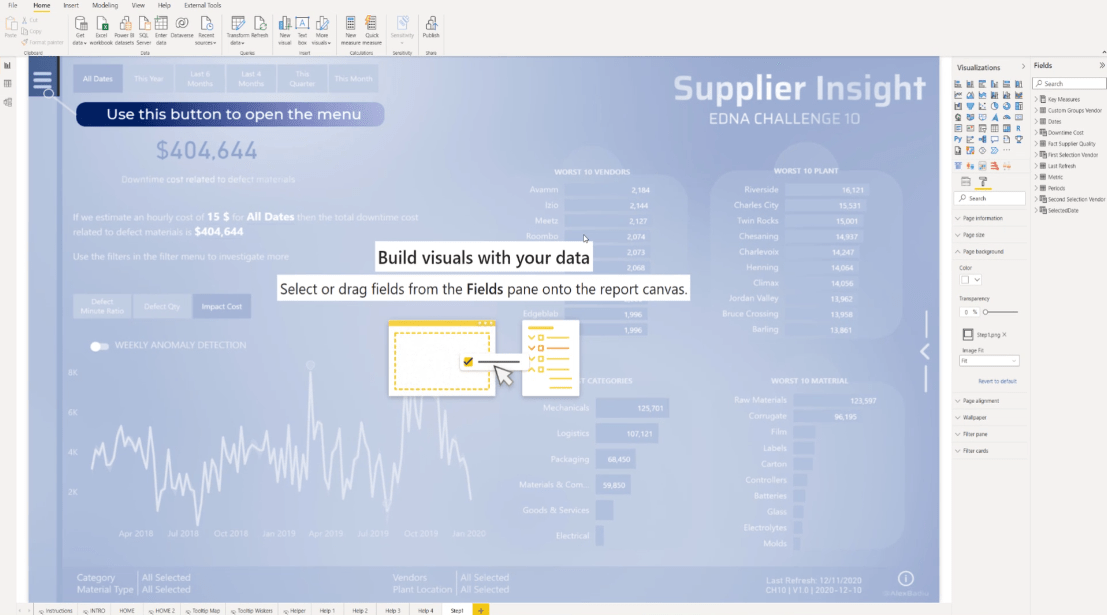
นอกจากนี้ เพื่อให้แน่ใจว่ามันจะทำงานได้อย่างสมบูรณ์ ไปที่ หน้า แรกตรวจสอบขนาดหน้าและทำซ้ำขนาดที่แน่นอนไปยังหน้าขั้นตอนที่ 1
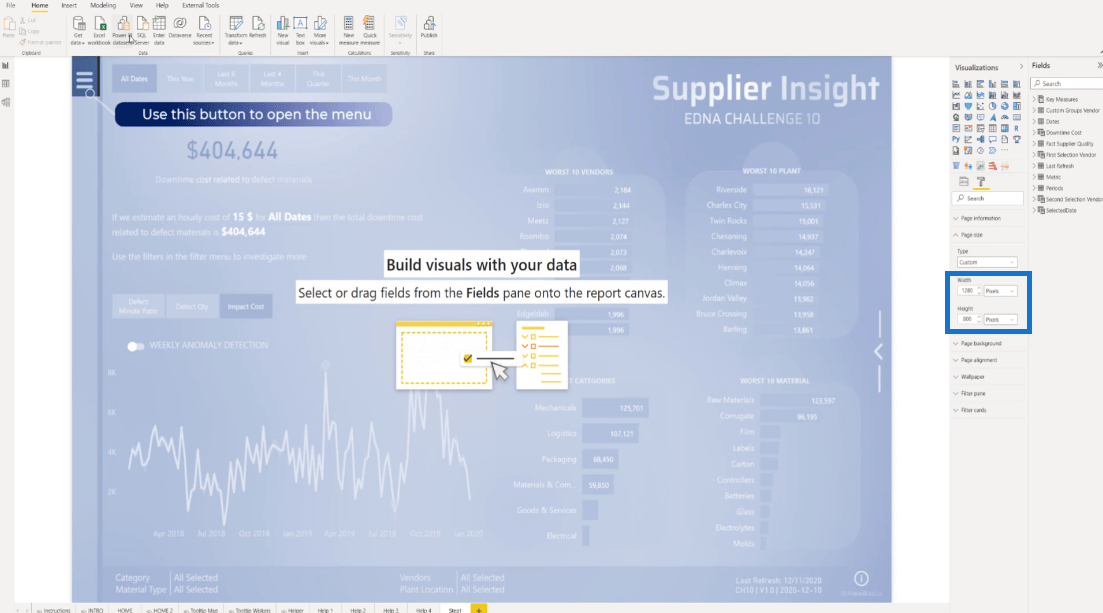
ณ จุดนี้เราจะเพิ่ม ปุ่ม ว่างแล้วปรับให้เต็มหน้าจอ
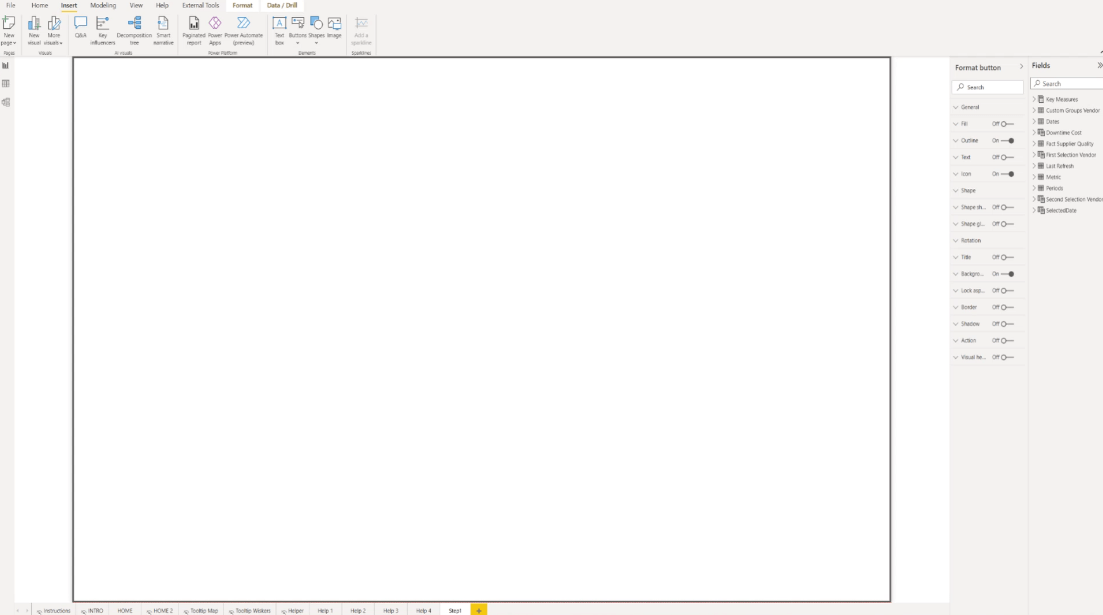
สิ่งสำคัญคือต้องปิดตัวเลือกทั้งหมดบนหน้าจอ
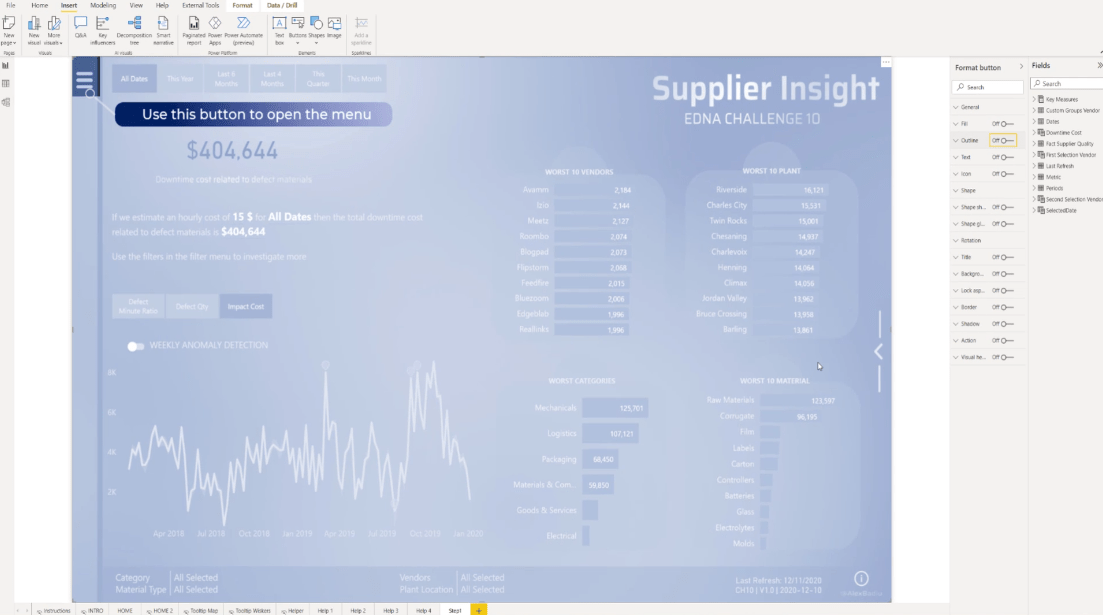
นอกจากนี้ เรายังจำเป็นต้องทำซ้ำหน้าขั้นตอนที่ 1 สามครั้ง จากนั้นจึงเปลี่ยนชื่อเป็นขั้นตอนที่ 2 ขั้นตอนที่ 3 และขั้นตอนที่ 4
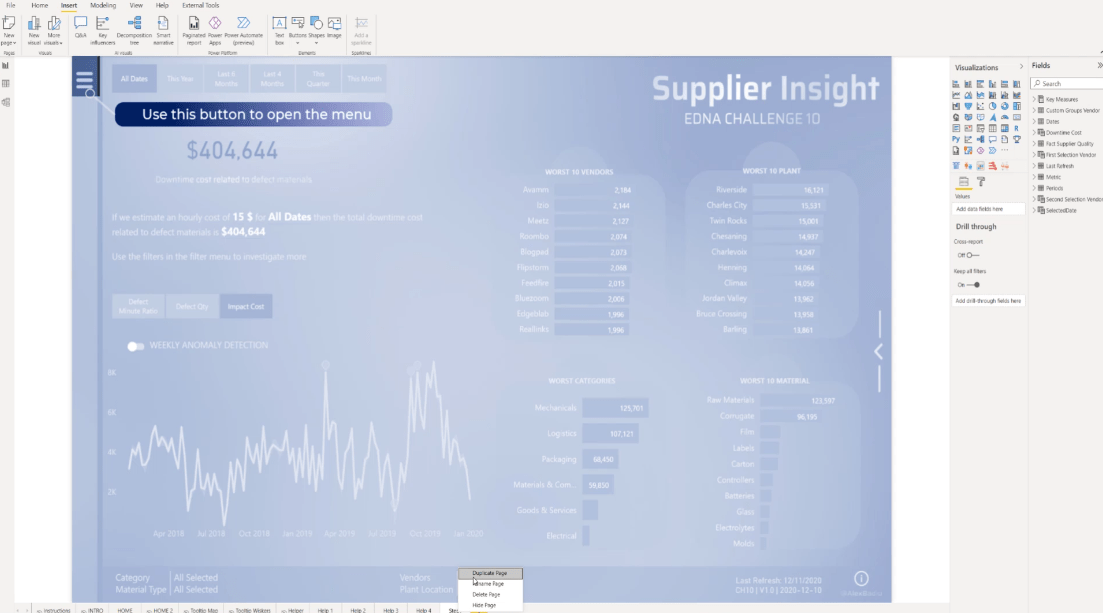
สำหรับหน้า ขั้นตอนที่ 2 ให้กลับไปที่รูปแบบเพื่อแก้ไขพื้นหลังของหน้า คล้ายกับที่เราทำในหน้าขั้นตอน ที่1 ให้เพิ่มรูปภาพขั้นตอนที่ 2 แล้วเลือกFit เราต้องทำตามขั้นตอนเดียวกันสำหรับขั้นตอนที่ 3 และ 4 หน้า
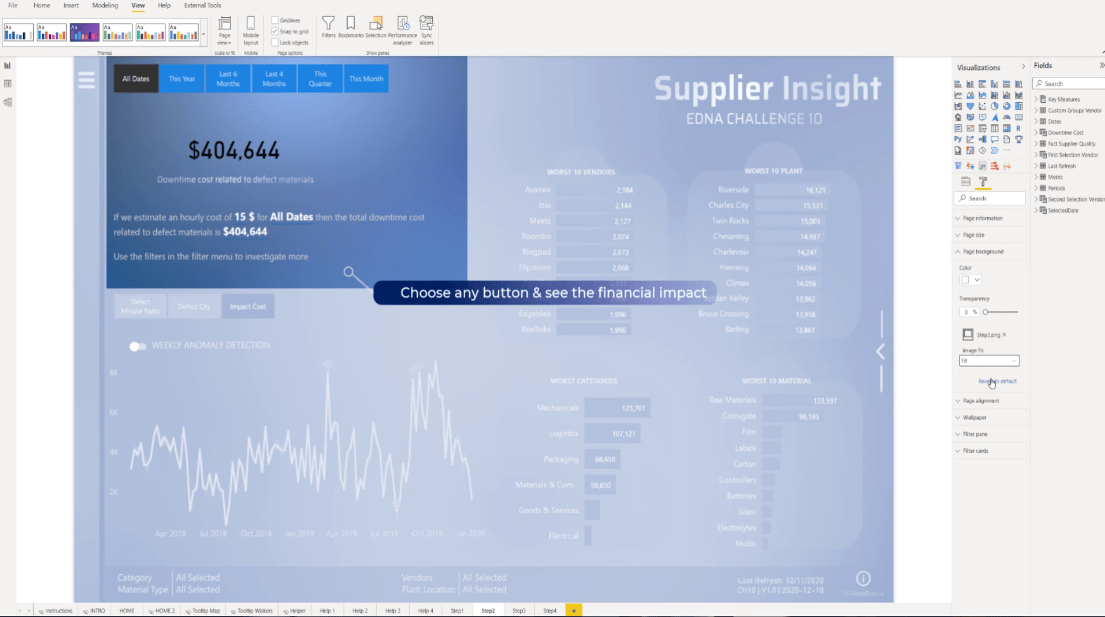
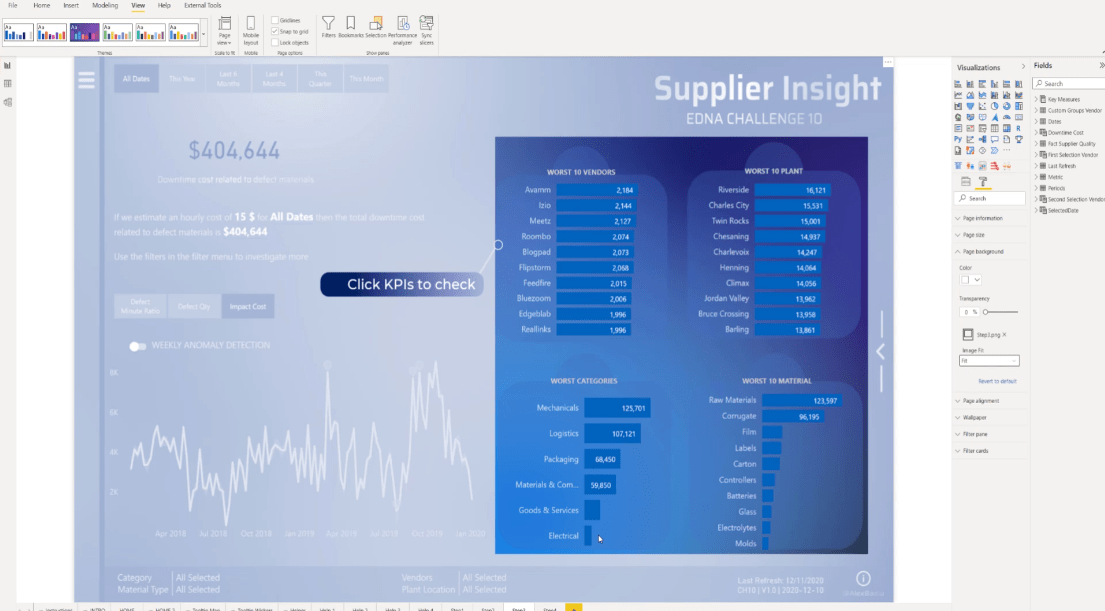
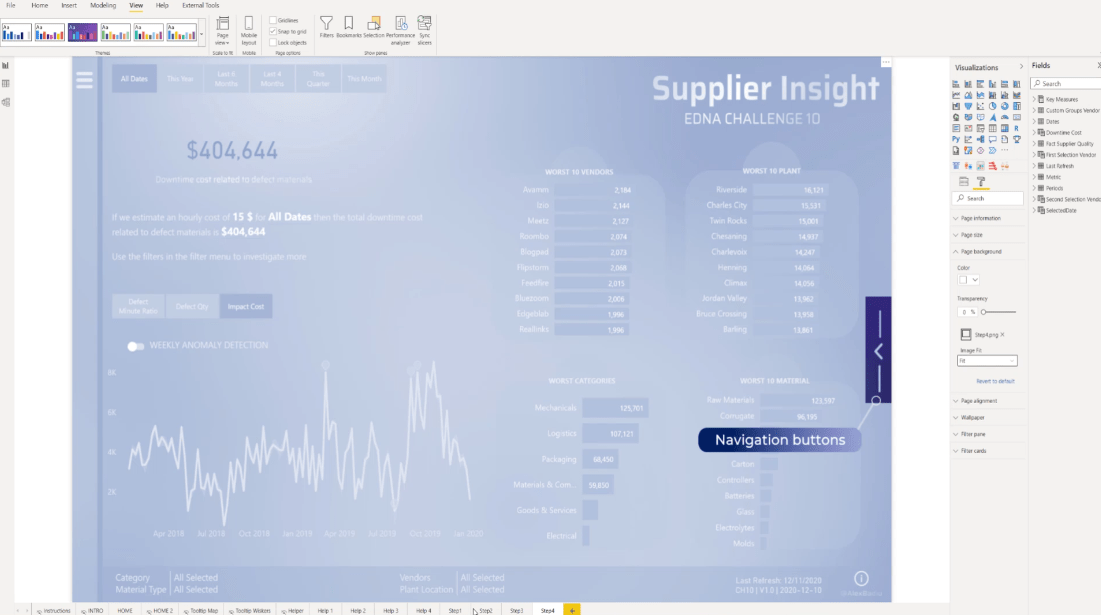
หากต้องการเปิดใช้งานปุ่ม ให้ไปที่รูปแบบแล้วเลือกส่วนที่เลือก
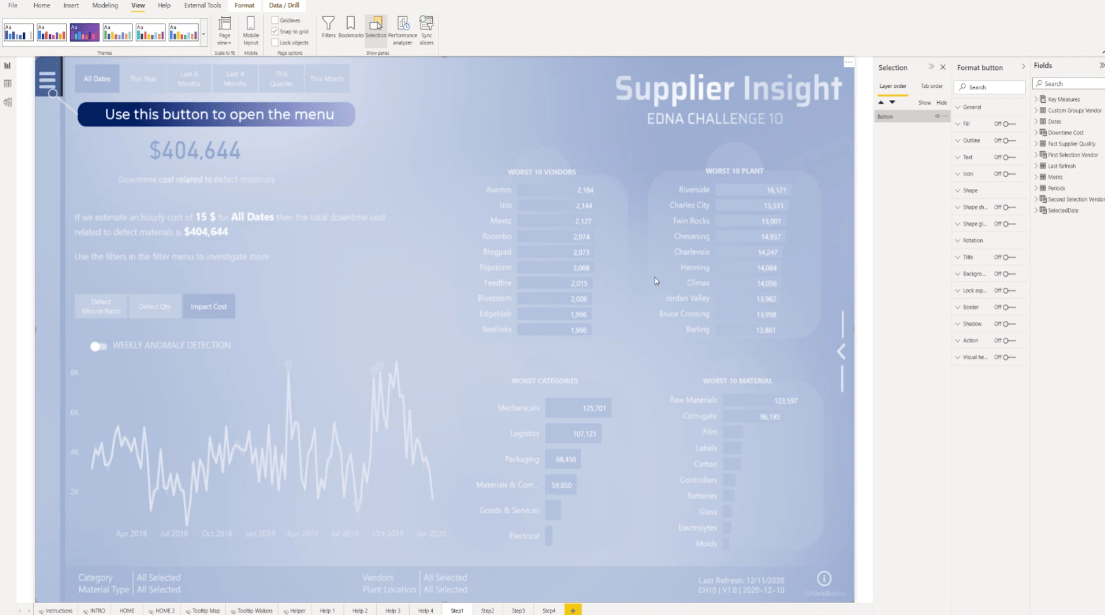
สิ่งต่อไปที่ต้องทำคือเปิดใช้การดำเนินการเลือกการนำทางเพจจาก ส่วน ประเภทเลือกขั้นตอนที่ 2 จาก ดร็อปดาวน์ ปลายทางและปิดคำแนะนำเครื่องมือ
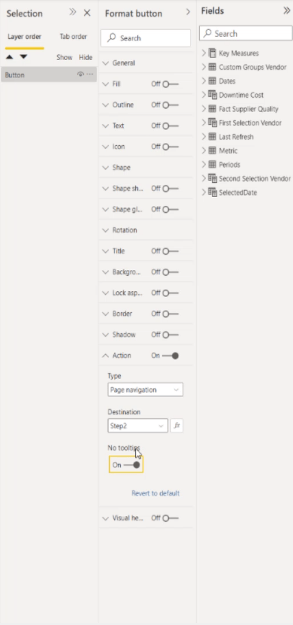
เนื่องจากเราอยู่ในเดสก์ท็อป LuckyTemplates เพียงแค่กดCTRLบนแป้นพิมพ์แล้วคลิกหน้าเพื่อย้ายไปยังหน้าถัดไป
จากนั้นให้ทำซ้ำขั้นตอนเดิม เปิดการดำเนินการและเลือกการนำทางของเพจแต่คราวนี้ให้เลือกขั้นตอนที่ 3 จากเมนูแบบเลื่อนลง และตรวจสอบให้แน่ใจว่าคำแนะนำเครื่องมือปิดอยู่
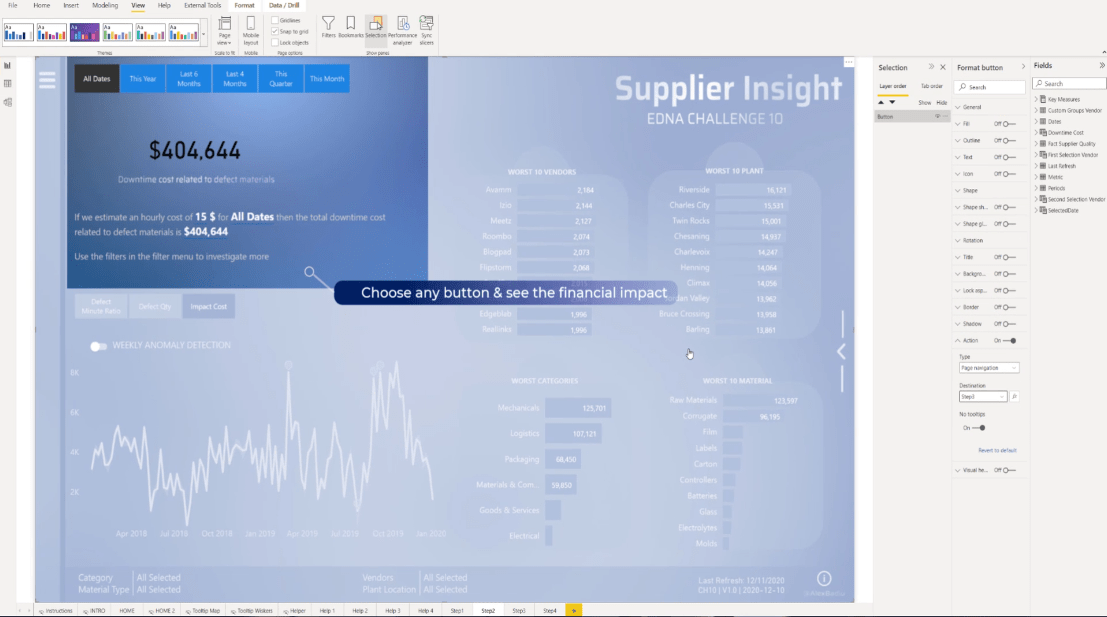
อีกครั้ง เปิดการดำเนินการ เลือก การนำทางเพจ จากนั้น เลือกขั้นตอนที่ 4 จากดร็อปดาวน์และสลับในส่วนไม่มีคำแนะนำเครื่องมือ
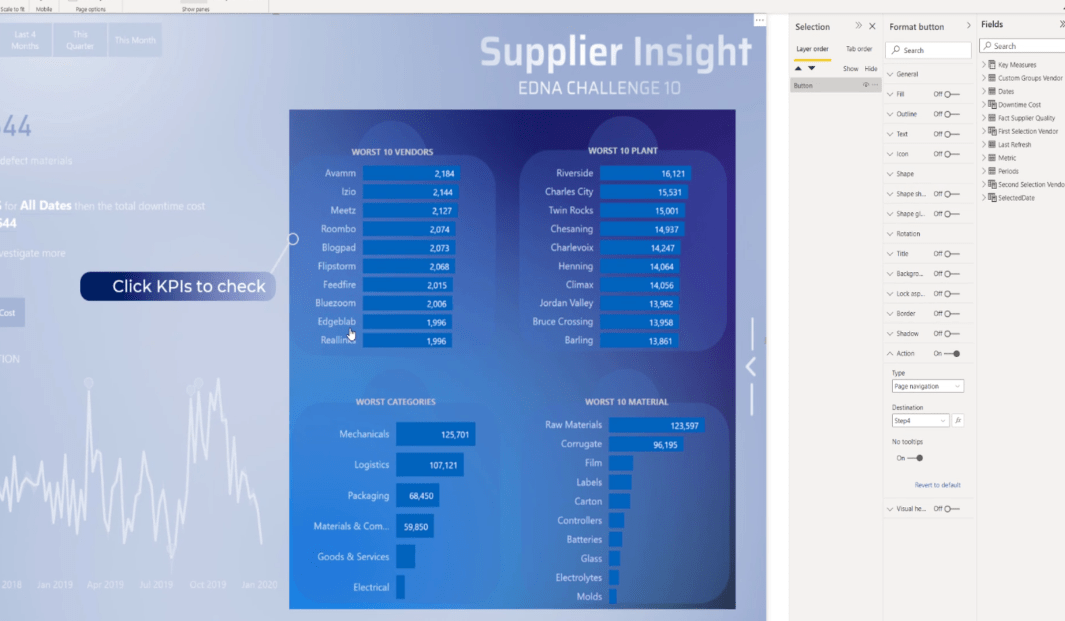
สำหรับหน้าสุดท้าย ให้เปิดActionตั้งค่าเป็นPage navigationเลือกหน้าแรกจาก Destination dropdown และอย่าลืมปิด tooltip
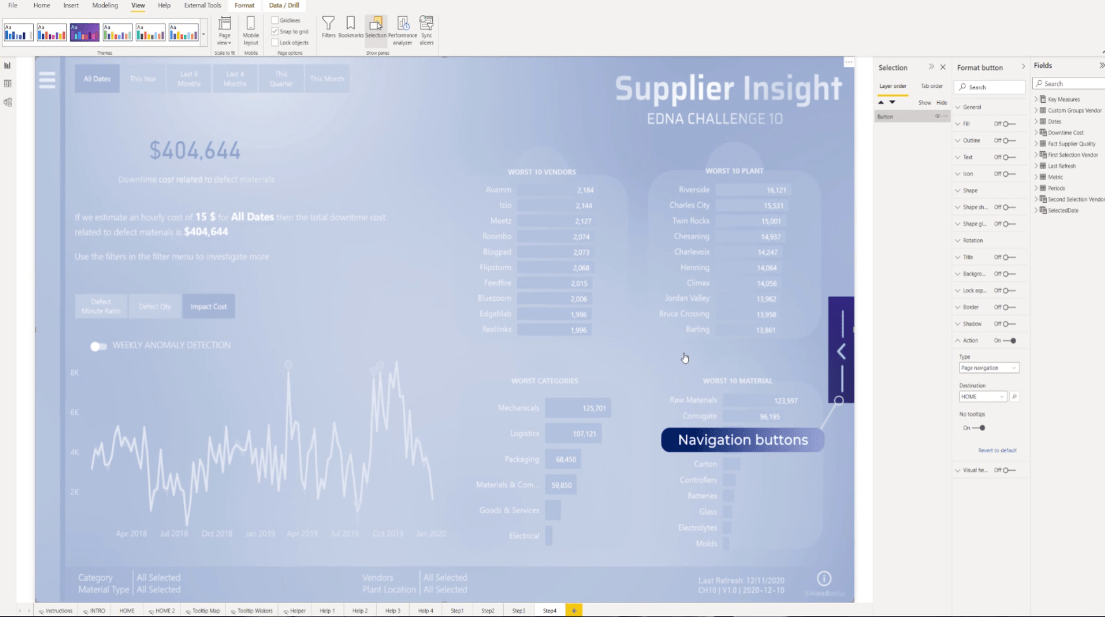
สุดท้าย ในหน้าจอหลัก อย่าลืมเลือกขั้นตอนที่ 1 ในส่วนปลายทาง
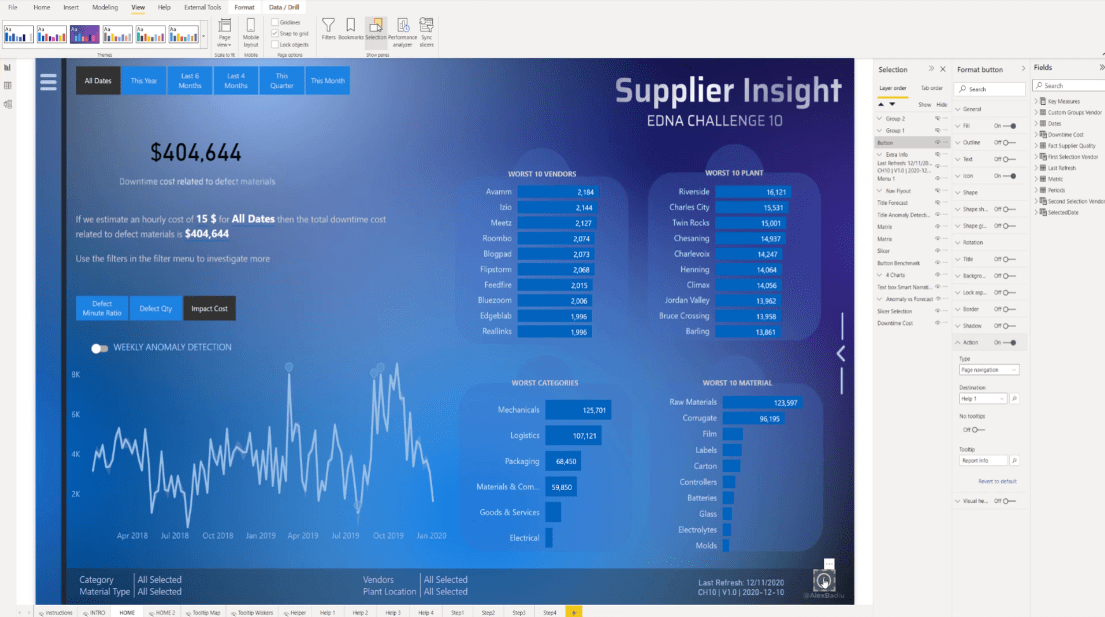
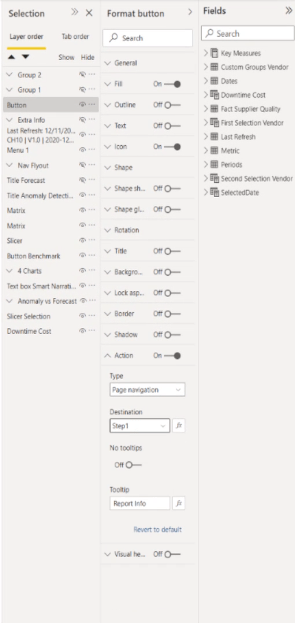
ไอคอนแบบกำหนดเองของ LuckyTemplates | เทคนิคการแสดงภาพ PBI
การพัฒนารายงาน LuckyTemplates: การสร้างธีม โลโก้บริษัท ไอคอน และพื้นหลัง
วิธีเพิ่มไอคอน LuckyTemplates แบบกำหนดเองลงในรายงานของคุณ
บทสรุป
การเพิ่มคู่มือผู้ใช้ LuckyTemplates สามารถทำให้รายงาน LuckyTemplates ของคุณเข้าใจง่าย เนื่องจากมีการสาธิตส่วนสำคัญของรายงานของคุณ สิ่งสำคัญที่สุดคือ ตั้งค่าได้ง่ายมาก และเพิ่มมูลค่าได้มาก
ฉันหวังว่าคุณจะได้เรียนรู้อะไรใหม่ๆ จากบทช่วยสอนนี้ และคุณสามารถรวมสิ่งนี้เข้ากับรายงานของคุณได้อย่างแน่นอน
สิ่งที่ดีที่สุด
อเล็กซานดรู บาดิว
ค้นพบวิธีที่เราสามารถดาวน์โหลดและติดตั้ง R และ RStudio ซึ่งเป็นทั้งแบบฟรีและแบบโอเพ่นซอร์สสำหรับการเขียนโปรแกรมสถิติและกราฟิก
วิธีลดขนาดไฟล์ Excel – 6 วิธีที่มีประสิทธิภาพ
Power Automate คืออะไร? - สุดยอดคู่มือที่ช่วยให้คุณเข้าใจและใช้ได้อย่างมีประสิทธิภาพ
วิธีใช้ Power Query ใน Excel: คำแนะนำทั้งหมดเพื่อทำให้ข้อมูลของคุณมีประสิทธิภาพมากขึ้น
ตนเองคืออะไรใน Python: ตัวอย่างในโลกแห่งความเป็นจริง
คุณจะได้เรียนรู้วิธีการบันทึกและโหลดวัตถุจากไฟล์ .rds ใน R บล็อกนี้จะครอบคลุมถึงวิธีการนำเข้าวัตถุจาก R ไปยัง LuckyTemplates
ในบทช่วยสอนภาษาการเข้ารหัส DAX นี้ เรียนรู้วิธีใช้ฟังก์ชัน GENERATE และวิธีเปลี่ยนชื่อหน่วยวัดแบบไดนามิก
บทช่วยสอนนี้จะครอบคลุมถึงวิธีการใช้เทคนิค Multi Threaded Dynamic Visuals เพื่อสร้างข้อมูลเชิงลึกจากการแสดงข้อมูลแบบไดนามิกในรายงานของคุณ
ในบทความนี้ ฉันจะเรียกใช้ผ่านบริบทตัวกรอง บริบทตัวกรองเป็นหนึ่งในหัวข้อหลักที่ผู้ใช้ LuckyTemplates ควรเรียนรู้ในขั้นต้น
ฉันต้องการแสดงให้เห็นว่าบริการออนไลน์ของ LuckyTemplates Apps สามารถช่วยในการจัดการรายงานและข้อมูลเชิงลึกต่างๆ ที่สร้างจากแหล่งข้อมูลต่างๆ ได้อย่างไร








