คู่มือการดาวน์โหลดและติดตั้ง R และ RStudio

ค้นพบวิธีที่เราสามารถดาวน์โหลดและติดตั้ง R และ RStudio ซึ่งเป็นทั้งแบบฟรีและแบบโอเพ่นซอร์สสำหรับการเขียนโปรแกรมสถิติและกราฟิก
ในบล็อกโพสต์ของวัน นี้เราจะพูดถึงปัญหาประจำสัปดาห์ #6 ฉันจะแสดงวิธีจัดรูป แบบข้อมูลใน LuckyTemplates ที่เกี่ยวข้องกับการใช้power query ภาพหน้าจอด้านล่างคือวิธีแก้ปัญหาที่คุณควรมีหลังจากแปลงข้อมูลเสร็จแล้ว จำนวนยอดเงินจริงคือ$ 685,616.33 คุณสามารถดูวิดีโอทั้งหมดของบทช่วยสอนนี้ได้ที่ด้านล่างของบล็อกนี้
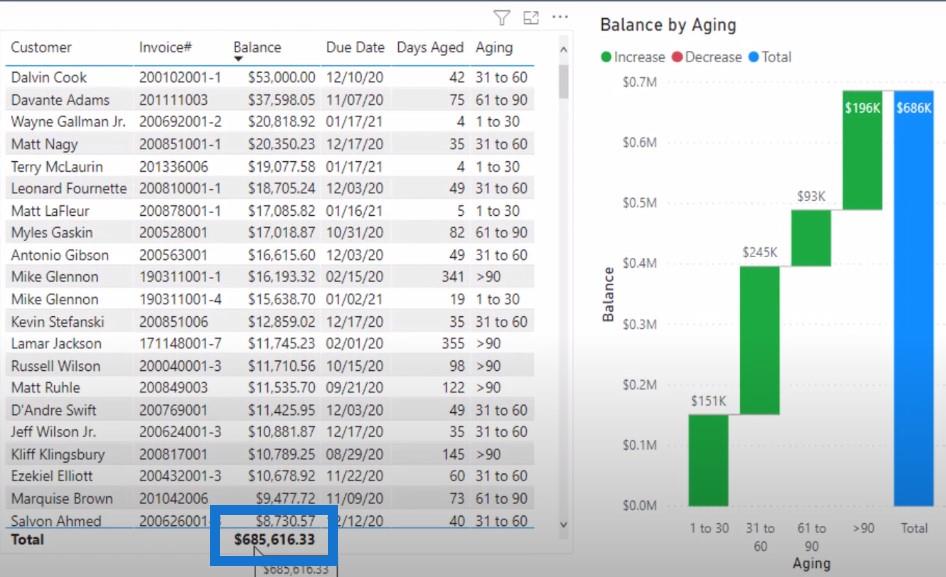
เรามีส่วนร่วมมากมายสำหรับ Challenge #6 ฉันขอขอบคุณความพยายามของทุกคนในการพยายามทำให้สำเร็จ สิ่งหนึ่งที่ควรทราบคือเราเห็นรายการจำนวนมากที่มียอดเงินคงเหลือเพียงเล็กน้อย ฉันจะแสดงให้คุณเห็นเมื่อฉันผ่านรายการของฉันสำหรับความท้าทายนี้ว่าทำไมเงินดอลลาร์จึงถูกปิด
โปรดทราบว่าโซลูชันของฉันเกี่ยวกับวิธีจัดรูปแบบข้อมูลในเกี่ยวข้องกับหลายขั้นตอน และมีหลายรายการที่ย่อขั้นตอนเหล่านั้น ฉันจะพิจารณาทางลัดเหล่านี้สำหรับความพยายามในอนาคตที่ฉันมีกับข้อมูลประเภทนี้ ผู้เข้าร่วมไม่เพียงแต่ช่วยแก้ปัญหาประจำสัปดาห์เท่านั้น แต่พวกเขายังช่วยฉันในระยะยาวด้วยเมื่อต้องพัฒนารายงาน
ฉันจะเปิด Power Query และดำเนินการทีละขั้นตอนเกี่ยวกับวิธีการแก้ปัญหาของฉัน นี่คือลักษณะของผลิตภัณฑ์ขั้นสุดท้าย
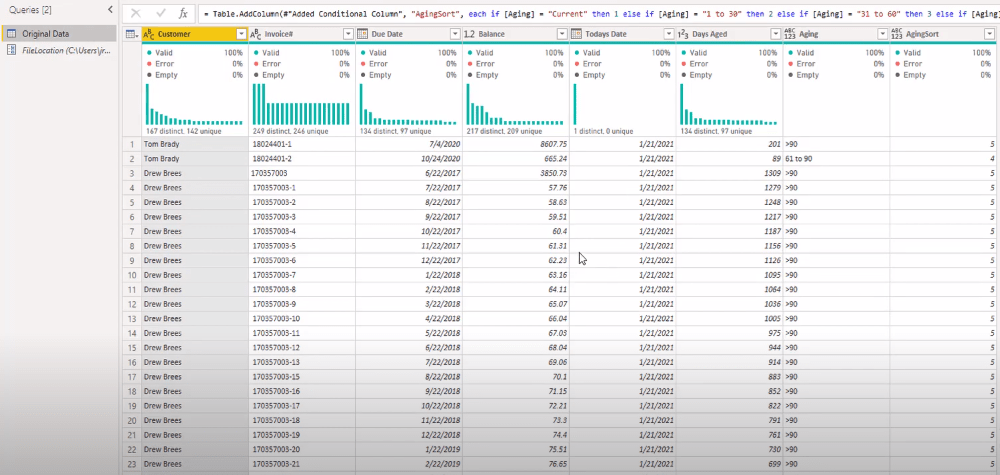
แต่ถ้าฉันคลิกที่แหล่งที่มา คุณจะเห็นว่านี่คือสิ่งที่ปรากฏขึ้นในตอนแรกเมื่อเราเชื่อมต่อกับตำแหน่งไฟล์ที่เราจัดเก็บไฟล์ CSV
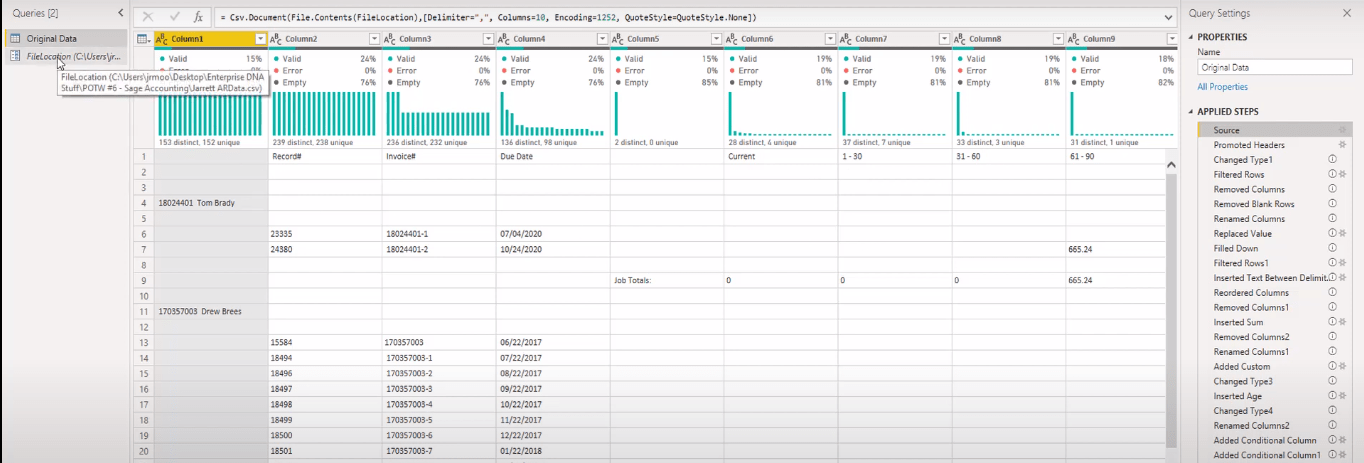
สารบัญ
ประโยชน์ของความคิดเห็น
ตรวจสอบขั้นตอนทางด้านขวามือ คุณจะเห็นตัว “i” ขนาดเล็กซึ่งย่อมาจากข้อมูล สิ่งนี้บ่งชี้ว่ามีข้อคิดเห็นในตัวแก้ไขขั้นสูง
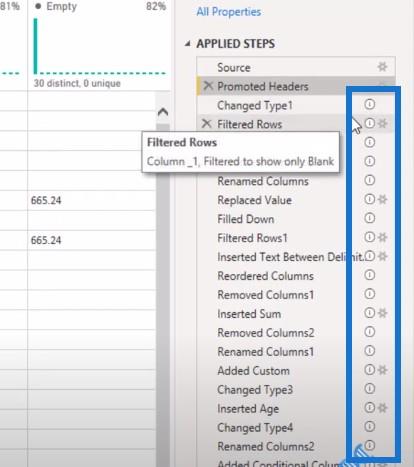
มาเปิดตัวแก้ไขขั้นสูงอย่างรวดเร็วที่นี่ คุณจะเห็นว่าข้อความที่เป็นสีเขียวคือความคิดเห็นที่ช่วยให้ฉันนึกถึงสิ่งที่กำลังคิดอยู่ในขณะนั้น
มันทิ้งร่องรอยของสิ่งที่ฉันเคยทำในอดีต ดังนั้นหากมีคนใหม่เข้ามาดูไฟล์ อย่างน้อยพวกเขาก็สามารถรู้เส้นทางที่ฉันลงไปได้
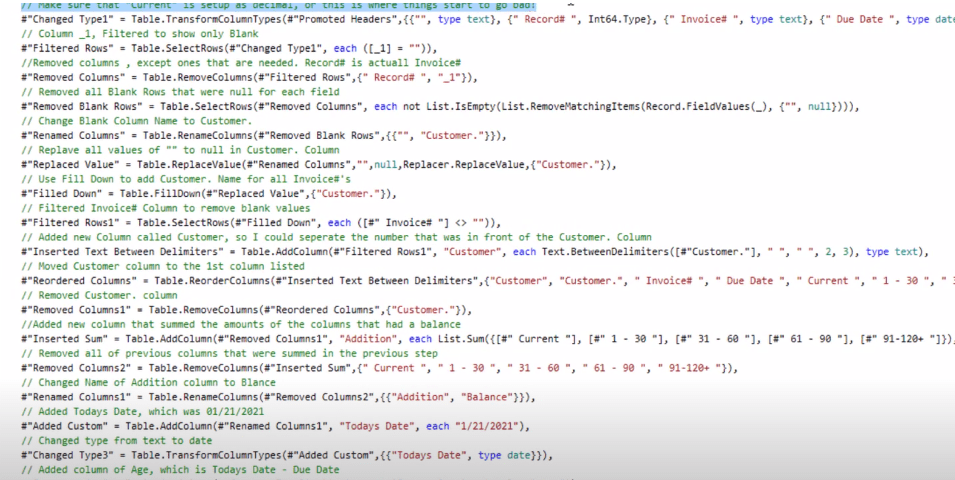
เราสามารถดูความคิดเห็นด้านข้างได้ที่นี่ ความคิดเห็นแรกเกี่ยวกับChanged Type1นั้นเป็นเรื่องเกี่ยวกับการเปลี่ยนประเภทสำหรับคอลัมน์ต่างๆ อย่างที่คุณเห็น ความคิดเห็นที่ฉันทำคือ “ตรวจสอบให้แน่ใจว่าคอลัมน์ปัจจุบันตั้งค่าเป็นทศนิยม มิฉะนั้นสิ่งนี้จะเริ่มแย่!”
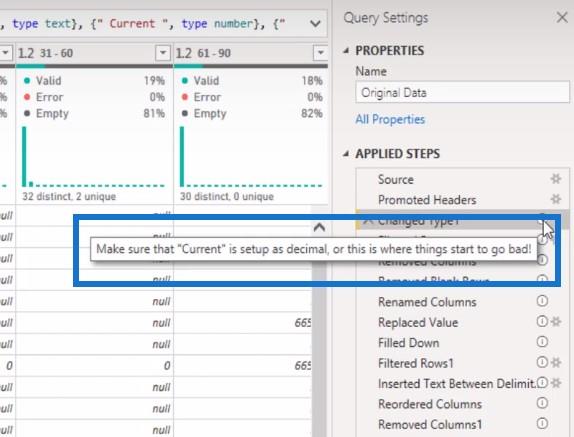
สิ่งนี้ทำให้ฉันเข้าใจว่าทำไมผู้คนถึงคิดยอดเงินผิดที่ฉันแสดงให้คุณเห็นก่อนหน้านี้
เหตุผลสำหรับจำนวนเงินที่ไม่ถูกต้อง
ให้ฉันแสดงไฟล์ PBIX อีกไฟล์หนึ่งที่ฉันคัดลอกมาจากผู้ที่มีหนึ่งในรายการเหล่านั้น $685,615.28เป็นจำนวนเงินที่ไม่ถูกต้อง และมีหลายรายการที่มีจำนวนเงินที่เป็นผลลัพธ์นี้
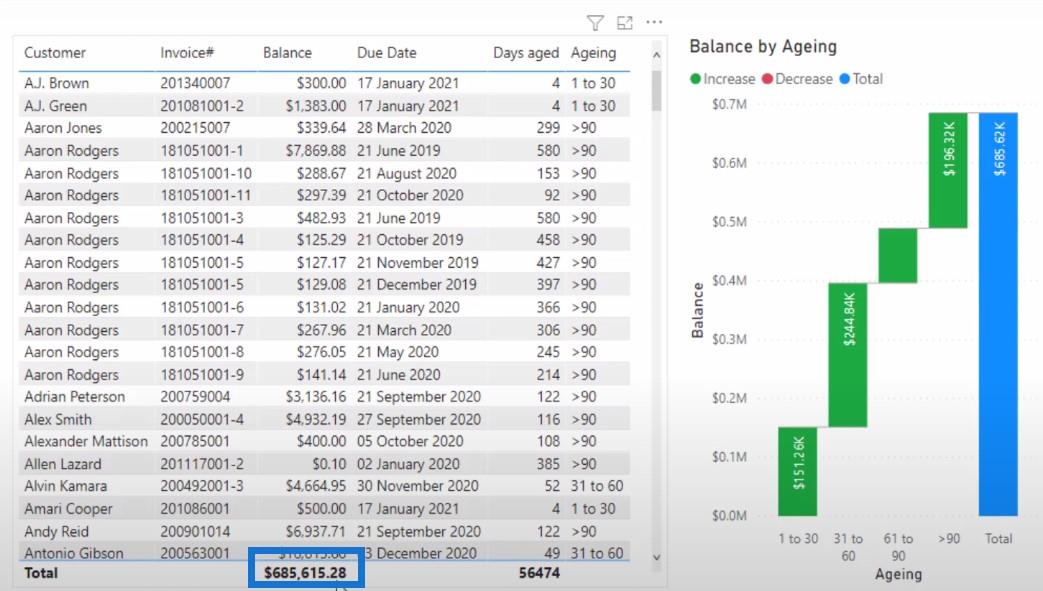
มาดูกันว่าเกิดขึ้นได้อย่างไรและทำไม ถ้าเราไปที่แท็บ Transformแล้วคลิกที่Detect Data Typeซึ่งตรวจหาแถวทั้งหมดโดยอัตโนมัติ เราจะเห็นว่าคอลัมน์ปัจจุบันแสดงเป็นจำนวนเต็ม 64 ซึ่งไม่ใช่สิ่งที่เราต้องการเห็น
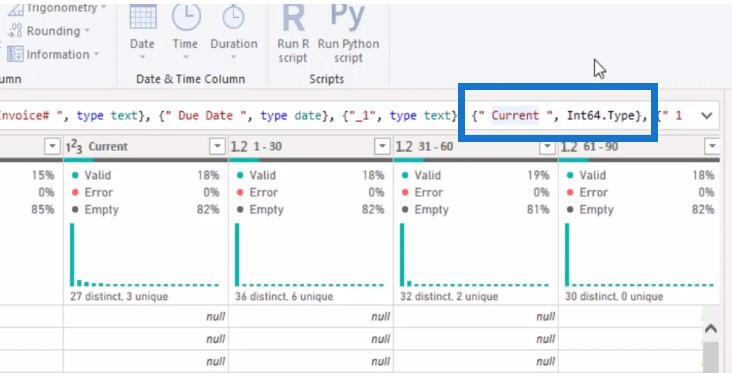
นี่คือสาเหตุที่จำนวนเงินไม่ถูกต้อง มีวิธีอื่นที่ข้อผิดพลาดนี้สามารถแสดงในการตั้งค่าของคุณ ไปที่ไฟล์>ตัวเลือกและการตั้งค่า>ตัวเลือก
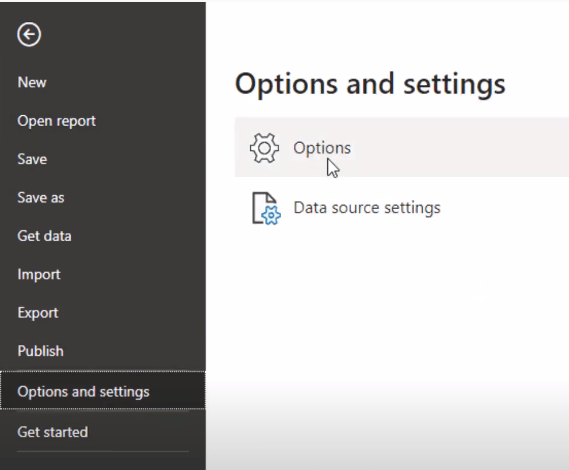
ใต้ส่วน GLOBAL และส่วน Data Load เราจะเห็นType Detection ฉันได้เลือกDetect column types and headers for unstructured source ตามการตั้งค่าของแต่ละไฟล์
หากคุณเลือกตัวเลือกแรก ซึ่งเป็น ประเภทคอลัมน์ ที่ตรวจพบเสมอ และส่วนหัวสำหรับแหล่งที่มาที่ไม่มีโครงสร้างคุณจะได้รับข้อผิดพลาดในยอดเงินคงเหลือเช่นกัน
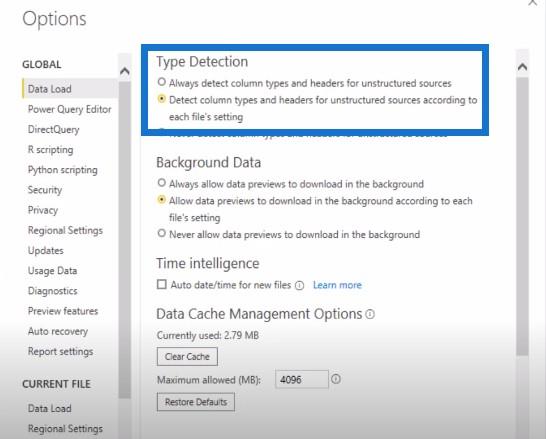
Melissa หนึ่งใน ของเรา ที่ได้รับความช่วยเหลืออย่างมากในเรื่องรหัส M หรือภาษา Power Query เธอแสดงให้ฉันเห็นเอกสาร Microsoftที่จะอธิบายให้เราทราบว่าเหตุใดข้อผิดพลาดนี้จึงเกิดขึ้น
อย่างที่คุณเห็น สิ่งนี้เคยถูกเรียกว่าProject Options เลือกตัวเลือกสำหรับตรวจหาประเภทคอลัมน์และส่วนหัวโดยอัตโนมัติสำหรับแหล่งข้อมูลที่ไม่มีโครงสร้างแล้ว
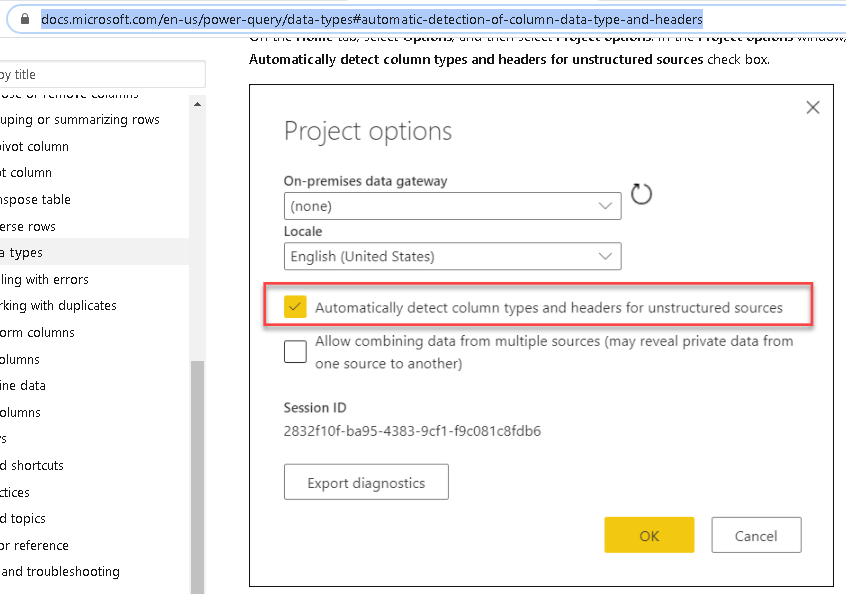
เอกสารยังระบุว่าจะขึ้นอยู่กับ 200 แถวแรกของตารางของคุณเท่านั้น
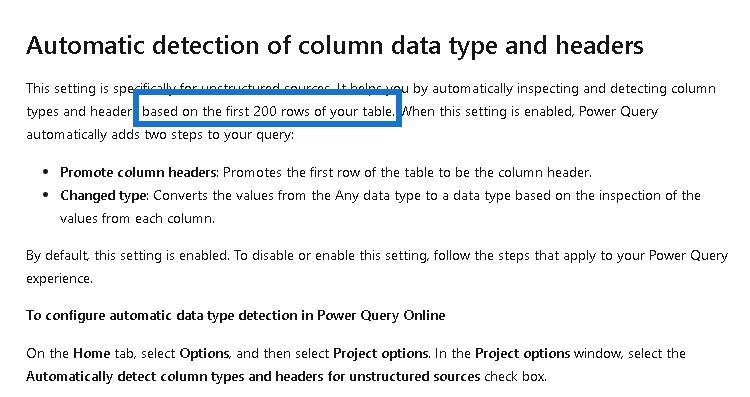
ในตารางของฉัน จำนวนแถวเดิมอยู่ที่ประมาณ 4,000 แถวหรือมากกว่านั้น นี่คือเหตุผลว่าทำไมจึงไม่ได้รับในปริมาณที่เหมาะสม
ย้อนกลับไปที่ power query และเริ่มจัดรูปแบบข้อมูลใน LuckyTemplates อย่างที่คุณเห็นใน ขั้นตอน Change Typeจะเป็นจำนวนเต็ม 64 กับปัจจุบัน
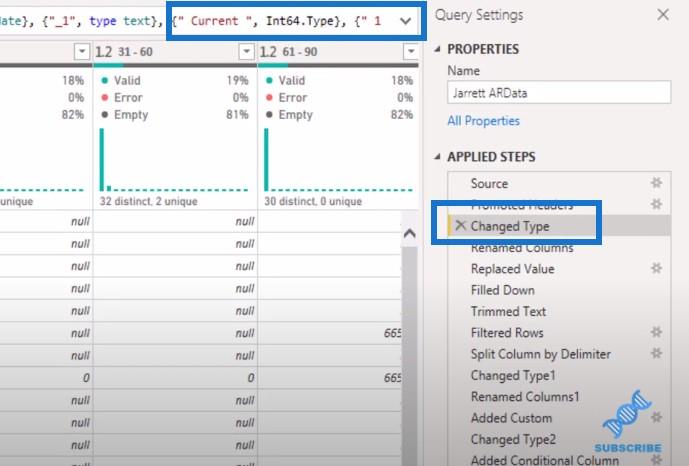
ดังนั้นสิ่งที่ฉันจะทำที่นี่อย่างรวดเร็วคือกรองตามหนึ่งในหมายเลขใบแจ้งหนี้เหล่านี้ เพื่อแสดงให้คุณเห็นว่าก่อนและหลังเป็นอย่างไร
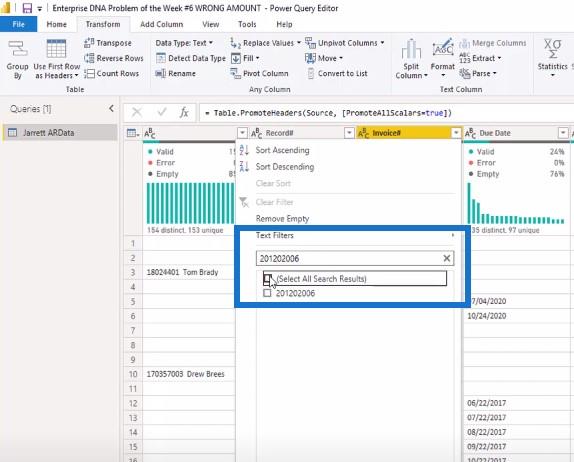
เมื่อฉันเลือกหมายเลขใบแจ้งหนี้เฉพาะ เราจะเห็นว่าจำนวนเงินปัจจุบันคือ 4,741.01

เมื่อฉันคลิกประเภทการเปลี่ยนแปลงนี้ คุณจะเห็นค่ามีการเปลี่ยนแปลงและปัดเศษเป็น 4,741
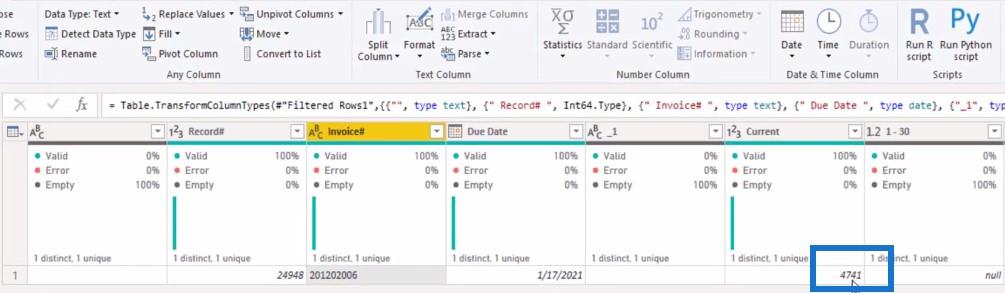
นี่เป็นวิธีที่ง่ายและรวดเร็วในการอธิบายสิ่งที่ผิดพลาดกับรายการอื่นๆ สำหรับปัญหาประจำสัปดาห์
กลับไปที่โซลูชันของฉันใน Power Query M ขั้นตอนต่อไปคือจุดที่ฉันกรองแถวเพื่อแสดงเฉพาะแถวที่ว่างเปล่า
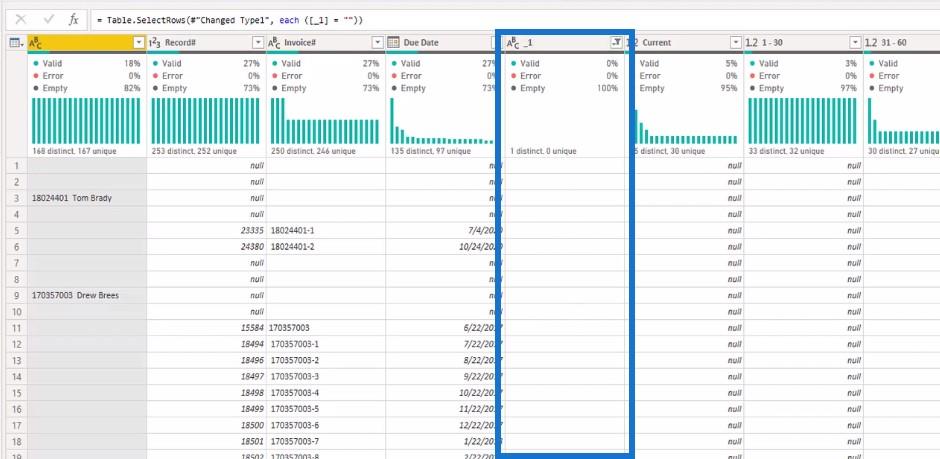
ขั้นตอนต่อไปคือตำแหน่งที่ฉันลบคอลัมน์ ฉันลบคอลัมน์ทั้งหมดยกเว้นคอลัมน์ที่คุณเห็นในภาพหน้าจอ นอกจากนี้ โปรดทราบว่าหมายเลขระเบียนที่ปรากฏขึ้นในตอนแรกคือหมายเลขใบแจ้งหนี้
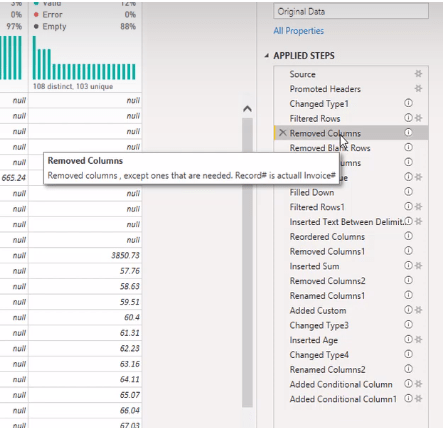
ขั้นตอนต่อไปคือการลบแถวว่างที่เป็นค่าว่างสำหรับแต่ละฟิลด์
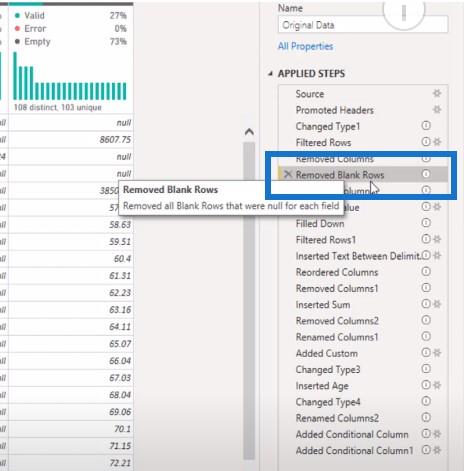
จากนั้นฉันก็เปลี่ยนชื่อคอลัมน์แรกที่ว่างเปล่าก่อนหน้านี้และเปลี่ยนเป็นลูกค้า... เพราะเรากำลังจะเพิ่มฟิลด์อื่นซึ่งจะเป็นฟิลด์ลูกค้าจริงของฉัน
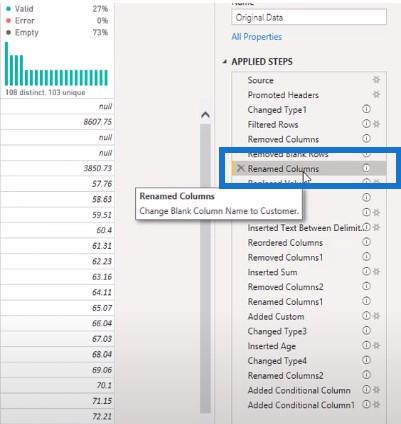
ขั้นตอนต่อไปคือการแทนที่ค่าว่างทั้งหมดเป็นค่าว่างในคอลัมน์ลูกค้า เหตุผลที่เราต้องทำเช่นนี้เพราะขั้นตอนต่อไป
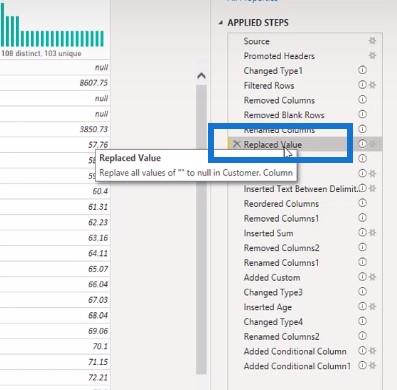
ในการเติมแถวเหล่านี้ทั้งหมด ต้องไม่มีแถวใดว่างและต้องเป็นค่าว่าง
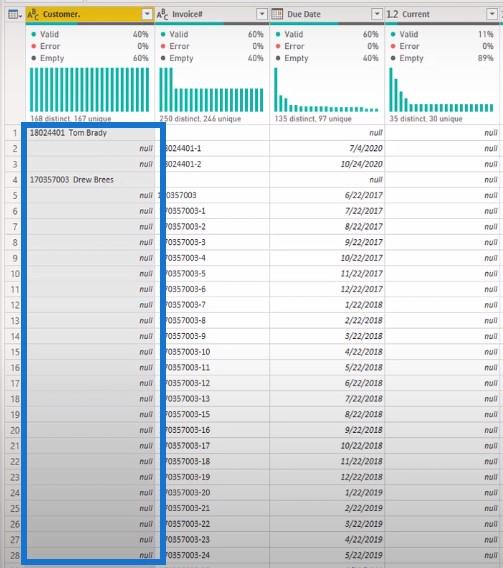
ใน การเติม ให้คลิกที่คอลัมน์ ไปที่เติมจากนั้นลง
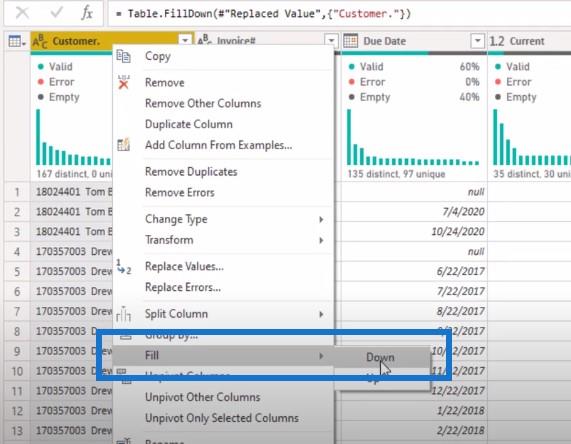
นี่คือวิธีที่คุณสามารถดูชื่อทั้งหมดลงในคอลัมน์นี้
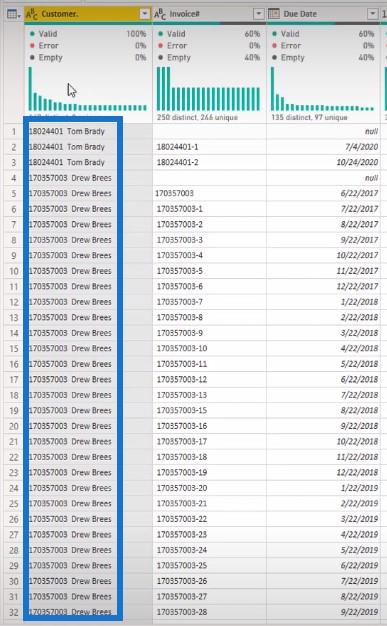
การกรองคอลัมน์
ฉันยังกรองแถวเพิ่มเติมที่นี่และกรองตามหมายเลขใบแจ้งหนี้เพื่อลบแถวที่ว่างเปล่า
ฉันได้เพิ่มคอลัมน์ลูกค้าอีกคอลัมน์หนึ่ง ซึ่งฉันได้คัดลอกคอลัมน์ในภาพหน้าจอด้านบน และลบตัวเลขที่อยู่หน้าชื่อออกไป
ฉันยังจัดลำดับคอลัมน์ใหม่ ฉันย้ายคอลัมน์ลูกค้าใหม่จากจุดสิ้นสุดไปยังจุดเริ่มต้น จากนั้นฉันก็ลบคอลัมน์ลูกค้าที่มีจุดหรือจุดต่อท้าย ตอนนี้ฉันมีคอลัมน์ลูกค้าที่ชัดเจนเพียงคอลัมน์เดียวโดยไม่มีตัวเลขทางด้านซ้าย
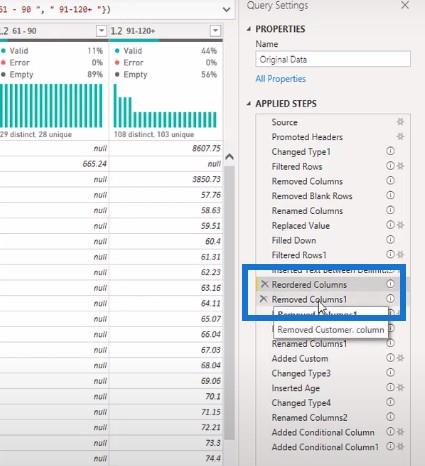
จากนั้น ขั้นตอนต่อไปคือแทรกผลรวม ซึ่งฉันนำค่าทั้งหมดจากปัจจุบัน 1 – 30, 31 – 60, 61 – 90 และ 91 ถึง 120 ฉันรวมคอลัมน์เหล่านั้นทั้งหมดเข้าด้วยกันเพื่อให้ได้คอลัมน์ที่กำหนดเองชื่อAddition
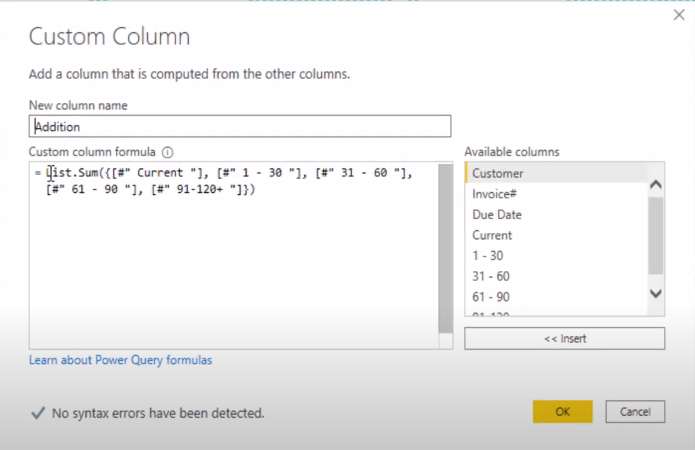
อีกวิธีในการทำเช่น นี้คือการเน้นคอลัมน์ทั้งหมด ไปที่ แท็บ เพิ่มคอลัมน์คลิกมาตรฐาน จากนั้นคลิกที่เพิ่ม
สิ่งนี้จะให้ ฟิลด์ เพิ่มเติม แก่คุณ โดยไม่ต้องพิมพ์อะไรลงในแบบสอบถามพลังงาน
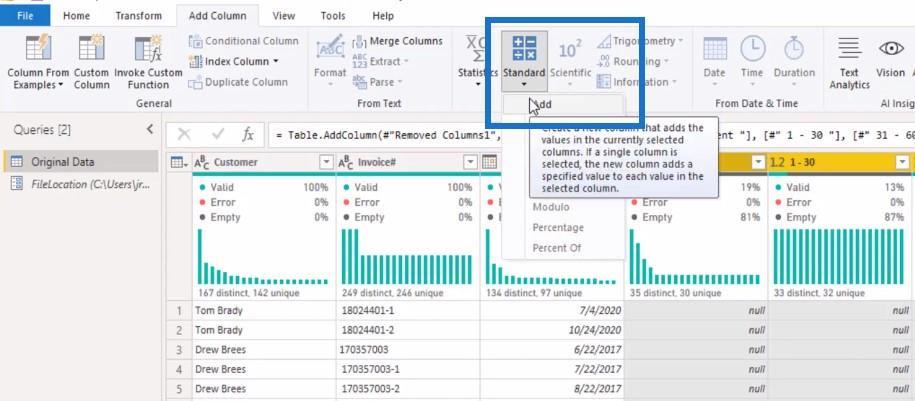
จากนั้นฉันก็ลบคอลัมน์ เดิมทั้งหมดออก: ปัจจุบัน, 1 – 30, 31 – 60, 61 – 90 และ 91 – 120 หลังจากนั้น ฉันเพิ่งเปลี่ยนชื่อเป็นBalance
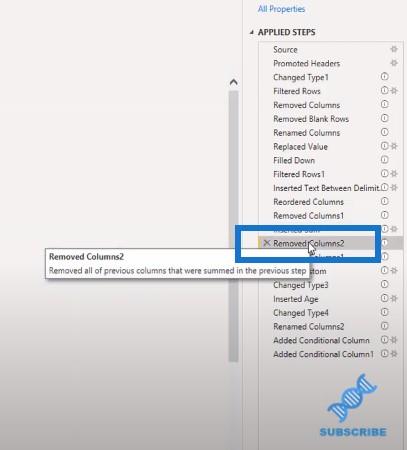
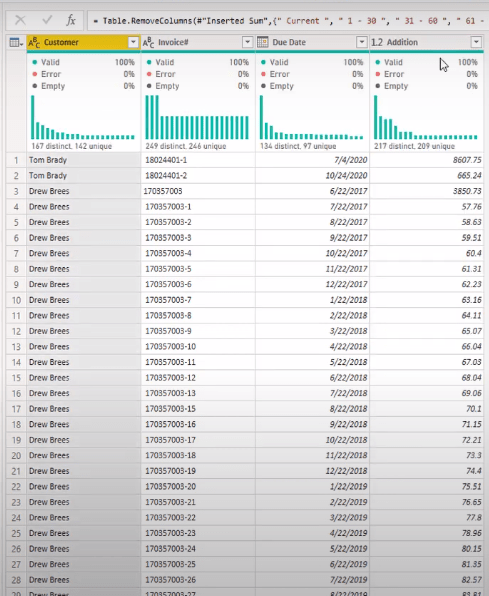
ขั้นตอนต่อไปคือการเพิ่มคอลัมน์ที่กำหนดเอง สำหรับความท้าทายนี้เป็นวันที่ 21 มกราคมเมื่อข้อมูลต้นฉบับนี้ถูกนำมาจากลูกค้า
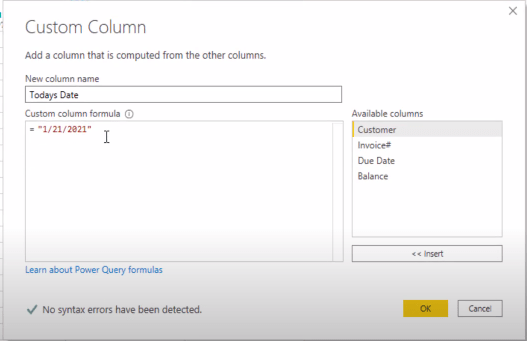
วันที่จะแสดงเป็นฟังก์ชันข้อความโดยอัตโนมัติ ดังนั้นฉันจึงเปลี่ยนเป็นฟังก์ชันวันที่ด้วยขั้นตอนนี้
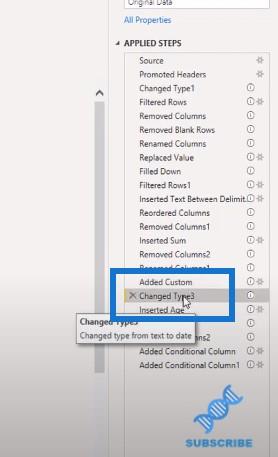
การสร้างคอลัมน์อายุ
ในการสร้างคอลัมน์อายุ ฉันเน้นวันที่วันนี้และวันครบกำหนด จากนั้นฉันไปที่แท็บ เพิ่มคอลัมน์ และคลิกที่ลบวัน
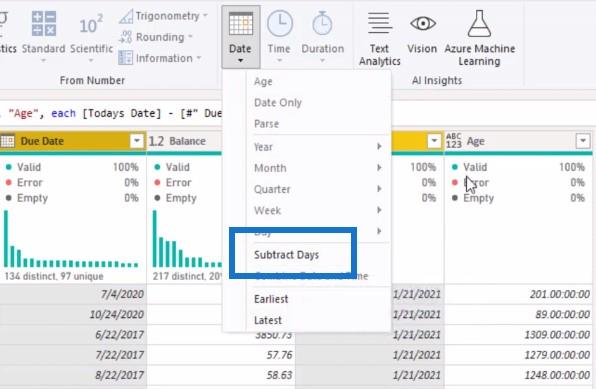
ขั้นตอนต่อไปคือเปลี่ยนเป็นจำนวนเต็ม
จากนั้นฉันก็เปลี่ยนชื่อคอลัมน์จากAgeเป็นDays Aged จากนั้นฉันเพิ่มคอลัมน์เงื่อนไขอีกสองคอลัมน์ หนึ่งสำหรับคอลัมน์อายุเพื่อจัดหมวดหมู่รายการเหล่านี้ใหม่
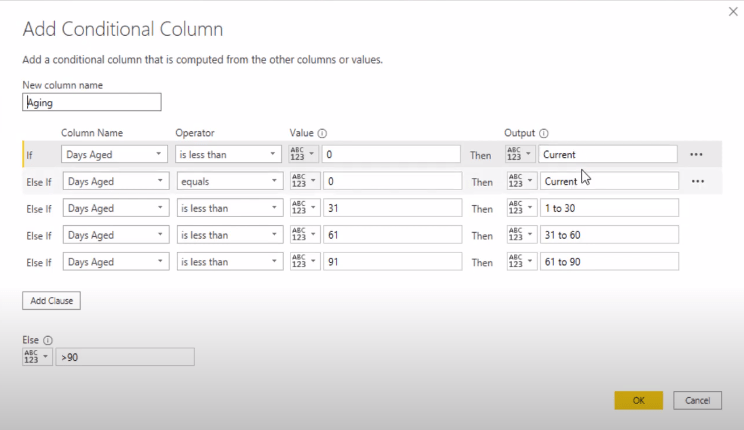
คอลัมน์เงื่อนไขที่สองจะช่วยจัดเรียงคอลัมน์อายุเพื่อให้แสดงตามลำดับ
บทสรุป
นี่คือวิธีที่ฉันคิดวิธีแก้ปัญหาประจำสัปดาห์นี้ เมื่อฉันกดปิดและสมัคร นี่คือผลลัพธ์
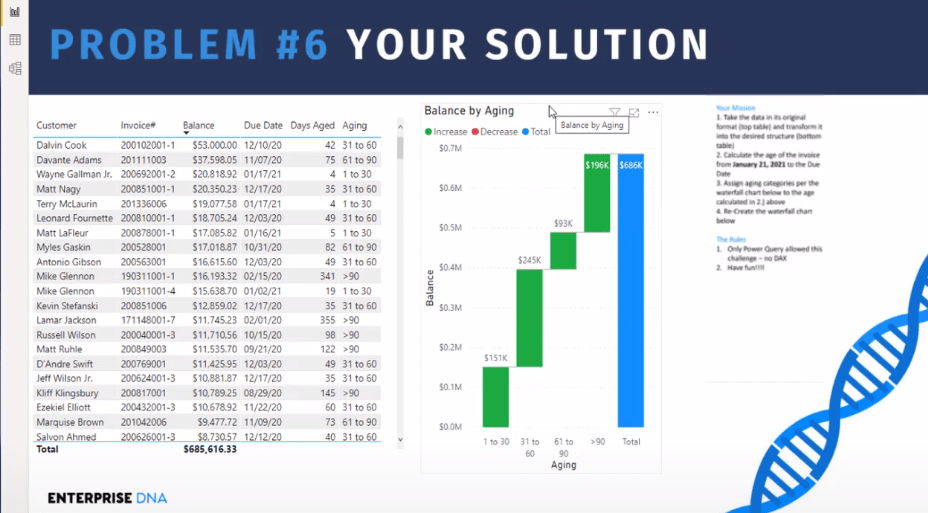
ฉันหวังว่าคุณจะสนุกกับการแก้ไขปัญหากับฉัน หากคุณชอบบทช่วยสอนนี้เกี่ยวกับวิธีจัดรูปแบบข้อมูลใน LuckyTemplates โปรดสมัครรับข้อมูลจาก ช่อง TV สำหรับเนื้อหาที่คล้ายกัน
จาเร็ตต์
ค้นพบวิธีที่เราสามารถดาวน์โหลดและติดตั้ง R และ RStudio ซึ่งเป็นทั้งแบบฟรีและแบบโอเพ่นซอร์สสำหรับการเขียนโปรแกรมสถิติและกราฟิก
วิธีลดขนาดไฟล์ Excel – 6 วิธีที่มีประสิทธิภาพ
Power Automate คืออะไร? - สุดยอดคู่มือที่ช่วยให้คุณเข้าใจและใช้ได้อย่างมีประสิทธิภาพ
วิธีใช้ Power Query ใน Excel: คำแนะนำทั้งหมดเพื่อทำให้ข้อมูลของคุณมีประสิทธิภาพมากขึ้น
ตนเองคืออะไรใน Python: ตัวอย่างในโลกแห่งความเป็นจริง
คุณจะได้เรียนรู้วิธีการบันทึกและโหลดวัตถุจากไฟล์ .rds ใน R บล็อกนี้จะครอบคลุมถึงวิธีการนำเข้าวัตถุจาก R ไปยัง LuckyTemplates
ในบทช่วยสอนภาษาการเข้ารหัส DAX นี้ เรียนรู้วิธีใช้ฟังก์ชัน GENERATE และวิธีเปลี่ยนชื่อหน่วยวัดแบบไดนามิก
บทช่วยสอนนี้จะครอบคลุมถึงวิธีการใช้เทคนิค Multi Threaded Dynamic Visuals เพื่อสร้างข้อมูลเชิงลึกจากการแสดงข้อมูลแบบไดนามิกในรายงานของคุณ
ในบทความนี้ ฉันจะเรียกใช้ผ่านบริบทตัวกรอง บริบทตัวกรองเป็นหนึ่งในหัวข้อหลักที่ผู้ใช้ LuckyTemplates ควรเรียนรู้ในขั้นต้น
ฉันต้องการแสดงให้เห็นว่าบริการออนไลน์ของ LuckyTemplates Apps สามารถช่วยในการจัดการรายงานและข้อมูลเชิงลึกต่างๆ ที่สร้างจากแหล่งข้อมูลต่างๆ ได้อย่างไร








