คู่มือการดาวน์โหลดและติดตั้ง R และ RStudio

ค้นพบวิธีที่เราสามารถดาวน์โหลดและติดตั้ง R และ RStudio ซึ่งเป็นทั้งแบบฟรีและแบบโอเพ่นซอร์สสำหรับการเขียนโปรแกรมสถิติและกราฟิก
ในบล็อกวันนี้ เราจะพูดถึงที่เพิ่งโพสต์บนฟอรัม LuckyTemplates เกี่ยวกับ Charticulator David Joy หนึ่งในสมาชิกของฟอรัมมีคำถามเกี่ยวกับวิดีโอของ Mudassir จากของ เขา เขาต้องการทราบวิธีจัดรูปแบบแผนภูมิและเน้นค่า MAX ตามเงื่อนไขของบางอย่างในแผนภูมิแท่งเมื่อสีอื่นๆ ทั้งหมดของแผนภูมิแท่งอื่นๆ มีสีต่างกัน คุณสามารถดูวิดีโอทั้งหมดของบทช่วยสอนนี้ได้ที่ด้านล่างของบล็อกนี้
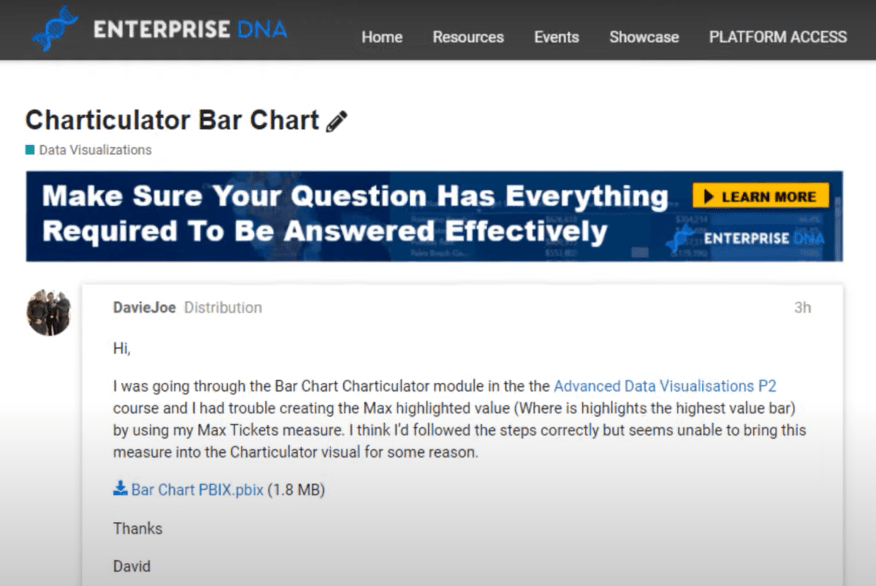
ลองดูที่ไฟล์ PBIX ของ David และไปที่ LuckyTemplates นี่คือลักษณะของชุดข้อมูลเดิม
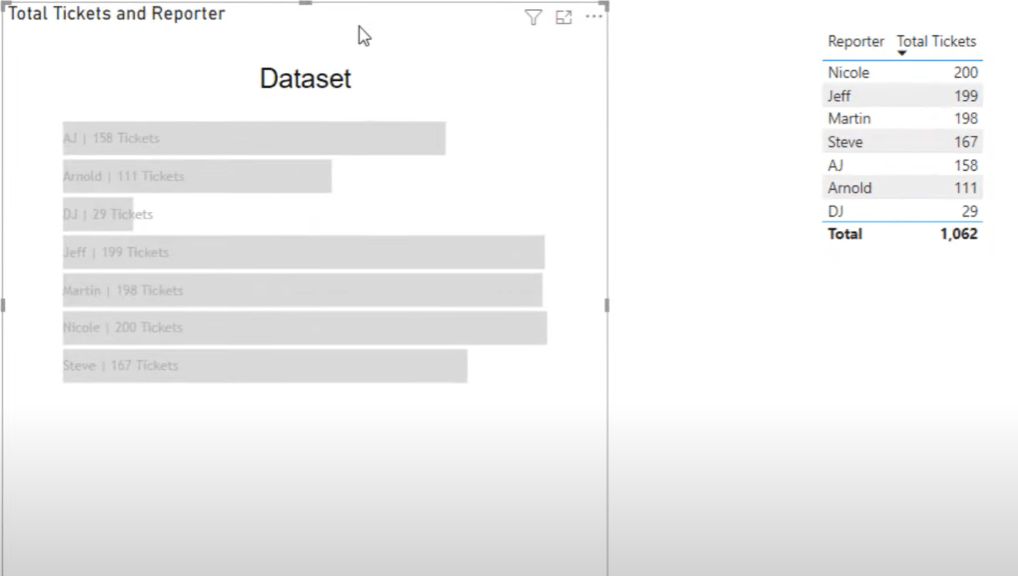
หากคุณเน้น ตาราง Total Tickers และ Reporterคุณจะเห็นว่ามาตรการนี้กำลังนำ Ticket ทั้งหมดและ Reporter จากตารางเดียว
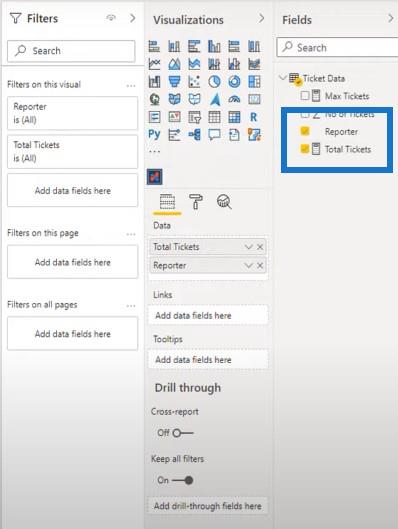
สิ่งที่ฉันชอบทำเมื่อสร้างรายงานของตัวเองคือการดูทุกสิ่งที่เกิดขึ้นบนหน้าจอด้วยภาพ นี่คือเหตุผลที่ฉันสร้างแผนภูมินี้ซึ่งเราสามารถดูตั๋วทั้งหมดและนักข่าวทั้งหมดได้
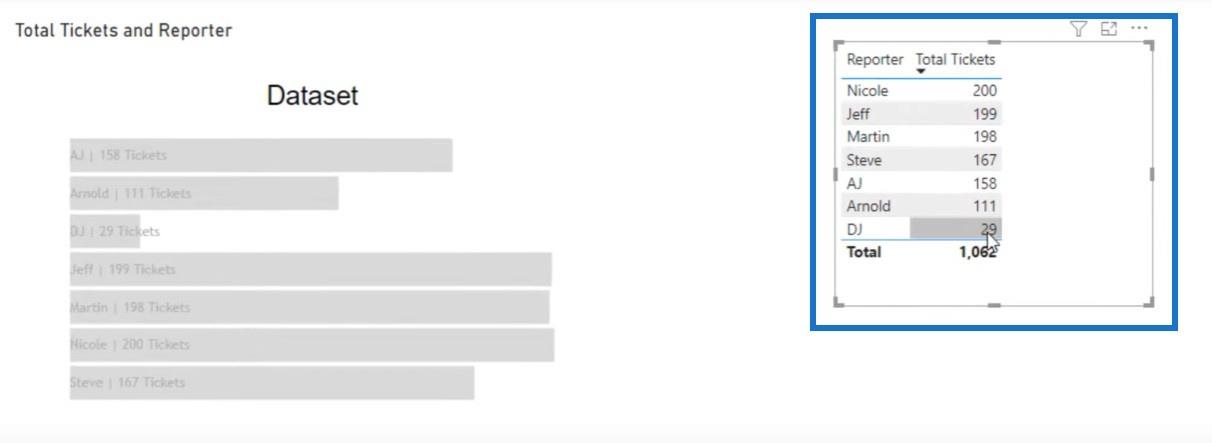
สิ่งที่ David ต้องการทำในรายงานของเขาคือการนำมูลค่าสูงสุดจากการวัด Max Tickets ของเขาเข้าสู่ Charticulator
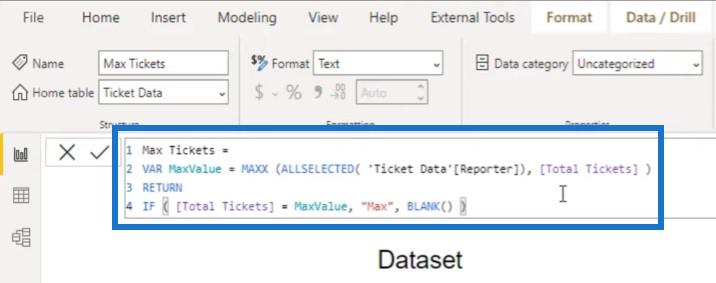
แต่ด้วยเหตุผลบางประการ แอป Charticulator ภายในเดสก์ท็อป LuckyTemplates ไม่ชอบค่าข้อความสำหรับการวัดนี้ ฉันจะแสดงให้คุณเห็นว่าเหตุใดจึงไม่ทำงาน
สารบัญ
สร้าง Charticulator ใหม่
เราจะสร้าง Charticulator อีกอันโดยคลิกที่ไอคอน Charticulator และทำให้ใหญ่ขึ้น
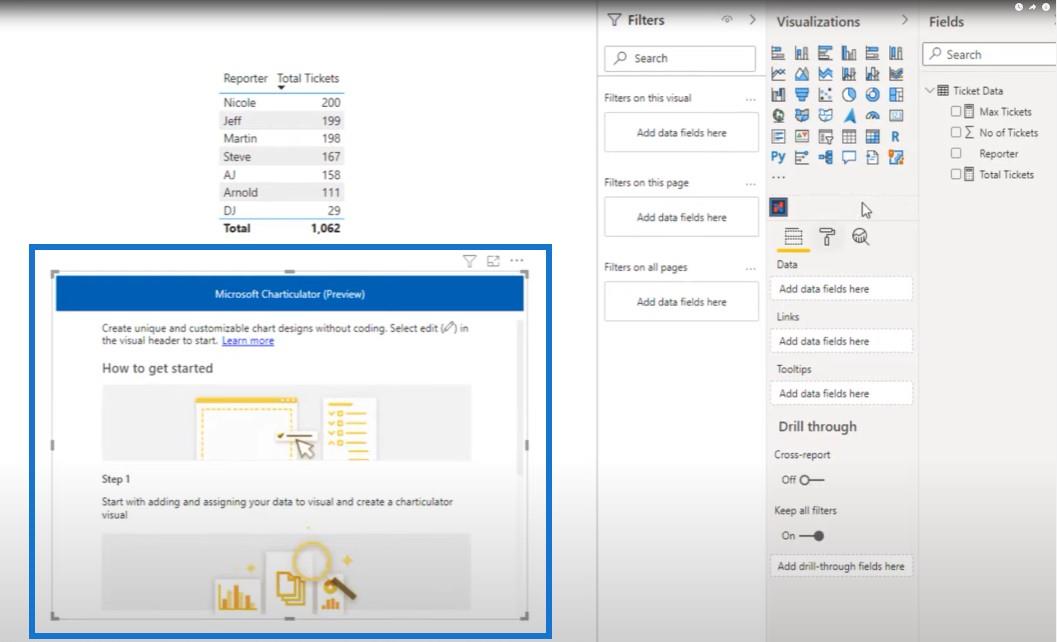
เราจะนำมิติของผู้รายงานและตั๋วทั้งหมดมาไว้ในตารางอีกครั้ง
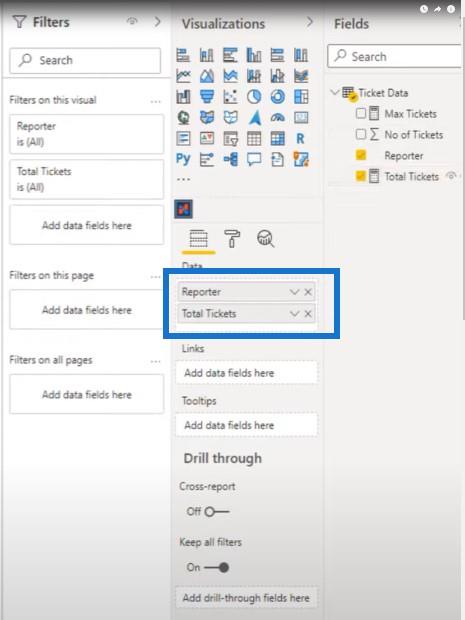
เราจะคลิกที่จุดสามจุดที่นี่ จากนั้นคลิกที่แก้ไข
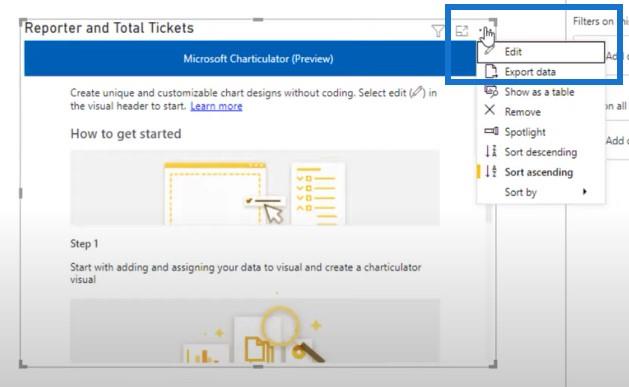
อย่างไรก็ตาม หากฉันใส่ตั๋วสูงสุดลงในรูปภาพ มันจะทำให้ฉันสามารถสร้างแผนภูมิได้ แต่เมื่อฉันคลิกสร้างแผนภูมิฉันจะได้รับข้อความแสดงข้อผิดพลาด
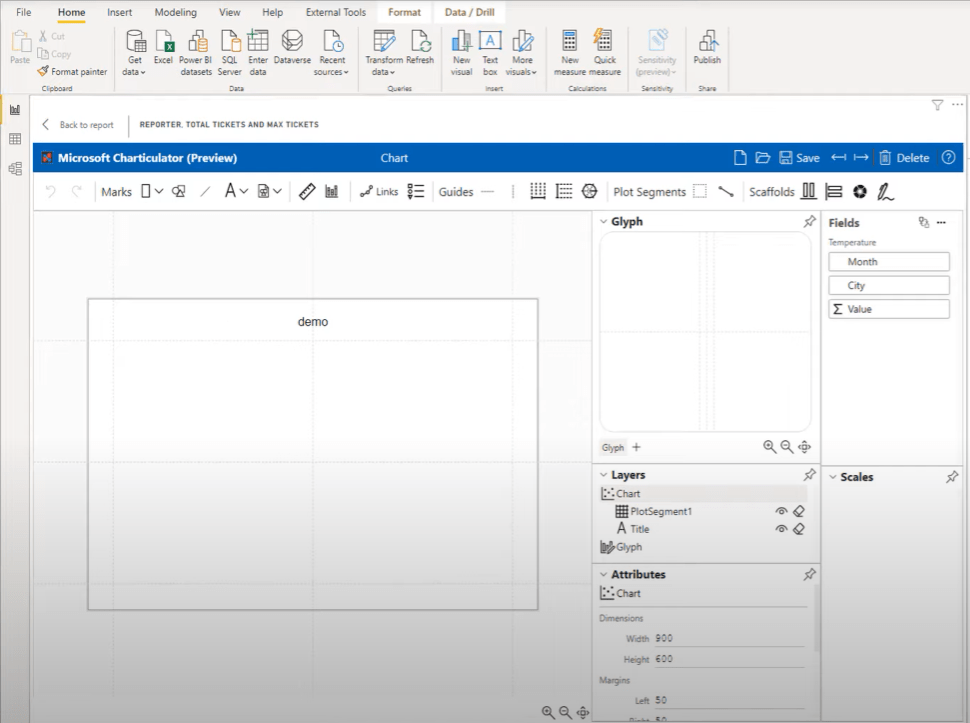
เพื่อให้ได้ผล ฉันเปลี่ยน การวัด ค่าตั๋วสูงสุดโดยแทนที่ค่าสูงสุดเป็น1และแทนที่ค่าว่างด้วยค่า0
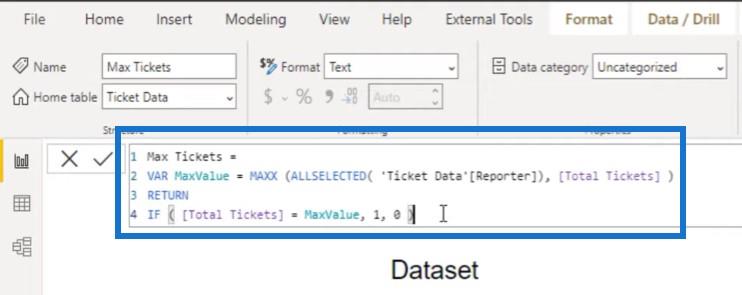
เมื่อฉันนำ ค่า Max Ticketsของฉันมาใส่ในตารางนั้น เราจะเห็นว่า Nicole เป็นผู้รายงานอันดับต้น ๆ ที่มีตั๋วสูงสุด ซึ่งเป็นเหตุผลว่าทำไมเธอจึงมีค่าเท่ากับ 1
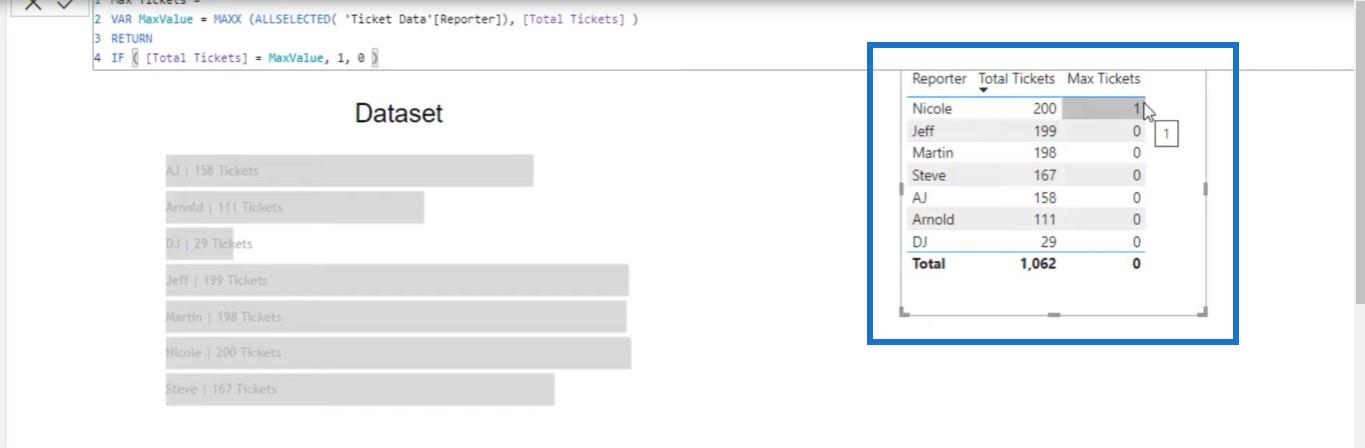
ขั้นตอนต่อไปคือการนำสิ่งนี้เข้าสู่ Charticulator ลองสร้างใหม่และใส่ฟิลด์ที่จำเป็น แทนที่จะนำมาคำนวณสำหรับตั๋วทั้งหมด ลองนำมูลค่าที่แท้จริงของจำนวนตั๋วมาคำนวณด้วยจำนวนตั๋วสูงสุด
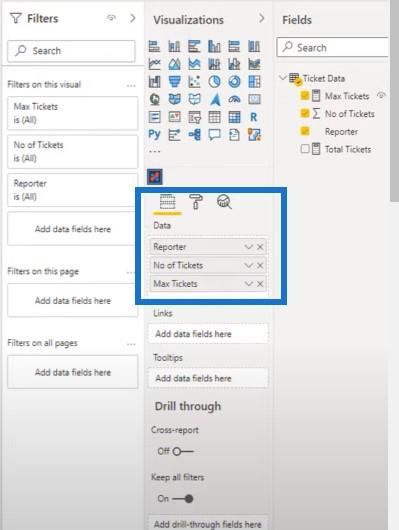
คลิกที่จุดไข่ปลาสาม จุดจากนั้นคลิกแก้ไข
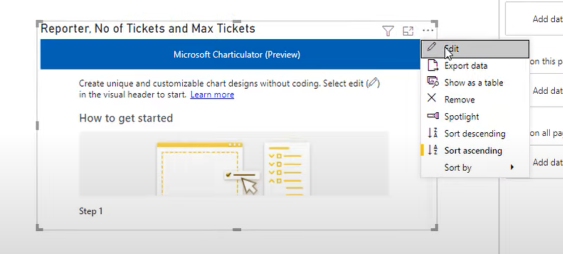
จากนั้นคลิกสร้างแผนภูมิ
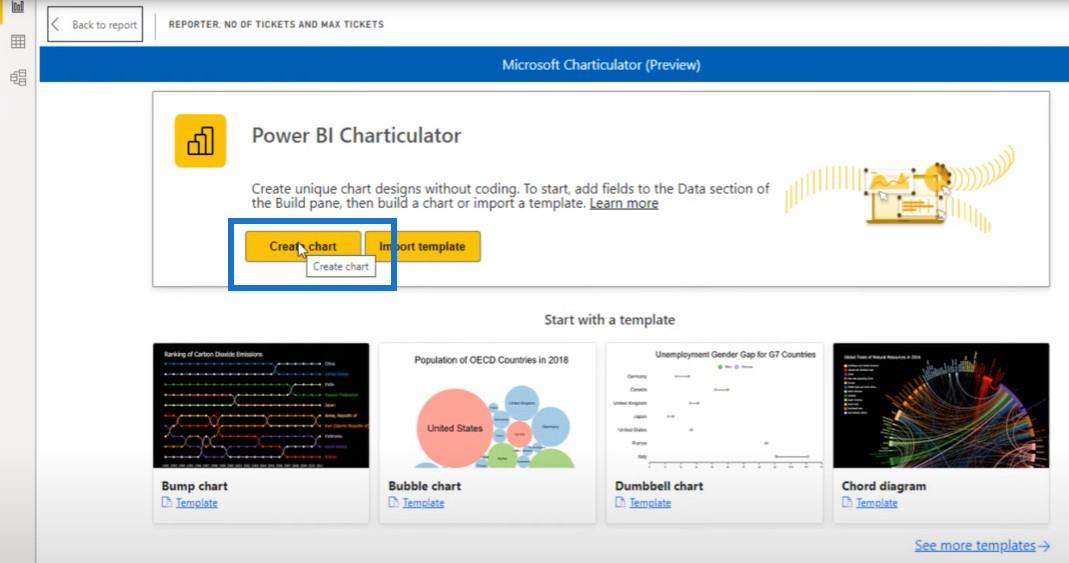
ตอนนี้เราสามารถเริ่มสร้างแผนภูมิของเราได้จากที่นี่
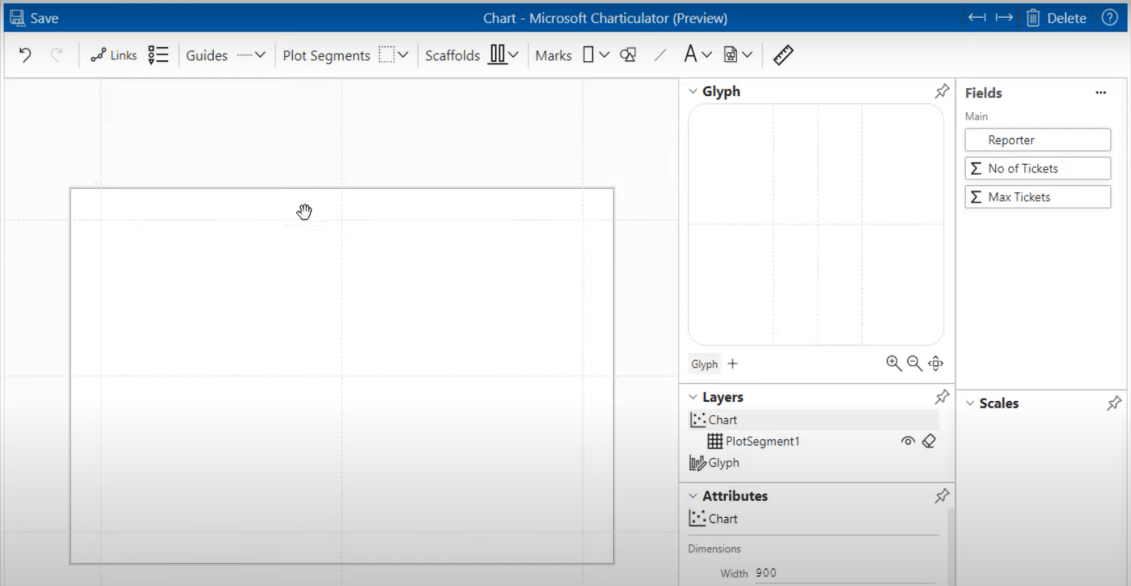
เลือกเครื่องหมายแล้วโยนลงบนสัญลักษณ์
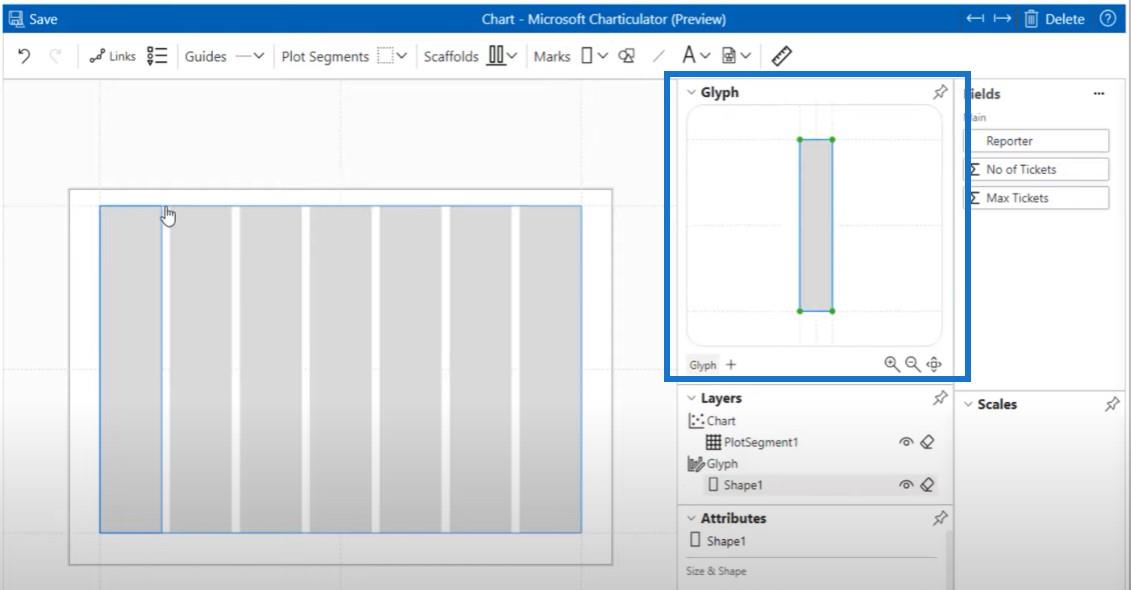
จากนั้นเราจะคลิกที่ Stack Y และใส่รายชื่อผู้รายงานของเราลงใน Stack ฉันชอบวิธีตั้งค่าชื่อนักข่าวจาก A ถึง Z ในตอนนี้ แต่คุณสามารถเปลี่ยนลำดับนี้ได้หากต้องการด้วยตัวเลือกเหล่านี้บางส่วนที่นี่
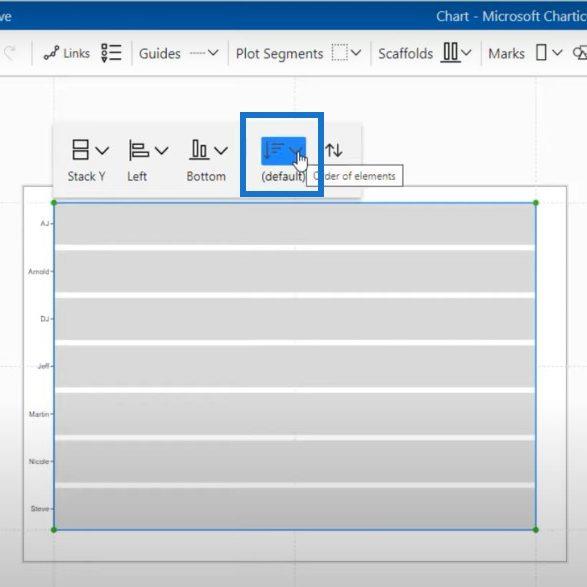
ขั้นตอนต่อไปคือการนำจำนวนตั๋วมาวัดความกว้างของเรา ตอนนี้เราจะเห็นว่าเรามีบาร์ขนาดต่างกันสำหรับผู้รายงานแต่ละคน
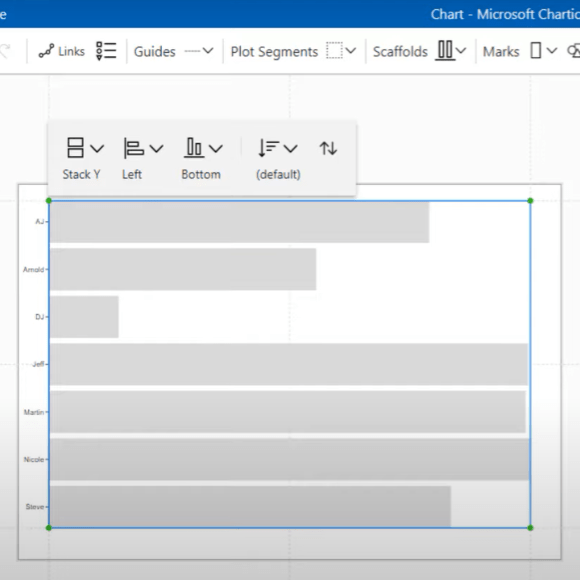
ขั้นตอนต่อไปในกระบวนการนี้คือการนำข้อความไปที่ Glyph และจัดแนวเพื่อให้แน่ใจว่าข้อความอยู่ภายในแถบ แน่นอนว่าคุณสามารถปรับเปลี่ยนได้ตามที่คุณต้องการ
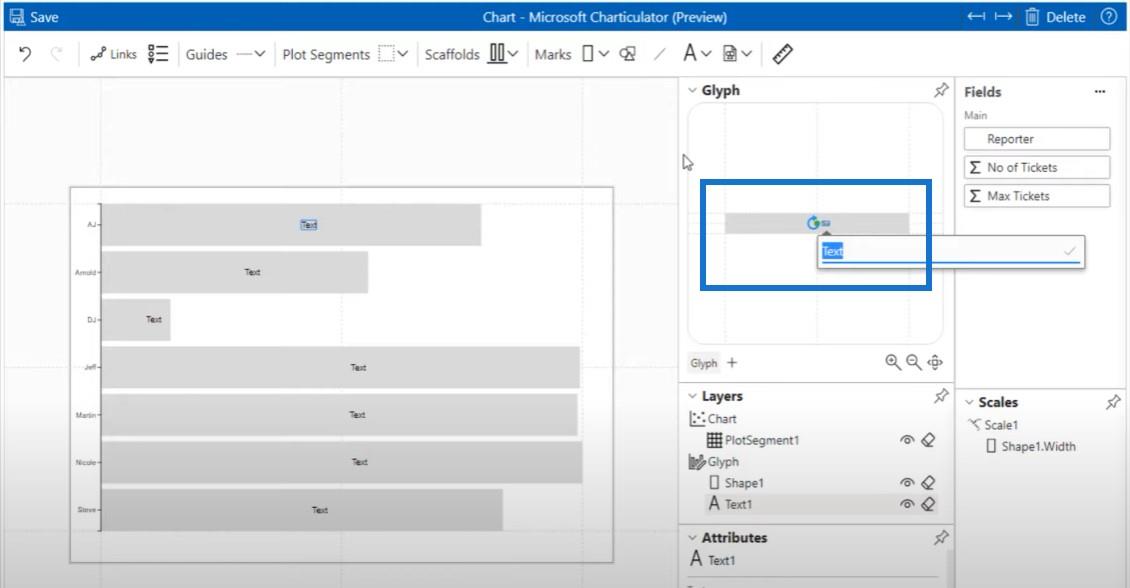
คลิกที่หมุดข้างๆ Layers ขยาย หน้าต่างเล็กน้อย แล้วนำNo. of Tickets ของเราเข้ามา
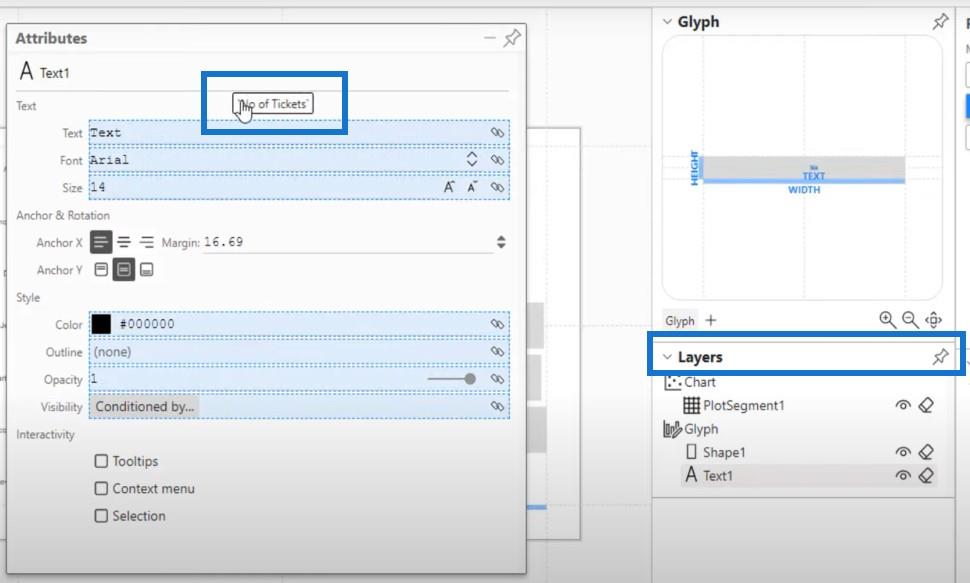
ตอนนี้เราสามารถเห็นค่าของเราบนแผนภูมิแท่ง
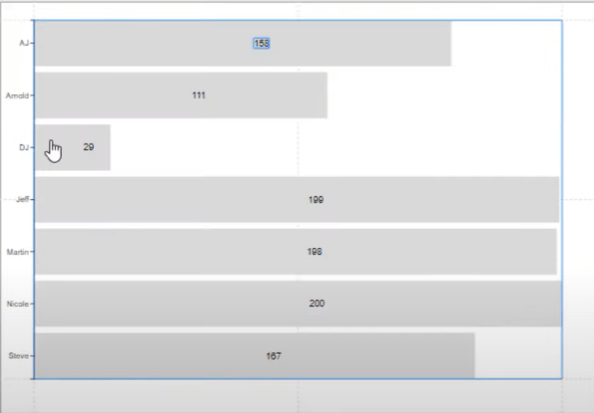
วิธีจัดรูปแบบแผนภูมิแบบมีเงื่อนไข
และสิ่งต่อไปที่ต้องทำเพื่อจัดรูปแบบแผนภูมิคือการคลิกที่รูปร่าง นี่คือที่ที่เราสามารถปรับหน้าจอให้แถบเป็นสีเดียวสำหรับค่าทั้งหมด ยกเว้นค่าสูงสุด ค่าสูงสุดจะมีสีที่แตกต่างกัน
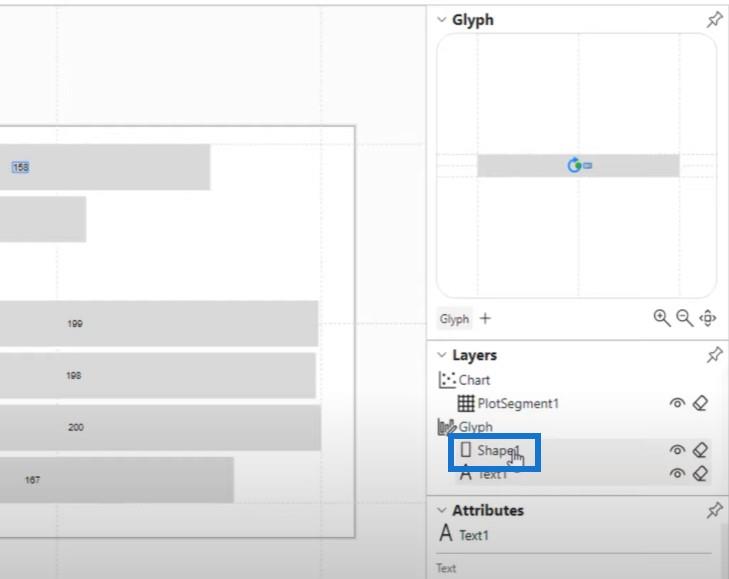
เราจะคลิกที่หมุดข้างๆรูปร่างและทำให้หน้าต่างใหญ่ขึ้น เพื่อให้เรามองเห็นทุกอย่าง
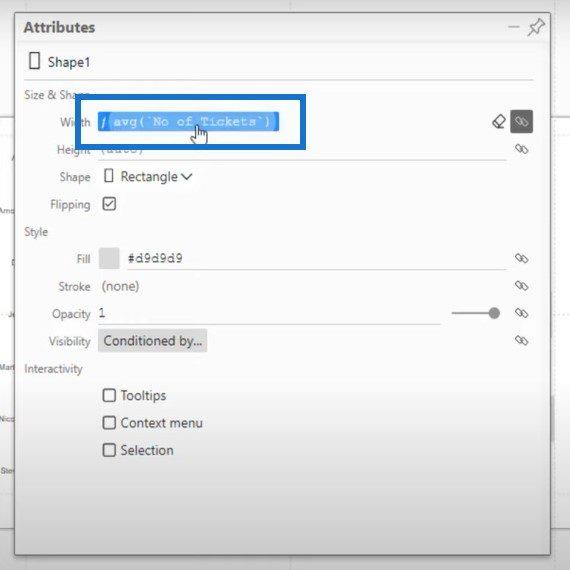
เรามีจำนวนตั๋วเฉลี่ยที่วางบนความกว้างของแท่งแล้ว ดังนั้นขั้นตอนต่อไปคือนำค่าตั๋วสูงสุด ของเรา มาวัดและวางลงในช่องเติม
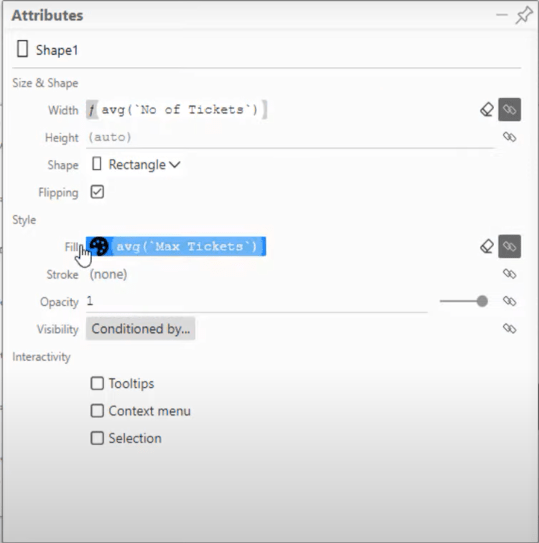
ปัจจุบัน แผนภูมิเหล่านี้เกือบทั้งหมดเป็นสีขาว ในขณะที่ค่าสูงสุดเป็นสีดำ
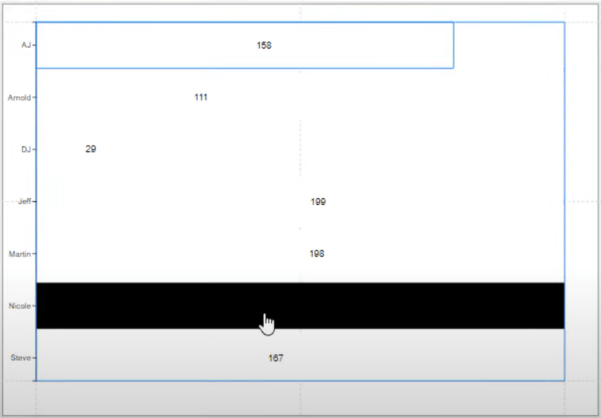
คลิกที่ไอคอนจานสีเล็กๆ แล้วไปที่Custom เปลี่ยนสีขาวทั้งหมดเป็นสีฟ้าเล็กๆ แล้วแม็กซ์สีดำก็จะคงเดิม
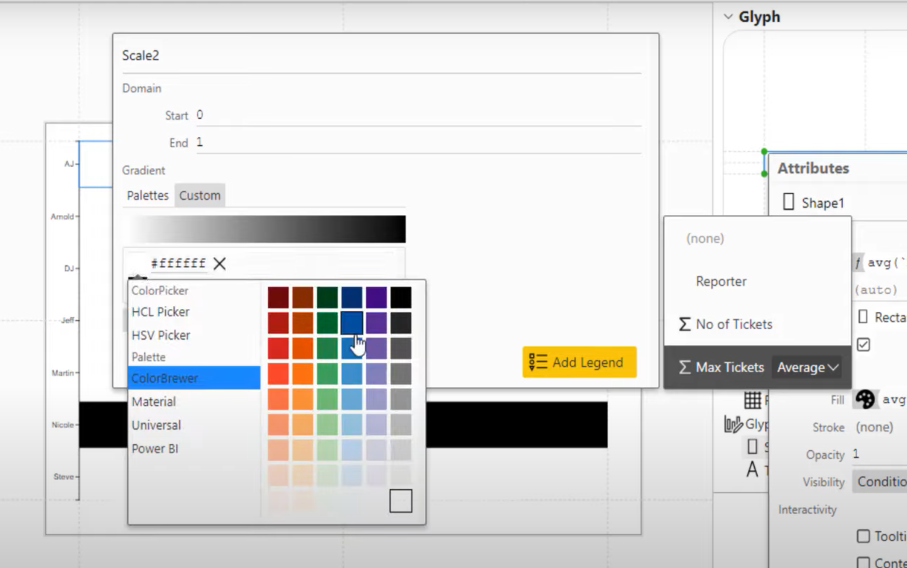
นี่คือผลลัพธ์ของการจัดรูปแบบตามเงื่อนไขในแผนภูมิแท่ง
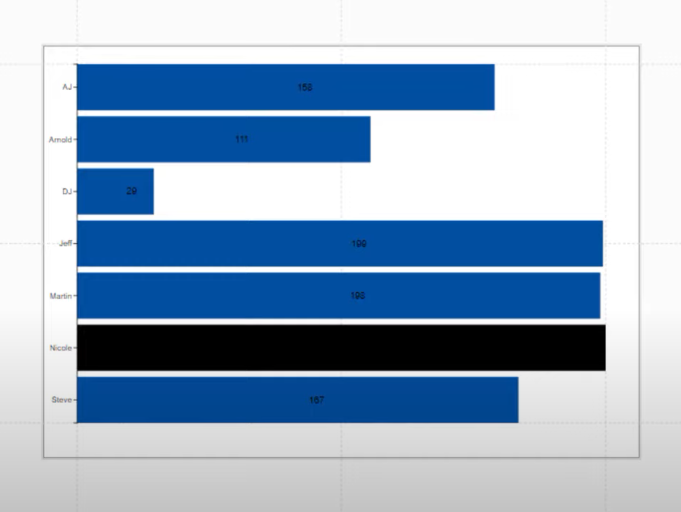
ตอนนี้กลับไปที่ข้อความของเราและย่อขนาดลงเล็กน้อย เนื่องจากเราใช้สีเข้ม เราจึงไม่เห็นข้อความในแถบ มาเปลี่ยนสีเป็นสีขาวกันเถอะ
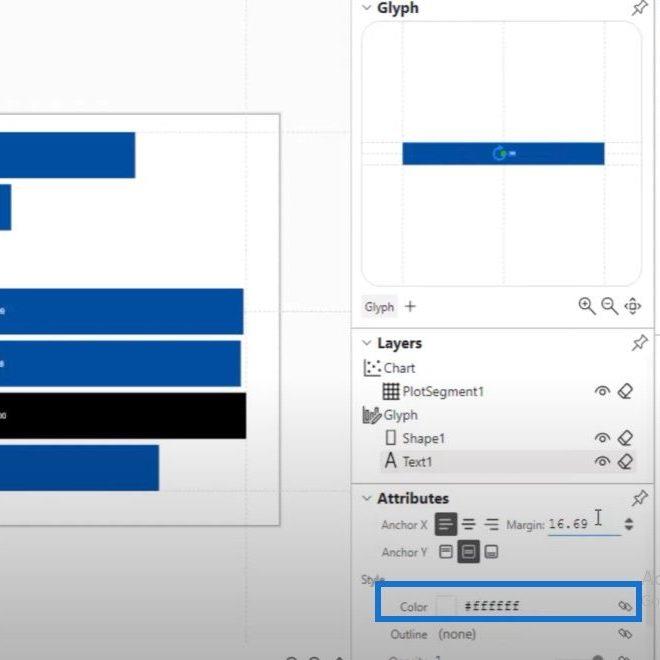
ขั้นตอนต่อไปคือการทำให้จุดเหล่านี้ข้างชื่อนักข่าวสังเกตได้น้อยลง เมื่อเราคลิกที่ส่วนพล็อตเราจะเห็นได้อย่างชัดเจนว่านี่อยู่บนแกน Y ถ้าเราคลิกที่จุดสามจุดตรงนี้ มันจะขึ้นสีของเส้น
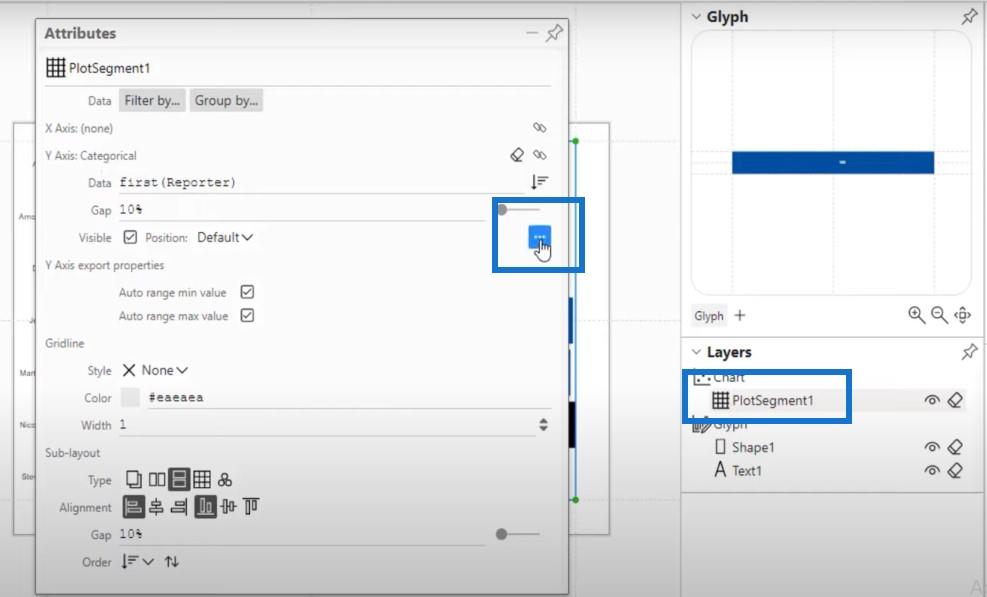
มาเปลี่ยนสีเส้นเป็นสีขาวกันเถอะ
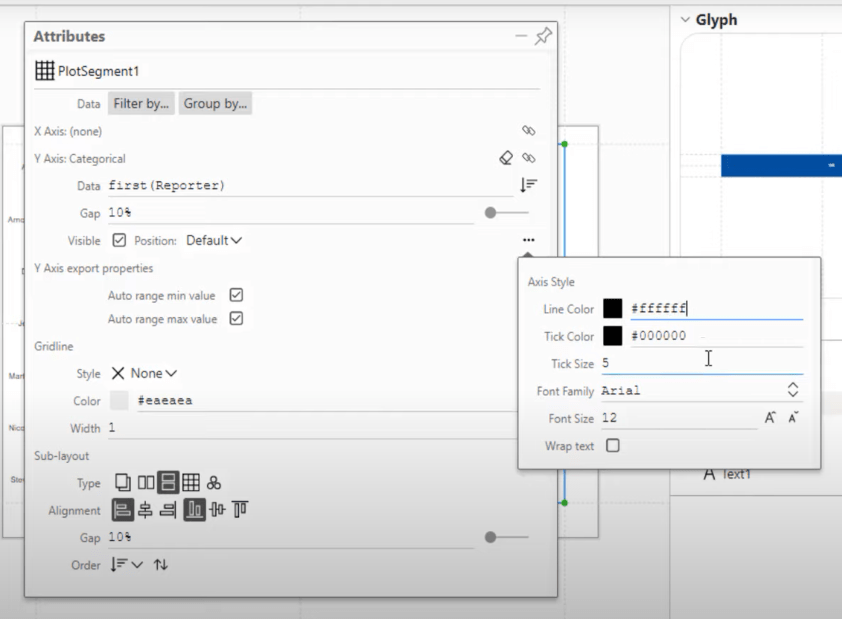
ถ้าเรากดบันทึกและกลับไปที่รายงาน นี่คือสิ่งที่เราจะเห็น
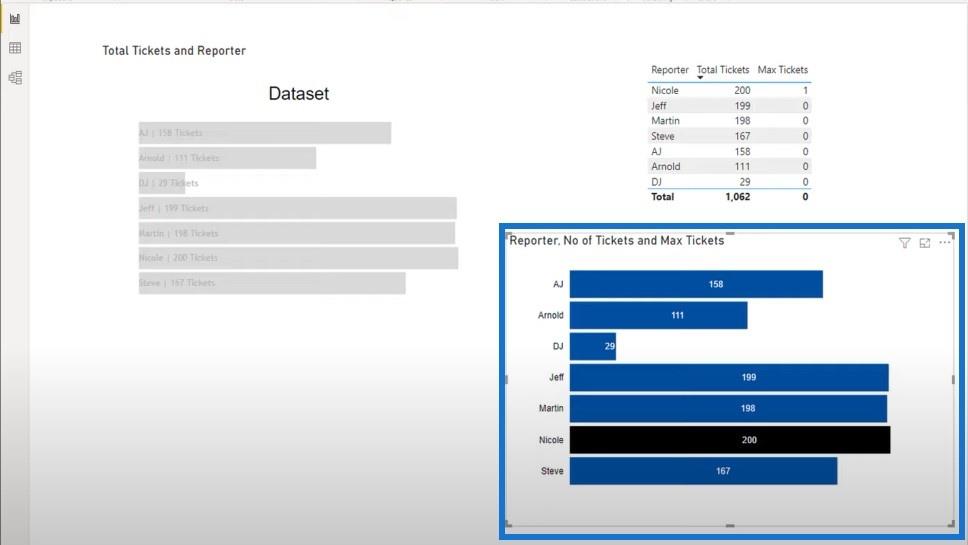
บทสรุป
โพสต์ในบล็อกนี้แสดงให้คุณเห็นว่าฉันแก้ปัญหาในฟอรัม LuckyTemplates ได้อย่างไร David กำลังสร้างแผนภูมิแท่งและต้องการเน้นค่าสูงสุดด้วยสีอื่น บทช่วยสอนนี้แสดงให้เห็นว่าฉันสามารถตอบคำถามของเขาและจัดรูปแบบแผนภูมิแบบมีเงื่อนไขโดยใช้ Charticulator ได้อย่างไร
หากคุณพบปัญหาที่คล้ายกันกับของ David ฉันขอแนะนำให้คุณเป็นสมาชิกของฟอรัม LuckyTemplates เพื่อรับการสนับสนุนจากผู้เชี่ยวชาญและผู้ใช้ LuckyTemplates เพื่อนของคุณ
หากคุณชอบเนื้อหาที่ครอบคลุมในบทช่วยสอนนี้ โปรดอย่าลืมสมัครรับข้อมูลจากช่อง LuckyTemplates TV และดูแหล่งข้อมูลการเรียนรู้อื่นๆ ในเว็บไซต์ของเรา
จาเร็ตต์
ค้นพบวิธีที่เราสามารถดาวน์โหลดและติดตั้ง R และ RStudio ซึ่งเป็นทั้งแบบฟรีและแบบโอเพ่นซอร์สสำหรับการเขียนโปรแกรมสถิติและกราฟิก
วิธีลดขนาดไฟล์ Excel – 6 วิธีที่มีประสิทธิภาพ
Power Automate คืออะไร? - สุดยอดคู่มือที่ช่วยให้คุณเข้าใจและใช้ได้อย่างมีประสิทธิภาพ
วิธีใช้ Power Query ใน Excel: คำแนะนำทั้งหมดเพื่อทำให้ข้อมูลของคุณมีประสิทธิภาพมากขึ้น
ตนเองคืออะไรใน Python: ตัวอย่างในโลกแห่งความเป็นจริง
คุณจะได้เรียนรู้วิธีการบันทึกและโหลดวัตถุจากไฟล์ .rds ใน R บล็อกนี้จะครอบคลุมถึงวิธีการนำเข้าวัตถุจาก R ไปยัง LuckyTemplates
ในบทช่วยสอนภาษาการเข้ารหัส DAX นี้ เรียนรู้วิธีใช้ฟังก์ชัน GENERATE และวิธีเปลี่ยนชื่อหน่วยวัดแบบไดนามิก
บทช่วยสอนนี้จะครอบคลุมถึงวิธีการใช้เทคนิค Multi Threaded Dynamic Visuals เพื่อสร้างข้อมูลเชิงลึกจากการแสดงข้อมูลแบบไดนามิกในรายงานของคุณ
ในบทความนี้ ฉันจะเรียกใช้ผ่านบริบทตัวกรอง บริบทตัวกรองเป็นหนึ่งในหัวข้อหลักที่ผู้ใช้ LuckyTemplates ควรเรียนรู้ในขั้นต้น
ฉันต้องการแสดงให้เห็นว่าบริการออนไลน์ของ LuckyTemplates Apps สามารถช่วยในการจัดการรายงานและข้อมูลเชิงลึกต่างๆ ที่สร้างจากแหล่งข้อมูลต่างๆ ได้อย่างไร








