คู่มือการดาวน์โหลดและติดตั้ง R และ RStudio

ค้นพบวิธีที่เราสามารถดาวน์โหลดและติดตั้ง R และ RStudio ซึ่งเป็นทั้งแบบฟรีและแบบโอเพ่นซอร์สสำหรับการเขียนโปรแกรมสถิติและกราฟิก
ในบทช่วยสอนนี้ เราจะพูดถึงวิธีการทำงานของดร็อปดาวน์แบบเรียงซ้อน
รายการดรอปดาวน์แบบเรียงซ้อนคือรายการแบบหล่นลงสองรายการขึ้นไปที่ขึ้นอยู่กับรายการอื่น
เมื่อใช้ใน Power Apps ดร็อปดาวน์แบบเรียงซ้อนสามารถปรับปรุงประสบการณ์ของผู้ใช้ปลายทางของคุณ โดยเฉพาะอย่างยิ่งเมื่อต้องกรองข้อมูลจำนวนมาก
สารบัญ
การเพิ่มตารางค้นหาลูกค้า
เริ่มต้นด้วยการเพิ่มเมนูแบบเลื่อนลงในหน้าจอใหม่
เราจะเพิ่มหน้าจอใหม่โดยจำลองหน้าจอหลัก ซึ่งเป็นเทคนิคที่เราพูดถึงในบทช่วยสอนที่ผ่านมา เราจะเรียกหน้าจอนี้ว่า Item Lookup
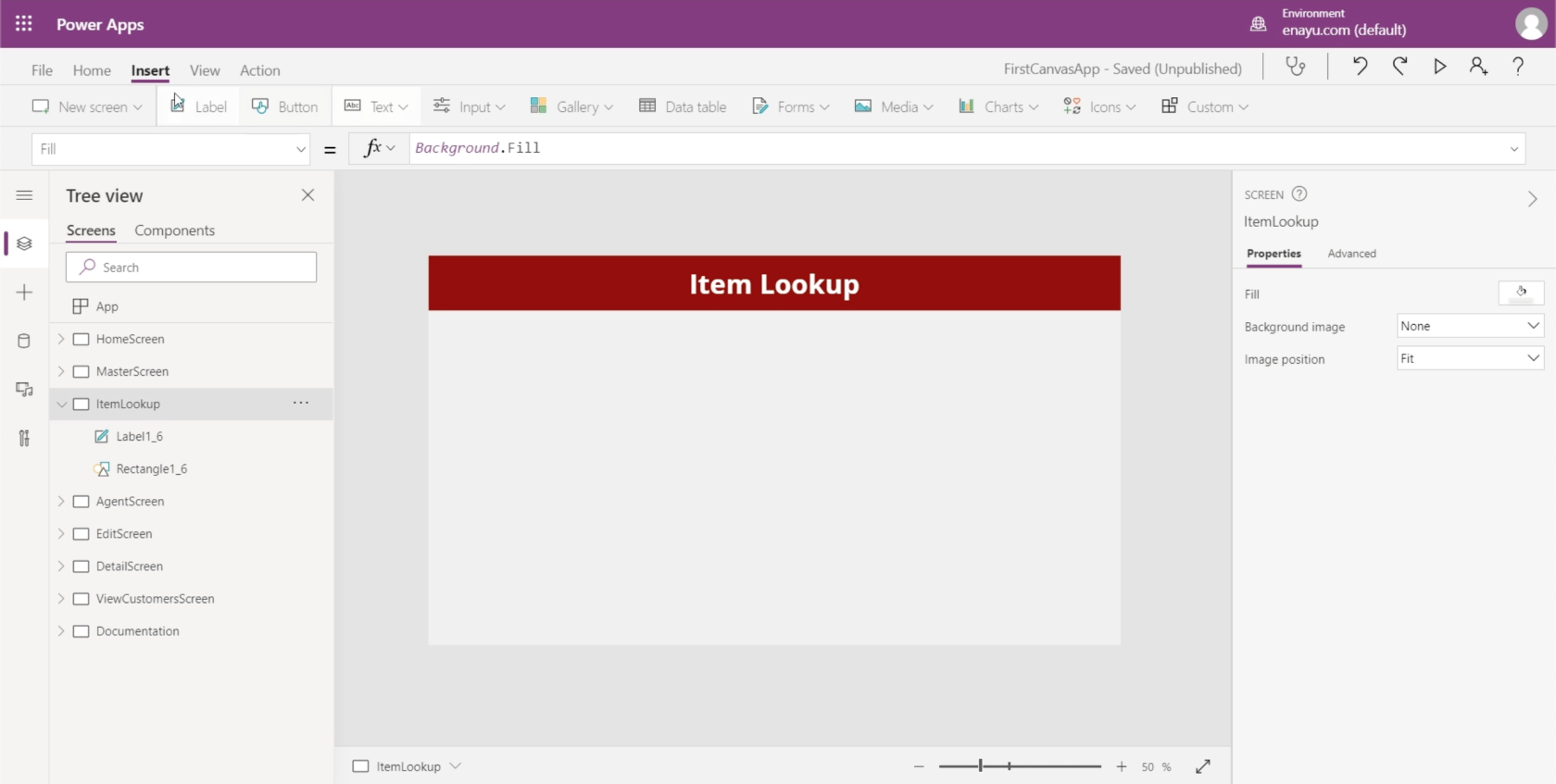
จากนั้นให้เพิ่มตารางข้อมูลในหน้าจอ
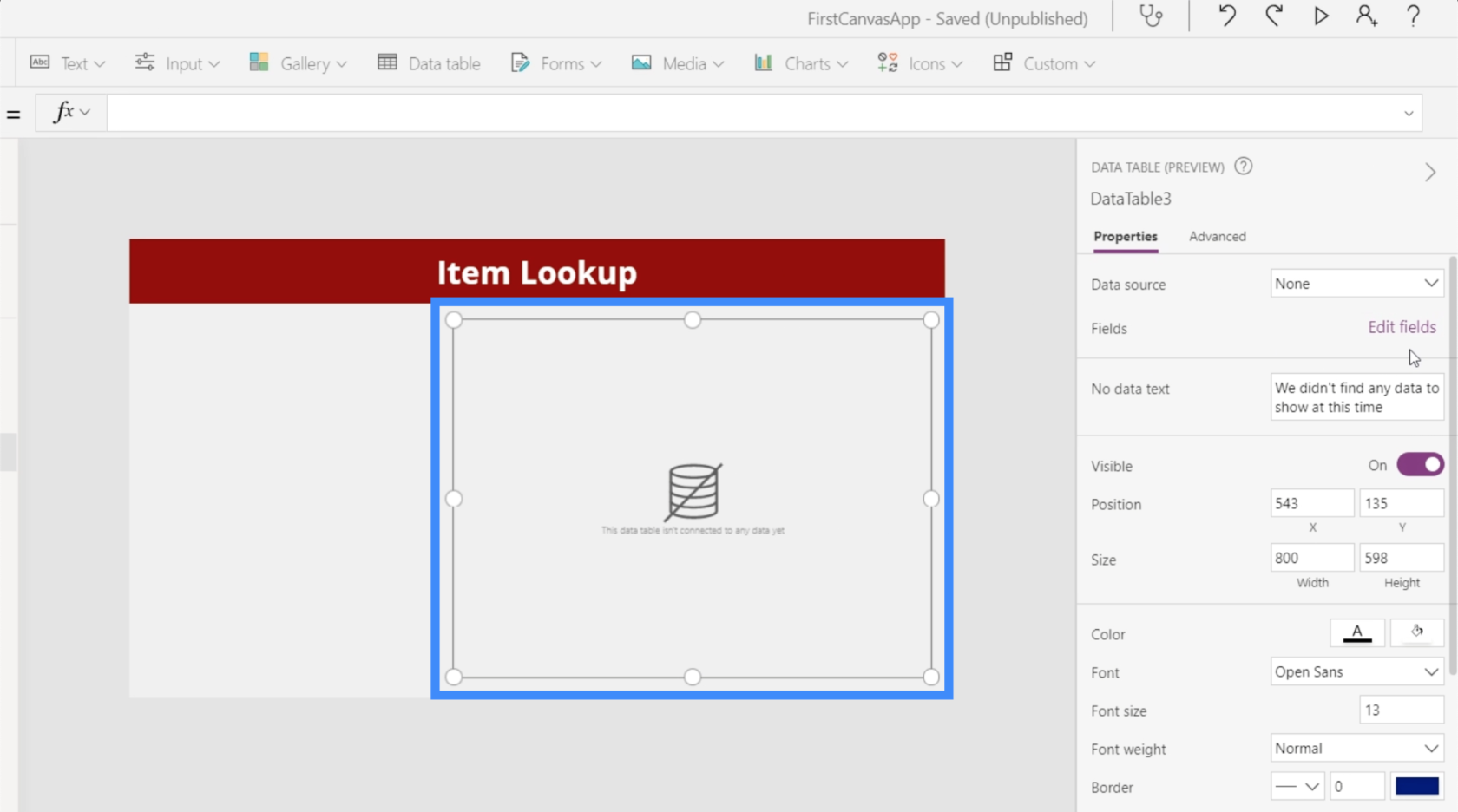
เราจำเป็นต้องเพิ่มแหล่งข้อมูลสำหรับตารางของเราเพื่อเริ่มแสดงบันทึกที่เราต้องการ มาเพิ่ม Table1 เป็นแหล่งข้อมูลผ่านบานหน้าต่างคุณสมบัติทางด้านขวา
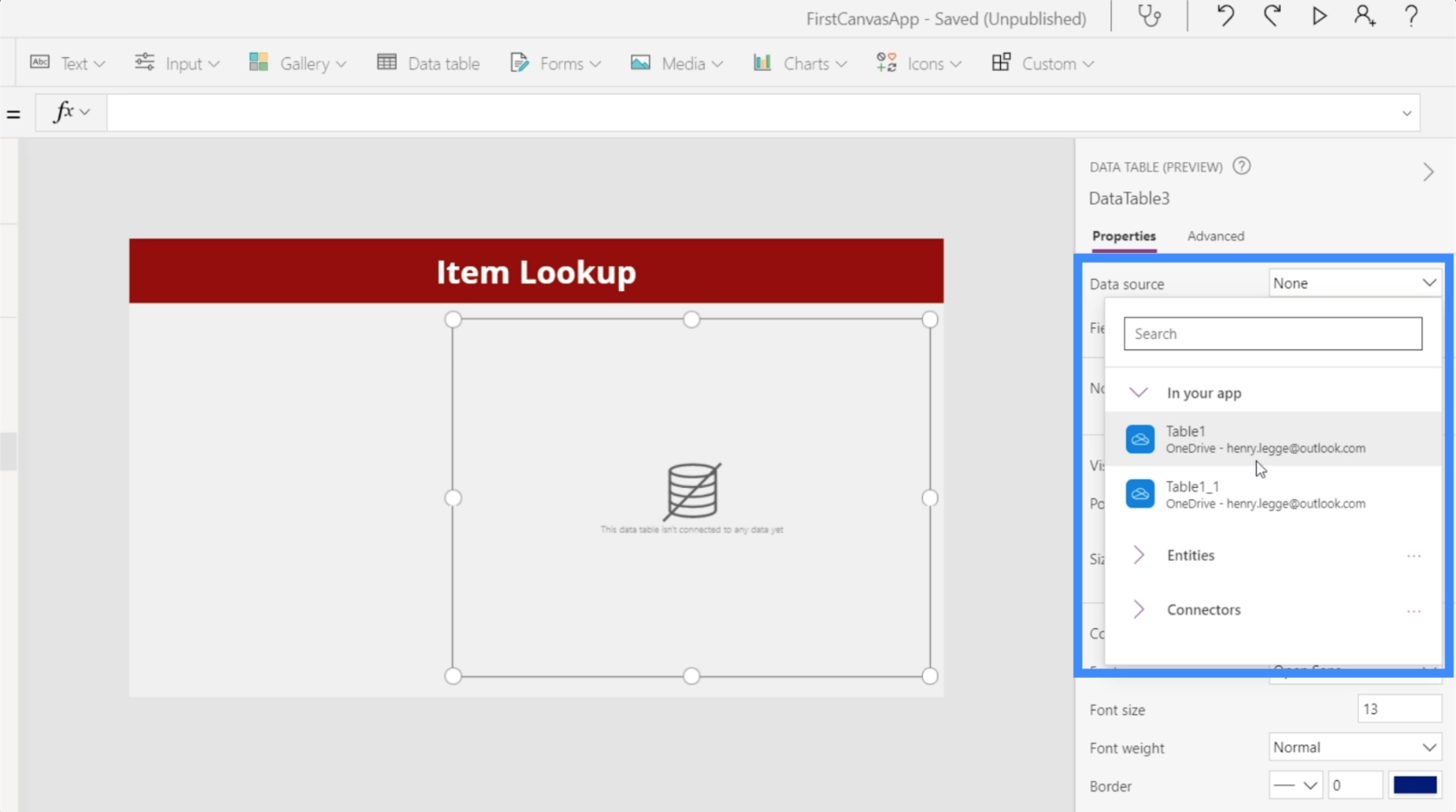
จากนั้นให้เพิ่มฟิลด์ที่เราต้องการโดยคลิกที่ "แก้ไขฟิลด์" สำหรับตารางนี้ เราจะใช้ชื่อ นามสกุล ตำแหน่ง และระดับวีไอพี
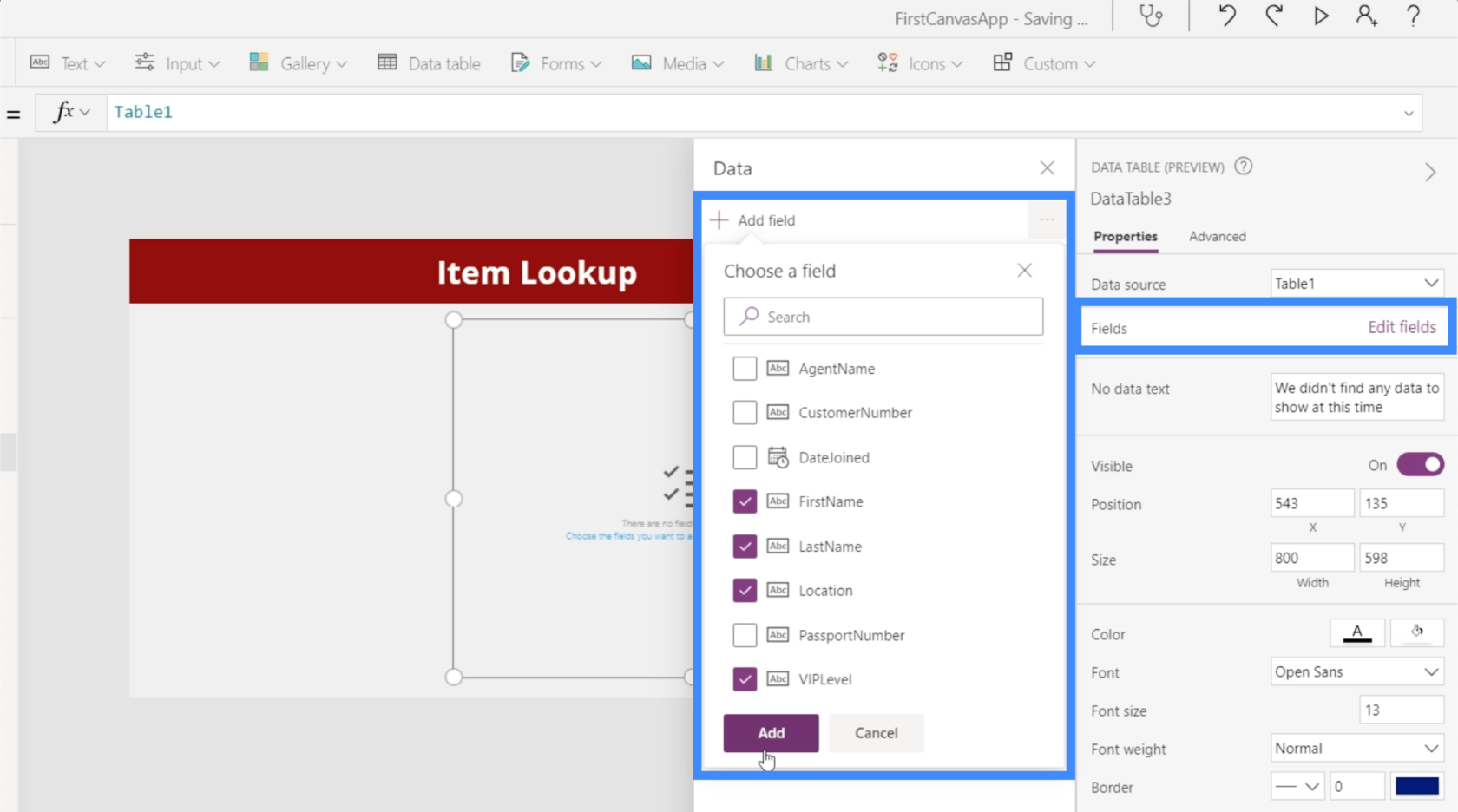
เมื่อตารางของเรามีข้อมูลที่เราต้องการแล้ว ตารางนี้จะทำหน้าที่เป็นตารางค้นหาลูกค้าของเรา

ตอนนี้ เป้าหมายคือเพื่อให้เราสามารถกรองบันทึกที่นี่ในตารางนี้ตามตำแหน่งและระดับวีไอพี นั่นคือที่มาของดร็อปดาวน์ของเรา
การเพิ่มรายการแบบหล่นลงรายการแรก
ไปที่ Input ใต้ Ribbon Insert แล้วคลิก Dropdown
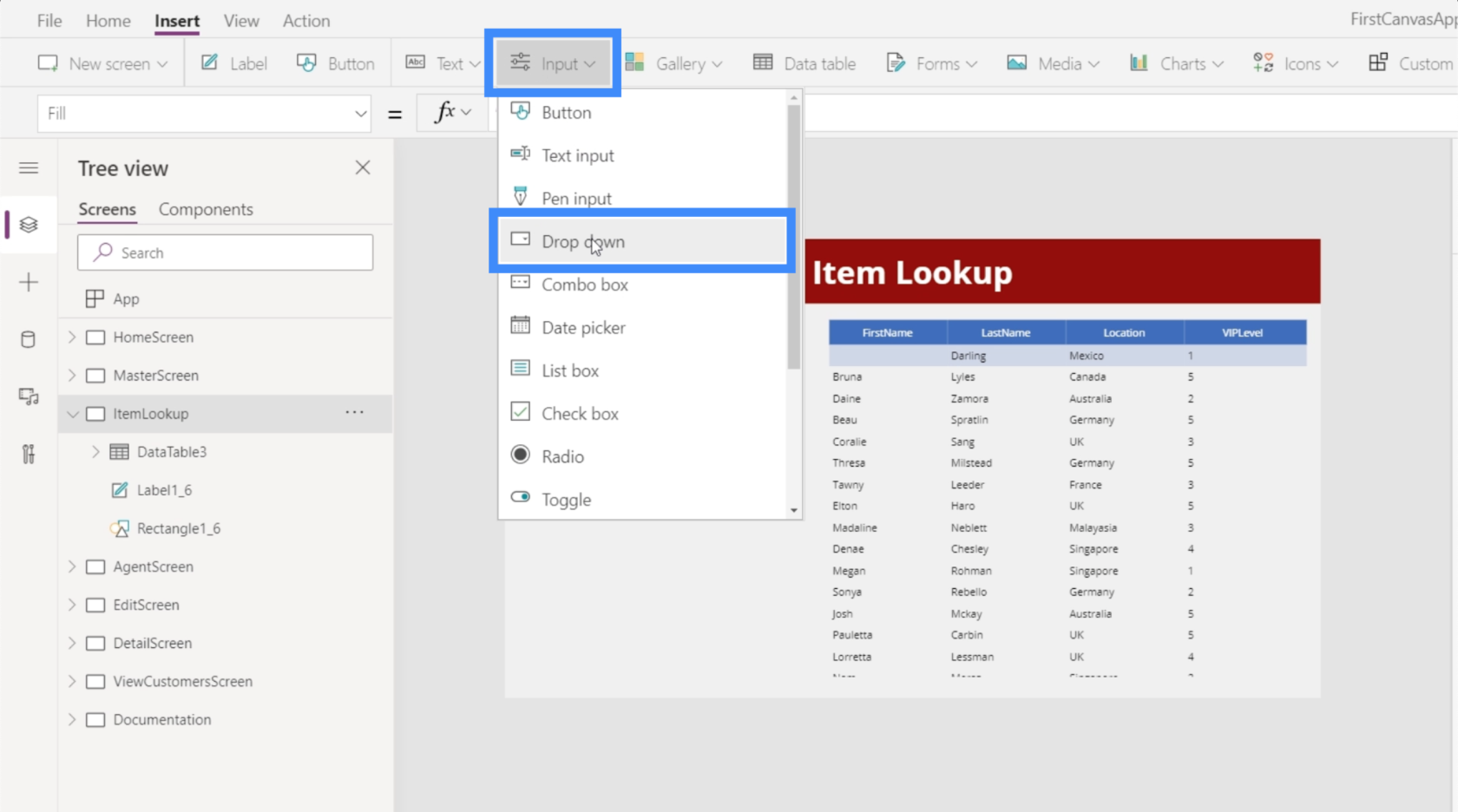
ตามค่าเริ่มต้น เมนูแบบเลื่อนลงจะมีค่า 1, 2 และ 3
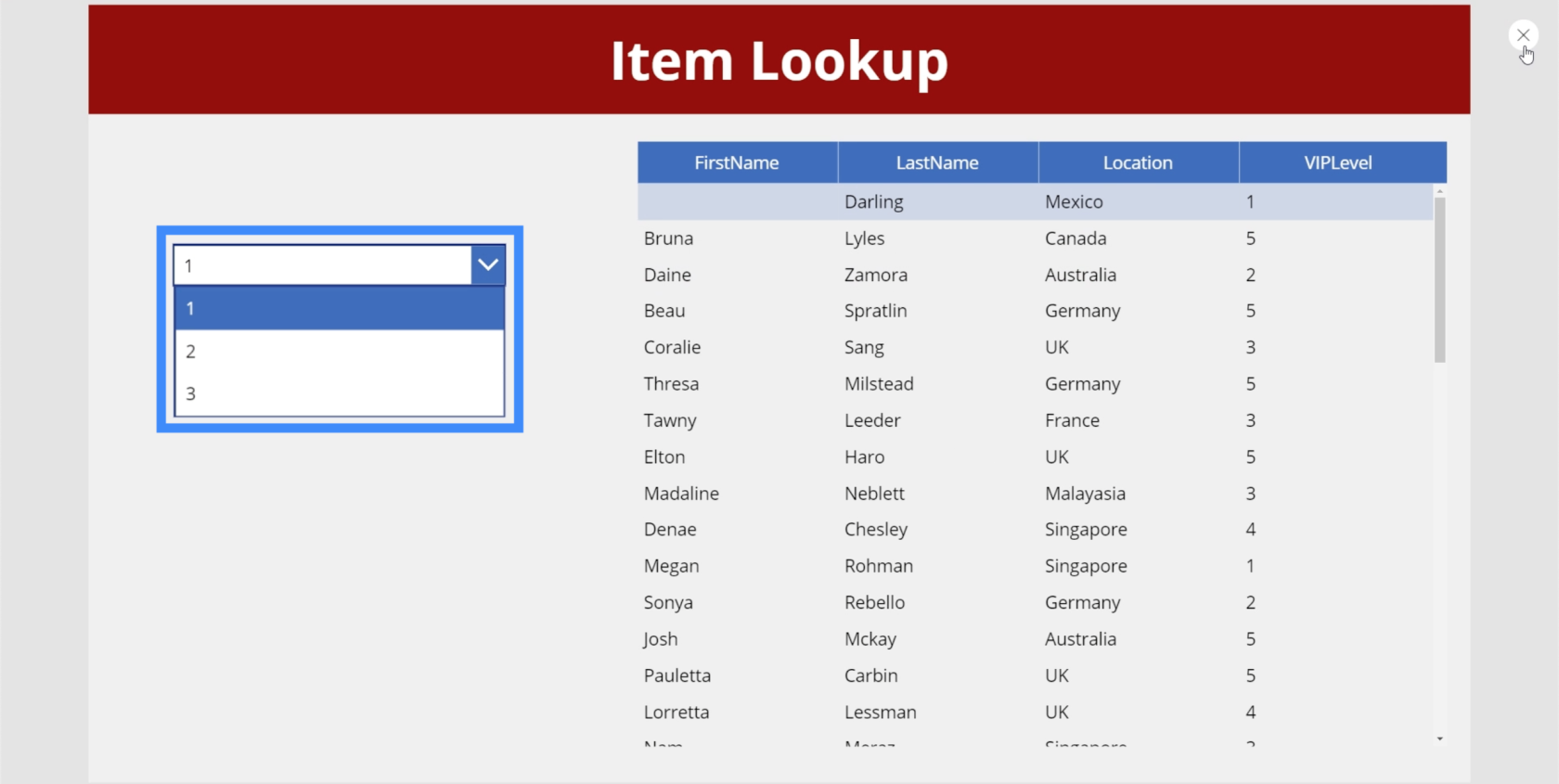
เราสามารถเปลี่ยนรายการในดร็อปดาวน์ได้โดยไปที่บานหน้าต่างด้านขวาและเชื่อมต่อแหล่งข้อมูลที่เราใช้สำหรับตารางค้นหาลูกค้าของเรา ซึ่งก็คือ Table1
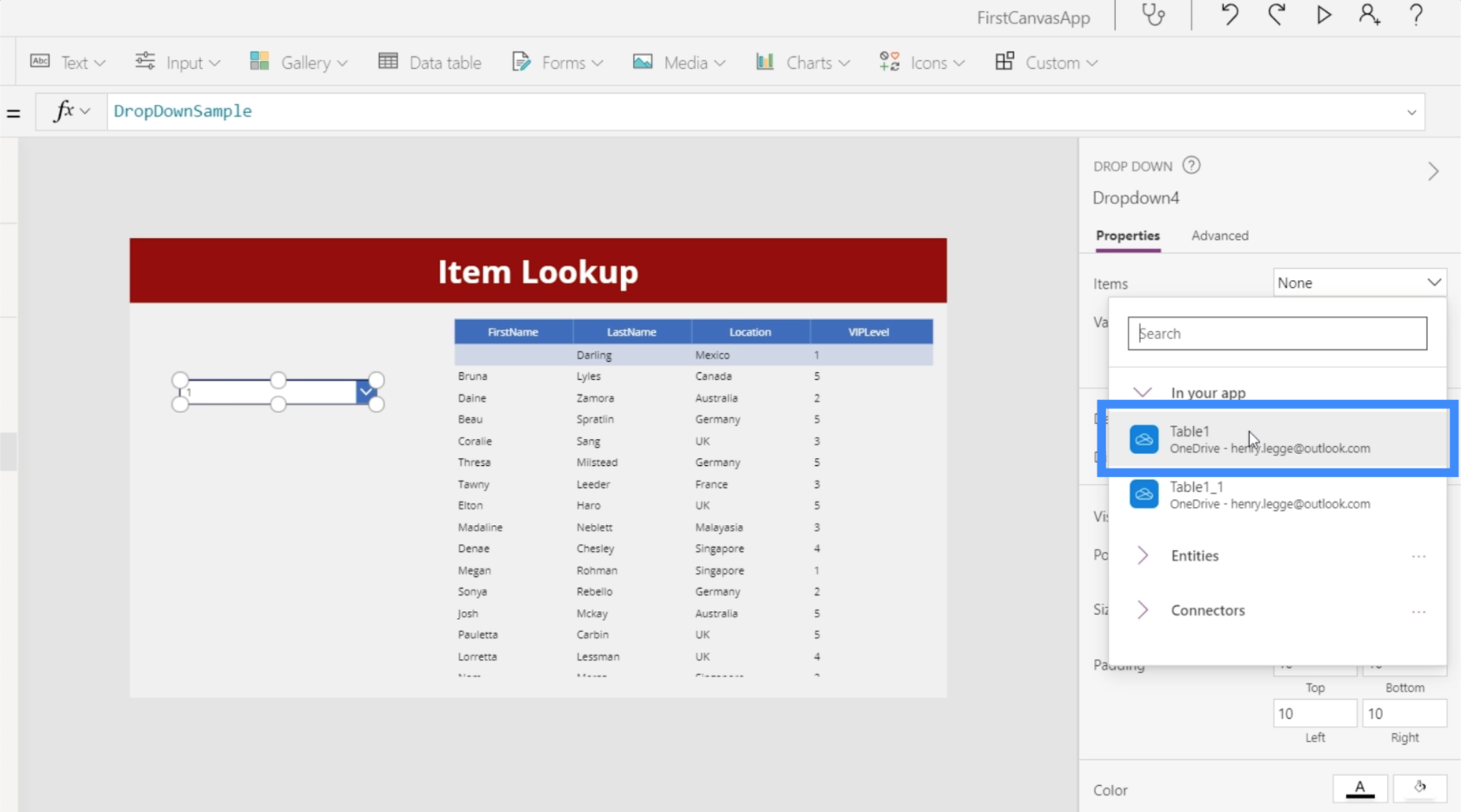
จากนั้น ภายใต้ Value เราจะเลือกคอลัมน์ที่เราต้องการใช้ในดร็อปดาวน์ ในกรณีนี้ ให้ใช้สถานที่
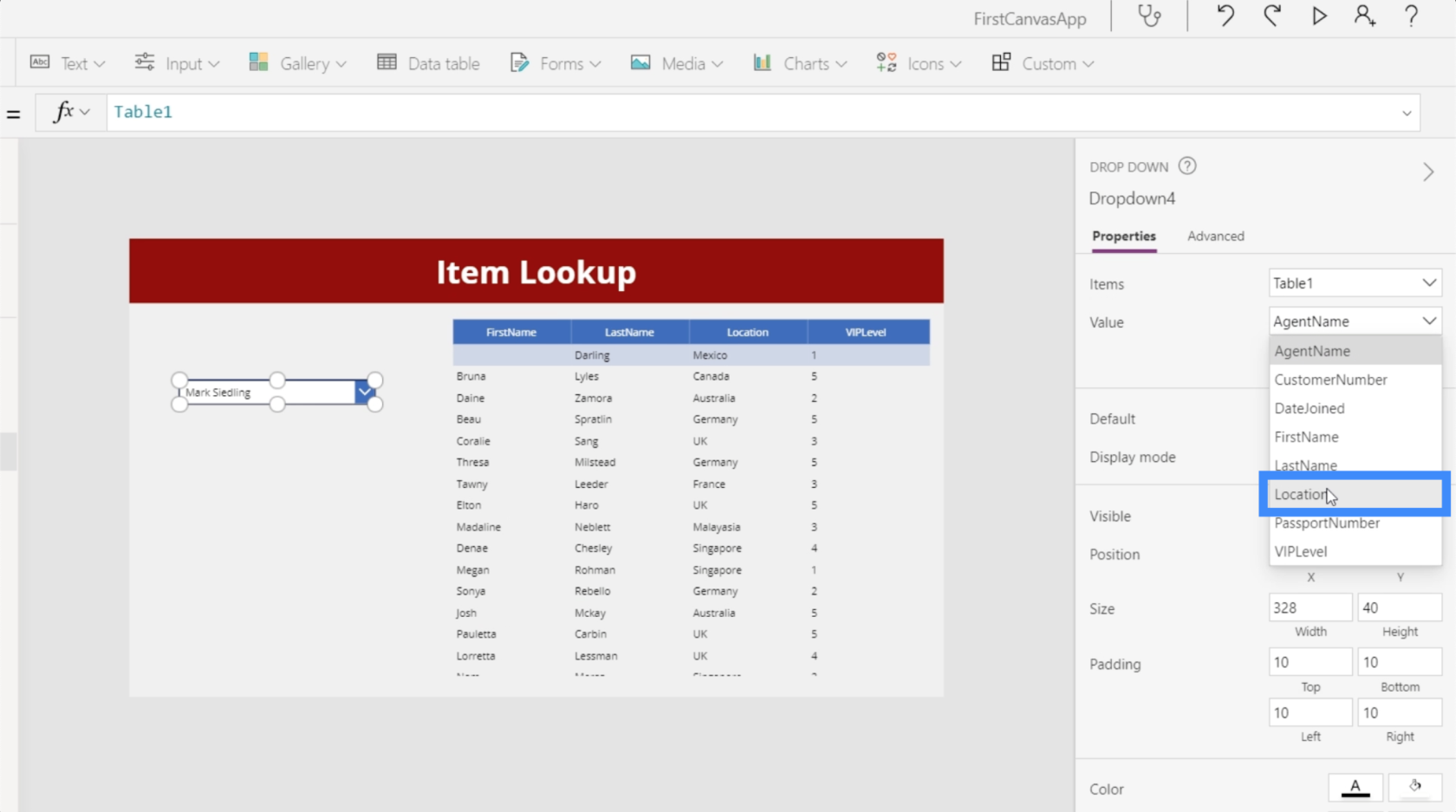
เมื่อเสร็จแล้ว เราจะเห็นตำแหน่งที่เป็นไปได้ทั้งหมดในดรอปดาวน์ อย่างไรก็ตาม เรายังเห็นรายการที่ซ้ำกันจำนวนหนึ่ง
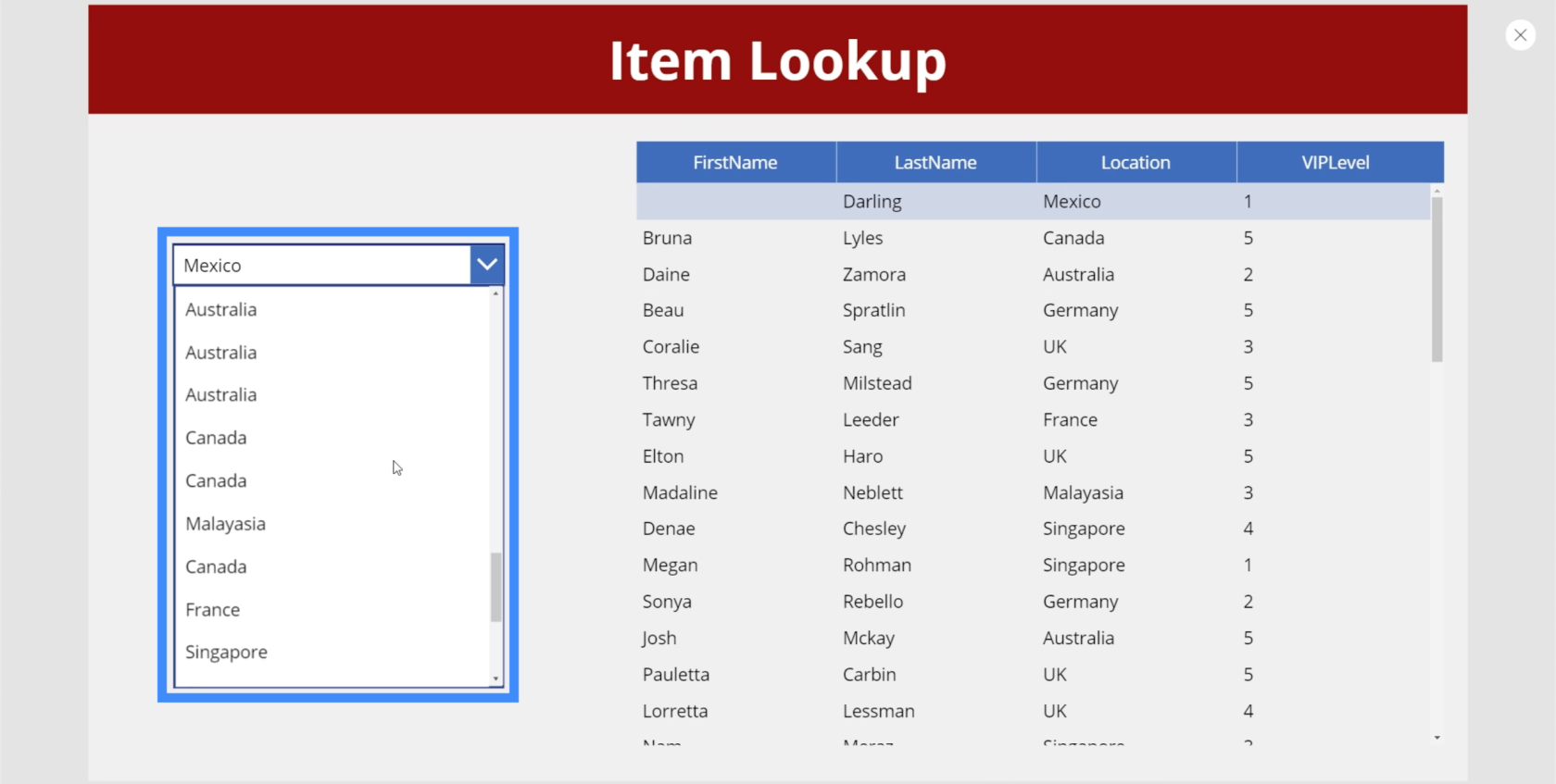
นั่นเป็นเพราะในขณะนี้ เป็นเพียงการรับบันทึกทั้งหมดในคอลัมน์ตำแหน่งที่ตั้ง โดยไม่คำนึงว่าบันทึกจะปรากฏขึ้นกี่ครั้ง เพื่อกำจัดรายการที่ซ้ำกัน เราจะใช้ฟังก์ชัน Distinct
ฟังก์ชัน Distinct จะประเมินเรกคอร์ดในคอลัมน์ที่ระบุและลบรายการที่ซ้ำกันออก
เรามาเน้นเมนูแบบเลื่อนลงและเลือกคุณสมบัติรายการ จากนั้น เราจะใช้ฟังก์ชัน Distinct และอ้างอิง Table1 และ Location
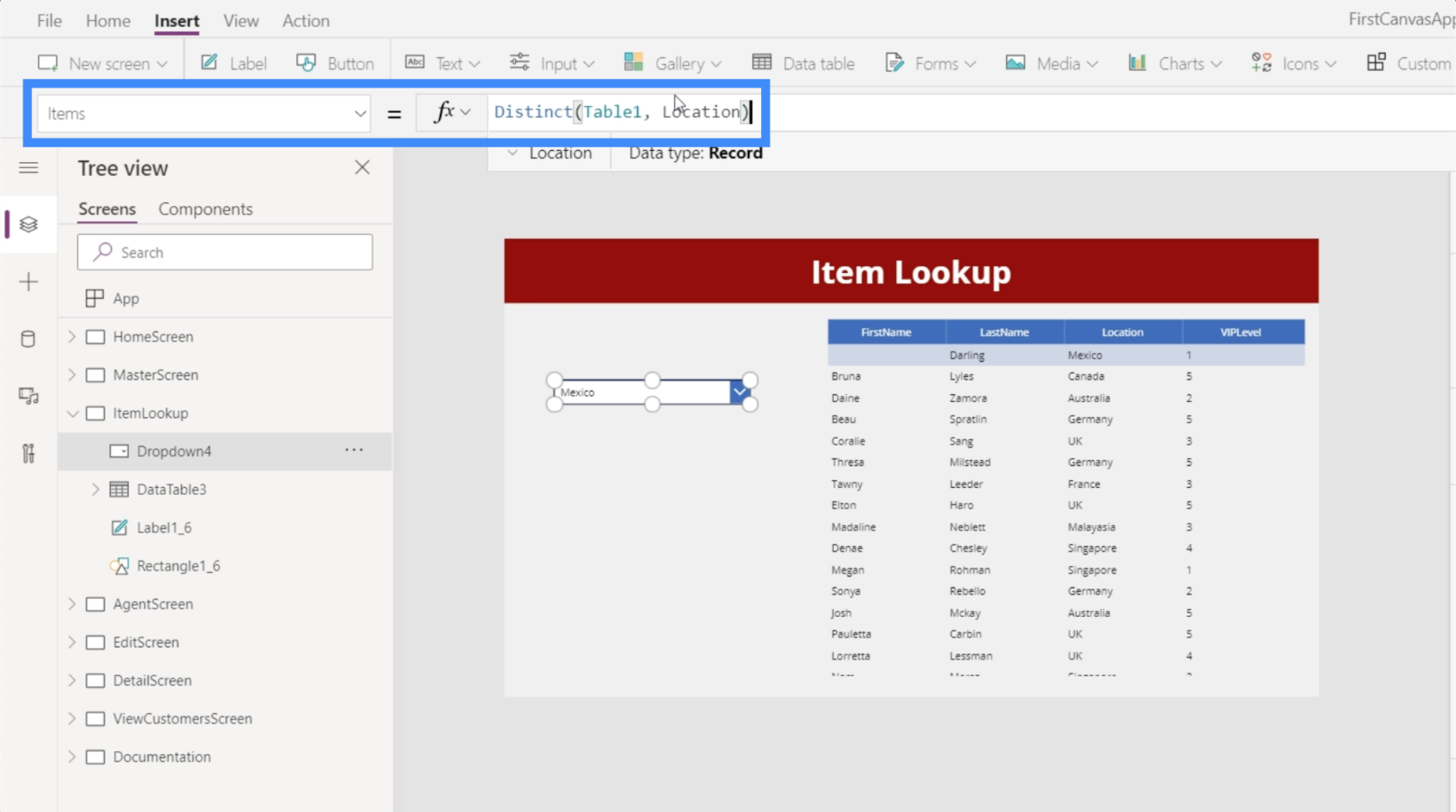
เมื่อเราล็อคสูตรนั้นแล้ว เมนูแบบเลื่อนลงของเราจะมีเฉพาะรายการที่ไม่ซ้ำโดยไม่มีรายการที่ซ้ำกัน
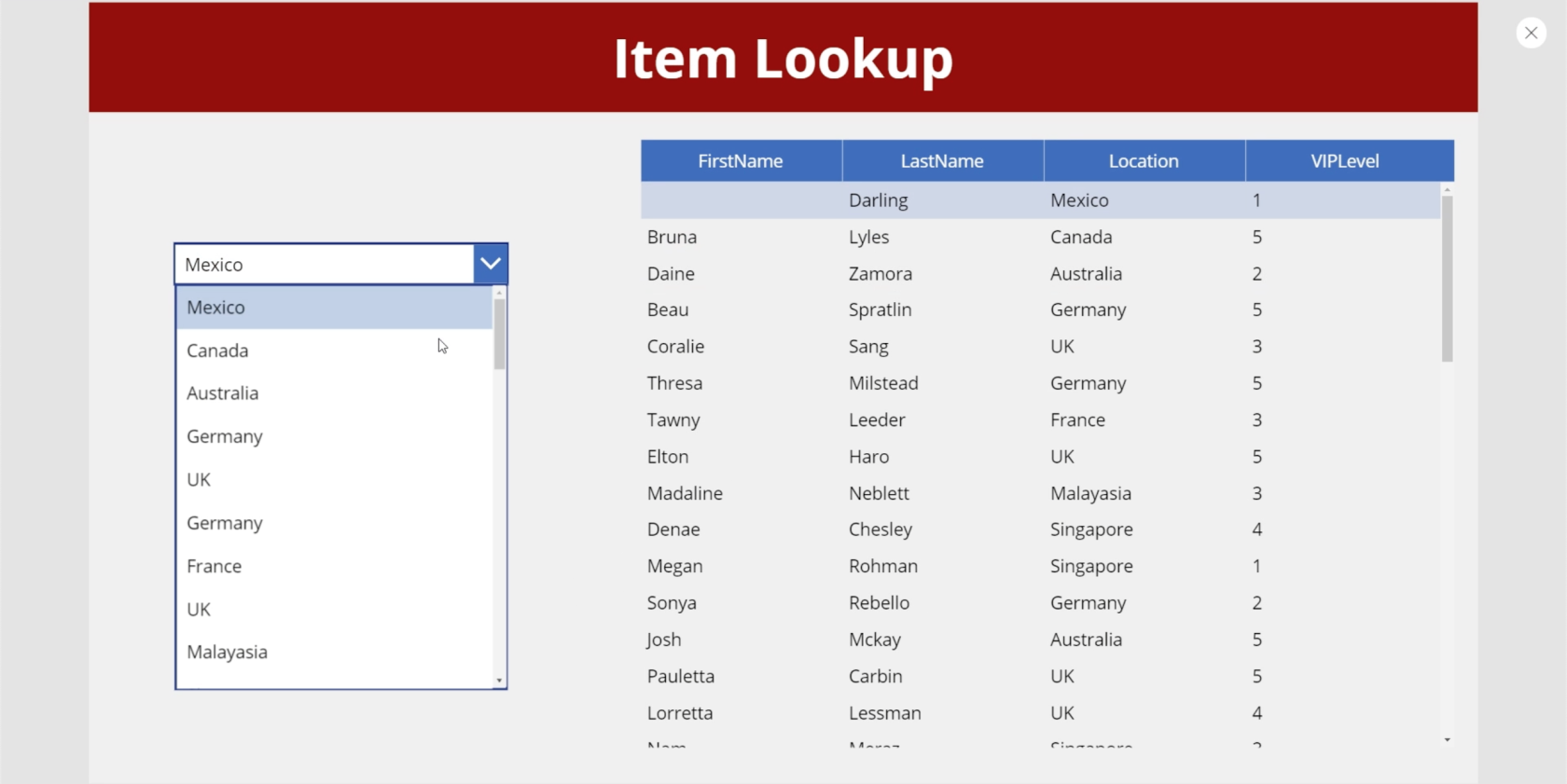
เพื่อช่วยให้เราสามารถเรียกดูระเบียนในดรอปดาวน์นี้ได้ง่ายขึ้น ลองเรียงลำดับรายการเพื่อให้แสดงตามลำดับตัวอักษร เราจะใช้ฟังก์ชัน SortByColumn ซึ่งมักจะต้องใช้แหล่งที่มา ในตัวอย่างนี้ แหล่งที่มาจะเป็นรายการที่แตกต่างกันของเราในคอลัมน์ตำแหน่งที่ตั้ง
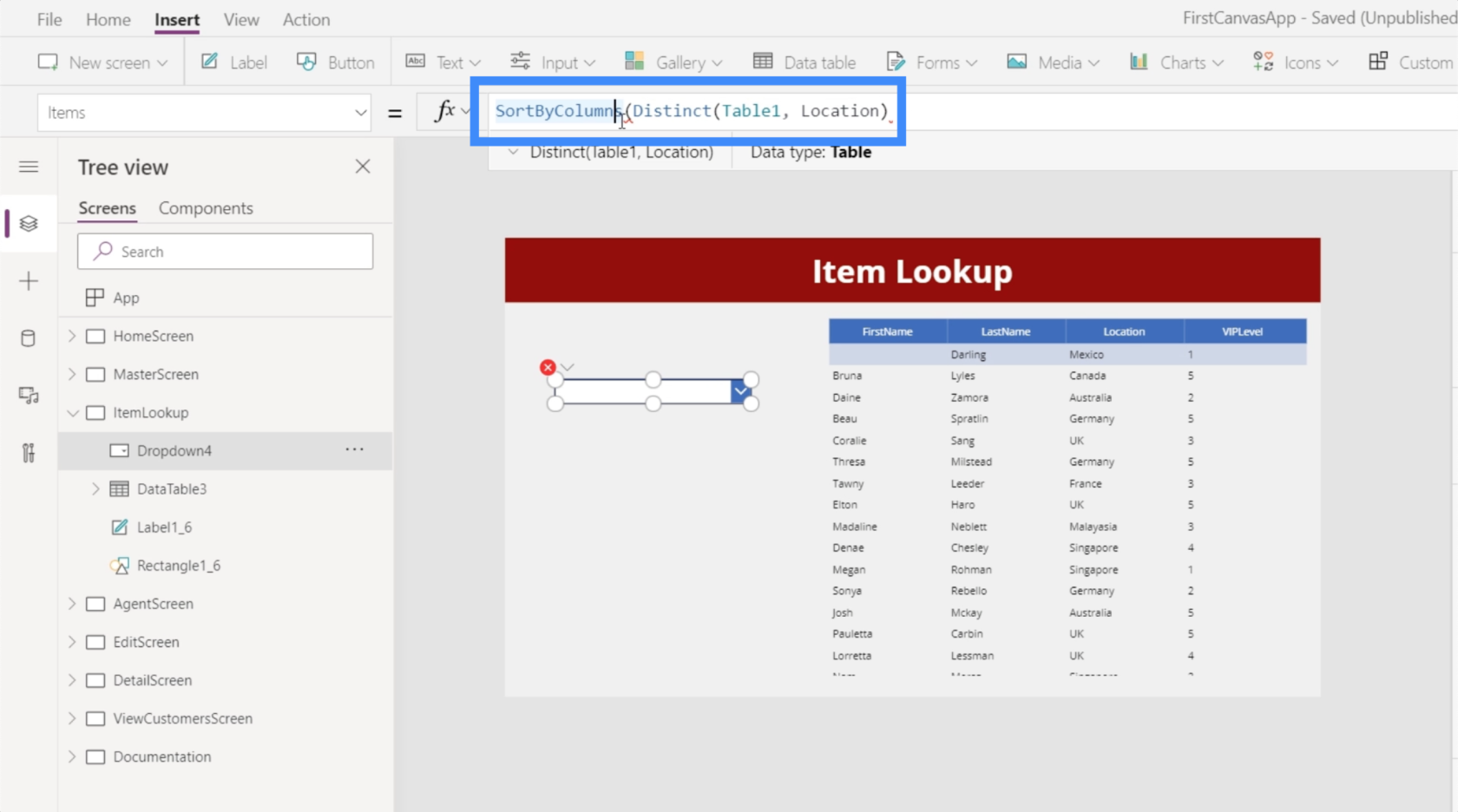
นอกจากนี้ยังต้องมีคอลัมน์ ในกรณีนี้ เราต้องการให้ฟังก์ชันจัดเรียงรายการจากผลลัพธ์เอง โดยพื้นฐานแล้ว ผลลัพธ์นี้มาจากแหล่งที่มาที่เราเพิ่งอ้างอิง ซึ่งเป็นรายการที่แตกต่างกันของเรา ดังนั้นเราจะอ้างอิงผลลัพธ์
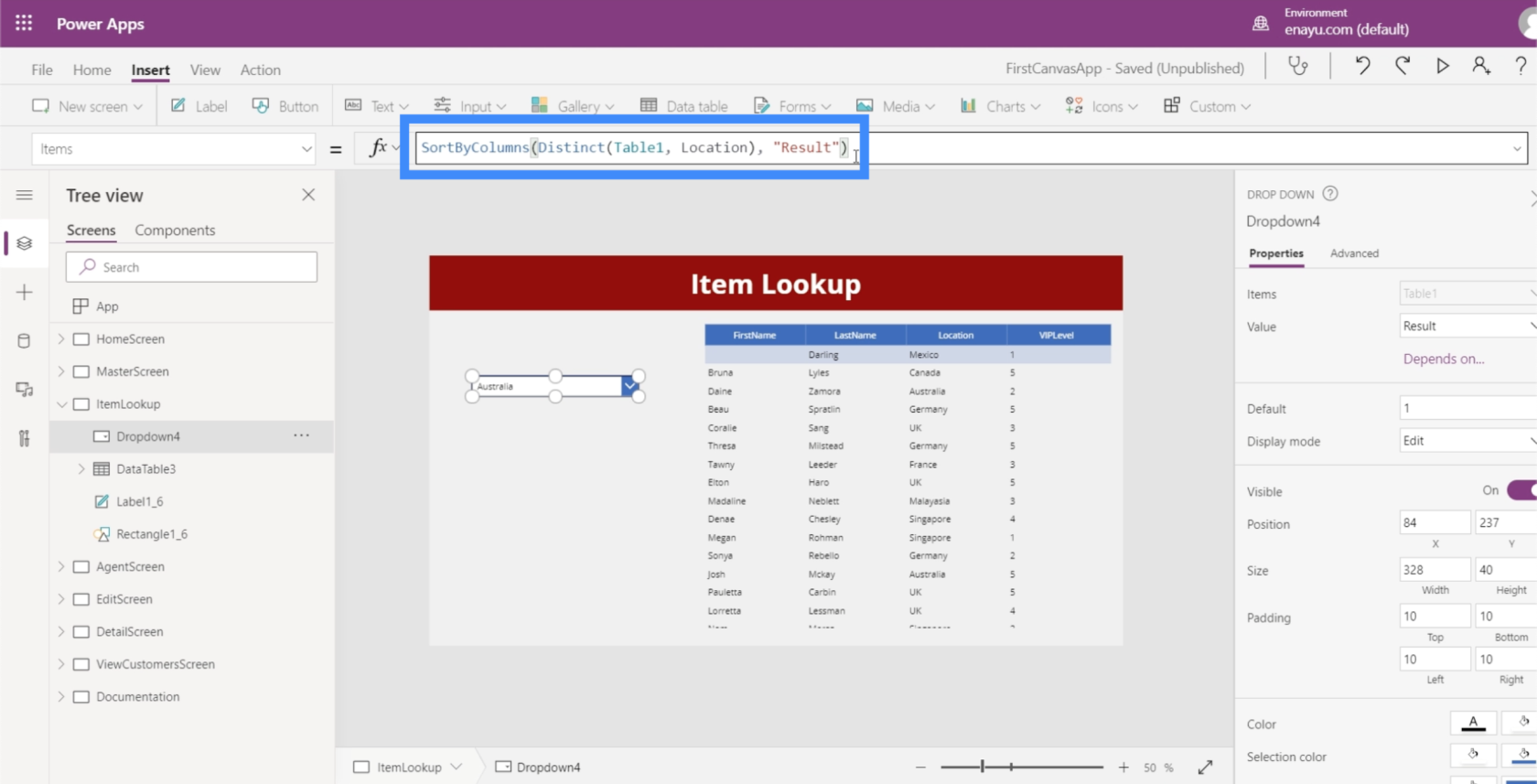
ตอนนี้เรามีสถานที่ที่ไม่ซ้ำกันทั้งหมดของเราที่จัดเรียงไว้ในเมนูแบบเลื่อนลงนี้
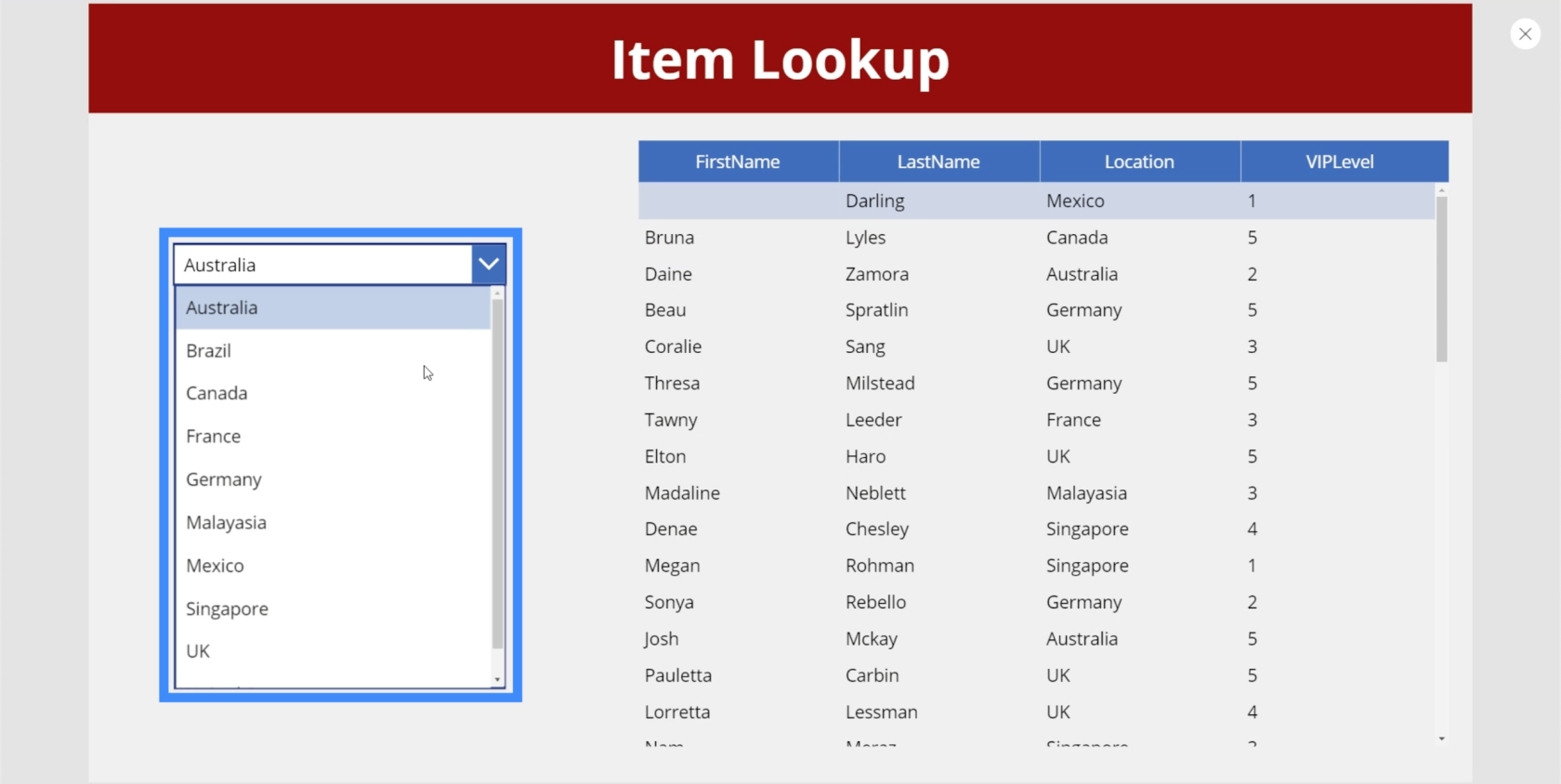
การเชื่อมต่อตารางข้อมูลกับดร็อปดาวน์
ขั้นตอนต่อไปคือการทำให้ตารางนี้ขึ้นอยู่กับเมนูแบบเลื่อนลง สำหรับสิ่งนี้ เราจะใช้ฟังก์ชันตัวกรอง
เรามาเน้นตารางข้อมูลและไปที่คุณสมบัติรายการและใช้ฟังก์ชันตัวกรอง ฟังก์ชันตัวกรองมักจะใช้แหล่งที่มาและการทดสอบเชิงตรรกะ ในกรณีนี้ แหล่งที่มาของเราคือ Table1 สำหรับการทดสอบเชิงตรรกะ เราต้องการให้เทียบเท่ากับค่าใดก็ตามที่ผู้ใช้เลือกจากเมนูแบบเลื่อนลง
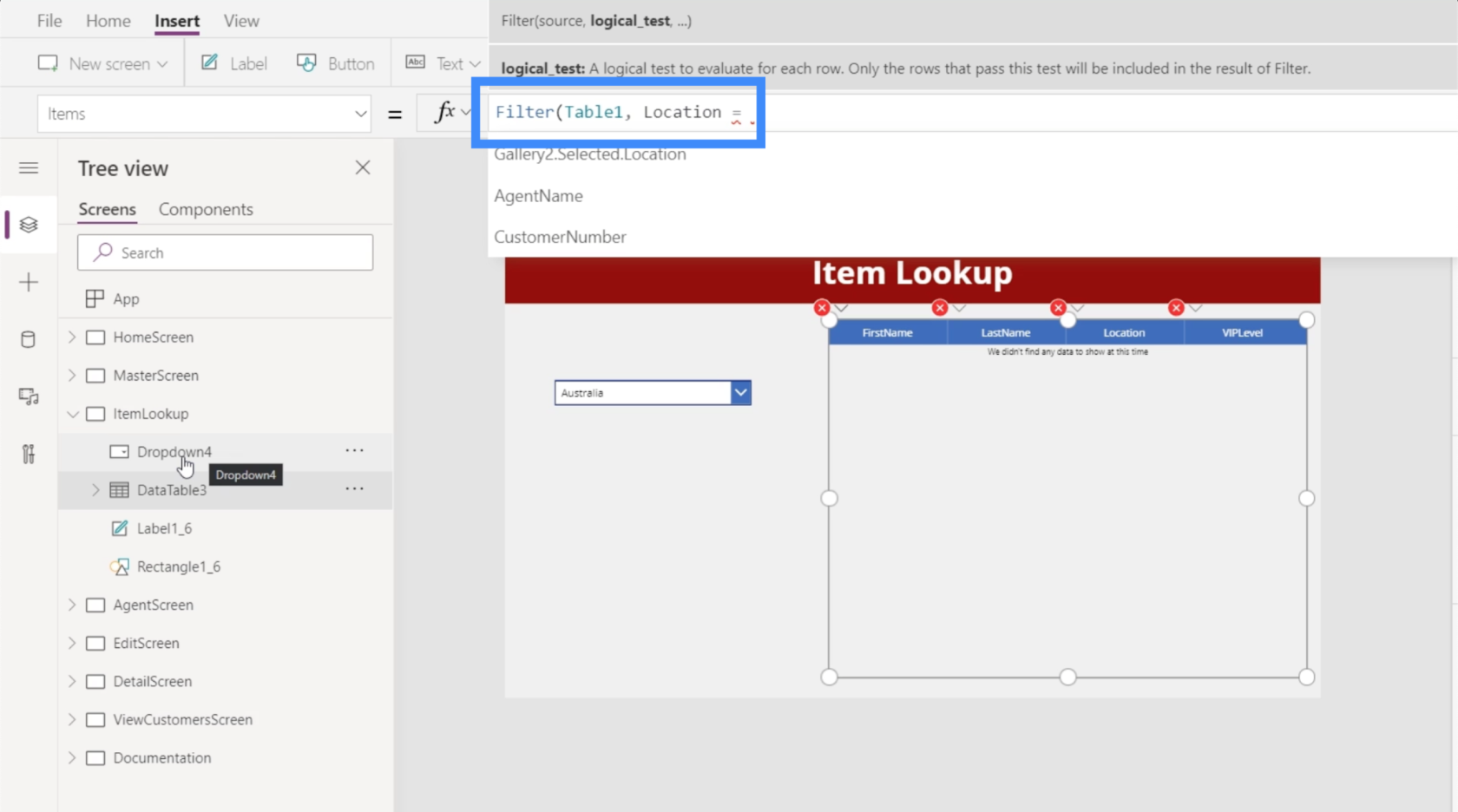
หากเราดูที่บานหน้าต่างด้านซ้าย เราจะเห็นว่าดรอปดาวน์ที่เราต้องการอ้างอิงที่นี่คือ Dropdown4
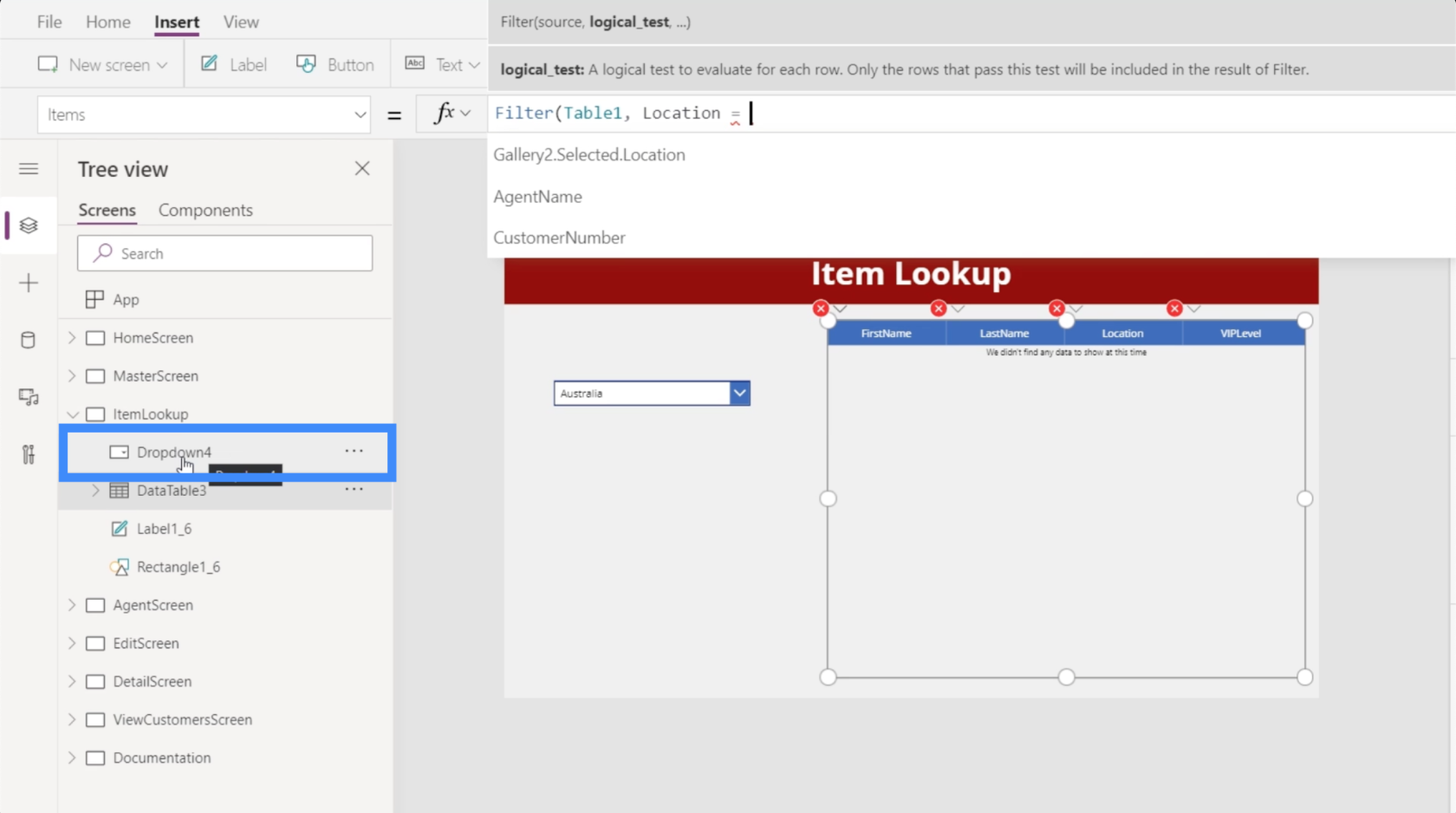
นั่นคือองค์ประกอบที่เราจะใช้สำหรับการทดสอบตรรกะของเรา เราจะใช้ Dropdown4.Selected.Result เพราะเราต้องการแสดงผลลัพธ์ตามรายการที่เลือกเท่านั้น
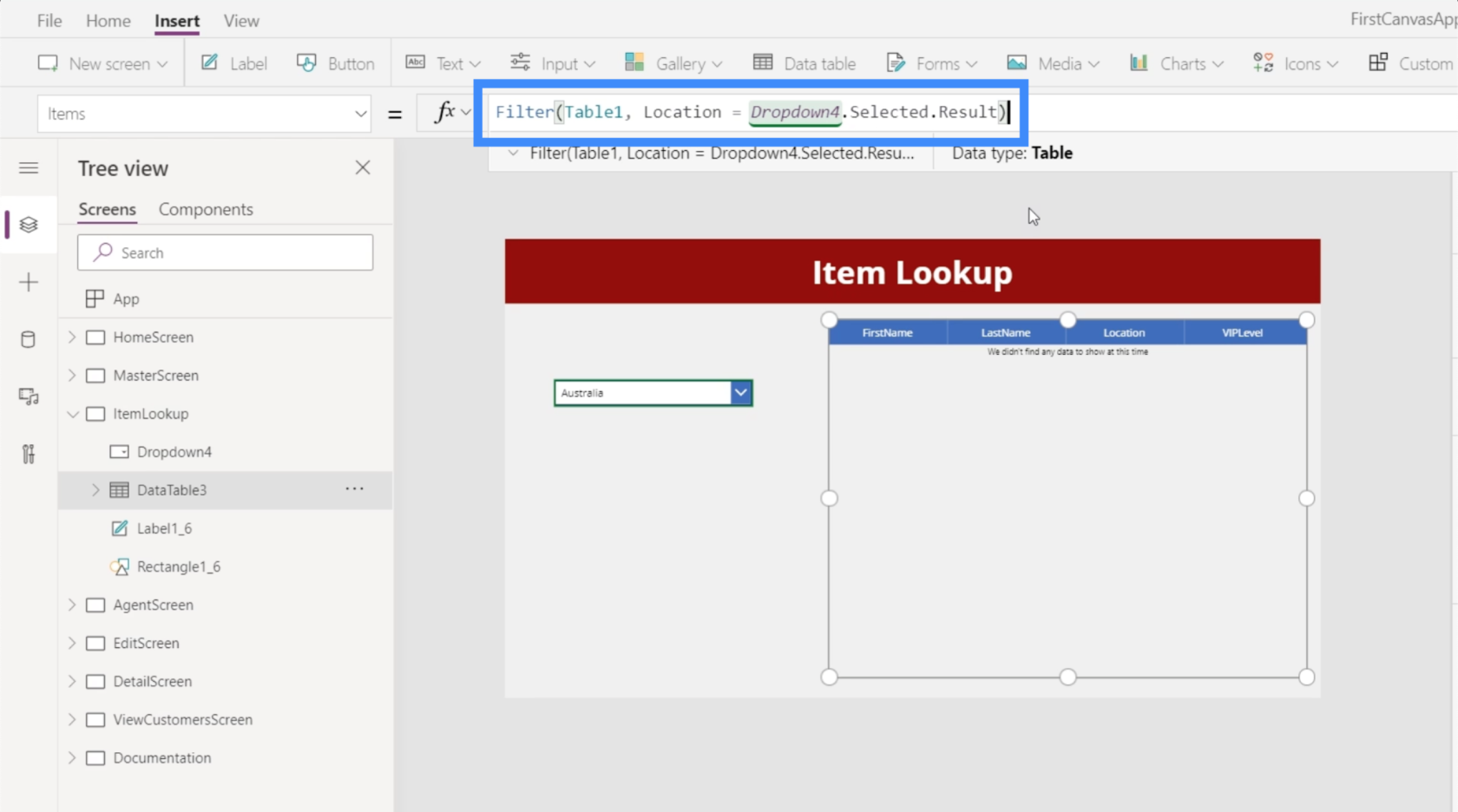
ขณะนี้ เนื่องจากเราได้เลือกออสเตรเลียในดรอปดาวน์ ตารางจึงแสดงเฉพาะระเบียนที่มีออสเตรเลียเป็นที่ตั้ง
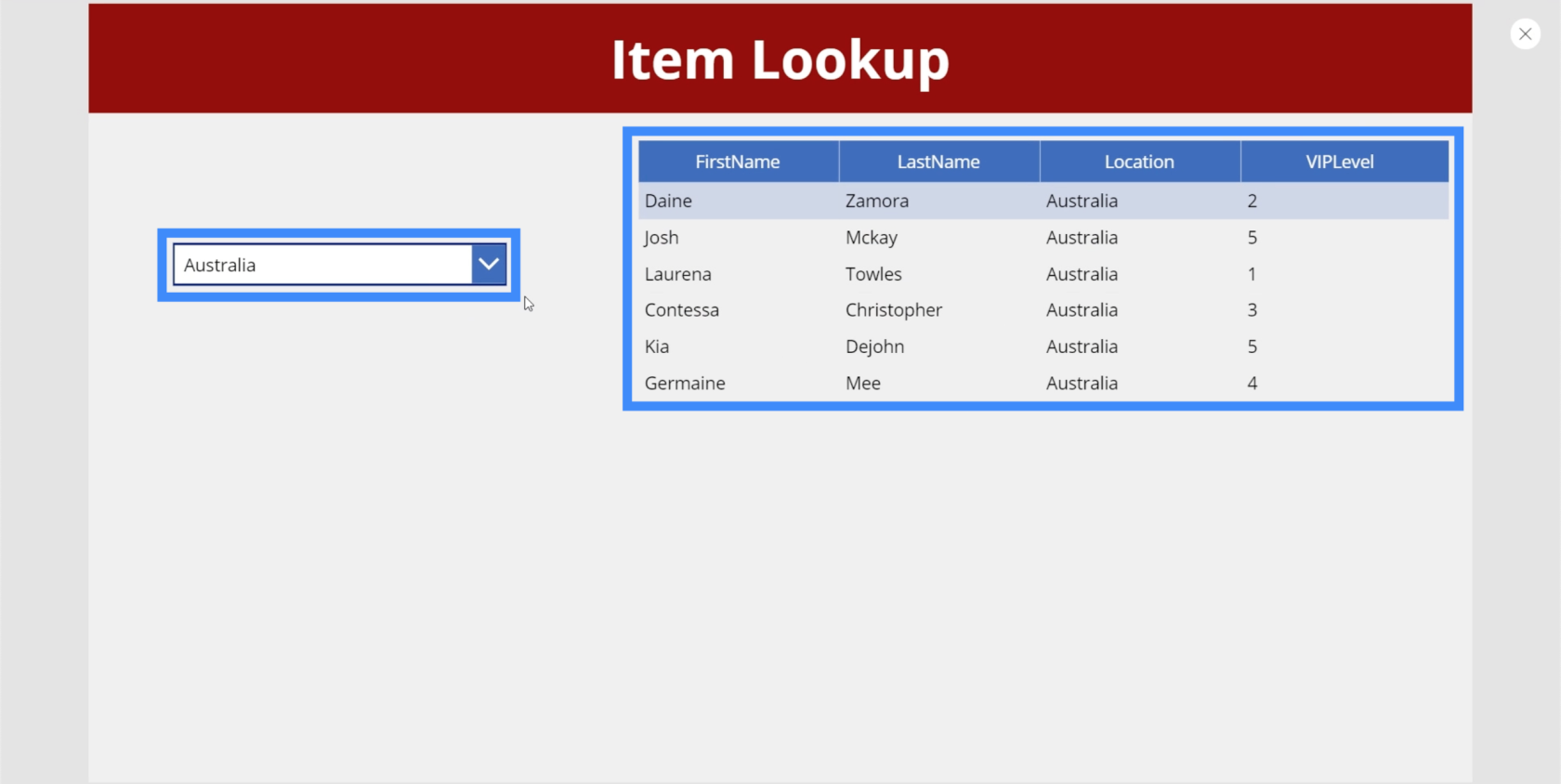
การเพิ่มดร็อปดาวน์ที่สอง
เนื่องจากเราต้องการรวมรายการแบบเลื่อนลงของเราในท้ายที่สุด ซึ่งหมายความว่าเราต้องการรายการแบบเลื่อนลงอย่างน้อยสองรายการหรือมากกว่านั้น ลองเพิ่มเมนูแบบเลื่อนลงรายการที่สอง คราวนี้ มันจะใช้เพื่อกรองบันทึกของเราตามระดับวีไอพี
ในตัวอย่างนี้ ดรอปดาวน์ใหม่คือ Dropdown5
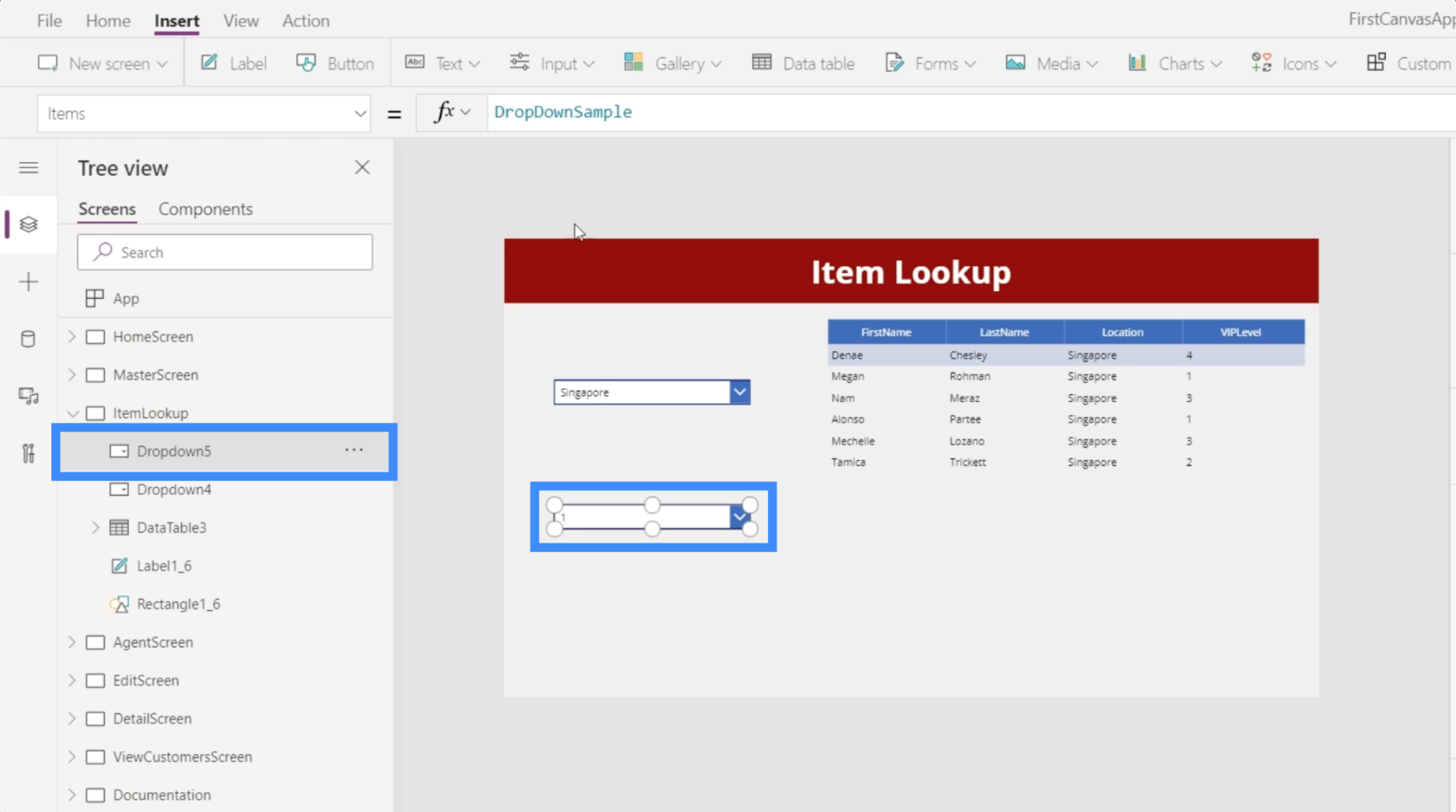
อีกครั้ง เราจะต้องแตะแหล่งข้อมูล ซึ่งก็คือ Table1 จากนั้น เราจะใช้ระดับวีไอพีเป็นมูลค่า
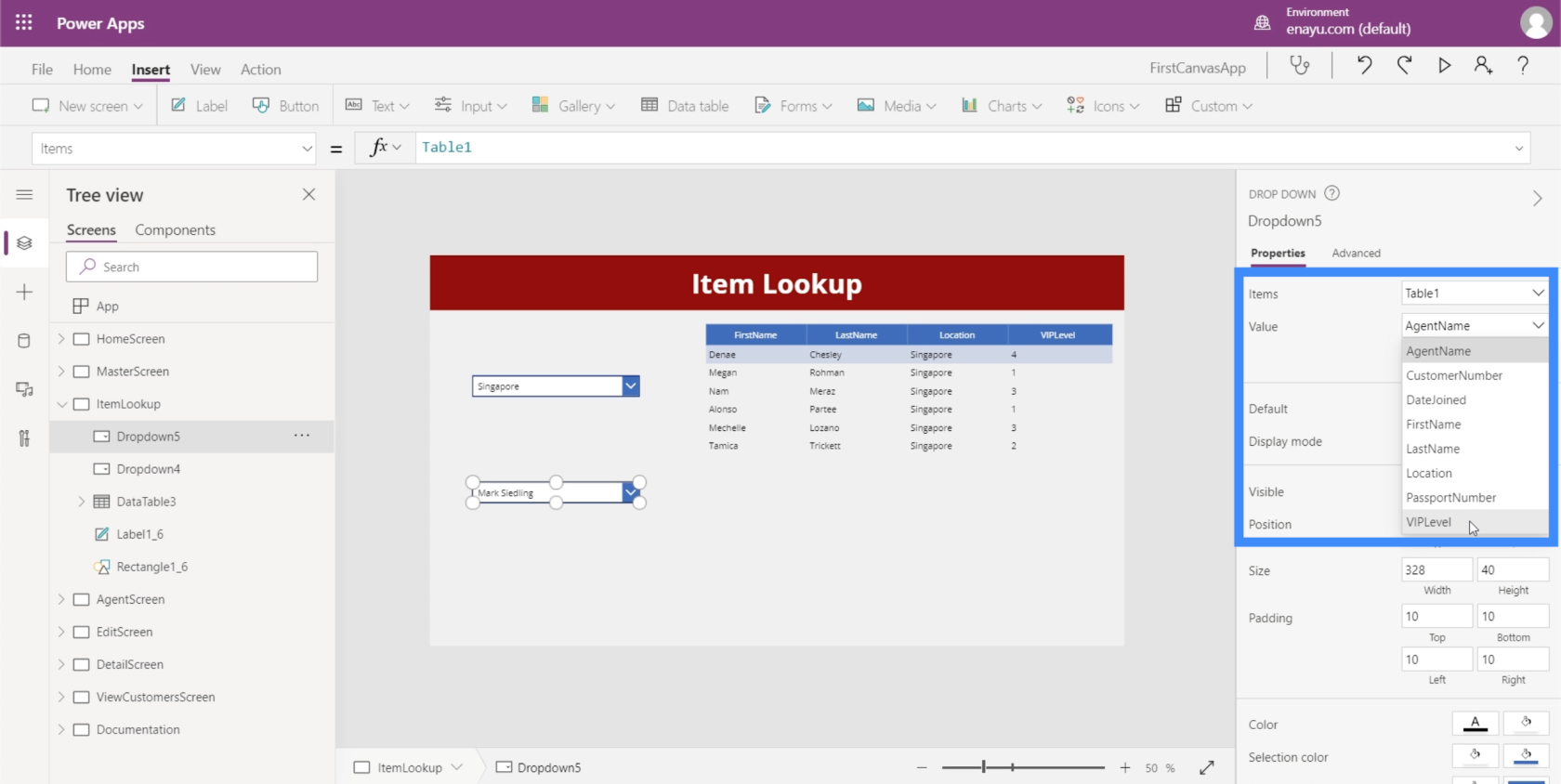
เนื่องจากรายการในคอลัมน์ระดับ VIP มักจะมีรายการที่ซ้ำกันมากที่สุด เราจะใช้ฟังก์ชัน Distinct อีกครั้ง โดยอ้างอิงจาก Table1 และ VIPLevel ในกระบวนการ
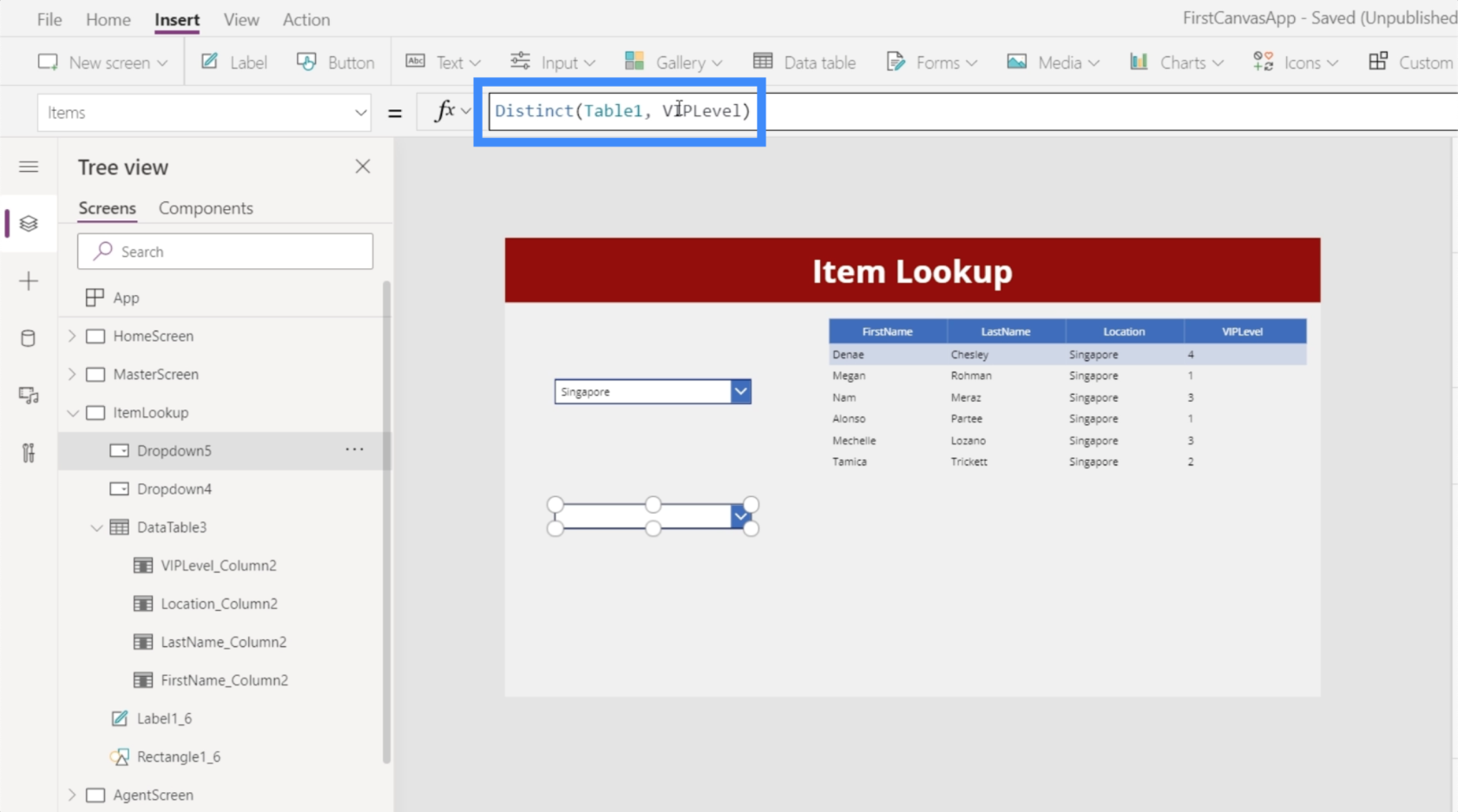
สิ่งนี้ทำให้มั่นใจได้ว่าเราไม่มีรายการที่ซ้ำกันในรายการดรอปดาวน์ของเรา
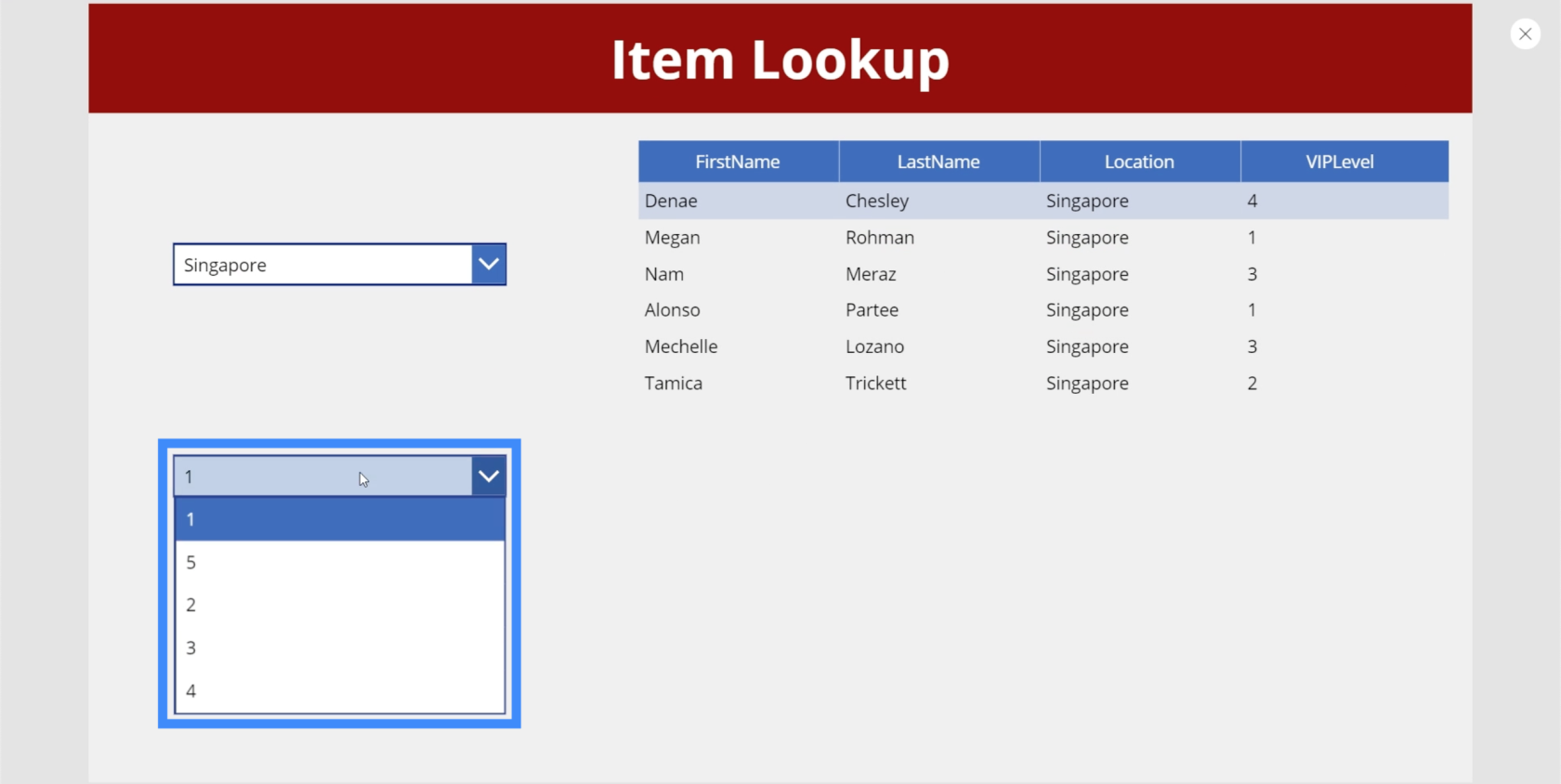
ตอนนี้ให้วางรายการเหล่านั้นตามลำดับเช่นกัน เช่นเดียวกับรายการดรอปดาวน์แรกของเรา เราจะใช้ SortByColumn ซึ่งคราวนี้อ้างอิง VIPLevel แทน Location
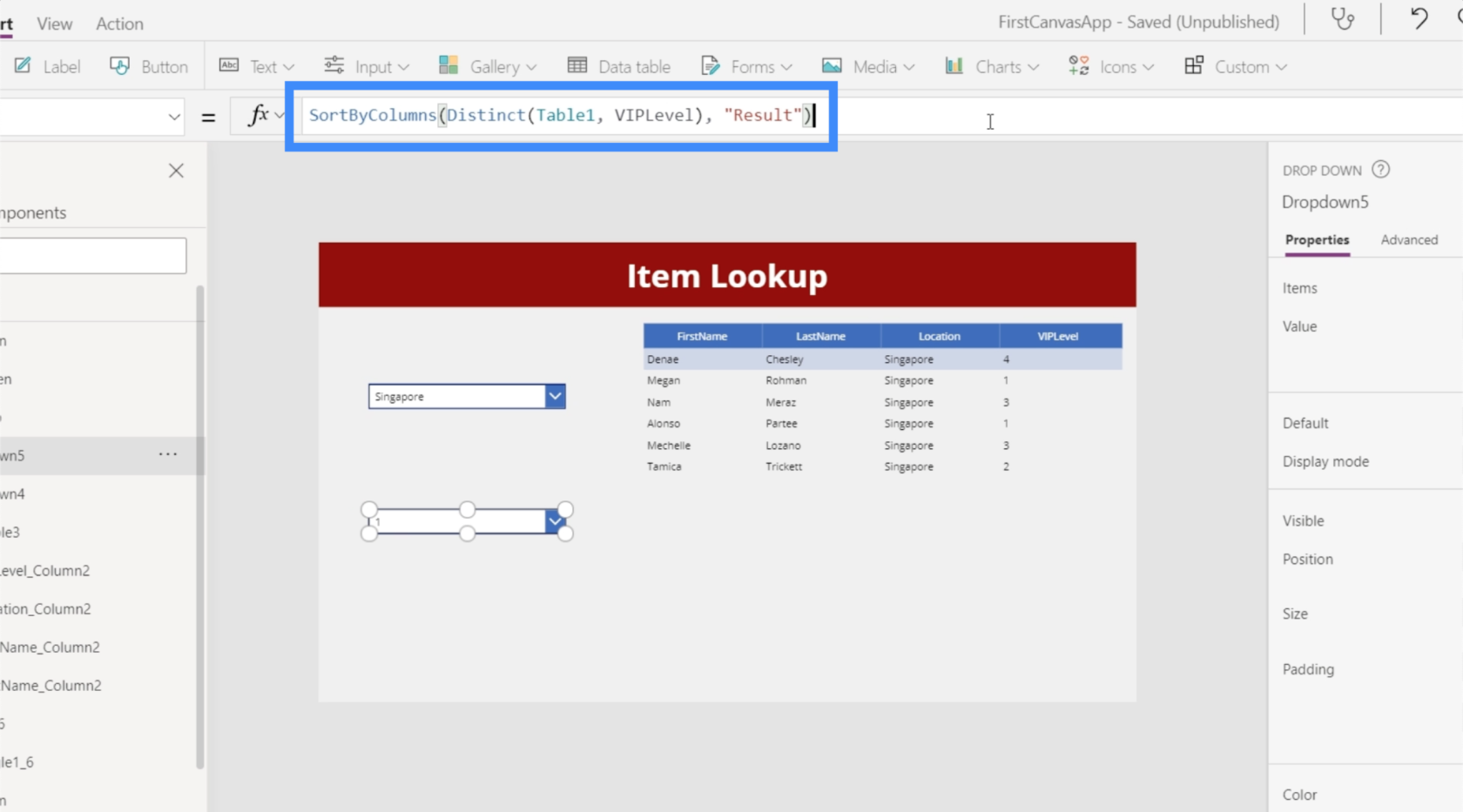
เมื่อใช้สูตรนี้แล้ว รายการในรายการแบบเลื่อนลงของเราจึงอยู่ในลำดับที่เหมาะสม
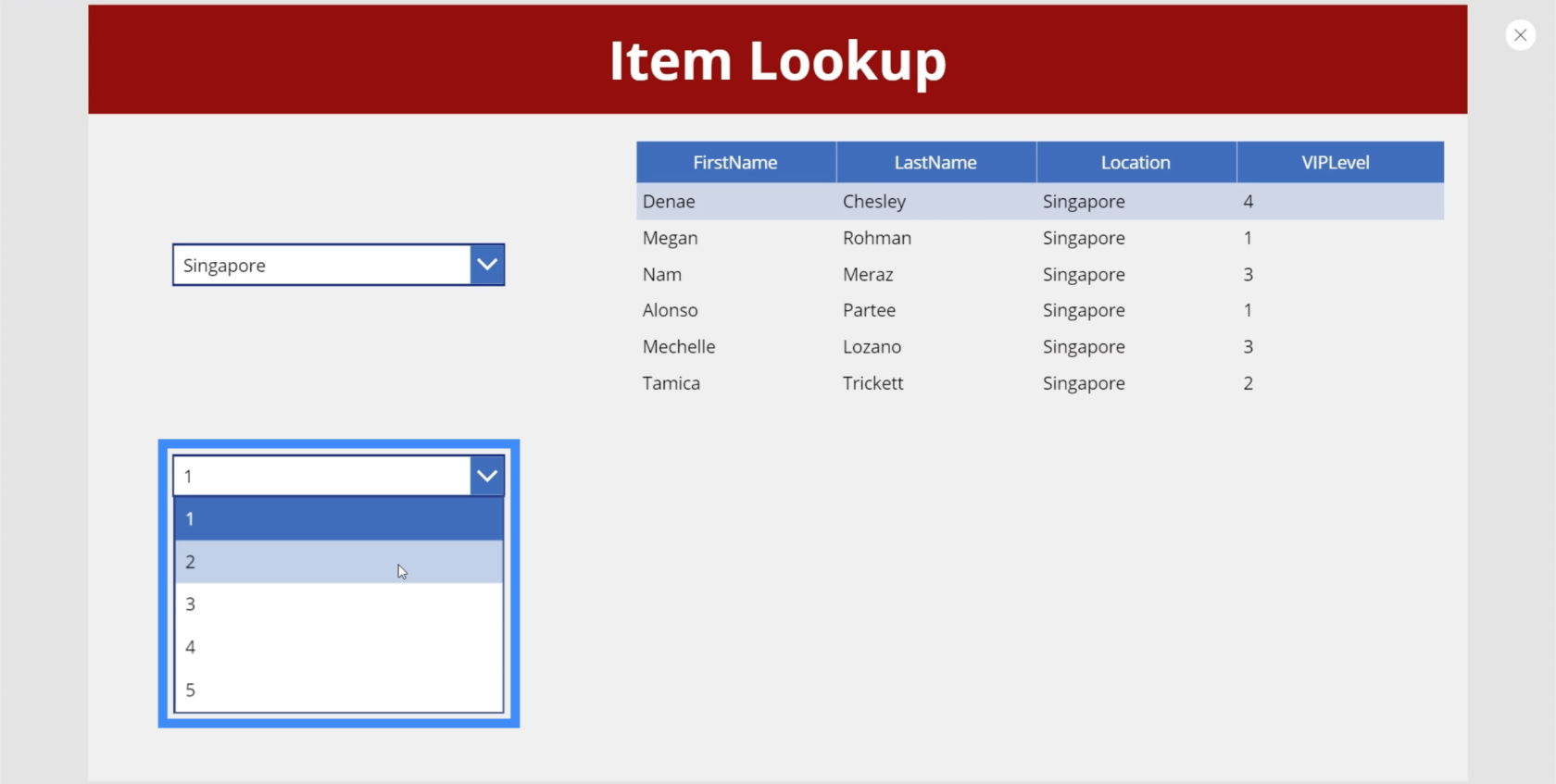
ต่อไป เราต้องกลับไปที่ตารางข้อมูลของเราเพื่อให้แน่ใจว่าเราไม่ได้กรองตามเมนูแบบเลื่อนลงอันแรกเท่านั้น แต่อิงตามอันที่สองด้วย ข้อดีเกี่ยวกับตารางข้อมูลและฟังก์ชันตัวกรองคือเราสามารถเพิ่มเกณฑ์การกรองได้มากเท่าที่เราต้องการ
ดังนั้นถ้าเราไปที่สูตรเดิม เราก็แค่เพิ่ม VIPLevel = Dropdown5.Selected.Result
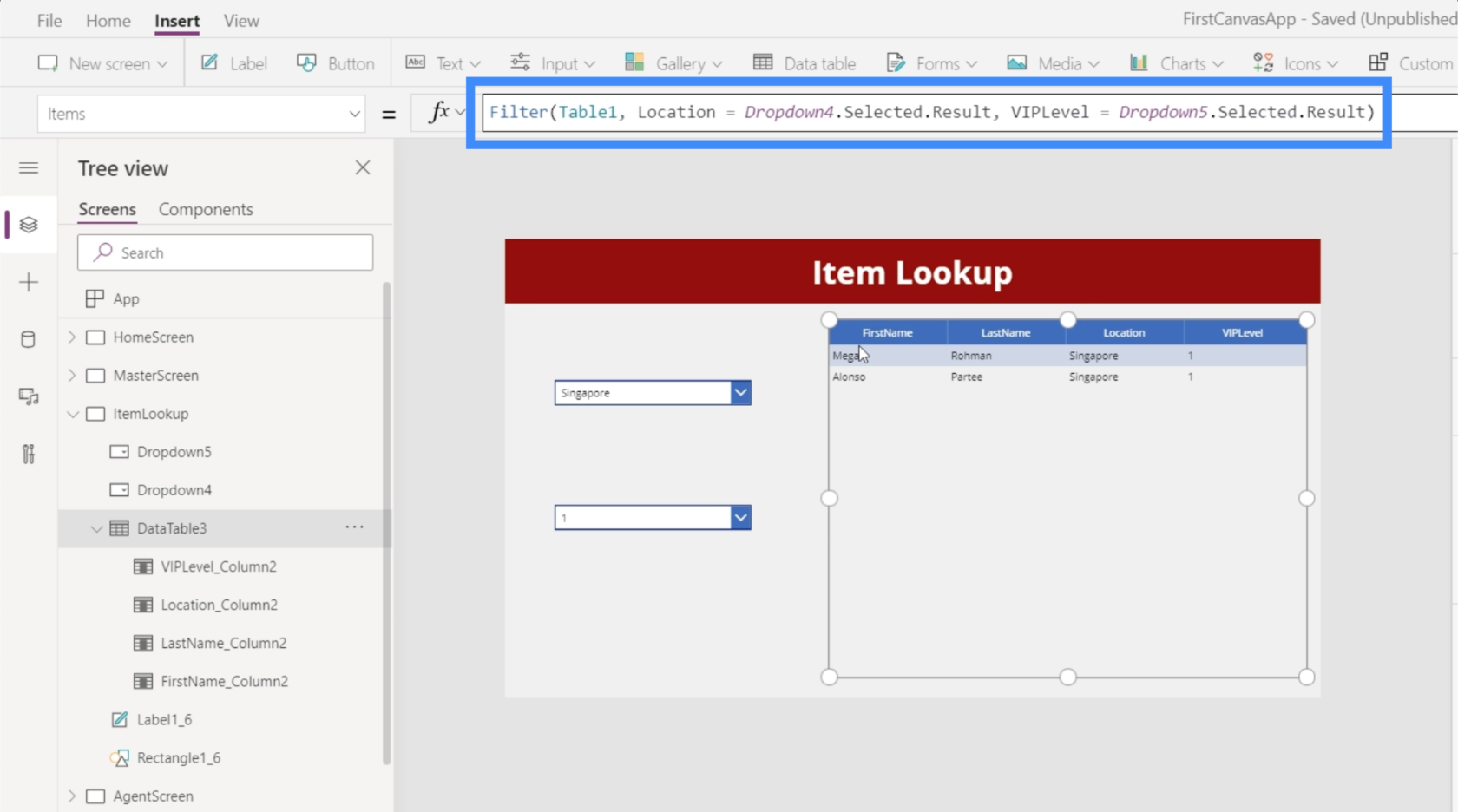
เมื่อเราบันทึกสูตรนั้นแล้ว ตอนนี้เราสามารถเลือกรายการจากดร็อปดาวน์ทั้งสองรายการ และตารางข้อมูลของเราจะกรองบันทึกตามทั้งสองรายการ ตัวอย่างเช่น หากเราเลือกสิงคโปร์จากเมนูแบบเลื่อนลงสถานที่ และเลือก 1 รายการจากเมนูแบบเลื่อนลงระดับวีไอพี เราจะลงเอยด้วยสองรายการที่ตรงกับพารามิเตอร์เหล่านั้น
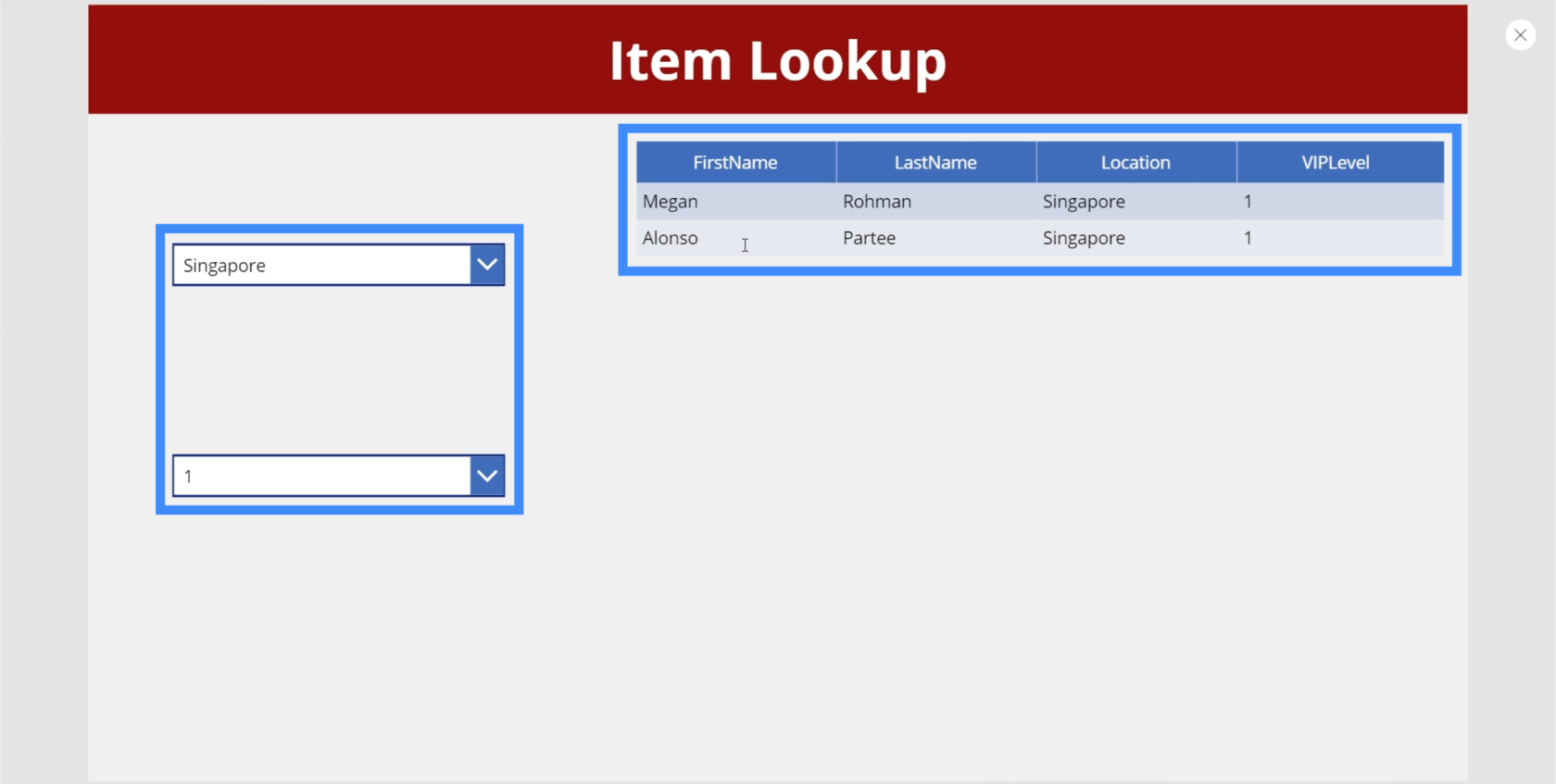
เราสามารถเปลี่ยนระดับวีไอพีเป็น 4 และจะแสดงผลหนึ่งรายการที่ตรงกับตัวกรองของเรา
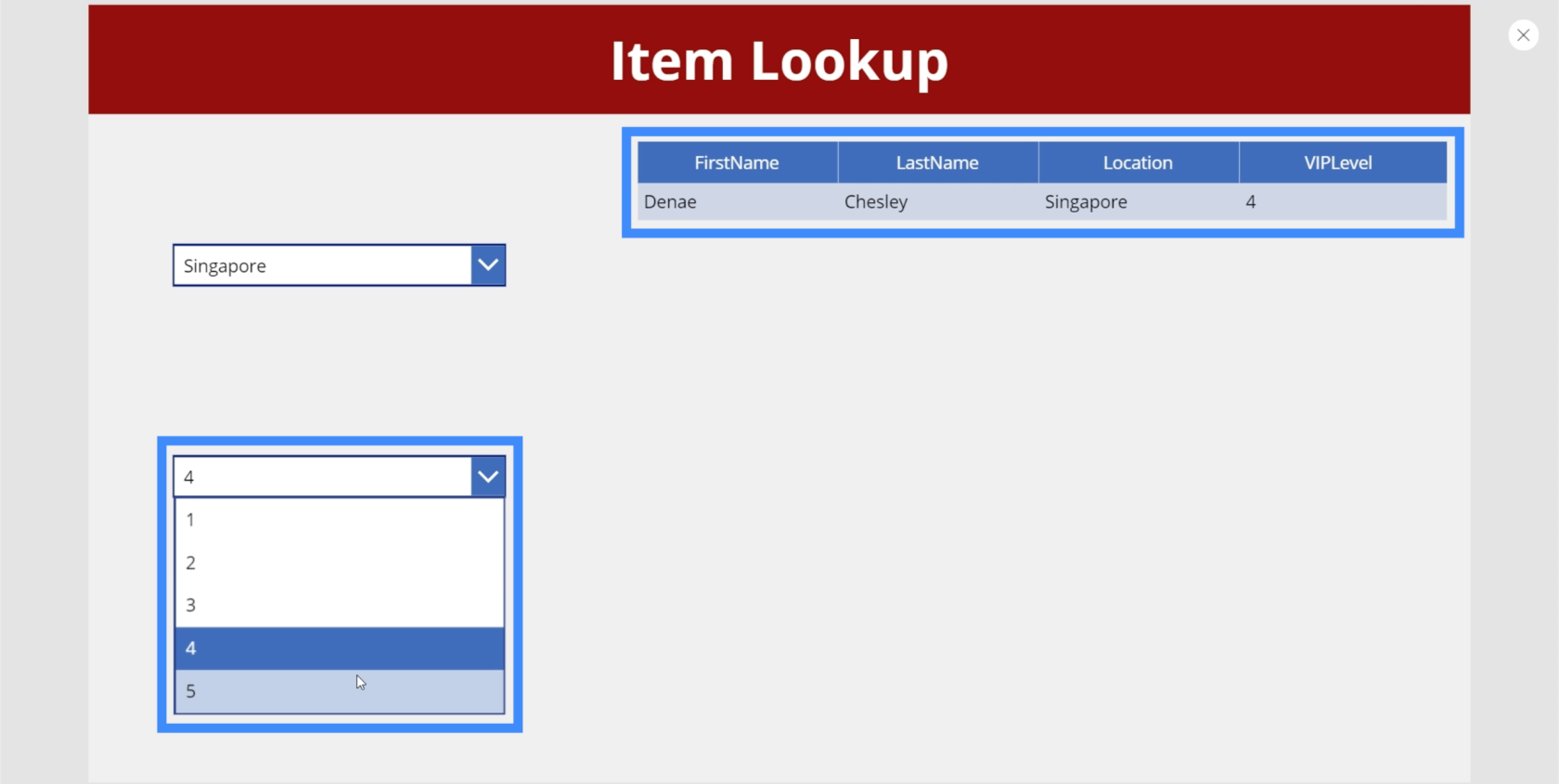
ตอนนี้สังเกตว่าโต๊ะว่างเปล่าเมื่อเราเลือก VIP ระดับ 5 โดยมีสิงคโปร์เป็นที่ตั้ง
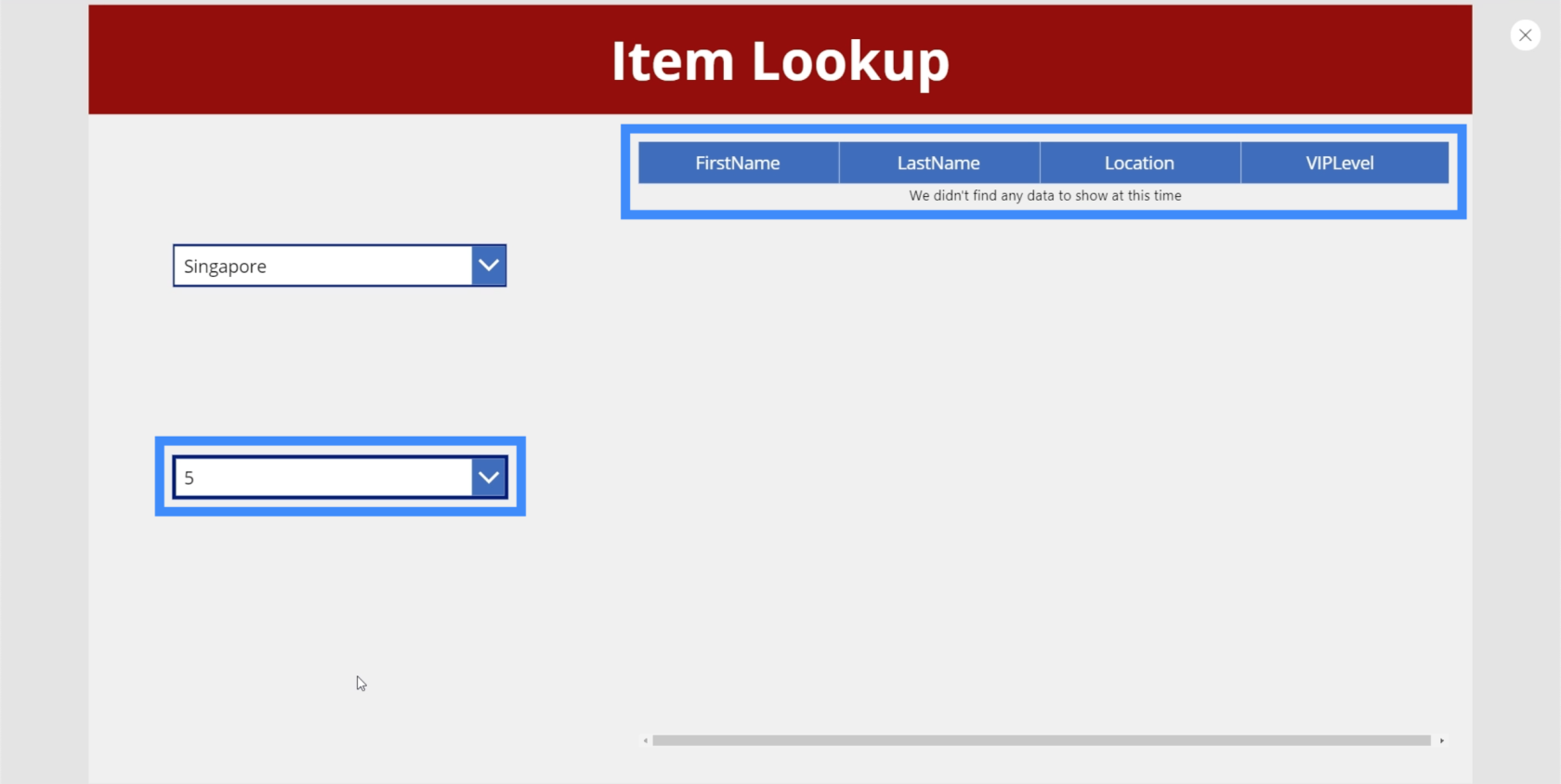
ซึ่งหมายความว่าไม่มีใครในสิงคโปร์ที่อยู่ภายใต้ VIP ระดับ 5 แม้ว่าสิ่งนี้จะเข้าใจได้ แต่สิ่งที่เราต้องการคือไม่ให้ 5 ปรากฏในดร็อปดาวน์ที่สองหากไม่มีบันทึกที่ตรงกัน ท้ายที่สุดแล้ว นั่นคือสิ่งที่เกี่ยวกับดรอปดาวน์แบบเรียงซ้อน
การสร้าง Cascading Dropdowns
ในขณะนี้ คุณสมบัติ Item สำหรับดร็อปดาวน์ที่สองของเรากำลังดูที่ Table1 นำรายการที่แตกต่างจากคอลัมน์ VIPLevel และจัดเรียงโดยใช้ผลลัพธ์จริง
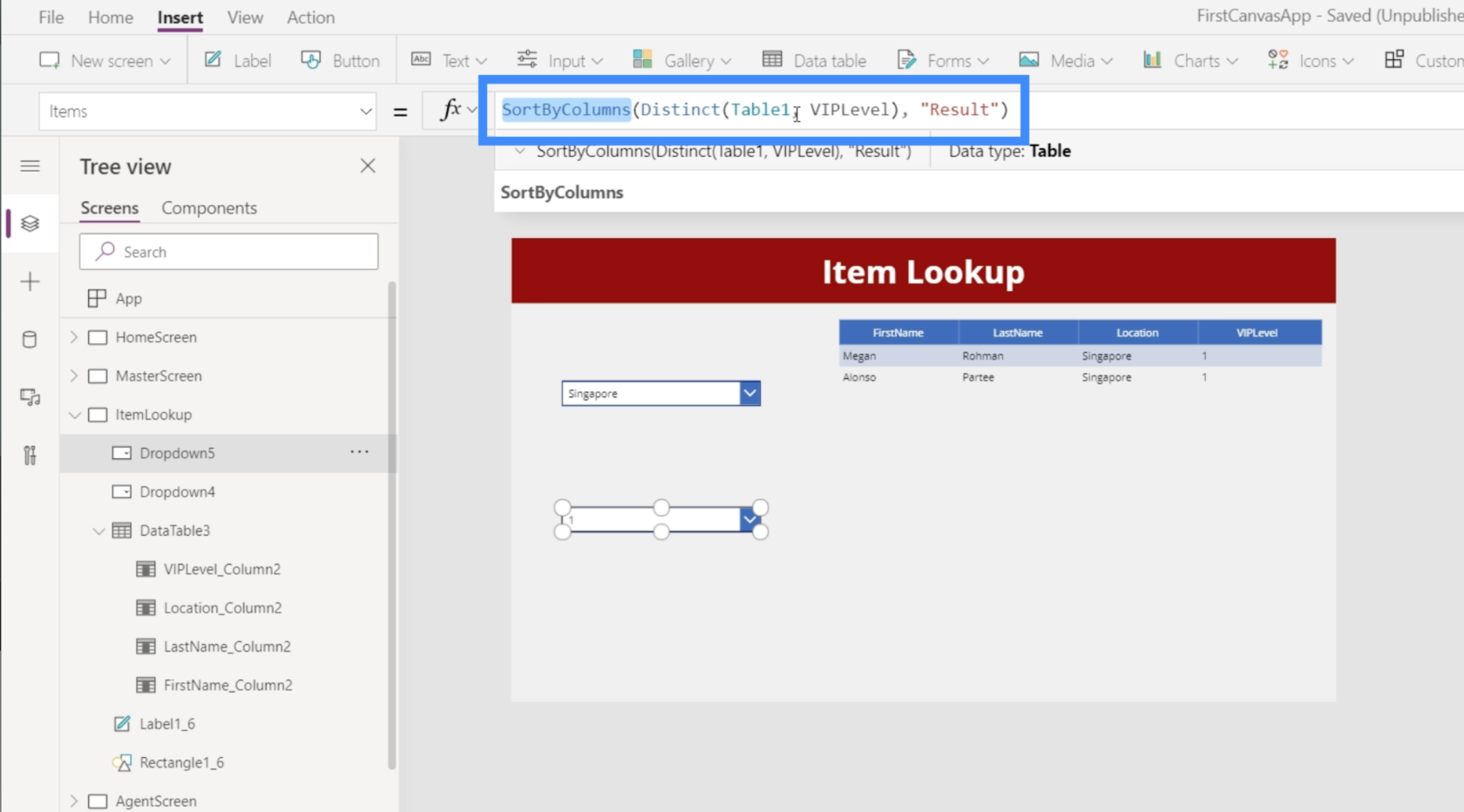
สิ่งที่เราต้องการให้เกิดขึ้นคือให้จำกัดแหล่งข้อมูลให้แคบลงเหลืออะไรก็ตามที่เลือกไว้ในดร็อปดาวน์แรก แทนที่จะดูที่ Table1 ทั้งหมด ตัวอย่างเช่น หากผู้ใช้เลือกสิงคโปร์จากเมนูแบบเลื่อนลงตำแหน่งที่ตั้ง เมนูแบบเลื่อนลง VIPLevel ควรแสดงเฉพาะรายการที่ตรงกับสิงคโปร์ ไม่ใช่ทั้งตาราง
ดังนั้น เราจะเพิ่มฟังก์ชันตัวกรองที่นี่ ตรวจสอบให้แน่ใจว่าตารางที่ 1 ถูกกรองตามเงื่อนไขที่ตำแหน่งควรเทียบเท่ากับ Dropdown4.Selected.Result
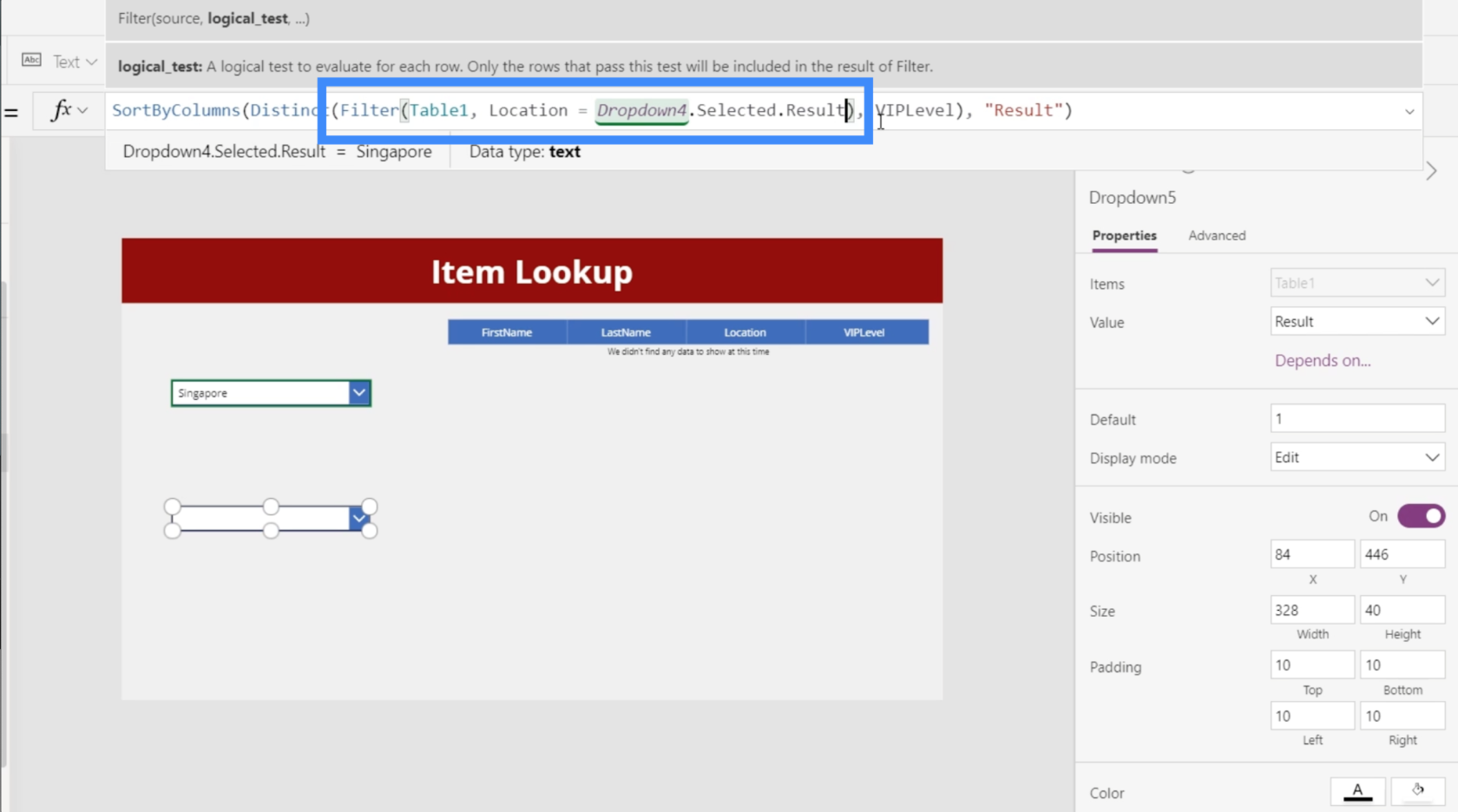
หากเราตรวจสอบรายการแบบเลื่อนลงตอนนี้ เราจะเห็นว่ารายการแบบเลื่อนลงที่สองไม่แสดง 5 อีกต่อไป โดยเลือกสิงคโปร์ในรายการแบบเลื่อนลงรายการแรก
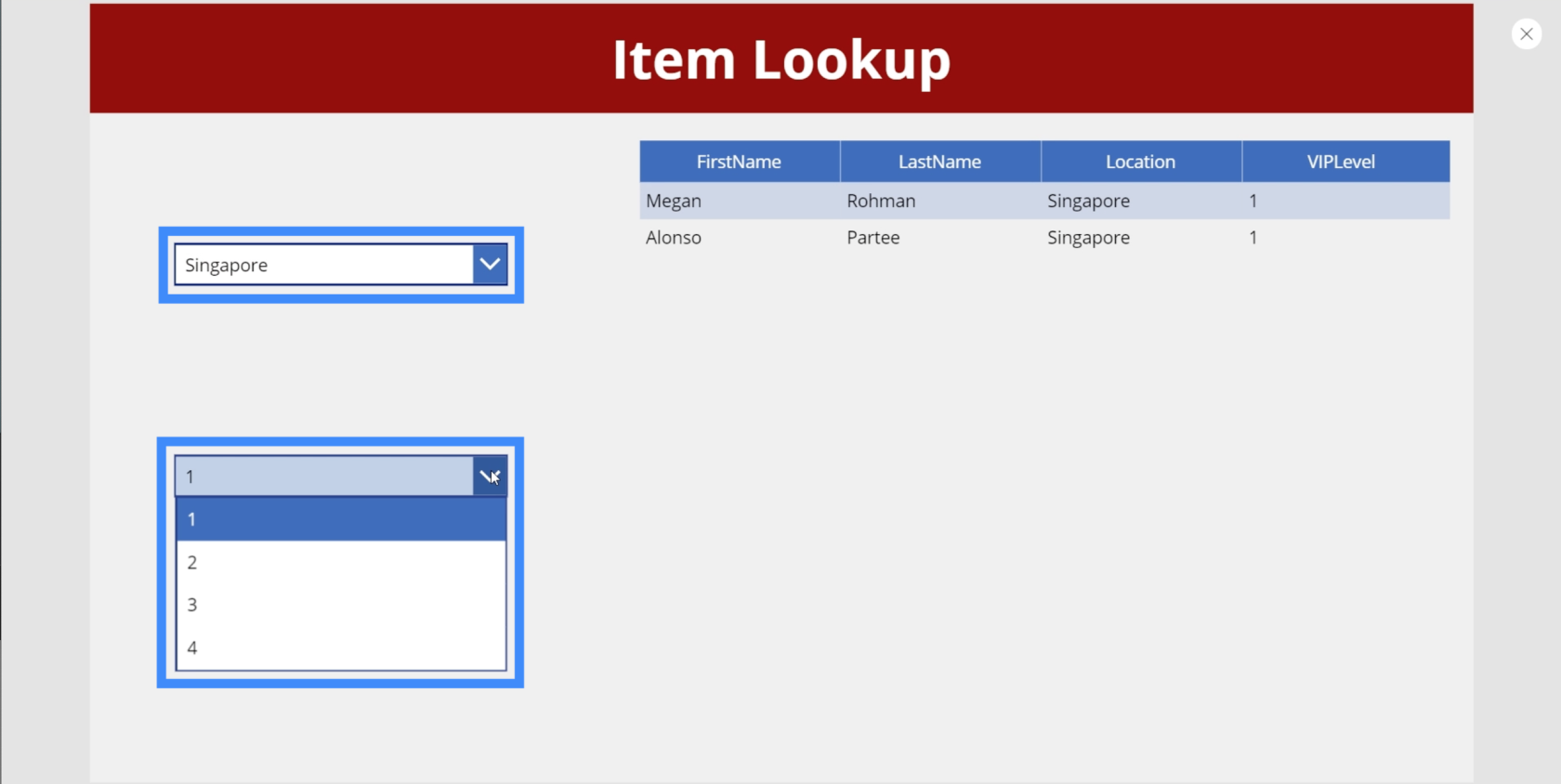
หากเราตรวจสอบแคนาดาในครั้งนี้ แสดงว่าไม่มี 3 ในระดับวีไอพี
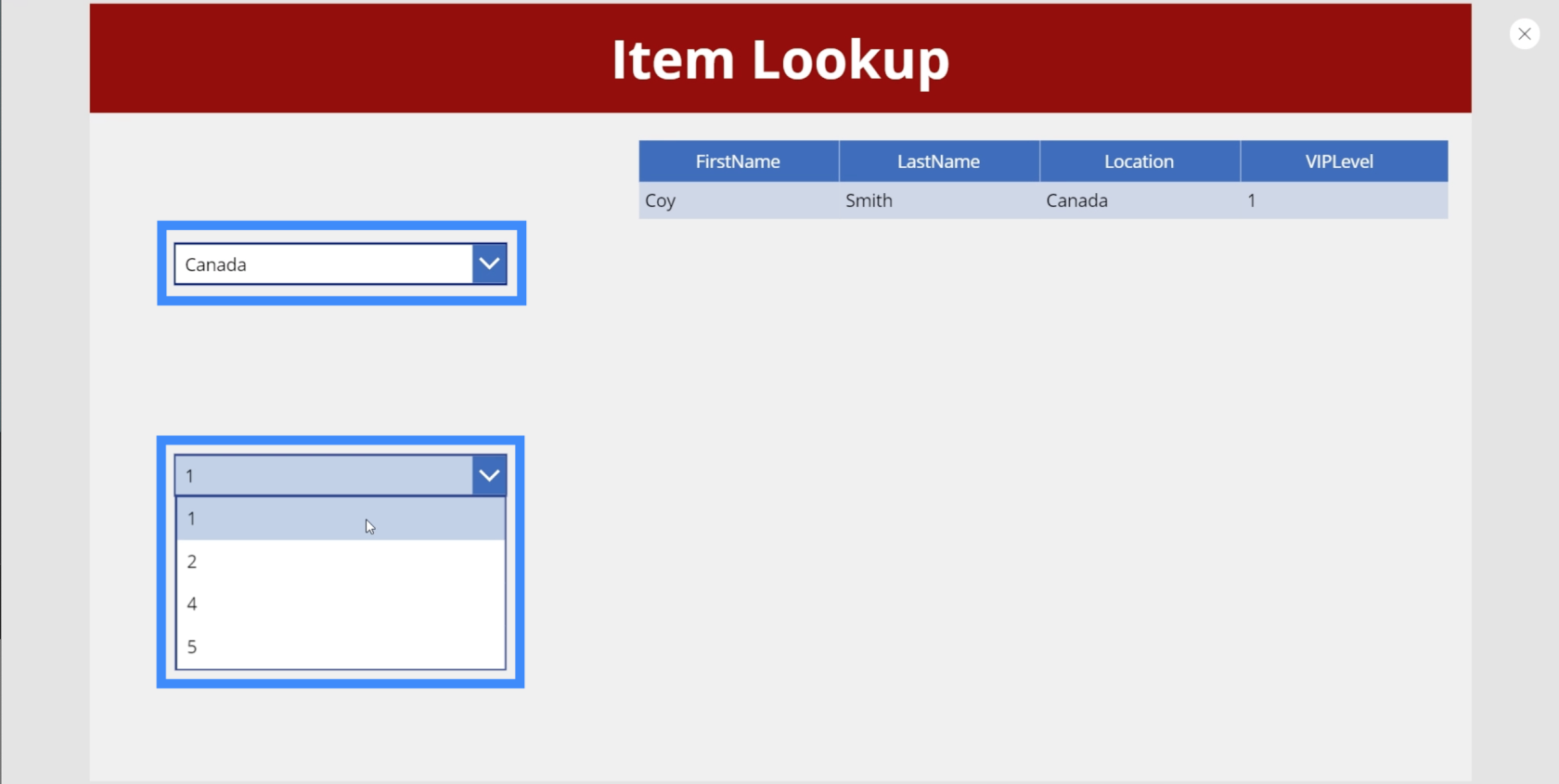
หากเราตรวจสอบอีกครั้งกับแหล่งข้อมูลดั้งเดิมของเรา ซึ่งก็คือ Table1 เราจะเห็นว่าไม่มีรายการใดที่ตรงกับ VIPLevel 3 ในแคนาดาเลย ซึ่งหมายความว่าสูตรของเราใช้งานได้
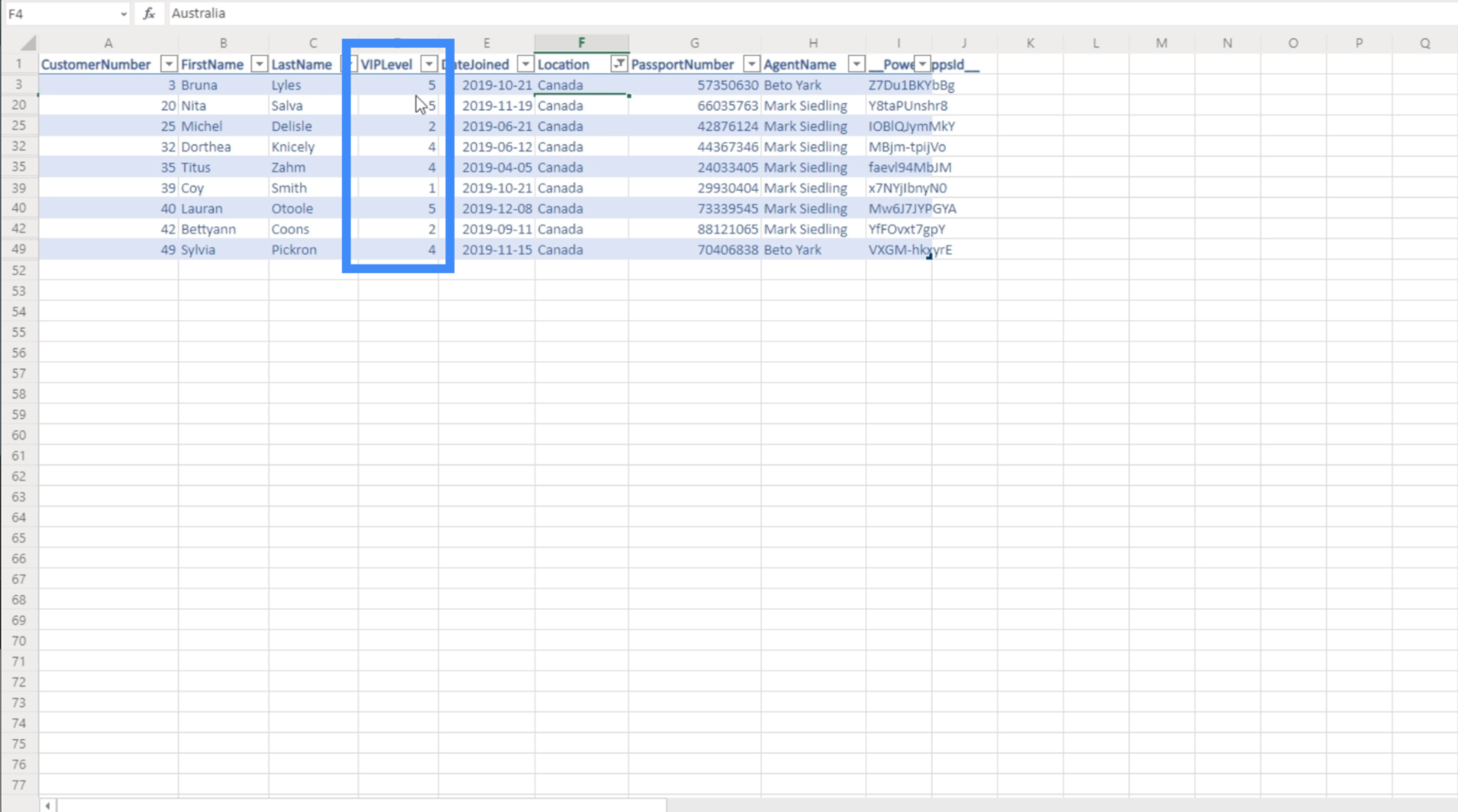
บทนำ Power Apps: คำจำกัดความ คุณลักษณะ ฟังก์ชัน และความสำคัญ
สภาพแวดล้อม Power Apps: การตั้งค่าองค์ประกอบของแอปอย่างเหมาะสม
ฟังก์ชันและสูตร PowerApps | การแนะนำ
บทสรุป
ดรอปดาวน์แบบลดหลั่นสามารถปรับปรุงประสบการณ์ของผู้ใช้ปลายทางได้อย่างแน่นอน โดยเฉพาะอย่างยิ่งหากคุณต้องจัดการกับข้อมูลจำนวนมาก สิ่งนี้ทำให้ผู้ใช้ของคุณสามารถค้นหาบันทึกที่ต้องการได้เร็วขึ้นเพียงเพราะพวกเขาไม่ต้องจัดการกับรายการพิเศษที่ไม่ได้ให้อะไรเลยในขณะที่กรองผลลัพธ์
โปรดทราบว่าคุณสามารถวางรายการแบบเลื่อนลงอื่นๆ ได้ตามต้องการ คุณไม่จำเป็นต้องจำกัดตัวเองเพียงแค่สองรายการแบบเลื่อนลง ซึ่งหมายความว่าหากคุณมีฟิลด์มากขึ้นในแหล่งข้อมูลของคุณ คุณสามารถเพิ่มดร็อปดาวน์ได้มากขึ้น โดยขึ้นอยู่กับว่าคุณต้องการให้การกรองของคุณแม่นยำเพียงใด
สิ่งที่ดีที่สุด
เฮนรี่
ค้นพบวิธีที่เราสามารถดาวน์โหลดและติดตั้ง R และ RStudio ซึ่งเป็นทั้งแบบฟรีและแบบโอเพ่นซอร์สสำหรับการเขียนโปรแกรมสถิติและกราฟิก
วิธีลดขนาดไฟล์ Excel – 6 วิธีที่มีประสิทธิภาพ
Power Automate คืออะไร? - สุดยอดคู่มือที่ช่วยให้คุณเข้าใจและใช้ได้อย่างมีประสิทธิภาพ
วิธีใช้ Power Query ใน Excel: คำแนะนำทั้งหมดเพื่อทำให้ข้อมูลของคุณมีประสิทธิภาพมากขึ้น
ตนเองคืออะไรใน Python: ตัวอย่างในโลกแห่งความเป็นจริง
คุณจะได้เรียนรู้วิธีการบันทึกและโหลดวัตถุจากไฟล์ .rds ใน R บล็อกนี้จะครอบคลุมถึงวิธีการนำเข้าวัตถุจาก R ไปยัง LuckyTemplates
ในบทช่วยสอนภาษาการเข้ารหัส DAX นี้ เรียนรู้วิธีใช้ฟังก์ชัน GENERATE และวิธีเปลี่ยนชื่อหน่วยวัดแบบไดนามิก
บทช่วยสอนนี้จะครอบคลุมถึงวิธีการใช้เทคนิค Multi Threaded Dynamic Visuals เพื่อสร้างข้อมูลเชิงลึกจากการแสดงข้อมูลแบบไดนามิกในรายงานของคุณ
ในบทความนี้ ฉันจะเรียกใช้ผ่านบริบทตัวกรอง บริบทตัวกรองเป็นหนึ่งในหัวข้อหลักที่ผู้ใช้ LuckyTemplates ควรเรียนรู้ในขั้นต้น
ฉันต้องการแสดงให้เห็นว่าบริการออนไลน์ของ LuckyTemplates Apps สามารถช่วยในการจัดการรายงานและข้อมูลเชิงลึกต่างๆ ที่สร้างจากแหล่งข้อมูลต่างๆ ได้อย่างไร








