คู่มือการดาวน์โหลดและติดตั้ง R และ RStudio

ค้นพบวิธีที่เราสามารถดาวน์โหลดและติดตั้ง R และ RStudio ซึ่งเป็นทั้งแบบฟรีและแบบโอเพ่นซอร์สสำหรับการเขียนโปรแกรมสถิติและกราฟิก
คุณลักษณะการจัดรูปแบบมุมมองใน Sharepoint ช่วยให้ผู้ใช้สามารถกำหนดวิธีแสดงรายการในรายการและไลบรารี SharePoint ได้ ในบทช่วยสอนนี้ เราจะพูดถึงการสร้างกฎมุมมองการจัดรูปแบบของเราเองเพื่อปรับปรุงการแสดงมุมมองใน SharePoint
เมื่อจัดรูปแบบมุมมอง เราสามารถเน้นหรือเน้นแถวหรือคอลัมน์บางแถวได้ ขึ้นอยู่กับเงื่อนไขที่กำหนด
สารบัญ
ดูการจัดรูปแบบใน SharePoint: แถว
เริ่มต้นด้วยการจัดรูปแบบแถวของเรา ในการทำเช่นนั้น ให้คลิกเอกสารทั้งหมด
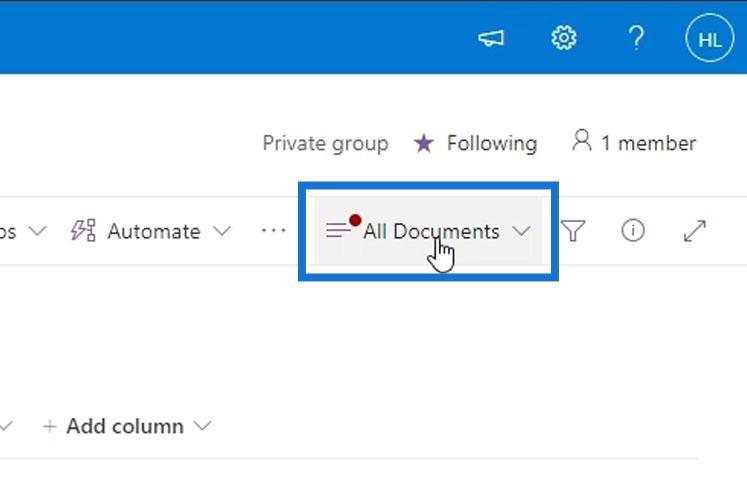
จากนั้นคลิกจัดรูปแบบมุมมองปัจจุบัน
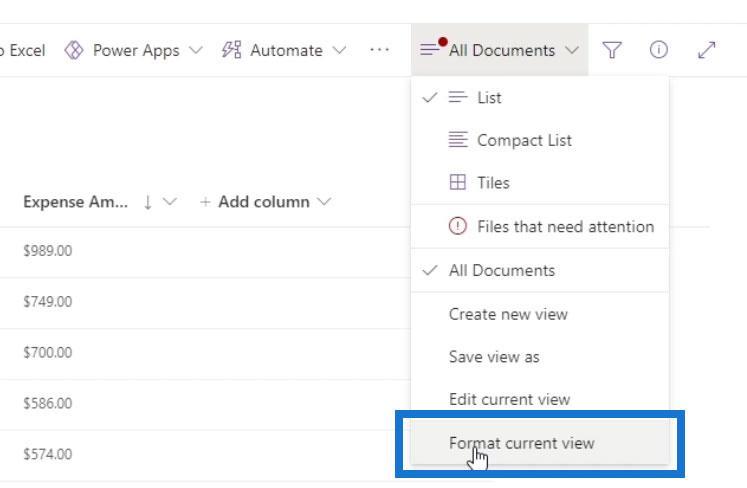
เรามีสองตัวเลือกในการจัดรูปแบบมุมมองสำหรับแถวของเรา
1. ลักษณะแถวสลับกัน
ตัวเลือกแรกคือการสลับลักษณะแถว นี่คือการจัดรูปแบบมุมมองทั่วไปที่แถวคี่มีสีแตกต่างจากแถวคู่
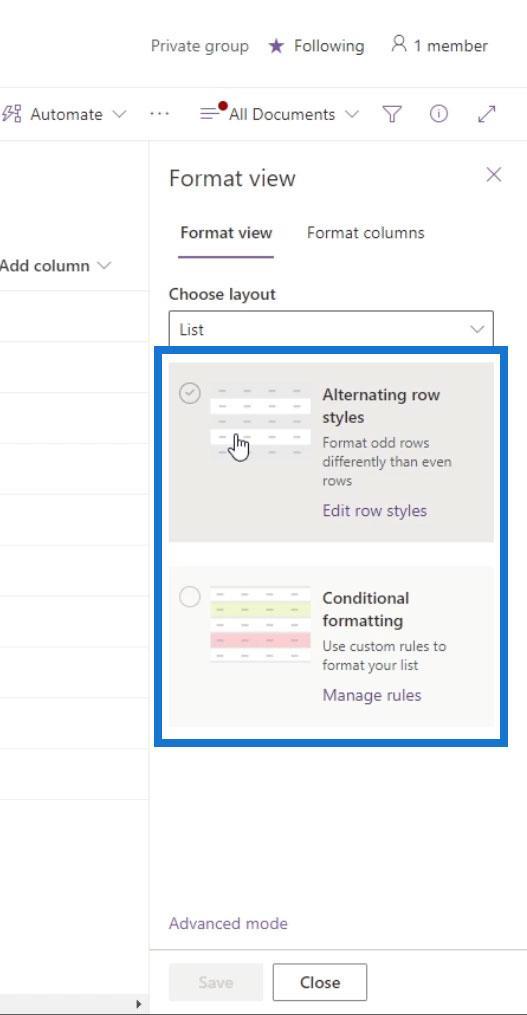
ตามค่าเริ่มต้น จะเปลี่ยนสีของแถวอื่นๆ ทั้งหมดเป็นสีเทา
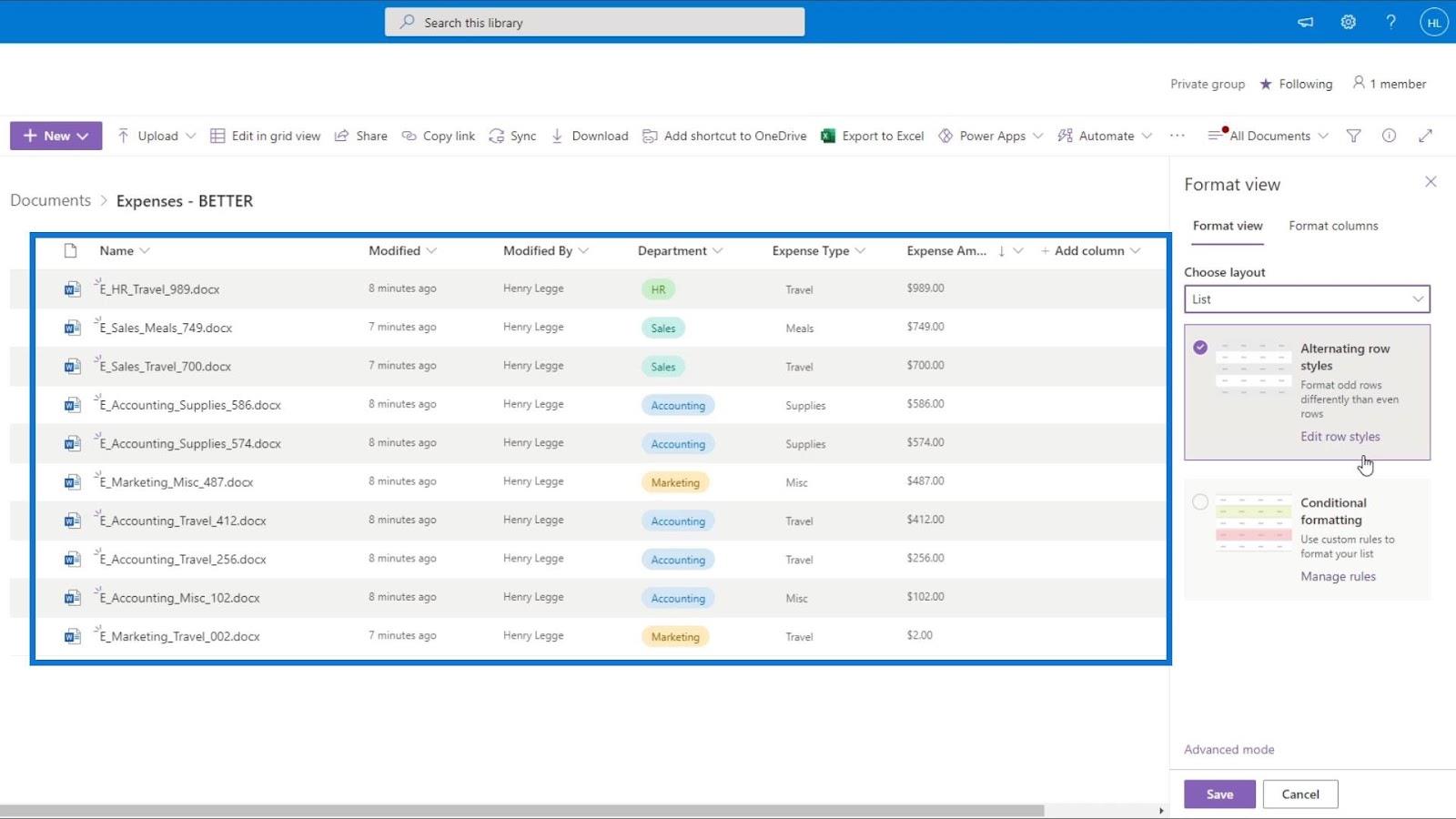
นอกจากนี้ เราสามารถเปลี่ยนสีเริ่มต้นของมุมมองนี้ได้โดยคลิกแก้ไขลักษณะแถว
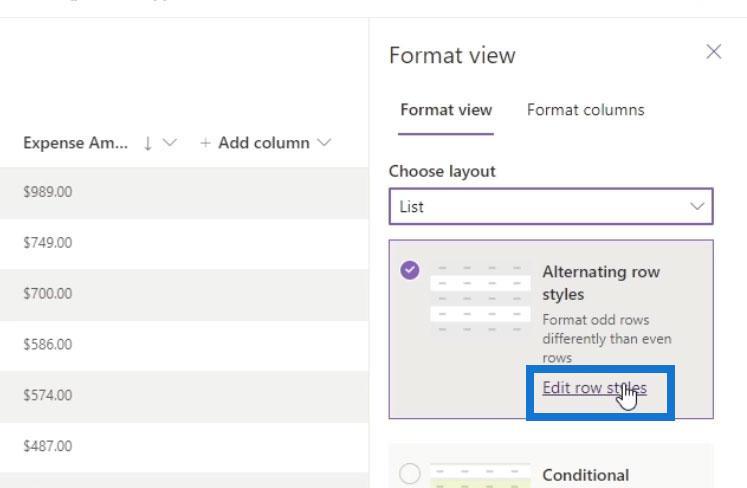
หลังจากนั้นเราก็กำหนดสีที่ต้องการให้กับแถวคี่และคู่ได้ เพียงคลิกไอคอนสีทั่วพวกเขาแล้วเลือกสี
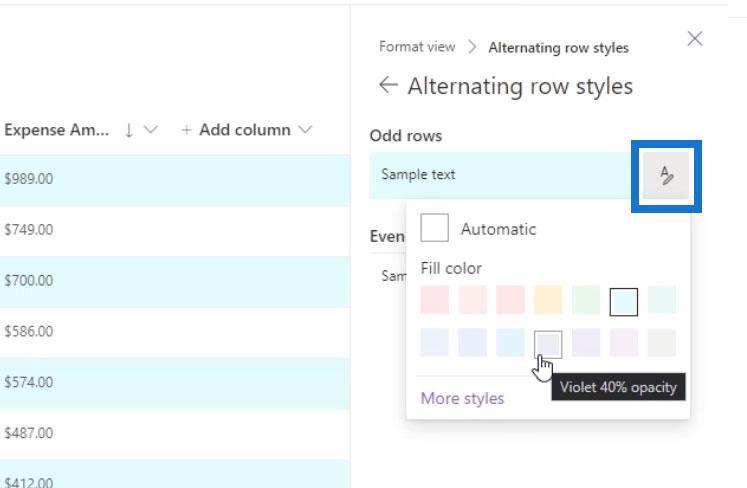
ดูการจัดรูปแบบใน Sharepoint โดยใช้เงื่อนไข
ตัวเลือกที่สองที่เราสามารถใช้จัดรูปแบบมุมมองของเราคือการใช้การจัดรูปแบบตามเงื่อนไข นี่คือที่ที่เราสามารถกำหนดสไตล์ให้กับแถวของเราตามเงื่อนไขที่กำหนด ทีนี้มาลองใช้กัน
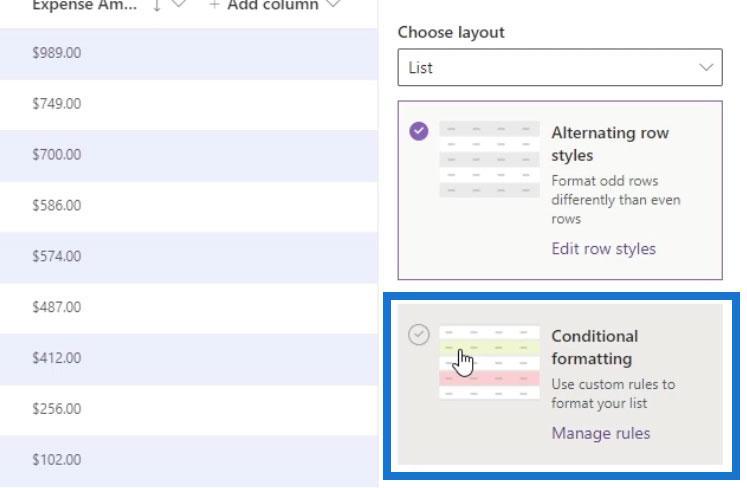
สำหรับการจัดรูปแบบตามเงื่อนไขแต่ละรายการ เราจำเป็นต้องมีเงื่อนไขคำสั่ง if และผลลัพธ์ ตามค่าเริ่มต้น เรามีการจัดรูปแบบตามเงื่อนไขหนึ่งรายการโดยมีเงื่อนไขเป็น “ แสดงค่าทั้งหมดเป็น ” เรายังมีผลลัพธ์ด้านล่างซึ่งตั้งค่าสีพื้นหลังเป็นสีเทา
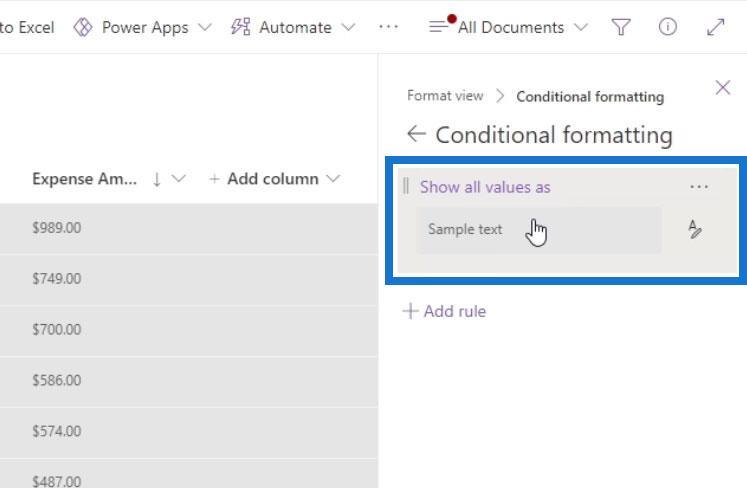
เราสามารถสร้างมุมมองการจัดรูปแบบตามเงื่อนไขด้วยกฎของเราเองได้โดยคลิกปุ่มเพิ่มกฎ

จากนั้นมันจะให้คำสั่ง if แก่เรา ช่องแรกใช้สำหรับเลือกคอลัมน์ที่เราต้องการใช้สำหรับมุมมองเงื่อนไขนี้ สำหรับตัวอย่างนี้ เราจะสร้างการจัดรูปแบบตามเงื่อนไขตามคอลัมน์ Expense Amount
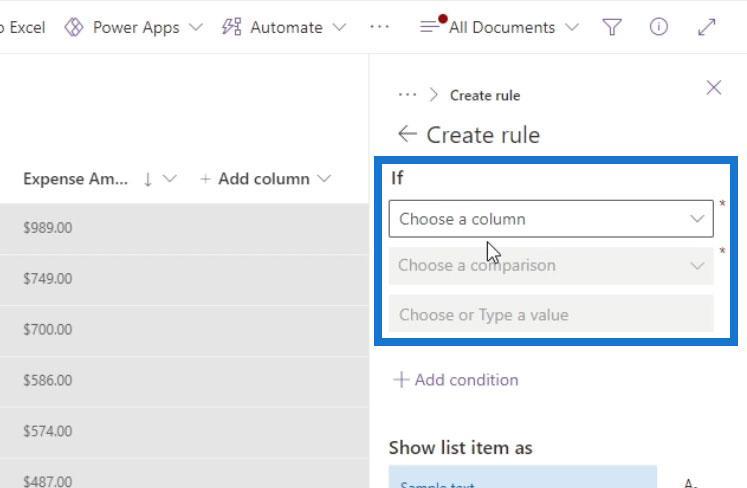
อย่างไรก็ตาม คอลัมน์ Expense Amountไม่รวมอยู่ในรายการที่นี่ นี่เป็นเพราะเรากำลังใช้คอลัมน์สกุลเงิน คอลัมน์ประเภทนี้ยังไม่รองรับโดยตัวเลือก การจัดรูปแบบตามเงื่อนไข
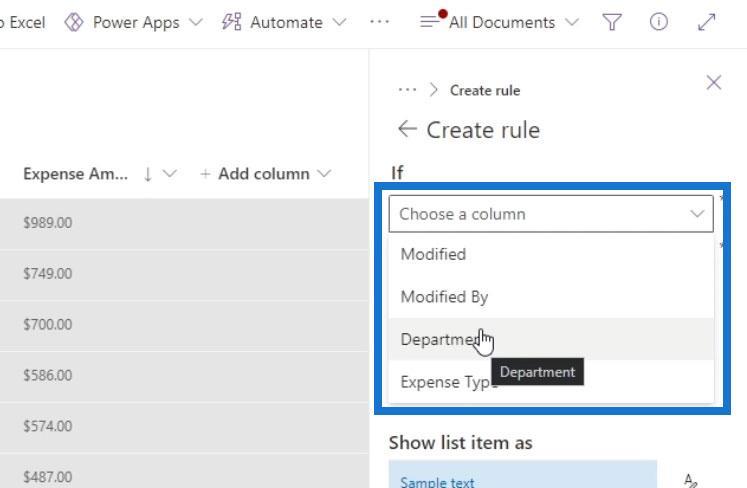
หากคุณใช้ คอลัมน์ประเภท สกุลเงินและต้องการสร้างและใช้การจัดรูปแบบตามเงื่อนไข คุณสามารถแปลงคอลัมน์นั้นเป็นคอลัมน์ตัวเลขแทนได้
การเปลี่ยนประเภทคอลัมน์
หากต้องการเปลี่ยนประเภทคอลัมน์ ให้คลิกลูกศรแบบเลื่อนลง คลิกการ ตั้งค่าคอลัมน์ แล้วเลือกแก้ไข
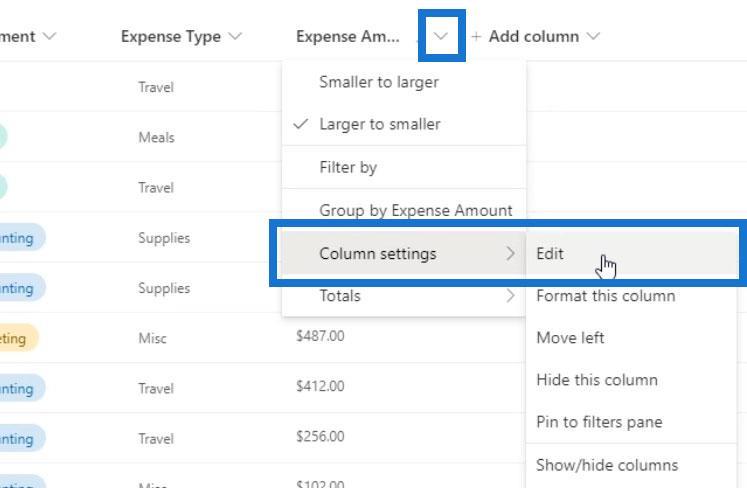
จากนั้นเราสามารถเปลี่ยนประเภทคอลัมน์และเลือกNumber
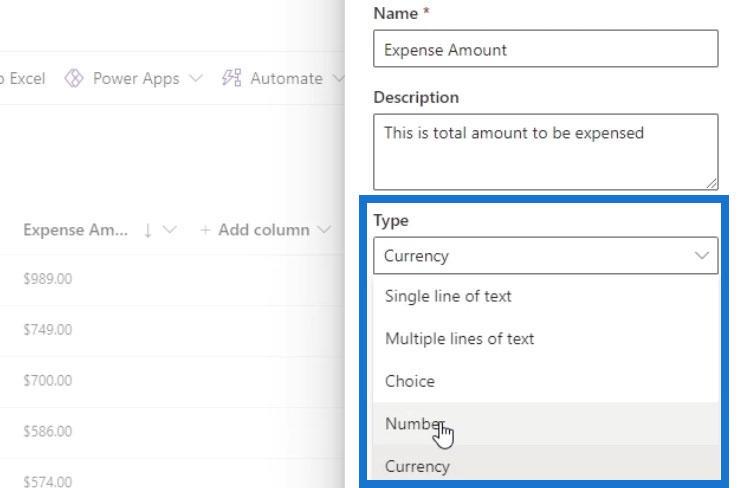
แม้ว่าตอนนี้เรากำลังใช้ คอลัมน์ ตัวเลขแต่เรายังคงสามารถใช้เครื่องหมายสกุลเงินได้ สำหรับตัวอย่างนี้ ฉันจะใช้เครื่องหมายดอลลาร์
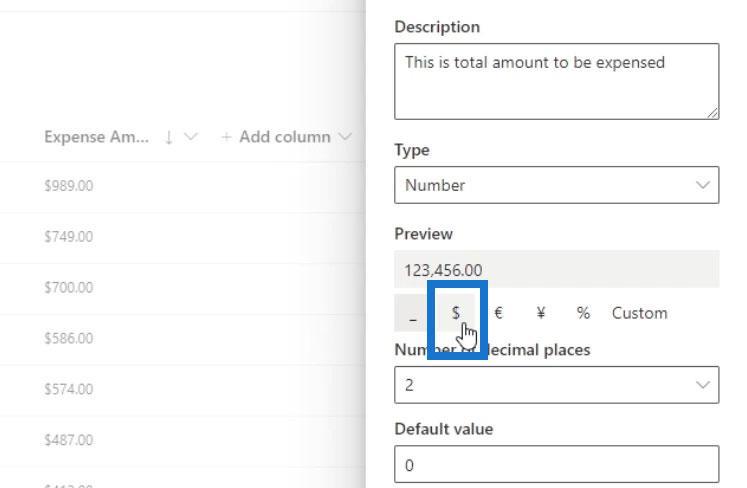
ภายใต้ตัวเลือกเพิ่มเติมตรวจสอบให้แน่ใจว่าได้เปิดใช้งานตัวเลือก “ กำหนดให้คอลัมน์นี้ประกอบด้วยข้อมูล ” นี่เป็นการบังคับให้ไฟล์ทั้งหมดมีค่าExpense Amount
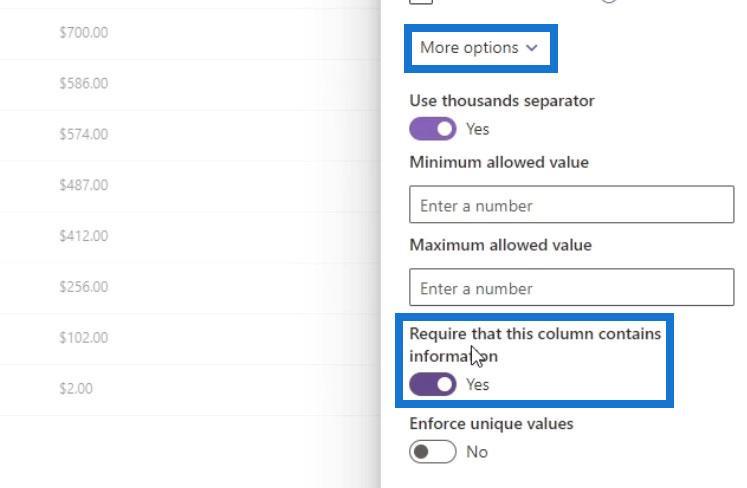
สุดท้ายคลิกบันทึก
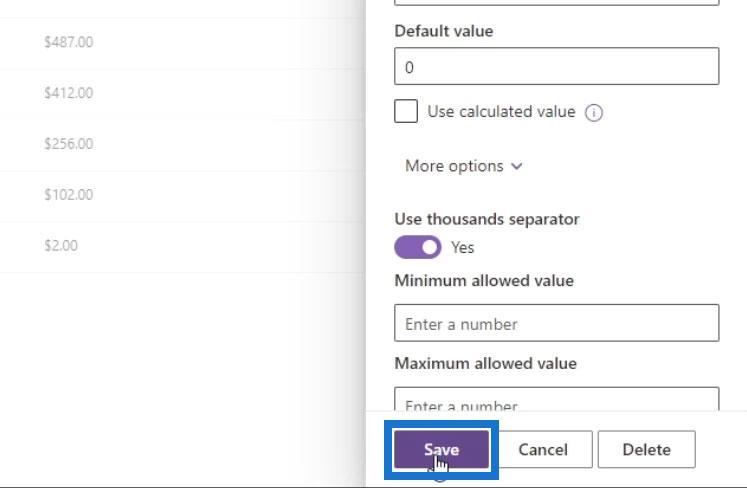
อย่างที่เราเห็น คอลัมน์ Expense Amountยังคงเหมือนเดิม แม้ว่าฉันจะเปลี่ยนเป็นคอลัมน์Number แล้วก็ตาม ในกรณีที่สัญลักษณ์สกุลเงินของคุณไม่แสดง ให้รีเฟรชหน้านี้
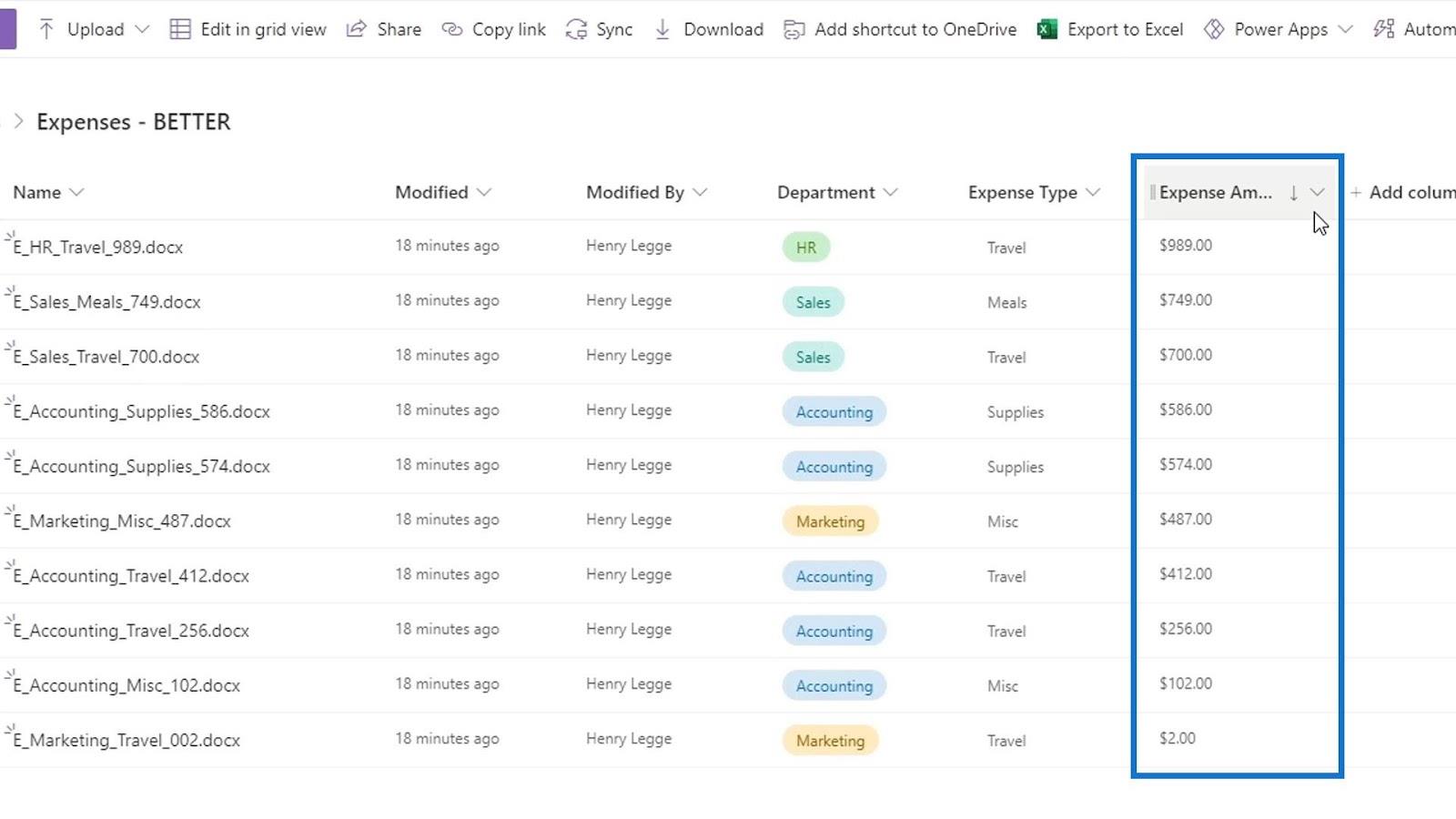
การจัดรูปแบบตามเงื่อนไขใน SharePoint
เรามาดำเนินการต่อด้วยมุมมองการจัดรูปแบบตามเงื่อนไขของเรา คลิกเอกสารทั้งหมด อีกครั้ง แล้ว คลิกจัดรูปแบบมุมมองปัจจุบัน
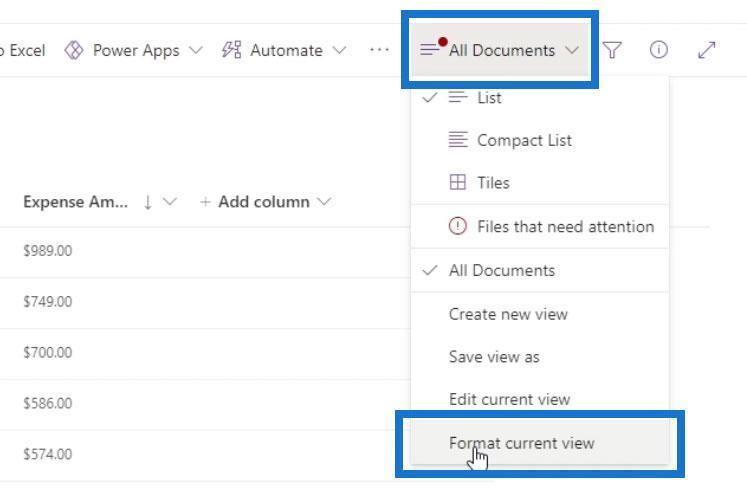
จากนั้นคลิกเพิ่ม กฎ

เลือกคอลัมน์ที่คุณต้องการ สำหรับตัวอย่างนี้ เราจะใช้คอลัมน์Expense Amount
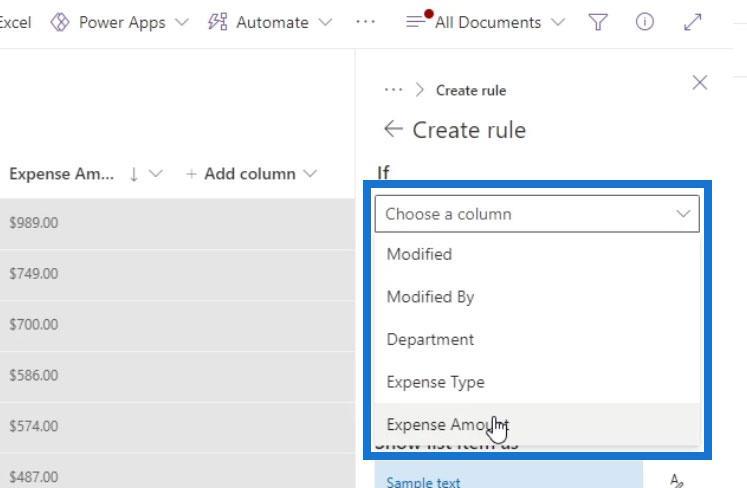
ช่องที่สองสำหรับการเปรียบเทียบ สำหรับตัวอย่างนี้ เราจะตรวจสอบว่าจำนวนเงินมากกว่า 500หรือไม่ ดังนั้น ให้เลือก “ มากกว่า ”
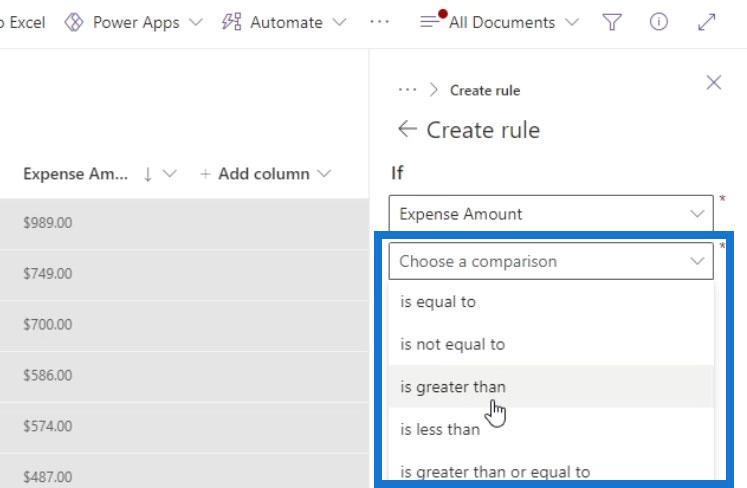
ช่องที่สามเป็นค่าที่เราจะตั้งค่าเป็น500
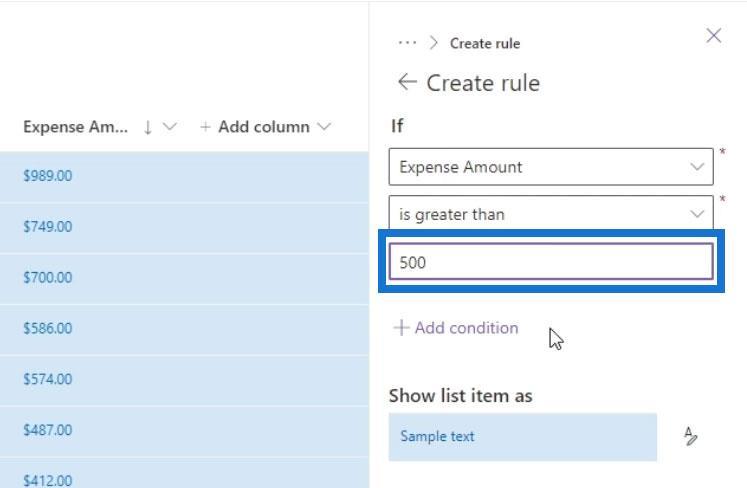
นอกจากนี้ เรายังสามารถเพิ่มหลายเงื่อนไขได้โดยคลิกที่เพิ่มเงื่อนไขหากต้องการ
สำหรับผลลัพธ์ ตอนนี้เราสามารถตั้งค่าสีสำหรับแถวที่ตรงตามเงื่อนไขของเราด้านบน สำหรับตัวอย่างนี้ ผมต้องการให้แถวนั้นมีสีแดง
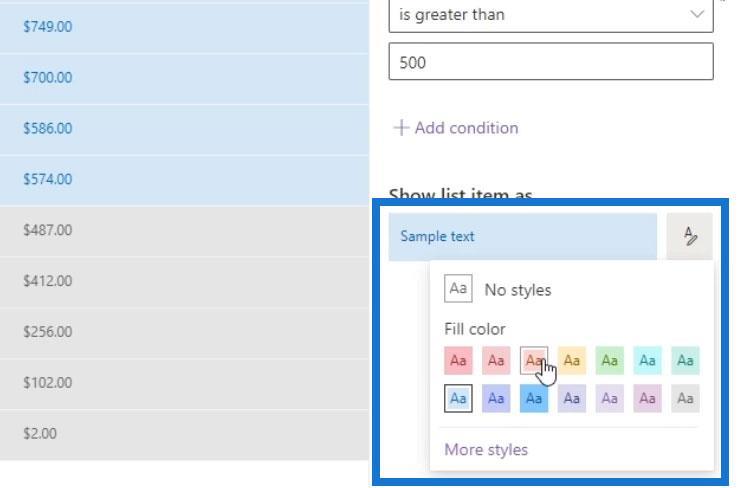
สุดท้ายอย่าลืมคลิกปุ่มบันทึก
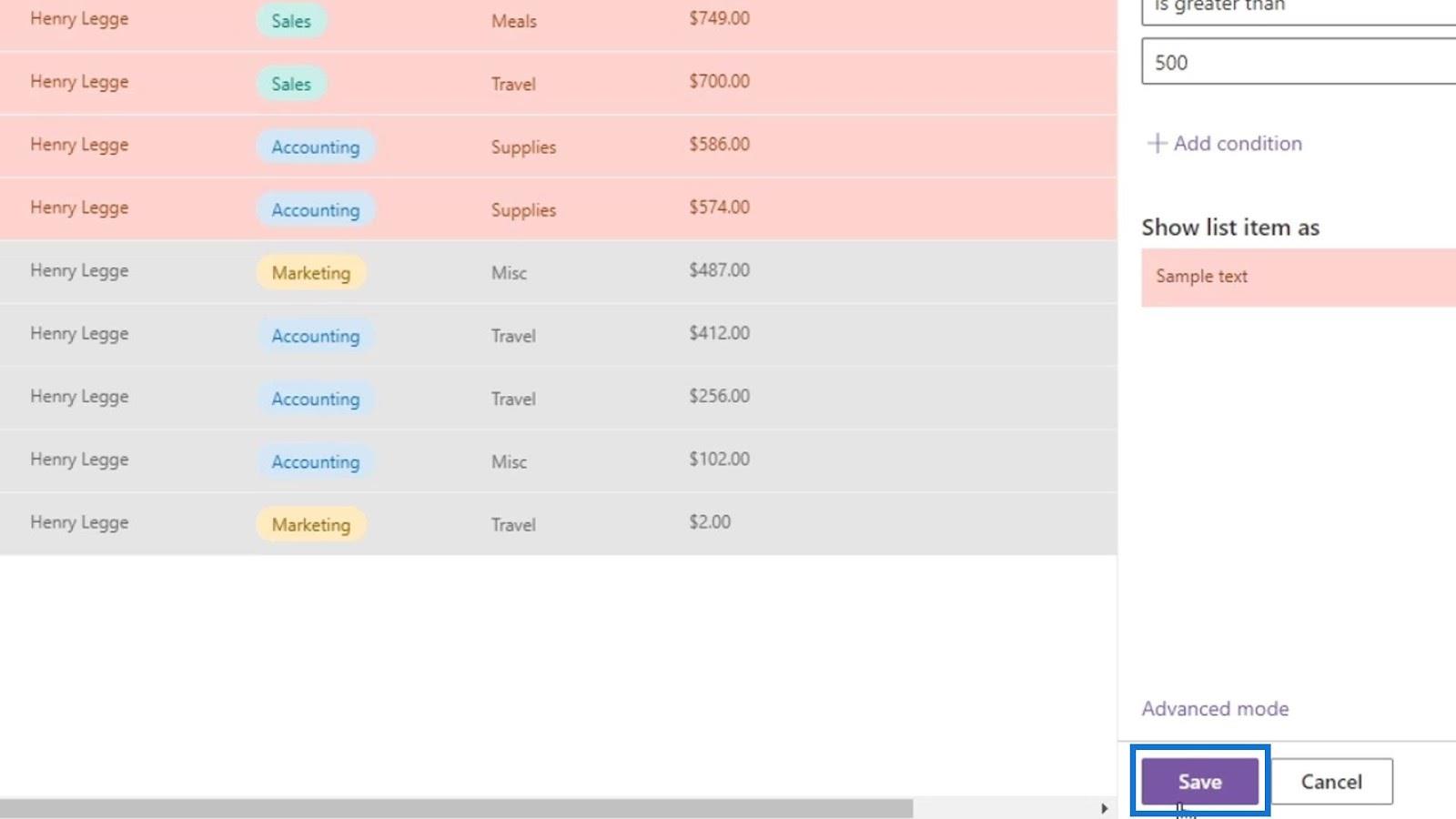
ทีนี้มุมมองของเราก็จะเป็นแบบนี้
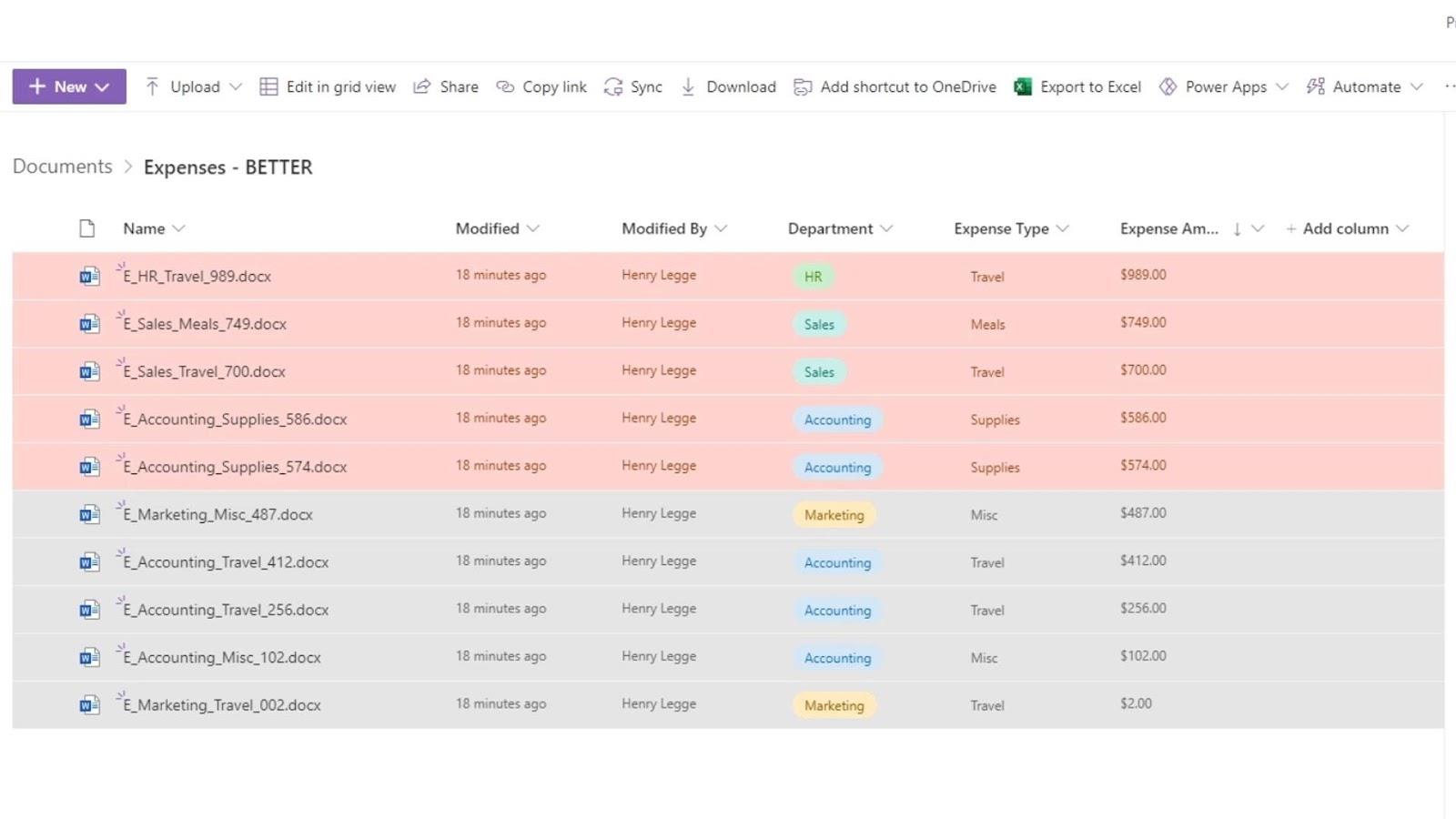
แถวอื่นๆ มีสีเทาเนื่องจากเป็นการจัดรูปแบบตามเงื่อนไขเริ่มต้น
หากต้องการลบออก ให้กลับไปที่ตัวเลือกการจัดรูปแบบตามเงื่อนไข คลิกจุดไข่ปลาทางด้านขวา แล้วคลิกลบกฎ
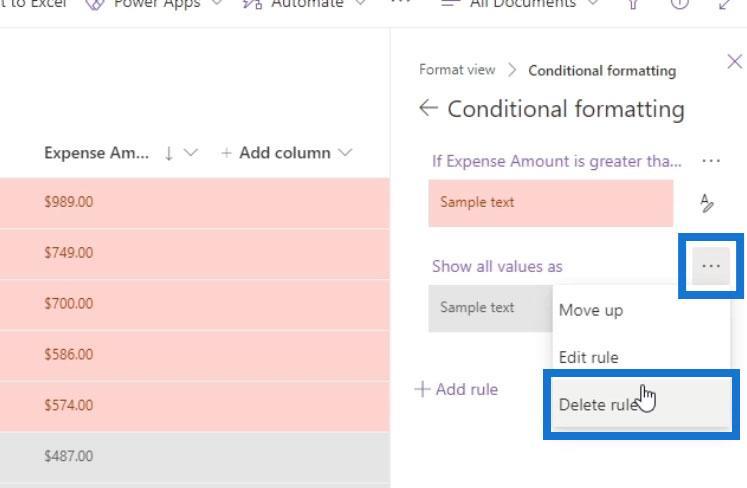
อย่าลืมบันทึกการเปลี่ยนแปลง
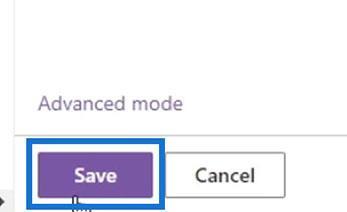
พื้นหลังสีเทาในแถวอื่นๆ หายไปแล้ว และถ้าเราจัดเรียงแถวตามชื่อตอนนี้เราจะเห็นไฟล์ที่มีค่าใช้จ่ายมากกว่า500ได้ อย่างง่ายดาย
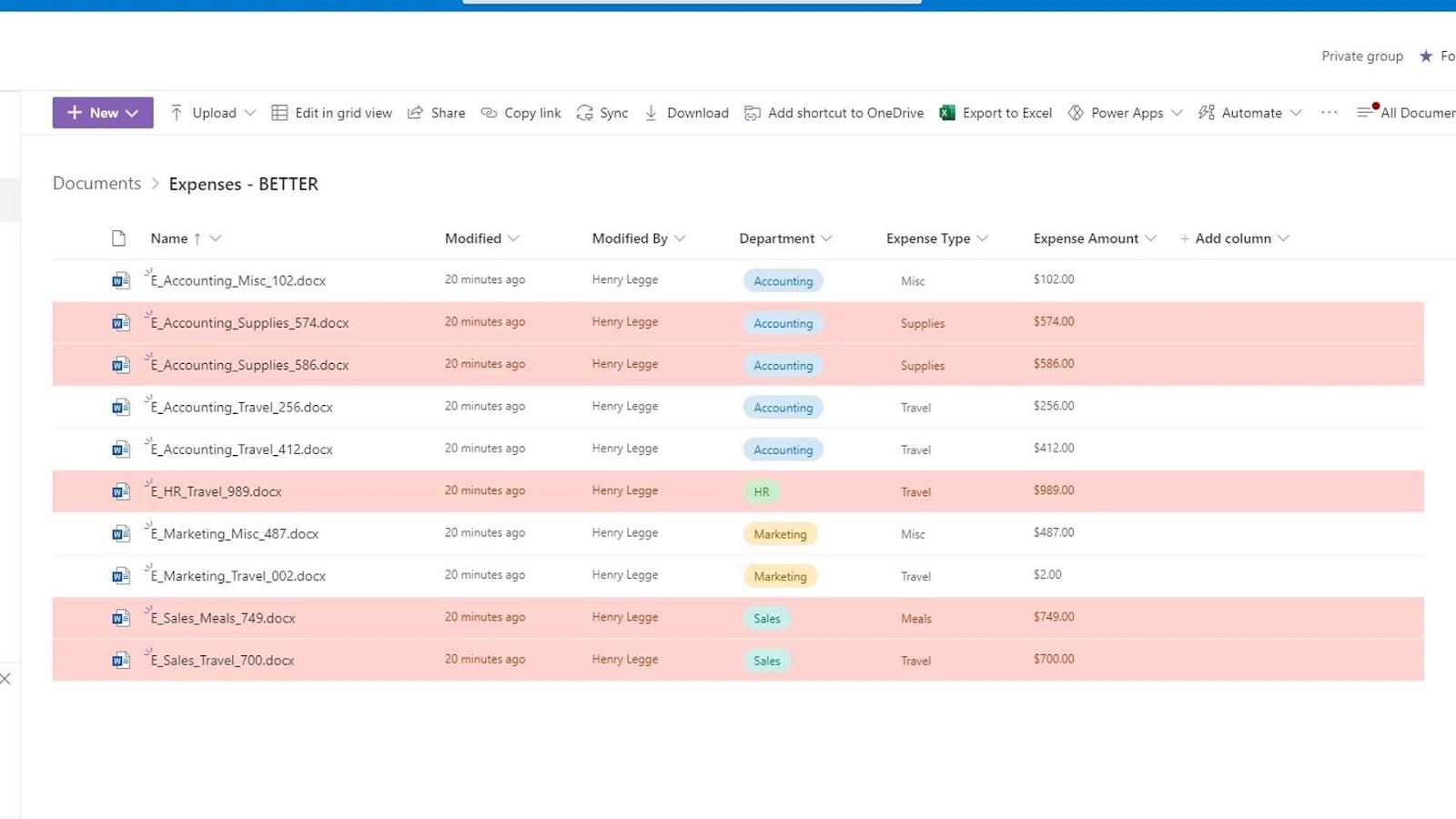
2. การเพิ่มหลายเงื่อนไขสำหรับการจัดรูปแบบมุมมอง
เรายังสามารถมีเงื่อนไขต่างๆ ได้หลายเงื่อนไขเมื่อจัดรูปแบบมุมมองใน SharePoint ในตัวอย่างของเรา ขณะนี้เรามีการจัดรูปแบบ ตามเงื่อนไขที่เปลี่ยนสีของแถวเป็นสีแดงหากประเภทค่าใช้จ่ายมากกว่า 500 หากต้องการเพิ่มการจัดรูปแบบตามเงื่อนไข เพียงคลิกเพิ่มกฎ
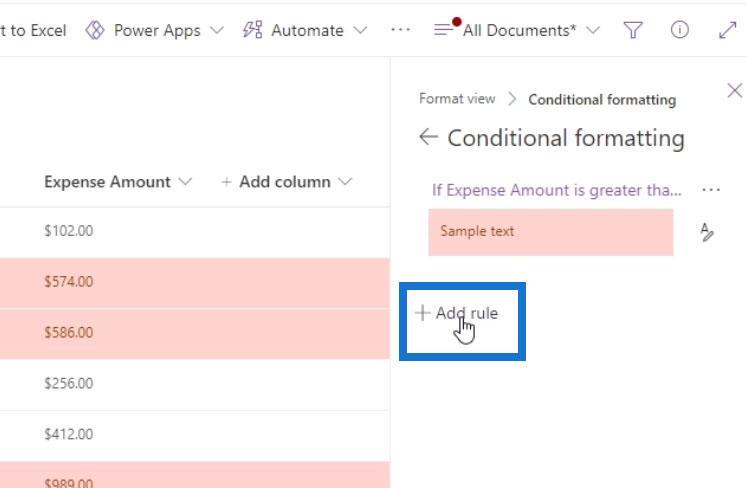
สำหรับตัวอย่างนี้ ฉันสร้างกฎใหม่ที่เปลี่ยนสีของแถวเป็นสีเหลืองหากค่าใช้จ่ายของกฎอยู่ระหว่าง 200 ถึง 499.99
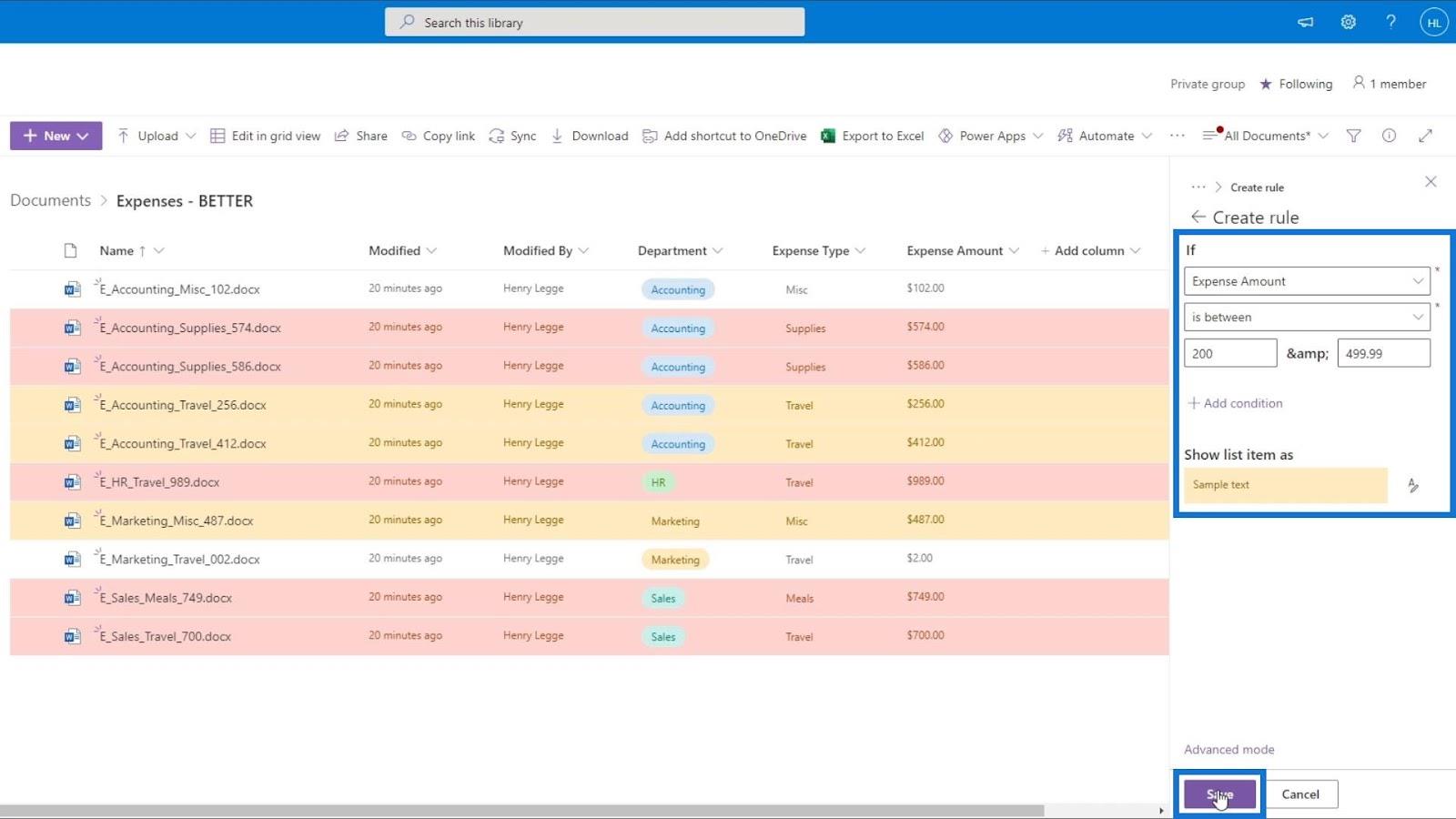
หากเราต้องการลบมุมมองการจัดรูปแบบตามเงื่อนไขนี้ ให้กลับไปที่ บานหน้าต่าง จัดรูปแบบมุมมองปัจจุบันและยกเลิกการเลือกตัวเลือกการจัดรูปแบบตามเงื่อนไข จากนั้นคลิกปุ่มบันทึก
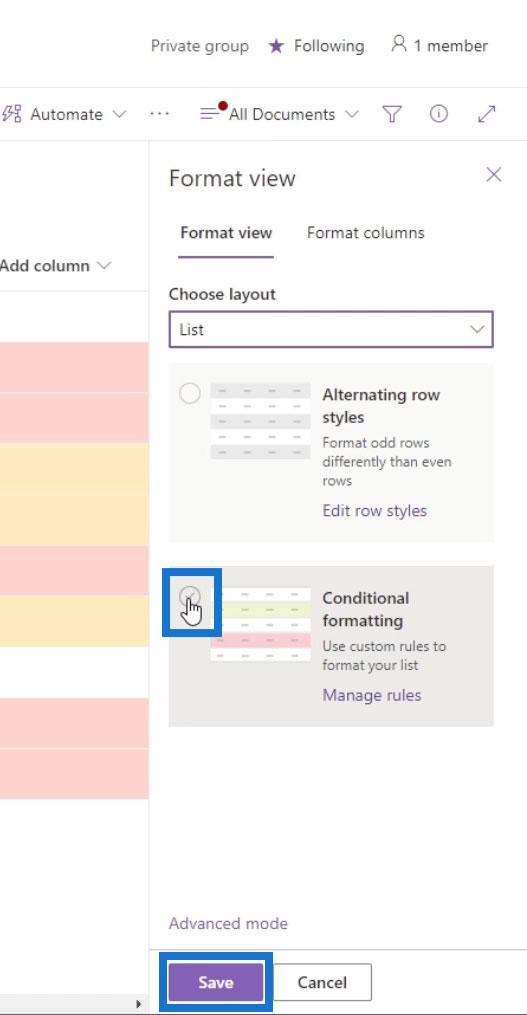
นี่คือวิธีจัดรูปแบบมุมมองสำหรับแถวของเรา
ดูการจัดรูปแบบใน SharePoint: คอลัมน์
การจัดรูปแบบประเภทอื่นคือการจัดรูปแบบคอลัมน์ เพียงคลิกลูกศรดร็อปดาวน์บนคอลัมน์ที่คุณต้องการจัดรูปแบบ สำหรับตัวอย่างนี้ เราจะจัดรูป แบบคอลัมน์ Expense Amountอีกครั้ง
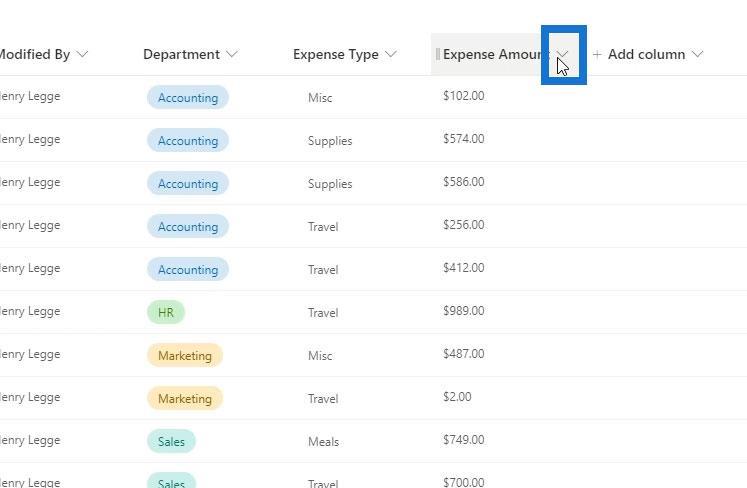
ไปที่ การตั้ง ค่า คอลัมน์แล้วคลิกจัดรูปแบบคอลัมน์นี้
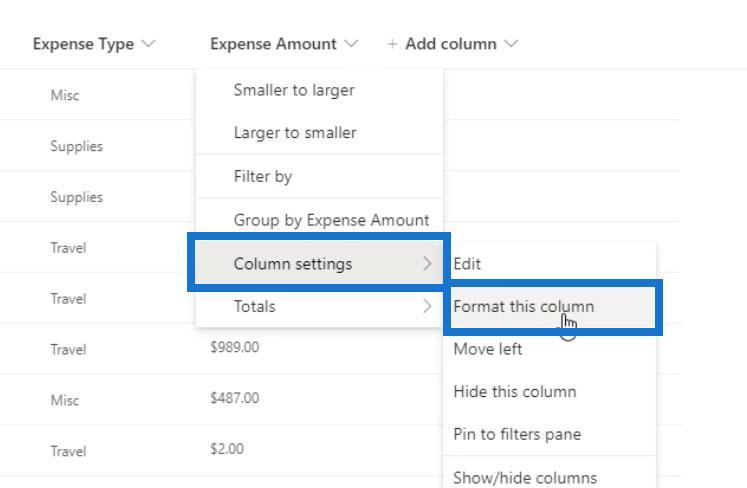
เรายังมีสองตัวเลือกในการจัดรูปแบบคอลัมน์นี้ ตัวเลือกเหล่านี้เปลี่ยนแปลงจริงขึ้นอยู่กับประเภทคอลัมน์
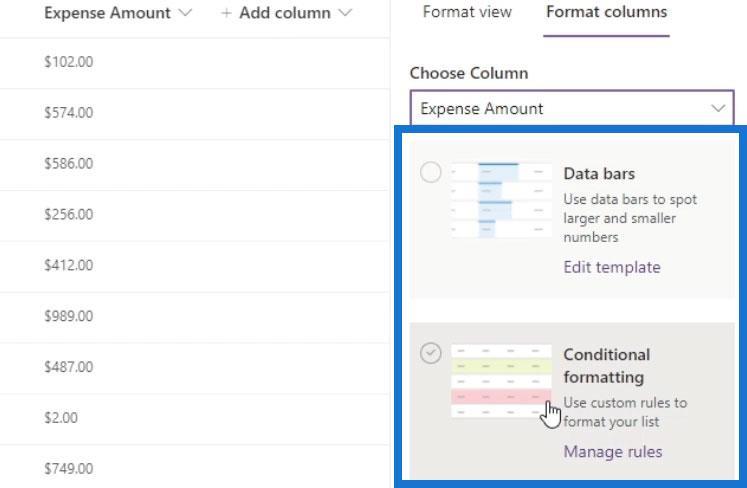
ตัวอย่างเช่น หากเราตรวจสอบตัวเลือกการจัดรูปแบบของExpense Type ระบบจะแสดงตัวเลือกการจัดรูปแบบสามตัวเลือก
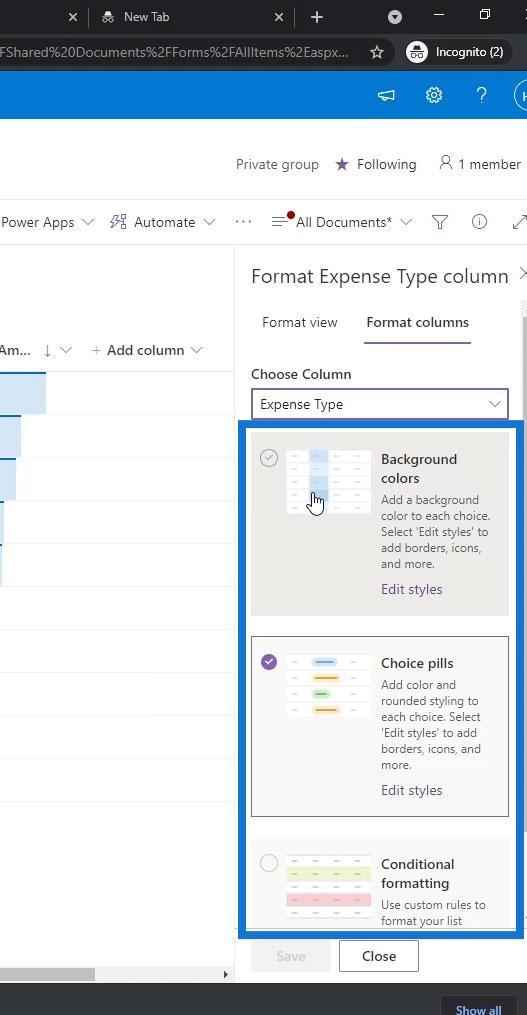
ดังนั้น สำหรับ คอลัมน์ Expense Amountเรามี ตัวเลือก Data barซึ่งมีประโยชน์สำหรับคอลัมน์ที่มีค่าตัวเลข สำหรับตัวอย่างนี้ เราสามารถใช้เพื่อแสดงตัวเลขที่มากขึ้นและน้อยลงผ่านกราฟ เมื่อใช้ ตัวเลือก แถบข้อมูลเราสามารถดูไฟล์ที่มีจำนวนค่าใช้จ่ายสูงสุดและต่ำสุดได้อย่างง่ายดาย
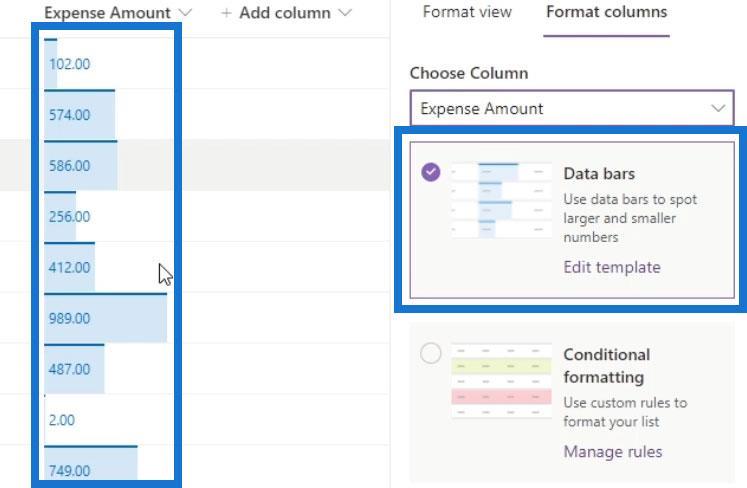
ตอนนี้ลองจัดรูปแบบตามเงื่อนไขสำหรับคอลัมน์
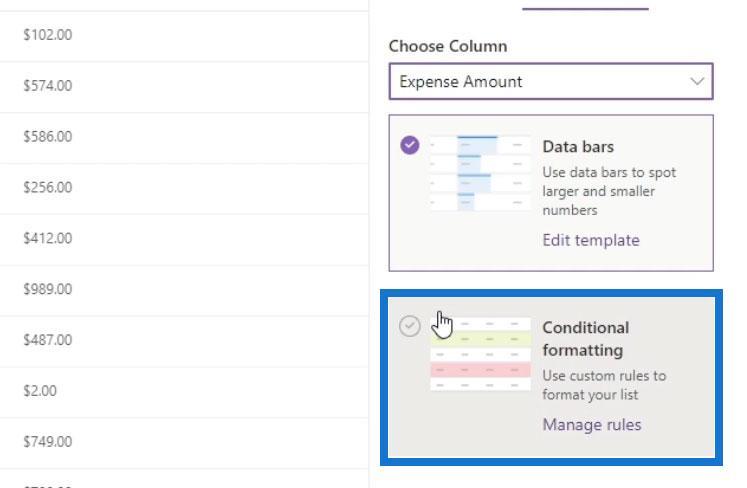
ซึ่งมีตัวเลือกเดียวกันกับการจัดรูปแบบตามเงื่อนไขสำหรับแถวของเรา หากต้องการเพิ่มกฎใหม่ เพียงคลิกเพิ่มกฎ
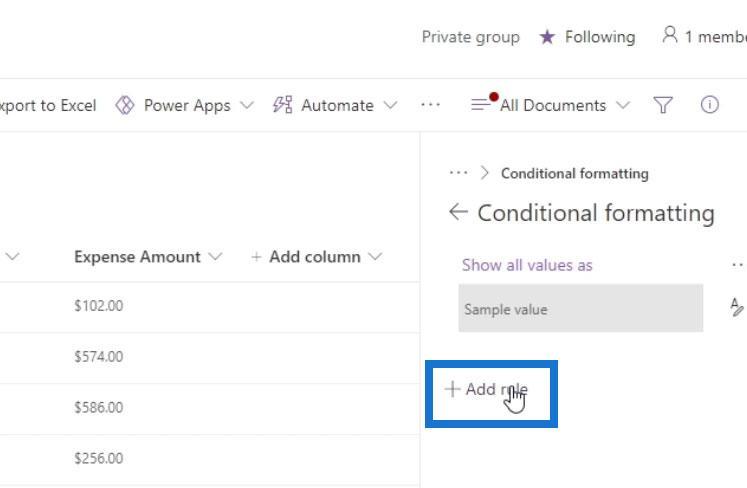
สำหรับตัวอย่างนี้ ฉันต้องการเลือก คอลัมน์ Expense Amountและค้นหาแถวที่มีค่ามากกว่า 500และกำหนดให้เป็นสีแดง อย่าลืมบันทึกการเปลี่ยนแปลง
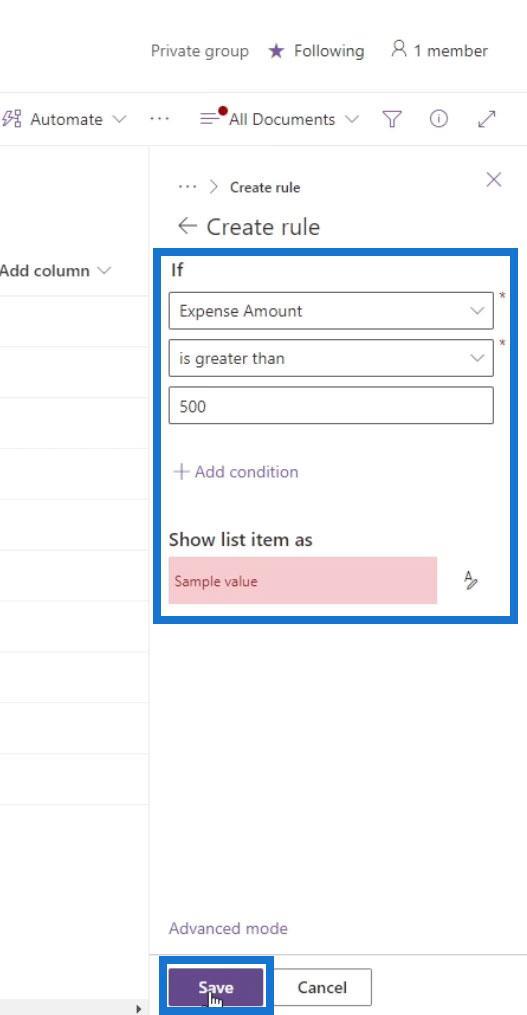
หากไม่ได้ใช้การเปลี่ยนแปลง ให้รีเฟรชหน้านี้
ด้วยเหตุนี้ เราจะเห็นว่าเฉพาะแถวภายใต้ คอลัมน์ จำนวนเงินค่าใช้จ่าย เท่านั้น ที่จะถูกเน้นหรือจัดรูปแบบ แถวอื่นๆ เป็นสีเทาเนื่องจากเรามีการจัดรูปแบบตามเงื่อนไขเริ่มต้นที่เปลี่ยนสีของแถวอื่นๆ เป็นสีเทา
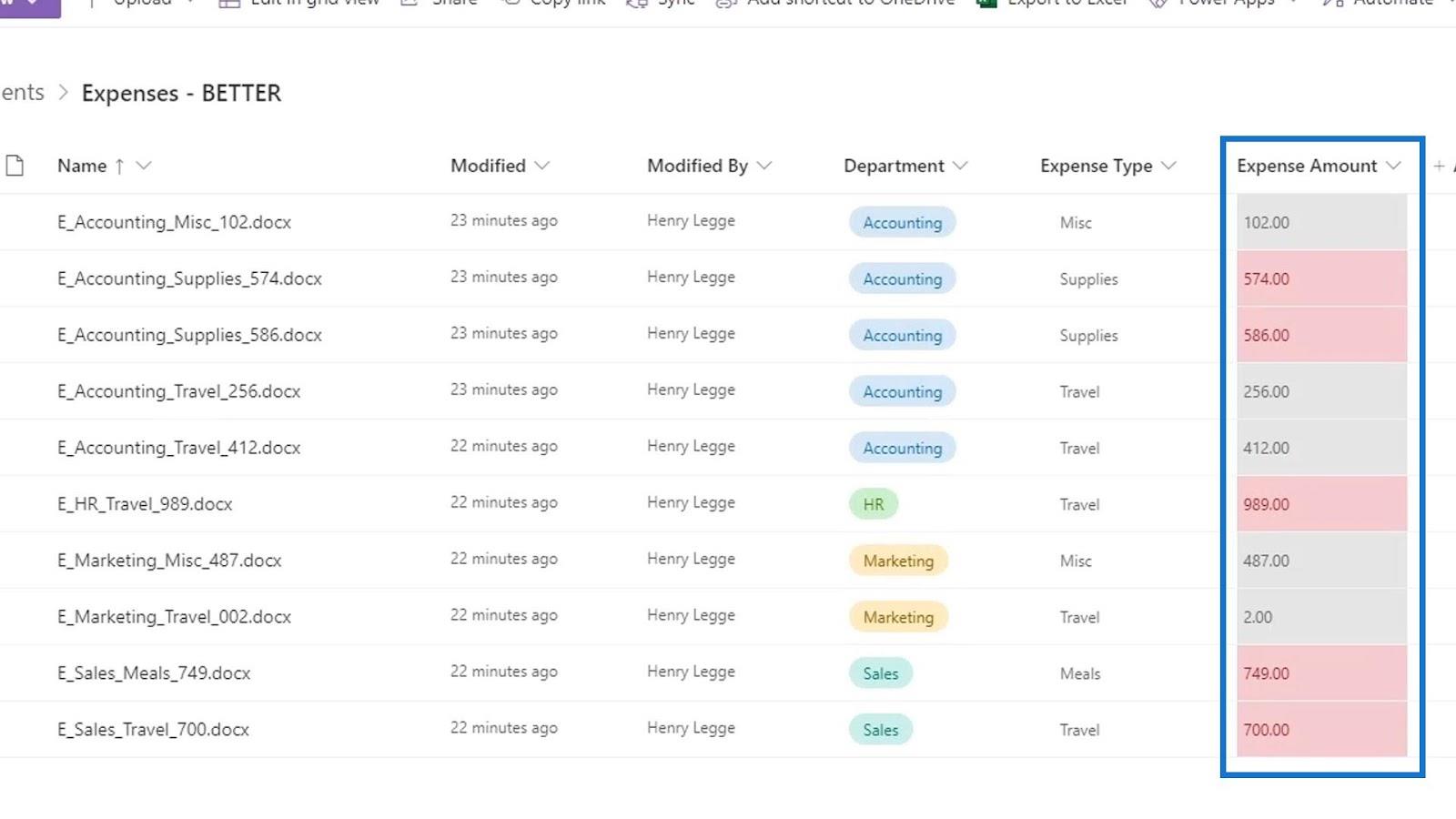
ข้อมูลเมตาของ SharePoint | บทนำ
การกรองข้อมูลเมตาในไฟล์ SharePoint
เทมเพลต SharePoint สำหรับไลบรารีเอกสาร
บทสรุป
โดยสรุป เราสามารถจัดรูปแบบมุมมองบน SharePoint เราได้เรียนรู้วิธีใช้การจัดรูปแบบตามเงื่อนไขกับทั้งแถวและคอลัมน์
โปรดทราบว่าเราสามารถเปลี่ยนสีของทั้งแถวหรือเฉพาะแถวภายใต้คอลัมน์ใดคอลัมน์หนึ่งได้ตามเงื่อนไขบางประการ นี่เป็นข้อดีอีกอย่างหนึ่งของการใช้ SharePoint Online สำหรับระบบการจัดการเอกสารของเรา แทนที่จะใช้โครงสร้างโฟลเดอร์แบบเดิมใน Windows
สิ่งที่ดีที่สุด
เฮนรี่
ค้นพบวิธีที่เราสามารถดาวน์โหลดและติดตั้ง R และ RStudio ซึ่งเป็นทั้งแบบฟรีและแบบโอเพ่นซอร์สสำหรับการเขียนโปรแกรมสถิติและกราฟิก
วิธีลดขนาดไฟล์ Excel – 6 วิธีที่มีประสิทธิภาพ
Power Automate คืออะไร? - สุดยอดคู่มือที่ช่วยให้คุณเข้าใจและใช้ได้อย่างมีประสิทธิภาพ
วิธีใช้ Power Query ใน Excel: คำแนะนำทั้งหมดเพื่อทำให้ข้อมูลของคุณมีประสิทธิภาพมากขึ้น
ตนเองคืออะไรใน Python: ตัวอย่างในโลกแห่งความเป็นจริง
คุณจะได้เรียนรู้วิธีการบันทึกและโหลดวัตถุจากไฟล์ .rds ใน R บล็อกนี้จะครอบคลุมถึงวิธีการนำเข้าวัตถุจาก R ไปยัง LuckyTemplates
ในบทช่วยสอนภาษาการเข้ารหัส DAX นี้ เรียนรู้วิธีใช้ฟังก์ชัน GENERATE และวิธีเปลี่ยนชื่อหน่วยวัดแบบไดนามิก
บทช่วยสอนนี้จะครอบคลุมถึงวิธีการใช้เทคนิค Multi Threaded Dynamic Visuals เพื่อสร้างข้อมูลเชิงลึกจากการแสดงข้อมูลแบบไดนามิกในรายงานของคุณ
ในบทความนี้ ฉันจะเรียกใช้ผ่านบริบทตัวกรอง บริบทตัวกรองเป็นหนึ่งในหัวข้อหลักที่ผู้ใช้ LuckyTemplates ควรเรียนรู้ในขั้นต้น
ฉันต้องการแสดงให้เห็นว่าบริการออนไลน์ของ LuckyTemplates Apps สามารถช่วยในการจัดการรายงานและข้อมูลเชิงลึกต่างๆ ที่สร้างจากแหล่งข้อมูลต่างๆ ได้อย่างไร








