คู่มือการดาวน์โหลดและติดตั้ง R และ RStudio

ค้นพบวิธีที่เราสามารถดาวน์โหลดและติดตั้ง R และ RStudio ซึ่งเป็นทั้งแบบฟรีและแบบโอเพ่นซอร์สสำหรับการเขียนโปรแกรมสถิติและกราฟิก
Power Apps Filter เป็นหนึ่งในฟังก์ชันที่สำคัญที่สุดใน Power Apps ฟังก์ชันตัวกรองมีบทบาทสำคัญในการช่วยให้คุณทำงานกับข้อมูลจำนวนมาก
ช่วยให้คุณค้นหาผ่านตารางและระบุระเบียนที่ตรงกับเกณฑ์เฉพาะ ทำให้คุณค้นหาข้อมูลที่ต้องการได้ง่ายขึ้นอย่างรวดเร็วและมีประสิทธิภาพ
ตอนนี้ การใช้ฟังก์ชันตัวกรองของ Microsoft PowerApps นั้นตรงไปตรงมา คุณไม่จำเป็นต้องเป็น MVP เพื่อใช้งาน
มาเริ่มเรียนรู้กันเลย!

ภาพหน้าจอไวยากรณ์
ฟังก์ชันตัวกรองทำงานโดยตรวจสอบระเบียนในตารางและตรวจสอบกับสูตรที่คุณตั้งไว้ตั้งแต่หนึ่งสูตรขึ้นไป เมื่อเร็กคอร์ดตรงตามเกณฑ์ที่ระบุ เร็กคอร์ดจะถูกรวมไว้ในเอาต์พุต ในขณะที่เร็กคอร์ดที่ไม่ถูกละทิ้ง ด้วยวิธีนี้ คุณสามารถตัดทอนชุดข้อมูลจำนวนมหาศาลของคุณได้อย่างมีประสิทธิภาพ โดยเน้นที่บันทึกที่เกี่ยวข้องกับความต้องการของคุณมากที่สุด
ด้วยฟังก์ชันตัวกรองตามที่คุณต้องการ แอปพลิเคชัน Power Apps ของคุณจะไดนามิกและเป็นมิตรกับผู้ใช้มากขึ้น นอกจากนี้ ด้วยการใช้เครื่องมืออเนกประสงค์นี้ คุณจะสามารถปรับปรุงการนำทางผ่านข้อมูลของคุณ ทำให้ผู้ใช้ของคุณสามารถค้นหาสิ่งที่ต้องการโดยใช้ความพยายามและความยุ่งยากน้อยที่สุด
สารบัญ
ภาพรวมของฟังก์ชันตัวกรองใน Power Apps
ฟังก์ชันตัวกรองใน Power Apps มีบทบาทสำคัญในการปรับแต่งและจำกัดข้อมูลที่แสดงในแอปของคุณให้แคบลง
ช่วยให้คุณค้นหาเรกคอร์ดในตารางที่ตรงตามเกณฑ์เฉพาะ เพื่อให้แน่ใจว่าเฉพาะข้อมูลที่เกี่ยวข้องเท่านั้นที่แสดงต่อผู้ใช้ ฟังก์ชันนี้ช่วยเพิ่มความคล่องตัวในการจัดการข้อมูล ช่วยให้คุณและผู้ใช้ประหยัดเวลาและความพยายามอันมีค่า
เมื่อใช้ฟังก์ชันตัวกรอง คุณจะต้องจัดเตรียมตารางและสูตรที่กำหนดเงื่อนไขที่แต่ละระเบียนต้องปฏิบัติตามจึงจะแสดงได้
จากนั้น ฟังก์ชันจะประเมินแต่ละเรกคอร์ดในตาราง รวมถึงเฉพาะเรกคอร์ดที่ตรงตามเกณฑ์ที่กำหนด ในขณะที่ละทิ้งส่วนที่เหลือ
ผลลัพธ์คือตารางใหม่ที่กรองข้อมูลแล้ว ซึ่งสามารถใช้ในคอมโพเนนต์อื่นๆ เช่น แกลเลอรีหรือฟอร์ม ภายในแอปของคุณ
ไวยากรณ์สำหรับฟังก์ชันตัวกรองเป็นดังนี้:
ตัวกรอง(ตาราง, Formula1 [, Formula2, ...])
ในไวยากรณ์นี้ "ตาราง" แสดงถึงแหล่งข้อมูล และ "สูตร 1" ถึง "สูตร 2" กำหนดเงื่อนไขที่ต้องตรงตามเงื่อนไขที่จะรวมเรกคอร์ด คุณสามารถใช้หลายสูตร โดยคั่นด้วยเครื่องหมายจุลภาค เพื่อเพิ่มความซับซ้อนและความเฉพาะเจาะจงให้กับเกณฑ์การกรองของคุณ
ตัวอย่างที่ใช้งานได้จริงของการใช้ฟังก์ชันตัวกรองใน Power Apps ได้แก่:
เพื่อให้มั่นใจถึงประสิทธิภาพที่ดีที่สุดและการสนับสนุนการมอบหมาย โปรดคำนึงถึงขนาดของชุดข้อมูลของคุณเมื่อใช้ฟังก์ชันตัวกรอง
การมอบหมายมีความสำคัญอย่างยิ่งเมื่อทำงานกับชุดข้อมูลขนาดใหญ่ เนื่องจากช่วยให้ดำเนินการกรองข้อมูลบนแหล่งข้อมูลได้ แทนที่จะโหลดบันทึกทั้งหมดลงในแอป
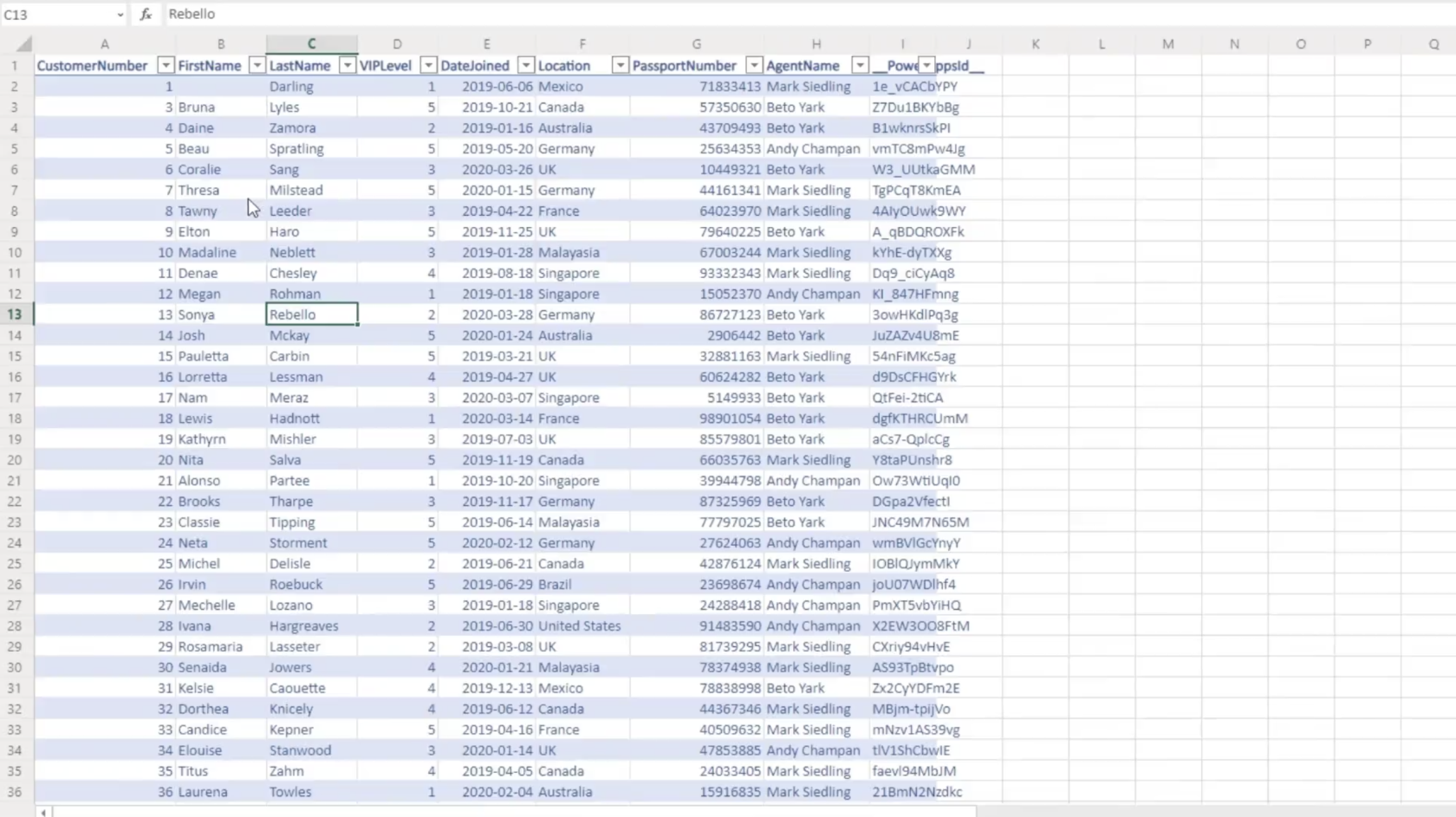
สกรีนช็อตจากรายการแชร์พอยต์ที่ Power Apps พร้อมการค้นหา
ไวยากรณ์และพารามิเตอร์
ไวยากรณ์
ฟังก์ชันตัวกรองใน Power Apps ช่วยให้คุณสามารถกรองเรกคอร์ดในตารางตามเกณฑ์ที่ระบุโดยสูตร ไวยากรณ์ทั่วไปสำหรับฟังก์ชันตัวกรองคือ:
Filter(Table, Formula1 [, Formula2, ...])
ฟังก์ชันนี้จะประเมินแต่ละระเบียนในตารางที่ระบุและเก็บเฉพาะระเบียนที่ตรงตามเกณฑ์ที่ระบุในสูตร
พารามิเตอร์
ฟังก์ชันตัวกรองมีพารามิเตอร์ต่อไปนี้:
เมื่อใช้ฟังก์ชันตัวกรอง สิ่งสำคัญคือต้องเข้าใจว่าพารามิเตอร์ต่างๆ โต้ตอบกันอย่างไรเพื่อสร้างผลลัพธ์ที่กรองขั้นสุดท้าย ยิ่งคุณระบุสูตรมากเท่าใด ผลลัพธ์ที่กรองก็จะยิ่งเจาะจงและละเอียดมากขึ้นเท่านั้น
วิธีใช้ฟังก์ชันตัวกรอง
ใน Power Apps ฟังก์ชันตัวกรองเป็นเครื่องมือที่มีประโยชน์สำหรับการค้นหาและแยกชุดของเรกคอร์ดที่ตรงกับเกณฑ์ที่กำหนด ที่นี่ คุณจะค้นพบวิธีใช้ฟังก์ชันตัวกรองอย่างมีประสิทธิภาพตามเกณฑ์เดียวหรือหลายเกณฑ์และด้วยตัวดำเนินการเชิงตรรกะ
การกรองตามเกณฑ์เดียว
เมื่อกรองข้อมูลจาก SharePoint หรือแหล่งข้อมูลอื่นๆ ตามเกณฑ์เดียว คุณเพียงระบุตารางและเงื่อนไขเพื่อตรวจสอบ ตัวอย่างเช่น หากคุณมีตารางพนักงานและต้องการดูพนักงานที่มีเงินเดือนมากกว่า 10,000 คุณจะต้องเขียนว่า:
Filter(EmployeeTable, Salary > 10000)สูตรนี้จะส่งคืนชุดของเรกคอร์ดจากตารางพนักงานที่ตรงตามเงื่อนไขที่กำหนด (เงินเดือน > 10,000)
การกรองตามเกณฑ์หลายข้อ
บ่อยครั้งที่คุณจะต้องกรองข้อมูลตามเกณฑ์หลายข้อ ในกรณีเช่นนี้ คุณสามารถขยายฟังก์ชันตัวกรองด้วยเงื่อนไขเพิ่มเติม ตัวอย่างเช่น หากต้องการค้นหาพนักงานที่มีเงินเดือนระหว่าง 10,000 ถึง 30,000 คุณสามารถเขียน:
Filter(EmployeeTable, Salary > 10000, Salary <>สูตรนี้จะส่งคืนเรกคอร์ดทั้งหมดจาก EmployeeTable ที่ตรงตามเงื่อนไขที่ระบุสองข้อ
การกรองด้วยตัวดำเนินการเชิงตรรกะ
ฟังก์ชัน Power Apps Filter ยังอนุญาตให้คุณใช้ตัวดำเนินการเชิงตรรกะ เช่น AND และ OR วิธีใช้ตัวดำเนินการเหล่านี้ในเงื่อนไขการกรองของคุณมีดังนี้
Filter(EmployeeTable, Salary > 10000, Department = "HR")สูตรนี้จะส่งกลับพนักงานที่มีเงินเดือนมากกว่า 10,000 และอยู่ในแผนกทรัพยากรบุคคล
Filter(EmployeeTable, (Salary > 10000) || (Department = "HR"))สูตรนี้จะส่งคืนพนักงานทุกคนที่มีเงินเดือนมากกว่า 10,000 หรือผู้ที่อยู่ในแผนกทรัพยากรบุคคล
ด้วยแนวทางเหล่านี้ ตอนนี้คุณสามารถใช้ฟังก์ชันตัวกรองได้อย่างมีประสิทธิภาพใน Power Apps ตามเกณฑ์และตัวดำเนินการเชิงตรรกะต่างๆ
กรณีการใช้งานทั่วไป
การกรองบันทึกในแกลเลอรี
เมื่อทำงานกับแกลเลอรีใน Power Apps คุณมักจะต้องแสดงชุดย่อยของเรกคอร์ดแก่ผู้ใช้ การกรองเรกคอร์ดในแกลเลอรีเป็นกรณีการใช้งานทั่วไปที่คุณสามารถใช้ฟังก์ชันตัวกรองได้:
Filter(dataSource, searchCriteria)
ที่นี่ dataSource หมายถึงแหล่งข้อมูลที่กำลังใช้ และ searchCriteria ระบุเงื่อนไขที่ระเบียนต้องเป็นไปตามจึงจะแสดงในแกลเลอรี
ตัวอย่างเช่น หากคุณต้องการแสดงเฉพาะระเบียนที่มีสถานะ "ใช้งานอยู่" ในแกลเลอรี คุณจะใช้:
Filter(Projects, Status = "Active")
การกรองบันทึกในดร็อปดาวน์
ในทำนองเดียวกัน คุณสามารถใช้ฟังก์ชันตัวกรองเพื่อแสดงบันทึกเฉพาะในเมนูดร็อปดาวน์:
Filter(dataSource, searchCriteria)
ตัวอย่างเช่น หากคุณมีรายการดร็อปดาวน์ที่มีรายชื่อพนักงานและคุณต้องการแสดงเฉพาะพนักงานที่มีตำแหน่ง "ผู้จัดการ" ไวยากรณ์ของตัวกรองจะเป็น:
Filter(EmployeeList, Title = "Manager")
การกรองบันทึกตามอินพุตของผู้ใช้
การกรองบันทึกตามอินพุตของผู้ใช้เป็นวิธีที่มีประสิทธิภาพในการให้ข้อมูลที่ปรับให้เหมาะกับผู้ใช้ของคุณ เมื่อผู้ใช้ป้อนเกณฑ์ในกล่องข้อความ คุณสามารถใช้ฟังก์ชันตัวกรองเพื่อแสดงเรกคอร์ดที่เกี่ยวข้องได้:
Filter(dataSource, searchCriteria = UserInput.Text)
ตัวอย่างเช่น หากคุณมีช่องค้นหาที่อนุญาตให้ผู้ใช้ค้นหาโครงการตามคำหลัก ฟังก์ชันตัวกรองจะเป็น:
Filter(Projects, TextSearchBox1.Text in Title)
รหัสนี้จะแสดงเฉพาะระเบียนที่มีคีย์เวิร์ดที่ป้อนโดยผู้ใช้ในชื่อโครงการ
การแก้ไขปัญหาและแนวทางปฏิบัติที่ดีที่สุด
ข้อผิดพลาดทั่วไป
เมื่อใช้ฟังก์ชันตัวกรองใน Power Apps คุณอาจพบข้อผิดพลาดทั่วไป ข้อผิดพลาดเหล่านี้สามารถแก้ไขได้โดยปฏิบัติตามแนวทางปฏิบัติที่ดีที่สุดและทำความเข้าใจกับปัญหาพื้นฐาน
เคล็ดลับประสิทธิภาพ
เพื่อเพิ่มประสิทธิภาพการทำงานของ Power Apps ของคุณโดยใช้ฟังก์ชันตัวกรอง ให้พิจารณาคำแนะนำต่อไปนี้:
บทสรุป
โดยสรุป การใช้ฟังก์ชันตัวกรองใน Power Apps ช่วยให้คุณสามารถปรับแต่งและจำกัดข้อมูลที่นำเสนอต่อผู้ใช้ภายในแอปพลิเคชันของคุณ เพิ่มประสบการณ์และประสิทธิภาพของพวกเขา ด้วยการใช้สูตรและเกณฑ์เฉพาะ คุณสามารถแสดงเฉพาะข้อมูลหรือเรกคอร์ดที่จำเป็นซึ่งเกี่ยวข้องกับความต้องการของผู้ใช้ของคุณ
โปรดจำไว้ว่า ฟังก์ชันนี้ทำงานโดยการเปรียบเทียบแต่ละแถวของแหล่งข้อมูลกับเงื่อนไขที่กำหนด หากเร็กคอร์ดตรงตามเกณฑ์ที่ตั้งไว้ เรกคอร์ดนั้นจะรวมอยู่ในเอาต์พุต ในขณะที่เรกคอร์ดที่ไม่ถูกละทิ้ง ไวยากรณ์สำหรับฟังก์ชันตัวกรองเป็นดังนี้:
ตัวกรอง (ตาราง, Formula1 [, Formula2, ... ] ) ทีนี้มาดูตัวอย่างโลกแห่งความเป็นจริงกัน..
ฟังก์ชันตัวกรองเป็นหนึ่งในฟังก์ชันที่มีประโยชน์มากที่สุดในแพลตฟอร์ม โดยเฉพาะอย่างยิ่งหากคุณมีข้อมูลจำนวนมากที่ต้องจัดการ มันคล้ายกับฟังก์ชั่นการค้นหาที่เราพูดถึงในบทช่วยสอนก่อนหน้านี้ แต่เราจะได้ผลลัพธ์ที่ดีที่สุดหากเราให้พวกเขาทำงานร่วมกันในแอปของเรา
ฟังก์ชันตัวกรองทำงานอย่างไร – ตัวอย่างจริง
หากต้องการดูว่าฟังก์ชันตัวกรองทำงานอย่างไร ให้กลับไปที่วิธีการทำงานของฟังก์ชันการค้นหาก่อน
ฟังก์ชันการค้นหาจะใช้ตาราง สตริงการค้นหา และคอลัมน์ที่คุณต้องการค้นหา
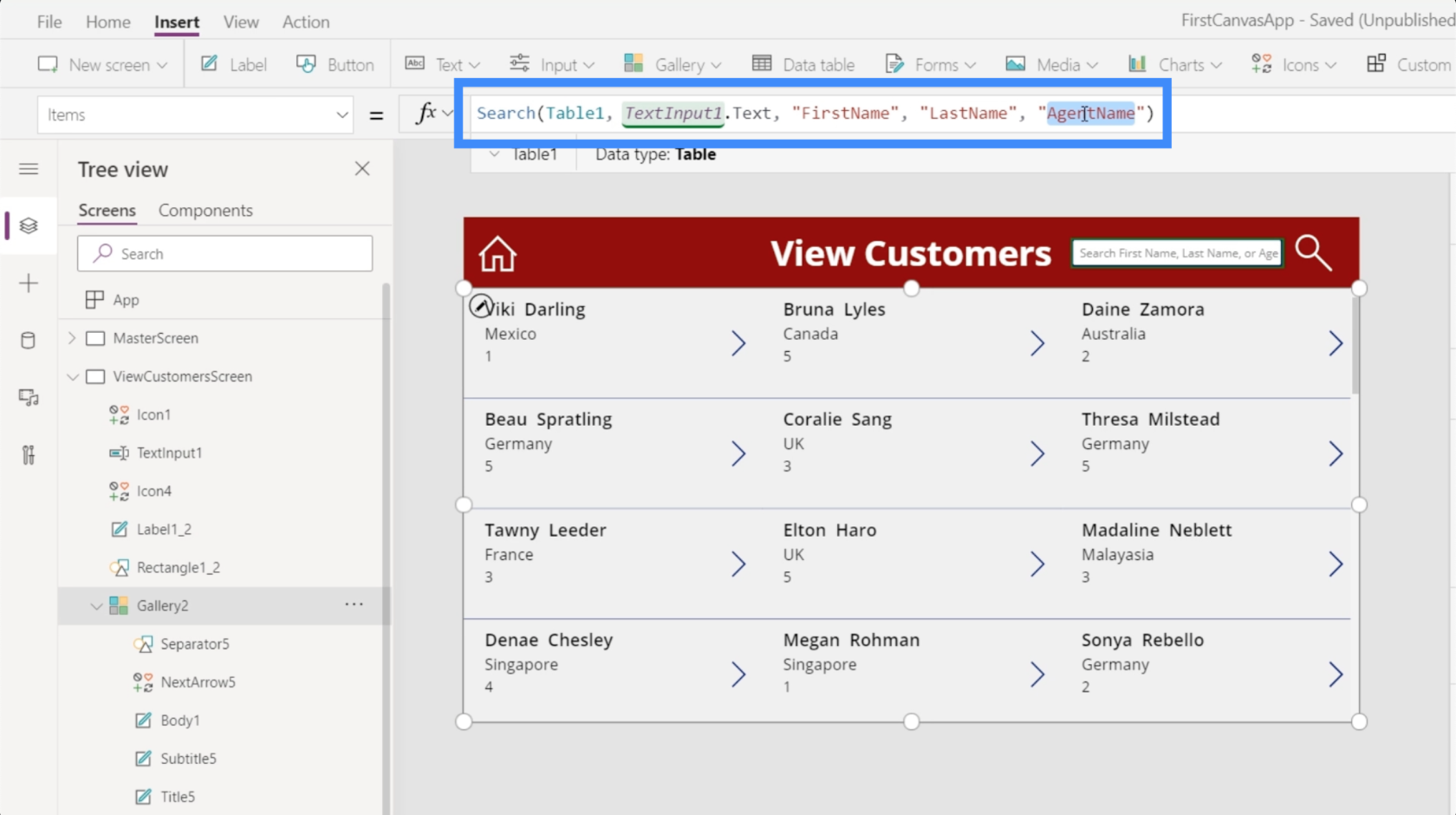
ฟังก์ชันตัวกรองทำสิ่งเดียวกันและยกระดับไปอีกขั้น
ในเอกสารของ Microsoftที่ให้รายละเอียดว่าฟังก์ชันตัวกรองนั้นเกี่ยวกับอะไร โดยระบุว่าตัวกรองใช้ตารางที่จะทำการค้นหาและยังใช้สูตรที่ประเมินแต่ละระเบียนภายในตารางนั้นด้วย
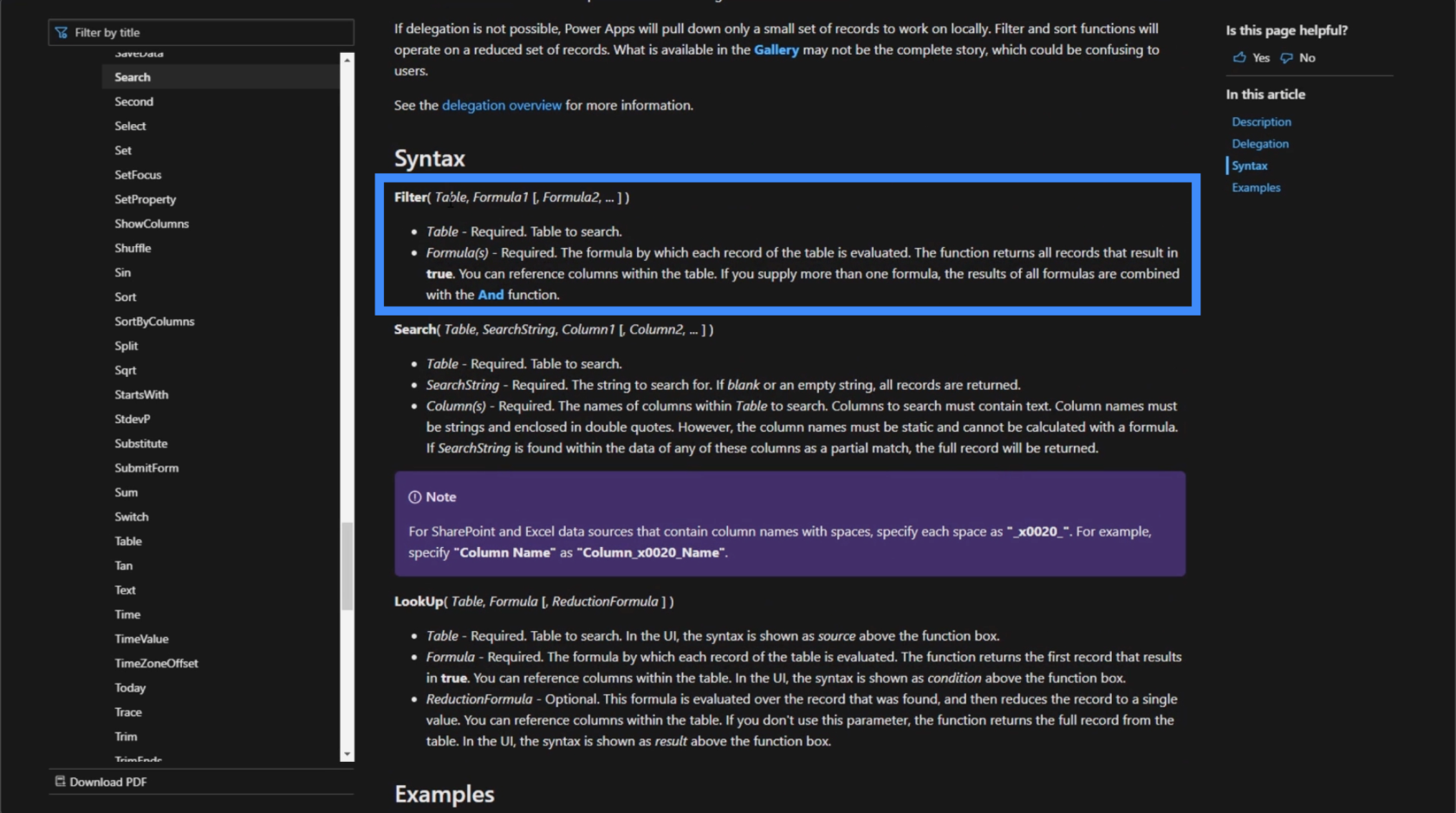
เพื่อทำความเข้าใจความหมาย ลองมาดูแหล่งข้อมูลของเรากัน
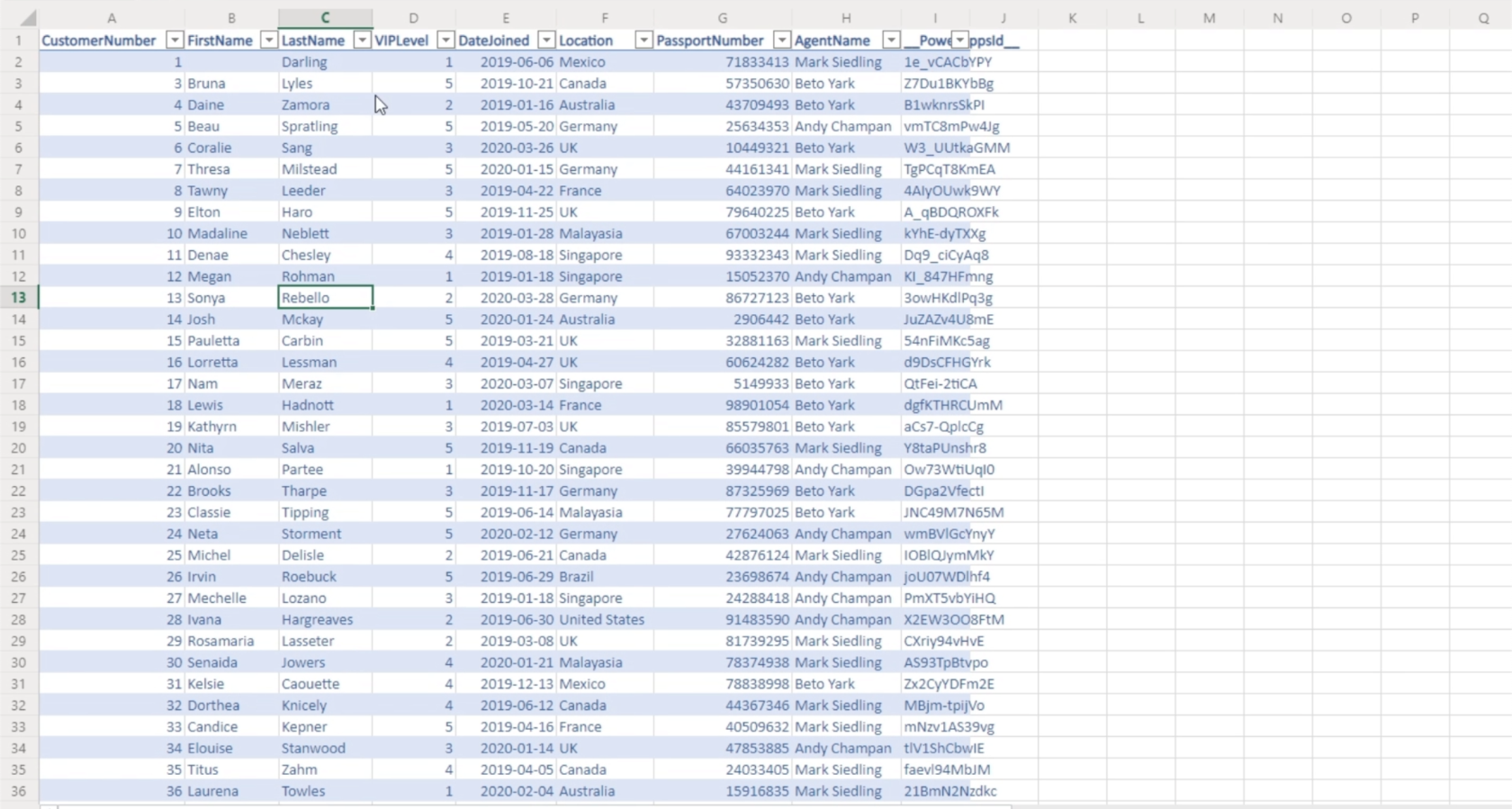
ดังนั้น หากคุณใช้ฟังก์ชันการค้นหา สิ่งที่ทำก็แค่ใช้คำค้นหานั้นและตรวจสอบคอลัมน์ที่ระบุในตารางนี้ว่ามีคำที่ตรงกันหรือไม่ ดังนั้นหากคุณมองหา Sonya ก็จะพบรายการที่ตรงทั้งหมดและแสดงในแกลเลอรี ในกรณีนี้ จะส่งคืนบันทึกนี้
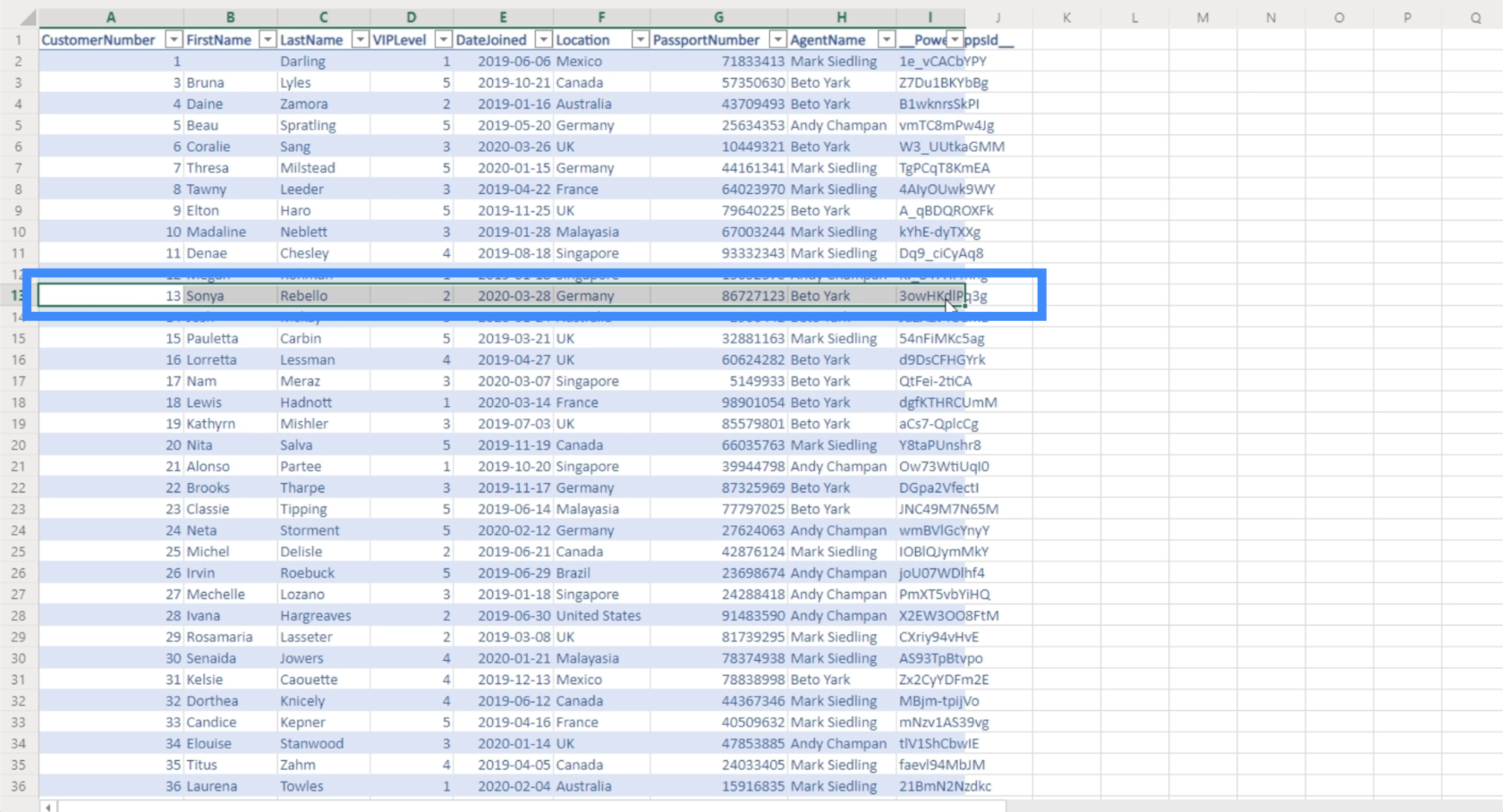
เมื่อพูดถึงฟังก์ชันตัวกรอง จะใช้ตรรกะแบบมีเงื่อนไขและตรวจสอบกับแต่ละแถวในตาราง หากพบเรกคอร์ดที่ตรงตามเงื่อนไขที่กำหนด ก็จะส่งคืนเรกคอร์ดนั้น
วิธีที่ดีที่สุดวิธีหนึ่งในการใช้ฟังก์ชันตัวกรองคือการตั้งค่าเงื่อนไขที่สามารถจับคู่หลายรายการในแหล่งข้อมูลได้ ในการทำเช่นนั้น เราต้องสร้างดร็อปดาวน์ (โดยที่ชื่อคอลัมน์คือ) ที่อนุญาตให้เราทำเช่นนั้น
การเพิ่มตัวกรองแบบเลื่อนลง
สำหรับตัวอย่างนี้ อนุญาตให้ผู้ใช้แอปกรองเรกคอร์ดตามระดับวีไอพี ระดับ VIP ที่เรามีคือ 1, 2, 3, 4 และ 5
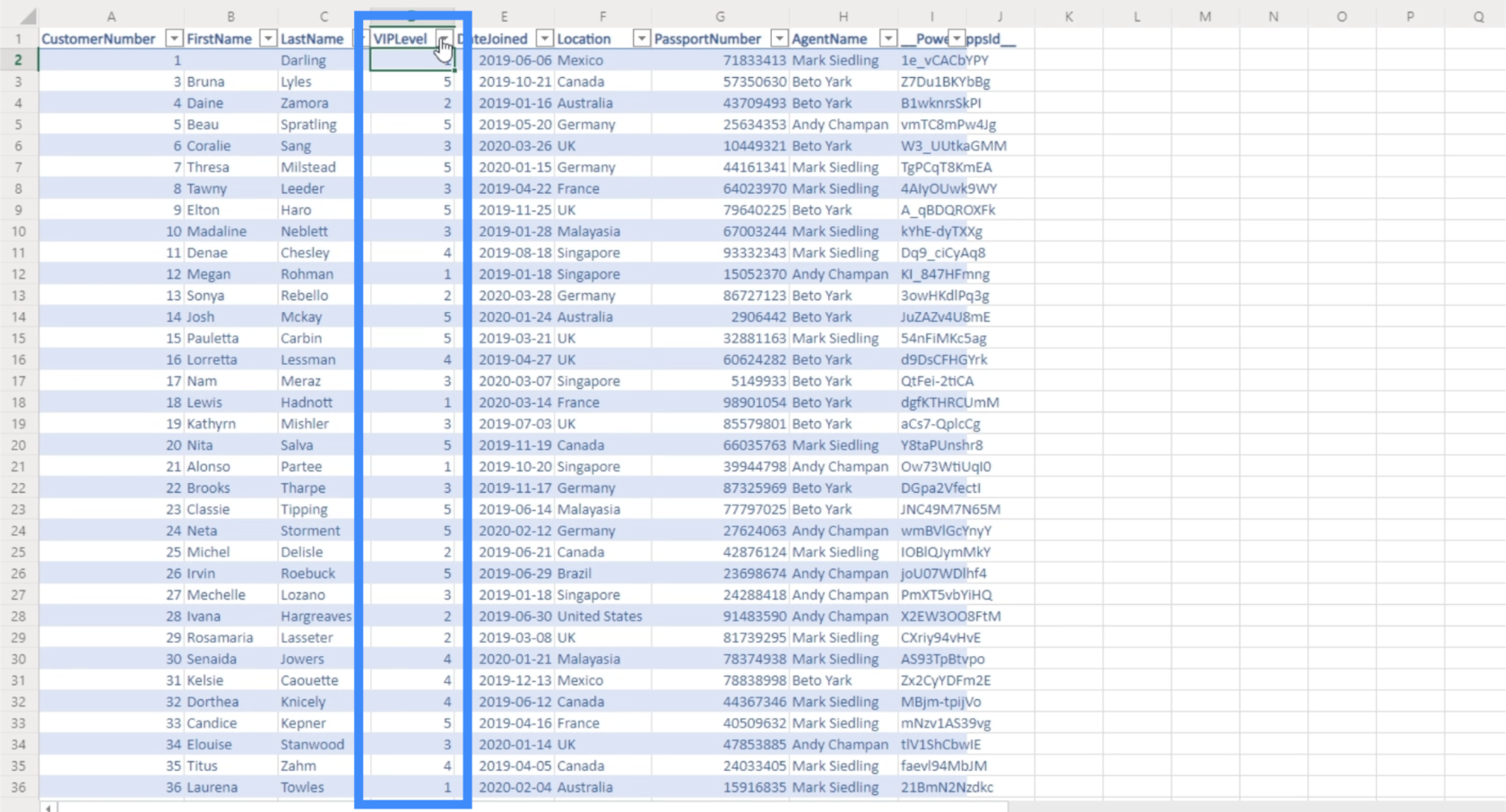
เราสามารถเพิ่มดร็อปดาวน์ได้โดยคลิกที่อินพุตใต้ริบบิ้นแทรก
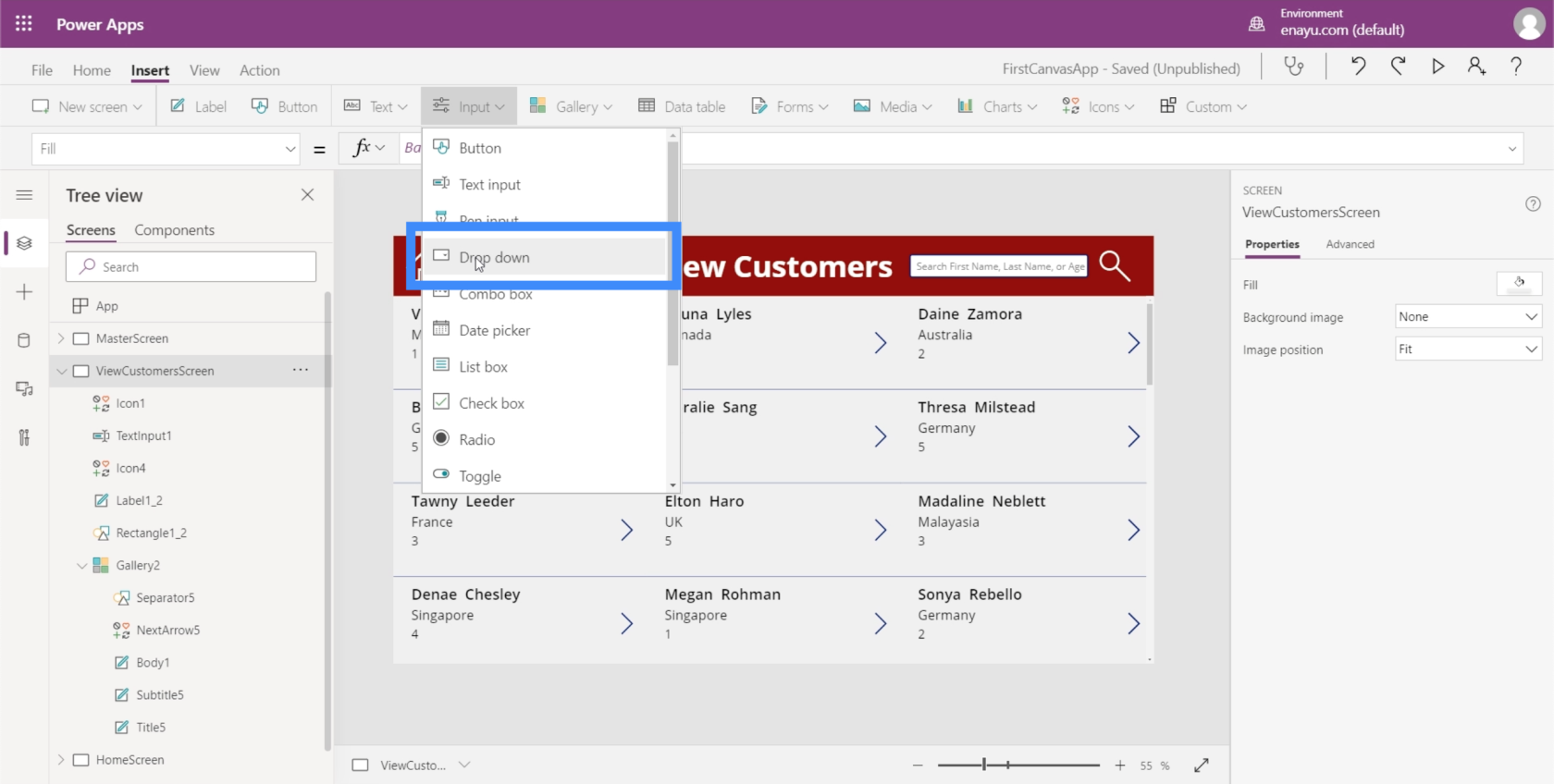
เมนูแบบเลื่อนลงเริ่มต้นดูเหมือนจะใหญ่เกินไปสำหรับพื้นที่ที่เรามี ข่าวดีก็คือ เช่นเดียวกับแพลตฟอร์มอื่นๆ ของ Microsoft องค์ประกอบเช่นนี้สามารถปรับขนาดได้ง่ายๆ โดยคลิกที่จุดบนมุม
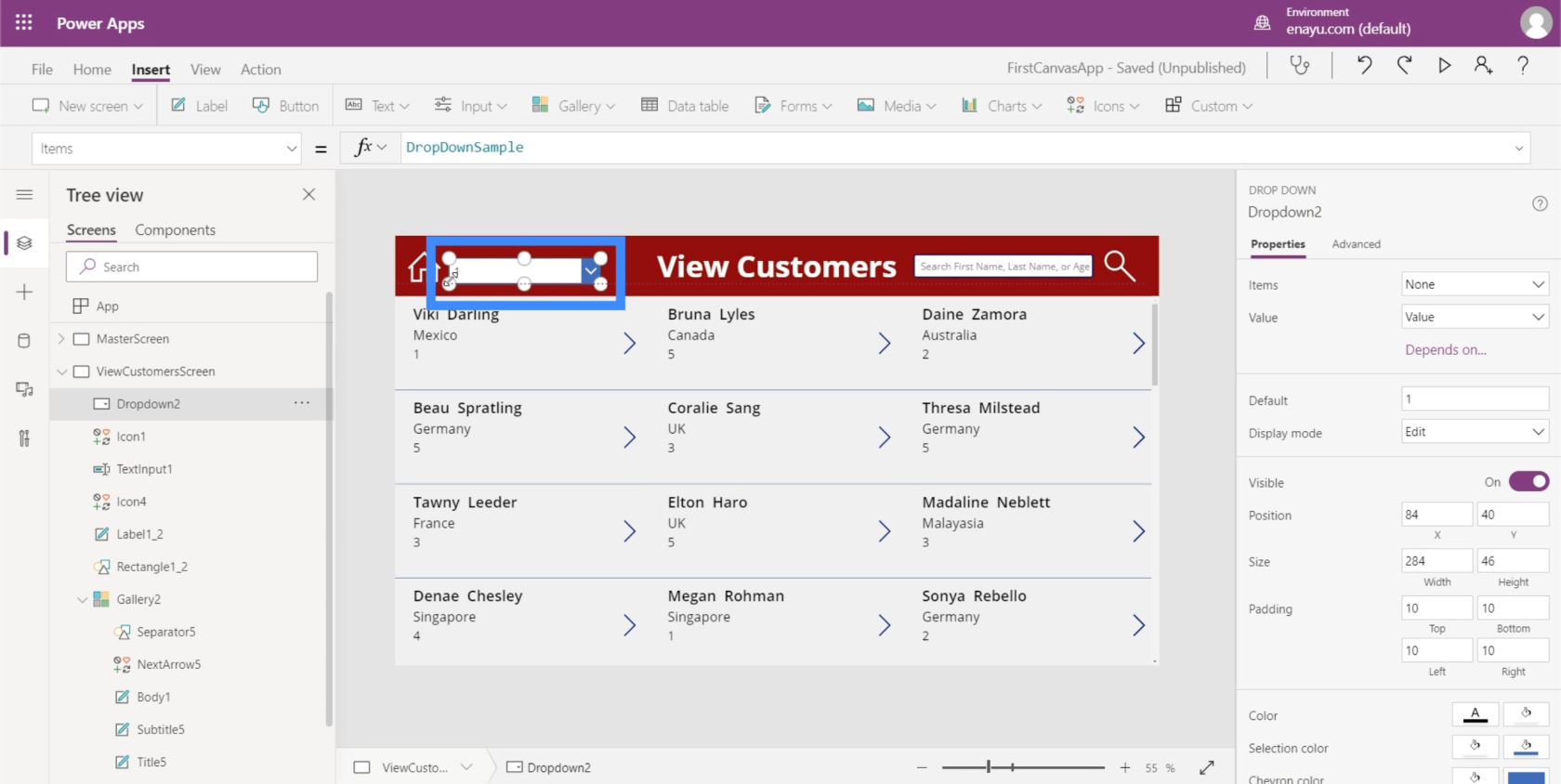
นอกจากนี้เรายังสามารถเปลี่ยนสีเพื่อให้สอดคล้องกับธีมที่เราใช้อยู่
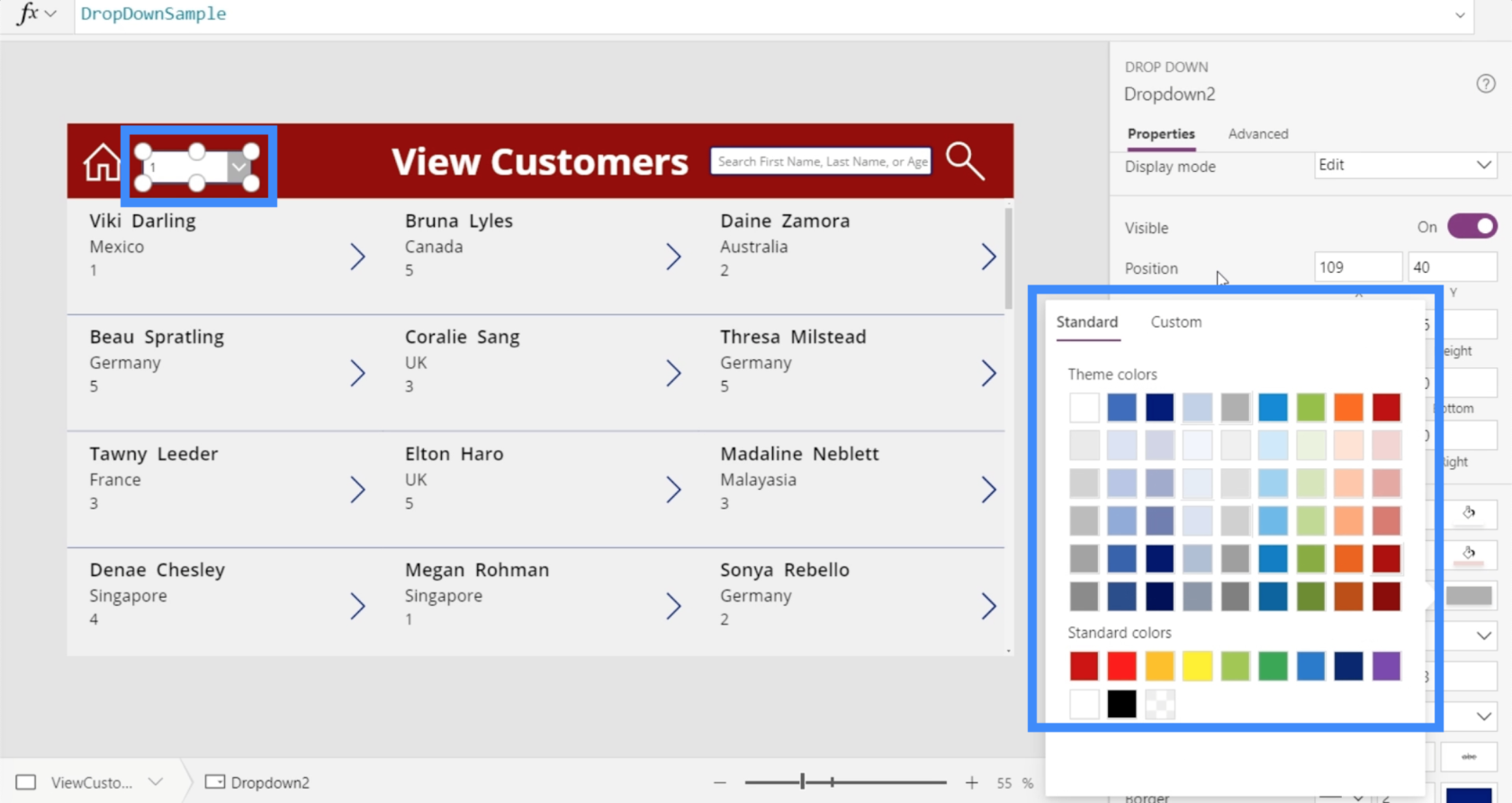
ตอนนี้ทุกรายการแบบเลื่อนลงมีรายการอยู่ในนั้น
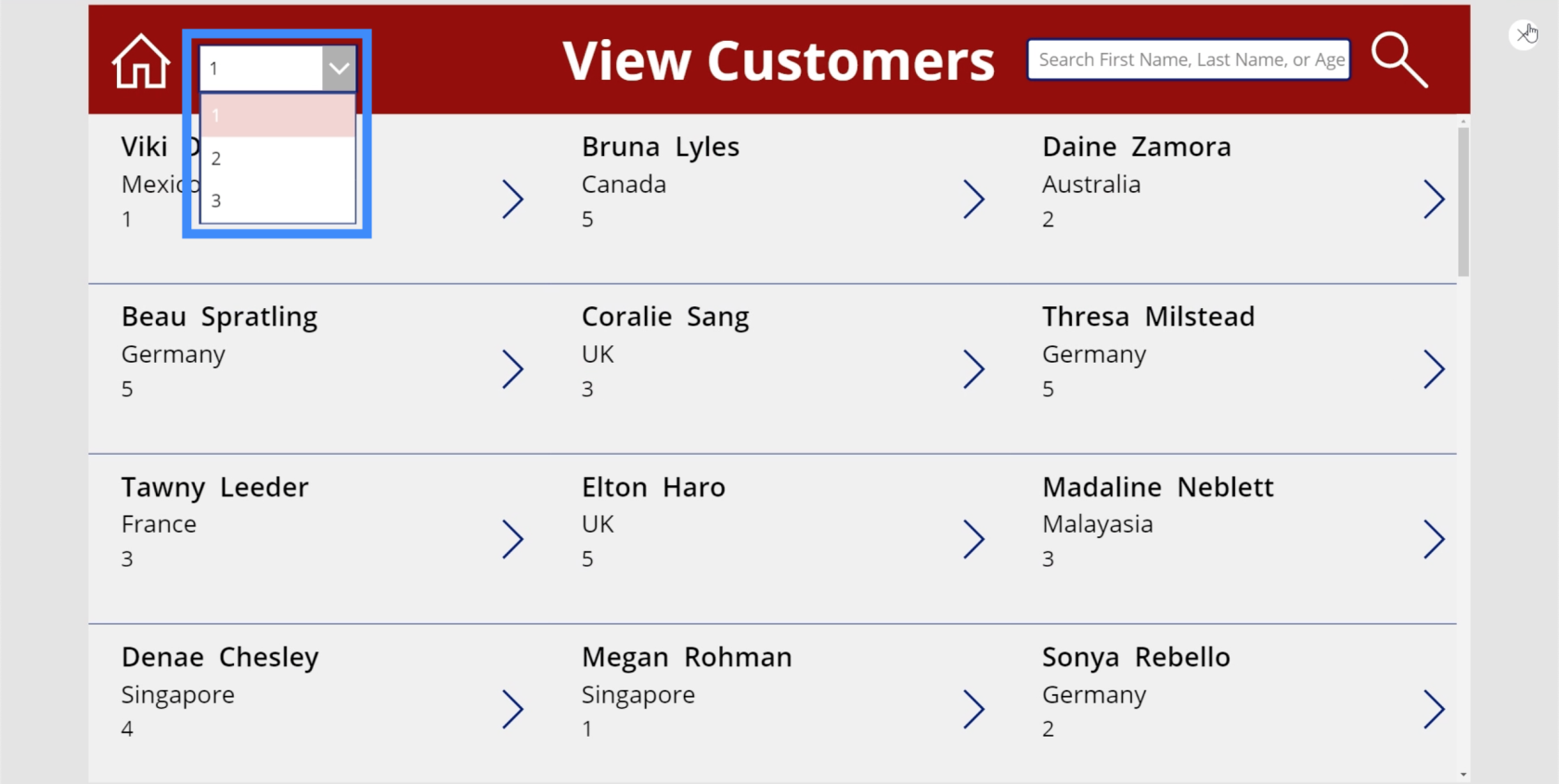
หากต้องการเปลี่ยนรายการในดรอปดาวน์ สิ่งที่คุณต้องทำคือไปที่คุณสมบัติ รายการ และพิมพ์รายการทั้งหมดภายในวงเล็บเหลี่ยม ตัวอย่างเช่น คุณสามารถใช้คำว่า สวัสดี สวัสดี และ ลาก่อน
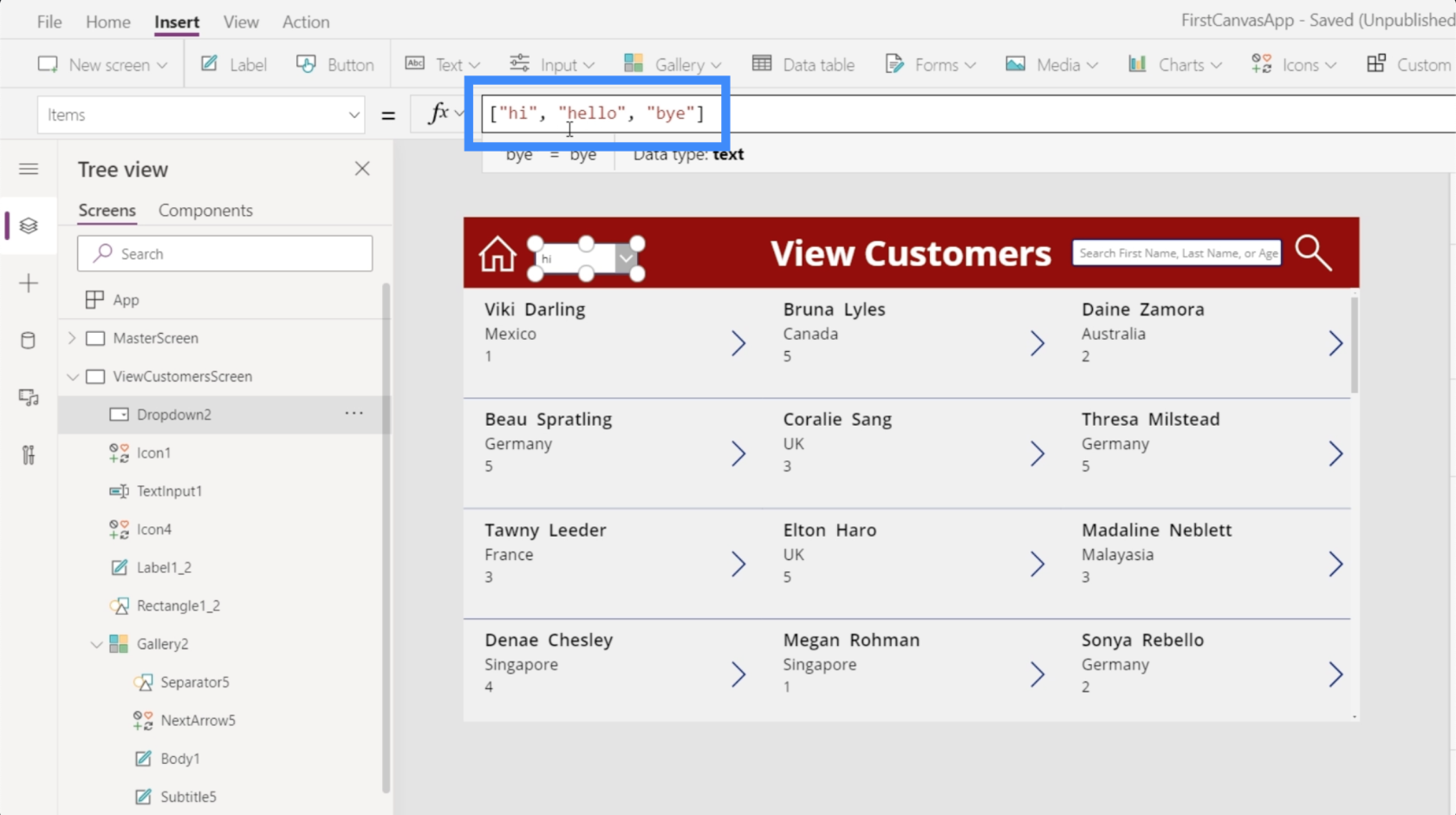
เมื่อคุณคลิก Enter คุณจะเห็นคำเหล่านั้นในรายการแบบเลื่อนลง
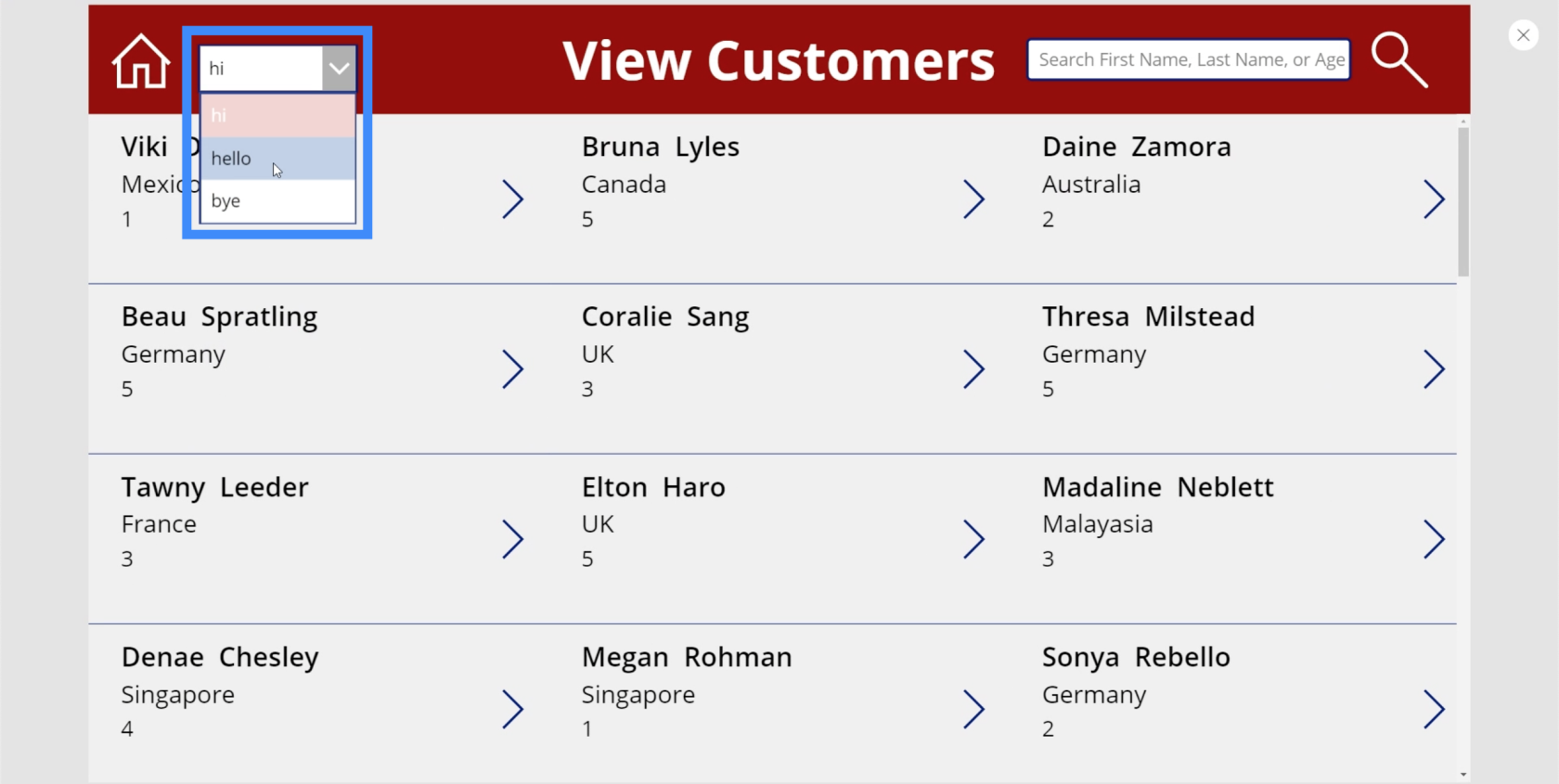
คราวนี้มาดูรายการจริงที่เราต้องการให้ปรากฏในแอพของเรา นอกเหนือจากระดับ 1, 2, 3, 4 และ 5 แล้ว เรายังต้องการตัวเลือกเพื่อเลือกรายการทั้งหมด เรามาเริ่มกันที่ทั้งหมดแล้วเพิ่มระดับวีไอพีหลังจากนั้น
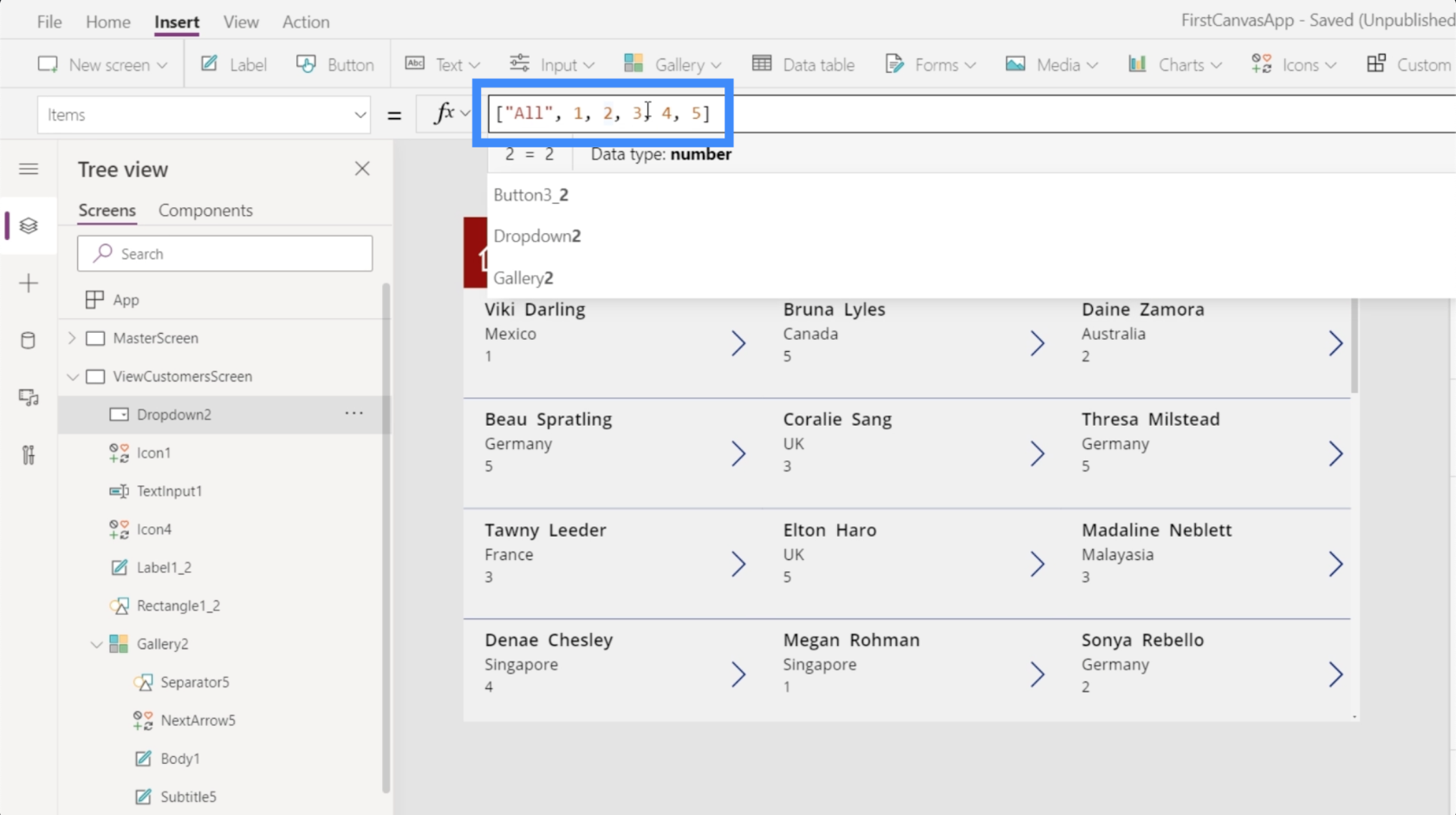
เมื่อเรากด Enter รายการในเมนูแบบเลื่อนลงจะแสดงรายการที่เราเพิ่ม
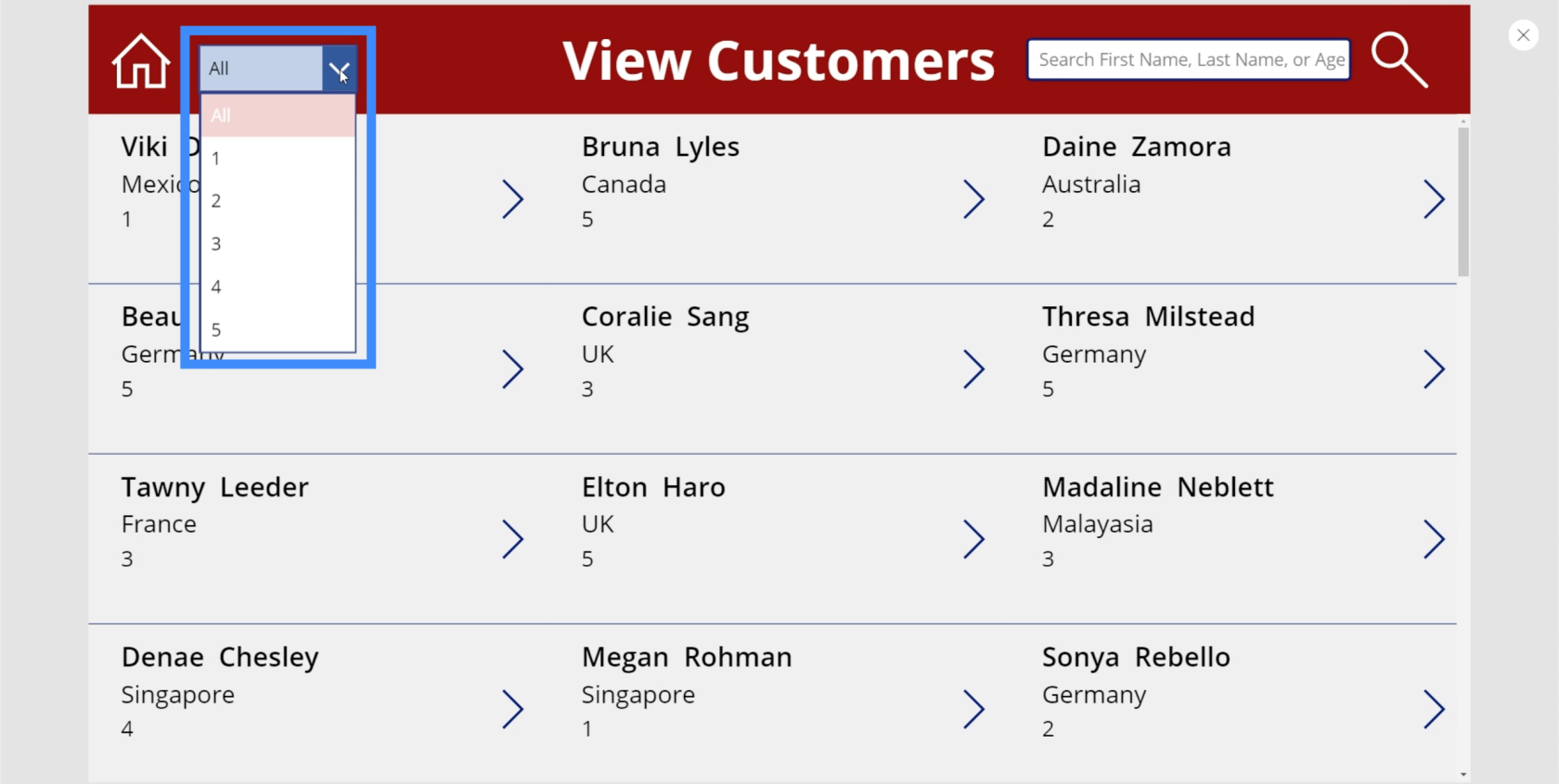
การใช้ฟังก์ชันตัวกรอง
หากเราเลือกรายการในรายการแบบเลื่อนลง คุณจะเห็นว่ารายการนั้นยังไม่ได้ดำเนินการใดๆ
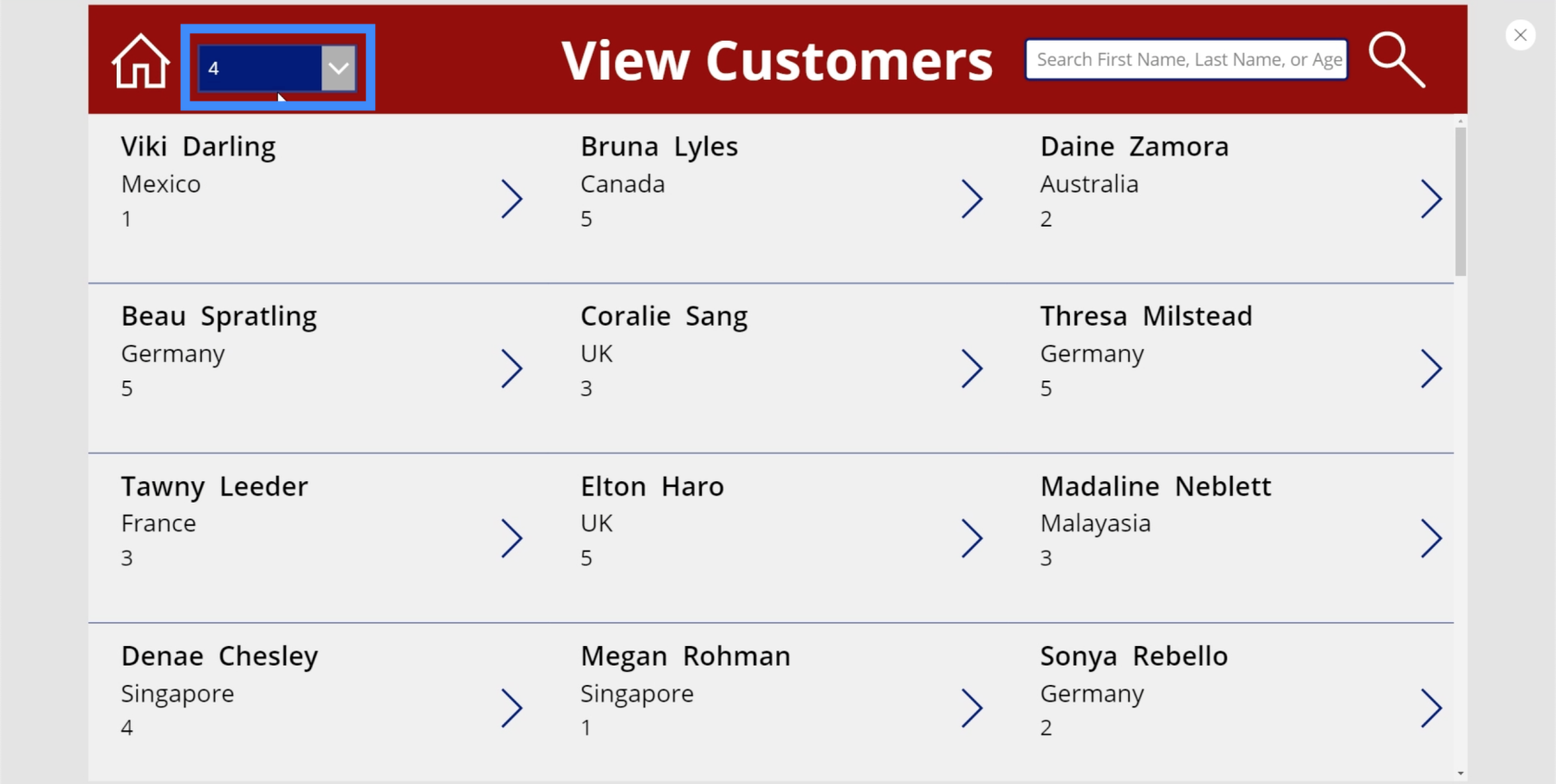
นั่นเป็นเพราะเรายังไม่ได้ใช้ฟังก์ชันตัวกรองกับแอปของเรา
ดังนั้น หากเราเลือก 1 รายการจากดร็อปดาวน์ เราต้องการให้รายการในแกลเลอรีของเราแสดงเฉพาะรายการที่ต่ำกว่า VIP ระดับ 1 ซึ่งหมายความว่าเราจำเป็นต้องเปลี่ยนสูตรนี้เพื่อให้ดำเนินการดังกล่าวได้
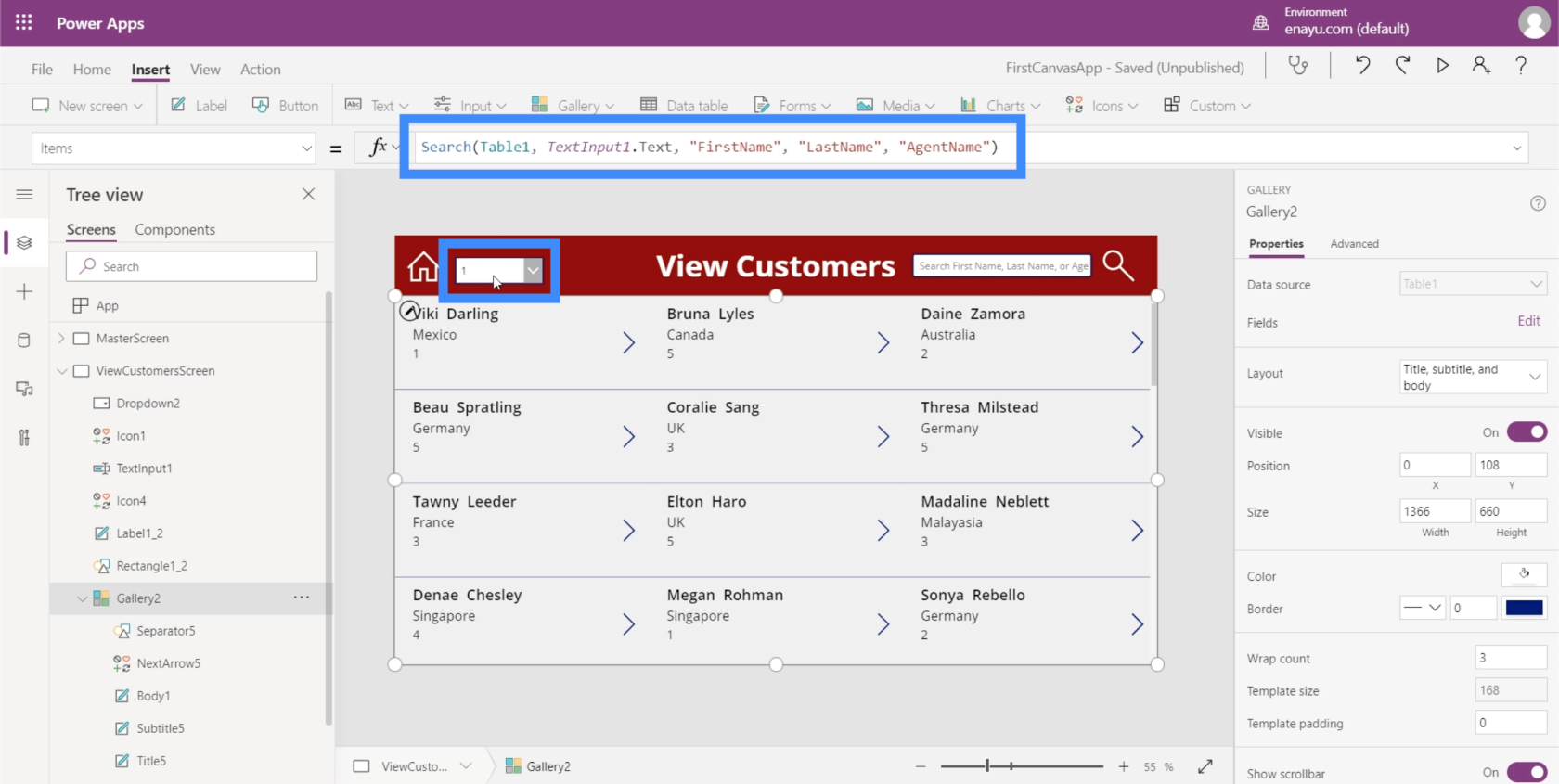
สิ่งที่ยอดเยี่ยมเกี่ยวกับ Microsoft Power Appsคือคุณสามารถเลเยอร์ฟังก์ชันไว้เหนือฟังก์ชันได้ ซึ่งหมายความว่าเราไม่ต้องกำจัดสูตรการค้นหาที่มีอยู่ที่นี่ แต่เราสามารถรวมฟังก์ชันตัวกรองของเราเข้ากับสูตรที่มีอยู่นี้ได้
ฟังก์ชันการค้นหาของเราทำงานผ่าน Table1 แล้ว เนื่องจากค้นหาคำค้นหาที่พิมพ์ลงในช่องค้นหา ซึ่งแสดงโดย TextInput1.Text จากนั้น จะค้นหาข้อความค้นหานั้นในคอลัมน์ FirstName, LastName และ AgentName
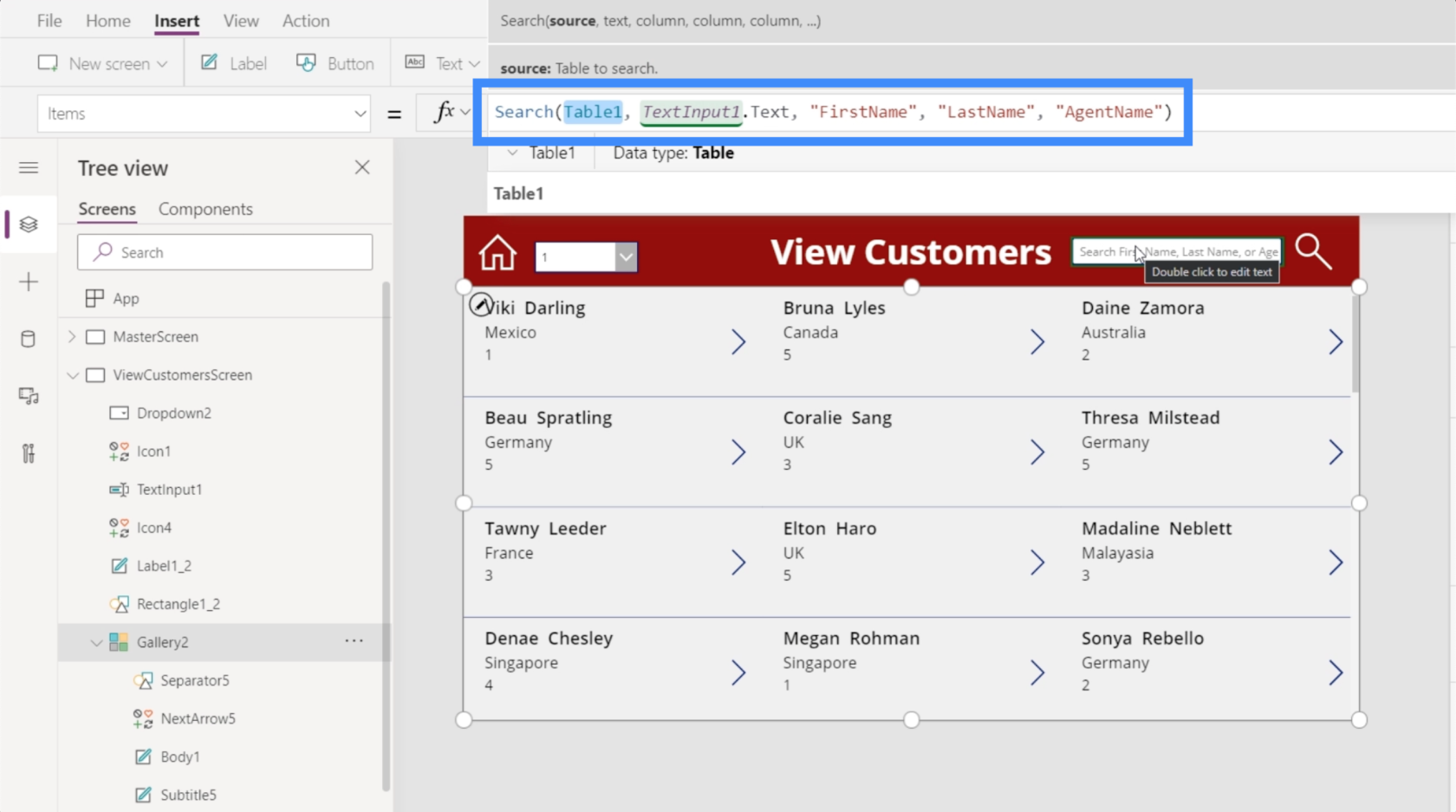
หากคุณเคยทำงานกับ Excel มาก่อน คุณจะสังเกตเห็นว่าการใช้ตัวกรองบน Power Apps นั้นทำในลักษณะเดียวกัน
เราเพิ่มตัวกรองที่จุดเริ่มต้นของสูตร จากนั้นเราจะใช้สูตรการค้นหาเป็นอาร์กิวเมนต์แรก
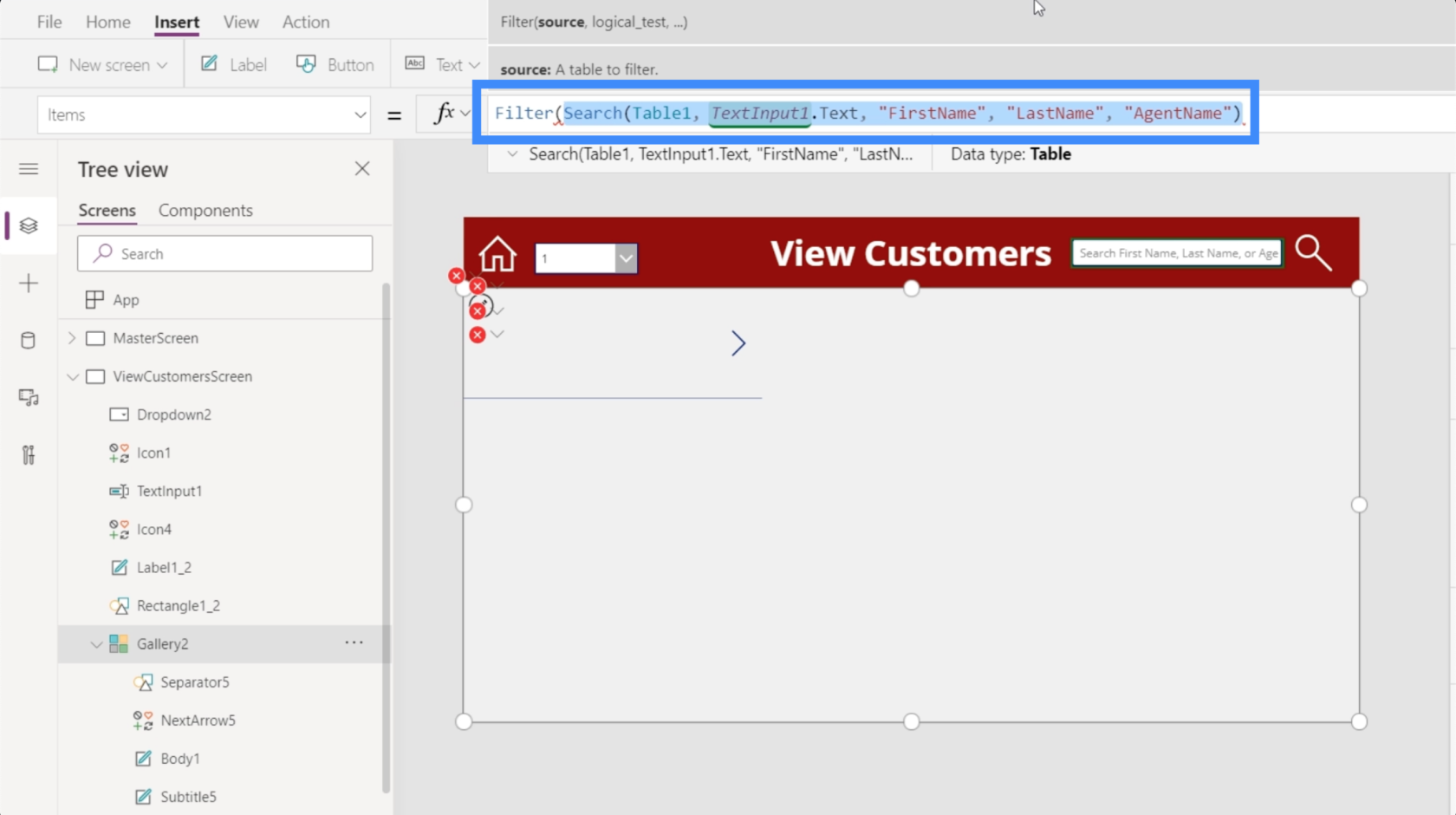
อาร์กิวเมนต์แรกที่ตัวกรองมักจะมองหาคือแหล่งที่มาหรือตาราง ซึ่งเหมาะสมในกรณีนี้เพราะจะกรองตารางเดียวกันกับที่เราใช้สำหรับตัวกรองการค้นหาของเราหลังจากที่ค้นหาข้อความค้นหาที่ต้องการเสร็จแล้ว
เมื่อเรามีแหล่งที่มาแล้ว ก็ถึงเวลาเพิ่มตรรกะเงื่อนไขหรือสูตร ตามเงื่อนไข เราต้องการระดับวีไอพีที่ตรงกับสิ่งที่เลือกจากเมนูแบบเลื่อนลง หากเราตรวจสอบองค์ประกอบในบานหน้าต่างด้านซ้าย แสดงว่าเรากำลังใช้ Dropdown2
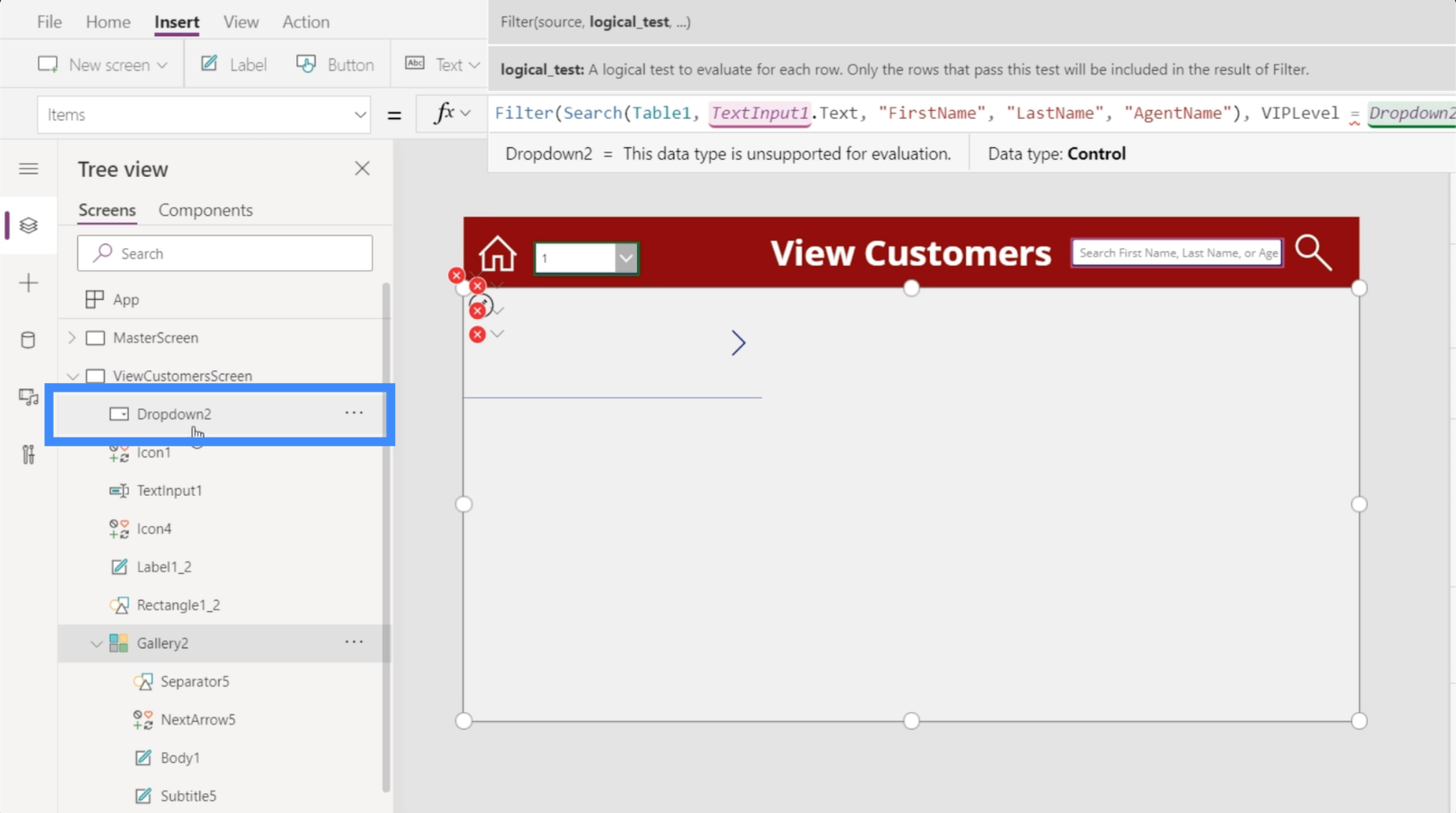
ดังนั้น เราจะใช้ VIPLevel = Dropdown2.Selected.Value โดยพื้นฐานแล้ว สูตรนี้จะพิจารณาผลลัพธ์การค้นหาและกรองตามค่าที่เลือกภายใต้ดรอปดาวน์ระดับวีไอพี
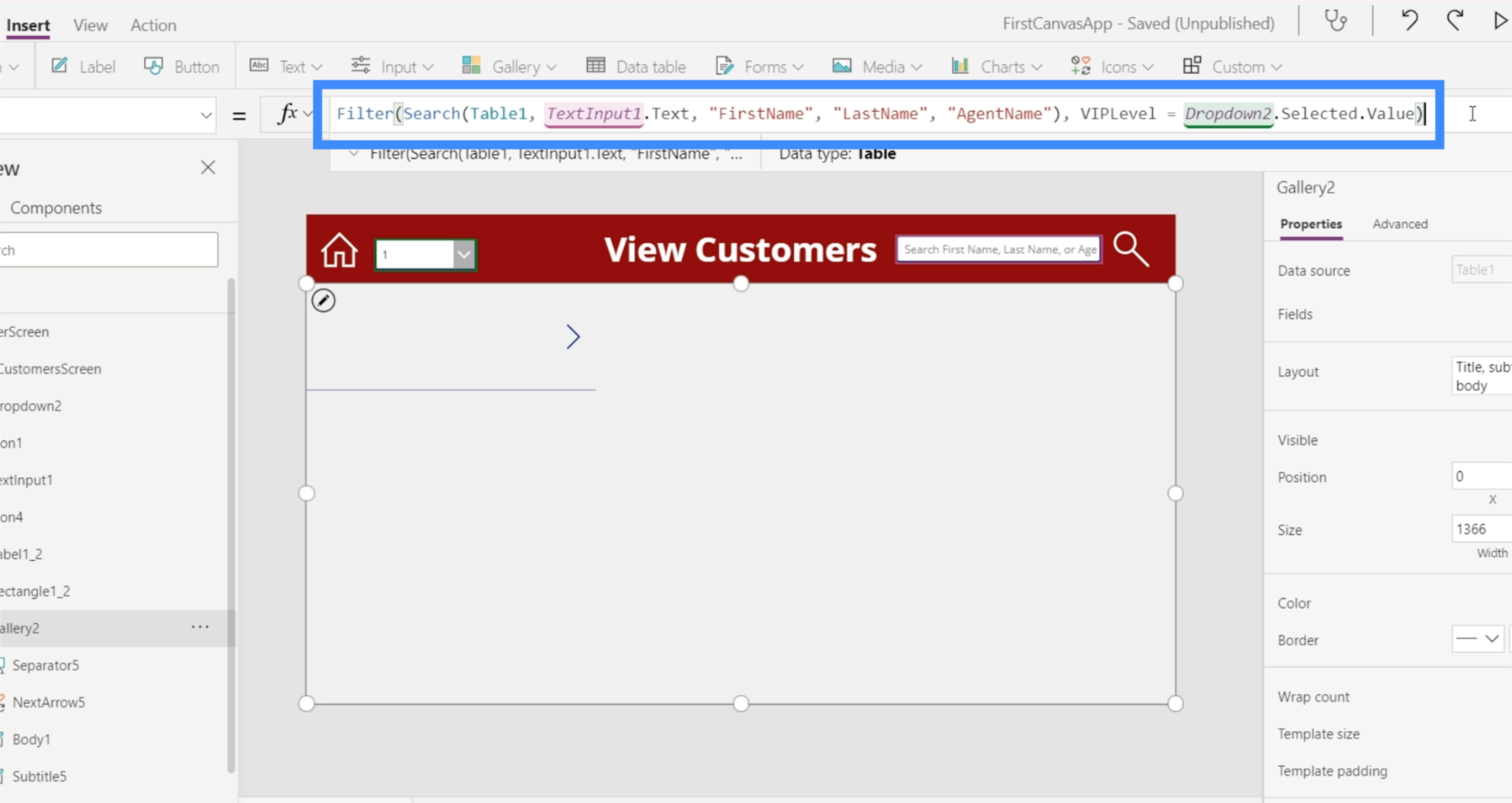
ดังนั้น หากเราเลือก 2 รายการในเมนูแบบเลื่อนลง ระบบจะกรองแกลเลอรีทั้งหมดและแสดงเฉพาะรายการที่อยู่ภายใต้ VIP ระดับ 2
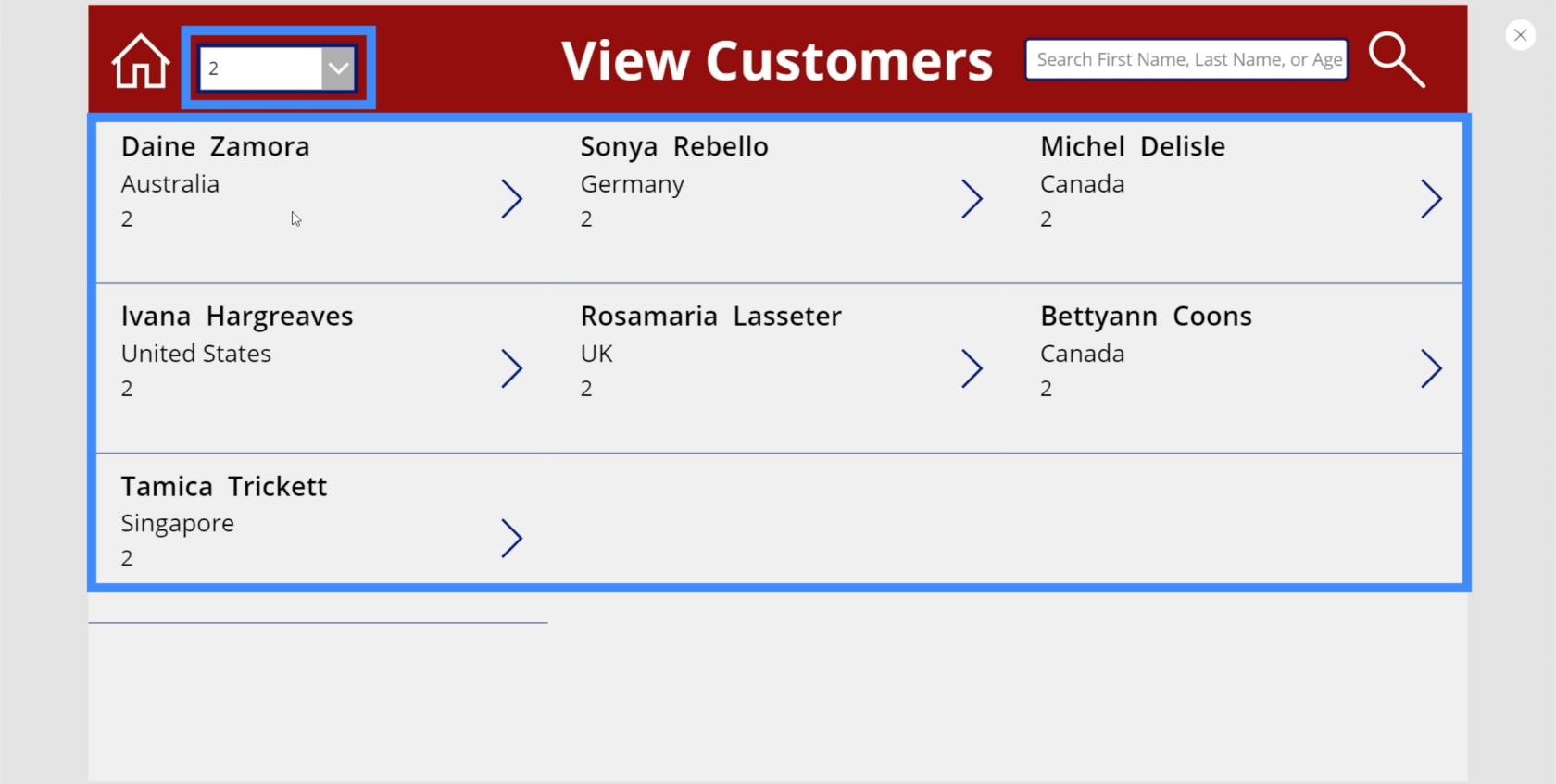
มาดูกันว่ามันใช้งานได้จริงหรือไม่โดยตรวจสอบจากแหล่งข้อมูลของเรา ชื่อแรกในแกลเลอรีของเราคือ Daine Zamora หากเราตรวจสอบกับตาราง เราจะเห็นว่า Daine Zamora เป็นส่วนหนึ่งของ VIP ระดับ 2 จริงๆ
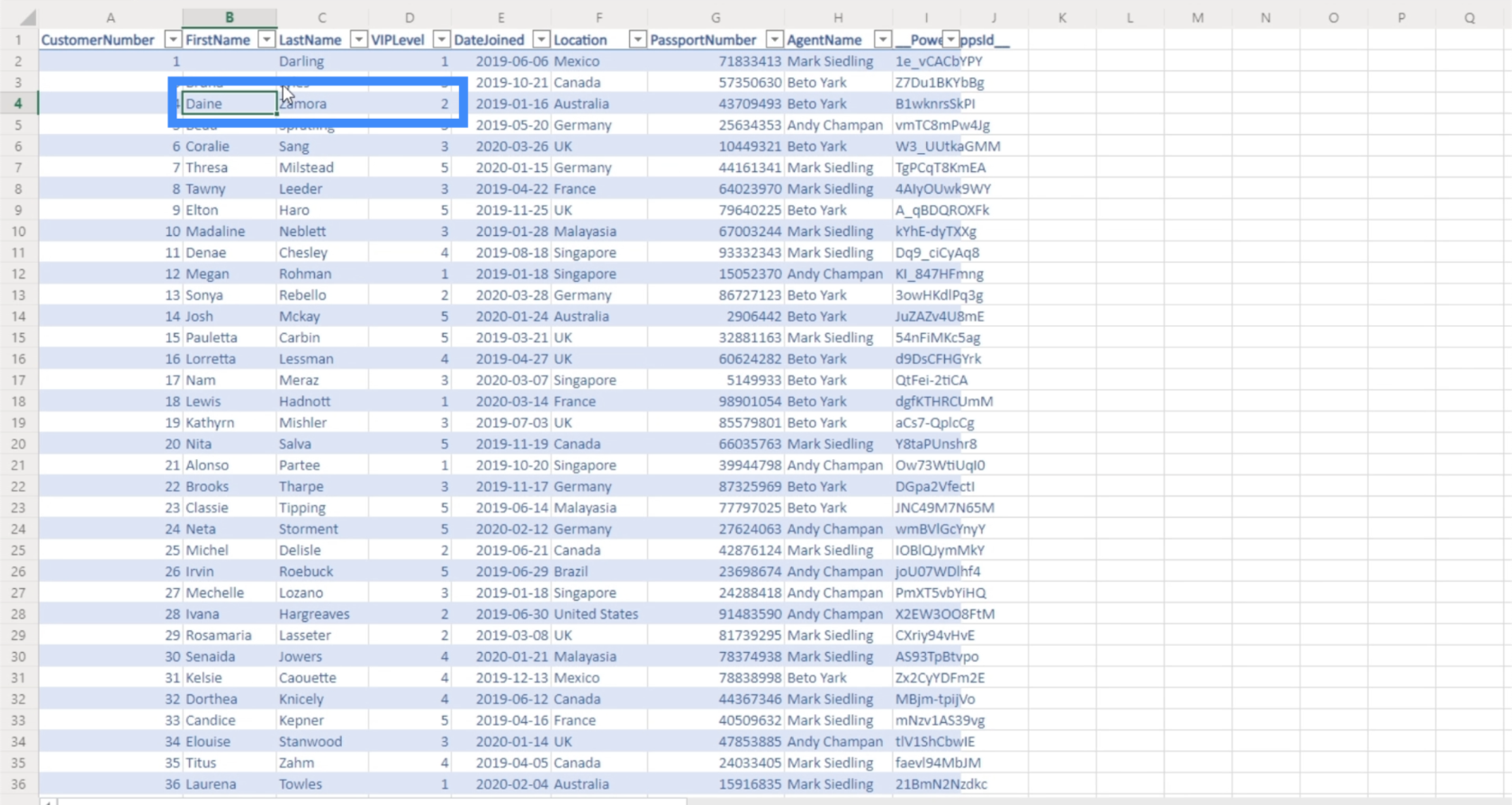
การเพิ่มทั้งหมดไปยังฟังก์ชันตัวกรอง
แม้ว่าดร็อปดาวน์ของเราจะใช้ได้กับวีไอพีระดับ 1 ถึง 5 แต่ถ้าเราเลือกทั้งหมด จะไม่แสดงผลลัพธ์ใดๆ เลย
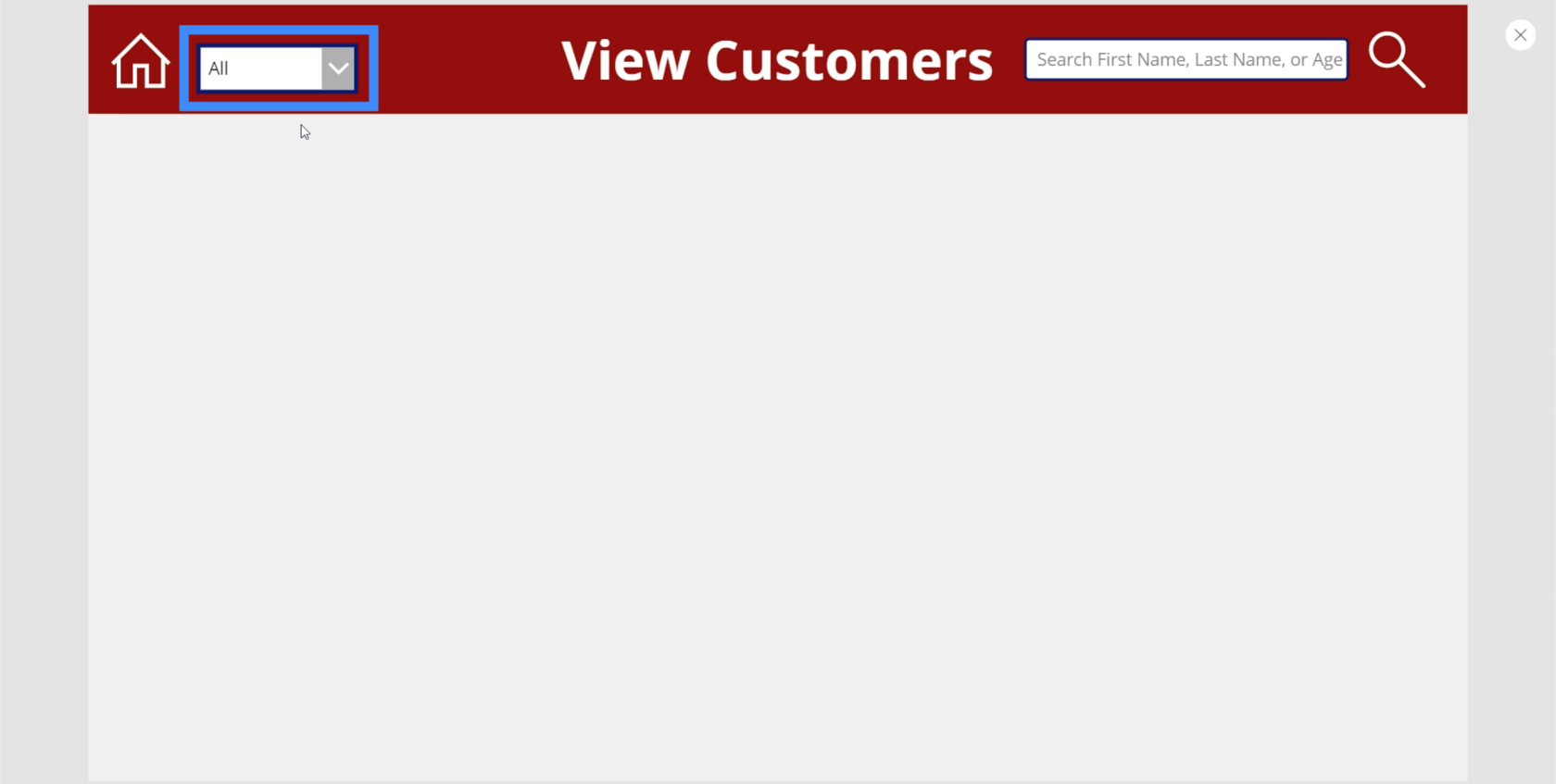
นั่นเป็นเพราะตามตรรกะที่เราสร้างขึ้น มันมองหาเฉพาะระดับวีไอพี 1 ถึง 5 ไม่มีระดับวีไอพีในคอลัมน์นี้ที่ระบุว่าทั้งหมด
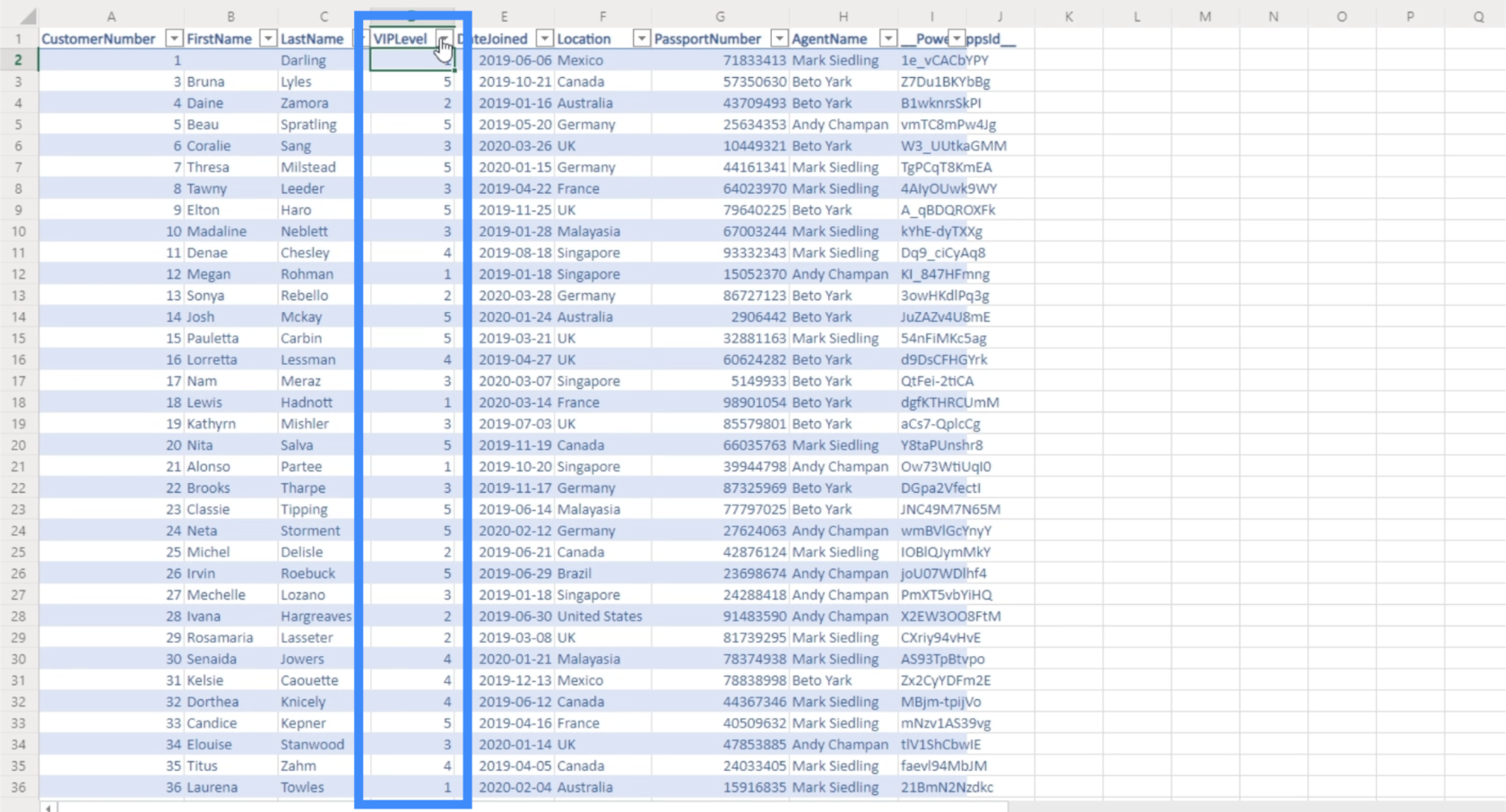
เพื่อแก้ไขปัญหานี้ เราจะเพิ่มคำสั่ง IF ที่ระบุว่าหากผู้ใช้เลือกทั้งหมดจากดร็อปดาวน์ ก็ไม่จำเป็นต้องใช้ตรรกะนี้ หากผู้ใช้เลือกสิ่งอื่นนอกเหนือจากทั้งหมด ตรรกะนี้จะยังคงนำไปใช้
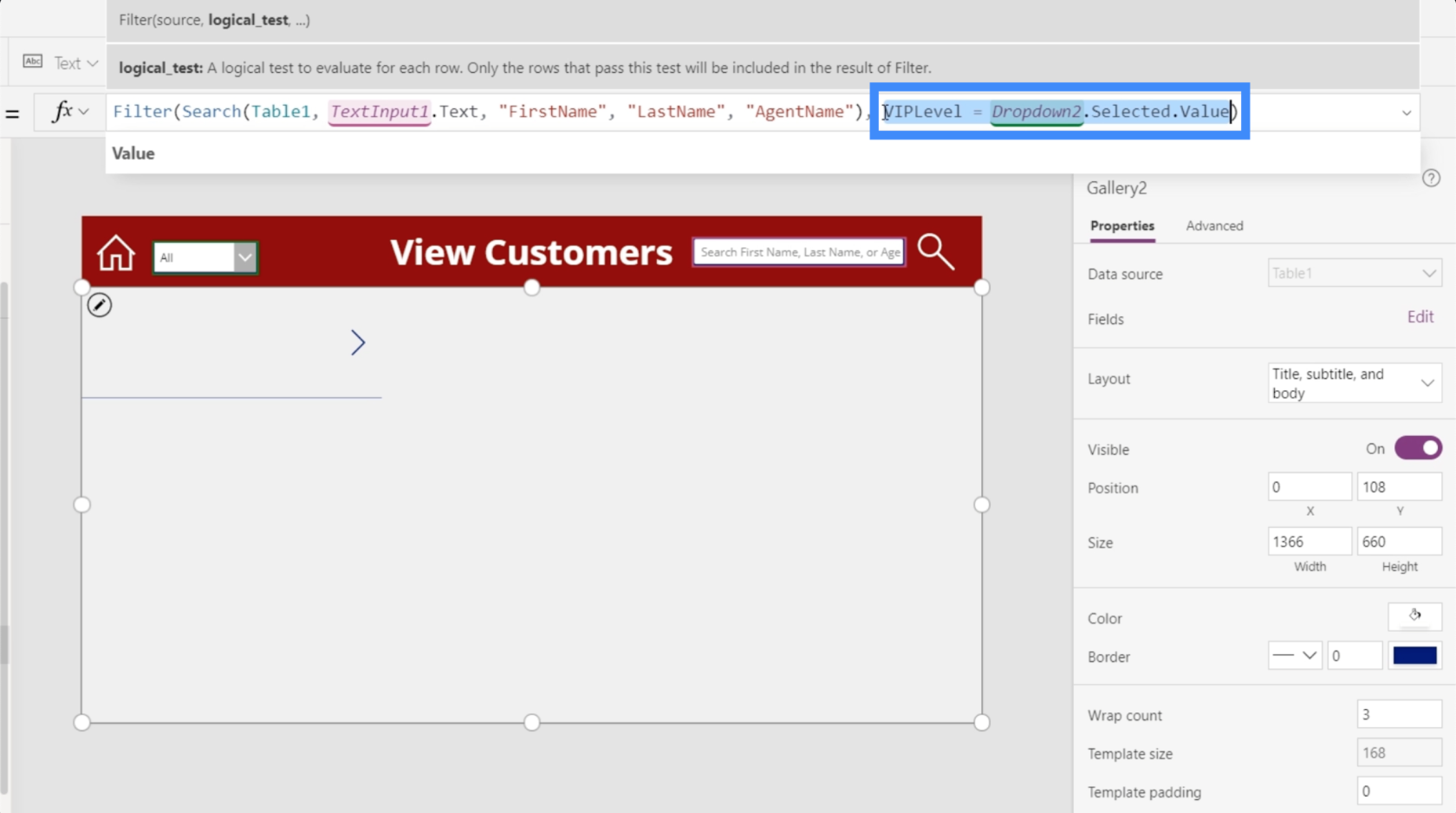
ดังนั้น คำสั่ง IF ของเราจะเป็น If(Dropdown2.Selected.Value – “All”, true ซึ่งหมายความว่าเราต้องการให้ตรรกะเงื่อนไขคืนค่าเป็นจริงหากเลือก All จากนั้นเราจะเพิ่ม VIPLevel = Dropdown2.Selected.The value เพื่อให้ผ่านกระบวนการกรองตามปกติ หากเลือกสิ่งอื่นที่ไม่ใช่ทั้งหมด
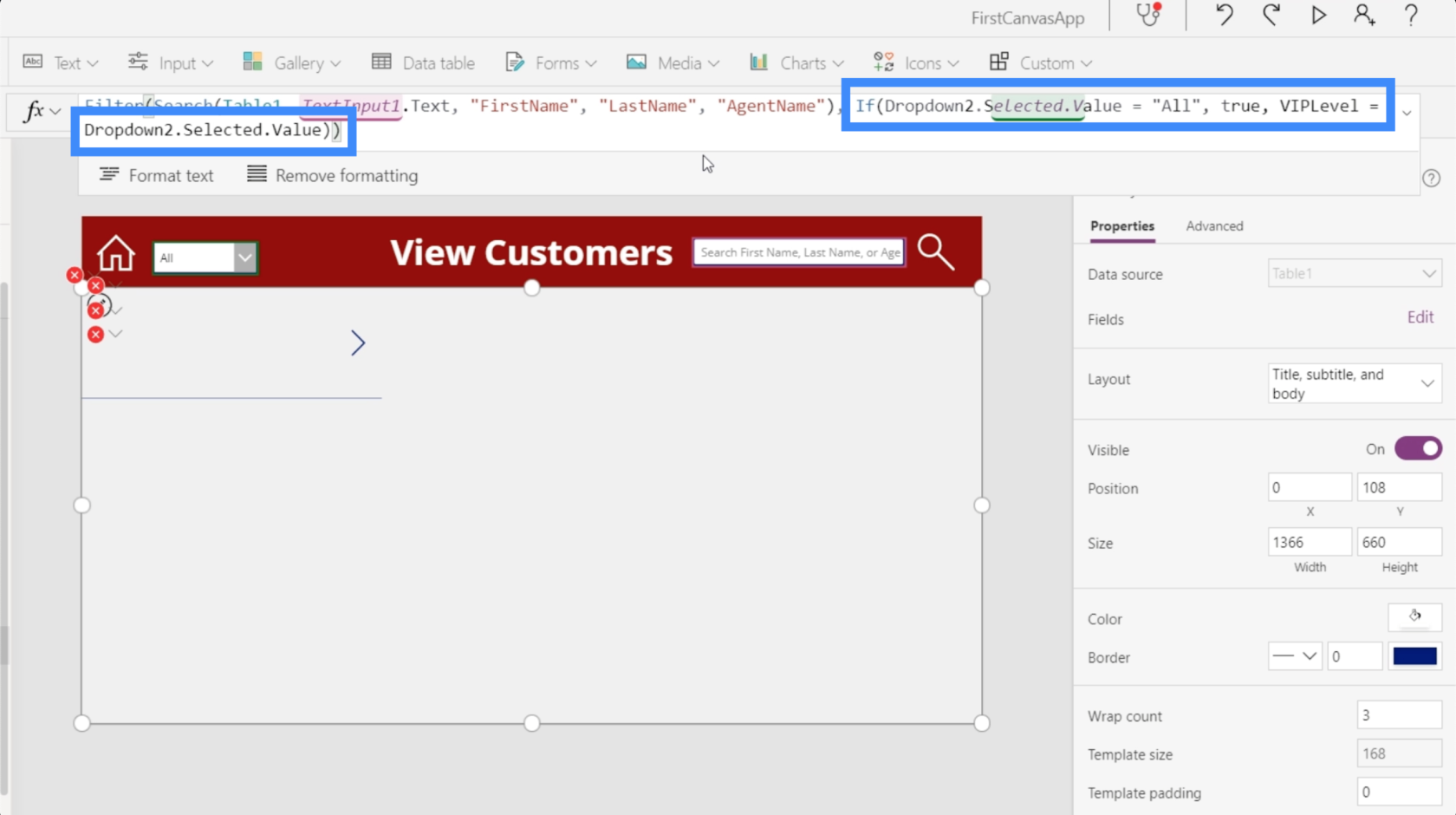
หากเราลองใช้และเลือกทั้งหมดในรายการดร็อปดาวน์ คุณจะเห็นรายการทั้งหมดในแกลเลอรีของเรา
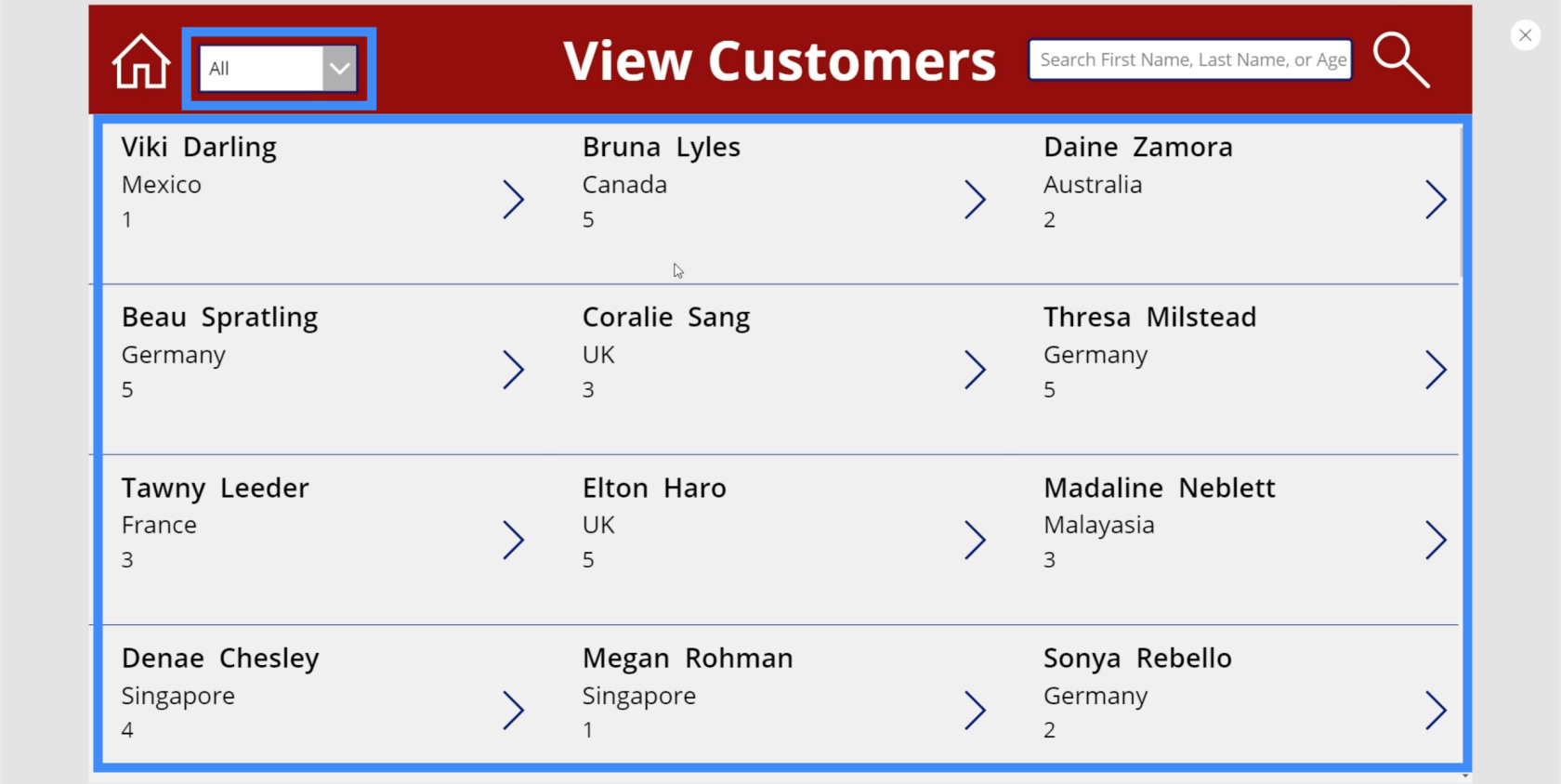
แต่ถ้าเราเลือก 1 รายการจากเมนูแบบเลื่อนลง ระบบจะกรองแกลเลอรีทั้งหมดโดยอัตโนมัติ และตอนนี้จะแสดงเฉพาะรายการภายใต้ VIP ระดับ 1
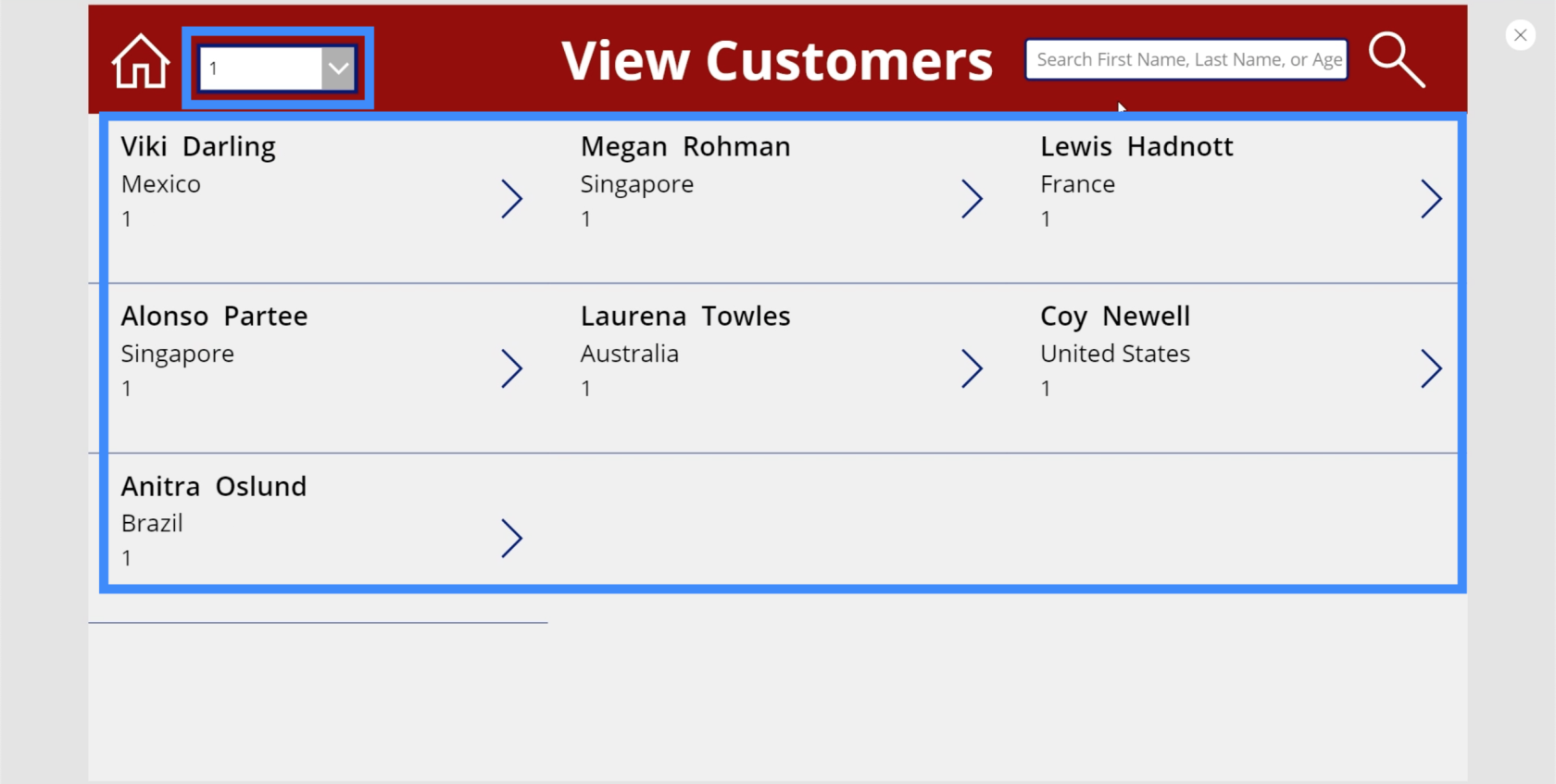
ตอนนี้ เรามาตรวจสอบว่าทั้งฟังก์ชันการค้นหาและตัวกรองจะทำงานพร้อมกันหรือไม่
เมื่อเลือก 1 รายการจากเมนูแบบเลื่อนลง ให้พิมพ์ Zamora ในแถบค้นหา อย่างที่คุณเห็น มันไม่ส่งกลับผลลัพธ์ใด ๆ
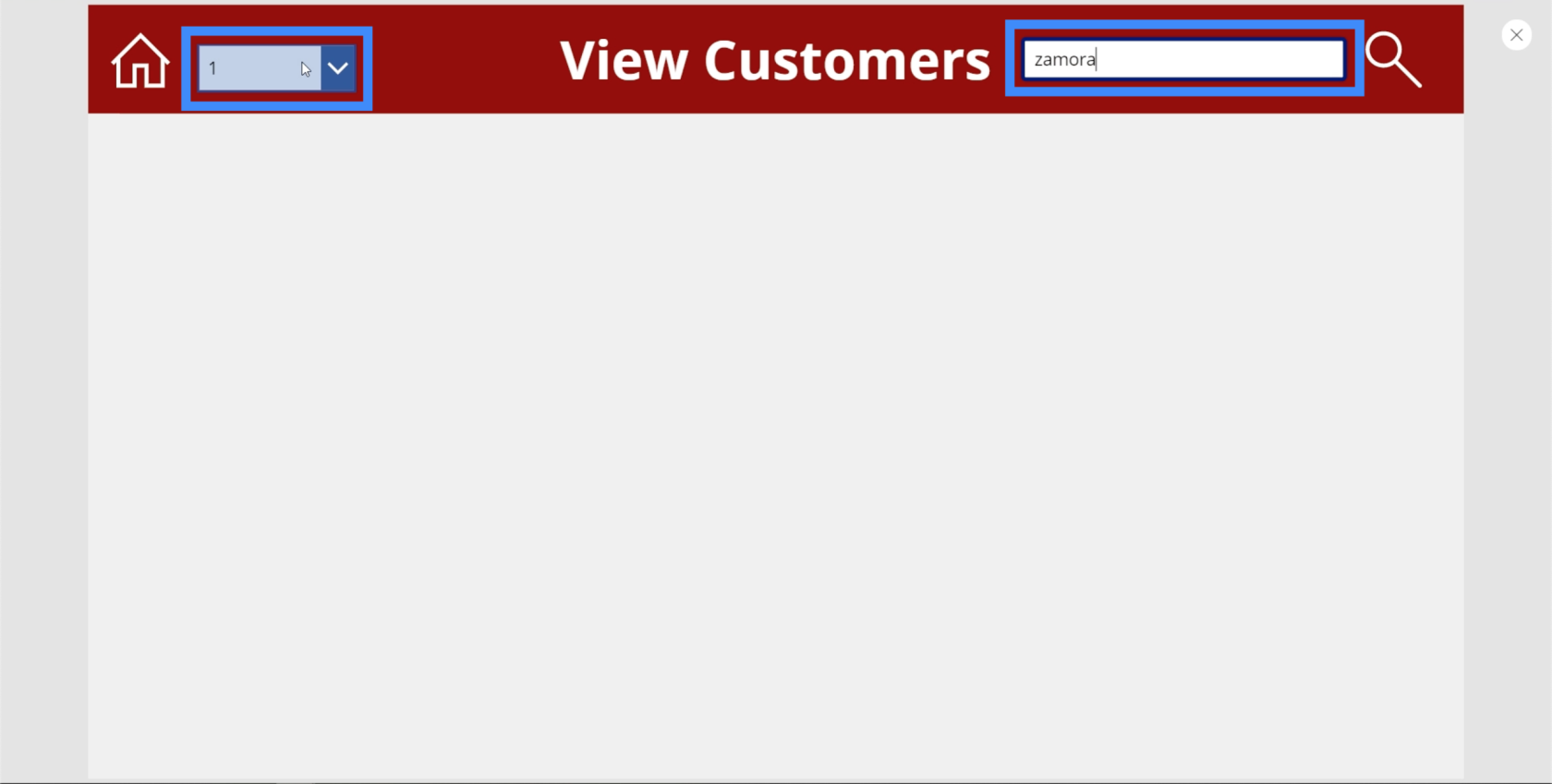
นั่นเป็นเพราะเราไม่แน่ใจด้วยซ้ำว่า Zamora อยู่ในระดับ VIP ระดับ 1 หรือไม่ ดังนั้น ลองใช้คำค้นหาเดียวกันนั้นภายใต้ทั้งหมด
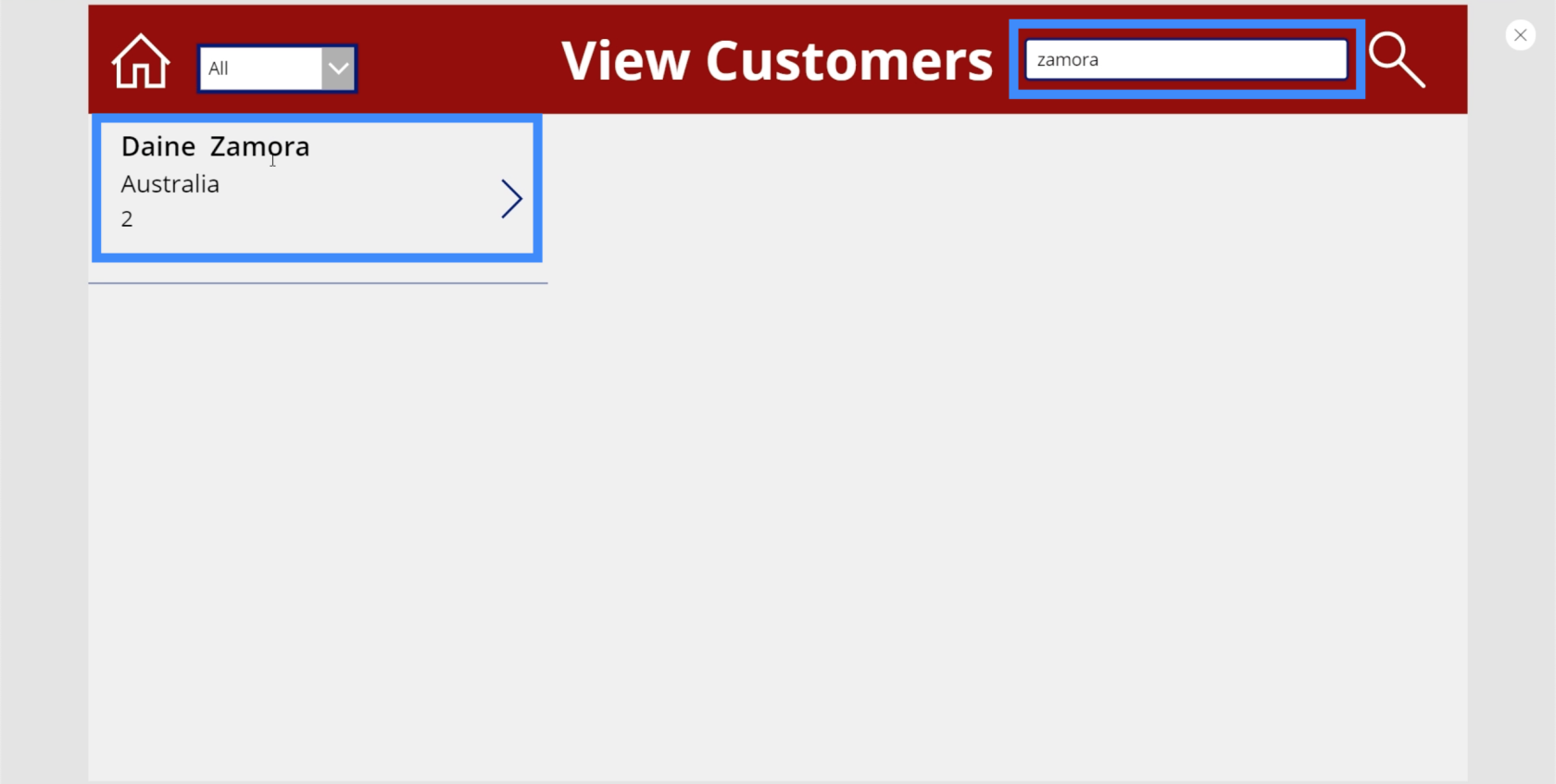
ตอนนี้แสดง Daine Zamora ซึ่งหมายความว่าทั้งตัวกรองและฟังก์ชันการค้นหาทำงานได้อย่างสมบูรณ์
บทนำ Power Apps: คำจำกัดความ คุณลักษณะ ฟังก์ชัน และความสำคัญ
สภาพแวดล้อม Power Apps: การตั้งค่าองค์ประกอบของแอปอย่างเหมาะสม
Power Apps Canvas: วิธีสร้างแอปตั้งแต่เริ่มต้น
บทสรุป
ฟังก์ชันตัวกรองช่วยยกระดับแอปของเราไปอีกระดับ โดยเฉพาะอย่างยิ่งในแง่ของการใช้งานง่าย ตอนนี้ ผู้ใช้จะไม่ต้องเลื่อนดูชื่อทั้งหมดในแกลเลอรีของเรา สิ่งที่พวกเขาต้องทำคือพิมพ์ข้อความค้นหาและกรองตามนั้น
สิ่งที่เราเห็นที่นี่เป็นเพียงจุดเริ่มต้นเท่านั้น เป็นไปได้ที่จะมีตัวกรองหลายตัวบนหน้าจอเดียว เช่นเดียวกับแถบค้นหาหลายแถบ ทั้งหมดขึ้นอยู่กับจำนวนข้อมูลที่คุณมีและวิธีการจัดกลุ่มระเบียนเข้าด้วยกัน
สิ่งที่ดีที่สุด
เฮนรี่
คำถามที่พบบ่อย
ฟังก์ชั่นการค้นหาคืออะไร?
ฟังก์ชันการค้นหาคล้ายกับvlookupหรือ hlookup ใน Excel มาก โดยพื้นฐานแล้วจะใช้เพื่อค้นหาข้อมูลจากแหล่งข้อมูลอื่นๆ
พาวเวอร์แพลทฟอร์มคืออะไร?
Power platform คือชุดของเครื่องมือที่ใช้โค้ดน้อยหรือไม่มีโค้ดจาก Microsoft เครื่องมือหลักทั้งสามประกอบด้วย LuckyTemplates, Power Apps & Power Automate โดยรวมแล้วพวกเขามีโรงไฟฟ้าสำหรับผู้ใช้ในการแปลงข้อมูลของพวกเขา
แอป Canvas คืออะไร
แอปพื้นที่ทำงานเป็นแพลตฟอร์มรหัสโค้ดต่ำจาก Microsoft ที่ช่วยให้ผู้ใช้สร้างแอปในอินเทอร์เฟซแบบลากแล้วปล่อย แน่นอนว่ามีการตั้งค่าขั้นสูง แต่โดยรวมแล้วใช้งานง่ายและตรงไปตรงมา
ฟังก์ชัน ClearCollect ใน Power Apps คืออะไร
ฟังก์ชัน ClearCollect จะลบระเบียนทั้งหมดออกจากคอลเล็กชัน มันง่ายมาก จากนั้นจะเพิ่มชุดเรกคอร์ดอื่นกลับไปที่คอลเลกชันเดียวกัน ในฟังก์ชันหนึ่ง มันสามารถล้างแล้วรวบรวม ดังนั้นชื่อนี้จึงมีประโยชน์มากเมื่อต้องจัดการกับชุดข้อมูลทั้งขนาดเล็กและขนาดใหญ่
แกลเลอรี PowerApps คืออะไร
คุณสามารถเรียนรู้เพิ่มเติมเกี่ยวกับสิ่งเหล่านี้ได้จากผู้ใช้ปัจจุบันในบทความนี้
คำเตือนการมอบหมายคืออะไร?
คำเตือนการมอบสิทธิ์โดยทั่วไปคือคำเตือนที่เกิดขึ้นเมื่อคุณสร้างสูตรที่ไม่สามารถมอบสิทธิ์ได้
ฟังก์ชัน StartsWith คืออะไร
ฟังก์ชัน StartsWith จะทดสอบว่าสตริงข้อความเดียวขึ้นต้นด้วยสตริงอื่นหรือไม่ สำหรับทั้งสองฟังก์ชัน การทดสอบจะไม่คำนึงถึงตัวพิมพ์เล็กและใหญ่ คุณสามารถอ่านเพิ่มเติมเกี่ยวกับเรื่องนี้ได้ที่นี่
ค้นพบวิธีที่เราสามารถดาวน์โหลดและติดตั้ง R และ RStudio ซึ่งเป็นทั้งแบบฟรีและแบบโอเพ่นซอร์สสำหรับการเขียนโปรแกรมสถิติและกราฟิก
วิธีลดขนาดไฟล์ Excel – 6 วิธีที่มีประสิทธิภาพ
Power Automate คืออะไร? - สุดยอดคู่มือที่ช่วยให้คุณเข้าใจและใช้ได้อย่างมีประสิทธิภาพ
วิธีใช้ Power Query ใน Excel: คำแนะนำทั้งหมดเพื่อทำให้ข้อมูลของคุณมีประสิทธิภาพมากขึ้น
ตนเองคืออะไรใน Python: ตัวอย่างในโลกแห่งความเป็นจริง
คุณจะได้เรียนรู้วิธีการบันทึกและโหลดวัตถุจากไฟล์ .rds ใน R บล็อกนี้จะครอบคลุมถึงวิธีการนำเข้าวัตถุจาก R ไปยัง LuckyTemplates
ในบทช่วยสอนภาษาการเข้ารหัส DAX นี้ เรียนรู้วิธีใช้ฟังก์ชัน GENERATE และวิธีเปลี่ยนชื่อหน่วยวัดแบบไดนามิก
บทช่วยสอนนี้จะครอบคลุมถึงวิธีการใช้เทคนิค Multi Threaded Dynamic Visuals เพื่อสร้างข้อมูลเชิงลึกจากการแสดงข้อมูลแบบไดนามิกในรายงานของคุณ
ในบทความนี้ ฉันจะเรียกใช้ผ่านบริบทตัวกรอง บริบทตัวกรองเป็นหนึ่งในหัวข้อหลักที่ผู้ใช้ LuckyTemplates ควรเรียนรู้ในขั้นต้น
ฉันต้องการแสดงให้เห็นว่าบริการออนไลน์ของ LuckyTemplates Apps สามารถช่วยในการจัดการรายงานและข้อมูลเชิงลึกต่างๆ ที่สร้างจากแหล่งข้อมูลต่างๆ ได้อย่างไร








