คู่มือการดาวน์โหลดและติดตั้ง R และ RStudio

ค้นพบวิธีที่เราสามารถดาวน์โหลดและติดตั้ง R และ RStudio ซึ่งเป็นทั้งแบบฟรีและแบบโอเพ่นซอร์สสำหรับการเขียนโปรแกรมสถิติและกราฟิก
Power Automate นำเสนอตัวเชื่อมต่อที่หลากหลายที่เราสามารถใช้เพื่อสร้างเวิร์กโฟลว์ ในบทช่วยสอนนี้ เราจะทำความคุ้นเคยกับPower Automate Connectors ใน ตัว ที่แปลงสตริงเป็นรูปแบบอื่น เราจะพูดถึงNumber Functions , Text FunctionsและDate Time
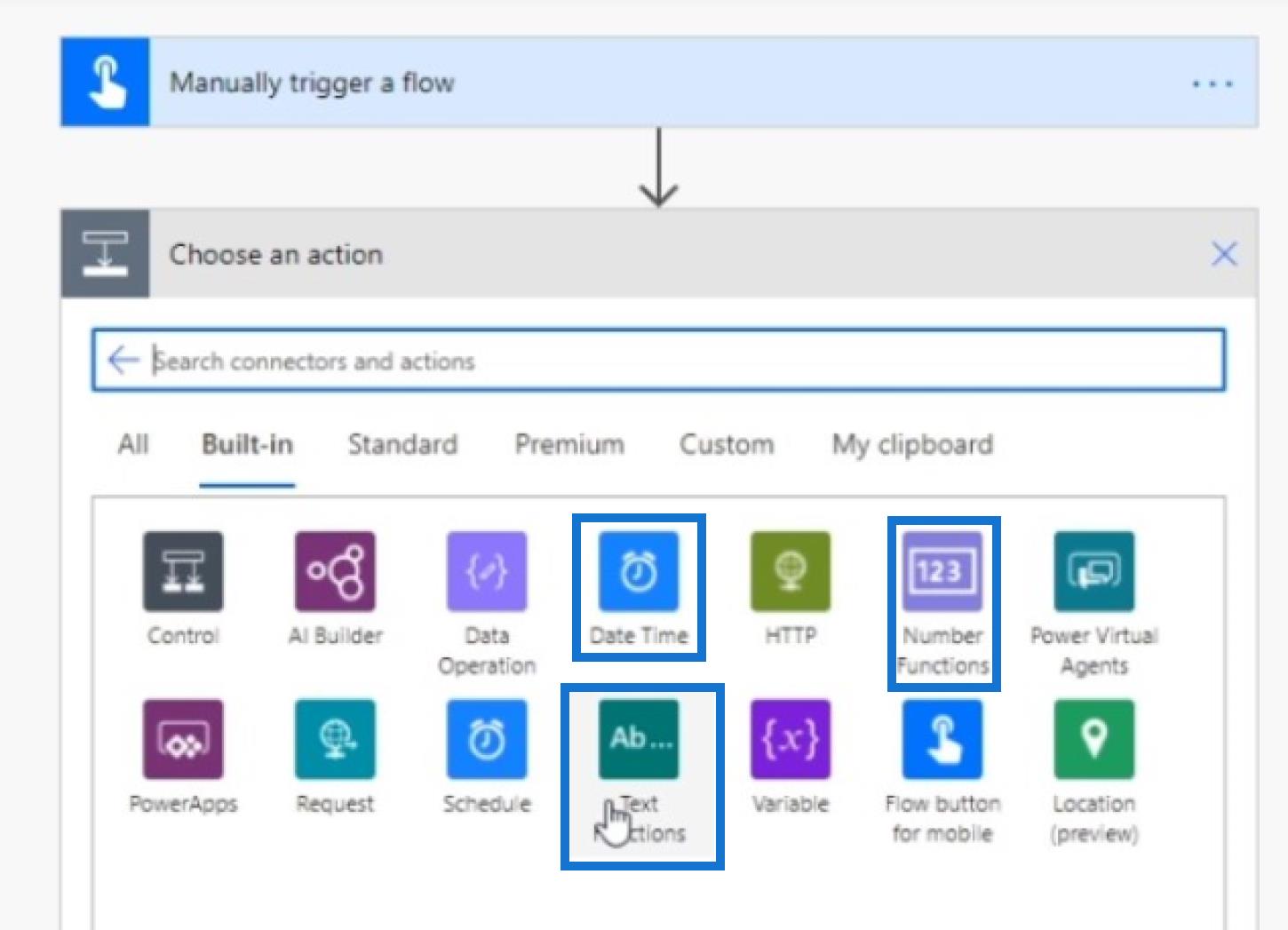
การใช้ตัวเชื่อมต่อในตัว เหล่านี้ ค่อนข้างง่าย เพียงคลิกที่แถบลูกศรเพื่อดูตัวเชื่อมต่อในตัวที่มีอยู่ทั้งหมด
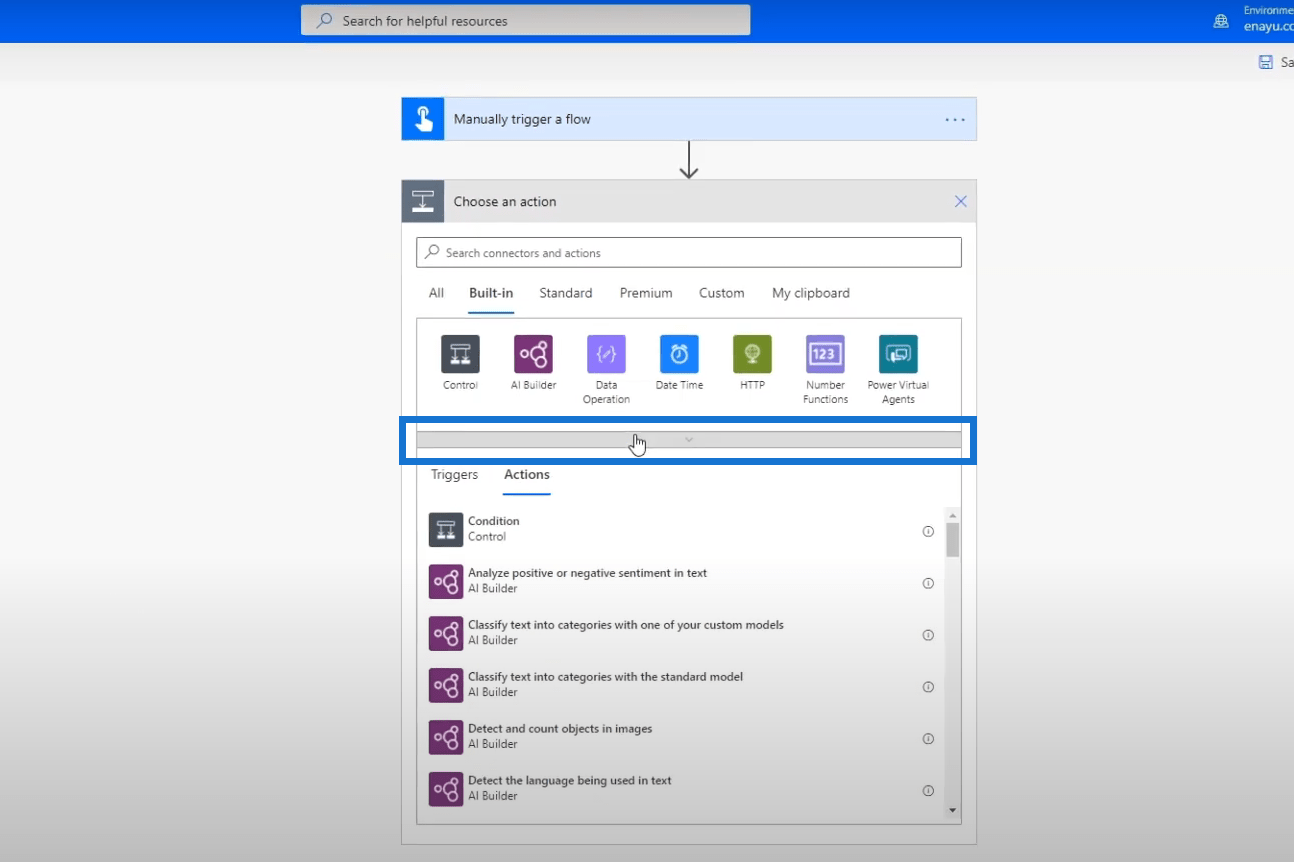
สารบัญ
ตัวเชื่อมต่อ Power Automate: ฟังก์ชันข้อความ
คลิกตัวเชื่อมต่อText Functions
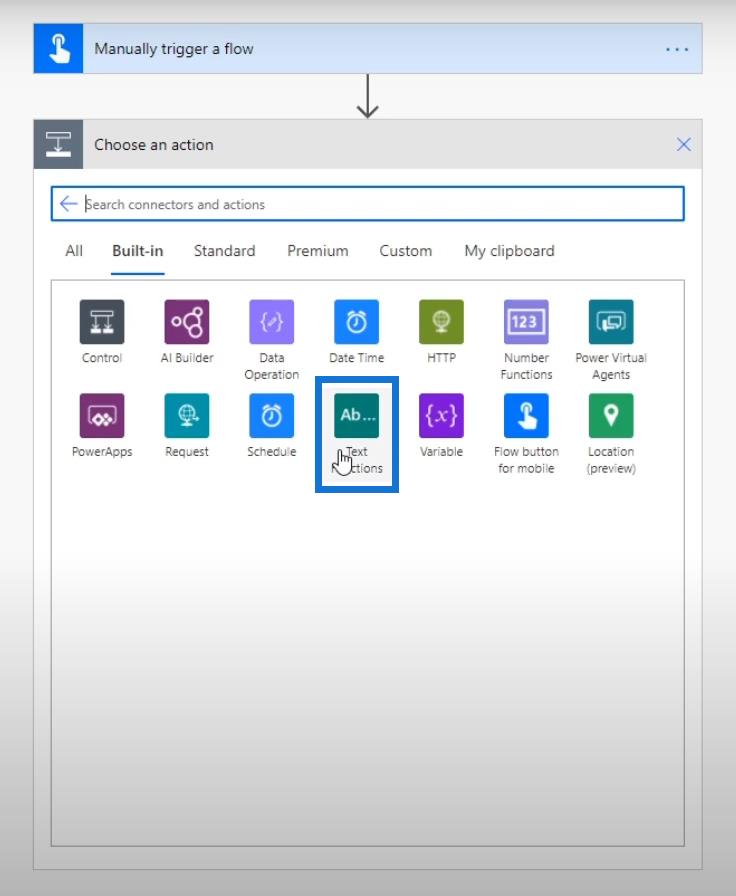
จากนั้นเราจะเห็นว่ามีสองการกระทำที่ใช้ได้ – การค้นหาตำแหน่งข้อความและการกระทำ ย่อย
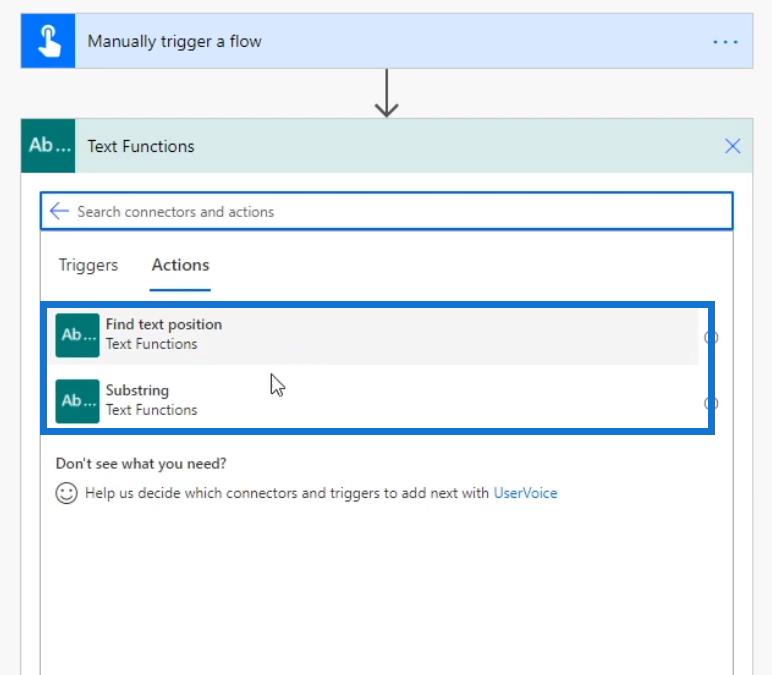
เราสามารถคลิก ไอคอนข้างการกระทำเพื่อดูคำอธิบายที่เกี่ยวข้องกับการกระทำนั้นๆ
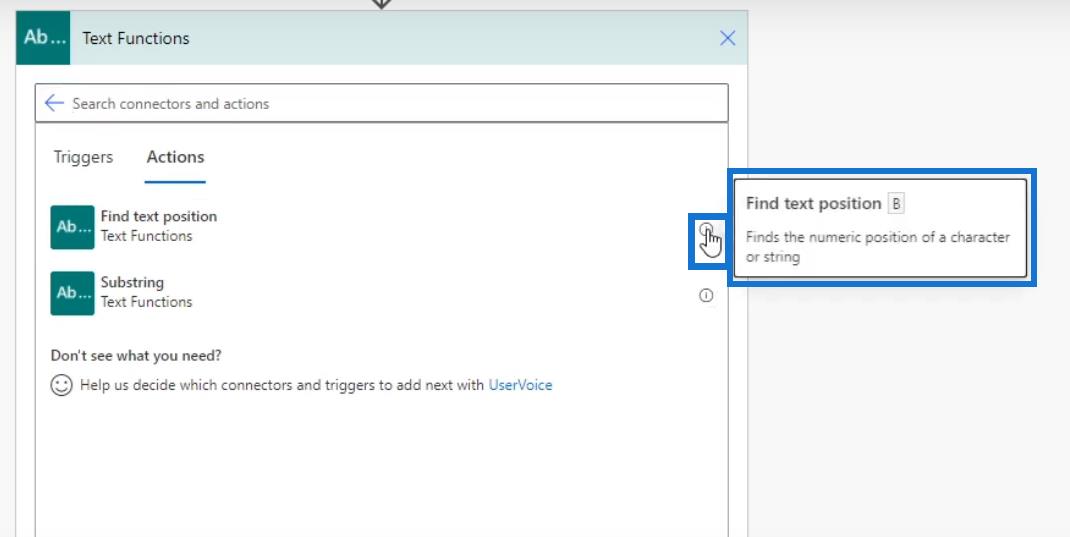
ตัวเชื่อมต่อ Power Automate: ฟังก์ชันตัวเลข
เรายังมีฟังก์ชันตัวเลข
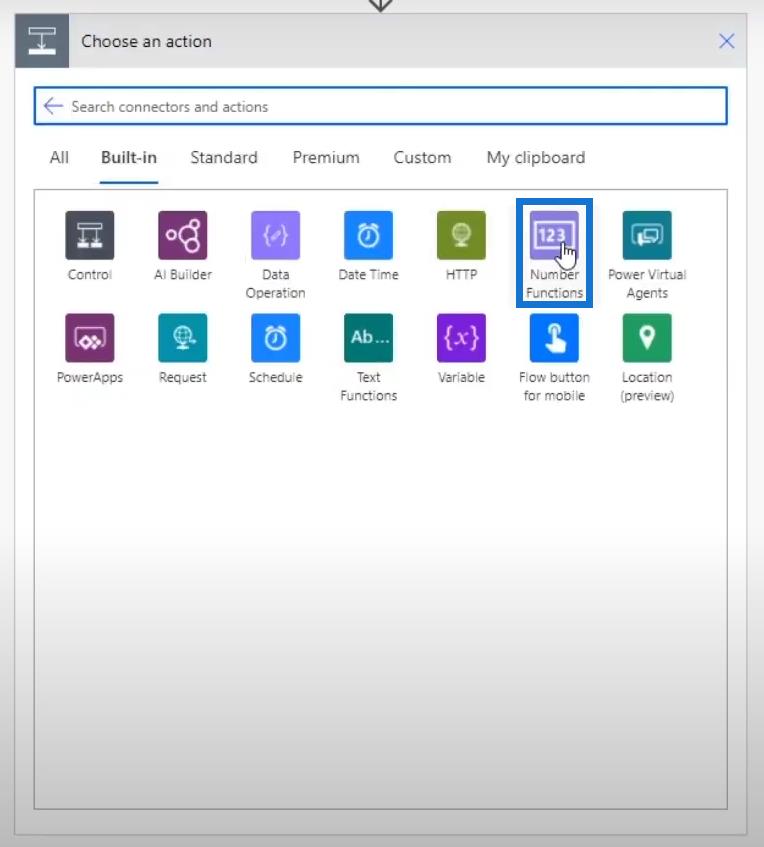
การดำเนินการหลักสำหรับตัวเชื่อมต่อนี้คือหมายเลขรูปแบบซึ่งโดยพื้นฐานแล้วสำหรับการจัดรูปแบบตัวเลขโดยใช้สตริงรูปแบบ
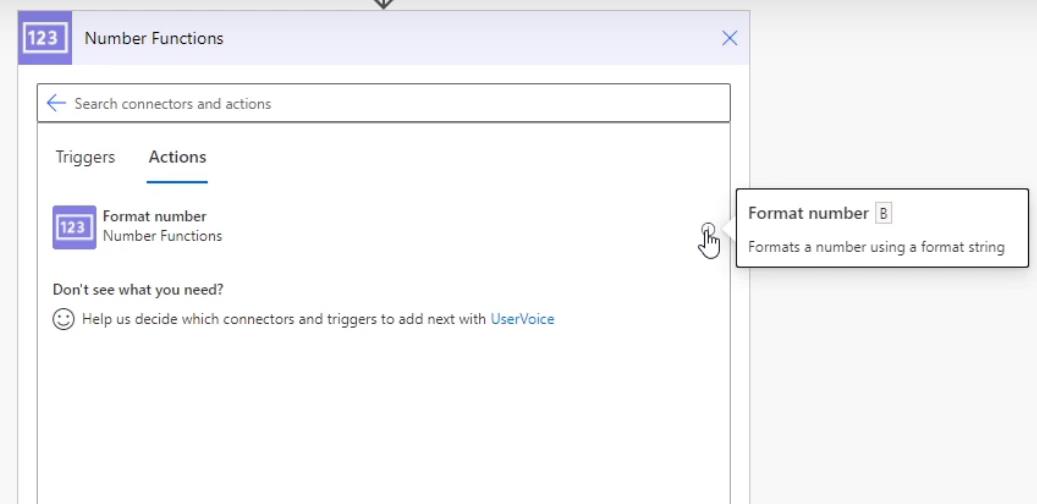
ตัวเชื่อมต่อ Power Automate: ฟังก์ชันข้อความ
ตัว เช���่อมต่อ Date Timeใช้เพื่อจัดรูปแบบวันที่และเวลา
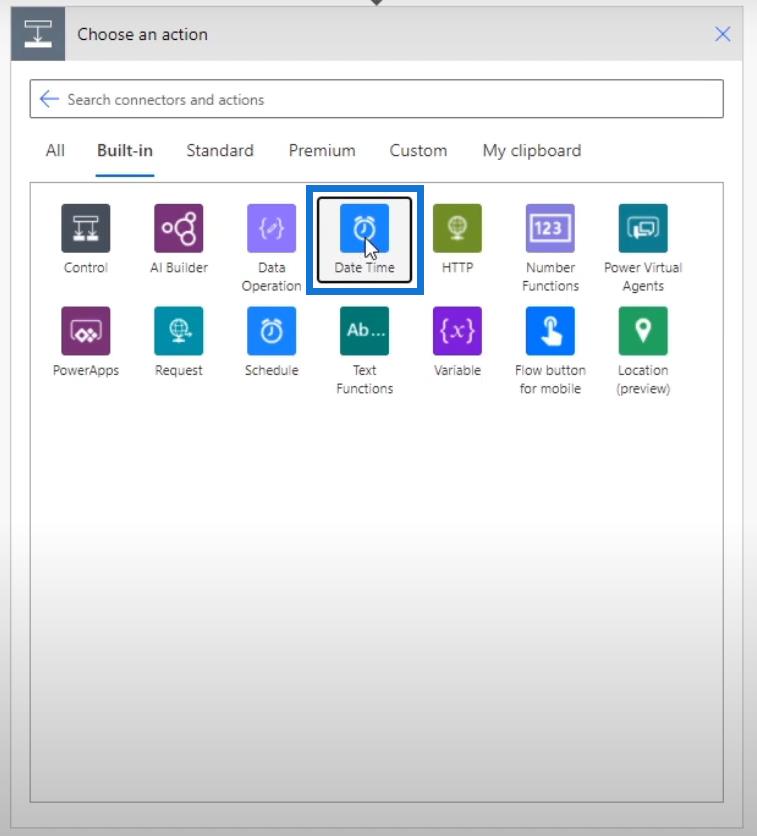
ตัวเชื่อมต่อ นี้มี 6 การกระทำที่แตกต่างกัน: เพิ่มเวลาแปลงโซนเวลาเวลาปัจจุบันรับเวลาในอนาคตรับเวลาที่ผ่านมาและลบออกจากเวลา
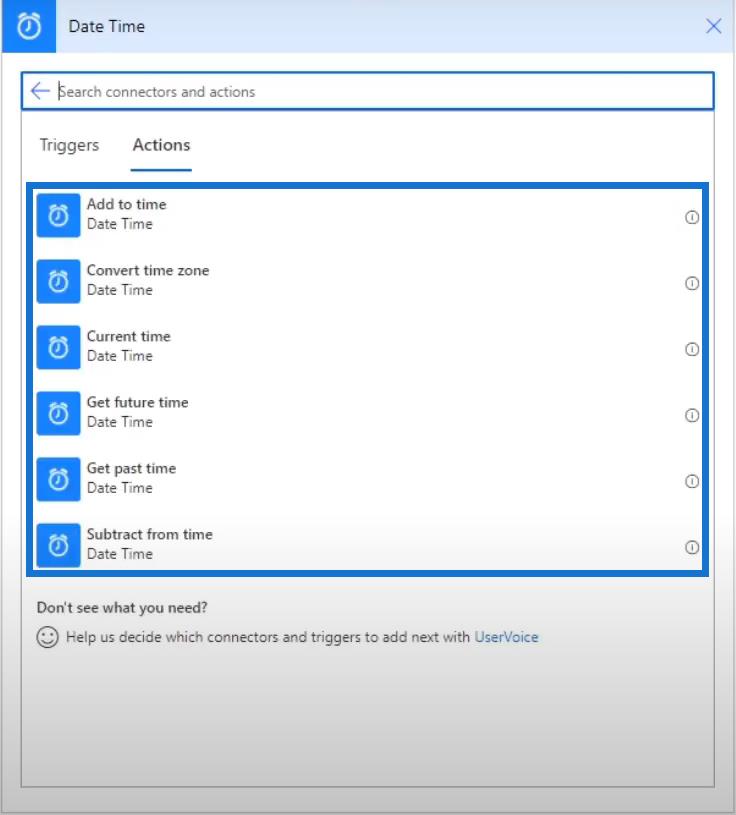
ตัวอย่างเช่น ให้คลิกการดำเนินการแปลงเขตเวลา
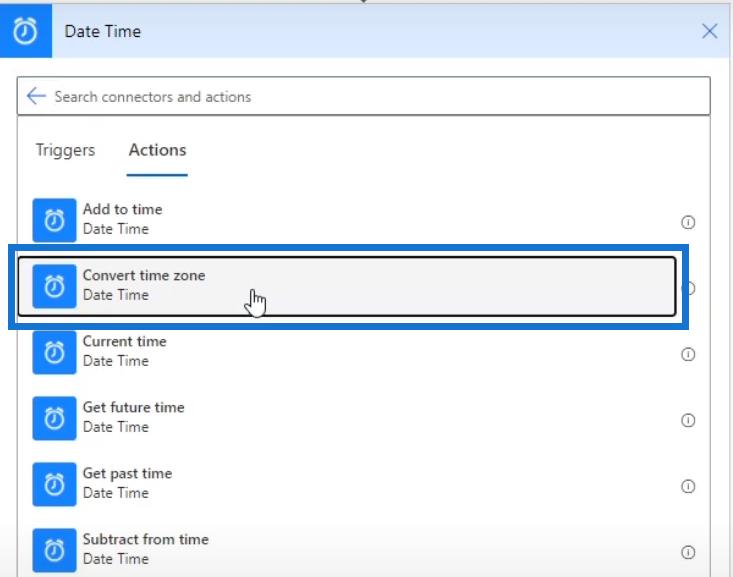
จากนั้นเราจะเห็นขั้นตอนในการจัดรูปแบบเขตเวลาอย่างง่าย
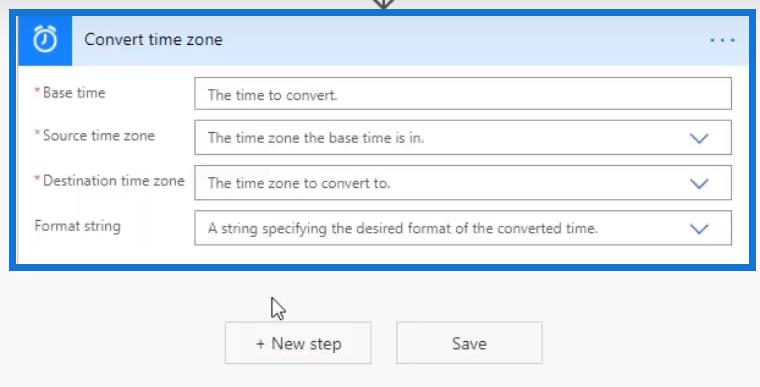
การใช้ตัวเชื่อมต่ออัตโนมัติของ Transformative Power ในโฟลว์
ตอนนี้ลองใช้ตัวเชื่อมต่อText Functions สำหรับตัวอย่างนี้ ลองสร้างโฟลว์ที่ผู้ใช้ต้องป้อนข้อมูล
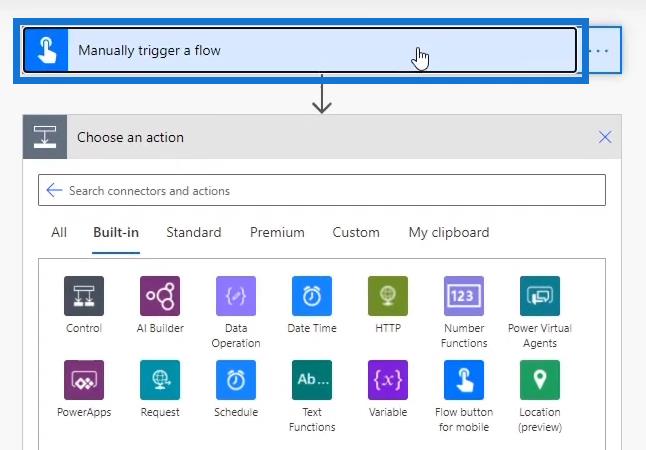
หลังจากนั้น คลิกเพิ่มข้อมูลเข้า
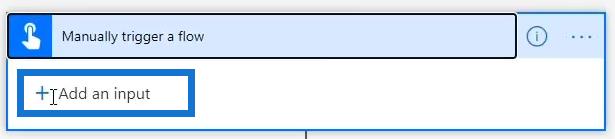
นี่คืออินพุตประเภทต่างๆ ของผู้ใช้ที่เราสามารถใช้กับทริกเกอร์ของเราได้
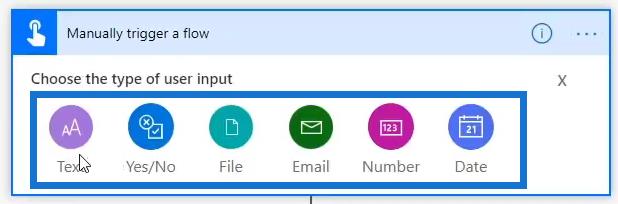
คลิกตัวเลือกข้อความ
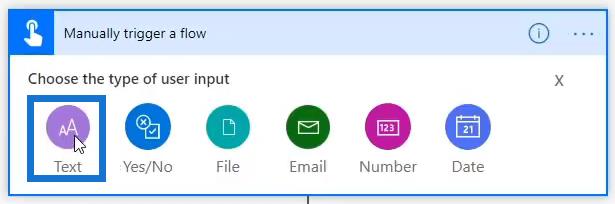
จากนั้น ช่อง ใส่ข้อมูลจะปรากฏขึ้น
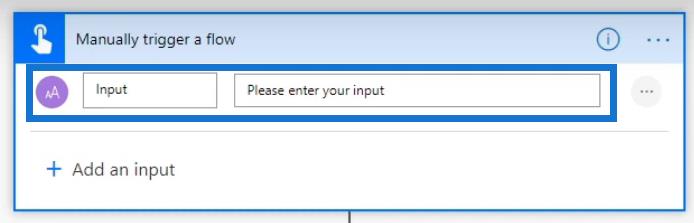
ในชุดตัวเชื่อมต่อในตัวที่กำหนด ให้คลิกText Functions
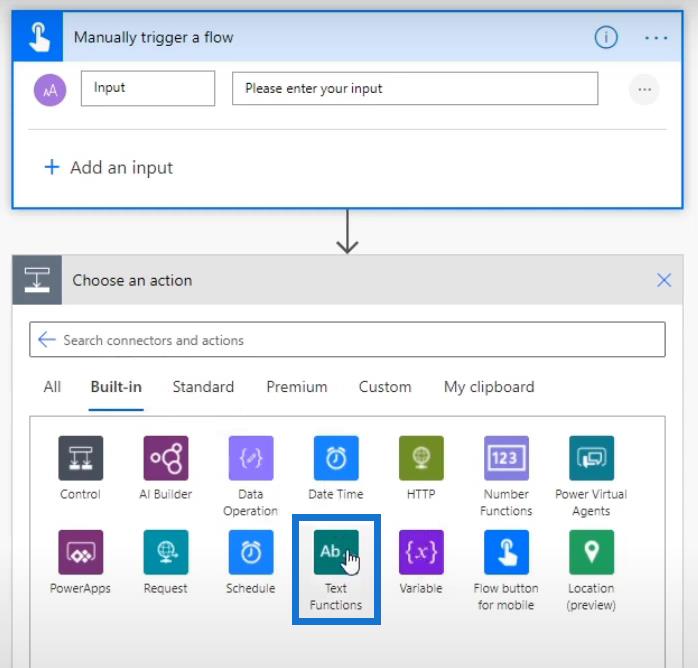
จากนั้นคลิกการกระทำSubstring
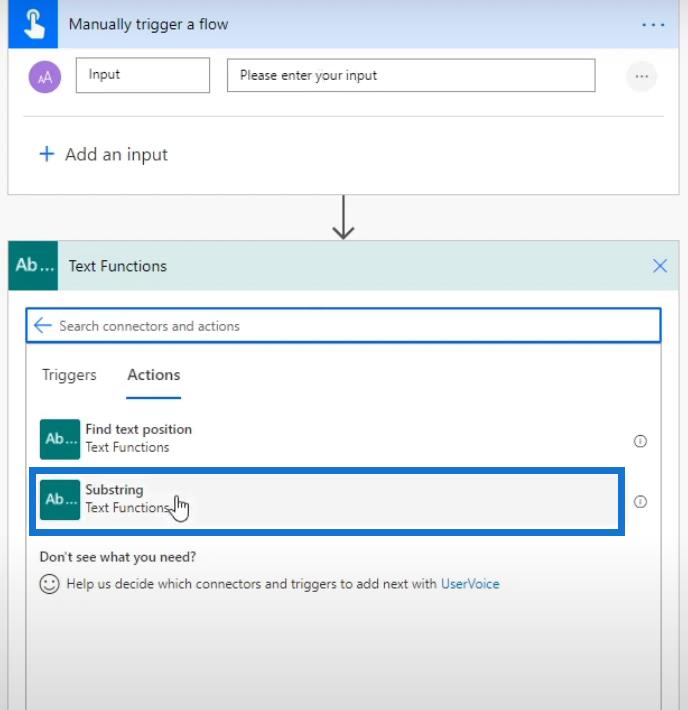
สำหรับ ช่อง ข้อความเลือกตัวแปรอินพุตใต้แท็บเนื้อหาไดนามิก
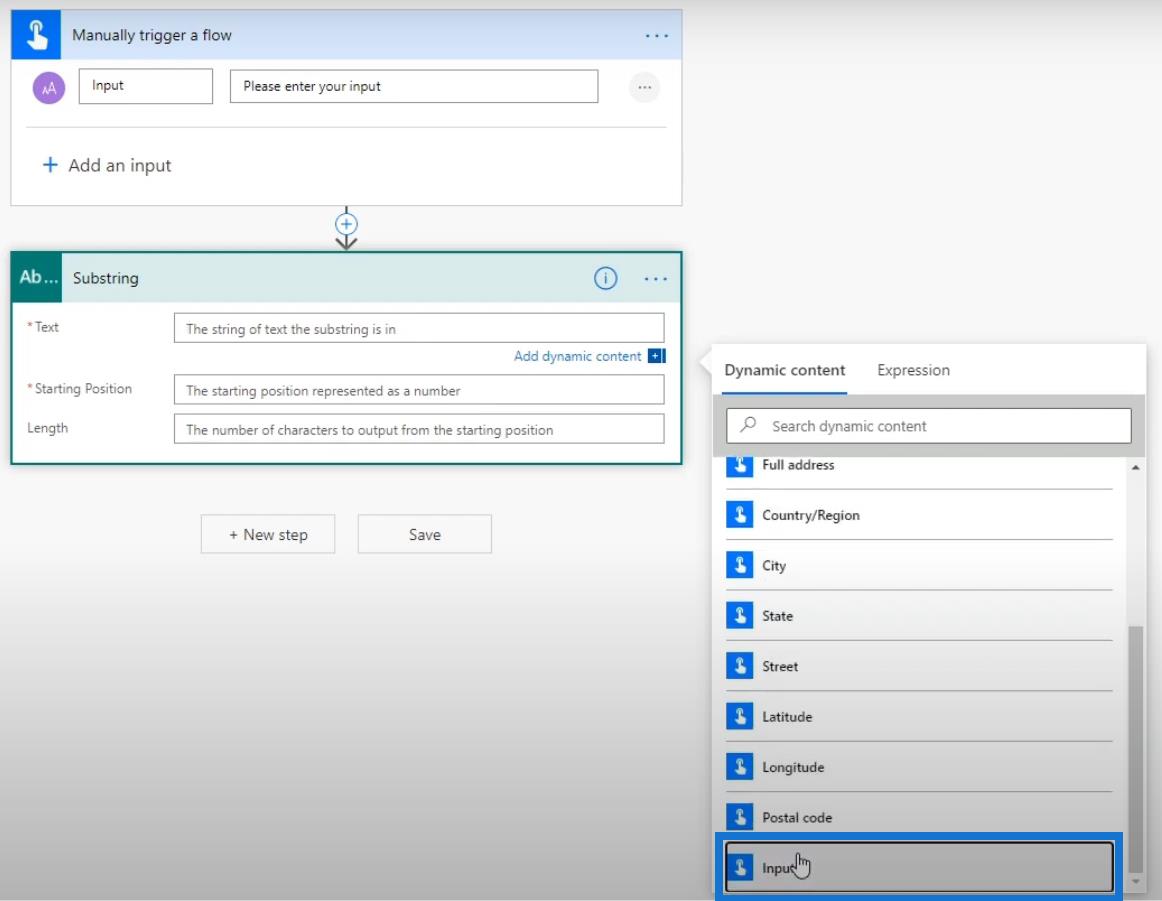
หลังจากนั้นพิมพ์0ใน ช่อง ตำแหน่งเริ่มต้นและพิมพ์10ที่ช่องความยาว ซึ่งจะช่วยให้เราได้อักขระ 10 ตัวแรกของอินพุตที่ผู้ใช้พิมพ์เข้าไป
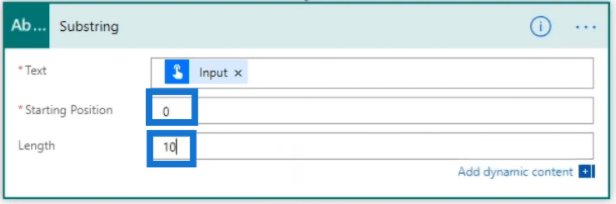
จากนั้นคลิกปุ่มขั้นตอนใหม่
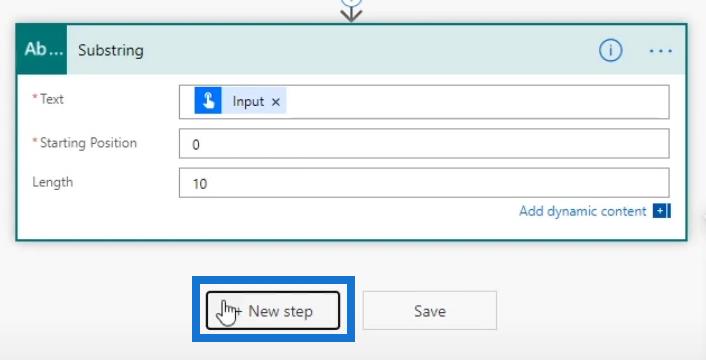
ค้นหาSlackใน ช่อง ค้นหาแล้วคลิกตัวเชื่อมต่อSlack
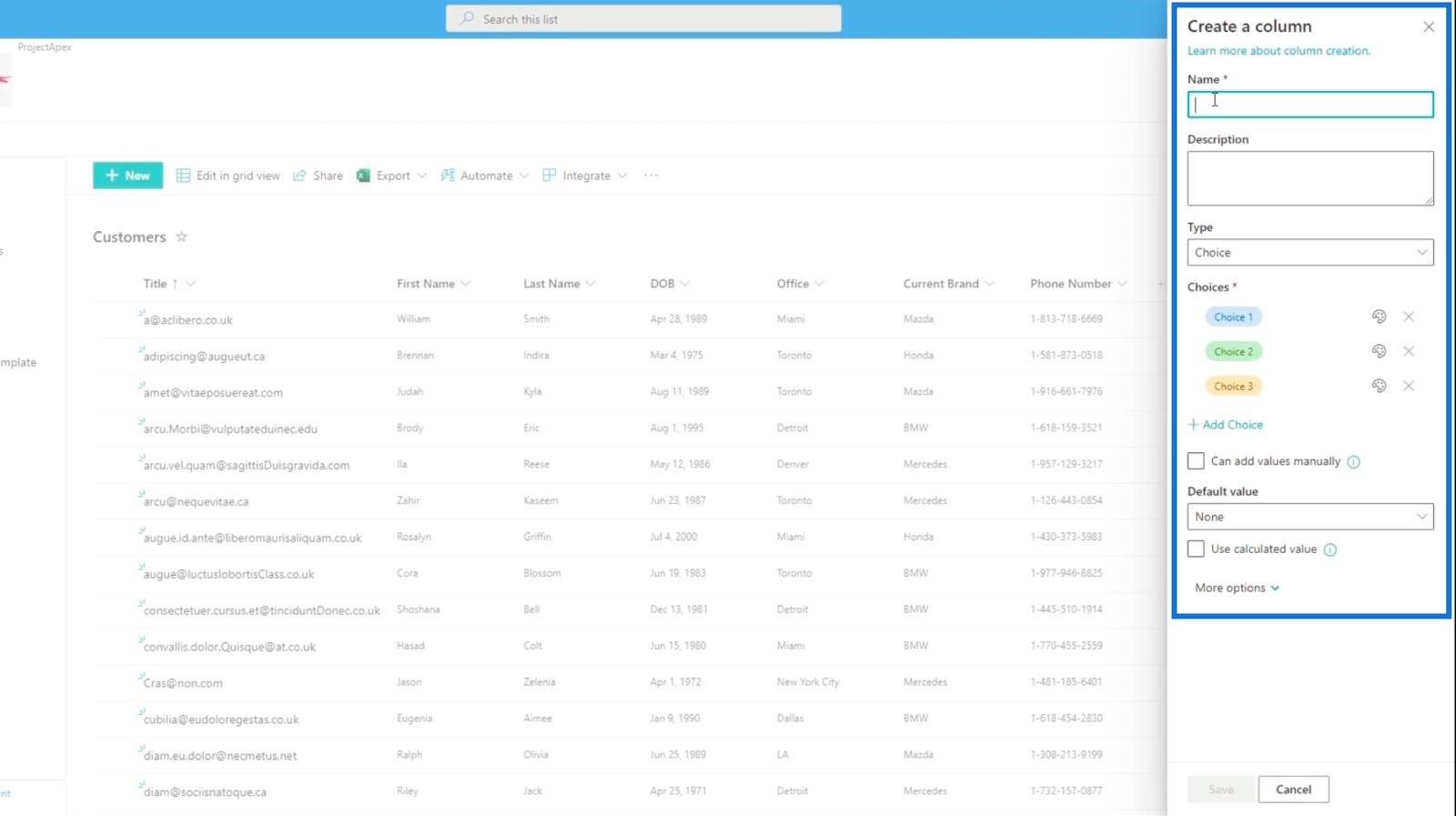
เลือกการดำเนินการโพสต์ข้อความ
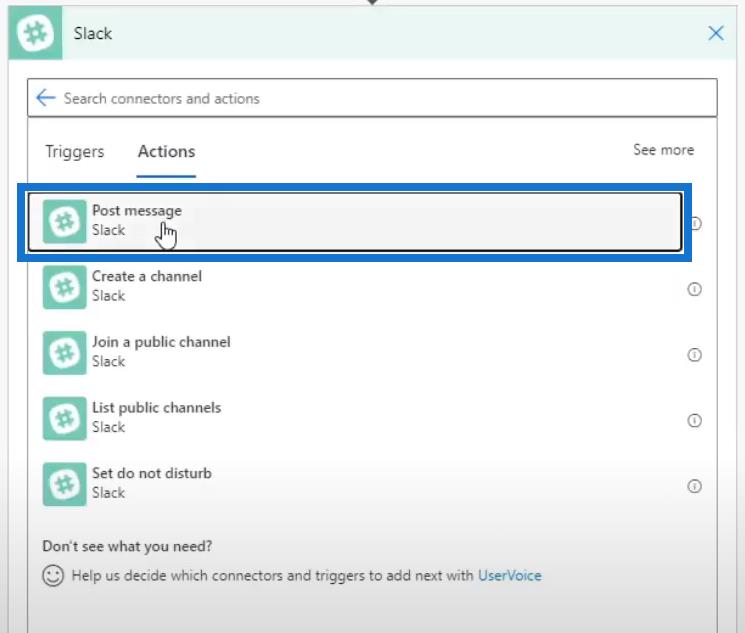
หลังจากนั้น เลือกสุ่มสำหรับช่องชื่อช่อง
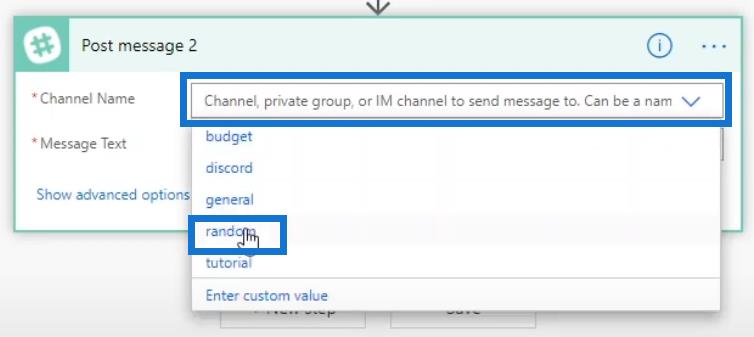
สำหรับ ฟิลด์ Message Textให้คลิกSubstringของตัวแปรเนื้อหาไดนามิก
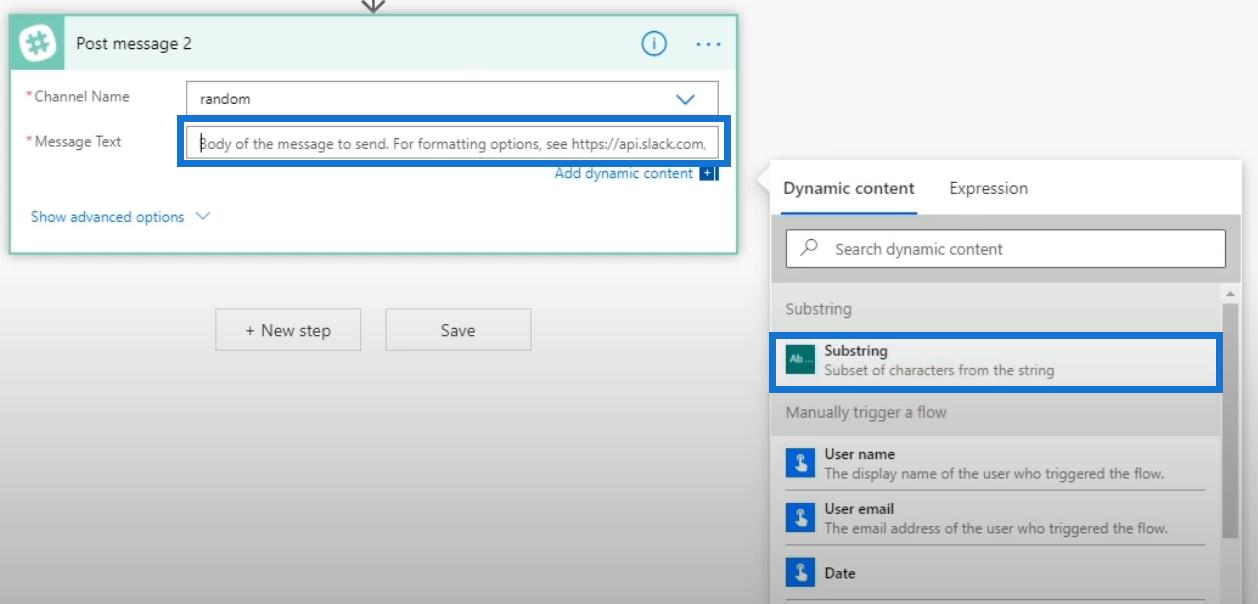
สุดท้ายคลิกบันทึก
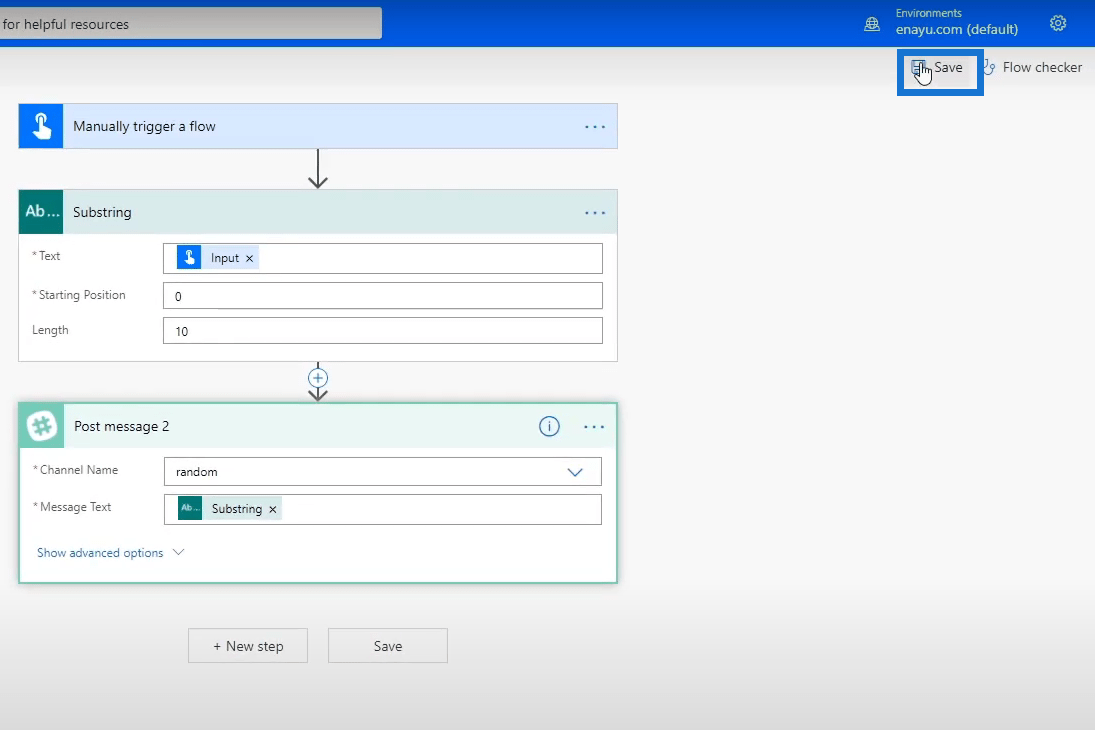
การทดสอบตัวเชื่อมต่อแบบอัตโนมัติของ Transformative Power ในโฟลว์
ตอนนี้เรามาทดสอบโฟลว์ของเราและดูว่ามันทำงานอย่างไร
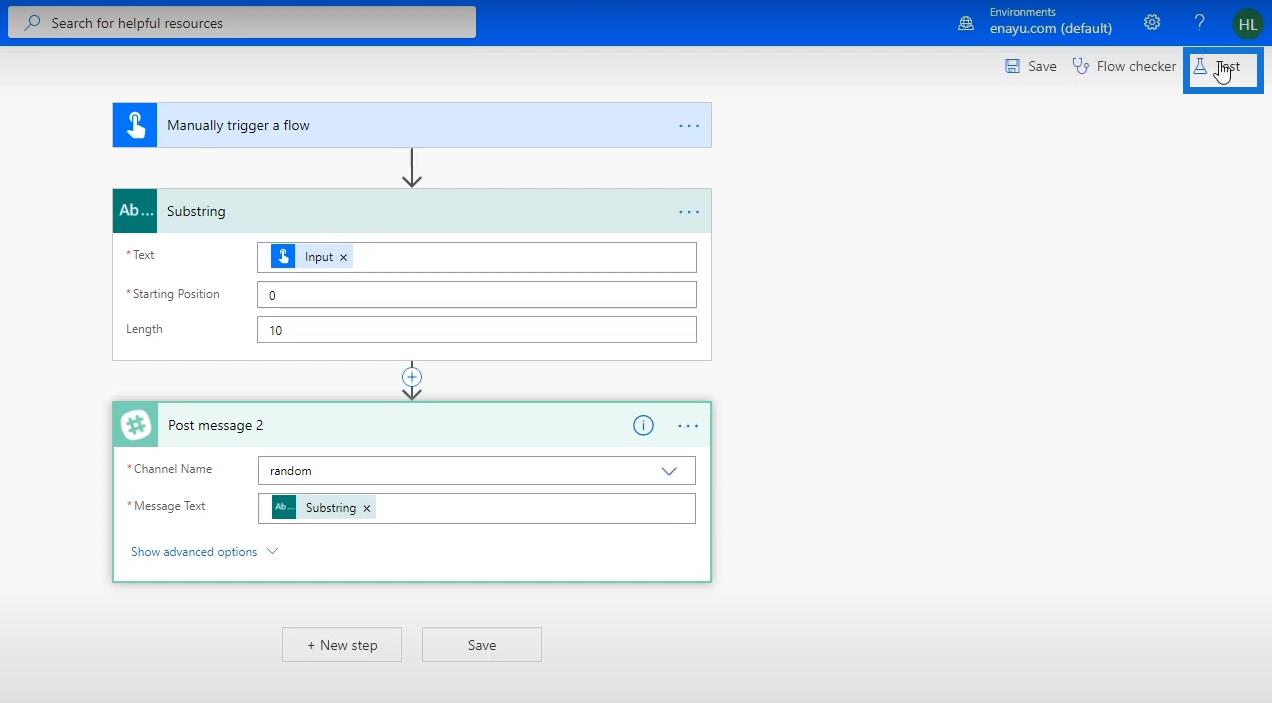
เลือกตัวเลือกฉันจะดำเนินการทริกเกอร์ หลังจากนั้นให้คลิกปุ่มบันทึกและทดสอบ
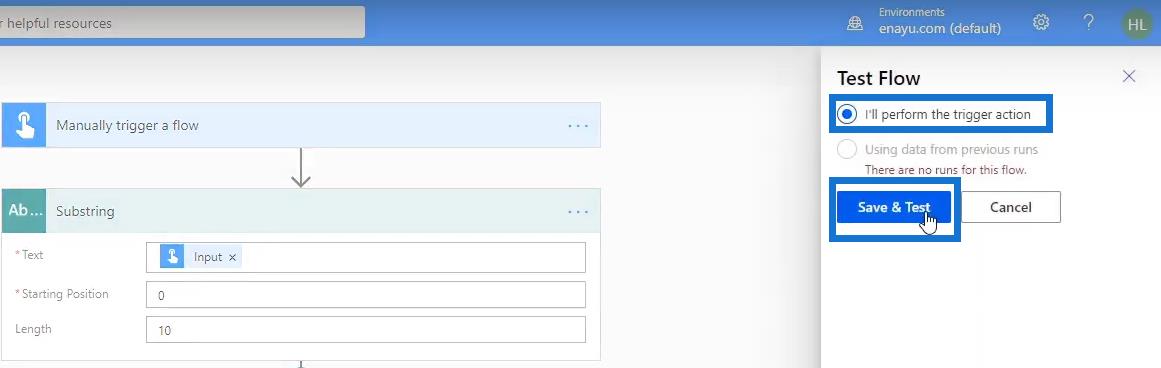
จากนั้นคลิกปุ่มดำเนินการต่อ
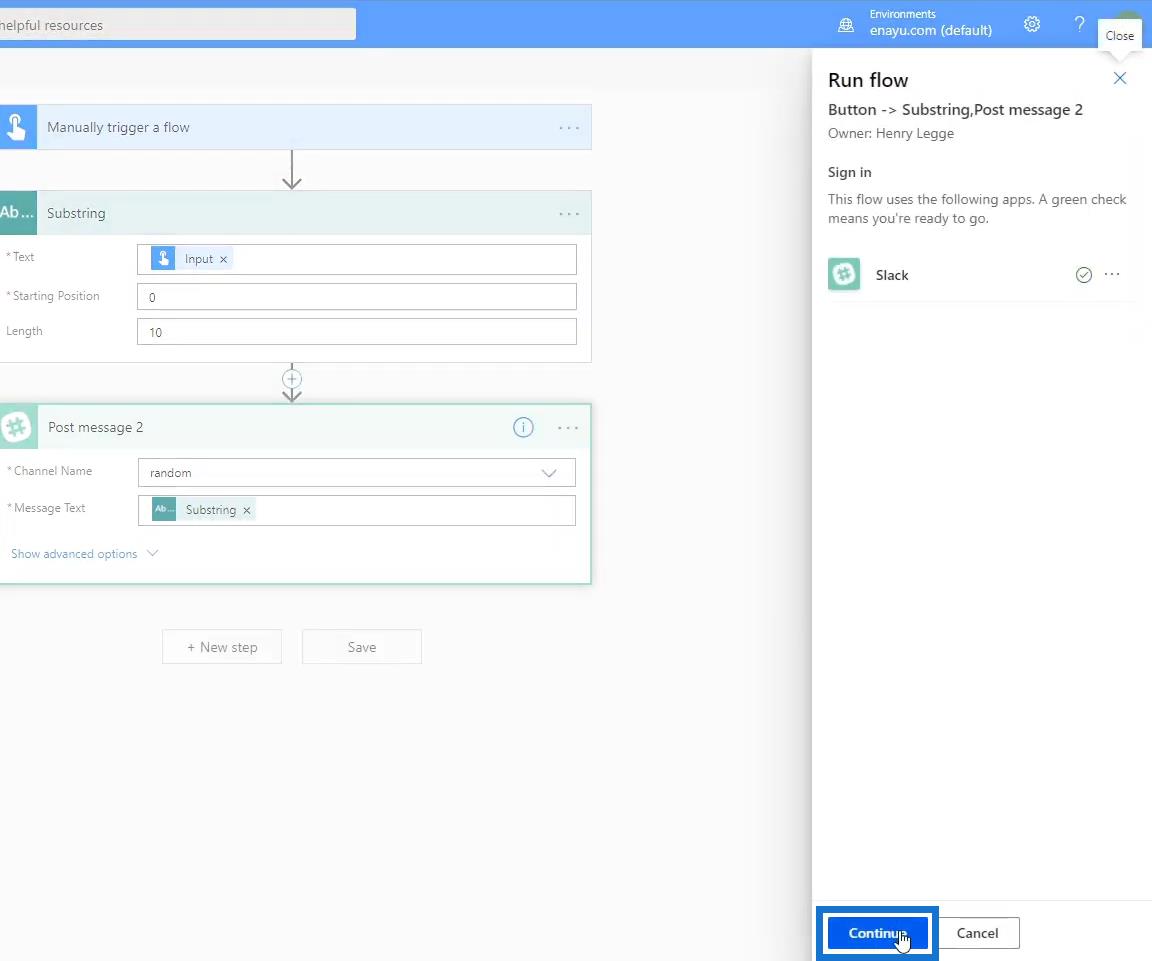
พิมพ์ว่า “ United StatesofAmerica ” หลังจากนั้นให้คลิกปุ่มเรียกใช้โฟลว์
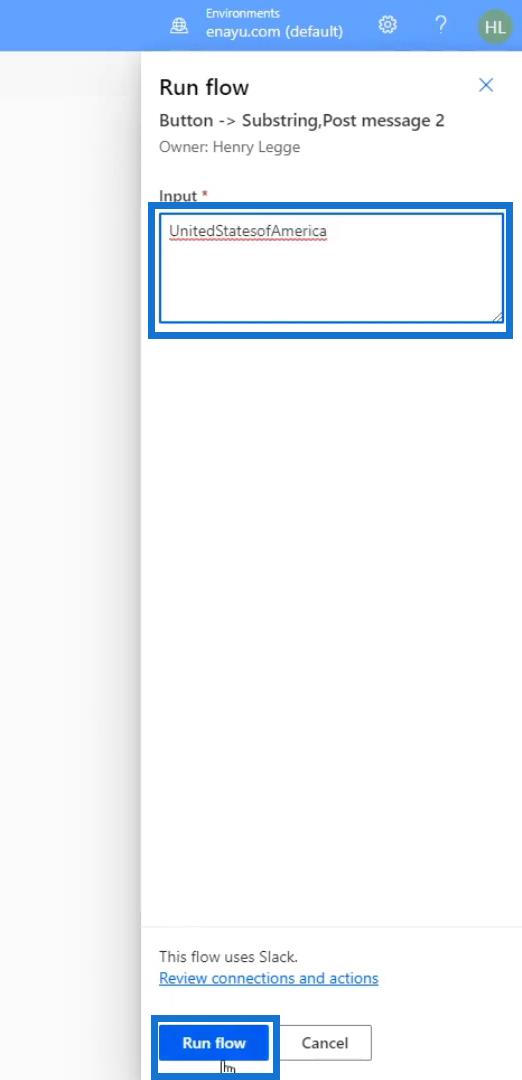
เมื่อโฟลว์ทำงานสำเร็จ ให้คลิกเสร็จสิ้น
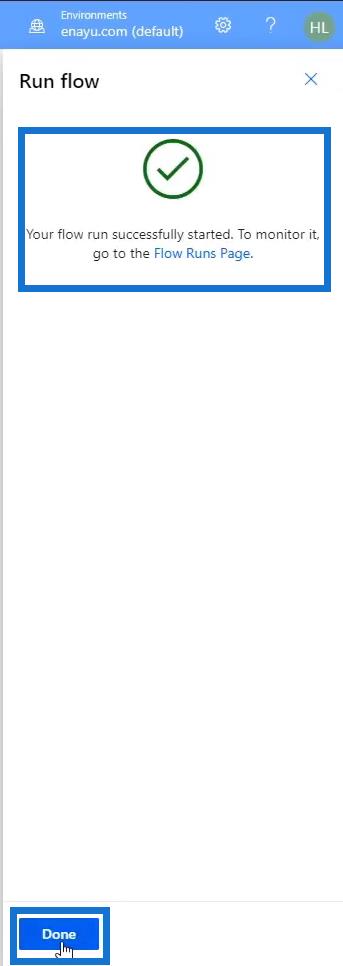
ไปที่Slackแล้วเราจะพบว่าอินพุตของเราปรากฏเพียง 10 ตัวอักษรตามที่กำหนด
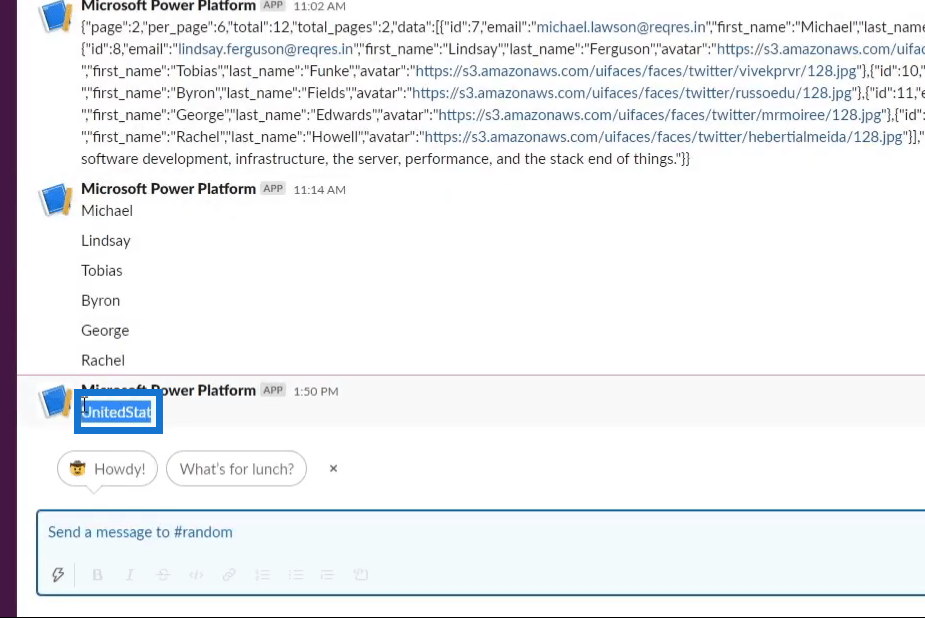
การใช้ฟังก์ชันสตริงย่อย
เรายังมีตัวเลือกที่จะไม่ใช้ตัวแปรSubstring เราจะใช้ฟังก์ชันสตริง ย่อยแทน ลองทำดูโดยแก้ไขโฟลว์ปัจจุบันของเรา
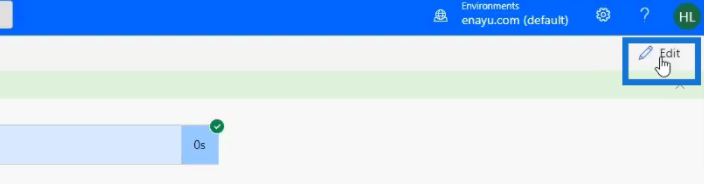
ลบตัวแปรSubstring
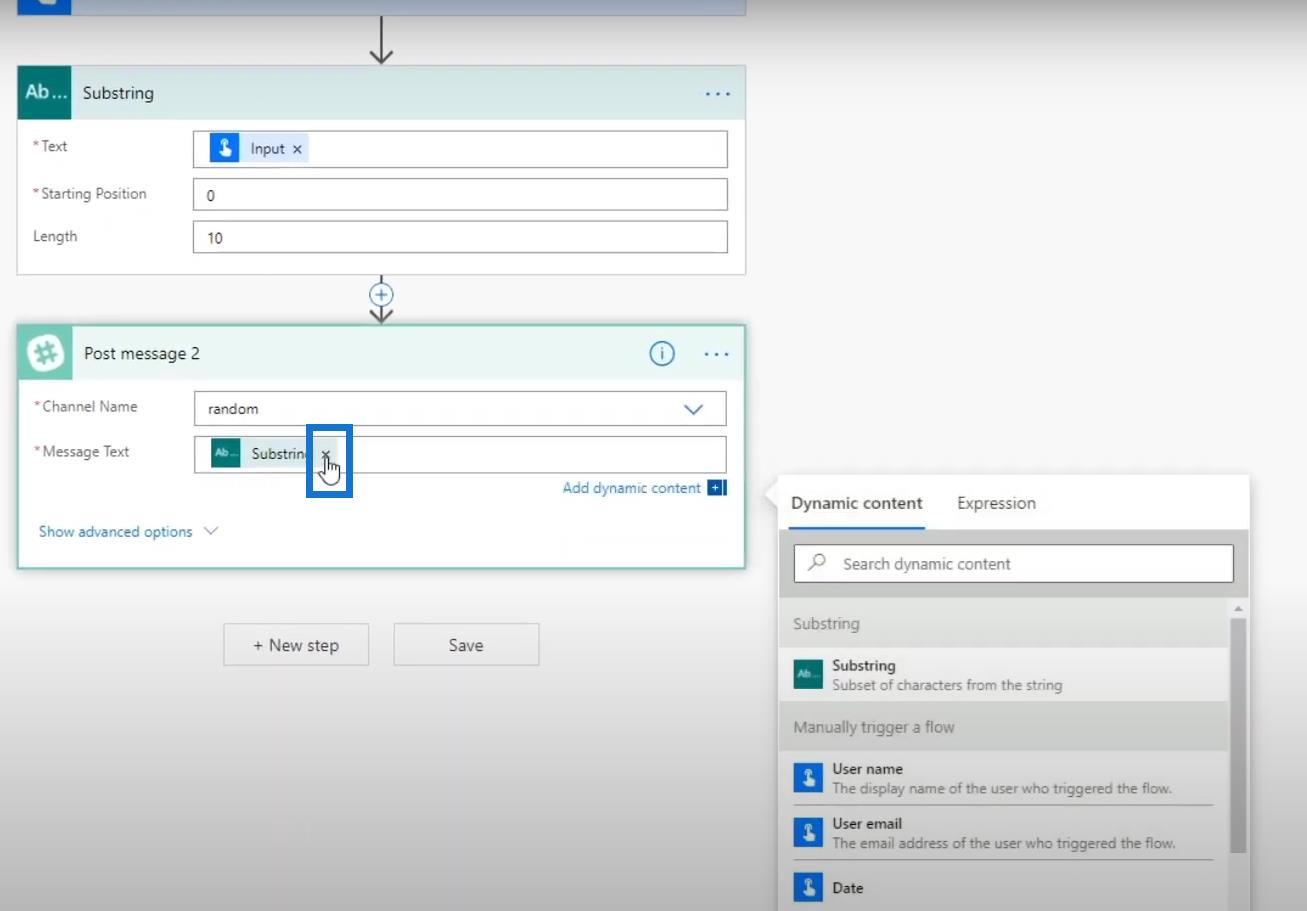
จากนั้นคลิกแท็บExpression ค้นหาและเลือกฟังก์ชันSubstring
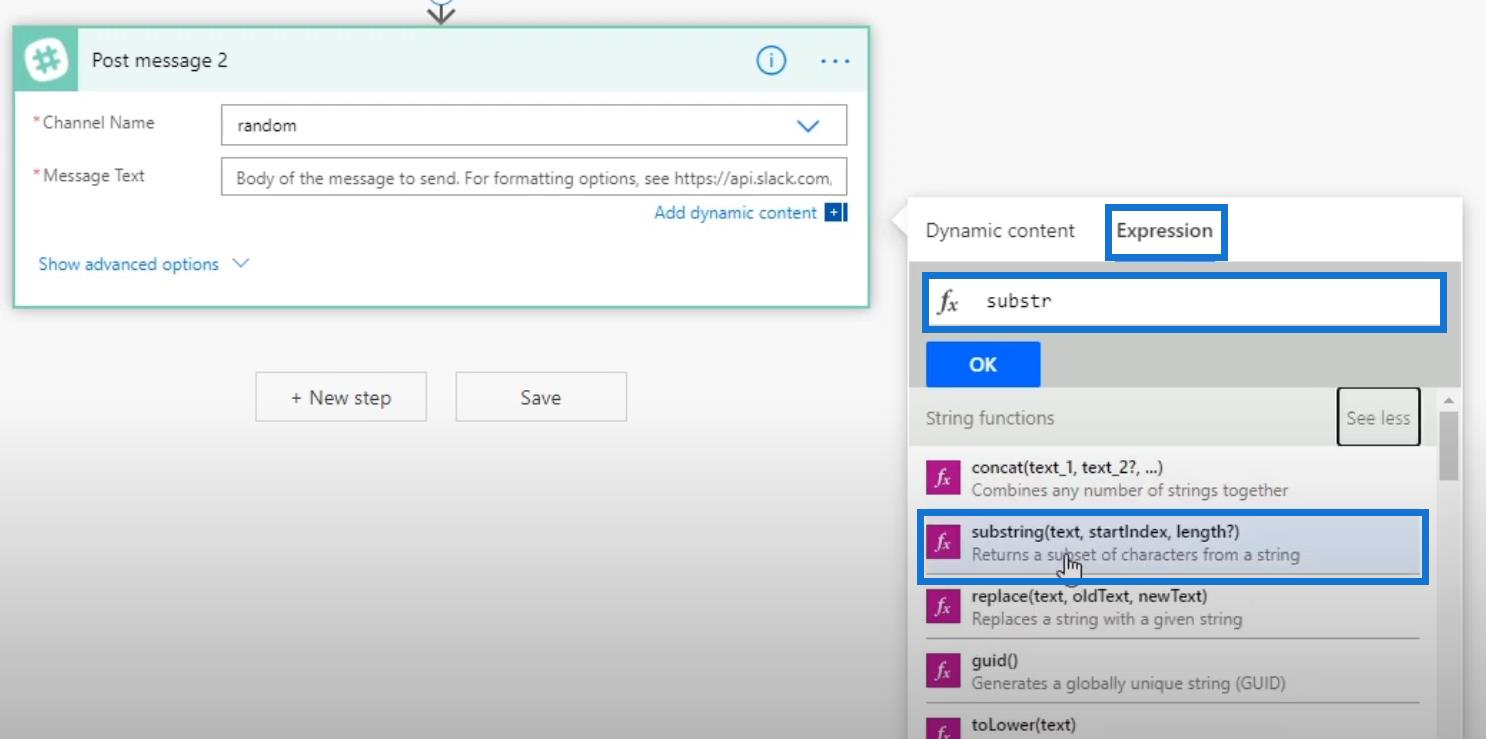
เมื่อคลิกแล้วเราจะเห็น คีย์เวิร์ดของฟังก์ชัน Substringซึ่งได้เตรียมไว้ให้เราแล้วในช่องฟังก์ชัน
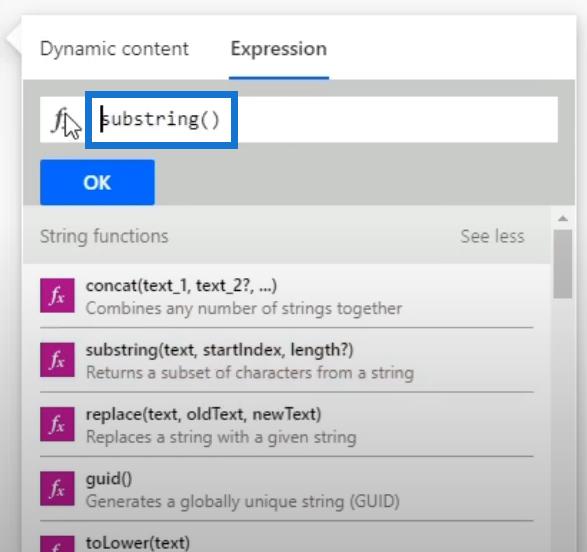
วางเคอร์เซอร์ ไว้ตรง กลาง วงเล็บ แล้วคลิกเนื้อหาแบบไดนามิก
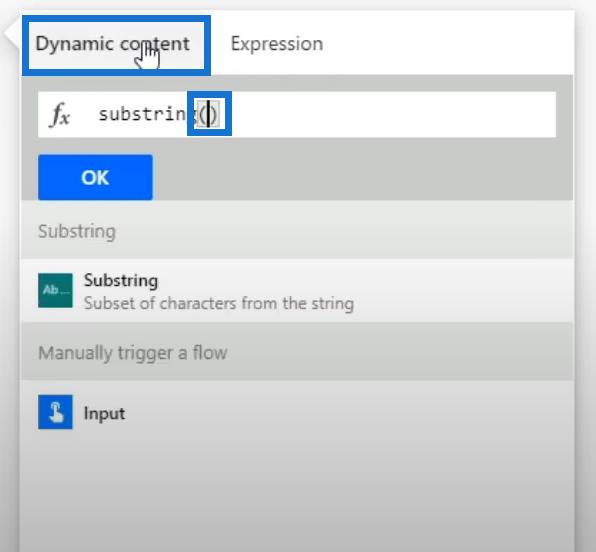
เราจำเป็นต้องใช้อินพุตเดียวกับที่ผู้ใช้ป้อน เรามาเลือกตัวแปร Input กัน
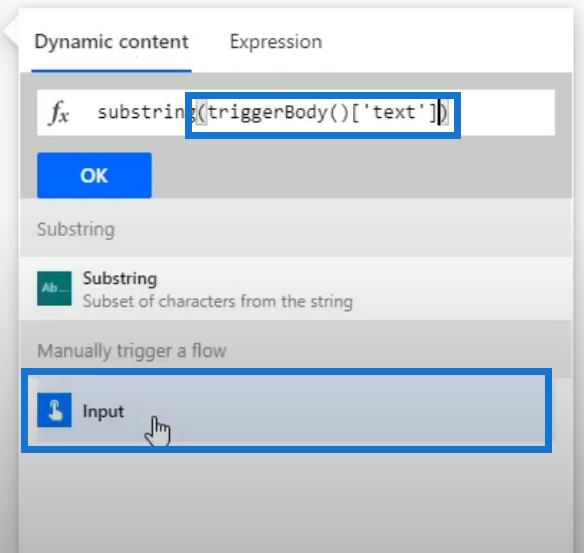
หลังจากนั้นพิมพ์จุดเริ่มต้น ( 0 ) และความยาว ( 10 ) อย่าลืมใส่เครื่องหมายจุลภาคและ เว้น วรรคหลังเนื้อหาแต่ละรายการ
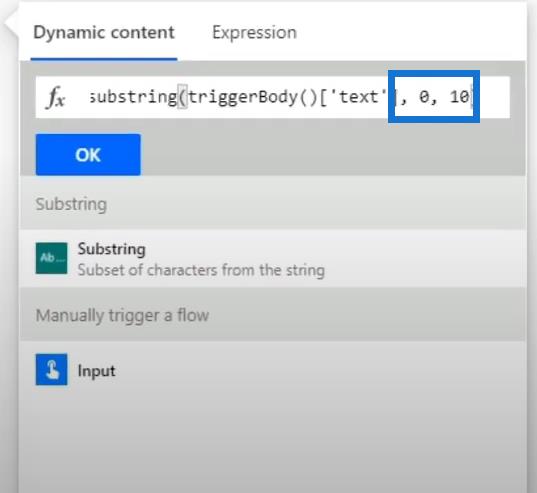
สุดท้ายให้คลิกตกลง
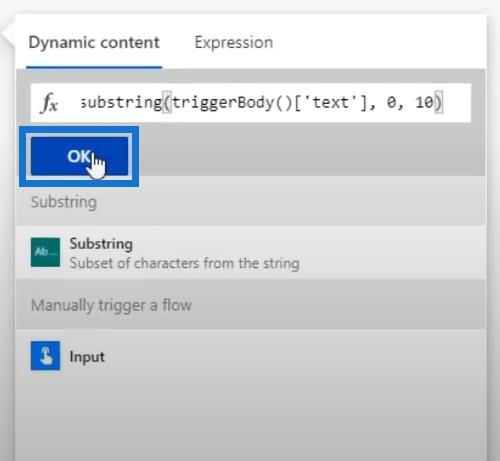
เนื่องจากเราไม่ต้องการ ตัวเชื่อมต่อ Substringอีกต่อไป เราจึงสามารถลบออกได้
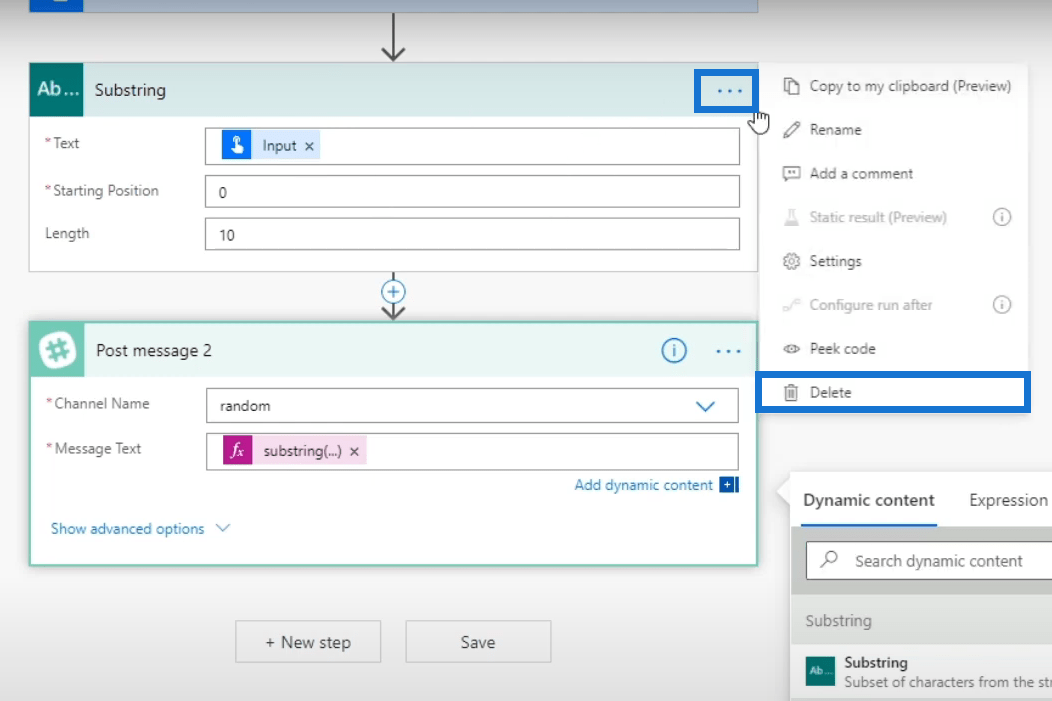
กล่องโต้ตอบยืนยันการดำเนินการจะปรากฏขึ้น เพียงคลิกตกลง
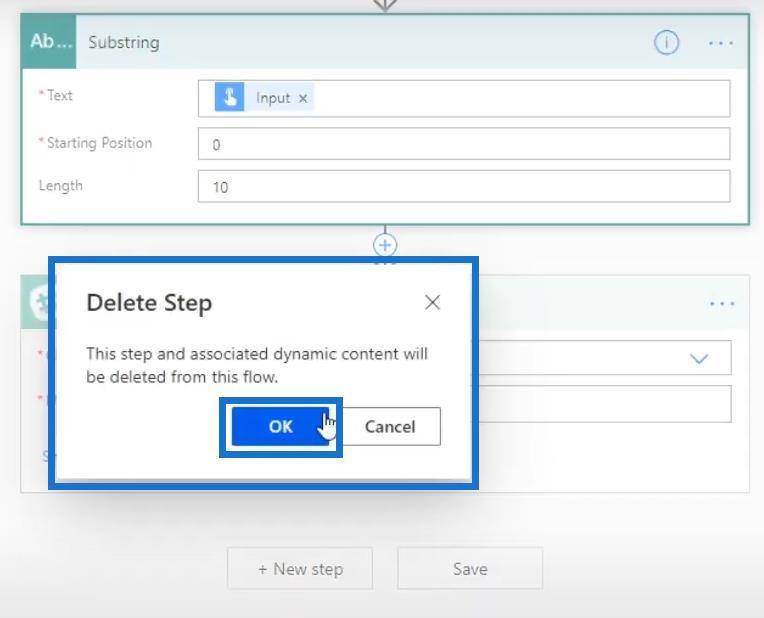
การทดสอบการไหล
ตอนนี้ให้คลิกทดสอบ .
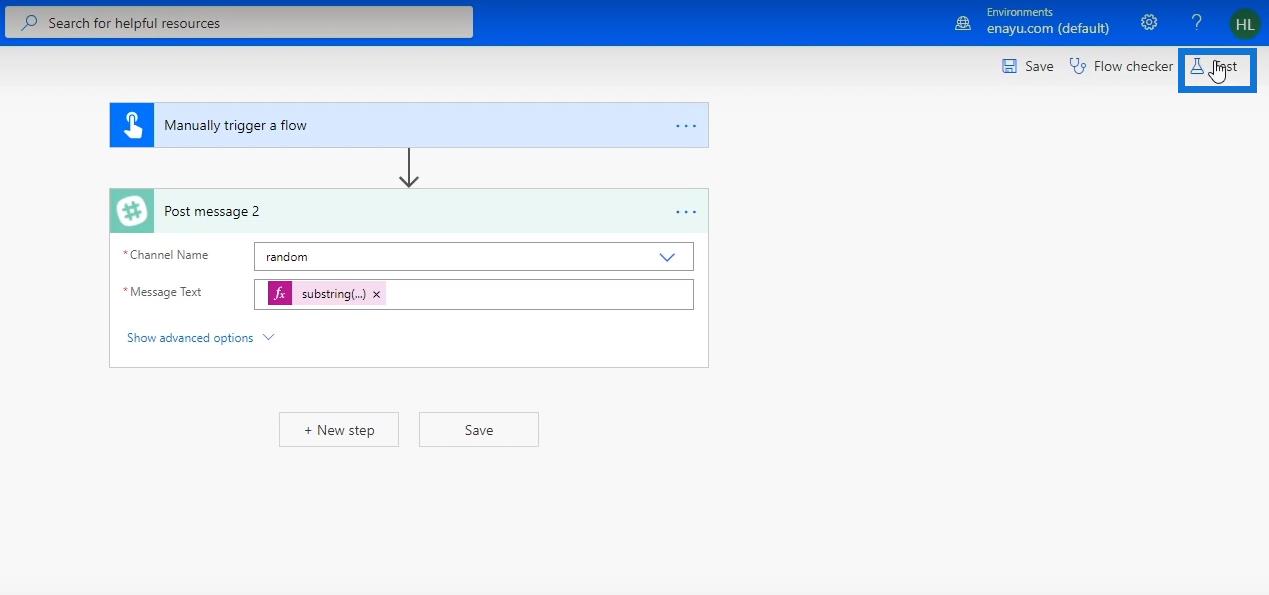
จากนั้นคลิกบันทึกและทดสอบ
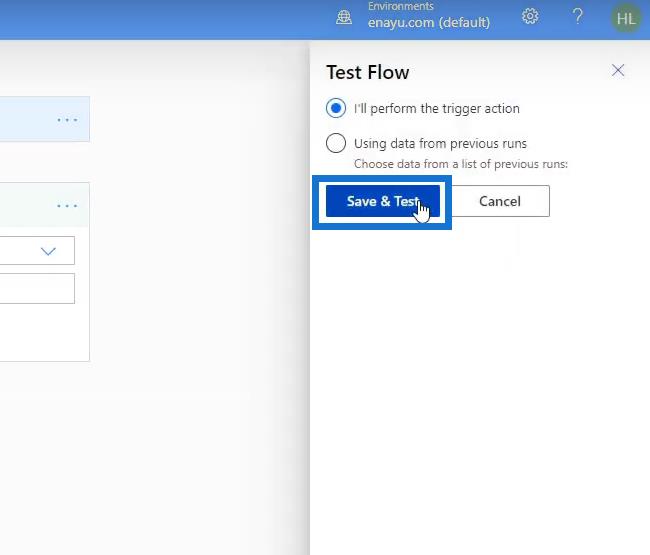
พิมพ์ " United StatesofAmerica " ในช่องInput แล้วคลิก Run flow
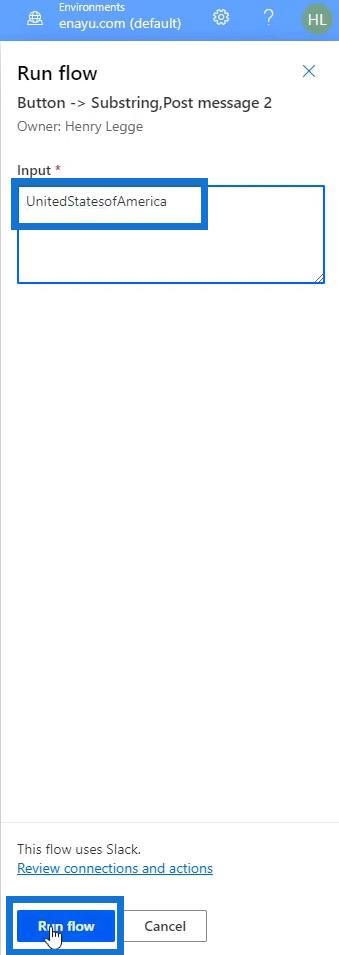
สุดท้าย คลิกเสร็จสิ้น
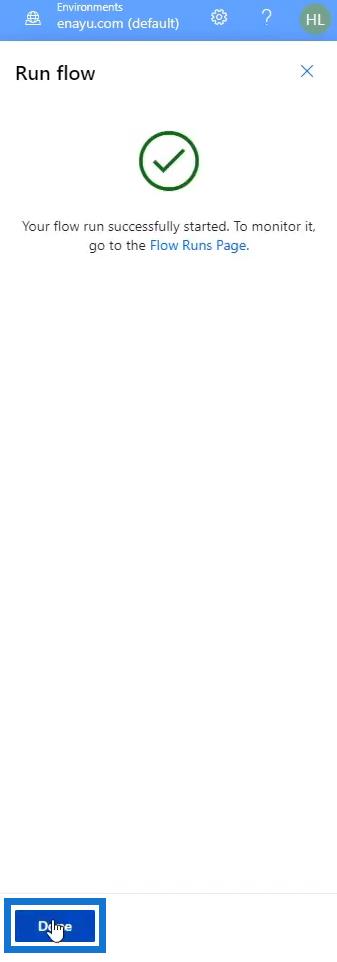
ในSlack ของเรา เราจะเห็น ว่า อินพุตของเราดูเหมือนกับเอาต์พุตก่อนหน้า แม้ว่าเราจะใช้ ฟังก์ชัน สตริงย่อยแทนตัวเชื่อมต่อสตริงย่อย ก็ตาม

การดำเนินการ Power Automate | บทช่วยสอนแบบเจาะลึก
Microsoft Flows: การแก้ไขและการติดตามใน Power Automate
Power Automate Expressions – บทนำ
บทสรุป
มีตัวเชื่อมต่อ Power Automate มากมาย ที่ออกแบบมาเพื่อใช้งานง่าย คุณสามารถใช้มันได้อย่างแน่นอนและมันง่ายกว่ามากที่จะใช้ในเวิร์กโฟลว์ อย่างไรก็ตาม คุณยังสามารถใช้Expressionsซึ่งสามารถทำสิ่งเดียวกันได้
หากเป้าหมายของคุณคือการได้รับการรับรองเป็นผู้ใช้ Power Automate ฉันขอแนะนำให้คุณทำความคุ้นเคยกับทั้งตัวเชื่อมต่อและนิพจน์ในตัวให้เท่าเทียมกัน
สิ่งที่ดีที่สุด
เฮนรี่
ค้นพบวิธีที่เราสามารถดาวน์โหลดและติดตั้ง R และ RStudio ซึ่งเป็นทั้งแบบฟรีและแบบโอเพ่นซอร์สสำหรับการเขียนโปรแกรมสถิติและกราฟิก
วิธีลดขนาดไฟล์ Excel – 6 วิธีที่มีประสิทธิภาพ
Power Automate คืออะไร? - สุดยอดคู่มือที่ช่วยให้คุณเข้าใจและใช้ได้อย่างมีประสิทธิภาพ
วิธีใช้ Power Query ใน Excel: คำแนะนำทั้งหมดเพื่อทำให้ข้อมูลของคุณมีประสิทธิภาพมากขึ้น
ตนเองคืออะไรใน Python: ตัวอย่างในโลกแห่งความเป็นจริง
คุณจะได้เรียนรู้วิธีการบันทึกและโหลดวัตถุจากไฟล์ .rds ใน R บล็อกนี้จะครอบคลุมถึงวิธีการนำเข้าวัตถุจาก R ไปยัง LuckyTemplates
ในบทช่วยสอนภาษาการเข้ารหัส DAX นี้ เรียนรู้วิธีใช้ฟังก์ชัน GENERATE และวิธีเปลี่ยนชื่อหน่วยวัดแบบไดนามิก
บทช่วยสอนนี้จะครอบคลุมถึงวิธีการใช้เทคนิค Multi Threaded Dynamic Visuals เพื่อสร้างข้อมูลเชิงลึกจากการแสดงข้อมูลแบบไดนามิกในรายงานของคุณ
ในบทความนี้ ฉันจะเรียกใช้ผ่านบริบทตัวกรอง บริบทตัวกรองเป็นหนึ่งในหัวข้อหลักที่ผู้ใช้ LuckyTemplates ควรเรียนรู้ในขั้นต้น
ฉันต้องการแสดงให้เห็นว่าบริการออนไลน์ของ LuckyTemplates Apps สามารถช่วยในการจัดการรายงานและข้อมูลเชิงลึกต่างๆ ที่สร้างจากแหล่งข้อมูลต่างๆ ได้อย่างไร








