คู่มือการดาวน์โหลดและติดตั้ง R และ RStudio

ค้นพบวิธีที่เราสามารถดาวน์โหลดและติดตั้ง R และ RStudio ซึ่งเป็นทั้งแบบฟรีและแบบโอเพ่นซอร์สสำหรับการเขียนโปรแกรมสถิติและกราฟิก
ในบทช่วยสอนนี้ เราจะพูดถึงการแปลงที่จำเป็นภายใน LuckyTemplates Query Editorที่สามารถใช้เพื่อปรับแถวและคอลัมน์ของคุณให้เหมาะสม ในการพัฒนาแบบจำลอง LuckyTemplates ที่ใช้งานง่าย วิธีที่ดีที่สุดคือทำให้แถวและคอลัมน์ภายในตารางของคุณง่ายขึ้น
การเพิ่มประสิทธิภาพตารางของคุณเป็นสิ่งสำคัญในการสร้างการแสดงภาพ เพื่อให้คุณสามารถจดจำข้อมูลของคุณได้อย่างง่ายดาย
มีการแปลงแถวและคอลัมน์จำนวนมากที่สามารถทำได้ใน ตัวแก้ไขแบบสอบถาม ก่อน อื่นเราจะเรียนรู้เกี่ยวกับ การแปลงคอลัมน์
วิธีที่เร็วที่สุดในการเข้าถึงการแปลงสำหรับคอลัมน์คือการคลิกขวาที่คอลัมน์นั้น จากนั้น การแปลงหลักทั้งหมดที่เราสามารถนำไปใช้กับคอลัมน์นั้นจะปรากฏขึ้น

สารบัญ
การสร้างคอลัมน์รหัสช่อง
ตอนนี้เราจะเริ่มทำการแปลงคอลัมน์โดยเพิ่มโค้ดหรือคอลัมน์แบบย่อสำหรับ คอลัมน์แชนเนล ตามนั้น เราจำเป็นต้องเปลี่ยนรูปแบบของคอลัมน์นี้ เนื่องจากเราต้องการเพียงตัวอักษรสี่ตัวแรกของค่า
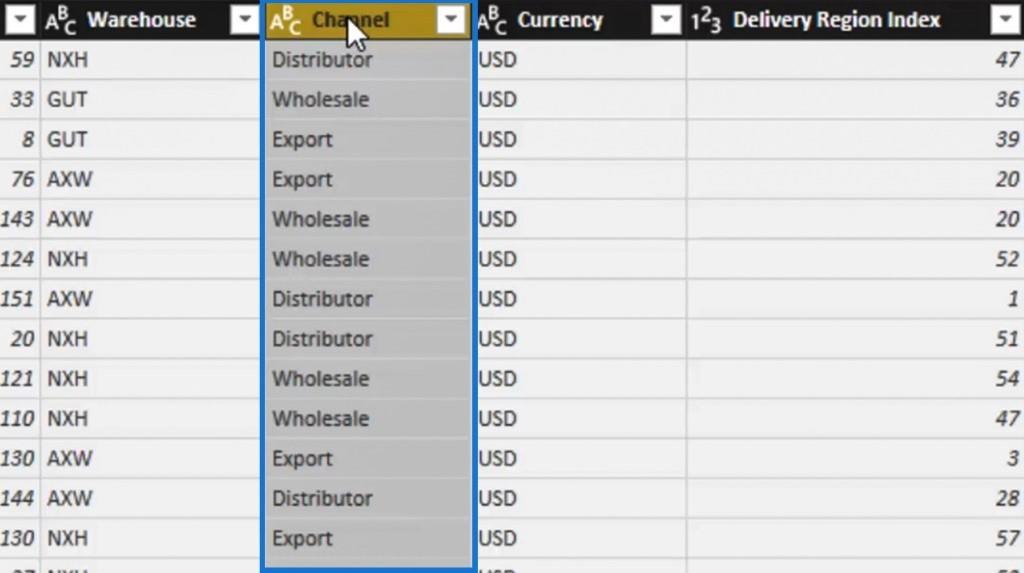
ขั้นแรก เราจะทำซ้ำคอลัมน์นี้เพื่อคงคอลัมน์ช่อง เดิมไว้ คลิกขวาที่คอลัมน์นั้น จากนั้นเลือกทำซ้ำคอลัมน์
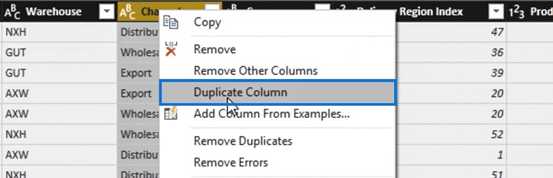
หลังจากนั้นให้คลิกขวาที่ คอลัมน์ Channel – Copy ที่ซ้ำกันของเรา แล้วเลือก ตัวเลือกSplit Column ภายใน คอลัมน์ แยกเลือก ตามจำนวนอักขระ
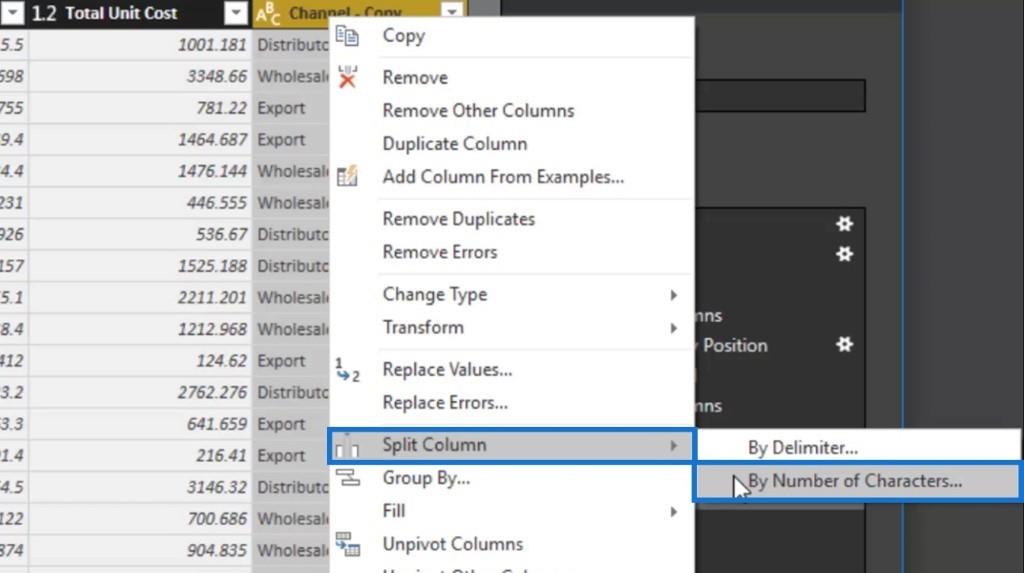
จากนั้นหน้าต่างป๊อปอัปจะปรากฏขึ้น เนื่องจากเราต้องการเก็บตัวอักษร สี่ตัวของคอลัมน์นี้เท่านั้น เราจึงตั้งค่าของอินพุตNumber of Characters เป็น 4 จากนั้นตั้ง ค่า Splitเป็น “ Once, as far left as possible ” หากต้องการสิ้นสุดการอัปเดต ให้คลิกปุ่มตกลง

ตอนนี้แยกออกเป็นสองคอลัมน์แล้ว เราจะลบคอลัมน์อื่นที่สร้างขึ้นเนื่องจากเราไม่ต้องการคอลัมน์นี้อีกต่อไป เพียงคลิกขวาที่ คอลัมน์ Channel – Copy.2จากนั้นคลิกตัวเลือกRemove
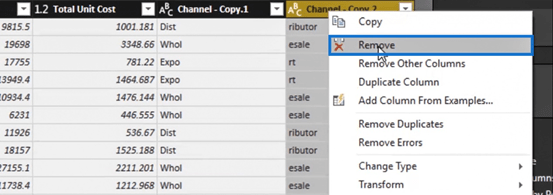
มาทำการแปลงอีกครั้งที่นี่โดยคลิกขวาที่คอลัมน์นี้อีกครั้ง จากนั้นเลือกตัวเลือกการแปลง เราจะเห็นว่าเรามีตัวเลือกเพิ่มเติมภายในTransformเช่นตัวพิมพ์เล็ก , ตัวพิมพ์ใหญ่และอื่นๆ ในสถานการณ์สมมตินี้ เราจะใช้ตัวเลือกการตัดแต่ง
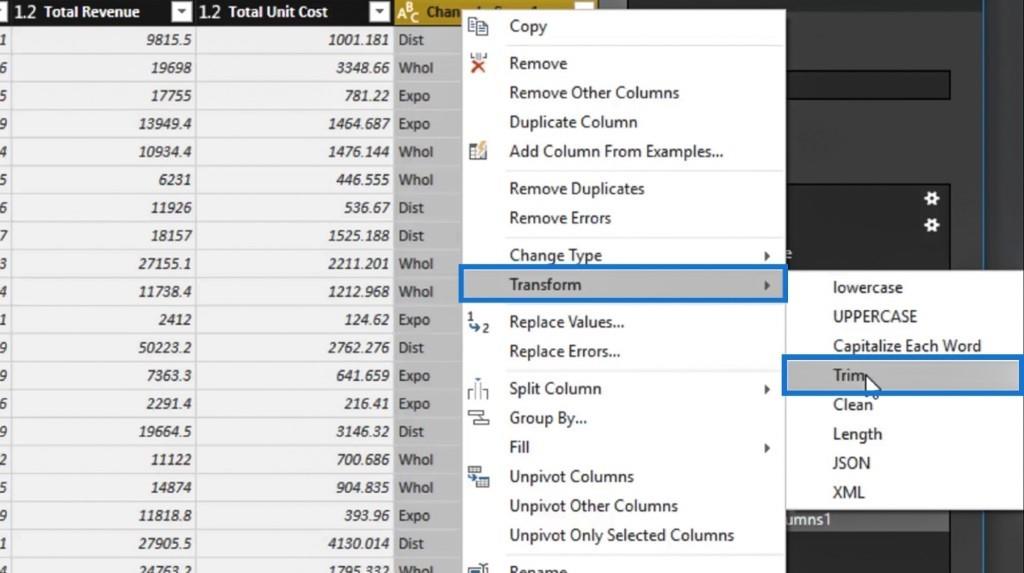
ตัว เลือก Trim จะลบช่องว่างใดๆ ที่ด้านข้างของคำใดคำหนึ่ง ลองคลิก ตัวเลือก ตัดแต่ง เพื่อล้างช่องว่างที่ไม่จำเป็นภายในคอลัมน์นี้
หลังจากตัดแต่งคอลัมน์นั้นแล้ว ให้แปลงเนื้อหาและเปลี่ยนเป็นตัวพิมพ์ใหญ่ คลิกขวาที่คอลัมน์นั้นอีกครั้ง จากนั้นคลิกตัวพิมพ์ใหญ่ภายในตัวเลือกการแปลง
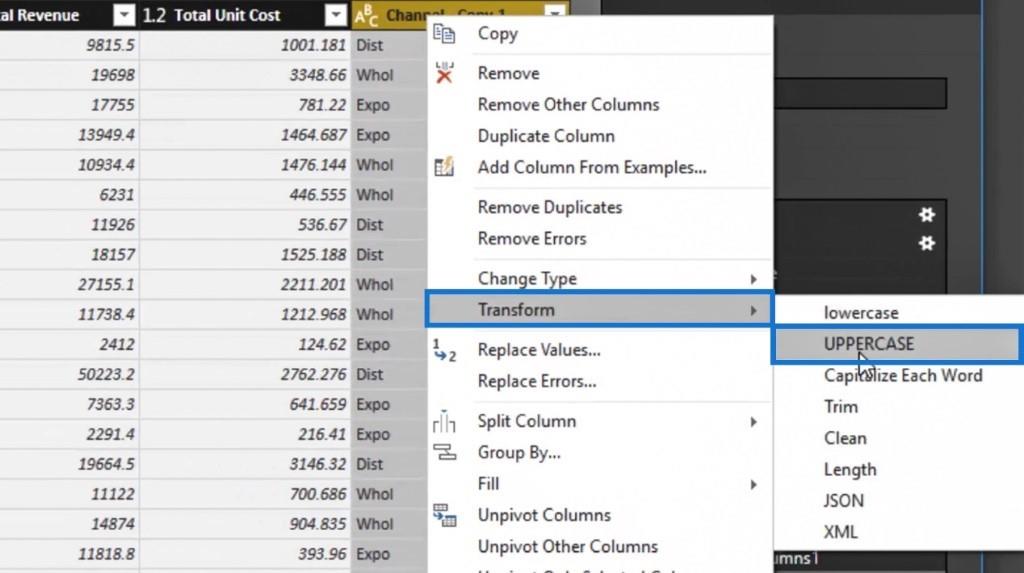
ตอนนี้เรามาเปลี่ยนชื่อคอลัมน์นั้นเป็น “ Channel Code “ นี่จะเป็นชื่อที่ดีกว่าถ้าทุกคนในองค์กรของเราคุ้นเคยกับตัวย่อหรือชื่อรหัสมากกว่า
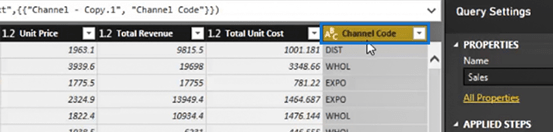
สุดท้าย ย้าย คอลัมน์ Channel Codeไปทางขวาของคอลัมน์Channel ตอนนี้ เราได้สร้าง คอลัมน์ Channel Codeโดยใช้การแปลงคอลัมน์อื่��
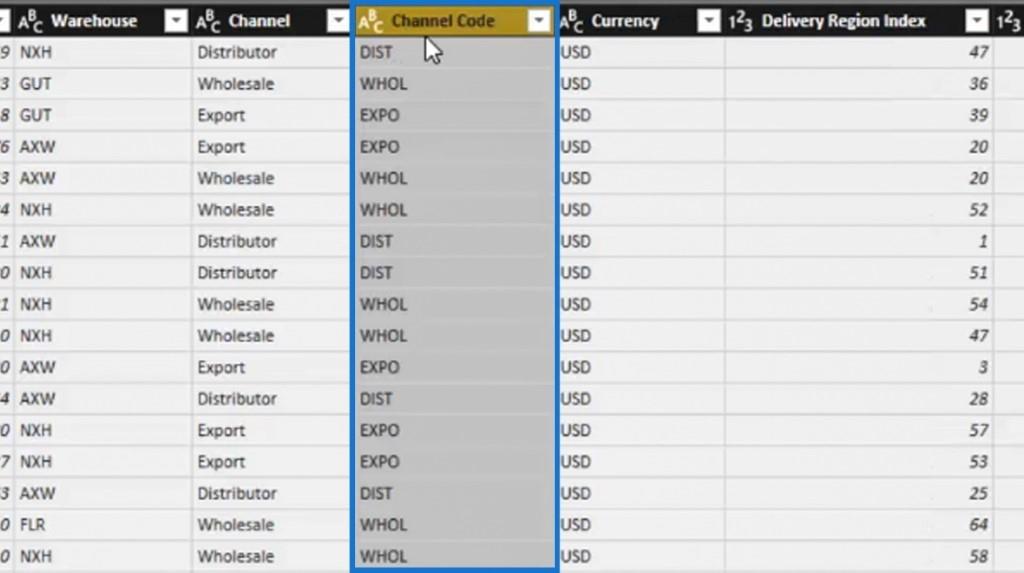
การใช้ตัวเลือกแทนที่ค่า
นอกจากนี้ยังมีการแปลงที่มีประสิทธิภาพอีกอย่างหนึ่งที่เราสามารถใช้ในคอลัมน์ของเรา ซึ่งก็คือ ตัวเลือกแทนที่ค่า มาดูตัวอย่างเพื่อทำความเข้าใจการแปลงนี้เพิ่มเติม
ใน คอลัมน์ Channel ของเรา หากเราไม่ชอบคำว่า Export จากชุดค่าของเรา เราอาจต้องเรียกว่า Internationalแทน ลองคลิกขวาที่คอลัมน์นั้นแล้วคลิก ตัวเลือก แทนที่ค่า
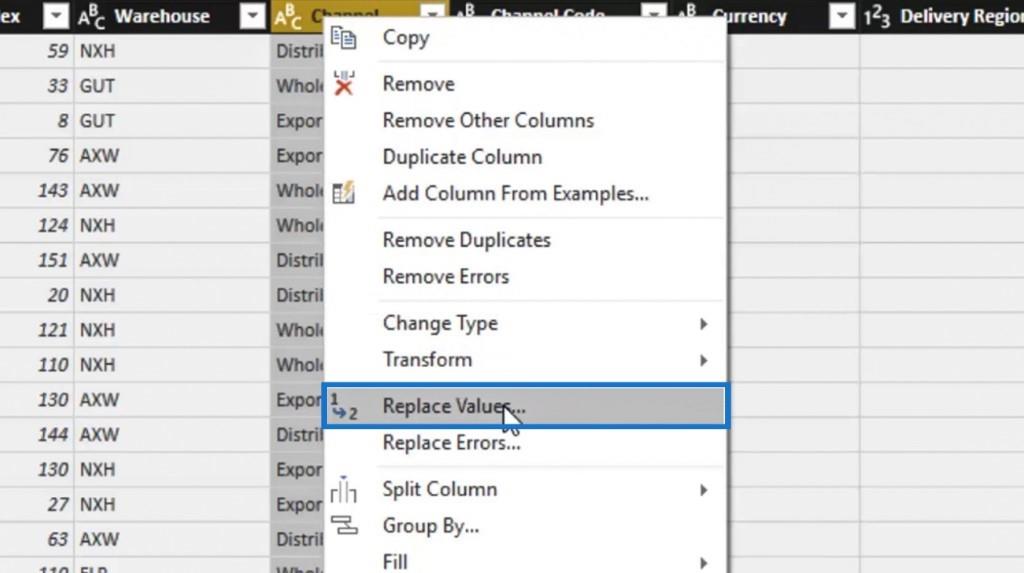
จากนั้นหน้าต่างป๊อปอัปจะปรากฏขึ้น ให้พิมพ์คำว่า ' ส่งออก' ใน อินพุต Value To Find จากนั้นพิมพ์ ' International ' ใน อินพุตแทนที่ด้วย คลิก ปุ่ม OK เพื่อใช้การตั้งค่า
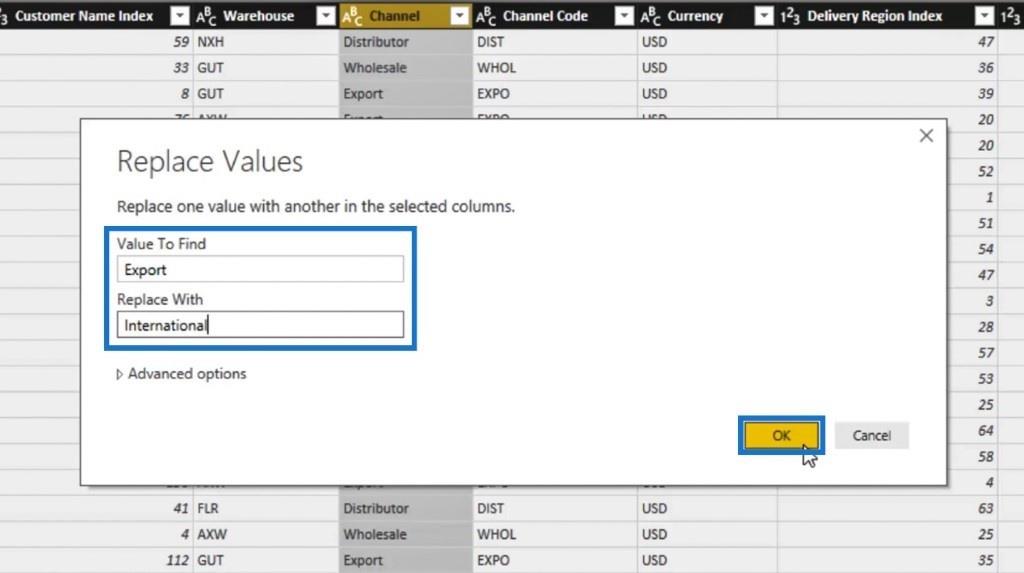
หลังจากทำเช่นนั้น มูลค่า การส่งออกทั้งหมด ของเรา จะเปลี่ยนเป็น International
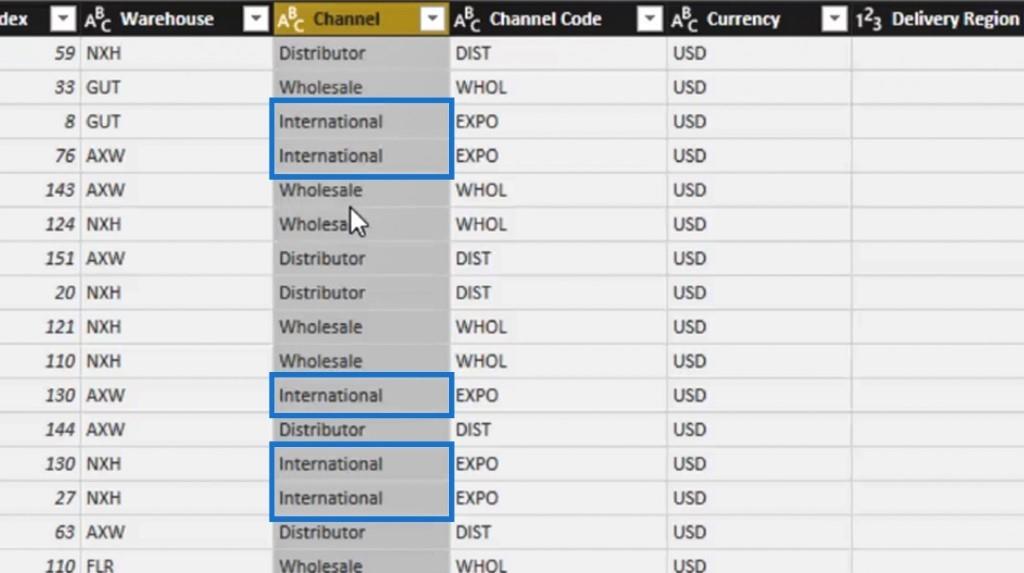
โปรดทราบว่าการดำเนินการนี้ไม่มีผลกับ คอลัมน์ Channel Code ของเรา
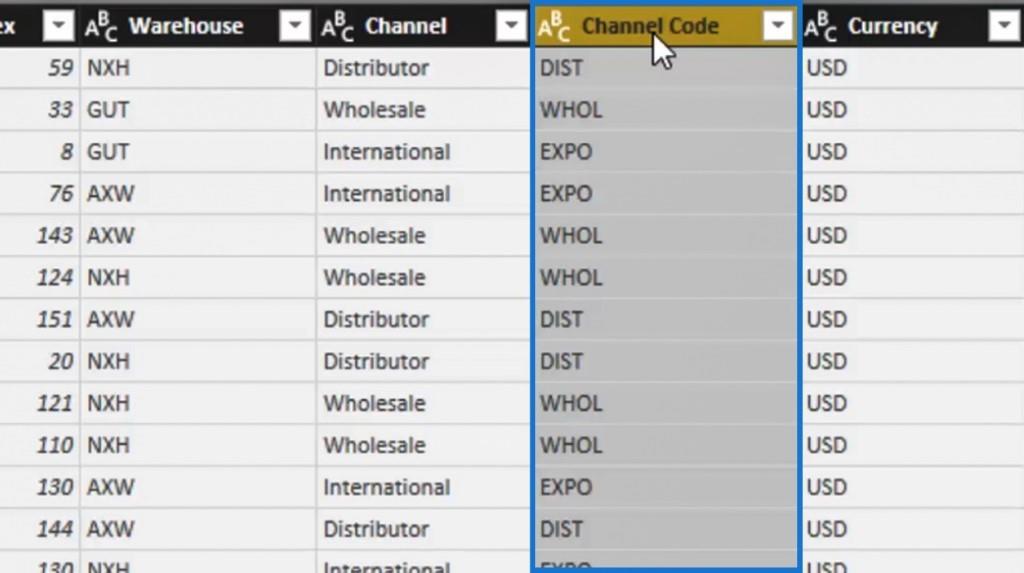
นี่คือพลังที่แท้จริงของการแปลงตามลำดับภายในบานหน้าต่างขั้นตอนที่ใช้ ย้อนกลับไปยังขั้นตอนก่อนหน้าโดยเลือกRenamed Columns1 อย่างที่เราเห็น คอลัมน์ ช่องยังคงรักษาค่าเริ่มต้นแรกไว้
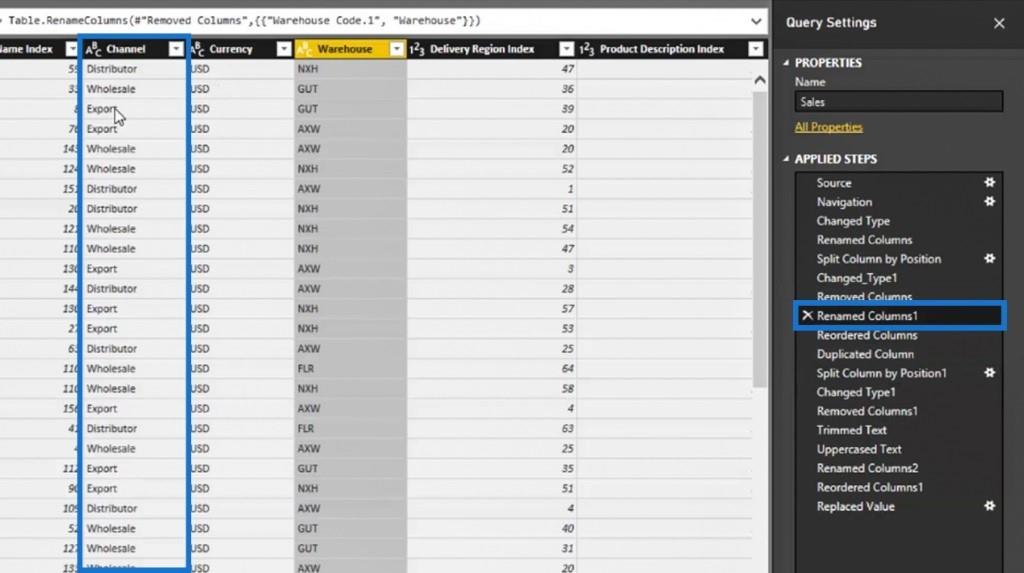
จากนั้น ให้คลิก ขั้นตอน Reordered Columns1 ล่าสุด และเราจะเห็นว่าเราได้เปลี่ยนเป็นค่าย่อในอีกคอลัมน์หนึ่ง
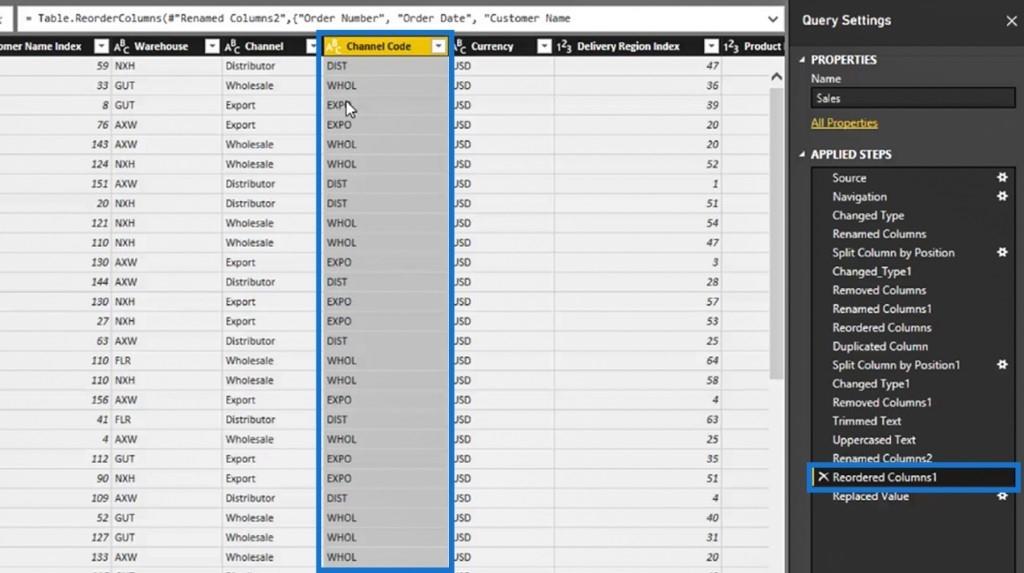
ตอนนี้ ให้คลิกขั้นตอนล่าสุดของเรา ซึ่งก็คือแทนที่ค่า เราจะเห็นว่าเราสามารถแปลงร่างได้อีกหลังจากนั้น แต่จะไม่มีผลกระทบอะไรก่อนหน้านี้ นี่เป็นเพราะแบบสอบถามเปลี่ยนแปลงทีละขั้นตอน ดังนั้นเราจึงสามารถเปลี่ยนแปลงสิ่งต่างๆ มากมายภายในตารางใดก็ได้
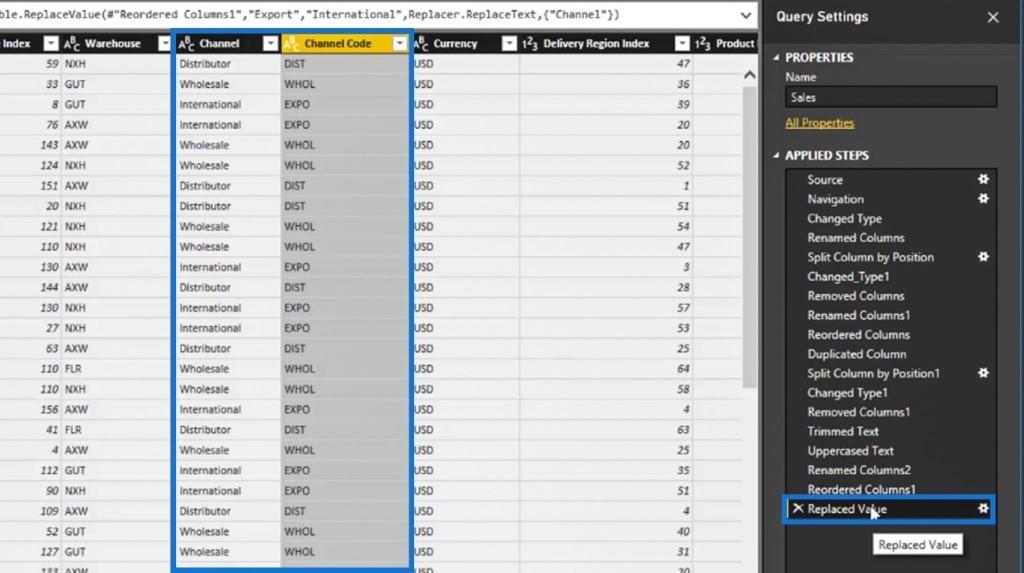
แก้ไขประเภทข้อมูลของคอลัมน์ตัวเลข
มาดูตัวอย่างการแปลงในตัวแก้ไขแบบสอบถามกัน หากเราดูที่ คอลัมน์ ราคาต่อหน่วย ของเรา นี่คือจุดที่เราอาจต้องการแปลงประเภทการเปลี่ยนแปลง ในกรณีนี้ เราจะแก้ไขประเภทข้อมูล เนื่องจากตามไอคอนประเภทข้อมูล ข้อมูลนั้นจะแสดงเป็นเลขฐานสิบ
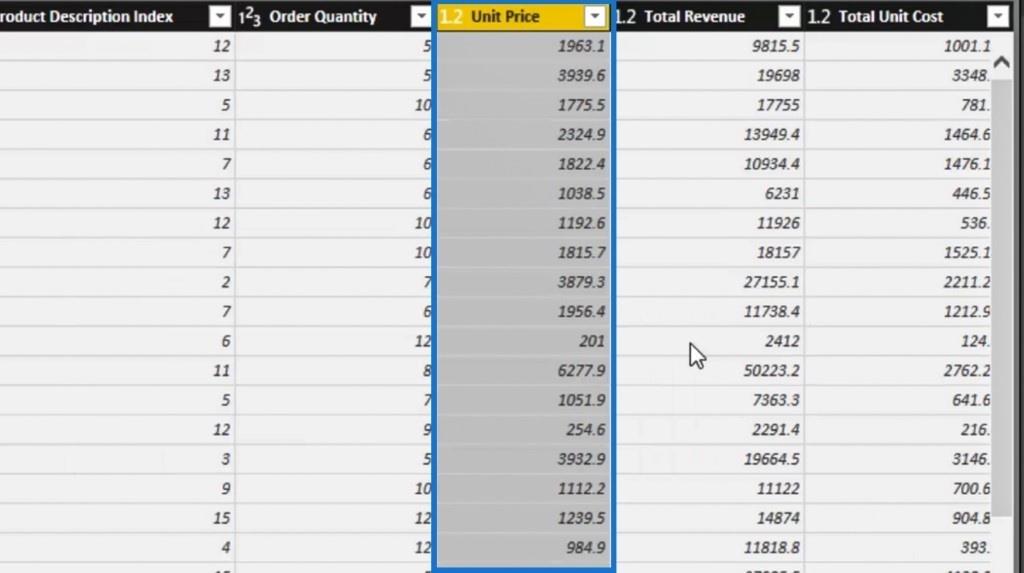
มาแก้ไขประเภทข้อมูลของคอลัมน์นี้โดยคลิกขวาที่คอลัมน์นี้ จากนั้นคลิก Change Type และเลือก ตัวเลือก Fix decimal number
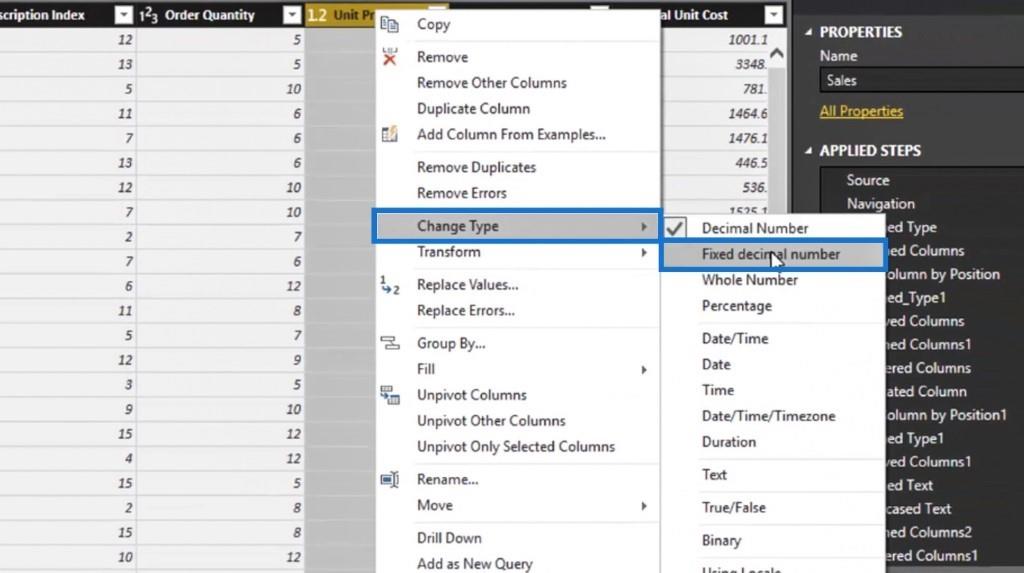
แทนที่จะเป็นทศนิยม ตอนนี้ไอคอนชนิดข้อมูลเป็นเครื่องหมายดอลลาร์ ซึ่งดีกว่า มาก เพราะเป็นตัวแทนของราคาต่อหน่วย
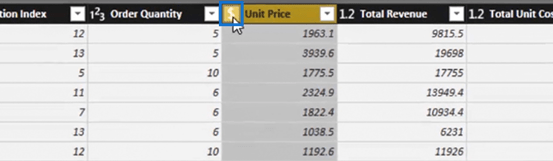
เรามาแก้ไขประเภทข้อมูลของ คอลัมน์ รายได้รวมและต้นทุนต่อหน่วยทั้งหมดโดยทำขั้นตอนเดียวกับที่เราทำกับคอลัมน์ราคาต่อหน่วย
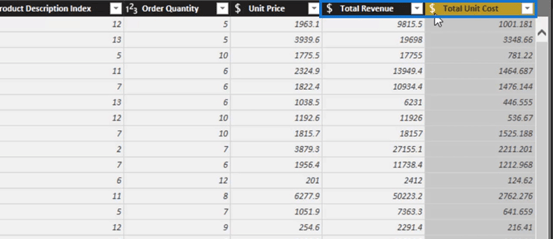
อีกทางเลือกหนึ่งที่เราสามารถทำได้ในการแปลงคอลัมน์คือการคลิกขวาที่ไอคอนประเภทข้อมูลของคอลัมน์
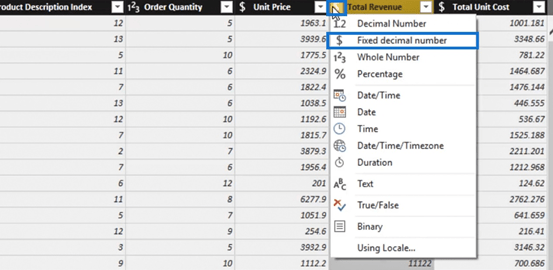
สิ่งที่ดีเกี่ยวกับการเปลี่ยนแปลงนี้คือมันจะถูกยกไปที่ตารางของเรา เมื่อเรายอมรับข้อมูลนี้ในขณะที่ข้อมูลยังอยู่ในรูปแบบอื่น เราจะต้องเปลี่ยนรายได้รวม ของเรา เป็นดอลลาร์จริง และเราต้องทำภายในแบบจำลองของเรา
เราสามารถทำการแปลงต่างๆ ได้โดยใช้Group By , Unpivot Columns , Renameและอื่นๆ อีกมากมาย คุณยังสามารถเข้าถึงการแปลงบางส่วนได้ที่นี่ใน Ribbon การแปลง อย่างไรก็ตาม ฉันชอบคลิกขวาที่คอลัมน์ต่างๆ แทนเพื่อให้เข้าถึงการแปลงทั้งหมดได้อย่างง่ายดาย
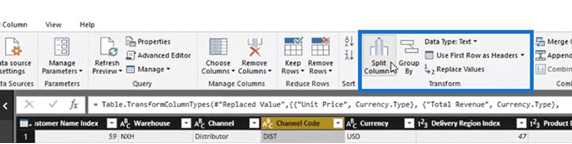
นี่เป็นโอกาสที่ดีสำหรับเราในการทำความคุ้นเคยกับสิ่งต่าง ๆ ทั้งหมดที่เราสามารถทำได้ใน LuckyTemplates
การใช้ Excel หรือเครื่องมืออื่นๆ ในการล้างข้อมูลของเรานั้นใช้เวลามาก เมื่อใช้ LuckyTemplates เราสามารถทำความสะอาดชุดข้อมูลได้จำนวนมากโดยการรวมเทคนิคการแปลงคอลัมน์ต่างๆ ทั้งหมดที่เราจะใช้ เราไม่ต้องเขียนสูตรอะไรให้มันยุ่งยาก
คลิกที่ ตัวเลือก รีเฟรชการแสดงตัวอย่าง เพื่อรีเฟรชการเปลี่ยนแปลงทั้งหมดที่เราสร้างขึ้น
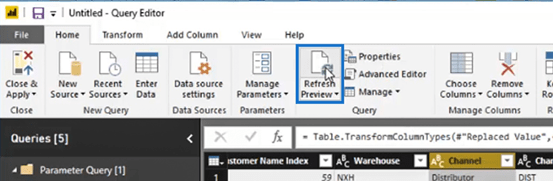
ตอนนี้เราสามารถเผยแพร่แบบสอบถามของเราได้โดยคลิก ตัวเลือก ปิด & นำไปใช้ ใน แท็บ หน้าแรก
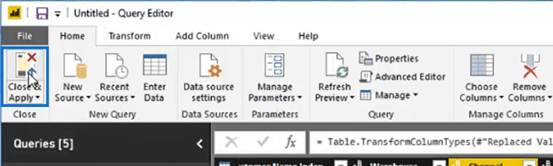
จากนั้นจะเผยแพร่ตารางที่มีอยู่จริงซึ่งอยู่ในสถานะสะอาดและปรับให้เหมาะสม และนั่นคือทั้งหมดสำหรับการแปลงคอลัมน์ สิ่งต่อไปที่เราจะพูดถึงคือการแปลงแถว
การแปลงแถวในตัวแก้ไขแบบสอบถาม LuckyTemplates
การแปลงแถวไม่ได้ให้ตัวเลือกมากเท่ากับการแปลงคอลัมน์ อย่างไรก็ตาม มีวัตถุประสงค์เฉพาะบางอย่างหรือเหตุการณ์เฉพาะที่การแปลงแถวอาจมีประโยชน์
ตำแหน่งที่เราจะเข้าถึงการแปลงแถวส่วนใหญ่ไม่ได้อยู่ในแต่ละแถว เนื่องจากการคลิกขวาที่แถวใดแถวหนึ่งจะไม่ทำให้เรามีตัวเลือกการแปลง
สิ่งที่เราทำได้คือไปที่ส่วนซ้ายบนของข้อความค้นหานี้ จากนั้นคลิกที่ไอคอนแบบเลื่อนลงซึ่งจะให้ตัวเลือกแก่เรา นี่คือจุดที่เราทำการแปลงแถวได้เกือบทั้งหมด
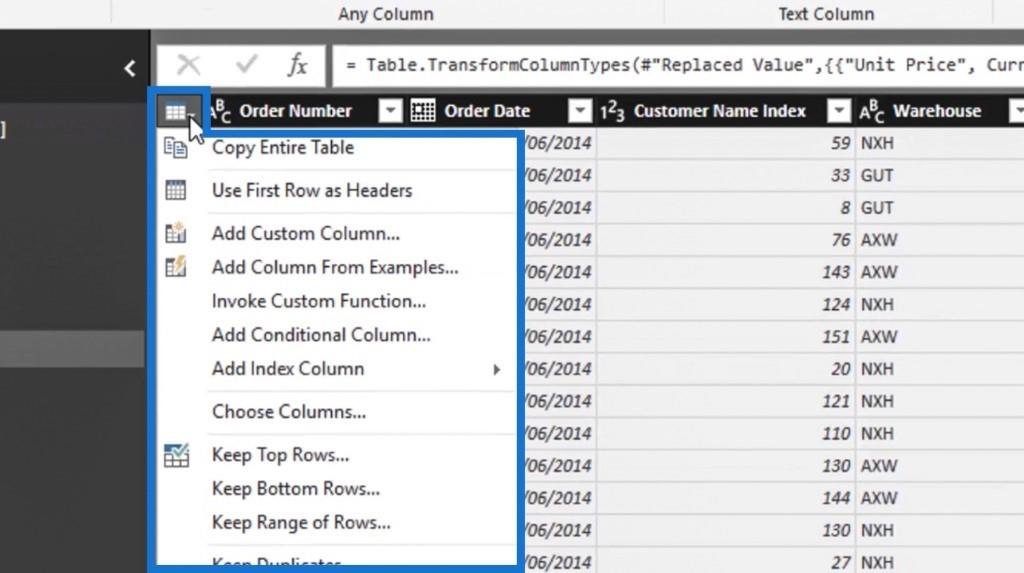
นอกจากนี้ เรายังสามารถเข้าถึงการเปลี่ยนแปลงบางส่วนเหล่านี้ได้ใน แท็บ T ransform

ตอนนี้ลองตัวอย่างโดยใช้การแปลงแถว โดยปกติแล้ว เมื่อเราค้นหาสเปรดชีต ส่วนหัวของเรามักจะอยู่ในแถวแรก ตัวอย่างเช่น ลองตั้งค่าส่วนหัวของเราเป็นแถวแรกชั่วคราว
คลิกที่ ตัว เลือกUse First Row as Headersจากนั้นเลือกUse Headers as First Row

บางครั้ง เราอาจได้รับข้อความค้นหาที่มีลักษณะคล้ายกับตำแหน่งที่ส่วนหัวคอลัมน์ของเราอยู่ในแถวแรก

เราสามารถเปลี่ยนหรือแก้ไขได้โดยคลิกที่ตัวเลือกUse First Row as Headers จากนั้นจะตั้งค่าส่วนหัวเหล่านั้นจากแถวแรกเป็นส่วนหัวของคอลัมน์จริงของเรา และนั่นคือหนึ่งในการแปลงแถวแบบต่างๆ ที่เราทำได้
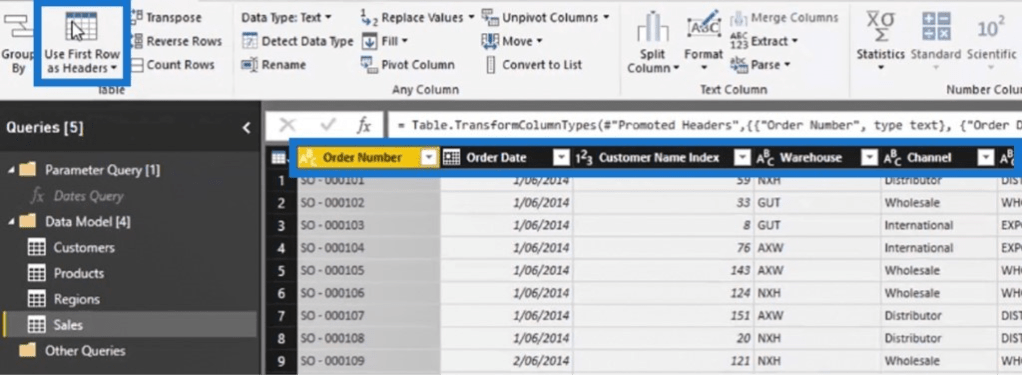
นอกจากนี้ยังมีสิ่งอื่นๆ เช่น ตัวเลือก Transpose , Reverse Rowsและ Count Rows ที่เราสามารถใช้ในสถานการณ์เหล่านี้ได้
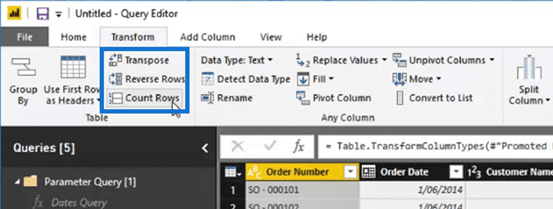
การใช้ตัวเลือก Transpose ใน LuckyTemplates Query Editor
ไปที่ตารางที่เล็กกว่า เช่น ตาราง ผลิตภัณฑ์เพื่อให้เราสามารถลองใช้ตัวเลือกการสลับตำแหน่ง

จากนั้นคลิก ตัวเลือกTranspose ตัวเลือกนี้จะสลับแถวและคอลัมน์ของตารางตามที่แสดงในรูปภาพ
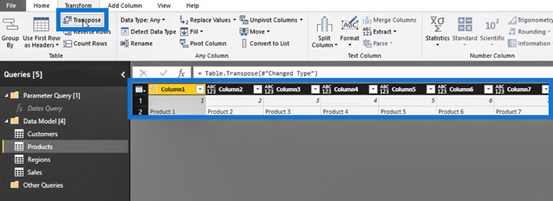
ลองใช้ ตัวเลือก Use First Row as Headers เพื่อตั้งค่าแถวแรกเป็นส่วนหัวของคอลัมน์
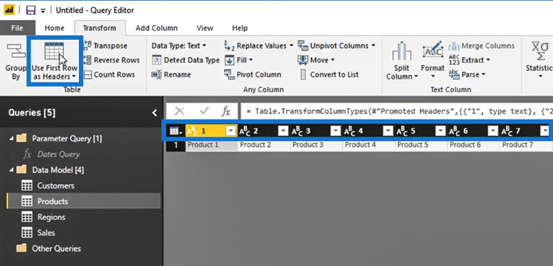
ตัวอย่างนี้ใช้ไม่ได้ที่นี่ แต่การรู้ตัว เลือก การสลับตำแหน่ง จะมีประโยชน์โดยเฉพาะอย่างยิ่งหากเราพบสถานการณ์ที่ตรงกันข้ามในอนาคต ซึ่งเราจำเป็นต้องสลับคอลัมน์และแถวของตารางบางตาราง
ตอนนี้เรามาลบการแปลงที่เราทำในตารางนี้ออก เนื่องจากเราทำเพื่อเป็นตัวอย่างเท่านั้น ใน ขั้นตอนที่นำไปใช้ ภายใน บานหน้าต่าง การตั้งค่าแบบสอบถาม ให้ลบ การแปลง Change Type1 , Promoted Headersและ Transpose Table โดยคลิกที่ ไอคอน x ด้านข้าง
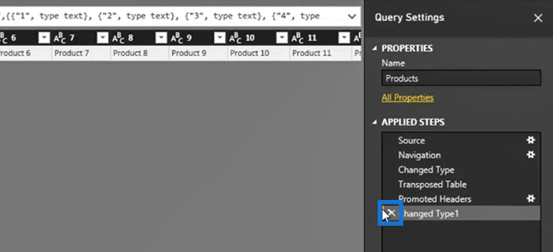
ตาราง ผลิตภัณฑ์ของเรา ควรกลับสู่สถานะเดิม เราสามารถลบการแปลงที่เรากำลังพยายามเพื่อการทดลองได้อย่างง่ายดาย ด้วยเหตุนี้ เราจึงสามารถทำและลองการแปลงได้มากเท่าที่เราต้องการ
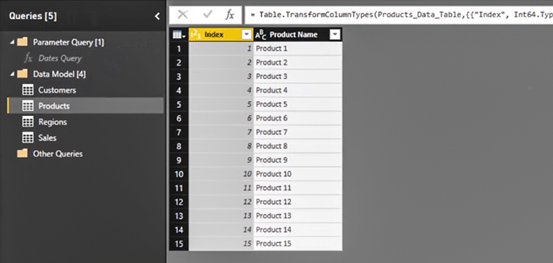
การใช้ตัวเลือกแถวย้อนกลับและนับแถว
เรายังสามารถใช้ ตัวเลือกReverse Rows สิ่งนี้มีประโยชน์เมื่อเราต้องการกำหนดทิศทางการเรียงลำดับหรือหากข้อมูลของเรามีโครงสร้างในทิศทางกลับกัน

ลองคลิกที่ Reverse Rows แล้วเราจะเห็นว่าตอนนี้ค่าของแถวของเรากลับด้านแล้ว อาจมีเหตุผลบางอย่างที่เราอาจต้องการหรือจำเป็นต้องใช้การแปลงนี้
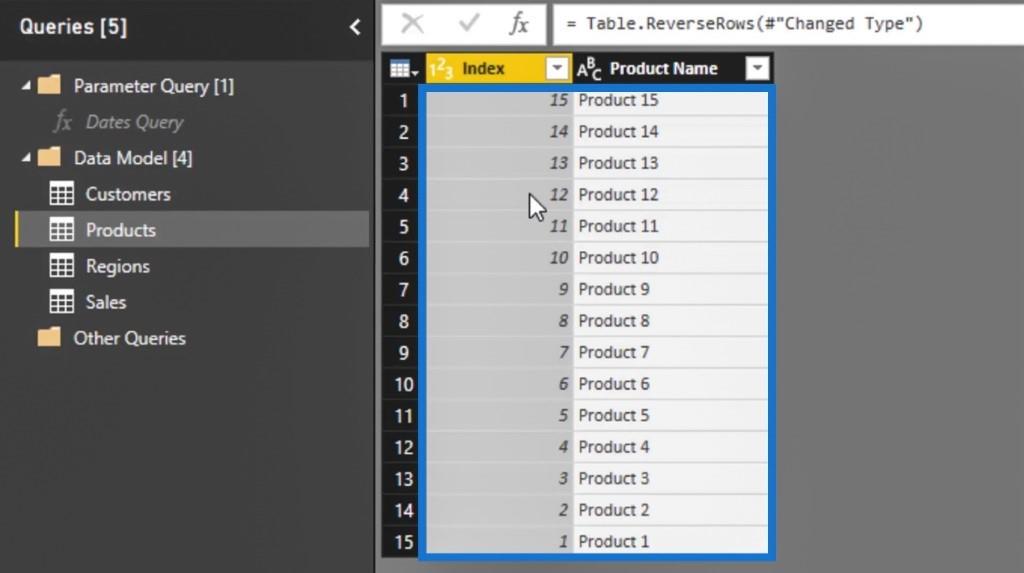
มาทำให้ตารางของเรากลับสู่สภาพเดิมอีกครั้ง เพียงลบ การแปลง Reversed Rows ใน ขั้นตอนที่ใช้ โดยคลิกที่ ไอคอน x ข้างๆ
ตัวเลือกอื่นที่เราสามารถใช้ได้คือ ตัวเลือกนับแถว ไปที่ ตาราง การขาย ของเรา เพื่อลองใช้ ตัวเลือกนับแถว เราสามารถใช้ตัวเลือกนี้ ตัวอย่างเช่น เราต้องการแสดงจำนวนธุรกรรมที่เรามี
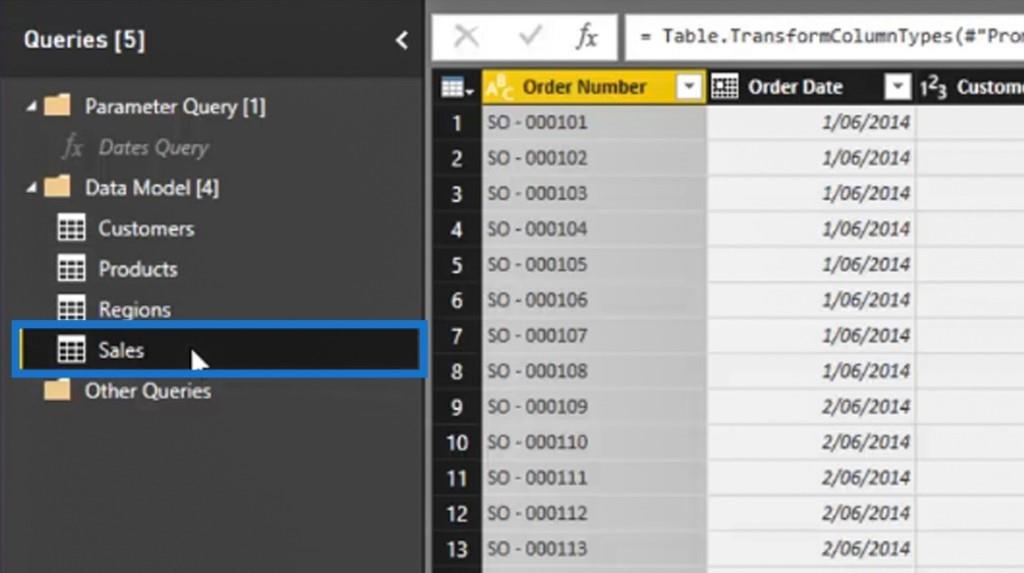
ตอนนี้ให้คลิก ตัวเลือก นับแถว
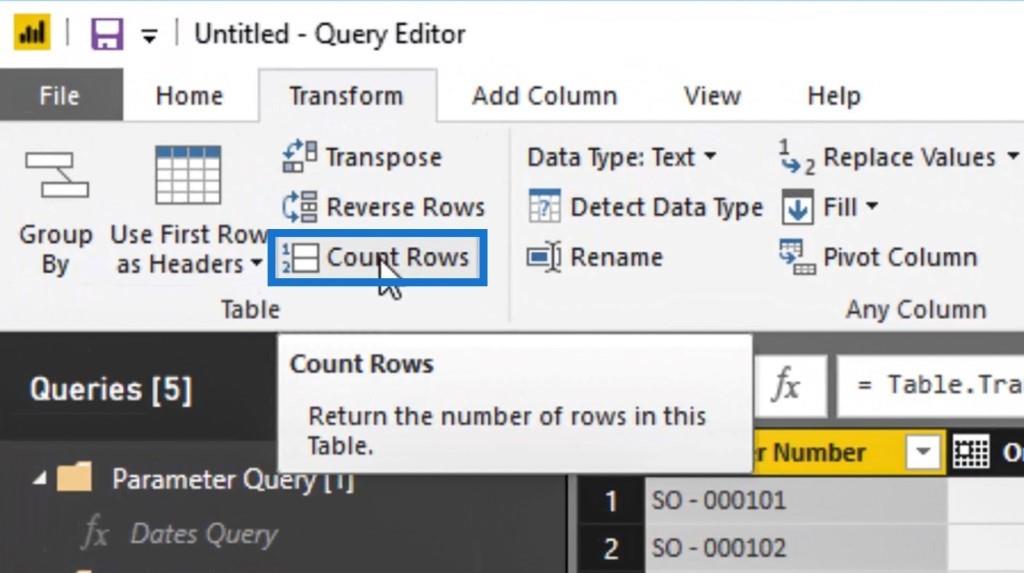
จากนั้นจะแสดงว่าเรามี 8,000 แถวหรือธุรกรรม
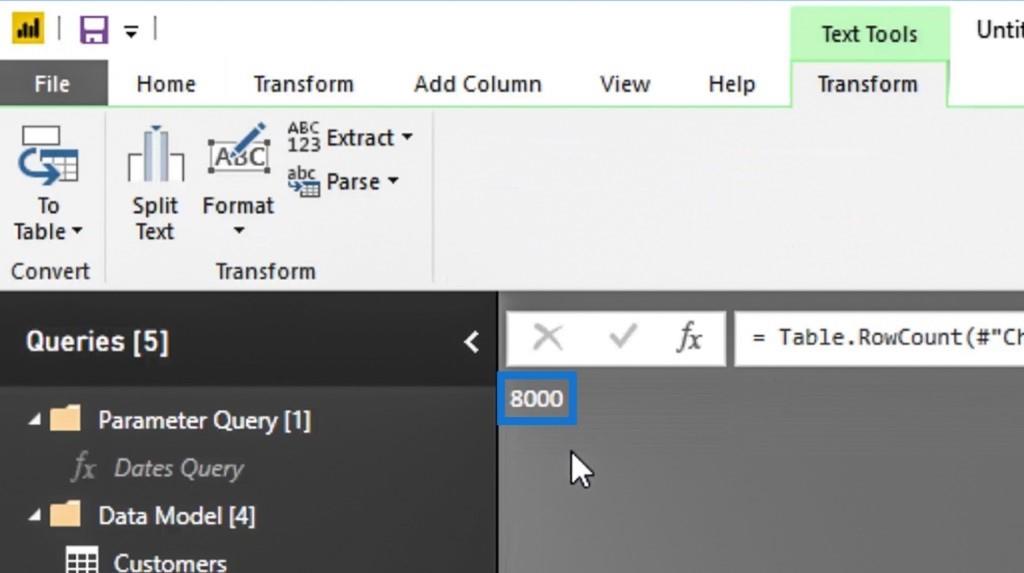
ลองลบการแปลงนั้นอีกครั้งเพราะเราไม่ต้องการให้ตารางของเรามีลักษณะเช่นนี้อย่างถาวร เพียงไปที่ขั้นตอนที่ใช้แล้วลบการแปลงCounter Rows
การใช้ตัวเลือกลบแถวบนสุดและเพิ่มคอลัมน์ดัชนี
ตอนนี้ มาลองการแปลงแถวอื่นๆ ที่เรามีกัน หากเราทราบว่ามีแถวที่ซ้ำซ้อนที่ด้านบนสุดของตารางข้อมูล เราสามารถลบออกได้โดยคลิกที่ไอคอนการแปลงแถว จากนั้นเลือกตัวเลือกลบแถวบนสุด...
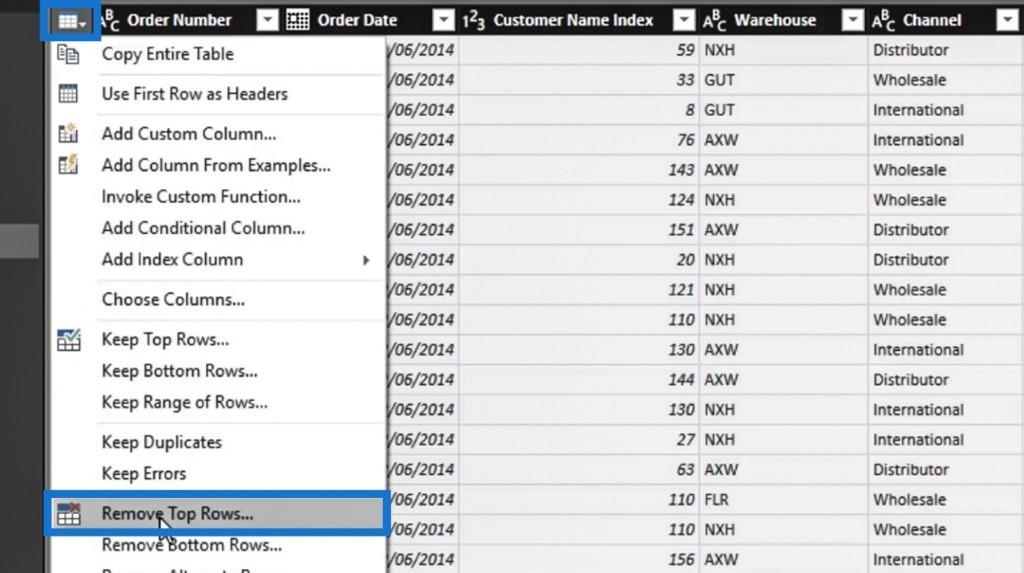
จากนั้นหน้าต่างป๊อปอัปจะปรากฏขึ้น ตอนนี้เราสามารถลบ 50 แถวบนสุดของตารางข้อมูลของเราได้โดยป้อน50ใน อินพุต Number of rowsจากนั้นคลิกปุ่มOK และนั่นเป็นการแปลงแถวที่ดีอีกรูปแบบหนึ่งที่เราสามารถใช้ได้
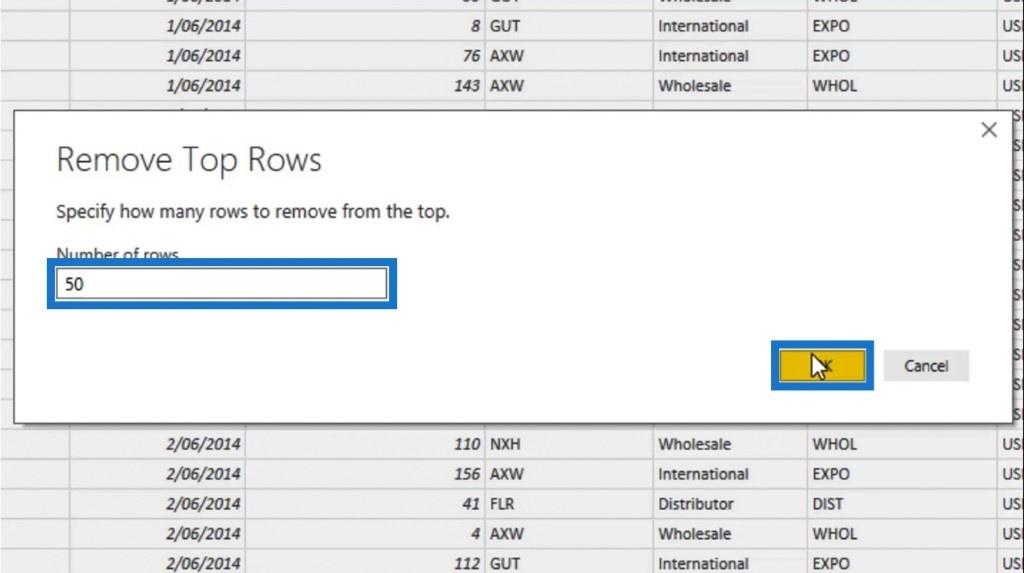
ก่อนที่จะลองการแปลงครั้งต่อไป อย่าลืมเอาตัวอย่าง การแปลง Remove Top Rowsที่เราเคยทำออก
การแปลงที่ดี อีกอย่างที่เราสามารถใช้ได้คือ เพิ่มคอลัมน์ดัชนี เรามีคอลัมน์ดัชนีในตารางของเราแล้ว แต่เพื่อลองดูเป็นตัวอย่าง ไปที่ ตาราง ลูกค้า และใช้ ตัวเลือก เพิ่มคอลัมน์ดัชนี
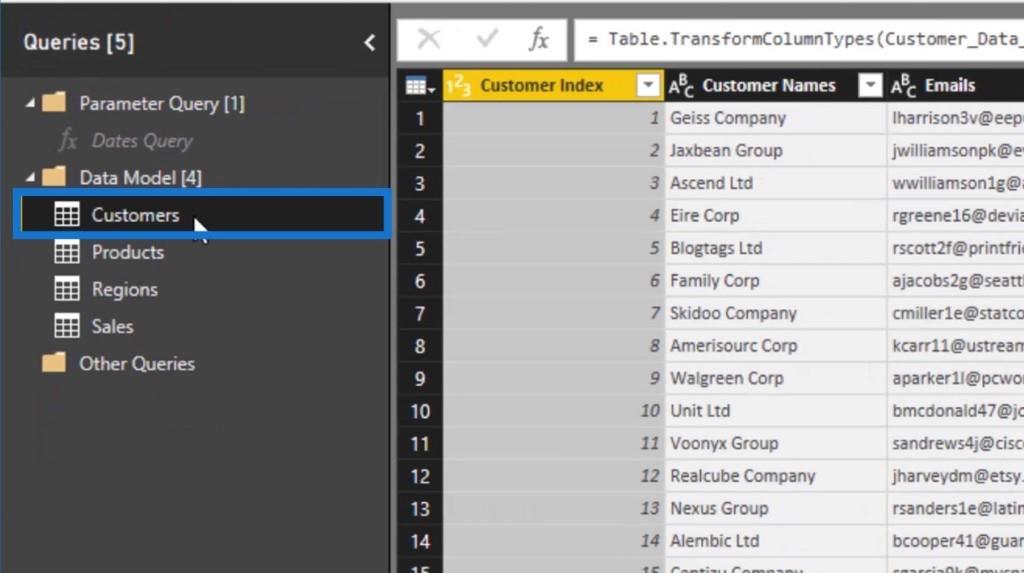
หลังจากเข้าไปใน ตาราง ลูกค้าแล้ว ให้คลิกที่ ไอคอน การแปลงแถวเลือก ตัวเลือก เพิ่มคอลัมน์ดัชนีจากนั้นเลือกตัวเลือกจาก 1
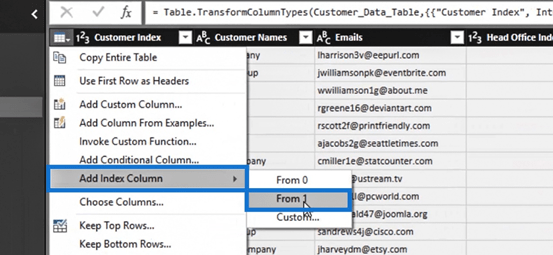
จากนั้นเราจะเห็นว่ามีการเพิ่มคอลัมน์ดัชนี อย่าลืมลบการแปลงนั้นอีกครั้งเพราะเราไม่ต้องการสิ่งนั้นในตารางลูกค้า ของเรา เราเพิ่งลองทำดูเป็นตัวอย่าง
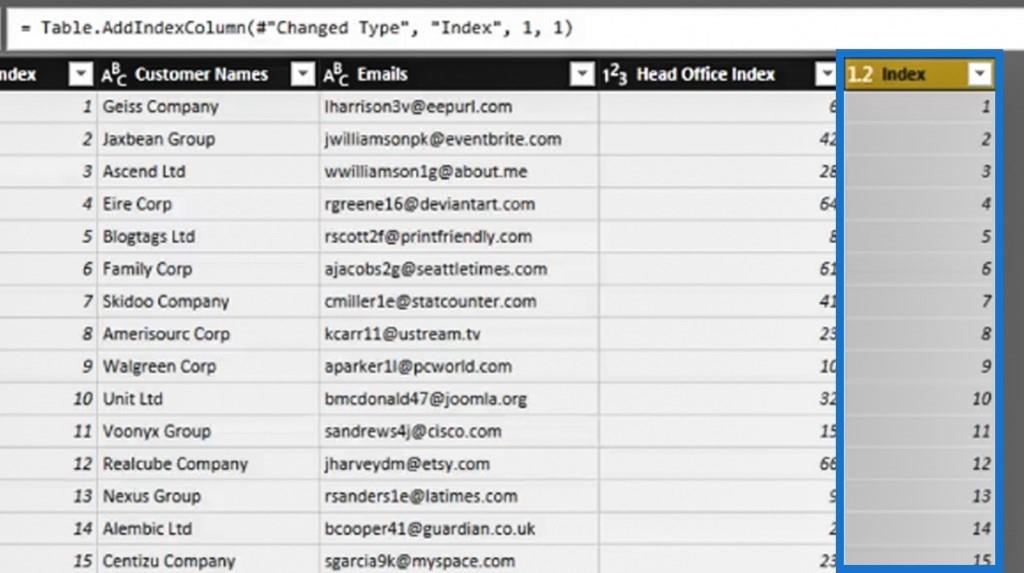
เรายังมีตัวเลือกการแปลงแถวอื่นๆ ที่เราสามารถใช้ได้ เช่น Keep Bottom Rows , Keep Duplicates , Keep Errorsและอื่นๆ
ดังที่ฉันได้กล่าวไปแล้ว การแปลงแถวไม่ได้พัฒนาเท่ากับการแปลงคอลัมน์ อย่างไรก็ตาม มีบางกรณีที่ไม่ซ้ำกันซึ่งสิ่งเหล่านี้มีประโยชน์จริงๆ
บทสรุป
สิ่งที่น่าสนใจอีกอย่างเกี่ยวกับ LuckyTemplates คือเราไม่สามารถเปลี่ยนแปลงสิ่งใดทีละอย่างในเซลล์หรือแถวใดเซลล์หนึ่งได้ นั่นเป็นเพราะ LuckyTemplates เป็นเรื่องเกี่ยวกับคอลัมน์และตาราง นั่นเป็นเหตุผลว่าทำไมการแปลงคอลัมน์จึงมีรายละเอียดมากกว่าการแปลงแถวใดๆ
คุณอาจเห็นการเปลี่ยนแปลงเหล่านี้บางส่วนในบทความบางส่วนของเรา จำเป็นอย่างยิ่งที่จะต้องใช้ร่วมกับการแปลงอื่นๆ ทั้งหมดอย่างเหมาะสม หวังว่าบทช่วยสอนนี้จะช่วยให้คุณนึกถึงความสำคัญของการแปลงข้อมูลภายใน LuckyTemplates
สิ่งที่ดีที่สุด
ค้นพบวิธีที่เราสามารถดาวน์โหลดและติดตั้ง R และ RStudio ซึ่งเป็นทั้งแบบฟรีและแบบโอเพ่นซอร์สสำหรับการเขียนโปรแกรมสถิติและกราฟิก
วิธีลดขนาดไฟล์ Excel – 6 วิธีที่มีประสิทธิภาพ
Power Automate คืออะไร? - สุดยอดคู่มือที่ช่วยให้คุณเข้าใจและใช้ได้อย่างมีประสิทธิภาพ
วิธีใช้ Power Query ใน Excel: คำแนะนำทั้งหมดเพื่อทำให้ข้อมูลของคุณมีประสิทธิภาพมากขึ้น
ตนเองคืออะไรใน Python: ตัวอย่างในโลกแห่งความเป็นจริง
คุณจะได้เรียนรู้วิธีการบันทึกและโหลดวัตถุจากไฟล์ .rds ใน R บล็อกนี้จะครอบคลุมถึงวิธีการนำเข้าวัตถุจาก R ไปยัง LuckyTemplates
ในบทช่วยสอนภาษาการเข้ารหัส DAX นี้ เรียนรู้วิธีใช้ฟังก์ชัน GENERATE และวิธีเปลี่ยนชื่อหน่วยวัดแบบไดนามิก
บทช่วยสอนนี้จะครอบคลุมถึงวิธีการใช้เทคนิค Multi Threaded Dynamic Visuals เพื่อสร้างข้อมูลเชิงลึกจากการแสดงข้อมูลแบบไดนามิกในรายงานของคุณ
ในบทความนี้ ฉันจะเรียกใช้ผ่านบริบทตัวกรอง บริบทตัวกรองเป็นหนึ่งในหัวข้อหลักที่ผู้ใช้ LuckyTemplates ควรเรียนรู้ในขั้นต้น
ฉันต้องการแสดงให้เห็นว่าบริการออนไลน์ของ LuckyTemplates Apps สามารถช่วยในการจัดการรายงานและข้อมูลเชิงลึกต่างๆ ที่สร้างจากแหล่งข้อมูลต่างๆ ได้อย่างไร








