คู่มือการดาวน์โหลดและติดตั้ง R และ RStudio

ค้นพบวิธีที่เราสามารถดาวน์โหลดและติดตั้ง R และ RStudio ซึ่งเป็นทั้งแบบฟรีและแบบโอเพ่นซอร์สสำหรับการเขียนโปรแกรมสถิติและกราฟิก
บทช่วย สอนนี้จะหารือเกี่ยวกับตัวแปรและนิพจน์ภายในPower Query Editor คุณจะเห็นและเรียนรู้ว่าแต่ละ นิพจน์ letมีสองส่วน: a let และ in clauseและรายการชื่อตัวแปรหรือตัวระบุขั้นตอนที่คั่นด้วยเครื่องหมายจุลภาค คุณจะเห็นด้วยว่าสิ่งเหล่านี้ช่วยสร้างรายงานข้อมูลในตัวแก้ไข Power Query ได้อย่างไร
สารบัญ
ทำความเข้าใจกับ Let Expressions และภาษา M
นิพจน์Letช่วยให้คุณสามารถร้อยชุดของนิพจน์เข้าด้วยกันเป็นนิพจน์เดียวและซับซ้อนยิ่งขึ้น จากนั้นตัวแปรจะถูกใช้เพื่อจัดเก็บค่าประเภทต่างๆ เช่น ตัวเลข ข้อความ วันที่ หรือประเภทข้อมูลที่มีโครงสร้าง เช่น ระเบียน รายการ หรือตาราง
ข้อความค้นหาส่วนใหญ่จะส่งคืนตารางที่สามารถใช้เป็นคิวรีชั่วคราว หรือที่สามารถโหลดไปยังแบบจำลองข้อมูลได้ ไอคอนข้างชื่อคิวรีแสดงประเภทค่าที่คิวรีส่งคืน
ทุกข้อความค้นหาในตัวแก้ไขแบบสอบถามเป็นนิพจน์M เดียว เมื่อแบบสอบถามนั้นทำงาน นิพจน์จะถูกประเมินและจากนั้นจะส่งกลับค่า ค่าถูกกำหนดโดยสิ่งต่อไปนี้ใน ข้อ คำสั่งในสามารถอ้างถึงตัวแปรใด ๆ หรือไม่มีเลยในรายการตัวแปร มันสามารถอ้างถึงข้อความค้นหาอื่นหรือมีนิพจน์
หากต้องการเพิ่มแบบสอบถามใหม่ ให้คลิกขวาที่พื้นที่ว่างในบานหน้าต่างแบบสอบถามทางด้านซ้ายของหน้าจอ จากนั้นคลิก แบบสอบถามใหม่ และเลือก แบบสอบถามเปล่า

เปิดหน้าต่างตัวแก้ไขขั้นสูงโดยคลิกตัวแก้ไขขั้นสูงในส่วนแบบสอบถาม

คุณจะสังเกตเห็นว่าข้อความค้นหาใหม่ไม่ว่างเปล่า

มันเริ่มด้วย ประโยค คำสั่งและตามด้วยแหล่งที่มาของตัวแปรเดียว ตัวแปรนั้นมีการกำหนดตัวอักษรให้กับมัน ซึ่งเป็นเครื่องหมายอัญประกาศคู่ที่แสดงสตริงข้อความว่าง นอกจากนี้ยังมีin clause ตามด้วยชื่อตัวแปรต้นทาง
หากคุณดูที่บานหน้าต่างแบบสอบถาม คุณจะเห็นไอคอน ABC ก่อนชื่อแบบสอบถาม ซึ่งจะบอกคุณว่าแบบสอบถามส่งคืนค่าข้อความ
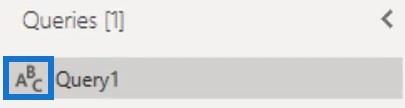
การใช้ตัวแปรและนิพจน์อย่างง่าย
สำหรับตัวอย่างนี้ ให้สร้างไวยากรณ์ง่ายๆ ในหน้าต่าง Advanced Editor โดยป้อนAเป็นตัวแปรของคุณ และใช้เครื่องหมายเท่ากับเพื่อกำหนดค่าหรือนิพจน์ให้กับตัวแปร

หากต้องการสร้างหรือเพิ่มตัวแปรใหม่ ให้ใส่เครื่องหมายจุลภาคที่ท้ายตัวแปรตัวแรก จากนั้นกด Enter ในบรรทัดถัดไป คุณสามารถป้อนตัวแปรใหม่ได้
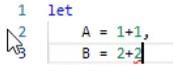
นอกเหนือจากการกำหนดค่าและนิพจน์แล้ว คุณยังสามารถกำหนดตัวแปรในรายการตัวแปรได้อีกด้วย
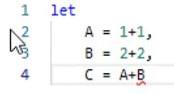
หากคุณป้อนตัวแปรสุดท้ายแล้ว คุณไม่จำเป็นต้องใส่เครื่องหมายจุลภาคต่อท้าย เพียงกด Enter และป้อนคำสั่งใน สำหรับตัวอย่างนี้ ให้ป้อนCหลัง in เพื่อส่งกลับค่าของC
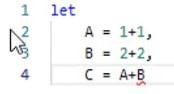
หากคุณกดเสร็จสิ้นคุณจะได้รับค่าตัวเลขเป็น 6 ซึ่งเป็นผลลัพธ์ของนิพจน์ในแถบสูตร
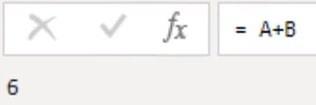
ผลลัพธ์เป็นค่าตัวเลขเนื่องจากไอคอนข้างชื่อคิวรีถูกแทนที่ด้วยไอคอน 123 ซึ่งแสดงถึงประเภทข้อมูลตัวเลข
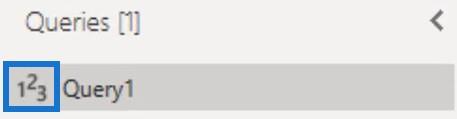
การตั้งชื่อตัวแปรและตัวระบุขั้นตอน
หากชื่อตัวแปรของคุณมีช่องว่าง จะต้องอยู่ในเครื่องหมายคำพูดคู่และมีเครื่องหมายแฮชหรือปอนด์ข้างหน้า อัญประกาศคู่สงวนไว้สำหรับค่าข้อความ
หากต้องการแยกความแตกต่างระหว่างเครื่องหมายแฮชหรือปอนด์ ให้เปลี่ยนชื่อขั้นตอนในบานหน้าต่างขั้นตอนที่ใช้ทางด้านขวาของหน้าจอ คลิกขวาที่Bเลือก Rename จากนั้นตั้งชื่อว่าvar B

หลังจากนั้น กลับไปที่หน้าต่าง Advanced Editor คุณจะเห็นว่า Power Query เปลี่ยนชื่อBเป็นvar B โดยอัตโนมัติ ในทุกที่ที่ใช้หรืออ้างอิง
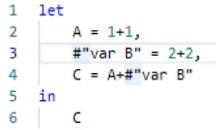
ใช้ได้เฉพาะเมื่อคุณเปลี่ยนชื่อขั้นตอนในบานหน้าต่าง ขั้นตอนที่ใช้ หากคุณเปลี่ยนชื่อขั้นตอนในหน้าต่างตัวแก้ไขขั้นสูง คุณจะต้องอัปเดตตำแหน่งทั้งหมดที่มีการอ้างอิงตัวแปรด้วยตนเองด้วย ไม่มีตัวเลือกค้นหาและแทนที่ในหน้าต่างตัวแก้ไขขั้นสูง
ในตัวอย่างนี้ อย่าลืมเปลี่ยนชื่อตัวแปรกลับเป็นBแล้วคลิก เสร็จสิ้น
การสร้างตัวแปรและนิพจน์ใหม่ใน LuckyTemplates Desktop
โครงสร้างของโค้ดภายในหน้าต่างตัวแก้ไขขั้นสูงจะคล้ายกับวิธีที่คุณเขียนใน DAX
ลองเปรียบเทียบทั้งสองตัวดูครับ ไปที่ แท็บ หน้าแรกแล้วเลือกปิด & นำไปใช้ เมื่อคุณอยู่ในเดสก์ท็อป LuckyTemplates แล้ว ให้ไปที่แท็บ หน้าแรก แล้วเลือกป้อนข้อมูลเพื่อสร้างการวัด

คลิกโหลดบนป๊อปอัปสร้างตาราง
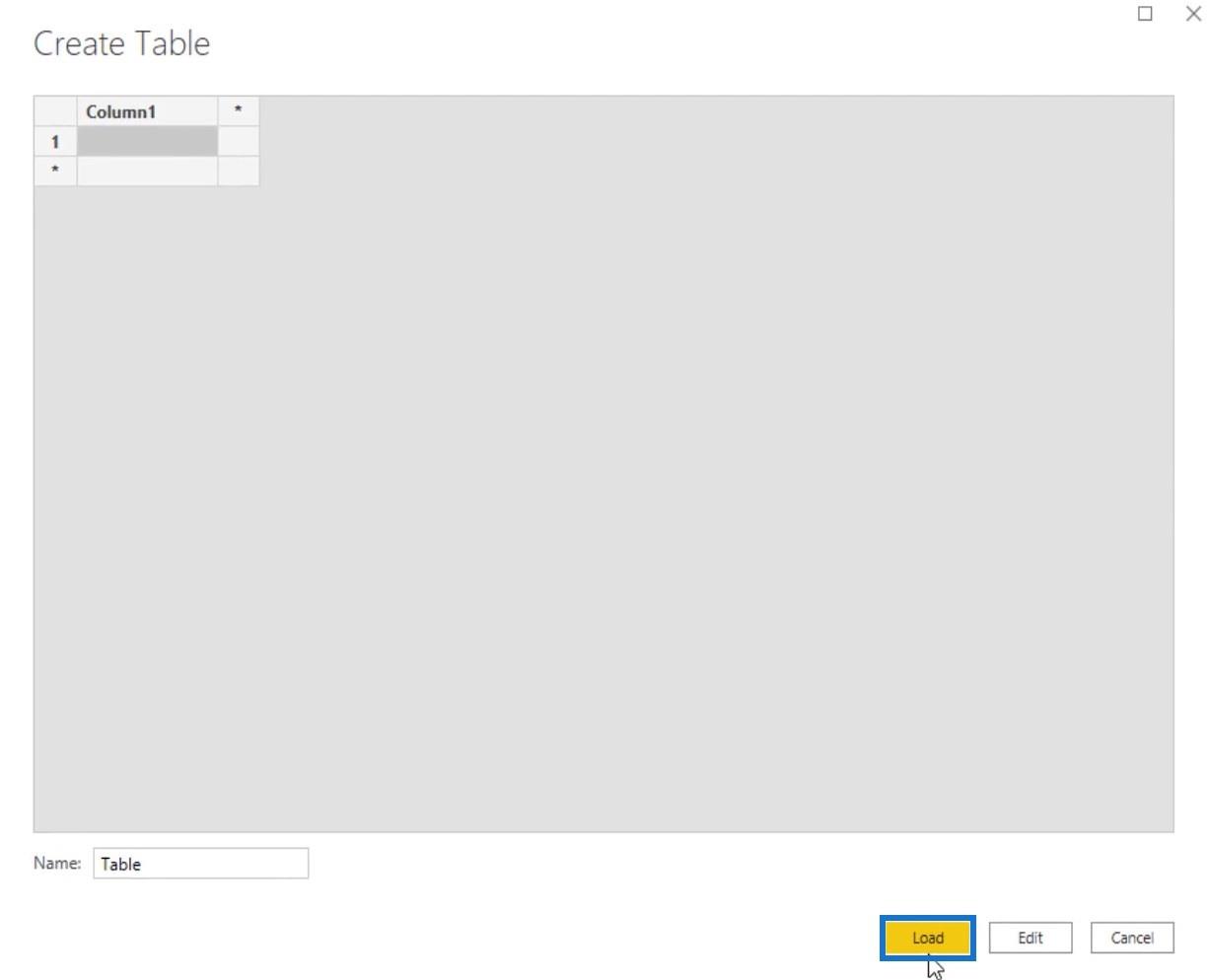
จากนั้น คลิกขวาที่ตารางในบานหน้าต่างเขตข้อมูล แล้วเลือกหน่วยวัดใหม่
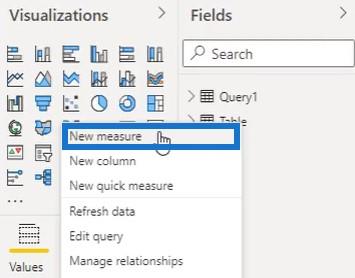
ในแถบสูตร สร้างรหัสเดิมจากภาษาM ในการเริ่มต้นดัชนีตัวแปร คุณต้องใช้คำสั่งVAR จากนั้นคุณสามารถเขียนตัวแปรและค่าของมันได้ ใน DAX คุณต้องใช้ คำสั่ง RETURNเพื่อเข้าถึงตัวแปรใดๆ ดังนั้น ให้ป้อนRETURNหลังตัวแปรสุดท้ายและป้อน C เพื่อส่งคืนผลลัพธ์ของนิพจน์
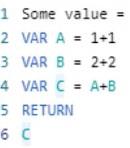
จากนั้น เพิ่มการแสดงภาพการ์ดและเลือกหน่วยวัดที่คุณสร้างขึ้น จากนั้นคุณจะเห็นค่าตัวเลขเดียวกันกับผลลัพธ์M
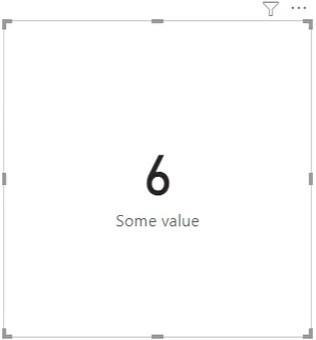
หากคุณเปลี่ยนลำดับของตัวแปรในแถบสูตร ข้อผิดพลาดจะเกิดขึ้นในการ์ด
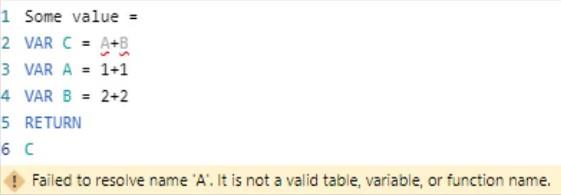
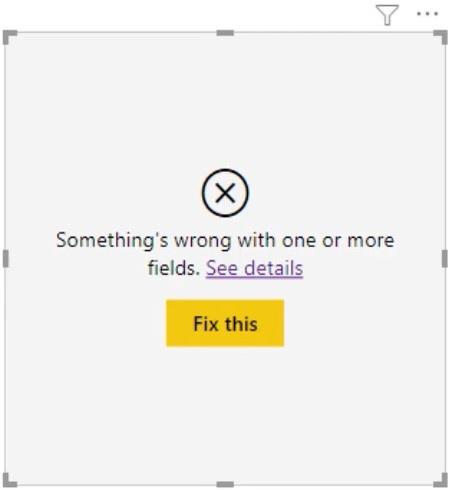
ลำดับมีความสำคัญเมื่อต้องจัดการกับตัวแปร DAX คุณไม่สามารถเรียกตัวแปรที่ยังไม่ได้ประกาศได้
อย่างไรก็ตาม หากคุณเปลี่ยนลำดับใน รหัส Mคุณจะยังคงได้รับผลลัพธ์
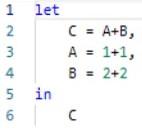
นิพจน์ระบุว่าในการประเมินค่า C จะต้องทราบค่าของตัวแปร A และ B นี่คือตัวอย่าง การสั่งซื้อ แบบพึ่งพา
เอ็น จิ้น Mจะทำตามลำดับการขึ้นต่อกันที่ให้โดยนิพจน์ แต่สามารถทำการคำนวณที่เหลือทั้งหมดได้ฟรีในลำดับใดก็ได้ที่เลือก
ทำความเข้าใจกับข้อความค้นหาและรหัส M
ข้อความค้นหา Mทั้งหมดมีลักษณะเหมือนโค้ดขั้นตอน เนื่องจากคุณกำลังใช้อินเทอร์เฟซผู้ใช้เพื่อสร้างโค้ดให้คุณ ซึ่งจะมีลักษณะต่อเนื่องกันเสมอ เนื่องจากแต่ละขั้นตอนของการเปลี่ยนแปลงจะสร้างขึ้นจากค่าที่ส่งกลับโดยขั้นตอนก่อนหน้า
สิ่งสำคัญที่สำคัญสำหรับ เครื่องยนต์ Mคือห่วงโซ่การพึ่งพาที่สามารถตามกลับมาจากข้อใน Query Engine จะประเมินการสืบค้นจากจุดสิ้นสุดแบบย้อนกลับ ไม่ใช่จากจุดเริ่มต้นไปข้างหน้า
ทำไมเครื่องยนต์ถึงทำเช่นนั้น? ขั้นแรก เมื่อแบบสอบถามได้รับการประเมิน แบบสอบถามจะย้อนกลับมาและพยายามกำจัดสิ่งที่ไม่จำเป็นออกไป ค่าที่ไม่ได้ใช้จะไม่ถูกประเมินแต่จะถูกละเว้น นี่คือกระบวนการที่เรียกว่าLazy Evaluation
ประการที่สอง จะพยายามดูการเปลี่ยนแปลงทั้งหมดที่คุณกำลังดำเนินการ และผลักดันงานส่วนใหญ่นั้นกลับไปยังระบบต้นทาง กระบวนการนี้เรียกว่าการพับแบบสอบถาม กระบวนการทั้งสองมีบทบาทสำคัญในการปรับปรุงประสิทธิภาพคิวรี
สิ่งสุดท้ายที่ต้องจำไว้คือ ส่วนใหญ่แล้วคุณจะเห็นชื่อตัวแปรหรือตัวระบุขั้นตอนทั้งหมดในบานหน้าต่างขั้นตอนที่ใช้ เมื่อ เขียนโค้ด Mผิดลำดับ นิพจน์จะปรากฏเป็นขั้นตอนเดียวที่รวมกันดังนี้:
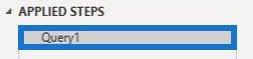
คุณสามารถแก้ไขได้โดยการจัดลำดับขั้นตอนใหม่ วางตัวแปรCกลับที่ด้านล่างของตัวแปรBแล้วคลิกเสร็จสิ้น จากนั้นคุณจะเห็นชื่อขั้นตอนปรากฏในบานหน้าต่างขั้นตอนที่ใช้อีกครั้ง
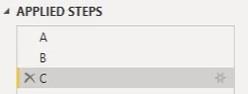
บทสรุป
การสืบค้น DAX โดยใช้ตัวแปรและฟังก์ชันที่สำคัญ
ไวยากรณ์สูตร LuckyTemplates ความคิดเห็น และตัวแปร
โดยใช้ตัวแปรใน LuckyTemplates – ตัวอย่างโดยละเอียด
ตัวแปรและนิพจน์เป็นสิ่งที่สำคัญที่สุดที่ต้องทำความเข้าใจภายในตัวแก้ไข Power Query ทั้งสองมีหน้าที่รับผิดชอบในการสร้างข้อมูลและสารสนเทศในรายงานของ คุณ พวกเขารวบรวมข้อมูลที่แตกต่างกันเพื่อให้ได้มาซึ่งผลลัพธ์
เมลิสซ่า
ค้นพบวิธีที่เราสามารถดาวน์โหลดและติดตั้ง R และ RStudio ซึ่งเป็นทั้งแบบฟรีและแบบโอเพ่นซอร์สสำหรับการเขียนโปรแกรมสถิติและกราฟิก
วิธีลดขนาดไฟล์ Excel – 6 วิธีที่มีประสิทธิภาพ
Power Automate คืออะไร? - สุดยอดคู่มือที่ช่วยให้คุณเข้าใจและใช้ได้อย่างมีประสิทธิภาพ
วิธีใช้ Power Query ใน Excel: คำแนะนำทั้งหมดเพื่อทำให้ข้อมูลของคุณมีประสิทธิภาพมากขึ้น
ตนเองคืออะไรใน Python: ตัวอย่างในโลกแห่งความเป็นจริง
คุณจะได้เรียนรู้วิธีการบันทึกและโหลดวัตถุจากไฟล์ .rds ใน R บล็อกนี้จะครอบคลุมถึงวิธีการนำเข้าวัตถุจาก R ไปยัง LuckyTemplates
ในบทช่วยสอนภาษาการเข้ารหัส DAX นี้ เรียนรู้วิธีใช้ฟังก์ชัน GENERATE และวิธีเปลี่ยนชื่อหน่วยวัดแบบไดนามิก
บทช่วยสอนนี้จะครอบคลุมถึงวิธีการใช้เทคนิค Multi Threaded Dynamic Visuals เพื่อสร้างข้อมูลเชิงลึกจากการแสดงข้อมูลแบบไดนามิกในรายงานของคุณ
ในบทความนี้ ฉันจะเรียกใช้ผ่านบริบทตัวกรอง บริบทตัวกรองเป็นหนึ่งในหัวข้อหลักที่ผู้ใช้ LuckyTemplates ควรเรียนรู้ในขั้นต้น
ฉันต้องการแสดงให้เห็นว่าบริการออนไลน์ของ LuckyTemplates Apps สามารถช่วยในการจัดการรายงานและข้อมูลเชิงลึกต่างๆ ที่สร้างจากแหล่งข้อมูลต่างๆ ได้อย่างไร








