คู่มือการดาวน์โหลดและติดตั้ง R และ RStudio

ค้นพบวิธีที่เราสามารถดาวน์โหลดและติดตั้ง R และ RStudio ซึ่งเป็นทั้งแบบฟรีและแบบโอเพ่นซอร์สสำหรับการเขียนโปรแกรมสถิติและกราฟิก
ในบทช่วยสอนนี้ เราจะเรียนรู้เกี่ยวกับตัวแปร PowerApps และการสนับสนุนที่พวกเขาสามารถสร้างให้กับแอปของเรา
ตัวแปรคือองค์ประกอบใด ๆ ที่สามารถนับหรือวัดได้
ตัวแปร PowerApps มาในสามรูปแบบ — ตัวแปรตามบริบท ตัวแปรส่วนกลาง และคอลเลกชัน ในบทช่วยสอนนี้ เราจะพูดถึงตัวแปรตามบริบทและตัวแปรส่วนกลาง
สารบัญ
วิธีการทำงานของตัวแปร PowerApps
ก่อนที่เราจะพูดถึงประเภทต่างๆ ก่อนอื่นเรามาดูว่าตัวแปรทำงานอย่างไรใน Power Apps เราต้องการหน้าจอใหม่สำหรับสิ่งนี้
หากคุณเคยเห็นบทช่วยสอนที่ผ่านมาของเราเกี่ยวกับPower Appsคุณจะรู้ว่าเป็นการดีที่สุดที่จะมีหน้าจอหลักที่ตั้งค่าเค้าโครงสำหรับแอปทั้งหมด ด้วยวิธีนี้ ไม่จำเป็นต้องเริ่มต้นใหม่ทุกครั้งที่เราต้องเพิ่มหน้าจอ
ลองสร้างหน้าจอใหม่โดยจำลองหน้าจอหลัก
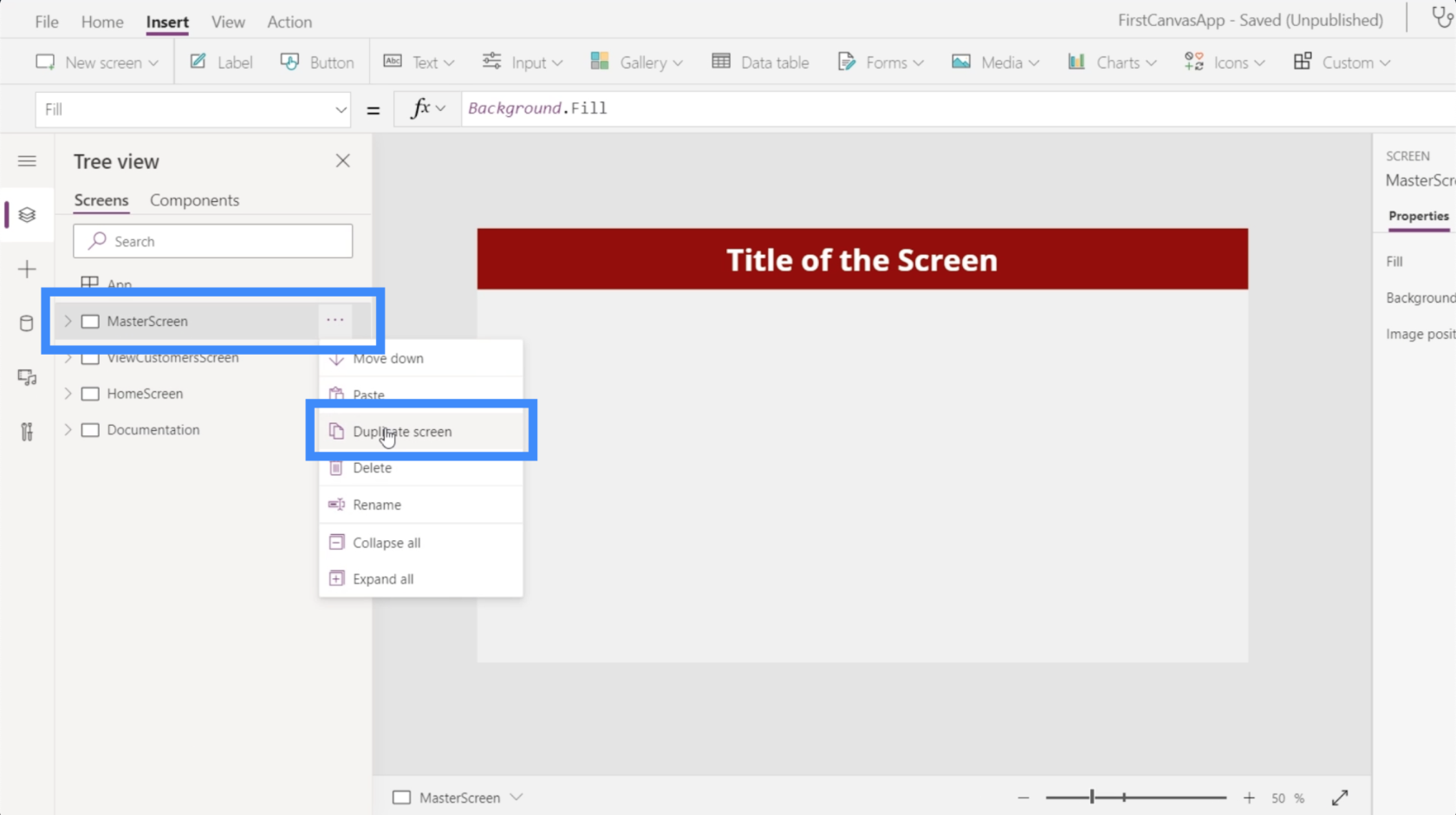
เนื่องจากเราจะเล่นกับตัวแปรบนหน้าจอนี้ มาเปลี่ยนชื่อเป็น VariablePlay
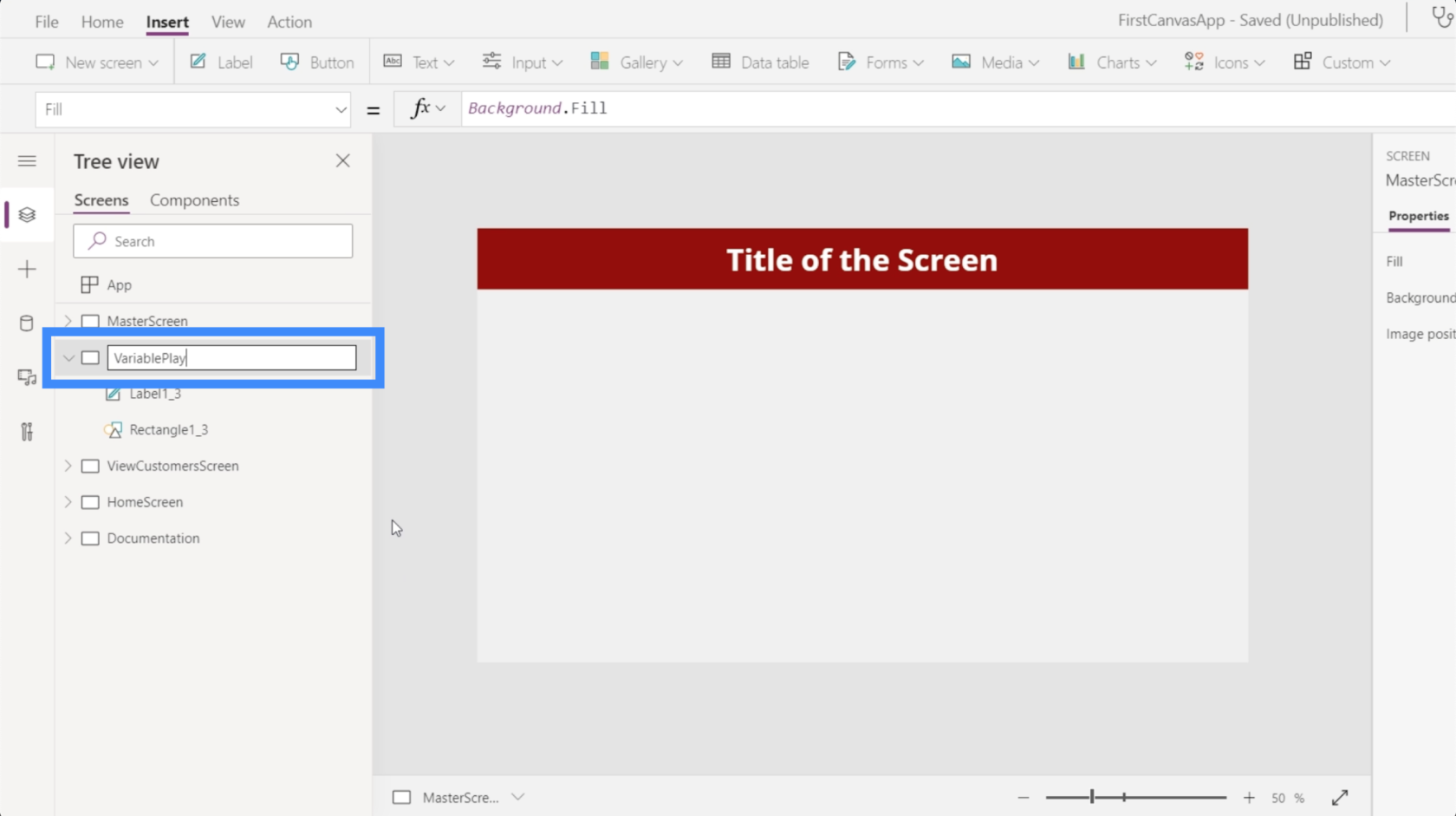
ตอนนี้เรามีหน้าจอสำหรับตัวแปรของเราแล้ว เรามาเพิ่มการป้อนข้อความ เราจะเลือกสิ่งนั้นจากเมนูแบบเลื่อนลงสำหรับการป้อนข้อมูลใต้ริบบิ้นแทรก
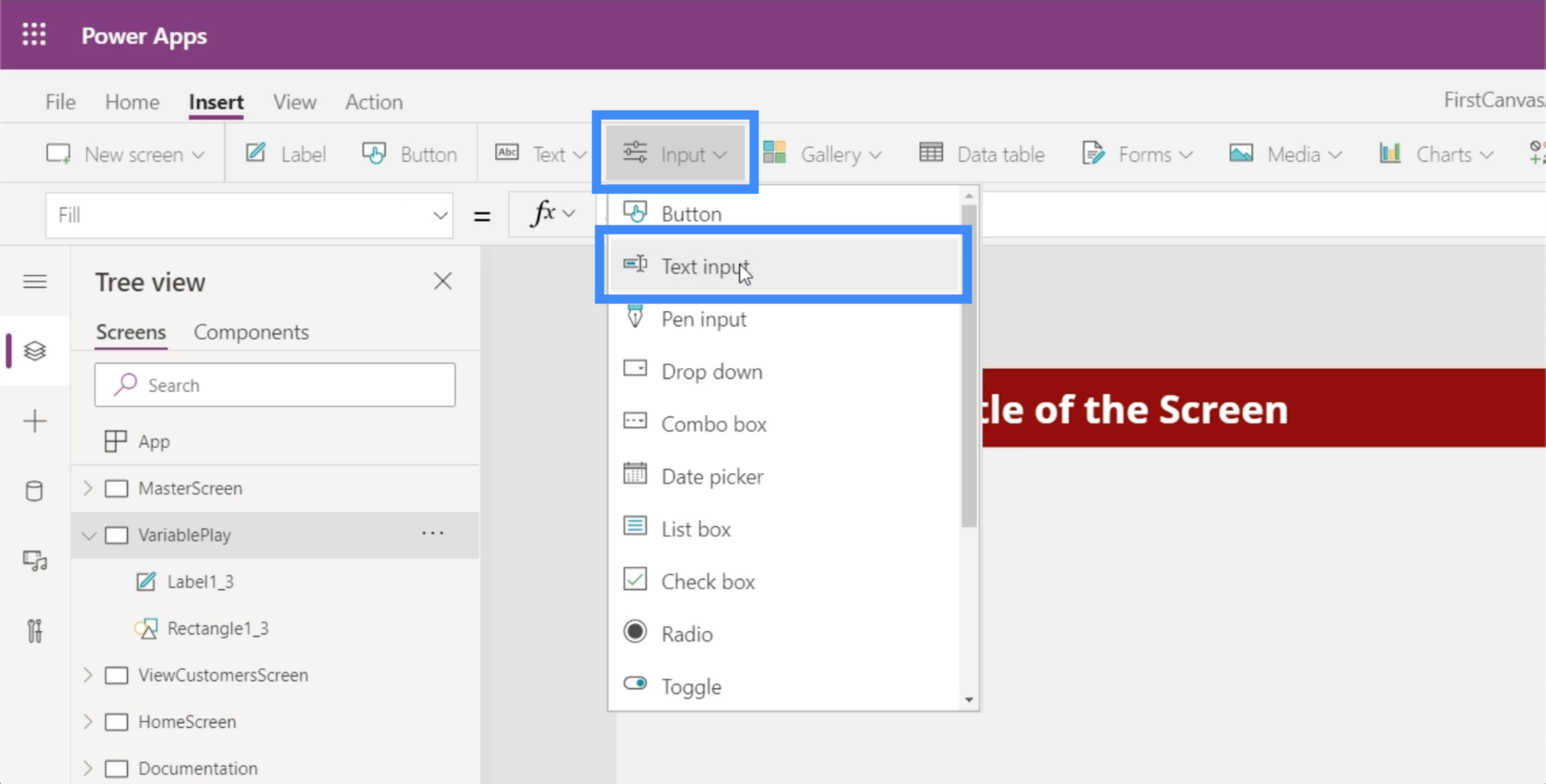
เช่นเดียวกับองค์ประกอบอื่น ๆ กล่องข้อความนี้สามารถลากและวางที่ใดก็ได้บนหน้าจอ
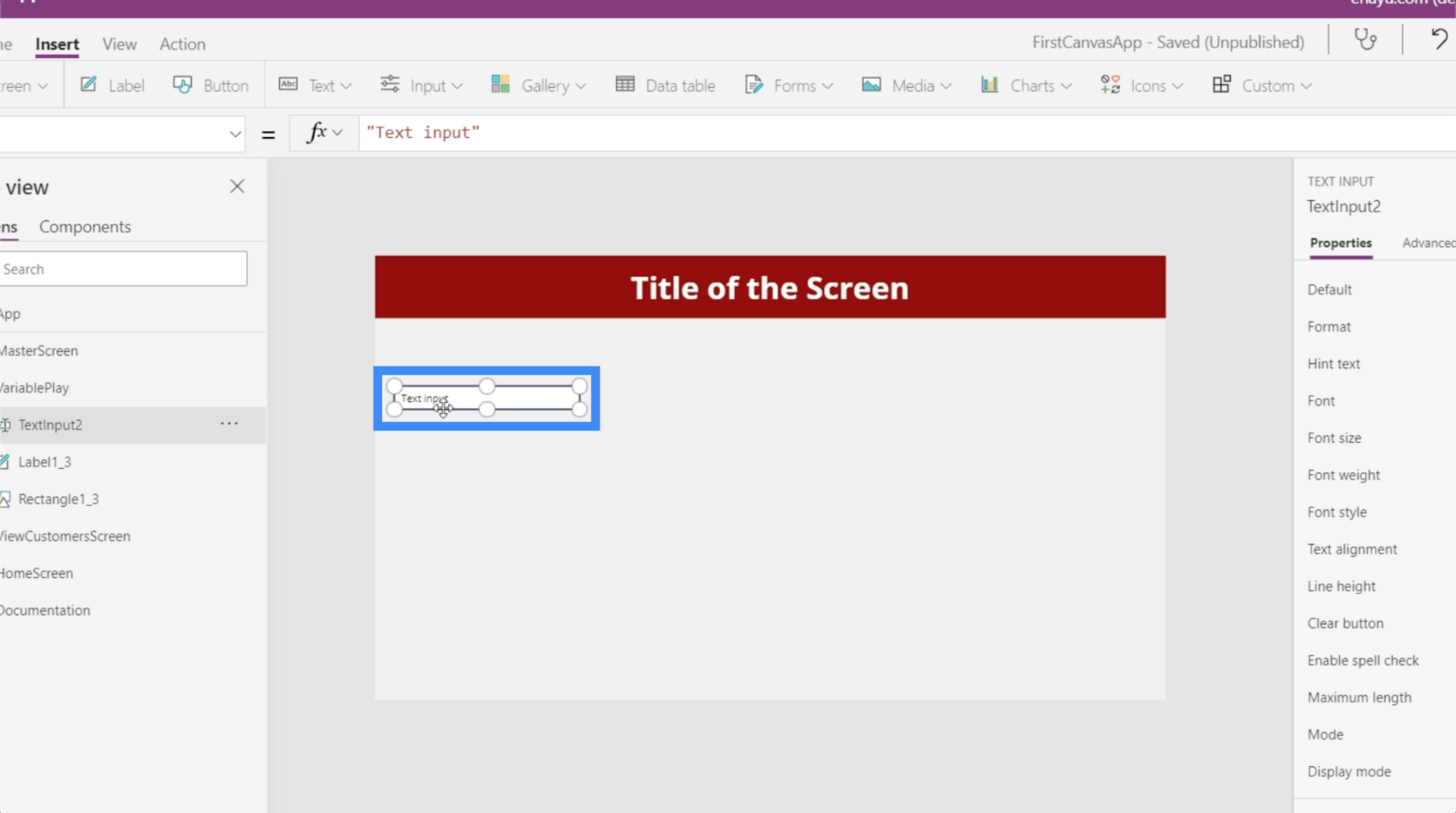
เราจะต้องป้อนข้อความอื่น ดังนั้นเราสามารถคัดลอกและวางข้อความที่มีอยู่
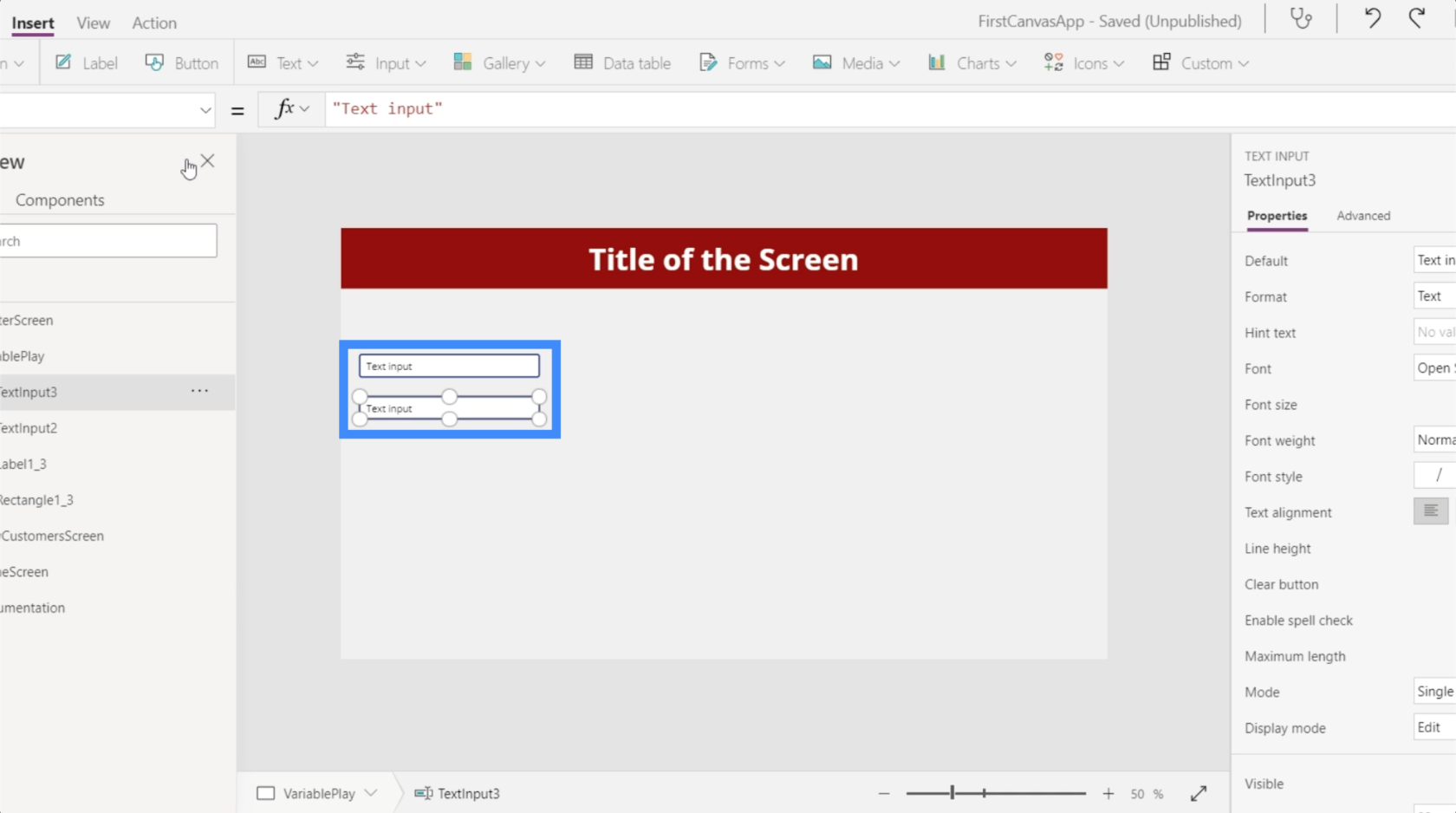
จากนั้นมาเพิ่มป้ายกำกับโดยคลิกที่ปุ่มป้ายกำกับใต้ริบบิ้นแทรก วางไว้ใต้กล่องข้อความสองกล่อง
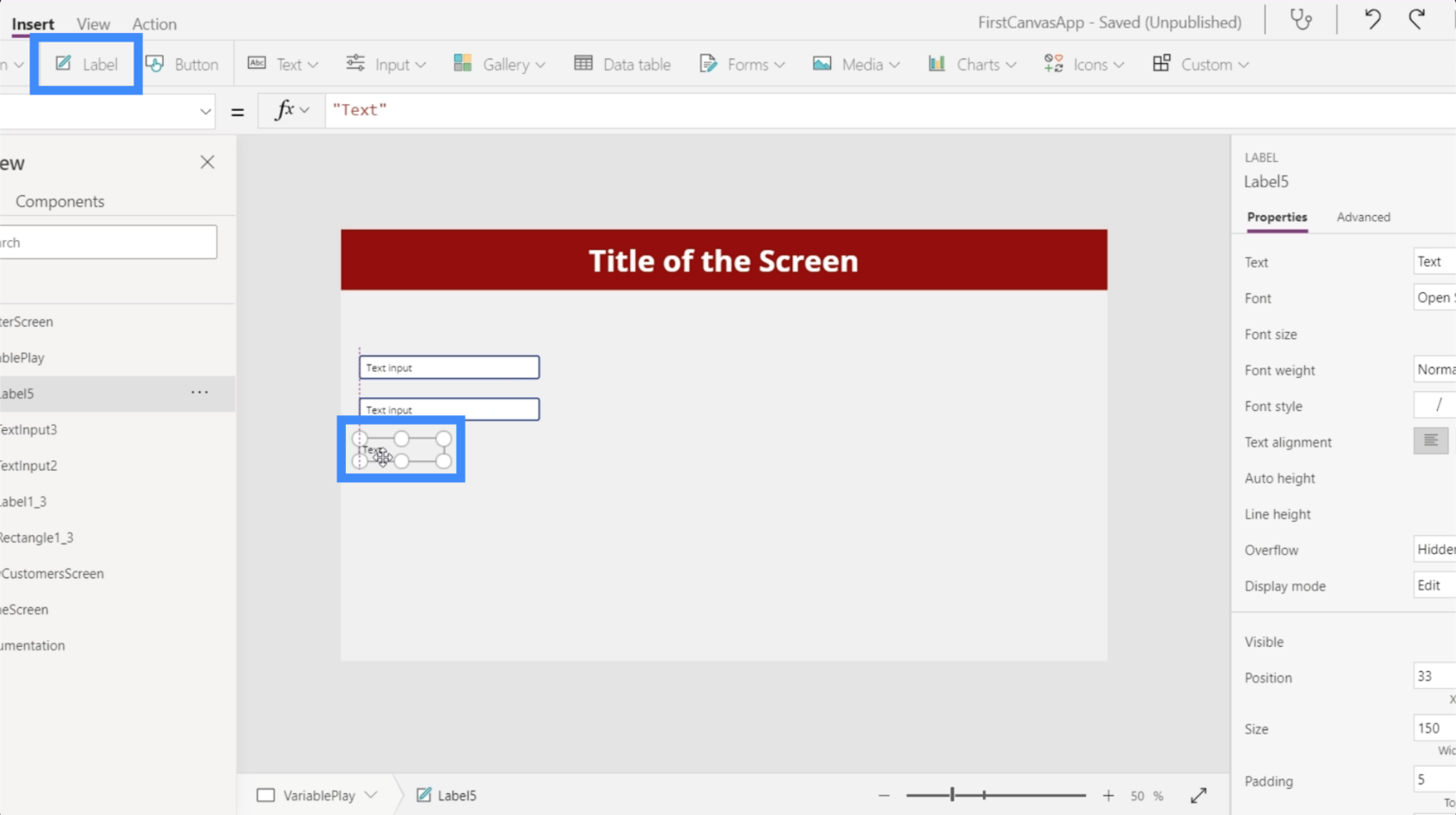
เริ่มจากอะไรง่ายๆ สมมติว่าเราต้องการให้ผู้ใช้ใช้กล่องข้อความสองช่องเพื่อพิมพ์ตัวเลข จากนั้นเราต้องการให้ผลรวมปรากฏบนฉลาก
ลองใช้ป้ายกำกับและพิมพ์สิ่งที่เราต้องการให้เกิดขึ้นในแถบสูตร: “ผลรวมของตัวเลขสองตัวแรกคือ:” จากนั้นให้อ้างอิงองค์ประกอบที่เราต้องการเพิ่ม TextInput2 และ TextInput3
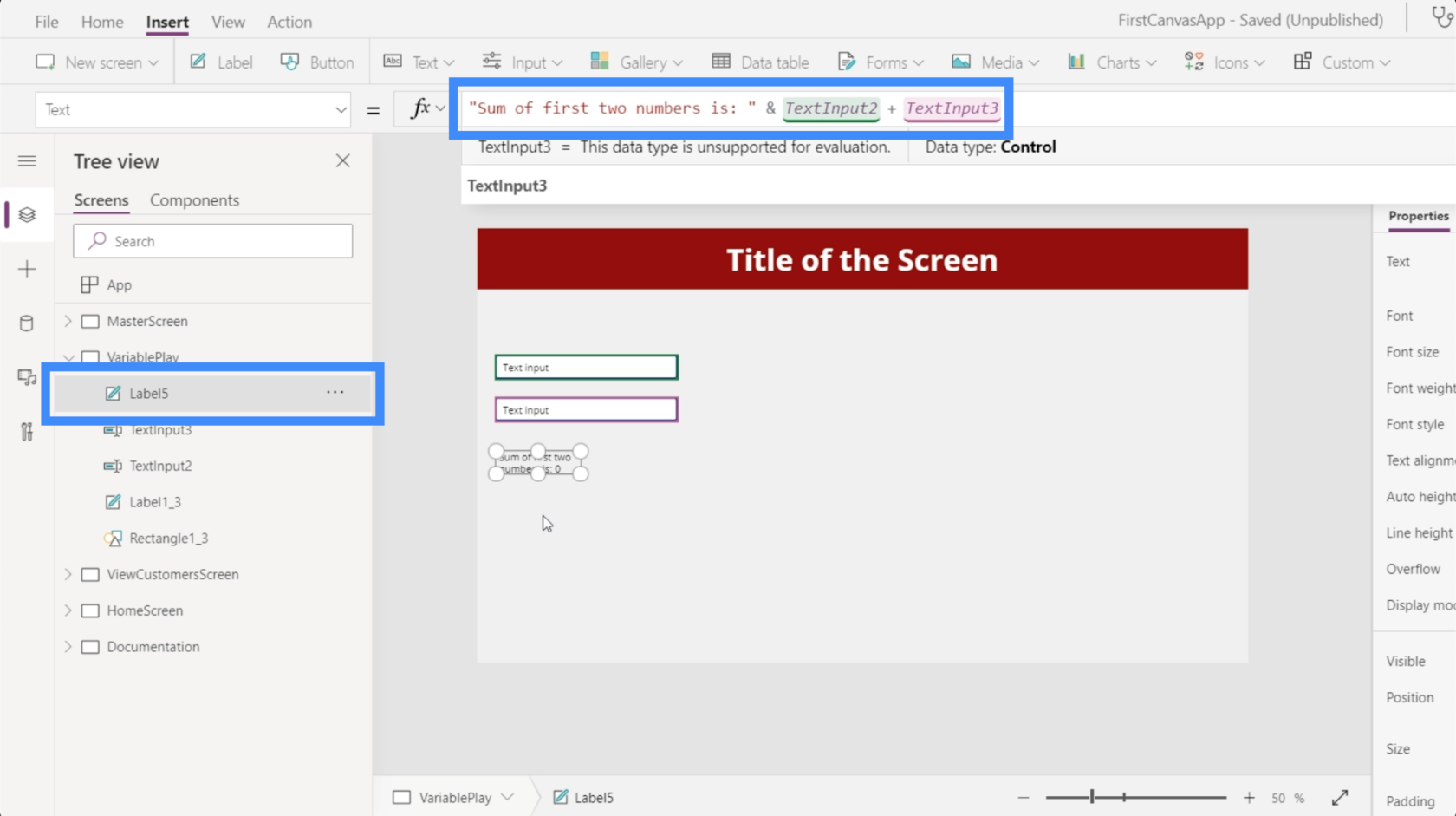
ตอนนี้ฉลากกำลังบอกเราว่าผลรวมเป็นศูนย์
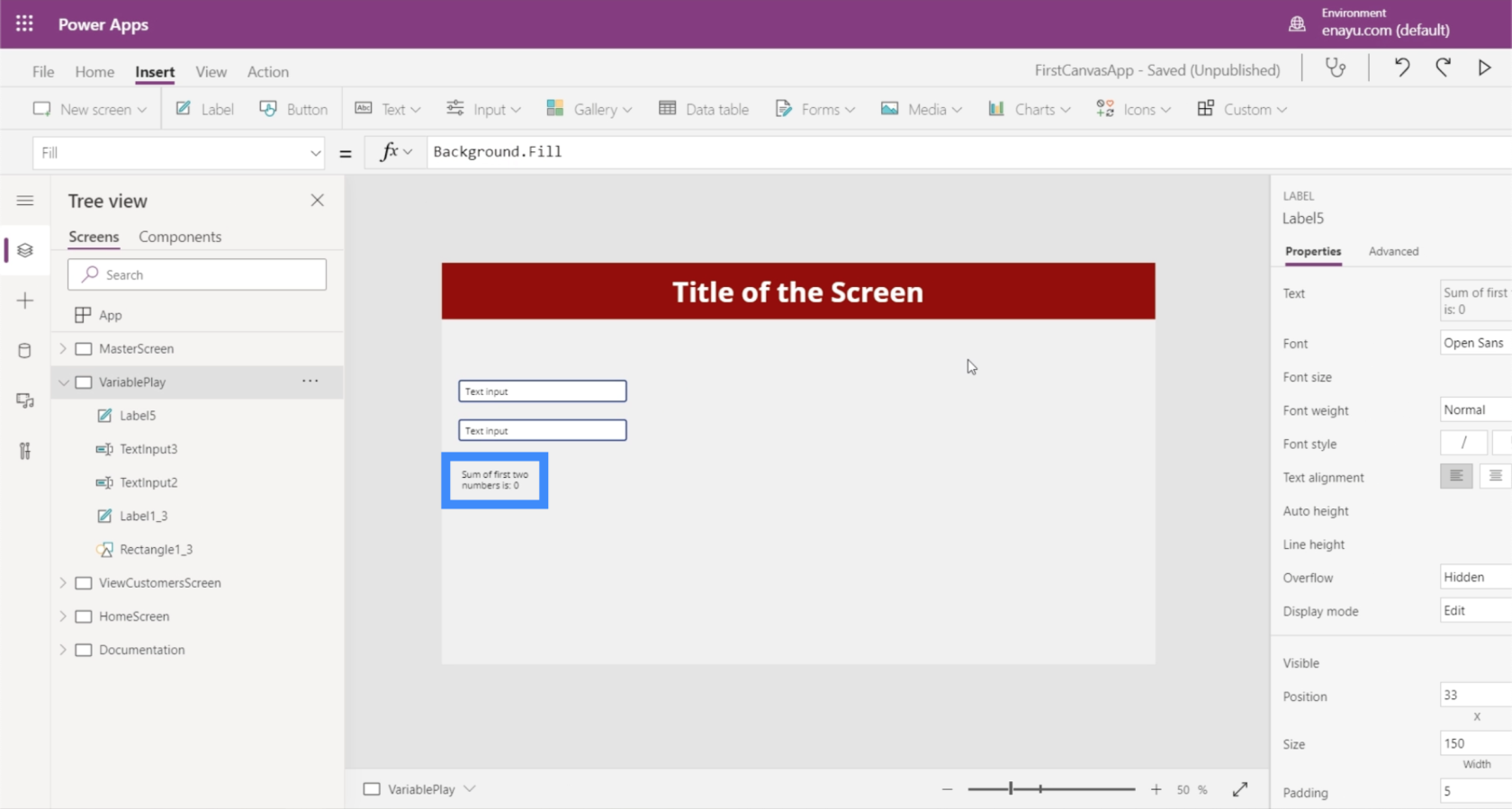
แต่ถ้าเราพิมพ์ 25 ในช่องแรกและ 30 ในช่องที่สอง ป้ายตอนนี้แสดงว่าผลรวมคือ 55
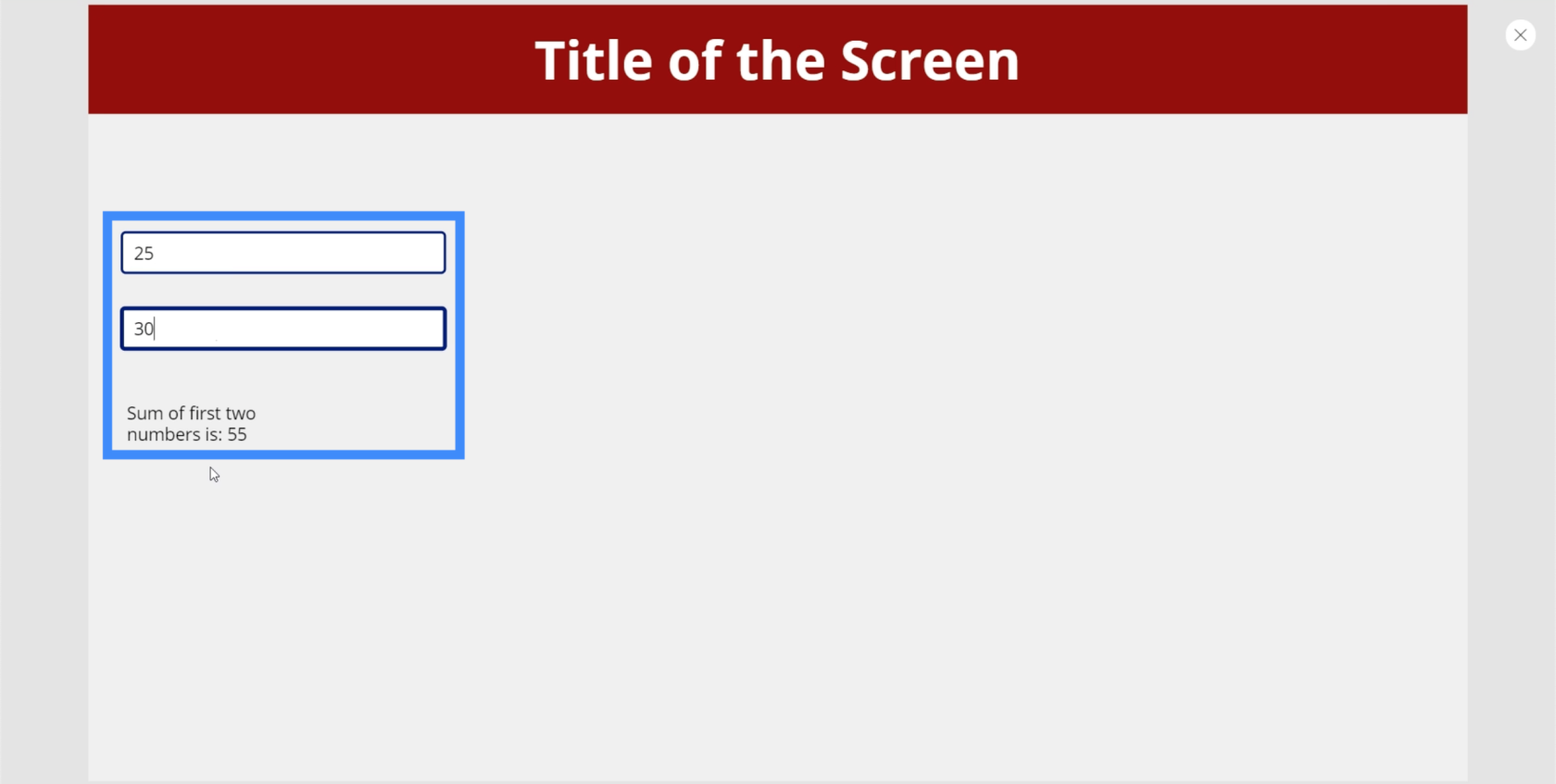
ตัวอย่างนี้แสดงให้เห็นว่า PowerApps แตกต่างกันอย่างไรเมื่อเปรียบเทียบกับภาษาโปรแกรมอื่นๆ ในภาษาอื่นๆ ตัวแปรจะถูกกำหนดให้เป็น 25 และอีกตัวแปรหนึ่งถูกกำหนดให้เป็น 30 ผลลัพธ์ที่ออกมาจากฉลากจะเป็นผลรวมของตัวแปรสองตัวนั้น
อย่างไรก็ตาม PowerApps ใช้ภาษาแบบคงที่ คล้ายกับ Excel ที่คุณสามารถอ้างอิงคุณสมบัติและองค์ประกอบทริกเกอร์ได้โดยตรงโดยไม่ต้องใช้ตัวแปรแยกต่างหาก
นี่เป็นเหตุผลว่าทำไม 9 ใน 10 ครั้ง คุณไม่จำเป็นต้องใช้ตัวแปรใน PowerApps ครั้งเดียวที่คุณต้องการตัวแปรคือเมื่อคุณไม่สามารถเลือกคุณสมบัติที่ถูกต้องของกล่องข้อความบางกล่อง หรือเมื่อคุณต้องการมีกระบวนการที่ซับซ้อนมากขึ้นภายในแอปของคุณ
ตัวแปร PowerApps ตามบริบท
ตัวแปรตามบริบทจะทำงานภายในหน้าจอเฉพาะเท่านั้น หากคุณย้ายไปยังหน้าจอต่างๆ คุณจะไม่สามารถเข้าถึงตัวแปรนั้นได้อีก และการเปลี่ยนแปลงใดๆ ที่คุณทำกับตัวแปรก่อนหน้านี้จะถูกรีเซ็ต
หากต้องการดูวิธีการทำงาน ให้เพิ่มปุ่มข้างกล่องข้อความแต่ละช่อง
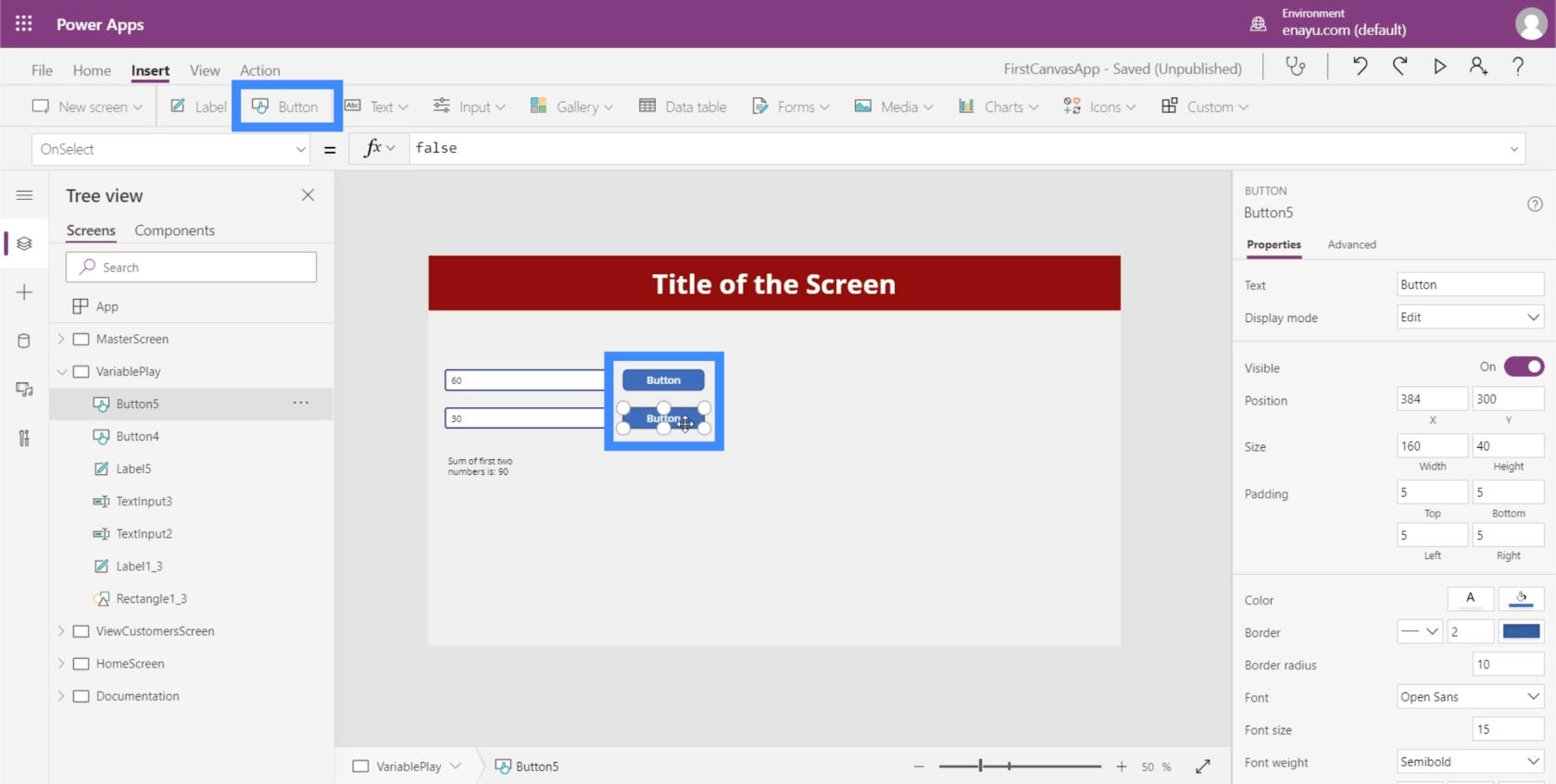
ปุ่มเหล่านี้ช่วยให้เราสร้างตัวแปรตามบริบททุกครั้งที่เราคลิก เราสามารถเพิ่มการดำเนินการนั้นผ่านคุณสมบัติ OnSelect เราจะใช้ฟังก์ชันชื่อ UpdateContext
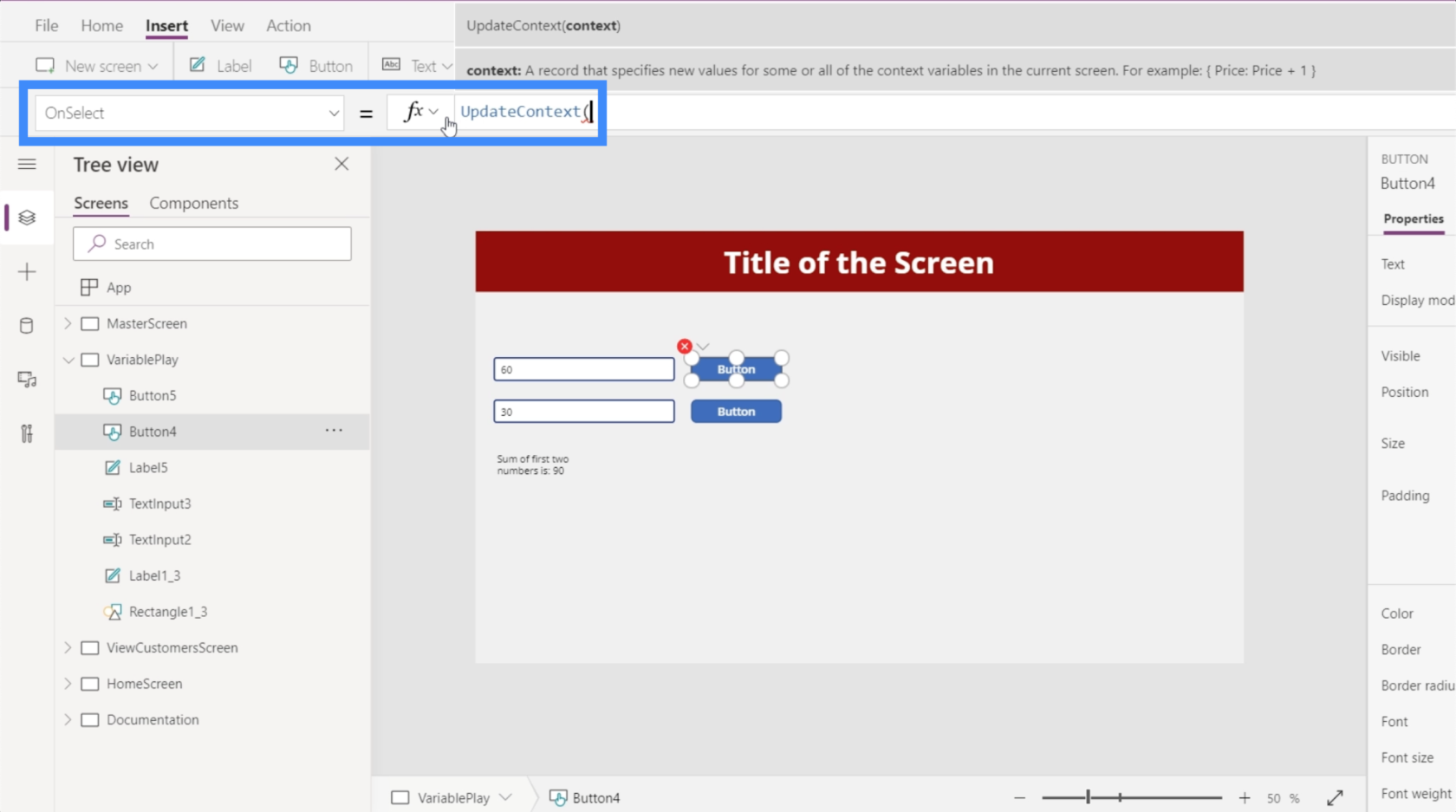
โดยทั่วไป UpdateContext ใช้อาร์กิวเมนต์ซึ่งสอดคล้องกับตัวแปร
ในกรณีนี้ ให้เรียกตัวแปรตัวแรก FirstNumber แล้วใส่ทวิภาคตามหลัง เราต้องการให้ตัวแปรนี้เทียบเท่ากับ TextInput2.Text
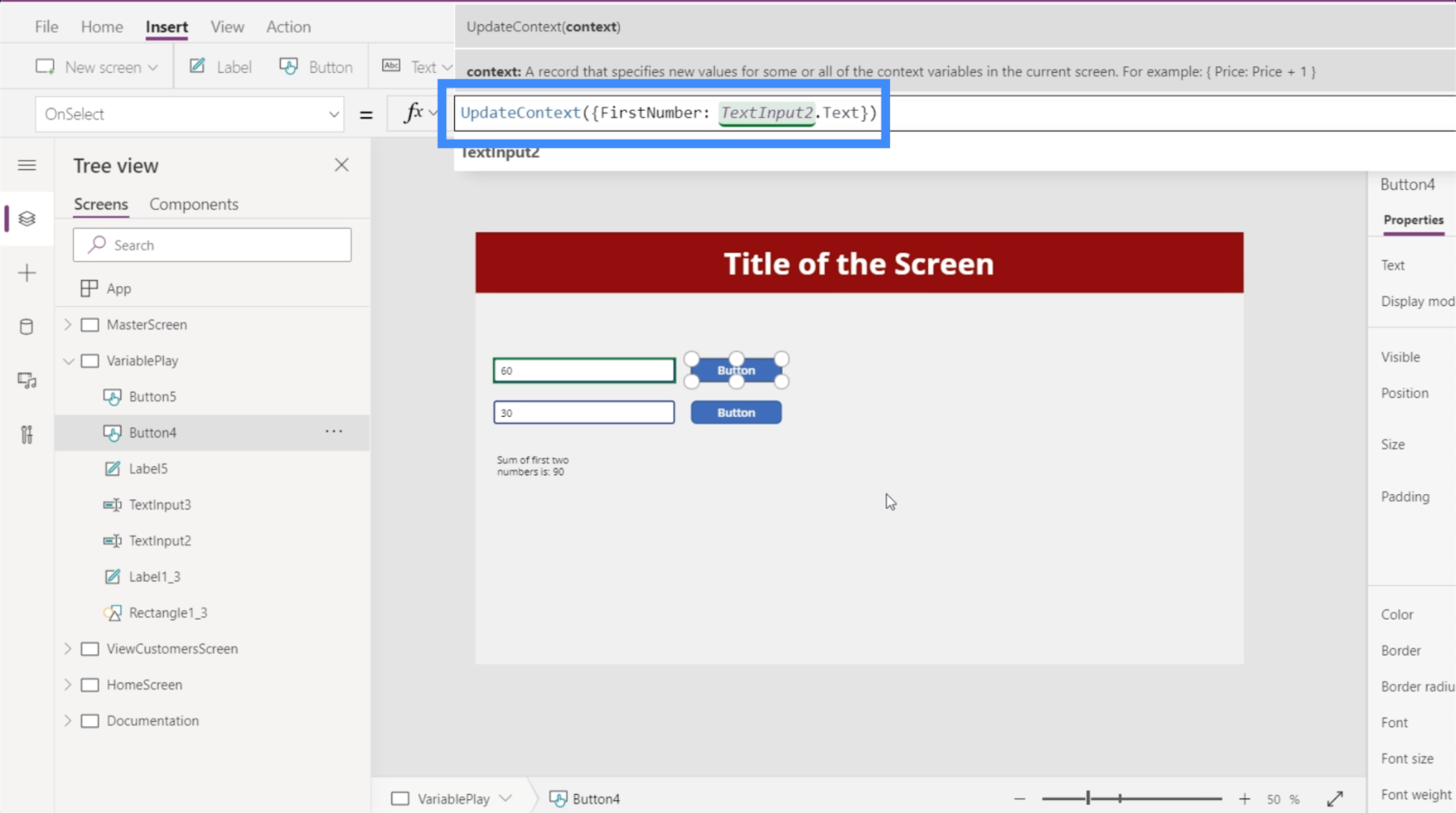
ต่อไป ให้คัดลอกสูตรนั้น ไปที่ปุ่มที่สอง ไปที่ OnSelect แล้ววางสูตร จากนั้นเราจะเปลี่ยนชื่อตัวแปรเป็น SecondNumber และให้อ้างอิง TextInput3
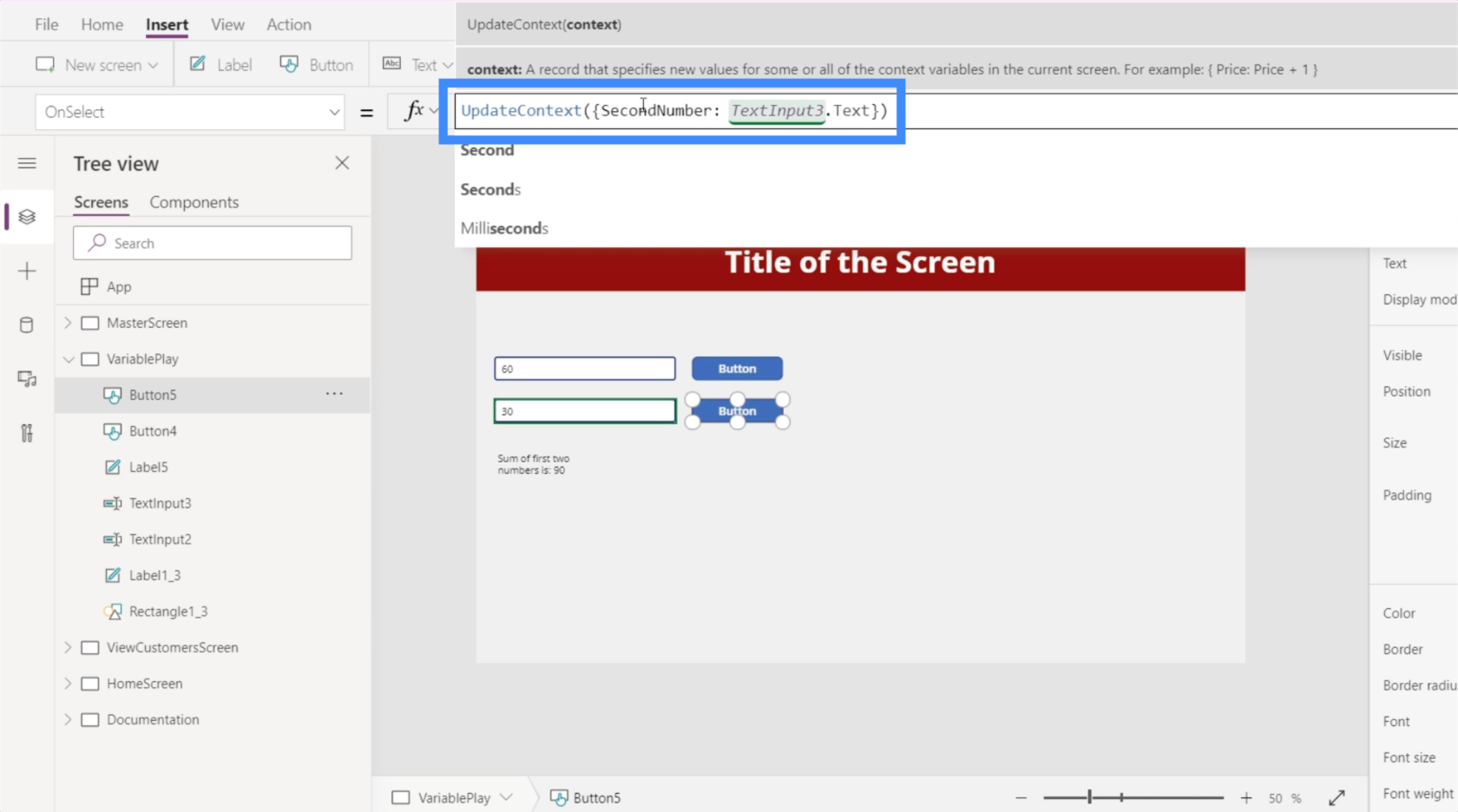
ตอนนี้เรามาสร้างป้ายกำกับอื่นกัน อีกครั้ง เราจะเปลี่ยนข้อความเป็น “ผลรวมของตัวเลขสองตัวแรกคือ:” และแทนที่จะอ้างอิงคุณสมบัติจริงๆ เราจะอ้างอิงตัวแปรแทน ลองใส่เครื่องหมายแอมเปอร์แซนด์ แล้วใส่ FirstNumber + SecondNumber
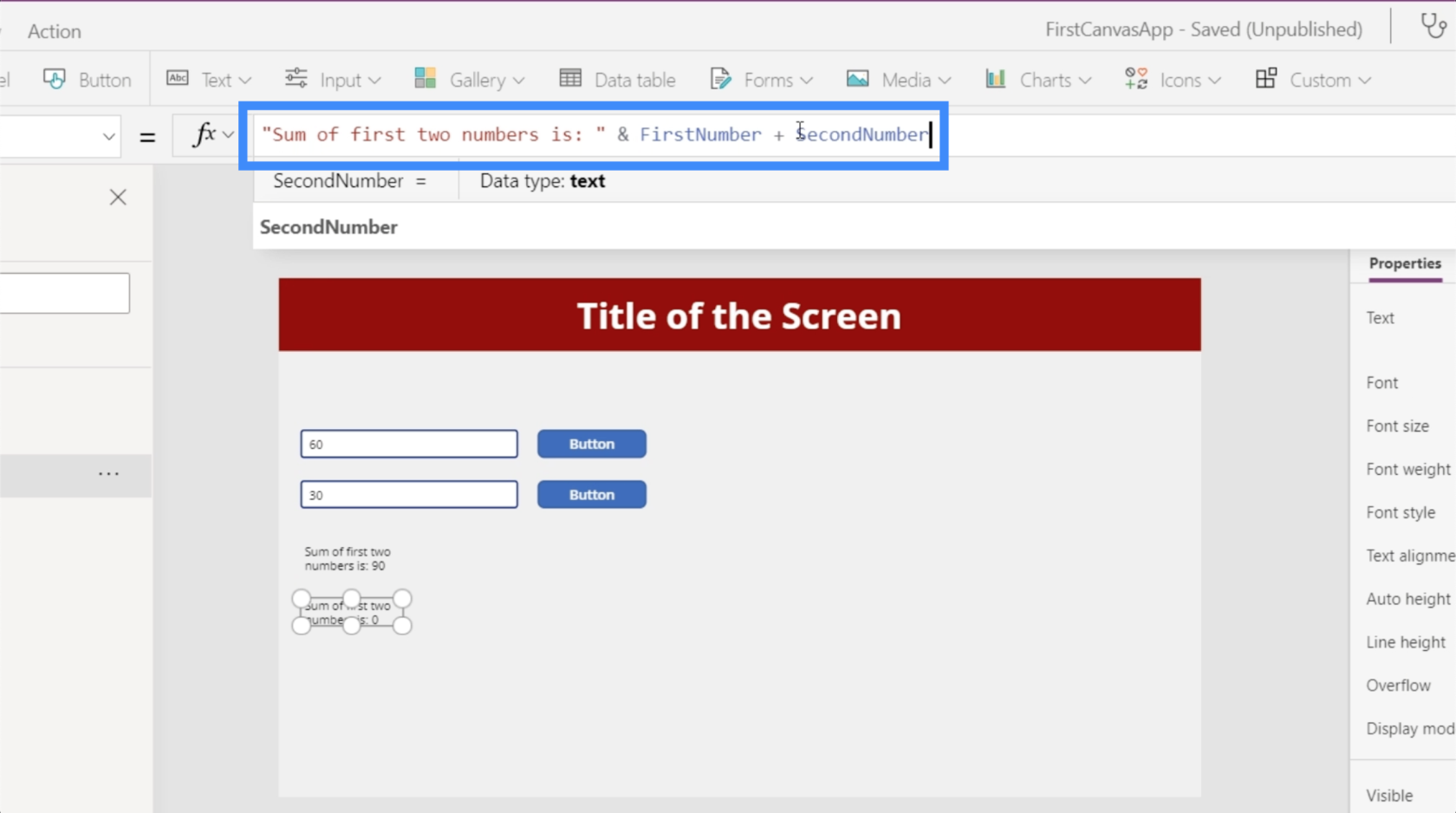
อีกครั้ง ตัวแปรตามบริบทเหล่านี้ตั้งค่าได้โดยการคลิกปุ่มจริงๆ เท่านั้น ดูตัวอย่างของเรา คุณจะเห็นว่าถ้าฉันเปลี่ยนตัวเลขแรกเป็น 50 ป้ายแรกที่ด้านล่างจะเปลี่ยนโดยอัตโนมัติโดยไม่จำเป็นต้องคลิกปุ่มใดๆ นั่นเป็นเพราะมันใช้จำนวนจริงที่พิมพ์ในกล่องข้อความ
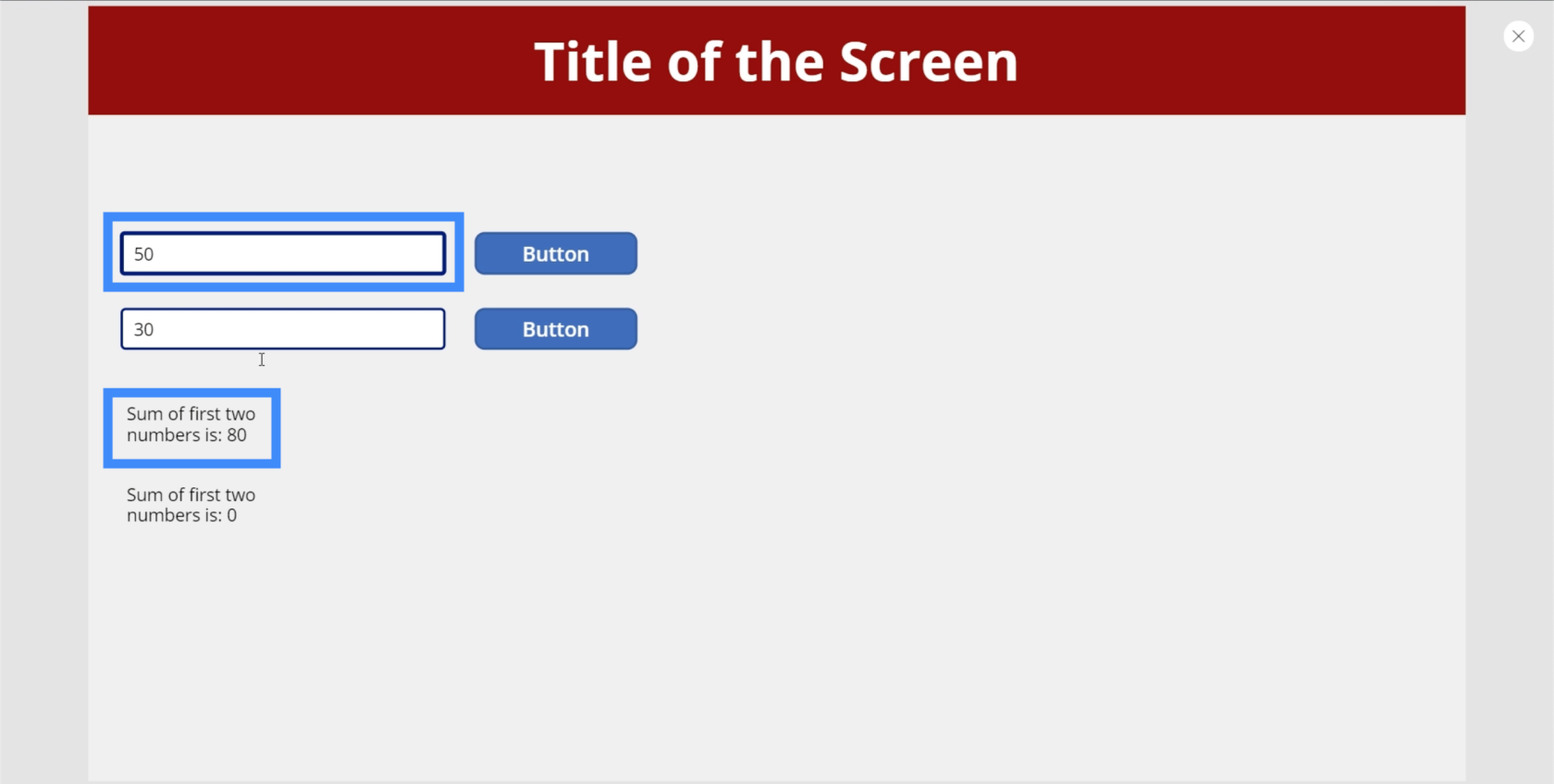
แต่ถ้าเราต้องการอัพเดทป้ายกำกับที่สองด้วย เราจะต้องคลิกปุ่มก่อนเพื่อตั้งค่าตัวแปร ดังนั้นหากเราคลิกปุ่มแรก ผลรวมจะกลายเป็นเพียง 50 เนื่องจากมีเพียงตัวแปรแรกเท่านั้นที่ถูกตั้งค่า
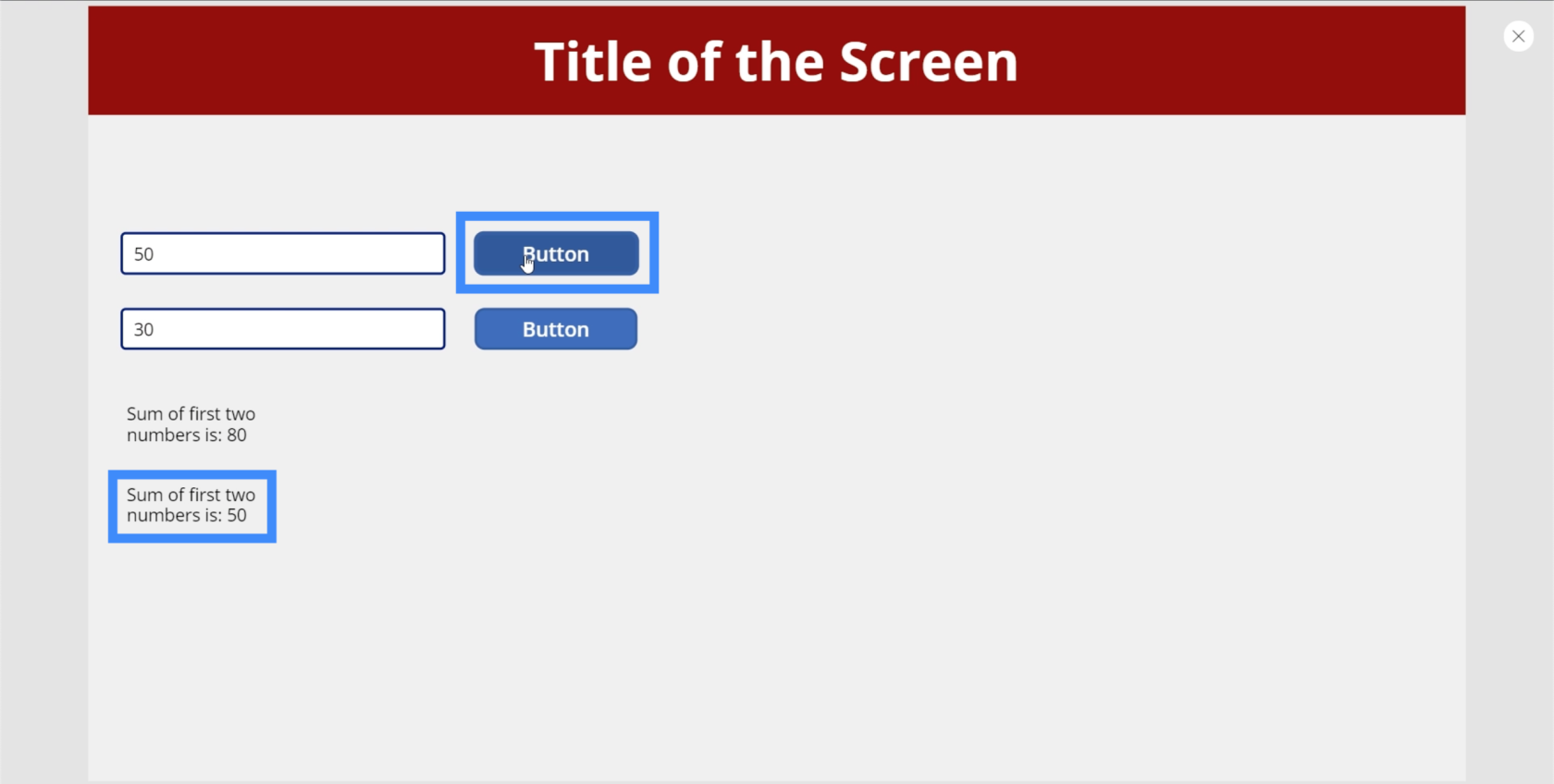
เมื่อเราคลิกที่ปุ่มที่สอง นั่นเป็นครั้งเดียวที่ผลรวมของป้ายกำกับที่สองแสดงเป็น 80
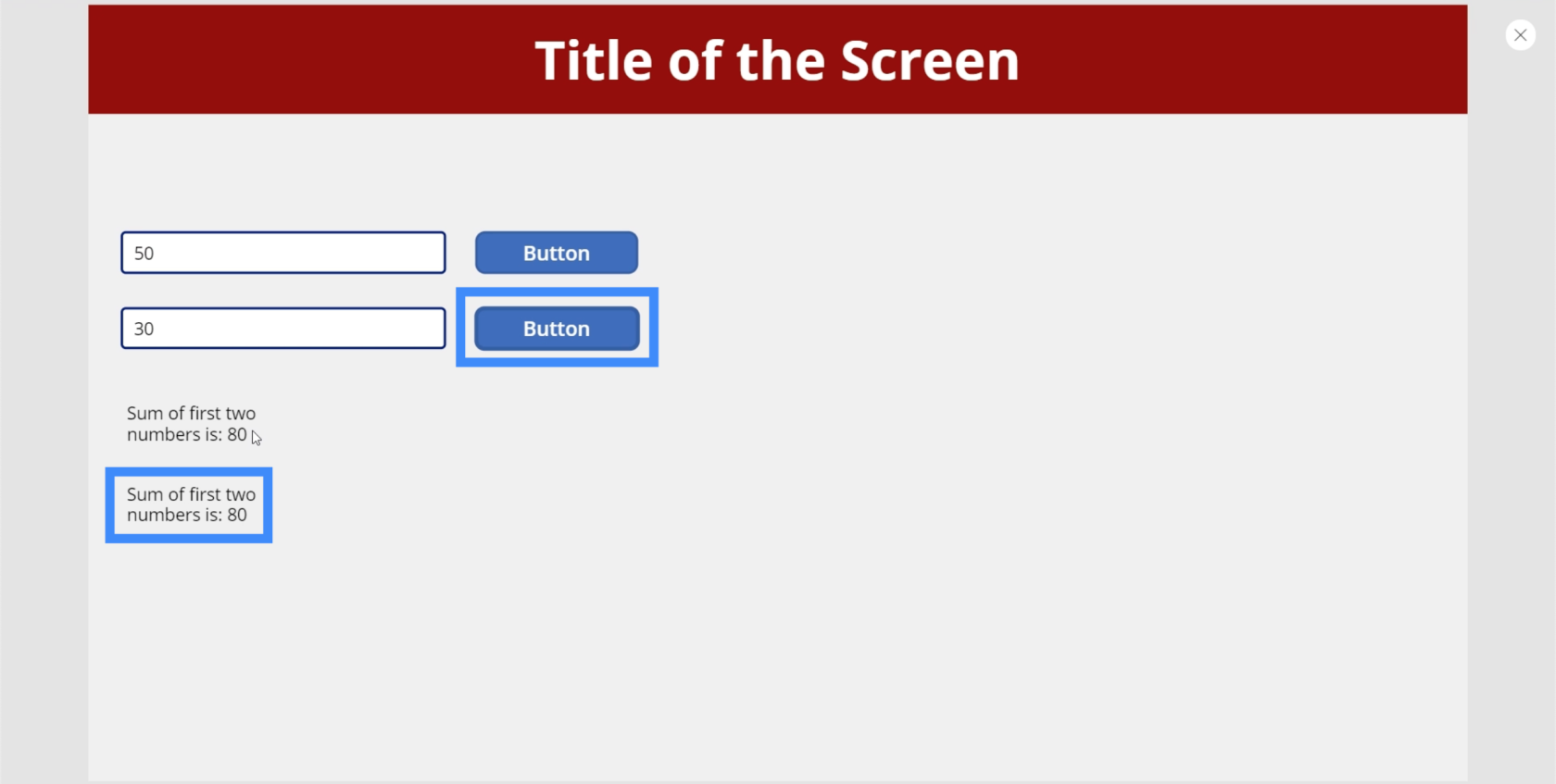
ทีนี้ มาลองอย่างอื่นกัน เพิ่มป้ายกำกับอื่นและเรียกมันว่า Counter
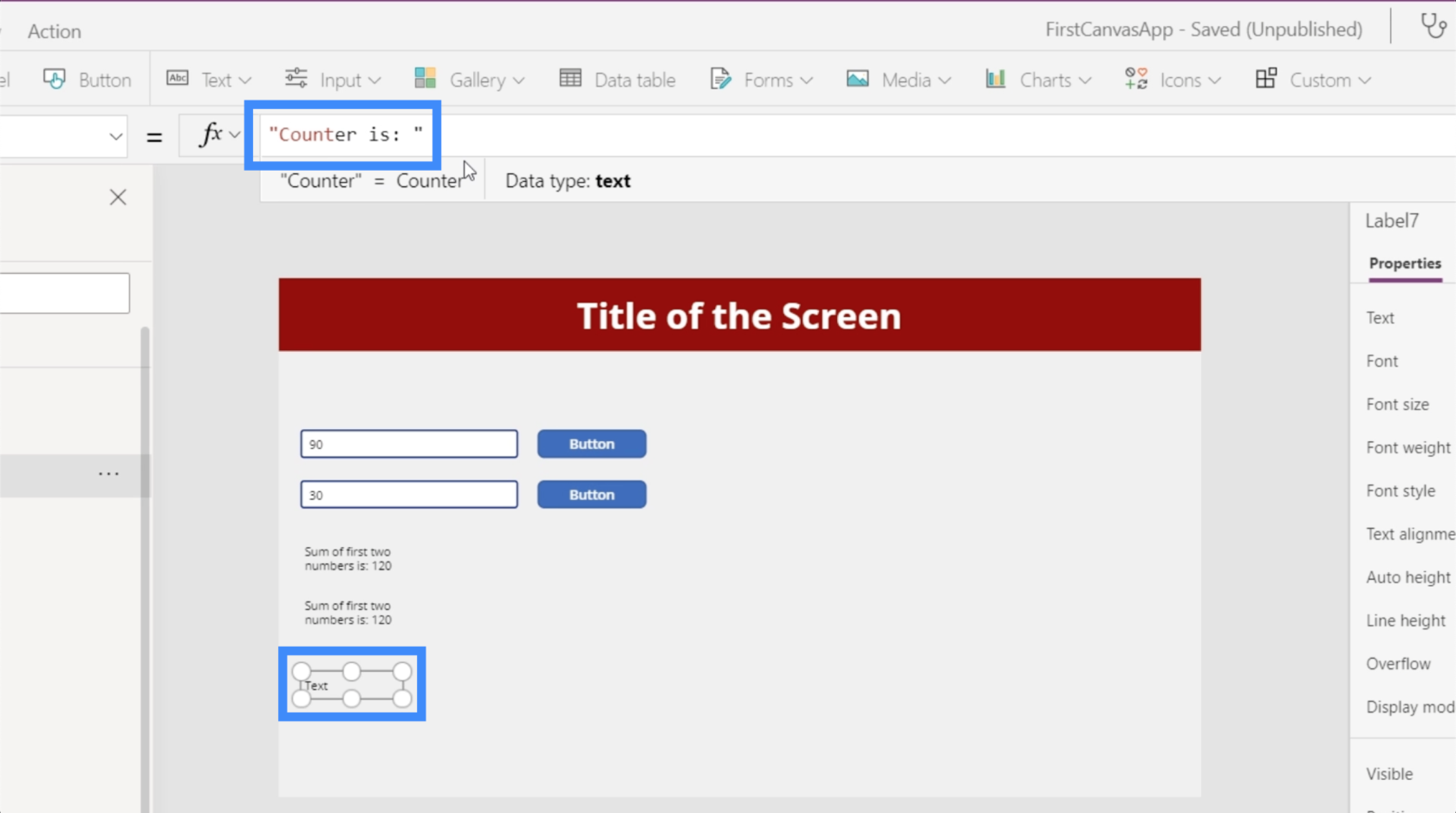
เรามาสร้างปุ่มอีกปุ่มหนึ่งและวางไว้ข้างๆ ป้ายตัวนับ สำหรับปุ่ม OnSelect นั้น เรามาสร้างตัวแปรโดยใช้ UpdateContext และเรียกตัวแปร Counter จากนั้นให้ตั้งค่าตัวแปรนี้เป็น Counter + 1
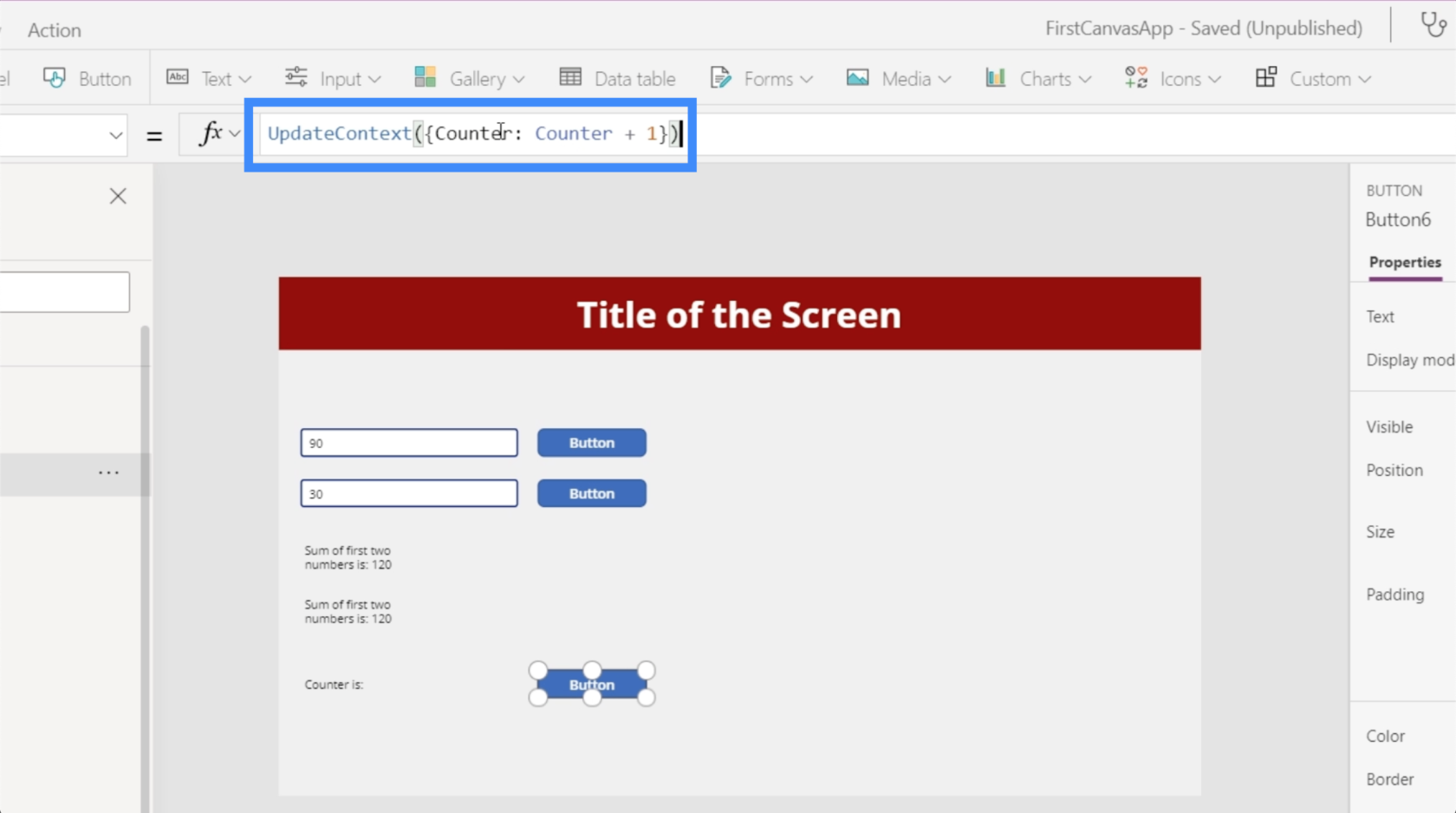
สิ่งที่เรากำลังทำอยู่ตรงนี้คือเรานำสิ่งที่เคาน์เตอร์เคยเป็นมาก่อน แล้วจึงบวกเข้าไป
กลับไปที่ฉลาก เรามาอ้างอิงตัวนับกัน
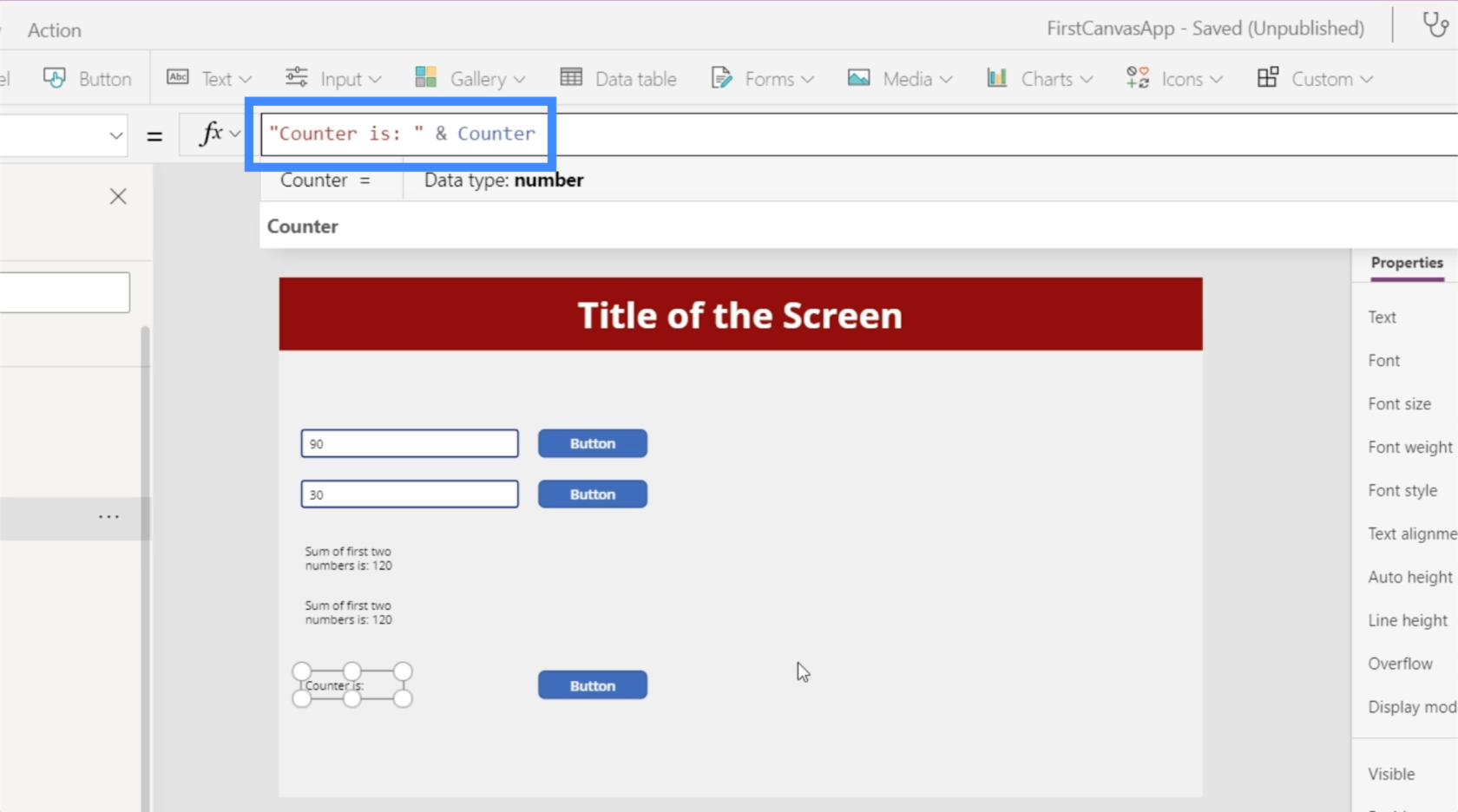
ถ้าเราคลิกปุ่ม มันจะขึ้นต้นด้วย 1
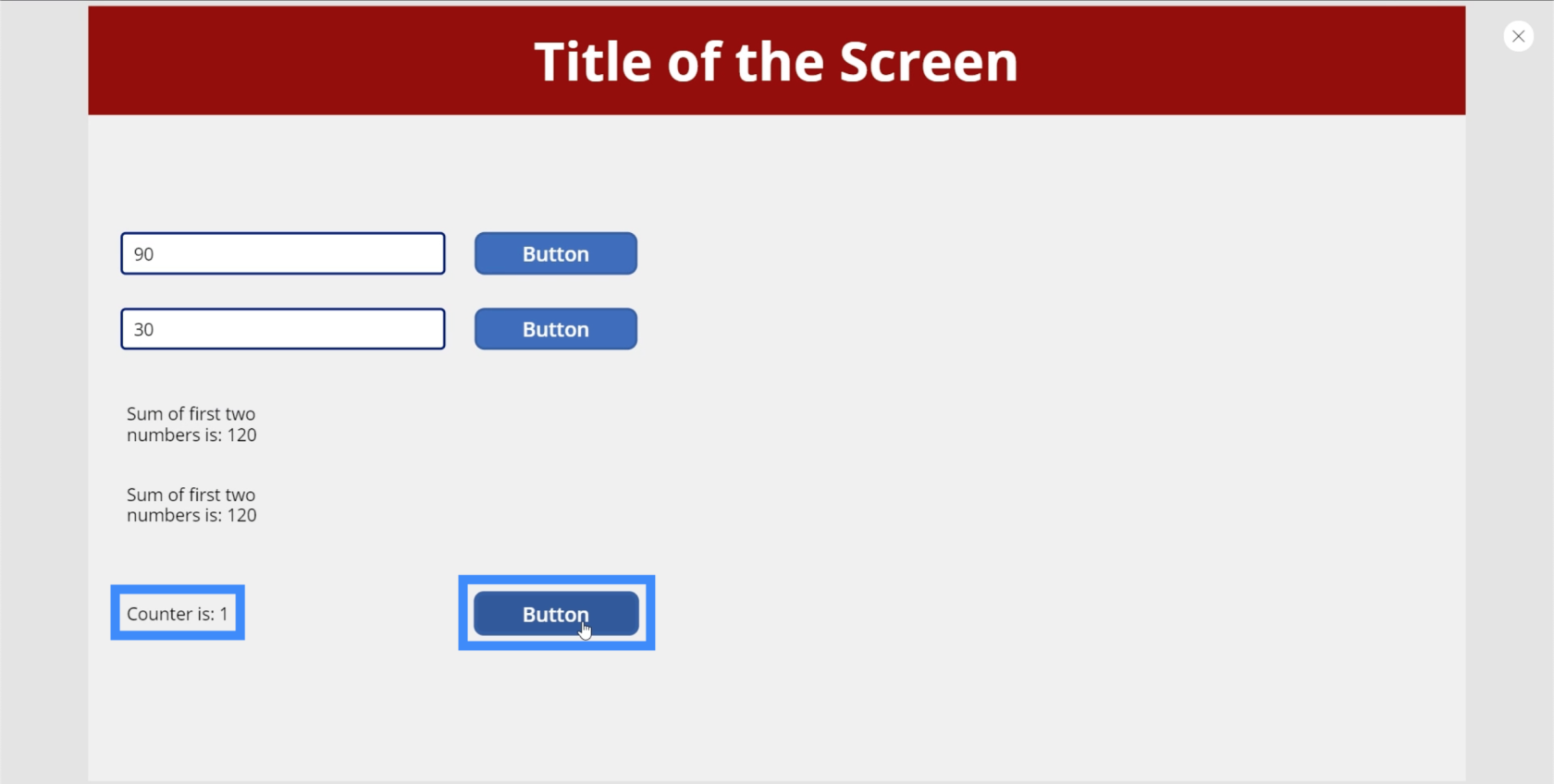
เมื่อคุณคลิกอีกครั้ง 1 จะถูกเพิ่มไปยังค่าก่อนหน้าโดยอัตโนมัติ นั่นเป็นเหตุผลที่ตอนนี้แสดง 2
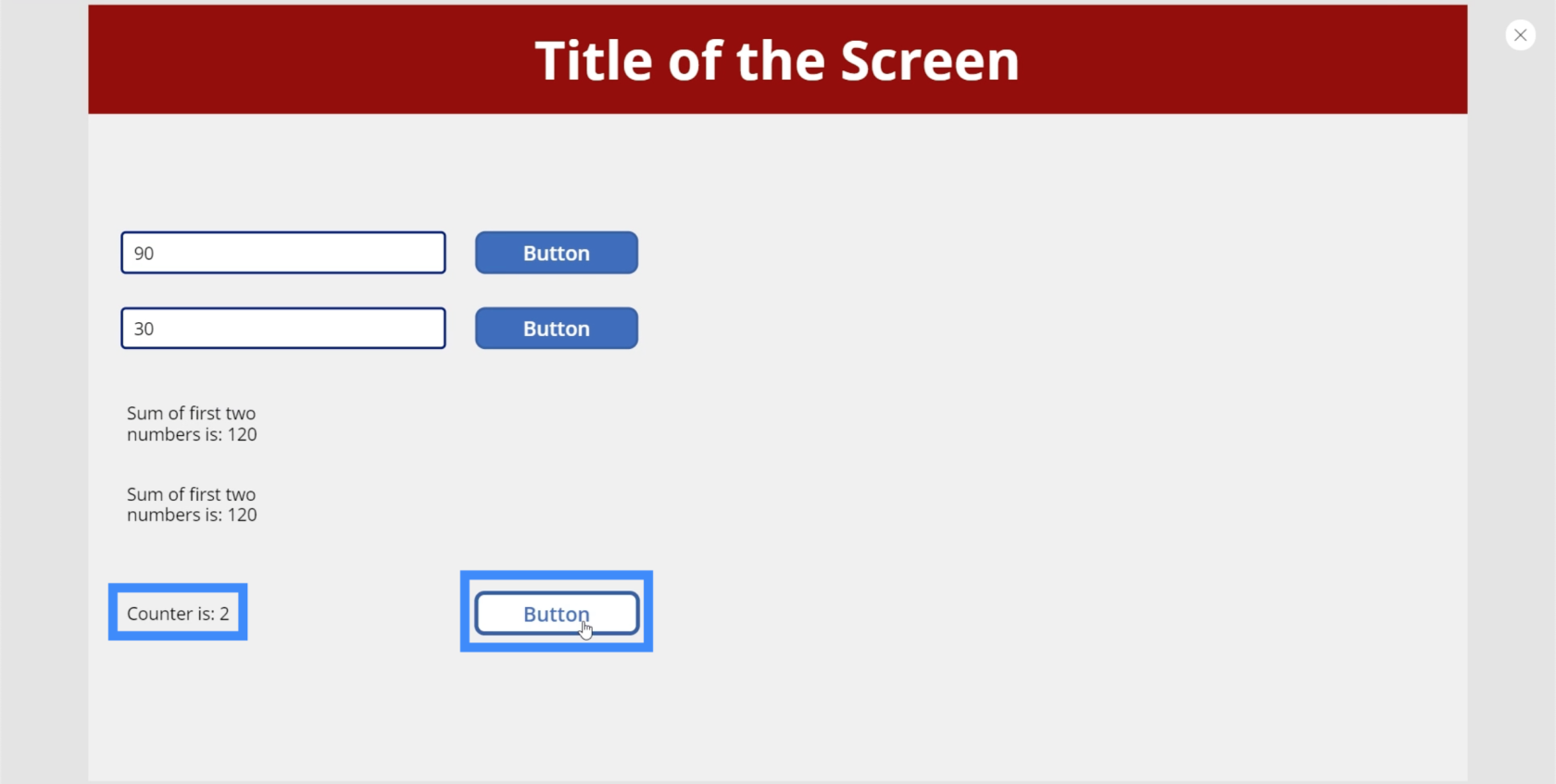
ตัวเลขที่นี่จะสูงขึ้นเรื่อย ๆ เมื่อเราคลิกปุ่ม โดยตัวนับจะแสดงมากกว่าตัวเลขก่อนหน้า 1 ตัว
ตัวแปร PowerApps ส่วนกลาง
ตัวแปรส่วนกลางช่วยให้คุณตั้งค่าตัวแปรในหน้าจอเดียวและเข้าถึงได้จากหน้าจออื่น เรามาเริ่มกันที่หน้าจอใหม่เพื่อดูว่ามันเสร็จสิ้นได้อย่างไร เราจะเรียกมันว่า VariablePlayTwo
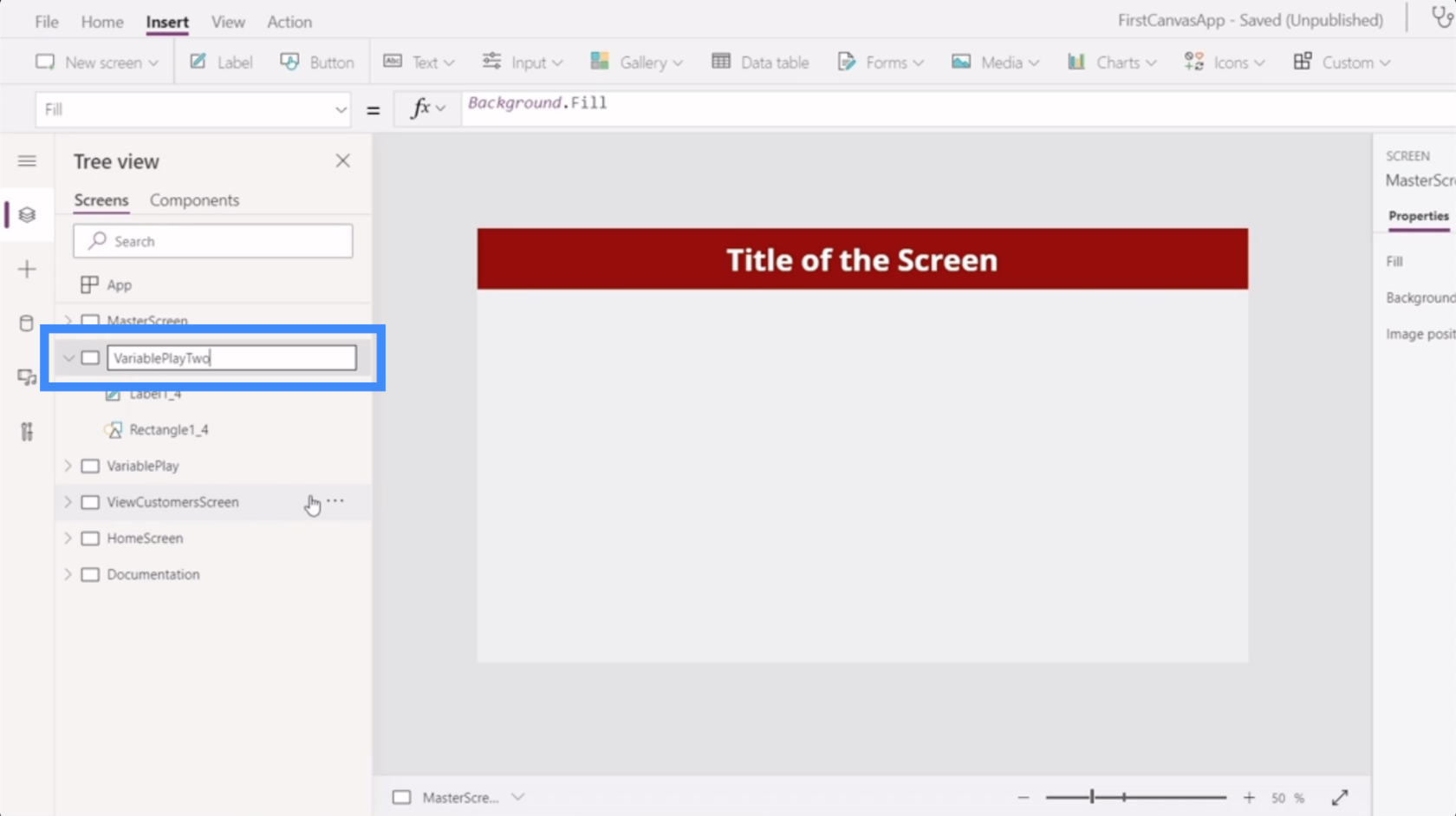
มาเพิ่มป้ายกำกับในหน้าจอนี้ที่อ้างอิงตัวนับตัวแปรจากหน้าจออื่น อย่างที่คุณเห็น มันทิ้งข้อผิดพลาดไว้บนฉลาก
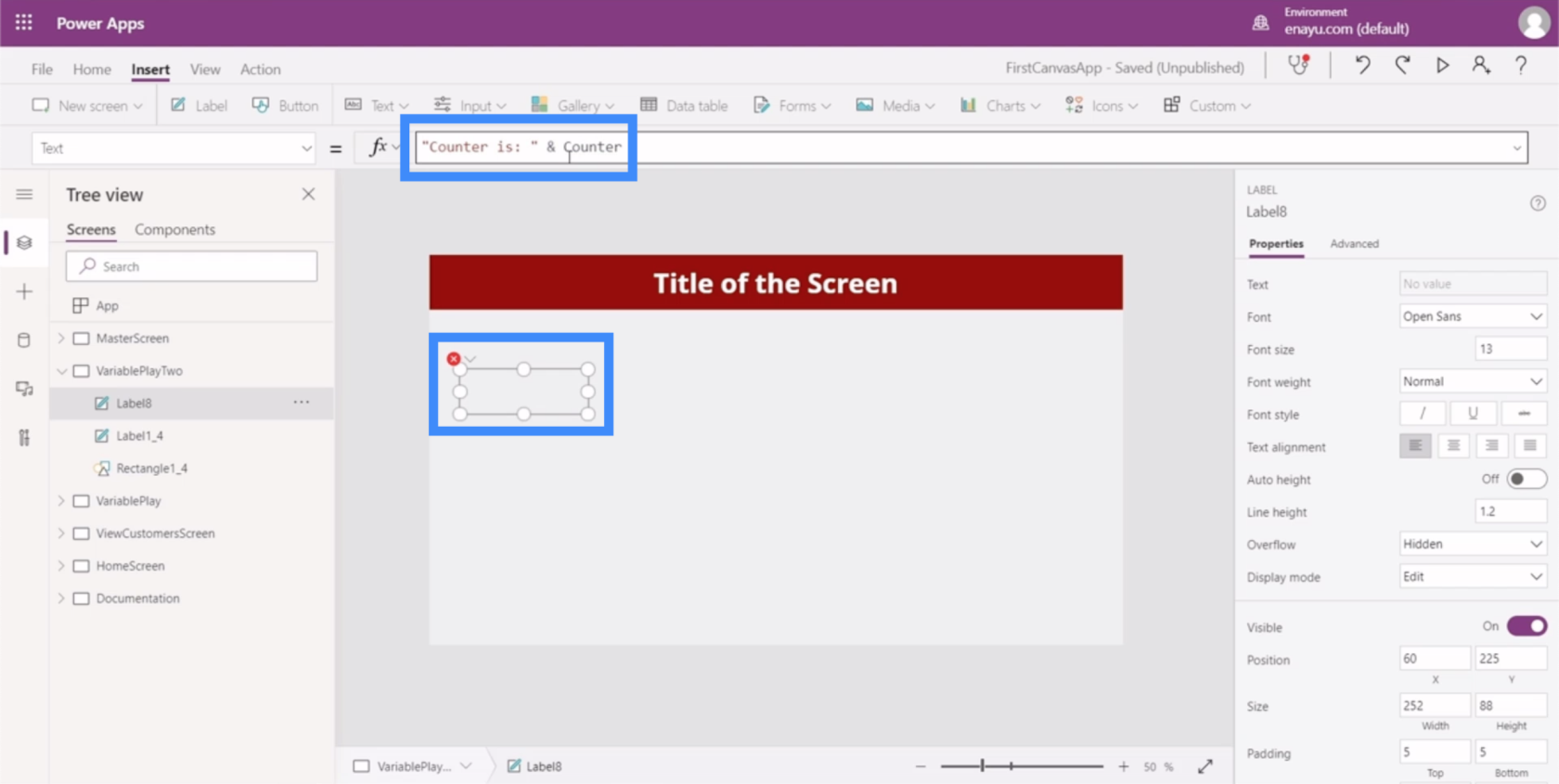
สาเหตุที่เราได้รับข้อผิดพลาดที่นี่คือไม่รู้จัก Counter โปรดจำไว้ว่าเราสร้าง Counter เป็นตัวแปรตามบริบท ดังนั้นมันจึงอยู่ในหน้าจอของมันเองเท่านั้น
กลับไปที่หน้าจอ VariablePlay และแปลงปุ่มที่มีตัวนับเป็นตัวแปรร่วม
ในการเริ่มต้น เราจำเป็นต้องใช้ฟังก์ชัน set ซึ่งเราจะเรียกว่า CounterGlobal ฟังก์ชัน Set รับตัวแปรและค่า ดังนั้นเราจะใช้ CounterGlobal + 1
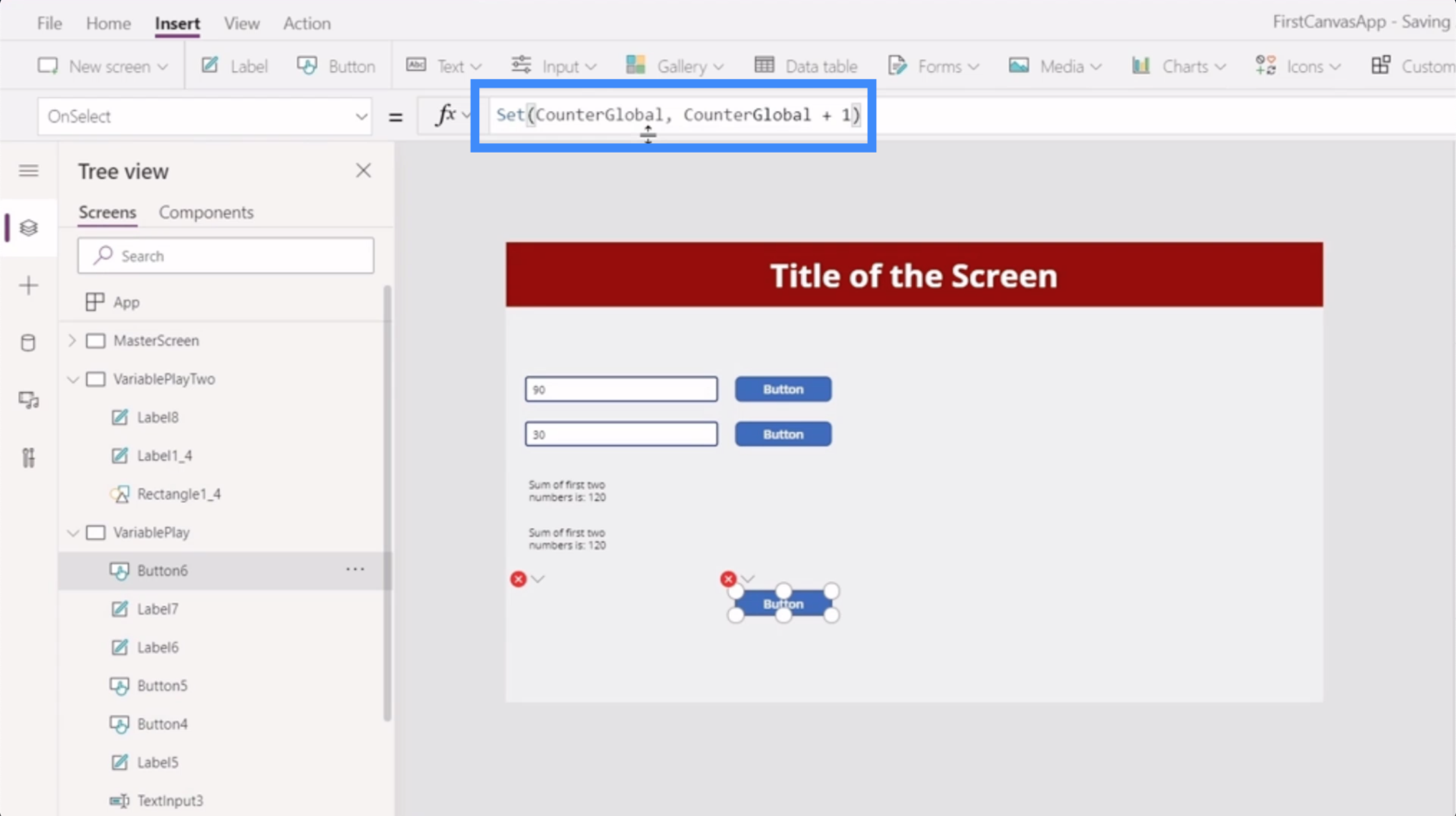
มีสองสิ่งที่ต้องจำเมื่อสร้างตัวแปรส่วนกลาง ประการแรก ตัวแปรส่วนกลางใช้เครื่องหมายจุลภาคแทนเครื่องหมายทวิภาค
ประการที่สอง ต้องใช้วงเล็บเท่านั้นและไม่ต้องมีวงเล็บปีกการอบอาร์กิวเมนต์
เมื่อเราทำการเปลี่ยนแปลงปุ่มแล้ว คุณจะเห็นว่าตอนนี้ป้ายกำกับแสดงข้อผิดพลาด นั่นเป็นเพราะยังคงอ้างถึง Counter ซึ่งระบบไม่รู้จักอีกต่อไป
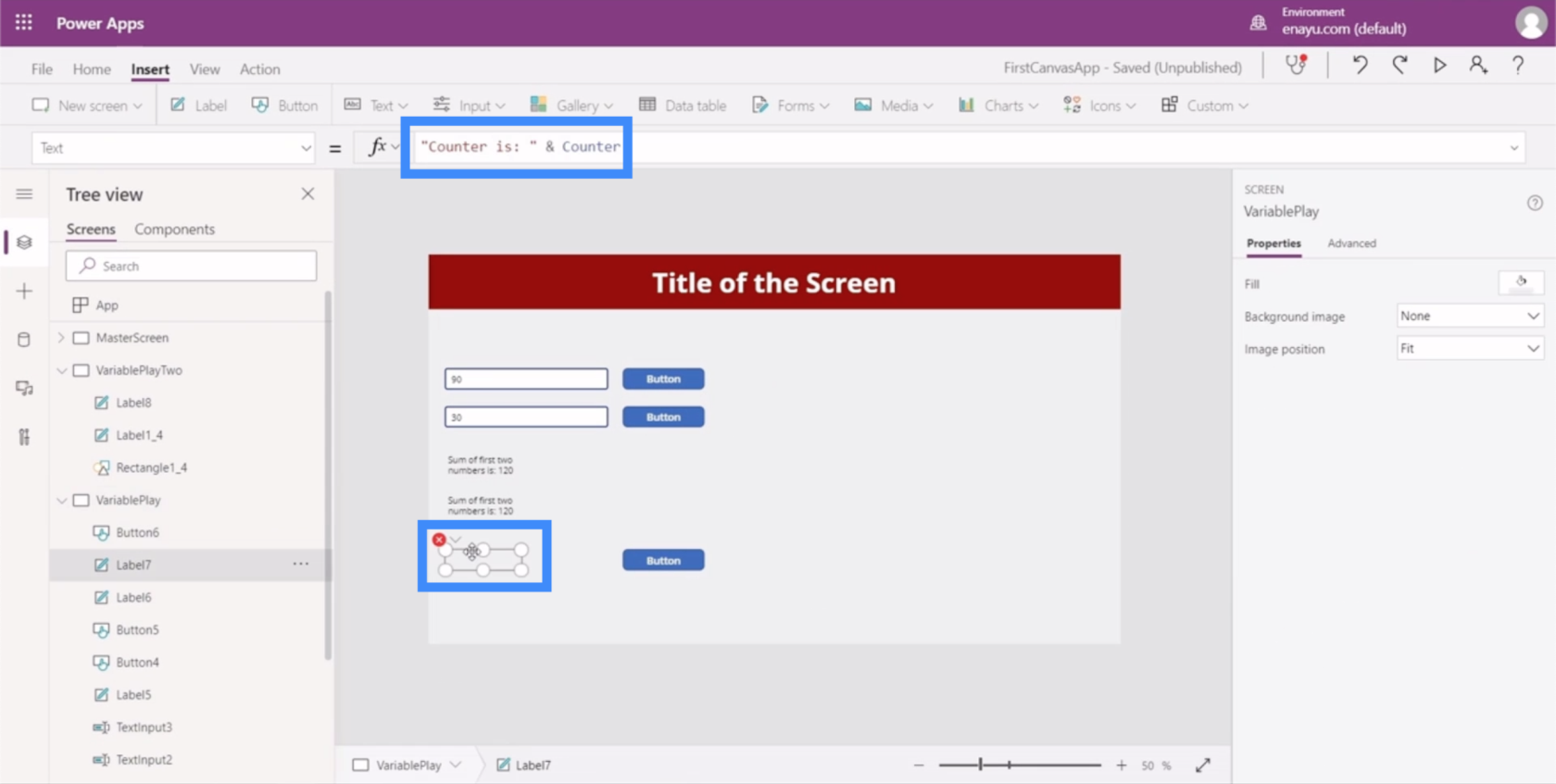
ดังนั้นสิ่งที่เราต้องทำที่นี่คือเปลี่ยนเป็น CounterGlobal เช่นกัน
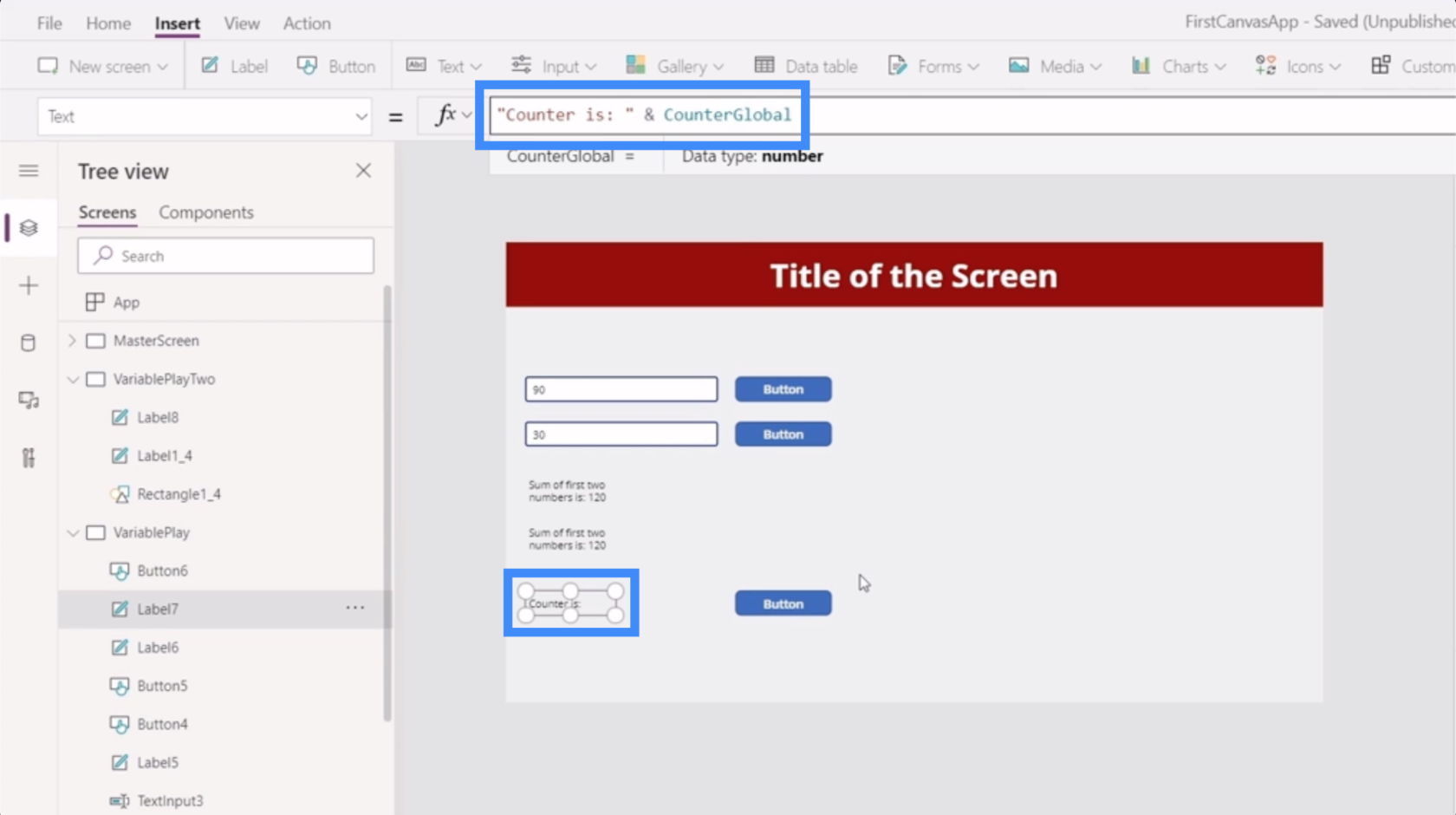
ตอนนี้กลับไปที่ VariablePlayTwo และอ้างอิงถึง CounterGlobal อย่างที่คุณเห็น มันไม่แสดงข้อผิดพลาดอีกต่อไป
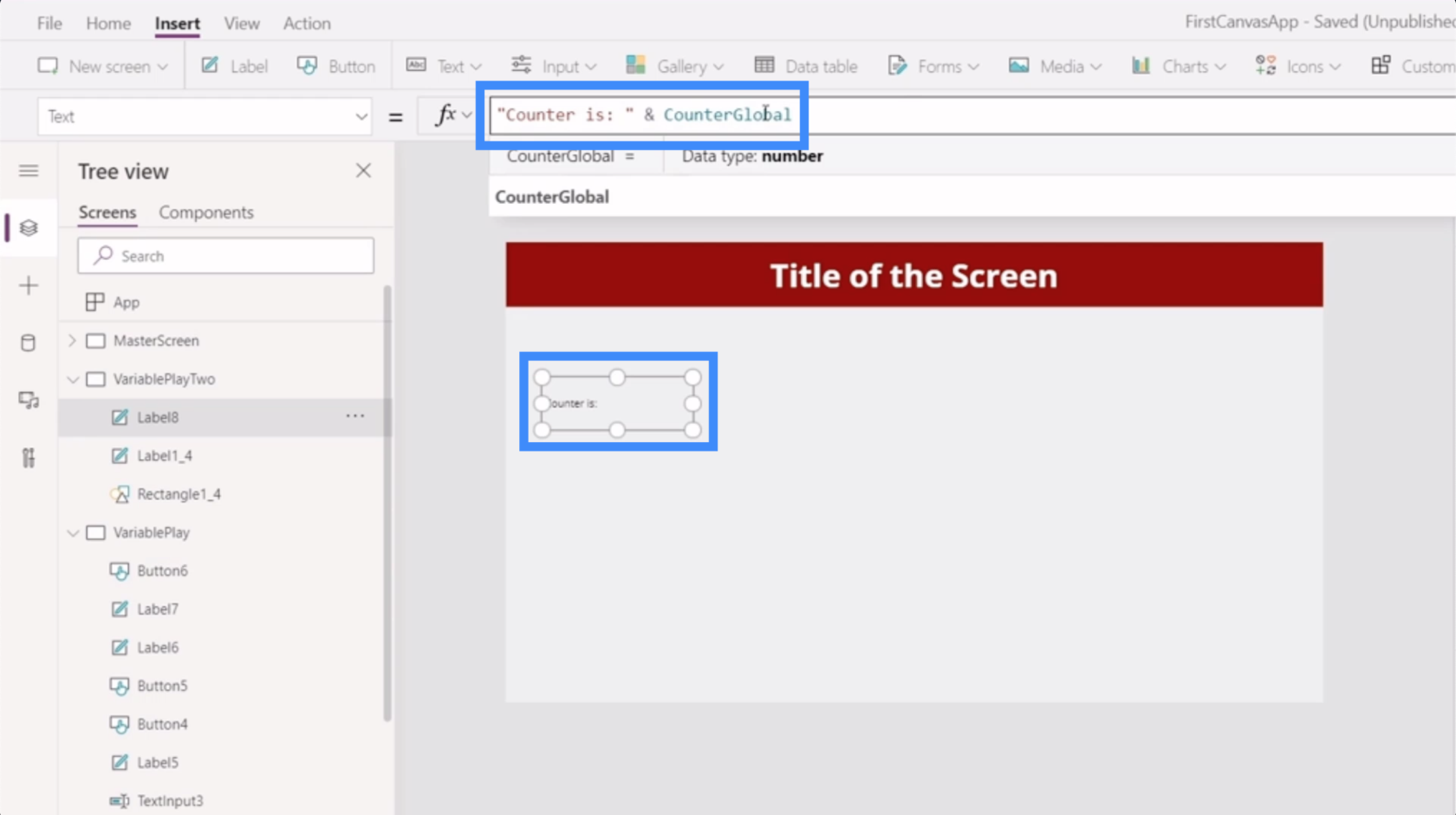
ลองทดสอบตัวแปรส่วนกลางเพื่อดูว่ามันใช้ได้หรือไม่ กลับไปที่ VariablePlay ซึ่งมีการตั้งค่าตัวแปรดั้งเดิม ให้คลิกปุ่มต่อไปจนกว่าจะตั้งค่าเป็น 22
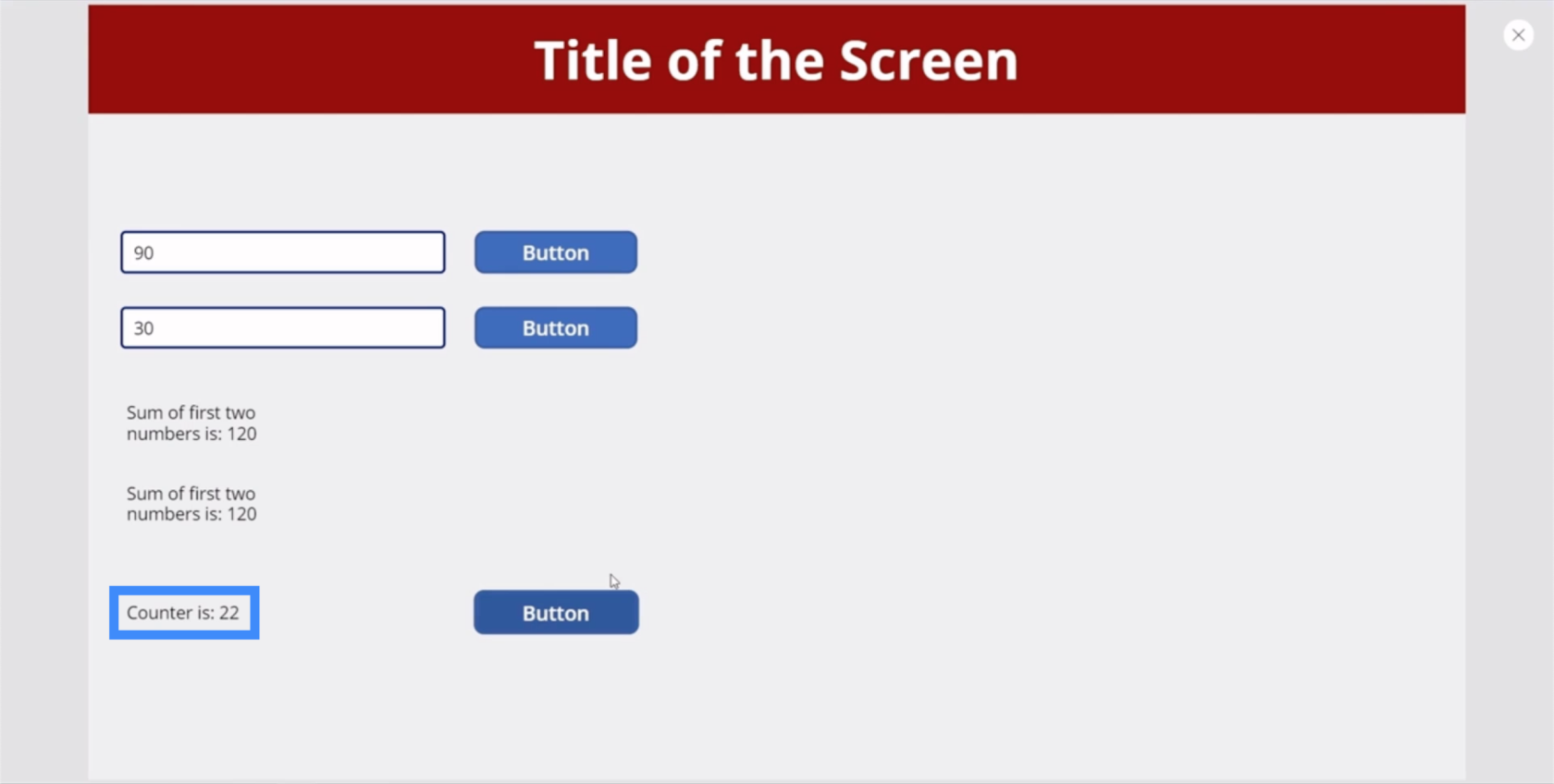
ตอนนี้ ไปที่ VariablePlayTwo กัน อย่างที่คุณเห็น ป้ายกำกับที่นี่ก็เปลี่ยนไปเช่นกัน และตอนนี้แสดงเป็น 22
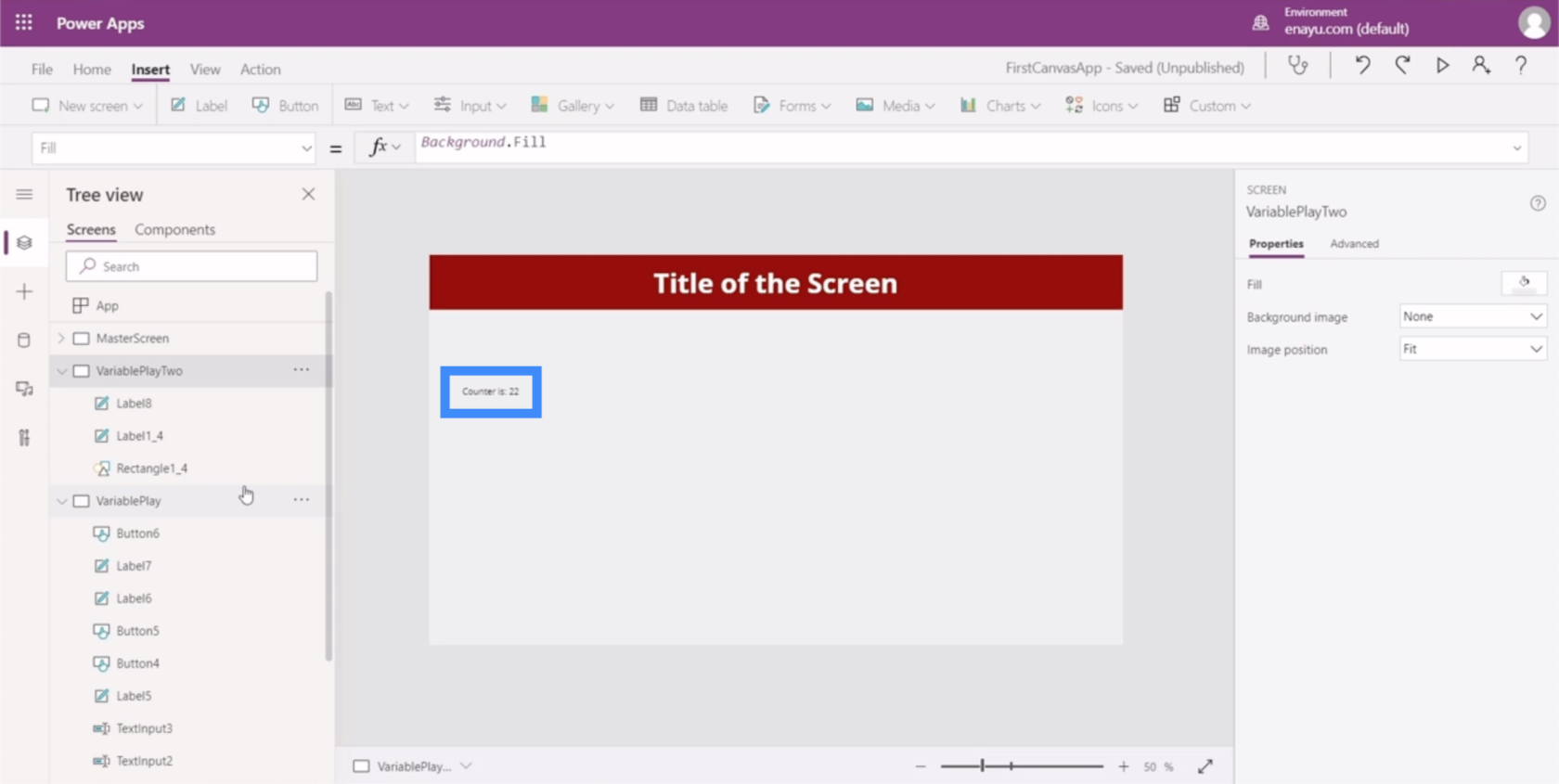
บทนำ Power Apps: คำจำกัดความ คุณลักษณะ ฟังก์ชัน และความสำคัญ
สภาพแวดล้อม Power Apps: การตั้งค่าองค์ประกอบของแอปอย่างเหมาะสม
Power Apps Canvas: วิธีสร้างแอปตั้งแต่เริ่มต้น
บทสรุป
ตอนนี้คุณได้เห็นแล้วว่าตัวแปรตามบริบทและตัวแปรส่วนกลางสามารถทำอะไรได้บ้างสำหรับแอปของเรา คุณควรทราบได้ง่ายขึ้นว่าคุณต้องการใช้ตัวแปรเหล่านี้ในแอปที่คุณกำลังทำงานอยู่หรือไม่
ตัวแปรตามบริบทจะมีประโยชน์ก็ต่อเมื่อคุณต้องการคุณสมบัติเพิ่มเติมหรือซับซ้อนมากขึ้นบนหน้าจอใดๆ ของคุณ อย่างไรก็ตาม ตัวแปรส่วนกลางเป็นวิธีที่มีประสิทธิภาพมากในการทำให้ข้อมูลจากหน้าจอหนึ่งไปยังอีกหน้าจอหนึ่งใช้ได้
อีกครั้ง ตัวแปรไม่จำเป็นเป็นส่วนใหญ่ แต่เป็นการดีที่รู้ว่ามีบางอย่างเช่นนี้ในชุดเครื่องมือของคุณเมื่อจำเป็นต้องใช้มัน
สิ่งที่ดีที่สุด
เฮนรี่
ค้นพบวิธีที่เราสามารถดาวน์โหลดและติดตั้ง R และ RStudio ซึ่งเป็นทั้งแบบฟรีและแบบโอเพ่นซอร์สสำหรับการเขียนโปรแกรมสถิติและกราฟิก
วิธีลดขนาดไฟล์ Excel – 6 วิธีที่มีประสิทธิภาพ
Power Automate คืออะไร? - สุดยอดคู่มือที่ช่วยให้คุณเข้าใจและใช้ได้อย่างมีประสิทธิภาพ
วิธีใช้ Power Query ใน Excel: คำแนะนำทั้งหมดเพื่อทำให้ข้อมูลของคุณมีประสิทธิภาพมากขึ้น
ตนเองคืออะไรใน Python: ตัวอย่างในโลกแห่งความเป็นจริง
คุณจะได้เรียนรู้วิธีการบันทึกและโหลดวัตถุจากไฟล์ .rds ใน R บล็อกนี้จะครอบคลุมถึงวิธีการนำเข้าวัตถุจาก R ไปยัง LuckyTemplates
ในบทช่วยสอนภาษาการเข้ารหัส DAX นี้ เรียนรู้วิธีใช้ฟังก์ชัน GENERATE และวิธีเปลี่ยนชื่อหน่วยวัดแบบไดนามิก
บทช่วยสอนนี้จะครอบคลุมถึงวิธีการใช้เทคนิค Multi Threaded Dynamic Visuals เพื่อสร้างข้อมูลเชิงลึกจากการแสดงข้อมูลแบบไดนามิกในรายงานของคุณ
ในบทความนี้ ฉันจะเรียกใช้ผ่านบริบทตัวกรอง บริบทตัวกรองเป็นหนึ่งในหัวข้อหลักที่ผู้ใช้ LuckyTemplates ควรเรียนรู้ในขั้นต้น
ฉันต้องการแสดงให้เห็นว่าบริการออนไลน์ของ LuckyTemplates Apps สามารถช่วยในการจัดการรายงานและข้อมูลเชิงลึกต่างๆ ที่สร้างจากแหล่งข้อมูลต่างๆ ได้อย่างไร








