คู่มือการดาวน์โหลดและติดตั้ง R และ RStudio

ค้นพบวิธีที่เราสามารถดาวน์โหลดและติดตั้ง R และ RStudio ซึ่งเป็นทั้งแบบฟรีและแบบโอเพ่นซอร์สสำหรับการเขียนโปรแกรมสถิติและกราฟิก
ในบล็อกโพสต์นี้ ฉันจะพูดถึงปัญหา #2 จากปัญหาต่อเนื่องประจำสัปดาห์ที่ซึ่งเราได้พูดถึงวิธีการจัดเรียงข้อมูลที่ยุ่งเหยิงลงในตารางมิติข้อมูลใหม่ทั้งหมด นี่เป็นครั้งที่สองของโครงการริเริ่มใหม่นี้ที่เราโฮสต์ที่ LuckyTemplates ฉันหลงใหลซีรีส์นี้เป็นพิเศษเพราะเปิดโอกาสให้ทุกคนได้ฝึกฝนมากขึ้นเป็นประจำ คุณสามารถดูวิดีโอทั้งหมดของบทช่วยสอนนี้ได้ที่ด้านล่างของบล็อกนี้
ในวันพุธแรกของแต่ละเดือน จะมีความท้าทายของ DAXและในวันพุธที่สาม จะมีความท้าทายของ Power Query
นี่เป็นโอกาสที่ดีในการสำรวจ ค้นพบ และเรียนรู้สิ่งใหม่ๆ เกี่ยวกับภาษาเหล่านี้ที่คุณจำเป็นต้องใช้ใน LuckyTemplates
คุณจะพบหมวดหมู่เกี่ยวกับปัญหาประจำสัปดาห์ที่ฟอรัม LuckyTemplates
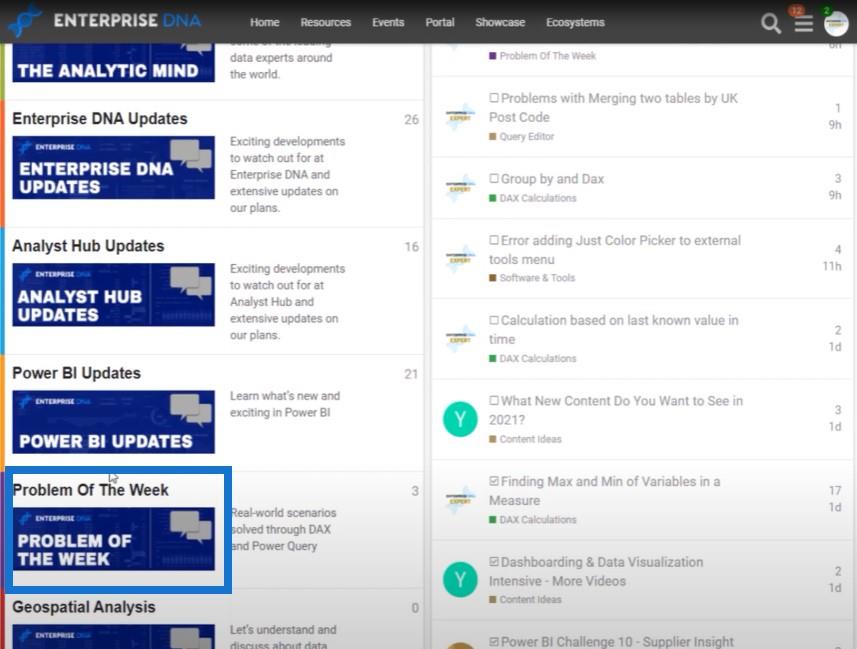
โฟกัสหลักคือทั้งหมดที่เกี่ยวกับกระบวนการและไม่มากที่ผลลัพธ์
หากคุณประสบความสำเร็จในการแยกปัญหาออกเป็นชิ้นเล็กๆ คุณจะสามารถแก้ปัญหาใดๆ ที่คุณเผชิญอยู่ได้
เมลิซซา เดอ คอร์ต
ก่อนหน้านี้ Brian ได้พูดถึงเทคนิคที่เรียกว่า การแก้ไขข้อ บกพร่องของเป็ดยาง หากคุณพลาด อย่าลืมดูวิดีโอของเขา มันสามารถช่วยคุณได้เมื่อคุณติดอยู่กับความท้าทายเหล่านี้
ขั้นแรกให้ตรวจสอบงานที่ทำอยู่ เรามีไฟล์ข้อความยุ่งเหยิงที่เราต้องแปลงเป็นตารางขนาดที่เหมาะสม
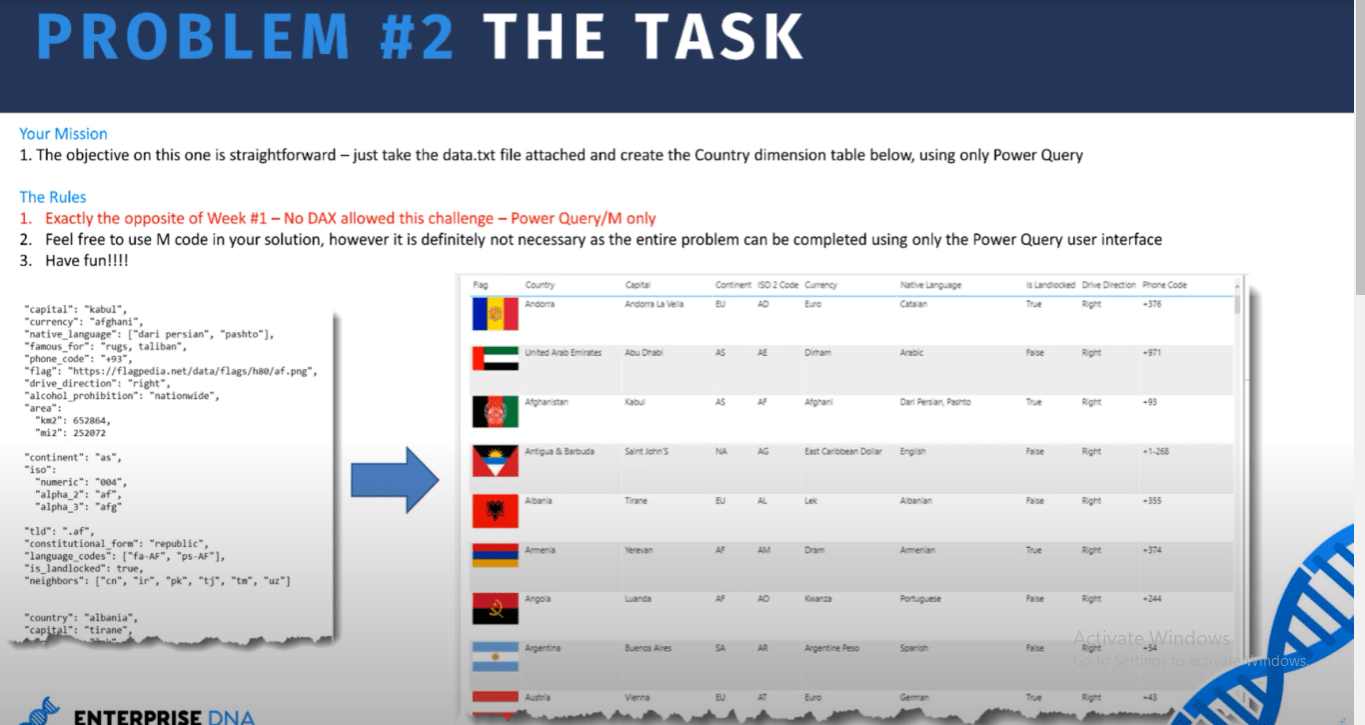
ตอนนี้ เมื่อฉันดูข้อมูลแบบนี้ ส่วนใหญ่แล้ว มันจะเกี่ยวกับการทำความสะอาดข้อความ การลบอักขระที่ไม่ต้องการ การตัดแต่ง การใช้อักษรตัวพิมพ์ใหญ่ และอื่นๆ
แต่เราต้องดึงแถวทั้งหมดจากข้อมูลสแต็ก นี้ และเปลี่ยนเป็นบรรทัดเดียวสำหรับแต่ละประเทศ ฉันเรียกมันว่า stack data เพราะชื่อฟิลด์ทั้งหมดซ้ำกันในคอลัมน์เดียวสำหรับแต่ละประเทศ
ฉันมีประสบการณ์เกี่ยวกับ Excel อยู่ บ้างและหนึ่งในคุณสมบัติที่ทรงพลังที่สุดในมุมมองของฉันคือpivot table
สารบัญ
Pivot Table ใน Excel
ตาราง Pivot ให้ฉันดูกลุ่มข้อมูลตามกลุ่ม ขึ้นอยู่กับสิ่งที่คุณวางในส่วนของแถว ตารางเดือยย่อจะย่อแต่ละเหตุการณ์ของส่วนนั้นลงในบรรทัดเดียว
จากนั้นคุณสามารถแบ่งส่วนนั้นเพิ่มเติมได้โดยการลากช่องต่างๆ ลงในส่วนคอลัมน์
ฉันได้สร้างตัวอย่างว่ามีลักษณะอย่างไร ที่นี่ เรามีข้อมูลค่อนข้างมากเหมือนกับที่เรามีในไฟล์ข้อความ
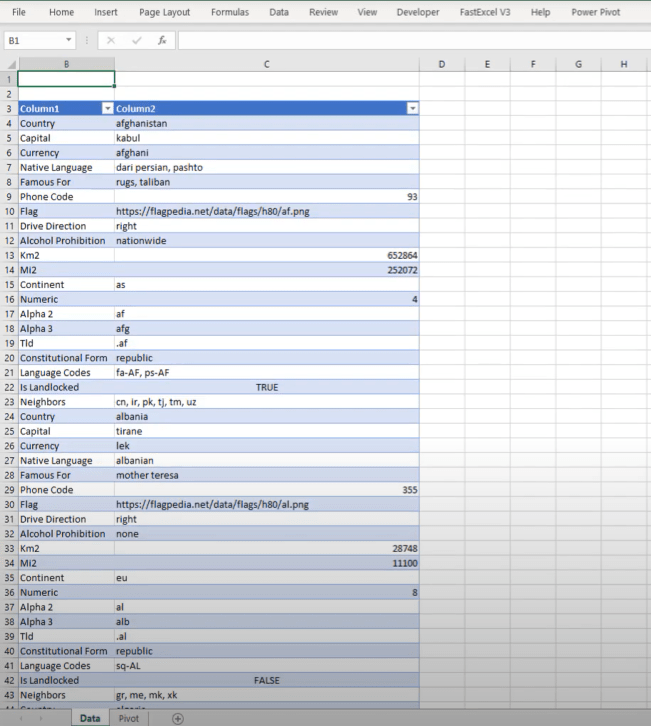
และในหน้าถัดไป ฉันได้สร้าง pivot table เปล่าๆ
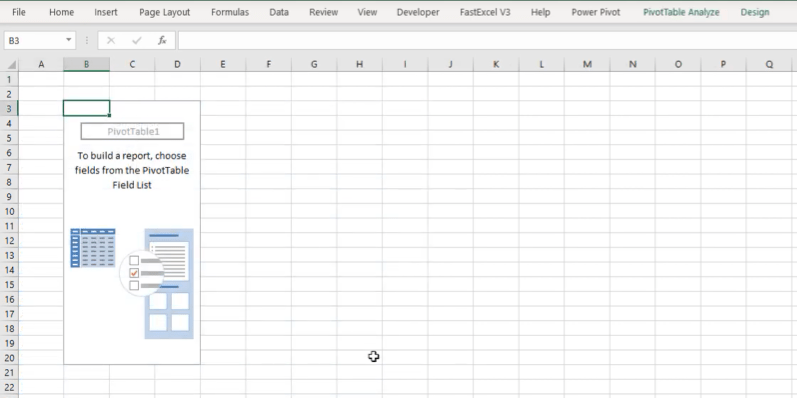
ทีนี้ สิ่งที่ฉันไม่ได้แสดงให้คุณเห็นก็คือ ฉันมีสามคอลัมน์ตรงนี้ แทนที่จะเป็นสองคอลัมน์ที่ฉันแสดงให้คุณแล้ว
ฉันจะลากส่วนของฉันไปที่แถว
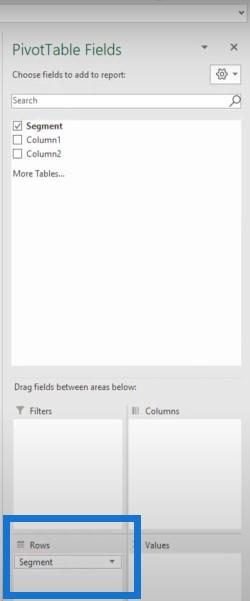
เนื่องจากคอลัมน์ 1 มีชื่อฟิลด์ ฉันจะลากไปที่ส่วนคอลัมน์
คอลัมน์ 2 มีค่าฟิลด์ทั้งหมด ดังนั้นฉันจะลากค่านั้นลงในส่วนค่า
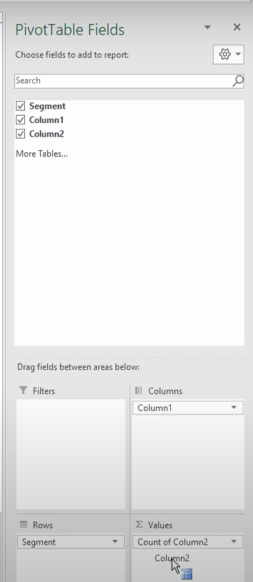
เราจะเห็นว่าตารางเดือยไม่สามารถจัดการสตริงข้อความได้ มันนับพวกมัน แต่แสดงว่าเรามีค่าเดียวสำหรับแต่ละฟิลด์
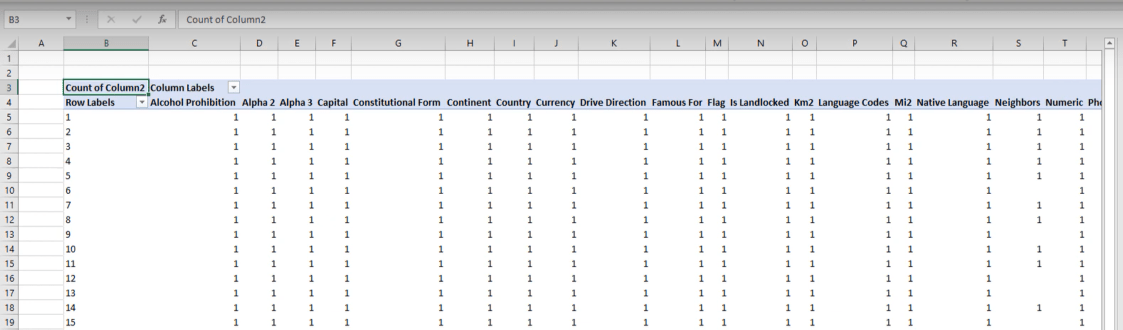
ทีนี้มาดูส่วนที่ฉันสร้างขึ้นกัน ฉันจะกลับไปที่ข้อมูลและฉันจะยกเลิกการซ่อนคอลัมน์ของฉัน คุณจะเห็นว่ามันเป็นเพียงตัวเลขดัชนี ระบุแต่ละบล็อคของข้อมูลที่ยังคงซ้อนทับกัน
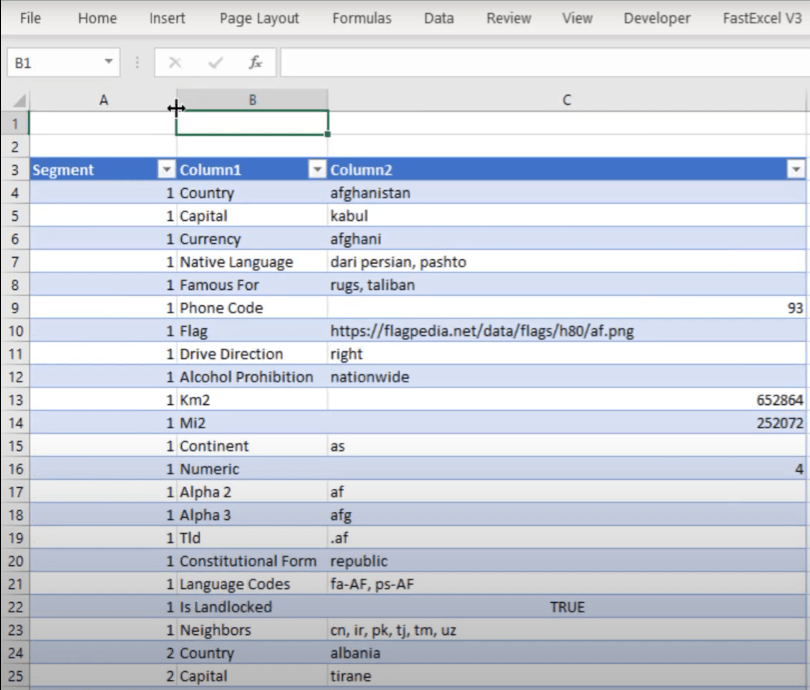
สำหรับผมแล้ว การแปลงคีย์จะเป็นจุดเปลี่ยนของข้อมูลเพื่อให้ข้อมูลกลับมาอยู่ในรูปแบบตาราง
ในฟอรัม ฉันได้เห็นวิธีอื่นในการจัดการกับสิ่งนี้ มีวิธีอื่นๆ ในการเข้าถึงรูปแบบตารางนอกเหนือจากการใช้ pivot action และวิธีเหล่านี้ก็ทำงานได้ดีไม่แพ้กัน หากคุณสนใจ ไปที่ฟอรัมและเริ่มสำรวจ
การใช้ Power Query เพื่อสร้างตารางไดเมนชัน
มาดู Power Query และทบทวนวิธีแก้ปัญหาของฉันกัน
โดยส่วนตัวแล้วฉันคิดว่า UI ทำงานได้ดีมากในการเขียนโค้ด M จำนวนมากสำหรับเรา ดังนั้นฉันจึงมักจะออกแบบข้อความค้นหาโดยใช้ส่วนต่อประสานกับผู้ใช้ให้มากที่สุดเท่าที่จะทำได้
เมื่อแบบสอบถามทำสิ่งที่ฉันต้องการแล้ว ฉันจะไปที่ตัวแก้ไขขั้นสูงและตรวจสอบรหัส M เพื่อดูว่าสามารถแก้ไขได้หรือไม่ มาดูกันว่าหน้าตาเป็นอย่างไร
นี่คือกลุ่มฐานของฉันที่สร้างขึ้นโดยใช้อินเทอร์เฟซผู้ใช้
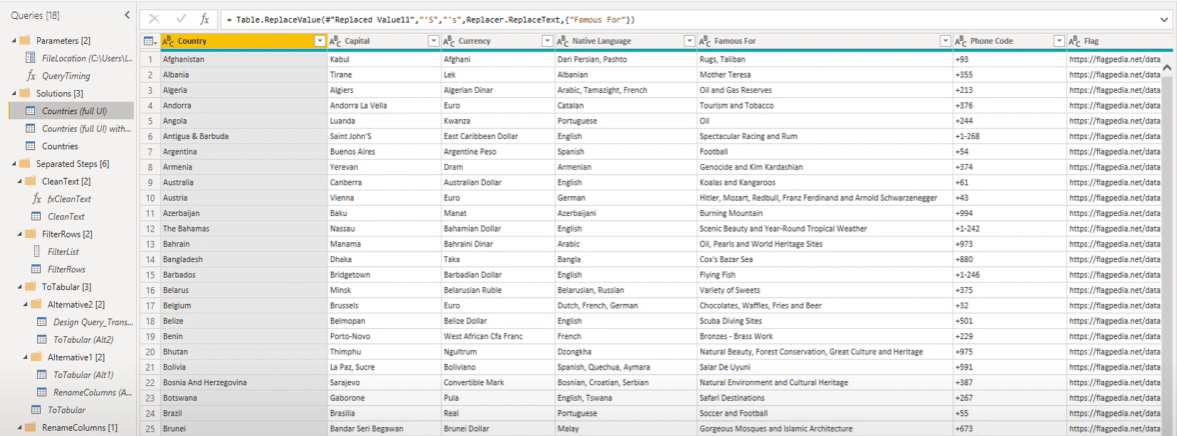
คุณจะเห็นว่ามีขั้นตอนมากมายในขั้นตอนการนำไปใช้ทางด้านขวามือ
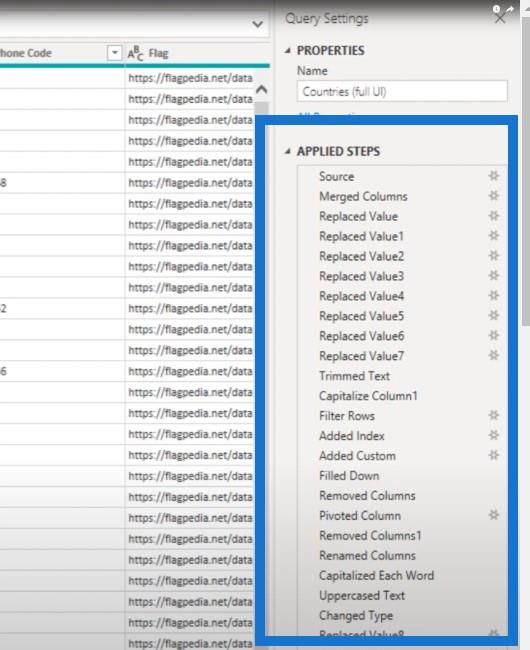
ตอนนี้ตัวมันเองไม่ใช่ปัญหาแล้ว แต่เพียงแค่ดูที่ขั้นตอนเหล่านี้ คุณจะเห็นว่ามีการแปลงจำนวนมากที่สามารถจัดกลุ่มเข้าด้วยกันได้
มาเปิดตัวแก้ไขขั้นสูงกัน
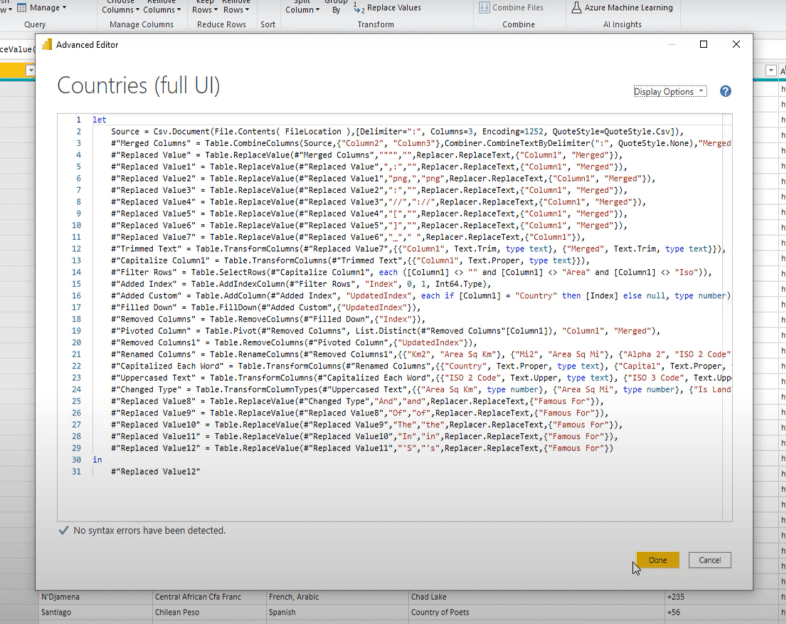
เราเห็นว่าแบบสอบถามนี้มี 31 ขั้นตอน
ฉันยังเพิ่มความคิดเห็นในแบบสอบถามเดียวกันนี้ที่มี 31 ขั้นตอน แต่ฉันแยกมันออกเป็นส่วนๆ
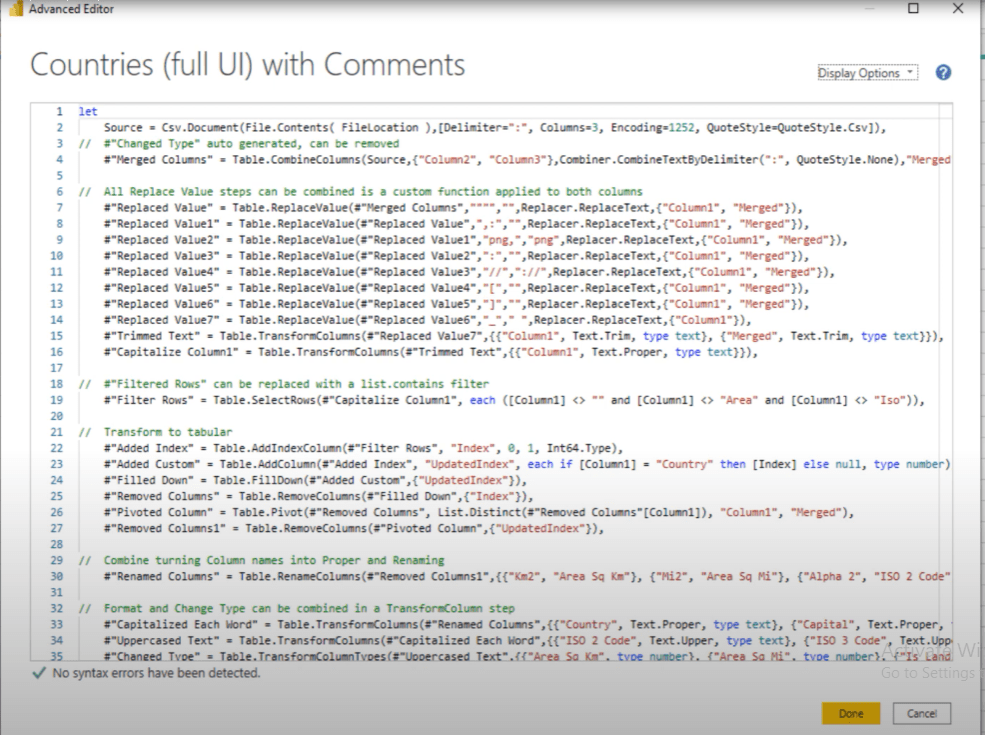
สิ่งแรกที่ฉันทำคือการลบขั้นตอนประเภทการเปลี่ยนแปลง ฉันขอแนะนำให้สร้างฟังก์ชันแบบกำหนดเองเพื่อทำขั้นตอนการแปลงข้อความทั้งหมดเหล่านี้
มีความคิดเห็นมากมายที่นี่ แต่มีเพียงสองสิ่งที่ฉันต้องการเน้นในโพสต์บล็อกนี้ อย่างแรกคือ ฟังก์ชันแบบกำหนด เองสำหรับจุดประสงค์ในการล้างข้อความ
ประการที่สองคือขั้นตอนหลักในการเปลี่ยนข้อมูลประเภทนี้กลับเป็นรูปแบบตารางที่เหมาะสม
ฟังก์ชันการล้างข้อความแบบกำหนดเอง
ย้อนกลับไปที่ช่วงเริ่มต้นของการสร้างแบบสอบถามของฉัน ซึ่งฉันมีขั้นตอนที่จัดกลุ่มไว้ทั้งหมดเพื่อล้างข้อความเหล่านี้: คอลัมน์ 1 และคอลัมน์ที่ผสาน
ฉันยังเพิ่มคอลัมน์ที่กำหนดเองเพิ่มเติม จุดประสงค์เพียงอย่างเดียว คือสร้างฟังก์ชันล้างข้อความแบบกำหนดเอง ของฉัน ฉันเรียกใช้สิ่งนั้นในคอลัมน์ที่ผสาน
ด้วยวิธีนี้ ฉันไม่ต้องเขียนฟังก์ชันในครั้งเดียว แต่ค่อยๆ สร้างทีละขั้นตอน เพิ่มการแปลงใหม่หลังจากตรวจสอบผลลัพธ์จากขั้นตอนก่อนหน้า
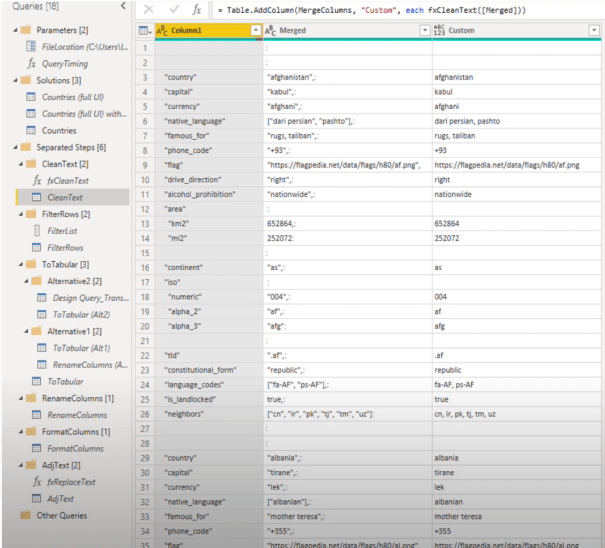
มาดูรหัส M สำหรับฟังก์ชันล้างข้อความกัน
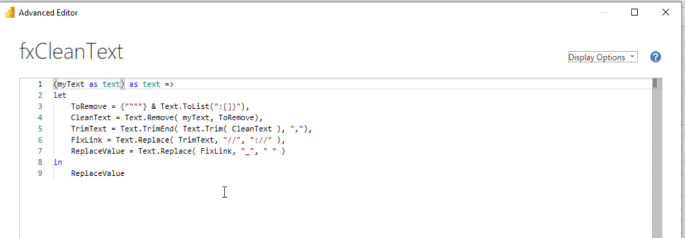
อย่างที่คุณเห็น ฉันมีหลายขั้นตอน เมื่อฉันสร้างฟังก์ชันข้อความนี้ ฉันกลับไปกลับมาระหว่างข้อความค้นหาเพื่อดูผลลัพธ์เพื่อดูว่าจะสร้างอะไรและควรแก้ไขอะไรต่อไป
ด้วยผลลัพธ์นี้ ฉันได้ทำการแปลงร่างทั้งหมดที่ต้องการ ฟังก์ชัน M บางอย่างที่ฉันใช้ที่นี่มีให้โดยอินเทอร์เฟซผู้ใช้เมื่อฉันสร้างข้อความค้นหาเริ่มต้น เช่น ข้อความ ฟังก์ชั่นตัดแต่ง อย่างไรก็ตาม ฟังก์ชั่นอื่น ๆ ที่ใช้ไม่ได้
หากคุณไม่คุ้นเคยกับฟังก์ชันเหล่านี้ คุณสามารถค้นหาฟังก์ชัน M ทั้งหมด ในคู่มือสูตร M ทางออนไลน์ นี่คือลิงค์ที่คุณต้องไป
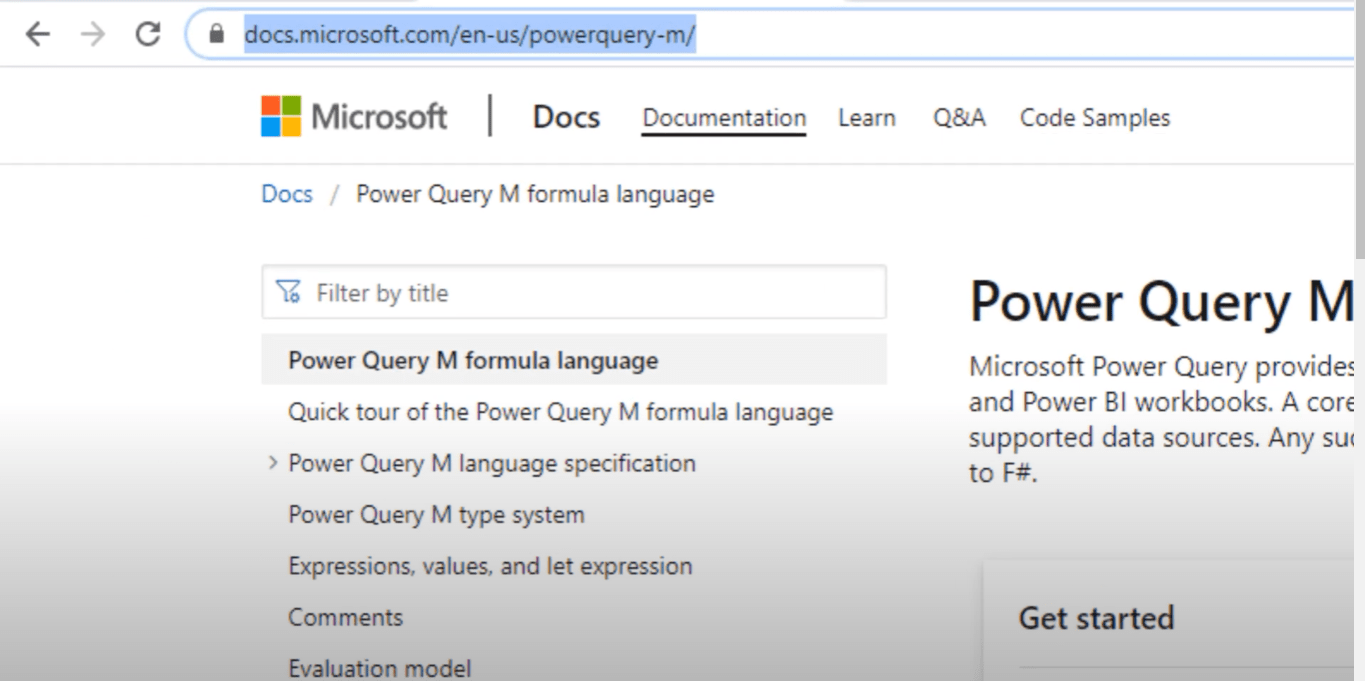
คุณจะพบส่วนที่ทุ่มเทให้กับ Power Query และฟังก์ชันต่างๆ
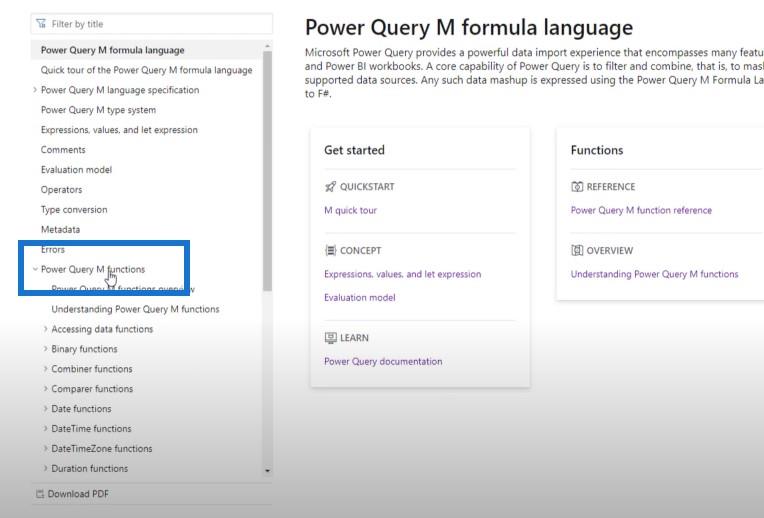
หากคุณเลื่อนลงมา คุณจะพบส่วนเกี่ยวกับฟังก์ชันข้อความ และแต่ละส่วนจะเริ่มต้นด้วยภาพรวม มีรายการฟังก์ชันข้อความทั้งหมดภายใน Power Query และสูตรภาษา M
หากคุณกำลังมองหาการแปลงที่เฉพาะเจาะจง คุณสามารถดูได้ที่นี่
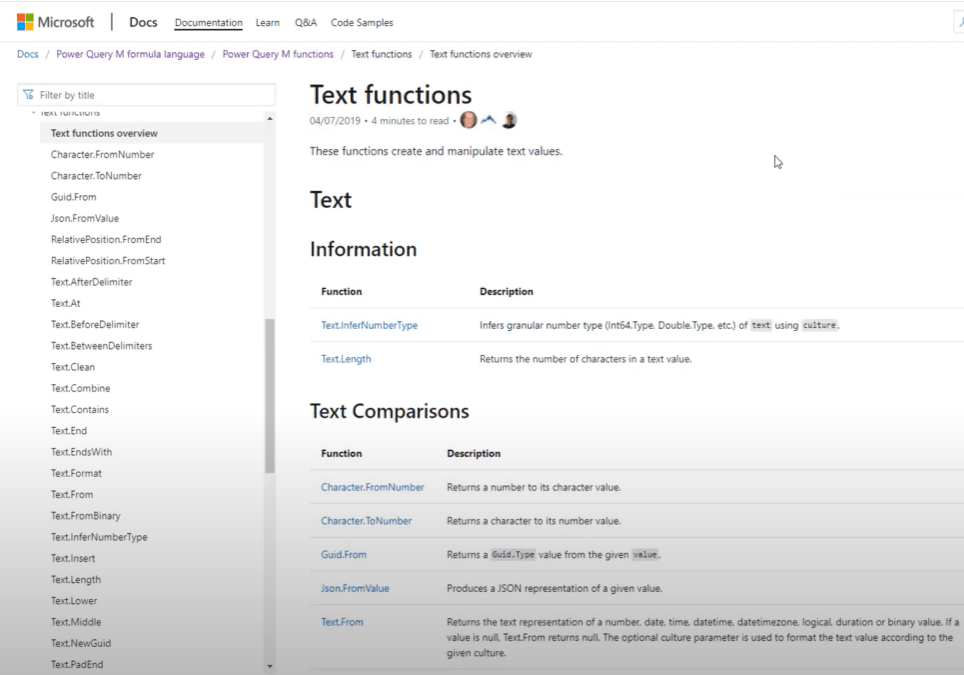
การหมุนข้อมูล
ส่วนที่สองที่ฉันต้องการเน้นในขณะที่สร้างตารางส่วนข้อมูลนี้คือการหมุนข้อมูลเอง ลองมาดูเรื่องนี้กันดีกว่า
ฉันเริ่มต้นด้วยการเพิ่มดัชนี ฉันอัปเดตดัชนีนั้นเพื่อแบ่งกลุ่มข้อมูลอย่างเหมาะสม ฉันทำได้โดยการส่งคืนหมายเลขดัชนีสำหรับแต่ละบรรทัดที่มีประเทศข้อความในคอลัมน์ 1 จากนั้นฉันก็เติมค่านั้นลงไป
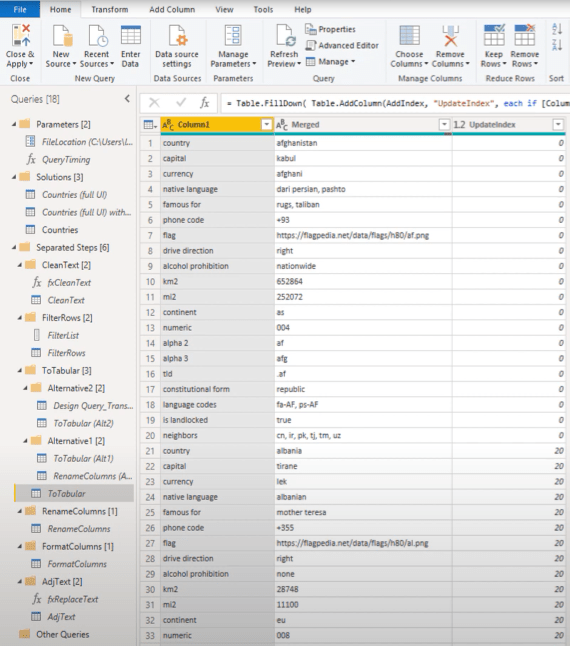
สิ่งที่เราต้องทำคือหมุนข้อมูลเอง ในแท็บการแปลง คุณจะพบคอลัมน์ Pivot เมื่อเลือกคอลัมน์ 1 แล้ว ให้คลิกที่คอลัมน์ Pivot
มันจะใช้ค่าของคอลัมน์ 1 เป็นชื่อคอลัมน์ใหม่ นอกจากนี้ยังต้องการทราบว่าค่าของชื่อเขตข้อมูลเหล่านั้นอยู่ที่ใด สิ่งเหล่านี้อยู่ในคอลัมน์ที่ผสานของเรา
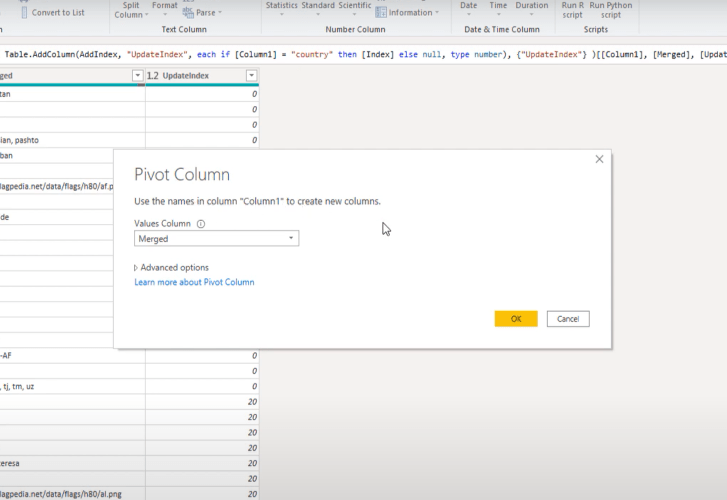
ถ้า Excel สามารถจัดการกับค่าข้อความได้ Power Query ก็สามารถทำได้เช่นกันเนื่องจากการตั้งค่าตัวเลือกขั้นสูง สิ่งที่เราต้องทำคือเลือกDon't Aggregateเพื่อให้สามารถจัดการกับค่าข้อความได้
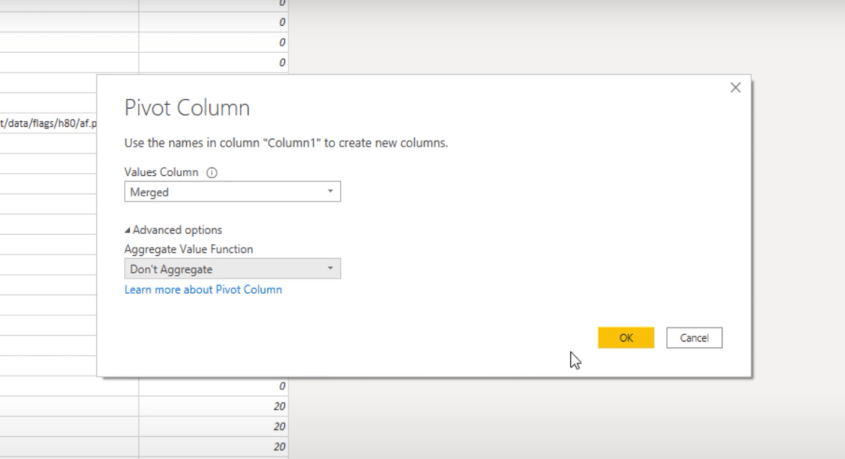
เมื่อเราคลิกตกลง เราจะเห็นว่าข้อมูลของเราถูกหมุนแล้ว
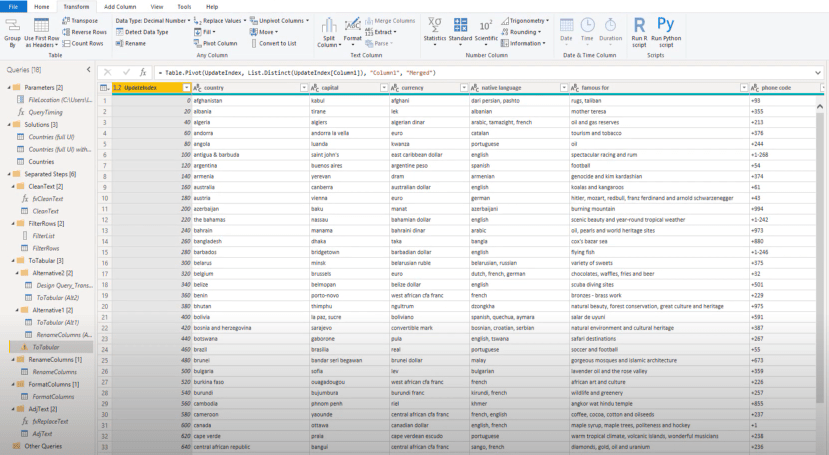
บทสรุป
ภาพด้านบนคือแบบสอบถามผลลัพธ์สุดท้าย ฉันหวังว่าคุณจะชอบวิธีที่เราเปลี่ยนรูปแบบข้อมูลที่ยุ่งเหยิงในไฟล์ข้อความที่ให้มา และเปลี่ยนให้เป็นตารางขนาด ที่สะอาด ซึ่งเหมาะสำหรับการวิเคราะห์
หากคุณชอบบล็อกโพสต์นี้ โปรดสมัครรับข้อมูลจากช่อง LuckyTemplates เพื่อไม่ให้พลาดเนื้อหาใหม่ๆ
ฉันหวังว่าจะได้พบคุณทุกคนในการท้าทายปัญหาประจำสัปดาห์ในอนาคต
เมลิสซ่า
ค้นพบวิธีที่เราสามารถดาวน์โหลดและติดตั้ง R และ RStudio ซึ่งเป็นทั้งแบบฟรีและแบบโอเพ่นซอร์สสำหรับการเขียนโปรแกรมสถิติและกราฟิก
วิธีลดขนาดไฟล์ Excel – 6 วิธีที่มีประสิทธิภาพ
Power Automate คืออะไร? - สุดยอดคู่มือที่ช่วยให้คุณเข้าใจและใช้ได้อย่างมีประสิทธิภาพ
วิธีใช้ Power Query ใน Excel: คำแนะนำทั้งหมดเพื่อทำให้ข้อมูลของคุณมีประสิทธิภาพมากขึ้น
ตนเองคืออะไรใน Python: ตัวอย่างในโลกแห่งความเป็นจริง
คุณจะได้เรียนรู้วิธีการบันทึกและโหลดวัตถุจากไฟล์ .rds ใน R บล็อกนี้จะครอบคลุมถึงวิธีการนำเข้าวัตถุจาก R ไปยัง LuckyTemplates
ในบทช่วยสอนภาษาการเข้ารหัส DAX นี้ เรียนรู้วิธีใช้ฟังก์ชัน GENERATE และวิธีเปลี่ยนชื่อหน่วยวัดแบบไดนามิก
บทช่วยสอนนี้จะครอบคลุมถึงวิธีการใช้เทคนิค Multi Threaded Dynamic Visuals เพื่อสร้างข้อมูลเชิงลึกจากการแสดงข้อมูลแบบไดนามิกในรายงานของคุณ
ในบทความนี้ ฉันจะเรียกใช้ผ่านบริบทตัวกรอง บริบทตัวกรองเป็นหนึ่งในหัวข้อหลักที่ผู้ใช้ LuckyTemplates ควรเรียนรู้ในขั้นต้น
ฉันต้องการแสดงให้เห็นว่าบริการออนไลน์ของ LuckyTemplates Apps สามารถช่วยในการจัดการรายงานและข้อมูลเชิงลึกต่างๆ ที่สร้างจากแหล่งข้อมูลต่างๆ ได้อย่างไร








