คู่มือการดาวน์โหลดและติดตั้ง R และ RStudio

ค้นพบวิธีที่เราสามารถดาวน์โหลดและติดตั้ง R และ RStudio ซึ่งเป็นทั้งแบบฟรีและแบบโอเพ่นซอร์สสำหรับการเขียนโปรแกรมสถิติและกราฟิก
ในโพสต์นี้ เราจะเรียนรู้วิธีถ่ายโอนรูปภาพและลายเซ็นจาก Power Apps ไปยังแพลตฟอร์ม Microsoft Power Automate นี่เป็นเรื่องยากเล็กน้อยที่จะทำ เนื่องจาก Power Apps ไม่มีวิธีเริ่มต้นในการแก้ไขและอัปโหลดรูปภาพไปยัง SharePoint
ตัวอย่างที่เราจะทำคือแอปค่าใช้จ่ายที่ฉันเคยใช้มาก่อน โดยทั่วไป นี่คือแกลเลอรีที่แนบกับรายการ SharePoint
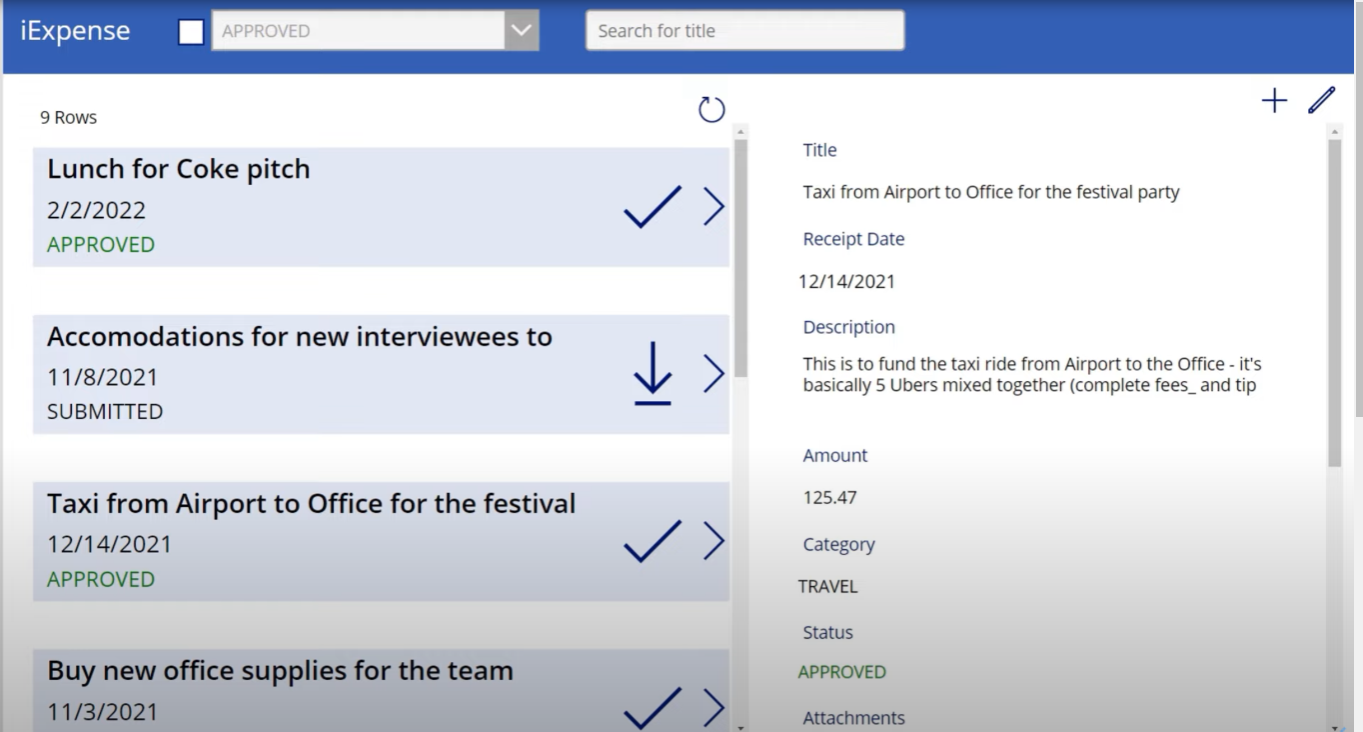
และถ้าฉันเลือกสิ่งใดในแกลเลอรีนี้ โดยทั่วไปจะอัปเดตแบบฟอร์มนี้ทางด้านขวามือ
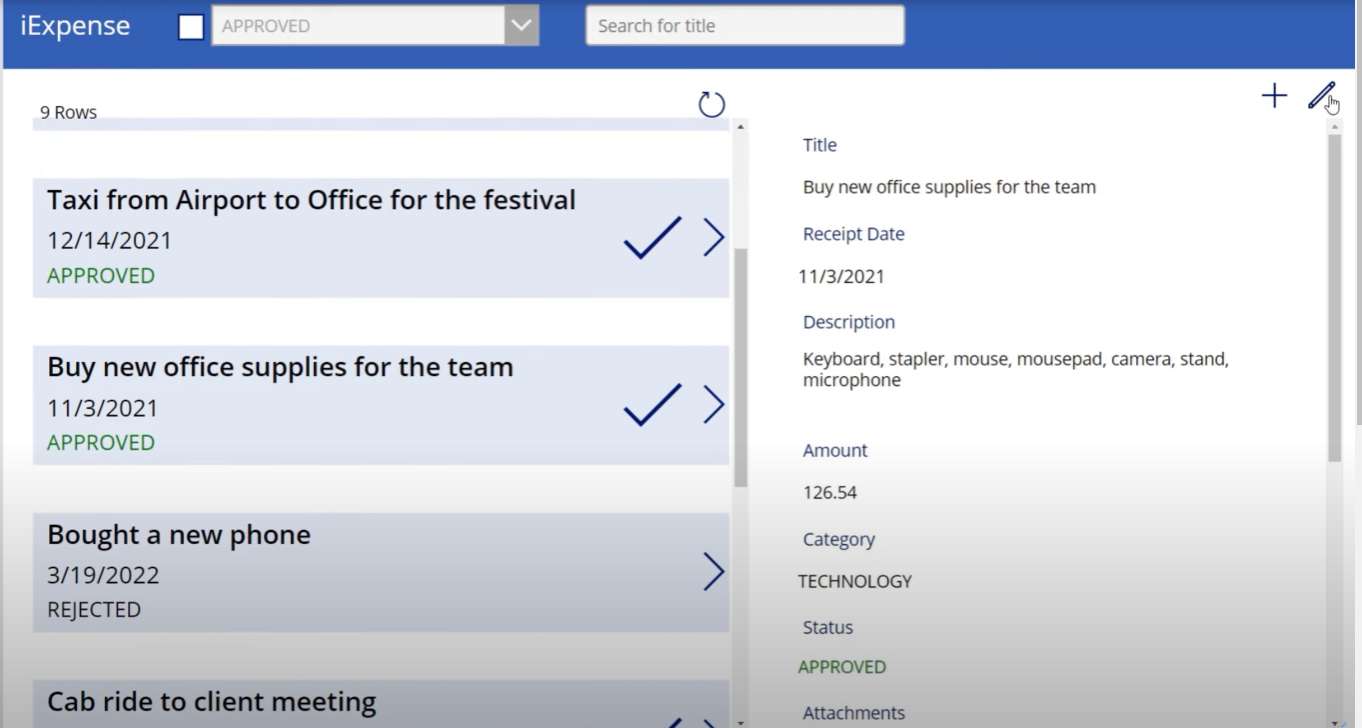
ฉันสามารถไปที่แบบฟอร์มนี้ทางด้านขวาและแก้ไขได้
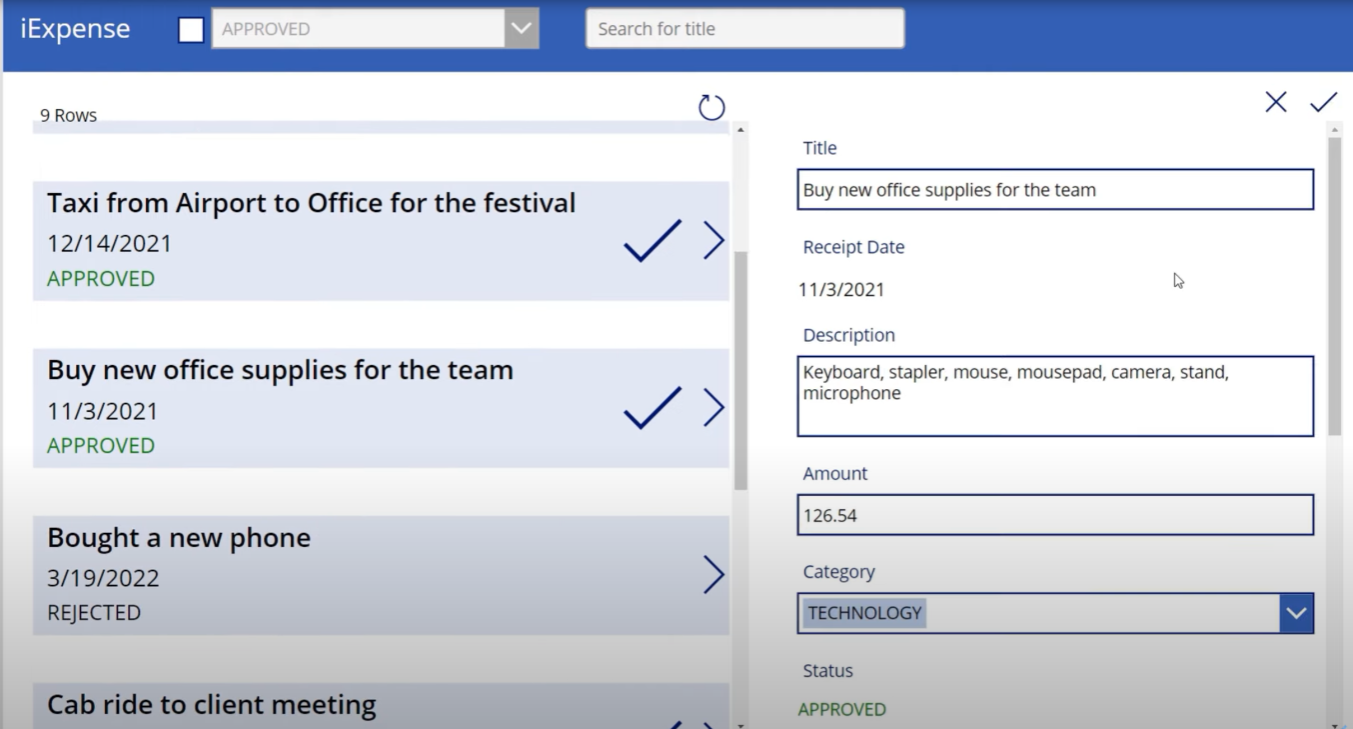
เราจะไปที่รายการ SharePoint และเพิ่มคอลัมน์รูปภาพชื่อลายเซ็น
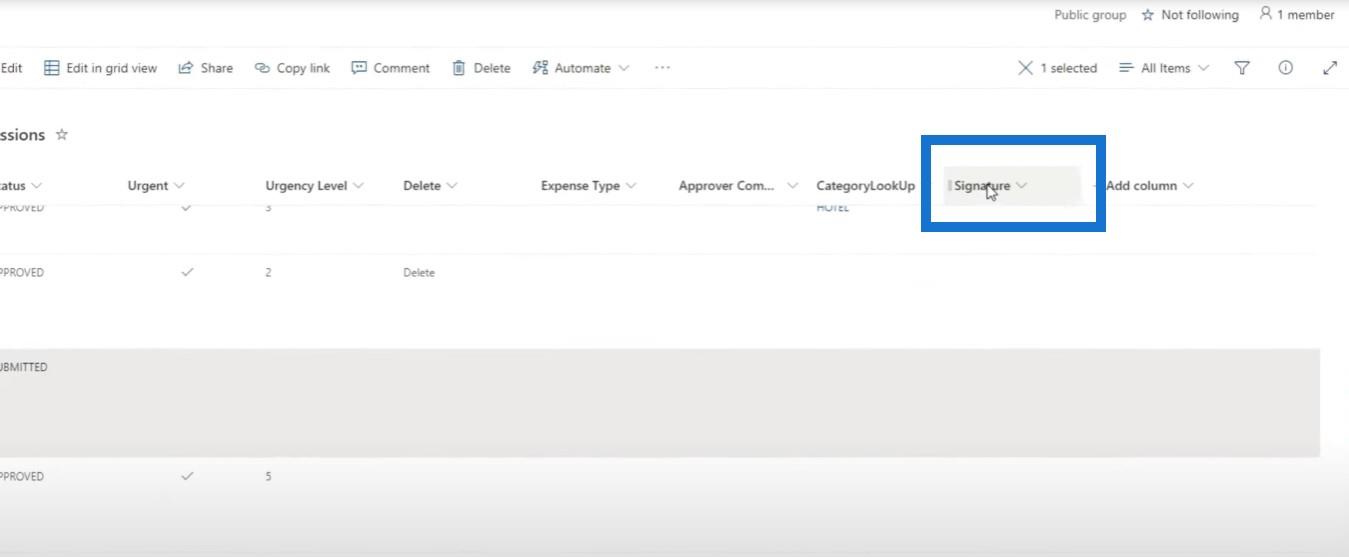
ไปที่ Power Apps และเพิ่มคอลัมน์รูปภาพนั้นลงในแบบฟอร์มนี้ ดังนั้น เราจะคลิกแก้ไขฟิลด์จากนั้นเพิ่มฟิลด์และเลือกลายเซ็นจากฟิลด์แบบเลื่อนลง
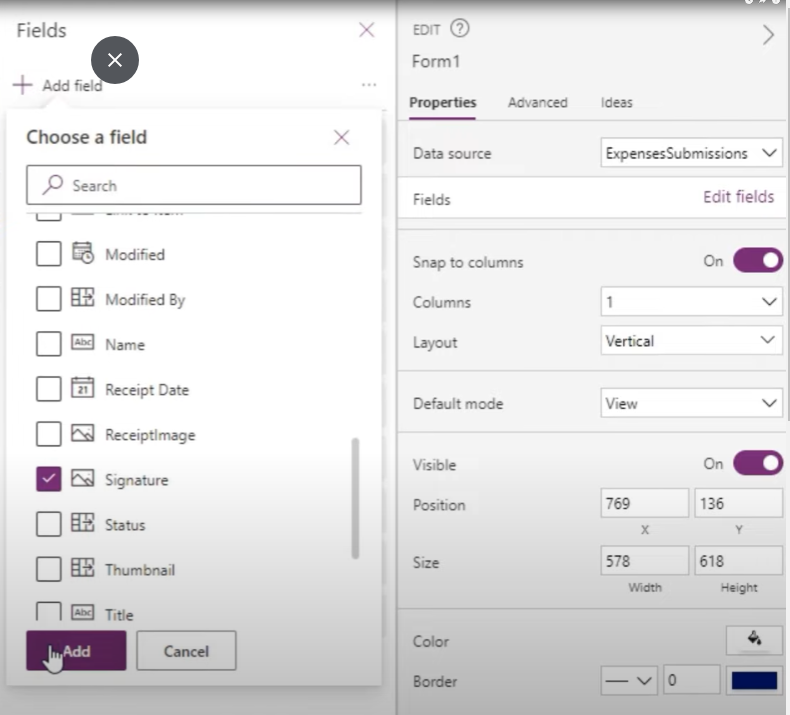
คุณจะสังเกตเห็นว่าเราสามารถเพิ่มได้ แต่เราไม่สามารถทำสิ่งต่างๆ เช่น อัปโหลดรูปภาพ ตัวอย่างเช่น หากเราคลิกแก้ไขเราสามารถแก้ไขทุกอย่าง ยกเว้นอัปเดตรูปภาพของลายเซ็น หากเราทำสิ่งนี้บน iPad คงจะดีหากเราสามารถใช้หน้าจอเพื่อพิมพ์หรือเขียนลายเซ็นก่อนที่เราจะส่งบันทึกนี้ แต่น่าเสียดายที่เราไม่ได้รับอนุญาตให้ทำเช่นนั้น
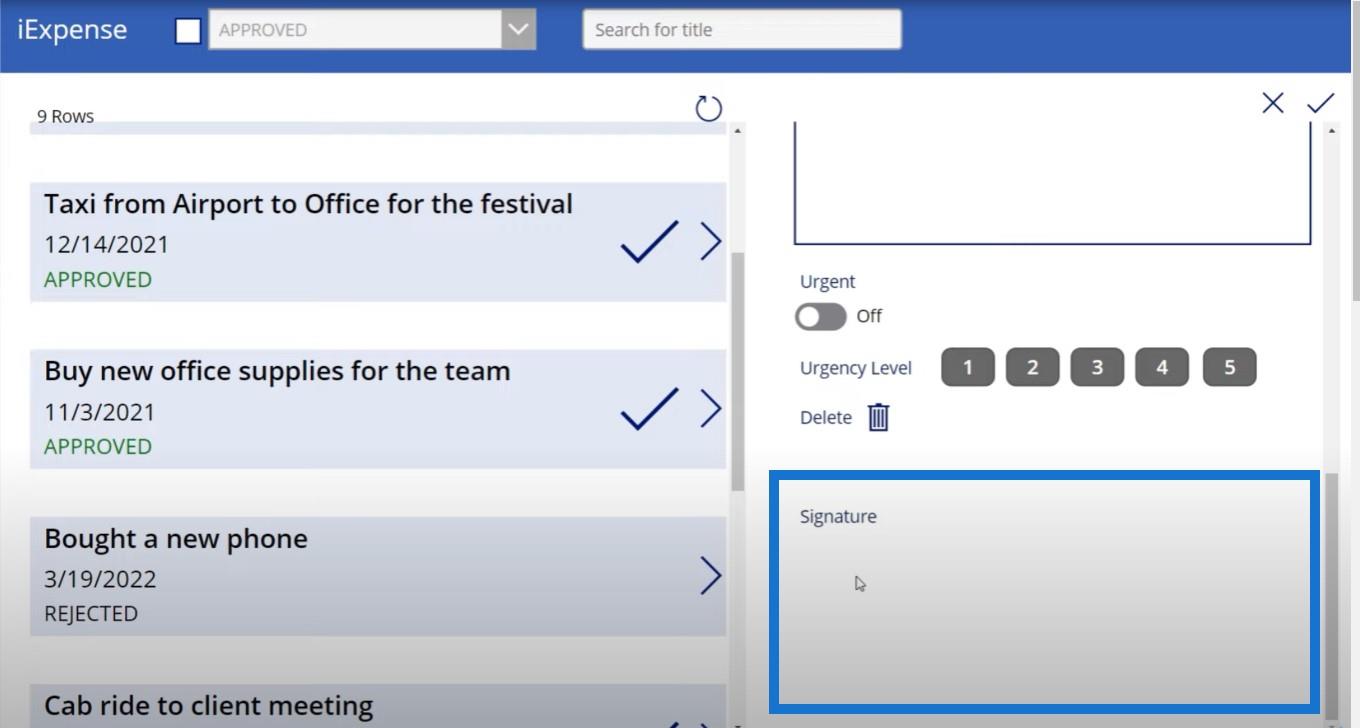
สารบัญ
การอัปโหลดรูปภาพและสร้างลายเซ็น
Power Apps ไม่มีฟังก์ชันการทำงาน แต่ Power Automate สามารถเข้ามาช่วยเหลือและช่วยเหลือเราได้ นี่คือวิธีที่เราสามารถทำได้
อันดับแรก เราต้องการวิธีสำหรับผู้ใช้ในการส่งภาพและวาดลายเซ็น ถ้าเราคลิกเครื่องหมาย + จะเป็นการเพิ่มรายงานค่าใช้จ่ายใหม่ และถ้าเราคลิกเครื่องหมายถูก เราจะได้กล่องป๊อปอัพนี้
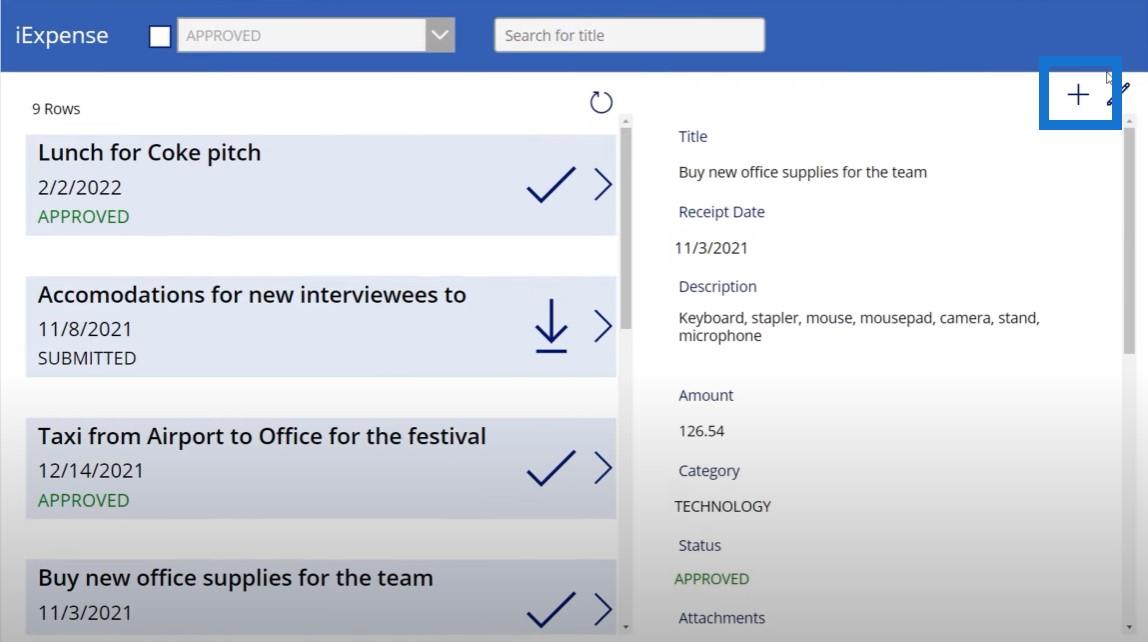
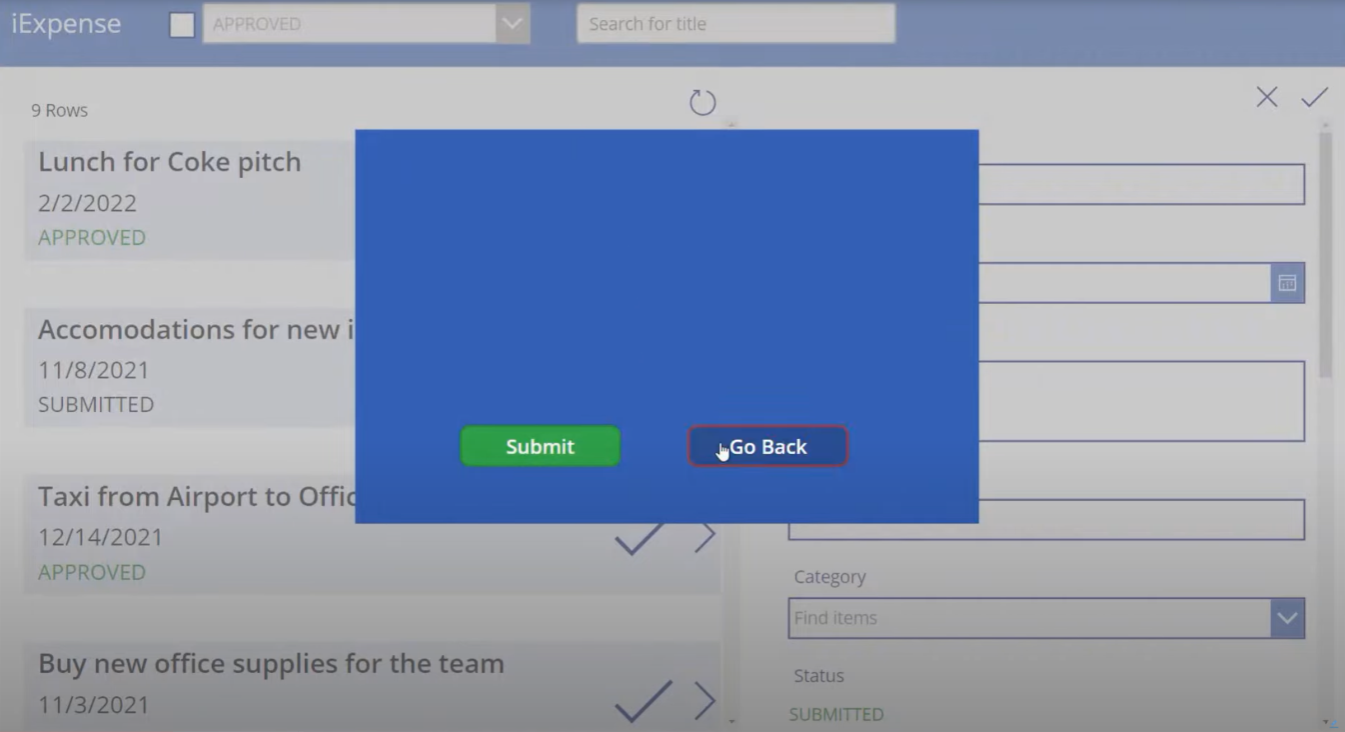
ถ้าเรากลับไปจะไม่มีอะไรเกิดขึ้น แต่ถ้าเราคลิกส่งรายงานค่าใช้จ่ายจะผ่าน เราจะเพิ่มความสามารถสำหรับผู้ใช้ในการอัปโหลดภาพและวาดลายเซ็น ไปที่สื่อแล้วไปที่เพิ่มรูปภาพ การควบคุมนี้ช่วยให้เราสามารถเพิ่มรูปภาพโดยทั่วไปได้
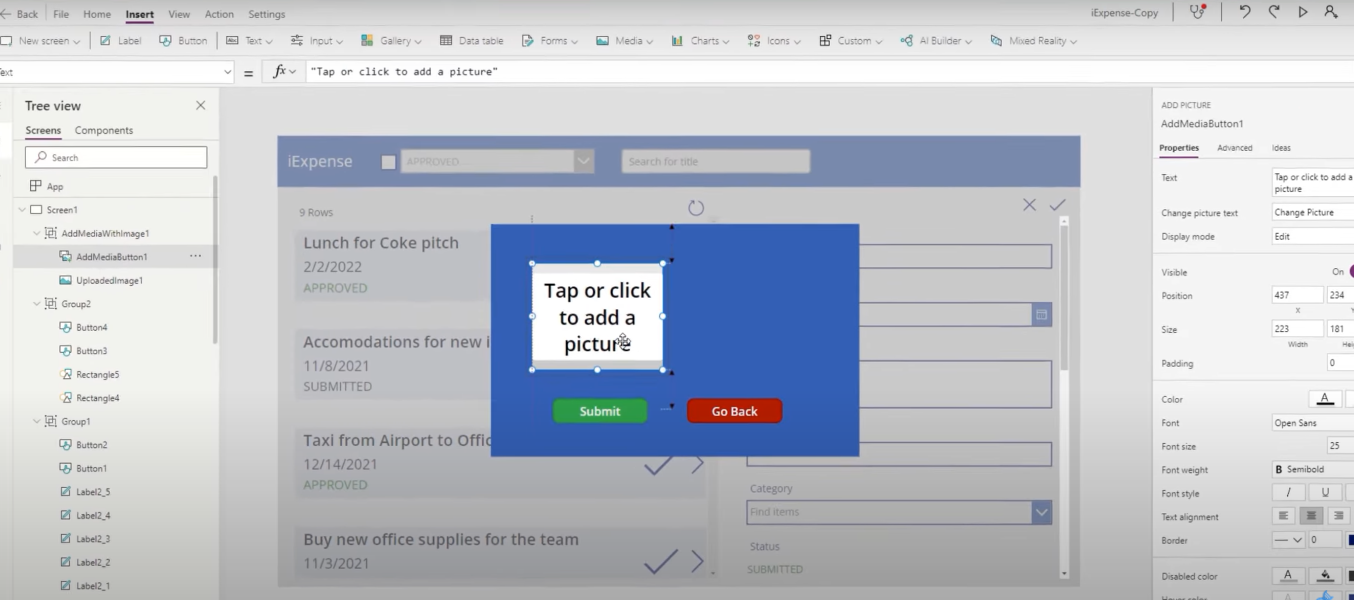
จากนั้นคลิกที่Inputแล้วก็Pen input สิ่งนี้ทำให้เราสามารถวาดลายเซ็นของเราได้
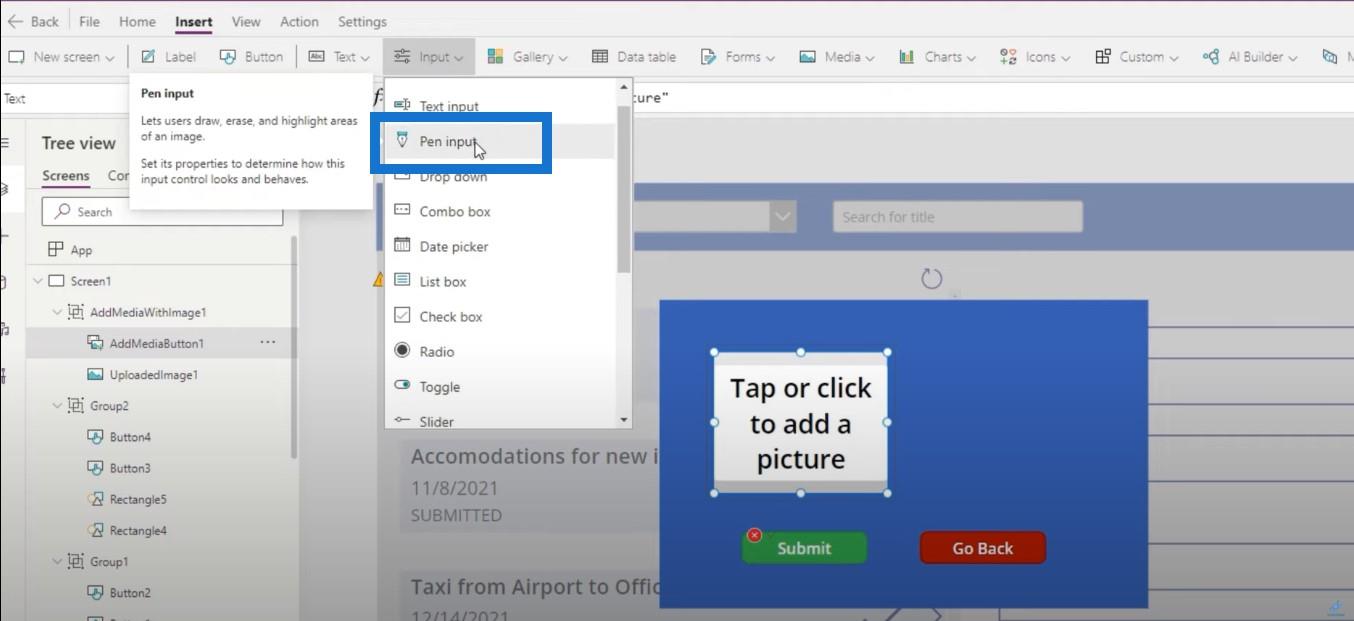
มาสร้างโมเดลนี้ให้ใหญ่ขึ้นอีกหน่อยเพื่อให้มีพื้นที่ว่างมากขึ้น
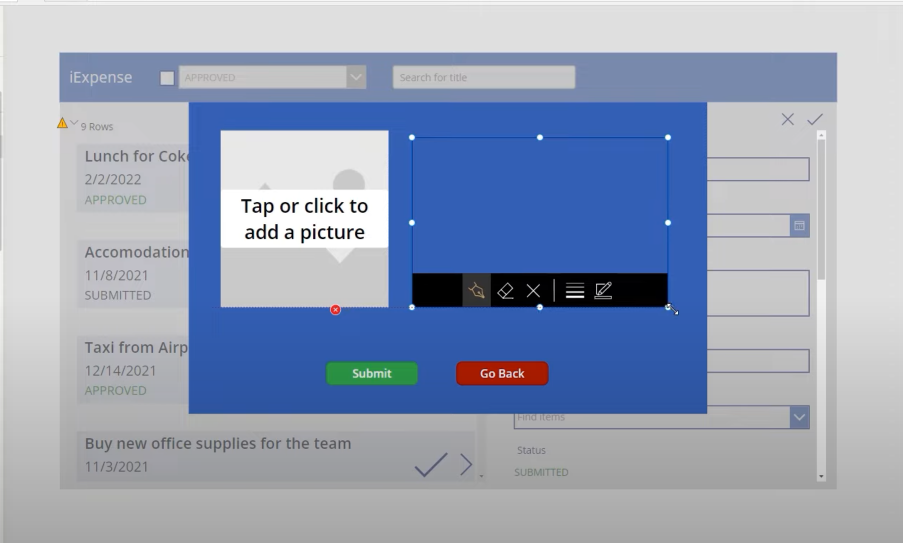
จากนั้นเราจะเพิ่มป้ายกำกับด้านล่างเพื่อแสดงให้ทุกคนเห็นว่าเรากำลังทำอะไรอยู่
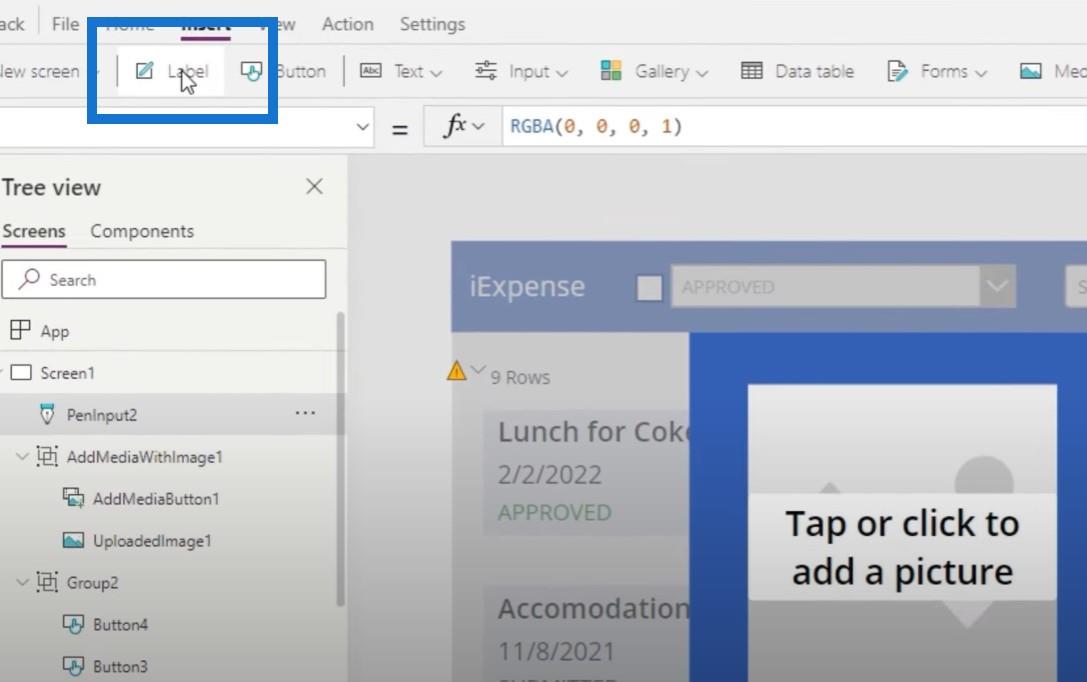
ทางด้านซ้ายจะมีป้ายกำกับว่าUpload Receiptและทางขวามือจะเป็นPlease sign
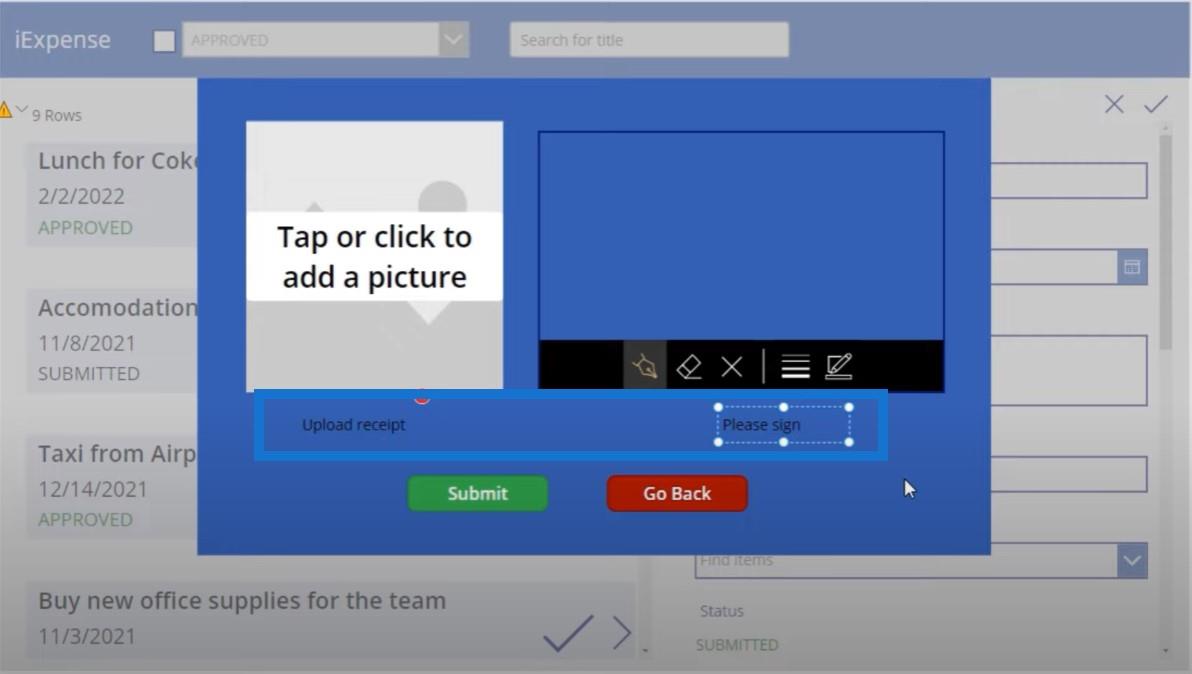
การสร้างโฟลว์แพลตฟอร์ม Microsoft Power Automate
สิ่งต่อไปที่เราต้องทำคือสร้างโฟลว์ Power Automateซึ่งโดยทั่วไปจะใช้การควบคุมการอัปโหลดใบเสร็จรับเงินและการควบคุมลายเซ็น และอัปโหลดไปยังไลบรารีเอกสารค่าใช้จ่าย ใบเสร็จรับเงิน และลายเซ็นของ SharePoint อีกครั้ง ไม่มีวิธีการทำเช่นนี้ใน Power Apps โดยตรง และเราจะต้องใช้ Power Automate
คลิกที่New flowและเลือกInstant cloud flow
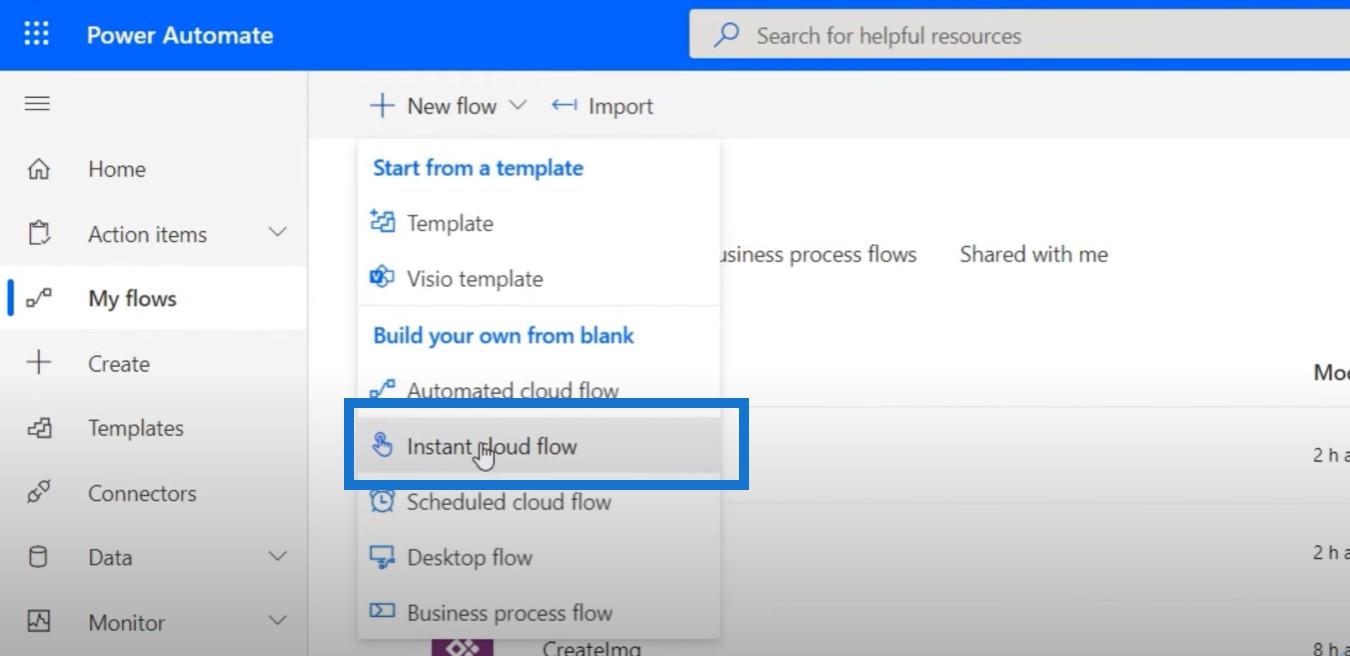
เราจะเลือกPower Appsเป็นวิธีทริกเกอร์โฟลว์นี้ เรียกสิ่งนี้ว่าUploadStuff และคลิกสร้าง
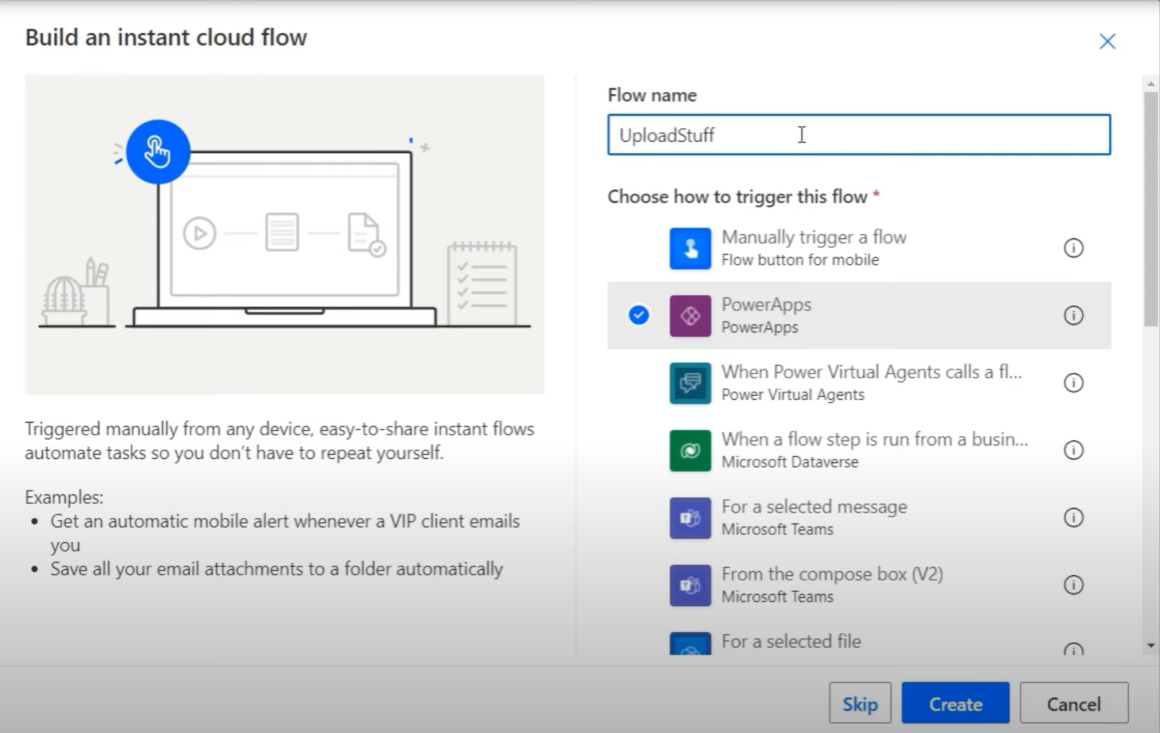
เราจะไปที่ตัวเชื่อมต่อ SharePoint ของเราแล้วเลือกสร้างไฟล์
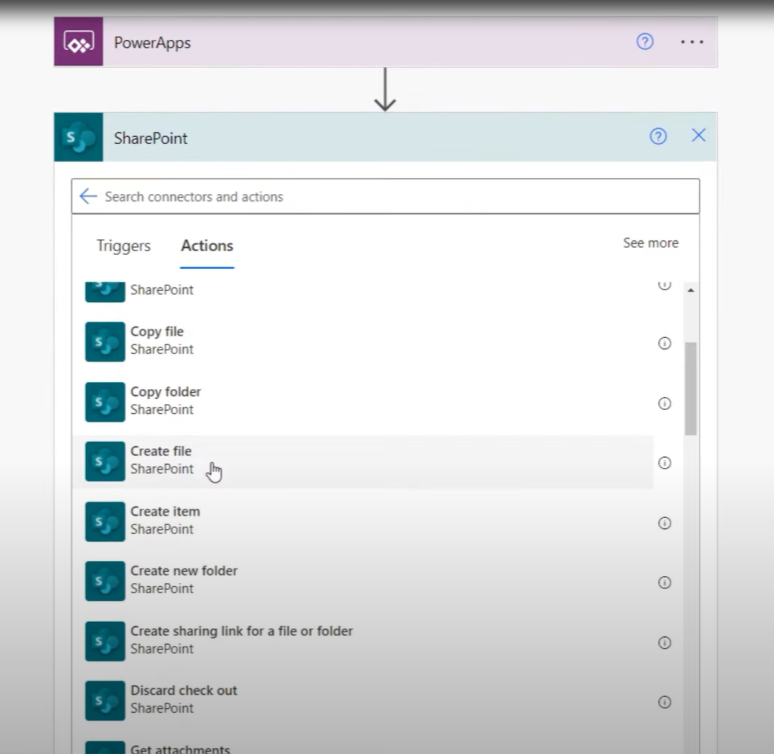
เราต้องการที่อยู่ไซต์และเส้นทางโฟลเดอร์ ซึ่งในกรณีนี้เรียกว่า /expensereceiptsandsignature
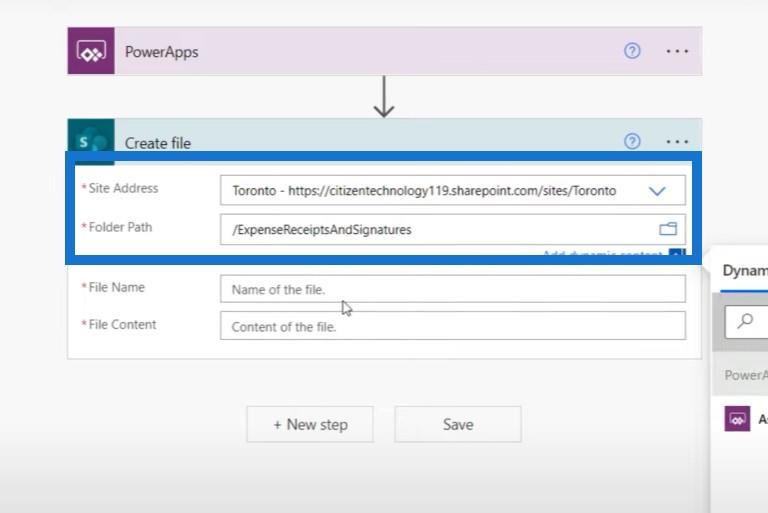
สำหรับชื่อของไฟล์ เราอาจต้องการให้ชื่อใบเสร็จค่าใช้จ่ายและลายเซ็นเหมือนกับชื่อของชื่อจริงของใบเสร็จค่าใช้จ่าย เราจะถาม Power Apps สำหรับชื่อไฟล์และเนื้อหาไฟล์
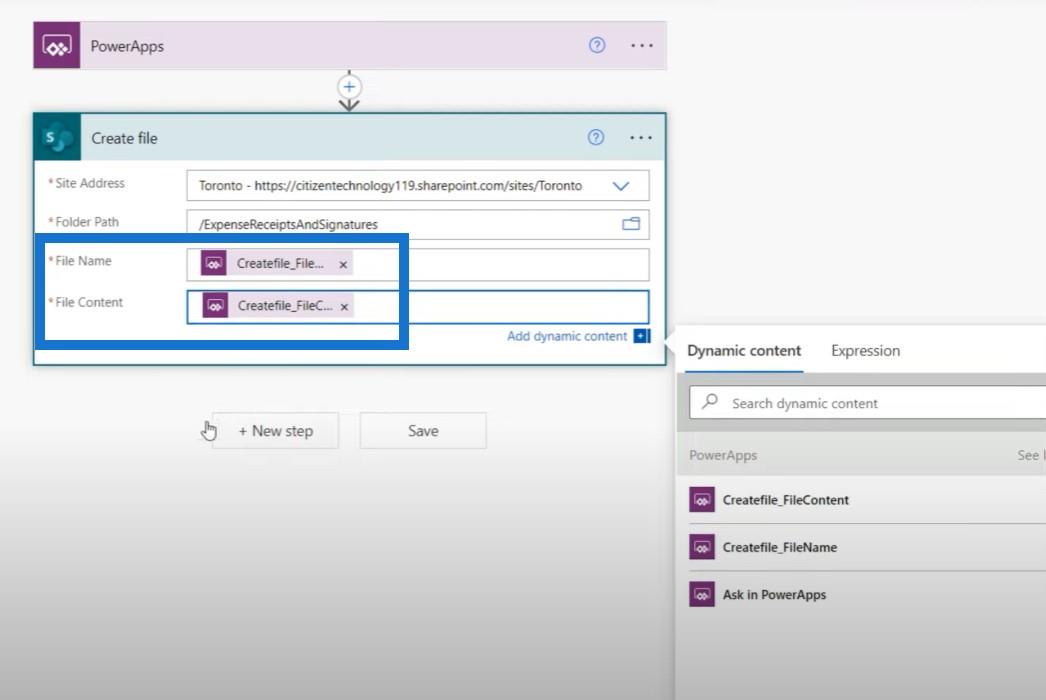
จากนั้นเราจะคลิกขั้นตอนใหม่แล้วทำสิ่งเดิมอีกครั้ง เนื่องจากเราต้องการไฟล์หนึ่งสร้างไฟล์สำหรับรูปถ่ายใบเสร็จค่าใช้จ่ายจริง และอีกไฟล์หนึ่งสำหรับลายเซ็นที่จะอัปโหลด เฉพาะเนื้อหาไฟล์ เท่านั้น ที่จะแตกต่างกัน ซึ่งเราต้องขอภายใน Power Apps
ในที่สุดเราก็ได้สร้างเวิร์กโฟลว์ของเราแล้ว
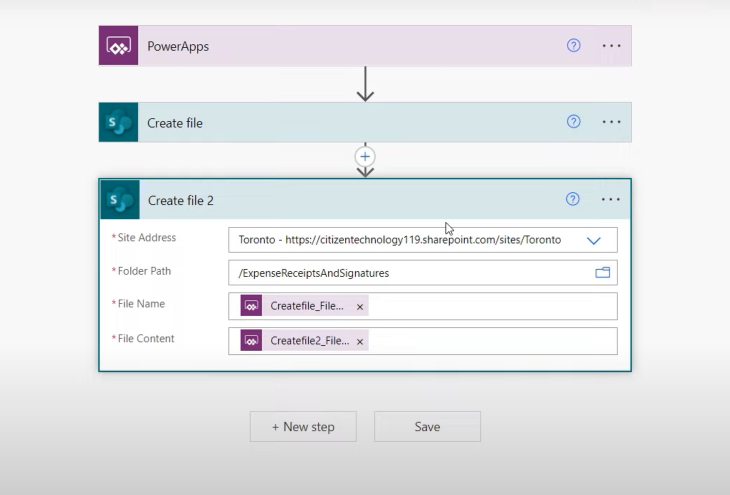
การเชื่อมต่อ Power Apps กับ Microsoft Power Automate Platform
สิ่งสุดท้ายที่เราต้องทำคือเชื่อมต่อ Power Apps กับ Power Automate ดังนั้นถ้าเราเพิ่มค่าใช้จ่ายใหม่และเลือกเครื่องหมายถูก เราก็จะได้แบบจำลองนี้อีกครั้ง
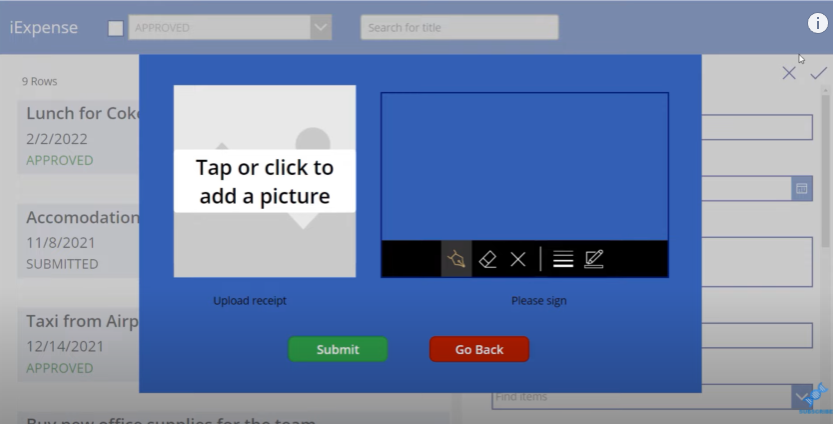
หากเราคลิกปุ่มส่ง โมเดลทั้งหมดที่ทำคือส่งแบบฟอร์มและตั้งค่าการเปิดเผยกลับเป็นเท็จ
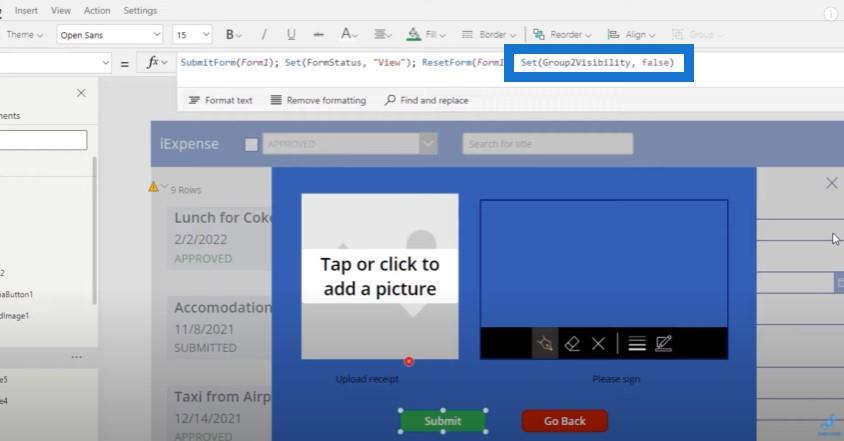
เราต้องกลับไปที่หน้าจอหลักและเปิดใช้งานโฟลว์นี้ แต่ก่อนอื่น เราจะคัดลอกสิ่งที่อยู่บน แถบ fxแล้วตัดออกเพื่อให้บันทึกไว้ในคลิปบอร์ดของเรา จากนั้นเราจะไปที่Actionคลิกที่Power Automateจากนั้นเลือกUploadStuffซึ่งก็คือเวิร์กโฟลว์ Power Automate ที่เราเพิ่งสร้างขึ้นอีก ครั้ง สิ่งนี้จะนำเข้าเวิร์กโฟลว์ไปยัง Power Apps ของเรา
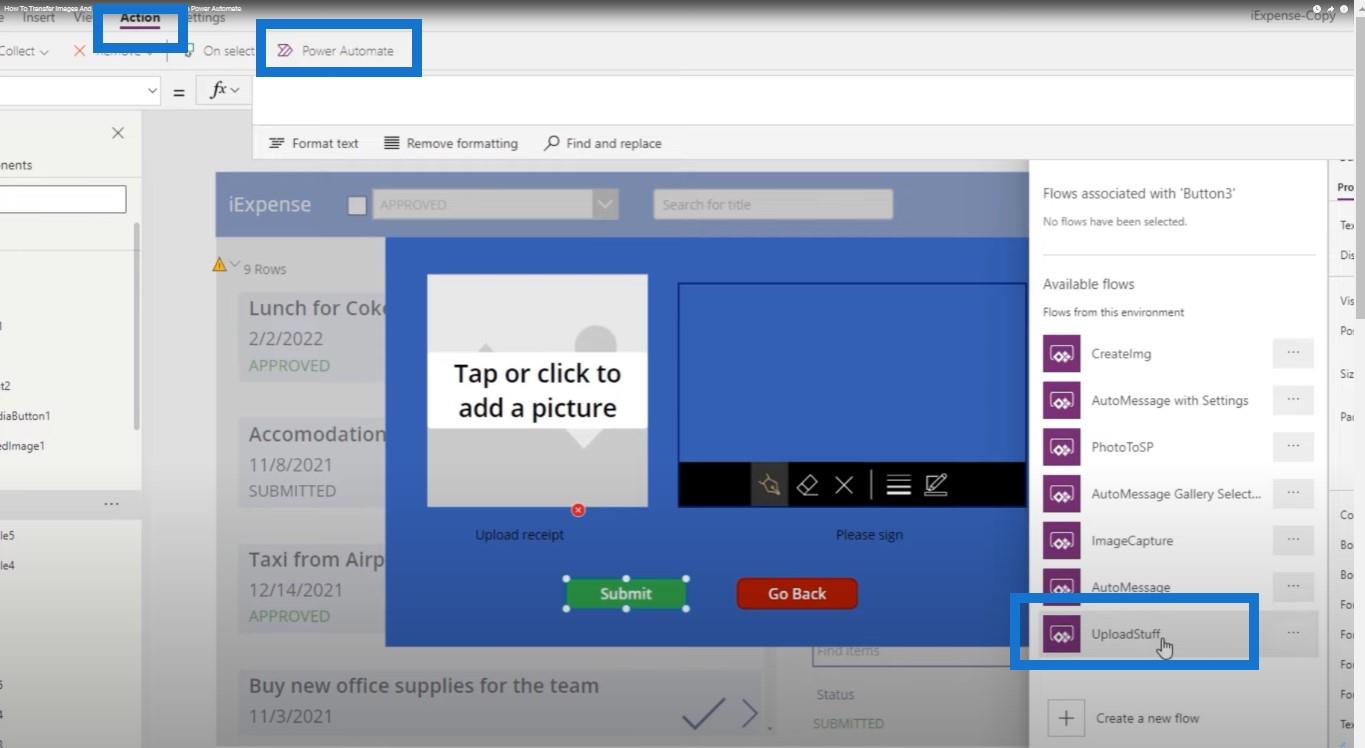
การกำหนดอาร์กิวเมนต์ใน Microsoft Power Automate Platform
เราจำเป็นต้องกำหนดอาร์กิวเมนต์จำนวนมากที่เราได้ระบุไว้ภายใน Power Automate อาร์กิวเมนต์แรกที่เราต้องระบุคือชื่อไฟล์จริงที่เราต้องการเรียก ซึ่งในกรณีของเราจะเท่ากับชื่อของรายงานค่าใช้จ่ายที่เรากำลังส่ง ซึ่งเก็บไว้ใน DataCardValue1
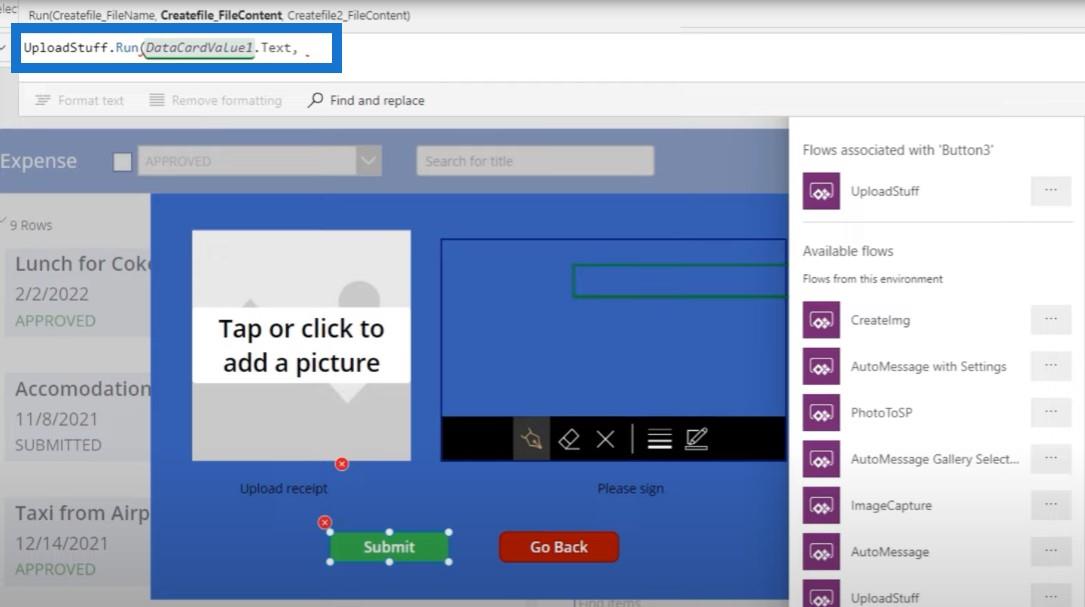
นอกจากนี้ เรายังต้องการภาพจริงของใบเสร็จที่เรากำลังอัปโหลดและวางคำสั่งอื่นๆ ทั้งหมดที่เรามีก่อนหน้านี้
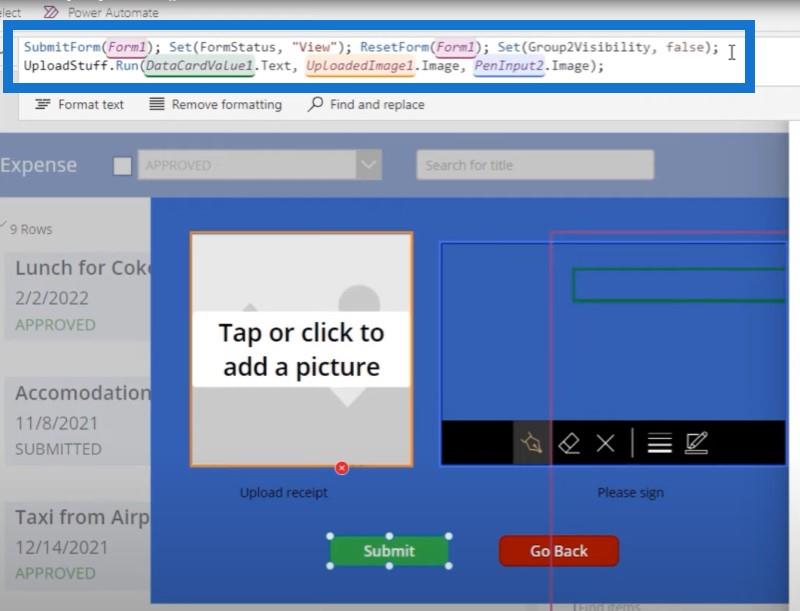
นี่คือสิ่งที่ยุ่งยากและยุ่งยาก แต่น่าเสียดายที่ฉันหมายถึงยุ่งยากมาก หากเราส่งสิ่งนี้ สิ่งที่จะเกิดขึ้นคือUploadedImage1.ImageและPen.Input2.Imageควรผ่านเวิร์กโฟลว์และจะเป็นเนื้อหาไฟล์ที่จะสร้างขึ้น
อย่างไรก็ตาม โปรดทราบว่าUploadedImage1.Imageไม่ได้หมายถึงตัวรูปภาพเอง หมายถึงเส้นทางที่ Microsoft ทำขึ้นเพื่อให้ทราบตำแหน่งที่จะอัปโหลดภาพ ดังนั้นมันจึงไม่ใช่รหัสภาพที่แท้จริง เป็นเส้นทางสุ่มที่มีเพียง Microsoft เท่านั้นที่เข้าถึงได้ รูปภาพจะถูกบันทึก แต่มันจะเป็นไฟล์ข้อความแบบสุ่มที่คุณจะไม่สามารถเข้าใจได้
ดังนั้นเราจึงต้องทำการปรับเปลี่ยนเล็กน้อยโดยใช้รหัสนี้:
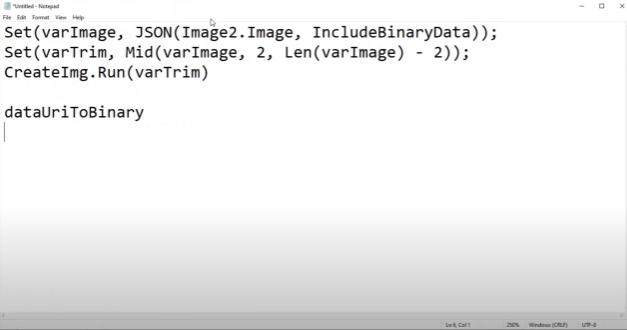
การสร้างตัวแปรสำหรับแต่ละภาพ
สิ่งแรกที่เราต้องทำคือสร้างตัวแปรสำหรับแต่ละภาพ เราจะสร้างตัวแปรชื่อvarImage1ซึ่งจะเท่ากับการแสดง JSON ของรูปภาพที่อัปโหลด เราต้องการรวมข้อมูลไบนารีใน JSON
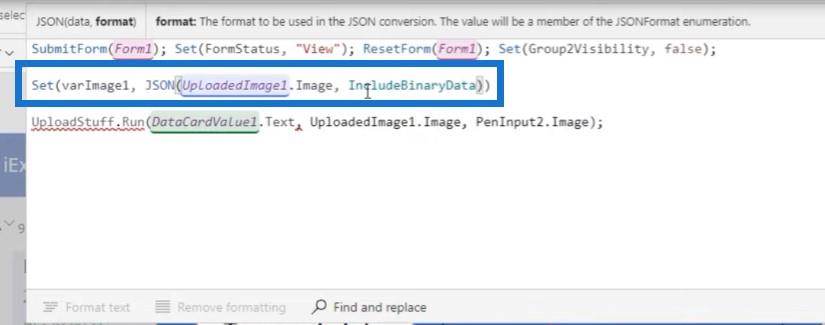
จากนั้นเราจะนำเอาต์พุตของฟังก์ชันนี้ซึ่งจัดเก็บไว้ในvarImage1และสร้างตัวแปรอีกตัวชื่อvarImageTrimmedซึ่งโดยพื้นฐานแล้วจะนำvarImage1มาตัดส่วนปลายออกโดยใช้ฟังก์ชัน Mid
เรากำลังนำรูปภาพที่อัปโหลดและแปลงเป็น URI ซึ่งเป็นโค้ดชิ้นหนึ่งที่เก็บในรูปแบบข้อความที่แสดงถึงลักษณะของรูปภาพนั้น จากนั้นเราจะนำอักขระสองตัวแรกและอักขระสองตัวสุดท้ายของข้อความนั้นมาตัดออก เนื่องจากอักขระเหล่านี้เป็นตัวระบุรูปแบบที่เราไม่ต้องการ
จากนั้น เราจะทำกระบวนการเดียวกันสำหรับลายเซ็น และแทนที่รูปภาพด้วยPenInput2และเรียกมันว่าvarSig1
การแปลงรหัส URI เป็นรหัสไบนารี
เราได้กล่าวไปแล้วว่า Power Automate ไม่ใช่เส้นทางสุ่มไปยังรูปภาพ แต่เป็นรหัส URI ของรูปภาพเอง ซึ่งโดยพื้นฐานแล้วจะเป็นการแสดงข้อความของรูปภาพนั้น เราไม่สามารถส่งรูปภาพที่เป็นข้อความได้ ดังนั้นเราจำเป็นต้องแปลงรหัสที่เราได้รับเป็นรหัสไบนารีที่ SharePoint สามารถอ่านได้
ไฟล์ทั้งหมดอยู่ในรหัสไบนารี ดังนั้นเราต้องไปที่Expressionและใช้ฟังก์ชันที่แปลง URI เป็นไบนารี เราจะใส่นิพจน์นี้ลงในองค์ประกอบเนื้อหาไฟล์ของการดำเนินการนี้ จากนั้นคลิกบันทึก
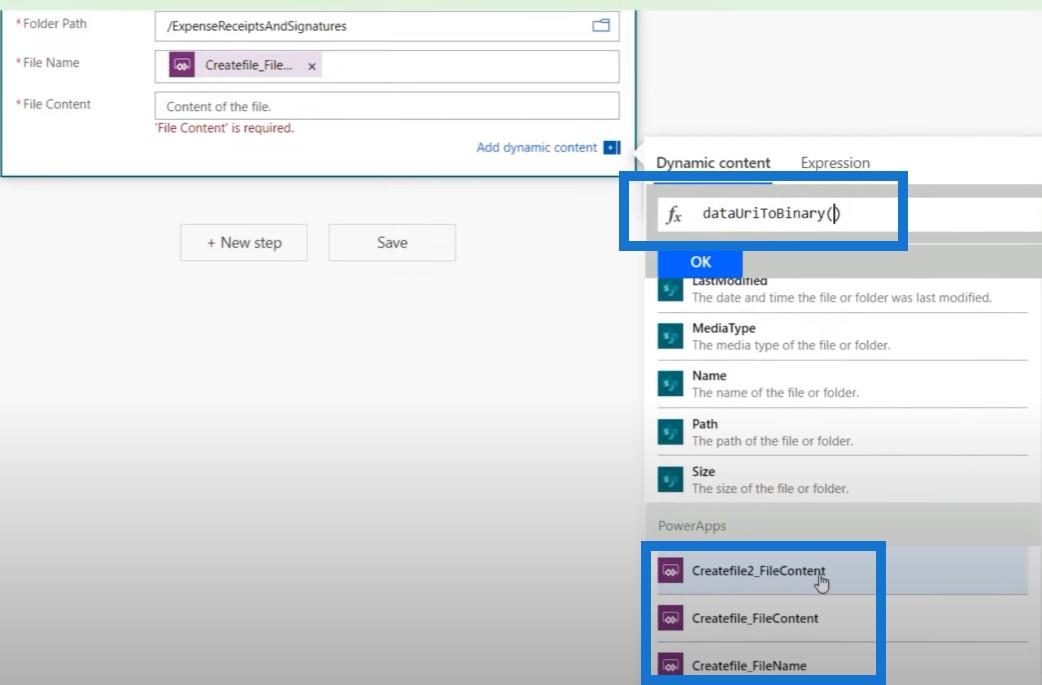
สิ่งหนึ่งที่เราต้องทำคือตรวจสอบให้แน่ใจว่าไฟล์ไม่ได้ตั้งชื่อเหมือนกัน เราต้องการให้ไฟล์แรกเป็นรูปภาพ และไฟล์ที่สองเป็นลายเซ็น เราจึงแก้ไขอันแรกด้วย _receipt.jpg และอันที่สองด้วย _signature.jpg

มาลองกันดูว่าใช้ได้ไหม เราจะเริ่มต้นด้วยรายงานค่าใช้จ่ายใหม่สำหรับ iPad เครื่องใหม่ที่มีราคา 400 ดอลลาร์
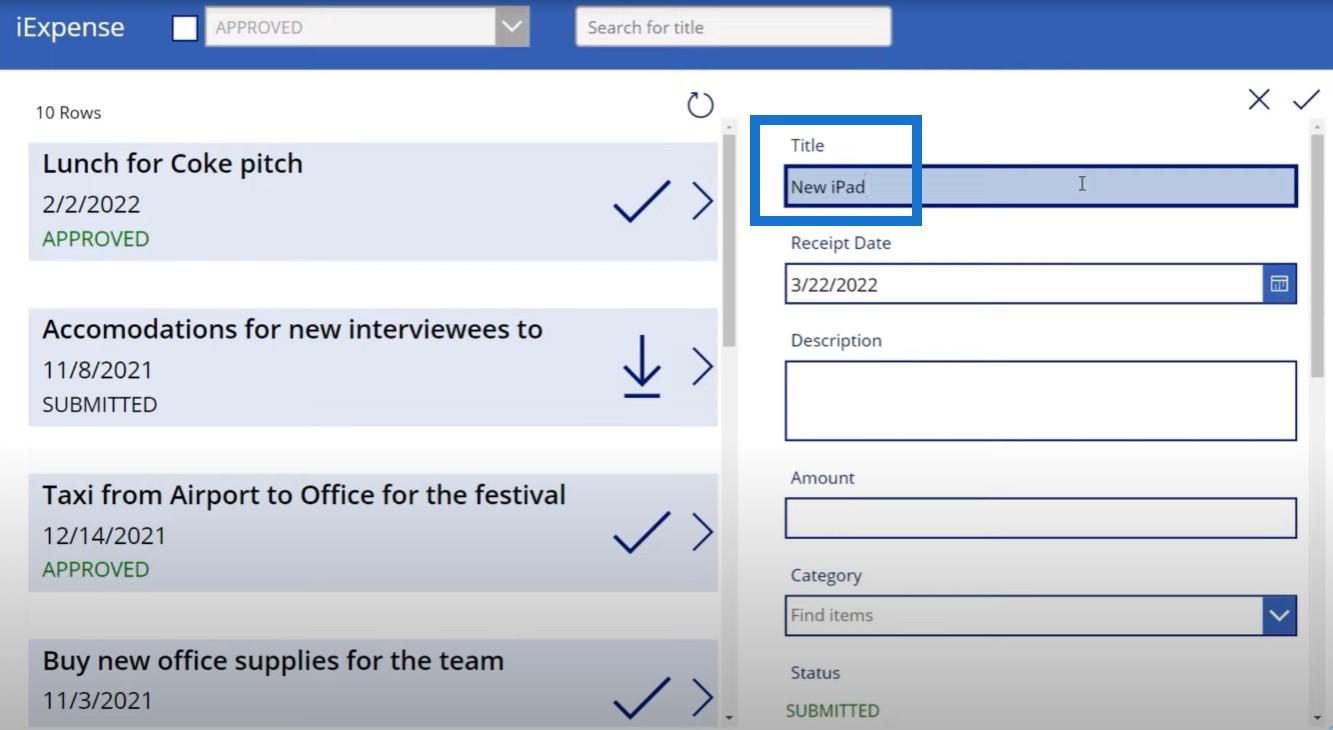
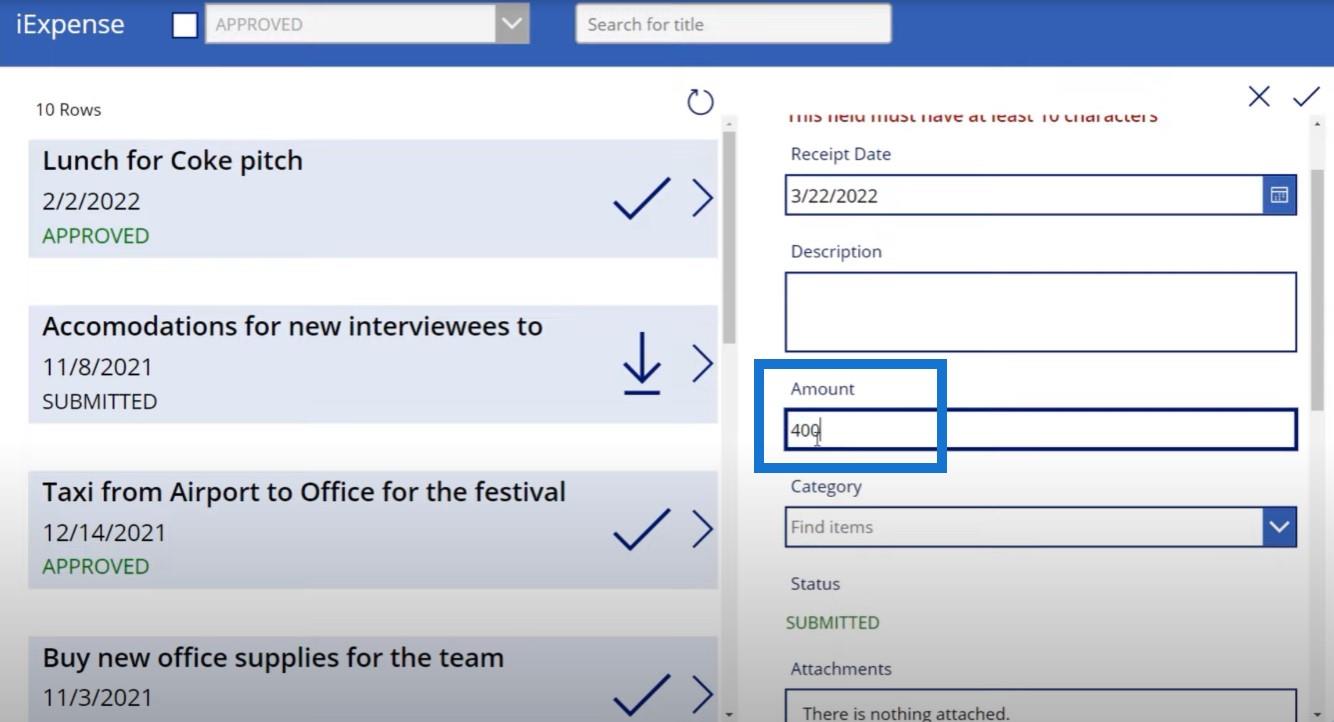
เมื่อเราคลิกเครื่องหมายถูก เราก็สามารถเพิ่มรูปภาพและลายเซ็นได้
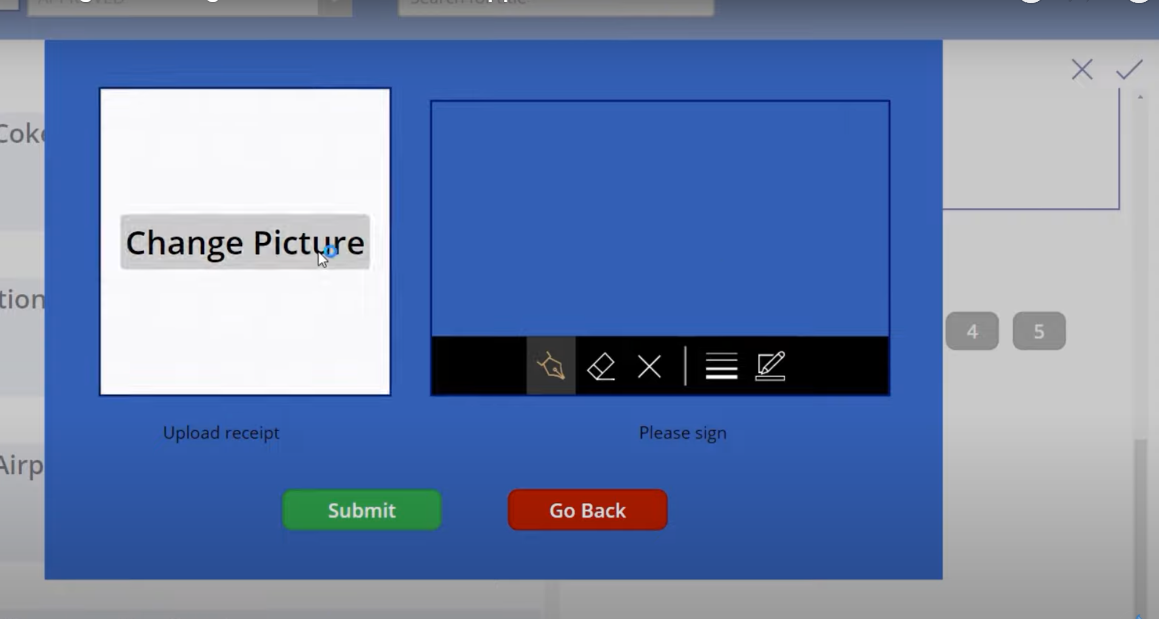
เราสามารถอัปโหลดใบเสร็จและเพิ่มลายเซ็นของเราได้
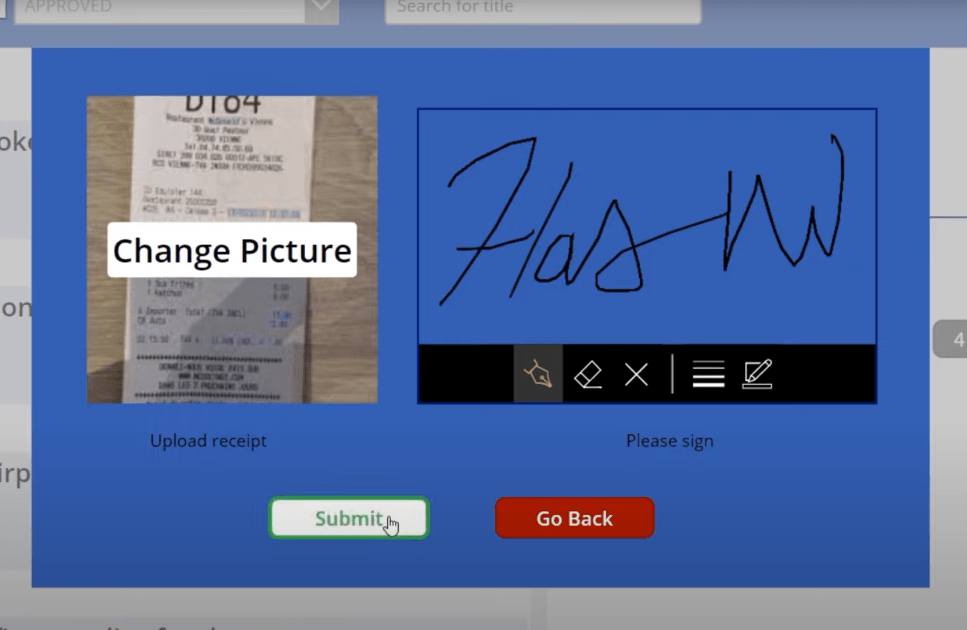
จากนั้น เราสามารถคลิกที่ส่ง เพื่อยืนยัน ไปที่รายการ SharePoint การส่งค่าใช้จ่ายเพื่อดูว่ามีการสร้างบรรทัดรายการนั้นหรือไม่
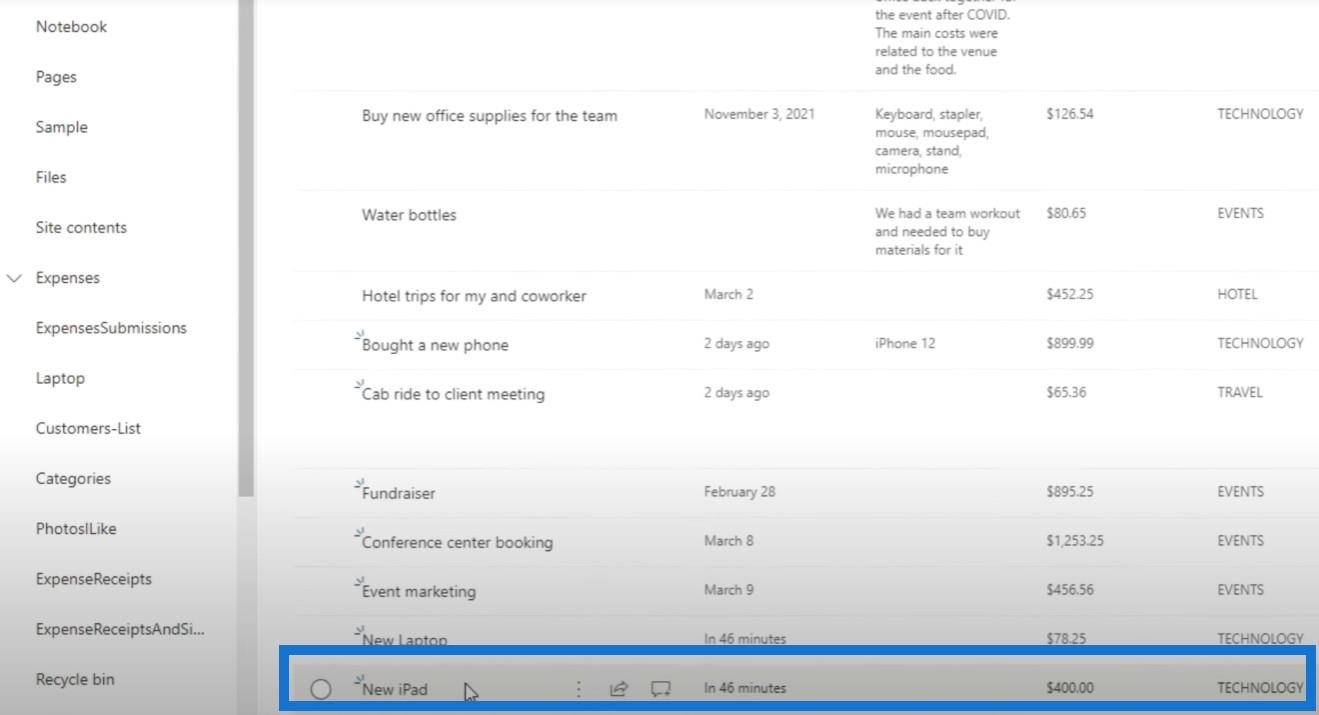
นอกจากนั้น หากเราไปที่ใบเสร็จค่าใช้จ่ายและลายเซ็น เราจะเห็นใบเสร็จรับเงินของ iPad ใหม่และลายเซ็นของ iPad ใหม่ ซึ่งทั้งสองอย่างนี้สอดคล้องกับชื่อของรายงานค่าใช้จ่ายที่เราเพิ่งสร้างขึ้น
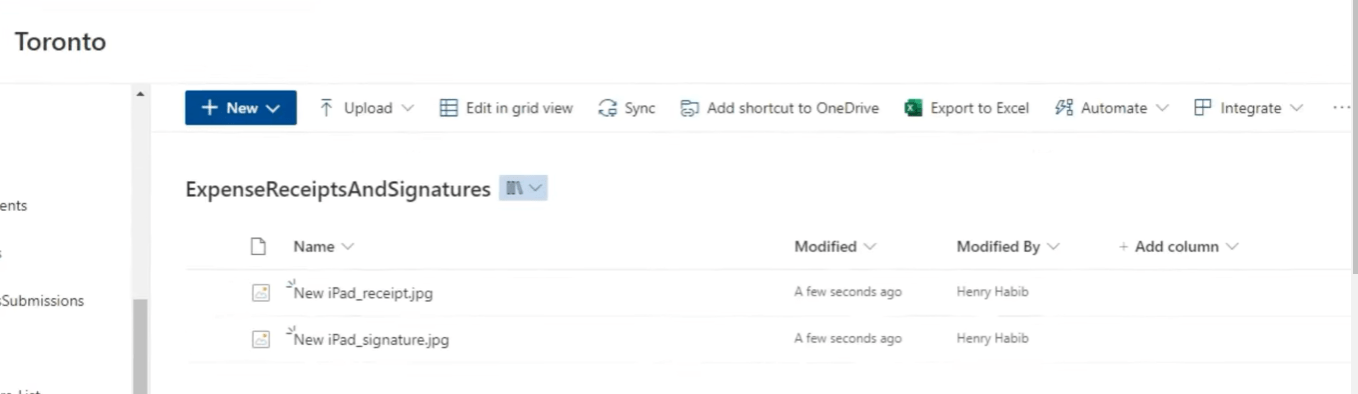
ภาพเหล่านี้เป็นภาพจริงและเราสามารถเห็นได้จริงๆ ในขณะที่ถ้าเราจะทำแบบเก่า ภาพเหล่านี้จะเป็นไฟล์ข้อความแทน
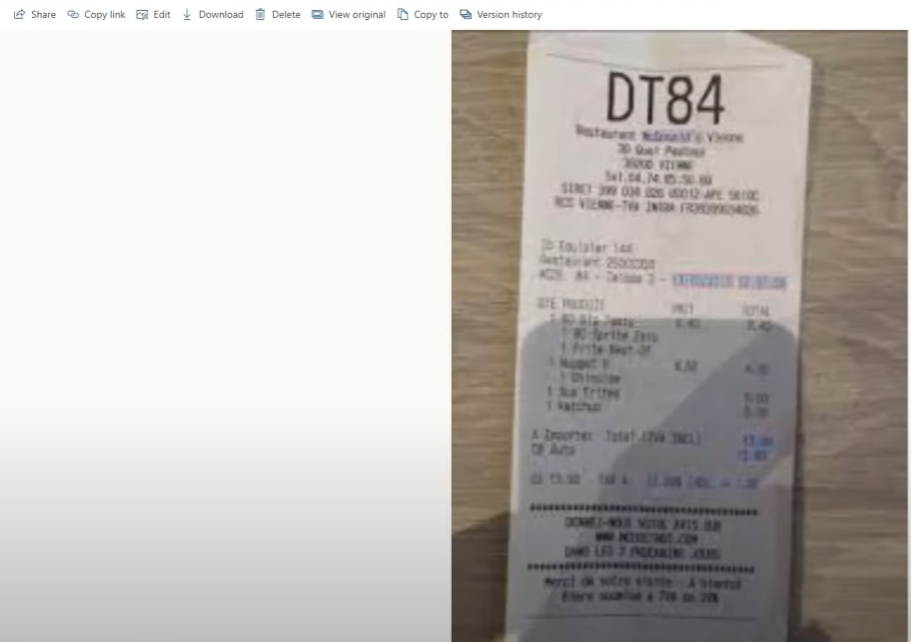
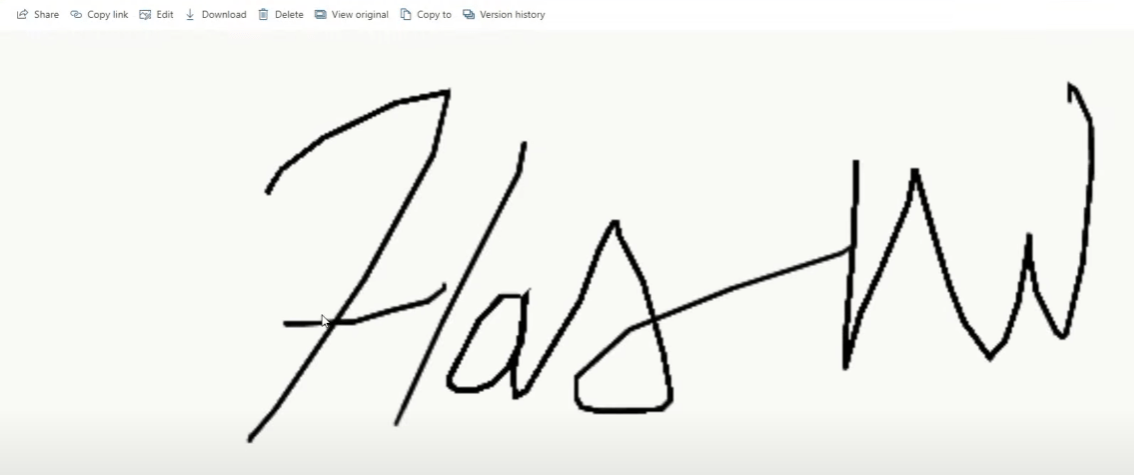
บทสรุป
คิดสักครู่ว่ามันทรงพลังแค่ไหน ตอนนี้เรามีวิธีสร้างแอปพลิเคชันสำหรับผู้คนในการถ่ายภาพและลายเซ็น และใส่ลงในเวิร์กโฟลว์แพลตฟอร์ม Microsoft Power Automate ในกรณีนี้ เรากำลังใช้มันเพื่อจัดเก็บไฟล์ในไลบรารีเอกสาร สิ่งสำคัญที่เราได้เรียนรู้ในวันนี้คือวิธีการย้ายข้อมูลที่เกี่ยวข้องกับรูปภาพและลายเซ็นจาก Power Apps ไปยัง Power Automate
หากคุณชอบเนื้อหาที่ครอบคลุมในบทช่วยสอนนี้ โปรดอย่าลืมสมัครรับข้อมูลจากช่อง LuckyTemplates TV เรามีเนื้อหาจำนวนมากออกมาตลอดเวลาจากตัวฉันเองและผู้สร้างเนื้อหาจำนวนมาก – ทั้งหมดนี้ทุ่มเทให้กับการปรับปรุงวิธีที่คุณใช้ LuckyTemplates และ Power Platform
เฮนรี่
ค้นพบวิธีที่เราสามารถดาวน์โหลดและติดตั้ง R และ RStudio ซึ่งเป็นทั้งแบบฟรีและแบบโอเพ่นซอร์สสำหรับการเขียนโปรแกรมสถิติและกราฟิก
วิธีลดขนาดไฟล์ Excel – 6 วิธีที่มีประสิทธิภาพ
Power Automate คืออะไร? - สุดยอดคู่มือที่ช่วยให้คุณเข้าใจและใช้ได้อย่างมีประสิทธิภาพ
วิธีใช้ Power Query ใน Excel: คำแนะนำทั้งหมดเพื่อทำให้ข้อมูลของคุณมีประสิทธิภาพมากขึ้น
ตนเองคืออะไรใน Python: ตัวอย่างในโลกแห่งความเป็นจริง
คุณจะได้เรียนรู้วิธีการบันทึกและโหลดวัตถุจากไฟล์ .rds ใน R บล็อกนี้จะครอบคลุมถึงวิธีการนำเข้าวัตถุจาก R ไปยัง LuckyTemplates
ในบทช่วยสอนภาษาการเข้ารหัส DAX นี้ เรียนรู้วิธีใช้ฟังก์ชัน GENERATE และวิธีเปลี่ยนชื่อหน่วยวัดแบบไดนามิก
บทช่วยสอนนี้จะครอบคลุมถึงวิธีการใช้เทคนิค Multi Threaded Dynamic Visuals เพื่อสร้างข้อมูลเชิงลึกจากการแสดงข้อมูลแบบไดนามิกในรายงานของคุณ
ในบทความนี้ ฉันจะเรียกใช้ผ่านบริบทตัวกรอง บริบทตัวกรองเป็นหนึ่งในหัวข้อหลักที่ผู้ใช้ LuckyTemplates ควรเรียนรู้ในขั้นต้น
ฉันต้องการแสดงให้เห็นว่าบริการออนไลน์ของ LuckyTemplates Apps สามารถช่วยในการจัดการรายงานและข้อมูลเชิงลึกต่างๆ ที่สร้างจากแหล่งข้อมูลต่างๆ ได้อย่างไร








