คู่มือการดาวน์โหลดและติดตั้ง R และ RStudio

ค้นพบวิธีที่เราสามารถดาวน์โหลดและติดตั้ง R และ RStudio ซึ่งเป็นทั้งแบบฟรีและแบบโอเพ่นซอร์สสำหรับการเขียนโปรแกรมสถิติและกราฟิก
ในบทแนะนำสอนการใช้งานนี้ เราจะหารือเกี่ยวกับวิธีการทำงานของตัวควบคุมการวนรอบ " ทำจนกว่าจะ" ในโฟลว์ Power Automate นอกจากนี้ เราจะทำความคุ้นเคยกับตัวแปรที่จำเป็นตลอดกระบวนการ
การ ควบคุม ทำจนกว่าใน Power Automate เป็นลูปที่บังคับการกระทำซ้ำๆ จนกว่าเงื่อนไขบางอย่างจะกลายเป็นจริง
สารบัญ
สร้างกระแสทันที
ก่อนอื่น มาสร้างโฟลว์ที่เรียกใช้ด้วยตนเองกันก่อน คลิกทันที – จากช่องว่างภายใต้ใหม่

จากนั้นตั้งชื่อเป็น “ Do Until Example ” เลือกทริกเกอร์โฟลว์ด้วยตนเองแล้วคลิกปุ่มสร้าง

มาเพิ่ม การป้อน ข้อความ ภายในโฟลว์

จากนั้นเพิ่มการป้อนตัวเลข

หลังจากนั้นให้เปลี่ยนค่าของอินพุตดังต่อไปนี้
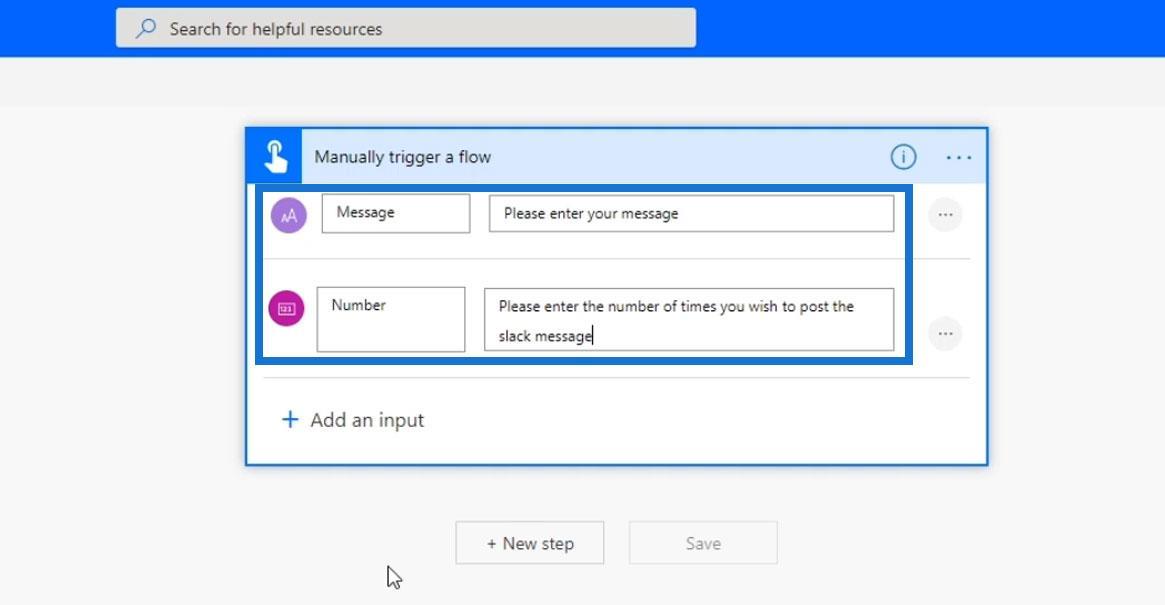
การเพิ่มสิ่งที่ต้องทำจนกว่าจะวนซ้ำใน Power Automate
ตอนนี้เรามาเพิ่มการกระทำ คลิกขั้นตอนใหม่

จาก นั้นคลิกควบคุม
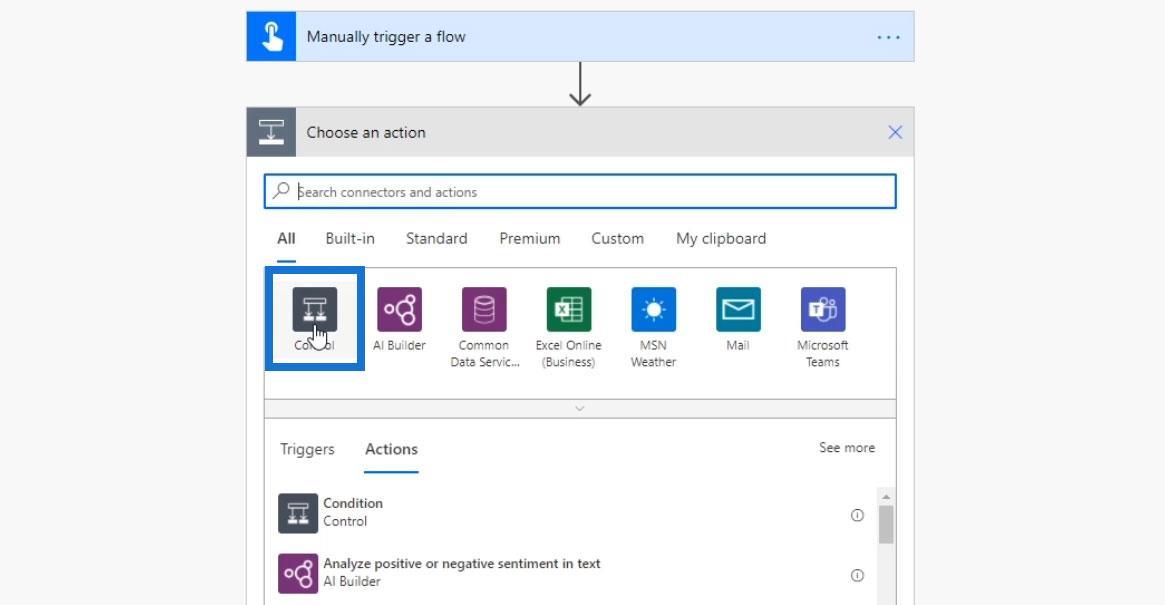
เลือกการควบคุมDo until

ก่อนที่เราจะใช้งานฟังก์ชัน Do until เรามาสร้างตัวแปรกันก่อน
ตัวแปรเป็นเพียงพื้นที่จัดเก็บสำหรับค่าที่ระบุ
คลิก ไอคอนเครื่องหมาย บวกใต้โฟลว์แบบทันที แล้วคลิกเพิ่มการดำเนินการ

จากนั้นเลือกตัวแปรภายใต้ตัวเชื่อมต่อในตัว
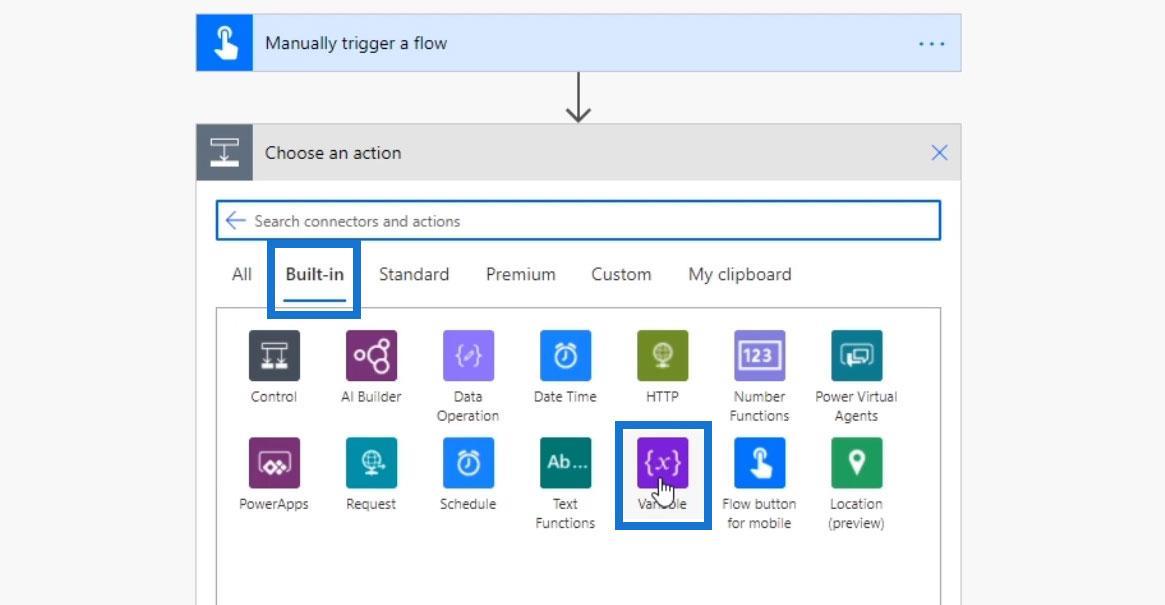
คลิกการดำเนินการเริ่มต้นตัวแปร

เริ่มต้นตัวแปรชื่อCounterและกำหนดชนิดของมันเป็นInteger ค่าเริ่มต้นของ ตัวแปร Counterควรเป็นศูนย์

การกำหนดค่าการดำเนินการ Do จนกว่าลูป
สำหรับ การวนรอบ Do Untilเราจะโพสต์ข้อความต่อไปใน Slack จนกว่า ตัวแปร Counterจะเท่ากับจำนวนที่ผู้ใช้พิมพ์ ดังนั้นตอนนี้เรามาเพิ่มการดำเนินการกัน
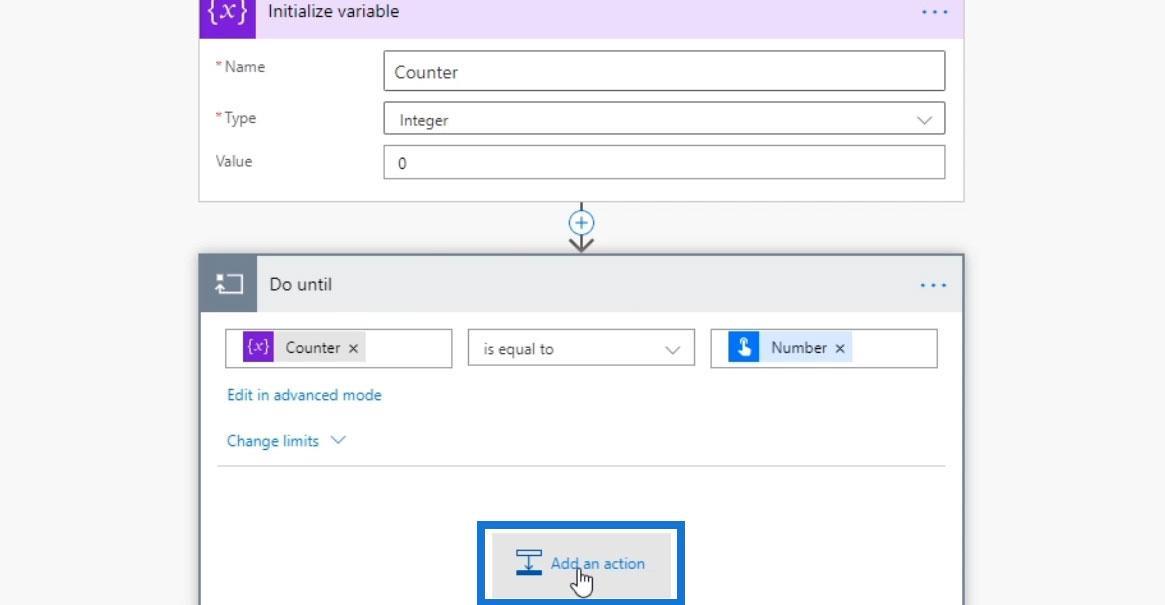
ค้นหาและเลือกตัวเชื่อมต่อSlack
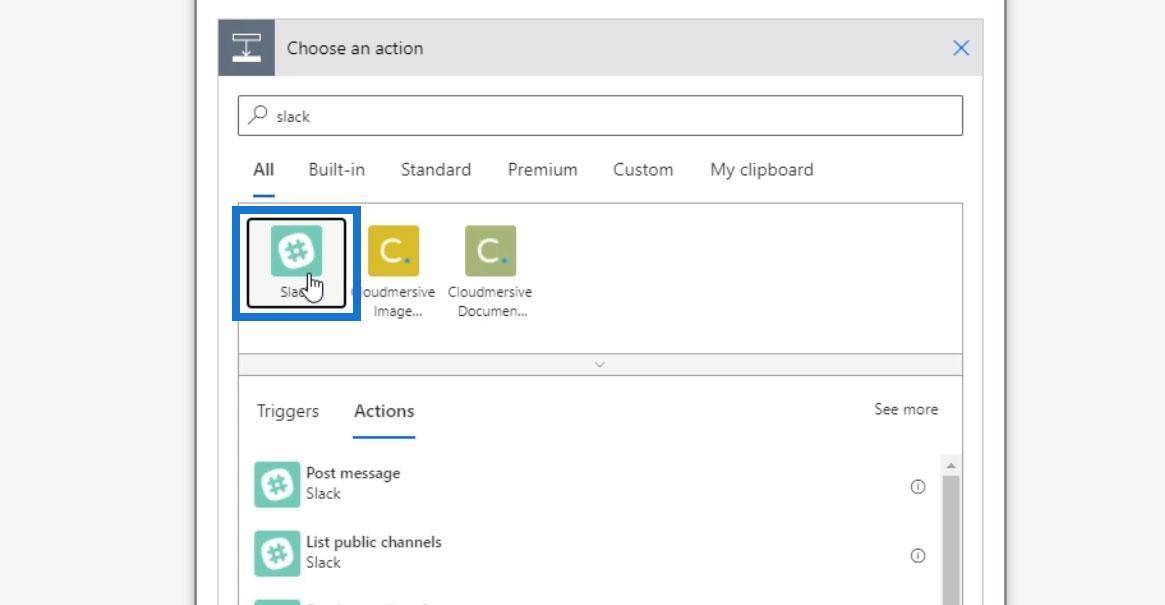
เลือก โพส ต์ข้อความ
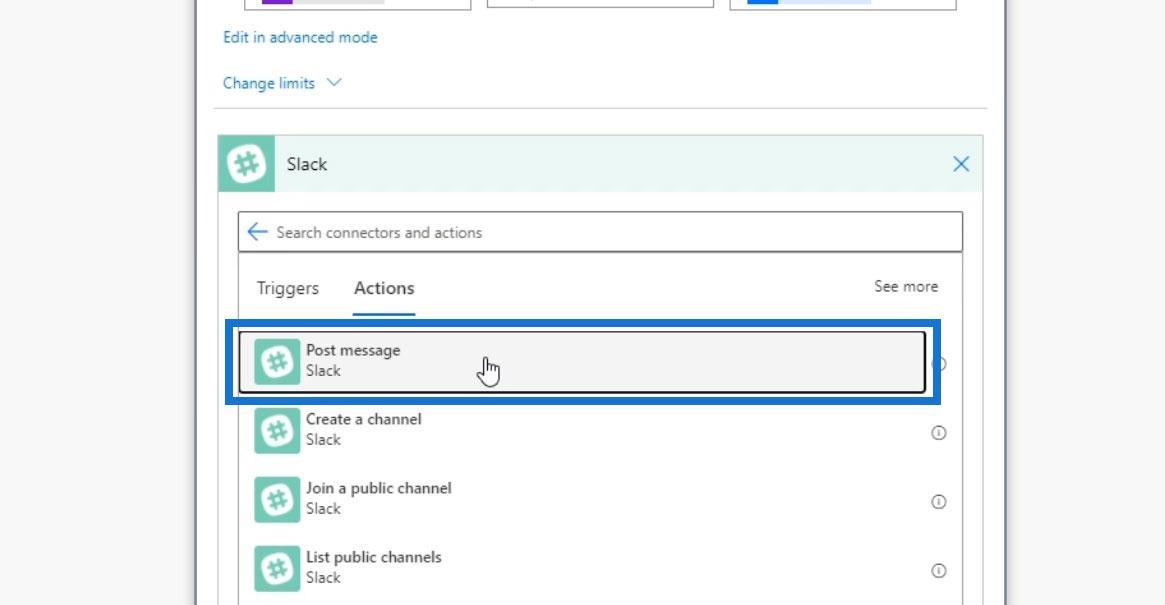
เลือกงบประมาณเป็นช่องทางในการส่งข้อความ
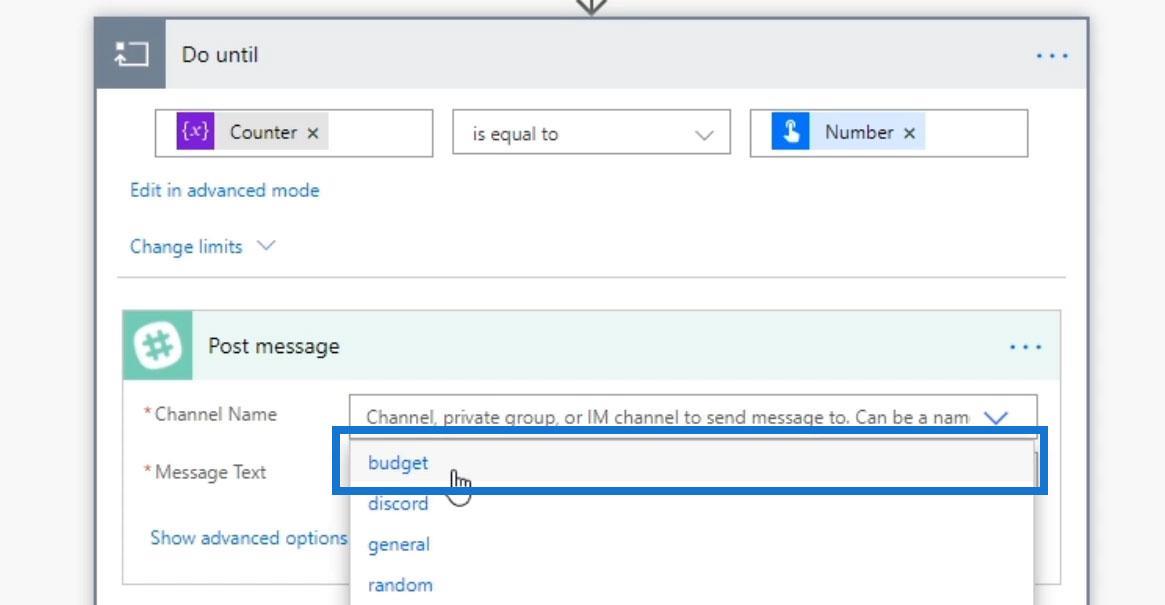
สำหรับข้อความเลือกฟังก์ชันconcat
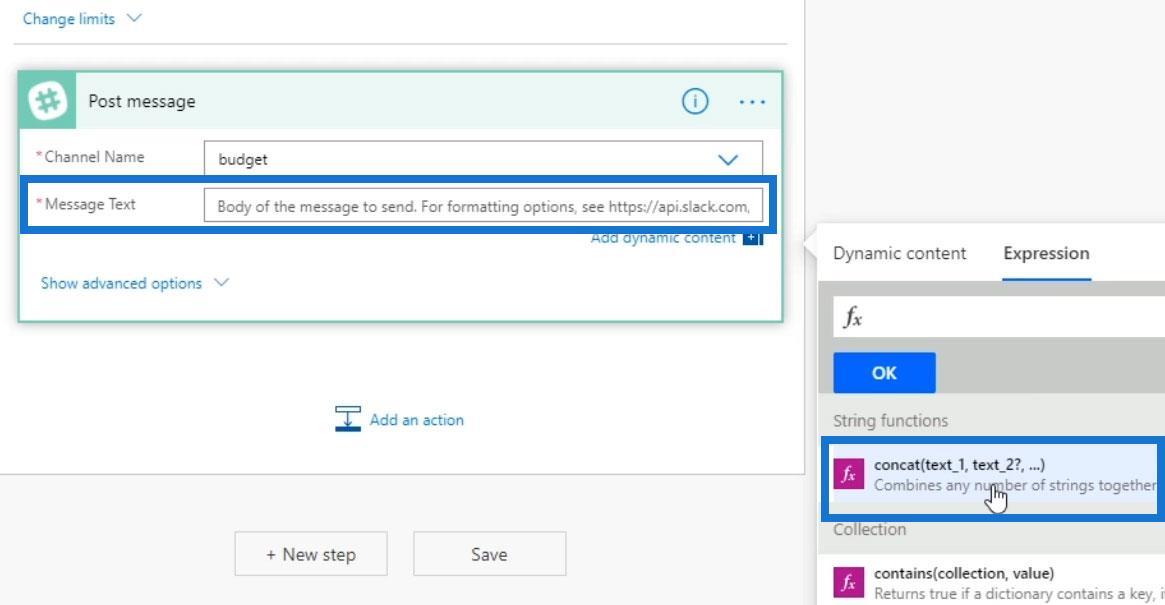
จากนั้นมาเชื่อมข้อความกับตัวนับ ภายใต้แท็ บ เนื้อหาไดนามิกเลือกข้อความ
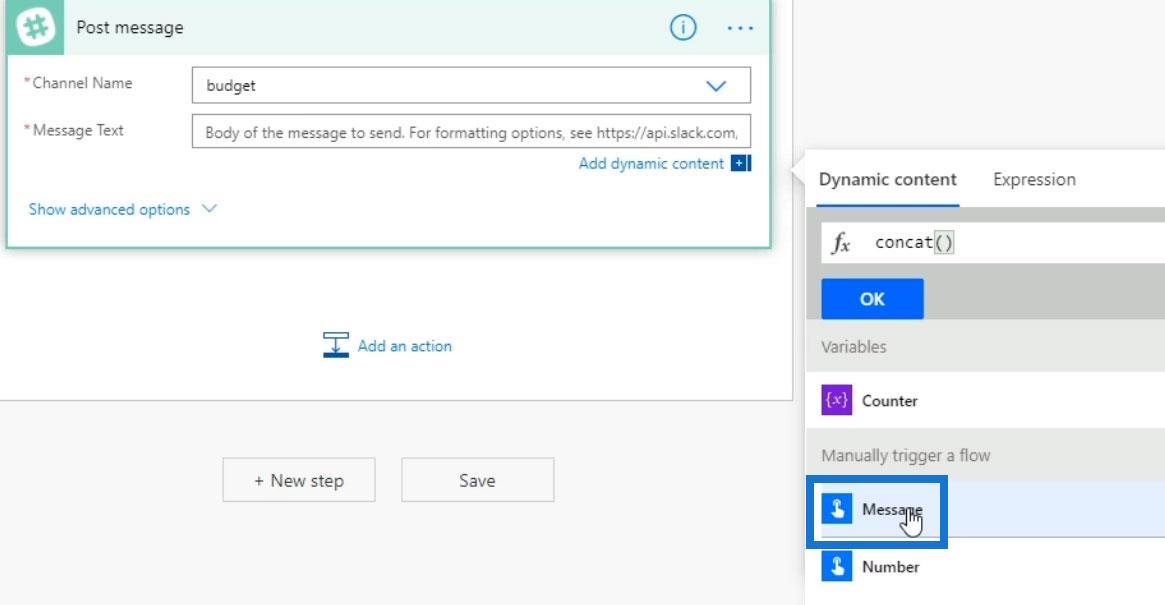
เพิ่มช่องว่างและเลือกเคาน์เตอร์
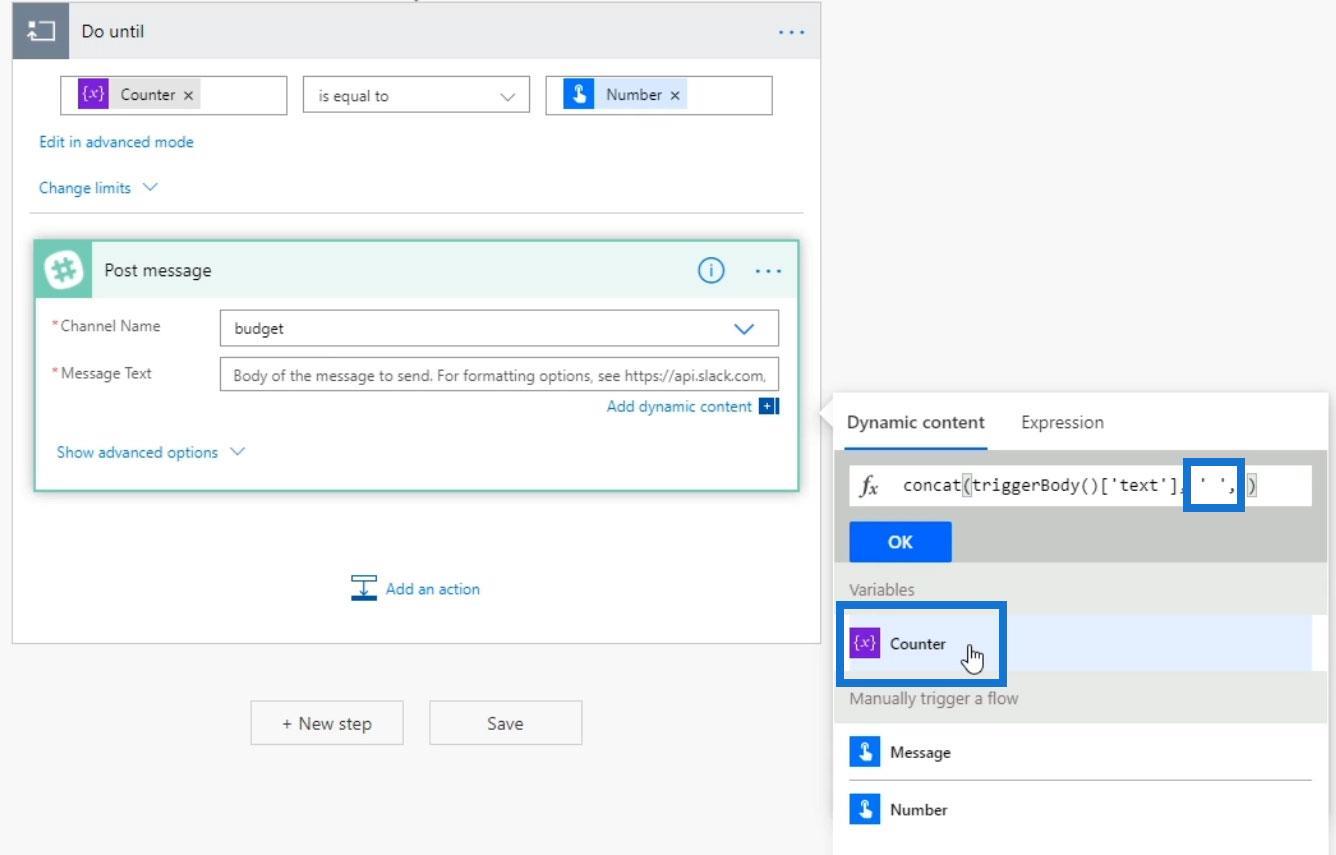
สุดท้ายให้คลิกปุ่มตกลง
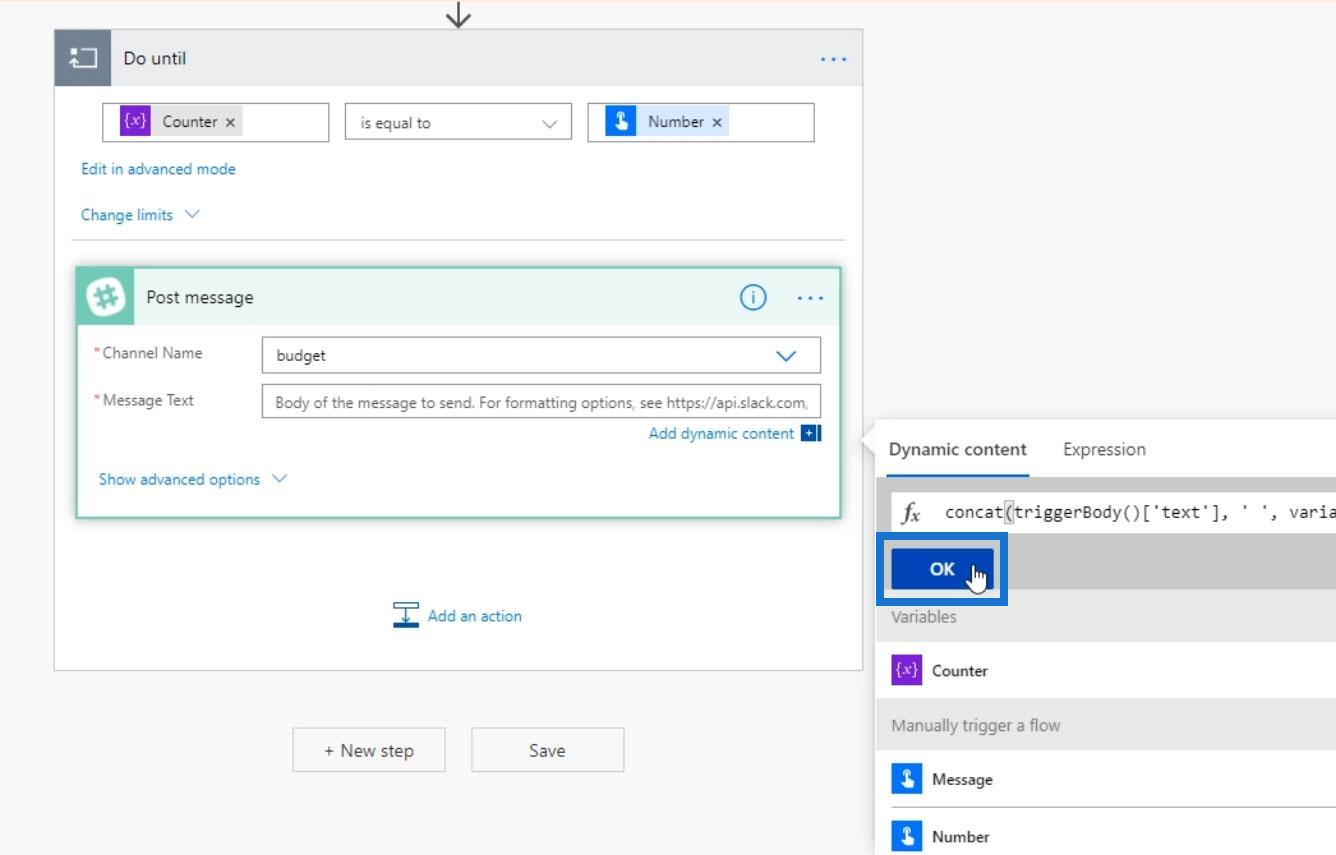
การเพิ่มตัวแปร
เราต้องเพิ่มลูปนี้ เพราะถ้าเราไม่ทำ มันจะไม่มีวันจบสิ้น งั้นขอเพิ่มอีกการกระทำ
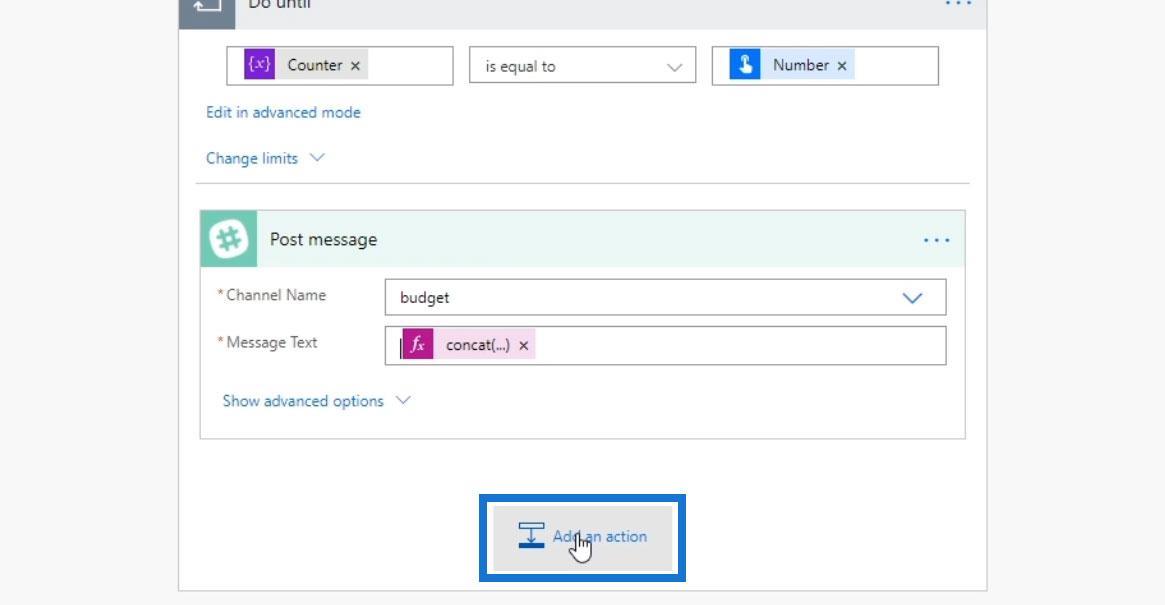
เลือกตัวเชื่อมต่อตัวแปร

จากนั้นเลือกการดำเนินการตัวแปรที่เพิ่มขึ้น

มัน จะต้องมีชื่อของตัวแปรซึ่งก็คือCounter

และเราจะเพิ่มขึ้นทีละหนึ่ง
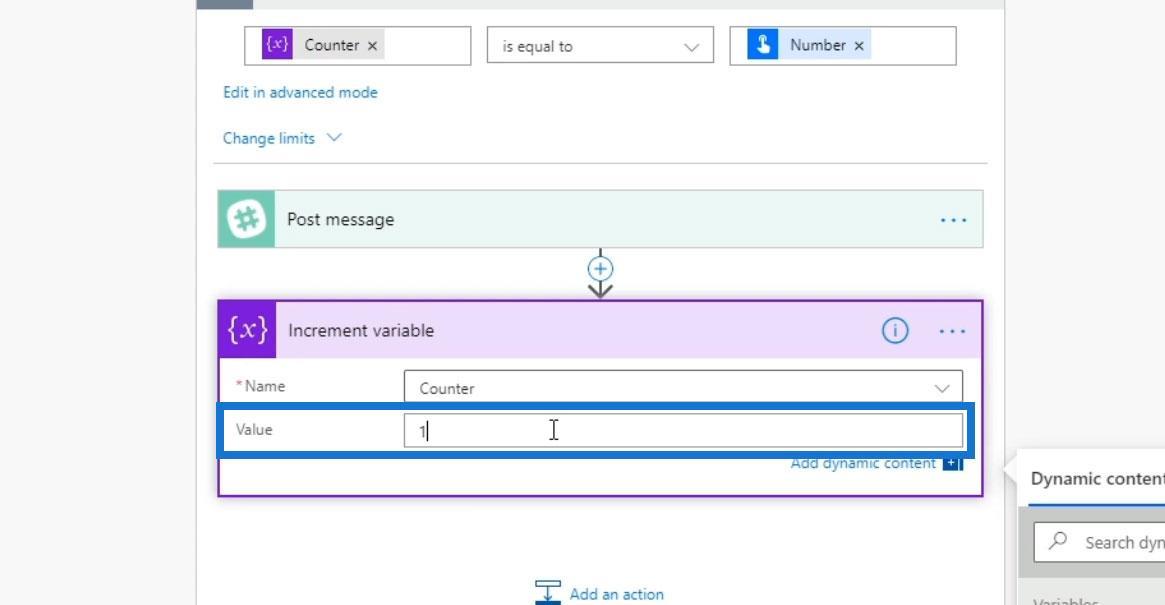
ตอนนี้เรามีทุกอย่างเรียบร้อยแล้ว เรามีองค์ประกอบทริกเกอร์เพื่อเริ่มต้นตัวแปร จากนั้นจะโพสต์ข้อความและเพิ่มตัวแปรเป็นหนึ่ง มันจะวนต่อไปจนกว่า ตัวแปร Counterจะเท่ากับตัวเลขที่ผู้ใช้ป้อน
การทดสอบ Do จนกว่าลูป
มาทดสอบกันดูว่าใช้งานได้จริงไหม คลิกบันทึก _

จาก นั้นคลิกทดสอบ

เลือกฉันจะดำเนิน การ ท ริก เกอร์ และคลิกทดสอบ
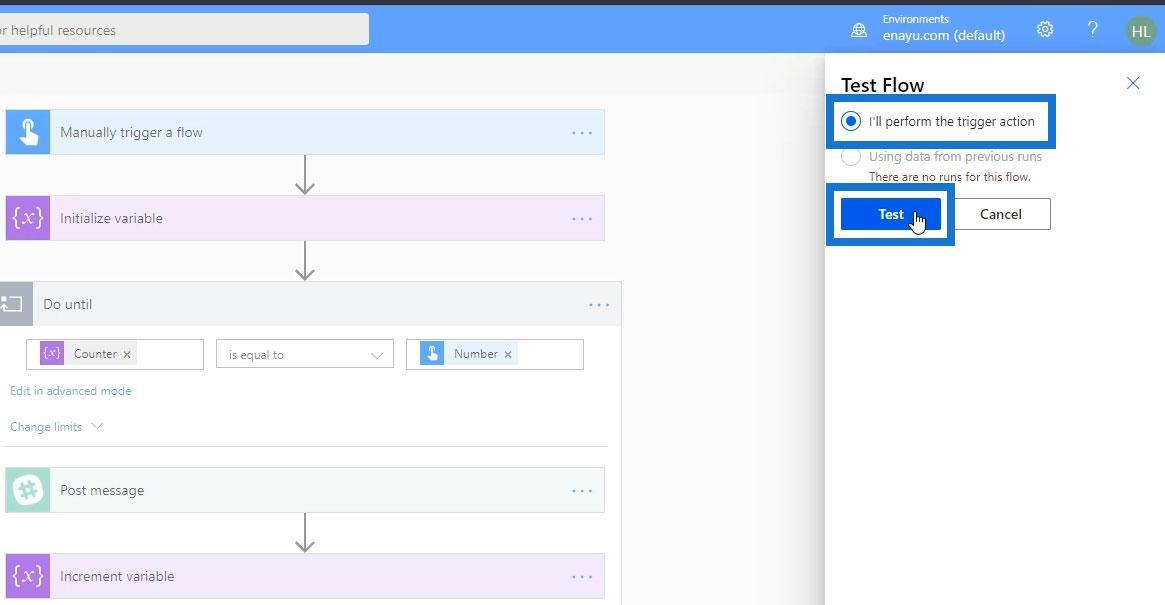
คลิกดำเนินการต่อ
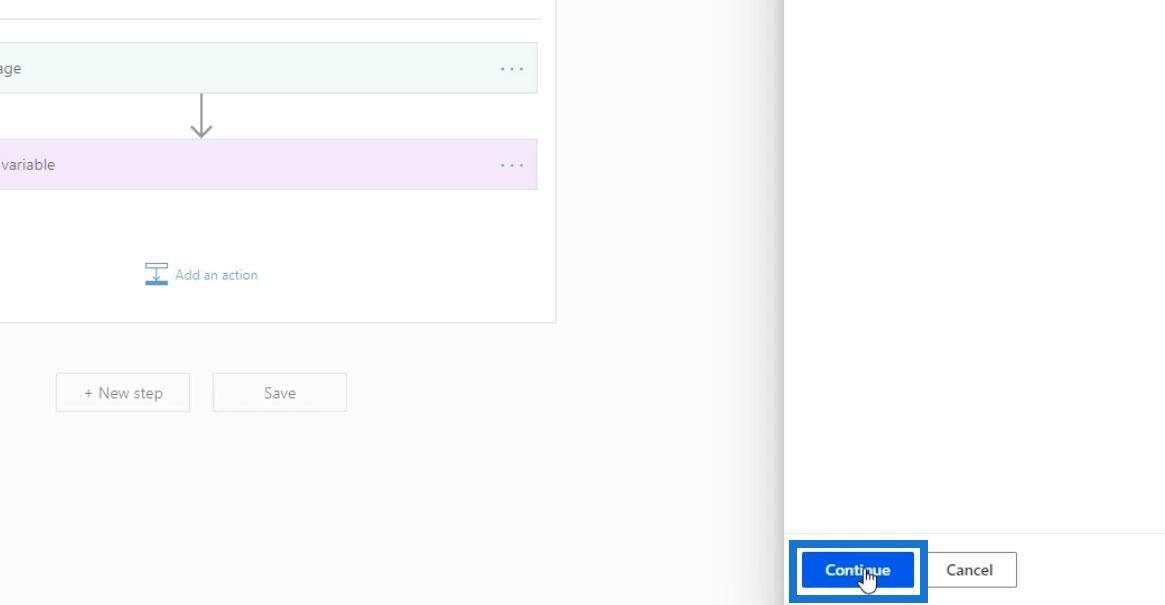
ป้อนข้อความของคุณและจำนวนครั้งที่คุณต้องการโพสต์ จากนั้นคลิกปุ่มเรียกใช้โฟลว์

คลิกเสร็จสิ้น
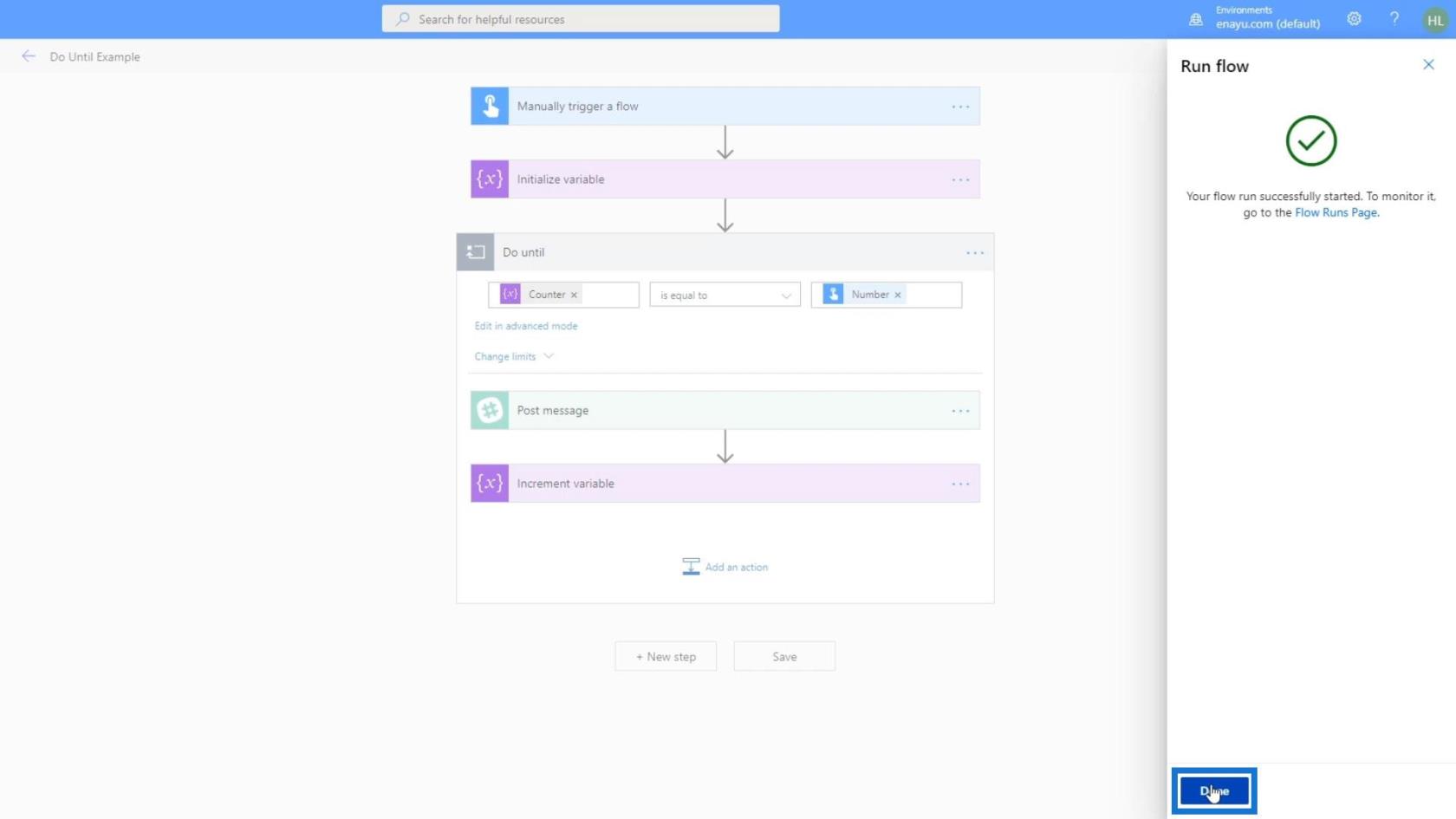
เมื่อเห็นเครื่องหมายถูกสีเขียว แสดงว่าทุกอย่างทำงานได้ปกติ
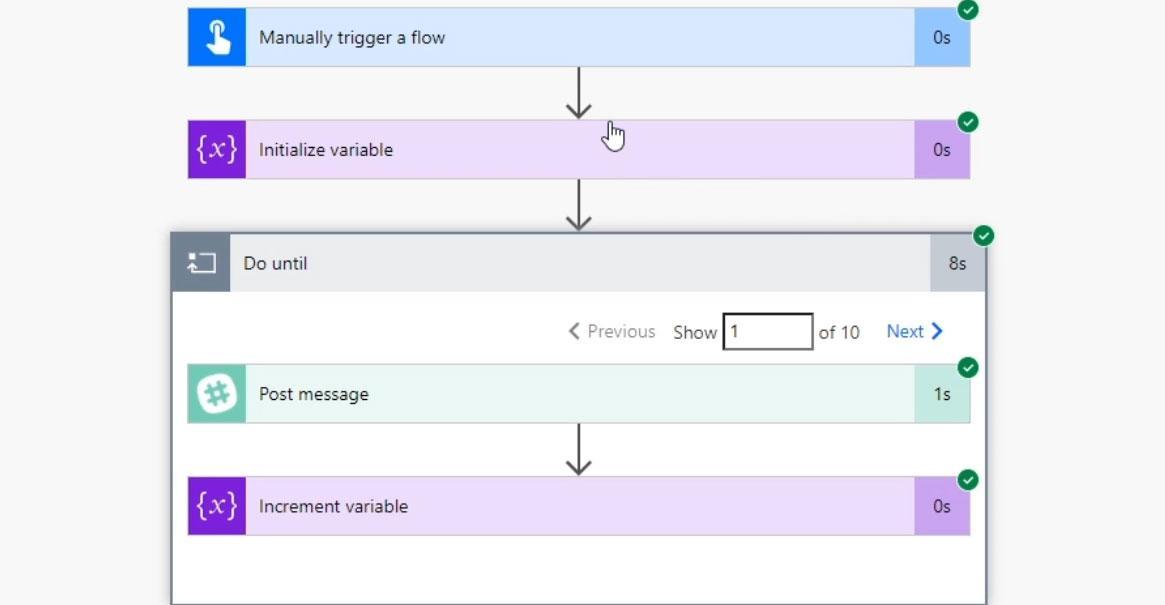
อย่างที่เราเห็น วนซ้ำ 10 ครั้ง สำหรับการวนซ้ำครั้งแรก เราจะเห็นว่า ค่า ตัวนับ ที่ต่อ กันภายในMessage Textคือ0 นั่นเป็นเพราะค่าเริ่มต้นที่เราตั้ง ไว้สำหรับตัวแปรคือ0 จากนั้นเราสามารถตรวจสอบลูปถัดไปได้โดยคลิกถัดไป
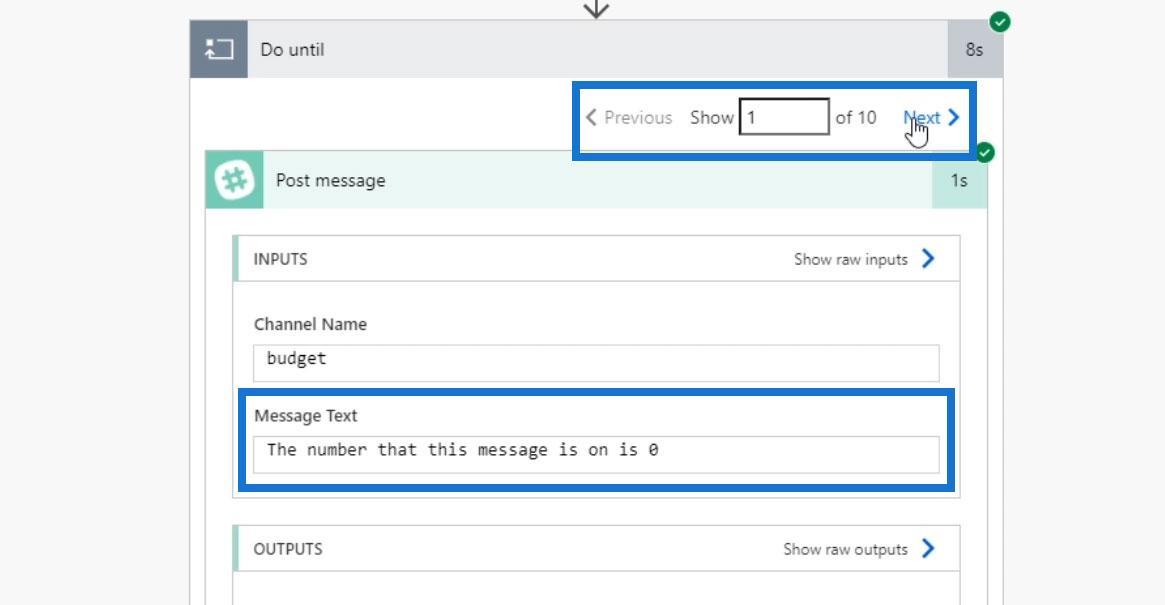
สำหรับการวนรอบถัดไป เราจะเห็นว่าค่าตัวนับภายในข้อความคือ1 นั่นเป็นเพราะเราเพิ่มส่วนเพิ่มหลังจากลูปแรก
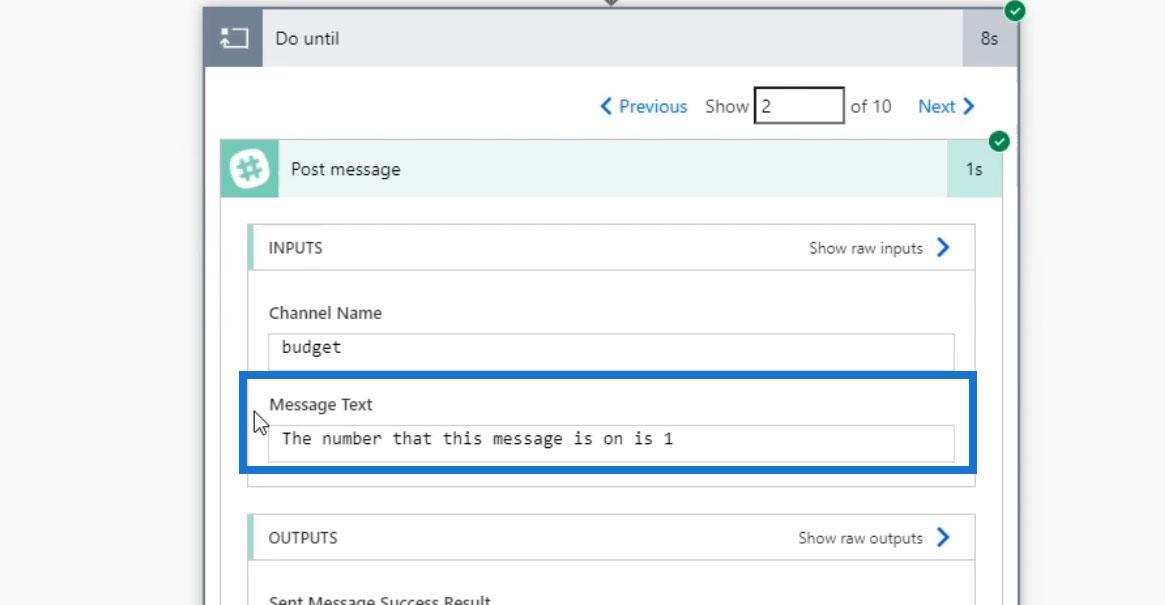
จากนั้นเราเพิ่มลูปที่สองอีกครั้ง
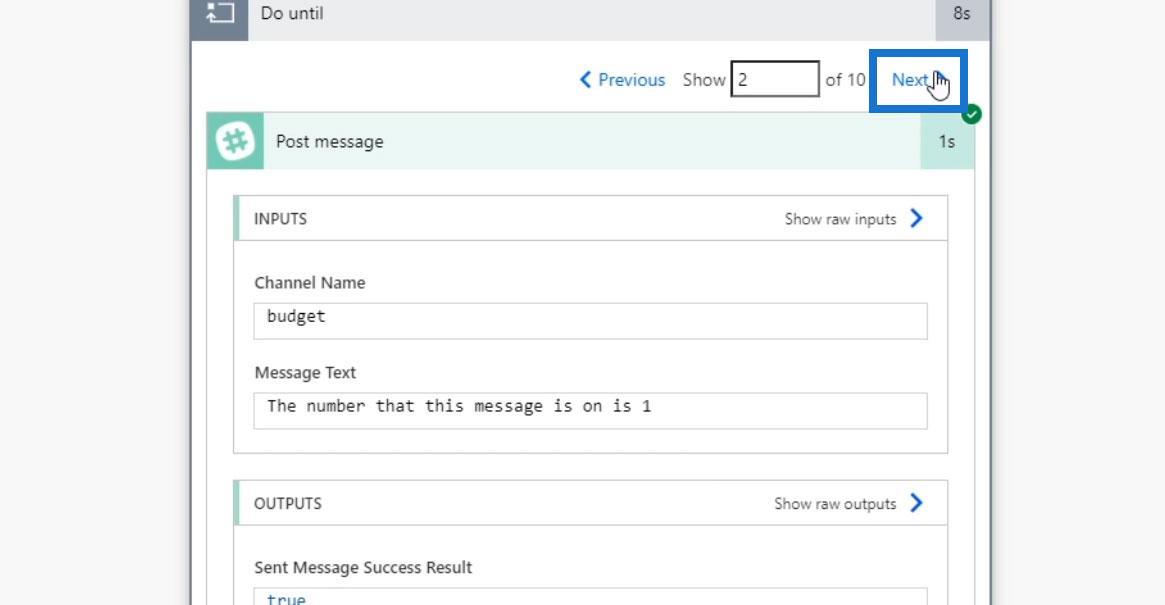
ดังนั้นCounterสำหรับวงที่สามจะกลายเป็น2
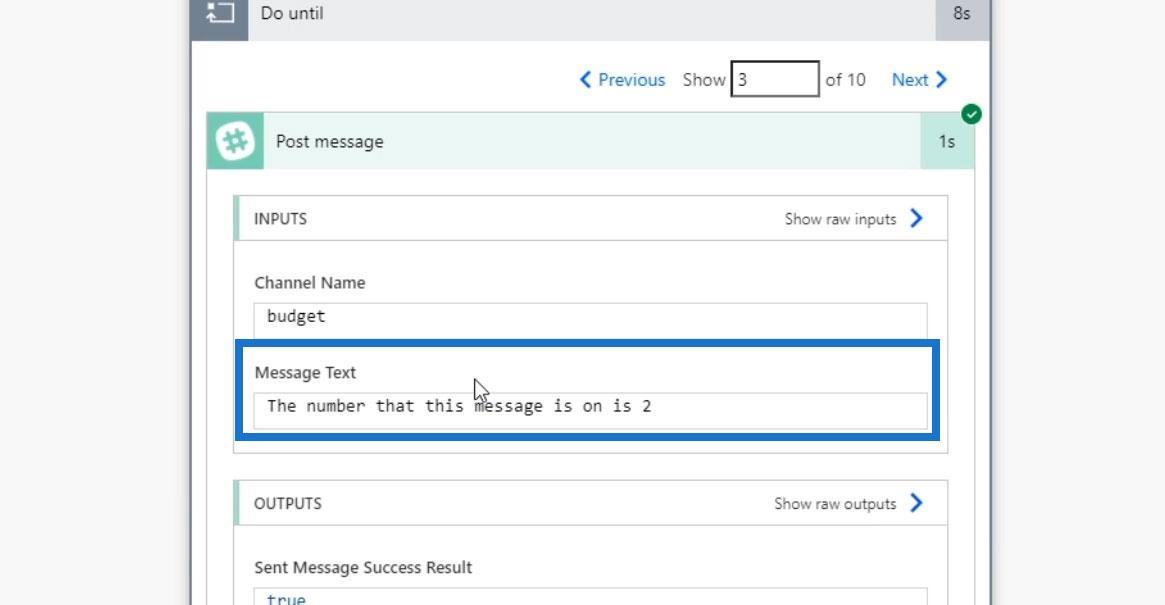
วงจรจะดำเนินต่อไปจนกว่าเงื่อนไขจะเป็นจริง ในกรณีนี้ มันจะดำเนินต่อไปจนกว่าตัวนับจะเท่ากับ 10 และนั่นคือวิธีการทำงานของลูปDo until
ถ้าเราไปที่ Slack เราควรเห็นสิบข้อความภายในช่อง#budget
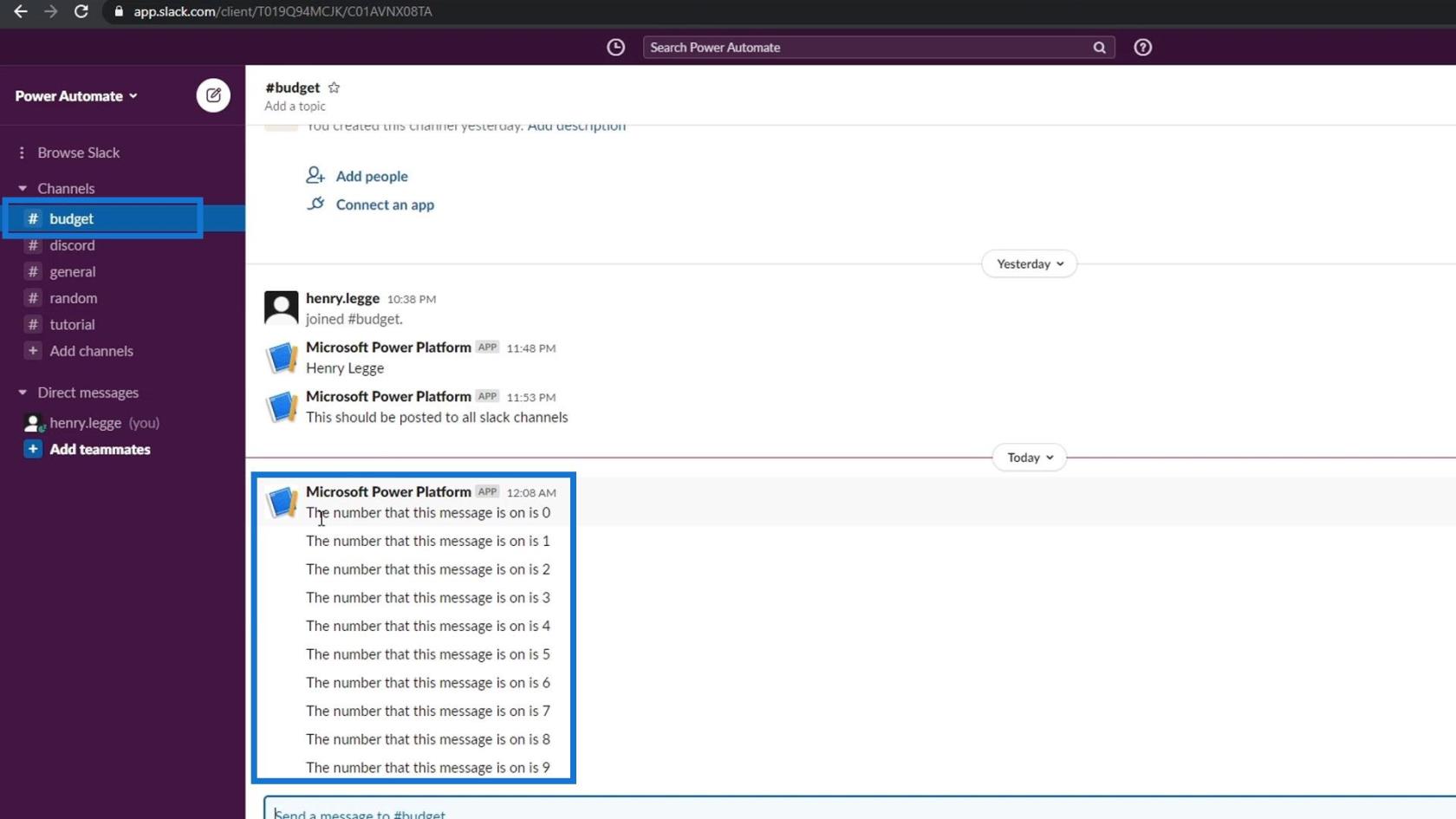
The key thing to note here is we need to make sure we have a way to end our loop. If, for example, we forgot to add the incrementing of the variable, then the flow would totally fail and we would repeatedly get spammed at Slack. The output would look like this.
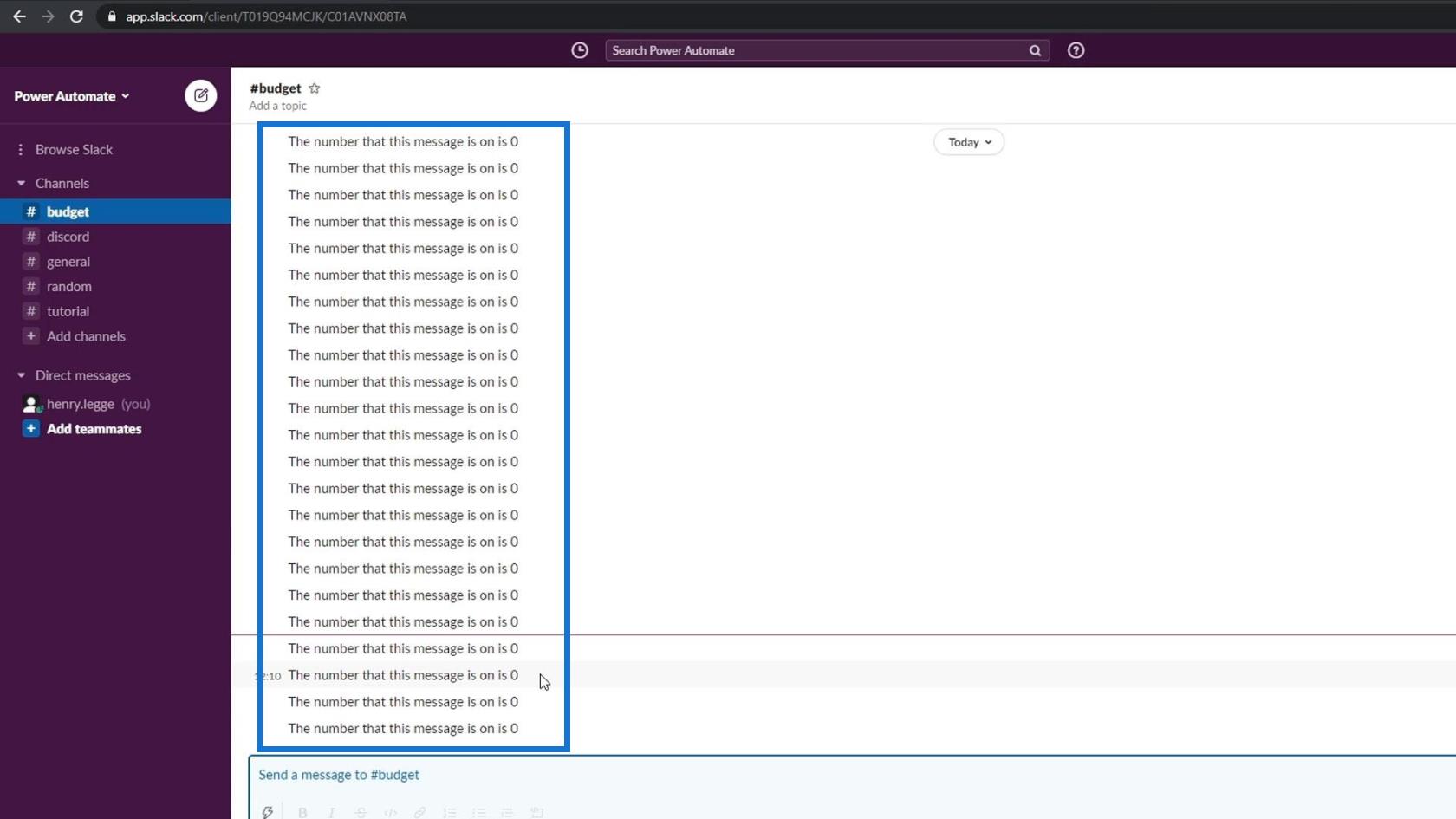
For instances like this, we’ll need to go back to our actual flow and select the current flow run.
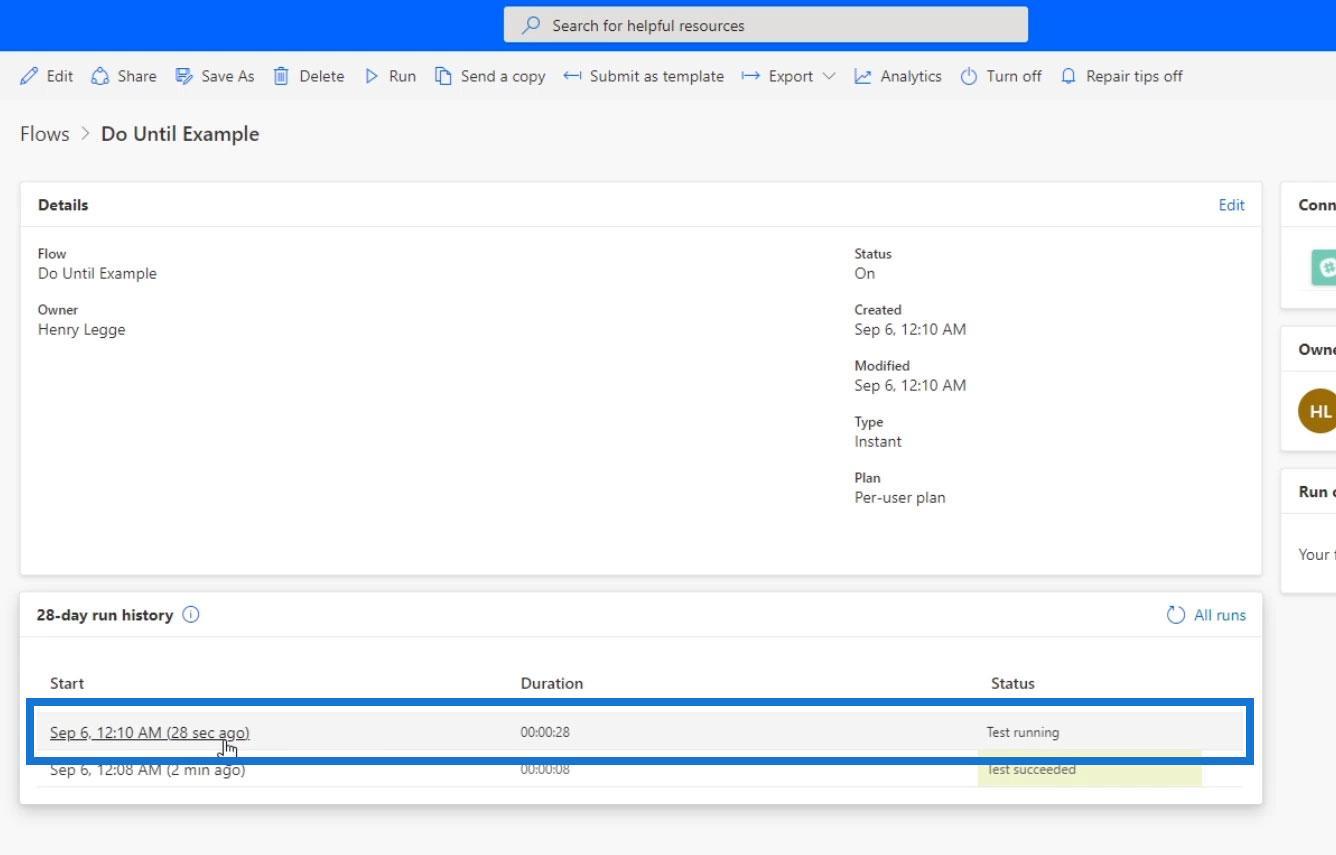
Then just cancel it manually.
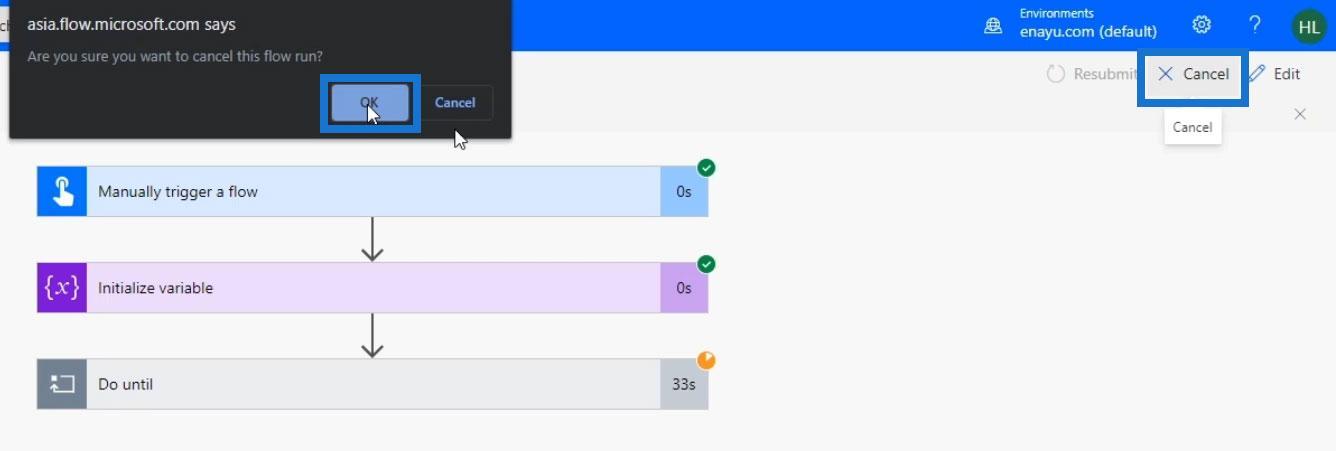
This will stop the spamming in our Slack channel.
Power Automate Apply To Each Action In Workflows
Microsoft Flow Tutorial – Instant Vs. Automated Flow
Power Automate Switch Control Action In Workflows
Conclusion
เพื่อสรุป การควบคุมการวนรอบ "ทำจนกว่าจะ"ช่วยให้เราสามารถสร้างการวนซ้ำภายในPower Automateเมื่อเงื่อนไขบางอย่างในโฟลว์ของเรากลายเป็นจริง มีสถานการณ์อื่นๆ อีกมากมายที่เราสามารถใช้การควบคุมนี้ได้ เราสามารถใช้เพื่อเตือนใครบางคนทุก ๆ 10 นาทีเพื่ออนุมัติบางสิ่ง นอกจากนี้ เรายังสามารถวนซ้ำไปเรื่อยๆ จนกว่าผู้คนจะหยุดส่งรายงานค่าใช้จ่าย
หากเราปฏิบัติตามแนวทางเชิงตรรกะ เราสามารถทำสิ่งมหัศจรรย์และทำให้หลายสิ่งหลายอย่างเป็นอัตโนมัติโดยใช้การควบคุมนี้ หวังว่าคุณจะสามารถเข้าใจได้อย่างชัดเจนว่าการควบคุมที่มีประสิทธิภาพนี้ทำงานอย่างไรในเวิร์กโฟลว์ของ Microsoft
สิ่งที่ดีที่สุด
เฮนรี่
ค้นพบวิธีที่เราสามารถดาวน์โหลดและติดตั้ง R และ RStudio ซึ่งเป็นทั้งแบบฟรีและแบบโอเพ่นซอร์สสำหรับการเขียนโปรแกรมสถิติและกราฟิก
วิธีลดขนาดไฟล์ Excel – 6 วิธีที่มีประสิทธิภาพ
Power Automate คืออะไร? - สุดยอดคู่มือที่ช่วยให้คุณเข้าใจและใช้ได้อย่างมีประสิทธิภาพ
วิธีใช้ Power Query ใน Excel: คำแนะนำทั้งหมดเพื่อทำให้ข้อมูลของคุณมีประสิทธิภาพมากขึ้น
ตนเองคืออะไรใน Python: ตัวอย่างในโลกแห่งความเป็นจริง
คุณจะได้เรียนรู้วิธีการบันทึกและโหลดวัตถุจากไฟล์ .rds ใน R บล็อกนี้จะครอบคลุมถึงวิธีการนำเข้าวัตถุจาก R ไปยัง LuckyTemplates
ในบทช่วยสอนภาษาการเข้ารหัส DAX นี้ เรียนรู้วิธีใช้ฟังก์ชัน GENERATE และวิธีเปลี่ยนชื่อหน่วยวัดแบบไดนามิก
บทช่วยสอนนี้จะครอบคลุมถึงวิธีการใช้เทคนิค Multi Threaded Dynamic Visuals เพื่อสร้างข้อมูลเชิงลึกจากการแสดงข้อมูลแบบไดนามิกในรายงานของคุณ
ในบทความนี้ ฉันจะเรียกใช้ผ่านบริบทตัวกรอง บริบทตัวกรองเป็นหนึ่งในหัวข้อหลักที่ผู้ใช้ LuckyTemplates ควรเรียนรู้ในขั้นต้น
ฉันต้องการแสดงให้เห็นว่าบริการออนไลน์ของ LuckyTemplates Apps สามารถช่วยในการจัดการรายงานและข้อมูลเชิงลึกต่างๆ ที่สร้างจากแหล่งข้อมูลต่างๆ ได้อย่างไร








