คู่มือการดาวน์โหลดและติดตั้ง R และ RStudio

ค้นพบวิธีที่เราสามารถดาวน์โหลดและติดตั้ง R และ RStudio ซึ่งเป็นทั้งแบบฟรีและแบบโอเพ่นซอร์สสำหรับการเขียนโปรแกรมสถิติและกราฟิก
ฉันต้องการแสดงให้คุณเห็นว่าฉันใช้ที่คั่นหน้า LuckyTemplates ในหนึ่งใน ความท้าทายของ LuckyTemplates ที่เรามีในฟอคุณสามารถดูวิดีโอทั้งหมดของบทช่วยสอนนี้ได้ที่ด้านล่างของบล็อกนี้
ความเกี่ยวข้องกับสิ่งต่าง ๆ บางอย่างในการซื้อ การรับ และการเรียกเก็บเงินสำหรับบริษัท เราควรจัดทำสรุปหน้าเดียวหรือหน้าเดียวเพื่อให้ข้อเสนอแนะที่เราต้องการสำหรับความท้าทายนี้
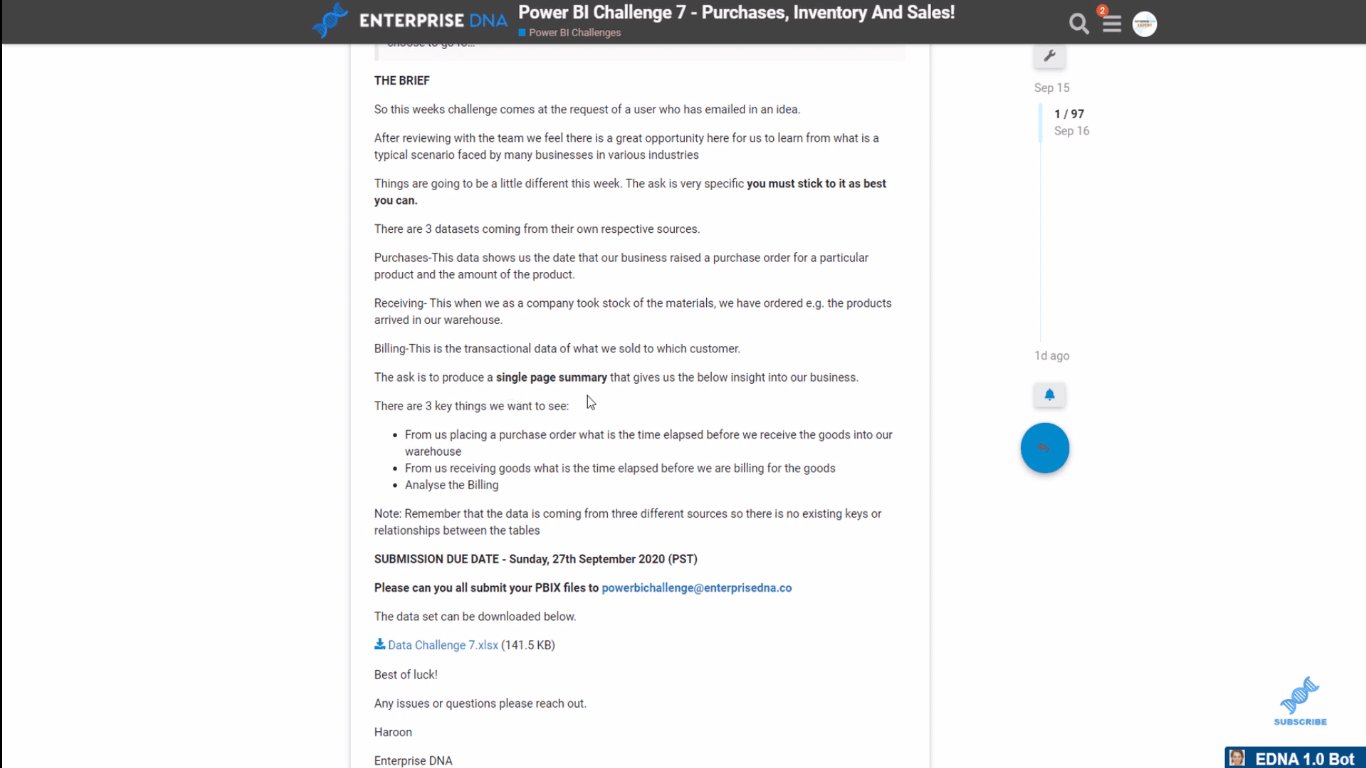
นี่คือ ของฉัน สำหรับความท้าทาย ฉันได้แรงบันดาลใจสำหรับธีมสีนี้จากภาพยนตร์เรื่อง Cocktail ในปี 1988 ที่ทอม ครูซแสดงตอนเด็ก
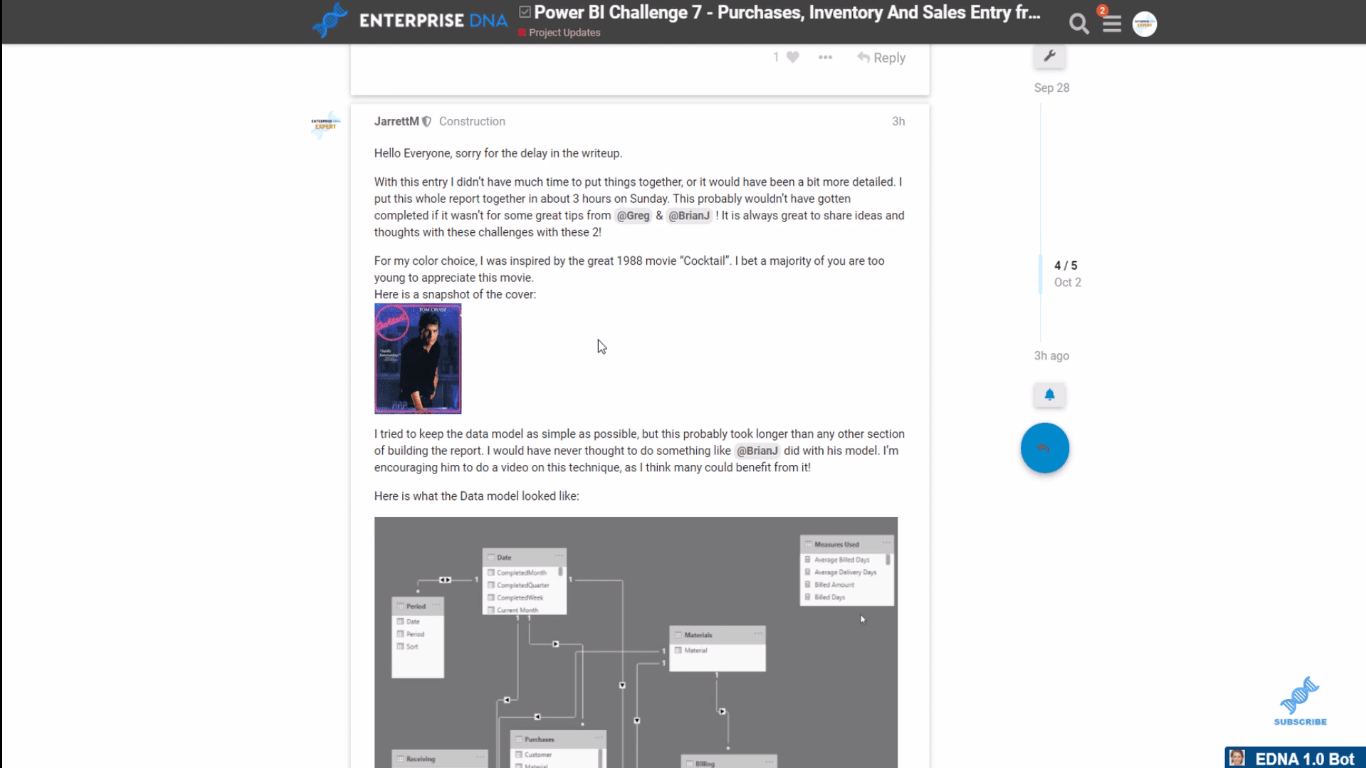
ตอนนี้ฉันจะแสดงให้คุณเห็นว่าฉันสร้างบุ๊กมาร์ก LuckyTemplates และฟังก์ชันการทำงานสำหรับความท้าทายนี้ได้อย่างไร
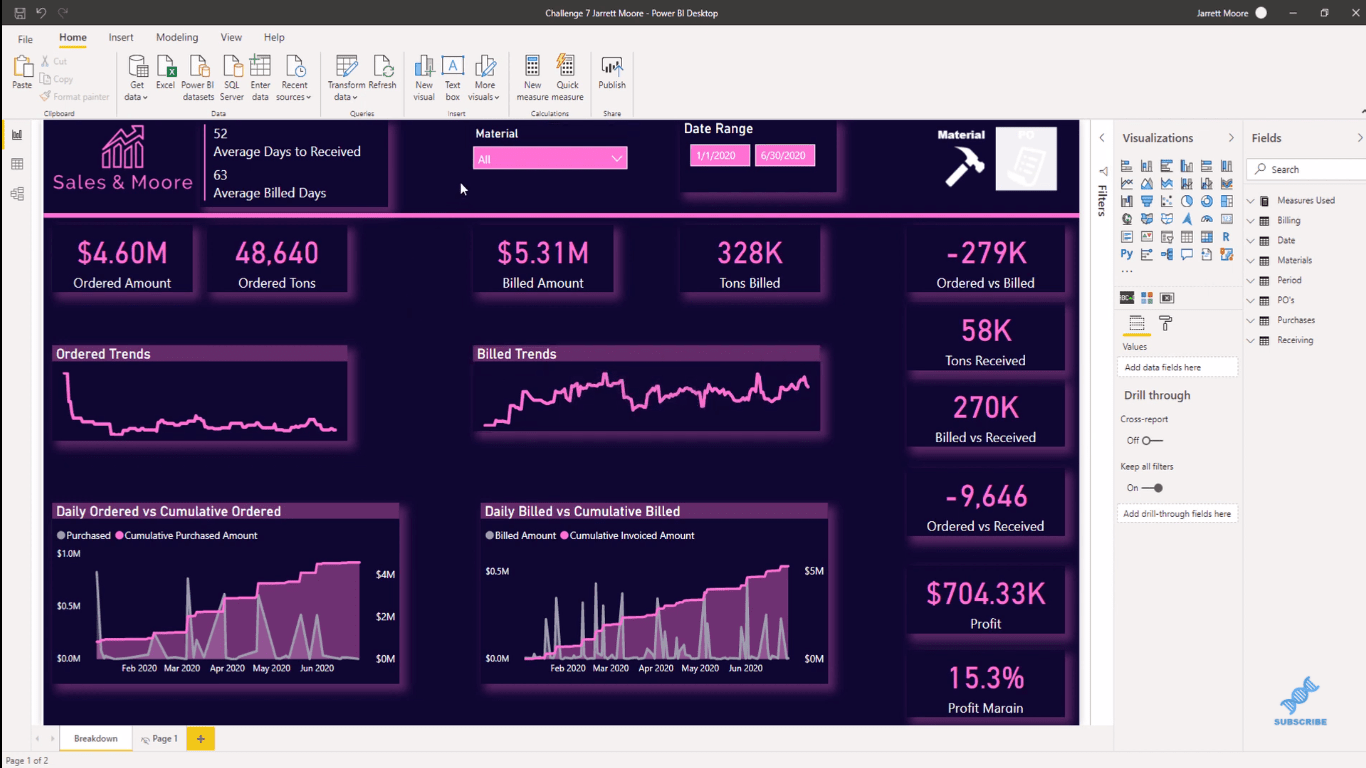
สารบัญ
ฟังก์ชันบุ๊กมาร์ก LuckyTemplates
คนส่วนใหญ่จะใช้บุ๊กมาร์กและสร้างหน้าแยกต่างหากเพื่อใช้กลยุทธ์นี้ แต่สิ่ง ที่ฉันทำคือฉันแค่สร้างและซ่อนสิ่งต่างๆ โดยใช้ Selection pain ในLuckyTemplates Desktop
เมื่อฉันเน้นที่ไอคอนนี้ คุณจะเห็นว่าเรามีมุมมองวัสดุ นี้
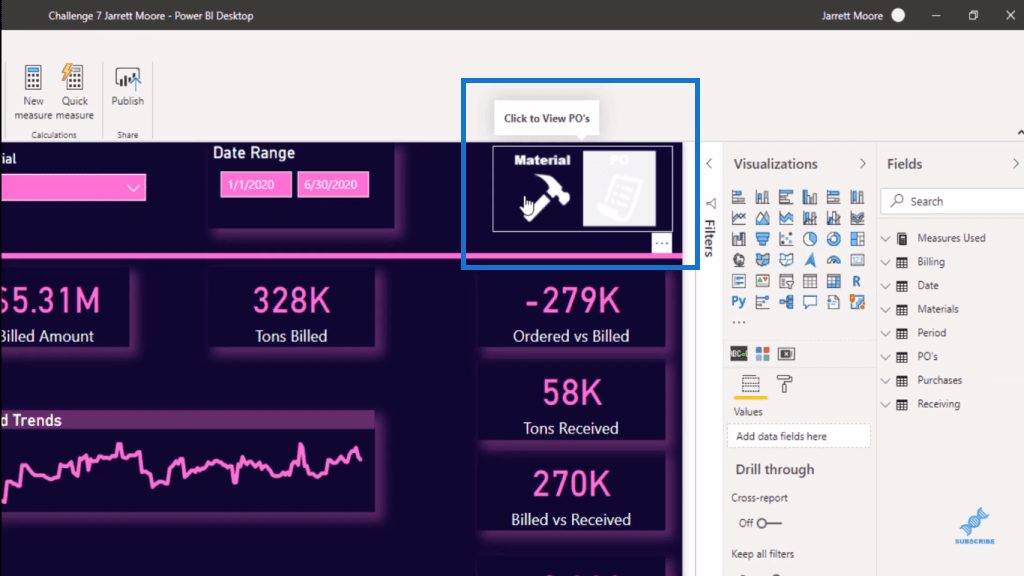
เรามีตัวแบ่งส่วนข้อมูลวัสดุเพื่อให้ข้อมูลทั้งหมดเกี่ยวกับวัสดุแก่เรา
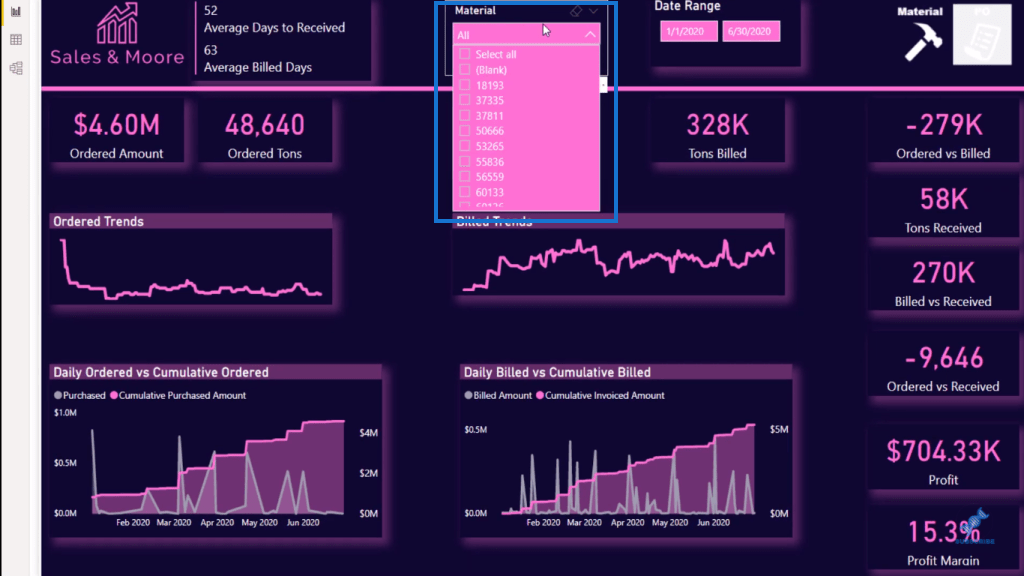
จากนั้น หากฉันกดแป้นควบคุมค้างไว้แล้วคลิกซ้ายที่เมาส์ สิ่งนี้จะนำเราไปยังมุมมองใบสั่งซื้อ ถ้าฉันต้องการกลับไปที่วัสดุ ฉันก็แค่กดปุ่มควบคุมค้างไว้อีกครั้งแล้วคลิกซ้ายที่เมาส์
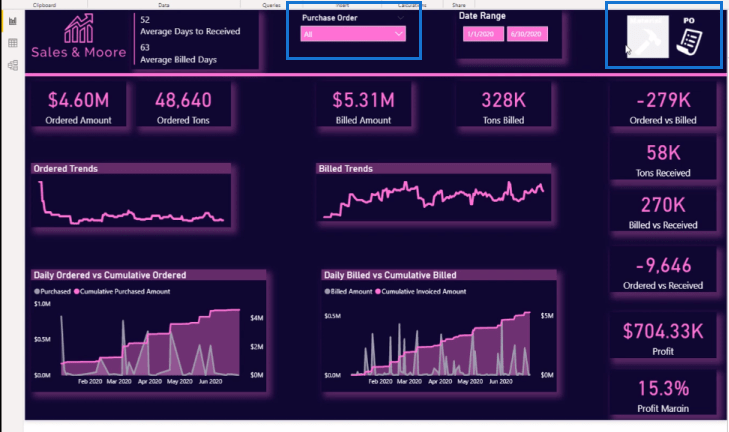
ในบริการของ LuckyTemplatesหากคุณมีสิทธิ์เข้าถึงรายงาน สิ่งที่คุณต้องทำก็แค่คลิกที่ไอคอนเพื่อเปลี่ยนคุณกลับจากมุมมองต่างๆ แต่ภายในเดสก์ท็อป LuckyTemplates เราต้องใช้ปุ่มควบคุมและการคลิกซ้ายของเมาส์
ตำแหน่งที่จะรับไอคอนสำหรับบุ๊กมาร์ก LuckyTemplates
ฉันได้รับไอคอนของฉันจากเว็บไซต์ iconsdb.com และฉันค้นหาไอคอนสีขาว นี่คือที่ที่ฉันพบไอคอนสีขาวทั้งหมดที่ฉันใช้กับรายงานส่วนใหญ่ของฉัน
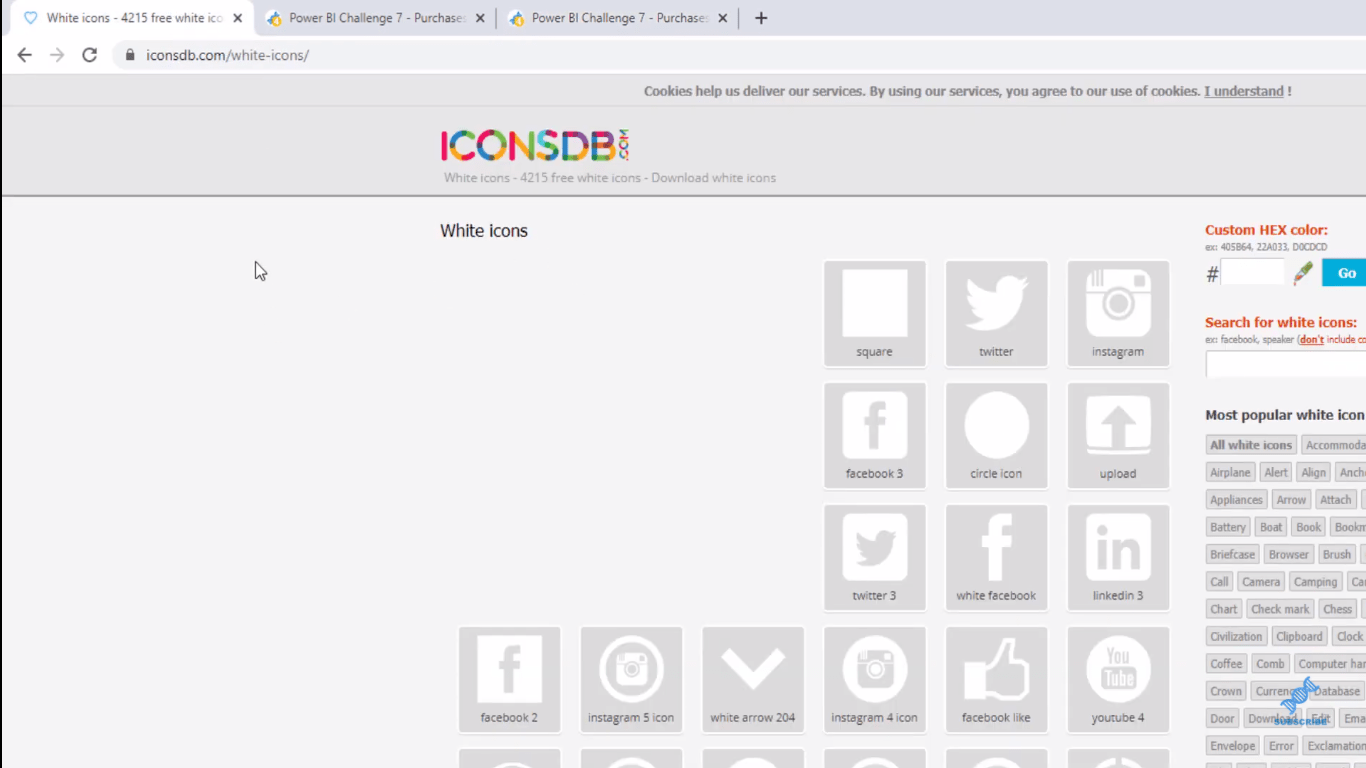
สิ่งที่คุณต้องทำคือไปที่นี่และค้นหารายการนี้
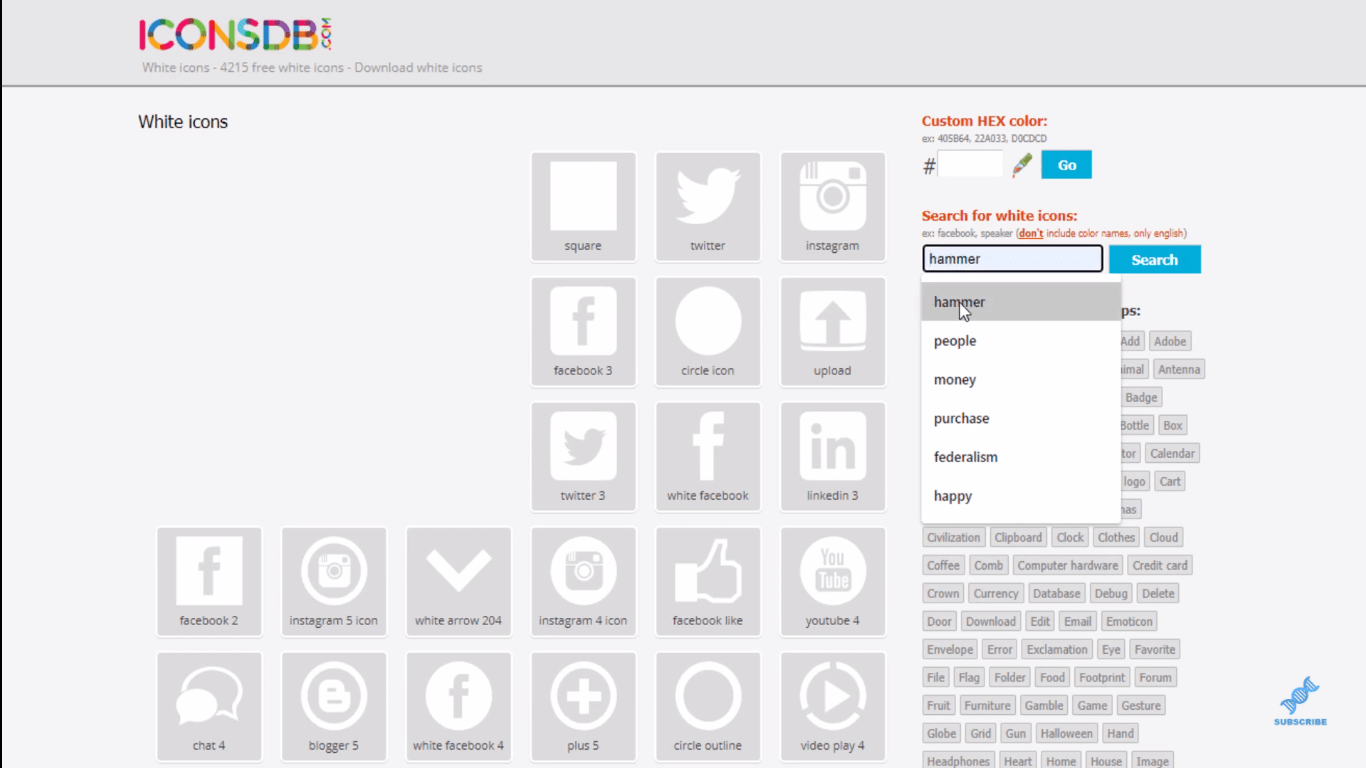
ฉันค้นหา "ค้อน" (นี่คือสิ่งที่ฉันใช้สำหรับโลโก้ Materials ของฉัน) เมื่อฉันคลิกค้นหา คุณจะได้ผลลัพธ์ จากนั้นคุณสามารถดาวน์โหลดโลโก้หรือไอคอนที่คุณเลือกในรูปแบบที่เหมาะสมที่คุณต้องการและบันทึกลงในไฟล์
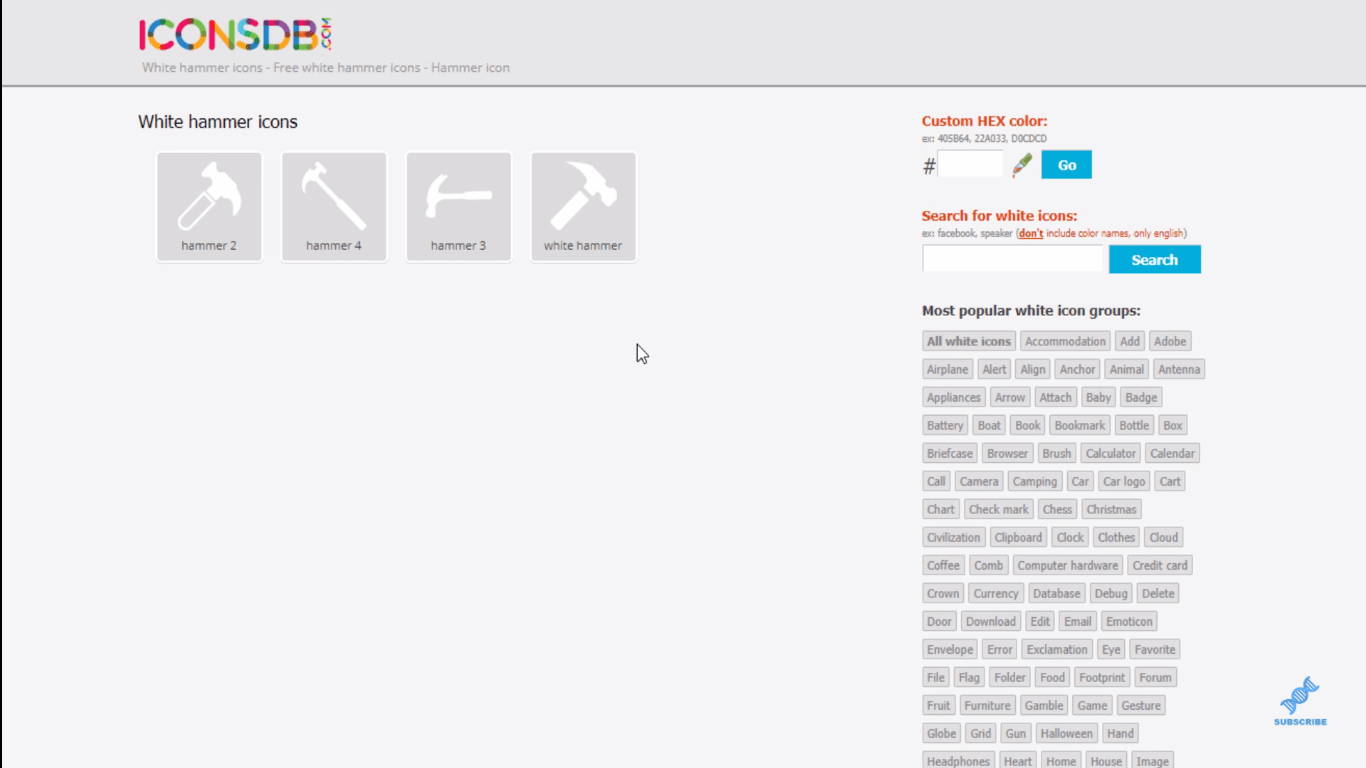
ไอคอนอื่นที่ฉันใช้ในรายงานเฉพาะนี้คือใบสั่งซื้อ
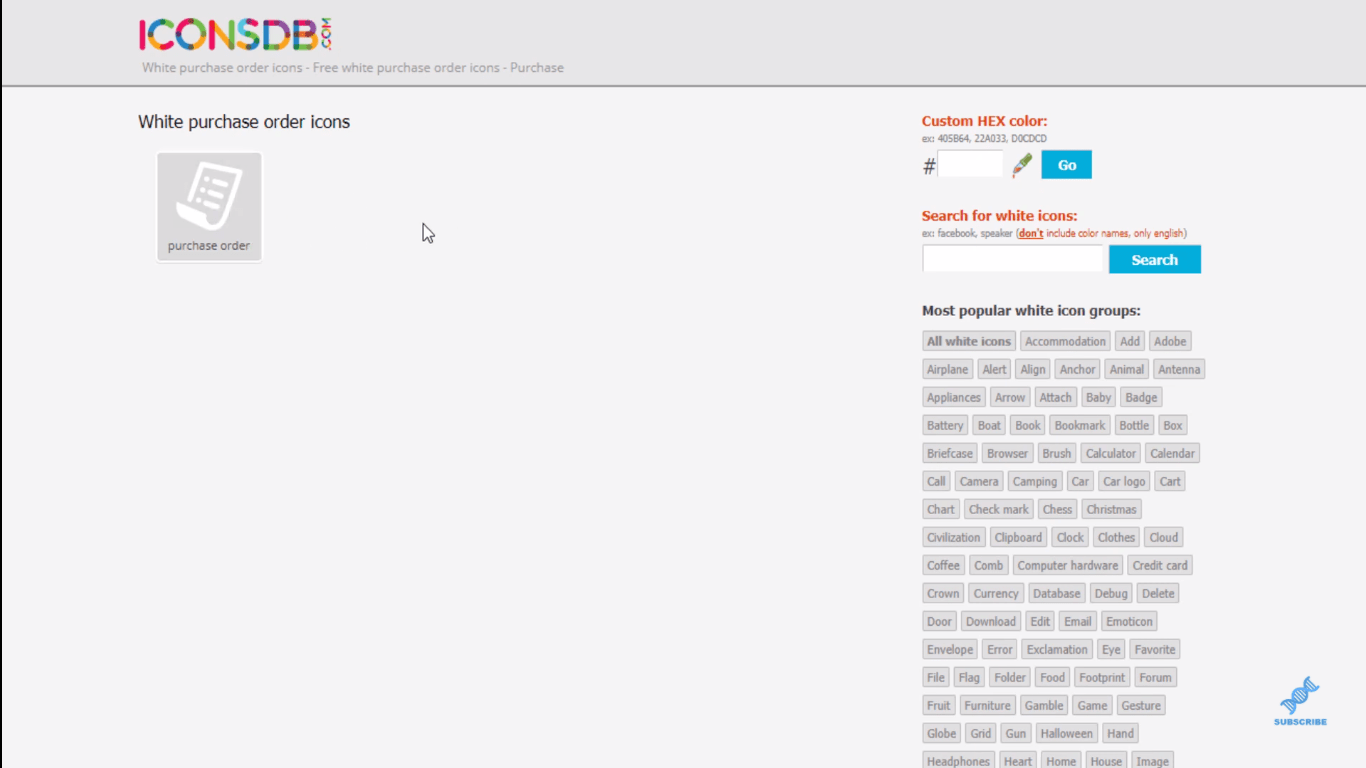
การแทรกไอคอนลงในรายงาน
กลับไปที่เดสก์ท็อป LuckyTemplates ฉันมีหน้านี้ที่ฉันซ่อนไว้
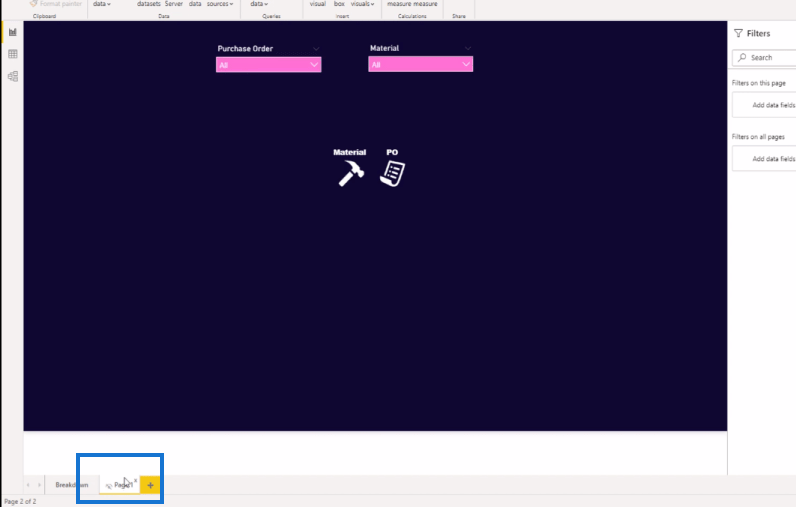
คุณจะเห็นว่าฉันได้แทรกรูปภาพหรือไอคอนลงในเดสก์ท็อปที่นี่
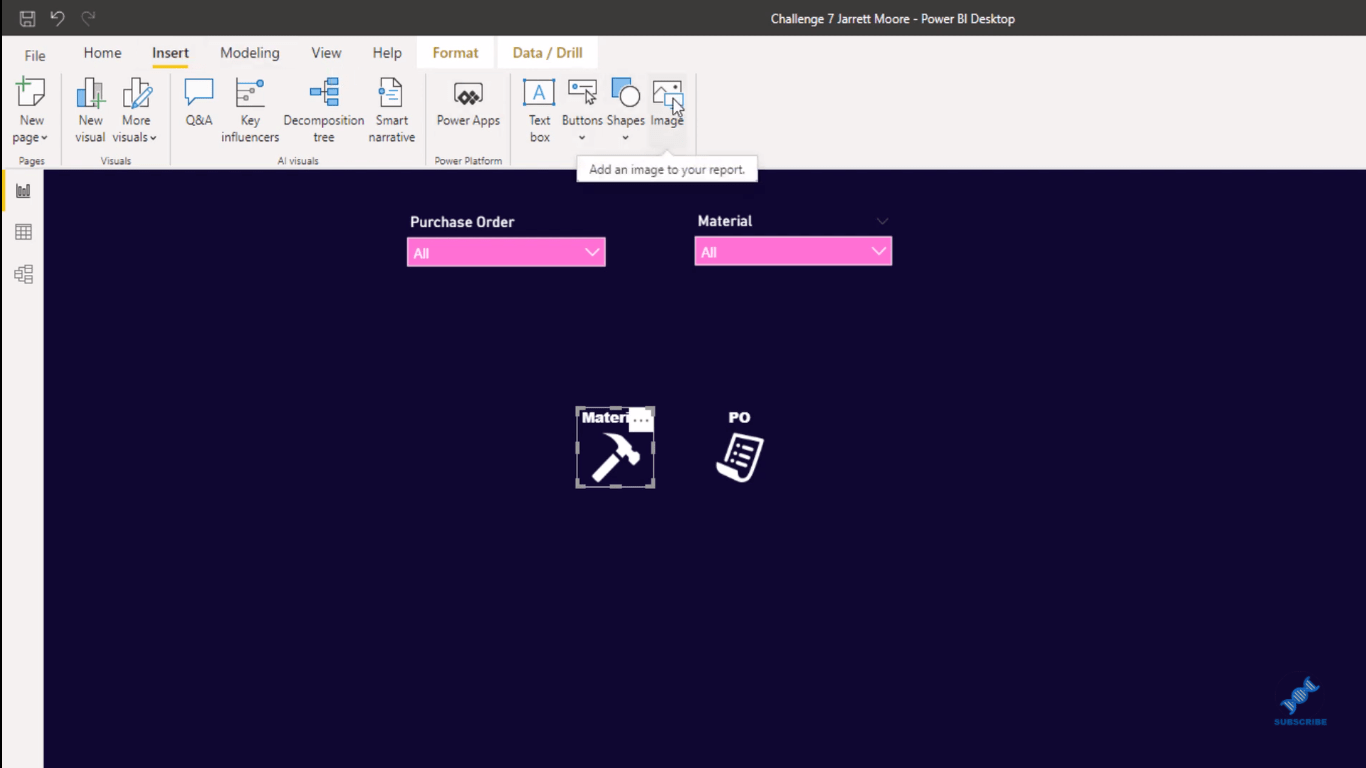
จากนั้นฉันก็เข้าไปหาพวกเขาแต่ละคน ฉันคลิกที่ไอคอนและทำการเปลี่ยนแปลงบางอย่าง เช่น ชื่อเรื่องและแบบอักษรเพื่อให้ปรากฏตามที่ฉันต้องการ
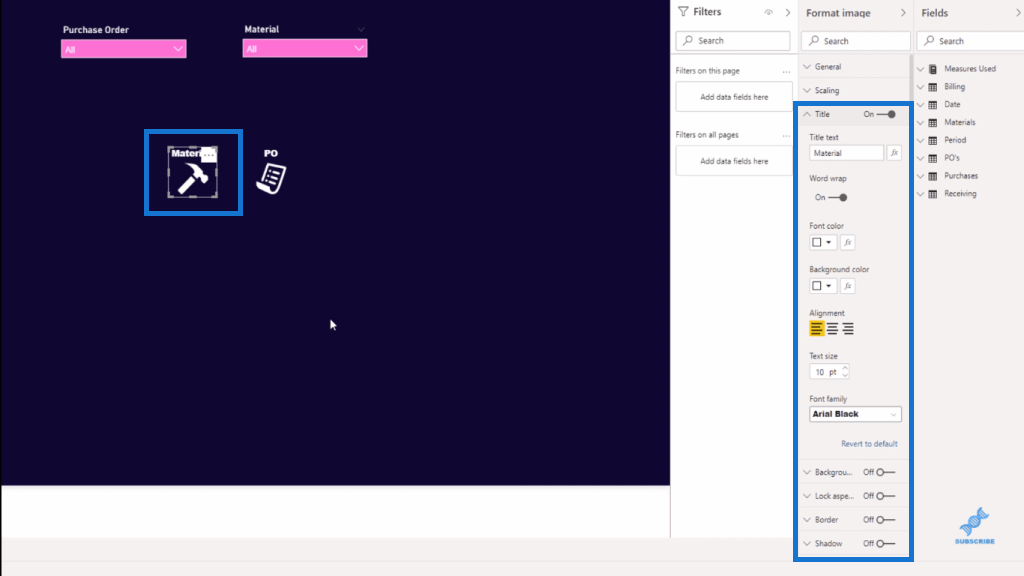
เมื่อฉันพอใจกับรูปลักษณ์แล้ว ฉันกดไอคอนทั้งสองค้างไว้แล้วคัดลอกและวาง แล้วนำไอคอนที่คัดลอกมาไว้ด้านล่างของเดิม
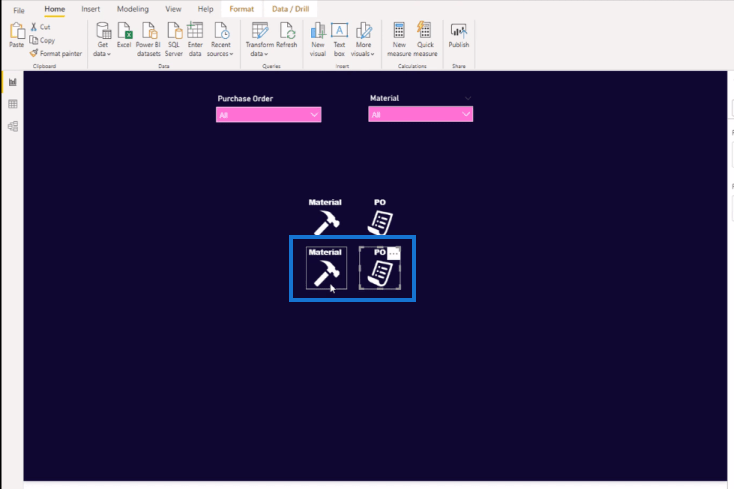
จากนั้น ฉันสร้างพื้นหลังนั้นสำหรับรูปภาพ ซึ่งค่อนข้างขาว ในการทำเช่นนั้น ฉันไปที่พื้นหลังและปรับความโปร่งใสประมาณ 7%
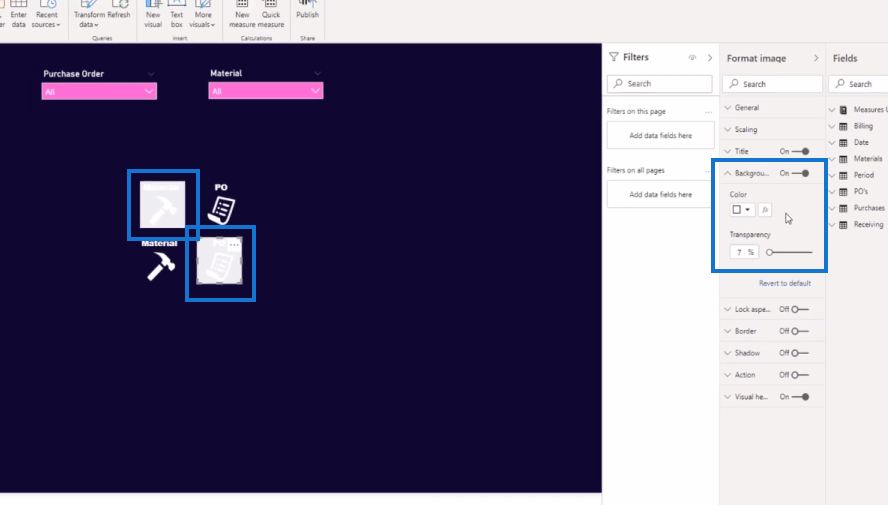
จากจุดนี้ ฉันคว้าเครื่องมือจับภาพหน้า จอของฉัน ซึ่งเรียกว่าSnagit
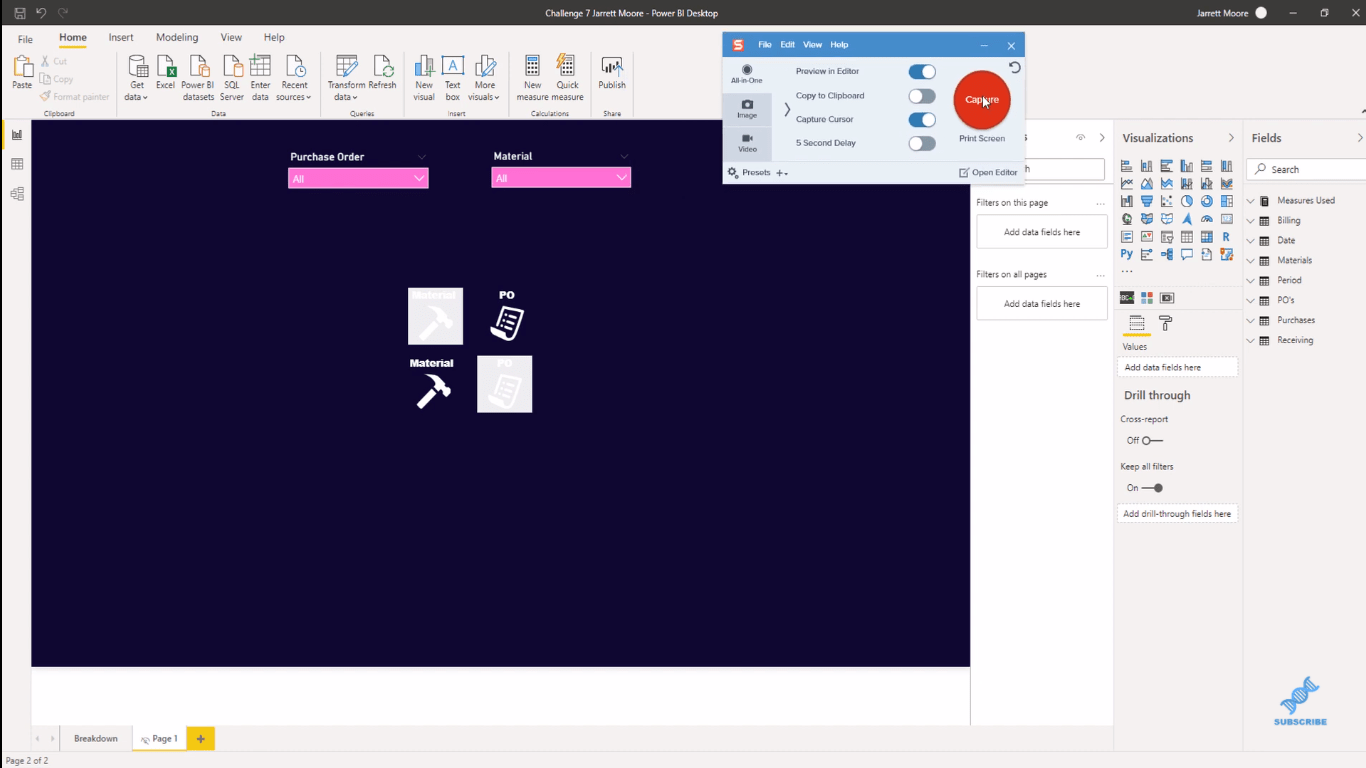
ฉันคลิกปุ่มจับภาพที่นี่และจับภาพเหล่านี้
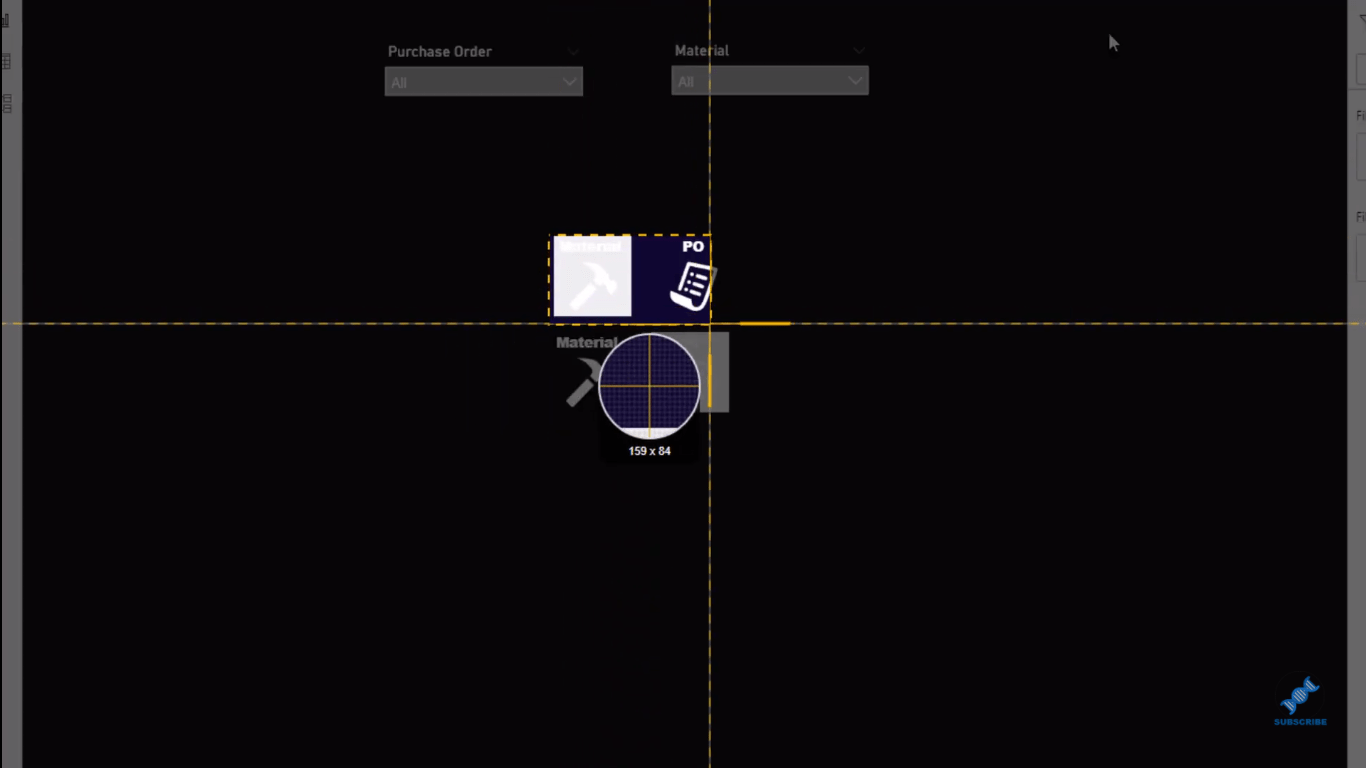
จากนั้นฉันเปิดขึ้นที่ไฟล์นั้นถูกบันทึกไว้
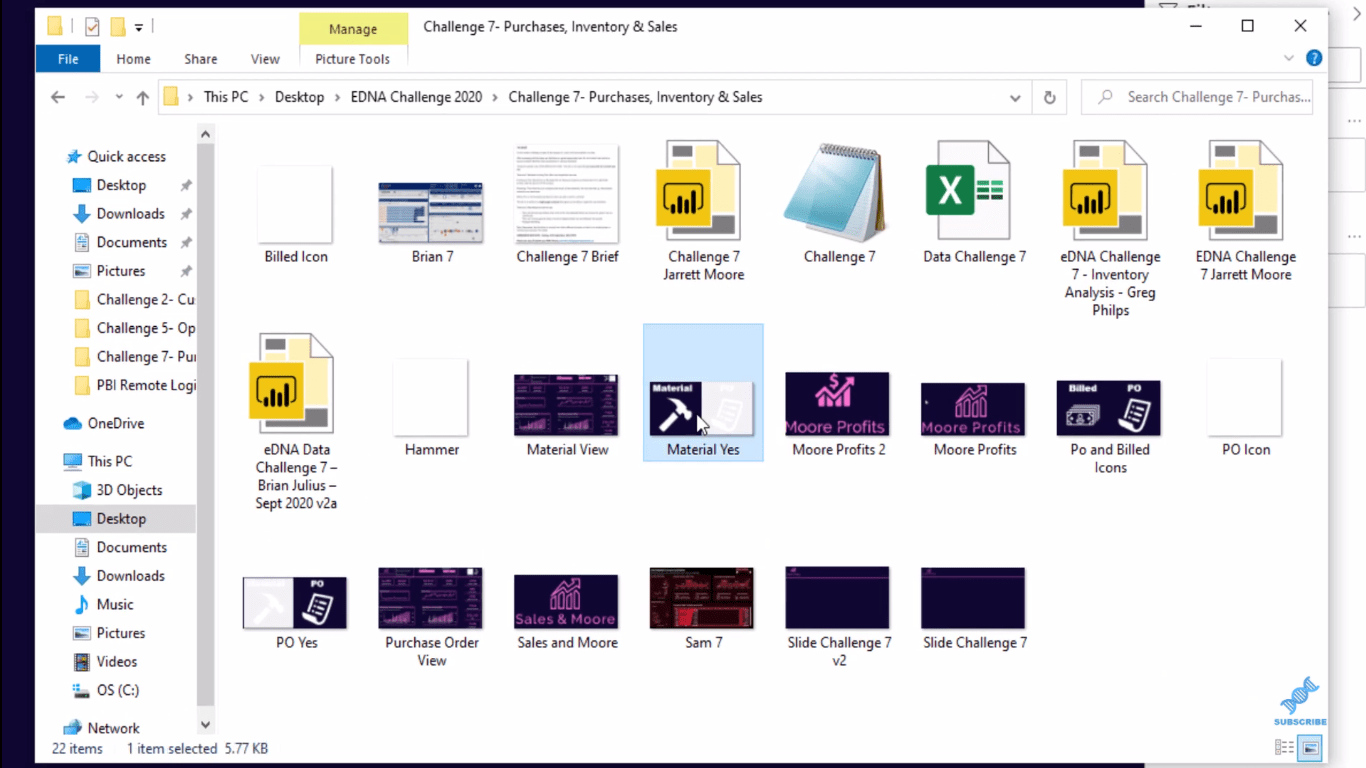
ต่อไป ฉันแทรกรูปภาพหรือไอคอนเหล่านั้นโดยคลิกที่รูปภาพในแท็บแทรก
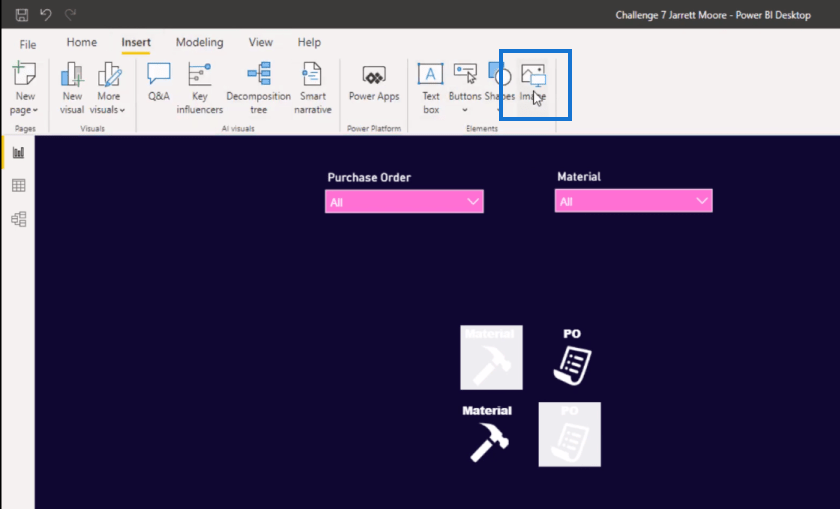
จากนั้นฉันปรับขนาดภาพโดยคลิกที่แต่ละภาพแล้วไปที่ ส่วน ทั่วไปเพื่อเปลี่ยนความกว้างและความสูง
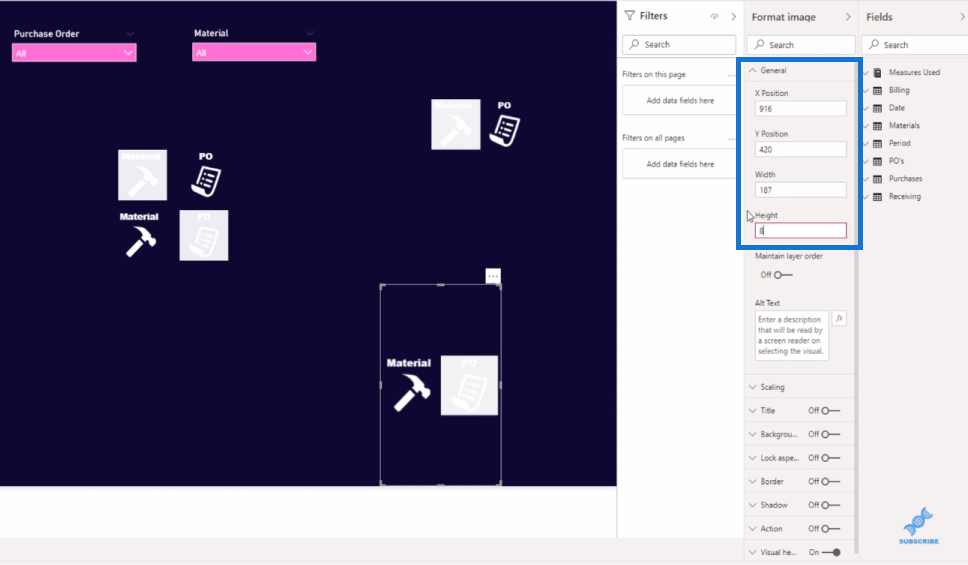
สิ่งต่อไปที่ฉันทำคือกำจัดไอคอนอื่นๆ เนื่องจากเรามีรูปภาพอยู่แล้ว
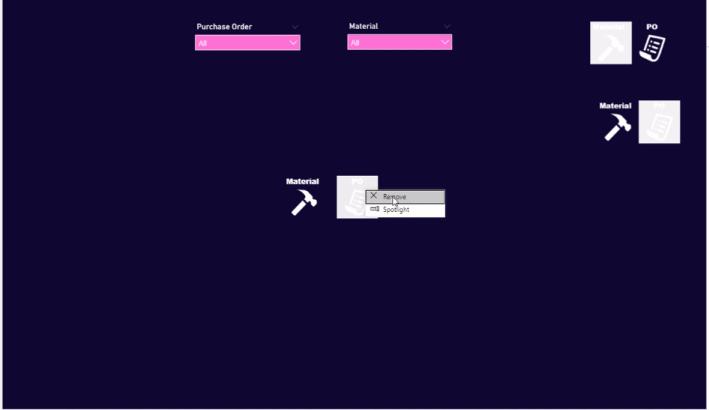
หลังจากนั้น เรามีภาพสองภาพที่นี่ และฉันเก็บตัวแบ่งส่วนข้อมูลไว้ที่ด้านบนสุด ด้วยวิธีนี้เราสามารถสลับไปมาระหว่างกันเมื่อฉันตั้งค่าบุ๊กมาร์กแล้ว
ตอนนี้ฉันไปที่ Ribbon หลักและไปที่ แท็บ Viewและเปิดแท็บBookmarks คุณสามารถดูได้ที่นี่ว่าเรามีต้นฉบับที่ฉันตั้งค่าไว้ในหน้ารายงาน ฉันเรียกมันว่าPOและMaterial ตอนนี้ฉันจะแสดงวิธีตั้งค่าใหม่สองรายการที่นี่
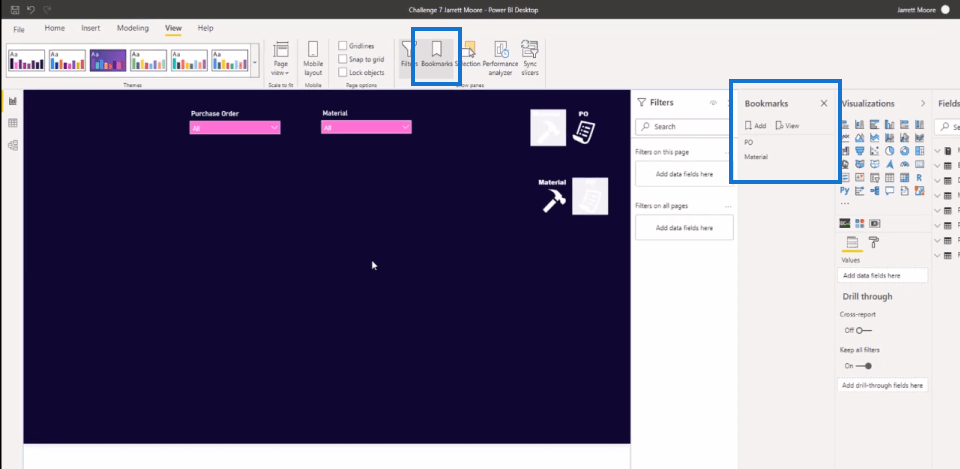
การตั้งค่าที่คั่นหน้า LuckyTemplates
หากต้องการสร้างบุ๊กมาร์กใหม่ ฉันเพียงคลิกที่ ปุ่ม เพิ่มแล้วฉันจะเรียกสิ่งนี้ว่าPO v2 (เวอร์ชัน 2) และอีกอันหนึ่ง I'll it Material v2 (เวอร์ชั่น 2)
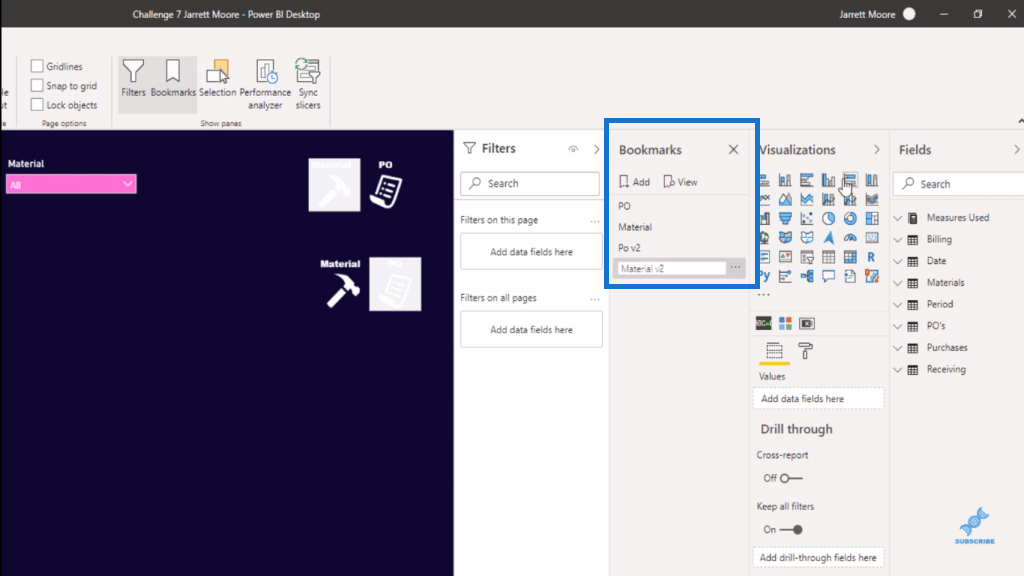
เมื่อเราสร้างบุ๊กมาร์ก LuckyTemplates แล้ว ฉันจะคลิกกลับไปที่เวอร์ชัน PO ก่อน แล้วเปิดบานหน้าต่างการเลือก
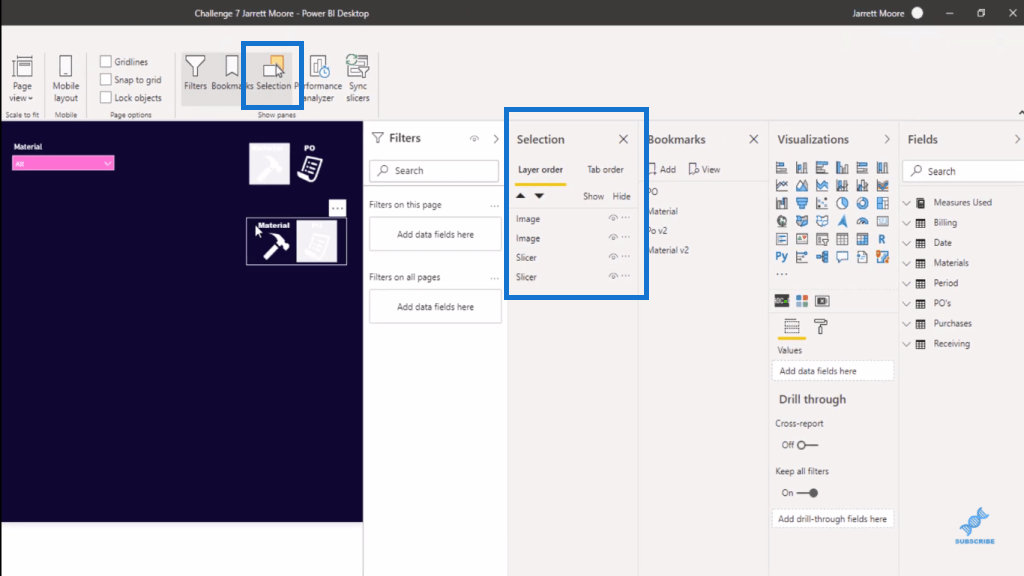
จากที่นี่ เนื่องจากเราอยู่ในมุมมอง PO (PO v2) เราจะซ่อนมันโดยคลิกที่ปุ่มซ่อน (ตา) ตรงนั้น และเราจะซ่อนวัสดุด้วยการคลิกที่ตัวแบ่งส่วนข้อมูลและซ่อน จากนั้นคลิกอัปเดตที่บุ๊กมาร์ก
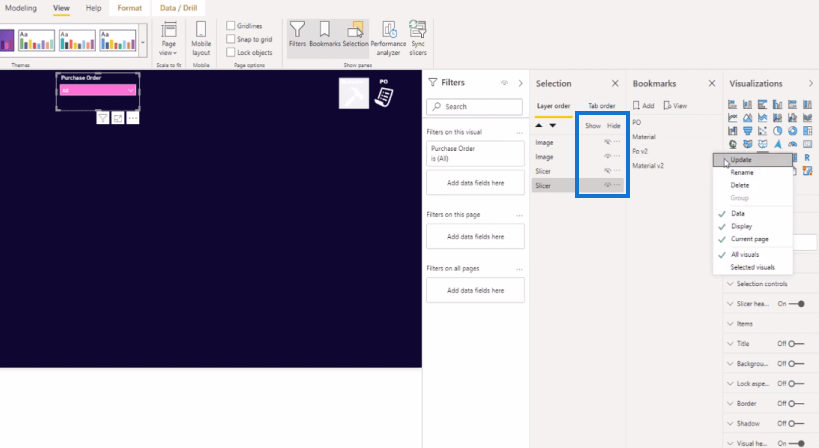
จากนั้น ฉันจะทำเช่นเดียวกันกับมุมมอง Material (Material v2)
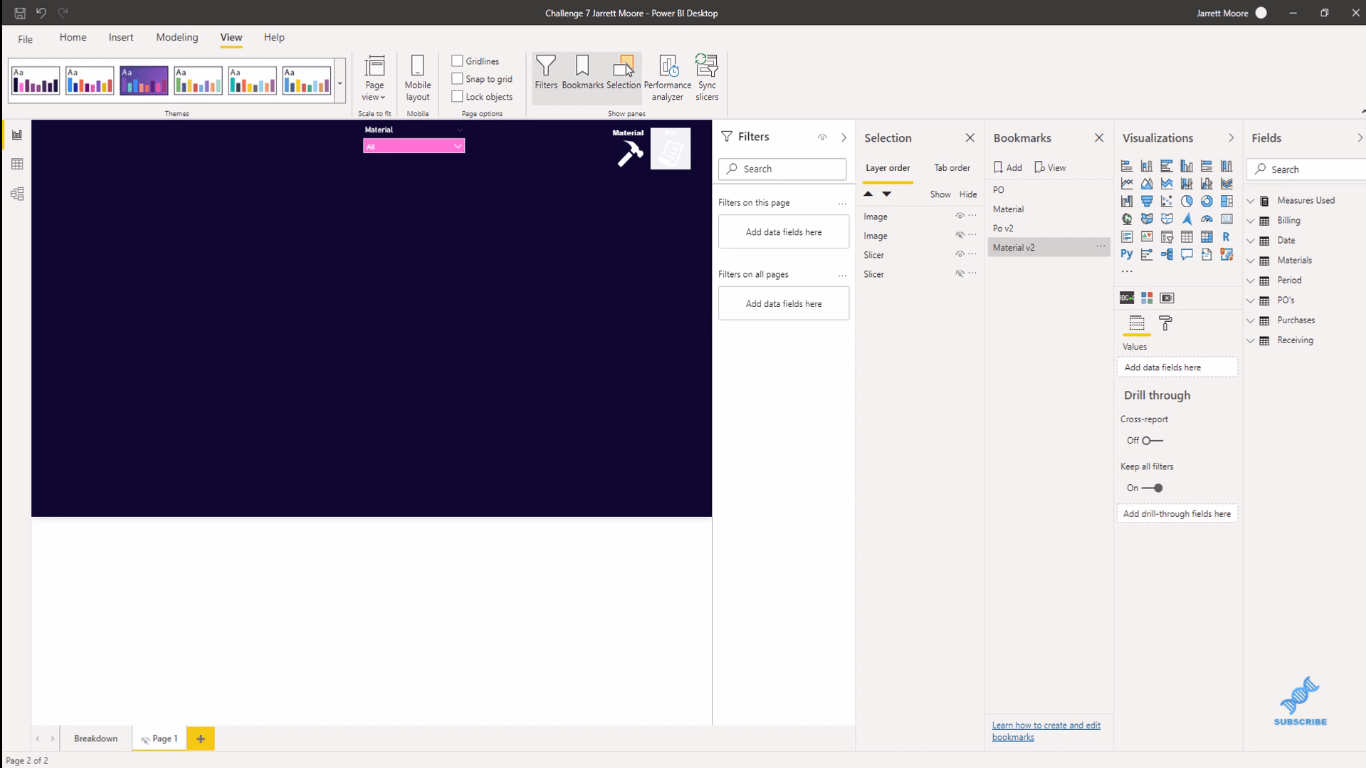
การสร้างฟังก์ชันบุ๊กมาร์ก
ขั้นตอนต่อไปและขั้นตอนสุดท้ายที่เราต้องทำคือสร้างฟังก์ชันการทำงานซึ่งเราสามารถคลิกระหว่างไอคอนเหล่านี้ในมุมมองต่างๆ
ในการทำเช่นนั้น ฉันคลิกไอคอนและไปที่ แท็บ การดำเนินการคลิกบุ๊กมาร์กสำหรับประเภทแล้วเลือกบุ๊กมาร์ก (PO v2, Material v2) จากนั้น ใต้คำแนะนำเครื่องมือคุณสามารถเขียนบางอย่าง เช่น ความคิดเห็น ซึ่งเมื่อมีคนไฮไลต์หรือวางเมาส์เหนือไอคอนนี้ พวกเขาจะเห็นคำแนะนำแบบ "คลิกเพื่อดู" เมื่อทำเสร็จแล้ว อย่าลืมอัปเดตบุ๊กมาร์ก
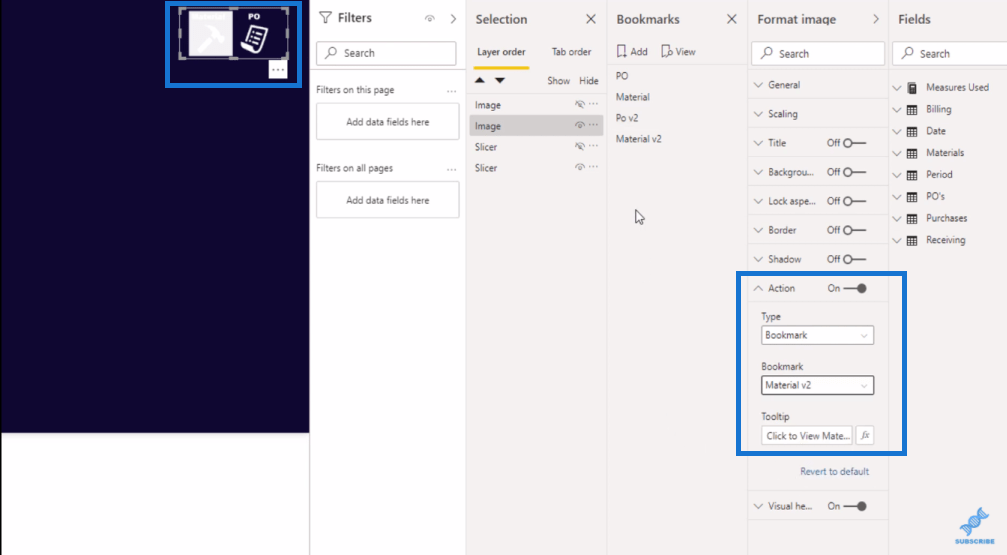
ดังนั้น หากเราอยู่บนแท็บวัสดุ เมื่อฉันคลิกที่ไอคอนด้วยการคลิกซ้ายที่เมาส์ ฉันจะไปที่เวอร์ชัน PO โดยไม่มีปัญหาใดๆ ถ้าฉันต้องการกลับไปที่มุมมองวัสดุ ฉันจะคลิกที่ไอคอนอีกครั้ง และไอคอนนั้นจะพาฉันกลับไปที่มุมมองวัสดุ
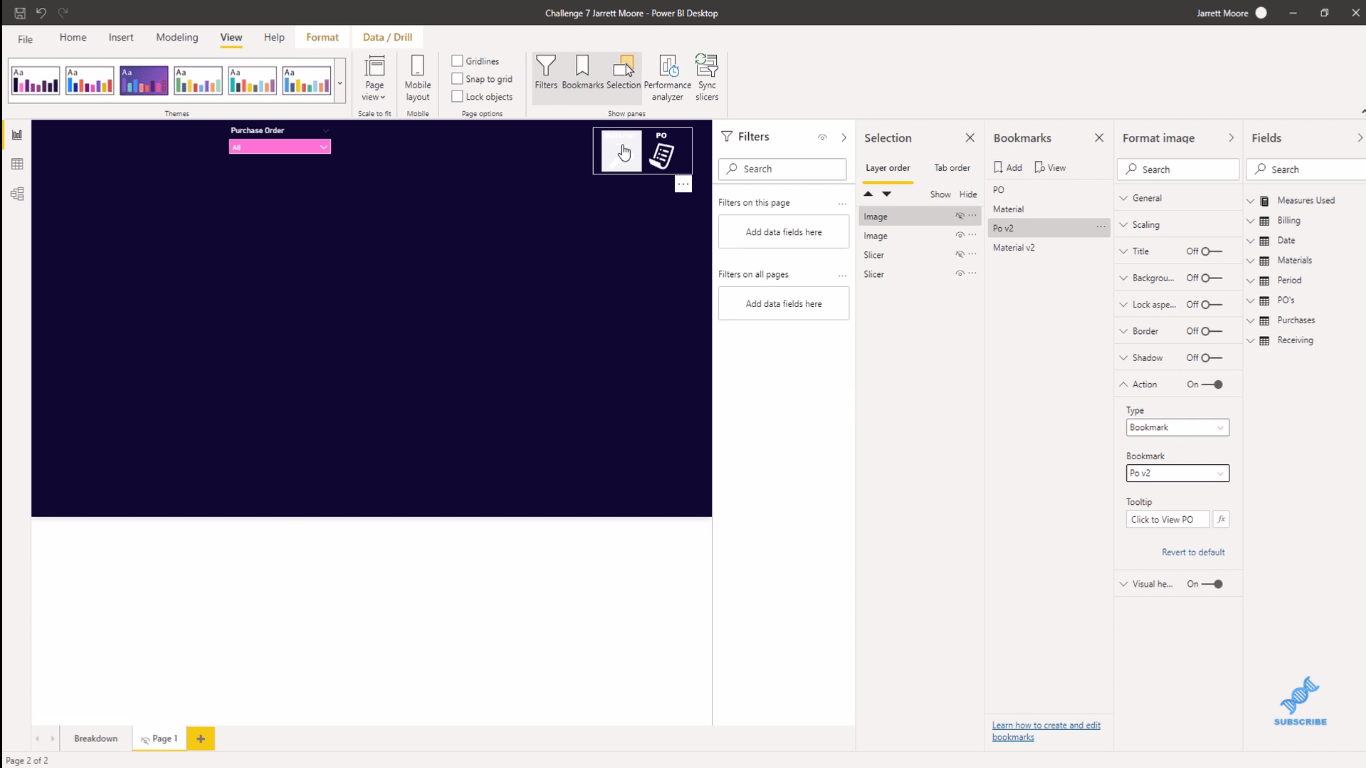
การรายงานใน LuckyTemplates: วิธีสร้างกล่องข้อมูล
วิธีเพิ่มไอคอน LuckyTemplates แบบกำหนดเองลงในรายงานของคุณ
การสร้างคำแนะนำเครื่องมือภาพใน LuckyTemplates
บทสรุป
นี่เป็นวิธีที่ยอดเยี่ยมในการใช้บุ๊กมาร์ก LuckyTemplates และเพิ่มประสิทธิผลและประสิทธิภาพของรายงานของคุณ เทคนิค��ี้สามารถสร้างความแตกต่างในประสบการณ์ของผู้บริโภค/ผู้ใช้ของคุณได้
ฉันหวังว่าคุณจะพบว่าบท ช่วยสอนนี้ มีประโยชน์ ดูวิดีโอบทช่วยสอนแบบเต็มด้านล่าง และดูลิงก์สำหรับเนื้อหา LuckyTemplates เพิ่มเติมเช่นนี้
ไชโย!
จาเร็ตต์
ค้นพบวิธีที่เราสามารถดาวน์โหลดและติดตั้ง R และ RStudio ซึ่งเป็นทั้งแบบฟรีและแบบโอเพ่นซอร์สสำหรับการเขียนโปรแกรมสถิติและกราฟิก
วิธีลดขนาดไฟล์ Excel – 6 วิธีที่มีประสิทธิภาพ
Power Automate คืออะไร? - สุดยอดคู่มือที่ช่วยให้คุณเข้าใจและใช้ได้อย่างมีประสิทธิภาพ
วิธีใช้ Power Query ใน Excel: คำแนะนำทั้งหมดเพื่อทำให้ข้อมูลของคุณมีประสิทธิภาพมากขึ้น
ตนเองคืออะไรใน Python: ตัวอย่างในโลกแห่งความเป็นจริง
คุณจะได้เรียนรู้วิธีการบันทึกและโหลดวัตถุจากไฟล์ .rds ใน R บล็อกนี้จะครอบคลุมถึงวิธีการนำเข้าวัตถุจาก R ไปยัง LuckyTemplates
ในบทช่วยสอนภาษาการเข้ารหัส DAX นี้ เรียนรู้วิธีใช้ฟังก์ชัน GENERATE และวิธีเปลี่ยนชื่อหน่วยวัดแบบไดนามิก
บทช่วยสอนนี้จะครอบคลุมถึงวิธีการใช้เทคนิค Multi Threaded Dynamic Visuals เพื่อสร้างข้อมูลเชิงลึกจากการแสดงข้อมูลแบบไดนามิกในรายงานของคุณ
ในบทความนี้ ฉันจะเรียกใช้ผ่านบริบทตัวกรอง บริบทตัวกรองเป็นหนึ่งในหัวข้อหลักที่ผู้ใช้ LuckyTemplates ควรเรียนรู้ในขั้นต้น
ฉันต้องการแสดงให้เห็นว่าบริการออนไลน์ของ LuckyTemplates Apps สามารถช่วยในการจัดการรายงานและข้อมูลเชิงลึกต่างๆ ที่สร้างจากแหล่งข้อมูลต่างๆ ได้อย่างไร








