คู่มือการดาวน์โหลดและติดตั้ง R และ RStudio

ค้นพบวิธีที่เราสามารถดาวน์โหลดและติดตั้ง R และ RStudio ซึ่งเป็นทั้งแบบฟรีและแบบโอเพ่นซอร์สสำหรับการเขียนโปรแกรมสถิติและกราฟิก
ในบทช่วยสอนนี้ คุณจะได้เรียนรู้วิธีสร้างบัญชีทดลองใช้ฟรีใน MS SharePoint คุณยังจะได้ค้นพบวิธีเพิ่มผู้ใช้ใน Microsoft SharePoint และมอบหมายสิทธิ์การใช้งาน
SharePoint เป็นเครื่องมือของ Microsoft ที่ทำให้การทำงานร่วมกันและการจัดการเอกสารมีประสิทธิภาพมากขึ้น
สารบัญ
รับเวอร์ชันทดลองใช้ฟรีของ SharePoint Online
อันดับแรก เราจะเรียนรู้วิธีรับ SharePoint รุ่นทดลองใช้ฟรีทางออนไลน์ SharePoint Online ไม่ใช่แอปพลิเคชัน SharePoint จริง แต่คุณสามารถใช้ทั้งสองอย่างได้ หากต้องการทดลองใช้ SharePoint ออนไลน์ฟรี ให้ไปที่เว็บไซต์ของ Microsoft

จาก นั้น คลิกค้นหา

ค้นหาOffice 365 e3

จากนั้นคลิกOffice 365 e3 | ไมโครซอฟต์ .

ใบอนุญาตนี้ให้คุณเข้าถึงแอปพลิเคชันออนไลน์มากมาย เช่น Word, Excel, PowerPoint, Outlook, SharePoint ออนไลน์ และอื่นๆ
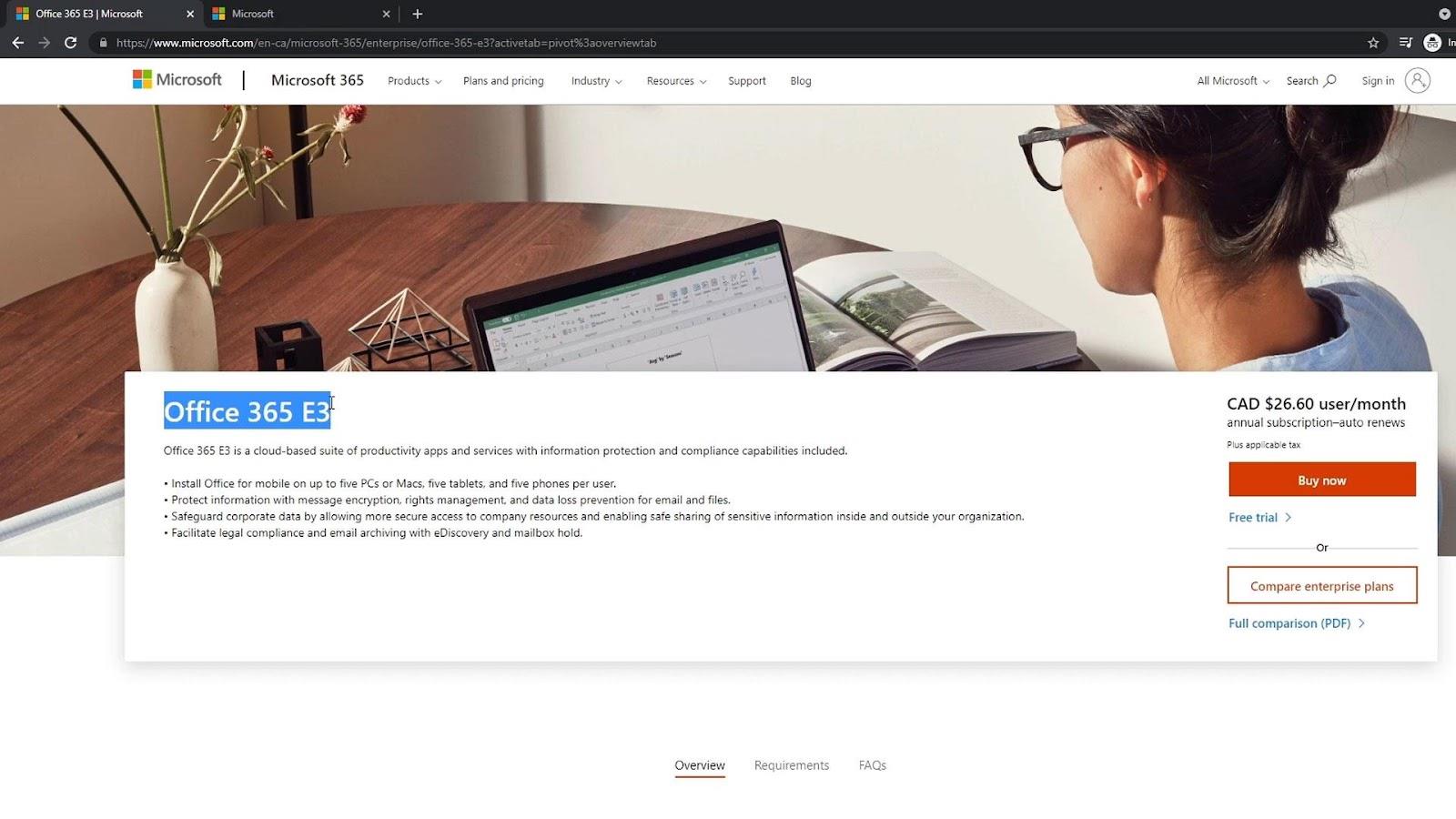
เรากำลังจะใช้ SharePoint เวอร์ชันทดลองใช้ฟรี ดังนั้นให้คลิกที่ทดลอง ใช้ฟรี
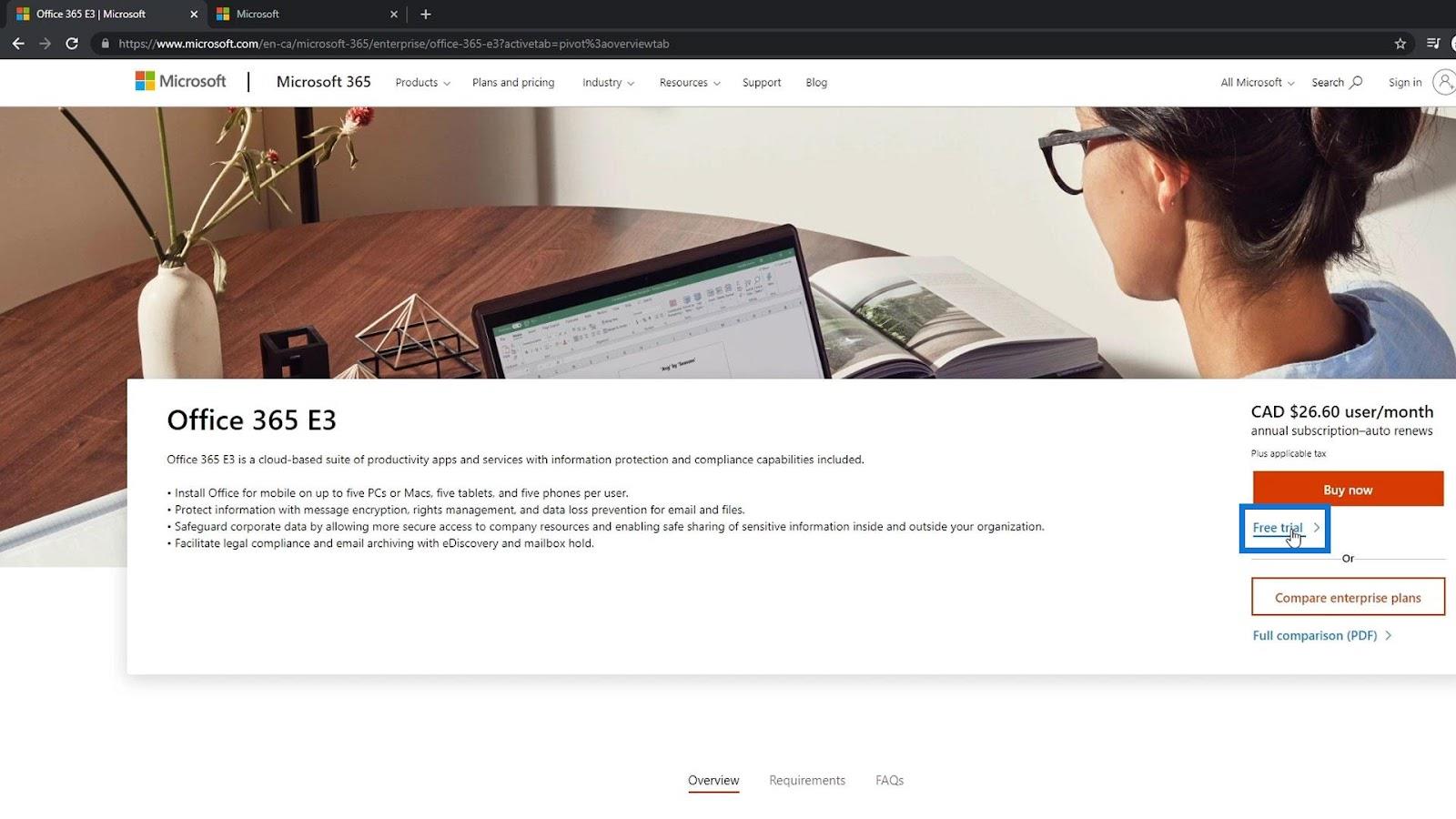
มันจะพาเราไปที่หน้านี้ซึ่งเราต้องลงทะเบียนรายละเอียดของเรา ซึ่งจะให้สิทธิ์การใช้งาน 25 สิทธิ์ ซึ่งหมายความว่าคุณจะได้รับ 25 บัญชีที่แตกต่างกันซึ่งสามารถใช้SharePointและOffice 365เป็นเวลา 30 วัน หลังจาก 30 วัน คุณจะต้องสร้างบัญชีทดลองใหม่หรือชำระเงินเพื่อใช้แอปพลิเคชันต่อไป

การสร้างบัญชี MS Sharepoint
ขั้นแรก ให้ป้อนอีเมลของคุณ ในตัวอย่างนี้ ฉันใช้ที่อยู่อีเมลส่วนตัวของฉัน
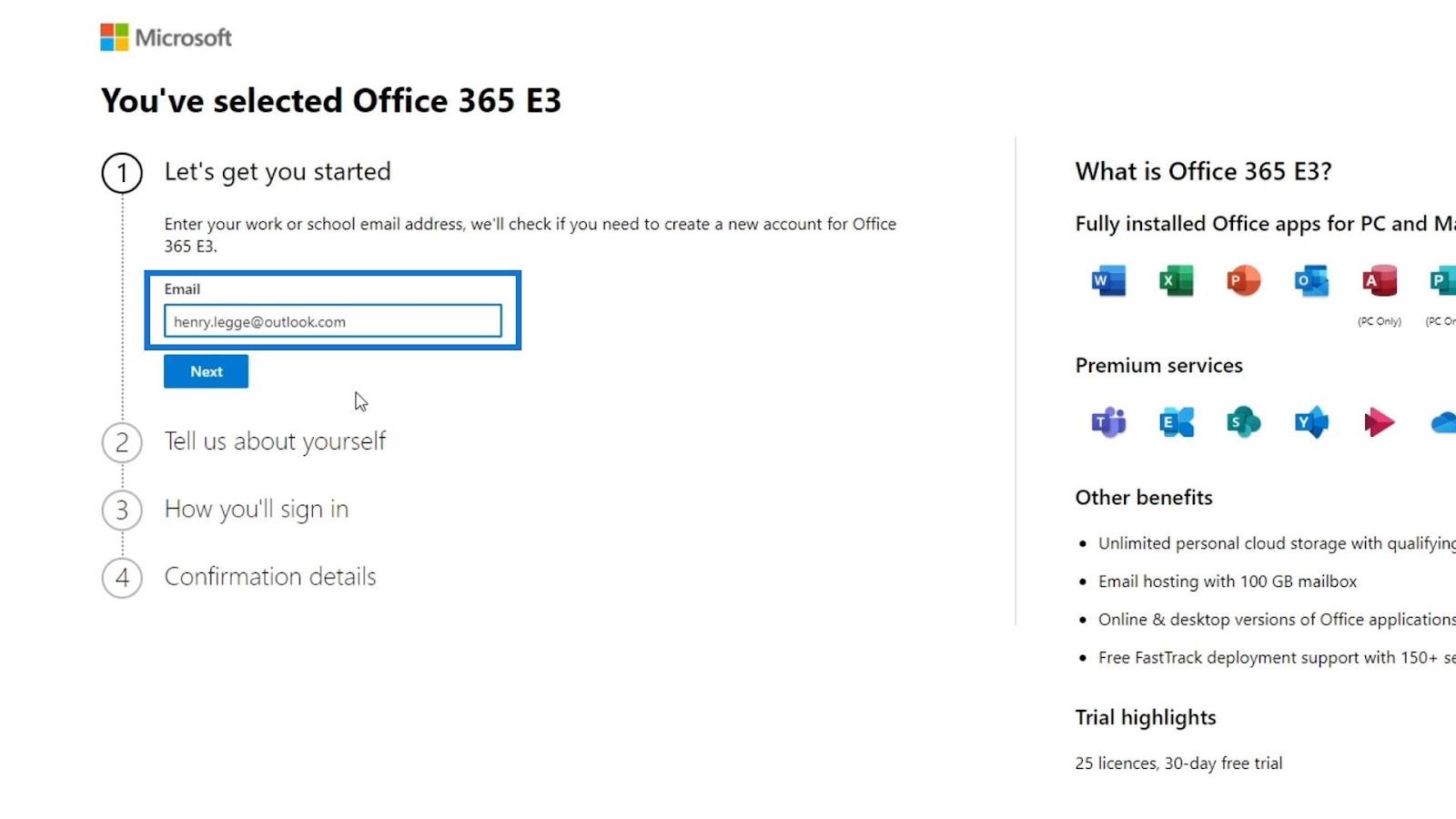
จากนั้นคลิกปุ่มถัดไป
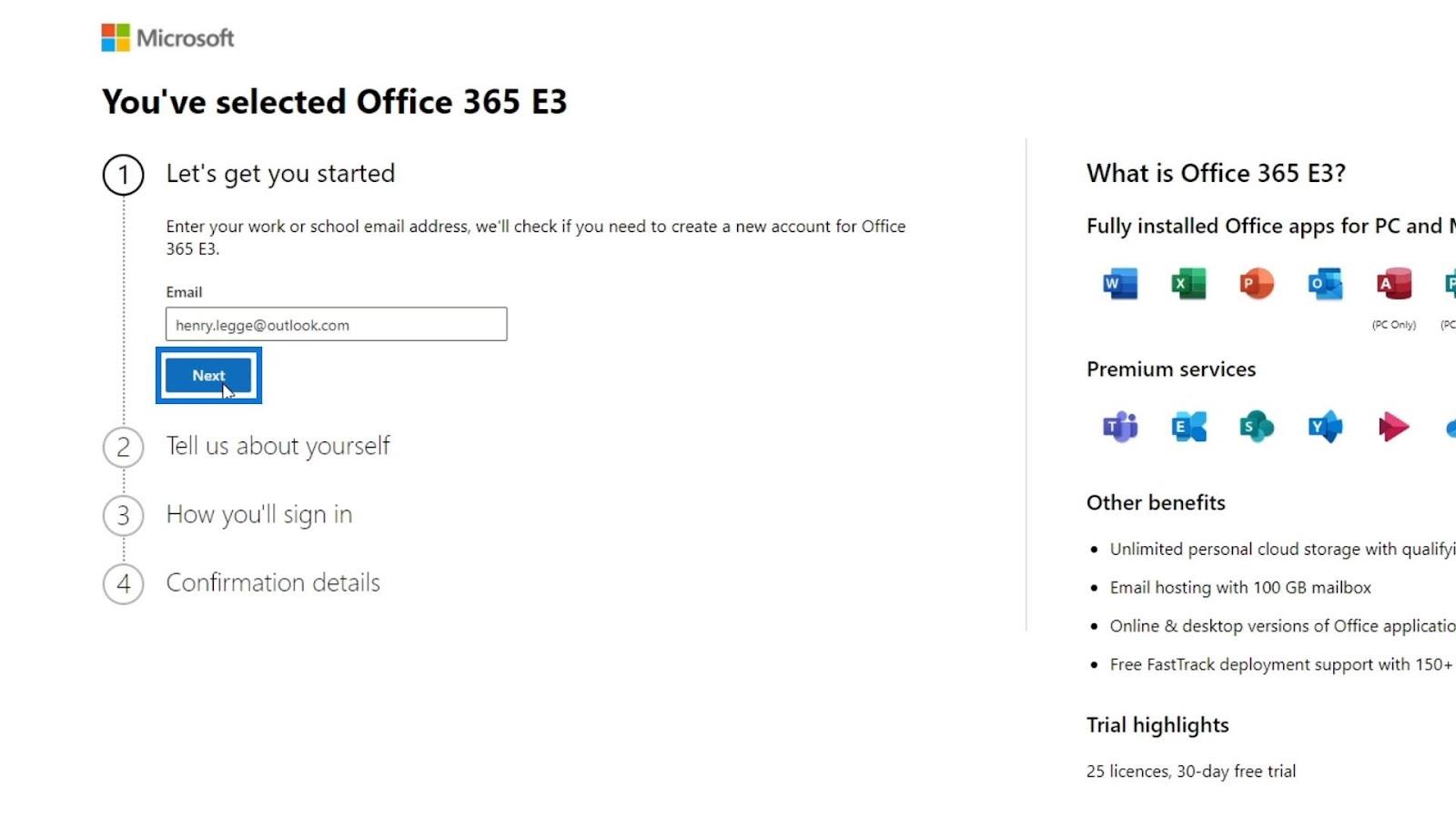
คลิกตั้งค่าบัญชี

การตั้งค่าข้อมูลพื้นฐานของคุณ
จากนั้นจะขอให้คุณป้อนข้อมูลบางอย่างเกี่ยวกับคุณ ไม่สำคัญว่าคุณจะกรอกอะไร และไม่มีผลกระทบต่อธุรกิจของคุณเลย สำหรับตัวอย่างนี้ ฉันป้อนชื่อ นามสกุล ชื่อบริษัทตัวอย่าง ขนาดบริษัท และประเทศหรือภูมิภาค
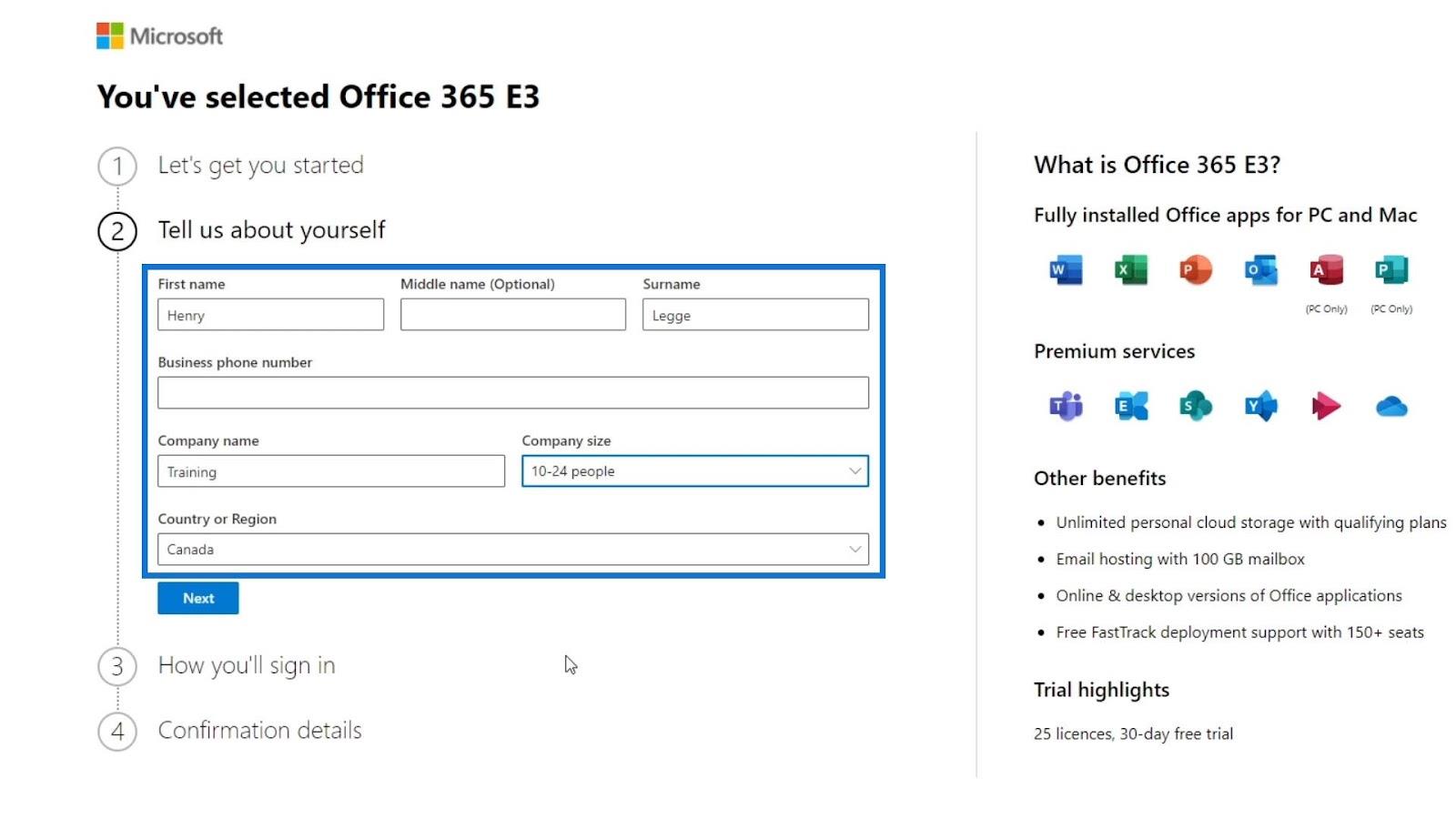
นอกจากนี้ คุณต้องป้อนหมายเลขโทรศัพท์ที่คุณใช้จริง เนื่องจากหมายเลขโทรศัพท์จะยืนยันบัญชีด้วยการส่งข้อความ ปัญหาเดียวคือหากคุณต้องการสร้างบัญชีทดลองฟรีอีกบัญชี คุณต้องมีหมายเลขโทรศัพท์ใหม่จึงจะใช้งานได้
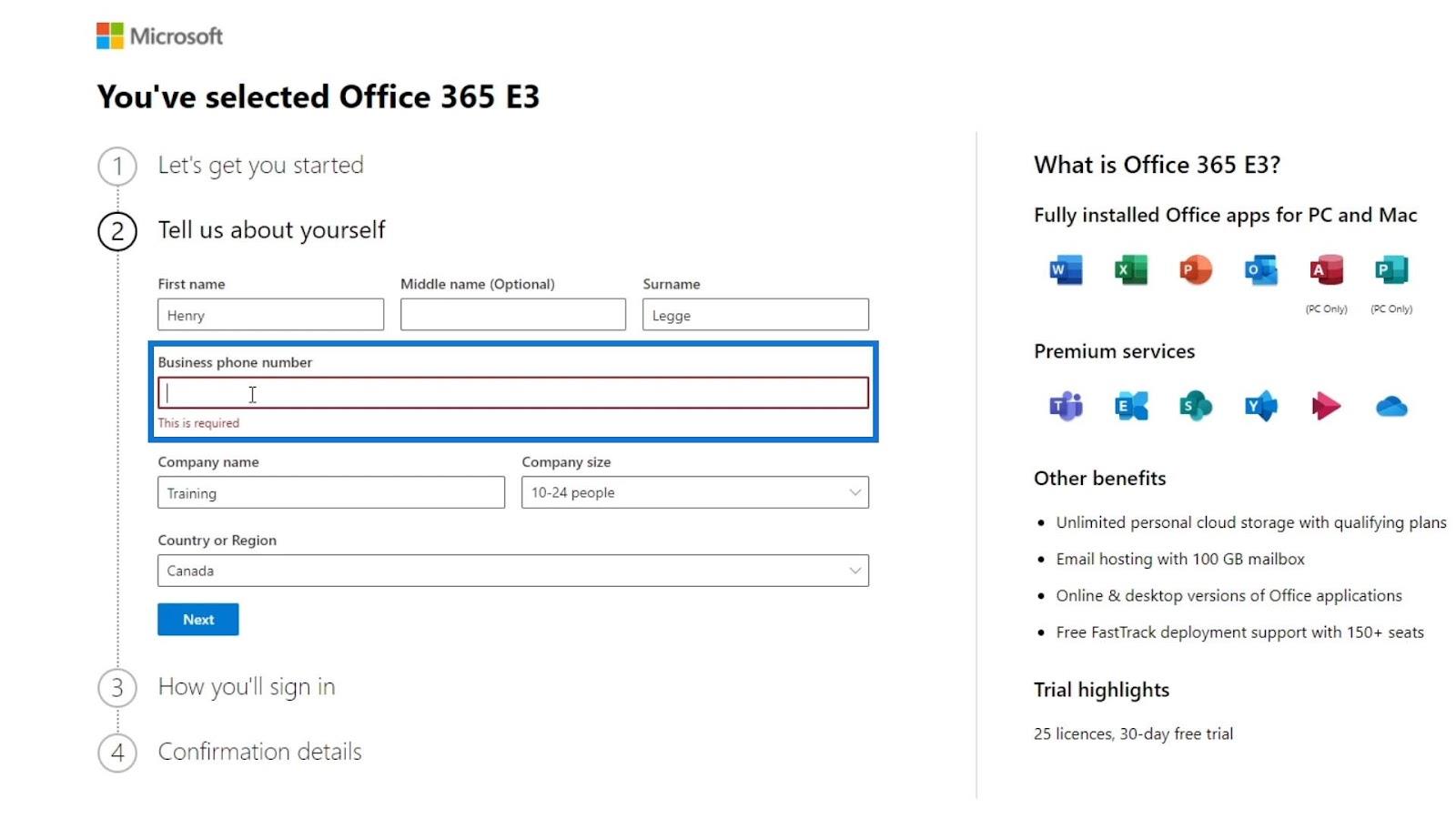
หลังจากป้อนหมายเลขโทรศัพท์แล้ว ให้คลิกปุ่ม ถัดไป

ระบบจะขอรหัสยืนยันในหมายเลขโทรศัพท์ของคุณ เพียงป้อนรหัสและยืนยัน
การตั้งค่าโดเมน
สำหรับขั้นตอนต่อไป คุณจะต้องมีชื่อโดเมน ตัวอย่างเช่น หากธุรกิจของคุณเรียกว่า remote คุณอาจใช้ remote.com เป็นโดเมนของคุณ SharePoint เชื่อมต่อโดยตรงกับ URL นั้น ดังนั้น ถ้าคุณหรือพนักงานของคุณต้องการไปที่ SharePoint ของคุณ คุณจะไปที่ SharePoint.remote.com
เราจะไม่พูดถึงกระบวนการสร้างโดเมนของคุณเอง โชคดีที่ Microsoft อนุญาตให้ผู้ใช้ใช้โดเมน. onmicrosoft.com จากนั้นจะจำลอง URL ของ SharePoint ดังนั้น คุณจะต้องป้อนชื่อธุรกิจของคุณเท่านั้น ในตัวอย่างนี้ ฉันจะใช้Citizen Learningเป็นชื่อธุรกิจของฉัน

คุณยังสามารถตรวจสอบว่าชื่อธุรกิจของคุณพร้อมกับโดเมนของ Microsoft มีอยู่หรือไม่โดยคลิกที่ปุ่มตรวจสอบความพร้อมใช้งาน
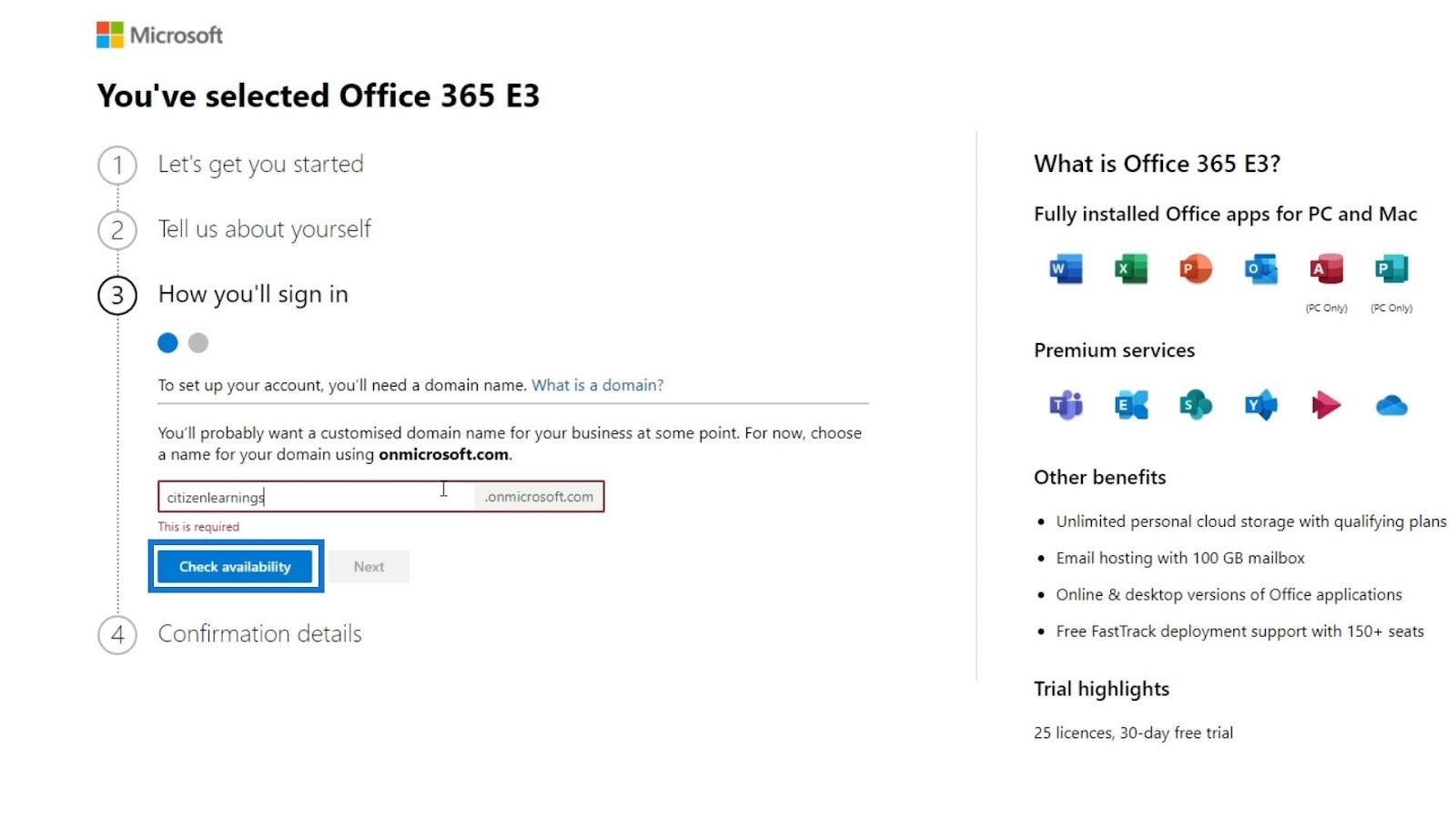
สำหรับตัวอย่างนี้ Citizenlearnings.onmicrosoft.com จะพร้อมใช้งาน
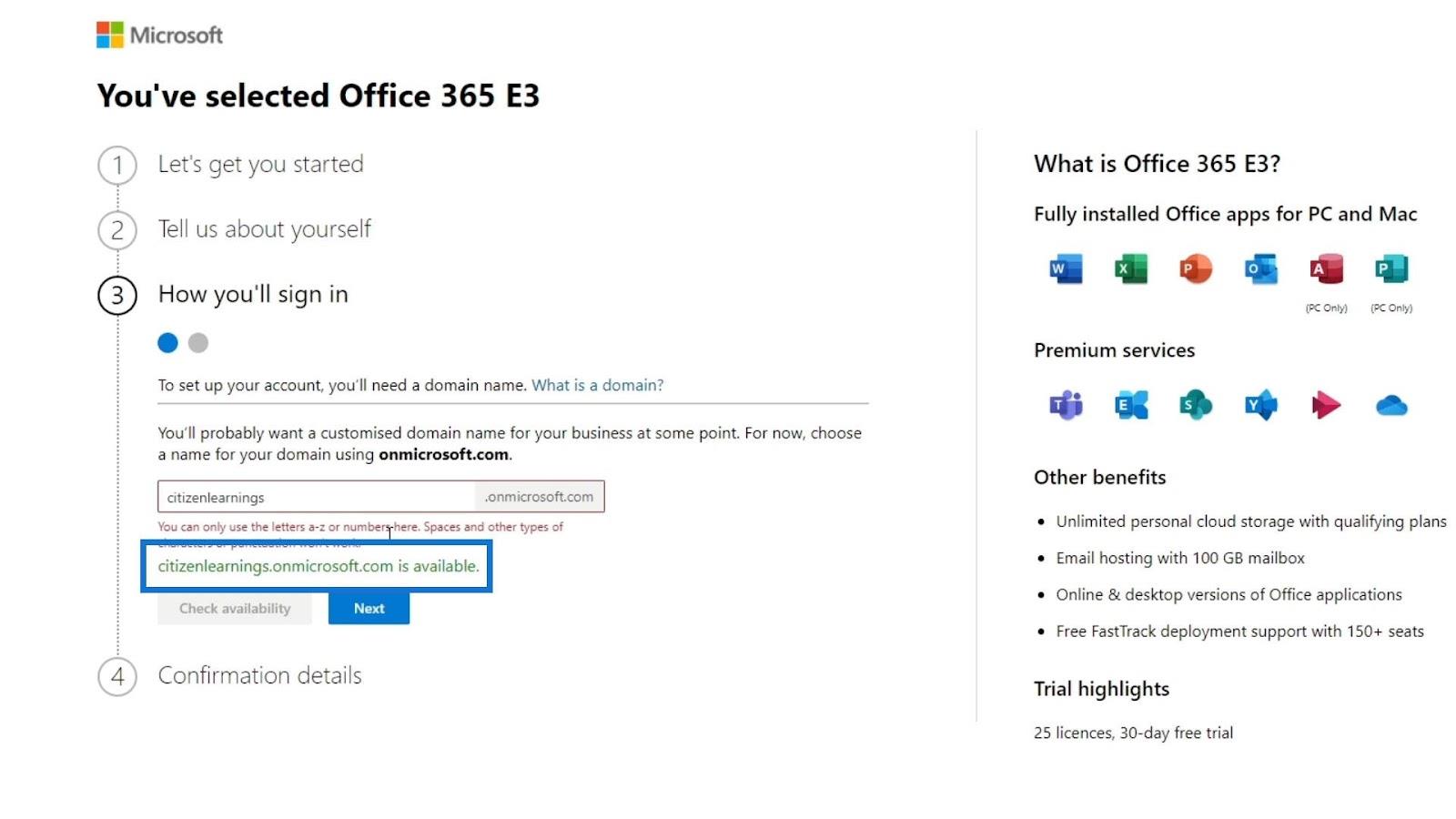
คลิกถัดไป

การสร้างชื่อผู้ใช้และรหัสผ่าน
จากนั้น คุณต้องสร้างชื่อผู้ใช้และรหัสผ่าน เพียงป้อนชื่อผู้ใช้และรหัสผ่านของคุณ หลังจากนั้นให้คลิกปุ่มลงทะเบียน จากนั้นมันจะสร้างบัญชีให้เรา

นี่จะเป็นบัญชีที่สามารถเข้าถึงทุกอย่างในโดเมนที่คุณตั้งค่าไว้ก่อนหน้านี้ สำหรับบทช่วยสอนนี้ ฉันใช้ Citizen Learnings.onmicrosoft.com อีกครั้ง ขึ้นอยู่กับชื่อโดเมนที่คุณใช้
หลังจากสร้างบัญชี โปรดทราบว่าชื่อผู้ใช้ของคุณจะแตกต่างจากอีเมลที่คุณตั้งไว้ คุณต้องใช้ชื่อผู้ใช้เมื่อเข้าสู่ระบบบนSharePointไม่ใช่อีเมล ในตัวอย่างนี้ ชื่อผู้ใช้ของฉันคือ[email protected]
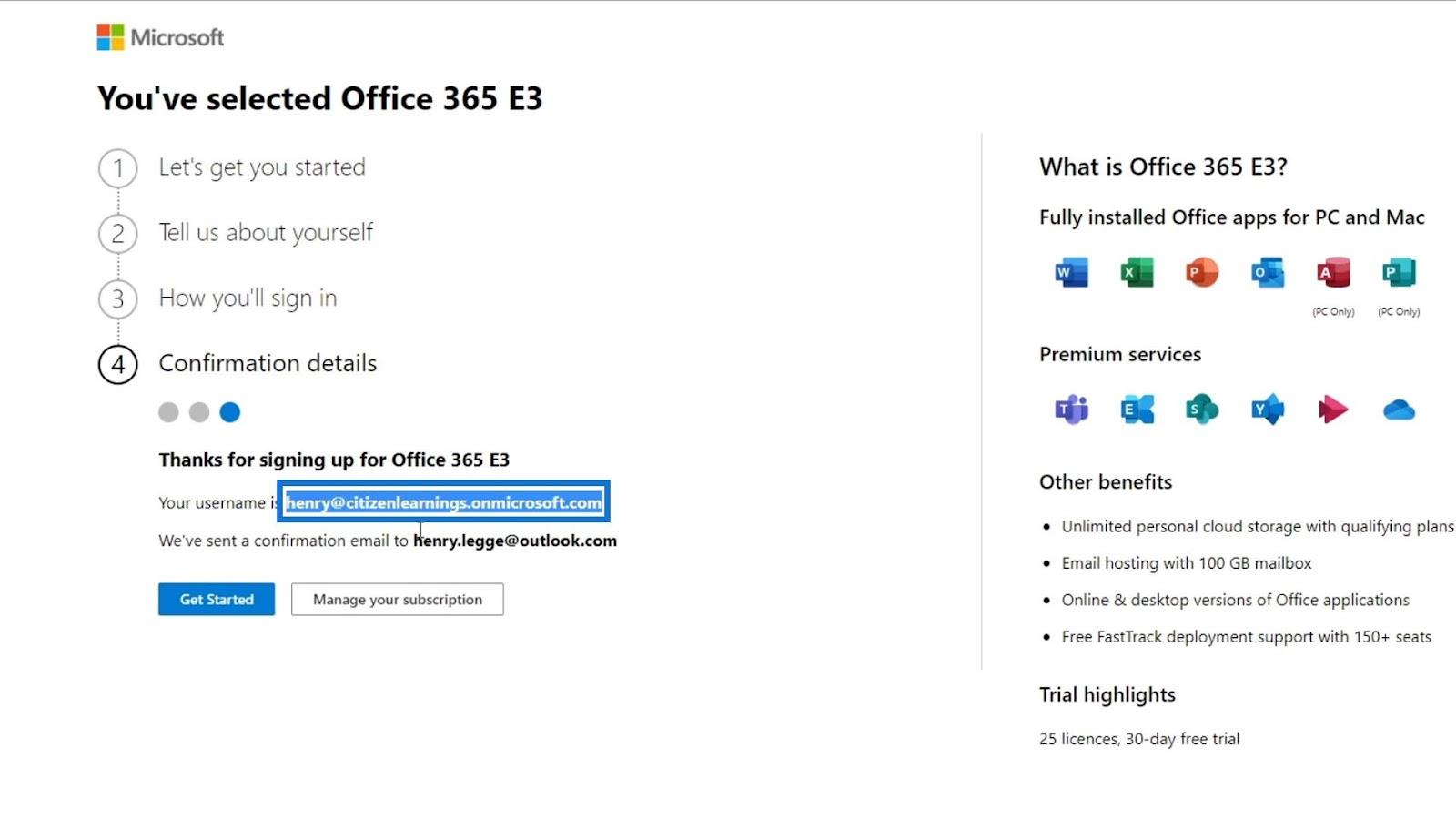
หากต้องการดำเนินการต่อ ให้คลิกปุ่ม เริ่มต้น
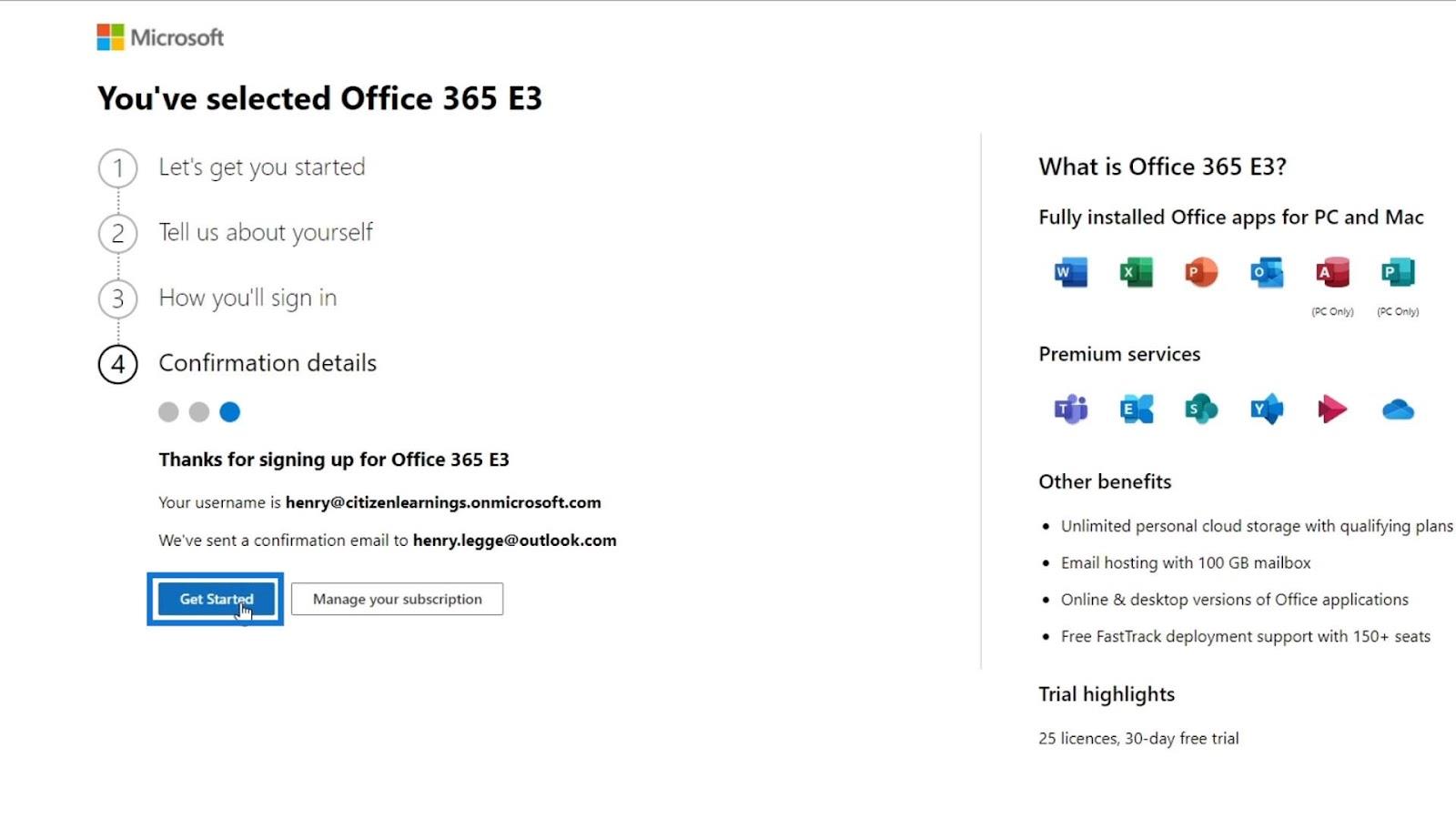
ระบบจะนำคุณไปที่หน้าศูนย์การจัดการ ซึ่งคุณสามารถเพิ่มผู้ใช้และออกใบอนุญาตใหม่ได้ ในส่วนแรกนี้ คุณจะมีตัวเลือกในการติดตั้งแอป Office หากคุณยังไม่มี หากคุณมีแอป Office อยู่แล้ว ให้คลิกปุ่มดำเนินการต่อ สำหรับบทช่วยสอนนี้ ฉันจะข้ามไปเพราะฉันมีสิ่งนี้อยู่แล้วในคอมพิวเตอร์ของฉัน
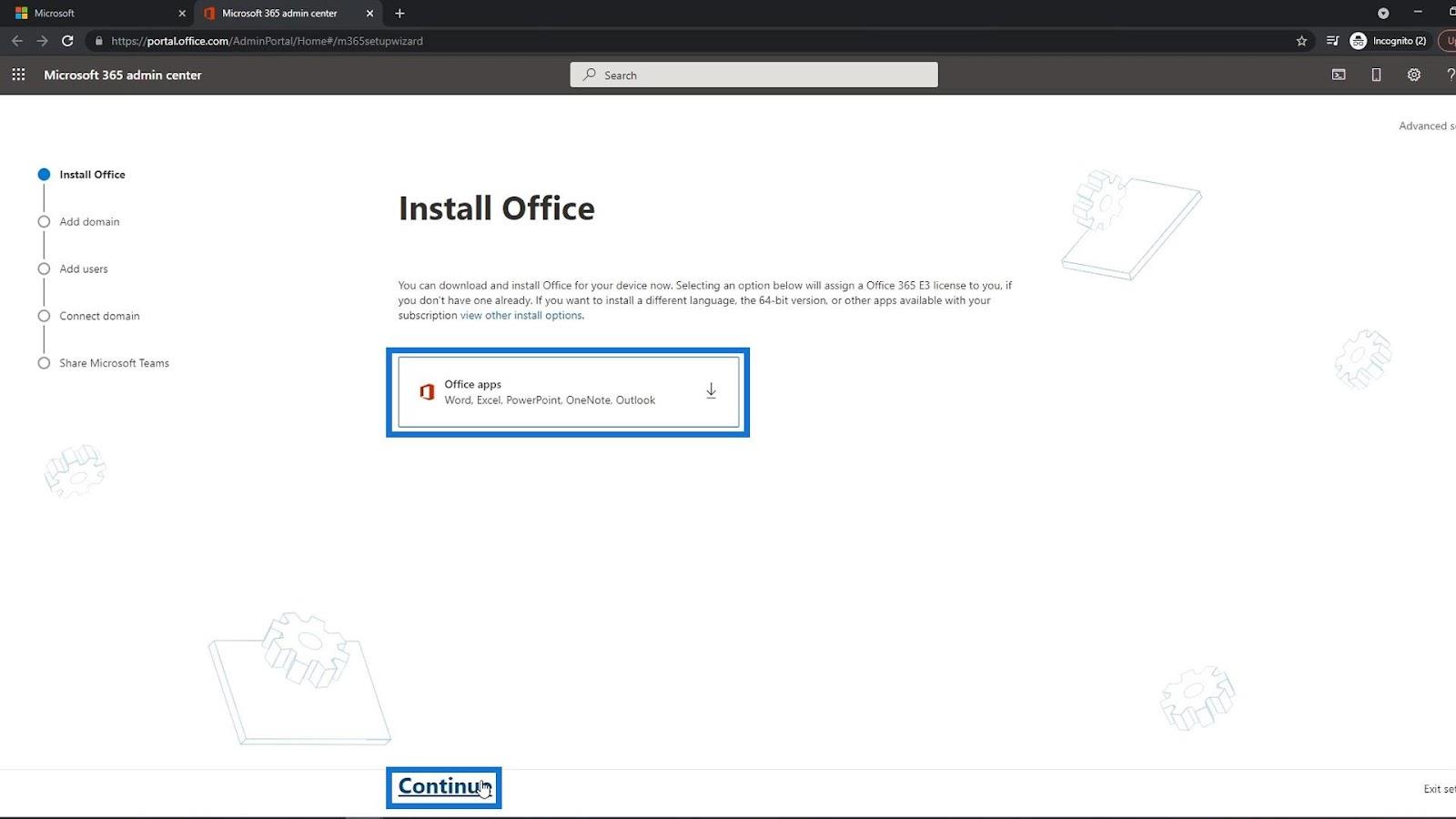
ส่วนต่อไปเป็นการเพิ่มโดเมนในกรณีที่คุณมีโดเมนอื่น ตัวอย่างเช่น ถ้าฉันเพิ่มโดเมนอื่นที่นี่ โดเมนนั้นจะใช้โดเมนนั้นแทนโดเมนCitizenlearnings.onmicrosoft.com การมีโดเมนของคุณเองเป็นสิ่งสำคัญสำหรับองค์กรของคุณ สำหรับบทช่วยสอนนี้ ฉันจะยังคงใช้โดเมนจาก Microsoft จากนั้นคลิกลิงก์ ใช้โดเมนนี้

การเพิ่มผู้ใช้ใน MS SharePoint
ตอนนี้เราอยู่ในหน้าที่เราสามารถเพิ่มผู้ใช้ใหม่และมอบหมายใบอนุญาต เพียงพิมพ์ชื่อ นามสกุล และชื่อผู้ใช้ของพนักงานที่คุณต้องการเพิ่มที่นี่

จากนั้นคุณสามารถคลิกที่ช่องทำเครื่องหมายนี้ เพื่อที่ว่าเมื่อสร้างบัญชีเหล่านี้ทั้งหมดแล้ว อีเมลที่มีบัญชีเหล่านี้และรหัสผ่านชั่วคราวจะถูกส่งไปยังอีเมลของคุณ หากคุณไม่เลือกตัวเลือกนั้น คุณยังสามารถรับรหัสผ่านแยกกันได้

หลังจากสร้างบัญชีแล้ว คุณสามารถให้รหัสผ่านชั่วคราวแก่พวกเขาเพื่อเข้าสู่ระบบได้ เมื่อพวกเขาเข้าสู่ระบบ พวกเขายังสามารถรีเซ็ตรหัสผ่านได้อีกด้วย
ตอนนี้ให้คลิกเพิ่มผู้ใช้และมอบหมายใบอนุญาต

สำหรับหน้านี้ คุณยังมีตัวเลือกในการเพิ่มที่อยู่อีเมลส่วนบุคคลของพนักงาน เมื่อเพิ่มอีเมลที่นี่ พวกเขายังสามารถรับรหัสผ่านชั่วคราวสำหรับบัญชีของตนได้อีกด้วย

สำหรับตัวอย่างนี้ ฉันจะคลิกแชร์ข้อมูลประจำตัวในภายหลัง
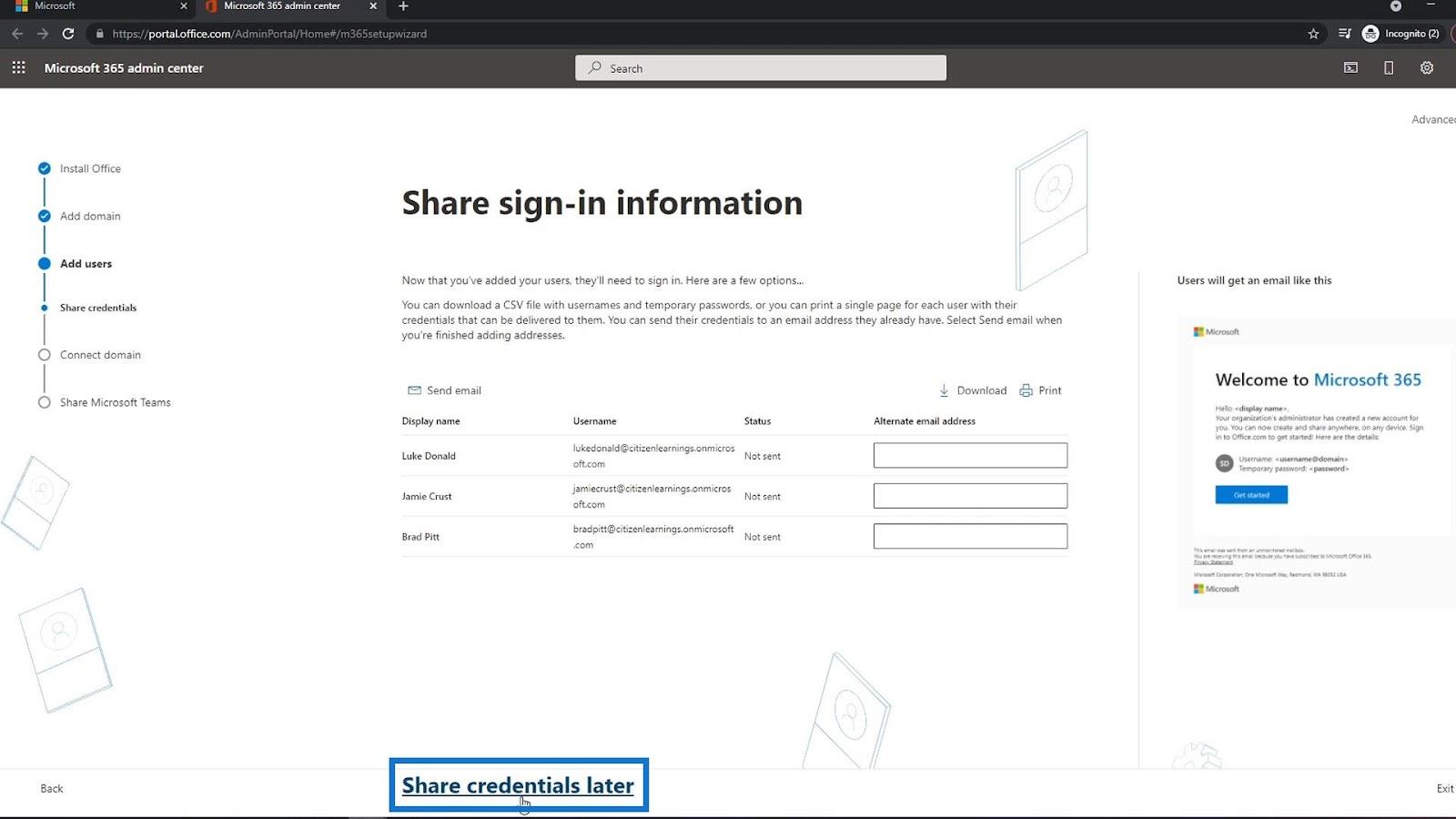
ขั้นตอนต่อไปคือการเชื่อมต่อโดเมนของคุณ ฉันไม่มีโดเมนอื่นนอกจาก Citizenlearnings.onmicrosoft.com ดังนั้นฉันจะคลิก ดำเนิน การ ต่อ

โดยปกติแล้ว คุณจะเพิ่มหรือใช้ Microsoft Teams ในองค์กร คุณสามารถทำเครื่องหมายที่ตัวเลือกนี้เพื่อให้พนักงานของคุณทราบและรับอีเมลที่มีลิงก์ดาวน์โหลดของทีม Microsoft เพื่อให้พวกเขาสามารถดาวน์โหลดได้ จากนั้นคลิกดำเนินการต่อ
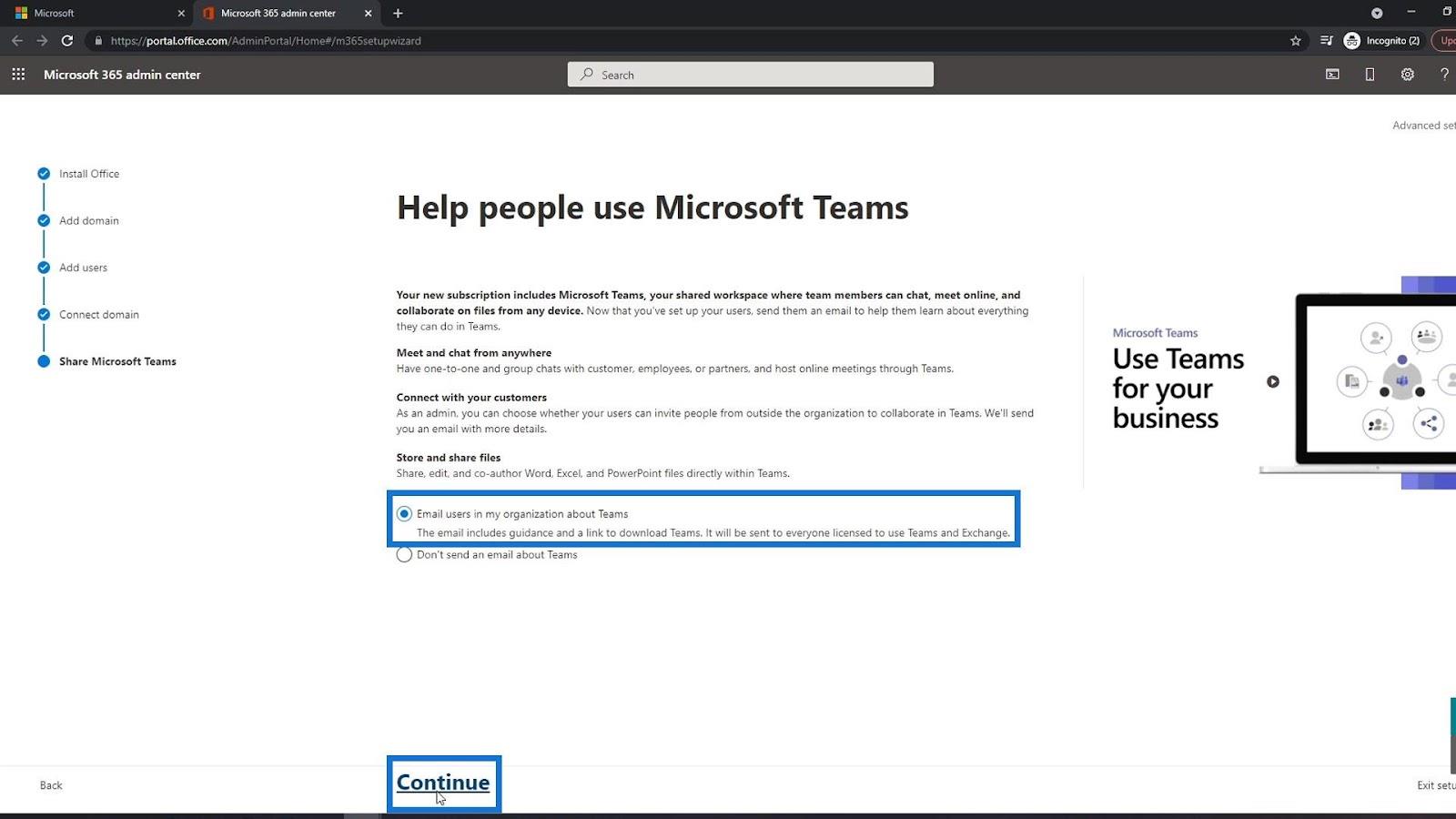
ตอนนี้การตั้งค่าของคุณเสร็จสมบูรณ์แล้ว ตอนนี้คุณสามารถไปที่หน้าโครงการได้โดยคลิกที่ลิงก์ไปที่หน้าแรกของโครงการ
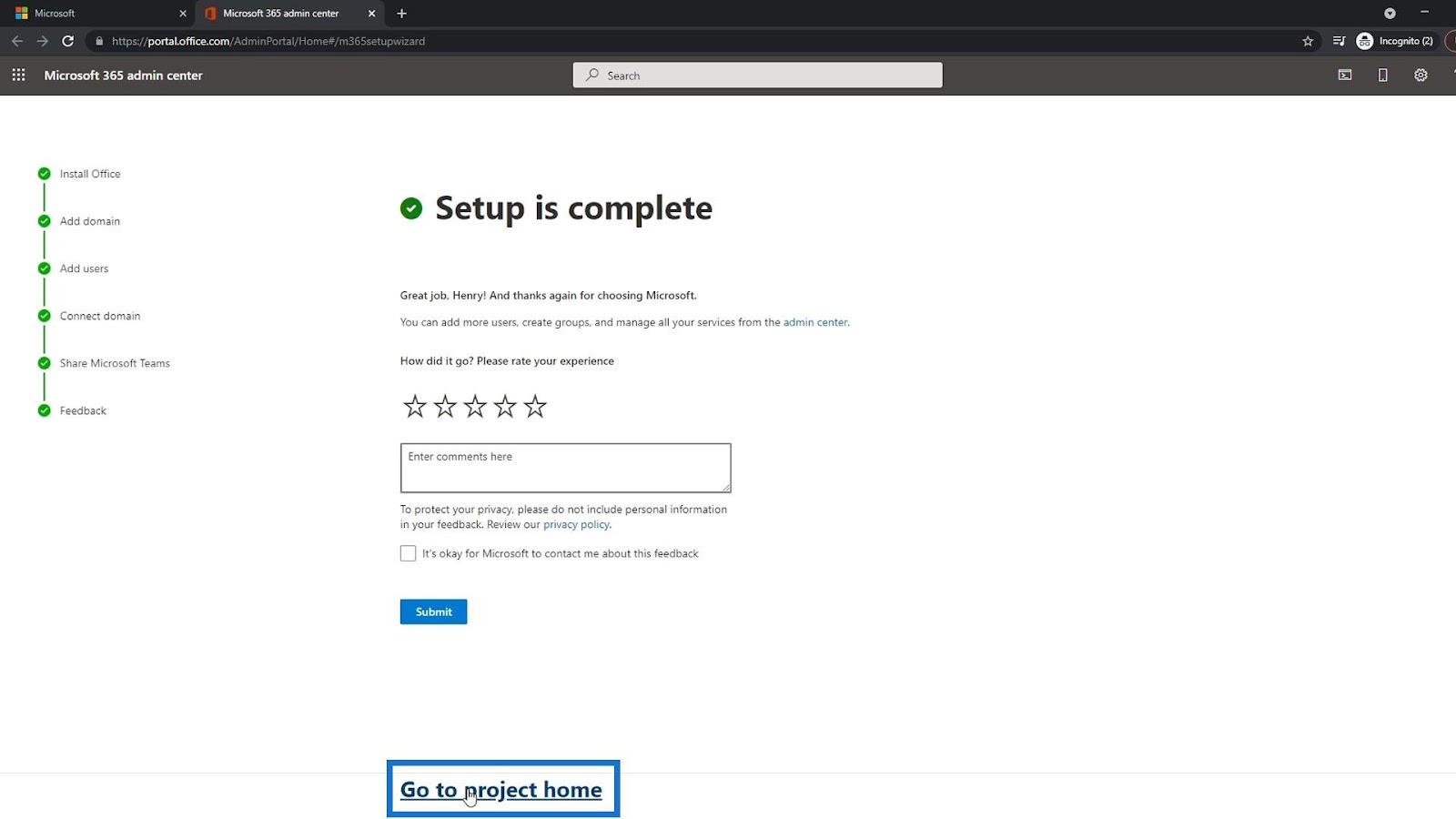
คุณจะถูกนำไปที่หน้าโครงการ Microsoft อย่างไรก็ตาม คุณต้องไปที่หน้า SharePoint แทน ในการทำเช่นนั้น คุณสามารถคลิกตัวเปิดใช้แอป
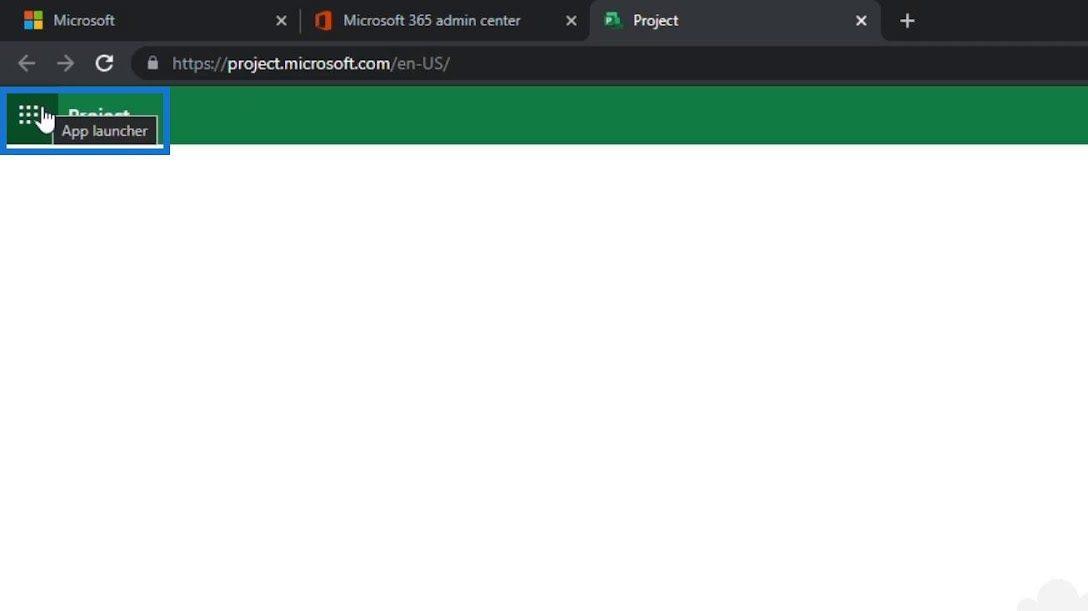
จากนั้นคลิกSharePoint
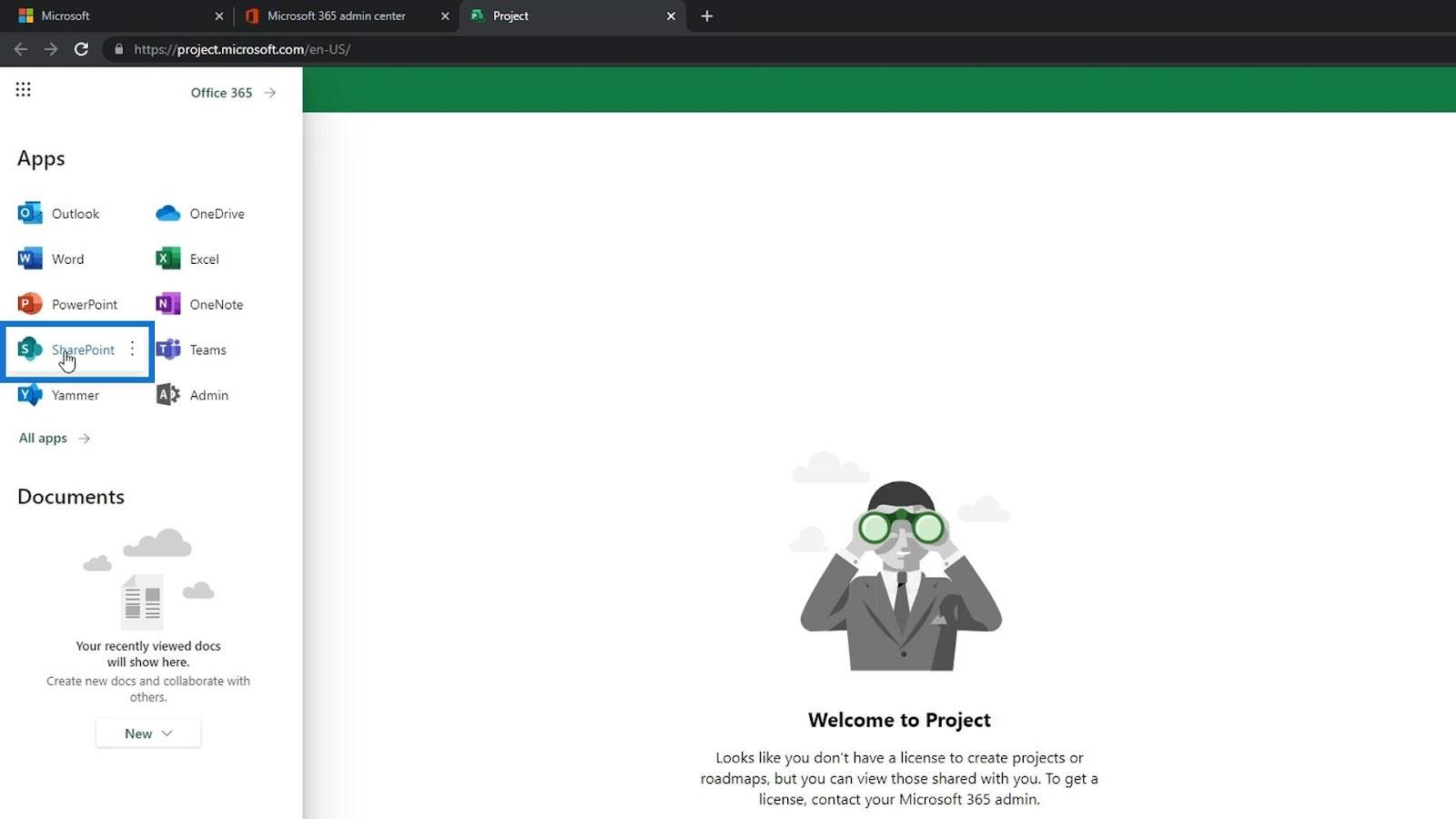
นี่คือลักษณะของหน้า SharePoint
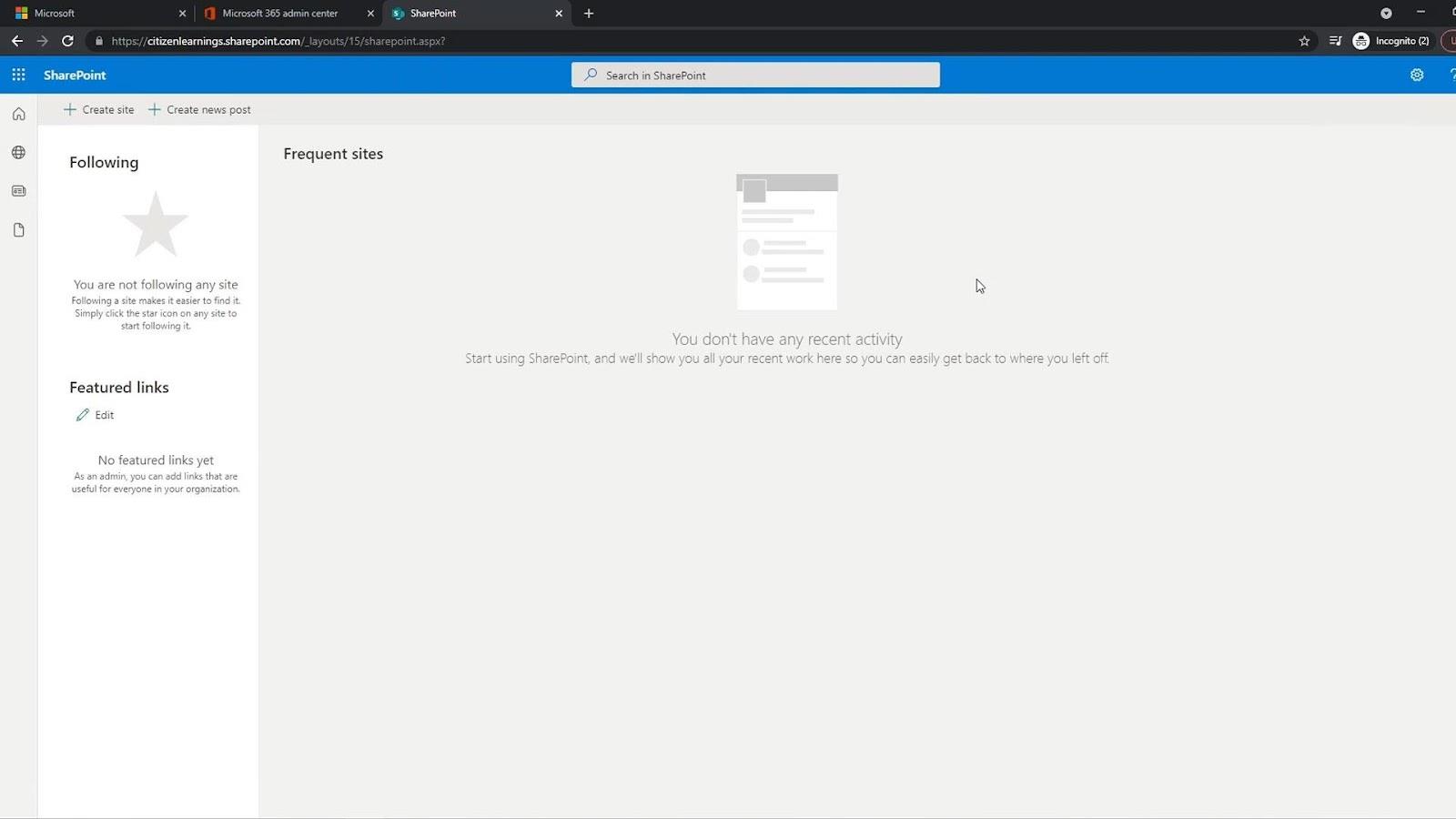
เมื่อใช้ตัวเปิดใช้แอป คุณสามารถเปิดใช้แอป Office อื่นๆ ได้อย่างง่ายดายและทุกเวลา

การจัดการผู้ใช้
หากคุณเป็นเจ้าของบัญชีนี้ คุณสามารถเข้าถึงหน้าผู้ดูแลระบบได้เช่นกัน เพียงคลิกที่ผู้ดูแลระบบที่นี่ ในฐานะเจ้าของบัญชี คุณเป็นคนเดียวที่มีสิทธิ์เข้าถึงหน้านี้

หน้าผู้ดูแลระบบเป็นที่ที่คุณสามารถเพิ่มผู้ใช้ รีเซ็ตรหัสผ่าน จัดการการเรียกเก็บเงิน และอื่นๆ
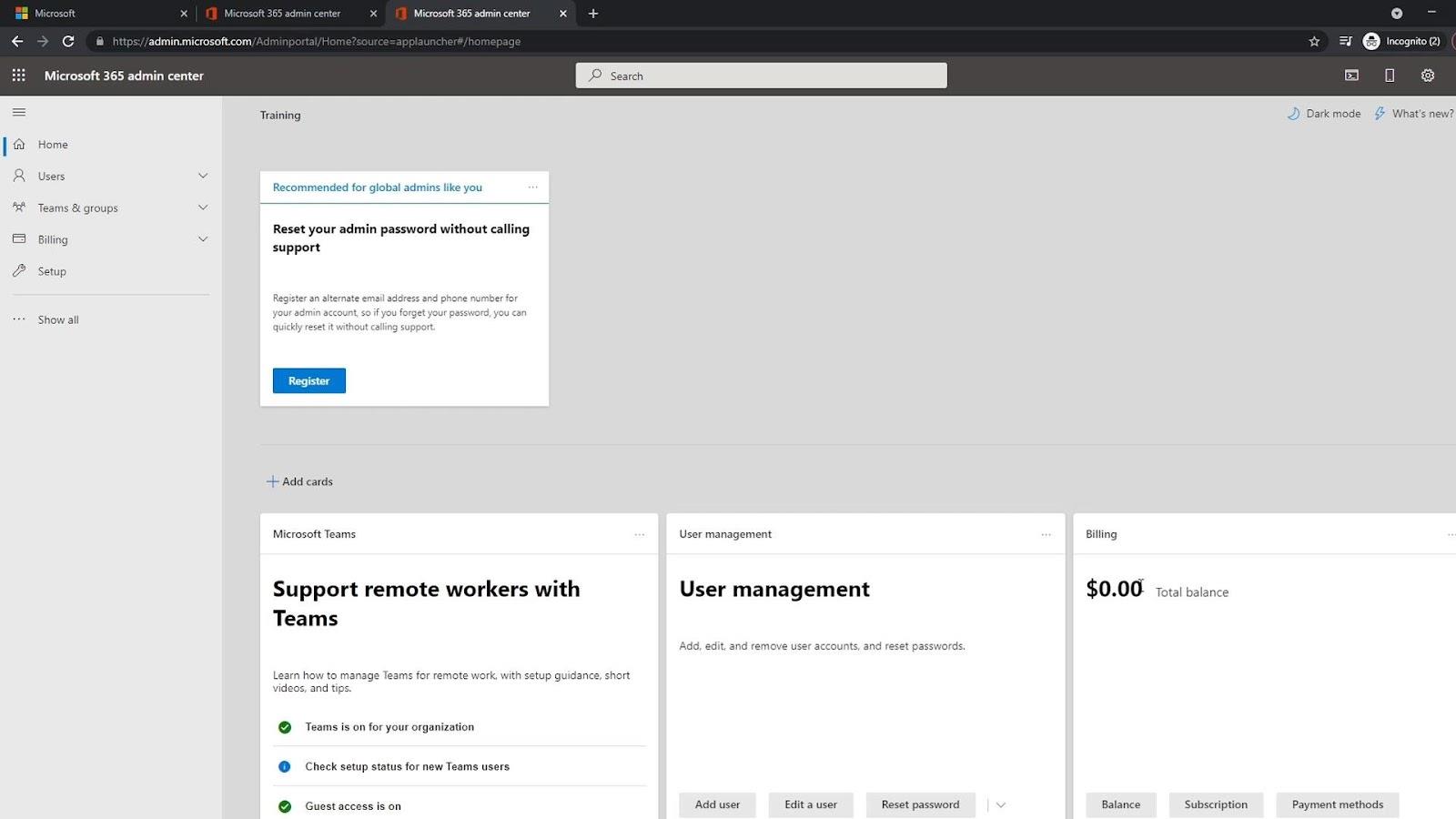
หากต้องการจัดการผู้ใช้ เพียงคลิกที่ผู้ใช้แล้วคลิกผู้ใช้ที่ใช้งานอยู่
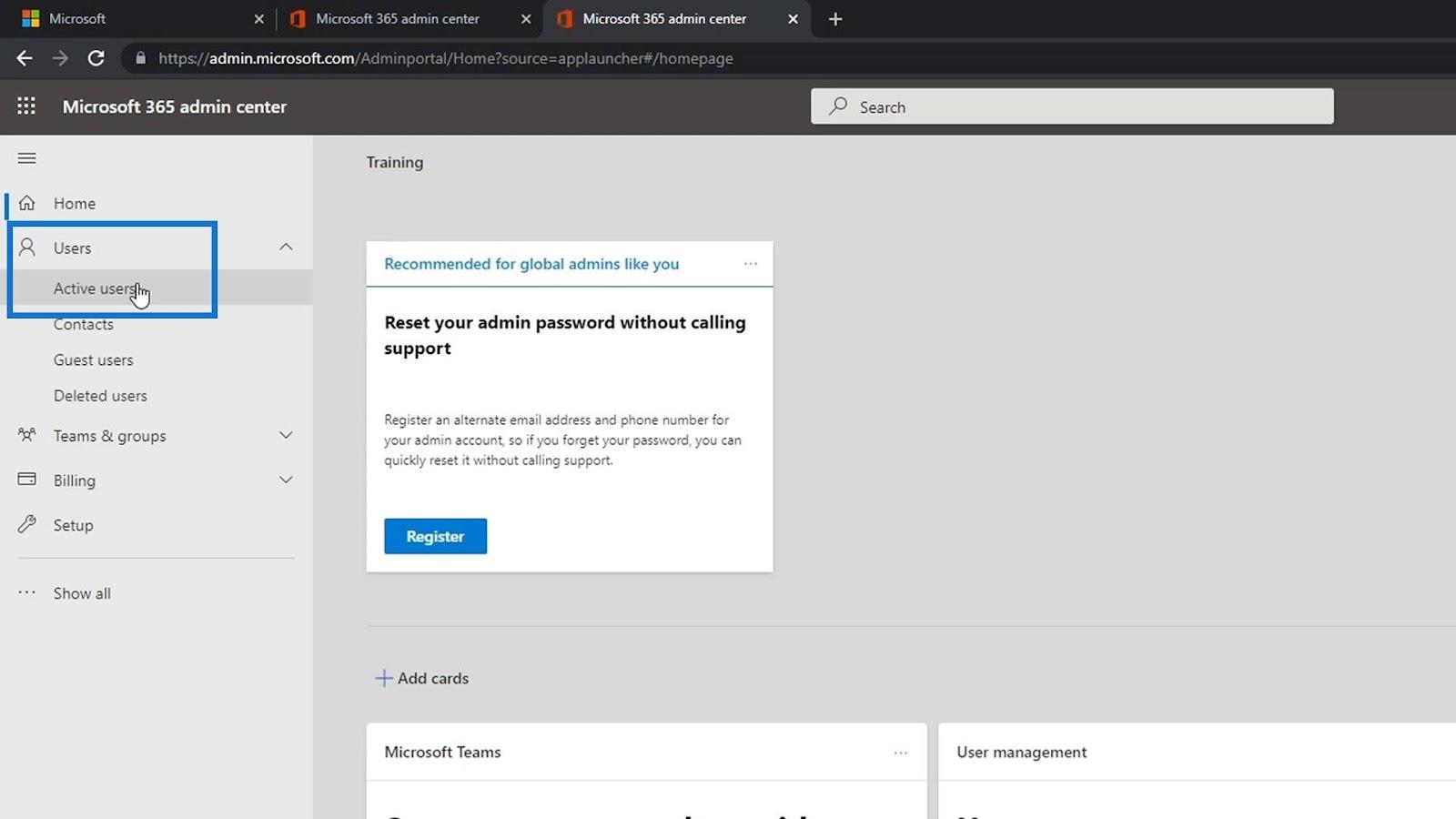
ที่นี่คุณสามารถจัดการผู้ใช้ของคุณ คุณสามารถเพิ่มหรือลบผู้ใช้ รีเซ็ตรหัสผ่าน เปลี่ยนชื่อผู้ใช้ และอื่นๆ
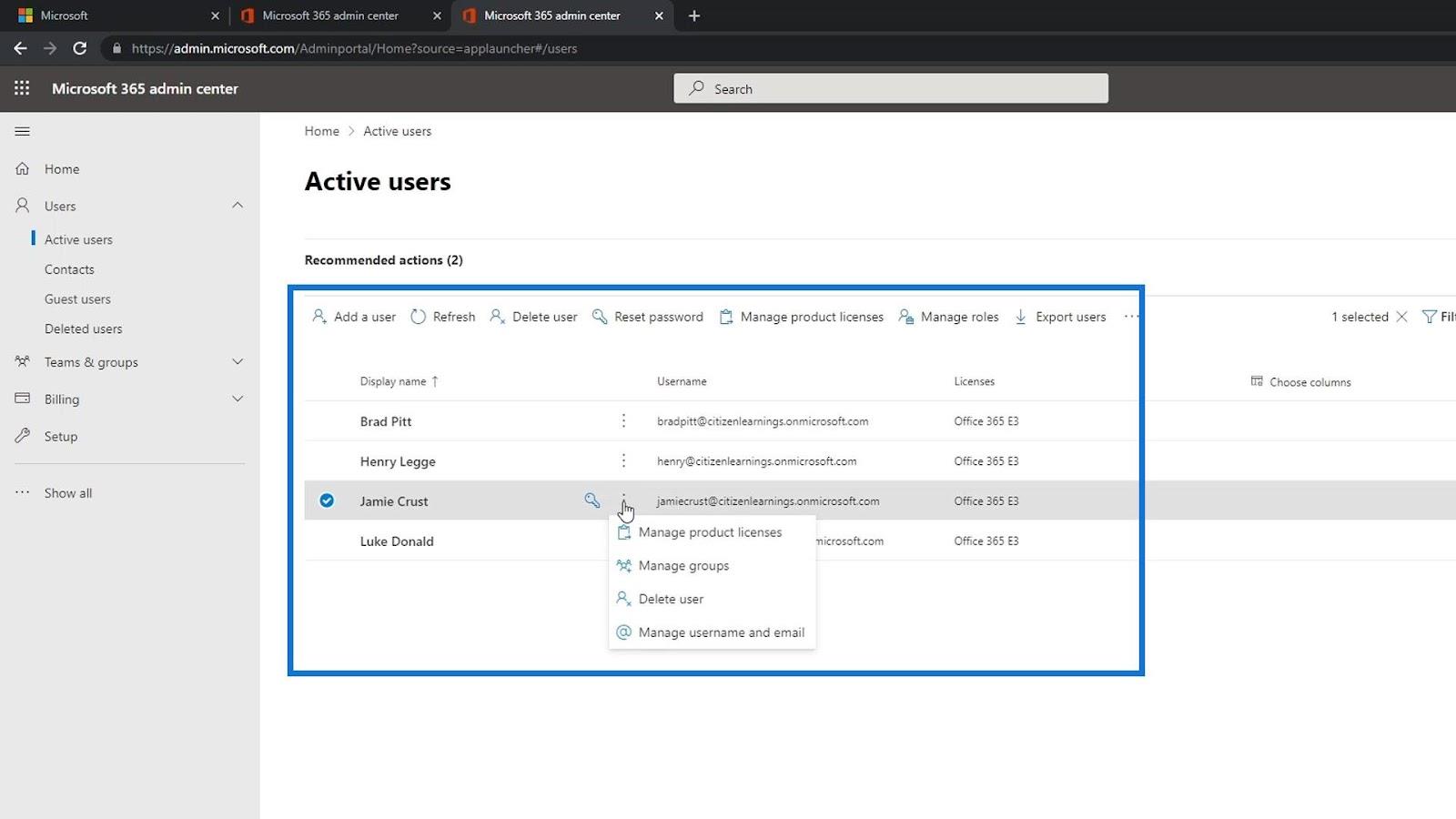
หลักสูตรที่กำลังจะมีขึ้น: บทนำของ SharePoint และแนวคิดขั้นสูง
การตั้งค่าสภาพแวดล้อม Power Apps: เชื่อมต่อกับ OneDrive & Google Drive
Microsoft SharePoint | ภาพรวม
บทสรุป
โดยสรุป เราสามารถสร้างบัญชีทดลองใช้งานฟรีเพื่อเข้าถึง SharePoint ทางออนไลน์ได้ คุณจะต้องป้อนรายละเอียดบางอย่างเกี่ยวกับตัวคุณ สำหรับหมายเลขโทรศัพท์ธุรกิจ คุณต้องใช้หมายเลขโทรศัพท์จริงเพื่อรับรหัสยืนยัน
คุณต้องมีชื่อโดเมนที่คุณสามารถใช้โดเมน Microsoft ร่วมกับชื่อธุรกิจของคุณได้ เมื่อเสร็จแล้ว คุณสามารถเพิ่มผู้ใช้และมอบหมายใบอนุญาตให้กับพวกเขาได้อย่างง่ายดาย หวังว่าบทช่วยสอนนี้จะเป็นประโยชน์
สิ่งที่ดีที่สุด
เฮนรี่
ค้นพบวิธีที่เราสามารถดาวน์โหลดและติดตั้ง R และ RStudio ซึ่งเป็นทั้งแบบฟรีและแบบโอเพ่นซอร์สสำหรับการเขียนโปรแกรมสถิติและกราฟิก
วิธีลดขนาดไฟล์ Excel – 6 วิธีที่มีประสิทธิภาพ
Power Automate คืออะไร? - สุดยอดคู่มือที่ช่วยให้คุณเข้าใจและใช้ได้อย่างมีประสิทธิภาพ
วิธีใช้ Power Query ใน Excel: คำแนะนำทั้งหมดเพื่อทำให้ข้อมูลของคุณมีประสิทธิภาพมากขึ้น
ตนเองคืออะไรใน Python: ตัวอย่างในโลกแห่งความเป็นจริง
คุณจะได้เรียนรู้วิธีการบันทึกและโหลดวัตถุจากไฟล์ .rds ใน R บล็อกนี้จะครอบคลุมถึงวิธีการนำเข้าวัตถุจาก R ไปยัง LuckyTemplates
ในบทช่วยสอนภาษาการเข้ารหัส DAX นี้ เรียนรู้วิธีใช้ฟังก์ชัน GENERATE และวิธีเปลี่ยนชื่อหน่วยวัดแบบไดนามิก
บทช่วยสอนนี้จะครอบคลุมถึงวิธีการใช้เทคนิค Multi Threaded Dynamic Visuals เพื่อสร้างข้อมูลเชิงลึกจากการแสดงข้อมูลแบบไดนามิกในรายงานของคุณ
ในบทความนี้ ฉันจะเรียกใช้ผ่านบริบทตัวกรอง บริบทตัวกรองเป็นหนึ่งในหัวข้อหลักที่ผู้ใช้ LuckyTemplates ควรเรียนรู้ในขั้นต้น
ฉันต้องการแสดงให้เห็นว่าบริการออนไลน์ของ LuckyTemplates Apps สามารถช่วยในการจัดการรายงานและข้อมูลเชิงลึกต่างๆ ที่สร้างจากแหล่งข้อมูลต่างๆ ได้อย่างไร








