คู่มือการดาวน์โหลดและติดตั้ง R และ RStudio

ค้นพบวิธีที่เราสามารถดาวน์โหลดและติดตั้ง R และ RStudio ซึ่งเป็นทั้งแบบฟรีและแบบโอเพ่นซอร์สสำหรับการเขียนโปรแกรมสถิติและกราฟิก
สารบัญ
บทช่วยสอนเกี่ยวกับ Power Platform
ในบทช่วยสอน Power Query นี้ ฉันต้องการแสดงวิธีหนึ่งในการแยกเซลล์หลายบรรทัดออกเป็นหลายแถว บางครั้ง คุณจะได้รับ ไฟล์ Excelที่ข้อมูลภายในเซลล์แบ่งออกเป็นหลายบรรทัด วันนี้ฉันต้องการแสดงให้คุณเห็นว่าคุณสามารถใช้Text.SplitและList.Zipเพื่อช่วยคุณในกรณีเช่นนี้ได้อย่างไร คุณสามารถดูวิดีโอทั้งหมดของบทช่วยสอนนี้ได้ที่ด้านล่างของบล็อกนี้
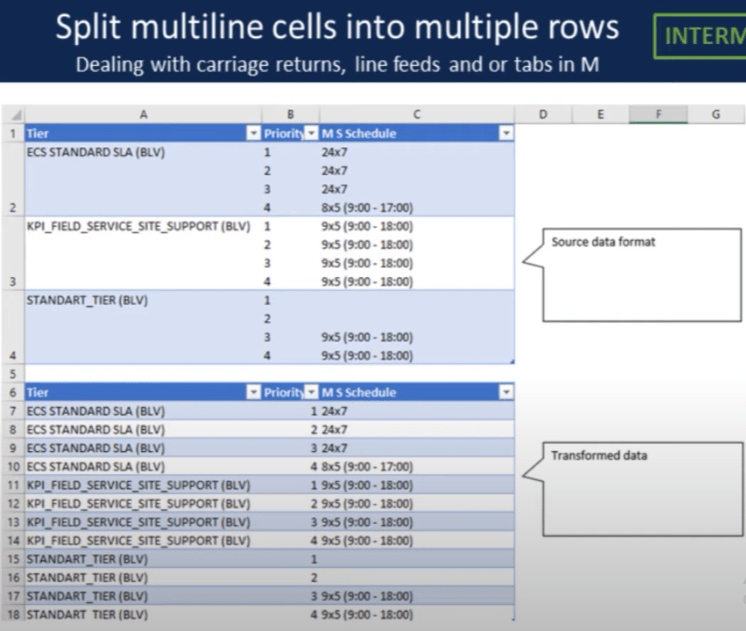
ไปที่ Power Query กัน
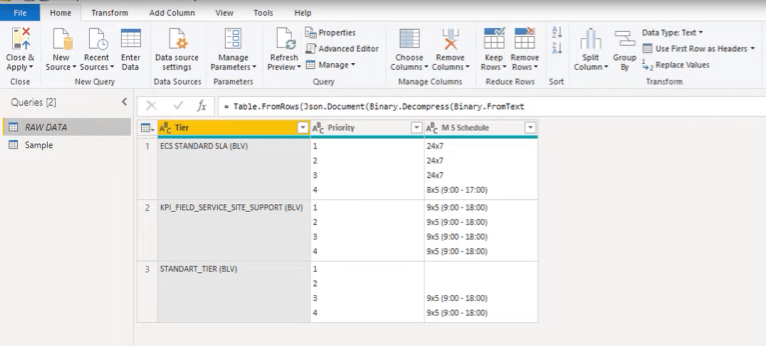
ก่อนที่เราจะทำอะไร ตรวจสอบให้แน่ใจว่าได้แสดงแถบสูตรนั้นบนหน้าจอของคุณ หากมองไม่เห็น ให้ไปที่แท็บมุมมองแล้วเปิดใช้งาน
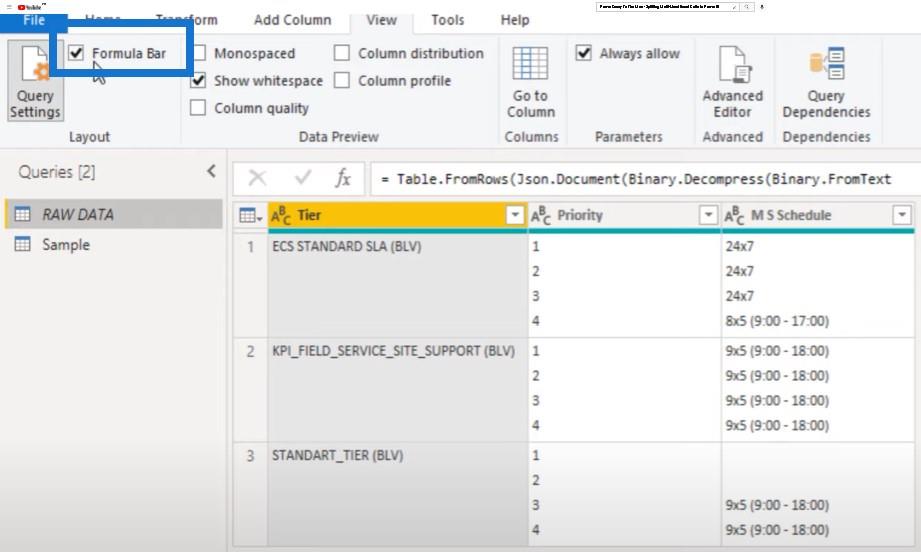
ประการที่สอง มาดูกันว่าเราจะค้นหาการขึ้นบรรทัดใหม่หรือบรรทัดฟีดได้อย่างไร สำหรับอันนี้ ฉันจะเปิดหน้าต่างตัวแก้ไขขั้นสูงและคลิกที่เครื่องหมายคำถามที่มุมขวาบน
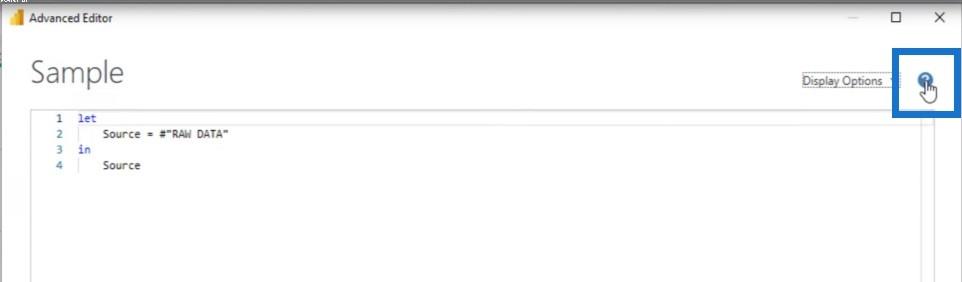
สิ่งนี้ทำให้ฉันตรงไปที่เอกสารออนไลน์ ฉันจะเลือก ข้อกำหนดภาษา Power Query Mและไปที่Consolidated Grammar
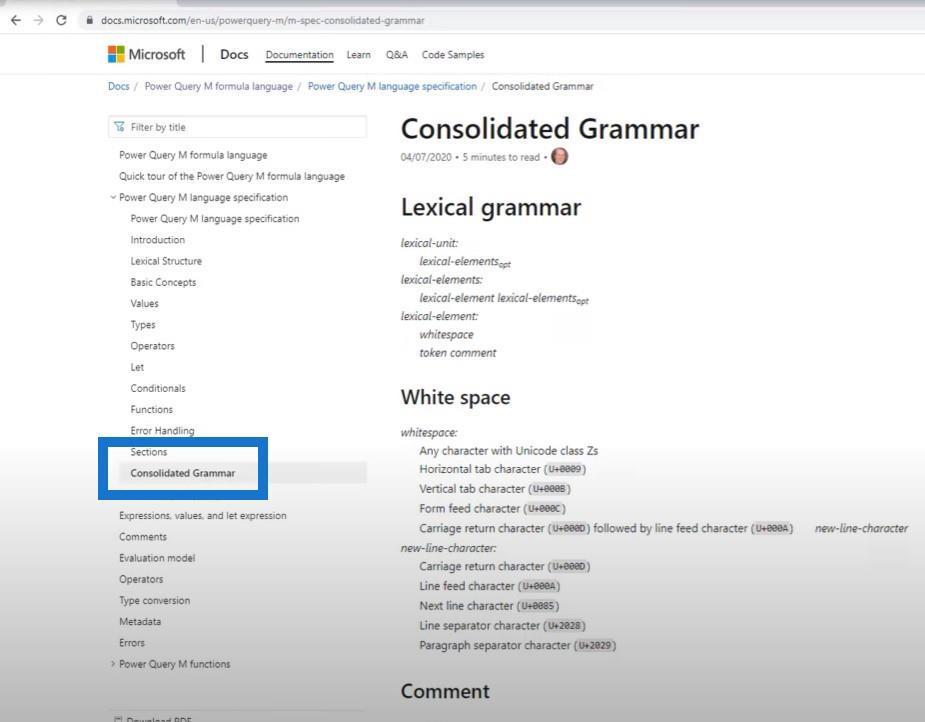
เลื่อนลงมาเล็กน้อยเพื่อดูCharacter Escape Sequences นี่แสดงให้เราเห็นถึงวิธีการเขียนการขึ้นบรรทัดใหม่หรือการขึ้นบรรทัดใหม่ เราต้องเริ่มต้นด้วยเครื่องหมายแฮชหรือปอนด์ ตามด้วยวงเล็บเปิดและอักขระควบคุม
อย่างที่คุณเห็น มันเป็นตัวอักษรสองหรือสามตัว CR สำหรับการขึ้นบรรทัดใหม่ LF สำหรับการป้อนบรรทัด หรือแท็บสำหรับแท็บ จากนั้นวงเล็บปิด
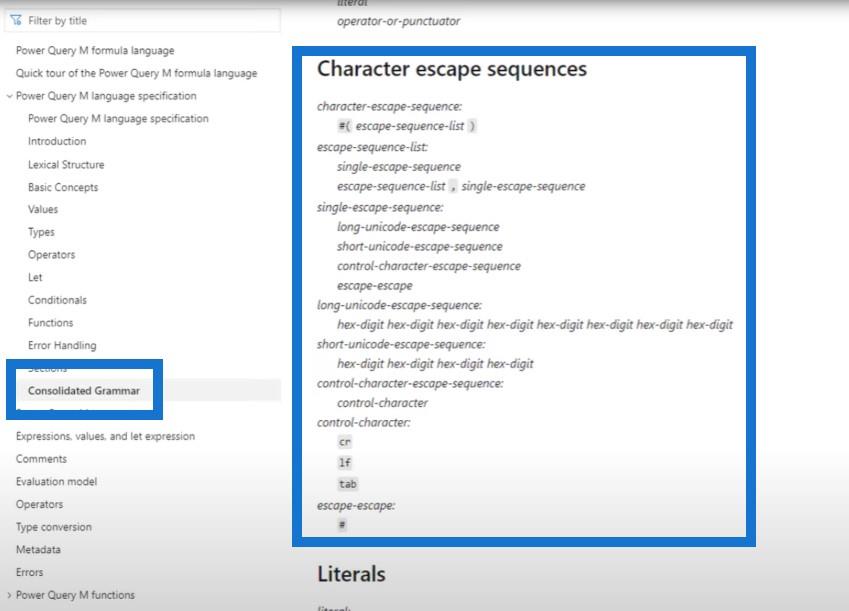
แยกเซลล์ออกเป็นหลายรายการ
กลับไปที่ตัวอย่างของเราและหารือเกี่ยวกับสิ่งที่จะใช้ เราจะเพิ่มคอลัมน์ที่กำหนดเองโดยคลิกที่ไอคอนตารางขนาดเล็กที่มุมซ้ายบนและเลือกเพิ่มคอลัมน์ที่กำหนดเอง
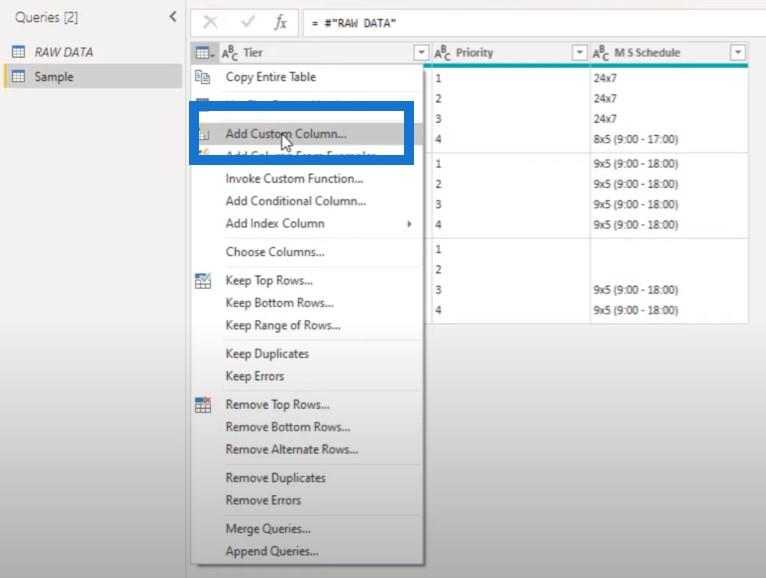
เราจะเรียกคอลัมน์นี้ว่าTemp และป้อนฟังก์ชันชื่อText.Split
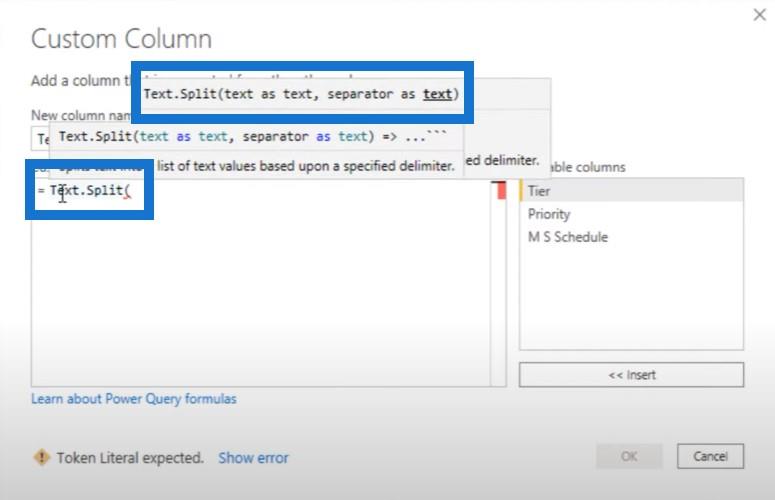
ฟังก์ชันนี้ต้องการให้ข้อความเป็นข้อความและตัวคั่นเป็นข้อความเช่นกัน ฉันจะเลือก คอลัมน์ลำดับ ความสำคัญ ป้อน การขึ้นบรรทัดใหม่ จากนั้นกดตกลง
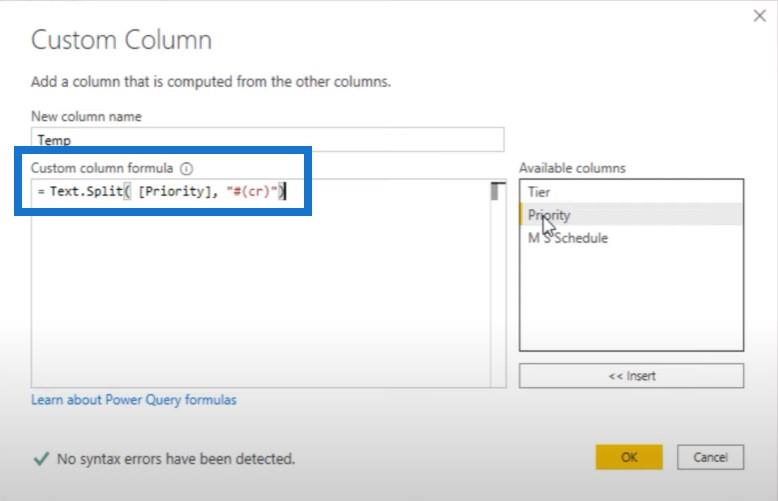
เราจะได้รายการเป็นผลลัพธ์ เมื่อเราคลิกออกไปด้านข้างในพื้นที่สีขาว เราจะเห็นตัวอย่างด้านล่าง
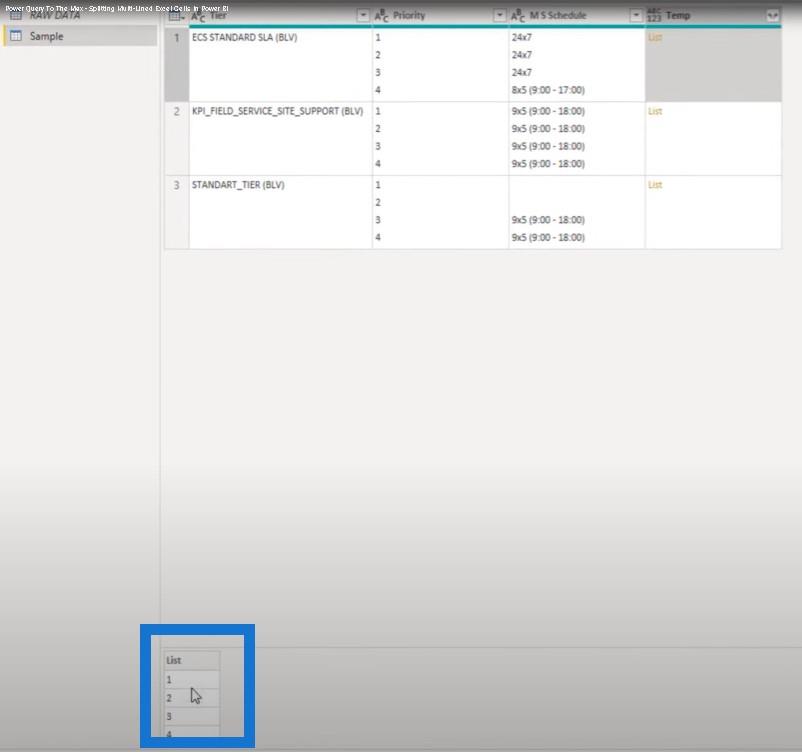
ตอนนี้ทำงานได้ดี ดังนั้นไปที่คอลัมน์ที่สองของเรา เราจะคลิกที่ไอคอน รูปเฟืองและแทนที่จะเป็นPriorityให้คลิกที่ คอลัมน์ MS Scheduleจากนั้นคลิกตกลง
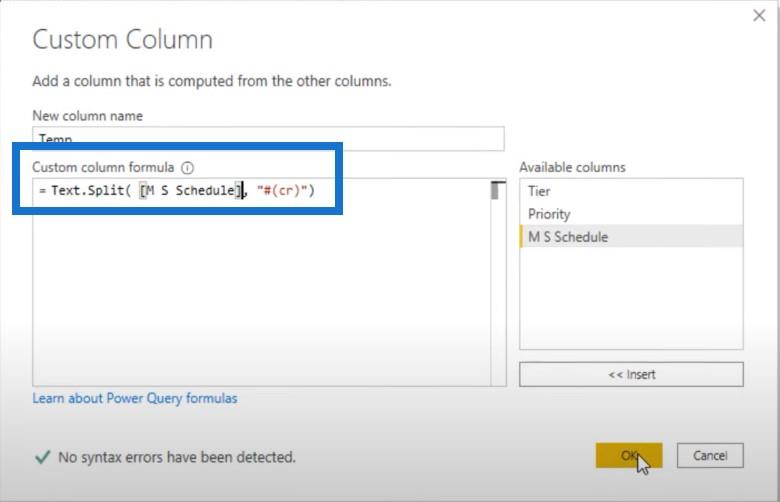
มาดูเนื้อหากัน มันดูไม่ดี ดังนั้นเราจะต้องเปลี่ยนสิ่งนี้
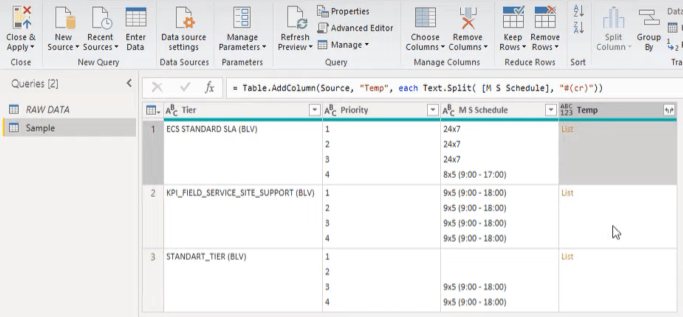
ลองเปลี่ยนบางอย่างในแถบสูตร ลองแทนที่ cr ด้วย lf (การป้อนบรรทัด) จากนั้นกดตกลง จากนั้นคลิกออกไปด้านข้างในพื้นที่สีขาว
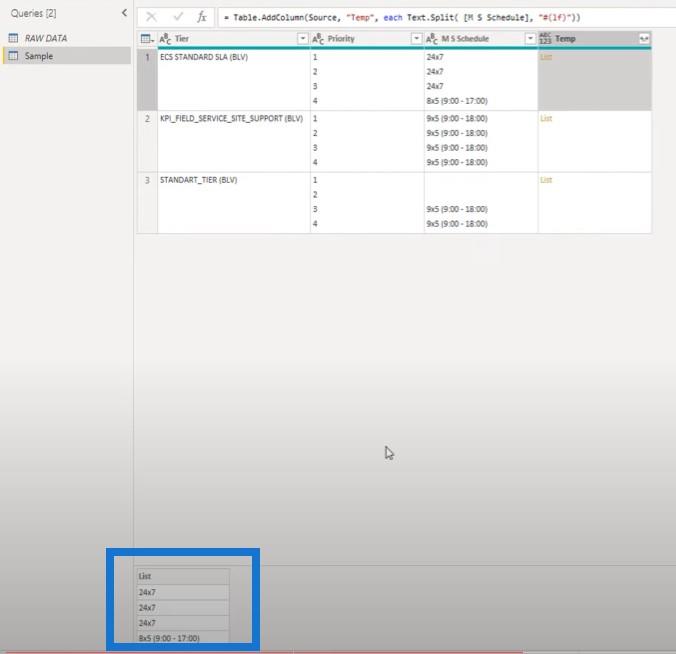
ตรวจสอบสิ่งนี้สำหรับคอลัมน์ลำดับความสำคัญของเราด้วย เราต้องการฟีดบรรทัดสำหรับสิ่งนี้
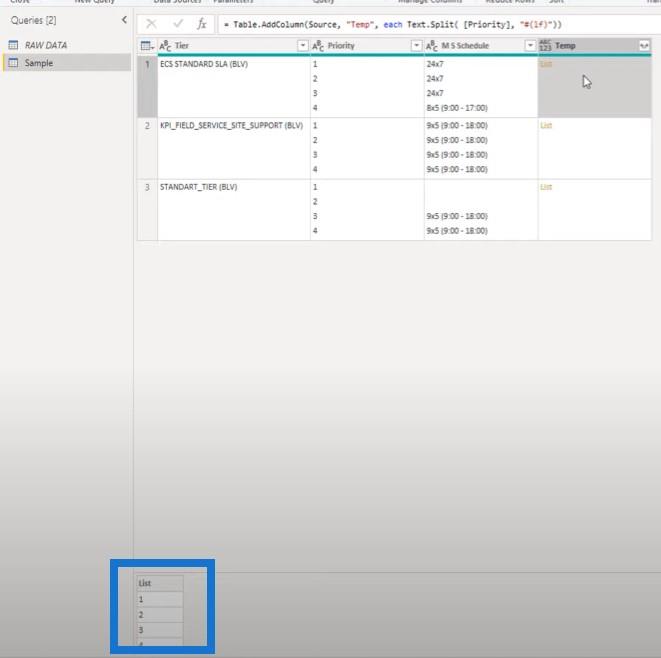
นำรายการเข้าด้วยกันตามตำแหน่ง
ตอนนี้เรารู้วิธีแบ่งเซลล์ของเราออกเป็นหลายรายการแล้ว เราสามารถนำรายการมารวมกันตามตำแหน่งในรายการนั้นเพื่อสร้างชุดของคู่ค่า
สำหรับสิ่งนั้น เราสามารถใช้List.Zip เราจะคัดลอกส่วนนี้ของสูตร
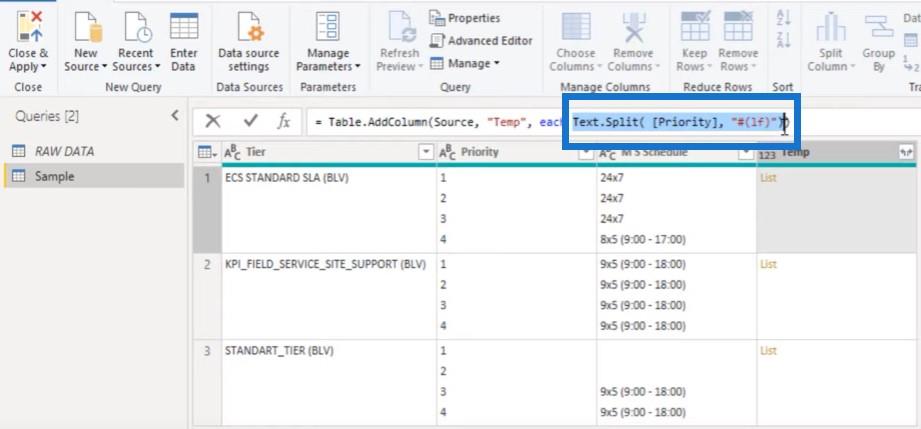
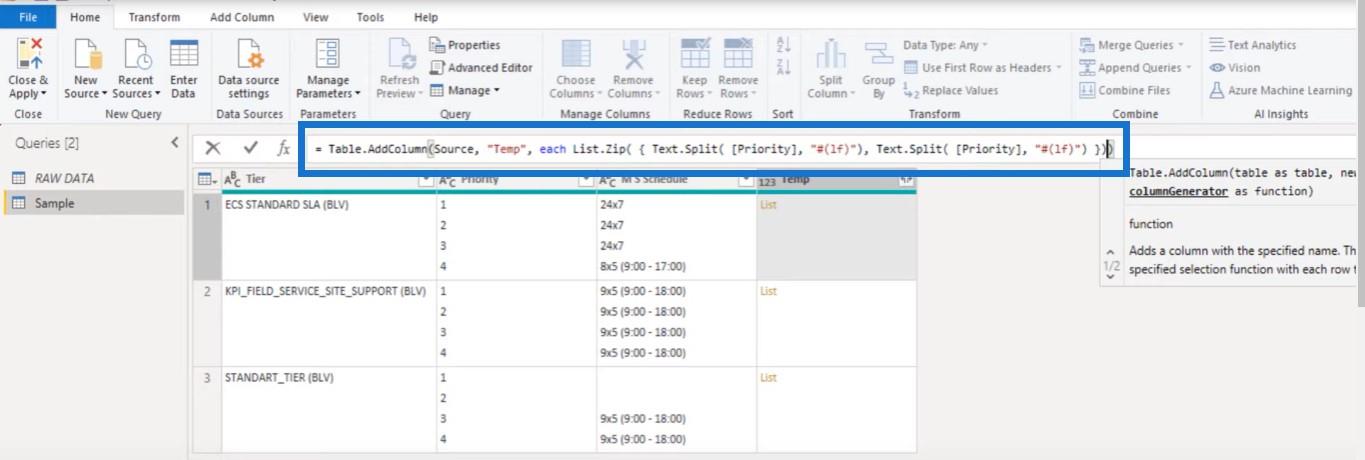
จากนั้นเราจะเพิ่มList.Zipเปิดวงเล็บ แล้ววงเล็บปีกกาเพื่อสร้างรายการที่มีรายการ เราจะพิมพ์เครื่องหมายจุลภาค จากนั้นวางโค้ดส่วนนั้นอีกครั้ง ตามด้วยวงเล็บปีกกาปิดและวงเล็บปิด
เรามาเปลี่ยนการอ้างอิงคอลัมน์ที่นี่จากPriority เป็น MS Scheduleแล้วกดOK
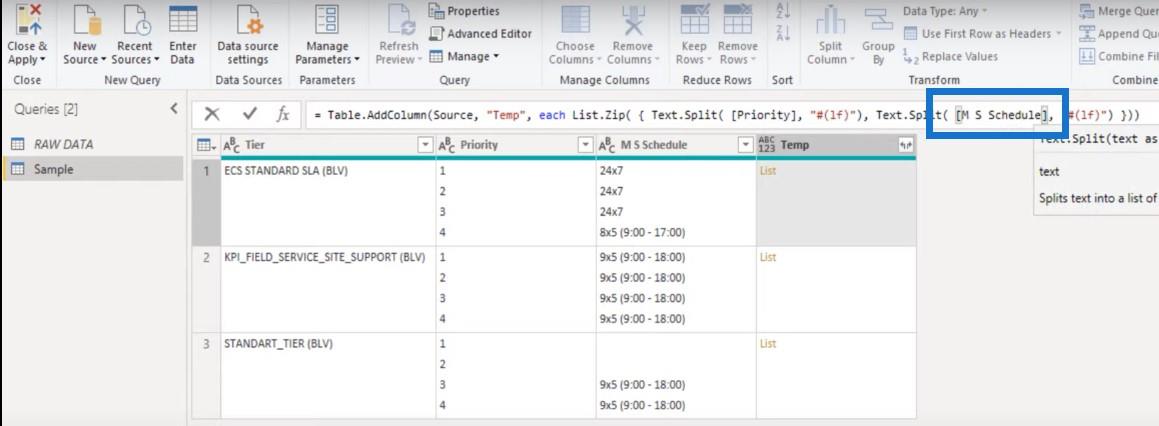
คลิกปิดด้านข้างในพื้นที่สีขาว และตอนนี้คุณจะเห็นรายการที่มีหลายรายการ
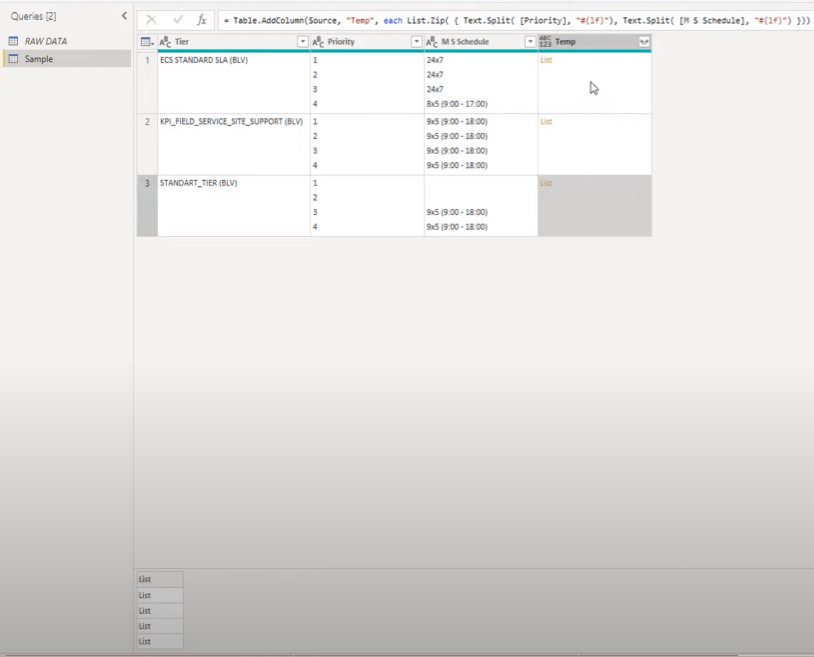
มาเพิ่มเป็นคิวรีใหม่เพื่อดูเนื้อหา เนื่องจากเราต้องนำคู่ค่าเหล่านั้นมารวมกัน
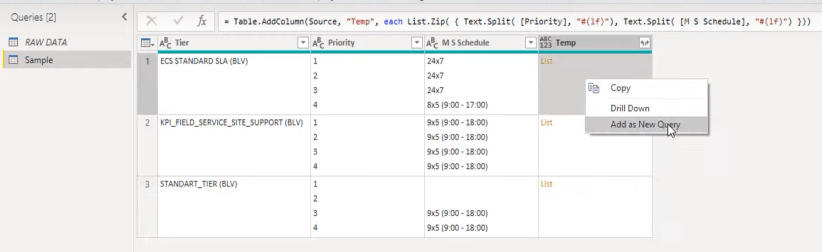
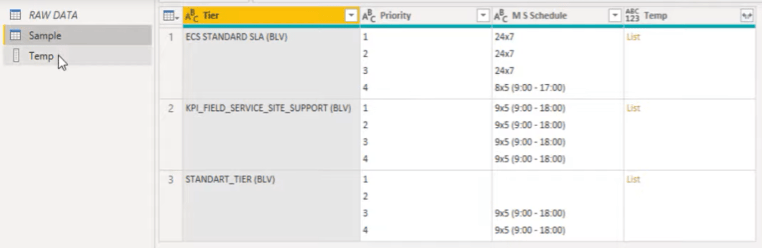
การรักษาคอลัมน์ที่เลือก
เรายังสามารถเก็บเฉพาะคอลัมน์ที่เราต้องการได้อีกด้วย เราสนใจเฉพาะคอลัมน์แรกที่เรียกว่าTier และในคอลัมน์ที่เราเพิ่งสร้างชื่อTemp
ในชุดวงเล็บเหลี่ยม เราสามารถชี้ไปที่คอลัมน์ที่เราต้องการเก็บไว้ ชื่อคอลัมน์เหล่านั้นต้องอยู่ในชุดของวงเล็บเหลี่ยมเช่นกัน
ลองพิมพ์ในวงเล็บเหลี่ยมแล้วตามด้วย Tier ซึ่งเป็นคอลัมน์แรกของเรา เราจะพิมพ์เครื่องหมายจุลภาค ตามด้วยวงเล็บเหลี่ยมและ Temp อีกชุดหนึ่ง

เราเหลือตารางเล็กๆ นี้ไว้ ซึ่งเราสามารถขยายเป็นแถวใหม่ได้
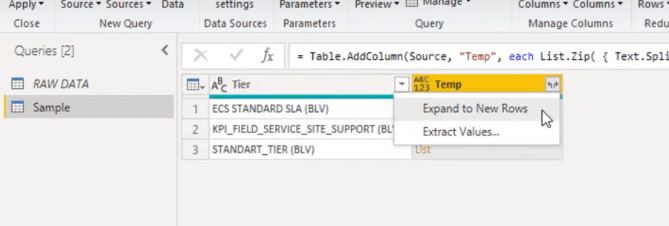
เมื่อเราคลิกที่ไอคอนด้านซ้าย เราจะเห็นตัวเลือกในการดึงค่าต่างๆ
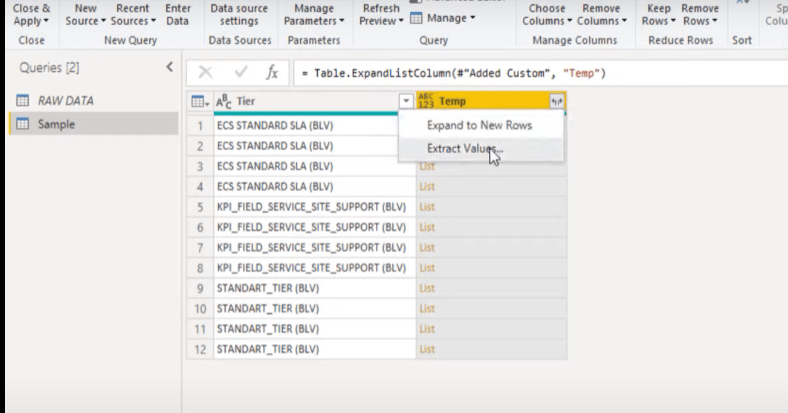
เพิ่มตัวคั่นแบบกำหนดเอง จากนั้นกดตกลง
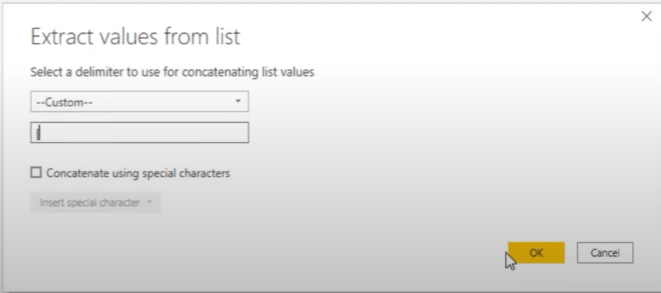
เรายังไม่ได้ไปที่นั่นและเราต้องทำความสะอาด
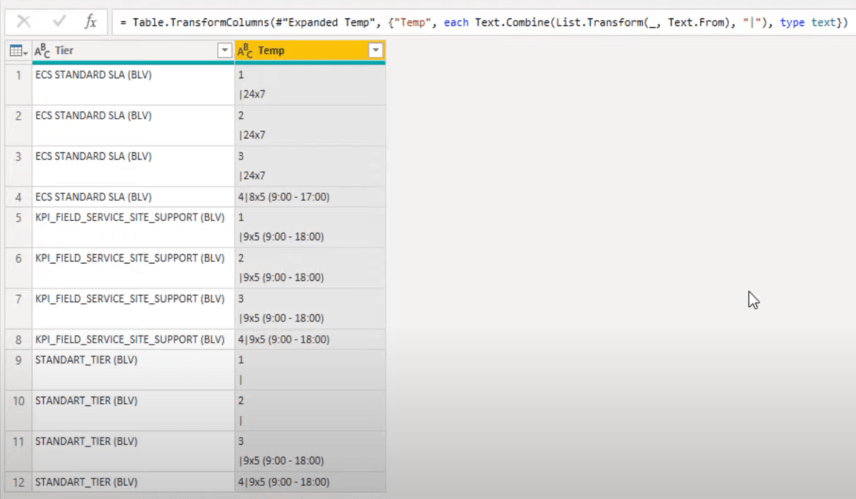
ไปที่ขั้นตอนเพิ่มคอลัมน์ที่กำหนดเอง
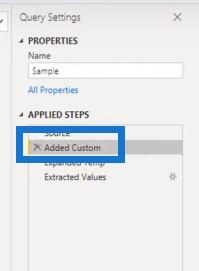
เราจำเป็นต้องเปลี่ยนเนื้อหาของรายการนี้

เราจำเป็นต้องใช้ฟังก์ชันที่ชื่อว่าList.Transformดังนั้นฉันจะเพิ่มที่นี่ในแถบสูตร

เรายังจำเป็นต้องล้างข้อความเหล่านั้นโดยใช้ฟังก์ชันText.Clean

กลับไปที่ขั้นตอนสุดท้าย ผลลัพธ์ที่ได้นั้นยอดเยี่ยมมาก
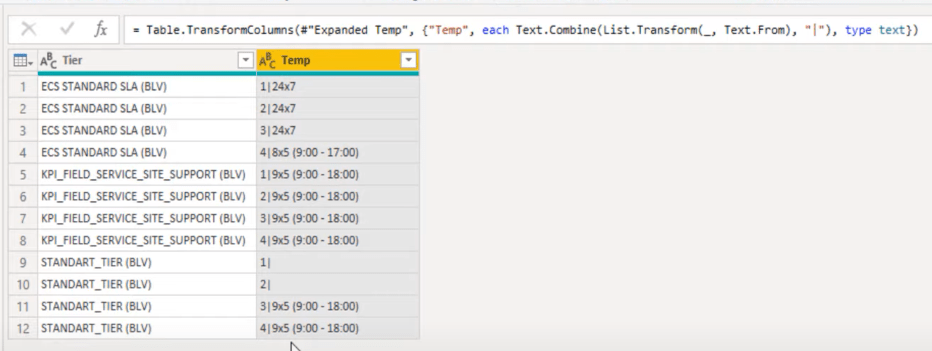
แยกคอลัมน์ตามตัวคั่น
ที่เหลือก็แค่แยกคอลัมน์ขวาด้วยตัวคั่นที่เรากำหนดให้
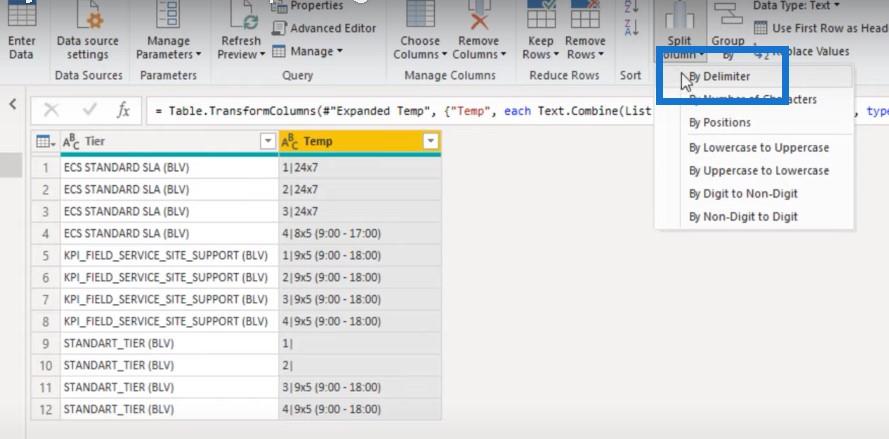
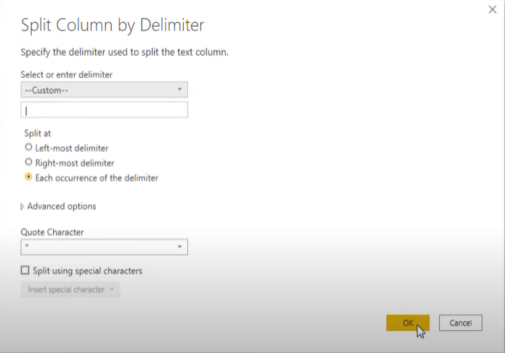
สุดท้าย ภายในแถบสูตร เราสามารถให้คอลัมน์เหล่านั้นกลับชื่อที่ถูกต้องได้ อันแรกเรียกว่าPriorityและอันที่สองคือMS Schedule
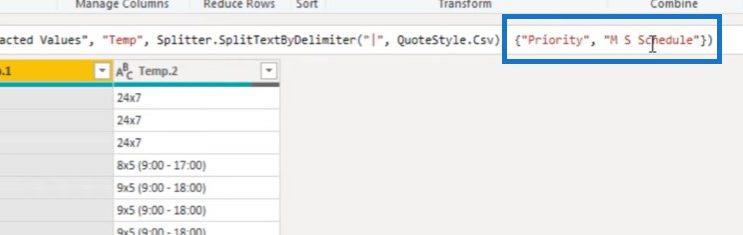
บทสรุป
เพื่อสรุปบทช่วยสอน Power Query นี้ เราได้ใช้ลำดับการหลีกอักขระเพื่อค้นหาการขึ้นบรรทัดใหม่และการขึ้นบรรทัดใหม่ นอกจากนี้ เรายังได้เรียนรู้วิธีใช้เซลล์เหล่านี้เพื่อแยกเซลล์หลายบรรทัดออกเป็นหลายแถวเพื่อเปลี่ยนข้อมูลของเรากลับเป็นรูปแบบตารางที่เหมาะสม
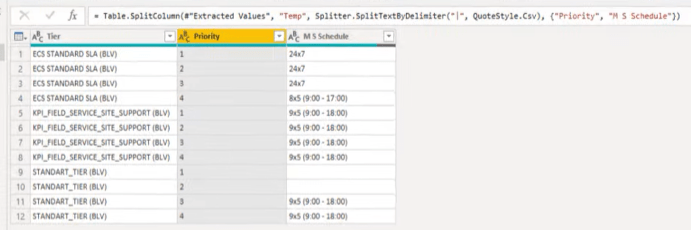
เพียงเท่านี้ และหากคุณสนุกกับเนื้อหาที่ครอบคลุมในบทช่วยสอนนี้ โปรดสมัครรับข้อมูลจากช่องLuckyTemplates TV เรามีเนื้อหาจำนวนมากออกมาตลอดเวลาเพื่อพัฒนาวิธีการที่คุณใช้LuckyTemplatesและ Power Platform
เมลิสซ่า
ค้นพบวิธีที่เราสามารถดาวน์โหลดและติดตั้ง R และ RStudio ซึ่งเป็นทั้งแบบฟรีและแบบโอเพ่นซอร์สสำหรับการเขียนโปรแกรมสถิติและกราฟิก
วิธีลดขนาดไฟล์ Excel – 6 วิธีที่มีประสิทธิภาพ
Power Automate คืออะไร? - สุดยอดคู่มือที่ช่วยให้คุณเข้าใจและใช้ได้อย่างมีประสิทธิภาพ
วิธีใช้ Power Query ใน Excel: คำแนะนำทั้งหมดเพื่อทำให้ข้อมูลของคุณมีประสิทธิภาพมากขึ้น
ตนเองคืออะไรใน Python: ตัวอย่างในโลกแห่งความเป็นจริง
คุณจะได้เรียนรู้วิธีการบันทึกและโหลดวัตถุจากไฟล์ .rds ใน R บล็อกนี้จะครอบคลุมถึงวิธีการนำเข้าวัตถุจาก R ไปยัง LuckyTemplates
ในบทช่วยสอนภาษาการเข้ารหัส DAX นี้ เรียนรู้วิธีใช้ฟังก์ชัน GENERATE และวิธีเปลี่ยนชื่อหน่วยวัดแบบไดนามิก
บทช่วยสอนนี้จะครอบคลุมถึงวิธีการใช้เทคนิค Multi Threaded Dynamic Visuals เพื่อสร้างข้อมูลเชิงลึกจากการแสดงข้อมูลแบบไดนามิกในรายงานของคุณ
ในบทความนี้ ฉันจะเรียกใช้ผ่านบริบทตัวกรอง บริบทตัวกรองเป็นหนึ่งในหัวข้อหลักที่ผู้ใช้ LuckyTemplates ควรเรียนรู้ในขั้นต้น
ฉันต้องการแสดงให้เห็นว่าบริการออนไลน์ของ LuckyTemplates Apps สามารถช่วยในการจัดการรายงานและข้อมูลเชิงลึกต่างๆ ที่สร้างจากแหล่งข้อมูลต่างๆ ได้อย่างไร








