คู่มือการดาวน์โหลดและติดตั้ง R และ RStudio

ค้นพบวิธีที่เราสามารถดาวน์โหลดและติดตั้ง R และ RStudio ซึ่งเป็นทั้งแบบฟรีและแบบโอเพ่นซอร์สสำหรับการเขียนโปรแกรมสถิติและกราฟิก
ในบท แนะนำตัวสร้างรายงานนี้ คุณจะได้เรียนรู้วิธีเพิ่มตารางในรายงานที่มีการแบ่งหน้า ผลิตภัณฑ์อื่นๆ ของ Microsoft เช่น Excel และ Word กำหนดให้คุณต้องป้อนข้อมูลในแต่ละเซลล์ในตาราง
เมื่อคุณจัดการกับข้อมูลหลายพันแถว การสร้างและแก้ไขตารางจะกลายเป็นเรื่องที่ต้องเสียภาษี อย่างไรก็ตาม คุณสามารถสร้างตารางใน Report Builder ได้อย่างง่ายดาย
นี่คือภาคต่อของบทแนะนำตัวสร้างรายงานเกี่ยวกับการเพิ่มข้อความและรูปภาพ
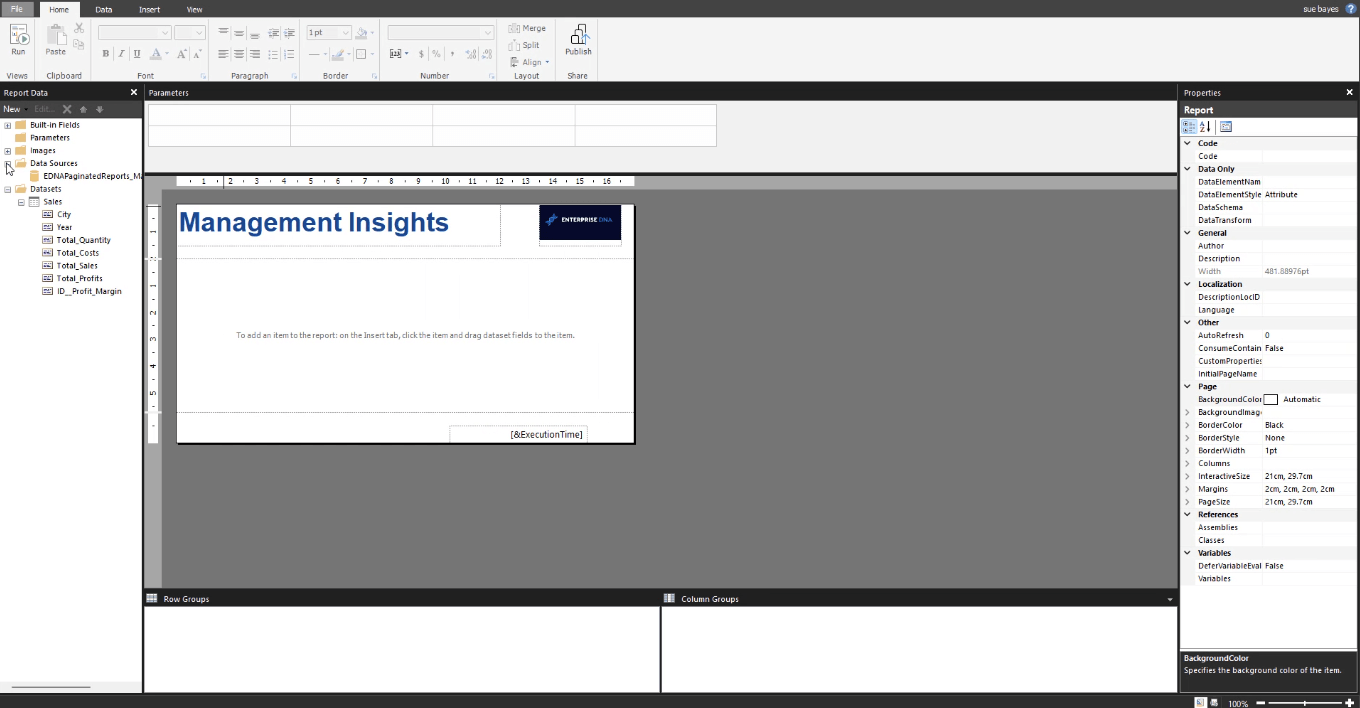
สารบัญ
บทแนะนำตัวสร้างรายงาน ขั้นตอนที่ 1: การสร้างตารางพื้นฐาน
หากต้องการเพิ่มตารางในตัวสร้างรายงาน ให้คลิกแท็บแทรก ภายใต้แท็บ แทรก ให้คลิกตารางจากนั้นแทรกตาราง

วางตัวชี้เมาส์ไว้เหนือหน้ารายงานแล้วลากเพื่อสร้างตารางด้วยตนเอง
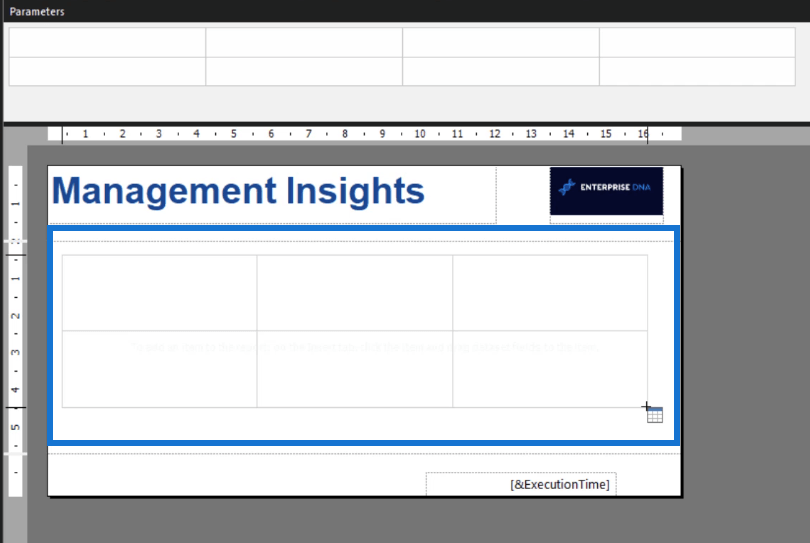
หากต้องการเพิ่มข้อมูลในตาราง คุณสามารถลากและวางรายการจากชุดข้อมูลไปยังคอลัมน์ที่ต้องการในตารางได้
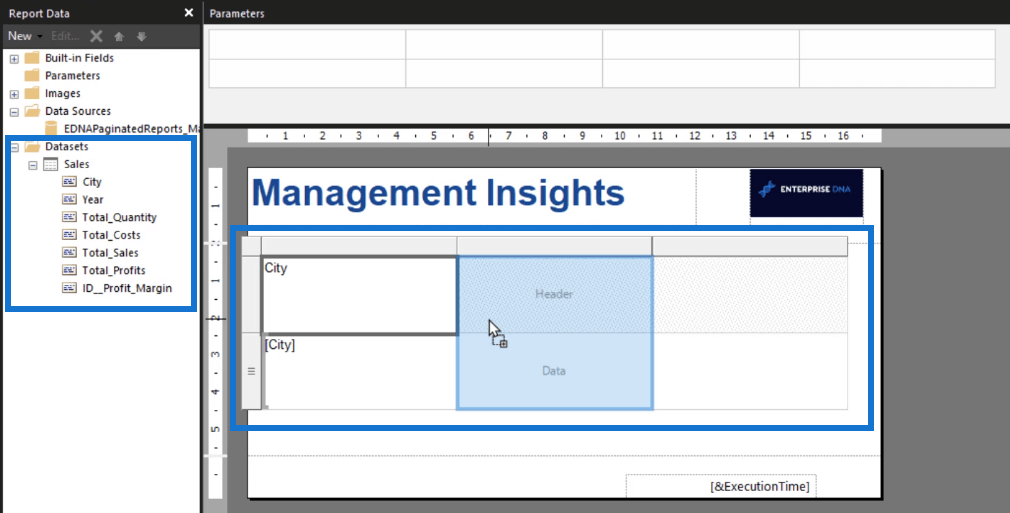
คุณสามารถปรับขนาดคอลัมน์และเปลี่ยนชื่อส่วนหัวของคอลัมน์ด้วยตนเองได้ หากต้องการเพิ่มคอลัมน์ในตาราง ให้คลิก ขวาที่ตารางแล้วเลือกแทรกคอลัมน์ ทำต่อไปจนกว่าคุณจะพอใจกับรูปลักษณ์ของโต๊ะ
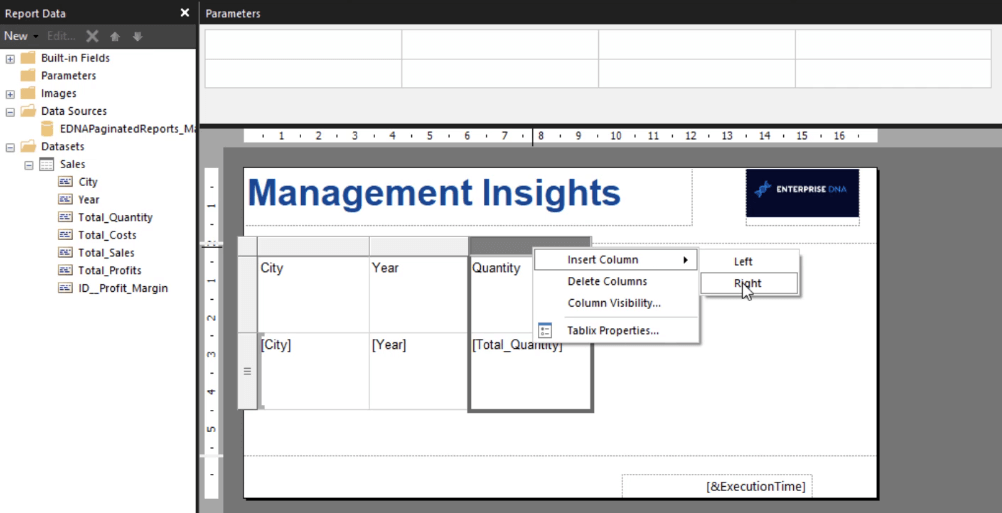
ไม่เหมือนกับ Excel และ Word คุณไม่จำเป็นต้องป้อนข้อมูลในทุกคอลัมน์ ตารางในตัวสร้างรายงานจะดึงข้อมูลจากฐานข้อมูลของคุณและวางลงในตารางโดยตรง หากต้องการดูลักษณะของตารางสุดท้าย ให้คลิก ปุ่ม เรียกใช้ใต้แท็บหน้าแรก
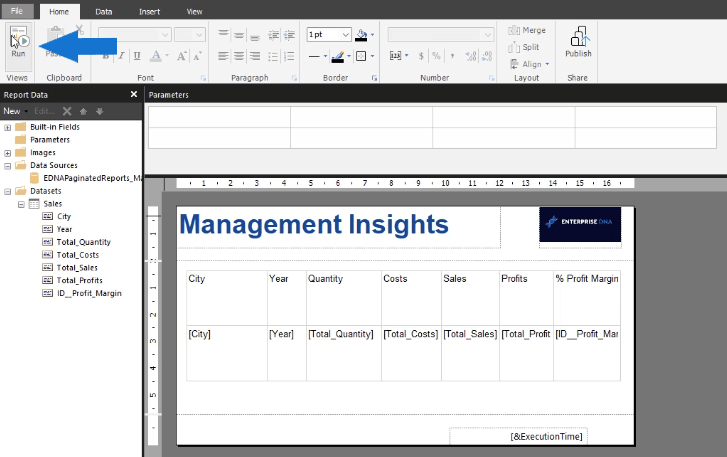
ในตัวอย่างนี้ คุณจะเห็นว่าตอนนี้ตารางจบลงด้วยแถวที่ครอบคลุม 52 หน้าของรายงาน คุณสามารถพลิกดูหน้าต่างๆ ได้โดยใช้ปุ่มก่อนหน้าและถัดไป ในรูปแบบปัจจุบัน ตารางดูไม่เป็นระเบียบและไม่เป็นมืออาชีพ
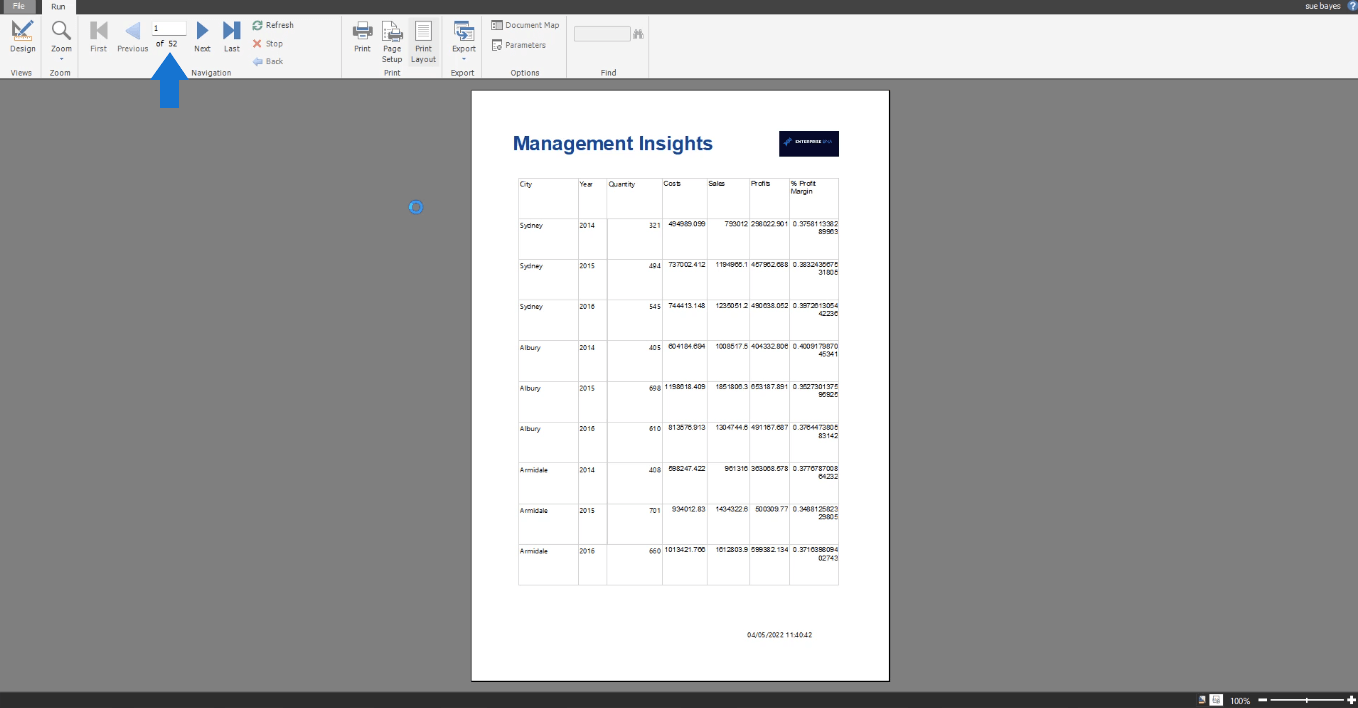
บทแนะนำตัวสร้างรายงาน ขั้นตอนที่ 2: ทำความสะอาดตาราง
ใน Report Builder ตารางจะเรียกว่าTablix คุณสามารถเปลี่ยนชื่อตารางได้โดยใช้ บานหน้าต่าง คุณสมบัติทางด้านขวา เป็นแนวปฏิบัติที่ดีเสมอในการตั้งชื่อตารางอย่างถูกต้องเพื่อให้คุณค้นหาได้ง่ายขึ้น
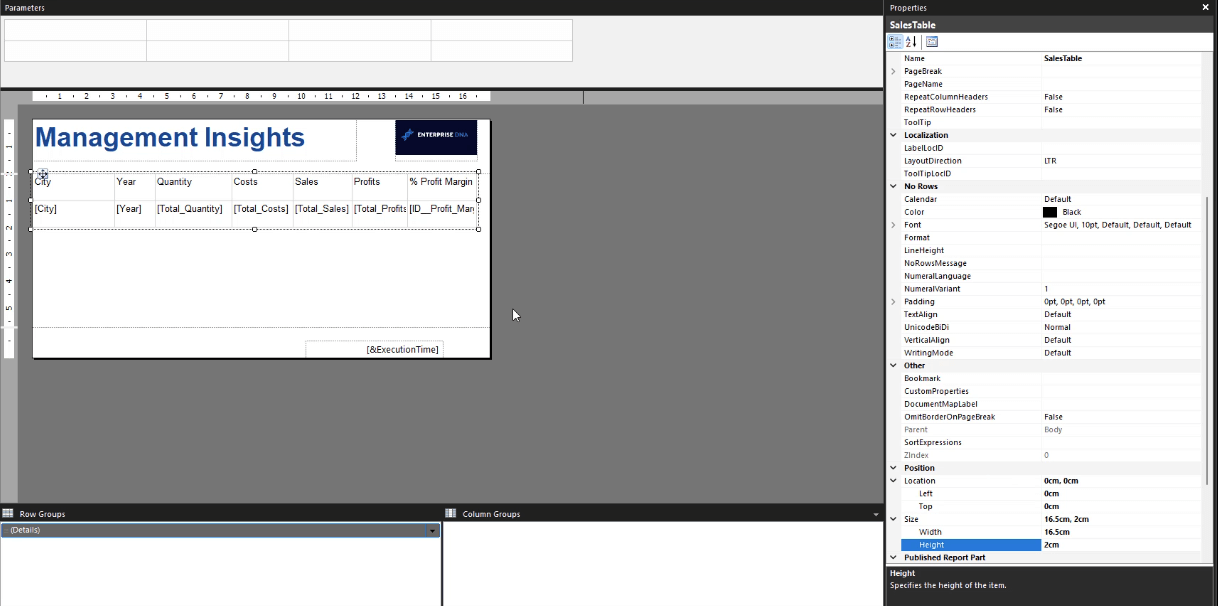
วิธีหนึ่งในการจัดระเบียบโต๊ะคือการปรับแต่งการตั้งค่าตำแหน่ง ซึ่งรวมถึงตำแหน่งของตารางและขนาด
หากคุณเรียกใช้ตารางที่แก้ไข คุณจะเห็นว่ามันเริ่มดูดีขึ้นเมื่อเทียบกับเวอร์ชันที่แสดงผลครั้งแรก โปรดสังเกตว่าหน้าได้ลดลงจาก 52 เป็น 24
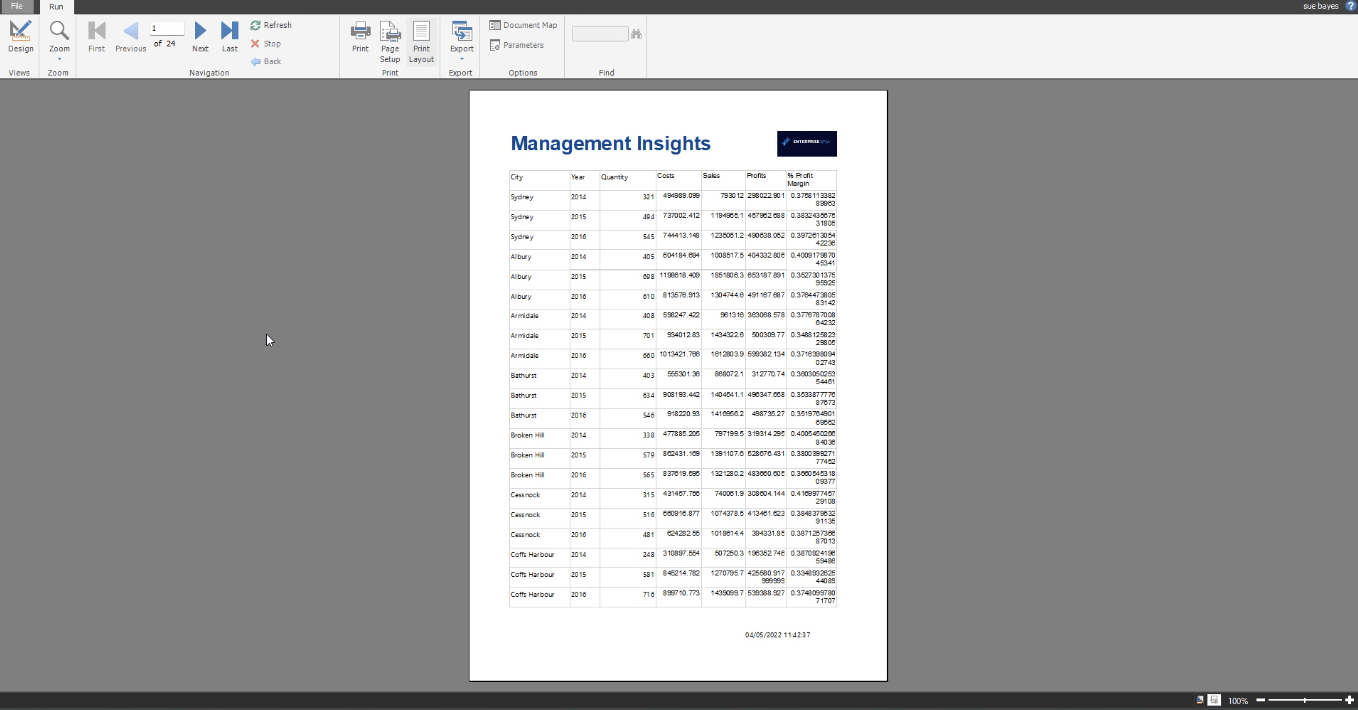
ในตัวอย่างนี้ หน้าถัดไปเป็นหน้าว่าง รายงานที่มีเลขหน้าปัจจุบันประกอบด้วยช่องว่างระหว่างแต่ละหน้าที่มีแถว
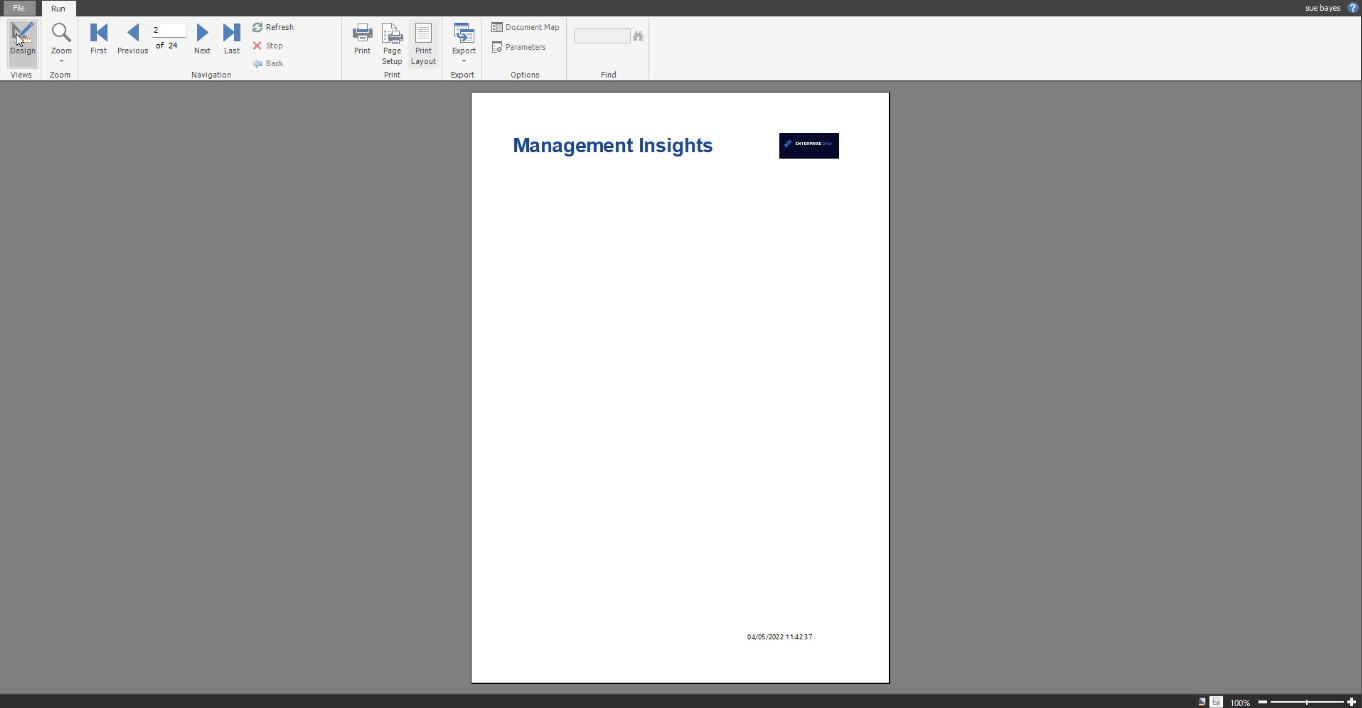
นี่เป็นเพราะพื้นที่ว่างในแคนวาสการออกแบบของคุณ หากต้องการลบหน้าว่าง ให้ปรับขนาดแคนวาสหรือเพิ่มขีดจำกัดของเส้นขอบ
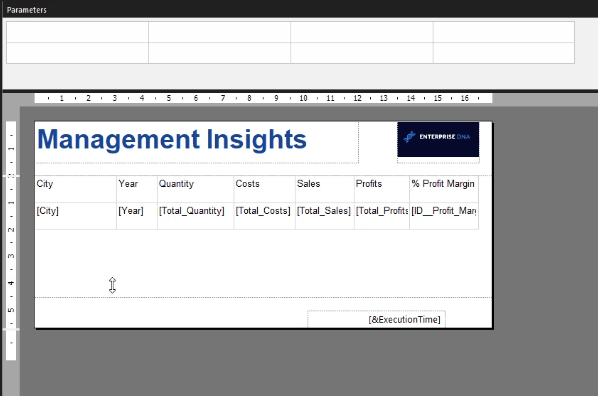
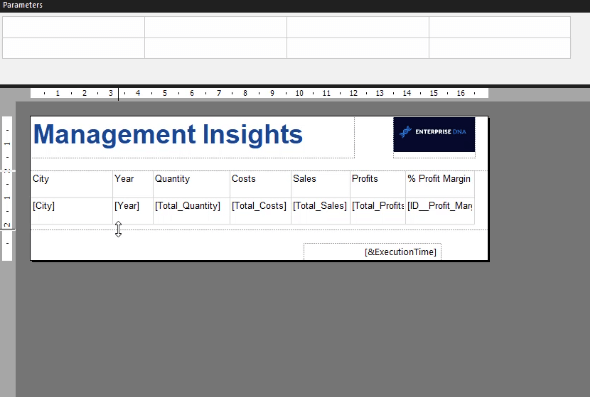
หากคุณเรียกใช้ตารางอีกครั้ง คุณจะเห็นว่าจาก 24 หน้า ตอนนี้ลดลงเหลือ 12 หน้าแล้ว
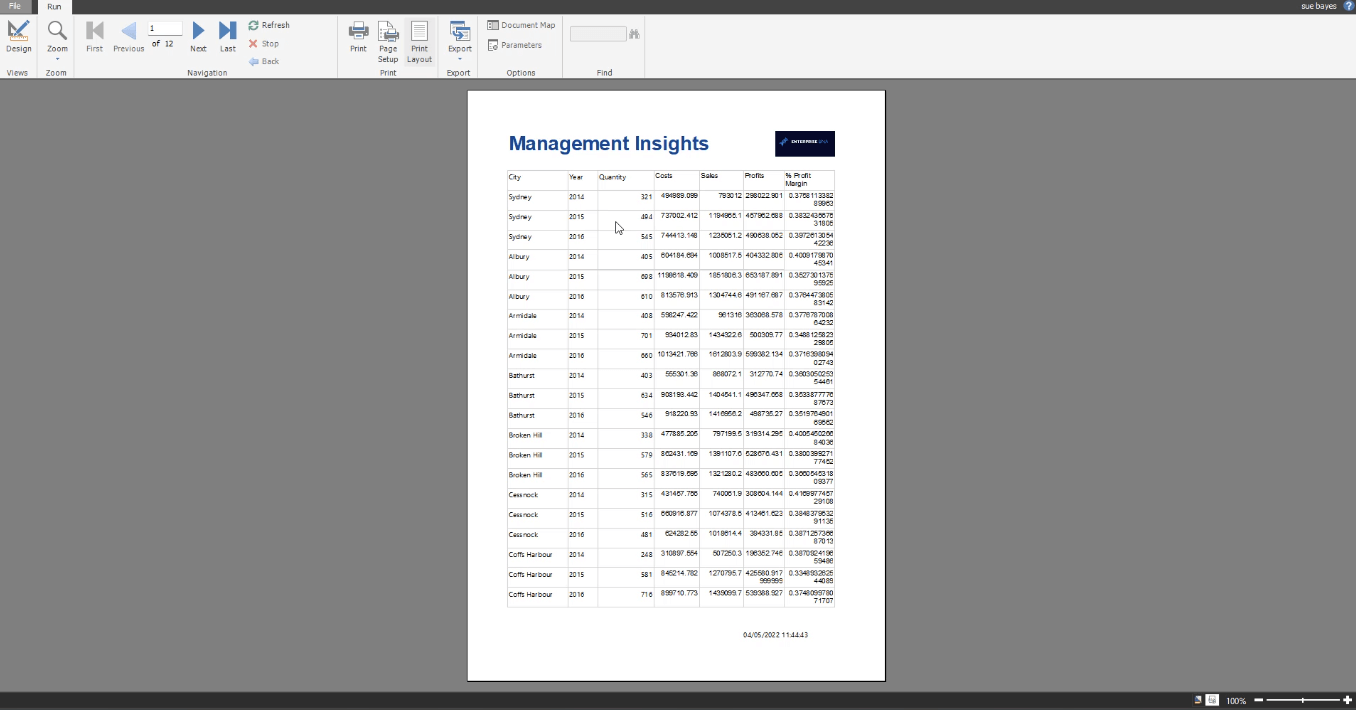
บทช่วยสอนการสร้างรายงาน ขั้นตอนที่ 3: การปรับระยะขอบของหน้า
ในตัวอย่างนี้ ตัวสร้างรายงานจะเพิ่ม 0.07 ให้กับระยะขอบของหน้ารายงานโดยอัตโนมัติ หากใช้ขนาดกระดาษ A4 คุณสามารถดูได้โดยคลิกปุ่มตั้งค่าหน้ากระดาษ
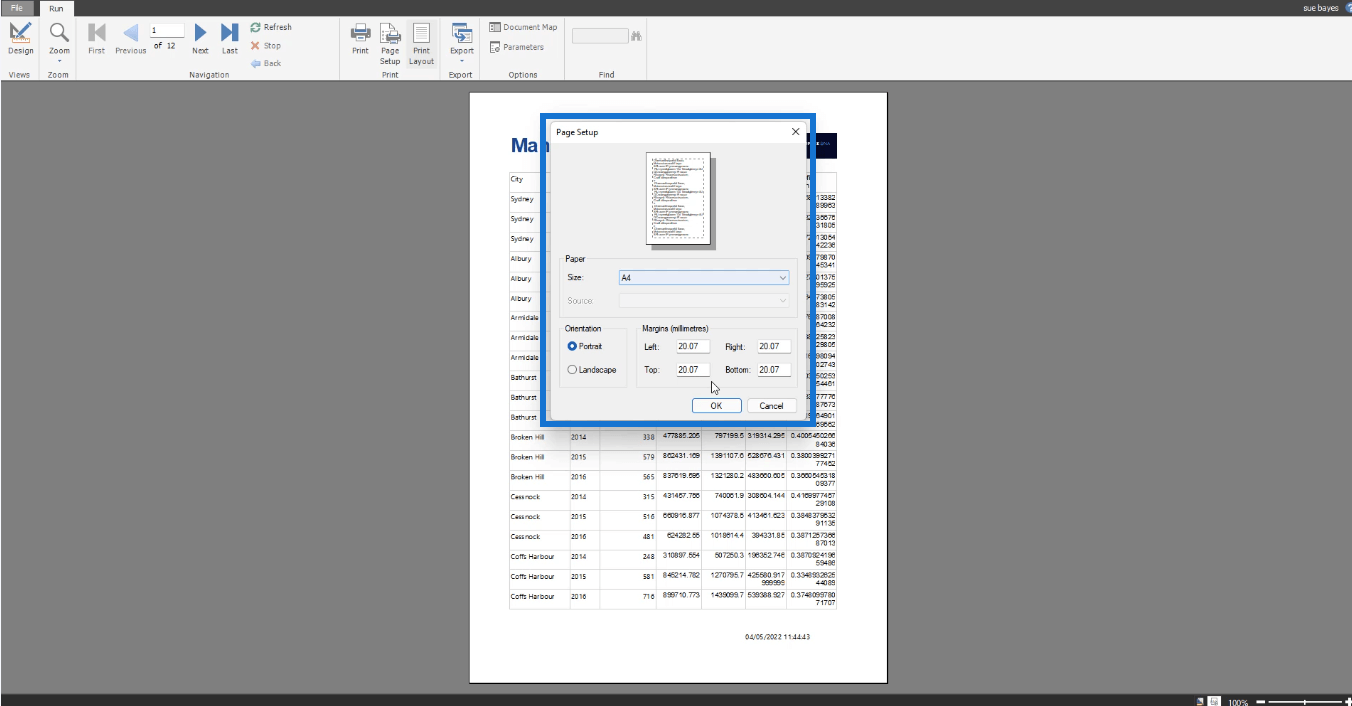
สิ่งนี้ไม่เป็นความจริงสำหรับซอฟต์แวร์สร้างรายงานทั้งหมด อย่างไรก็ตาม ผู้ใช้บางรายประสบปัญหานี้กับเวอร์ชันของตน
หากคุณประสบปัญหาเดียวกัน ให้กลับไปที่พื้นที่การออกแบบของคุณแล้วคลิก นี่จะแสดง ตัวเลือก เนื้อหาของบานหน้าต่างคุณสมบัติ ปรับขนาดเพื่อรองรับการเพิ่มใดๆ
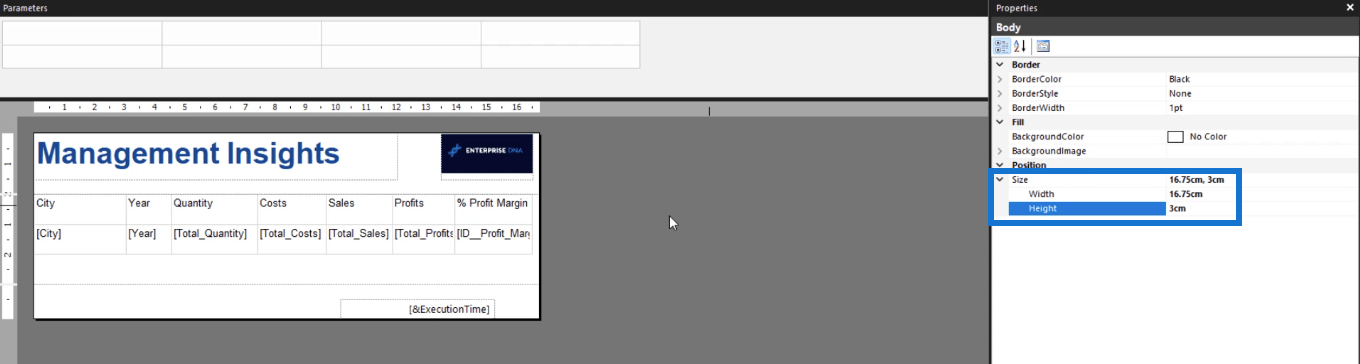
บทสรุป
การเพิ่มตารางในตัวสร้างรายงานเป็นกระบวนการที่สะดวกและตรงไปตรงมา ความสามารถในการลากและวางข้อมูลจากฐานข้อมูลของคุณ แทนที่จะพิมพ์แต่ละรายการด้วยตนเอง ช่วยเร่งการพัฒนารายงาน
ตัวสร้างรายงานเป็นเครื่องมือที่มีประสิทธิภาพเมื่อสร้าง รายงานที่มี การมีคุณลักษณะที่มีประโยชน์อีกมากมายให้สำรวจในตัวสร้างรายงาน เมื่อคุณเจาะลึกเพิ่มเติมในหลักสูตรของเราเกี่ยวกับรายงานแบบแบ่งหน้า
ฟ้อง
ค้นพบวิธีที่เราสามารถดาวน์โหลดและติดตั้ง R และ RStudio ซึ่งเป็นทั้งแบบฟรีและแบบโอเพ่นซอร์สสำหรับการเขียนโปรแกรมสถิติและกราฟิก
วิธีลดขนาดไฟล์ Excel – 6 วิธีที่มีประสิทธิภาพ
Power Automate คืออะไร? - สุดยอดคู่มือที่ช่วยให้คุณเข้าใจและใช้ได้อย่างมีประสิทธิภาพ
วิธีใช้ Power Query ใน Excel: คำแนะนำทั้งหมดเพื่อทำให้ข้อมูลของคุณมีประสิทธิภาพมากขึ้น
ตนเองคืออะไรใน Python: ตัวอย่างในโลกแห่งความเป็นจริง
คุณจะได้เรียนรู้วิธีการบันทึกและโหลดวัตถุจากไฟล์ .rds ใน R บล็อกนี้จะครอบคลุมถึงวิธีการนำเข้าวัตถุจาก R ไปยัง LuckyTemplates
ในบทช่วยสอนภาษาการเข้ารหัส DAX นี้ เรียนรู้วิธีใช้ฟังก์ชัน GENERATE และวิธีเปลี่ยนชื่อหน่วยวัดแบบไดนามิก
บทช่วยสอนนี้จะครอบคลุมถึงวิธีการใช้เทคนิค Multi Threaded Dynamic Visuals เพื่อสร้างข้อมูลเชิงลึกจากการแสดงข้อมูลแบบไดนามิกในรายงานของคุณ
ในบทความนี้ ฉันจะเรียกใช้ผ่านบริบทตัวกรอง บริบทตัวกรองเป็นหนึ่งในหัวข้อหลักที่ผู้ใช้ LuckyTemplates ควรเรียนรู้ในขั้นต้น
ฉันต้องการแสดงให้เห็นว่าบริการออนไลน์ของ LuckyTemplates Apps สามารถช่วยในการจัดการรายงานและข้อมูลเชิงลึกต่างๆ ที่สร้างจากแหล่งข้อมูลต่างๆ ได้อย่างไร








