คู่มือการดาวน์โหลดและติดตั้ง R และ RStudio

ค้นพบวิธีที่เราสามารถดาวน์โหลดและติดตั้ง R และ RStudio ซึ่งเป็นทั้งแบบฟรีและแบบโอเพ่นซอร์สสำหรับการเขียนโปรแกรมสถิติและกราฟิก
Power Query เป็นเครื่องมือที่มีประสิทธิภาพในการแปลงข้อมูล หลังจากทำความเข้าใจเกี่ยวกับแถบริบบิ้นและบานหน้าต่างที่พบในตัวแก้ไขแบบสอบถามแล้ว ขั้นตอนต่อไปคือการทำความคุ้นเคยกับคุณลักษณะต่างๆ
ในบทช่วยสอนนี้ เราจะพูดถึงภาพรวมอย่างรวดเร็วเกี่ยวกับเครื่องมือ Power Query Editor ต่างๆ ที่จะช่วยคุณในการจัดระเบียบข้อมูลของคุณ
สารบัญ
เครื่องมือ Power Query #1: ตัวแก้ไขขั้นสูง
ภายใต้แท็บหน้าแรก คุณจะเห็นตัวเลือกตัวแก้ไขขั้นสูง
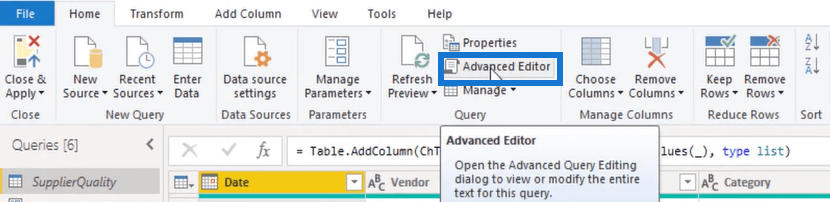
เมื่อคลิกจะเปิดหน้าต่างตัวแก้ไขขั้นสูง
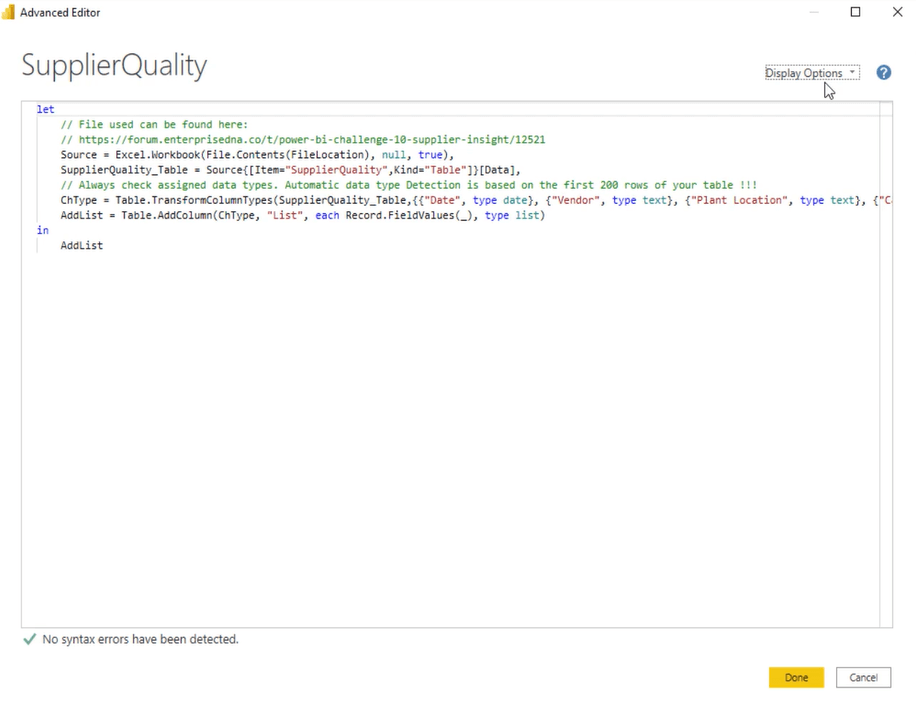
ที่มุมซ้ายบนของหน้าต่างนี้ ตรงข้ามกับชื่อคิวรี คุณจะพบเมนูแบบเลื่อนลงตัวเลือกการแสดงผล และ เครื่องหมายคำถาม
เมื่อคุณคลิกเครื่องหมายคำถาม เบราว์เซอร์มาตรฐานจะเปิดขึ้นซึ่งจะนำคุณตรงไปยังการอ้างอิงฟังก์ชัน Power Query M
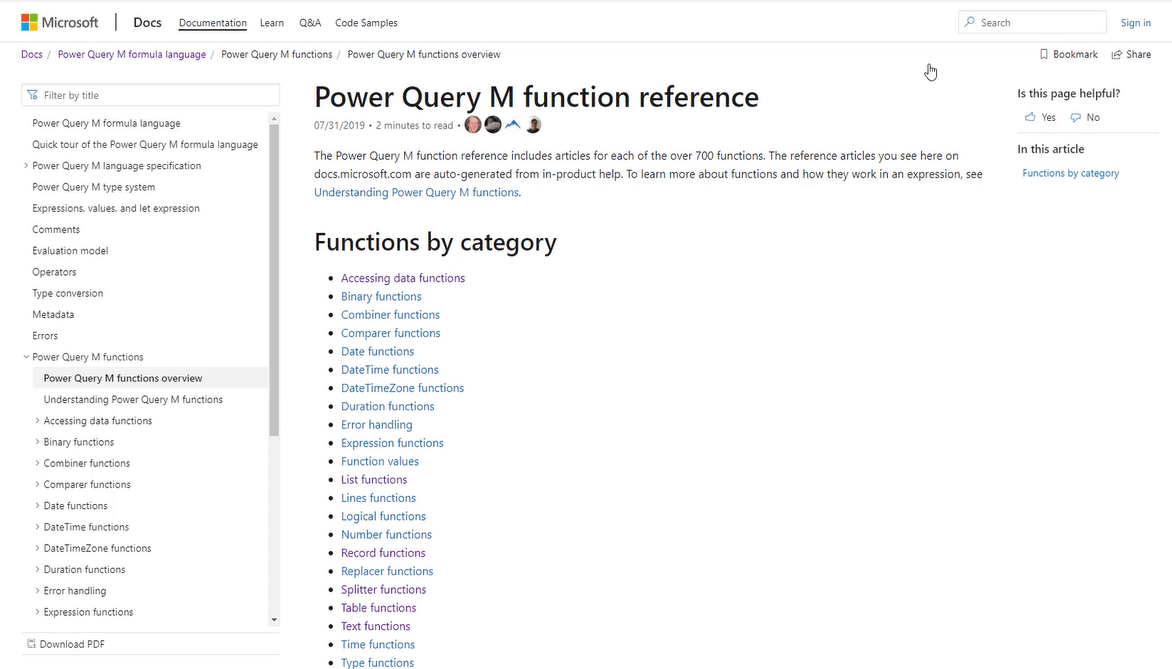
วิธีนี้จะสะดวกอย่างยิ่งหากคุณต้องการค้นหาฟังก์ชันที่มีอยู่หรือสำรวจวิธีการทำงาน ตัวแก้ไขขั้นสูงยังให้คุณเลือกตัวเลือกการแสดงผลสำหรับรหัส M เมื่อคุณคลิกตัวเลือกการแสดงผลคุณสามารถเลือกระหว่างสี่จอแสดงผล
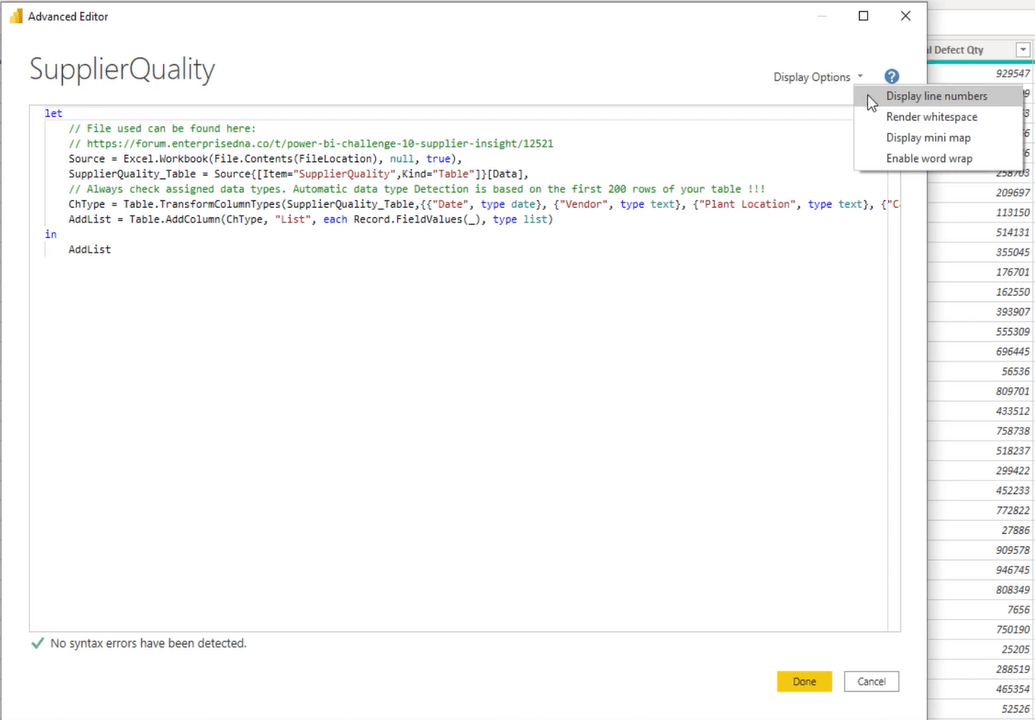
หากคุณเลือกที่จะแสดงหมายเลขบรรทัด ตัวอย่างเช่น โค้ด M ที่สร้างโดย Advanced Editor จะถูกเขียนในบรรทัดเดียว
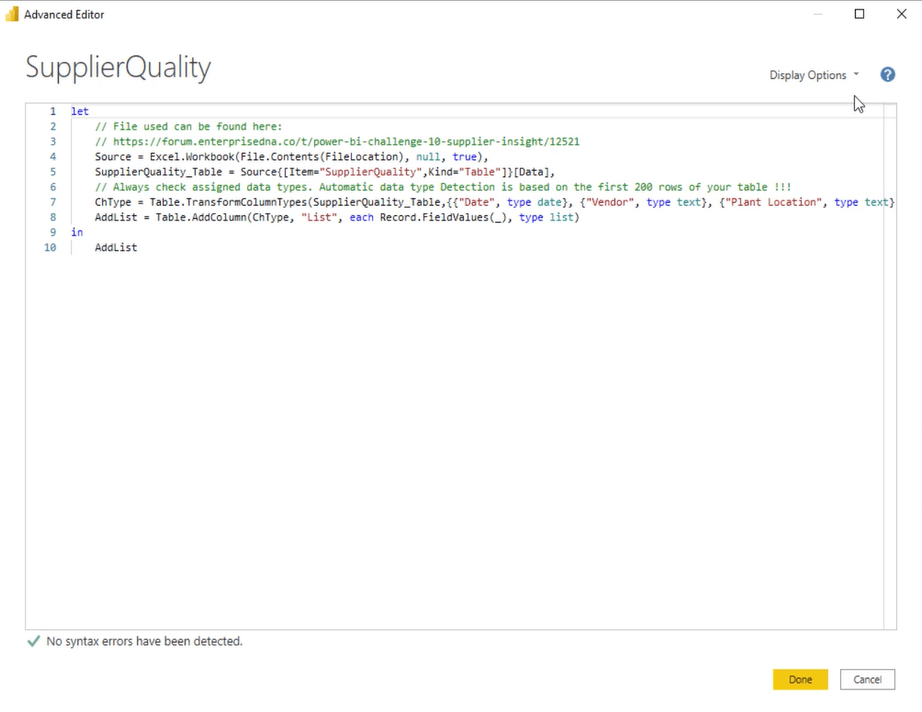
อย่างไรก็ตาม ตัวเลือกการแสดงผลนี้จะทำให้คุณต้องเลื่อนบ่อยๆ เว้นแต่คุณจะเปิดใช้งานตัวเลือกการตัดคำ เมื่อคุณเปิดใช้งาน รหัส M จะถูกเยื้องโดยอัตโนมัติและแบ่งออกเป็นหลายบรรทัด
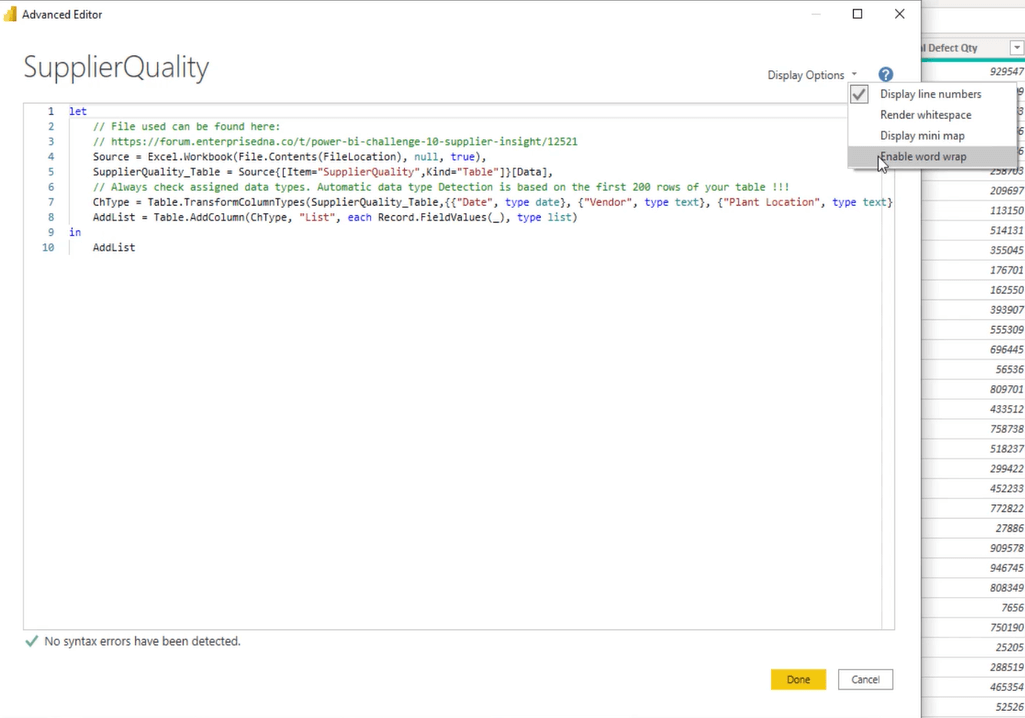
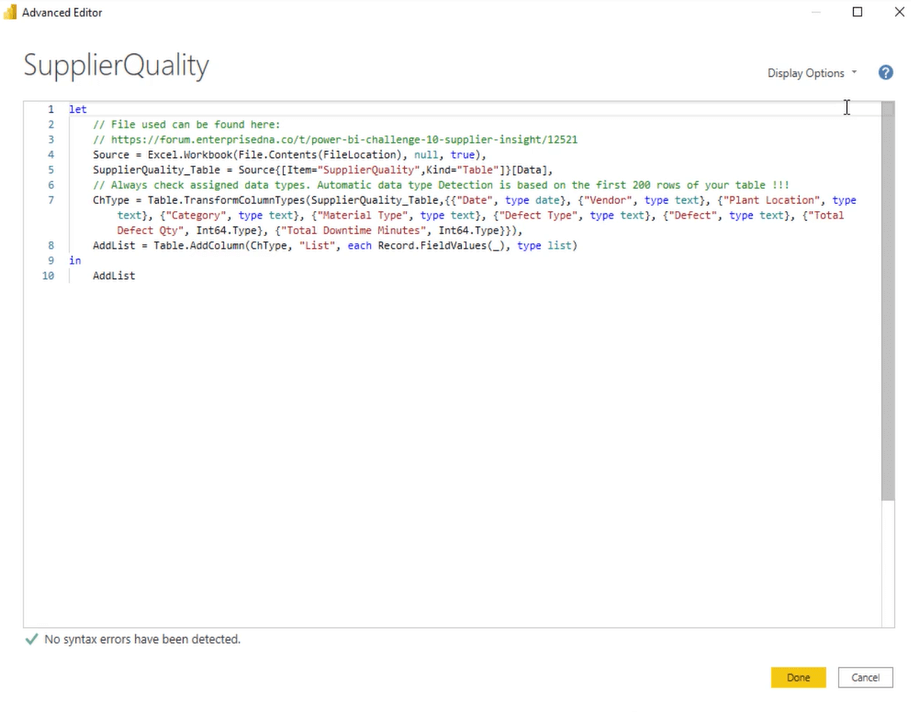
คุณไม่สามารถปรับขนาดฟอนต์ในหน้าต่าง Advanced Editor ได้ อย่างไรก็ตาม คุณสามารถซูมเข้าและออกได้โดยกดCtrl+Shiftพร้อมกับ เครื่องหมาย บวกเพื่อซูมเข้าหรือเครื่องหมายลบเพื่อซูมออก กดCtrl+0เพื่อคืนค่าเปอร์เซ็นต์การซูมเริ่มต้น ตัวเลือกการย่อ/ขยายเหล่านี้ยังใช้งานได้ในตัวแก้ไขแบบสอบถามอีกด้วย
เครื่องมือ Power Query #2: โปรไฟล์ข้อมูล
ไปที่ แท็บ มุมมองและโฟกัสที่ส่วนการแสดงตัวอย่างข้อมูล

ตามค่าเริ่มต้น การทำโปรไฟล์คอลัมน์จะดำเนินการในหนึ่งพันแถวบนสุดเท่านั้น ในตัวอย่างนี้ แม้ว่าตัวเลือกโปรไฟล์จะถูกปิดใช้งาน คุณสามารถดูตัวอย่างคุณภาพของคอลัมน์ได้โดยใช้เส้นสีเขียวใต้ส่วนหัวของคอลัมน์โดยตรง
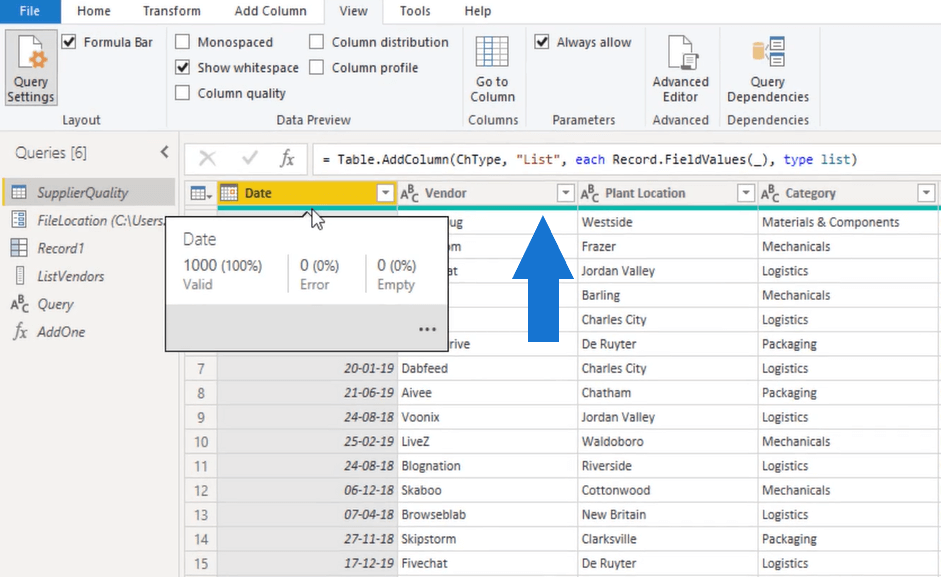
ที่ด้านล่างขวาของการแสดงตัวอย่าง มีจุดไข่ปลา หากคุณคลิก คุณจะสามารถเข้าถึงเมนูที่มีตัวเลือกต่างๆ ที่ให้คุณเริ่มทำงานกับข้อมูลของคุณได้ทันที
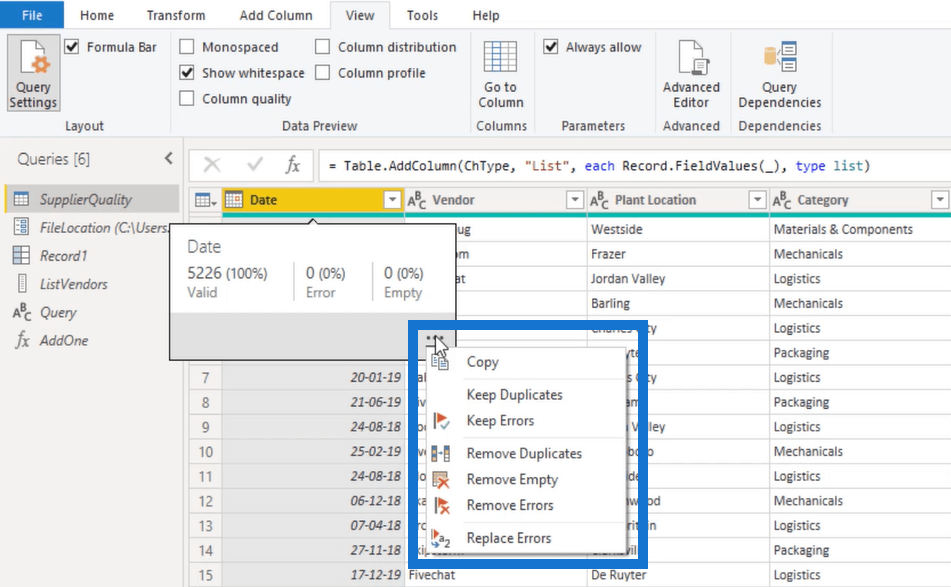
หากคุณเปิดใช้งานตัวเลือกคุณภาพคอลัมน์ แถวใหม่จะปรากฏขึ้นใต้ส่วนหัวของคอลัมน์ แถวนี้แสดงข้อมูลเดียวกันกับเมื่อคุณวางเมาส์เหนือเส้นสีเขียว
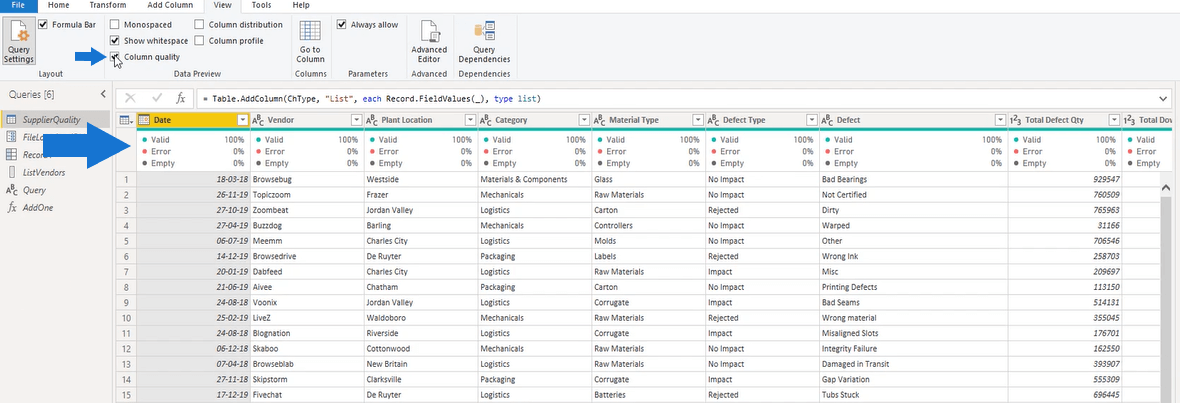
หากคุณเปิดใช้งาน ตัวเลือก การกระจายคอลัมน์แถวอื่นจะปรากฏขึ้น
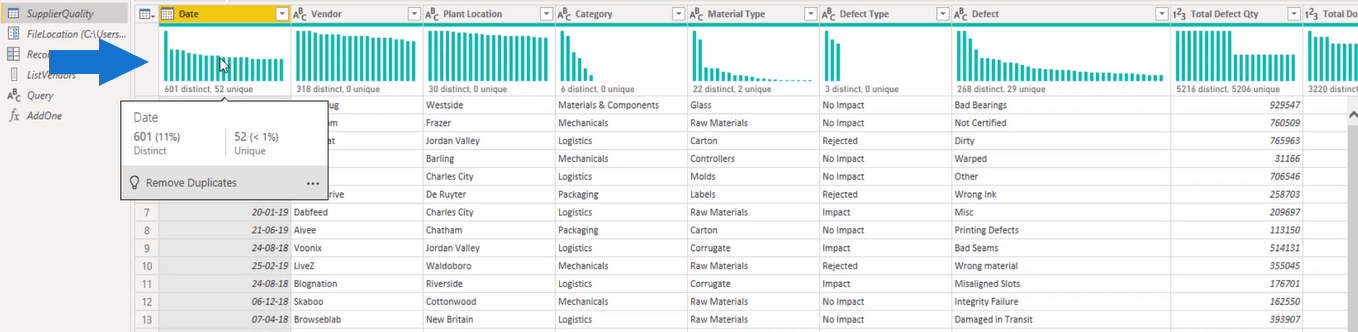
นี่แสดงจำนวนของค่าที่แตกต่างกันและไม่ซ้ำกันต่อคอลัมน์ นอกจากนี้ยังสามารถช่วยกำหนดความสอดคล้องของข้อมูล
คุณสามารถดูได้อย่างรวดเร็วว่าข้อมูลมีการกระจายอย่างสม่ำเสมอหรือไม่ สิ่งนี้ทำให้ง่ายต่อการระบุปัญหาภายในข้อมูลของคุณที่คุณต้องจัดเรียงก่อนดำเนินการต่อ
ถัดไป หากคุณเปิดใช้งาน ตัวเลือก โปรไฟล์คอลัมน์คุณจะเห็นสถิติคอลัมน์และการกระจายค่าของข้อมูลของคุณที่ด้านล่าง
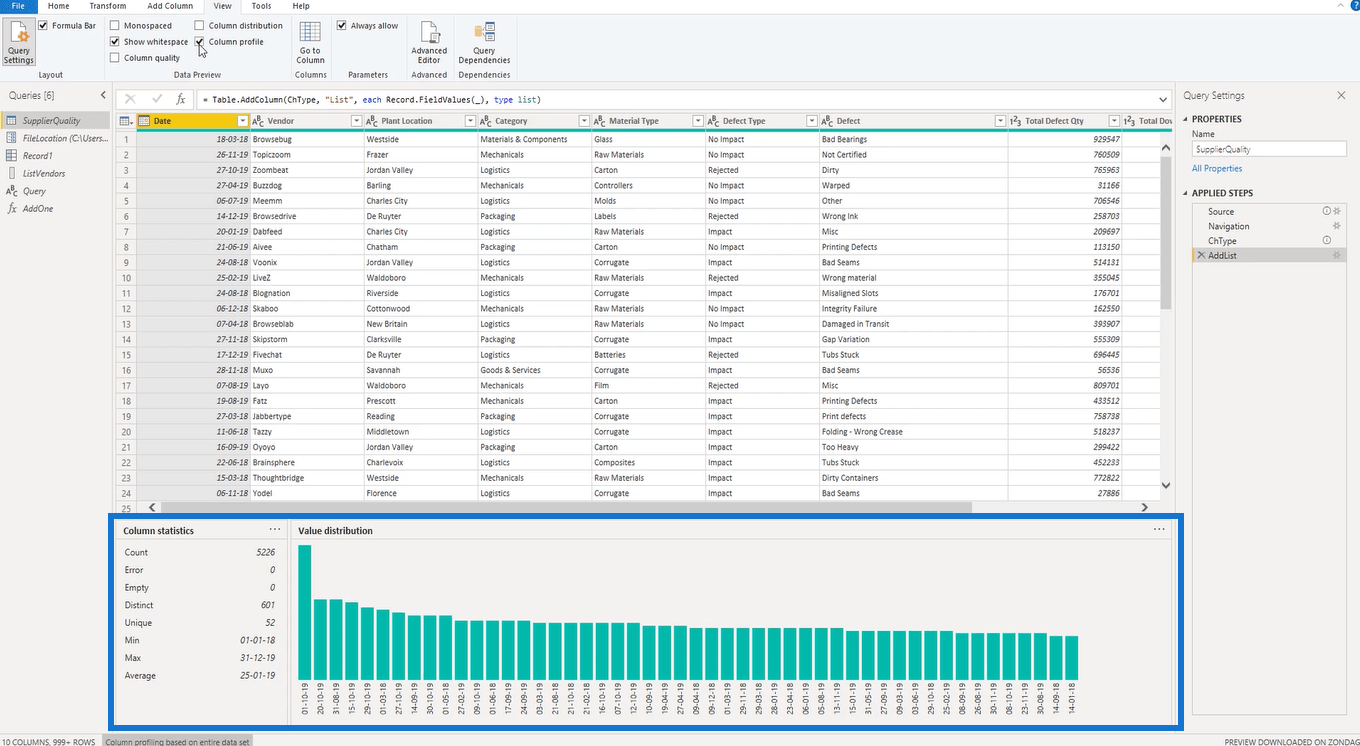
นอกจากตัวเลขที่คุณเคยเห็นแล้ว ตัวเลือกนี้ยังให้คำอธิบายที่ละเอียดยิ่งขึ้น โดยขึ้นอยู่กับประเภทข้อมูลของคุณ
นอกจากนี้ หากคุณคลิกที่จุดไข่ปลาที่มุม บนขวาของส่วนการกระจายค่า คุณสามารถเปลี่ยนกลุ่มได้โดยการตั้งค่า


อีกครั้ง ตัว เลือกของเมนูจุดไข่ปลาจะเปลี่ยนไปตามประเภทข้อมูล หากคุณเลือกคอลัมน์ข้อความ คุณจะได้กลุ่มตามตัวเลือกที่แตกต่างกัน
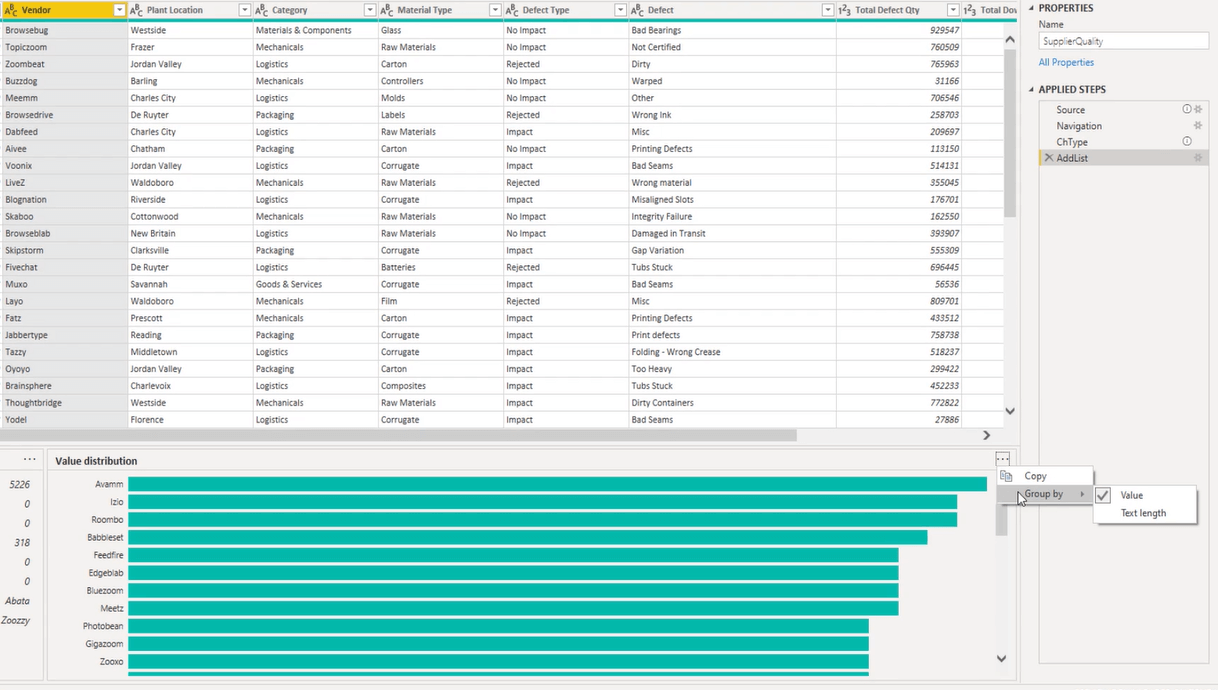
Power Query Tool #3: มุมมองการขึ้นต่อกันของแบบสอบถาม
คลิก ปุ่ม Query Dependencyใต้แท็บ View

หน้าต่างใหม่จะปรากฏขึ้นโดยแสดงการไหลของข้อมูลจากแบบสอบถามหนึ่งไปยังอีกข้อความหนึ่ง
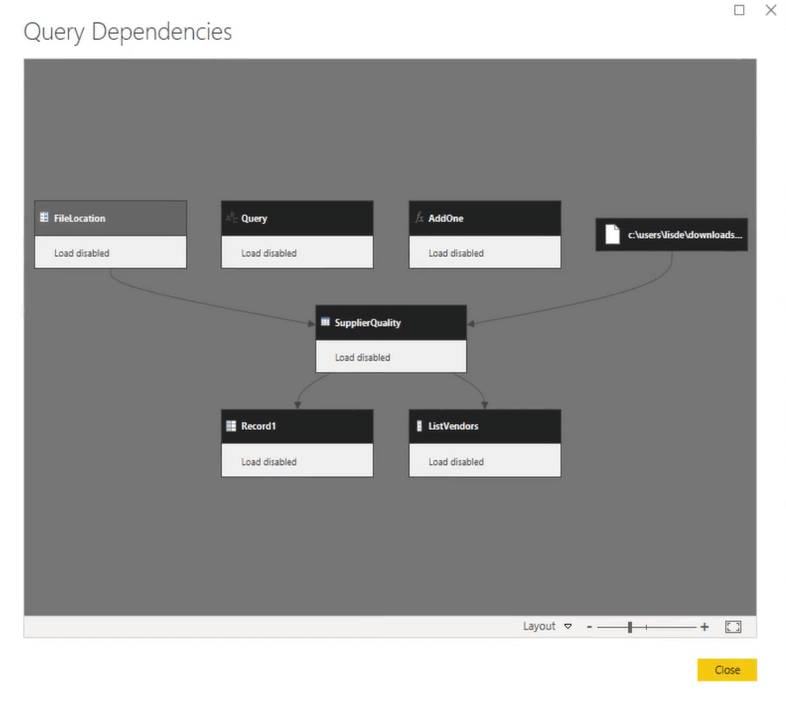
หากคุณคลิกที่ข้อความค้นหา ข้อความค้นหาที่เกี่ยวข้องทั้งหมดจะถูกเน้น
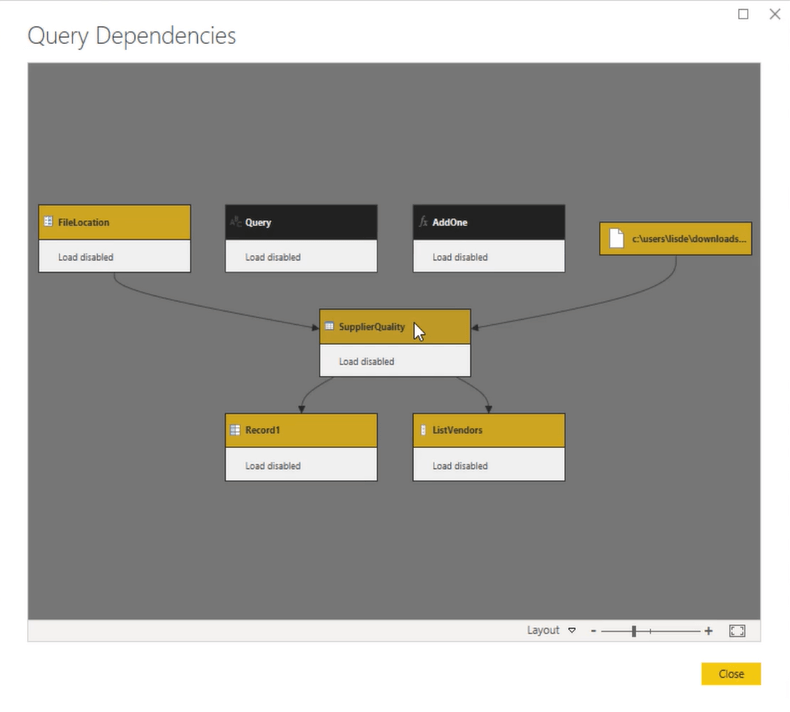
ซึ่งช่วยให้ติดตามข้อผิดพลาดในรายงานได้ง่ายขึ้น คุณยังสามารถดูปลายทางการโหลดข้อความค้นหาของคุณได้อีกด้วย
คุณสามารถสลับระหว่างมุมมองโดยคลิกเมนูแบบเลื่อนลงที่ด้านล่าง ทั้งนี้ขึ้นอยู่กับความชอบส่วนตัวของคุณ
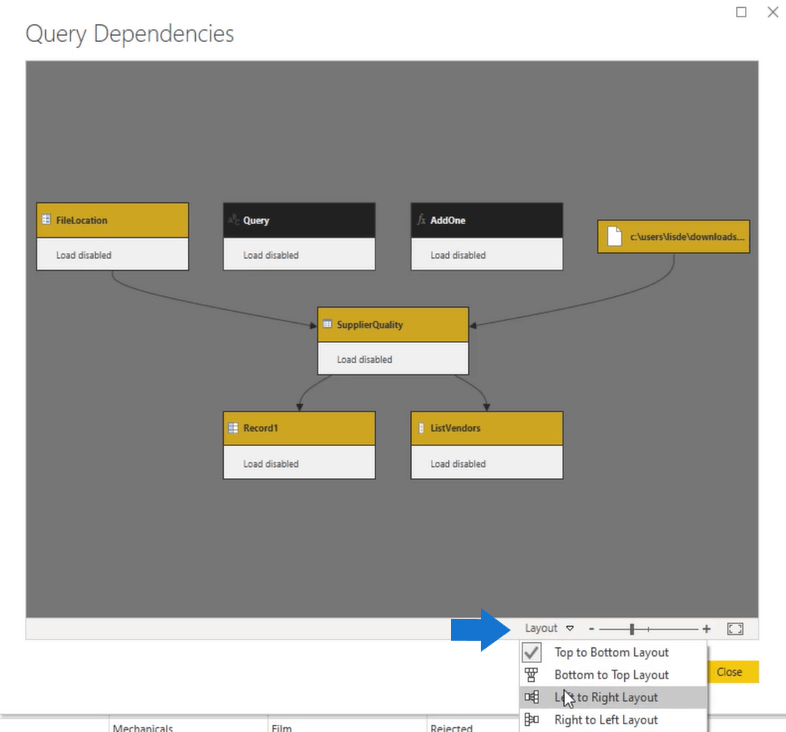
หากคุณต้องการลบข้อความค้นหาที่มีการขึ้นต่อกันคุณจะได้รับการแจ้งเตือนที่แสดงรายการข้อความค้นหาดาวน์สตรีมทั้งหมดที่คุณต้องการลบ
Power Query จะไม่อนุญาตให้คุณลบแบบสอบถามที่มีการขึ้นต่อกัน
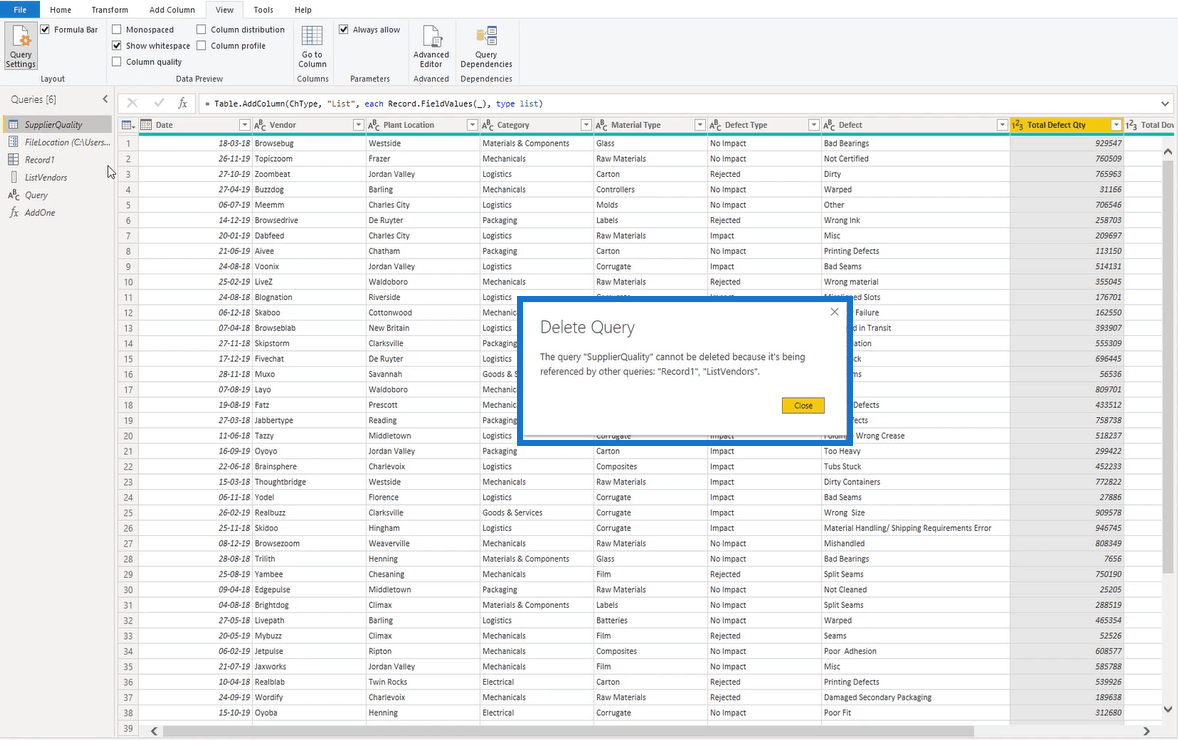
อย่างไรก็ตาม หากคุณจำเป็นต้องลบแบบสอบถามที่มีการขึ้นต่อกัน คุณมีสองตัวเลือก ก่อนอื่น คุณสามารถลบข้อความค้นหาดาวน์สตรีม ประการที่สอง คุณสามารถเปลี่ยนแหล่งข้อมูลเพื่อไม่ให้ขึ้นอยู่กับข้อความค้นหาที่คุณต้องการลบอีกต่อไป
บทสรุป
ก่อนที่จะเรียนรู้เกี่ยวกับการสืบค้นข้อมูลและโค้ด M สิ่งสำคัญคือต้องทำความคุ้นเคยกับคุณลักษณะในตัวแก้ไขแบบสอบถามและวิธีการทำงานก่อน
เมื่อเข้าใจวิธีการจัดระเบียบตัวแก้ไขคิวรีพร้อมกับคุณลักษณะต่างๆ แล้ว คุณจะสามารถนำทางโปรแกรมขณะที่คุณทำงานได้ง่ายขึ้น ทางลัดและตัวเลือกการเข้าถึงด่วนจะช่วยให้คุณทำงานได้อย่างมีประสิทธิภาพมากขึ้น
เมลิสซ่า
ค้นพบวิธีที่เราสามารถดาวน์โหลดและติดตั้ง R และ RStudio ซึ่งเป็นทั้งแบบฟรีและแบบโอเพ่นซอร์สสำหรับการเขียนโปรแกรมสถิติและกราฟิก
วิธีลดขนาดไฟล์ Excel – 6 วิธีที่มีประสิทธิภาพ
Power Automate คืออะไร? - สุดยอดคู่มือที่ช่วยให้คุณเข้าใจและใช้ได้อย่างมีประสิทธิภาพ
วิธีใช้ Power Query ใน Excel: คำแนะนำทั้งหมดเพื่อทำให้ข้อมูลของคุณมีประสิทธิภาพมากขึ้น
ตนเองคืออะไรใน Python: ตัวอย่างในโลกแห่งความเป็นจริง
คุณจะได้เรียนรู้วิธีการบันทึกและโหลดวัตถุจากไฟล์ .rds ใน R บล็อกนี้จะครอบคลุมถึงวิธีการนำเข้าวัตถุจาก R ไปยัง LuckyTemplates
ในบทช่วยสอนภาษาการเข้ารหัส DAX นี้ เรียนรู้วิธีใช้ฟังก์ชัน GENERATE และวิธีเปลี่ยนชื่อหน่วยวัดแบบไดนามิก
บทช่วยสอนนี้จะครอบคลุมถึงวิธีการใช้เทคนิค Multi Threaded Dynamic Visuals เพื่อสร้างข้อมูลเชิงลึกจากการแสดงข้อมูลแบบไดนามิกในรายงานของคุณ
ในบทความนี้ ฉันจะเรียกใช้ผ่านบริบทตัวกรอง บริบทตัวกรองเป็นหนึ่งในหัวข้อหลักที่ผู้ใช้ LuckyTemplates ควรเรียนรู้ในขั้นต้น
ฉันต้องการแสดงให้เห็นว่าบริการออนไลน์ของ LuckyTemplates Apps สามารถช่วยในการจัดการรายงานและข้อมูลเชิงลึกต่างๆ ที่สร้างจากแหล่งข้อมูลต่างๆ ได้อย่างไร








