คู่มือการดาวน์โหลดและติดตั้ง R และ RStudio

ค้นพบวิธีที่เราสามารถดาวน์โหลดและติดตั้ง R และ RStudio ซึ่งเป็นทั้งแบบฟรีและแบบโอเพ่นซอร์สสำหรับการเขียนโปรแกรมสถิติและกราฟิก
ในบทช่วยสอนนี้ เราจะพูดถึงวิธีการสร้างและปรับแต่งมุมมองและฟอร์ม PowerApps
มุมมองและฟอร์มมีความสำคัญในแอปที่เป็นแบบโมเดล มุมมองจะควบคุมสิ่งที่ผู้ใช้ปลายทางเห็น ซึ่งมีประโยชน์ในการจำกัดรายการให้แคบลง โดยเฉพาะอย่างยิ่งหากคุณมีข้อมูลจำนวนมากที่โหลดลงในแอป ในทางกลับกัน ฟอร์มช่วยให้ผู้ใช้สามารถเพิ่มข้อมูล ทำให้ฐานข้อมูลมีความสมบูรณ์และอัปเดตมากขึ้น
สารบัญ
การสร้างมุมมอง PowerApps แบบกำหนดเอง
มุมมอง PowerApps ให้วิธีต่างๆ แก่เราในการดูข้อมูลพื้นฐาน
ด้านล่างนี้ คุณสามารถดูรายการทั้งหมดที่รวมอยู่ในตารางของเราภายใต้แท็บข้อมูล อย่างที่คุณเห็น มันมีทุกคอลัมน์และบันทึกจากแหล่งข้อมูลของเรา

สิ่งนี้อาจมากเกินไป โดยเฉพาะอย่างยิ่งหากผู้ใช้ต้องการเข้าถึงเพียงไม่กี่คอลัมน์ นี่คือที่มาของมุมมอง เราสามารถสร้างและปรับแต่งมุมมองให้แสดงเฉพาะฟิลด์ที่เราต้องการได้
ไปที่แท็บมุมมองแล้วคลิก "เพิ่มมุมมอง"

เราจะเรียกสิ่งนี้ว่า MyView นอกจากนี้ยังช่วยให้เราสามารถเพิ่มคำอธิบายได้หากต้องการ แต่สามารถเว้นว่างไว้ได้

หลังจากตั้งชื่อและอธิบายมุมมองนี้แล้ว เราสามารถคลิกที่ปุ่มสร้าง
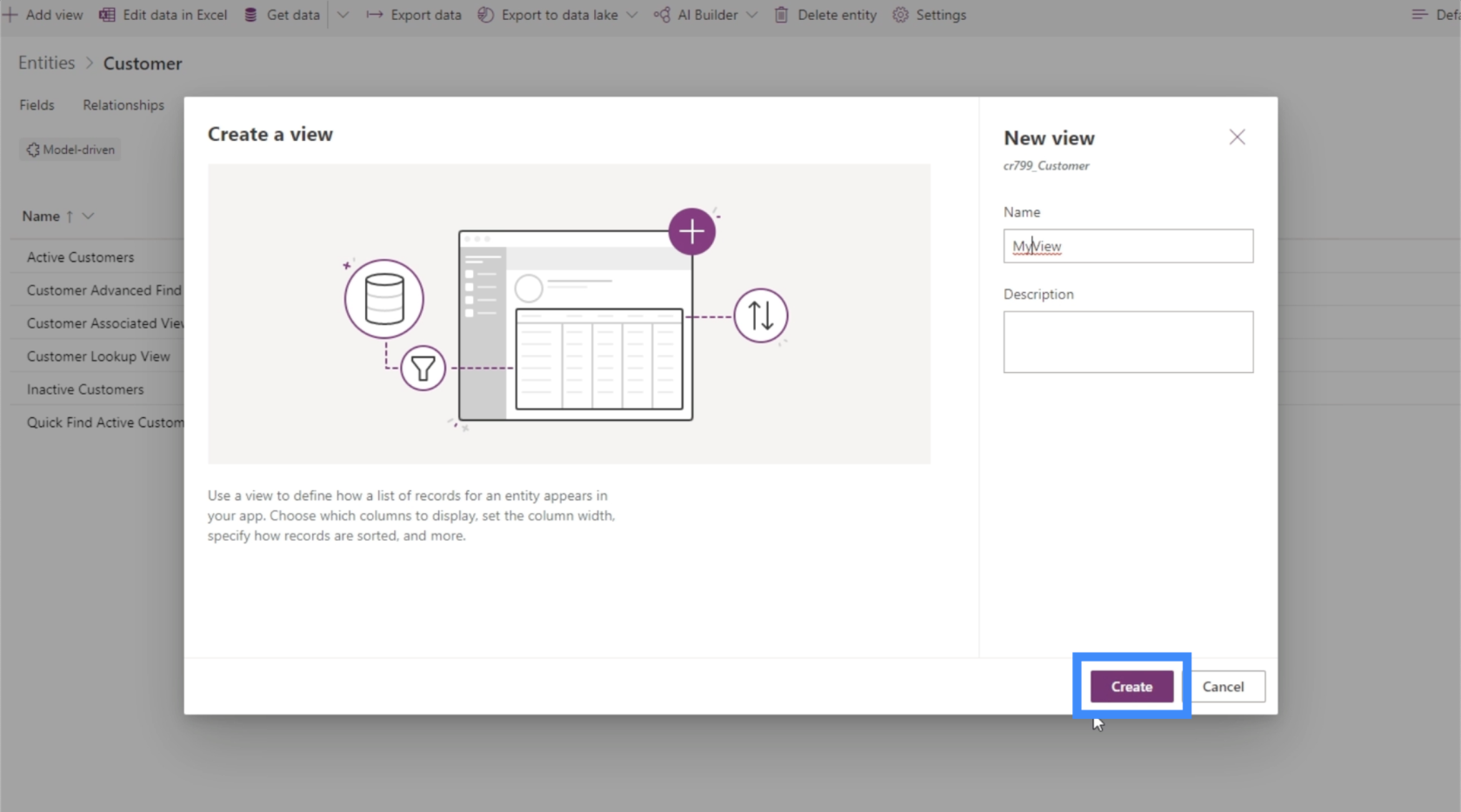
จากนั้นตัวสร้างมุมมองจะเปิดขึ้นเพื่อให้เราสามารถปรับแต่งมุมมองได้
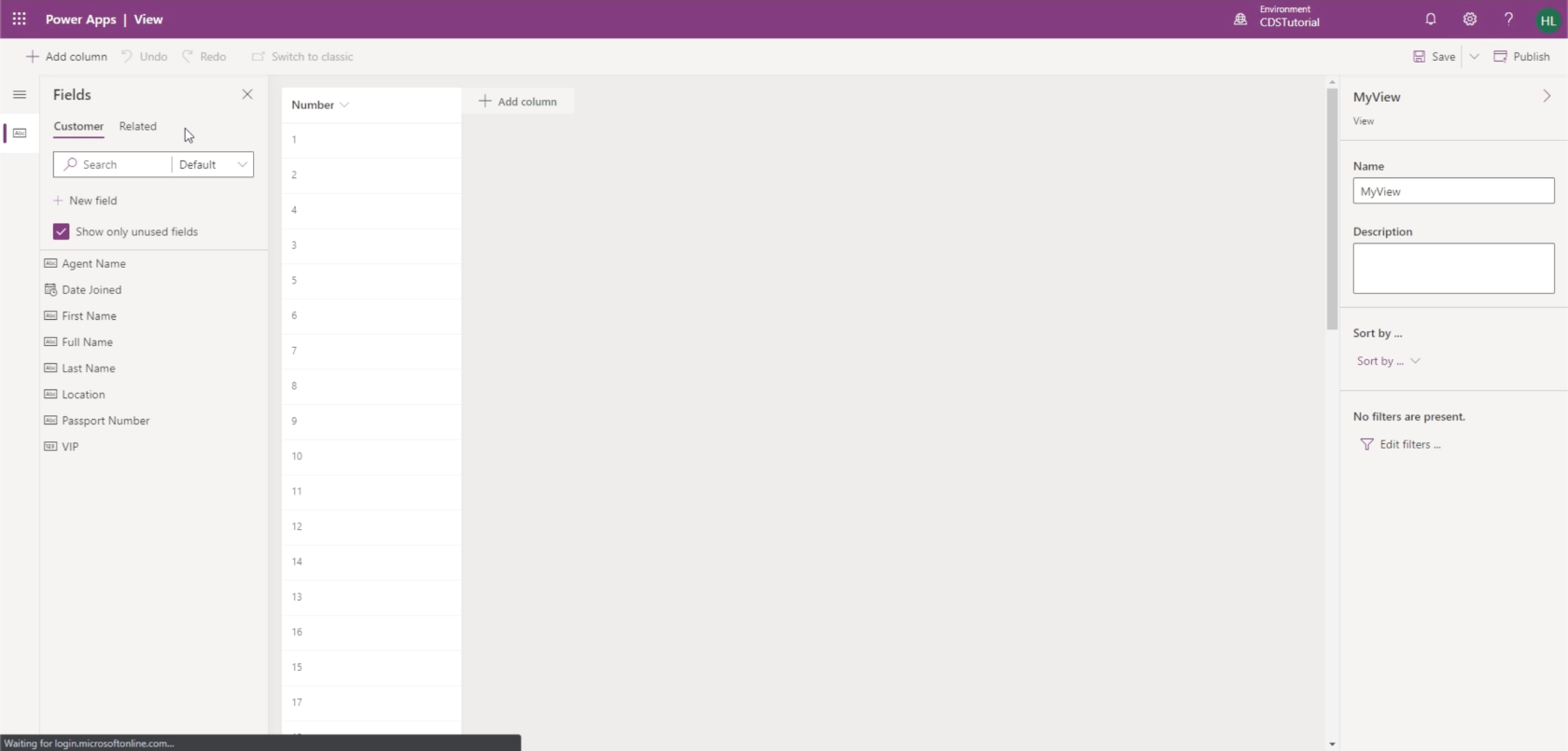
ตอนนี้ สิ่งหนึ่งที่เราชอบเกี่ยวกับ PowerApps คือคุณไม่จำเป็นต้องเรียนรู้วิธีการเขียนโค้ดเพื่อสร้างแอปของคุณ ส่วนใหญ่เป็นเพียงการลากและวาง นั่นคือสิ่งที่เราเห็นที่นี่ในตัวสร้างมุมมอง
ตัวสร้างมุมมองช่วยให้เราสามารถเพิ่มคอลัมน์ได้ตามต้องการ โดยมีรายการฟิลด์ที่เราสามารถเลือกได้ขึ้นอยู่กับสิ่งที่เราต้องการเห็นในมุมมองนี้ สำหรับตอนนี้ มาเพิ่มชื่อเต็ม ตำแหน่ง และระดับวีไอพีกัน

โปรดทราบว่าชื่อเต็มเป็นเขตข้อมูลจากการคำนวณที่รวมชื่อและนามสกุล นี่คือเหตุผลที่เราไม่จำเป็นต้องรวมสองคอลัมน์นั้น
เมื่อเราเพิ่มคอลัมน์ที่ต้องการแล้ว เราสามารถจัดเรียงข้อมูลได้อย่างง่ายดายโดยใช้เมนูแบบเลื่อนลงในบานหน้าต่างด้านขวา

เราสามารถจัดเรียงมุมมองนี้ตามระดับวีไอพีได้ เป็นต้น ดังนั้นเราจะเห็นรายการตามลำดับจาก VIP ระดับ 1 ถึง 5
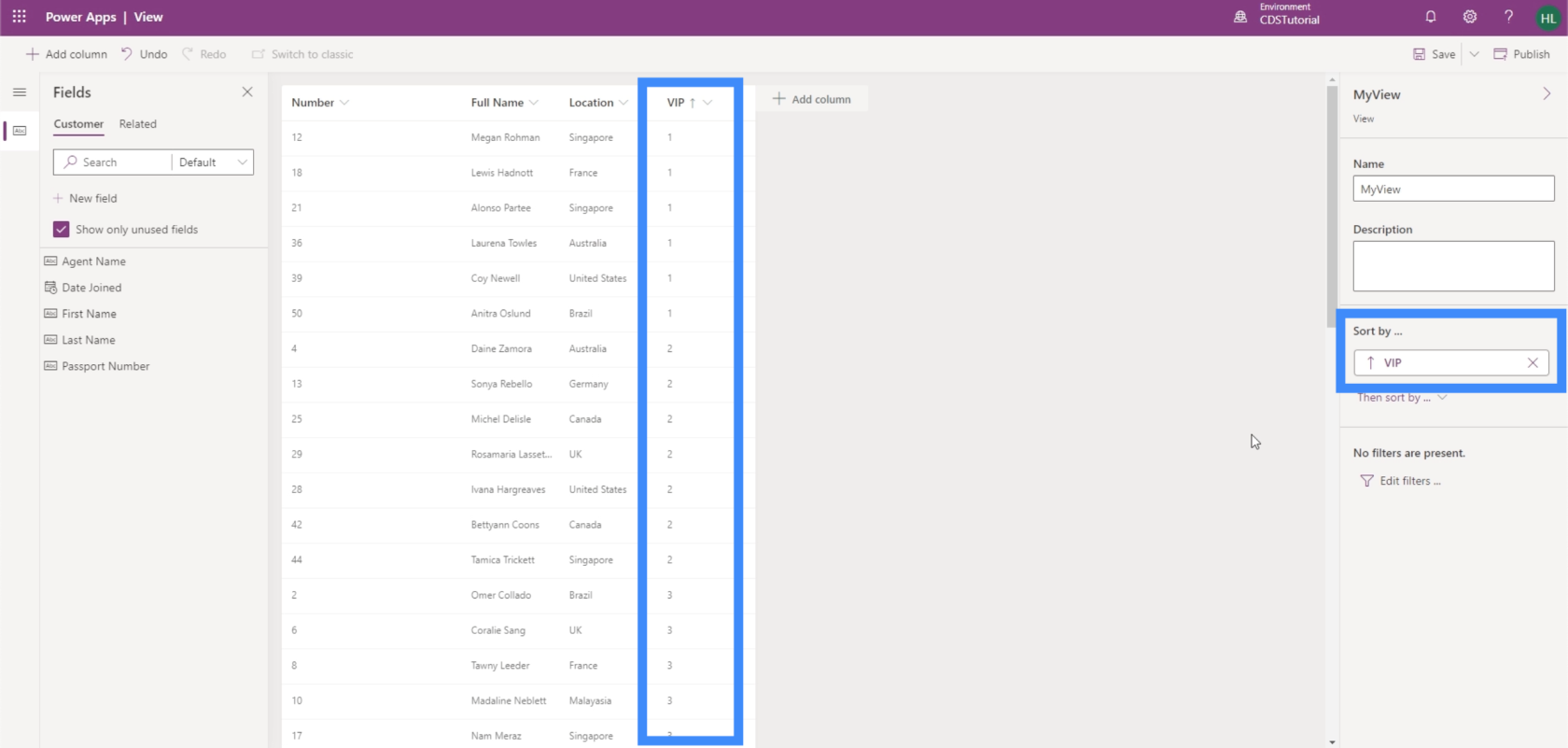
เรายังสามารถเพิ่มตัวกรองในมุมมองของเราได้อีกด้วย

ตัวอย่างเช่น เราสามารถกรองข้อมูลเพื่อแสดงเฉพาะลูกค้าที่มีความสำคัญสูง
สำหรับตอนนี้ เราต้องการแสดงรายการทั้งหมดจากคอลัมน์ที่เราเลือก ดังนั้นเราจะปล่อยไว้ตามที่เป็นอยู่ คลิกบันทึกที่มุมขวาบน

ตอนนี้ เราสามารถคลิกเผยแพร่เพื่อผลักดันการเปลี่ยนแปลงใดๆ ที่เราได้ทำไปในแอปที่เผยแพร่แล้ว
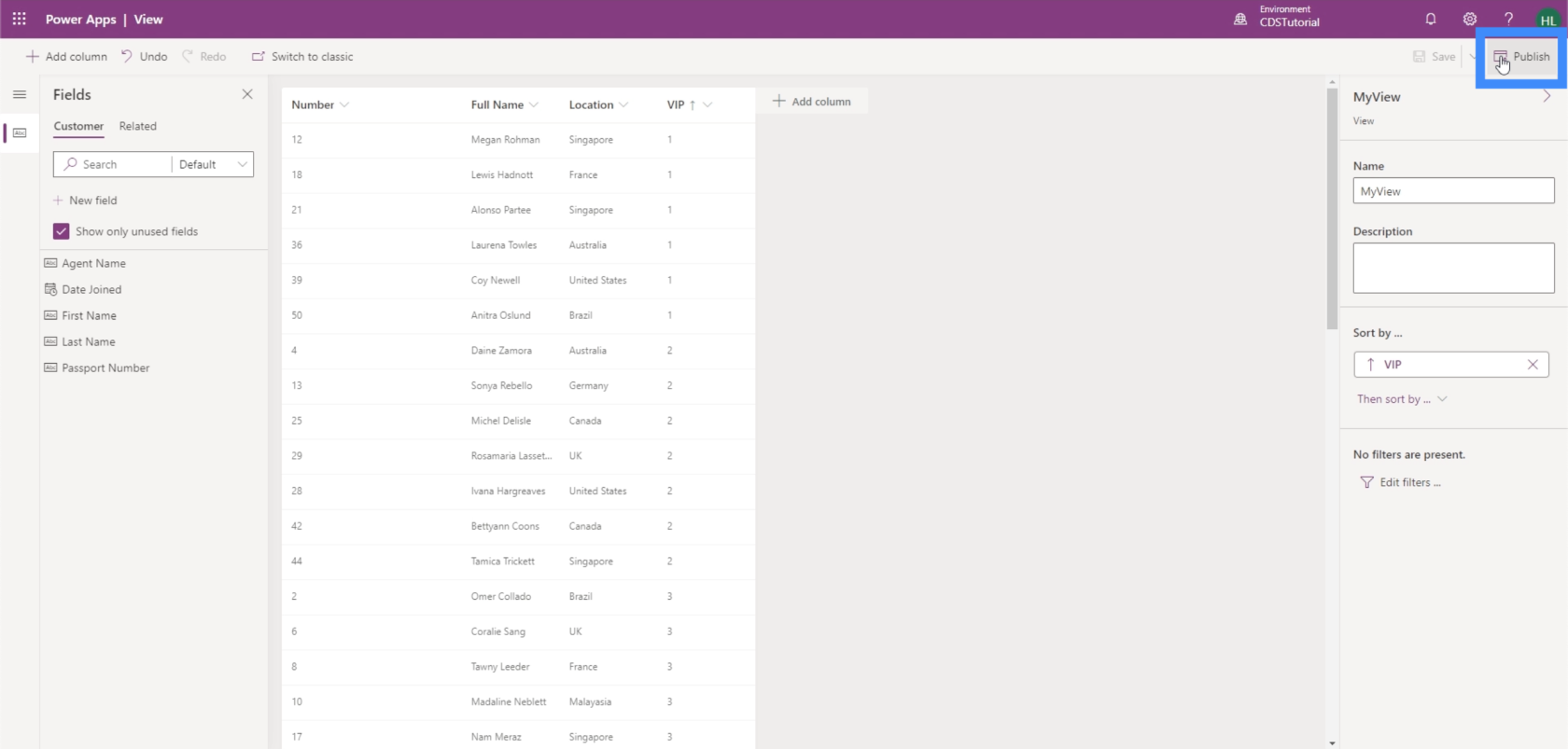
ตอนนี้เราจะเห็น MyView เมื่อเรากลับไปที่แท็บ Views
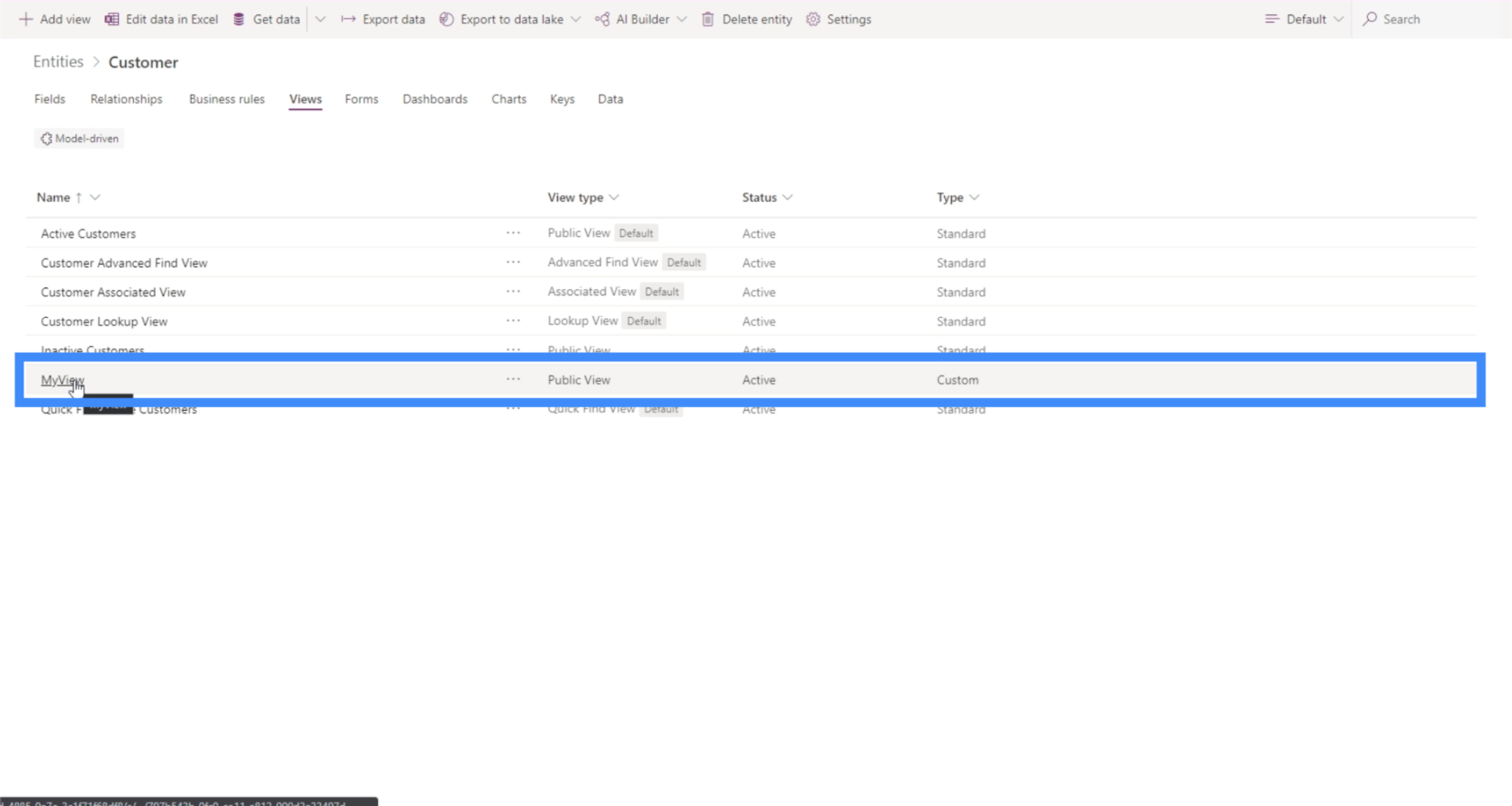
เป็นเรื่องง่ายมากที่จะสร้างมุมมองของคุณเองโดยอิงจากสิ่งที่คุณต้องการเห็นในช่วงเวลาใดก็ตาม ข่าวดีก็คือคุณสามารถสร้างการดูได้ไม่จำกัดจำนวนครั้ง เราสามารถมีมุมมองที่แตกต่างกันหลายร้อยรายการในคราวเดียว โดยเฉพาะอย่างยิ่งหากเราต้องการดูชุดข้อมูลต่างๆ ที่เรามีในชุดข้อมูลของเรา
การสร้างฟอร์ม PowerApps แบบกำหนดเอง
เราใช้แบบฟอร์มเพื่อเพิ่มระเบียนใหม่หรืออัปเดตข้อมูลที่เรามีในปัจจุบัน
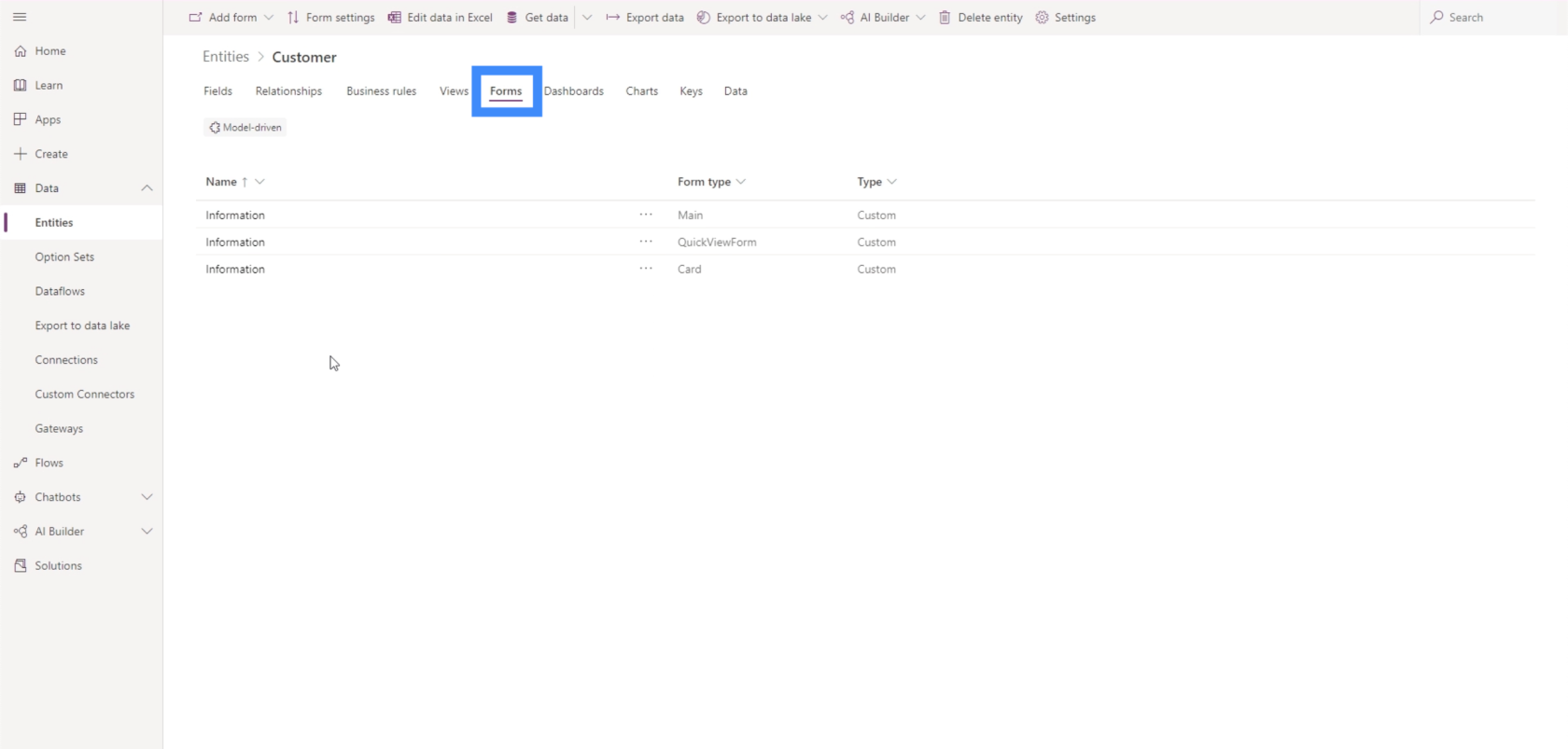
มาเพิ่มแบบฟอร์มใหม่โดยคลิกที่ปุ่ม "เพิ่มแบบฟอร์ม" ที่นี่ที่มุมซ้ายบน

มีแบบฟอร์มหลายประเภทให้เลือก เช่น แบบฟอร์มหลัก แบบฟอร์มดูด่วน หรือแบบฟอร์มบัตร ข้อแตกต่างเพียงอย่างเดียวคือขนาด
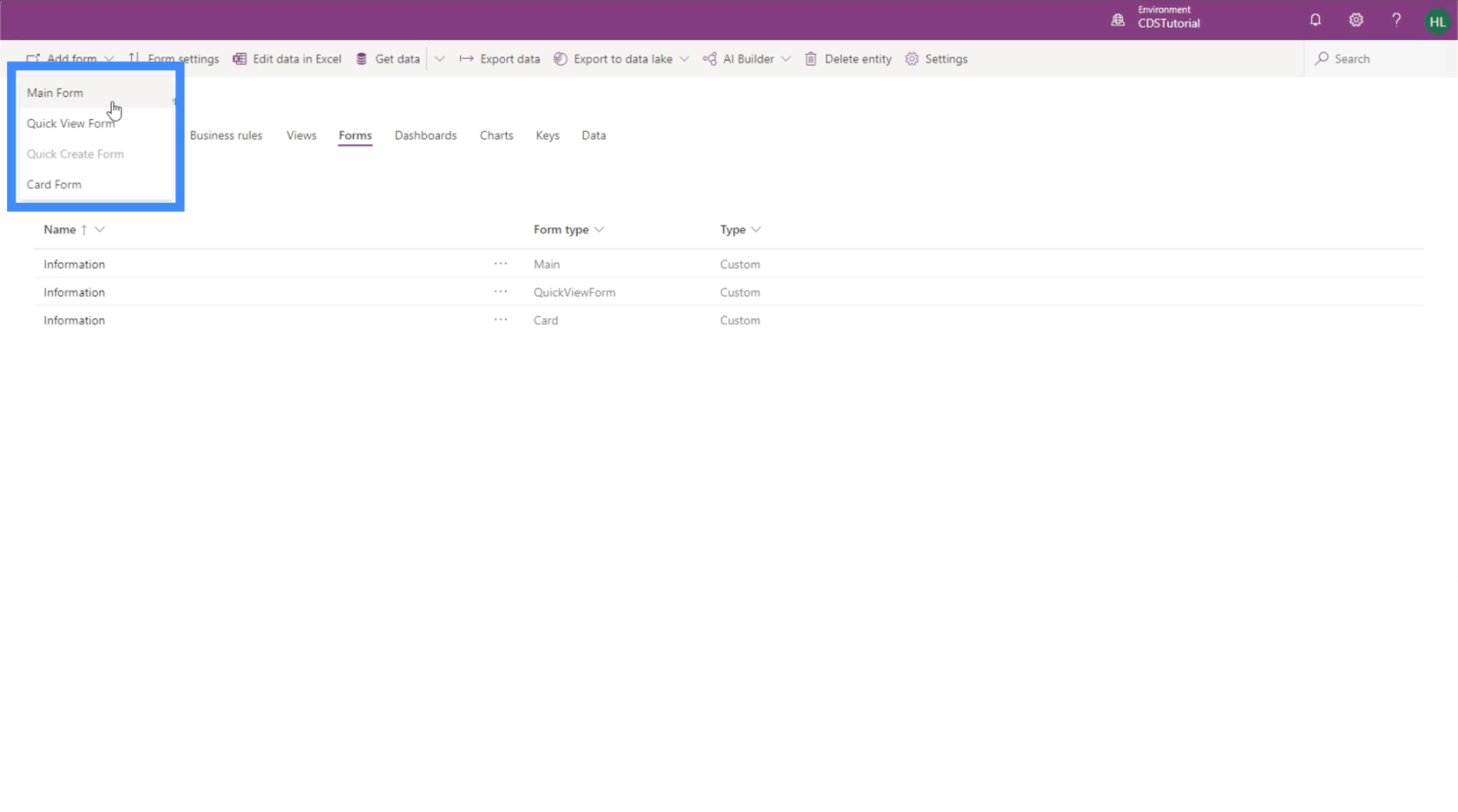
สำหรับตัวอย่างนี้ เรามาสร้างฟอร์มหลักกัน ตามค่าเริ่มต้น จะมีฟิลด์ Number และ Owner

ฟิลด์อื่นๆ ที่เราสามารถเพิ่มจะแสดงอยู่ในบานหน้าต่างด้านซ้าย สิ่งที่ยอดเยี่ยมเกี่ยวกับ PowerApps คือมันใช้งานง่ายและช่วยให้เราสร้างฟอร์มโดยไม่จำเป็นต้องเขียนโค้ดจำนวนมาก ในกรณีนี้ คุณสามารถลากและวางจากรายการลงในแบบฟอร์มได้

ลองเพิ่มชื่อ นามสกุล ตำแหน่ง ระดับวีไอพี ชื่อตัวแทน วันที่เข้าร่วม และหมายเลขหนังสือเดินทาง
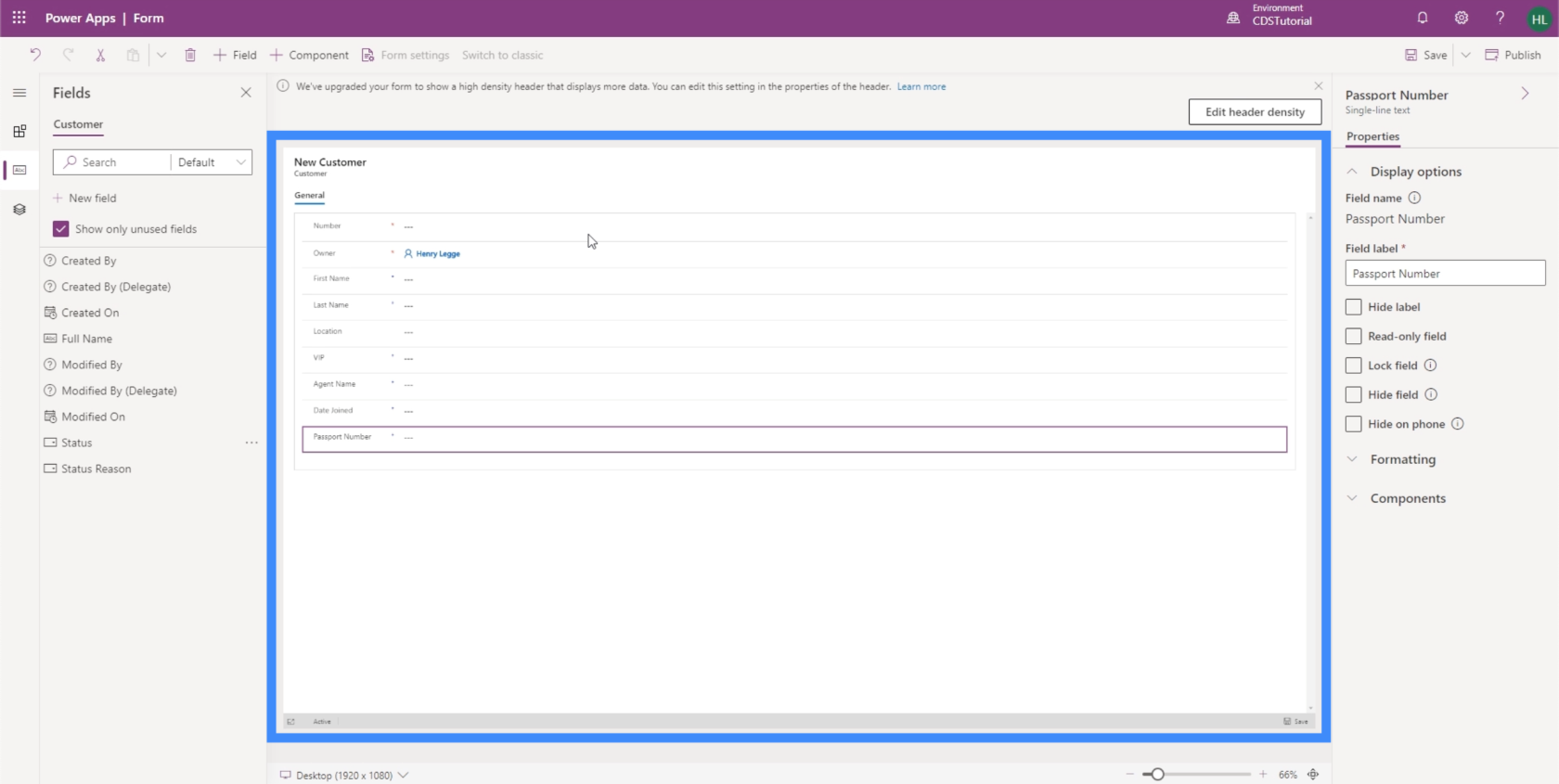
ก่อนหน้านี้ เมื่อเราทำงานกับ Views เราใช้ชื่อเต็ม แต่โปรดจำไว้ว่าชื่อเต็มเป็นฟิลด์ที่มีการคำนวณและขึ้นอยู่กับชื่อและนามสกุล หมายความว่าเราใช้ที่นี่ไม่ได้ ผู้ใช้ควรป้อนชื่อและนามสกุลด้วยตนเอง จากนั้น PowerApps จะรวมทั้งสองชื่อเข้าด้วยกันเพื่อให้ชื่อเต็มปรากฏขึ้นเมื่อเราไปที่แท็บ มุมมอง
ด้วยเหตุนี้หากเราพยายามเพิ่มชื่อเต็มเป็นฟิลด์แสดงว่าถูกล็อก นั่นเป็นเพราะเราไม่สามารถแก้ไขได้ด้วยตนเอง
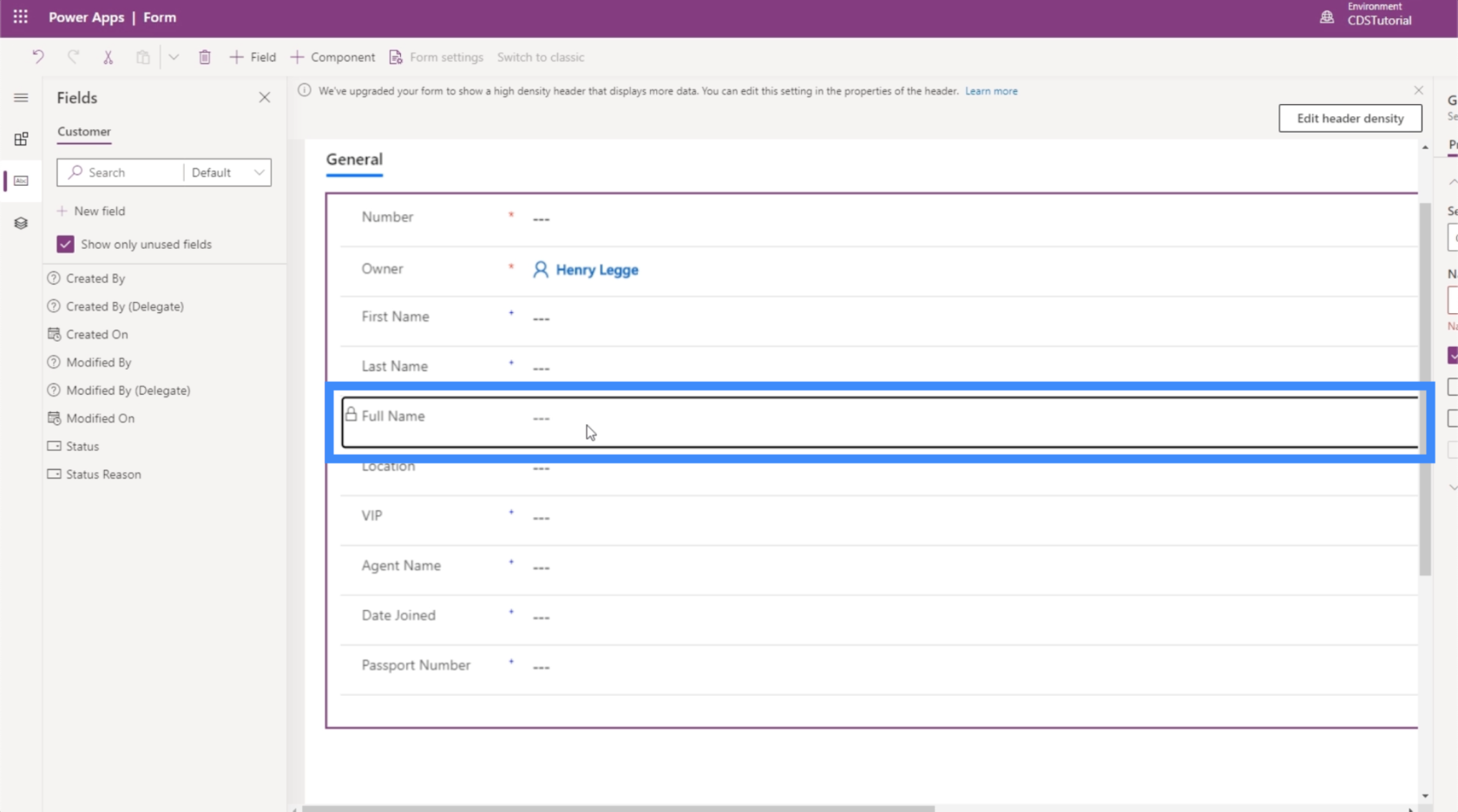
หากคุณซูมเข้า คุณจะสังเกตเห็นว่าบางฟิลด์ที่นี่มีเครื่องหมายดอกจันสีแดง ซึ่งหมายความว่าฟิลด์เหล่านี้จำเป็นสำหรับบริการข้อมูลทั่วไป

จากนั้น แนะนำให้ใช้ช่องที่มีเครื่องหมายบวกสีน้ำเงิน แต่ไม่จำเป็น
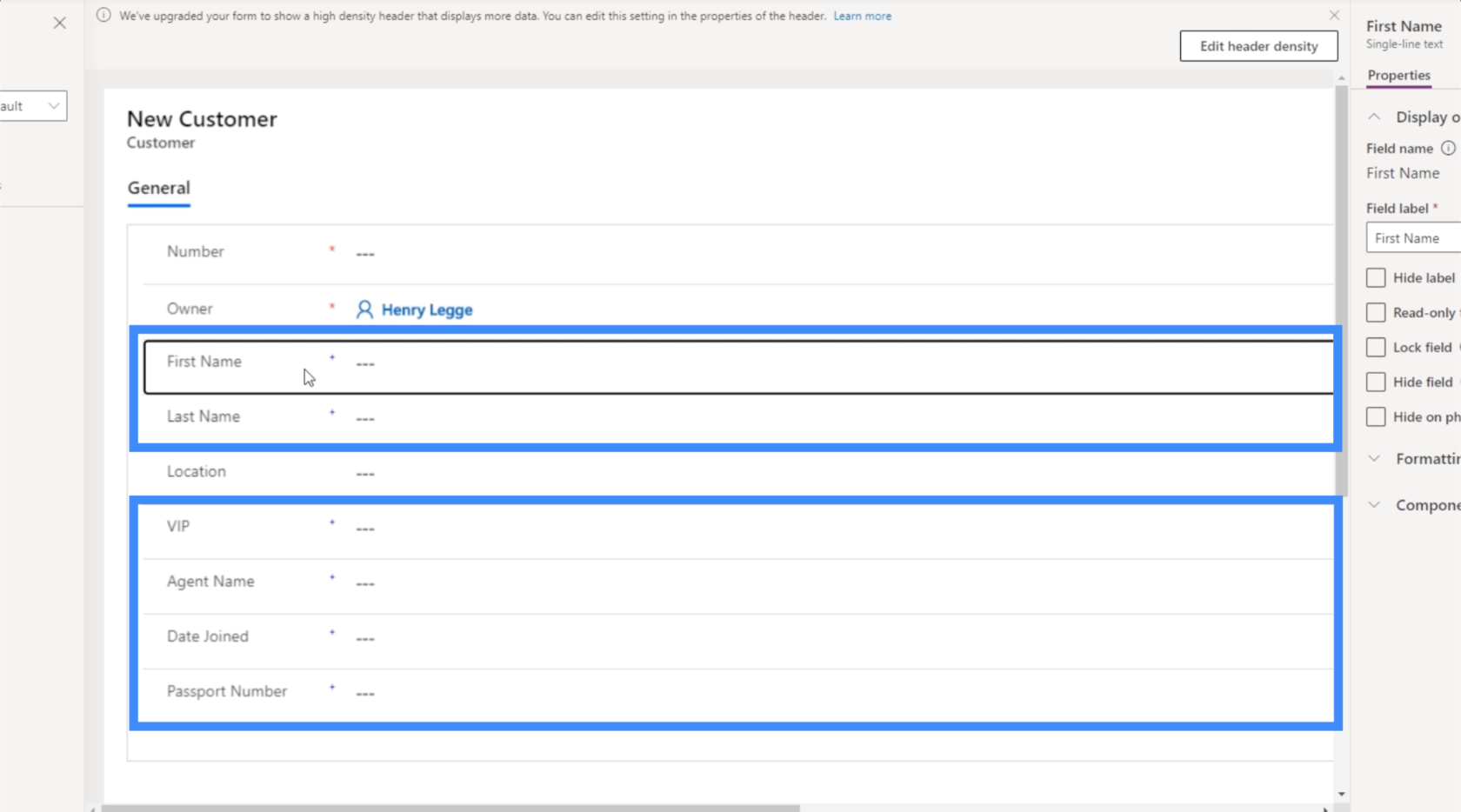
ในบานหน้าต่างด้านขวามีคุณสมบัติบางอย่างที่เราสามารถปรับแต่งได้

ขณะนี้ ฟิลด์ชื่อจะถูกเน้น ดังนั้น PowerApps จึงรู้ทันทีว่านี่เป็นข้อความบรรทัดเดียว ตามที่ระบุไว้ที่ด้านบนของบานหน้าต่างด้านขวา ซึ่งหมายความว่าจะแสดงเฉพาะคุณสมบัติที่เกี่ยวข้องกับฟิลด์ประเภทนี้เท่านั้น บางสิ่งที่เราได้รับอนุญาตให้ทำที่นี่คือการล็อคฟิลด์ ทำให้เป็นฟิลด์แบบอ่านอย่างเดียว ซ่อนฟิลด์หากผู้ใช้ใช้โทรศัพท์ เป็นต้น
หากคุณต้องการเพิ่มฟิลด์ที่ไม่ปรากฏในรายการ คุณสามารถทำได้โดยคลิกปุ่ม +ฟิลด์ ที่ด้านบน
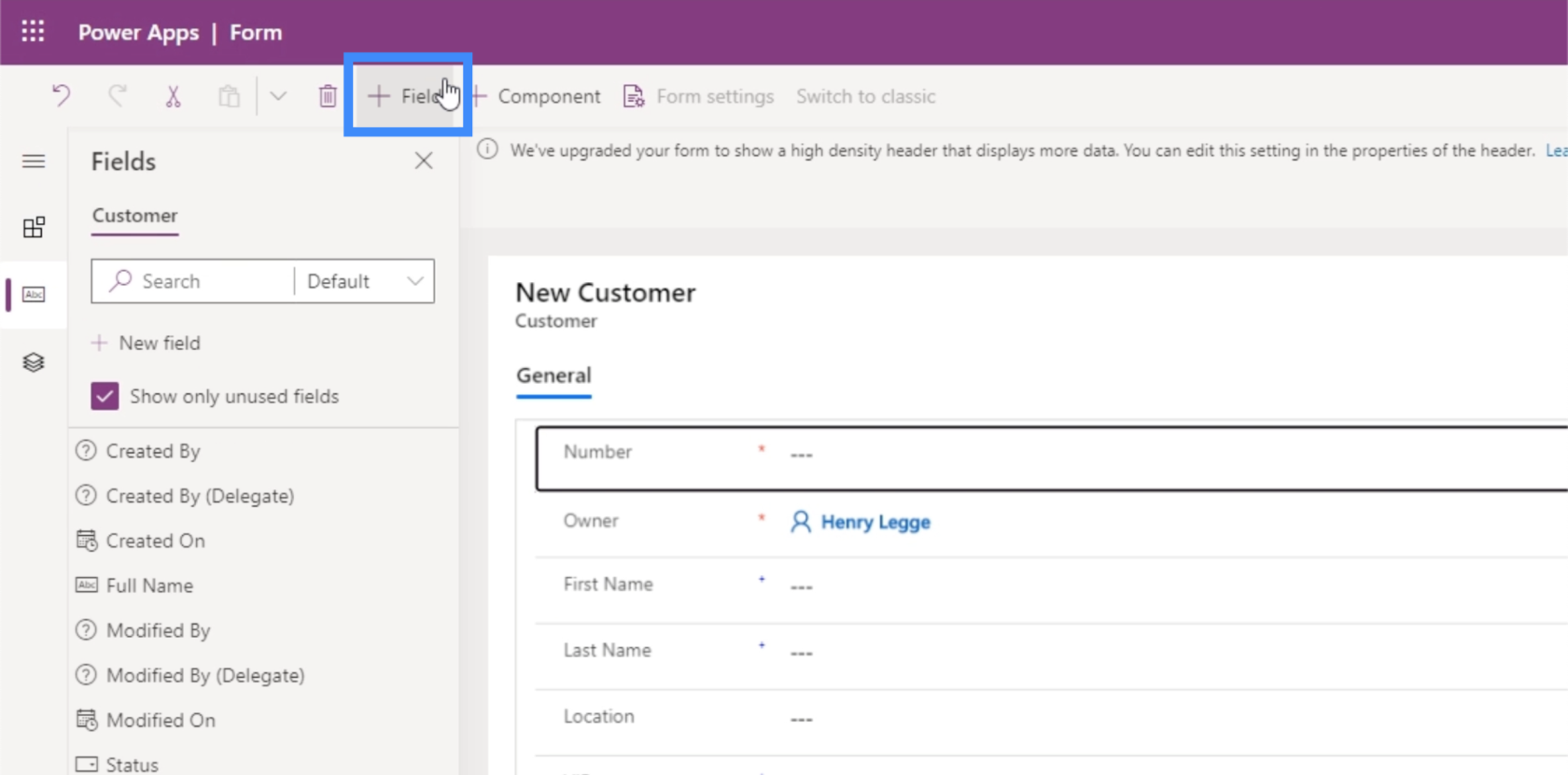
คุณยังสามารถเพิ่มคอมโพเนนต์ต่างๆ ได้ด้วยการคลิกที่ +คอมโพเนนต์

ส่วนประกอบคือส่วนต่างๆ ในรูปแบบของเรา ในตัวอย่างของเรา เรามีเพียงส่วนประกอบเดียวที่เรียกว่า General
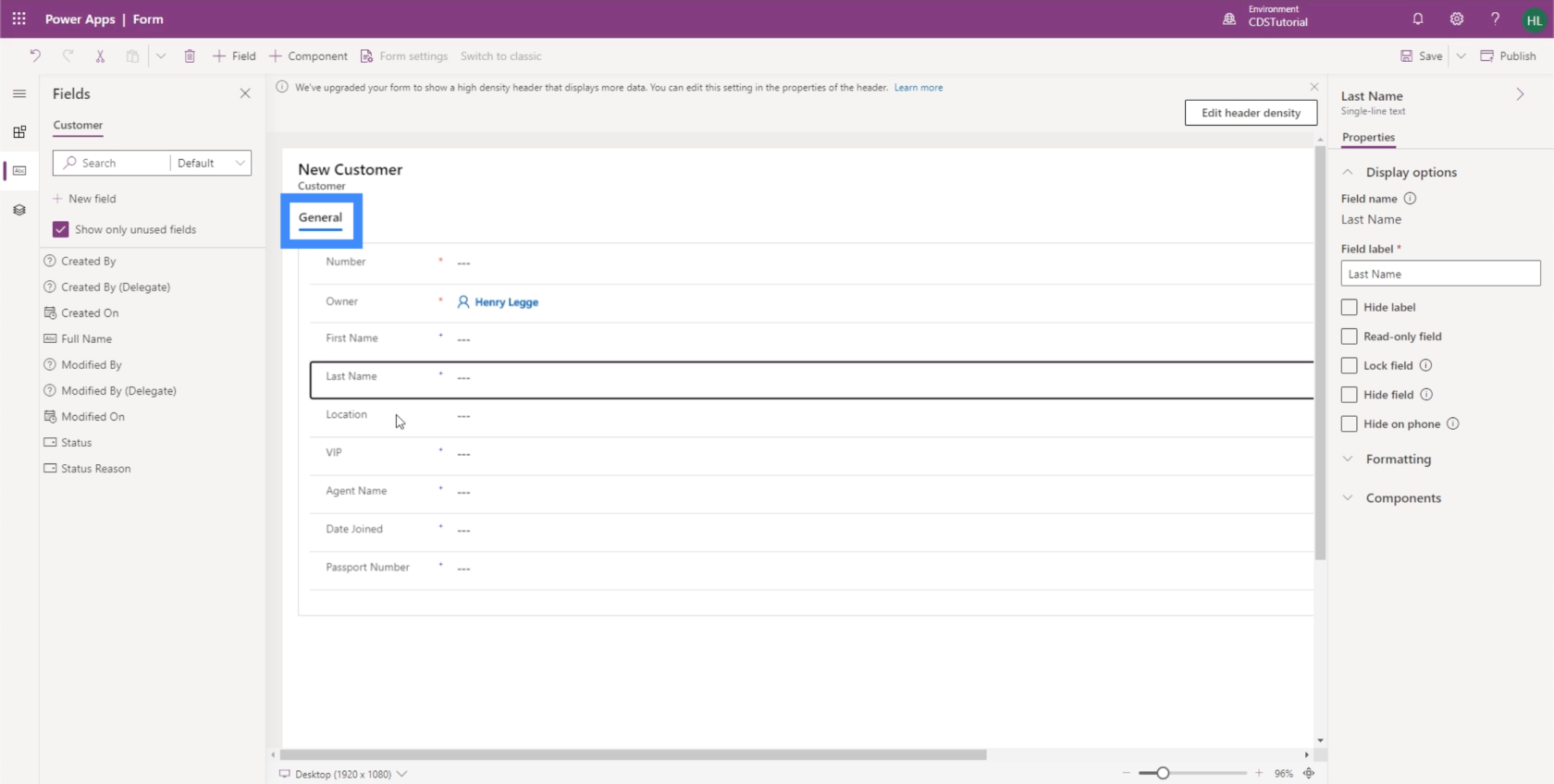
หากเราพยายามเพิ่มส่วนประกอบ มันจะให้ตัวเลือกต่างๆ แก่เราในการจัดวางแบบฟอร์ม
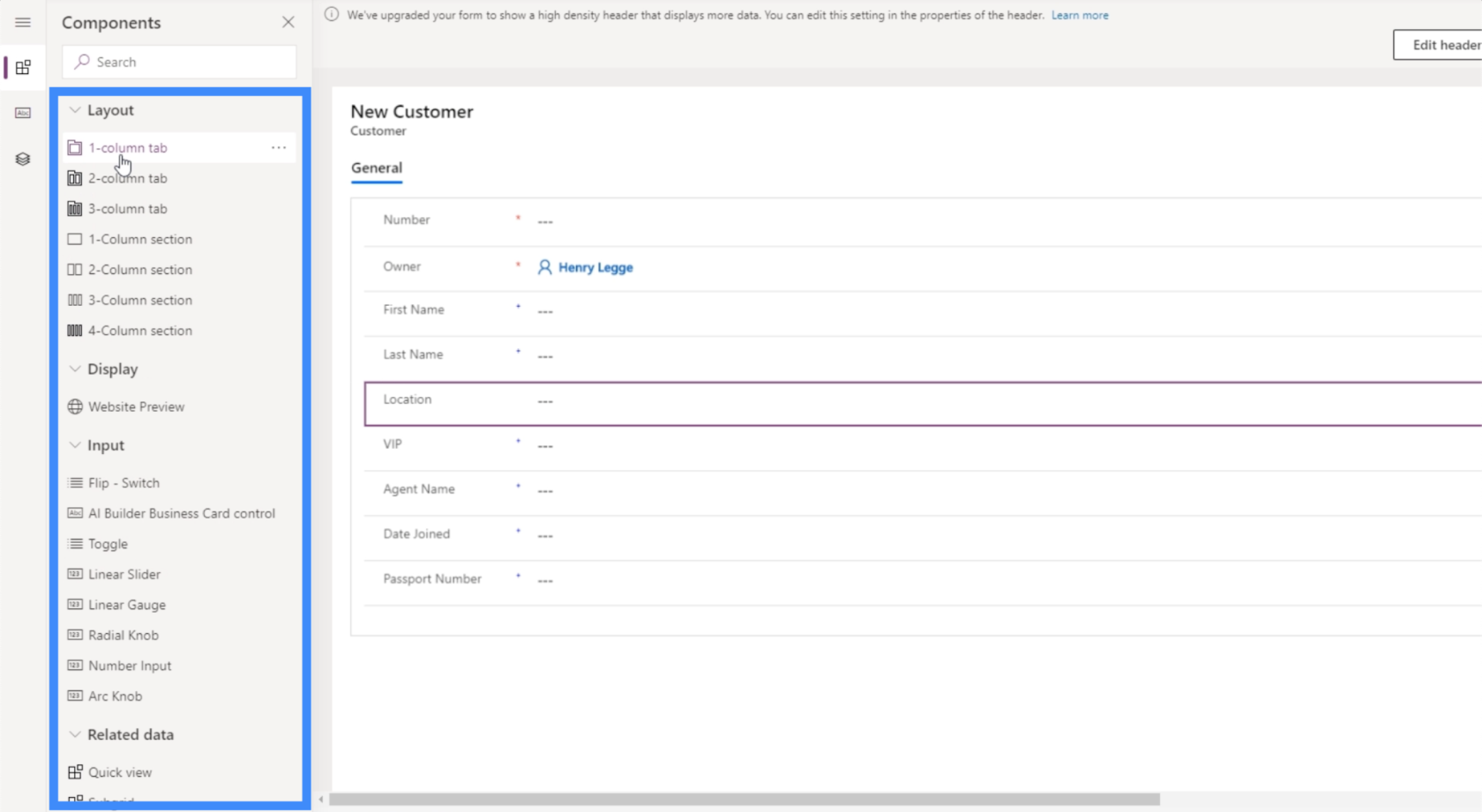
มาสร้างส่วน 2 คอลัมน์กันเถอะ ดังนั้นส่วนแรกจะเป็นส่วนทั่วไป จากนั้นเราสามารถปรับแต่งส่วนที่สองได้ที่ด้านล่าง
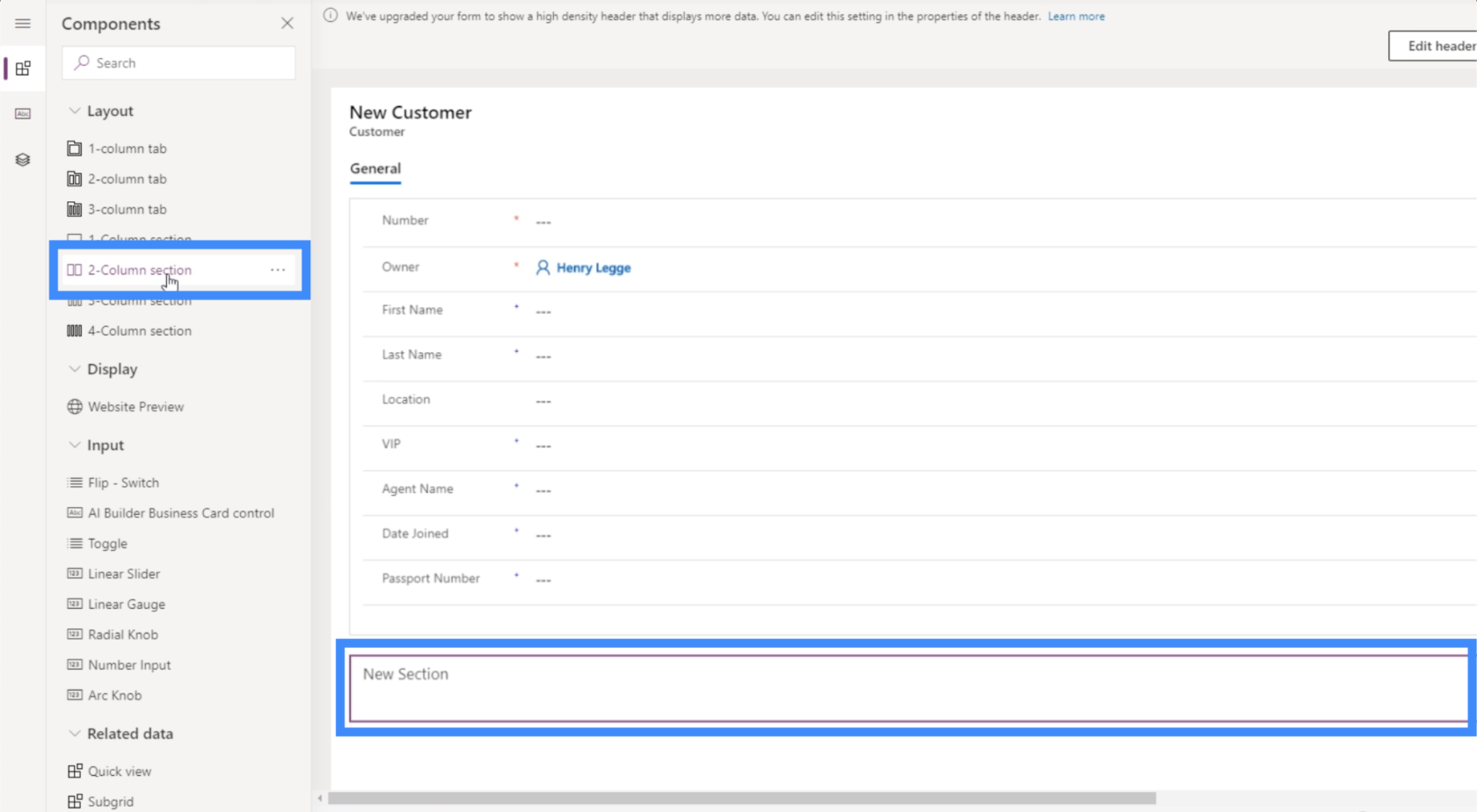
เรียกส่วนนี้ว่า “ข้อมูลอื่นๆ”
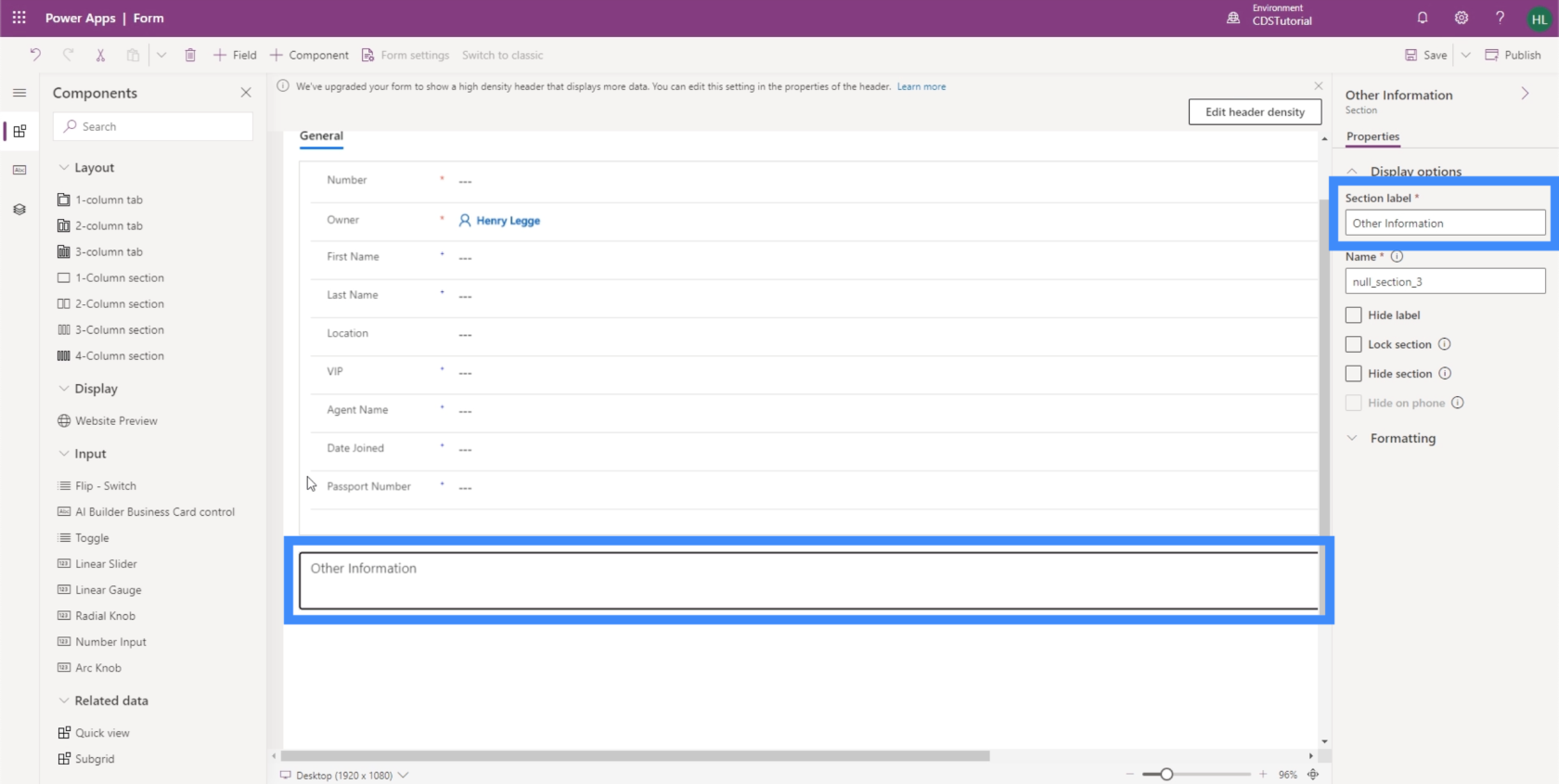
ตอนนี้ เรามาย้ายฟิลด์บางส่วนไปยังส่วนใหม่กัน อีกครั้ง มันง่ายเหมือนกับการลากฟิลด์จากทั่วไปและวางลงในข้อมูลอื่น
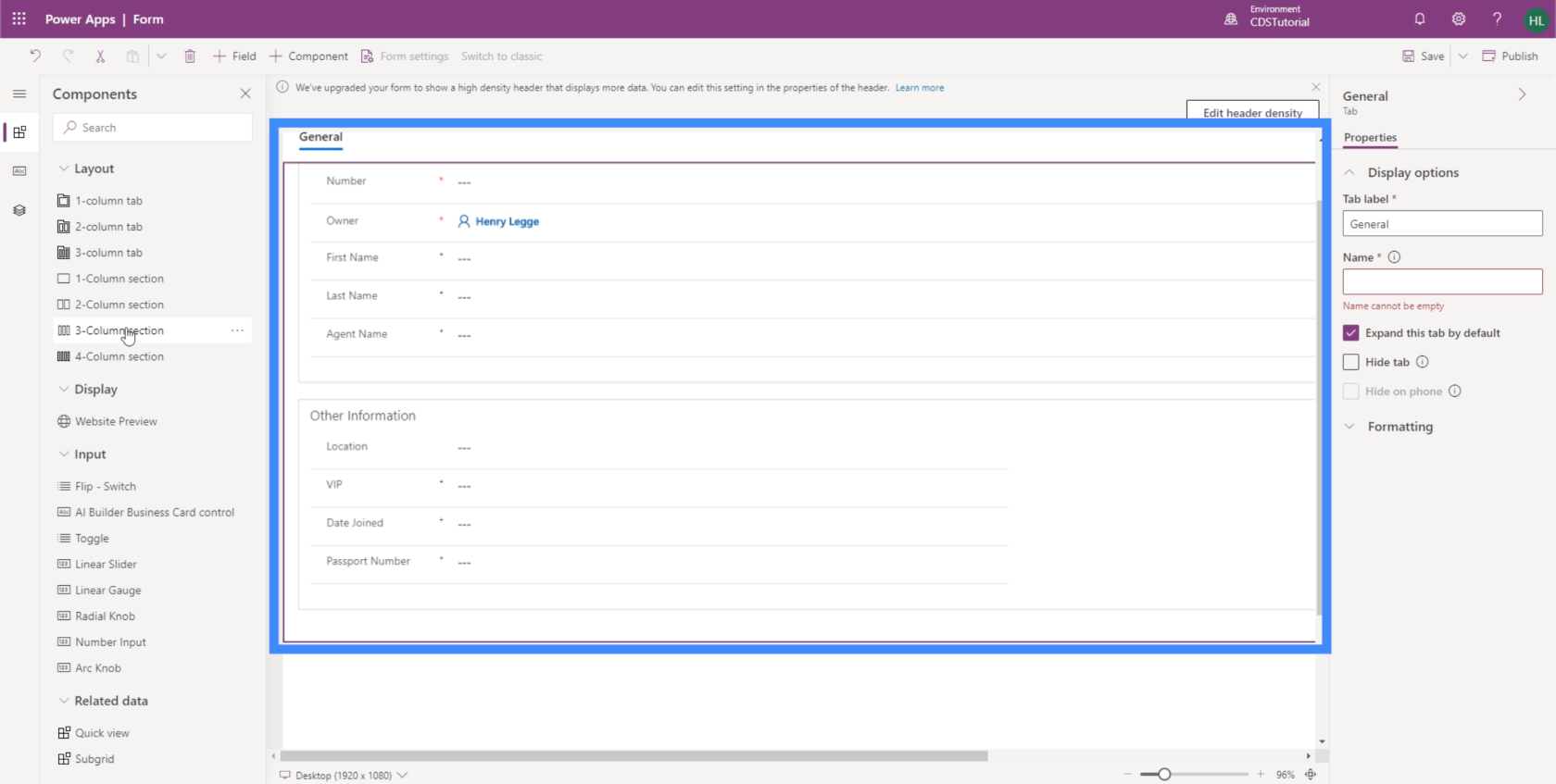
เรายังมีอีกส่วนสำหรับข้อมูลตัวแทน เราสามารถเพิ่มชื่อตัวแทนได้ที่นี่
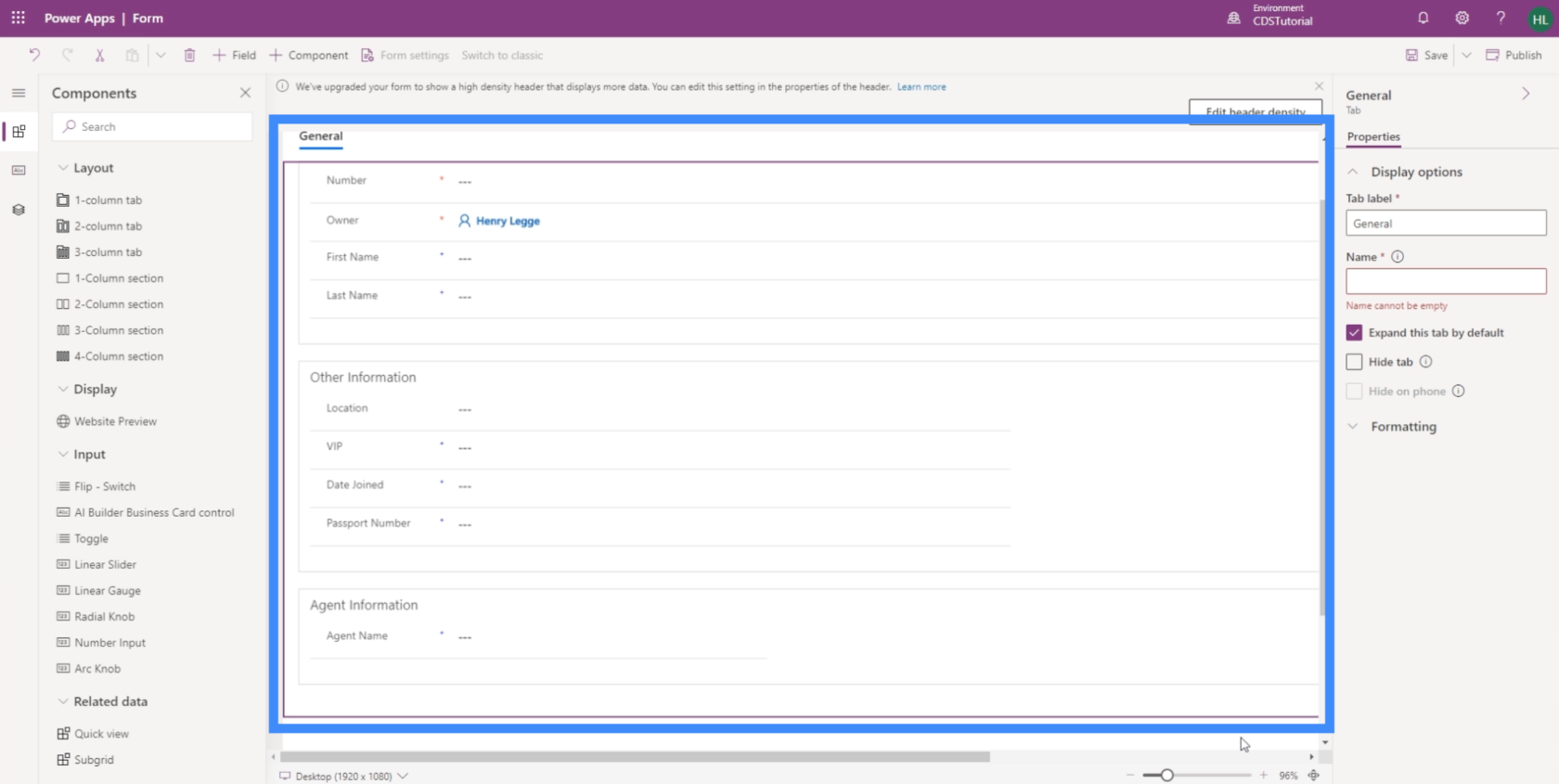
เช่นเดียวกับ Views ของเรา การสร้างแบบฟอร์มสำหรับแอปแบบจำลองเช่นนี้ทำได้ง่ายมาก การปรับแต่งที่ง่ายดายยังช่วยให้เราสามารถออกแบบแบบฟอร์มของเราในลักษณะที่ทำให้ผู้คนใช้งานได้ง่ายขึ้น
บทนำ Power Apps: คำจำกัดความ คุณลักษณะ ฟังก์ชัน และความสำคัญ
สภาพแวดล้อม Power Apps: การตั้งค่าองค์ประกอบของแอปอย่างเหมาะสม
ฟังก์ชันและสูตร PowerApps | การแนะนำ
บทสรุป
เมื่อคุณลองคิดดู แอปที่เป็นแบบโมเดลสามารถถูกมองว่าเป็นคอลเลกชันของมุมมองและฟอร์ม PowerApps ที่แตกต่างกัน สิ่งเหล่านี้คือองค์ประกอบหลักที่ทำให้แอปของเรามีประโยชน์สำหรับผู้ใช้เป้าหมาย
สิ่งสำคัญคือเราต้องวางแผนมุมมองและแบบฟอร์มของเราอย่างเหมาะสม เนื่องจากเป็นกุญแจสำคัญในการทำให้ข้อมูลเข้าถึง เข้าใจ และอัปเดตได้ง่าย สิ่งนี้ทำให้ PowerApps เป็นเครื่องมือที่สมบูรณ์แบบในกรณีนี้ โดยรู้ว่ามันง่ายที่จะแก้ไขทุกองค์ประกอบเพื่อให้ได้การตั้งค่าที่ตรงกับความต้องการของคุณ
สิ่งที่ดีที่สุด
เฮนรี่
ค้นพบวิธีที่เราสามารถดาวน์โหลดและติดตั้ง R และ RStudio ซึ่งเป็นทั้งแบบฟรีและแบบโอเพ่นซอร์สสำหรับการเขียนโปรแกรมสถิติและกราฟิก
วิธีลดขนาดไฟล์ Excel – 6 วิธีที่มีประสิทธิภาพ
Power Automate คืออะไร? - สุดยอดคู่มือที่ช่วยให้คุณเข้าใจและใช้ได้อย่างมีประสิทธิภาพ
วิธีใช้ Power Query ใน Excel: คำแนะนำทั้งหมดเพื่อทำให้ข้อมูลของคุณมีประสิทธิภาพมากขึ้น
ตนเองคืออะไรใน Python: ตัวอย่างในโลกแห่งความเป็นจริง
คุณจะได้เรียนรู้วิธีการบันทึกและโหลดวัตถุจากไฟล์ .rds ใน R บล็อกนี้จะครอบคลุมถึงวิธีการนำเข้าวัตถุจาก R ไปยัง LuckyTemplates
ในบทช่วยสอนภาษาการเข้ารหัส DAX นี้ เรียนรู้วิธีใช้ฟังก์ชัน GENERATE และวิธีเปลี่ยนชื่อหน่วยวัดแบบไดนามิก
บทช่วยสอนนี้จะครอบคลุมถึงวิธีการใช้เทคนิค Multi Threaded Dynamic Visuals เพื่อสร้างข้อมูลเชิงลึกจากการแสดงข้อมูลแบบไดนามิกในรายงานของคุณ
ในบทความนี้ ฉันจะเรียกใช้ผ่านบริบทตัวกรอง บริบทตัวกรองเป็นหนึ่งในหัวข้อหลักที่ผู้ใช้ LuckyTemplates ควรเรียนรู้ในขั้นต้น
ฉันต้องการแสดงให้เห็นว่าบริการออนไลน์ของ LuckyTemplates Apps สามารถช่วยในการจัดการรายงานและข้อมูลเชิงลึกต่างๆ ที่สร้างจากแหล่งข้อมูลต่างๆ ได้อย่างไร








