คู่มือการดาวน์โหลดและติดตั้ง R และ RStudio

ค้นพบวิธีที่เราสามารถดาวน์โหลดและติดตั้ง R และ RStudio ซึ่งเป็นทั้งแบบฟรีและแบบโอเพ่นซอร์สสำหรับการเขียนโปรแกรมสถิติและกราฟิก
ในบล็อกนี้ เราจะเรียนรู้วิธีการแก้ไขข้อมูลในรายการ SharePoint เราจะหารือเกี่ยวกับวิธีที่เราจะสามารถเปลี่ยนแปลงข้อมูลบางอย่างโดยไม่ต้องอัปโหลดรายการใหม่
ข้อดีอย่างหนึ่งที่สำคัญของการเรียนรู้วิธีแก้ไขรายการ SharePoint คือ คุณสามารถเปลี่ยนข้อมูลที่คุณได้รับจากการป้อนข้อมูลโดยไม่จำเป็นต้องอัปโหลดข้อมูลทั้งหมดอีกครั้ง เนื่องจากคุณสามารถทำได้โดยตรงจากรายการ SharePoint .
ตอนนี้เรามาเรียนรู้วิธีต่างๆ ในการเปลี่ยนแปลงรายการที่คุณต้องการ ก่อนอื่น ไปที่รายการเนื้อหาของเราโดยคลิกไอคอนรูปเฟืองที่ด้านบนขวา
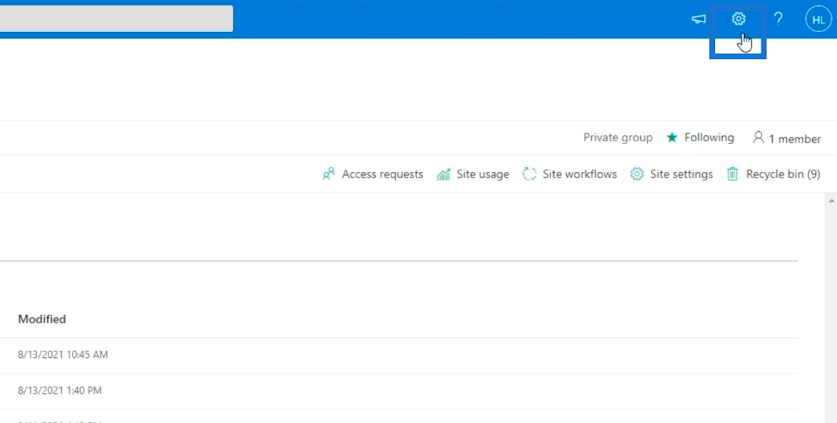
ถัดไป เลือกเนื้อหาไซต์
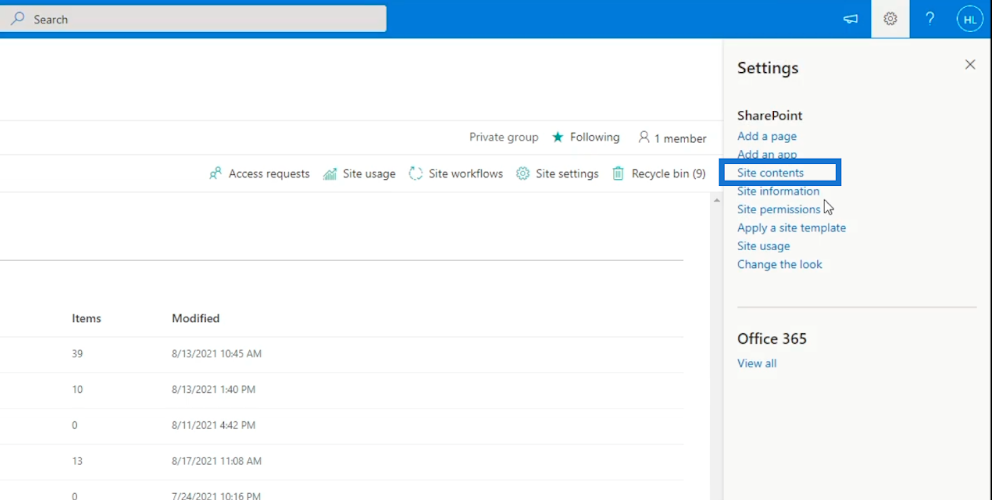
คุณจะถูกนำไปที่หน้าใหม่ จากนั้นเราจะเลือกและคลิกรายชื่อลูกค้า
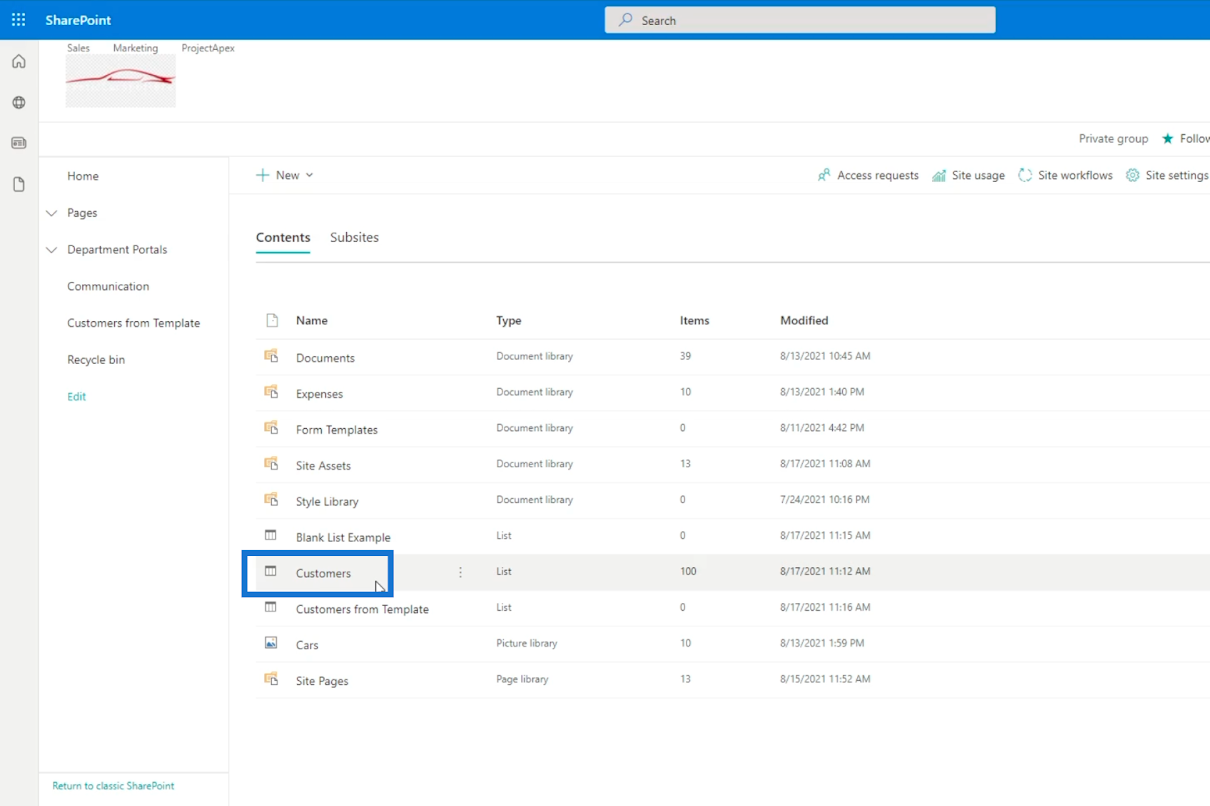
จะเป็นการเปิดเนื้อหารายการ
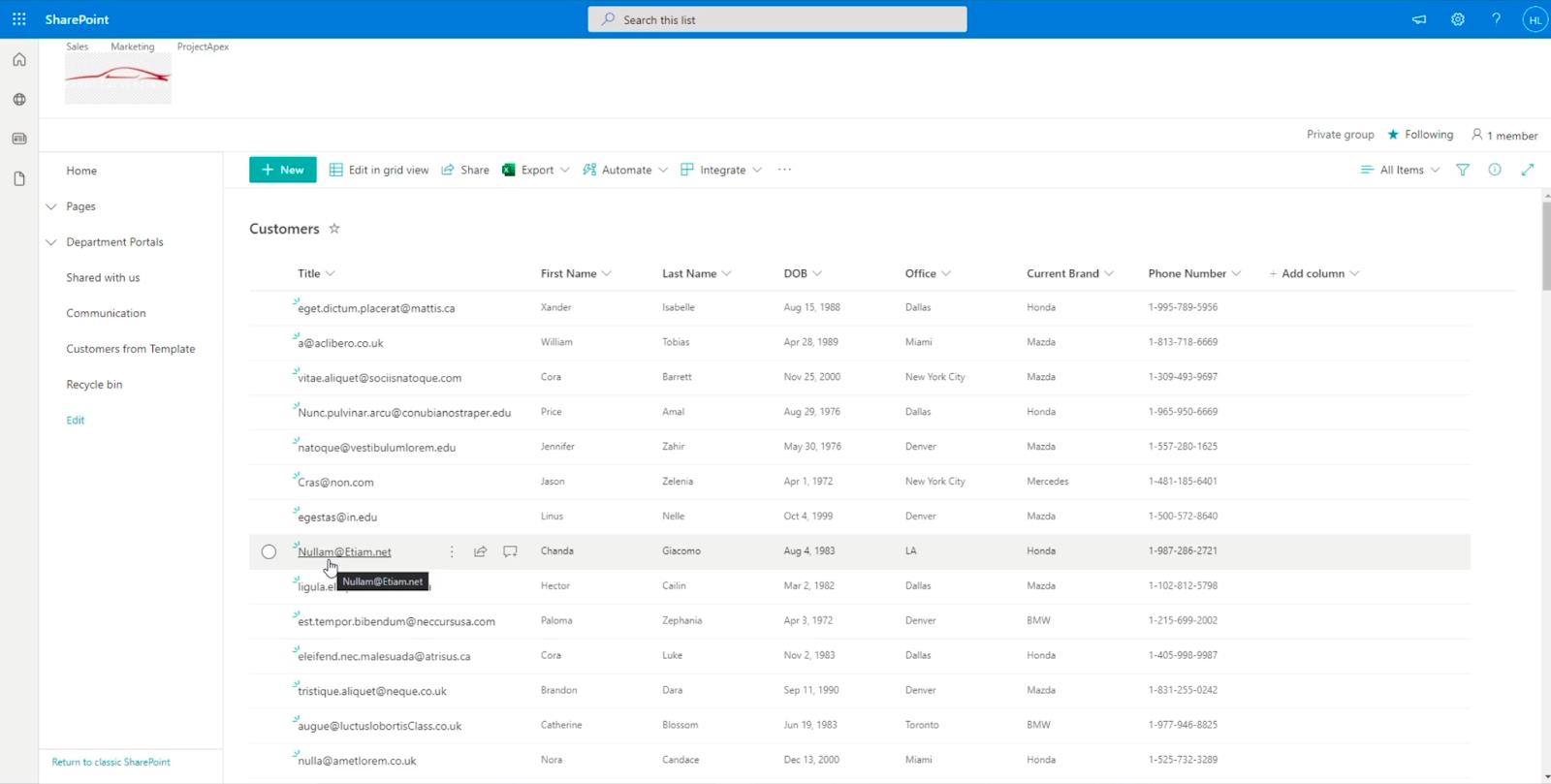
สารบัญ
สามวิธีในการแก้ไขรายการ SharePoint
มี 3 วิธีในการแก้ไขรายการในรายการของคุณ ขั้นแรก เลือกรายการจากรายการ

จากนั้นคลิกแก้ไขที่ด้านบน
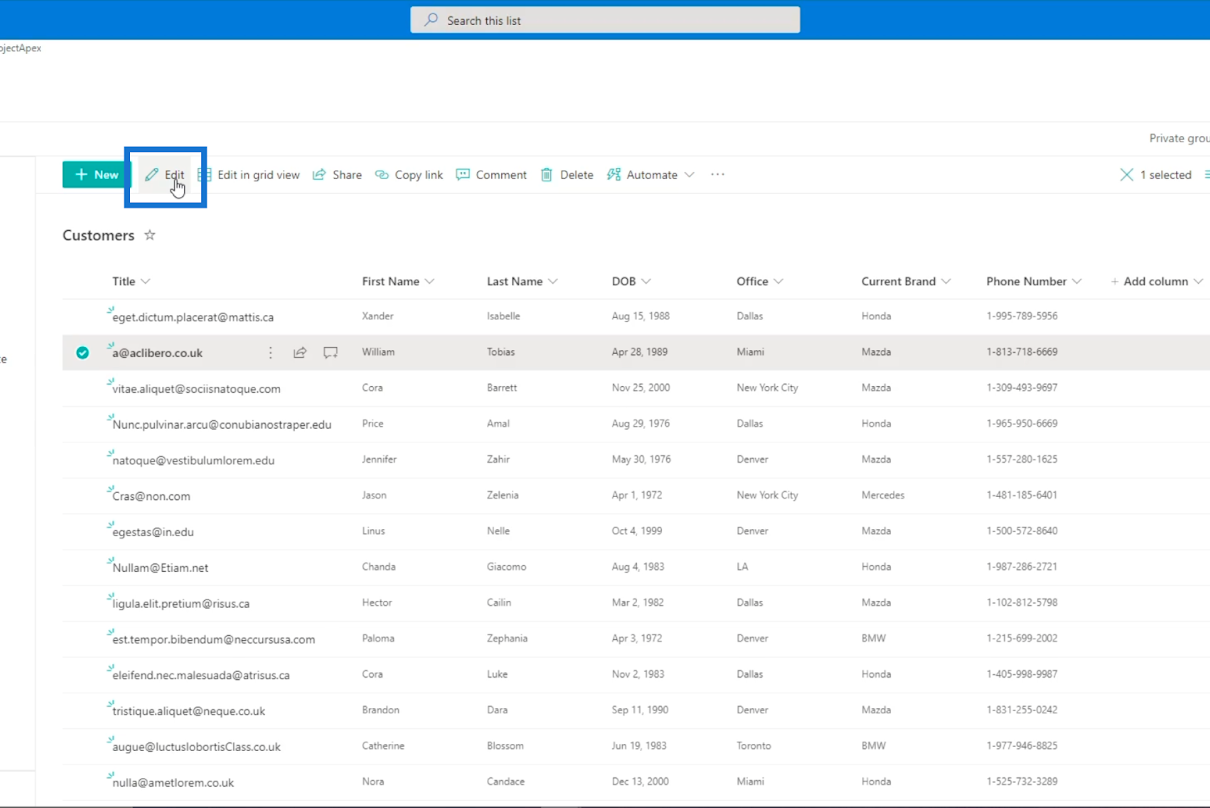
วิธีที่สองคือคลิกที่จุด 3 จุดถัดจากชื่อเรื่อง
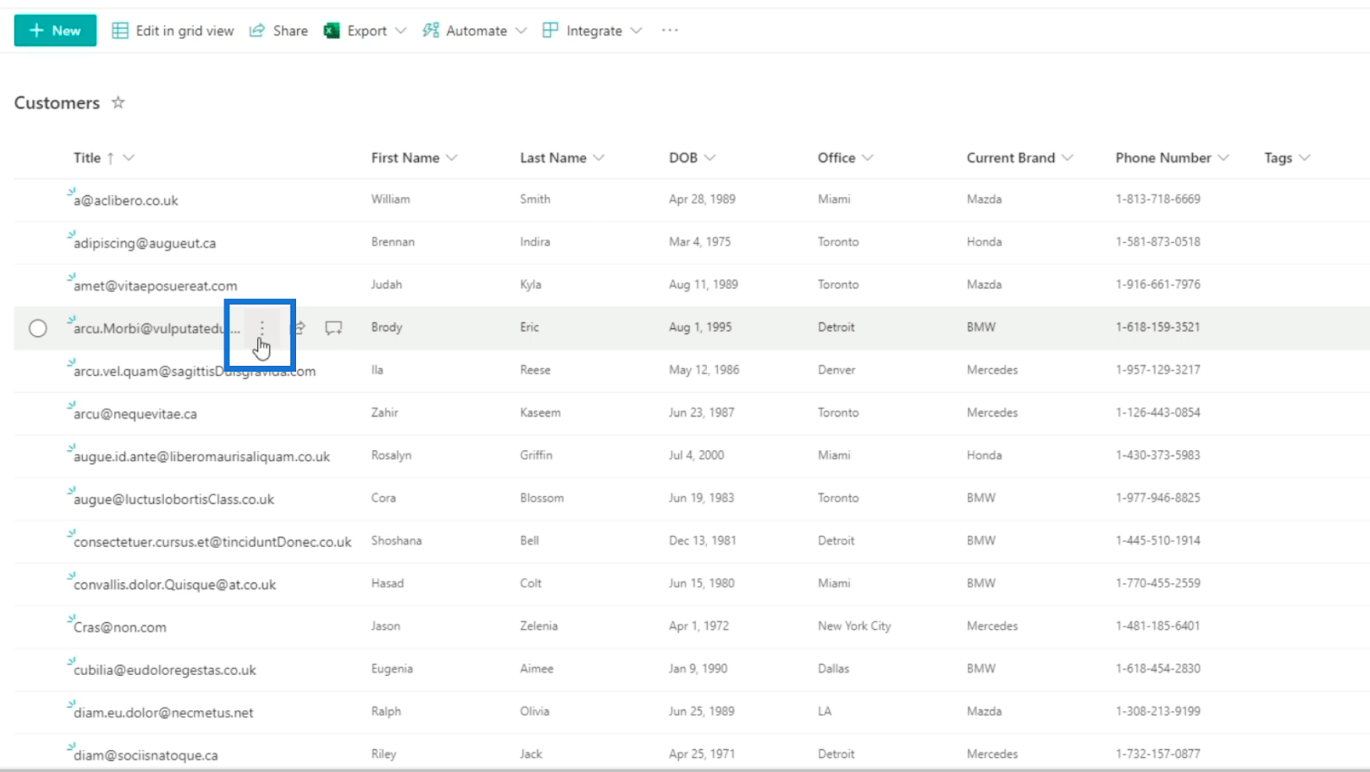
จากนั้นคลิกแก้ไขจากที่นั่น
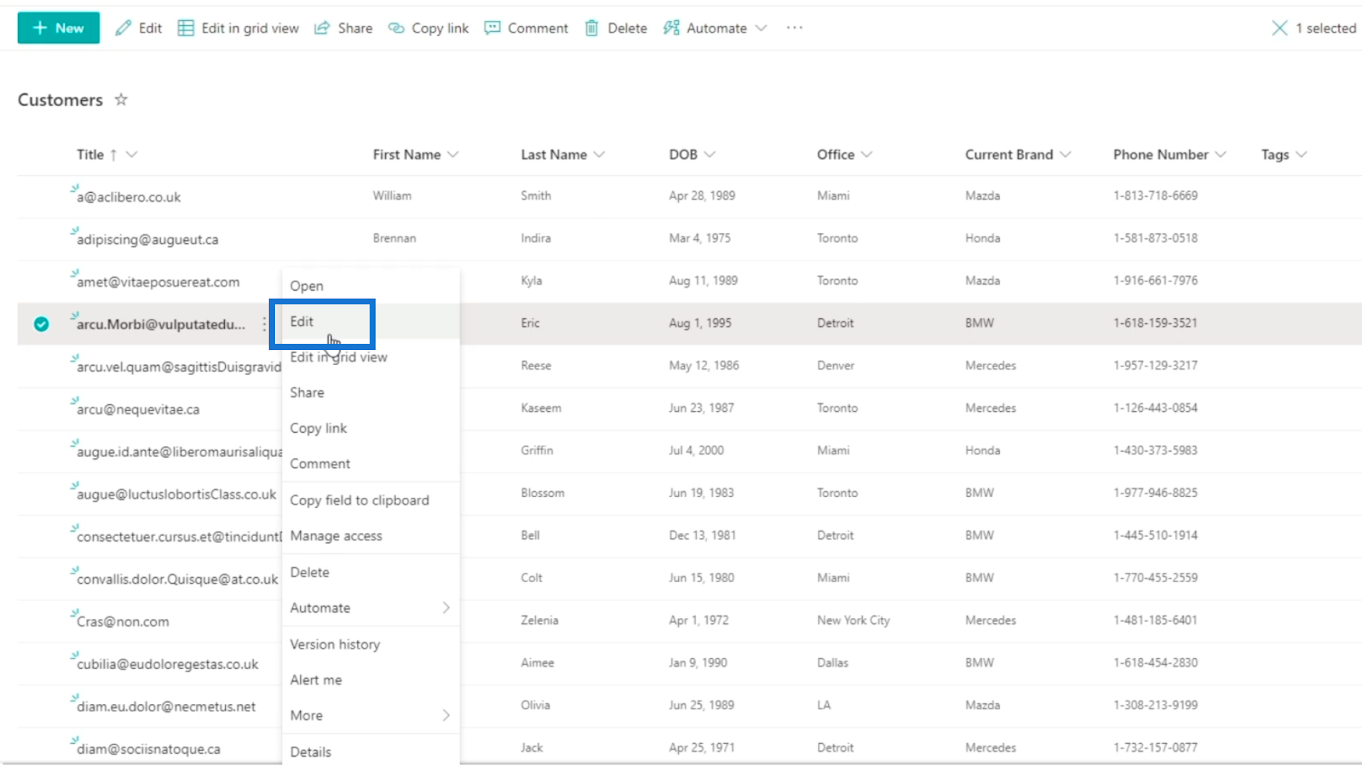
รายการที่สามกำลังแก้ไขรายการที่เลือกหลายรายการพร้อมกัน ขั้นแรก เลือกหนึ่งรายการจากรายการ
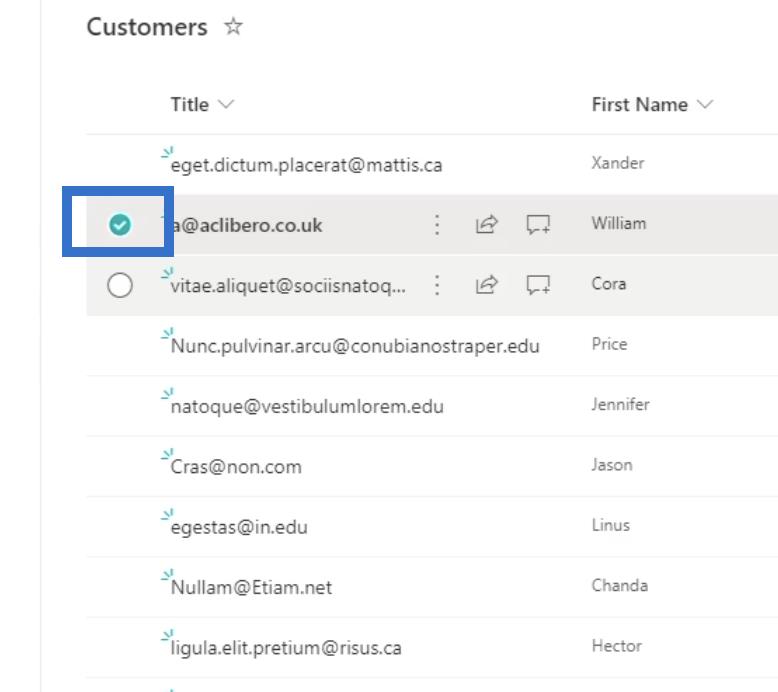
ถัดไป คุณจะเห็นเครื่องหมายถูกหน้ารายการ จากนั้นเลือกรายการที่คุณต้องการแก้ไข
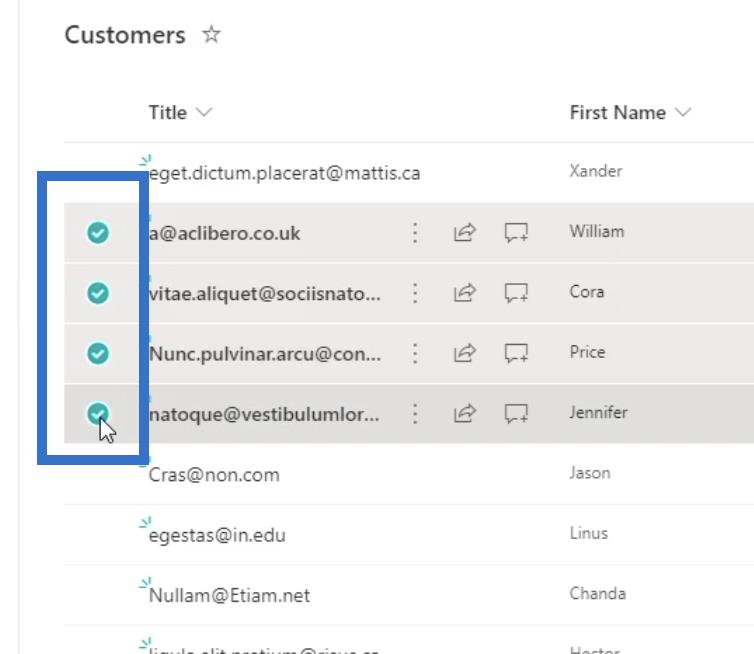
การทำให้คอลัมน์รายการ SharePoint ทั้งหมดของคุณสามารถแก้ไขได้
หลังจากคลิกแก้ไขคุณจะเห็นแผงทางด้านขวา ที่นี่คุณสามารถแก้ไขสิ่งต่าง ๆ สำหรับรายการของคุณ คุณจะเห็นชื่อเรื่อง ชื่อ และไฟล์แนบ
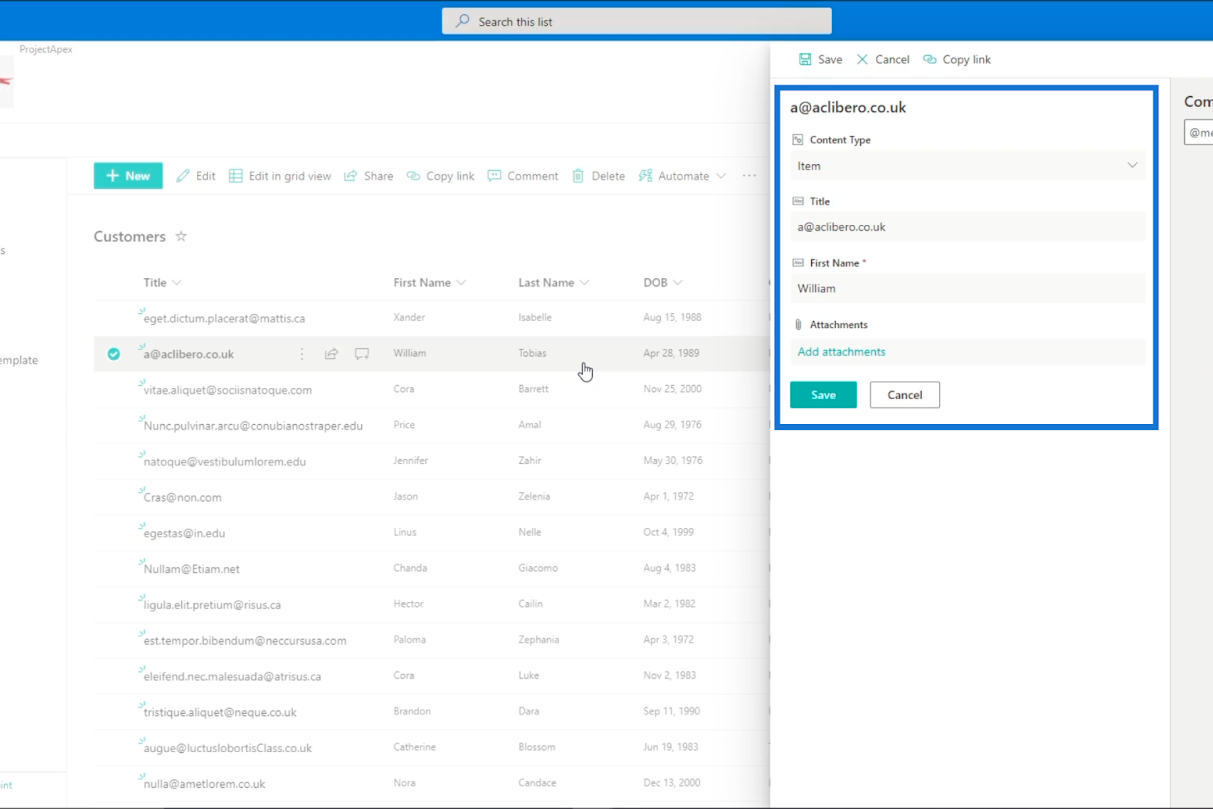
สิ่งที่แนบมาใช้สำหรับสิ่งที่เพิ่มเติมสำหรับลูกค้า เช่น เราสามารถแนบใบเสร็จรับเงินหรือบัตรประจำตัวที่มีรูปถ่าย
คุณจะพบแถบความคิดเห็นเพื่อติดตามปัญหากับลูกค้า หากลูกค้าของคุณติดต่อคุณเกี่ยวกับปัญหาบางอย่าง คุณสามารถแจ้งปัญหานั้นไว้ที่นั่นได้ ดังนั้นในครั้งต่อไปที่พวกเขาติดต่อบริษัท คนต่อไปที่จะจัดการกับพวกเขามีความคิดว่าอาจเป็นเรื่องเกี่ยวกับอะไร
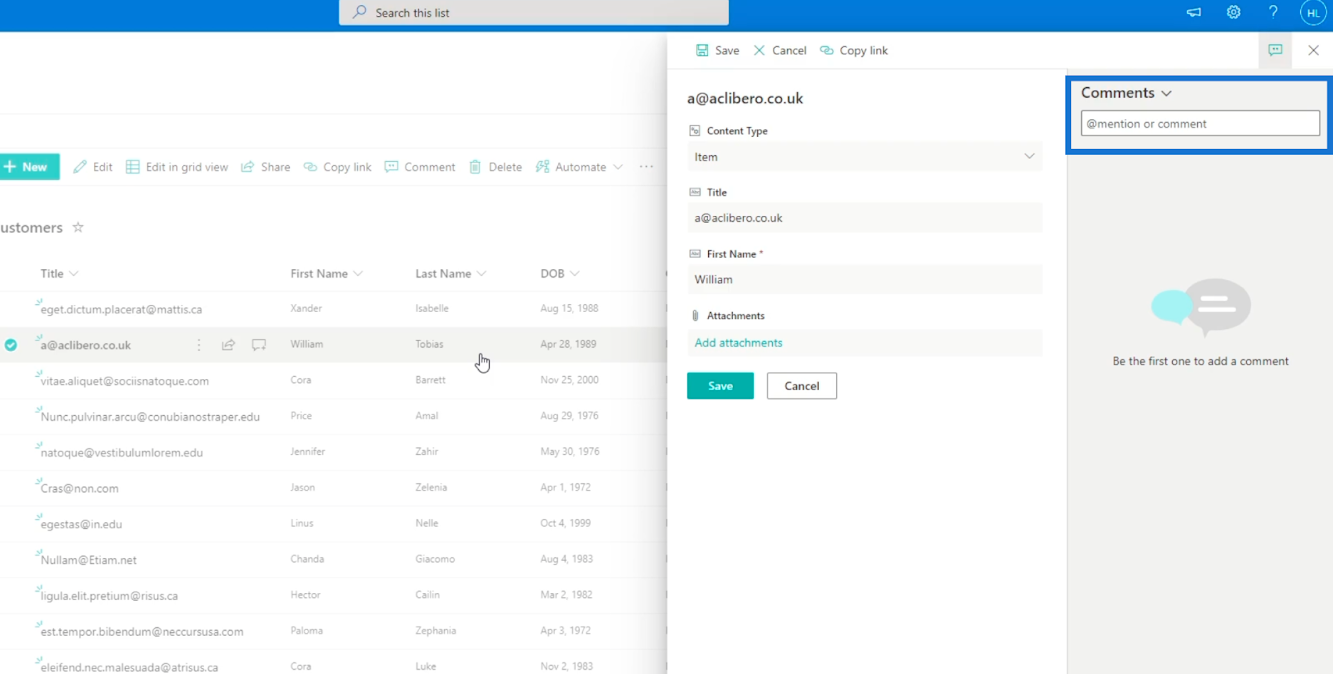
อย่างไรก็ตาม คุณอาจสังเกตเห็นว่าไม่มีคอลัมน์ทั้งหมดเช่นชื่อและนามสกุล เนื่องจากเมื่อนำเข้ารายการจากไฟล์ excel SharePoint จะคิดว่าคอลัมน์ส่วนใหญ่ไม่เปลี่ยนรูป หมายความว่าคุณไม่ต้องการแก้ไข ดังนั้น เราจะทำให้สามารถเข้าถึงได้
แสดงคอลัมน์ทั้งหมดในรายการ
ขั้นแรก คลิกไอคอนรูปเฟืองที่ด้านบนขวา
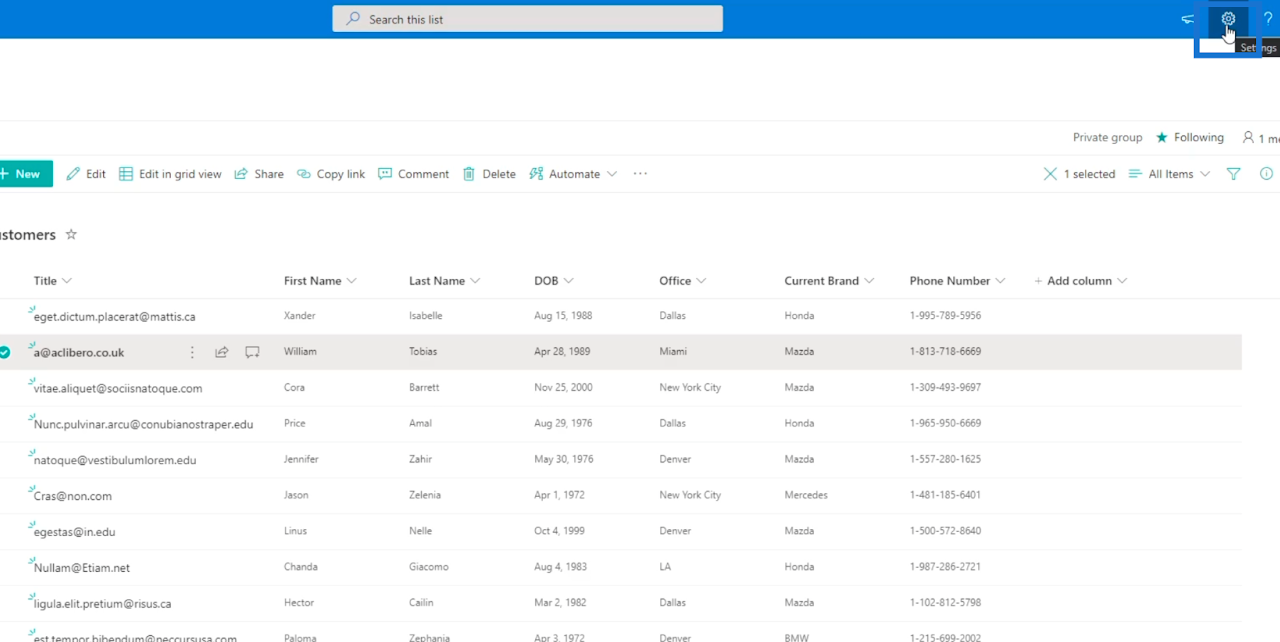
ถัดไป เลือก การ ตั้งค่ารายการ
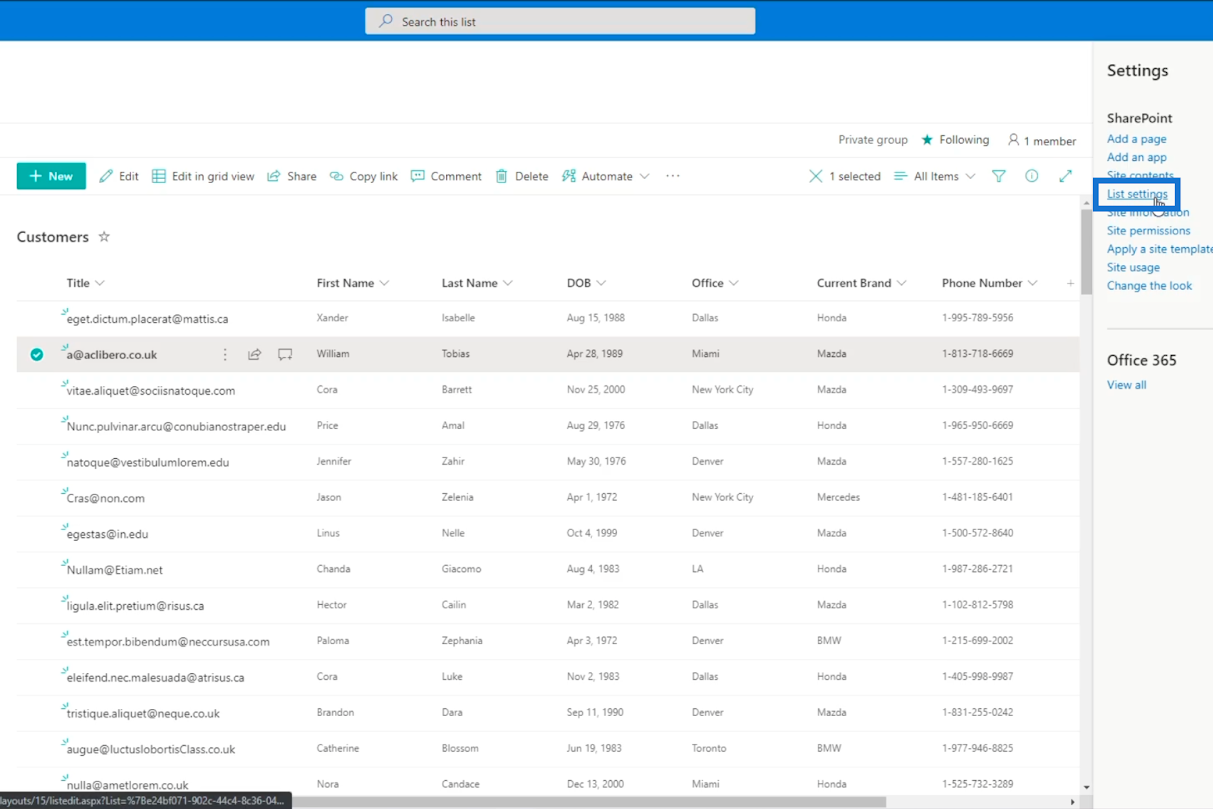
จากนั้น คุณจะถูกนำไปยังหน้าต่างใหม่

จากนั้นเลือกการตั้งค่าขั้นสูง
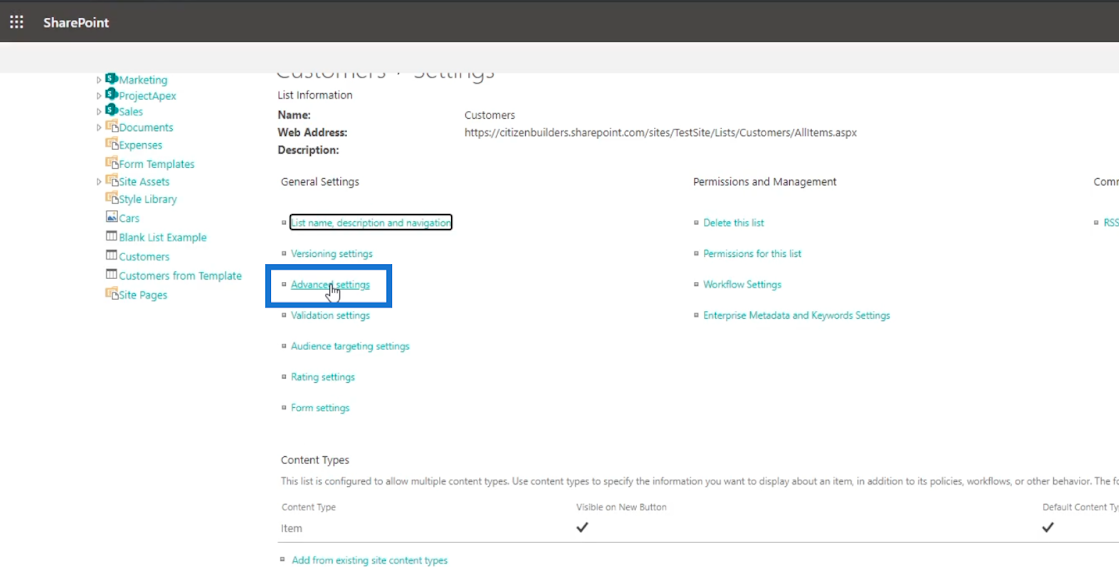
และคุณจะอยู่ในหน้าการตั้งค่าขั้นสูง
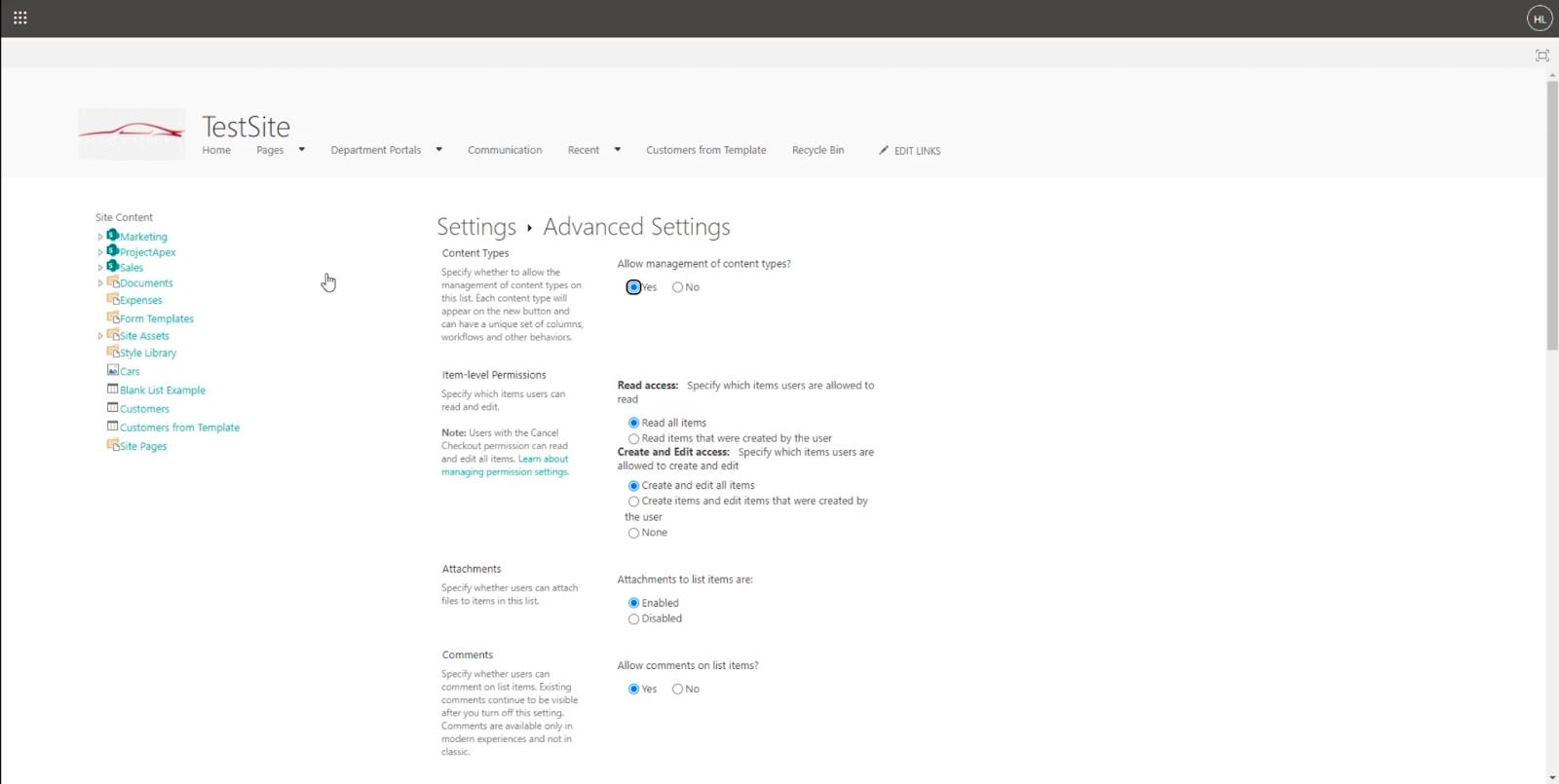
เลือกใช่บน อนุญาตการ จัดการประเภทเนื้อหา สิ่งนี้จะบอก SharePoint ว่าเราต้องการจัดการประเภทเนื้อหาที่มีอยู่ในรายการ SharePoint ของเรา
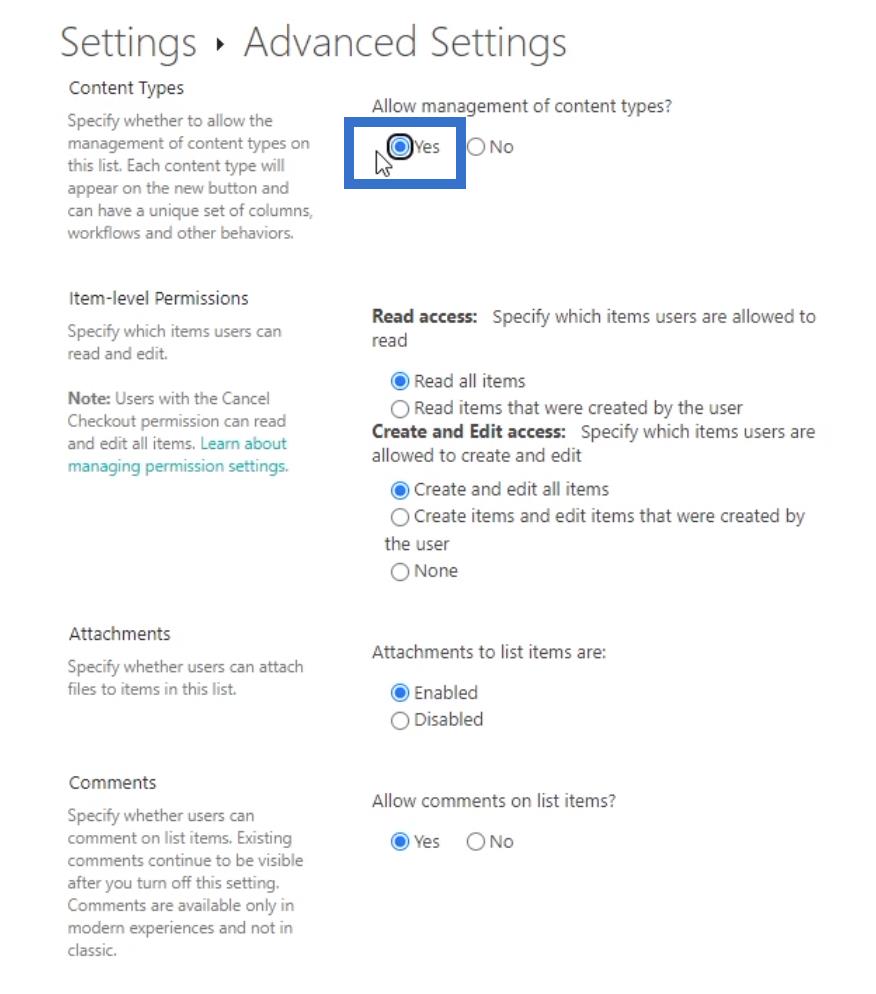
จากนั้นไปที่ด้านล่างของหน้าแล้วคลิกตกลง
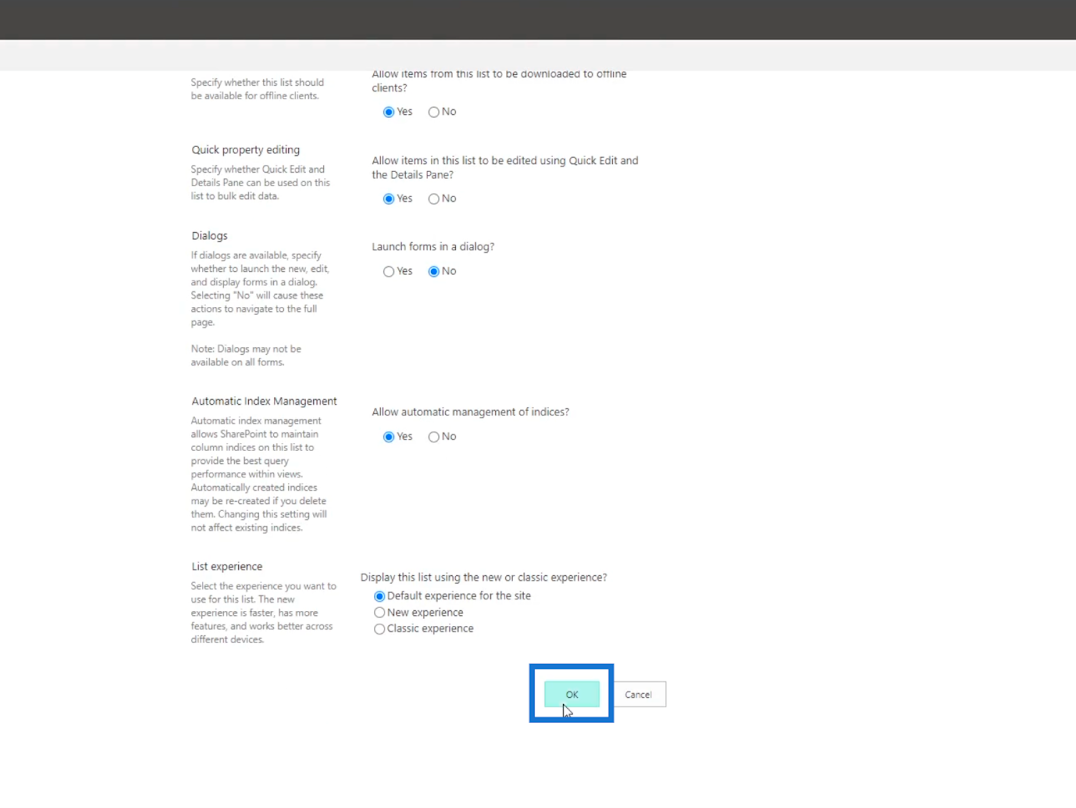
จากนั้นคุณจะกลับ���ปที่หน้าการตั้งค่ารายการ

ถัดไป คลิกรายการในส่วนประเภทเนื้อหา
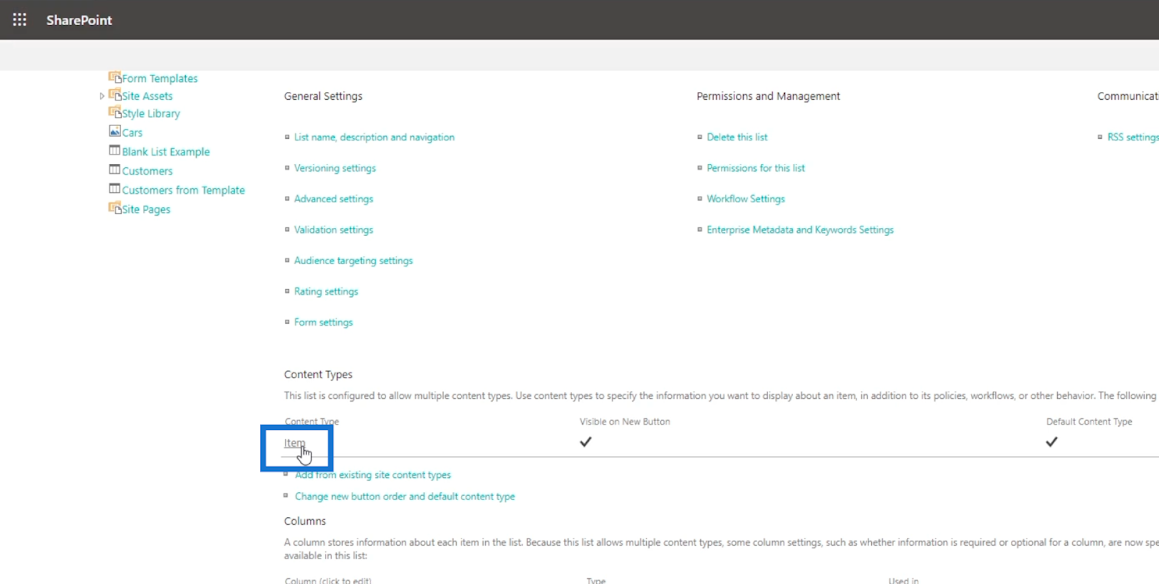
จากนั้นจะนำคุณไปยังหน้าอื่น
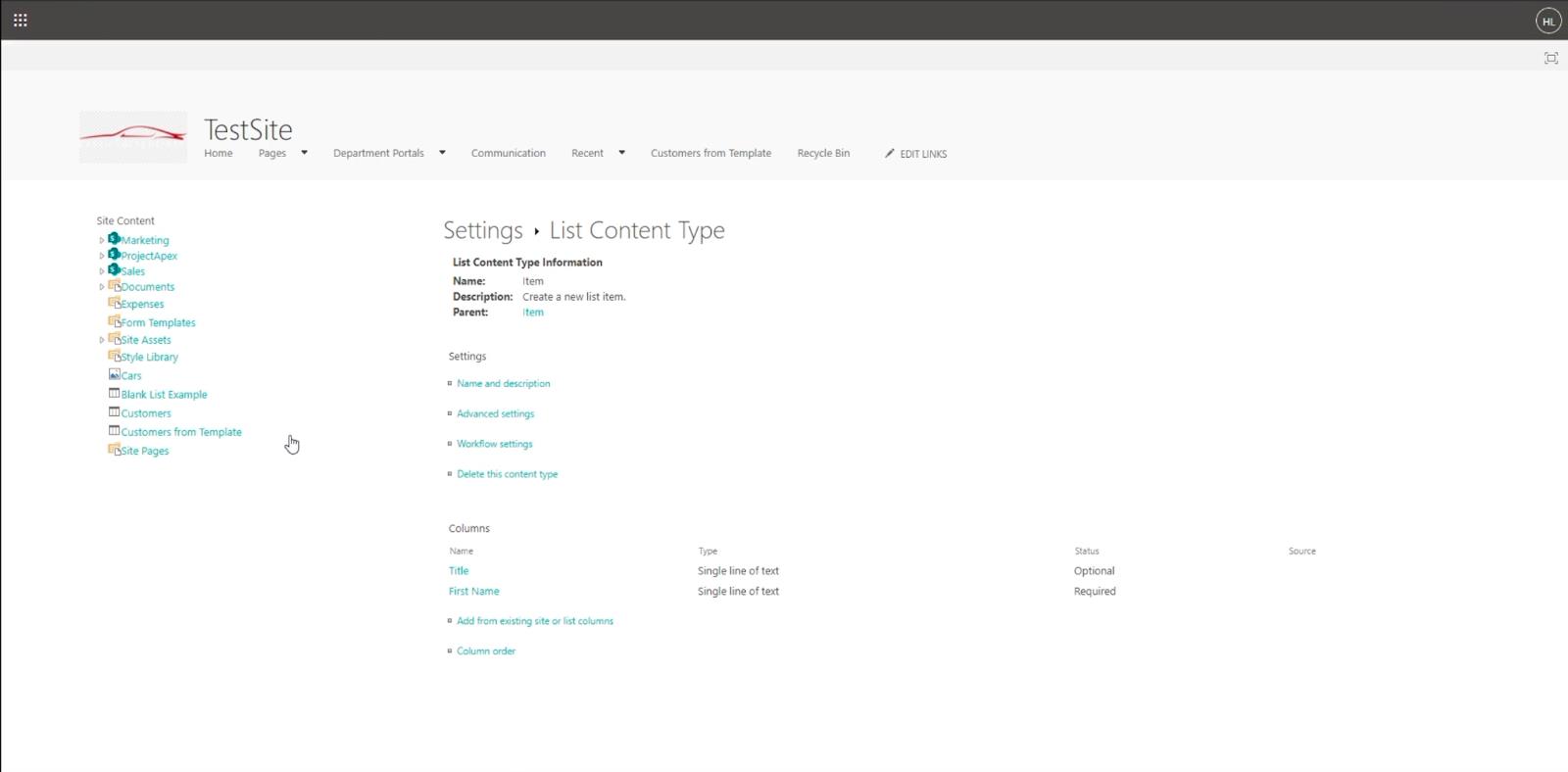
คลิกเพิ่มจากไซต์หรือคอลัมน์รายการที่มีอยู่
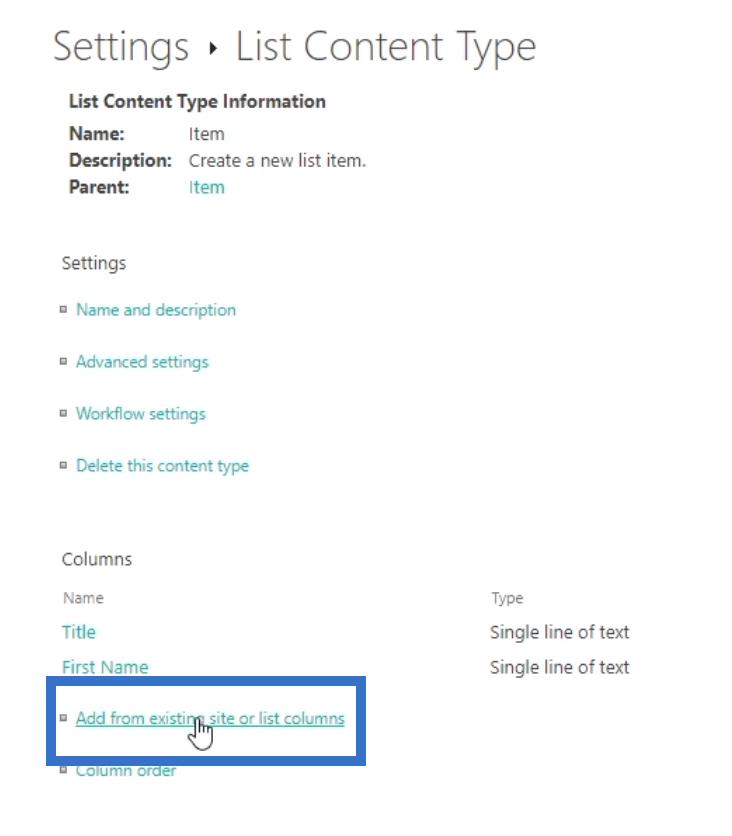
คุณจะอยู่ในหน้าใหม่ที่คุณสามารถเลือกคอลัมน์ที่คุณต้องการเข้าถึงและแก้ไขได้
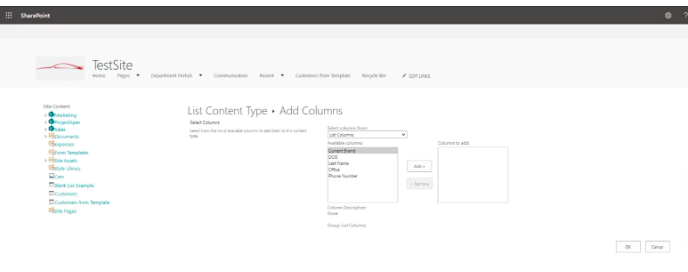
เลือกชื่อคอลัมน์จากช่องAvailable Columns
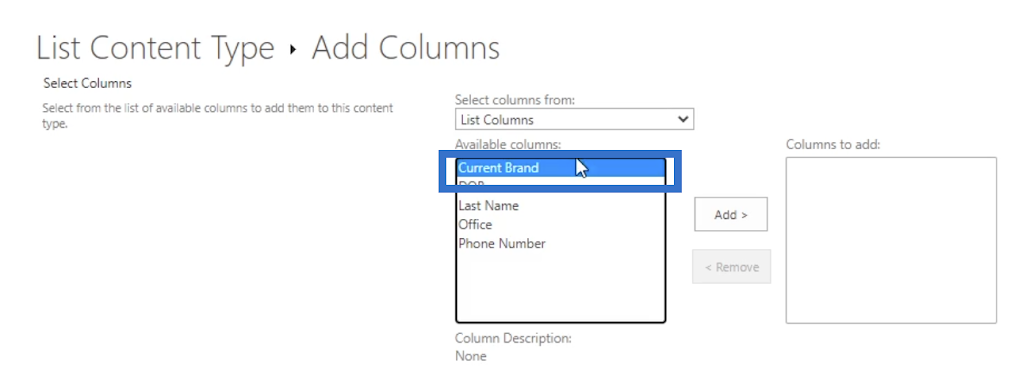
จากนั้นคลิกเพิ่ม
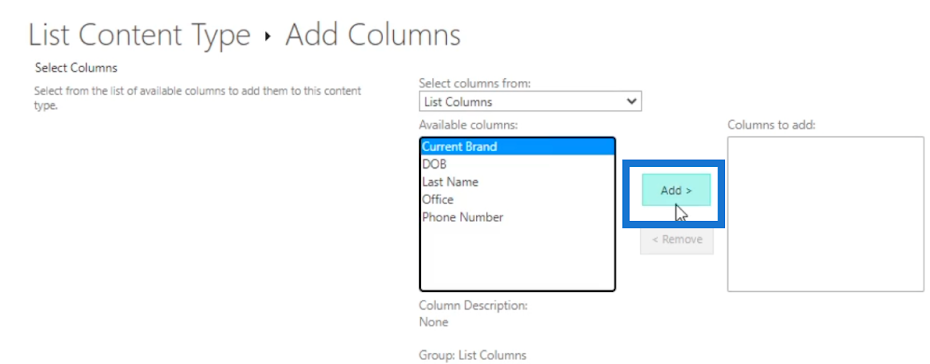
คุณจะเห็นว่าคอลัมน์ที่คุณเพิ่มจะถูกย้ายไปที่ช่องคอลัมน์เพื่อเพิ่มทางด้านขวา
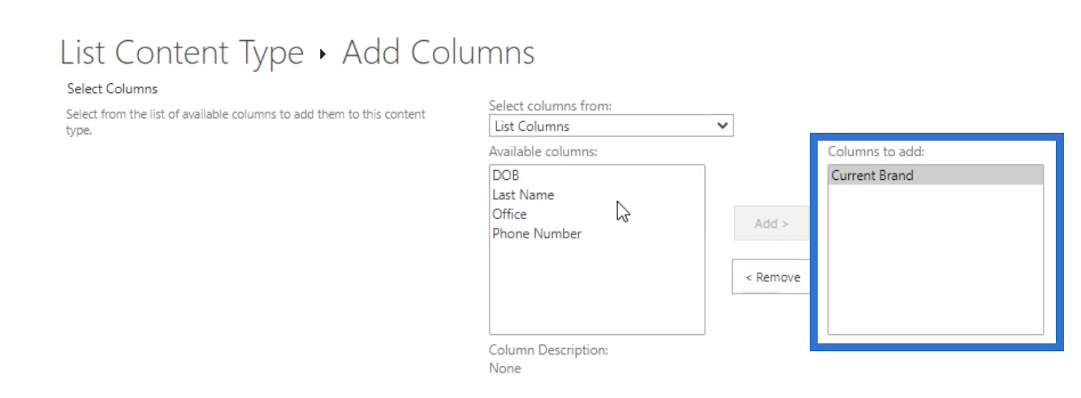
และเนื่องจากเราต้องการให้ผู้ใช้เข้าถึงคอลัมน์ทั้งหมดได้ เราจึงเพิ่มคอลัมน์ทั้งหมด
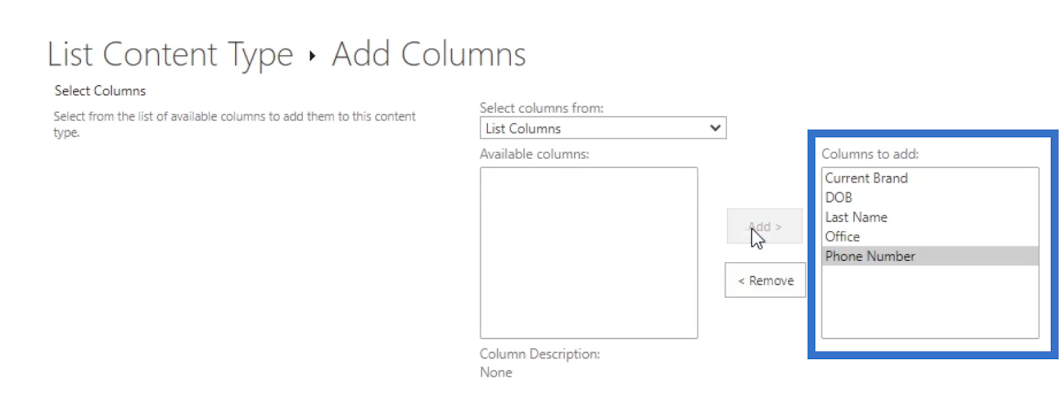
จากนั้นคลิกตกลง
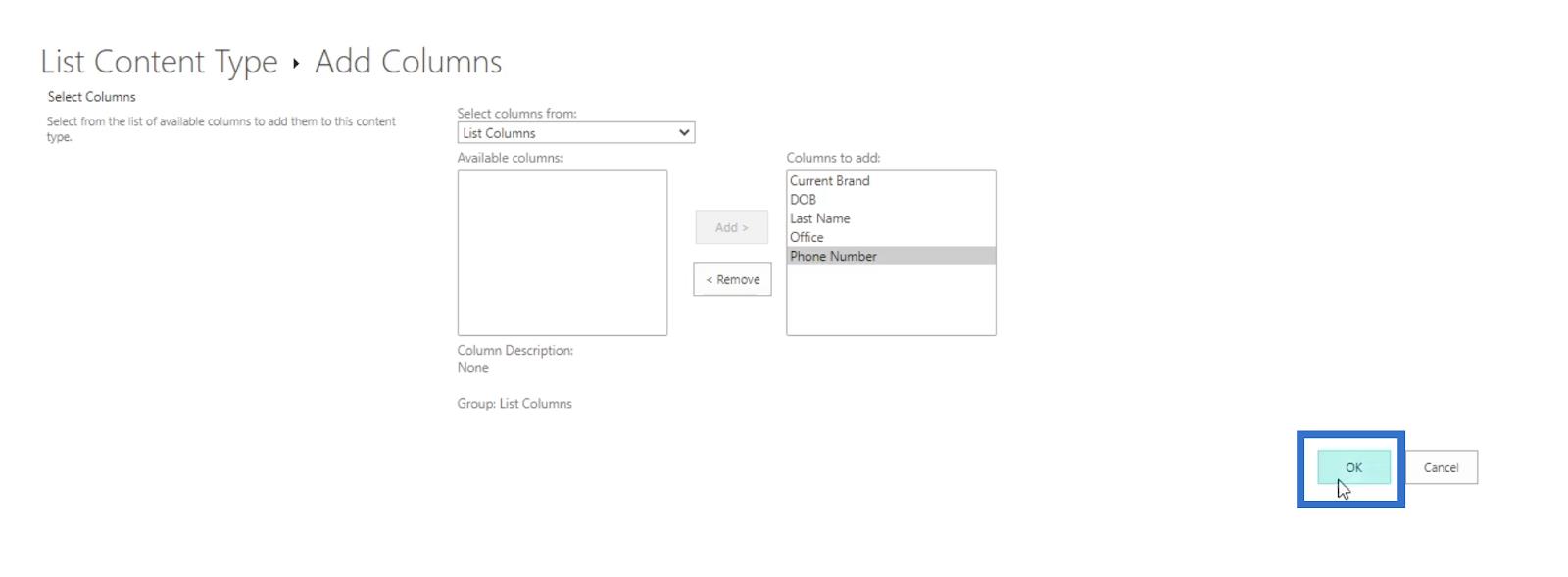
คุณจะถูกเปลี่ยนเส้นทางไปยังหน้าที่แล้ว และคุณจะเห็นคอลัมน์ที่คุณเพิ่มจากด้านล่าง
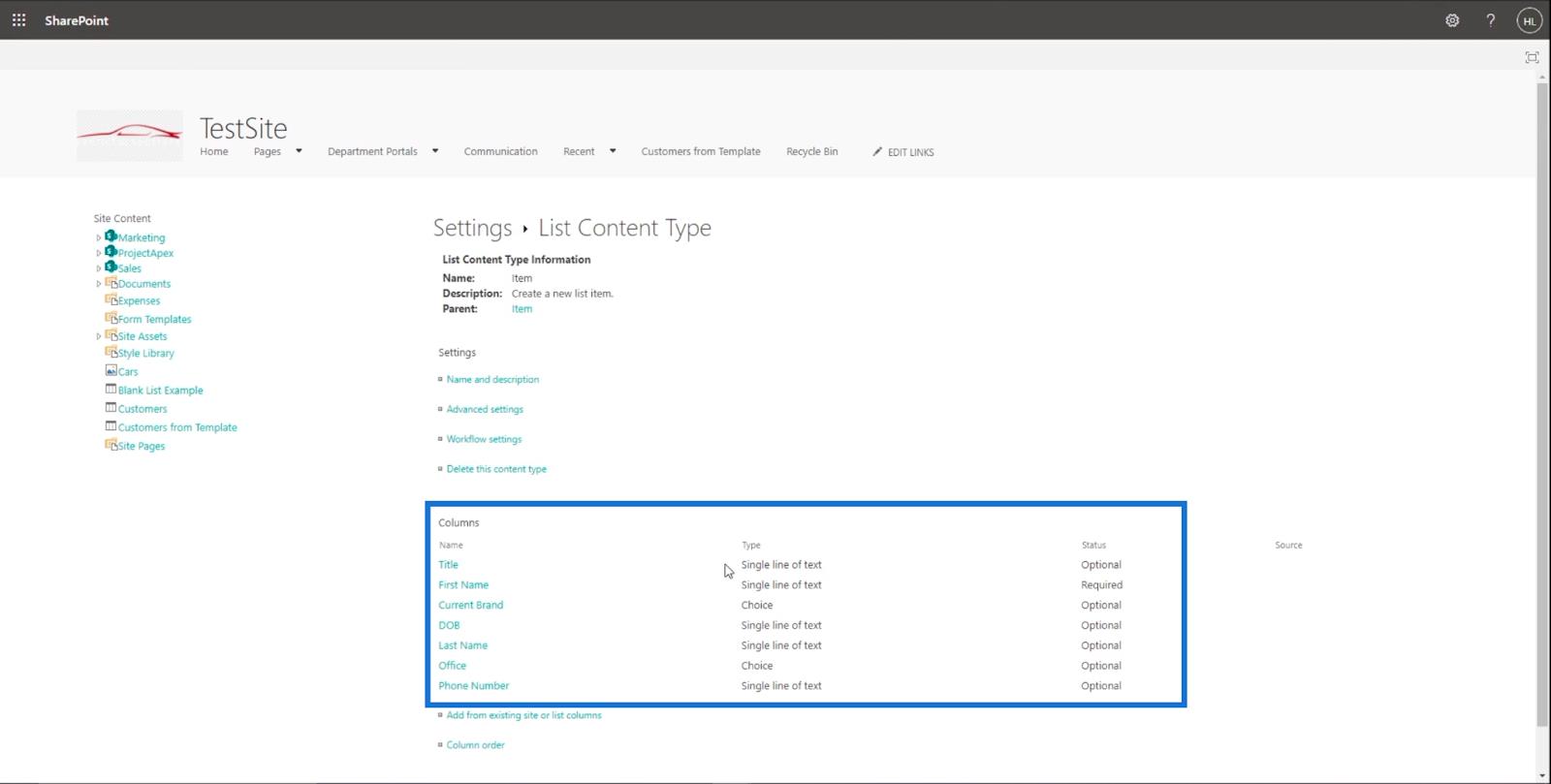
ตอนนี้กลับไปที่รายการ SharePoint ของเรา ขั้นแรก คลิก การ ตั้งค่า
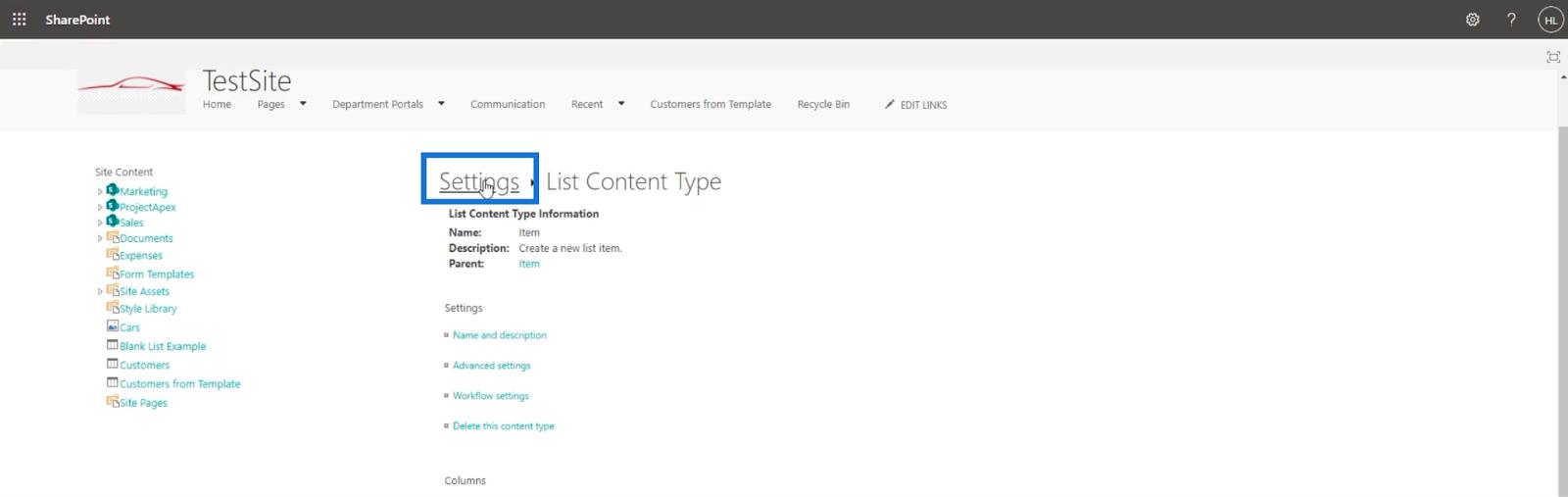
จากนั้นคลิกลูกค้า
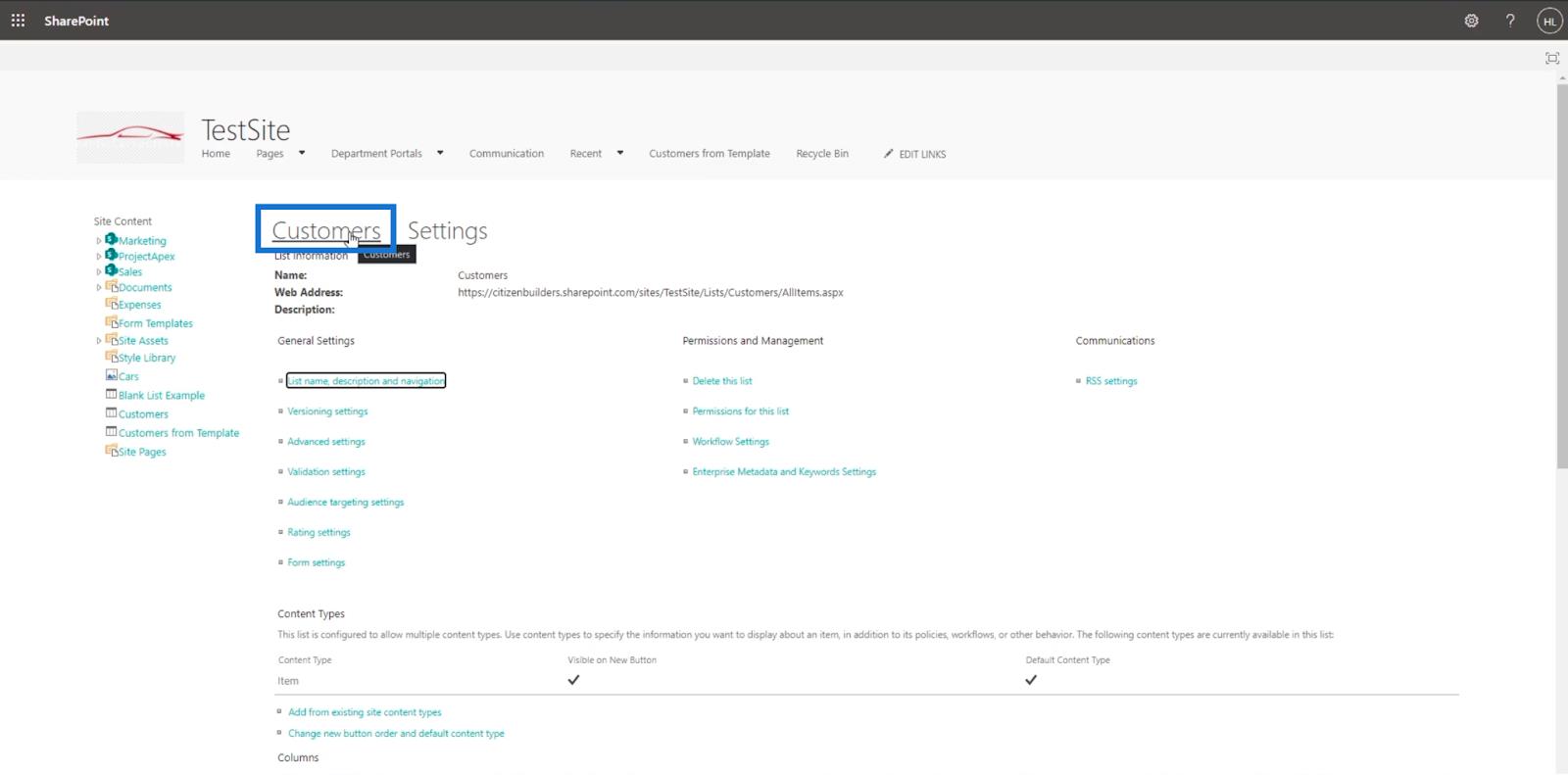
การปรับเปลี่ยนรายการในรายการ SharePoint
ตอนนี้ เมื่อคุณเลือกรายการและคลิกแก้ไขคุณจะเห็นว่าตอนนี้ทุกคอลัมน์สามารถแก้ไขได้แล้ว ในตัวอย่างของเรา เราจะแก้ไขอันที่สองจากรายการ

จากนั้นคลิกแก้ไข
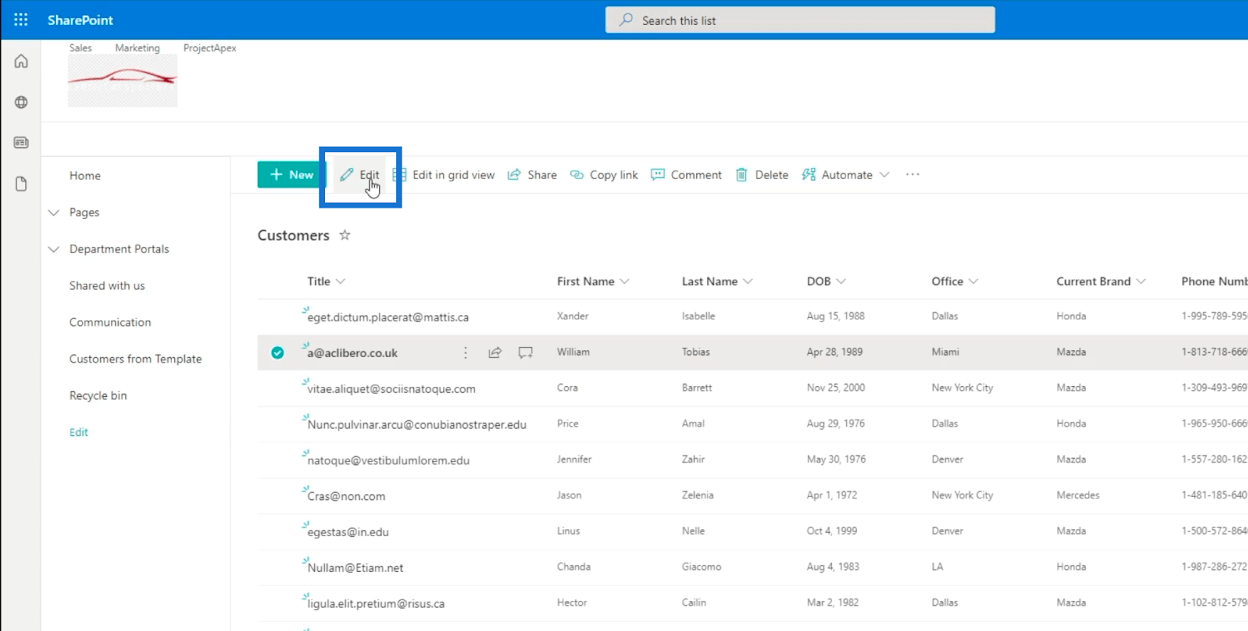
คุณจะเห็นว่าแผงด้านขวามีคอลัมน์ทั้งหมดที่คุณเพิ่ม
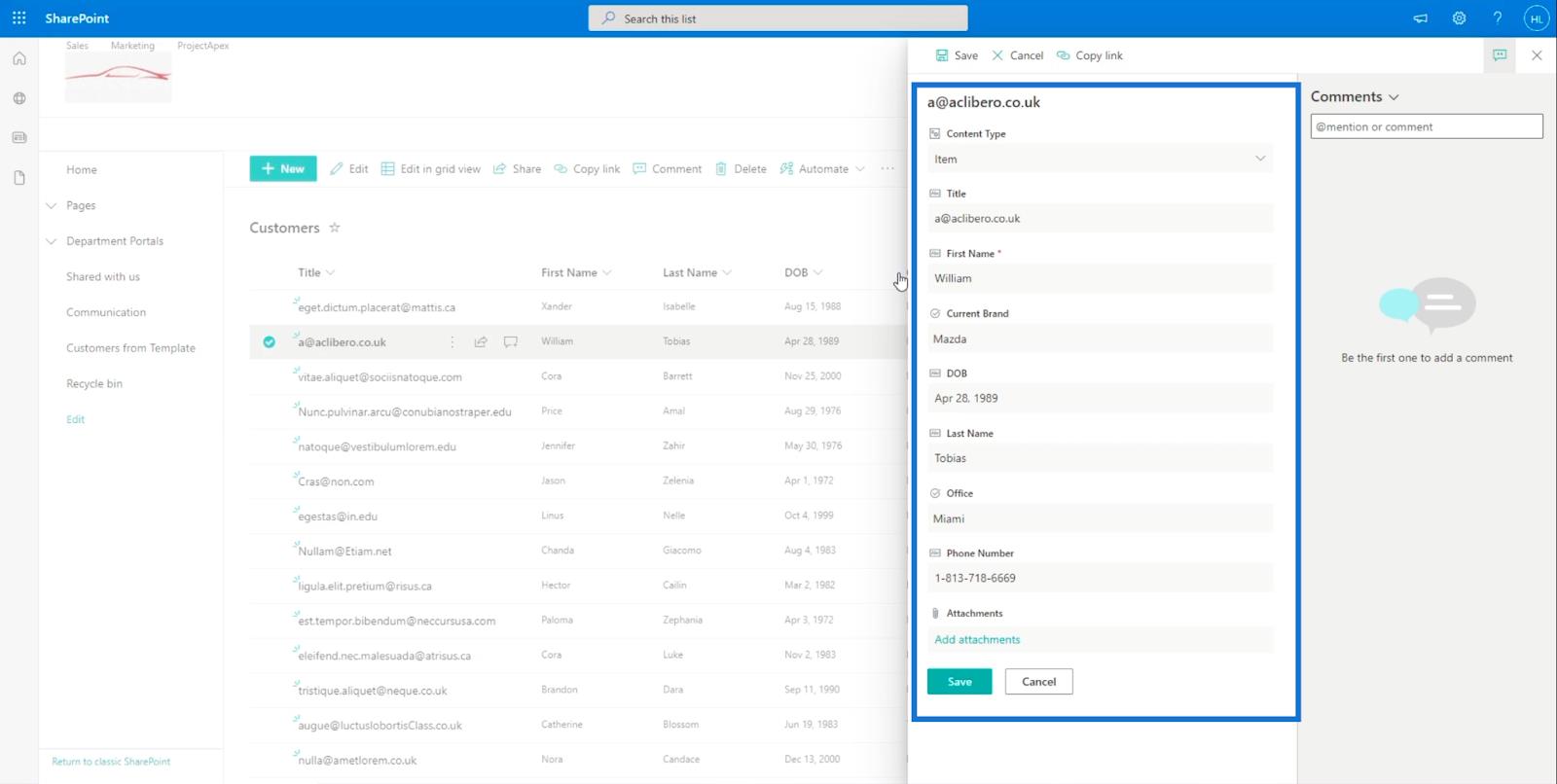
ตอนนี้ขอเปลี่ยนนามสกุลเป็น “ แมรี่ ”
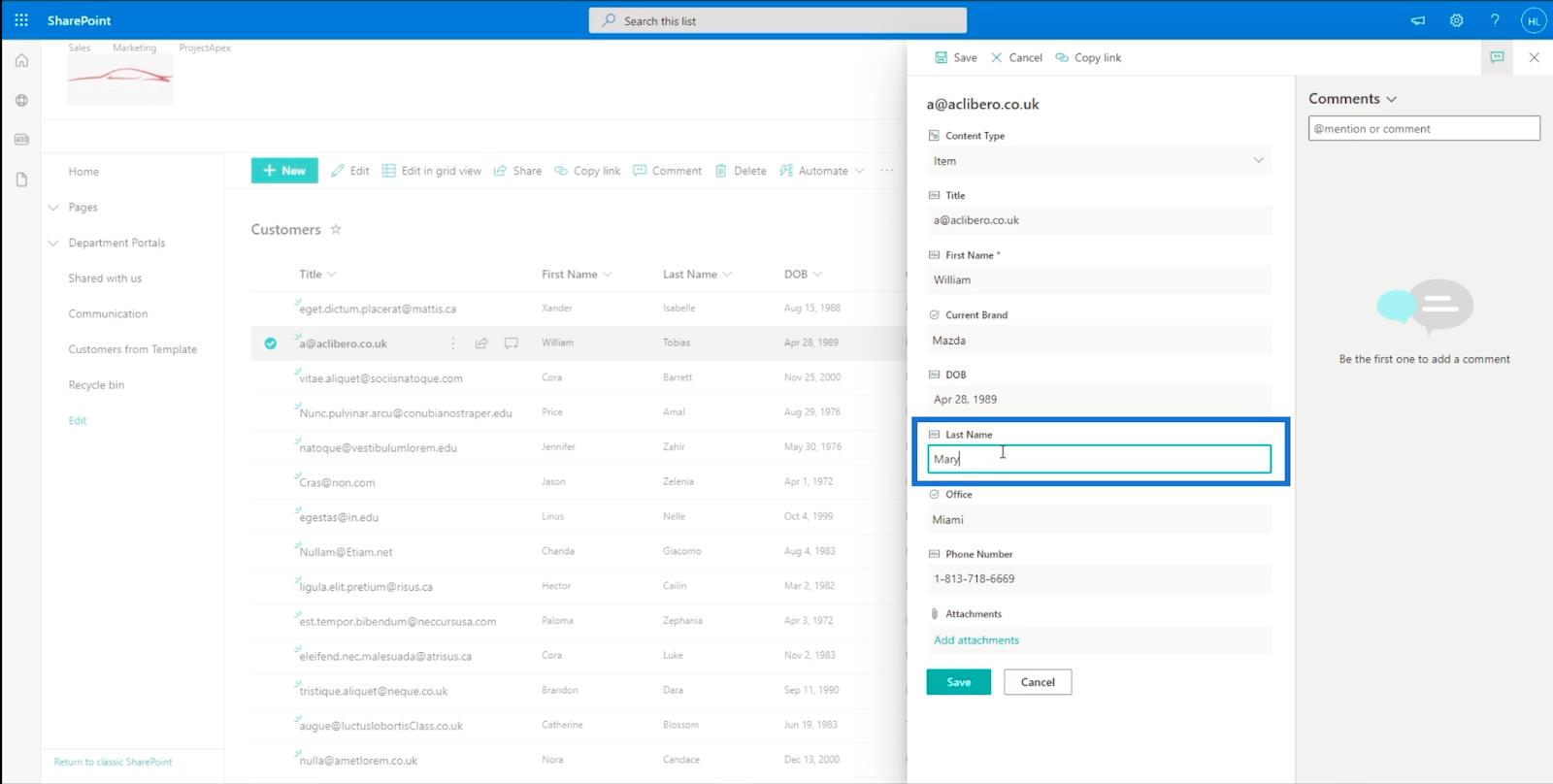
จาก นั้นให้คลิกบันทึก
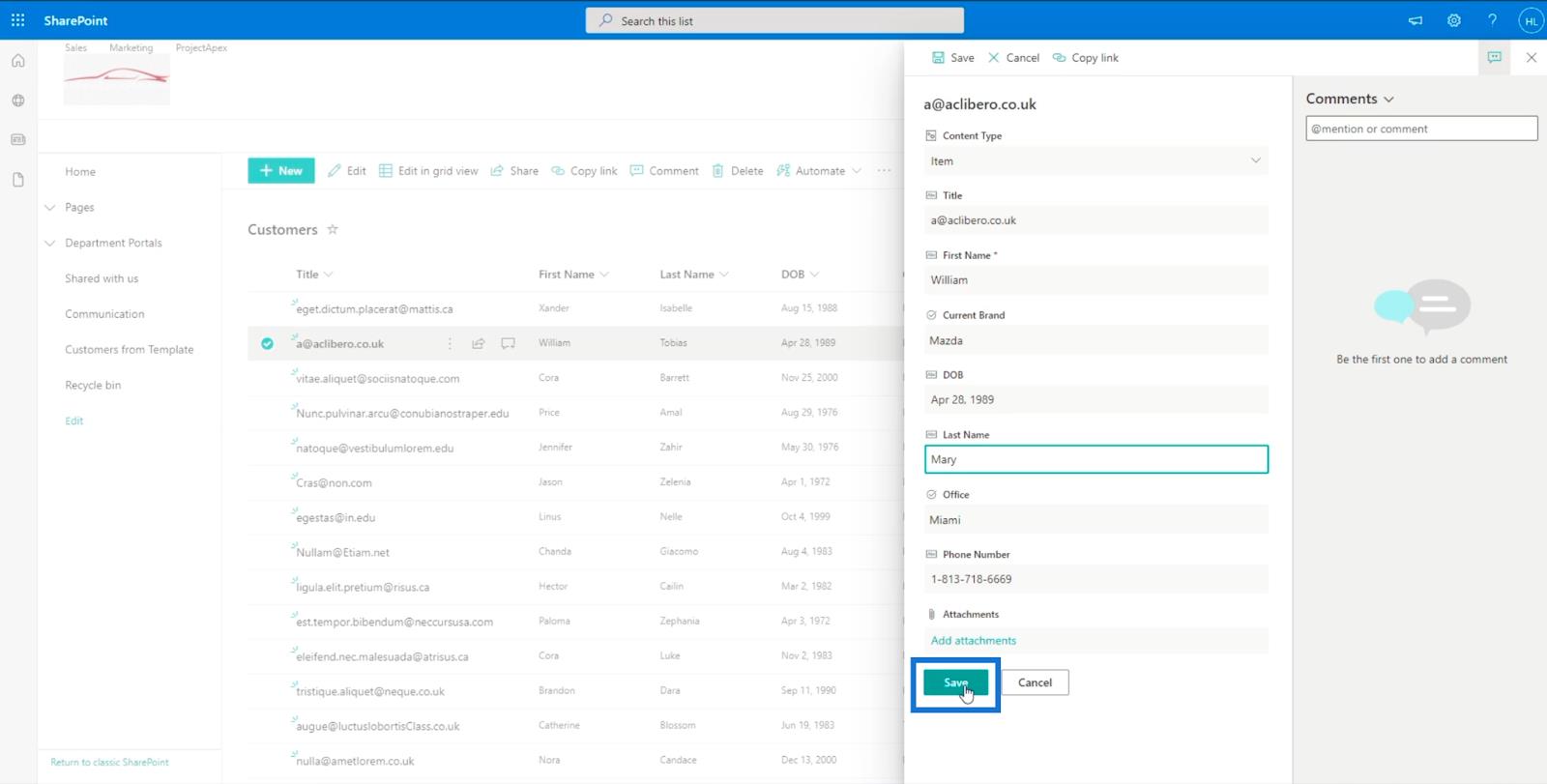
ด้วยเหตุนี้ ระบบจะอัปเดตรายการในรายการโดยอัตโนมัติ
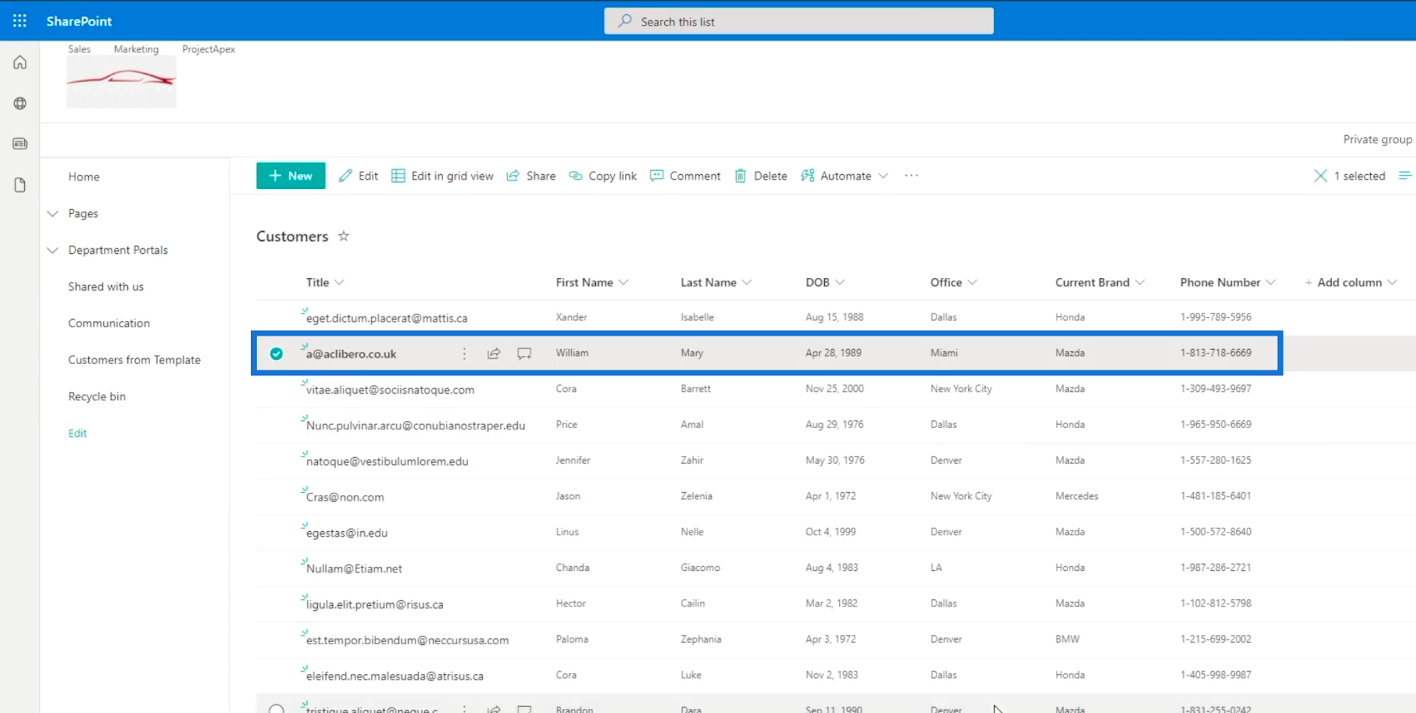
ตอนนี้มาแก้ไขรายการที่เลือกไว้หลายรายการ เลือกสี่รายการจากรายการ
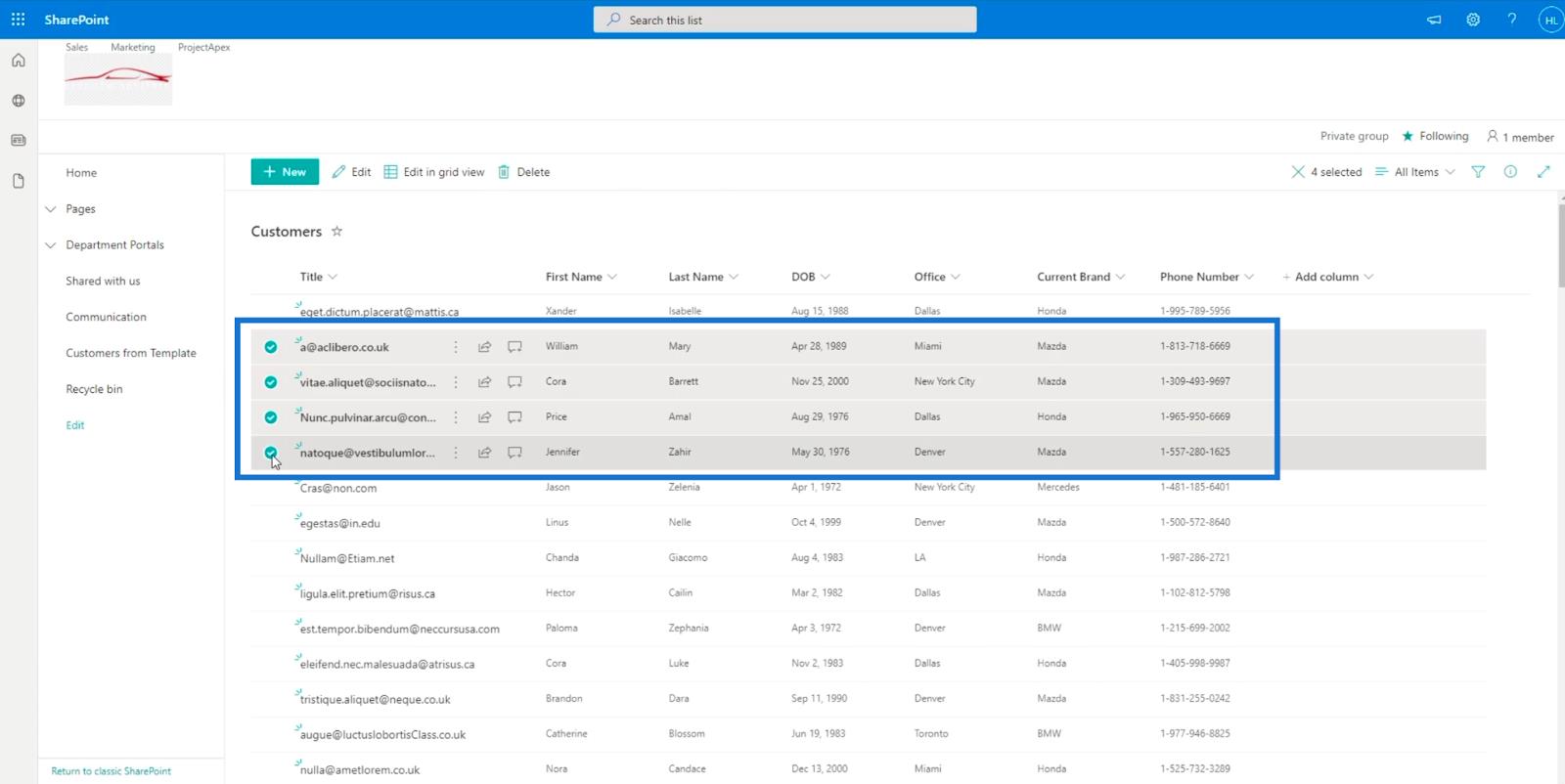
จาก นั้นคลิกแก้ไข
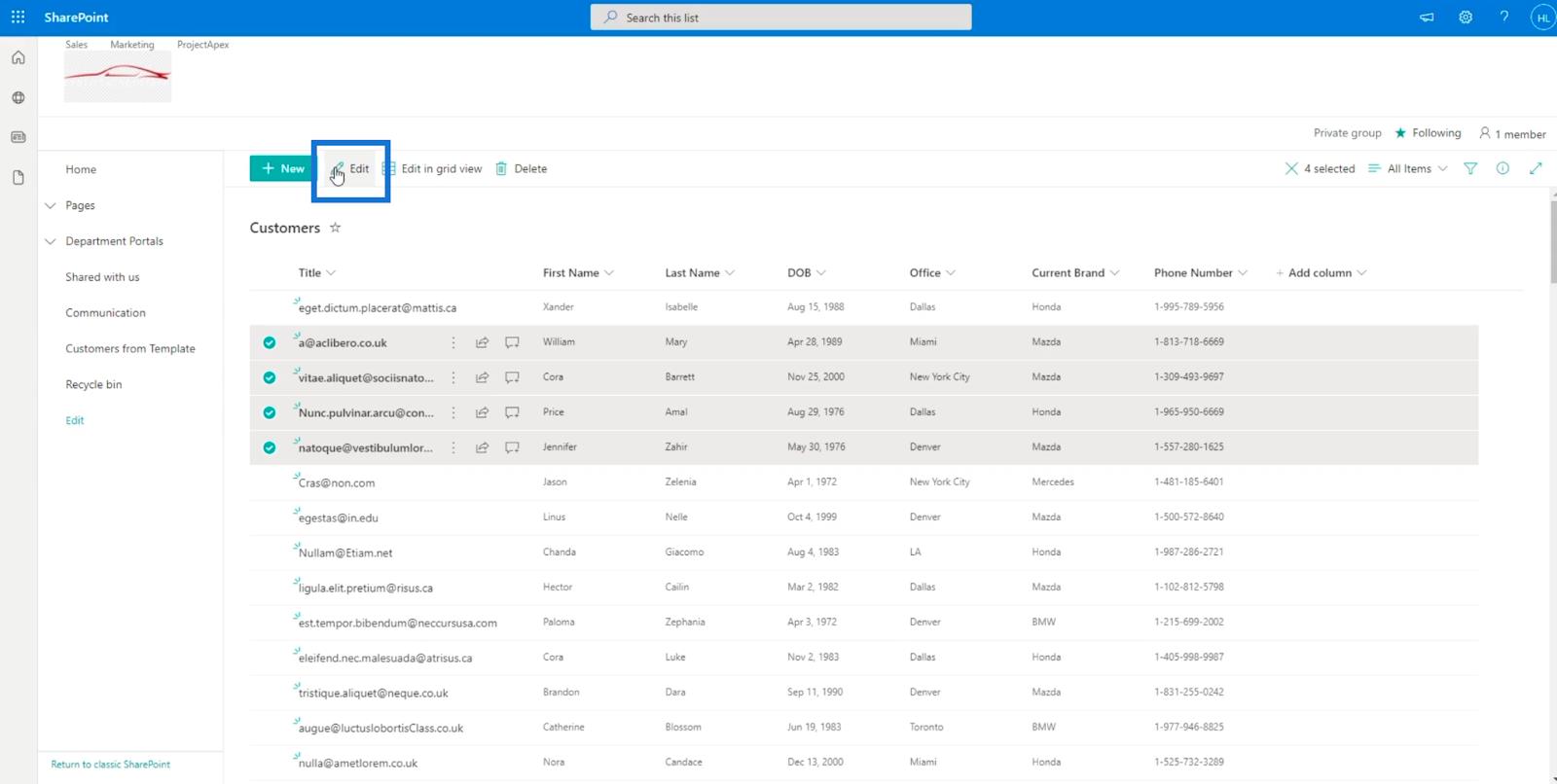
คุณจะเห็นว่ามีคอลัมน์ที่สามารถแก้ไขได้ที่แผงด้านขวา
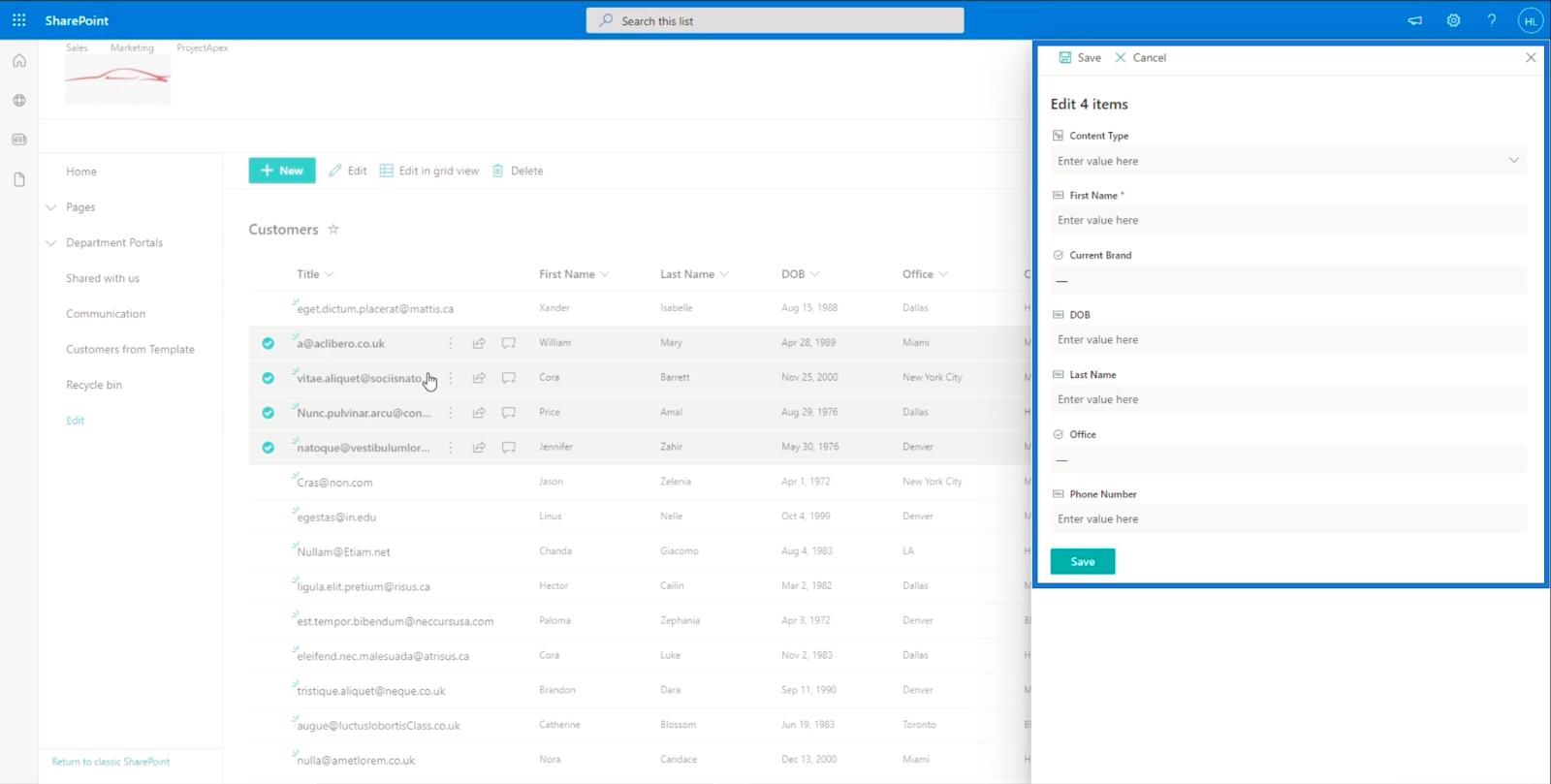
หากเราต้องการให้ทั้งสี่รายการนี้มีนามสกุล เดียวกัน สิ่งที่เราต้องทำคือเปลี่ยนจากที่นี่ ในตัวอย่างของเรา เราจะใช้ “ Smith ”
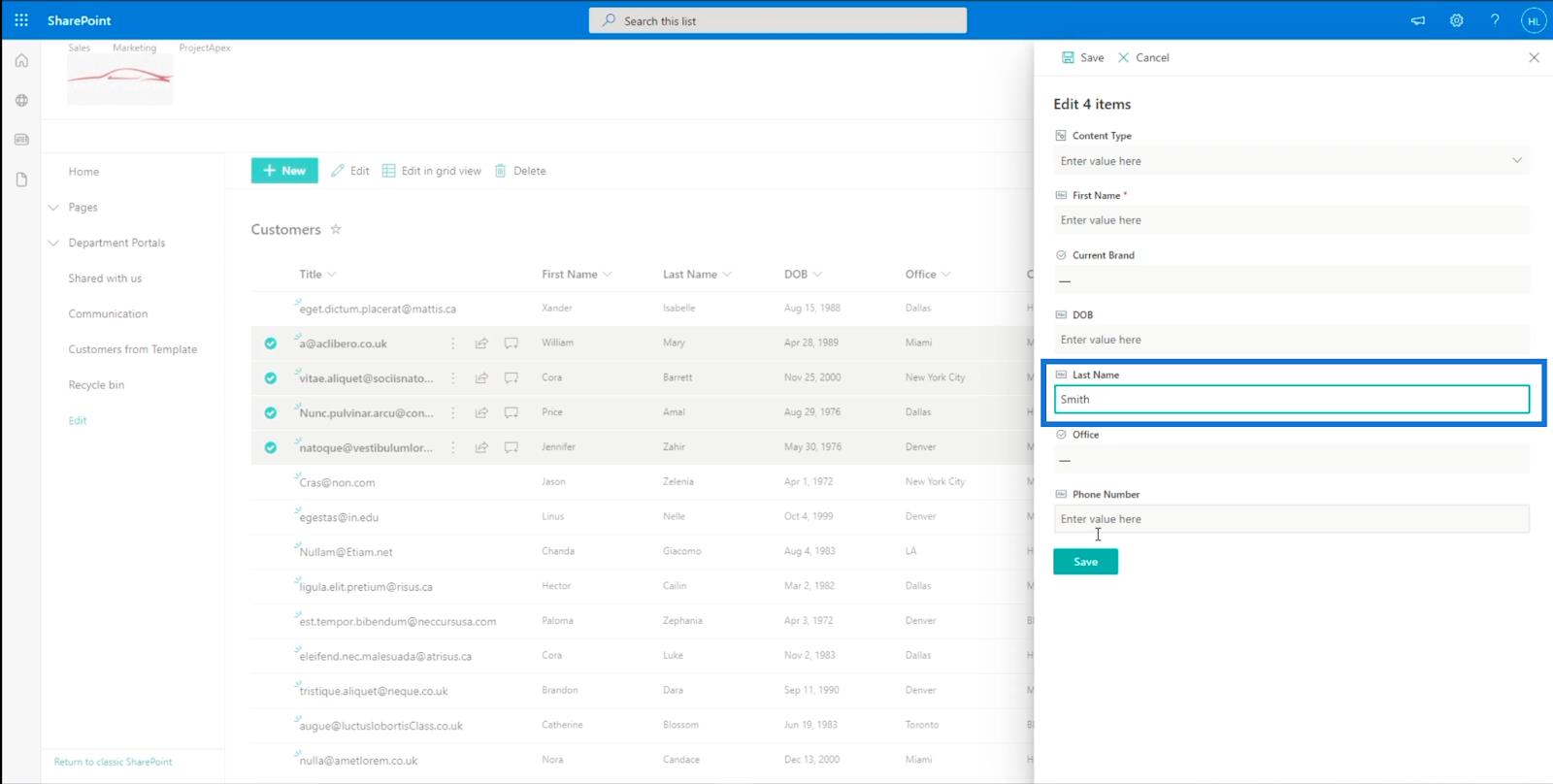
สุดท้ายคลิกบันทึก
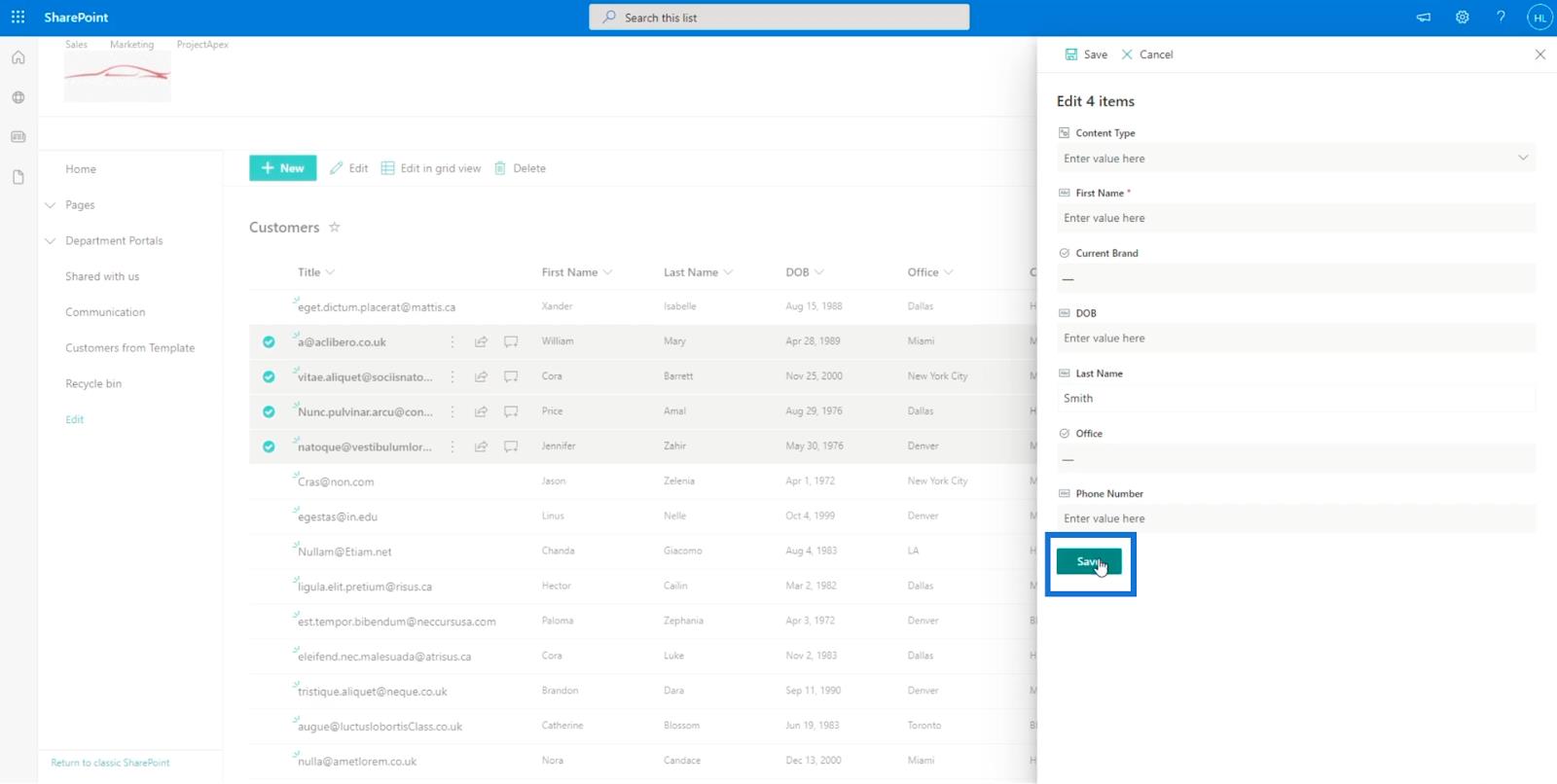
และคุณจะเห็นว่านามสกุลทั้งหมดของพวกเขาเปลี่ยนเป็น “ สมิธ ”
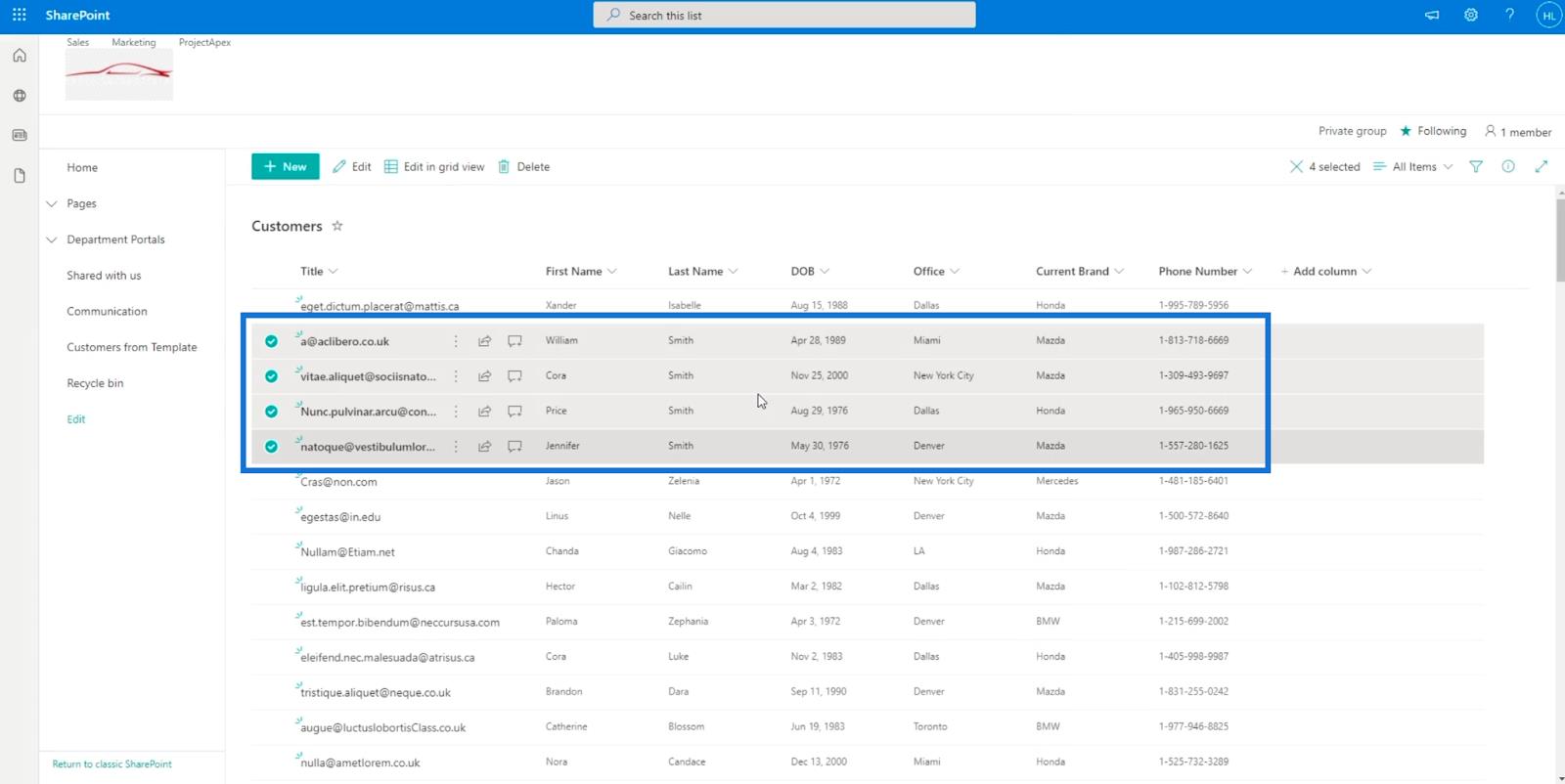
การเปลี่ยนมุมมองรายการ SharePoint เป็นมุมมองตาราง
การแก้ไขในมุมมองกริดเป็นคุณสมบัติที่น่าทึ่ง ช่วยให้คุณเข้าถึงได้มากขึ้นในการแก้ไขรายการ
หากต้องการเข้าสู่มุมมองกริด ให้คลิกแก้ไขในมุมมองกริด
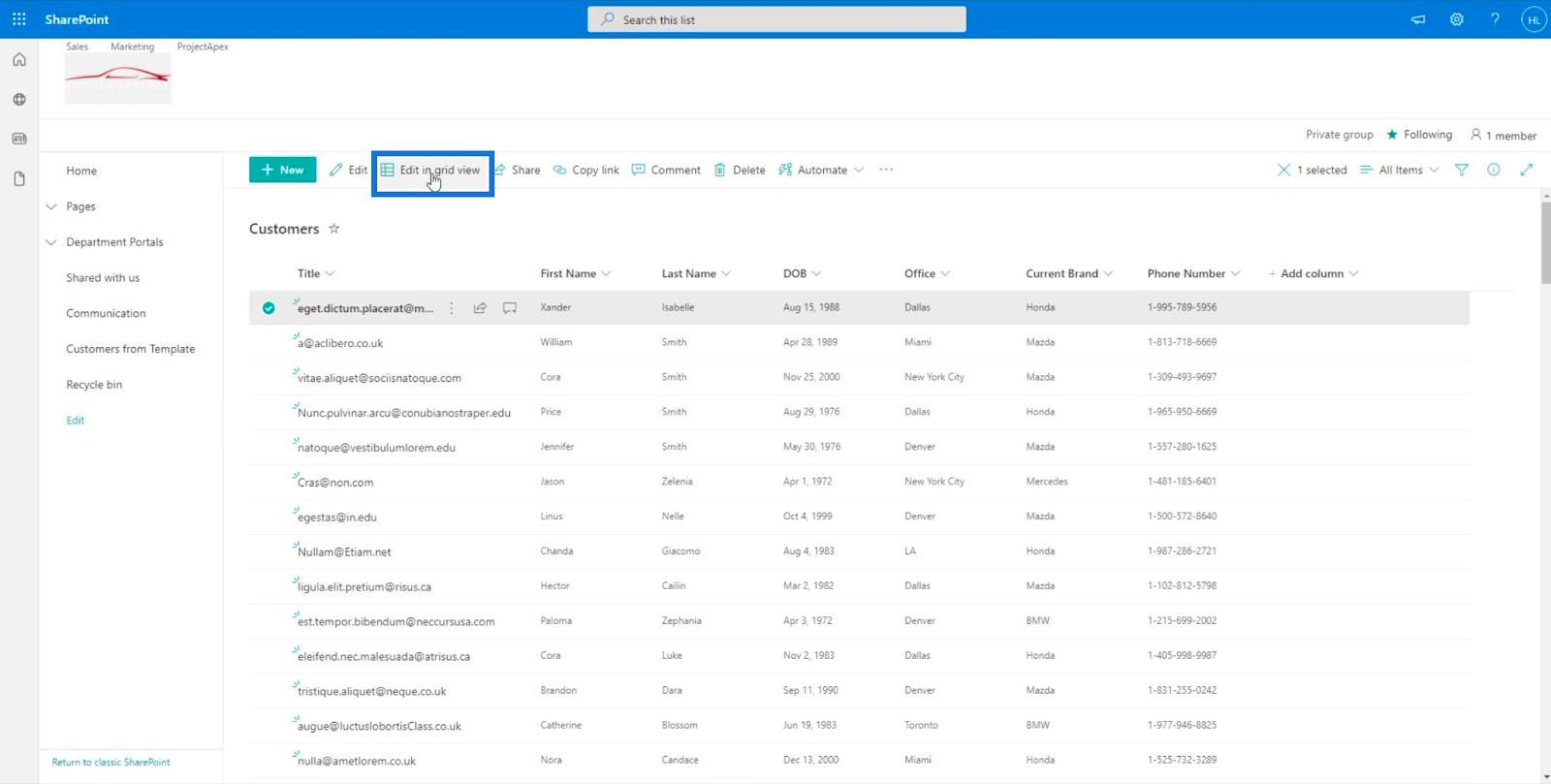
มันจะเปลี่ยนรายการของคุณให้เป็นไฟล์ excel ขนาดเล็ก
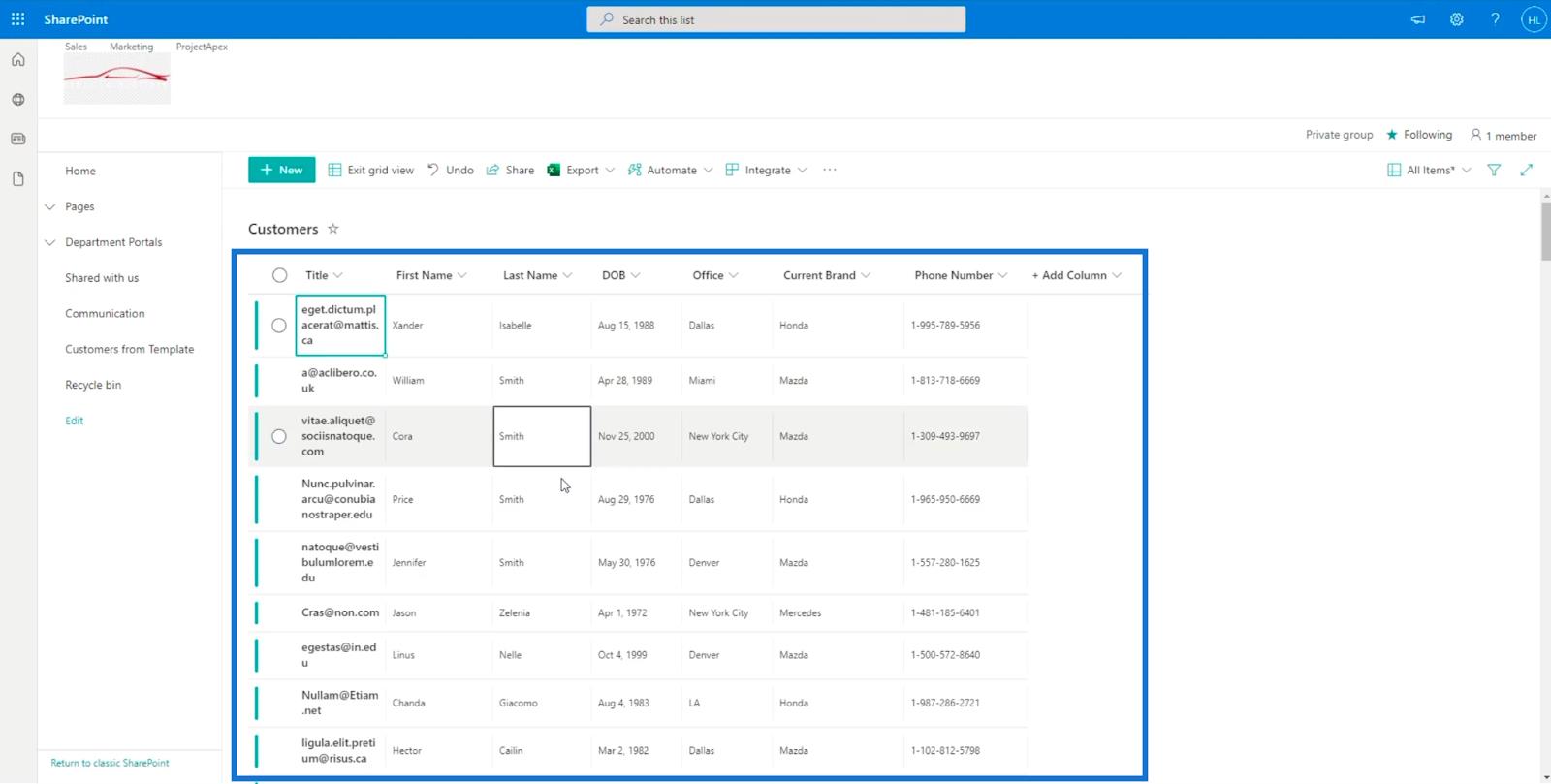
และเช่นเดียวกับไฟล์ Excel คุณสามารถใช้ฟังก์ชันพื้นฐาน เช่น กด ปุ่ม Ctrl + Cบนแป้นพิมพ์ค้างไว้เพื่อคัดลอกเซลล์บางเซลล์ และกด แป้น Ctrl + Vเพื่อวาง คุณยังสามารถเลือกได้หลายรายการโดยกด ปุ่ม Ctrl ค้างไว้ แล้วคลิกรายการที่คุณต้องการเลือก
นอกจากนี้ คุณยังสามารถคัดลอกเซลล์จากไฟล์ Excelและวางลงในรายการ SharePoint ได้โดยตรง ตราบใดที่ยังอยู่ในมุมมองตาราง หากต้องการบันทึก ให้คลิกออกจากมุมมองตาราง
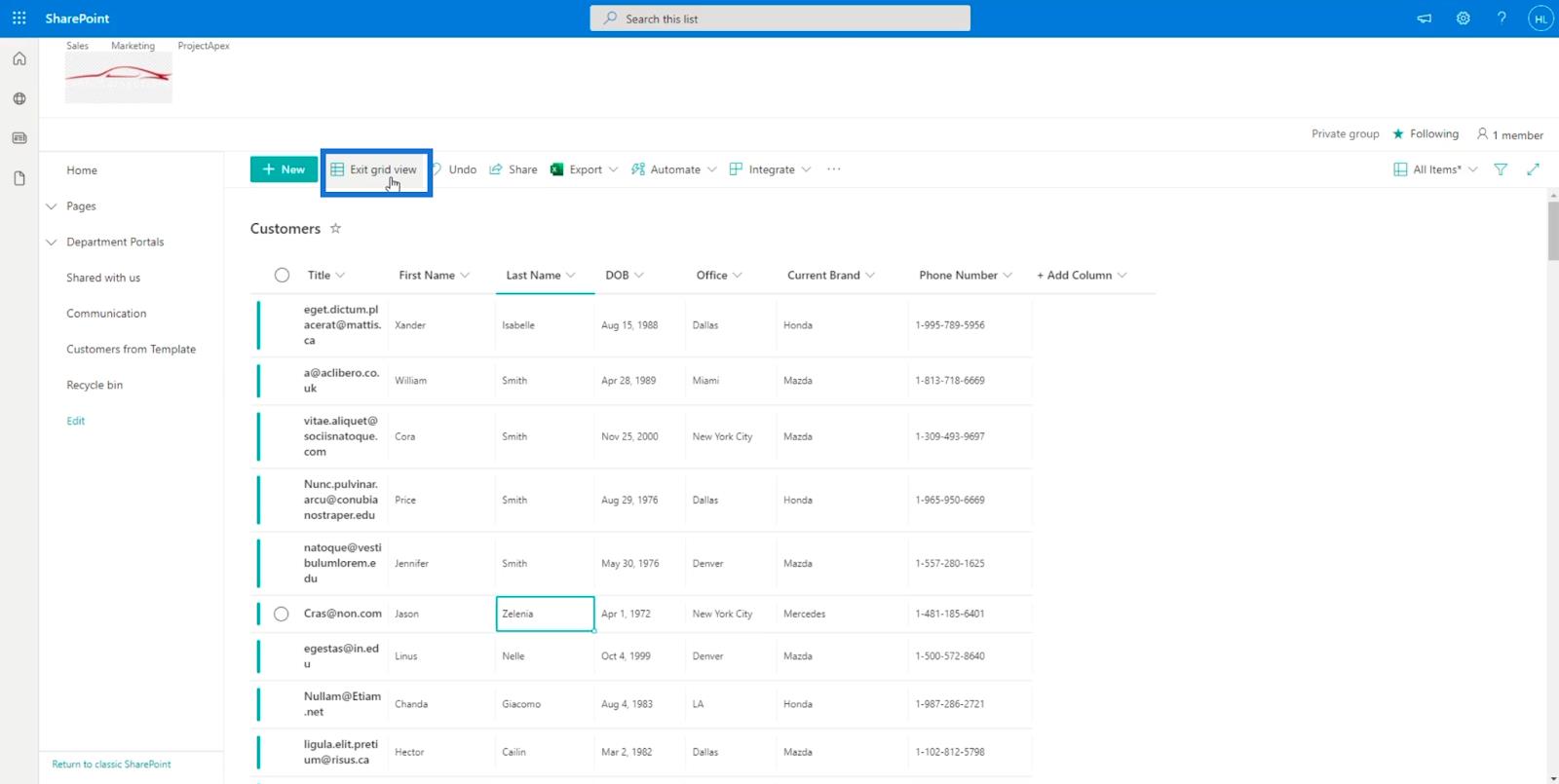
รายการ SharePoint: ภาพรวม
MS SharePoint Views | การสร้างและบันทึก
วิธีแยกวิเคราะห์อีเมล & เติมรายการ SharePoint ใน Power Automate
บทสรุป
เพื่อสรุปทั้งหมด เราได้เรียนรู้วิธีแก้ไขรายการเดียวและหลายรายการโดยใช้วิธีการต่างๆ เรายังกล่าวถึงวิธีทำให้บางคอลัมน์พร้อมใช้งานโดยเพิ่มลงในรายการของเรา
เมื่อทำตามขั้นตอนด้านบน คุณจะสามารถแก้ไขคอลัมน์หรือรายการเฉพาะที่คุณต้องการต่อรายการหรือต่อการเลือกหลายรายการ คนส่วนใหญ่ชอบใช้มุมมองกริดเพราะช่วยให้เข้าถึงได้มากขึ้น อย่างไรก็ตาม นั่นจะขึ้นอยู่กับคุณเสมอ
สิ่งที่ดีที่สุด
เฮนรี่
ค้นพบวิธีที่เราสามารถดาวน์โหลดและติดตั้ง R และ RStudio ซึ่งเป็นทั้งแบบฟรีและแบบโอเพ่นซอร์สสำหรับการเขียนโปรแกรมสถิติและกราฟิก
วิธีลดขนาดไฟล์ Excel – 6 วิธีที่มีประสิทธิภาพ
Power Automate คืออะไร? - สุดยอดคู่มือที่ช่วยให้คุณเข้าใจและใช้ได้อย่างมีประสิทธิภาพ
วิธีใช้ Power Query ใน Excel: คำแนะนำทั้งหมดเพื่อทำให้ข้อมูลของคุณมีประสิทธิภาพมากขึ้น
ตนเองคืออะไรใน Python: ตัวอย่างในโลกแห่งความเป็นจริง
คุณจะได้เรียนรู้วิธีการบันทึกและโหลดวัตถุจากไฟล์ .rds ใน R บล็อกนี้จะครอบคลุมถึงวิธีการนำเข้าวัตถุจาก R ไปยัง LuckyTemplates
ในบทช่วยสอนภาษาการเข้ารหัส DAX นี้ เรียนรู้วิธีใช้ฟังก์ชัน GENERATE และวิธีเปลี่ยนชื่อหน่วยวัดแบบไดนามิก
บทช่วยสอนนี้จะครอบคลุมถึงวิธีการใช้เทคนิค Multi Threaded Dynamic Visuals เพื่อสร้างข้อมูลเชิงลึกจากการแสดงข้อมูลแบบไดนามิกในรายงานของคุณ
ในบทความนี้ ฉันจะเรียกใช้ผ่านบริบทตัวกรอง บริบทตัวกรองเป็นหนึ่งในหัวข้อหลักที่ผู้ใช้ LuckyTemplates ควรเรียนรู้ในขั้นต้น
ฉันต้องการแสดงให้เห็นว่าบริการออนไลน์ของ LuckyTemplates Apps สามารถช่วยในการจัดการรายงานและข้อมูลเชิงลึกต่างๆ ที่สร้างจากแหล่งข้อมูลต่างๆ ได้อย่างไร








