คู่มือการดาวน์โหลดและติดตั้ง R และ RStudio

ค้นพบวิธีที่เราสามารถดาวน์โหลดและติดตั้ง R และ RStudio ซึ่งเป็นทั้งแบบฟรีและแบบโอเพ่นซอร์สสำหรับการเขียนโปรแกรมสถิติและกราฟิก
สำหรับบทช่วยสอนวันนี้ ฉันจะสาธิตวิธีรีเฟรชไฟล์ Excel ใน Sharepoint ด้วย Power Automate Desktop คุณสามารถดูวิดีโอทั้งหมดของบทช่วยสอนนี้ได้ที่ด้านล่างของบล็อกนี้
หัวข้อนี้มาจากคำขอซึ่งถามว่ามีวิธีใดที่จะให้ Power Automate เปิดแผ่นงาน Excel ในโฟลเดอร์ SharePoint รีเฟรช Power Query แล้วบันทึกสมุดงาน คำขอยังถามว่าสามารถทำได้ทั้งหมดแบบออนไลน์ในเบื้องหลังหรือไม่ โดยไม่มีใครเปิดสมุดงาน
ดังนั้น ฉันจะสร้างโฟลว์ Power Automate Desktop โดยใช้ไฟล์ Excel ใน SharePoint สิ่งเดียวคือเมื่อคุณกำหนดเวลาให้โฟลว์นี้ทำงาน หรือเมื่อใดก็ตามที่โฟลว์นี้ทำงาน คุณจะไม่สามารถทำได้ในเบื้องหลัง เครื่องที่คุณทำสิ่งนี้จะต้องตื่นอยู่เพื่อให้สามารถดำเนินการโฟลว์ได้เมื่อคุณทริกเกอร์ อย่างไรก็ตาม คุณต้องการทริกเกอร์เพื่อเริ่มโฟลว์
สารบัญ
การสร้างโฟลว์เพื่อรีเฟรชไฟล์ Excel ใน SharePoint
ข้ามไปที่ Power Automate Desktop และตั้งค่านี้
ฉันจะคลิกที่New Flowที่ด้านซ้ายบนของหน้าจอ เราจะตั้งชื่อการทดสอบ SharePoint นี้ เพื่อการสาธิตนี้ จากนั้นฉันจะกดสร้าง

สิ่งนี้ใช้งานง่ายมาก ที่นี่แสดง ให้เราเห็นสิ่งต่างๆ ทั้งหมดที่เราสามารถทำได้ใน Excel ซึ่งเป็นการกระทำจากหน้าจอที่นี่ในPower Automate Desktop

สิ่งแรกที่เราจะทำคือคลิกที่นี้เปิดใช้ Excel . เมื่อฉันเปิดมัน มันจะไปที่เอกสารเปล่าโดยอัตโนมัติ หากคุณกำลังจะเปิดเอกสารเปล่า คุณสามารถทำได้ แต่ในกรณีของวันนี้ ฉันจะใช้ไฟล์ที่บันทึกไว้ใน SharePoint
เมื่อเราเลือกไฟล์แล้ว เราต้องตรวจสอบให้แน่ใจว่าเราได้เปิดใช้งานทำให้มองเห็นอินสแตนซ์ เราไม่ต้องการให้เป็นแบบอ่านอย่างเดียว

จากนั้น เราจะเลื่อนลงมาตามรายการนี้และคลิกที่แท็บขั้นสูง หากคุณมี SharePoint คุณจะต้องป้อนรหัสผ่านไปยังโฟลเดอร์ SharePoint เพื่อเปิดไฟล์
ตอนนี้เรามีอินสแตนซ์แรกแล้ว ดังนั้นเราจะเปิดไฟล์ Excel สิ่งต่อไปที่ฉันจะทำที่นี่คือเปิดไฟล์นี้ เพื่อให้ฉันสามารถอธิบายสิ่งที่ฉันจะทำก่อนที่จะสร้างขั้นตอนใน Power Automate Desktop
ฉันจะเปิดไฟล์ Excel (ข้อมูลท้าทาย 1) อย่างที่เราเห็นที่นี่ เรามีข้อมูลทั้งหมด จากLuckyTemplates Challenge 1 ตอนนี้ ฉันจะคลิกที่ แท็บ Queryแล้วคลิกRefresh จากนั้น ขั้นตอนที่สามคือการบันทึกไฟล์ที่มีอยู่ สุดท้าย ขั้นตอนสุดท้ายคือการปิดอินสแตนซ์ของ Excel เมื่อฉันทำเสร็จแล้ว ฉันจะเรียกใช้โฟลว์เพื่อให้คุณเห็นการทำงานจริง

กลับไปที่ Power Automate Desktop ฉันจะคลิกที่UI automation แม้ว่าขั้นตอนเหล่านี้จะไม่ใช่ขั้นตอนทั้งหมด แต่เป็นขั้นตอนส่วนใหญ่ที่คุณสามารถใช้ภายใน Word ไฟล์Excelหรืออะไรก็ตามที่เป็น UI และไม่ใช่บนเว็บ

ฉันจะเปิดเมนูนั้น เลื่อนลง แล้วคลิกเลือกแท็บในหน้าต่าง ในการทำเช่นนี้เราต้องเปิดไฟล์Excel นั้น
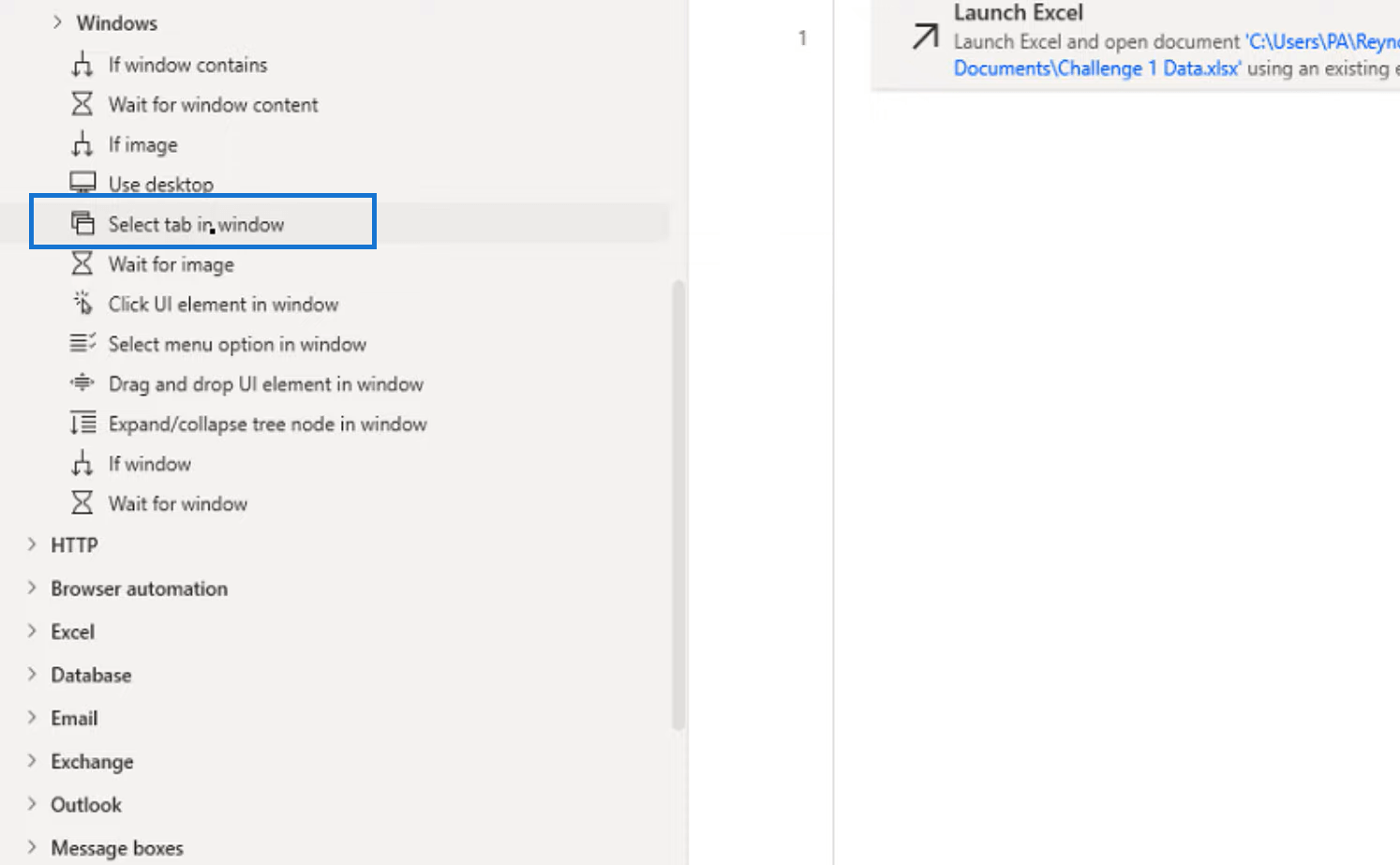
จากนั้นระบบจะขอให้เราเลือกองค์ประกอบ UI เราจะคลิกที่ปุ่มเพิ่มองค์ประกอบ UI
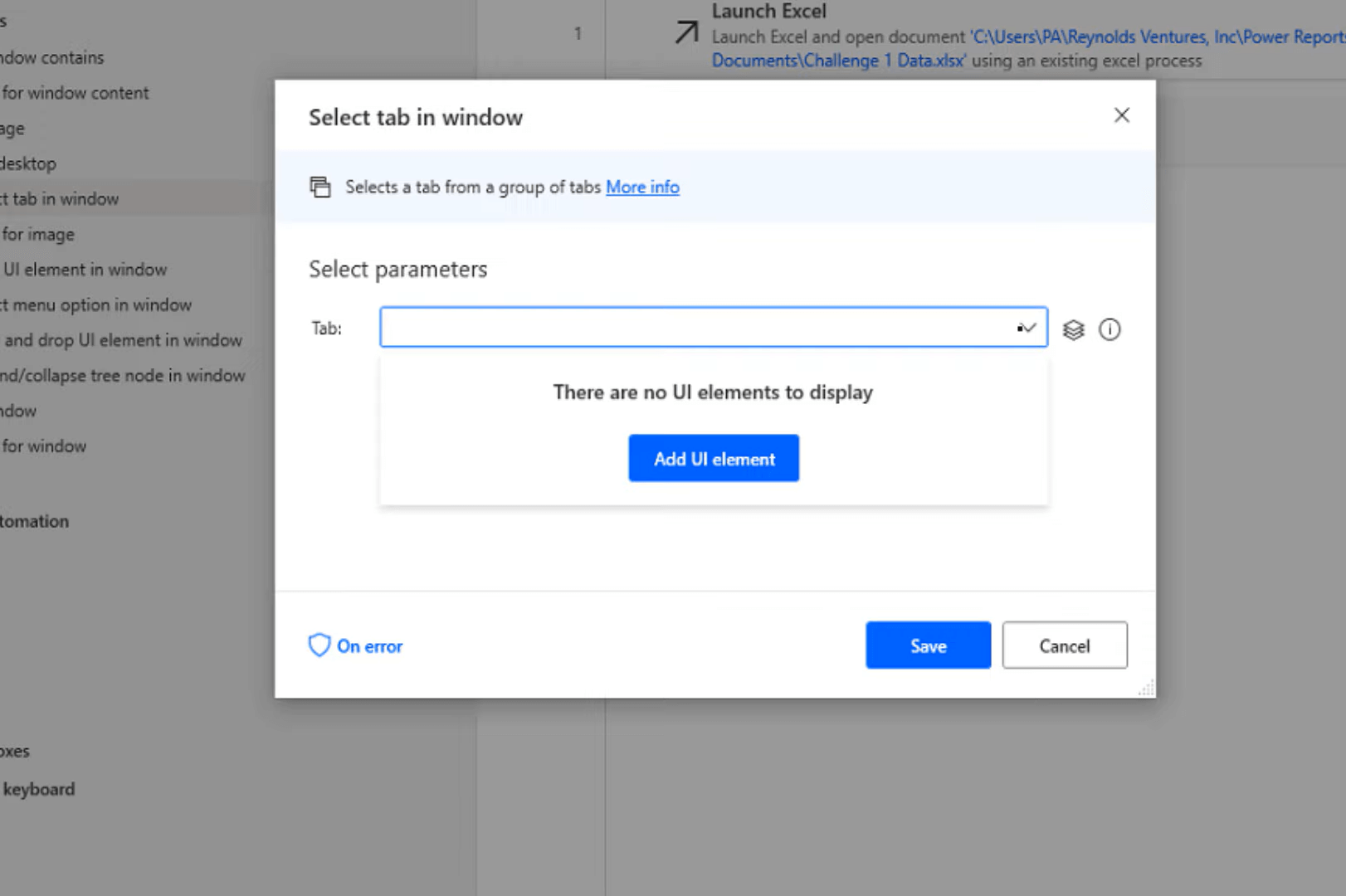
ต่อไป ฉันจะวางเมาส์เหนือ แท็บ Query จากนั้นคลิกซ้ายเพื่อควบคุม
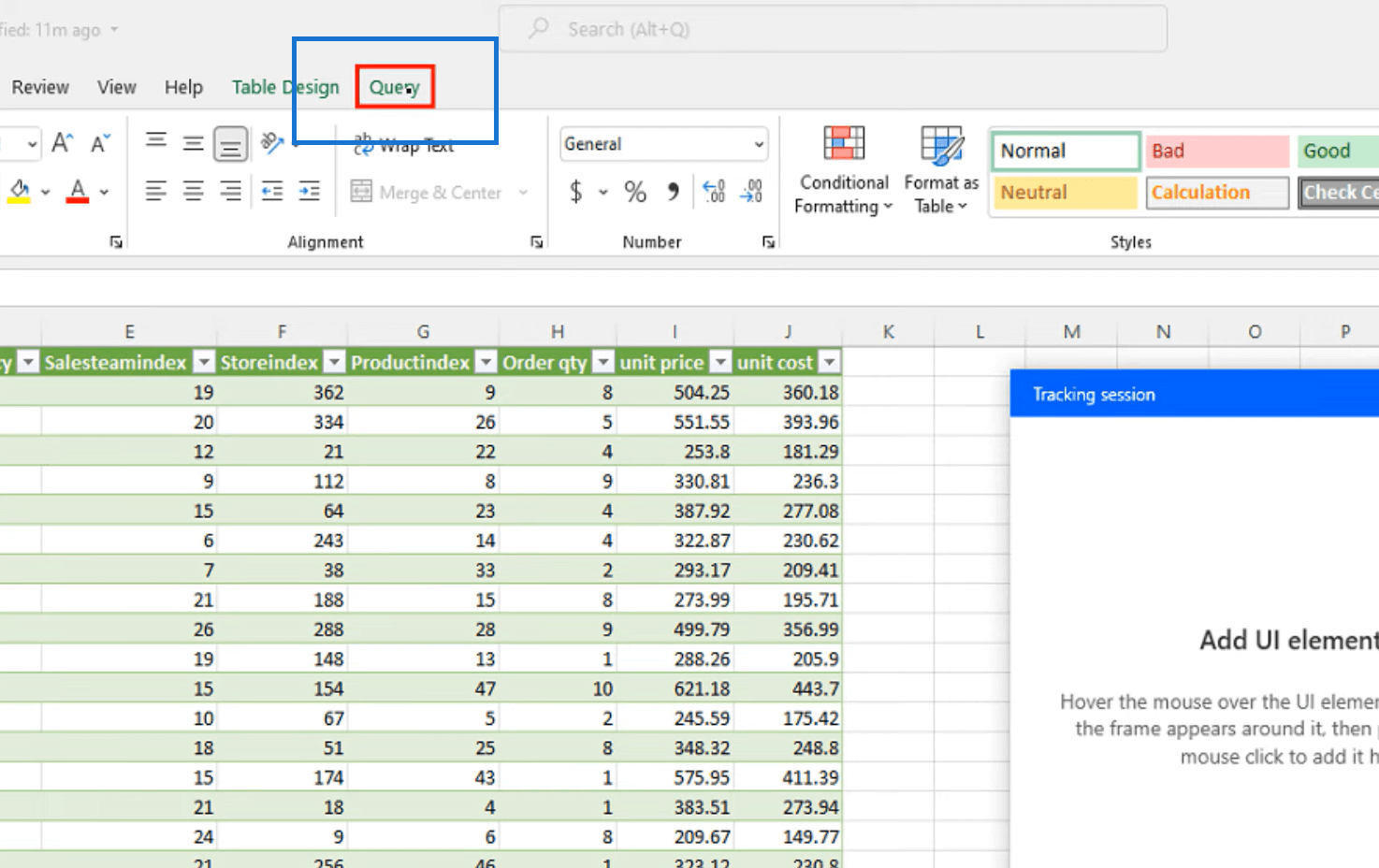
จากนั้นคลิกบันทึก
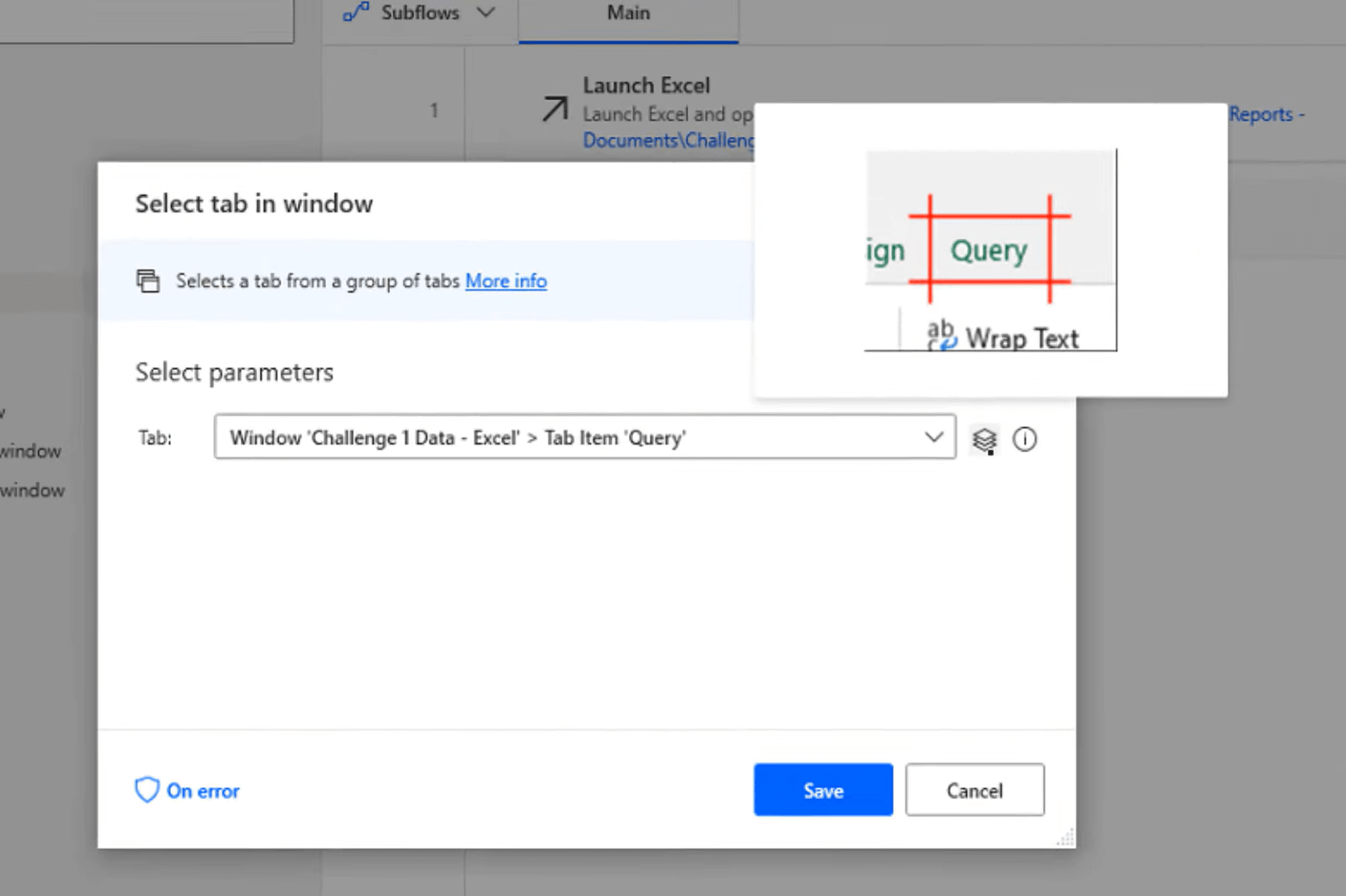
เราต้องการเลือกแท็บในหน้าต่างเพื่อเปิดตัวแก้ไขแบบสอบถาม ดังนั้น ขั้นตอนต่อไปในกระบวนการของเราคือเราจะคลิกที่ ปุ่ม รีเฟรชทันทีเพื่อรีเฟรชข้อมูลทั้งหมด
สิ่งที่ฉันจะใช้จากการเลือกนี้คือองค์ประกอบ Click UI ในหน้าต่างและองค์ประกอบ UI จากนั้น เราจะเพิ่มองค์ประกอบ UI อื่น
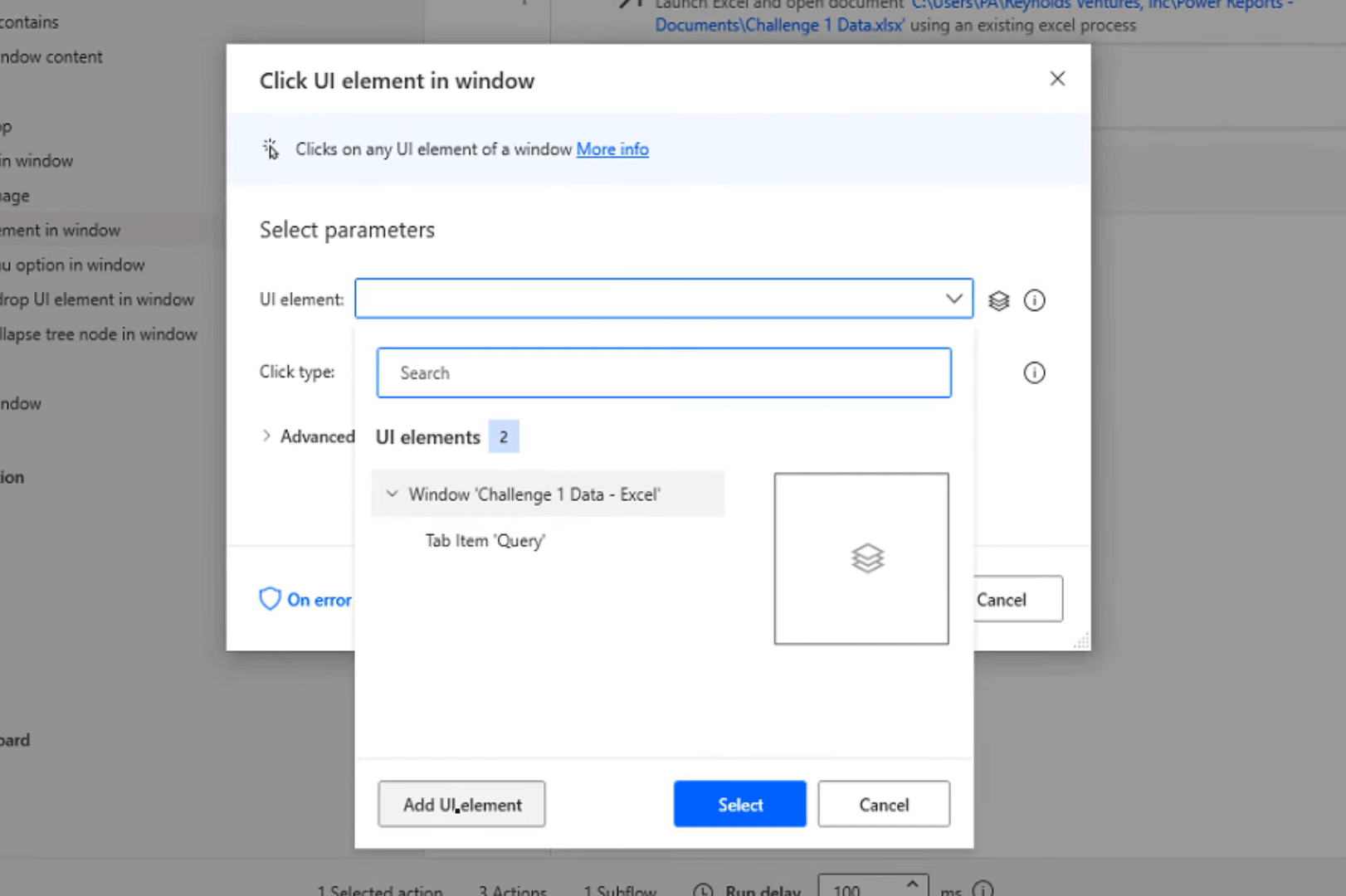
ฉันจะไปที่ปุ่มรีเฟรชและควบคุม-คลิกซ้าย จากนั้นบันทึก
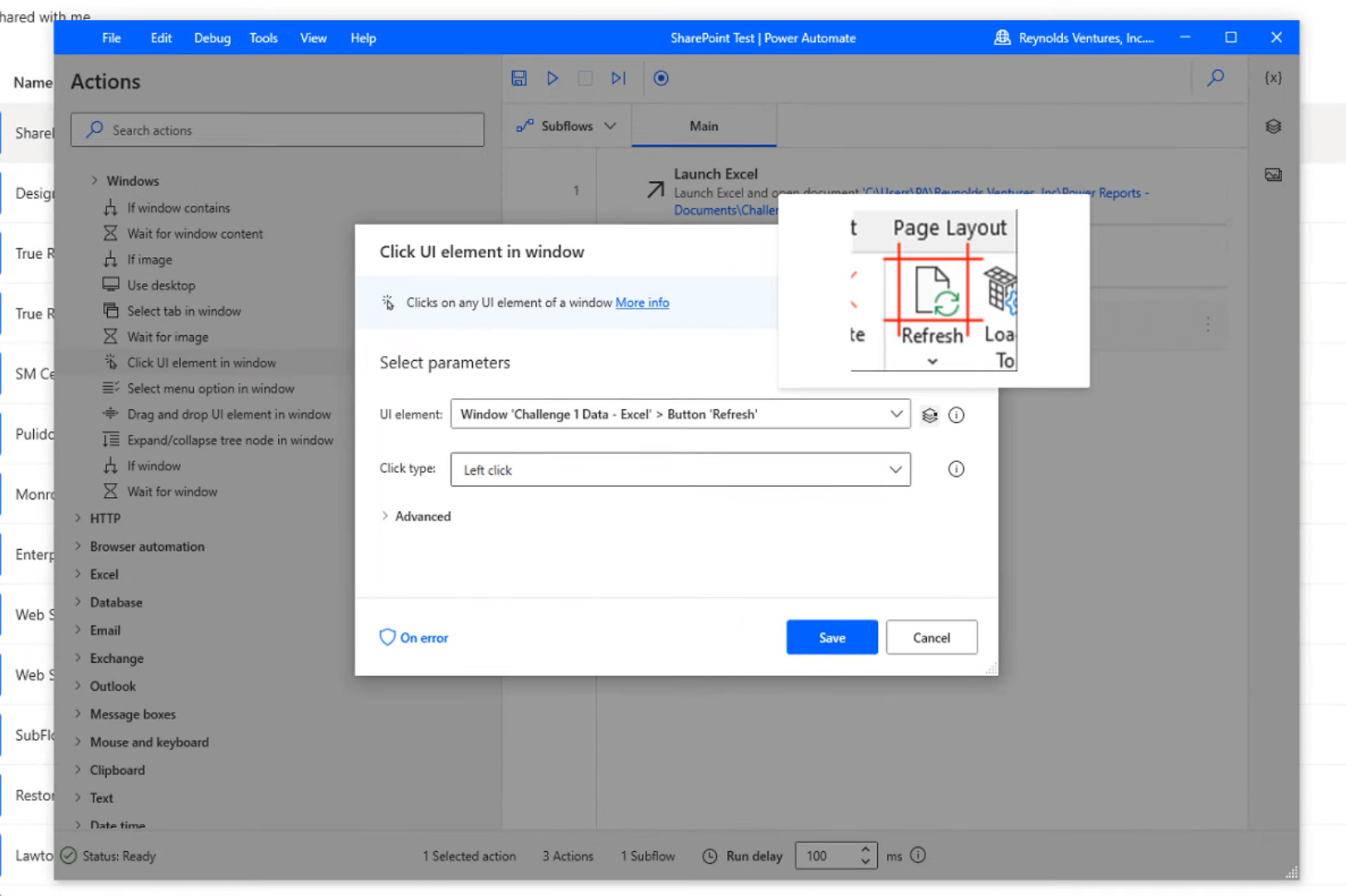
เมื่อเราดำเนินการเสร็จสิ้นและรีเฟรชแล้ว เราเพียงแค่ต้องปิดและบันทึกไฟล์ซึ่งเป็นขั้นตอนสุดท้าย มันไม่ได้อยู่ในระบบอัตโนมัติของ UI ดังนั้นฉันจะคลิกที่ Excel อีกครั้งแล้วเลือกปิดExcel

นี่คืออินสแตนซ์ที่เราสร้างขึ้นจากการเปิดไฟล์ต้นฉบับในโฟลว์ จากนั้นเราเลือกบันทึกเอกสารเนื่องจากเป็นเอกสารที่มีอยู่แล้ว
จัดกำหนดการโฟลว์เดสก์ท็อปให้ทำงานใน Power Automate
ส่งอีเมลด้วย LuckyTemplates และแพลตฟอร์ม Power Automate
Power Automate UI Flows: การสร้างและตั้งค่า
บทสรุป
ในบทช่วยสอนที่ผ่านมา ฉันมักจะทำสิ่งนี้โดยการดึงข้อมูลจากเว็บหรือด้วยฟังก์ชันเว็บ ฉันได้รับคำถามตลอดเวลาว่าเราสามารถทำเช่นนี้กับ Excel, Word หรือเอกสารประเภทอื่น ๆ นอกเหนือจากการทำผ่านเว็บได้หรือไม่
คำตอบคือใช่!
นั่นคือสิ่งที่เราได้ทำในวันนี้ ฉันได้แสดงวิธีสร้างโฟลว์ Power Automate Desktop เพื่อรีเฟรชไฟล์ Excel ใน SharePoint
ฉันหวังว่าคุณจะพบว่าสิ่งนี้มีประโยชน์ มันง่ายมากที่จะทำ. คุณสามารถดูวิดีโอทั้งหมดของบทช่วยสอนนี้ได้ด้านล่าง และดูลิงก์ด้านล่างสำหรับเนื้อหาที่เกี่ยวข้องเพิ่มเติม
ดีที่สุด!
จาเร็ตต์
ค้นพบวิธีที่เราสามารถดาวน์โหลดและติดตั้ง R และ RStudio ซึ่งเป็นทั้งแบบฟรีและแบบโอเพ่นซอร์สสำหรับการเขียนโปรแกรมสถิติและกราฟิก
วิธีลดขนาดไฟล์ Excel – 6 วิธีที่มีประสิทธิภาพ
Power Automate คืออะไร? - สุดยอดคู่มือที่ช่วยให้คุณเข้าใจและใช้ได้อย่างมีประสิทธิภาพ
วิธีใช้ Power Query ใน Excel: คำแนะนำทั้งหมดเพื่อทำให้ข้อมูลของคุณมีประสิทธิภาพมากขึ้น
ตนเองคืออะไรใน Python: ตัวอย่างในโลกแห่งความเป็นจริง
คุณจะได้เรียนรู้วิธีการบันทึกและโหลดวัตถุจากไฟล์ .rds ใน R บล็อกนี้จะครอบคลุมถึงวิธีการนำเข้าวัตถุจาก R ไปยัง LuckyTemplates
ในบทช่วยสอนภาษาการเข้ารหัส DAX นี้ เรียนรู้วิธีใช้ฟังก์ชัน GENERATE และวิธีเปลี่ยนชื่อหน่วยวัดแบบไดนามิก
บทช่วยสอนนี้จะครอบคลุมถึงวิธีการใช้เทคนิค Multi Threaded Dynamic Visuals เพื่อสร้างข้อมูลเชิงลึกจากการแสดงข้อมูลแบบไดนามิกในรายงานของคุณ
ในบทความนี้ ฉันจะเรียกใช้ผ่านบริบทตัวกรอง บริบทตัวกรองเป็นหนึ่งในหัวข้อหลักที่ผู้ใช้ LuckyTemplates ควรเรียนรู้ในขั้นต้น
ฉันต้องการแสดงให้เห็นว่าบริการออนไลน์ของ LuckyTemplates Apps สามารถช่วยในการจัดการรายงานและข้อมูลเชิงลึกต่างๆ ที่สร้างจากแหล่งข้อมูลต่างๆ ได้อย่างไร








