คู่มือการดาวน์โหลดและติดตั้ง R และ RStudio

ค้นพบวิธีที่เราสามารถดาวน์โหลดและติดตั้ง R และ RStudio ซึ่งเป็นทั้งแบบฟรีและแบบโอเพ่นซอร์สสำหรับการเขียนโปรแกรมสถิติและกราฟิก
เราทุกคนเคยไปที่นั่น คุณมีรายชื่อผู้คนจำนวนมากที่ต้องติดต่อ และคุณต้องการมอบสัมผัสที่เป็นส่วนตัวให้กับพวกเขาแต่ละคน แต่ความคิดที่จะพิมพ์อีเมลเป็นร้อยหรือเป็นพันฉบับด้วยตนเองนั้นทำให้คุณหัวหมุน จดหมายเวียนช่วยชีวิต!
เมื่อต้องการส่งจดหมายเวียนจาก Excel ไปยัง Outlook ให้เริ่มต้นด้วยการเตรียมสเปรดชีต Excel ของคุณด้วยข้อมูลที่จำเป็น ตรวจสอบให้แน่ใจว่ารายละเอียดต่างๆ เช่น ชื่อ อีเมล ฯลฯ มีคอลัมน์ของตัวเอง เปิด Outlook และเขียนอีเมลใหม่ คลิกที่แท็บ "การส่งจดหมาย" จากนั้นคลิก "เริ่มจดหมายเวียน" และเลือก "ข้อความอีเมล" คลิก “เลือกผู้รับ” และ “ใช้รายชื่อที่มีอยู่” จากนั้นไปที่และเลือกไฟล์ Excel ของคุณ ปรับการตั้งค่าตามต้องการ แล้วคลิก “ตกลง” เพื่อส่งอีเมลส่วนตัวของคุณ
นั่นเป็นเวอร์ชันย่อของกระบวนการ ในบทความวันนี้ เราจะแสดงวิธีใช้Microsoft Excel , Word และ Outlook เพื่อดำเนินการจดหมายเวียน เราจะสร้างรายชื่อผู้รับจดหมายผ่าน Excel ใช้ Microsoft Word เพื่อเขียนข้อความ จากนั้นทำจดหมายเวียนสำหรับ Outlook
ไม่ว่าคุณจะเพิ่งเริ่มใช้จดหมายเวียนหรือเพียงแค่ต้องการทบทวน คู่มือนี้ออกแบบมาเพื่อช่วยคุณดำเนินการตามกระบวนการ
มาเริ่มกันเลย!
สารบัญ
จดหมายเวียนคืออะไร?

จดหมายเวียนเป็นคุณลักษณะจากMicrosoftที่ทำให้การสื่อสารทางอีเมลจำนวนมากง่ายขึ้น ช่วยให้คุณส่งข้อความส่วนตัวไปยังรายชื่อบุคคลโดยแทนที่ข้อความที่มีฟิลด์ข้อมูลเฉพาะ เช่น ชื่อหรือที่อยู่ จากสเปรดชีตของคุณ
ตั้งแต่การส่งเนื้อหาส่วนบุคคลและโฆษณาหรือการอัพเดทที่สำคัญไปยังผู้รับจำนวนมาก การใช้จดหมายเวียนสามารถช่วยประหยัดเวลาและความพยายามได้อย่างมาก เนื่องจากคุณไม่จำเป็นต้องปรับแต่งข้อความทีละข้อความอีกต่อไป
ต่อไปนี้เป็นข้อมูลสรุปโดยย่อของวิธีใช้จดหมายเวียนจาก Excel ไปยัง Outlook:
จัดระเบียบข้อมูลติดต่อของคุณในไฟล์ Excelตามตำแหน่งที่ตั้งทั่วไปและปัจจัยอื่นๆ
ร่างข้อความใน Word และตั้งค่าส่วนบุคคล
ใช้ Outlook เพื่อประมวลผลและส่งเอกสารจดหมายเวียน
มาดูแต่ละส่วนในสามส่วนถัดไปกันเถอะ!
ส่วนที่ 1 เตรียมแผ่นงาน Excel ของคุณสำหรับจดหมายเวียน
ก่อนที่คุณจะเริ่มจดหมายเวียน คุณไม่ได้ตรวจสอบให้แน่ใจว่าสเปรดชีต Excel ของคุณได้รับการ��ัดเตรียมอย่างถูกต้อง
จัดระเบียบข้อมูลของคุณเป็นคอลัมน์แยกจากกันโดยมีป้ายกำกับการส่งจดหมายที่เหมาะสมเป็นส่วนหัวสำหรับข้อมูลแต่ละประเภท เช่น:
ชื่อและนามสกุล
ที่อยู่อีเมล
ชื่อ บริษัท
ชื่อถนน
ชื่อเมือง
รหัสไปรษณีย์
ตรวจสอบความถูกต้องและความสอดคล้องของข้อมูลของคุณอีกครั้ง เนื่องจากข้อผิดพลาดอาจนำไปสู่ปัญหาในกระบวนการจดหมายเวียน นอกจากนี้ ตรวจสอบให้แน่ใจว่าคอลัมน์ที่แยกจากกันในเวิร์กชีตตรงกับฟิลด์ที่จะใช้
ต่อไปนี้คือตัวอย่างสเปรดชีต Excel ที่เราจะใช้สำหรับจดหมายเวียน:
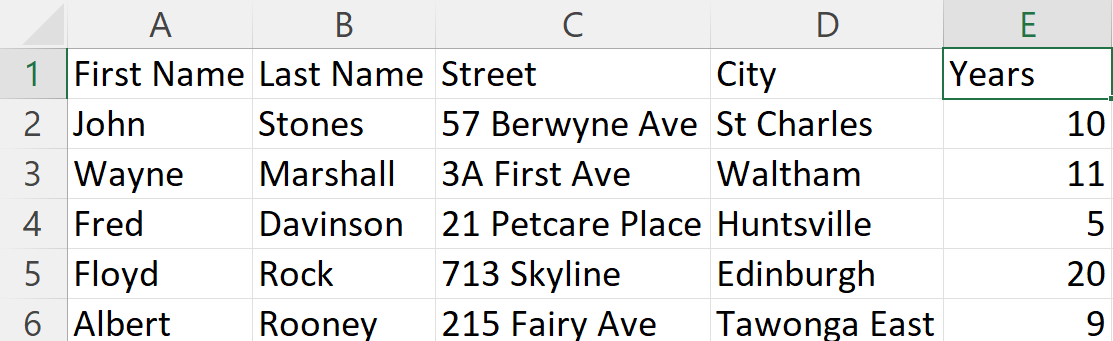
เมื่อสเปรดชีตของคุณพร้อมแล้ว เราสามารถสร้างเอกสารจดหมายเวียนโดยใช้ Word ได้แล้ว
ส่วนที่ 2 การตั้งค่าเอกสาร Word สำหรับจดหมายเวียน
เมื่อสเปรดชีตของคุณพร้อมแล้ว กระบวนการรวมอีเมลจะเริ่มต้นด้วยการสร้างเนื้อหาอีเมลที่กำหนดเองใน Word
หลังจากที่คุณเชื่อมโยงข้อมูล Excel กับข้อความอีเมลของคุณแล้ว คุณสามารถดูตัวอย่างอีเมลส่วนบุคคลและดำเนินการจดหมายเวียนให้เสร็จสิ้นได้
นี่คือวิธีการ:
1. การสร้างเทมเพลตอีเมล
การมีเทมเพลตอีเมลที่ออกแบบมาอย่างดีเป็นสิ่งสำคัญเมื่อวางแผนส่งข้อความอีเมลจำนวนมากโดยใช้จดหมายเวียนจาก Excel ไปยัง Outlook
หากต้องการสร้างเทมเพลตอีเมลที่เป็นตัวเอก ให้ทำดังต่อไปนี้:
มุ่งเน้นไปที่การร่างเนื้อหาของอีเมลของคุณ
จัดลำดับความสำคัญของความชัดเจนและรัดกุม
ระบุวัตถุประสงค์ของอีเมลอย่างชัดเจน
ตรวจสอบให้แน่ใจว่าน้ำเสียงเหมาะสมกับผู้ฟังของคุณ
ตรวจทานเนื้อหาของคุณเพื่อหาข้อผิดพลาดและทำการแก้ไขที่จำเป็น
เทมเพลตอีเมลเอกสาร Microsoft Word ของเรามีลักษณะดังนี้:
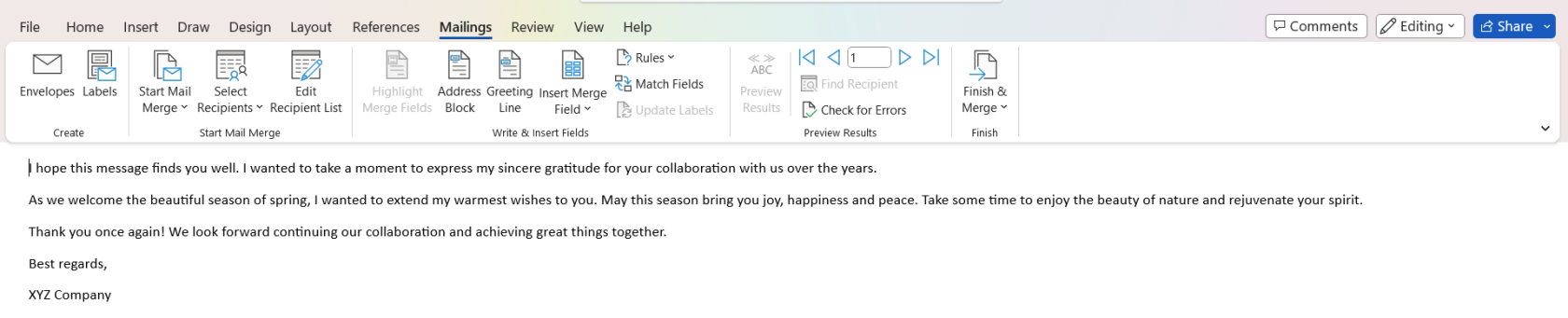
2. เลือกประเภทการผสาน
เปิด Microsoft Word และสร้างเอกสารใหม่ จากนั้นไปที่ แท็บ การ ส่งจดหมายและเลือกเริ่มจดหมายเวียน
หลังจากนั้น เลือกMerge Type ตัวเลือกของคุณได้แก่ จดหมาย อีเมล ซองจดหมาย และอื่นๆ สำหรับตัวอย่างนี้ เราเลือกข้อความอีเมล
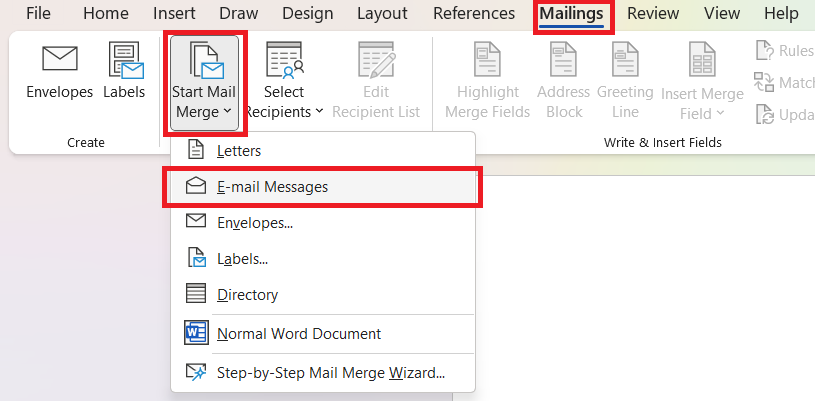
3. เชื่อมต่อแผ่นงาน Excel กับ Word
จากนั้น เชื่อมต่อไฟล์ Excel ของคุณเป็นแหล่งข้อมูลโดยคลิกเลือกผู้รับ > ใช้รายการที่มีอยู่
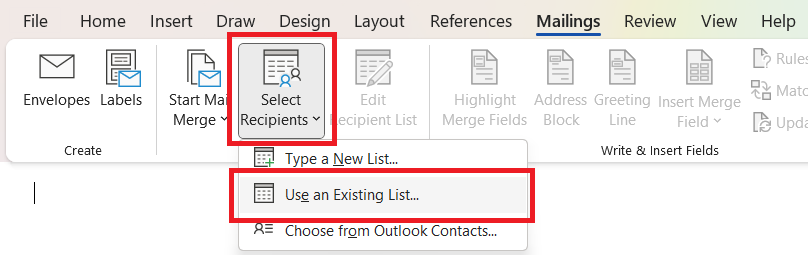
ค้นหาไฟล์ Excel ที่มีรายชื่ออีเมลของคุณ เลือกและคลิกเปิด
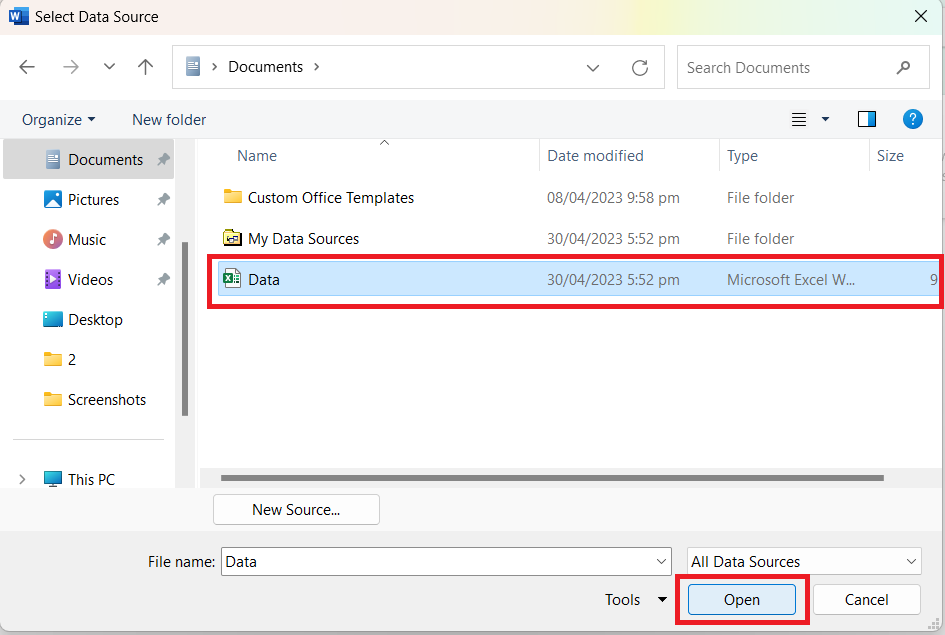
ตรวจสอบให้แน่ใจว่าได้เลือกแผ่นงาน ที่คุณต้องการแล้วคลิกตกลง
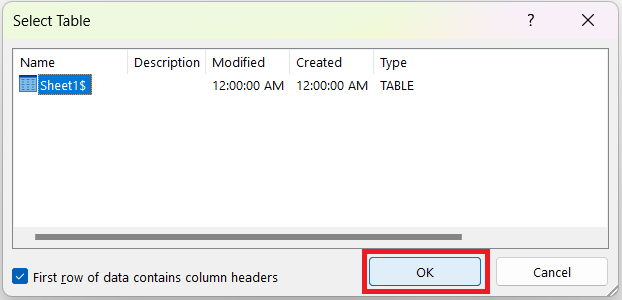
หลังจากลิงก์แหล่งข้อมูลของคุณแล้ว คุณสามารถแทรกเขตข้อมูลผสานลงในเอกสารได้ทุกที่ที่คุณต้องการให้ข้อมูลส่วนบุคคลปรากฏ
4. ปรับแต่งรายชื่อผู้รับ
ต้องการเปลี่ยนแปลงรายชื่อผู้รับที่คุณนำเข้าหรือไม่ เลือกแก้ไขรายชื่อผู้รับ

ที่นี่ คุณสามารถทำเครื่องหมาย/ยกเลิกการเลือกกล่องกาเครื่องหมายเพื่อรวม/ลบผู้รับ คุณยังสามารถจัดเรียง กรอง ค้นหารายการที่ซ้ำกัน ค้นหาผู้รับ และตรวจสอบความถูกต้องของที่อยู่
5. ใส่บล็อกที่อยู่และบรรทัดคำทักทาย
ตอนนี้ เราจะแสดงวิธีเพิ่มตัวยึดตำแหน่งสำหรับช่องที่อยู่และบรรทัดแสดงคำทักทาย
เลือกAddress BlockหรือGreeting Lineในกลุ่มWrite & Insert Fields

ยืนยันรูปแบบที่คุณต้องการใช้และตรวจสอบการแสดงตัวอย่างเพื่อให้แน่ใจว่าดูดี จากนั้นคลิกตกลง
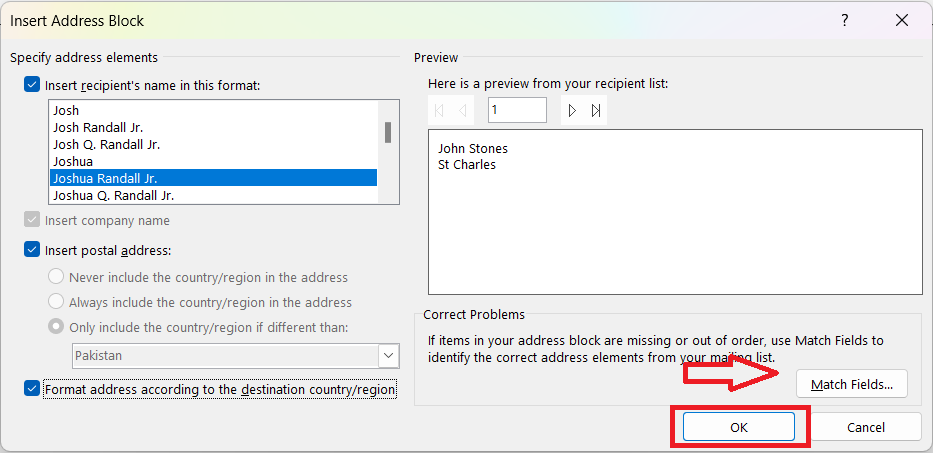
หมายเหตุ:หากข้อมูลไม่ครบถ้วน ให้คลิกMatch Fields จากนั้นจับคู่ตัวเลือกที่กำหนดกับคอลัมน์จากแผ่นงาน Excel ของคุณ ในกรณีของเรา เราจะจับคู่ที่อยู่ 1กับคอลัมน์ถนน
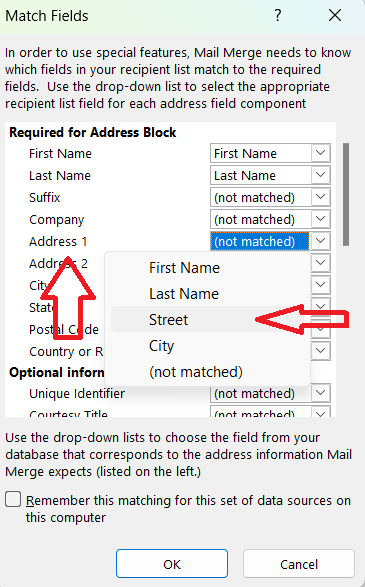
ตัวยึดตำแหน่งฟิลด์ผสานจะมีลักษณะดังนี้เมื่อเพิ่ม:
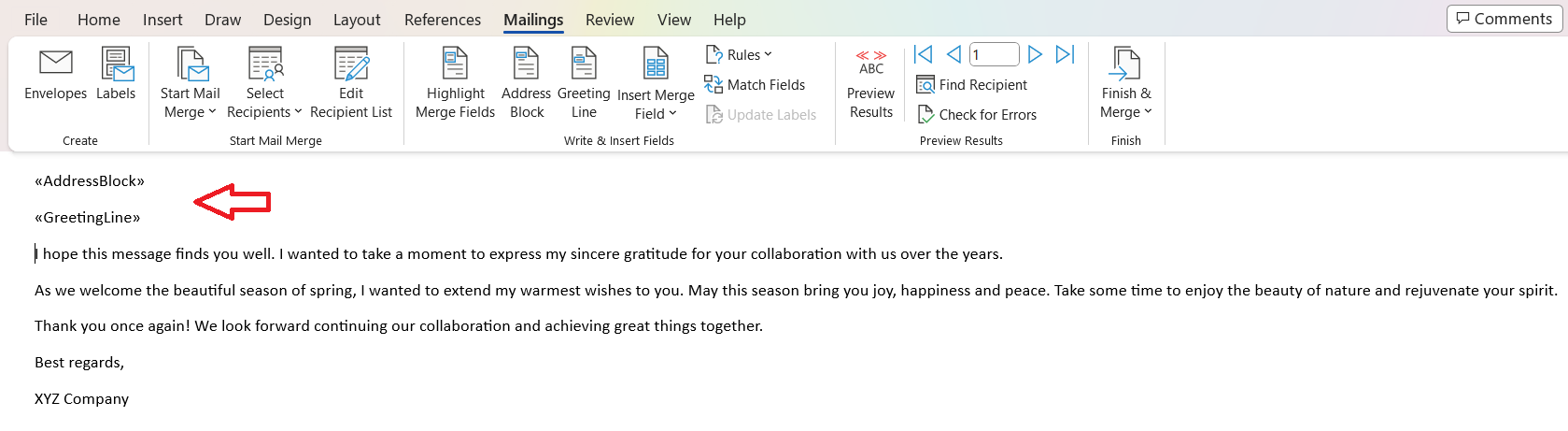
6. การแทรกเขตข้อมูลผสาน – การปรับแต่งขั้นสูง
ถัดไป คุณจะต้องเพิ่มช่องผสานเพื่อปรับแต่งอีเมลสำหรับผู้รับแต่ละราย สำหรับตัวอย่างของเรา เราจะรวมปีที่ลูกค้าแต่ละรายเคยอยู่กับเราเพื่อสัมผัสส่วนตัว
ขั้นแรก เลือกคำ/ช่องว่างที่คุณต้องการแทรกข้อมูล จากนั้นไปที่การส่งจดหมายแล้วคลิกแทรกฟิลด์ผสาน
จากรายการฟิลด์ที่มี ให้เลือกฟิลด์ที่สอดคล้องกับข้อมูลในสเปรดชีต Excel ของคุณ เรากำลังเลือกปีสำหรับผู้รับจดหมายเวียน
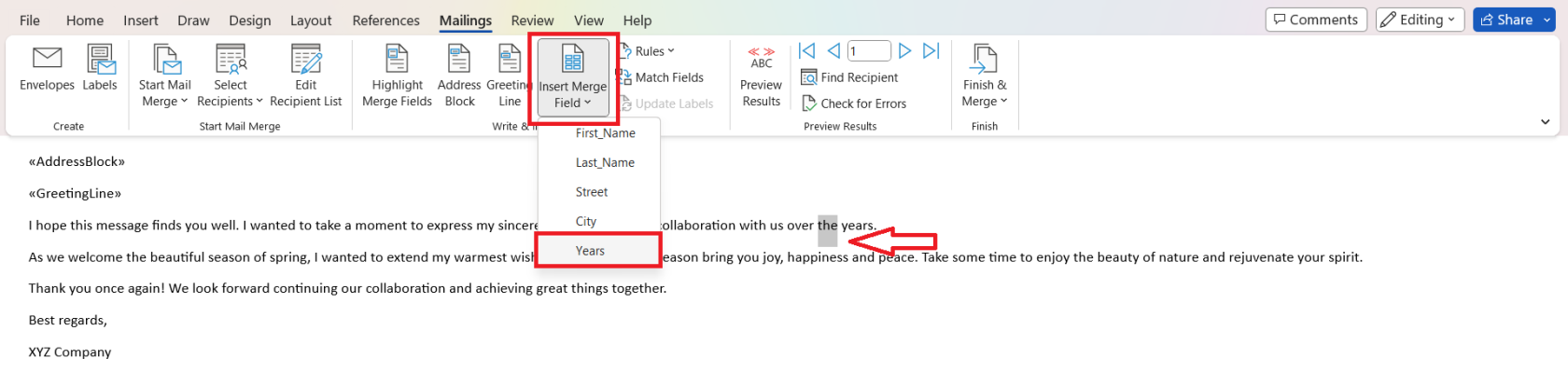
นี่คือผลลัพธ์:
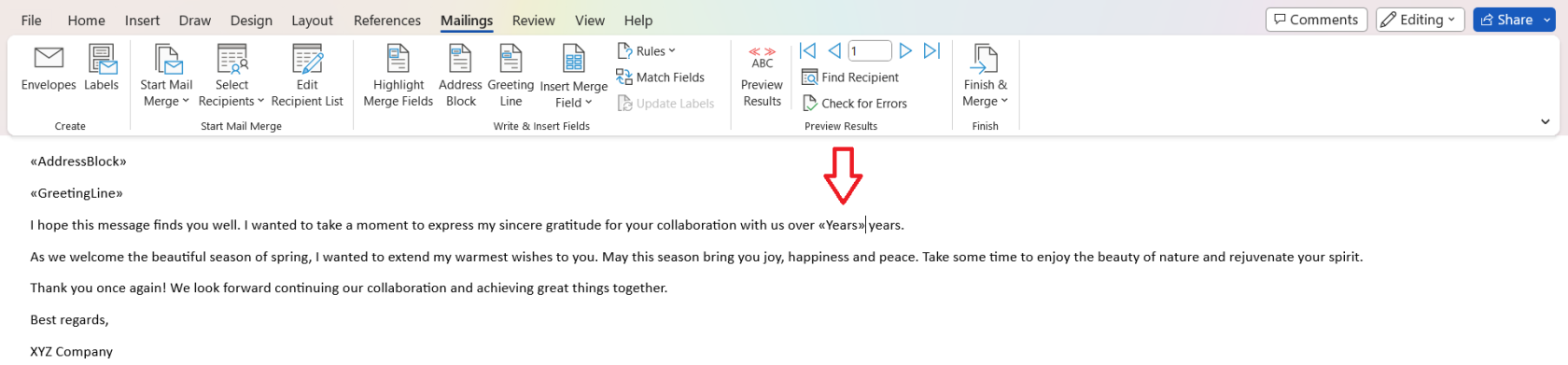
7. การจัดรูปแบบและปรับแต่งเทมเพลต
เมื่อใส่เนื้อหาและฟิลด์ผสานแล้ว ก็ถึงเวลาจัดรูปแบบและปรับแต่งเทมเพลตอีเมลของคุณ
พิจารณาประเด็นต่อไปนี้:
ประเภทฟอนต์และขนาดข้อความ:เลือกฟอนต์และขนาดที่อ่านง่าย ตัวอย่างเช่น หากคุณใช้จดหมายเวียนเพื่อส่งโฆษณาที่ปรับแต่งตามกิจกรรมที่ผ่านมา ให้ใช้ประเภทฟอนต์และสีที่ตรงกับแบรนด์ของคุณ
การจัดรูปแบบย่อหน้า:ใช้ระยะห่าง การเยื้อง และการจัดแนวที่เหมาะสมเพื่อนำเสนอข้อมูลของคุณอย่างชัดเจน
สัญลักษณ์แสดงหัวข้อย่อยและตาราง:ใช้สัญลักษณ์แสดงหัวข้อย่อยสำหรับรายการและตารางเพื่อนำเสนอข้อมูล เช่น รายละเอียดสินค้าหรือราคาในลักษณะที่เป็นระเบียบ
รูปภาพ:ตัวอย่างเช่น หากการแสดงโฆษณาของคุณอิงตามกิจกรรม ให้ใช้รูปภาพที่เกี่ยวข้อง อย่างไรก็ตาม; ตรวจสอบให้แน่ใจว่ามีขนาดถูกต้องและไม่เบี่ยงเบนความสนใจจากเนื้อหาอีเมล
8. ดูตัวอย่างผลลัพธ์
ก่อนส่งอีเมลที่ผสาน ให้ใช้เวลาในการดูตัวอย่างข้อความและพิสูจน์อักษรและทำการปรับเปลี่ยนที่จำเป็น
คลิกดูตัวอย่างผลลัพธ์ในแท็บ การส่งจดหมาย
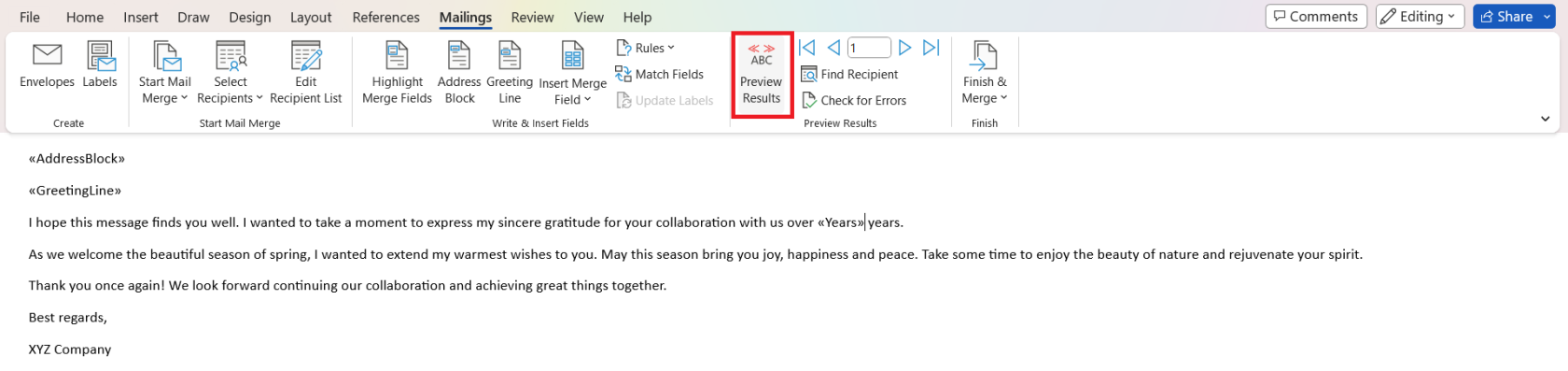
ใช้ลูกศรเพื่อเรียกดูผู้รับต่างๆ ซึ่งช่วยให้คุณเห็นว่าการผสานจะปรากฏอย่างไรสำหรับแต่ละบุคคลและทำการปรับเปลี่ยนที่จำเป็น
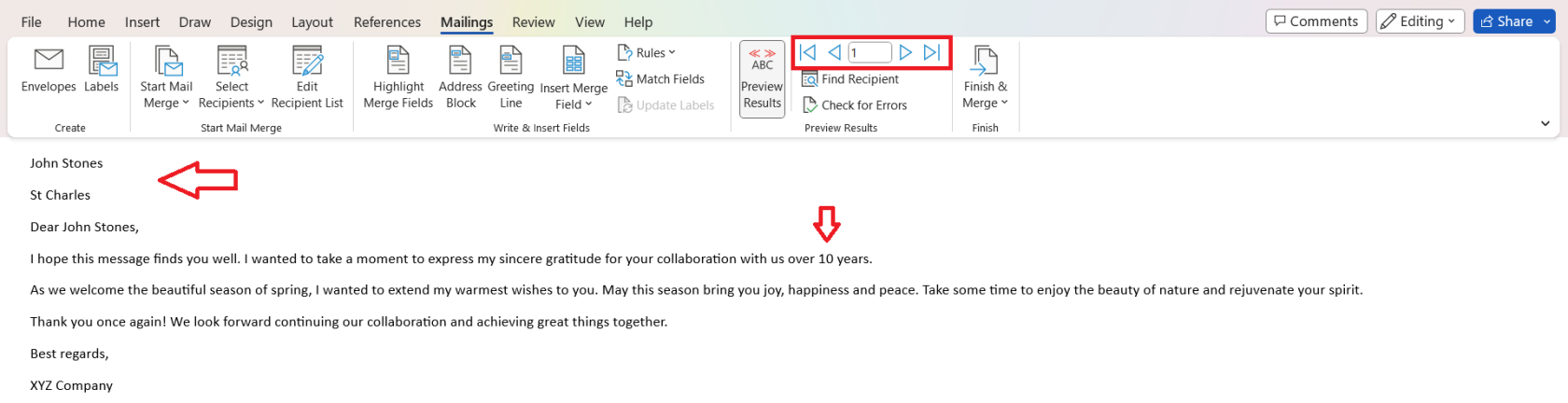
เมื่อคุณทำทุกขั้นตอนในส่วนนี้เรียบร้อยแล้ว ข้อความอีเมลส่วนตัวของคุณก็พร้อมที่จะส่งแล้ว!
ในส่วนถัดไป เราจะดูขั้นตอนสุดท้ายและวิธีย้ายอีเมลไปยัง Outlook เพื่อดำเนินการ ไปกันเถอะ!
ส่วนที่ 3 เสร็จสิ้นการผสานจดหมาย
ถ้าคุณพอใจกับข้อความของคุณ ก็ถึงเวลาทำจดหมายเวียนใน Word ให้เสร็จสมบูรณ์
คลิกเสร็จสิ้น & ผสาน > ส่งข้อความอีเมลในแท็บ การส่งจดหมาย
กล่องโต้ตอบใหม่จะปรากฏขึ้น เพิ่มคอลัมน์ของเวิร์กชีตของคุณที่มีที่อยู่อีเมลในช่องถึง แทรกบรรทัดหัวเรื่องจากนั้นคลิกตกลง
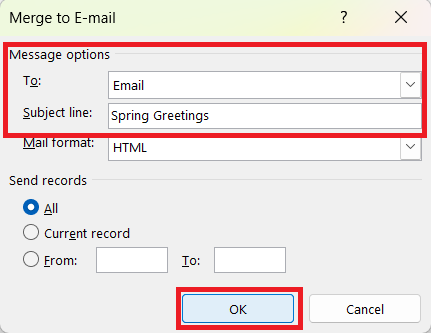
เปิด Outlook และไปที่โฟลเดอร์กล่องขาออก ที่นี่ คุณจะเห็นว่าอีเมลของคุณกำลังถูกส่ง อดใจรอเพราะอาจใช้เวลาสักครู่ขึ้นอยู่กับการตั้งค่าและจำนวนผู้รับ
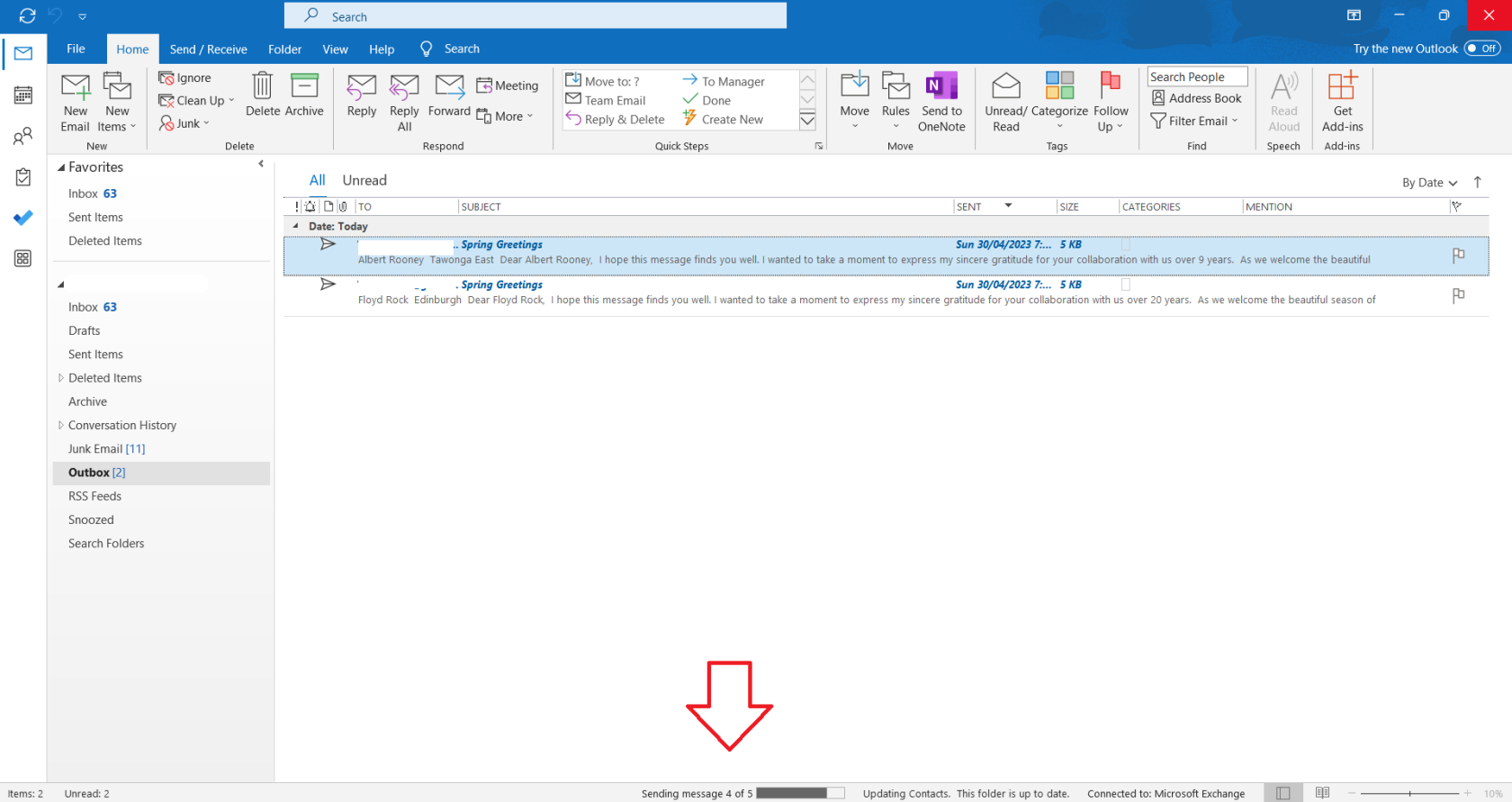
และนั่นแหล่ะ! คุณได้ส่งอีเมลจำนวนมากที่มีข้อความส่วนตัวสำหรับผู้รับแต่ละคนสำเร็จแล้ว!
ในส่วนถัดไป เราจะดูเทคนิคขั้นสูงบางอย่างที่จะช่วยให้คุณรวมอีเมลได้อย่างมืออาชีพ
เทคนิคการผสานจดหมายขั้นสูง

เอาล่ะ คุณมีพื้นฐานอยู่แล้วและตอนนี้สามารถส่งอีเมลส่วนตัวที่ดีเหล่านี้ได้แล้ว เยี่ยมมาก! แต่ขอเตะมันขึ้นรอย
ในส่วนนี้ เราจะเจาะลึกบางสิ่งในระดับถัดไป เรากำลังพูดถึงการจัดรูปแบบตามเงื่อนไขและการเพิ่มไฟล์แนบ
1. การจัดรูปแบบตามเงื่อนไข
การจัดรูปแบบตามเงื่อนไขทำให้คุณสามารถปรับแต่งข้อความจดหมายเวียนตามเกณฑ์เฉพาะในข้อมูลของคุณ
หากต้องการใช้การจัดรูปแบบตามเงื่อนไขในจดหมายเวียนของคุณ:
สร้างคำ สั่ง IFในเอกสาร Word ของคุณ ซึ่งมีการตั้งค่าจดหมายเวียน ข้อความควรเป็นไปตามรูปแบบนี้: { IF <> = “Value” “Text If True” “Text If False” }
แทนที่ <>ด้วยฟิลด์ที่เหมาะสมจากข้อมูล Excel ของคุณค่าด้วยเกณฑ์ที่คุณต้องการจับคู่ และText If TrueและText If Falseด้วยเนื้อหาที่คุณต้องการแสดงตามเงื่อนไข
อัปเดตคำสั่ง IF ของคุณสำหรับฟิลด์ที่เกี่ยวข้องทั้งหมด และปรับเนื้อหาของอีเมลให้สอดคล้องกัน
เทคนิคนี้จะช่วยให้คุณสร้างข้อความจดหมายเวียนที่มีประสิทธิภาพมากขึ้น ซึ่งจะให้ความรู้สึกเป็นส่วนตัวและเกี่ยวข้องกับผู้รับมากขึ้น
2. จดหมายเวียนสำหรับเอกสารแนบ
Outlook ไม่มีการสนับสนุนในตัวสำหรับสิ่งที่แนบมาในจดหมายเวียน ทำตามขั้นตอนเหล่านี้เพื่อเพิ่มสิ่งที่แนบมาในจดหมายเวียน:
ติดตั้ง Add-in ของบุคคลที่สามสำหรับ Outlook (เช่นMail Merge Toolkit ) ที่รองรับไฟล์แนบระหว่างจดหมายเวียน
กำหนดค่าส่วนเสริมด้วยการตั้งค่าที่จำเป็น รวมถึงการระบุไฟล์แนบเป็นฟิลด์ในข้อมูล Excel ของคุณ
ดำเนินการตามกระบวนการจดหมายเวียนปกติของคุณ และ Add-in จะทำให้แน่ใจว่าไฟล์แนบที่เหมาะสมถูกส่งไปพร้อมกับอีเมลแต่ละฉบับตามเกณฑ์ที่คุณระบุ
การรวมไฟล์แนบที่เกี่ยวข้องกับผู้รับแต่ละรายจะทำให้ข้อความของคุณน่าสนใจและมีประโยชน์มากขึ้น
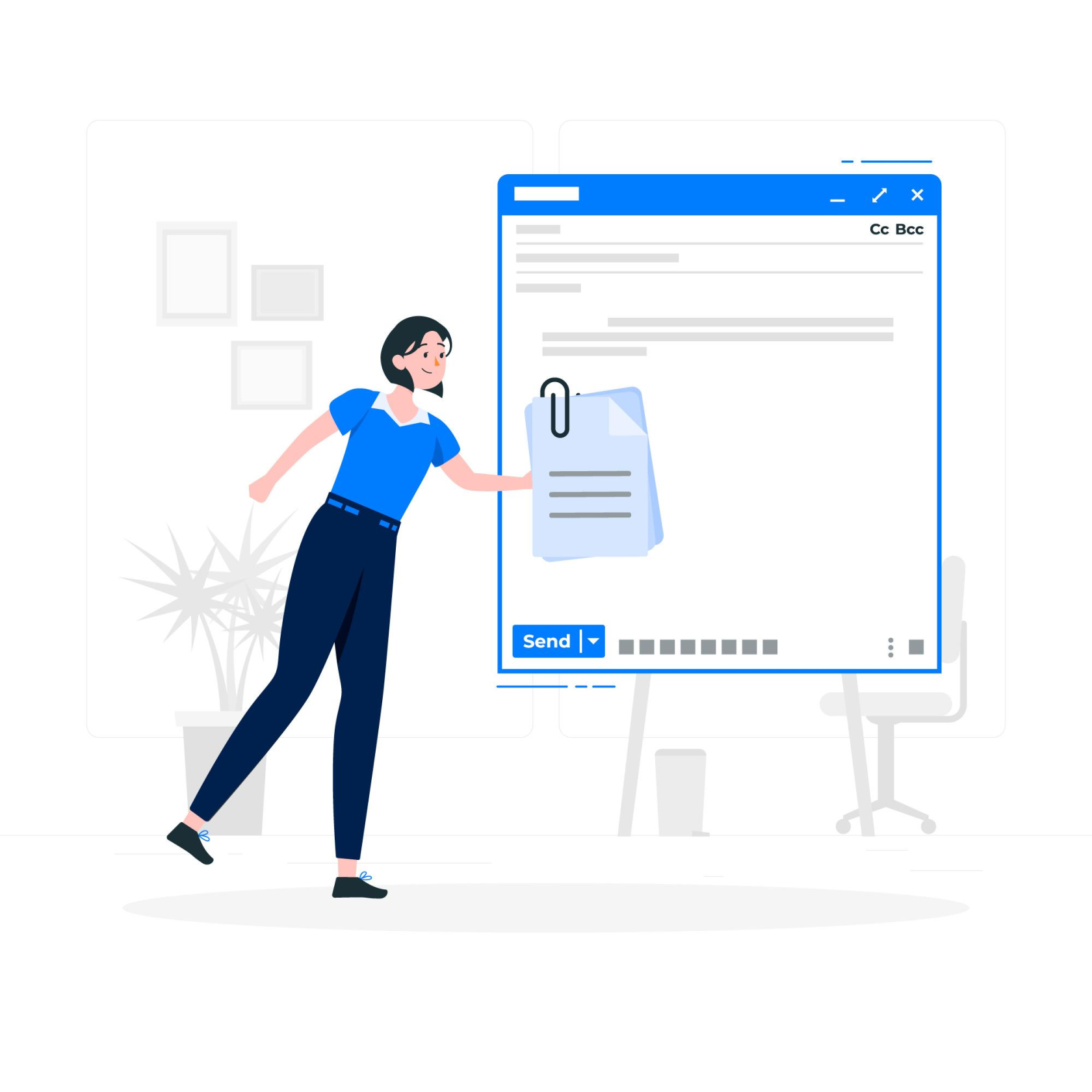
ในส่วนสุดท้าย เราจะพิจารณาปัญหาทั่วไปเมื่อทำงานกับจดหมายเวียนและวิธีแก้ไขปัญหา
การแก้ไขปัญหาทั่วไปในจดหมายเวียน
ตอนนี้คุณเป็นมือโปรด้านจดหมายเวียนแล้ว และคุณก็แทบจะลืมหายใจเมื่อนั้น – ปัง! - คุณโดนอุปสรรค์
ส่วนต่อไปนี้จะช่วยคุณสำรวจช่องโหว่ใดๆ ในการเดินทางจดหมายเวียน และครอบคลุมถึงวิธีจัดการกับข้อผิดพลาดและแก้ไขข้อมูลที่ไม่ตรงกัน
1. การจัดการกับข้อผิดพลาด
เมื่อคุณพบข้อผิดพลาดในระหว่างกระบวนการจดหมายเวียน ต่อไปนี้เป็นเคล็ดลับบางประการที่จะช่วยคุณแก้ไข:
ตรวจสอบเวอร์ชันซอฟต์แวร์ของคุณ:ตรวจสอบให้แน่ใจว่าคุณใช้ Microsoft Outlook และ Microsoft Word เวอร์ชันเดียวกัน ปัญหาความเข้ากันได้อาจเกิดขึ้นหากแตกต่างกัน
ปิดใช้งาน Add-in:เรียกใช้ทั้ง Word และ Outlook ในเซฟโหมดเพื่อปิดใช้งาน Add-in เพื่อให้แน่ใจว่าจะไม่รบกวนการทำงานของจดหมายเวียน
2. การแก้ไขข้อมูลที่ไม่ตรงกัน
ปัญหาเกี่ยวกับข้อมูลไม่ตรงกันมักเกิดขึ้นระหว่างจดหมายเวียน จำเป็นต้องระบุที่อยู่เพื่อสร้างอีเมลที่ถูกต้อง ต่อไปนี้เป็นวิธีแก้ปัญหาสำหรับปัญหาข้อมูลไม่ตรงกันทั่วไป:
ตรวจสอบข้อมูลของคุณอีกครั้ง:ตรวจสอบให้แน่ใจว่าสเปรดชีต Excel ของคุณมีรูปแบบที่ถูกต้องและมีข้อมูลที่จำเป็นทั้งหมด
เชื่อมต่อและแก้ไขรายชื่อผู้รับจดหมาย:คุณสามารถเชื่อมต่อกับแหล่งข้อมูลของคุณและแก้ไขรายชื่อผู้รับได้ สำหรับข้อมูลเพิ่มเติม โปรดไปที่ฝ่ายสนับสนุนของ Microsoft
ดูตัวอย่างผลลัพธ์จดหมายเวียน:ดูตัวอย่างอีเมลที่ผสานก่อนส่งเสมอ ทำการเปลี่ยนแปลงตามต้องการก่อนที่จะจบจดหมายเวียน
ด้วยการระบุข้อผิดพลาดและแก้ไขปัญหาข้อมูลไม่ตรงกัน คุณสามารถมั่นใจได้ว่ากระบวนการจดหมายเวียนจาก Excel ไปยัง Outlook จะเป็นไปอย่างราบรื่น
ความคิดสุดท้าย

บทความนี้แสดงวิธีการส่งอีเมลส่วนบุคคลจำนวนมากโดยใช้จดหมายเวียน และกระบวนการทั้งหมดแบ่งออกเป็นสามส่วน:
การเตรียมแผ่นงาน Excel
การตั้งค่าเอกสาร Word
จบกระบวนการใน Outlook
คุณได้สำรวจรายละเอียดต่างๆ ของการรวมอีเมล และแม้แต่จัดการกับอาการสะอึกที่พบบ่อยที่สุดไปพร้อมกัน และใช้คุกกี้และข้อมูล
การจัดการจดหมายเวียนให้เชี่ยวชาญนั้นเป็นเรื่องของการฝึกฝนและความอดทน เป็นเครื่องมืออันทรงพลังที่สามารถช่วยคุณประหยัดเวลา เพิ่มประสิทธิภาพการทำงาน และเพิ่มคุณภาพของข้อความ โดยเฉพาะอย่างยิ่งเมื่อคุณต้องการส่งอีเมลส่วนตัวไปยังกลุ่มใหญ่
ดังนั้น ครั้งต่อไปที่คุณต้องเผชิญกับรายการอีเมลที่น่ากังวลที่จะส่ง คุณจะพร้อมรับมือกับมันอย่างมืออาชีพ สำรวจ เรียนรู้ต่อไป และที่สำคัญที่สุดคือทำให้ชีวิตของคุณง่ายขึ้นด้วยเครื่องมือเทคโนโลยีที่มีประโยชน์เหล่านี้ มีความสุขในการรวมจดหมาย!
หากคุณต้องการเรียนรู้ทักษะ Outlook ที่มีประโยชน์เพิ่มเติม เช่น วิธีเพิ่มChatGPTไปยัง Outlook โปรดดูเพลย์ลิสต์ด้านล่าง:
ค้นพบวิธีที่เราสามารถดาวน์โหลดและติดตั้ง R และ RStudio ซึ่งเป็นทั้งแบบฟรีและแบบโอเพ่นซอร์สสำหรับการเขียนโปรแกรมสถิติและกราฟิก
วิธีลดขนาดไฟล์ Excel – 6 วิธีที่มีประสิทธิภาพ
Power Automate คืออะไร? - สุดยอดคู่มือที่ช่วยให้คุณเข้าใจและใช้ได้อย่างมีประสิทธิภาพ
วิธีใช้ Power Query ใน Excel: คำแนะนำทั้งหมดเพื่อทำให้ข้อมูลของคุณมีประสิทธิภาพมากขึ้น
ตนเองคืออะไรใน Python: ตัวอย่างในโลกแห่งความเป็นจริง
คุณจะได้เรียนรู้วิธีการบันทึกและโหลดวัตถุจากไฟล์ .rds ใน R บล็อกนี้จะครอบคลุมถึงวิธีการนำเข้าวัตถุจาก R ไปยัง LuckyTemplates
ในบทช่วยสอนภาษาการเข้ารหัส DAX นี้ เรียนรู้วิธีใช้ฟังก์ชัน GENERATE และวิธีเปลี่ยนชื่อหน่วยวัดแบบไดนามิก
บทช่วยสอนนี้จะครอบคลุมถึงวิธีการใช้เทคนิค Multi Threaded Dynamic Visuals เพื่อสร้างข้อมูลเชิงลึกจากการแสดงข้อมูลแบบไดนามิกในรายงานของคุณ
ในบทความนี้ ฉันจะเรียกใช้ผ่านบริบทตัวกรอง บริบทตัวกรองเป็นหนึ่งในหัวข้อหลักที่ผู้ใช้ LuckyTemplates ควรเรียนรู้ในขั้นต้น
ฉันต้องการแสดงให้เห็นว่าบริการออนไลน์ของ LuckyTemplates Apps สามารถช่วยในการจัดการรายงานและข้อมูลเชิงลึกต่างๆ ที่สร้างจากแหล่งข้อมูลต่างๆ ได้อย่างไร








