คู่มือการดาวน์โหลดและติดตั้ง R และ RStudio

ค้นพบวิธีที่เราสามารถดาวน์โหลดและติดตั้ง R และ RStudio ซึ่งเป็นทั้งแบบฟรีและแบบโอเพ่นซอร์สสำหรับการเขียนโปรแกรมสถิติและกราฟิก
ความกว้างของคลาสเป็นองค์ประกอบที่สำคัญเมื่อจัดระเบียบข้อมูลลงในตารางความถี่ ช่วยในการกำหนดช่วงของค่าในแต่ละชั้นหรือประเภท
หากต้องการค้นหาความกว้างของคลาสใน Excel ให้ใช้สูตร (สูงสุด – ต่ำสุด) / n โดยที่:
Max คือค่าสูงสุดในชุดข้อมูล
Min คือค่าต่ำสุดในชุดข้อมูล
n คือจำนวนชั้นเรียน
Excel มีฟังก์ชันที่หลากหลายเพื่อให้ง่ายต่อการคำนวณความกว้างของชั้นเรียน ฟังก์ชัน MAX และ MIN จะกำหนดค่าสูงสุดและต่ำสุดในชุดข้อมูลของคุณ
เมื่อคุณจับคู่ฟังก์ชันเหล่านี้กับสูตรทางคณิตศาสตร์อย่างง่ายในบทความนี้ คุณจะสามารถสร้างตารางแจกแจงความถี่ได้อย่างรวดเร็ว
ไปกันเถอะ!
สารบัญ
ทำความเข้าใจกับความกว้างของคลาสและความสำคัญใน Excel
ความกว้างของคลาสหมายถึงขนาดของช่วงเวลาหรือคลาสในชุดข้อมูล มีสามขั้นตอนกว้าง ๆ ในการคำนวณความกว้างของชั้นเรียน:
ค้นหาช่วงของชุดข้อมูลโดยการลบค่าต่ำสุดออกจากค่าสูงสุด
ตัดสินใจเลือกจำนวนคลาส (n) ที่คุณต้องการในการแจกแจงความถี่
แบ่งช่วงตามจำนวนคลาส (n)
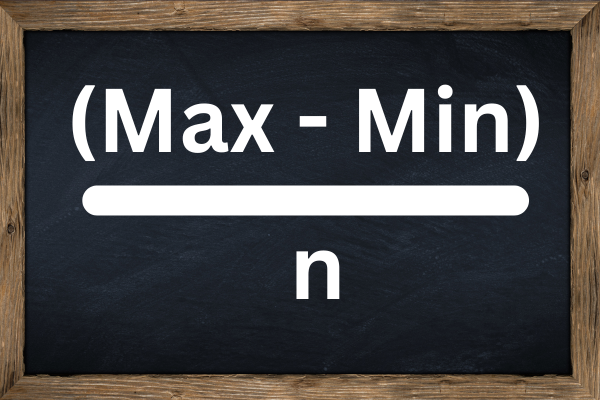
บทบาทของความกว้างของคลาสในการแจกแจงความถี่และกราฟ
ความกว้างของคลาสมีบทบาทสำคัญในการสร้างตารางแจกแจงความถี่และการแสดงกราฟิกของข้อมูล เช่น ฮิสโตแกรม
การแจกแจงความถี่จะจัดระเบียบข้อมูลของคุณเป็นคลาสและแสดงว่าแต่ละคลาสเกิดขึ้นบ่อยเพียงใด
มีสามวิธีที่ความกว้างของคลาสส่งผลต่อการแจกแจงความถี่:
การเลือกความกว้างของคลาสที่แตกต่างกันสามารถเน้นแนวโน้มหรือรูปแบบต่างๆ ในข้อมูลได้
การกำหนดความกว้างของคลาสไว้ล่วงหน้าทำให้มีการเปรียบเทียบชุดข้อมูลต่างๆ ที่สอดคล้องและยุติธรรม
ความกว้างของคลาสที่เหมาะสมช่วยในการทำความเข้าใจข้อมูลได้ดีขึ้น
โปรดทราบว่าการเลือกจำนวนคลาสและความกว้างของคลาสที่สอดคล้องกันเป็นการแลกเปลี่ยนระหว่างความเรียบง่ายและความละเอียด
คลาสที่น้อยเกินไปอาจทำให้ข้อมูลง่ายขึ้น ในขณะที่คลาสที่มากเกินไปอาจทำให้แยกแยะรูปแบบและแนวโน้มได้ยาก
ตอนนี้เราได้อธิบายถึงสิ่งที่ความกว้างของคลาสทำและบทบาทของมันในการวิเคราะห์ข้อมูลแล้ว มาดูวิธีการเตรียมข้อมูลของคุณสำหรับการคำนวณความกว้างของคลาสในส่วนถัดไป
2 ขั้นตอนในการเตรียมชุดข้อมูลของคุณใน Excel
ก่อนคำนวณความกว้างของคลาสใน Excel สิ่งสำคัญคือต้องเตรียมชุดข้อมูลให้พร้อม มีสองขั้นตอนในการเตรียมข้อมูล:
นำเข้าข้อมูลดิบของคุณไปยัง Excel
จัดเรียงและจัดระเบียบข้อมูล
1. วิธีนำเข้าข้อมูลดิบ
ในการนำเข้าข้อมูลดิบจากไฟล์ภายนอกเข้าสู่ Excel ให้ทำตามขั้นตอนง่ายๆ เหล่านี้:
เปิดสมุดงาน Excel ใหม่
คลิกที่เซลล์ที่คุณต้องการให้ชุดข้อมูลเริ่มต้น เช่น A1
จากแท็บข้อมูล เลือก 'นำเข้าข้อมูลภายนอก' หรือ 'รับข้อมูลภายนอก'
เรียกดูเพื่อค้นหาไฟล์ที่มีข้อมูลของคุณและนำเข้าไปยังสเปรดชีต
ตรวจสอบให้แน่ใจว่าจุดข้อมูลทั้งหมด (คะแนนหรือค่าที่แสดงถึงชุดข้อมูลของคุณ) อยู่ในเซลล์ที่แยกจากกัน
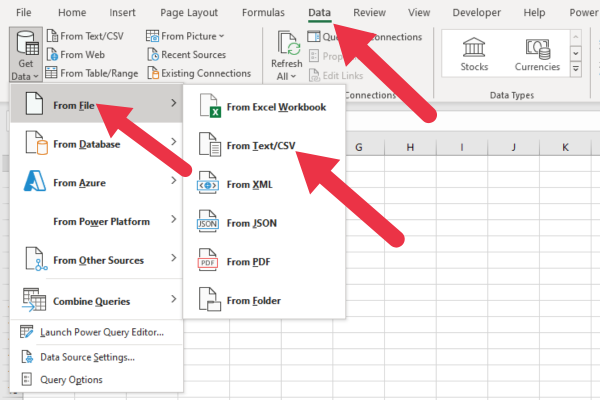
2. วิธีจัดเรียงและจัดระเบียบข้อมูลของคุณ
เมื่อข้อมูลดิบของคุณอยู่ใน Excel การเรียงลำดับและการจัดระเบียบเป็นสิ่งสำคัญเพื่อให้ง่ายต่อการคำนวณและวิเคราะห์ ต่อไปนี้เป็นวิธีการจัดเรียงข้อมูลของคุณ:
คลิกที่เซลล์ใดก็ได้ภายในชุดข้อมูลของคุณเพื่อเปิดใช้งาน
ไปที่แท็บ 'ข้อมูล' และคลิกที่ 'จัดเรียง'
เลือกคอลัมน์ที่แสดงจุดข้อมูลของคุณ (คะแนน) แล้วเลือก 'เรียงลำดับจากน้อยไปมาก' หรือ 'เรียงลำดับจากมากไปน้อย'
คลิก 'ตกลง' ตอนนี้ Excel จะจัดระเบียบชุดข้อมูลของคุณตามลำดับจากน้อยไปหามากหรือมากไปหาน้อยตามความต้องการของคุณ
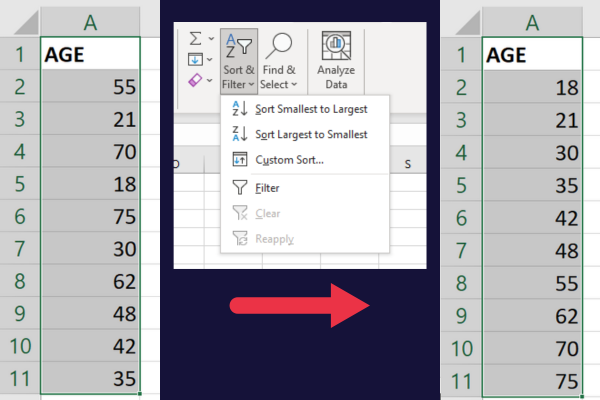
เพื่อให้เข้าใจข้อมูลของคุณดีขึ้น คุณสามารถพิจารณาขั้นตอนขององค์กรต่อไปนี้:
จัดหมวดหมู่จุดข้อมูลของคุณเป็นคลาสหรือถังขยะ ซึ่งจะกำหนดความกว้างของคลาสในภายหลัง
ใช้การจัดรูปแบบตามเงื่อนไขเพื่อเน้นค่าหรือรูปแบบเฉพาะในชุดข้อมูลของคุณ
สร้างโครงสร้างตารางใน Excel เพื่อกรอง วิเคราะห์ และแสดงภาพข้อมูลของคุณได้อย่างง่ายดาย
ด้วยการนำเข้า จัดเรียง และจัดระเบียบข้อมูลดิบของคุณ ตอนนี้คุณก็พร้อมที่จะคำนวณความกว้างของคลาสและวิเคราะห์ชุดข้อมูลของคุณเพิ่มเติมใน Excel
ข้อมูลตัวอย่าง
บทความนี้จะใช้ข้อมูลตัวอย่างที่แสดงถึงอายุของผู้เข้าร่วมในแบบสำรวจ
นี่คืออายุของผู้เข้าร่วม: 18, 21, 30, 35, 42, 48, 55, 62, 70, 75
หากต้องการติดตาม ให้คัดลอกค่าเหล่านี้ลงในคอลัมน์ A ของสเปรดชีตใหม่ และเรียงลำดับจากน้อยไปหามาก
วิธีคำนวณความกว้างของคลาสใน Excel
โปรดจำไว้ว่านี่คือสามขั้นตอนกว้างๆ:
ค้นหาค่าต่ำสุดและสูงสุดของชุดข้อมูลของคุณ
กำหนดจำนวนชั้นเรียน
ใช้สูตรความกว้างของชั้นเรียน
ลองใช้ตัวอย่างใน Excel กัน
1. ค้นหาค่าต่ำสุดและค่าสูงสุด
ใน Excel คุณสามารถใช้ฟังก์ชัน MIN และ MAX ด้วยขั้นตอนเหล่านี้:
เลือกเซลล์ว่างแล้วพิมพ์=MIN(range)โดยที่ range คือช่วงของเซลล์ที่มีข้อมูลของคุณ
กด Enter เพื่อรับค่าต่ำสุด
เลือกเซลล์ว่างอื่นแล้วพิมพ์=MAX(range )
กด Enter เพื่อรับค่าสูงสุด
รูปนี้แสดงการคำนวณจากข้อมูลตัวอย่าง อายุขั้นต่ำคือ 18 และสูงสุดคือ 75
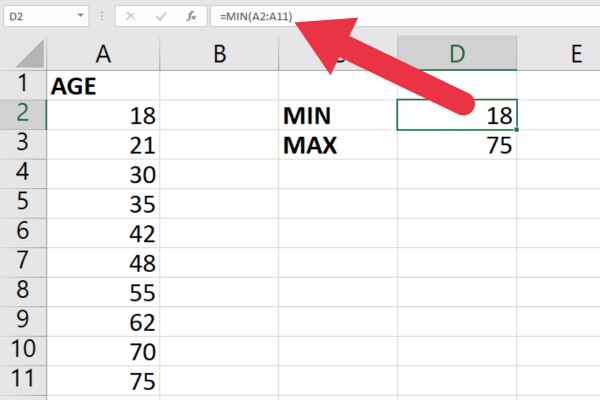
2. กำหนดจำนวนชั้นเรียน
ถัดไป คุณต้องกำหนดจำนวนคลาส (n) สำหรับจัดหมวดหมู่ข้อมูลของคุณ
วิธีการทั่วไปวิธีหนึ่ง คือการใช้ Sturges' Rule นี่เป็นแนวทางในการกำหนดจำนวนคลาสหรือหมวดหมู่ที่จะใช้เมื่อสร้างตารางแจกแจงความถี่หรือฮิสโตแกรม เสนอโดย Herbert A. Sturgesในปี 1926
นี่คือกฎ:
n = 1 + 3.3 * log10(N) โดยที่ N คือจำนวนจุดข้อมูล
เมื่อต้องการใช้สิ่งนี้ใน Excel:
เลือกเซลล์ว่างแล้วพิมพ์ =1+3.3*LOG10(นับ(ช่วง)) แทนที่ช่วงด้วยช่วงข้อมูลของคุณ
ปัดเศษผลลัพธ์โดยใช้ =CEILING(value,1) โดยที่ value คือเซลล์ที่มีผลลัพธ์จากขั้นตอนที่ 1
ด้วยตัวอย่างอายุของเราในเซลล์ A2 ถึง A11 สูตรจะมีลักษณะดังนี้:
= 1 + 3.3 *LOG10(COUNT(A2:A11))
ผลลัพธ์คือ 4.2 ซึ่งปัดขึ้นเป็น 5 ภาพนี้แสดงสูตรที่รวมกับฟังก์ชัน CEILING:
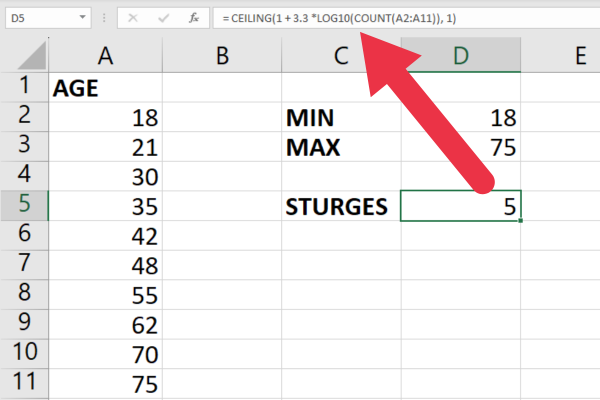
3. ใช้สูตรความกว้างของคลาส
ตอนนี้คุณมีค่าที่จำเป็นในการคำนวณความกว้างของคลาส ใช้สูตร:
ความกว้างของคลาส = (สูงสุด – ต่ำสุด) / n
ใน Excel ให้เลือกเซลล์ว่างแล้วพิมพ์=(max-min)/n
แทนที่ Max ด้วยเซลล์ที่มีค่าสูงสุด
แทนที่ Min ด้วยเซลล์ที่มีค่าต่ำสุด
แทนที่ n ด้วยเซลล์ที่มีจำนวนคลาส
จากนั้นคุณสามารถปัดเศษผลลัพธ์โดยใช้=CEILING(value, 1 )
โดยใช้ข้อมูลตัวอย่างในภาพด้านล่าง สูตรคือ:
=ฝ้าเพดาน((D3-D2)/D5, 1)
ผลลัพธ์จากข้อมูลตัวอย่างของเราปัดขึ้นเป็นความกว้างของคลาส 12
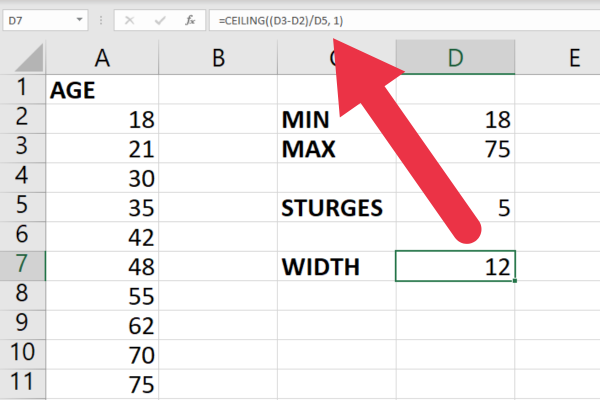
ด้วยค่าเหล่านี้ ตอนนี้คุณสามารถสร้างตารางแจกแจงความถี่หรือฮิสโตแกรมโดยใช้ช่วงเวลาของความกว้างของคลาสที่คำนวณได้ ซึ่งเป็นสิ่งที่เราจะกล่าวถึงในส่วนถัดไป
วิธีสร้างตารางแจกแจงความถี่
ขั้นตอนต่อไปสำหรับการสร้างตารางแจกแจงความถี่คือ:
สร้างขอบเขตบนและล่าง
ค้นหาจุดกึ่งกลางของชั้นเรียน
สร้างความถี่สำหรับแต่ละชั้นเรียน
มาทำลายมันกันเถอะ
1. กำหนดขอบเขตของคลาส
วิธีสร้างขอบเขตชั้นหนึ่ง:
เริ่มต้นด้วยค่าต่ำสุดในชุดข้อมูลของคุณ
เพิ่มความกว้างของคลาสเพื่อสร้างขอบเขตบนสำหรับช่วงเวลาของคลาสแรก
สำหรับช่วงเวลาของคลาสถัดไป ให้ใช้ค่าที่ต่อเนื่องกันสำหรับขอบเขตล่างและบนโดยเพิ่มความกว้างของคลาสในแต่ละครั้ง
ด้วยข้อมูลตัวอย่างของเรา อายุขั้นต่ำคือ 18 ปี ขีดจำกัดสูงสุดคือ 30 (18 + 12) ดังนั้นชั้นเฟิร์สคลาสคือ 18-30 ปี
นี่คือขอบเขตห้าระดับ (ขอบเขตล่างและบน):
ชั้น 1: 18-30 (ครอบคลุมอายุ 18 ถึง 29 ปี)
ชั้น 2: 30-42 (ครอบคลุมอายุ 30 ถึง 41)
ชั้น 3: 42-54 (ครอบคลุมอายุ 42 ถึง 53 ปี)
รุ่นที่ 4: 54-66 (ครอบคลุมอายุ 54 ถึง 65 ปี)
รุ่นที่ 5: 66-78 (ครอบคลุมอายุ 66 ถึง 77 ปี)
2. ค้นหาจุดกึ่งกลางของชั้นเรียน
จุดกึ่งกลางของคลาสคือจุดศูนย์กลางของแต่ละคลาสในการแจกแจงความถี่ ในการคำนวณจุดกึ่งกลางของคลาสสำหรับแต่ละคลาส คุณสามารถใช้สูตรต่อไปนี้:
จุดกึ่งกลาง = (ขอบเขตล่าง + ขอบเขตบน) / 2
ใช้สูตรนี้เพื่อเติมคอลัมน์จุดกึ่งกลางในตารางการแจกแจงความถี่ของคุณด้วยจุดกึ่งกลางที่คำนวณได้สำหรับแต่ละช่วงชั้น
นี่คือจุดกึ่งกลางสำหรับชั้นเรียนต่อเนื่องของเรา:
จุดกึ่งกลางคลาส 1: (18 + 30) / 2 = 24
จุดกึ่งกลางคลาส 2: (30 + 42) / 2 = 36
จุดกึ่งกลางคลาส 3: (42 + 54) / 2 = 48
จุดกึ่งกลางคลาส 4: (54 + 66) / 2 = 60
จุดกึ่งกลางคลาส 5: (66 + 78) / 2 = 72
3. นับความถี่สำหรับแต่ละชั้นเรียน
ใน Excel คุณสามารถใช้ฟังก์ชัน FREQUENCY เพื่อนับความถี่สำหรับแต่ละช่วงชั้นได้ นี่คือไวยากรณ์:
=ความถี่(data_array, bins_array)
data_array คือช่วงของชุดข้อมูลของคุณ
bins_array คือช่วงของขอบเขตบนของคุณ
ทำตามขั้นตอนเหล่านี้:
เลือกช่วงที่เท่ากับจำนวนช่วงของคลาสในตารางของคุณแล้วป้อนสูตร
กด Ctrl+Shift+Enter เพื่อแสดงความถี่สำหรับแต่ละช่วงชั้น
เพิ่มค่าความถี่ลงในตารางการแจกแจงความถี่ของคุณ
รูปภาพนี้แสดงข้อมูลตัวอย่างที่มีขอบเขตบนของห้าคลาสในคอลัมน์ B
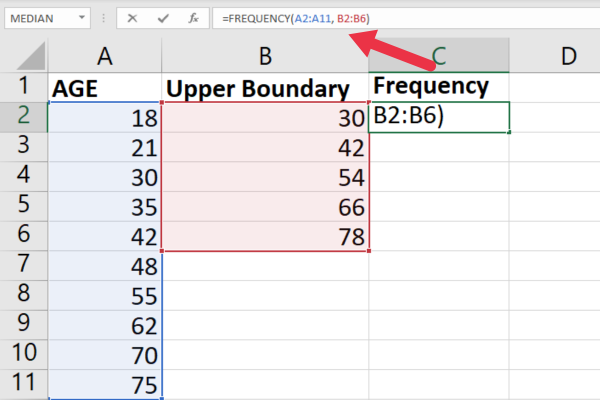
สูตรนี้ถูกป้อนลงในเซลล์ C1
=ความถี่(A2:A11, B2:B6)
ขั้นตอนต่อไปคือการกด Ctrl+Shift+Enter เพื่อป้อนสูตรเป็นสูตรอาร์เรย์
Excel ล้อมรอบสูตรด้วยเครื่องหมายปีกกา {} เพื่อระบุว่าเป็นสูตรอาร์เรย์
คุณอาจได้รับหมวดหมู่พิเศษที่มีความถี่เป็น 0 ซึ่งสามารถละเว้นได้อย่างปลอดภัย ฟังก์ชัน Excel FREQUENCY ยังค้นหาค่าที่เท่ากับขีดจำกัดบนสูงสุดทุกประการ
ข้อมูลตัวอย่างไม่มีค่าเท่ากับขอบเขตบนสุดท้าย ดังนั้นจึงมีการสร้างหมวดหมู่พิเศษของความถี่เป็นศูนย์
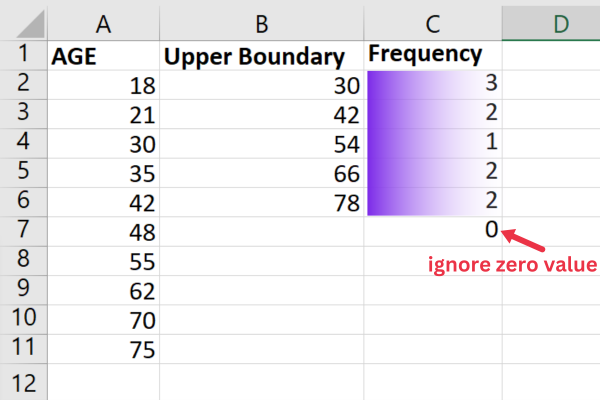
ตอนนี้เราได้สร้างตารางแจกแจงความถี่แล้ว มาดูวิธีที่คุณสามารถแสดงภาพตารางใน Excel ในหัวข้อถัดไป
วิธีแสดงภาพการแจกแจงความถี่ของคุณ
หากต้องการแสดงภาพการกระจายความถี่ของคุณใน Excel ก่อนอื่นคุณต้องสร้างกราฟตามตารางความถี่ของคุณ
ทำตามขั้นตอนเหล่านี้:
จัดระเบียบข้อมูลของคุณในตารางสองคอลัมน์ โดยคอลัมน์หนึ่งสำหรับชั้นเรียนและอีกคอลัมน์หนึ่งสำหรับความถี่
เลือกช่วงข้อมูลทั้งหมด รวมถึงส่วนหัวของคอลัมน์
ไปที่แท็บแทรกในแถบเครื่องมือ Excel
เลือกประเภทกราฟที่เหมาะสมสำหรับข้อมูลของคุณ เช่น แผนภูมิคอลัมน์หรือแผนภูมิแท่ง จากกลุ่มแผนภูมิในแถบเครื่องมือ
คลิกที่ประเภทแผนภูมิเพื่อแทรกกราฟลงในสเปรดชีตของคุณ
สำหรับข้อมูลตัวอย่างของเรา ฉันคลิกตัวเลือก "แผนภูมิที่แนะนำ" เพื่อให้ Excel พิจารณาตัวเลือกที่ดีที่สุด
Excel เลือกแผนภูมิแท่งคอลัมน์แบบกลุ่ม ซึ่งเป็นสิ่งที่จำเป็นสำหรับฮิสโตแกรมทุกประการ
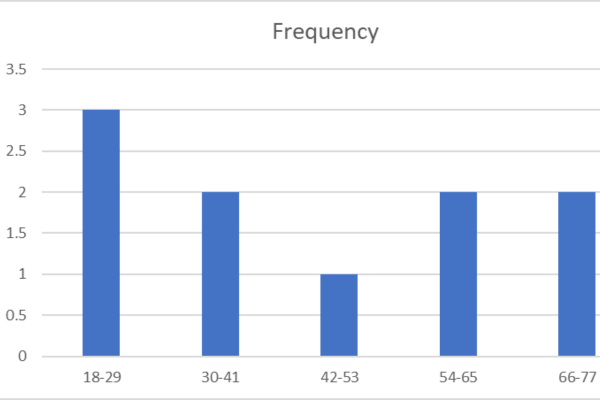
เมื่อคุณสร้างแผนภูมิแล้ว คุณอาจต้องการล็อกเซลล์ที่ประกอบเป็นข้อมูลเพื่อหลีกเลี่ยงไม่ให้ถูกเขียนทับ
วิธีปรับแต่งกราฟ
คุณยังสามารถปรับแต่งรูปลักษณ์ของแผนภูมิเพิ่มเติมได้ด้วยการเปลี่ยนชื่อเรื่อง สี ฟอนต์ หรือตัวเลือกการจัดรูปแบบอื่นๆ ที่มีใน Excel
ทำตามขั้นตอนเหล่านี้ :
คลิกที่กราฟของคุณเพื่อเปิดใช้งานการออกแบบแผนภูมิและแท็บรูปแบบในแถบเครื่องมือ Excel
ใช้แท็บการออกแบบแผนภูมิเพื่อเปลี่ยนเค้าโครงหรือสไตล์แผนภูมิ เพิ่มชื่อแผนภูมิ และแก้ไขชื่อแกนหรือป้ายชื่อข้อมูล
ใช้แท็บรูปแบบเพื่อปรับโทนสีหรือการจัดรูปแบบองค์ประกอบภายในกราฟ
คุณยังสามารถปรับขนาดกราฟและตั้งค่าพื้นที่การพิมพ์เพื่อให้ได้งานพิมพ์ที่เหมาะสมที่สุด
3 เคล็ดลับในการวิเคราะห์กราฟการกระจาย
เคล็ดลับสามประการในการวิเคราะห์กราฟการกระจายของคุณมีดังนี้
ตรวจสอบรูปร่างของกราฟเพื่อระบุแนวโน้มหรือรูปแบบใดๆ ในการกระจาย เช่น ความเบ้หรือสมมาตร
ดูความสูงของแต่ละคอลัมน์หรือแถบเพื่อกำหนดความถี่สัมพัทธ์ของแต่ละชั้น
ให้ความสนใจกับแกนนอนเพื่อประเมินช่วงและความกว้างของคลาสของการแจกแจงความถี่ของคุณ
เมื่อทำตามขั้นตอนเหล่านี้และพิจารณาคุณลักษณะของกราฟ คุณจะสามารถแสดงภาพและวิเคราะห์การกระจายความถี่ใน Excel ได้อย่างมีประสิทธิภาพ
สิ่งนี้ทำให้คุณสามารถตีความและตัดสินใจโดยอิงตามข้อมูลของคุณ
ข้อมูลเพิ่มเติมเกี่ยวกับตารางแจกแจงความถี่
สำหรับตัวอย่างที่ซับซ้อนมากขึ้นโดยใช้ LuckyTemplates โปรดดูบทความนี้เกี่ยวกับการใช้ตารางสัดส่วนและความถี่ใน Excel
วิดีโอนี้แนะนำการสร้างแผนภูมิความถี่และการกระจาย:
ความคิดสุดท้าย
การค้นหาความกว้างของคลาสและการสร้างตารางแจกแจงความถี่ใน Excel เป็นทักษะที่มีค่าเมื่อทำงานกับชุดข้อมูลขนาดใหญ่
คุณได้เรียนรู้วิธีใช้ประโยชน์จากฟังก์ชันในตัวและเครื่องมือสร้างแผนภูมิของ Excel เพื่อวิเคราะห์และแสดงภาพตารางความถี่ในลักษณะที่เรียบง่ายและมีประสิทธิภาพ
วิธีนี้ทำให้คุณสามารถระบุรูปแบบและแนวโน้มในข้อมูลของคุณที่อาจแยกแยะได้ยาก
และเช่นเดียวกัน ตอนนี้คุณก็พร้อมที่จะคำนวณความกว้างของคลาสใน Excel อย่างมืออาชีพแล้ว! ไม่ต้องปวดหัวกับการจัดระเบียบข้อมูลของคุณให้เป็นคลาสที่เรียบร้อยและจัดการได้อีกต่อไป
Excel เป็นขุมพลังที่เปี่ยมไปด้วยอัญมณีที่ซ่อนอยู่ ซึ่งจะทำให้ชีวิตของคุณง่ายขึ้นมาก ดังนั้น อย่าหยุดเพียงแค่นี้! สำรวจต่อไป อ่านคำแนะนำอื่นๆ ของเราเกี่ยวกับ Excelและที่สำคัญที่สุดคือสนุกไปกับมัน
นี่คือความคืบหน้าของ 'Excel-lent' ในการเดินทางข้อมูลของคุณ!
ค้นพบวิธีที่เราสามารถดาวน์โหลดและติดตั้ง R และ RStudio ซึ่งเป็นทั้งแบบฟรีและแบบโอเพ่นซอร์สสำหรับการเขียนโปรแกรมสถิติและกราฟิก
วิธีลดขนาดไฟล์ Excel – 6 วิธีที่มีประสิทธิภาพ
Power Automate คืออะไร? - สุดยอดคู่มือที่ช่วยให้คุณเข้าใจและใช้ได้อย่างมีประสิทธิภาพ
วิธีใช้ Power Query ใน Excel: คำแนะนำทั้งหมดเพื่อทำให้ข้อมูลของคุณมีประสิทธิภาพมากขึ้น
ตนเองคืออะไรใน Python: ตัวอย่างในโลกแห่งความเป็นจริง
คุณจะได้เรียนรู้วิธีการบันทึกและโหลดวัตถุจากไฟล์ .rds ใน R บล็อกนี้จะครอบคลุมถึงวิธีการนำเข้าวัตถุจาก R ไปยัง LuckyTemplates
ในบทช่วยสอนภาษาการเข้ารหัส DAX นี้ เรียนรู้วิธีใช้ฟังก์ชัน GENERATE และวิธีเปลี่ยนชื่อหน่วยวัดแบบไดนามิก
บทช่วยสอนนี้จะครอบคลุมถึงวิธีการใช้เทคนิค Multi Threaded Dynamic Visuals เพื่อสร้างข้อมูลเชิงลึกจากการแสดงข้อมูลแบบไดนามิกในรายงานของคุณ
ในบทความนี้ ฉันจะเรียกใช้ผ่านบริบทตัวกรอง บริบทตัวกรองเป็นหนึ่งในหัวข้อหลักที่ผู้ใช้ LuckyTemplates ควรเรียนรู้ในขั้นต้น
ฉันต้องการแสดงให้เห็นว่าบริการออนไลน์ของ LuckyTemplates Apps สามารถช่วยในการจัดการรายงานและข้อมูลเชิงลึกต่างๆ ที่สร้างจากแหล่งข้อมูลต่างๆ ได้อย่างไร








