คู่มือการดาวน์โหลดและติดตั้ง R และ RStudio

ค้นพบวิธีที่เราสามารถดาวน์โหลดและติดตั้ง R และ RStudio ซึ่งเป็นทั้งแบบฟรีและแบบโอเพ่นซอร์สสำหรับการเขียนโปรแกรมสถิติและกราฟิก
การเรียงลำดับข้อมูลใน Excel เป็นทักษะที่สำคัญในการจัดการข้อมูลของคุณ ความท้าทายอย่างหนึ่งที่คุณอาจพบคือการรวมแถวเข้าด้วยกันในขณะที่จัดเรียง เพื่อให้มั่นใจว่าข้อมูลที่เกี่ยวข้องยังคงเชื่อมโยงกันเมื่อจัดระเบียบสเปรดชีตของคุณตามคอลัมน์ใดคอลัมน์หนึ่ง
วิธีทั่วไปในการจัดเรียงข้อมูลด้วยสองคอลัมน์ขึ้นไปใน Excel ขณะที่เก็บแถวไว้ด้วยกันคือการเลือก "ขยายส่วนที่เลือก" ในกล่องโต้ตอบการเรียงลำดับ มีวิธีการอื่นๆ รวมถึงการใช้ฟังก์ชันการเรียงลำดับและรายการแบบกำหนดเอง
คุณจะได้เรียนรู้วิธีการเหล่านี้ทั้งหมดในบทความนี้โดยการอธิบายหลายๆ สถานการณ์
สารบัญ
วิธีการจัดเรียงในขณะที่เก็บแถวไว้ด้วยกัน
ก่อนที่เราจะดำดิ่งสู่เทคนิค เรามาพิจารณาปัญหาที่คุณต้องการหลีกเลี่ยงกันก่อน
สมมติว่าคุณมีข้อมูลสินค้าคงคลังของเสื้อผ้าเครื่องแต่งกาย โดยประเภทของสินค้าอยู่ในคอลัมน์ A และสีอยู่ในคอลัมน์ B นี่คือข้อมูล:
เสื้อยืด, สีแดง
ยีนส์, น้ำเงิน
เสื้อฮู้ดสีเขียว
เสื้อยืด สีม่วง
เสื้อมีฮู้ด, ดำ
คุณต้องการจัดเรียงรายการตามลำดับตัวอักษรโดยรักษาความสัมพันธ์ระหว่างรายการกับสี นี่คือลักษณะของแถวที่จัดเรียง (ฉันได้ใส่รหัสสีแบบอักษรเพื่อให้ชัดเจนขึ้น):
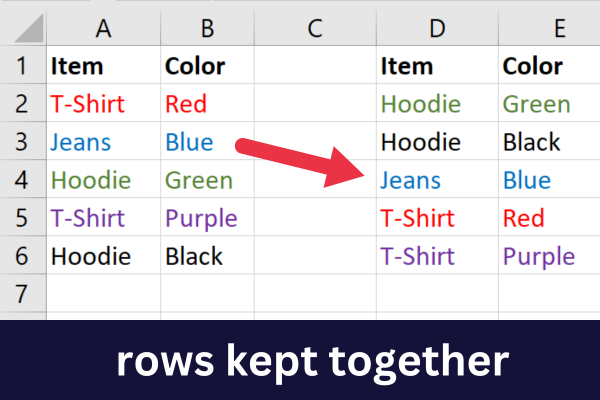
หากคุณจัดเรียงเฉพาะคอลัมน์แรก สีจะไม่ย้ายตามรายการที่เกี่ยวข้อง สิ่งนี้จะนำไปสู่ข้อมูลที่สับสนซึ่งสูญเสียความหมายทั้งหมด
นี่คือผลลัพธ์ของวิธีการเรียงลำดับที่ไม่ถูกต้อง:
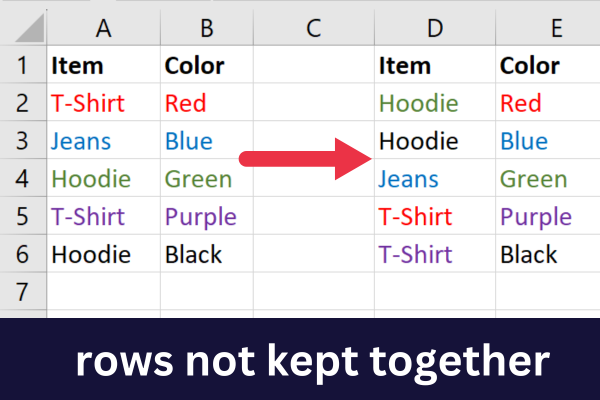
ตอนนี้คุณชัดเจนแล้วว่าต้องการบรรลุอะไร มาดูวิธีเข้าถึงตัวเลือกการจัดเรียงของ Excel กัน
3 วิธีในการเข้าถึงคำสั่งการเรียงลำดับ
วิธีทั่วไปในการจัดเรียงใน Excel คือการใช้คำสั่ง Sort มีสามวิธีในการเข้าถึงคุณลักษณะนี้:
แท็บหน้าแรก
แท็บข้อมูล
คลิกขวา
แท็บหน้าแรก
ไปที่แท็บหน้าแรก
ขยายเมนูแบบเลื่อนลง "เรียงลำดับและกรอง" ในกลุ่มการแก้ไข
เลือกตัวเลือกลำดับจากน้อยไปมากหรือจากมากไปน้อย
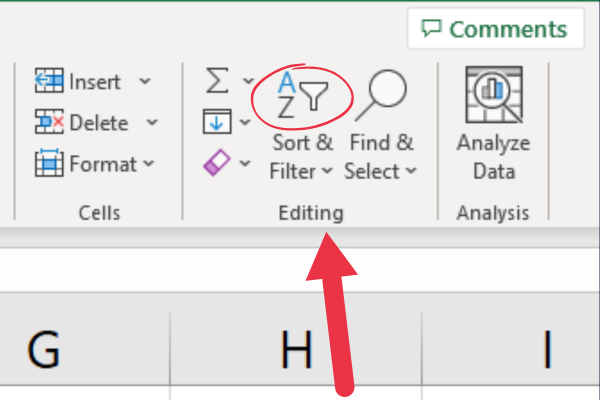
Excel จะถือว่าคุณมีแถวส่วนหัวที่มีตัวเลือกนี้
แท็บข้อมูล
ไปที่แท็บข้อมูล
คลิกที่ปุ่มเรียงลำดับในกลุ่มเรียงลำดับและกรอง
เลือกตัวเลือกการเรียงลำดับของคุณในกล่องโต้ตอบการเรียงลำดับ
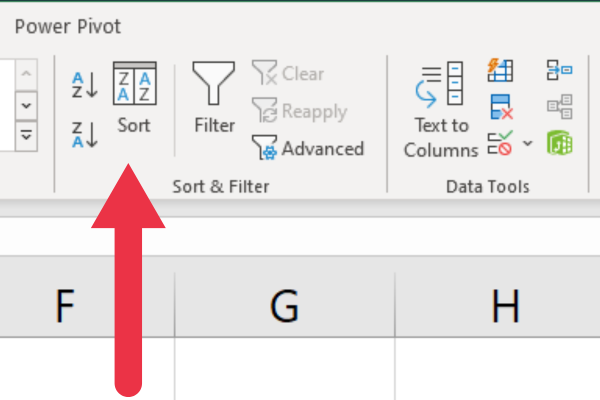
วิธีนี้ทำให้คุณสามารถระบุว่าข้อมูลของคุณมีส่วนหัวของคอลัมน์หรือไม่
คลิกขวา
เลือกข้อมูลที่คุณต้องการจัดเรียง
คลิกขวา.
เลือก "จัดเรียง" จากเมนูแบบเลื่อนลง (ใกล้ด้านล่าง)
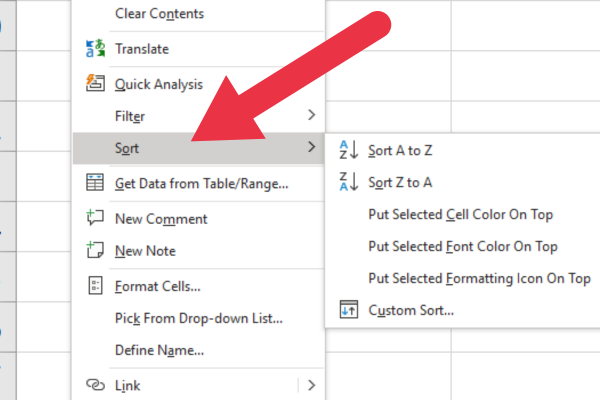
วิธีการจัดเรียงโดยเลือกหลายคอลัมน์เพื่อให้แถวอยู่ด้วยกัน
วิธีนี้ใช้ได้ผลเมื่อคุณต้องการจัดเรียงตามคอลัมน์แรกในชุดข้อมูล ถ้าคอลัมน์เป้าหมายไม่ใช่คอลัมน์ A ให้ใช้วิธีอื่นในบทความนี้
หากต้องการใช้วิธีนี้ คุณต้องเลือกข้อมูลทั้งหมดที่เกี่ยวข้องก่อนใช้คำสั่ง Sort ซึ่งหมายความว่าคุณไม่ได้เลือกเพียงคอลัมน์เดียว
ในข้อมูลตัวอย่างของเราด้านบน คุณจะเลือกทั้งเวิร์กชีต ช่วงข้อมูลเฉพาะของเซลล์ตั้งแต่ A1 ถึง B6 หรือสองคอลัมน์ A และ B
ทำตามขั้นตอนเหล่านี้:
เลือกเซลล์ทั้งหมดที่เกี่ยวข้อง (หรือ Ctrl-A สำหรับทุกอย่าง)
ไปที่แท็บหน้าแรก
ขยายรายการแบบเลื่อนลง เรียงลำดับและกรอง
เลือก “เรียง A ถึง Z”
โปรดทราบว่าคุณจะไม่เห็นข้อความแจ้งเพิ่มเติมเกี่ยวกับวิธีที่คุณต้องการจัดเรียงข้อมูล Microsoft Excel จะถือว่าคุณต้องการเก็บแถวที่เกี่ยวข้องไว้ด้วยกัน เนื่องจากคุณเลือกข้อมูลทั้งหมด
หากคุณมีแถวส่วนหัว แถวนั้นจะถูกจดจำด้วย
วิธีการจัดเรียงด้วย Excel Prompt เพื่อให้แถวอยู่ด้วยกัน
ในส่วนก่อนหน้านี้ คุณตรวจสอบให้แน่ใจว่าคำขอจัดเรียงของคุณไม่คลุมเครือโดยการเลือกข้อมูลทั้งหมดที่คุณต้องการรวม
อย่างไรก็ตาม คุณอาจต้องการจัดเรียงตามคอลัมน์ที่ไม่ใช่คอลัมน์แรกในเวิร์กชีต ตัวอย่างเช่น สมมติว่าคุณต้องการจัดเรียงข้อมูลตัวอย่างตามสีของเสื้อผ้า
ทำตามขั้นตอนเหล่านี้:
เลือกคอลัมน์ที่คุณต้องการจัดเรียงโดยคลิกที่ตัวอักษรส่วนหัว
ไปที่แท็บหน้าแรก
ขยายรายการแบบเลื่อนลง เรียงลำดับและกรอง
เลือก “เรียง A ถึง Z” (หรือตามที่คุณต้องการ)
ในหน้าต่าง "คำเตือนการจัดเรียง" ที่ปรากฏขึ้น เลือก "ขยายส่วนที่เลือก"
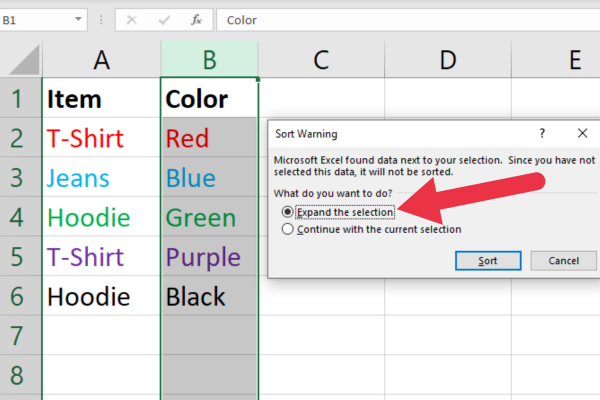
โปรดทราบว่า Excel ตรวจพบว่ามีคอลัมน์อยู่ติดกับคอลัมน์ที่คุณเลือก ในสถานการณ์สมมตินี้ Excel จะถามคุณว่าคุณต้องการรวมหลายคอลัมน์หรือไม่
ด้วยการขยายส่วนที่เลือกExcel จะเรียงลำดับคอลัมน์ที่เลือกในขณะที่เก็บข้อมูลที่เกี่ยวข้องไว้ในแถวเดียวกัน
วิธีใช้ฟังก์ชันจัดเรียงเพื่อให้แถวอยู่ด้วยกัน
ฟังก์ชัน SORT ใน Excel จะเก็บแถวไว้ด้วยกันโดยอัตโนมัติเมื่อเรียงลำดับ
ฟังก์ชันนี้มีประโยชน์อย่างยิ่งเนื่องจากคุณสามารถใช้ในสูตรและจะอัปเดตโดยอัตโนมัติเมื่อข้อมูลของคุณเปลี่ยนแปลง
ฟังก์ชัน SORT เป็นฟังก์ชันอาร์เรย์ แบบไดนามิก หากคุณป้อนลงในเซลล์เดียว Excel จะเติมข้อมูลในเซลล์อื่นๆ โดยอัตโนมัติที่จำเป็นสำหรับการแสดงข้อมูลที่เรียงลำดับอย่างครบถ้วน โดยมีเงื่อนไขว่ามีเซลล์ว่างเพียงพอ
หลังจากป้อนสูตรนี้ในเซลล์แล้ว Excel จะแสดงข้อมูลของคุณในเวอร์ชันที่เรียงลำดับโดยเริ่มจากเซลล์นั้น โปรดทราบว่าการดำเนินการนี้จะไม่เปลี่ยนแปลงข้อมูลต้นฉบับ มันจะแสดงเวอร์ชันที่เรียงลำดับของมัน
ไวยากรณ์ของฟังก์ชัน SORT คือ:
=SORT(อาร์เรย์, [sort_index], [sort_order], [column_or_row]
อาร์เรย์: ช่วงของเซลล์ที่จะจัดเรียงตาม
sort_index: คอลัมน์ที่จะจัดเรียง
sort_order: TRUE สำหรับจากน้อยไปมาก (ค่าเริ่มต้น) และ FALSE สำหรับจากมากไปน้อย
column_or_row: FALSE สำหรับคอลัมน์ (ค่าเริ่มต้น) และ TRUE สำหรับแถว
สมมติว่าคุณมีข้อมูลในเซลล์ A1 ถึง B6 พร้อมส่วนหัว คุณต้องการจัดเรียงข้อมูลนี้ตามค่าในคอลัมน์ A จากน้อยไปหามาก ใช้สูตรนี้:
=SORT(A2:B6)
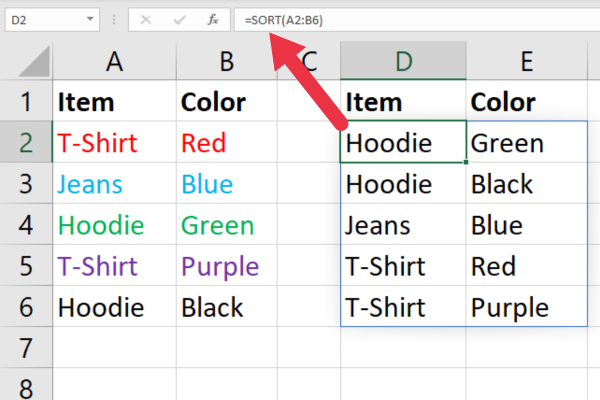
ระวังอย่ารวมเซลล์ที่มีฟังก์ชันในอาร์เรย์ มิฉะนั้น คุณจะมี การอ้างอิง แบบวงกลม
การเรียงลำดับและการกรองเข้าด้วยกัน
ฟังก์ชัน FILTER ใน Excel ใช้เพื่อกรองช่วงข้อมูลตามเกณฑ์ ที่กำหนด แทนที่จะใช้จัดเรียงข้อมูล อย่างไรก็ตาม คุณสามารถรวมฟังก์ชัน FILTER กับฟังก์ชัน SORT เพื่อกรองและจัดเรียงข้อมูลในขณะที่เก็บแถวไว้ด้วยกัน
ฟังก์ชัน FILTER ยังเป็นฟังก์ชันอาร์เรย์แบบไดนามิก (เช่น SORT) ดังที่ฉันได้กล่าวไว้ในส่วนก่อนหน้านี้ Excel จะเติมข้อมูลในเซลล์อื่นๆ ที่จำเป็นในการแสดงข้อมูลที่กรองอย่างครบถ้วน
สมมติว่าเสื้อผ้าบางรายการในข้อมูลตัวอย่างมีสีเดียวกัน คุณต้องการจัดเรียงข้อมูลเพื่อแสดงเสื้อผ้าสีแดงเรียงตามตัวอักษร ต้องใช้สองขั้นตอน:
กรองแถวในคอลัมน์ B (สี)
จัดเรียงแถวที่กรองตามคอลัมน์ A (ชื่อรายการ)
นี่คือไวยากรณ์ของฟังก์ชัน FILTER:
=FILTER(อาร์เรย์ เกณฑ์ [if_empty])
อาร์เรย์: ช่วงของเซลล์ที่จะจัดเรียงตาม
เกณฑ์: สิ่งที่จะกรองตาม
if_empty: จะส่งคืนอะไรหากไม่มีการจับคู่
กุญแจสำคัญคือการรวมฟังก์ชัน SORT รอบผลลัพธ์ที่กรอง สำหรับตัวอย่างของเรา คุณจะใช้สูตรนี้:
=SORT(FILTER(A2:B6,B2:B6 = “สีเขียว”), 1)
หลังจากป้อนสูตรนี้ในเซลล์แล้ว Excel จะแสดงข้อมูลที่กรองและจัดเรียงแล้วโดยเริ่มจากเซลล์นั้น โปรดทราบว่าการดำเนินการนี้จะไม่เปลี่ยนแปลงข้อมูลต้นฉบับ มันจะแสดงเวอร์ชันที่กรองและเรียงลำดับของมัน
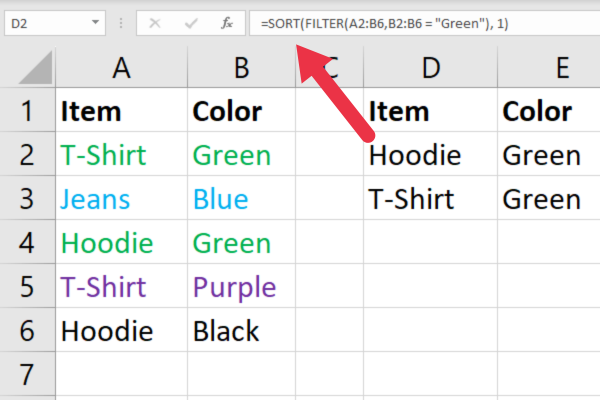
วิธีใช้ Custom Lists เพื่อจัดเรียงและเก็บแถวเข้าด้วยกัน
รายการแบบกำหนดเองใน Microsoft Excel ช่วยให้คุณสามารถกำหนดกฎการเรียงลำดับของคุณเองตามรายการเฉพาะ สิ่งนี้มีประโยชน์เมื่อคุณพบชุดข้อมูลที่การเรียงลำดับตามตัวอักษรหรือตัวเลขเริ่มต้นไม่เหมาะสม
สมมติว่าคุณต้องการจัดเรียงรายการโดยให้สีม่วงอยู่ก่อนสีแดงเสมอ ซึ่งอยู่ก่อนสีน้ำเงินเสมอ เป็นต้น คุณสามารถตั้งค่ารายการสีตามลำดับที่คุณต้องการได้
มีสองขั้นตอนในการสั่งซื้อตามรายการที่กำหนดเอง:
สร้างรายการ
ใช้รายการเป็นลำดับการสั่งซื้อ
วิธีสร้างรายการแบบกำหนดเอง
ไปที่แท็บไฟล์
เลือกตัวเลือก
คลิกที่ขั้นสูง
เลื่อนลงไปที่ส่วนทั่วไป
คลิก แก้ไขรายการแบบกำหนดเอง เพื่อเปิดกล่องโต้ตอบรายการแบบกำหนดเอง
เพิ่มรายการสั่งซื้อของคุณเป็นรายการที่คั่นด้วยเครื่องหมายจุลภาค
รูปภาพนี้แสดงรายการสีที่พิมพ์ลงในอินเทอร์เฟซ
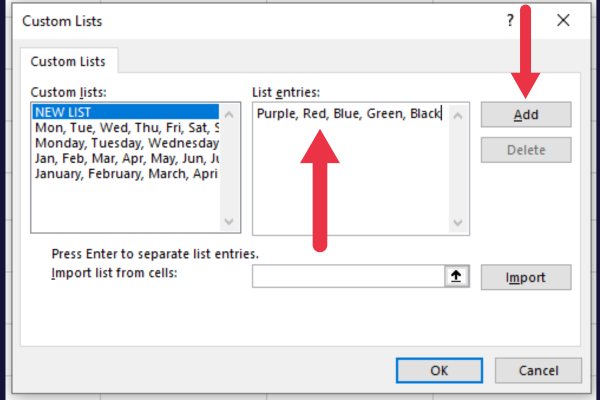
วิธีใช้รายการ
เมื่อคุณสร้างรายการของคุณแล้ว คุณสามารถนำไปใช้กับชุดข้อมูลได้
เลือกคอลัมน์ที่คุณต้องการจัดเรียง
ไปที่แท็บข้อมูล
คลิกที่ปุ่มเรียงลำดับในกลุ่มเรียงลำดับและกรอง
เลือก "ขยายส่วนที่เลือก" เพื่อดูกล่องโต้ตอบการเรียงลำดับ
ขยายรายการแบบเลื่อนลงใต้ชื่อ "คำสั่งซื้อ"
เลือก "รายการที่กำหนดเอง"
เลือกรายการของคุณ
คลิกตกลงสองครั้ง
อินโฟกราฟิกนี้แสดงลำดับ:
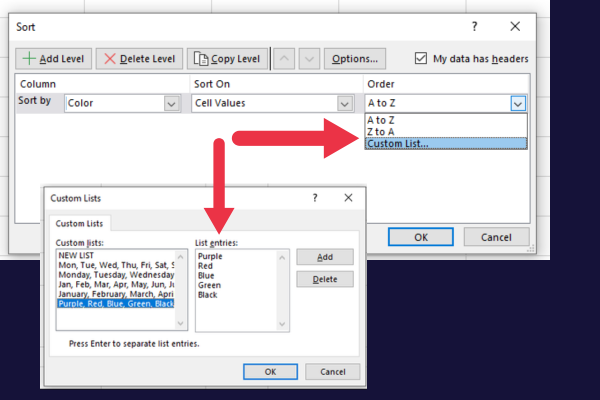
3 เคล็ดลับในการจัดการประเภทข้อมูล
เมื่อต้องจัดการกับข้อมูลประเภทต่างๆ ใน Excel เช่น ข้อความ วัน เดือน และนามสกุล สิ่งสำคัญคือต้องตระหนักถึงความแตกต่างของข้อมูลเหล่านั้น เพื่อให้ได้ผลลัพธ์การเรียงลำดับที่แม่นยำ ให้ปฏิบัติตามคำแนะนำเหล่านี้:
สำหรับการจัดเรียงข้อความ (ตามลำดับตัวอักษร) ให้เลือกเซลล์ในคอลัมน์ที่คุณต้องการจัดเรียง ไปที่แท็บข้อมูล แล้วคลิกจัดเรียงจาก A ถึง Z (จากน้อยไปมาก) หรือจัดเรียงจาก Z ถึง A (จากมากไปน้อย)
เมื่อจัดเรียงตามวันหรือเดือน ตรวจสอบให้แน่ใจว่าวันที่ของคุณอยู่ในรูปแบบที่สอดคล้องกัน (เช่น MM/DD/YYYY)
หากจัดเรียงตามอายุหรือตัวเลข ตรวจสอบให้แน่ใจว่าข้อมูลทั้งหมดในคอลัมน์จัดเก็บเป็นประเภทเดียวกัน (ข้อความหรือตัวเลข)
4 เคล็ดลับเพื่อการคัดแยกอย่างมีประสิทธิภาพ
เคล็ดลับที่ดีที่สุดสำหรับการจัดเรียงอย่างมีประสิทธิภาพมีดังนี้
หากมีคอลัมน์หรือแถวที่ซ่อนอยู่ในข้อมูลของคุณ ให้เลิกซ่อนก่อนจัดเรียง
การใช้ฟีเจอร์ Freeze Panes เมื่อจัดเรียงข้อมูลที่มีความยาวจะเป็นประโยชน์
คุณสามารถมั่นใจได้ว่าลำดับการจัดเรียงจะไม่เปลี่ยนแปลงโดยการล็อคเซลล์
โปรดจำไว้ว่าแถวว่างจะถูกผลักไปจนสุดเมื่อการเรียงลำดับถูกกำจัด
การเรียงลำดับข้อมูลเพื่อกำจัดแถวว่างเป็นการเตรียมที่มีประโยชน์เมื่อคุณกำลังมองหาค่าที่แตกต่างกันในข้อมูลของคุณ วิดีโอนี้แสดงงานที่กำลังดำเนินการ:
ความคิดสุดท้าย
การเรียงลำดับเป็นหนึ่งในงานทั่วไปเมื่อทำงานกับสเปรดชีต Excel
คุณได้เรียนรู้วิธีจัดเรียงตามตัวอักษรหรือตัวเลขในลำดับจากน้อยไปมากหรือจากมากไปน้อยโดยที่ยังคงรักษาแถวไว้เหมือนเดิม
สิ่งนี้ทำให้มั่นใจได้ว่าความหมายของข้อมูลของคุณยังคงอยู่ และการวิเคราะห์ข้อมูลเพิ่มเติมนั้นถูกต้อง
ค้นพบวิธีที่เราสามารถดาวน์โหลดและติดตั้ง R และ RStudio ซึ่งเป็นทั้งแบบฟรีและแบบโอเพ่นซอร์สสำหรับการเขียนโปรแกรมสถิติและกราฟิก
วิธีลดขนาดไฟล์ Excel – 6 วิธีที่มีประสิทธิภาพ
Power Automate คืออะไร? - สุดยอดคู่มือที่ช่วยให้คุณเข้าใจและใช้ได้อย่างมีประสิทธิภาพ
วิธีใช้ Power Query ใน Excel: คำแนะนำทั้งหมดเพื่อทำให้ข้อมูลของคุณมีประสิทธิภาพมากขึ้น
ตนเองคืออะไรใน Python: ตัวอย่างในโลกแห่งความเป็นจริง
คุณจะได้เรียนรู้วิธีการบันทึกและโหลดวัตถุจากไฟล์ .rds ใน R บล็อกนี้จะครอบคลุมถึงวิธีการนำเข้าวัตถุจาก R ไปยัง LuckyTemplates
ในบทช่วยสอนภาษาการเข้ารหัส DAX นี้ เรียนรู้วิธีใช้ฟังก์ชัน GENERATE และวิธีเปลี่ยนชื่อหน่วยวัดแบบไดนามิก
บทช่วยสอนนี้จะครอบคลุมถึงวิธีการใช้เทคนิค Multi Threaded Dynamic Visuals เพื่อสร้างข้อมูลเชิงลึกจากการแสดงข้อมูลแบบไดนามิกในรายงานของคุณ
ในบทความนี้ ฉันจะเรียกใช้ผ่านบริบทตัวกรอง บริบทตัวกรองเป็นหนึ่งในหัวข้อหลักที่ผู้ใช้ LuckyTemplates ควรเรียนรู้ในขั้นต้น
ฉันต้องการแสดงให้เห็นว่าบริการออนไลน์ของ LuckyTemplates Apps สามารถช่วยในการจัดการรายงานและข้อมูลเชิงลึกต่างๆ ที่สร้างจากแหล่งข้อมูลต่างๆ ได้อย่างไร








