คู่มือการดาวน์โหลดและติดตั้ง R และ RStudio

ค้นพบวิธีที่เราสามารถดาวน์โหลดและติดตั้ง R และ RStudio ซึ่งเป็นทั้งแบบฟรีและแบบโอเพ่นซอร์สสำหรับการเขียนโปรแกรมสถิติและกราฟิก
การปัดเศษช่วยให้คุณลดความซับซ้อนของตัวเลขได้โดยการประมาณค่าในขณะที่ยังคงแสดงข้อมูลต้นฉบับได้ใกล้เคียง มีบางครั้งที่คุณต้องการปัดเศษค่าเป็นพันที่ใกล้ที่สุด
ฟังก์ชัน Excel ทั่วไปที่ใช้ในการปัดเศษตัวเลขให้เป็นพันที่ใกล้ที่สุดคือฟังก์ชัน ROUND, CEILING และ FLOOR ฟังก์ชันอื่นๆ อีกมากมายที่เหมาะกับสถานการณ์เฉพาะ เช่น ฟังก์ชัน ROUNDUP หรือ ODD
บทความนี้แสดงตัวอย่างฟังก์ชันการปัดเศษทั้งแปดและผลลัพธ์ต่างๆ ที่เกิดขึ้น คุณจะได้เรียนรู้วิธีใช้รูปแบบที่กำหนดเองเพื่อเปลี่ยนการแสดงผล สุดท้าย คุณจะได้ลองใช้ Power Query สำหรับงานนี้
มาเริ่มกันเลย!
สารบัญ
การปัดเศษหมายถึงอะไร?
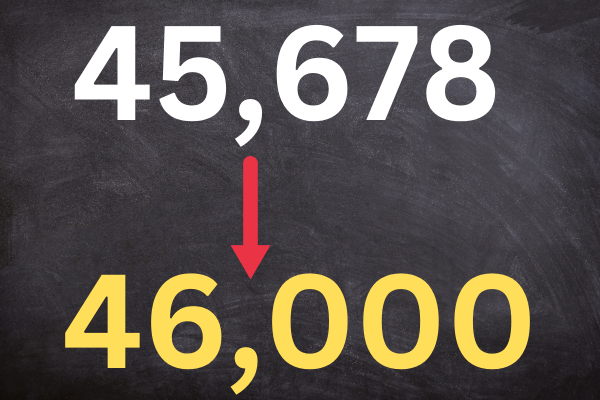
ในทางคณิตศาสตร์ การปัดเศษเป็นจำนวนที่ใกล้เคียงที่สุดหมายถึงการประมาณจำนวนที่ใกล้เคียงที่สุดกับจำนวนที่ใกล้เคียงที่สุดของหนึ่งพัน
สิ่งนี้ทำเพื่อลดความซับซ้อนของตัวเลขเมื่อไม่จำเป็นต้องใช้ค่าที่แน่นอน หรือเน้นไปที่แนวโน้มหรือรูปแบบที่ใหญ่ขึ้น
หากคุณกำลังปัดเศษให้ใกล้หลักพันด้วยตนเอง ขั้นตอนเหล่านี้คือ:
ระบุเลขหลักในหลักพัน (หลักที่สามจากขวาในจำนวนเต็ม)
ดูที่ตัวเลขทันทีทางด้านขวาของหลักพัน (หลักร้อย)
ถ้าหลักร้อยมากกว่าหรือเท่ากับ 5 ให้เพิ่มหลักพันทีละ 1; มิฉะนั้นให้ปล่อยหลักพันไว้ตามเดิม
แทนที่ตัวเลขทั้งหมดทางด้านขวาของหลักพันด้วยศูนย์
นี่คือสองตัวอย่าง:
ปัดเศษ 45,678 ผลลัพธ์เป็น 46,000
ปัดเศษ 45,278 ผลลัพธ์เป็น 45,000
ทางเลือก
วิธีข้างต้นปัดเศษขึ้นหรือลงขึ้นอยู่กับค่า มีวิธีการปัดเศษทั่วไปอีกสองวิธี:
การปัดเศษขึ้น (เรียกอีกอย่างว่า "เพดาน")
การปัดเศษลง (หรือที่เรียกว่า “พื้น”)
บทความนี้แสดงวิธีการบรรลุวิธีการเหล่านี้ใน Excel
ฟังก์ชันการปัดเศษของ Excel
Excel มีฟังก์ชันการปัดเศษหลายรายการ ซึ่งช่วยให้กระบวนการปัดเศษของคุณมีความยืดหยุ่น นี่คือภาพรวมโดยย่อของพวกเขาทั้งหมด:
รอบ (ตัวเลข num_digits)
เพดาน(ตัวเลข, ความสำคัญ)
FLOOR(ตัวเลข ความสำคัญ)
ROUNDUP(ตัวเลข, num_digits)
ROUNDDOWN(ตัวเลข, num_digits)
MROUND(จำนวน, หลายรายการ)
EVEN – ปัดเศษเป็นเลขคู่หลักพัน
ODD – ปัดเศษเป็นเลขคี่หลักพัน
ฟังก์ชันนี้มีอยู่ใน Excel เวอร์ชันใหม่ทั้งหมด รวมถึง Excel 2016, 2013, 2010 และ 2007 รวมถึง Excel สำหรับ Microsoft 365
ใน 8 ส่วนถัดไป เราจะมาดูกันว่าแต่ละฟังก์ชันทำงานอย่างไร มาดำน้ำกันเถอะ!
1. วิธีการใช้ฟังก์ชัน Round ถึงพันที่ใกล้ที่สุดใน Excel
ใน Excel เป็นเรื่องปกติที่จะใช้ฟังก์ชัน ROUND เพื่อปัดเศษตัวเลขให้เป็นพันที่ใกล้ที่สุด
ไวยากรณ์สำหรับฟังก์ชัน ROUND คือ:
=ROUND(ตัวเลข, num_digits)
number : ค่าที่คุณต้องการปัดเศษเป็น 1,000 ที่ใกล้ที่สุด
num_digits : จำนวนตำแหน่งทศนิยมที่จะปัดเศษ ใช้ -3 สำหรับพันที่ใกล้ที่สุด
ตัวอย่างเช่น ถ้าคุณต้องการปัดค่าในเซลล์ A1 ให้ใกล้เคียงที่สุด ให้ป้อนสูตรนี้ลงในเซลล์ B1:
=รอบ(A1, -3)
ภาพนี้แสดงฟังก์ชั่นการทำงาน:
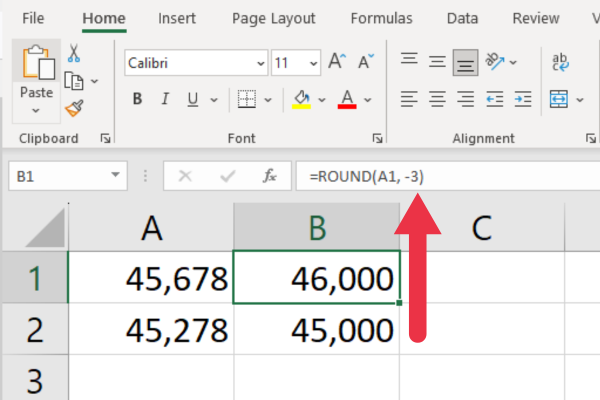
ฟังก์ชันนี้ใช้ได้กับทั้งค่าบวกและค่าลบ นอกจากนี้ยังใช้งานได้เมื่อตัวเลขมีจุดทศนิยม
2. วิธีการใช้ CEILING เพื่อปัดขึ้นเป็นพันที่ใกล้ที่สุด
ฟังก์ชัน CEILING จะปัดเศษตัวเลขที่กำหนดขึ้นเป็นค่าผลคูณที่ระบุที่ใกล้ที่สุด ไวยากรณ์คือ:
=CEILING(ตัวเลข, นัยสำคัญ)
ตัวเลข:ตัวเลขที่คุณต้องการปัดขึ้น
นัยสำคัญ:ผลคูณที่คุณต้องการปัดเศษขึ้น
สามารถใช้เพื่อปัดเศษตัวเลขให้ใกล้เคียงหลักพันเมื่อคุณระบุผลคูณของ 1,000
ตัวอย่างเช่น ถ้าค่าของคุณอยู่ในการอ้างอิงเซลล์ A1 นี่คือไวยากรณ์:
=เพดาน(A1, 1,000)
หากตัวเลขคือ 45,278 สูตรจะส่งกลับ 46,000
ฟังก์ชันนี้สามารถจัดการกับจำนวนลบและให้ผลลัพธ์ที่สอดคล้องกันทั้งค่าบวกและค่าลบ รูปนี้แสดงฟังก์ชั่นการทำงาน
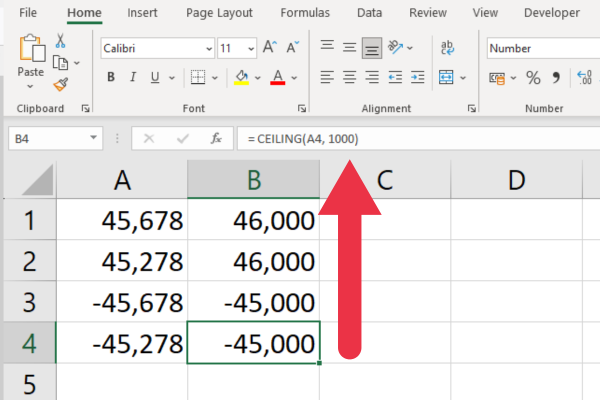
3. วิธีใช้ FLOOR เพื่อปัดลงเป็นพันที่ใกล้ที่สุด
ฟังก์ชัน FLOOR ปัดเศษตัวเลขที่กำหนดให้เป็นจำนวนเฉพาะที่ใกล้เคียงที่สุด ไวยากรณ์คือ:
=FLOOR(ตัวเลข ความสำคัญ)
number : ตัวเลขที่คุณต้องการปัดเศษลง
นัยสำคัญ : ผลคูณที่คุณต้องการปัดเศษลง
สามารถใช้เพื่อปัดเศษตัวเลขลงเป็นพันที่ใกล้ที่สุดเมื่อคุณระบุผลคูณของ 1,000
ตัวอย่างเช่น ถ้าตัวเลขในเซลล์ A1 คือ 45,678 สูตรจะส่งกลับ 45,000
ฟังก์ชันนี้จะจัดการกับจำนวนลบและให้ผลลัพธ์ที่สอดคล้องกันทั้งค่าบวกและค่าลบ
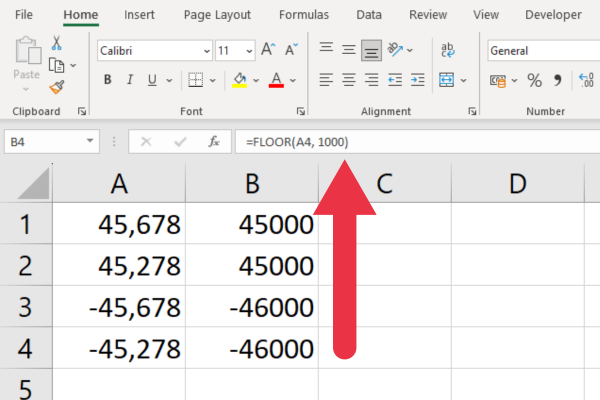
4. วิธีปัดเศษขึ้นเป็นพันที่ใกล้ที่สุดด้วย ROUNDUP
ฟังก์ชัน ROUNDUP ปัดเศษตัวเลขขึ้นเป็นจำนวนหลักที่ระบุ นี่คือไวยากรณ์และสองอาร์กิวเมนต์:
=ROUNDUP(ตัวเลข, num_digits)
number : ค่าที่คุณต้องการปัดเศษ
num_digits : ใช้ -3 สำหรับหลักพันที่ใกล้ที่สุด
ตัวอย่างเช่น หากคุณมีหมายเลข 45,278 ผลลัพธ์จะเป็น 46,000
โปรดทราบว่าสิ่งนี้แตกต่างจากผลลัพธ์ของฟังก์ชัน ROUND ซึ่งจะปัดเศษตัวเลขนี้ลงโดยอัตโนมัติ
ภาพนี้แสดงให้เห็นว่าตัวเลขต่างๆ จะปัดเศษขึ้นเป็นค่าเดียวกันได้อย่างไร
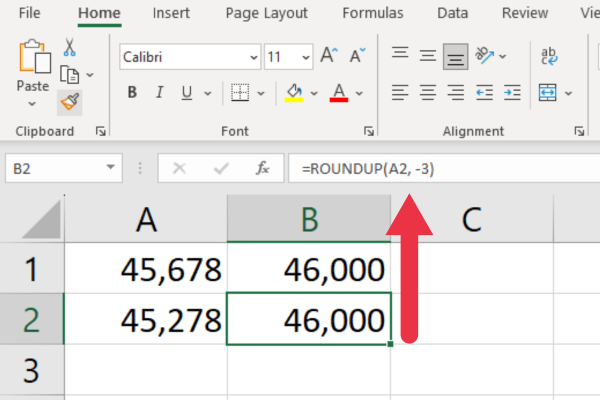
ฟังก์ชันนี้ใช้ได้กับจำนวนลบเช่นกัน
5. วิธีปัดเศษเป็นพันที่ใกล้ที่สุดใน Excel
ฟังก์ชัน ROUNDDOWN จะปัดเศษตัวเลขลงเป็นจำนวนหลักที่ระบุ นี่คือไวยากรณ์:
=ROUNDDOWN(ตัวเลข, num_digits)
number : ค่าที่คุณต้องการปัดเศษ
num_digits : ใช้ -3 สำหรับหลักพันที่ใกล้ที่สุด
ตัวอย่างเช่น หากคุณมีหมายเลข 45,678 ผลลัพธ์จะเป็น 45,000
โปรดทราบว่าสิ่งนี้แตกต่างจากผลลัพธ์ของฟังก์ชัน ROUND ซึ่งจะปัดเศษตัวเลขขึ้นโดยอัตโนมัติ
ภาพนี้แสดงให้เห็นว่าตัวเลขที่แตกต่างกันสองจำนวนจะปัดลงเป็นค่าเดียวกันได้อย่างไร
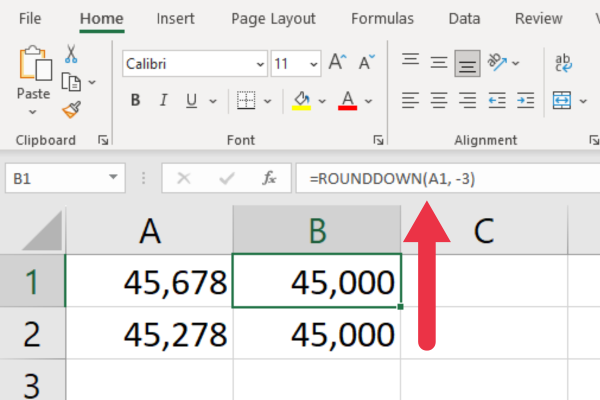
ฟังก์ชันนี้ใช้ได้กับจำนวนลบเช่นกัน
6. วิธีการใช้ฟังก์ชัน MROUND
ฟังก์ชัน MROUND คล้ายกับ ROUND แต่มีไวยากรณ์ต่างกัน:
=MROUND(จำนวน, หลายรายการ)
อาร์กิวเมนต์แรกเหมือนกัน อย่างไรก็ตาม อาร์กิวเมนต์ที่สองระบุตัวคูณที่ใกล้เคียงที่สุด
ตัวอย่างเช่น ถ้าคุณต้องการให้ตัวเลขปัดเศษเป็นสิบที่ใกล้ที่สุด คุณต้องใส่ 10 ในพารามิเตอร์นี้ ในทำนองเดียวกัน หากต้องการปัดเศษขึ้นเป็นหนึ่งพันที่ใกล้ที่สุด คุณต้องจัดหา 1,000 ดังนี้:
=MROUND(หมายเลข 1,000)
ตัวอย่างเช่น หากคุณมีหมายเลข 45,678 ผลลัพธ์จะเป็น 46,000
โปรดทราบว่าฟังก์ชันนี้ใช้ไม่ได้กับตัวเลขที่เป็นลบ ภาพนี้แสดงการดำเนินการด้วยจำนวนบวกและลบ
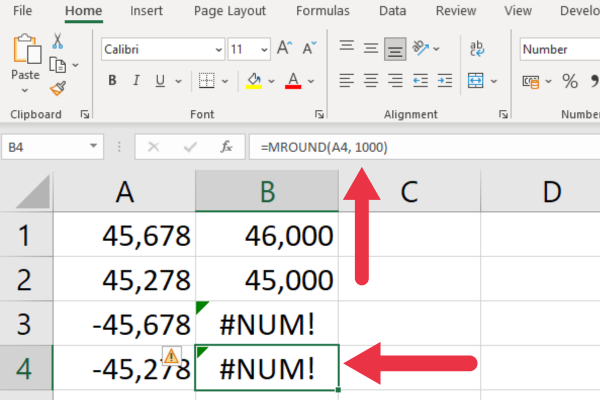
วิธีหลีกเลี่ยงข้อผิดพลาดเกี่ยวกับตัวเลขติดลบ
เพื่อหลีกเลี่ยง#NUM! ข้อผิดพลาดกับตัวเลขติดลบ ให้ทำตามขั้นตอนเหล่านี้:
รวมตัวเลขและผลคูณในฟังก์ชัน ABS ( ค่าสัมบูรณ์ )
นำเครื่องหมายเดิมไปใช้กับผลลัพธ์โดยใช้ฟังก์ชัน SIGN
สูตรที่แก้ไขนี้ใช้งานได้เมื่อทำงานในเซลล์ A1:
= เครื่องหมาย(A1) * MROUND(ABS(A1), ABS(1000))
ภาพนี้แสดงข้อผิดพลาดที่กำจัดด้วยสูตรด้านบน:
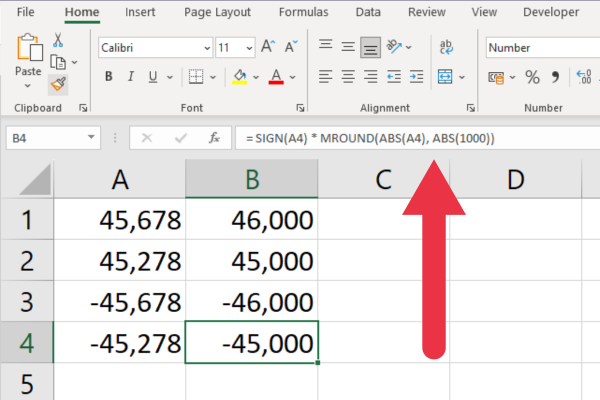
7. วิธีการใช้ฟังก์ชันคี่
ฟังก์ชัน ODD ใน Excel จะปัดเศษจำนวนบวกขึ้นเป็นเลขคี่ที่ใกล้ที่สุด และจำนวนลบลงไปเป็นเลขคี่ที่ใกล้ที่สุด
ในการปัดเศษตัวเลขในเซลล์ A1 ให้ใกล้เคียงหลักพัน คุณสามารถใช้สูตรต่อไปนี้:
=เครื่องหมาย(A1) คี่(ABS(A1/1000)) 1000
แทนที่ A1 ด้วยเซลล์ที่มีตัวเลขที่คุณต้องการปัดเศษ
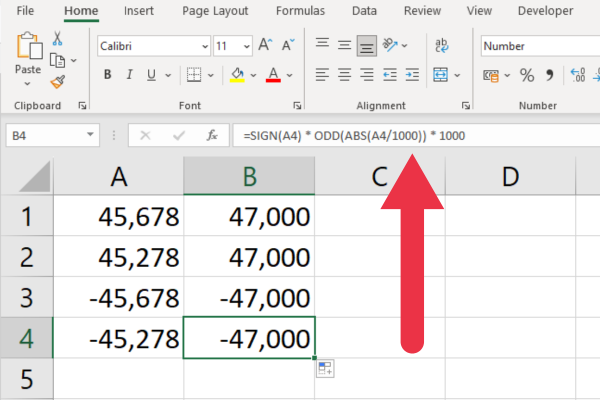
8. วิธีใช้ฟังก์ชัน EVEN
ฟังก์ชัน EVEN ใน Excel จะปัดเศษจำนวนบวกให้เป็นเลขคู่ที่ใกล้ที่สุดและปัดเศษจำนวนลบให้เป็นเลขคู่ที่ใกล้ที่สุด
ในการปัดเศษตัวเลขในเซลล์ A1 ให้ใกล้เคียงหลักพัน คุณสามารถใช้สูตรต่อไปนี้:
=เครื่องหมาย(A1) คู่(ABS(A1/1000)) 1000
แทนที่ A1 ด้วยเซลล์ที่มีตัวเลขที่คุณต้องการปัดเศษ
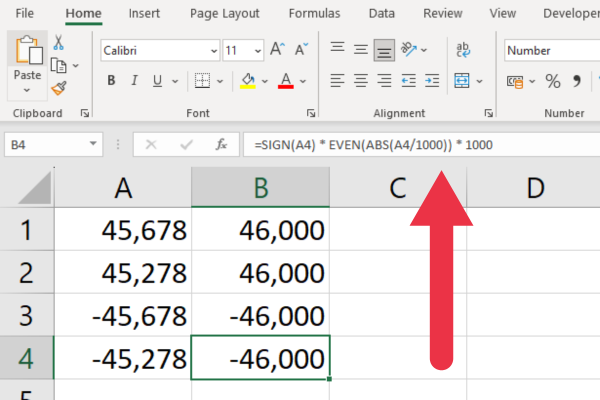
วิธีใช้รูปแบบตัวเลขที่กำหนดเอง
คุณสามารถใช้รูปแบบตัวเลขแบบกำหนดเองเพื่อแสดงค่าเซลล์เป็นพันในขณะที่ยังคงค่าพื้นฐานดั้งเดิมสำหรับการคำนวณ
กล่าวอีกนัยหนึ่ง ค่าของเซลล์เองจะไม่เปลี่ยนแปลง เพราะคุณเพียงเปลี่ยนวิธีการแสดง การคำนวณใดๆ จะใช้ค่าพื้นฐาน
หากต้องการตั้งค่ารูปแบบที่กำหนดเอง ให้ทำตามขั้นตอนเหล่านี้:
เลือกเซลล์หรือช่วงของเซลล์ที่มีตัวเลขที่คุณต้องการจัดรูปแบบ
คลิกขวาที่เซลล์ที่เลือกแล้วเลือก "จัดรูปแบบเซลล์" เพื่อเปิดแท็บตัวเลข
ในกล่องประเภทให้เลือกกำหนดเองเป็นตัวเลือก
ป้อนรูปแบบที่กำหนดเองที่คุณต้องการใช้ มีคำแนะนำด้านล่างสำหรับรูปแบบต่างๆ
คลิก “ตกลง”
มีหลายรูปแบบสำหรับการแสดงพัน ต่อไปนี้เป็นสองทางเลือกในการป้อนในช่องประเภทที่กำหนดเอง:
#0,”,000″
#0,”เค”
รูปแบบแรกจะแทนที่ตัวเลขสามหลักสุดท้ายด้วย "000" ตัวที่สองแทนที่ตัวเลขสามหลักสุดท้ายด้วย "K" ซึ่งเป็นสัญลักษณ์ทั่วไปสำหรับหนึ่งพัน ทั้งคู่ไม่แสดงทศนิยม
รูปภาพด้านล่างแสดงหมายเลขต้นฉบับที่ไม่ได้จัดรูปแบบในคอลัมน์หนึ่งและรูปแบบที่กำหนดเองในอีกคอลัมน์หนึ่ง ผลลัพธ์ของรูปแบบแรกในเซลล์ B1 และรูปแบบที่สองในเซลล์ B2
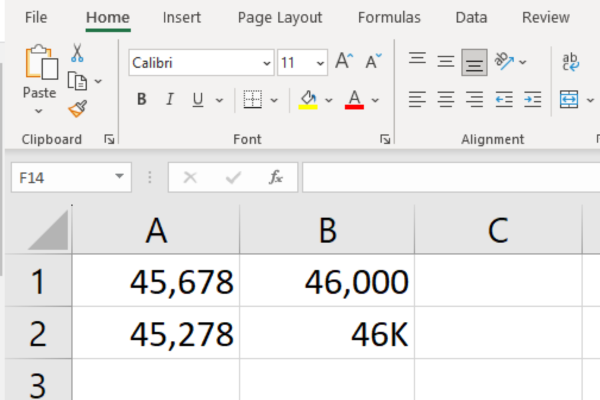
การจัดรูปแบบประเภทนี้มีประโยชน์สำหรับการพิมพ์ข้อมูลของคุณ คุณสามารถมีทั้งคอลัมน์ที่ ไม่ได้จัดรูปแบบและจัดรูปแบบในสเปรดชีต ในขณะที่เลือกเฉพาะคอลัมน์หลังเมื่อคุณตั้งค่าพื้นที่พิมพ์ของคุณ
ปัญหาหนึ่งที่ผู้ใช้อาจประสบกับรูปแบบที่กำหนดเองคือการคำนวณอาจดูเหมือน "ผิด" คุณอาจต้องการเพิ่มคำอธิบายลงในตารางหรือแผนภูมิเพื่อลดความสับสน
การปัดเศษด้วย Power Query
บทความนี้มุ่งเน้นไปที่ฟังก์ชัน Excel ในตัวสำหรับการปัดเศษ คุณยังสามารถใช้ฟังก์ชันที่มีให้โดยภาษา Mใน ตัว แก้ไขPower Query
ฟังก์ชันการปัดเศษทั่วไปบางอย่างใน Power Query ได้แก่:
จำนวนรอบ
Number.RoundUp
Number.RoundDown
ตัวอย่างเช่น ถ้าคุณต้องการปัดเศษค่าในคอลัมน์ชื่อ "จำนวน" เป็นจำนวนเต็มที่ใกล้เคียงที่สุด คุณควรใช้สูตรต่อไปนี้ในหน้าต่าง "คอลัมน์ที่กำหนดเอง":
= Number.Round([จำนวน], 0)
ฟังก์ชันการปัดเศษมักใช้เพื่อจัดระเบียบข้อมูลตัวเลขที่ยุ่งเหยิง Power Query ช่วยให้คุณล้างข้อมูลทั้งตัวเลขและข้อความได้ในเวลาเดียวกัน ลองชมวิดีโอนี้เพื่อดูการดำเนินการ:
ความคิดสุดท้าย
คุณมีมัน! การปัดเศษตัวเลขให้ใกล้เคียงหลักพันใน Excel นั้นไม่ใช่เรื่องยากเลย ไม่ว่าคุณจะใช้ฟังก์ชัน ROUND, MROUND หรือ FLOOR and CEILING ตอนนี้คุณสามารถจัดการข้อมูลของคุณได้อย่างมั่นใจเพื่อให้เหมาะกับความต้องการเฉพาะของคุณ
การเรียนรู้ฟังก์ชันการปัดเศษเหล่านี้ให้เชี่ยวชาญใน Excel ไม่เพียงแต่ช่วยเพิ่มทักษะสเปรดชีตของคุณเท่านั้น แต่ยังช่วยให้คุณส่งรายงานได้แม่นยำและดูเป็นมืออาชีพมากขึ้นอีกด้วย
โปรดจำไว้ว่า Excel นั้นเกี่ยวกับการทำให้ชีวิตของคุณง่ายขึ้น และฟังก์ชันเหล่านี้เป็นเพียงตัวอย่างเล็กๆ น้อยๆ ของความสามารถในการประมวลผลข้อมูล ดังนั้น อย่าอายที่จะเรียนรู้และทำความเข้าใจกับฟังก์ชันต่างๆ ของ Excel คุณไม่มีทางรู้ว่าฟังก์ชันเหล่านี้จะมีประโยชน์เมื่อใด
สำรวจ เรียนรู้ต่อไป แล้วคุณจะพบว่า Excel เต็มไปด้วยความประหลาดใจและเคล็ดลับที่ช่วยประหยัดเวลา! มีความสุขกับการปัดเศษ!
ค้นพบวิธีที่เราสามารถดาวน์โหลดและติดตั้ง R และ RStudio ซึ่งเป็นทั้งแบบฟรีและแบบโอเพ่นซอร์สสำหรับการเขียนโปรแกรมสถิติและกราฟิก
วิธีลดขนาดไฟล์ Excel – 6 วิธีที่มีประสิทธิภาพ
Power Automate คืออะไร? - สุดยอดคู่มือที่ช่วยให้คุณเข้าใจและใช้ได้อย่างมีประสิทธิภาพ
วิธีใช้ Power Query ใน Excel: คำแนะนำทั้งหมดเพื่อทำให้ข้อมูลของคุณมีประสิทธิภาพมากขึ้น
ตนเองคืออะไรใน Python: ตัวอย่างในโลกแห่งความเป็นจริง
คุณจะได้เรียนรู้วิธีการบันทึกและโหลดวัตถุจากไฟล์ .rds ใน R บล็อกนี้จะครอบคลุมถึงวิธีการนำเข้าวัตถุจาก R ไปยัง LuckyTemplates
ในบทช่วยสอนภาษาการเข้ารหัส DAX นี้ เรียนรู้วิธีใช้ฟังก์ชัน GENERATE และวิธีเปลี่ยนชื่อหน่วยวัดแบบไดนามิก
บทช่วยสอนนี้จะครอบคลุมถึงวิธีการใช้เทคนิค Multi Threaded Dynamic Visuals เพื่อสร้างข้อมูลเชิงลึกจากการแสดงข้อมูลแบบไดนามิกในรายงานของคุณ
ในบทความนี้ ฉันจะเรียกใช้ผ่านบริบทตัวกรอง บริบทตัวกรองเป็นหนึ่งในหัวข้อหลักที่ผู้ใช้ LuckyTemplates ควรเรียนรู้ในขั้นต้น
ฉันต้องการแสดงให้เห็นว่าบริการออนไลน์ของ LuckyTemplates Apps สามารถช่วยในการจัดการรายงานและข้อมูลเชิงลึกต่างๆ ที่สร้างจากแหล่งข้อมูลต่างๆ ได้อย่างไร








