คู่มือการดาวน์โหลดและติดตั้ง R และ RStudio

ค้นพบวิธีที่เราสามารถดาวน์โหลดและติดตั้ง R และ RStudio ซึ่งเป็นทั้งแบบฟรีและแบบโอเพ่นซอร์สสำหรับการเขียนโปรแกรมสถิติและกราฟิก
การฝังเอกสาร Word ในสเปรดชีต Excel ช่วยให้คุณสามารถรวมข้อมูลจากแหล่งต่างๆ ไว้ในเอกสารฉบับเดียวที่ครอบคลุม
มี 3 วิธีในการฝังเอกสาร Word ใน Excel:
การแทรกเอกสารเป็นวัตถุ
การฝังลิงก์ไปยังเอกสาร Word
คัดลอกและวางเนื้อหาของเอกสาร
บทความนี้แสดงวิธีการใช้เทคนิคทั้งสามนี้ คุณจะได้เรียนรู้ถึงประโยชน์และข้อจำกัดของแต่ละวิธี และวิธีใดที่เหมาะกับความต้องการของคุณมากที่สุด
มาเริ่มกันเลย!
สารบัญ
วิธีฝังเอกสาร Word ใน Excel โดยการแทรก
เมื่อคุณแทรกเอกสาร Microsoft Word เป็นวัตถุ คุณกำลังฝังไฟล์ Word ทั้งหมดลงในสมุดงาน Excel
ซึ่งหมายความว่าเอกสาร Word จะกลายเป็นส่วนหนึ่งของไฟล์ Excel และคุณสามารถดูหรือแก้ไขเอกสาร Word ได้โดยตรงจาก Excel ผลลัพธ์มีลักษณะดังนี้:
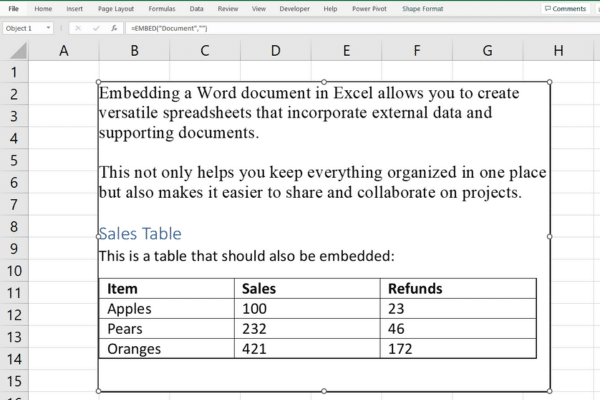
สิ่งสำคัญคือต้องเข้าใจว่า:
หากคุณแชร์สมุดงาน Excel เอกสาร Word จะถูกแชร์ภายในนั้นด้วย
การเปลี่ยนแปลงในเอกสาร Word ต้นฉบับจะไม่ปรากฏใน Excel
ขนาดข้อมูล Excel ของคุณอาจเพิ่มขึ้น เนื่องจากตอนนี้รวมเนื้อหาของเอกสาร Word แล้ว
หากไฟล์ของคุณเริ่มมีขนาด ใหญ่เกินไป มีหลายวิธีในการลดขนาดของไฟล์ Excel
คู่มือทีละขั้นตอน
ในการแทรกเอกสาร Word เป็นวัตถุ:
คลิกภายในเซลล์ที่คุณต้องการแทรกเอกสาร Word
ไปที่แท็บแทรกบน Excel Ribbon
ในกลุ่ม ข้อความ ให้คลิก วัตถุ
ในกล่องโต้ตอบ วัตถุ เล��อกแท็บ สร้างจากไฟล์
คลิก เรียกดู และค้นหาเอกสาร Word ที่คุณต้องการฝัง
หากคุณต้องการแทรกเอกสารเป็นไอคอนแทนการแสดงเนื้อหา ให้เลือกช่องแสดงเป็นไอคอน
คลิก ตกลง เพื่อฝังเอกสาร Word ในเซลล์ที่เลือก
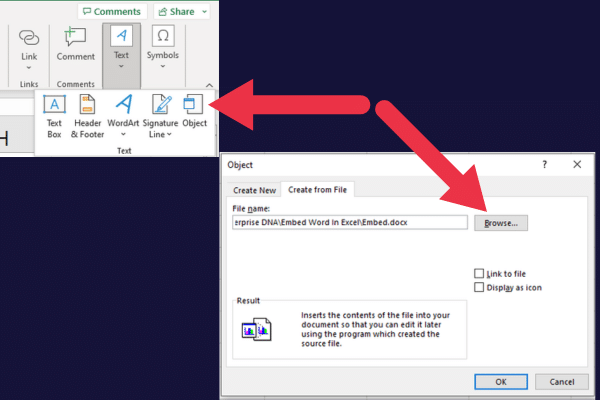
คุณสามารถคลิกสองครั้งที่วัตถุที่ฝังไว้ (หรือไอคอน หากคุณเลือกที่จะแสดงวัตถุนั้น) เพื่อเปิดและแก้ไขเนื้อหา Word ในหน้าต่างแยกต่างหาก
การแสดงเนื้อหาบางส่วน
มีตัวเลือกบนแท็บ "สร้างจากไฟล์" ที่ควบคุมวิธีการแสดงเอกสาร Word ที่ฝังอยู่ในสเปรดชีตของคุณ
เมื่อคุณไม่ทำเครื่องหมายที่ช่องทำเครื่องหมาย “แสดงเป็นไอคอน” (ปิดอยู่ตามค่าเริ่มต้น) เนื้อหาของหน้าแรกจะแสดงขึ้น
การแสดงเอกสาร Word ของคุณเป็นไอคอน
เมื่อคุณทำเครื่องหมายในช่อง "แสดงเป็นไอคอน" สเปรดชีตจะแสดงไอคอนที่ระบุว่ามีเอกสาร Word แทรกอยู่
ภาพนี้แสดงตัวอย่าง:
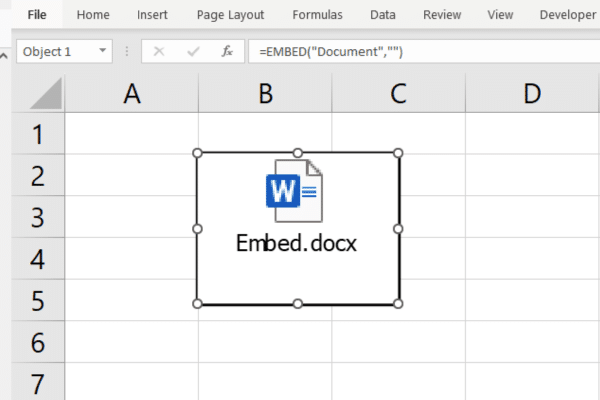
การฝังเอกสาร Word ใน Excel โดยใช้การแทรกเป็นกระบวนการที่ไม่ซับซ้อน แต่คุณจะเห็นในส่วนถัดไป คุณยังมีตัวเลือกอื่นอีกด้วย นั่นก็คือการลิงก์
วิธีการฝังเอกสาร Word ใน Excel โดยการเชื่อมโยง
เมื่อคุณสร้างลิงก์ไปยังเอกสาร Word คุณกำลังสร้างการเชื่อมต่อระหว่างสมุดงานและเอกสาร Word ภายนอก ลิงก์นี้ช่วยให้คุณเปิดเอกสาร Word โดยคลิกที่ไฮเปอร์ลิงก์ใน Excel
มีความแตกต่างที่สำคัญในผลลัพธ์ของวิธีนี้และการแทรกเอกสารเป็นวัตถุ:
ขนาดของสมุดงานยังคงไม่ได้รับผลกระทบ
การเปลี่ยนแปลงจะมีผลเมื่อคุณเปิดเอกสารผ่านไฮเปอร์ลิงก์ใน Excel
เมื่อคุณแชร์สมุดงาน Excel ด้วยลิงก์ เอกสาร Word จะไม่รวมอยู่ด้วย
คำนึงถึงข้อจำกัดเหล่านี้เมื่อคุณแชร์ไฟล์ Excel บนSharePointหรือที่เก็บข้อมูลที่ใช้ร่วมกันอื่นๆ
คู่มือทีละขั้นตอน
หากต้องการลิงก์ไปยังเอกสาร Word จากภายในสเปรดชีต Excel:
คลิกที่เซลล์ที่คุณต้องการให้ลิงก์ปรากฏขึ้น
ไปที่แท็บ แทรก บน Ribbon ของ Excel
คลิก "ลิงก์" ในกลุ่มลิงก์
ในกล่องโต้ตอบ "แทรกไฮเปอร์ลิงก์" ให้คลิก "ไฟล์หรือเว็บเพจที่มีอยู่" ในบานหน้าต่างด้านซ้าย
เรียกดูเอกสาร Word ที่คุณต้องการเชื่อมโยงและเลือก
คลิก ตกลง เพื่อสร้างไฮเปอร์ลิงก์
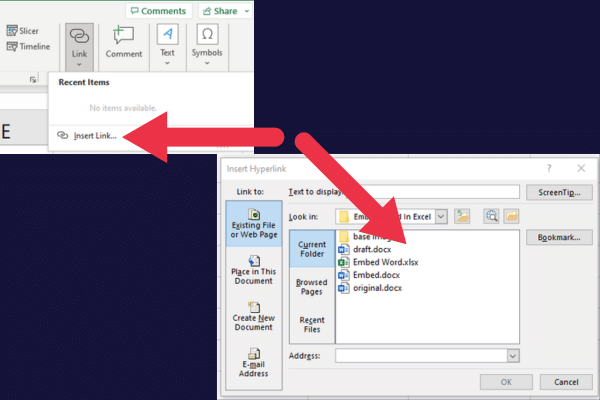
เมื่อคุณคลิกที่เอกสาร Word ที่เชื่อมโยง เอกสารนั้นจะเปิดขึ้นใน Microsoft Word
การฝังเอกสาร Word ลงใน Excel ผ่านการลิงก์นั้นดีพอสำหรับกรณีส่วนใหญ่ แต่คุณยังมีตัวเลือกในการคัดลอกและวางเนื้อหาในเอกสาร Word ของคุณ ซึ่งเป็นสิ่งที่เราจะพูดถึงต่อไป!
วิธีใช้การคัดลอกและวางเพื่อฝังเนื้อหาของ Word ภายใน Excel
หากคุณกำลังมองหาวิธีอื่นที่รวดเร็ว คุณเพียงแค่คัดลอกและวางเนื้อหาของเอกสาร Word ลงในสเปรดชีต Excel ของคุณ
วิธีนี้ใช้ได้ดีกับข้อความธรรมดาหรือตารางคำง่ายๆ
ข้อเสียเปรียบหลักคือคุณไม่รักษาการจัดรูปแบบและคุณสมบัติขั้นสูงของเอกสาร Word วิธีอื่นๆ ในบทความนี้เหมาะสำหรับการรักษาคุณลักษณะของ Word มากกว่า
ในการคัดลอกและวางจาก Word ไปยัง Excel:
เปิดเอกสาร Word ที่คุณต้องการฝังใน Excel
เลือกเนื้อหาที่คุณต้องการคัดลอกจากเอกสาร Word (ใช้ “ Ctrl +A” สำหรับทั้งเอกสาร)
คัดลอกเนื้อหาที่เลือกโดยกด “Ctrl+C”
เปิดสมุดงาน Excel ที่คุณต้องการวางเนื้อหา Word
คลิกที่เซลล์ที่คุณต้องการให้เนื้อหา Word ปรากฏขึ้น
กด “Ctrl+V” เพื่อวางข้อมูลลงใน Excel โดยตรง
รูปภาพนี้แสดงตัวอย่างผลลัพธ์ โปรดทราบว่ารูปแบบของส่วนหัว H2 ใน Word ไม่ได้ถูกเก็บไว้ในสเปรดชีต Excel อย่างไรก็ตาม ตารางจะแสดงเช่นเดียวกับข้อมูล Excel
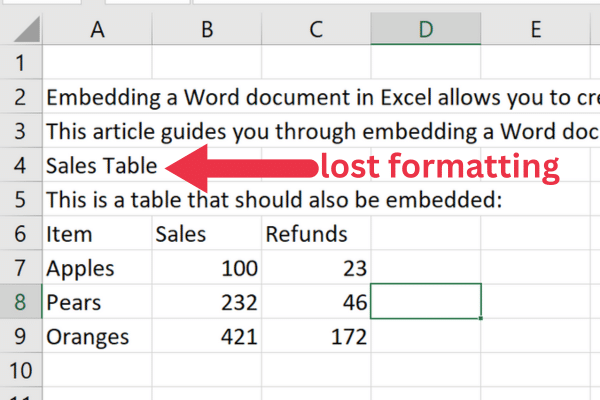
การคัดลอกและวางข้อมูลเป็นหนึ่งในงานพื้นฐานใน Excel ดูคำแนะนำของเราเกี่ยวกับ Microsoft Excelสำหรับการทำงานพื้นฐานอื่นๆ
ต่อไป เราจะกล่าวถึงวิธีที่คุณสามารถทำงานกับเอกสารที่ฝัง วิธีที่คุณสามารถฝังเอกสารหลายฉบับ และวิธีฝังเอกสารในหลายๆ เซลล์ในส่วนต่อๆ ไป ไปกันเถอะ!
การทำงานกับเอกสารที่ฝังใน Excel
ข้อดีของการฝังเอกสารเป็นวัตถุคือคุณสามารถปรับขนาดหรือย้ายเอกสารเพื่อให้แสดงผลได้ชัดเจนขึ้นในสเปรดชีตของคุณ
วิธีปรับขนาดวัตถุฝังตัว
หากต้องการปรับขนาดเอกสาร Word ที่ฝังอยู่ใน Excel ให้ทำตามขั้นตอนเหล่านี้:
คลิกหนึ่งครั้งบนวัตถุที่ฝังเพื่อเลือก
คุณจะเห็นวงกลมสีขาวที่เรียกว่า "ที่จับ" ปรากฏขึ้นรอบขอบของวัตถุ
เลื่อนเคอร์เซอร์ไปบนที่จับอันใดอันหนึ่ง ควรเปลี่ยนเป็นลูกศรสองหัว
คลิกและลากที่จับเพื่อปรับขนาดวัตถุตามความต้องการของคุณ
ปล่อยปุ่มเมาส์เมื่อคุณพอใจกับขนาดใหม่
คุณสามารถปรับขนาดวัตถุตามสัดส่วนได้โดยกดปุ่ม Shift ค้างไว้ในขณะที่ลากจุดจับมุม
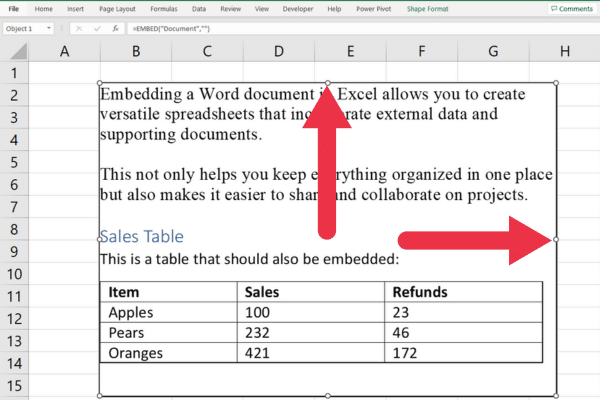
วิธีย้ายวัตถุฝังตัว
หากต้องการย้ายเอกสาร Word ที่ฝังอยู่ใน Excel ให้เปิด Excel แล้วทำตามขั้นตอนเหล่านี้:
คลิกหนึ่งครั้งบนวัตถุที่ฝังเพื่อเลือก
วางเคอร์เซอร์ไว้เหนือวัตถุ แต่อย่าวางบนจุดจับปรับขนาด เคอร์เซอร์ควรเปลี่ยนเป็นลูกศรสี่หัว
คลิกปุ่มเมาส์ค้างไว้
ลากวัตถุไปยังตำแหน่งที่ต้องการภายในสเปรดชีต
ปล่อยปุ่มเมาส์เพื่อวางวัตถุในตำแหน่งใหม่
วิธีฝังเอกสารหลายฉบับ
เมื่อทำงานกับเอกสาร Word หลายฉบับ คุณสามารถฝังเอกสารทั้งหมดลงในแผ่นงาน Excel แผ่นเดียวได้ ในการทำเช่นนี้ เพียงเปิด Excel และทำตามขั้นตอนการฝังมาตรฐานสำหรับแต่ละไฟล์:
คลิกเซลล์ที่คุณต้องการฝังเอกสาร Word แรก
ไปที่แท็บ แทรก แล้วคลิก วัตถุ ในกลุ่ม ข้อความ
ในกล่องโต้ตอบ วัตถุ เลือกแท็บ สร้างจากไฟล์
คลิกเรียกดูเพื่อนำทางไปยังไฟล์
ปล่อยตัวเลือก “ลิงก์ไปยังไฟล์” ไว้โดยไม่เลือก
เลือกเซลล์อื่น
ทำซ้ำขั้นตอนที่ 1 ถึง 6 สำหรับเอกสาร Word ที่เหลือ
ต่อไปนี้คือตัวอย่างเอกสารที่ฝังไว้ 2 ฉบับ (แสดงเป็นไอคอน):

คำนึงถึงข้อควรพิจารณาเหล่านี้สำหรับการฝังเอกสารหลายฉบับ:
ไฟล์ Excel ของคุณอาจมีขนาดค่อนข้างใหญ่
จัดระเบียบอย่างมีเหตุผลเพื่อให้นำทางและเข้าใจข้อมูลได้ง่ายขึ้น
เซลล์ที่มีเอกสารฝังอยู่อาจขยาย ดังนั้นให้ปรับความกว้างของคอลัมน์หรือความสูงของแถวให้เหมาะสม
วิธีฝังเอกสารลงในหลายเซลล์
มีบางครั้งที่คุณอาจจำเป็นต้องฝังเอกสาร Word ลงในเซลล์หลายเซลล์ภายในแผ่นงาน Excel สิ่งนี้สามารถให้โครงสร้างที่ดีกว่าสำหรับข้อมูลของคุณ ซึ่งทำให้เข้าถึงได้มากขึ้นและเข้าใจได้ง่ายขึ้นสำหรับผู้ชมของคุณ
มีสองวิธีในการบรรลุเป้าหมายนี้:
ผสานเซลล์ก่อนฝังเอกสาร
ปรับขนาดด้วยตนเองหลังจากที่คุณฝังเอกสารแล้ว
1. การรวมก่อนการฝัง
หากต้องการใช้วิธีนี้ก่อนการแทรก ให้ทำตามขั้นตอนเหล่านี้:
เลือกช่วงของเซลล์ที่คุณต้องการฝังเอกสาร Word
ไปที่แท็บหน้าแรก จากนั้นคลิกผสานและจัดกึ่งกลางในกลุ่มการจัดแนว
เลือกเซลล์ที่ผสาน
ทำตามขั้นตอนก่อนหน้านี้ในบทความนี้เพื่อฝังเอกสารของคุณ
2. การปรับขนาดด้วยตนเอง
หากต้องการใช้วิธีนี้หลังจากการแทรก ให้ทำตามขั้นตอนเหล่านี้:
เสร็จสิ้นขั้นตอนการฝังในเซลล์เดียว
คลิกที่เอกสารที่ฝังไว้ แล้วคุณจะเห็นจุดจับรอบๆ ขอบ
ลากที่จับเพื่อปรับขนาดเอกสารให้ขยายหลายเซลล์ตามต้องการ
อย่าลืมรักษารูปแบบและสไตล์ที่สอดคล้องกันตลอดทั้งแผ่นเพื่อให้ดูเหนียวแน่นและเป็นมืออาชีพ
ตอนนี้เราได้ดูวิธีการฝังเอกสารในสถานการณ์ต่างๆ ใน Excel แล้ว เรามาพูดถึงวิธีการทำงานของการเชื่อมโยงวัตถุและการฝังในส่วนถัดไป!
การเชื่อมโยงและการฝังวัตถุ (OLE) ทำงานอย่างไร
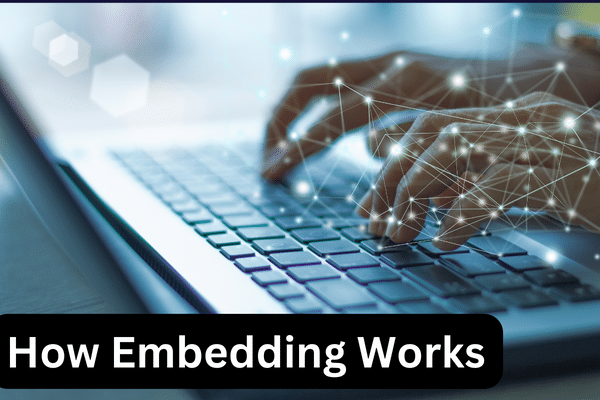
Object Linking and Embedding (OLE) เป็นเทคโนโลยีที่ใช้ในแอปพลิเคชัน Microsoft Office ซึ่งช่วยให้คุณสามารถแทรกเนื้อหาจากโปรแกรมหนึ่งไปยังอีกโปรแกรมหนึ่งได้โดยการสร้างลิงก์แบบไดนามิกระหว่างทั้งสองโปรแกรม
เป็นเทคโนโลยีพื้นฐานที่ช่วยให้ฝังเอกสาร Word ลงใน Excel ได้ OLE อนุญาตให้เอกสาร Word รักษาฟังก์ชันการทำงานภายใน Excel ทำให้คุณสามารถดูหรือแก้ไขเอกสารได้โดยตรงจากสมุดงาน Excel
มีสี่องค์ประกอบทางเทคนิคของเทคโนโลยี:
OLE สร้างการสื่อสารระหว่าง Microsoft Word และ Microsoft Excel โดยใช้โปรโตคอลมาตรฐาน
สำหรับเอกสารที่แทรก OLE จะสร้างอินสแตนซ์ของเอกสาร Word ภายใน Excel
เอกสารที่แทรกจะถูกเก็บไว้ภายในไฟล์ Excel เป็นวัตถุไบนารี
OLE อนุญาตให้คุณใช้คุณสมบัติและเครื่องมือการจัดรูปแบบของ Word ภายในสภาพแวดล้อมของ Excel เพื่อทำการเปลี่ยนแปลงในเอกสาร Word ที่ฝังไว้
ความคิดสุดท้าย
การฝังเอกสาร Word ลงใน Excel ทำให้คุณสามารถรวมข้อมูล เพิ่มความคล่องตัวในการทำงานร่วมกัน และเพิ่มประสิทธิภาพการทำงาน
คุณได้เรียนรู้สามวิธีในบทความนี้แล้ว และตอนนี้ควรเข้าใจว่าเทคนิคใดที่เหมาะกับความต้องการของคุณ ด้วยการใช้ประโยชน์จากพลังที่ผสานกันของ Word และ Excel คุณจะสร้างเอกสารที่เป็นระเบียบ เข้าถึงได้ และเป็นมืออาชีพมากขึ้น
ทุกอย่างเกี่ยวกับการหาวิธีที่เหมาะกับคุณและความต้องการของคุณ เอาเลย คว้าเอกสาร Word นั้นมา แล้วเปลี่ยนข้อความในสเปรดชีต Excel ของคุณ และจำไว้ว่าอย่ากลัวที่จะทดลอง Excel เจ๋งกว่าที่คุณคิด มีความสุขในการฝัง!
ค้นพบวิธีที่เราสามารถดาวน์โหลดและติดตั้ง R และ RStudio ซึ่งเป็นทั้งแบบฟรีและแบบโอเพ่นซอร์สสำหรับการเขียนโปรแกรมสถิติและกราฟิก
วิธีลดขนาดไฟล์ Excel – 6 วิธีที่มีประสิทธิภาพ
Power Automate คืออะไร? - สุดยอดคู่มือที่ช่วยให้คุณเข้าใจและใช้ได้อย่างมีประสิทธิภาพ
วิธีใช้ Power Query ใน Excel: คำแนะนำทั้งหมดเพื่อทำให้ข้อมูลของคุณมีประสิทธิภาพมากขึ้น
ตนเองคืออะไรใน Python: ตัวอย่างในโลกแห่งความเป็นจริง
คุณจะได้เรียนรู้วิธีการบันทึกและโหลดวัตถุจากไฟล์ .rds ใน R บล็อกนี้จะครอบคลุมถึงวิธีการนำเข้าวัตถุจาก R ไปยัง LuckyTemplates
ในบทช่วยสอนภาษาการเข้ารหัส DAX นี้ เรียนรู้วิธีใช้ฟังก์ชัน GENERATE และวิธีเปลี่ยนชื่อหน่วยวัดแบบไดนามิก
บทช่วยสอนนี้จะครอบคลุมถึงวิธีการใช้เทคนิค Multi Threaded Dynamic Visuals เพื่อสร้างข้อมูลเชิงลึกจากการแสดงข้อมูลแบบไดนามิกในรายงานของคุณ
ในบทความนี้ ฉันจะเรียกใช้ผ่านบริบทตัวกรอง บริบทตัวกรองเป็นหนึ่งในหัวข้อหลักที่ผู้ใช้ LuckyTemplates ควรเรียนรู้ในขั้นต้น
ฉันต้องการแสดงให้เห็นว่าบริการออนไลน์ของ LuckyTemplates Apps สามารถช่วยในการจัดการรายงานและข้อมูลเชิงลึกต่างๆ ที่สร้างจากแหล่งข้อมูลต่างๆ ได้อย่างไร








