คู่มือการดาวน์โหลดและติดตั้ง R และ RStudio

ค้นพบวิธีที่เราสามารถดาวน์โหลดและติดตั้ง R และ RStudio ซึ่งเป็นทั้งแบบฟรีและแบบโอเพ่นซอร์สสำหรับการเขียนโปรแกรมสถิติและกราฟิก
Excel เป็นซอฟต์แวร์มีดของกองทัพสวิสที่ไม่ได้เกี่ยวกับตัวเลขและแผนภูมิ เท่านั้น แต่ยังยอดเยี่ยมสำหรับการคำนวณตามเวลาอีกด้วย! การคำนวณทั่วไปอย่างหนึ่งคือการหาจำนวนวันที่ผ่านไปนับตั้งแต่วันที่หนึ่งๆ หรือวิธีลบวันที่หนึ่งๆ ออกจาก 'วันนี้'
หากต้องการลบวันที่จากวันนี้ใน Excel คุณสามารถใช้ฟังก์ชัน TODAY() และการลบได้ ขั้นแรก ให้คุณป้อนวันที่ก่อนหน้าในเซลล์ (เช่น A1 เป็นต้น) และเขียนสูตร “=TODAY() – A1” ในเซลล์ถัดไป จากนั้นกด Enter
สูตรนี้จะลบวันที่ในเซลล์ A1 ออกจากวันที่ปัจจุบัน และให้จำนวนวันที่ผ่านไปนับจากวันที่ก่อนหน้า อย่างไรก็ตาม ฟังก์ชัน TODAY() ไม่ใช่ตัวเลือกเดียวของคุณ!
บทความนี้จะสอนเกี่ยวกับวันที่ในExcelรวมถึงสูตรการลบวันที่พื้นฐานพร้อมตัวอย่าง วิธีใช้ฟังก์ชัน DATE ฟังก์ชันขั้นสูงบางอย่างสำหรับการลบวันที่ และวิธีจัดการกับข้อผิดพลาดและความไม่สอดคล้องกัน
ดังนั้น เรามาดำดิ่งสู่โลกของการคำนวณวันที่ด้วย Excel ที่ช่วยให้คุณใช้ประโยชน์จากสเปรดชีตของคุณได้อย่างเต็มที่!
สารบัญ
วิธีใช้ฟังก์ชัน TODAY เพื่อลบวันที่ใน Excel

หนึ่งในฟังก์ชันสำคัญที่ทำงานกับวันที่ใน Excelคือฟังก์ชัน TODAY() ฟังก์ชัน TODAY() เป็นฟังก์ชันในตัวที่ส่งกลับวันที่ปัจจุบันในรูปแบบ “เดือน/วัน/ปี” เป็นเครื่องมือที่มีประโยชน์เมื่อคุณต้องการข้อมูลที่ทันสมัย
เมื่อคุณใช้ฟังก์ชัน TODAY() Excel จะอัปเดตเป็นวันที่ล่าสุดโดยอัตโนมัติทุกครั้งที่คุณเปิดสเปรดชีต เพื่อให้มั่นใจว่าคุณมีวันที่ปัจจุบันเสมอ
ฟังก์ชัน TODAY() เป็นสูตรง่ายๆ ที่ไม่ต้องการอาร์กิวเมนต์ใดๆ — คุณเพียงพิมพ์ “=TODAY()” ลงในเซลล์เดียวแล้วกด Enter จากนั้น Excel จะแทนที่ฟังก์ชันด้วยวันที่ปัจจุบัน
ตัวอย่างเช่น หากวันที่ของวันนี้คือ 15 พฤษภาคม 2023 เมื่อคุณพิมพ์ =TODAY() ในเซลล์แล้วกด Enter จะแสดงวันที่ 5/15/2023 พรุ่งนี้เมื่อคุณเปิดแผ่นงาน Excel แผ่นเดียวกันจะแสดงวันที่ 5/16/2023 โดยอัตโนมัติ
นี่คือคำแนะนำทีละขั้นตอนเกี่ยวกับวิธีใช้ =TODAY():
1.ป้อนวันที่ครบกำหนดที่ผ่านมาในเซลล์ A1
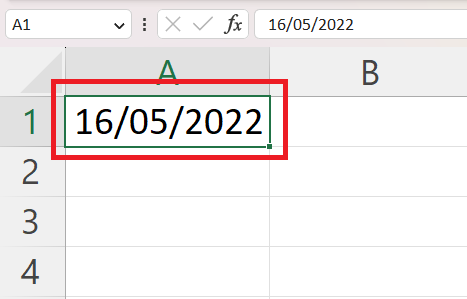
2.ป้อนสูตร=TODAY() – A1ในเซลล์สูตรอื่น
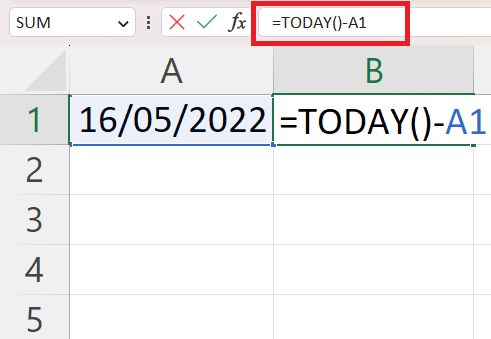
3.กดEnterเพื่อแสดงผล ซึ่งแสดงถึงจำนวนวันระหว่างวันที่ที่ผ่านมาและวันนี้
ในหัวข้อถัดไป เราจะเรียนรู้วิธีลบวันที่หนึ่งออกจากวันที่อื่น
วิธีใช้สูตรการลบวันที่พื้นฐานใน Excel
การลบวันที่ขั้นพื้นฐานใน Excel ทำได้ง่ายเหมือนกับการคำนวณเลขคณิตอย่างง่าย ตามแนวคิดที่ว่า Excel แสดงวันที่เป็นตัวเลขลำดับวัน
มาดูขั้นตอนการลบวันที่พื้นฐานกัน:
ป้อนวันที่สองวัน : เริ่มต้นด้วยการป้อนวันที่สองวันที่คุณต้องการลบในสองเซลล์ ตัวอย่างเช่น สมมติว่าเรามีวันที่ “1/1/2022” ในเซลล์ A1 และ “5/15/2023” ในเซลล์ B1
ดำเนินการลบ : ในเซลล์ถัดไป เขียนสูตรวันที่หักลบวันที่ก่อนหน้าออกจากวันที่ภายหลัง ในตัวอย่างของเรา คุณต้องเขียน “=B1 – A1” ในเซลล์ C1
กด Enter : หลังจากเขียนสูตรแล้ว ให้กด Enter Excel จะคำนวณความแตกต่างระหว่างสองวัน ในตัวอย่างของเรา Excel จะแสดงตัวเลข “500” ในเซลล์ C1 ซึ่งหมายความว่า 500 วันผ่านไปตั้งแต่ “1/1/2022” ถึง “5/15/2023”
ด้านล่างนี้คือตัวอย่างที่แสดงวิธีการทำงานของสูตรในการคำนวณจำนวนวันตั้งแต่ 16/05/2022 ถึง 21/04/2023:
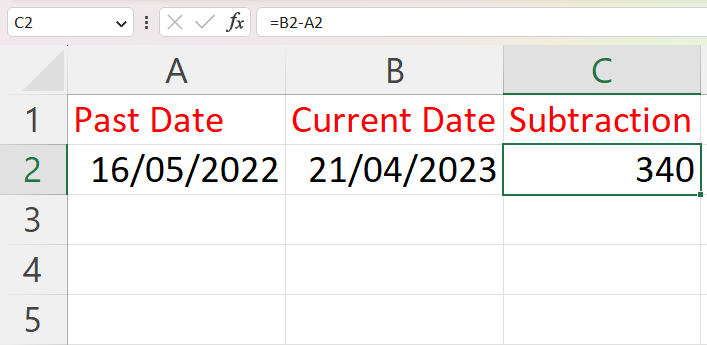
โปรดจำไว้ว่า Excel จะส่งกลับผลลัพธ์เป็นจำนวนวันเสมอ เมื่อลบวันที่หนึ่งออกจากวันที่อื่น หากคุณต้องการผลลัพธ์เป็นสัปดาห์ เดือน หรือปี คุณจะต้องปรับผลลัพธ์ให้เหมาะสม
นั่นหมายความว่า:
สำหรับสัปดาห์ให้หารด้วย 7 (เนื่องจากในหนึ่งสัปดาห์มี 7 วัน)
สำหรับเดือนให้หารความแตกต่างเป็นวันด้วย 30.44 (จำนวนวันเฉลี่ยในหนึ่งเดือน)
สำหรับปีให้หารด้วย 365.25 (พิจารณาปีอธิกสุรทิน)
แค่นั้นแหละ! คุณทำการลบวันที่พื้นฐานใน Excel สำเร็จแล้ว และดูว่าสูตรทำงานอย่างไร
ในส่วนถัดไป เราจะดูวิธีใช้ฟังก์ชัน DATE เพื่อลบวันที่สองวันใน Excel
วิธีใช้ฟังก์ชัน DATE เพื่อลบวันที่ใน Excel
ในส่วนนี้ คุณจะได้เรียนรู้วิธีลบวัน สัปดาห์ หรือเดือนออกจากวันที่โดยใช้ฟังก์ชัน DATE ใน Excel
มาสำรวจไวยากรณ์พื้นฐานกัน ฟังก์ชันDATEมีสามอาร์กิวเมนต์: YEAR , MONTH , และDAY
YEAR มองหาปีในวันที่
MONTH ค้นหาเดือนในวันที่
DAY ค้นหาวันในวันที่
1. การลบวัน
สมมติว่าคุณต้องการลบ X จำนวนวันจากสองวัน
1.ใส่วันที่ที่ต้องการ
2.หากต้องการลบจำนวนวัน ให้ป้อนสูตรต่อไปนี้=DATE( YEAR(A1), MONTH(A1), DAY(A1) -15 )
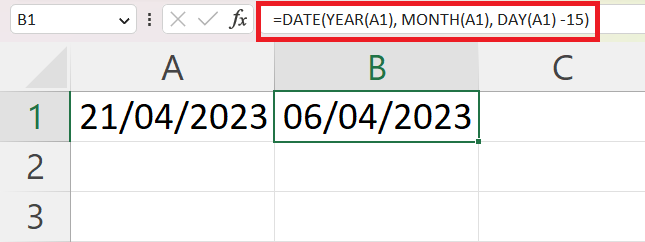
2. การลบเดือน
ถ้าคุณต้องการลบเดือน ให้ป้อนเดือนที่คุณต้องการลบต่อจากอาร์กิวเมนต์ MONTH(X) ด้วยเครื่องหมาย – =วันที่( ปี(A1), เดือน(A1) – 5, วัน(A1) ).
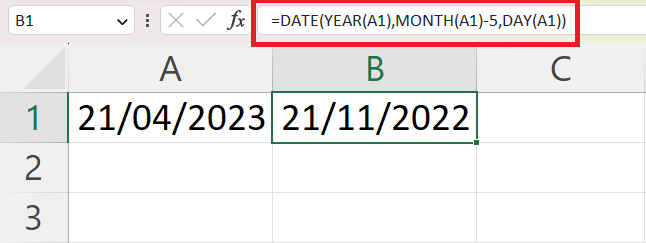
3. การลบปี
สุดท้าย คุณอาจต้องการลบปี ป้อนปีที่คุณต้องการถอดหลังอาร์กิวเมนต์ YEAR(X) ด้วยเครื่องหมาย – =วันที่( ปี(A1) – 10, เดือน(A1), วัน(A1) ).
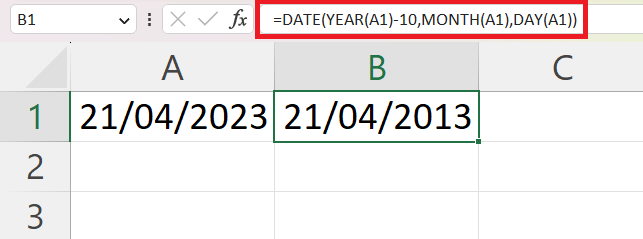
ด้วยความรู้นี้ คุณสามารถลบความแตกต่างของวันที่ได้อย่างง่ายดายโดยใช้ฟังก์ชัน DATE ใน Excel
ต่อไป เรามายกระดับและดูเทคนิคขั้นสูงบางอย่างที่คุณสามารถใช้เพื่อลบวันที่ใน Excel
เทคนิคการลบวันที่ขั้นสูง
แม้ว่าการลบวันที่ใดวันที่หนึ่งออกจากวันที่ของวันนี้อาจเป็นเรื่องง่าย แต่ก็มีบางสถานการณ์ที่คุณอาจต้องใช้การคำนวณวันที่ขั้นสูง กว่า นี้ Excel มีฟังก์ชันต่างๆ เช่นDATEDIF() และ EDATE()สำหรับสถานการณ์เหล่านี้
1. การใช้ DATEDIF() เพื่อลบวันที่
ฟังก์ชัน DATEDIF() คำนวณความแตกต่างระหว่างวันที่สองวันในปี เดือน หรือวัน
ไวยากรณ์สำหรับฟังก์ชันนี้คือ=DATEDIF(start_date, end_date, unit)โดยที่ start_date และ end_date เป็นวันที่สองวันที่คุณต้องการเปรียบเทียบ และ unit คือหน่วยของเวลาที่คุณต้องการให้ผลลัพธ์เป็น ("Y" สำหรับปี "M ” เป็นเดือน “D” เป็นวัน)
หากต้องการทราบจำนวนเดือนที่ผ่านไปนับตั้งแต่วันที่หนึ่งจนถึงวันนี้ คุณสามารถใช้ฟังก์ชัน DATEDIF() ร่วมกับฟังก์ชัน TODAY()
ตัวอย่างเช่น ในการคำนวณจำนวนเดือนตั้งแต่วันปีใหม่ปี 2023 จนถึงวันนี้ ให้ใช้สูตร =DATEDIF(A1, TODAY(), “M”) Excel จะส่งกลับจำนวนเดือนที่สมบูรณ์ระหว่างวันที่สองวัน
นี่คือวิธีการทำงาน:
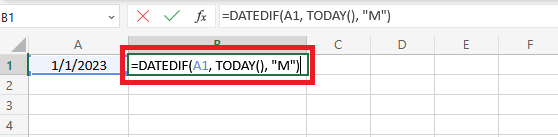
ผลลัพธ์:
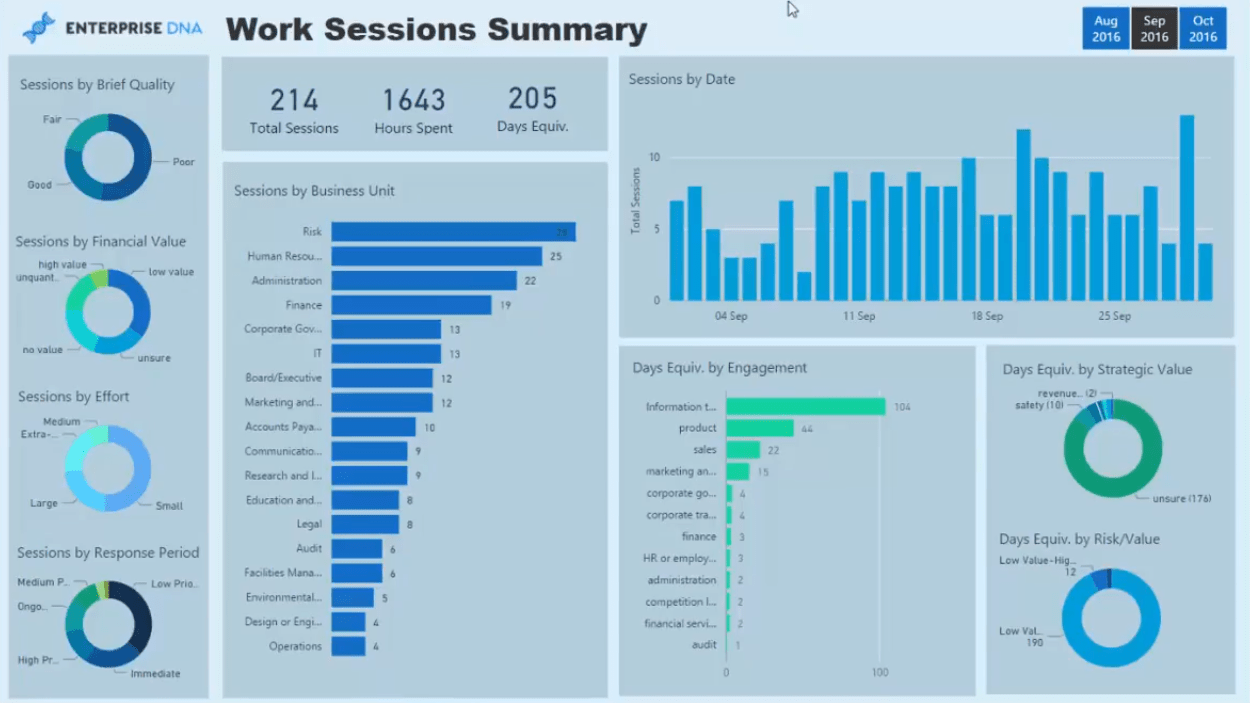
2. การใช้ EDATE() เพื่อลบวันที่
ฟังก์ชันที่มีประโยชน์อีกอย่างหนึ่งสำหรับการคำนวณวันที่ที่เฉพาะเจาะจงมากขึ้นคือ EDATE() ซึ่งจะส่งคืนวันที่เดียวกันตามจำนวนเดือนที่ระบุในอดีต หรือวันที่ในอนาคต
ตัวอย่างเช่น หากต้องการค้นหาวันที่หลังจากวันปีใหม่ 2023 สามเดือน ให้ใช้สูตร=EDATE(A1, 3) อาร์กิวเมนต์แรกคือการอ้างอิงเซลล์และอาร์กิวเมนต์ที่สองคือจำนวนเดือน
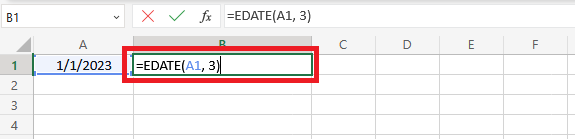
ผลลัพธ์:
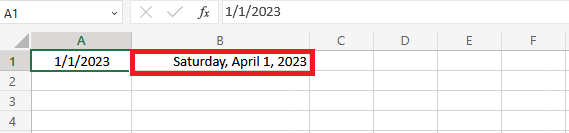
เทคนิคขั้นสูงเหล่านี้เพิ่มความยืดหยุ่นและความแม่นยำให้กับการคำนวณวันที่ของคุณใน Excel
ในหัวข้อถัดไป เราจะกล่าวถึงตัวอย่างปัญหาทั่วไปบางประการที่คุณอาจพบเมื่อทำการลบวันที่และให้คำแนะนำในการแก้ปัญหา
วิธีจัดการกับข้อผิดพลาดและความไม่สอดคล้องกัน
เมื่อทำงานกับสูตร Excel เพื่อลบวันที่ คุณอาจพบข้อผิดพลาดและความไม่สอดคล้องกัน การรู้วิธีจัดการกับสถานการณ์เหล่านี้เป็นสิ่งสำคัญเพื่อให้การคำนวณแม่นยำและเวิร์กโฟลว์ราบรื่น
1. #NUM! ข้อความผิดพลาด
ข้อผิดพลาดทั่วไปอย่างหนึ่งคือ#NUM! ผิดพลาด . ข้อผิดพลาดนี้เกิดขึ้นเมื่อวันที่เริ่มต้นมากกว่าวันที่สิ้นสุด
เพื่อป้องกันข้อผิดพลาดนี้ คุณสามารถใช้ ฟังก์ชัน IFเพื่อตรวจสอบความสัมพันธ์ระหว่างวันที่ ดำเนินการลบต่อเมื่อวันที่เริ่มต้นน้อยกว่าหรือเท่ากับวันที่สิ้นสุด
=IF(Start_Date <= End_Date, End_Date – Start_Date, “ข้อผิดพลาด: Start_Date มากกว่า End_Date”)
เซลล์ว่างอาจทำให้การคำนวณของคุณไม่สอดคล้องกัน ตัวอย่างเช่น หากคุณลบวันที่ออกจากเซลล์ว่างหรือเซลล์ที่มีรูปแบบวันที่ไม่ถูกต้อง ผลลัพธ์ที่ได้จะทำให้เข้าใจผิดหรือไม่ถูกต้อง
เพื่อจัดการกับสถานการณ์นี้ ให้ใช้ฟังก์ชัน IF และ ISBLANK:
=IF(ISBLANK(Date_Cell), “”, TODAY() – Date_Cell)
เมื่อทำตามขั้นตอนเหล่านี้ คุณจะสามารถลดข้อผิดพลาดและรักษาความแม่นยำของการคำนวณการลบวันที่ใน Excel ได้
2. การจัดรูปแบบเซลล์ไม่ถูกต้อง
ข้อผิดพลาดทั่วไปอีกประการหนึ่งเมื่อลบวันที่สองวันใน Microsoft Excel คือจัดรูปแบบเซลล์ไม่ถูกต้อง หากการลบของคุณไม่ทำงานตามที่คาดไว้ ให้ตรวจสอบรูปแบบเซลล์ของคุณ
Excel จะจัดเก็บวันที่เป็นตัวเลขตามลำดับตามค่าเริ่มต้นทำให้สามารถดำเนินการทางคณิตศาสตร์ได้หลากหลาย
ใน Excel "วันที่ 1" คือวันที่ 1 มกราคม 1900 ดังนั้นวันที่ "2 มกราคม 1900" จึงแสดงเป็น 2 และ "3 มกราคม 1900" เป็น 3 เป็นต้น ความคืบหน้านี้ดำเนินต่อไปจนถึงวันที่ปัจจุบันและจะดำเนินต่อไปจนถึงวันที่ในอนาคตที่เป็นไปได้ทั้งหมด
ซึ่งหมายความว่าตัวเลขเป็นรูปแบบวันที่เริ่มต้น คุณจะเห็นว่าการอ้างอิงเซลล์และเซลล์ที่มีสูตรจัดรูปแบบเป็นข้อความแทนวันที่หรือไม่
เพื่อแก้ไขปัญหานี้ ให้ใช้ เปลี่ยนรูปแบบวันที่ของเซลล์ที่มีสูตรการลบของคุณ นี่คือวิธี:
1.เลือกเซลล์ที่มีผลตามสูตร คลิกขวาที่เซลล์ แล้วเลือกจัดรูปแบบเซลล์...จากเมนูบริบท
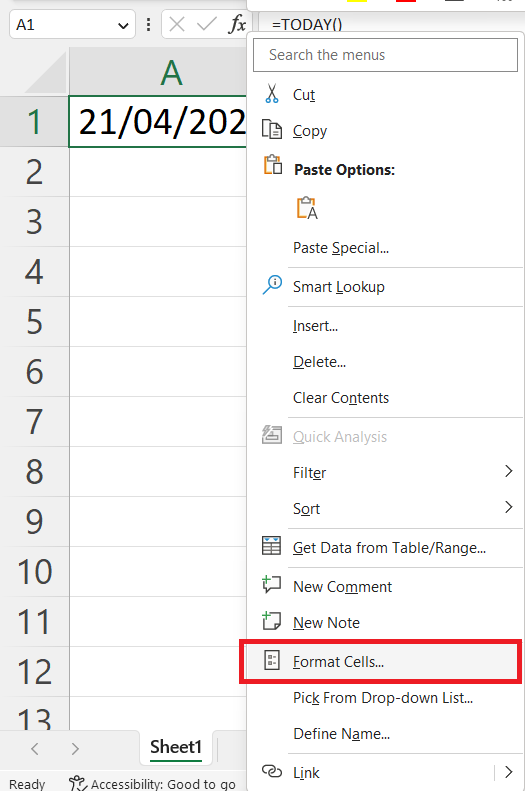
2.คลิก ที่แท็บ Numberในหน้าต่าง Format Cells
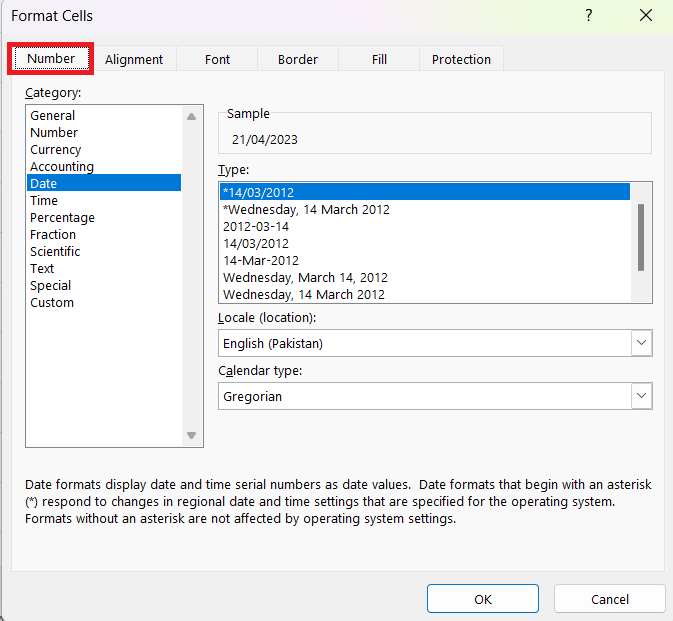
3.เลือกวันที่จาก รายการ ประเภทและเลือกรูปแบบในกล่องประเภท ตัวอย่างเช่นวันพุธที่ 14 มีนาคม 2555 คลิกตกลงเพื่อใช้รูปแบบและปิดหน้าต่าง
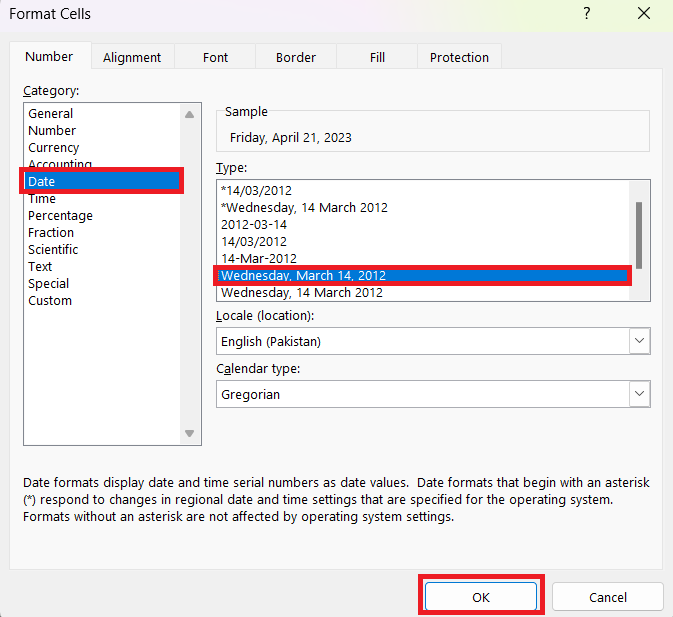
ตอนนี้ผลลัพธ์ของคุณจะแสดงในรูปแบบที่เลือก ทำให้อ่านและเข้าใจได้ง่ายขึ้น
3. ผลลัพธ์เชิงลบ
หากการลบวันที่ของคุณให้ผลลัพธ์เป็นจำนวนลบ อาจเป็นเพราะวันที่เริ่มต้นอยู่หลังวันที่สิ้นสุด หากต้องการหลีกเลี่ยงและแก้ไขปัญหานี้ ให้ตรวจสอบวันที่และลำดับวันที่ของคุณอีกครั้งในสูตรการลบ
4. ค่าเวลาในการจัดการ
หากวันที่ของคุณมีค่าเวลา ผลการลบอาจมีทศนิยมซึ่งแสดงถึงความแตกต่างของเวลา หากต้องการแสดงเฉพาะวัน คุณสามารถใช้ฟังก์ชัน INT() เพื่อลบส่วนทศนิยมออก (เช่น=INT(B1 – A1) )
5. ข้อผิดพลาดกับฟังก์ชัน DATEDIF()
เมื่อใช้ฟังก์ชัน DATEDIF() ตรวจสอบให้แน่ใจว่าคุณระบุหน่วยเวลาที่ถูกต้อง (“Y” “M” หรือ “D”) การให้หน่วยที่ไม่ถูกต้องหรือขาดหายไปอาจส่งผลให้เกิดข้อผิดพลาดหรือผลลัพธ์ที่ไม่คาดคิด
เมื่อทำตามเคล็ดลับการแก้ปัญหาเหล่านี้ คุณจะสามารถแก้ไขปัญหาทั่วไปเมื่อลบวันที่ใน Excel และรับประกันผลลัพธ์ที่ถูกต้อง
ในส่วนถัดไป เราจะสรุปการสนทนาของเราเกี่ยวกับการลบวันที่ออกจากวันนี้ใน Excel และเน้นความสำคัญของทักษะนี้
ความคิดสุดท้าย
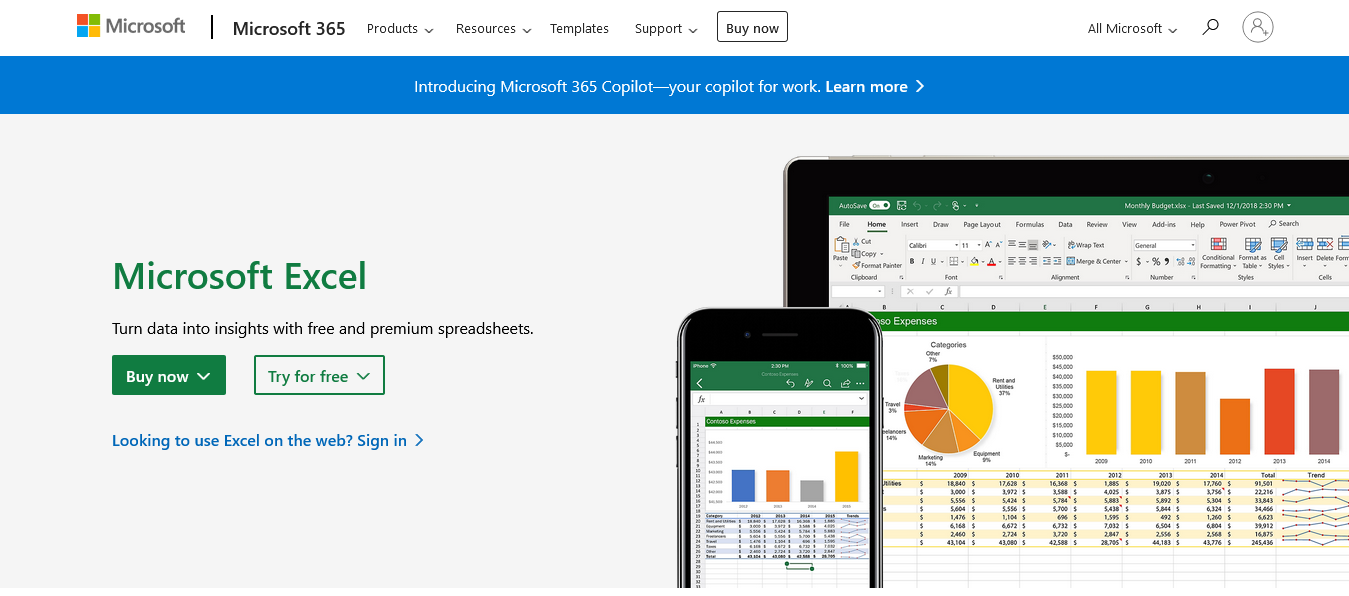
ความสามารถของ Excel ในการจัดการและคำนวณวันที่เป็นเครื่องมือที่มีประสิทธิภาพที่สามารถปรับปรุงการวิเคราะห์ข้อมูลและงานการจัดการของคุณได้อย่างมาก
ตั้งแต่การลบวันที่พื้นฐานไปจนถึงการใช้ฟังก์ชัน TODAY() และการสำรวจฟังก์ชันขั้นสูง เช่น DATEDIF() เราได้กล่าวถึงเทคนิคต่างๆ ในการลบวันที่หนึ่งๆ ออกจากวันที่ของวันนี้ใน Excel
การลบวันที่ออกจากวันนี้เป็นการดำเนินการทั่วไปที่มีการใช้งานหลากหลาย ตั้งแต่การคำนวณอายุหรือการครอบครอง การติดตามลำดับเวลาของโครงการและวันที่ครบกำหนด ไปจนถึงการหากำหนดเวลา และอื่นๆ อีกมากมาย การเรียนรู้ทักษะนี้จะช่วยให้คุณประหยัดเวลาได้มากและทำให้งานของคุณมีประสิทธิภาพมากขึ้น
อย่าลืมตรวจสอบการจัดรูปแบบเซลล์ของคุณหากคุณพบปัญหา และอย่าลืมว่า Excel ถือว่าวันที่เป็นตัวเลขลำดับวัน ซึ่งทำให้การลบวันที่ตรงไปตรงมาเหมือนกับการดำเนินการทางคณิตศาสตร์อื่นๆ
ถึงตอนนี้ คุณน่าจะพร้อมที่จะจัดการกับการลบวันที่ใน Excel แล้ว หมั่นฝึกฝนเทคนิคเหล่านี้ และในไม่ช้า คุณจะจัดการการคำนวณวันที่ได้อย่างง่ายดายและแม่นยำ เพิ่มทักษะอันมีค่าอีกอย่างหนึ่งให้กับชุดเครื่องมือ Excel ของคุณ มีความสุขในการคำนวณ!
สำหรับตัวอย่างเพิ่มเติมเกี่ยวกับวิธีใช้ Excel ในเวิร์กโฟลว์ของคุณ โปรดดูเพลย์ลิสต์ด้านล่าง:
ค้นพบวิธีที่เราสามารถดาวน์โหลดและติดตั้ง R และ RStudio ซึ่งเป็นทั้งแบบฟรีและแบบโอเพ่นซอร์สสำหรับการเขียนโปรแกรมสถิติและกราฟิก
วิธีลดขนาดไฟล์ Excel – 6 วิธีที่มีประสิทธิภาพ
Power Automate คืออะไร? - สุดยอดคู่มือที่ช่วยให้คุณเข้าใจและใช้ได้อย่างมีประสิทธิภาพ
วิธีใช้ Power Query ใน Excel: คำแนะนำทั้งหมดเพื่อทำให้ข้อมูลของคุณมีประสิทธิภาพมากขึ้น
ตนเองคืออะไรใน Python: ตัวอย่างในโลกแห่งความเป็นจริง
คุณจะได้เรียนรู้วิธีการบันทึกและโหลดวัตถุจากไฟล์ .rds ใน R บล็อกนี้จะครอบคลุมถึงวิธีการนำเข้าวัตถุจาก R ไปยัง LuckyTemplates
ในบทช่วยสอนภาษาการเข้ารหัส DAX นี้ เรียนรู้วิธีใช้ฟังก์ชัน GENERATE และวิธีเปลี่ยนชื่อหน่วยวัดแบบไดนามิก
บทช่วยสอนนี้จะครอบคลุมถึงวิธีการใช้เทคนิค Multi Threaded Dynamic Visuals เพื่อสร้างข้อมูลเชิงลึกจากการแสดงข้อมูลแบบไดนามิกในรายงานของคุณ
ในบทความนี้ ฉันจะเรียกใช้ผ่านบริบทตัวกรอง บริบทตัวกรองเป็นหนึ่งในหัวข้อหลักที่ผู้ใช้ LuckyTemplates ควรเรียนรู้ในขั้นต้น
ฉันต้องการแสดงให้เห็นว่าบริการออนไลน์ของ LuckyTemplates Apps สามารถช่วยในการจัดการรายงานและข้อมูลเชิงลึกต่างๆ ที่สร้างจากแหล่งข้อมูลต่างๆ ได้อย่างไร








