คู่มือการดาวน์โหลดและติดตั้ง R และ RStudio

ค้นพบวิธีที่เราสามารถดาวน์โหลดและติดตั้ง R และ RStudio ซึ่งเป็นทั้งแบบฟรีและแบบโอเพ่นซอร์สสำหรับการเขียนโปรแกรมสถิติและกราฟิก
หากคุณกำลังทำงานกับข้อมูลที่ละเอียดอ่อนหรือซับซ้อนใน Excel คุณอาจพบว่ามีประโยชน์ในการล็อกบางคอลัมน์เพื่อป้องกันการเปลี่ยนแปลงโดยไม่ได้ตั้งใจ สิ่งนี้สามารถช่วยคุณรักษาความสมบูรณ์ของข้อมูลและป้องกันข้อผิดพลาด
ในบทความนี้ เราจะแสดงวิธีล็อกคอลัมน์ใน Excel โดยใช้สองวิธี:
การใช้ตัวเลือก Format Cells เพื่อล็อกคอลัมน์ที่ต้องการ
การใช้ฟีเจอร์ Protect Sheet เพื่อป้องกันคอลัมน์ทั้งหมดจากการเปลี่ยนแปลง
สารบัญ
เหตุใดการล็อกคอลัมน์ใน Excel จึงมีความสำคัญ
การล็อกคอลัมน์ในExcelอาจเป็นขั้นตอนสำคัญในการปกป้องข้อมูลและสูตรของคุณ ช่วยให้มั่นใจได้ว่าข้อมูลสำคัญจะไม่ถูกแก้ไขหรือลบโดยไม่ได้ตั้งใจหรือตั้งใจ
เหตุผลสำคัญ 4 ประการมีดังนี้
1. ป้องกันข้อมูลสูญหาย
เมื่อคุณมีชุดข้อมูลขนาดใหญ่ที่มีหลายคอลัมน์ การลบหรือแก้ไขข้อมูลในคอลัมน์ที่ไม่ถูกต้องอาจทำได้ง่าย การล็อกคอลัมน์จะป้องกันไม่ให้สิ่งนี้เกิดขึ้นและทำให้มั่นใจว่าข้อมูลของคุณยังคงไม่เสียหาย
ตัวอย่างเช่น สมมติว่าคุณได้ตั้งค่าข้อมูลจำนวนมากสำหรับการรัน T-test ตัวอย่างที่จับคู่ใน Excel คุณอาจไม่ต้องการป้อนข้อมูลอีกครั้ง ป้องกันตัวเองด้วยการปกป้องคอลัมน์!
2. ปกป้องสูตร
สูตร Excel เป็นแกนหลักของสเปรดชีตจำนวนมาก การล็อกคอลัมน์ที่มีสูตรช่วยให้แน่ใจว่าจะไม่ถูกลบหรือแก้ไขโดยไม่ตั้งใจ
นี่เป็นสิ่งสำคัญอย่างยิ่งเมื่อแบ่งปันสเปรดชีตกับผู้อื่น
3. ควบคุมการเข้าถึง
การล็อกคอลัมน์ช่วยให้คุณควบคุมได้ว่าใครบ้างที่สามารถเข้าถึงข้อมูลบางอย่างได้
คุณสามารถล็อคคอลัมน์ที่มีข้อมูลที่ละเอียดอ่อน เช่น ข้อมูลทางการเงินหรือข้อมูลส่วนบุคคล เพื่อให้แน่ใจว่าเฉพาะผู้ที่ได้รับอนุญาตเท่านั้นที่สามารถเข้าถึงได้
4. ประหยัดเวลา
การล็อคคอลัมน์ช่วยให้คุณประหยัดเวลาได้ในระยะยาว เมื่อคุณต้องใช้เวลาแก้ไขข้อผิดพลาดหรือกู้คืนข้อมูลที่สูญหาย อาจเป็นการลดเวลาครั้งใหญ่
คุณสามารถป้องกันข้อผิดพลาดและการสูญหายของข้อมูลได้โดยการล็อกคอลัมน์ ซึ่งจะช่วยประหยัดเวลาและความพยายามของคุณ

วิธีล็อกคอลัมน์ใน Excel โดยใช้การจัดรูปแบบเซลล์
คอลัมน์ทั้งหมดจะถูกล็อคใน Excel ตามค่าเริ่มต้น อย่างไรก็ตาม คุณสมบัติการล็อกไม่ได้เปิดใช้งานจนกว่าเวิร์กชีตจะได้รับการป้องกัน
ซึ่งหมายความว่า ถ้าคุณต้องการล็อกคอลัมน์ใดคอลัมน์หนึ่ง คุณต้องปลดล็อกเซลล์ทั้งหมดในเวิร์กชีตก่อน จากนั้นคุณเลือกคอลัมน์ของคุณและตั้งค่าคุณสมบัติที่ล็อคไว้
นี่คือขั้นตอนในการปฏิบัติตาม:
ขั้นตอนที่ 1: เลือกเซลล์ทั้งหมดในแผ่นงาน
คุณสามารถเลือกเซลล์ทั้งหมดได้โดยใช้แป้นพิมพ์ลัด Ctrl-A
หรือคลิกสามเหลี่ยมสีเขียวในช่องซ้ายบนของแผ่นงาน
ขั้นตอนที่ 2: เปิดแท็บการป้องกันในกล่องโต้ตอบจัดรูปแบบเซลล์
คลิกขวาที่เซลล์ที่เลือกแล้วเลือก "จัดรูปแบบเซลล์" จากเมนูแบบเลื่อนลง
หรือคุณสามารถไปที่แท็บ หน้าแรก คลิกที่เมนูแบบเลื่อนลง "รูปแบบ" แล้วเลือก "จัดรูปแบบเซลล์"
ขั้นตอนที่ 3: ยกเลิกการเลือกกล่องล็อก
ในกล่องโต้ตอบ "จัดรูปแบบเซลล์" คลิกที่แท็บ "การป้องกัน" ที่นี่ คุณจะเห็นตัวเลือกสำหรับการล็อกและซ่อนเซลล์
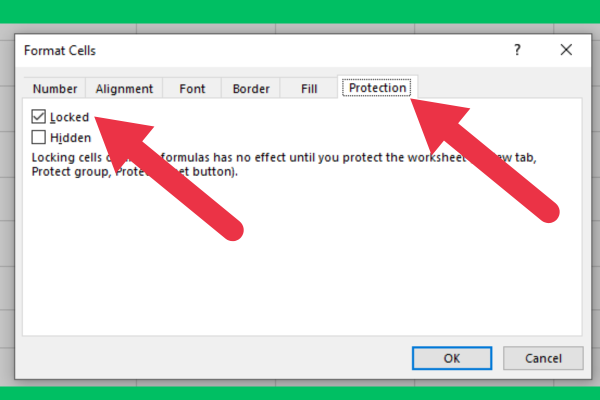
ขั้นตอนที่ 4: เลือกคอลัมน์ที่จะล็อค
คลิกที่ส่วนหัวของคอลัมน์เพื่อเลือกทั้งคอลัมน์ที่คุณต้องการล็อค
คุณสามารถเลือกได้หลายคอลัมน์โดยกดปุ่ม Ctrl ค้างไว้ในขณะที่คลิกที่ส่วนหัวของคอลัมน์
ขั้นตอนที่ 5: เปิดแท็บการป้องกันในกล่องโต้ตอบจัดรูปแบบเซลล์
ทำซ้ำขั้นตอนที่ 2
ขั้นตอนที่ 6: ทำเครื่องหมายที่กล่องล็อค
ทำเครื่องหมายที่ตัวเลือก 'ล็อค' เพื่อล็อคคอลัมน์ที่เลือก วิธีนี้จะป้องกันไม่ให้ใครแก้ไขหรือลบเนื้อหาของเซลล์ที่ถูกล็อก
หากคุณไม่ต้องการให้ผู้ใช้เห็นแม้แต่คอลัมน์ ให้เลือกตัวเลือก 'ซ่อน'
ขั้นตอนที่ 7: คลิกที่ 'ป้องกันแผ่นงาน' ในแท็บตรวจสอบ

ขั้นตอนที่ 8: ป้อนรหัสผ่าน (ไม่บังคับ)
หากคุณต้องการเพิ่มความปลอดภัยอีกชั้น คุณสามารถป้องกันเซลล์ที่ถูกล็อคด้วยรหัสผ่านได้ วิธีนี้จะป้องกันไม่ให้ใครก็ตามปลดล็อกหรือแก้ไขเซลล์โดยไม่ต้องใช้รหัสผ่าน
หากต้องการเพิ่มรหัสผ่าน ให้อยู่ในหน้าจอก่อนหน้า (ป้องกันแผ่นงานในแท็บรีวิว) ป้อนรหัสผ่านในช่องด้านบนของรายการตัวเลือกที่ปรากฏขึ้น
วิธีล็อคคอลัมน์ใน Excel โดยป้องกันแผ่นงาน
หากทุกคอลัมน์ในเวิร์กชีตของคุณควรได้รับการป้องกันจากการแก้ไข คุณไม่จำเป็นต้องผ่านขั้นตอนที่น่าเบื่อในการเลือกคอลัมน์ทั้งหมดและทำเครื่องหมายที่กล่องกาเครื่องหมายที่ถูกล็อก
คุณสามารถปกป้องทั้งแผ่นแทนได้ โดยไปที่แท็บตรวจสอบแล้วเลือก "ป้องกันแผ่นงาน" จากเมนู
วิธีปลดล็อกคอลัมน์
จะมีบางครั้งที่คุณต้องแก้ไขข้อมูลในคอลัมน์ที่ถูกล็อก
โดยทำตามขั้นตอนเหล่านี้:
ไปที่แท็บตรวจสอบแล้วคลิก "ยกเลิกการป้องกันแผ่นงาน"
แก้ไขเซลล์ที่ปลดล็อค
ไปที่แท็บตรวจสอบและป้องกันแผ่นงานอีกครั้ง

วิธีตรึงคอลัมน์ที่ถูกล็อก
คุณอาจต้องการตรึงคอลัมน์ซ้ายสุดหลังจากล็อกแล้ว ในการตรึงคอลัมน์ A ให้ใช้คำสั่งตรึงบานหน้าต่างด้วยขั้นตอนเหล่านี้:
เลือกทั้งคอลัมน์
ไปที่แท็บมุมมองในริบบิ้น
คลิกตรึงบานหน้าต่าง
เลือก "ตรึงคอลัมน์แรก"

คุณสามารถสำรวจตัวเลือกอื่นๆ สำหรับการแช่แข็งบานหน้าต่างได้ที่นี่ หน้าต่างช่วยให้คุณตรึงแถวได้หลายวิธี คุณสามารถตรึงแถวบนสุด (แถวแรก) โดยใช้ขั้นตอนเดียวกับที่เราระบุไว้ในคอลัมน์แรก
คุณยังสามารถตั้งค่าแยกบานหน้าต่างได้ที่นี่
6 เคล็ดลับสำหรับการล็อคเซลล์และคอลัมน์ใน Excel
ต่อไปนี้เป็นเคล็ดลับ 6 ข้อที่ควรทราบก่อนที่คุณจะป้องกันคอลัมน์หรือล็อกเซลล์ใน Excel:
พิจารณาว่าคอลัมน์ใดมีข้อมูลละเอียดอ่อนหรือสำคัญที่ไม่ควรเปลี่ยนแปลงหรือลบ
พิจารณาการปกป้องทั้งแผ่นเพื่อป้องกันเซลล์ทั้งหมด
มีประโยชน์ในการล็อกสูตรด้วยการคำนวณที่ซับซ้อน
พิจารณาการล็อกเซลล์เฉพาะเพื่อให้มีการเลือกมากขึ้น
หากคุณวางแผนที่จะแชร์สเปรดชีต Excel กับผู้อื่น ให้ลบรหัสผ่านหรือข้อจำกัดใดๆ ที่อาจทำให้พวกเขาไม่สามารถเข้าถึงหรือแก้ไขไฟล์ได้
ทดสอบไฟล์ของคุณเพื่อให้แน่ใจว่าทำงานได้ตามปกติ ลองแก้ไขเซลล์ที่ควรล็อกเพื่อให้แน่ใจว่าไม่สามารถเปลี่ยนแปลงได้
ได้เวลาใช้ทักษะ Excel ใหม่ของคุณแล้ว
บทความนี้แสดงวิธีล็อกคอลัมน์เฉพาะใน Microsoft Excel คุณยังสามารถล็อคแถวหรือเซลล์ใน Excel ได้อีกด้วย
คุณมักจะล็อกเซลล์เฉพาะเพื่อป้องกันชุดข้อมูลขนาดเล็ก อย่างไรก็ตาม การล็อกเซลล์ในแผ่นงาน Excel ของคุณอาจพลาดข้อมูลสำคัญบางอย่างที่ไม่ควรแก้ไข
แต่คุณสามารถล็อคหลายแถวและหลายคอลัมน์ได้โดยใช้ตัวเลือกการจัดรูปแบบเดียวกัน โดยการล็อกหนึ่งคอลัมน์ขึ้นไป คุณสามารถล็อกเซลล์สูตรและข้อมูลสำคัญในเวิร์กชีต Excel ของคุณได้
โปรดจำไว้ว่าการป้องกันส่วนต่างๆ สามารถช่วยป้องกันการเปลี่ยนแปลงข้อมูลสำคัญโดยไม่ได้ตั้งใจ และทำให้ง่ายต่อการทำงานกับสเปรดชีตขนาดใหญ่
ค้นพบวิธีที่เราสามารถดาวน์โหลดและติดตั้ง R และ RStudio ซึ่งเป็นทั้งแบบฟรีและแบบโอเพ่นซอร์สสำหรับการเขียนโปรแกรมสถิติและกราฟิก
วิธีลดขนาดไฟล์ Excel – 6 วิธีที่มีประสิทธิภาพ
Power Automate คืออะไร? - สุดยอดคู่มือที่ช่วยให้คุณเข้าใจและใช้ได้อย่างมีประสิทธิภาพ
วิธีใช้ Power Query ใน Excel: คำแนะนำทั้งหมดเพื่อทำให้ข้อมูลของคุณมีประสิทธิภาพมากขึ้น
ตนเองคืออะไรใน Python: ตัวอย่างในโลกแห่งความเป็นจริง
คุณจะได้เรียนรู้วิธีการบันทึกและโหลดวัตถุจากไฟล์ .rds ใน R บล็อกนี้จะครอบคลุมถึงวิธีการนำเข้าวัตถุจาก R ไปยัง LuckyTemplates
ในบทช่วยสอนภาษาการเข้ารหัส DAX นี้ เรียนรู้วิธีใช้ฟังก์ชัน GENERATE และวิธีเปลี่ยนชื่อหน่วยวัดแบบไดนามิก
บทช่วยสอนนี้จะครอบคลุมถึงวิธีการใช้เทคนิค Multi Threaded Dynamic Visuals เพื่อสร้างข้อมูลเชิงลึกจากการแสดงข้อมูลแบบไดนามิกในรายงานของคุณ
ในบทความนี้ ฉันจะเรียกใช้ผ่านบริบทตัวกรอง บริบทตัวกรองเป็นหนึ่งในหัวข้อหลักที่ผู้ใช้ LuckyTemplates ควรเรียนรู้ในขั้นต้น
ฉันต้องการแสดงให้เห็นว่าบริการออนไลน์ของ LuckyTemplates Apps สามารถช่วยในการจัดการรายงานและข้อมูลเชิงลึกต่างๆ ที่สร้างจากแหล่งข้อมูลต่างๆ ได้อย่างไร








