คู่มือการดาวน์โหลดและติดตั้ง R และ RStudio

ค้นพบวิธีที่เราสามารถดาวน์โหลดและติดตั้ง R และ RStudio ซึ่งเป็นทั้งแบบฟรีและแบบโอเพ่นซอร์สสำหรับการเขียนโปรแกรมสถิติและกราฟิก
แผนที่ความร้อน LuckyTemplates เป็นการแสดงภาพประเภทหนึ่งที่ใช้เพื่อแสดงความหนาแน่นของข้อมูลบนแผนที่ เป็นการแสดงกราฟิกของข้อมูลที่ค่าแต่ละค่าที่มีอยู่ในเมทริกซ์จะแสดงเป็นสี ในบทช่วยสอนนี้ ฉันจะพูดถึงวิธีที่เราสามารถสร้างแผนที่ความร้อน LuckyTemplates โดยใช้ตารางเมทริกซ์
สำหรับการสาธิตนี้ เราจะใช้ข้อมูลข้อร้องเรียนด้านการประกันภัยจากPower หากคุณต้องการใช้ข้อมูลนี้ คุณสามารถไปที่ ส่วน และตรวจสอบความท้าทายทั้งหมด
รายงานนี้เกี่ยวกับการวิเคราะห์จำนวนการร้องเรียนตามภูมิภาคและตามปี ในตารางเมทริกซ์ เราจะใส่ปี ภูมิภาค และหน่วยวัดง่ายๆ ที่นับจำนวนการร้องเรียน
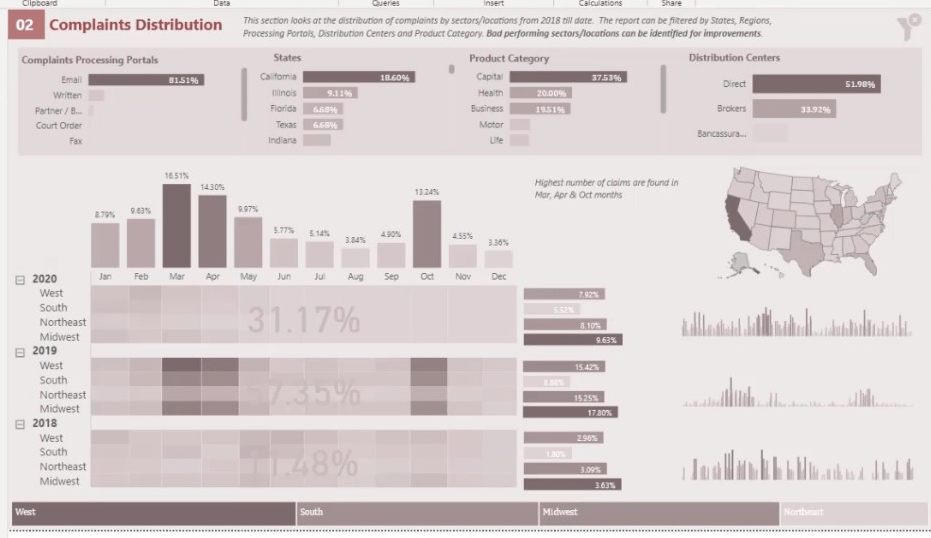
นี่คือมาตรการที่นับจำนวนข้อร้องเรียนในตาราง
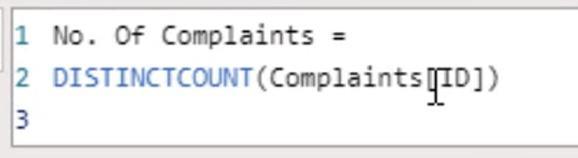
สารบัญ
การวิเคราะห์ข้อมูล LuckyTemplates Heat Map สำหรับการแสดงภาพ
แผนที่ความร้อนสามารถบอกข้อมูลเราได้มากมาย ตัวอย่างเช่น หากเรากลับไปที่หน้าที่แล้ว เราจะเห็นว่าเดือนมีนาคม เมษายนและตุลาคมมีจำนวนการร้องเรียนสูงสุด
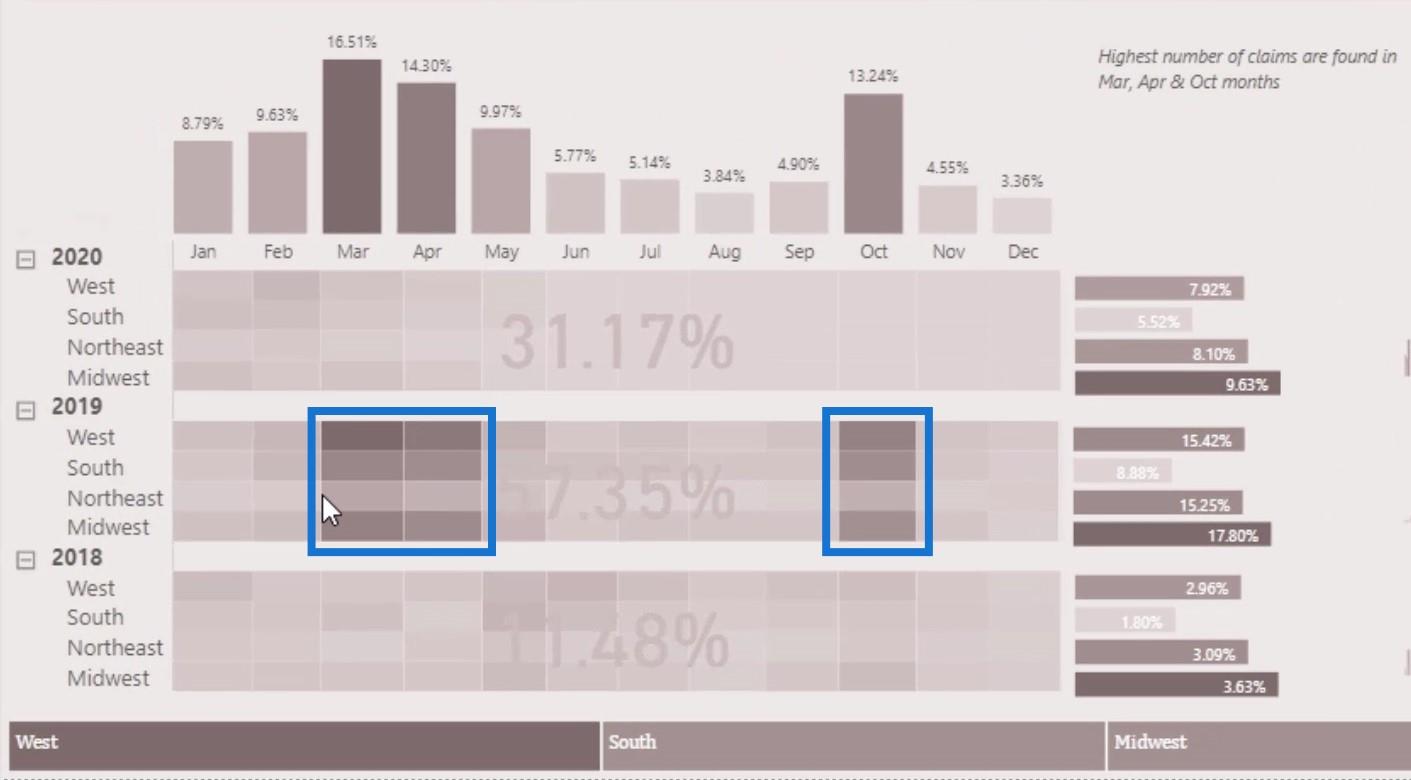
เรายังเห็นได้ว่าจำนวนการร้องเรียนสูงสุดระหว่างปี 2561-2563มาจากภูมิภาคมิดเวสต์
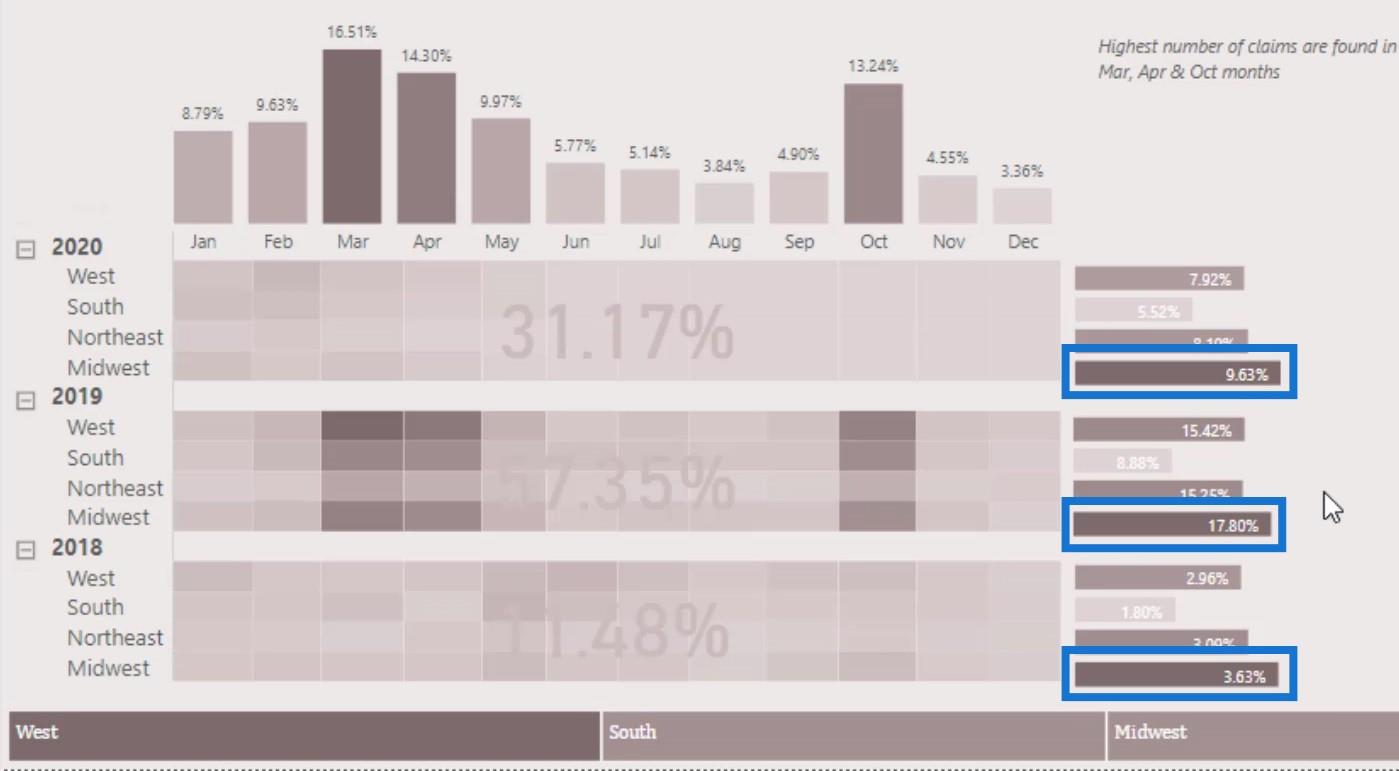
การวิเคราะห์จากแผนที่ความร้อนนั้นเข้าใจง่ายมาก ตอนนี้ ลองสร้างตัวอย่างนี้ขึ้นมาใหม่ในบทช่วยสอนนี้
การสร้างตารางเมทริกซ์สำหรับ LuckyTemplates Heat Map
ขั้นแรก นำการแสดงภาพตาราง เมทริกซ์
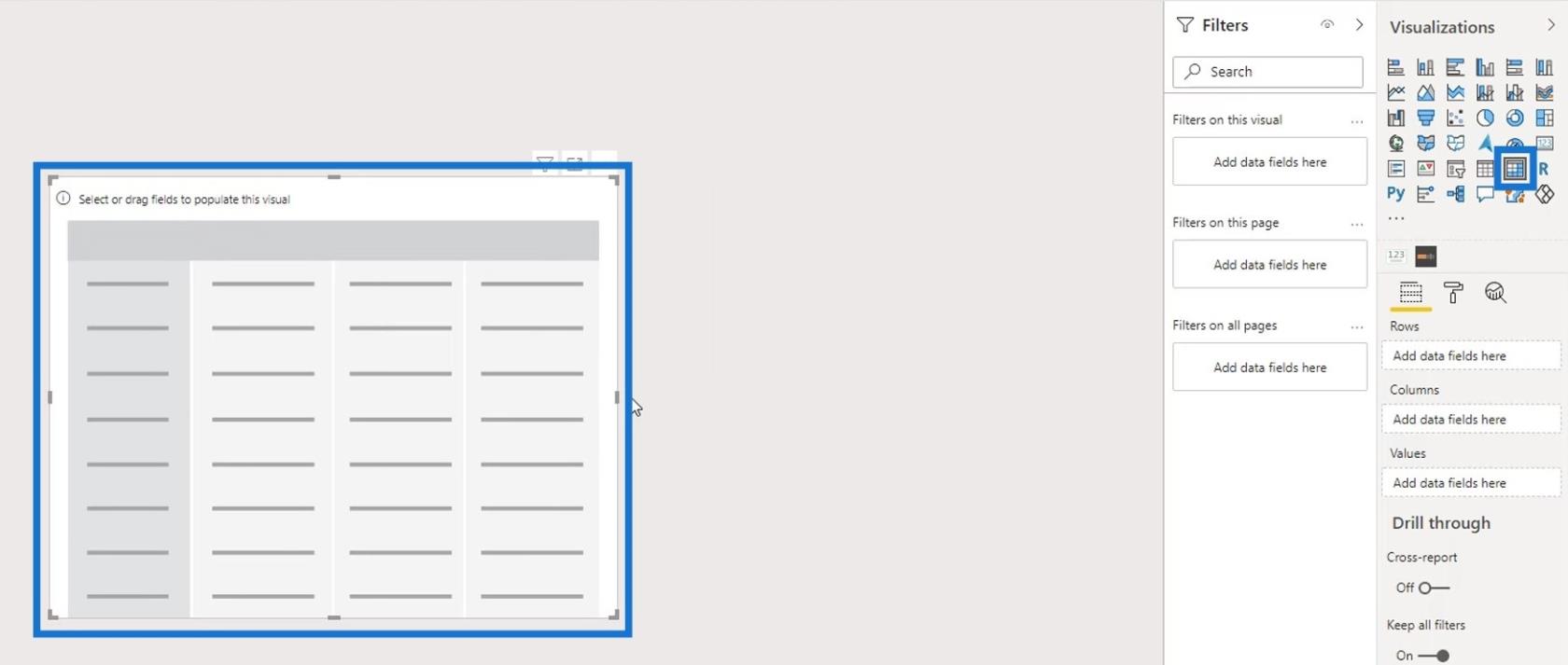
ถัดไป ใส่ปีและภูมิภาคในฟิลด์ แถว
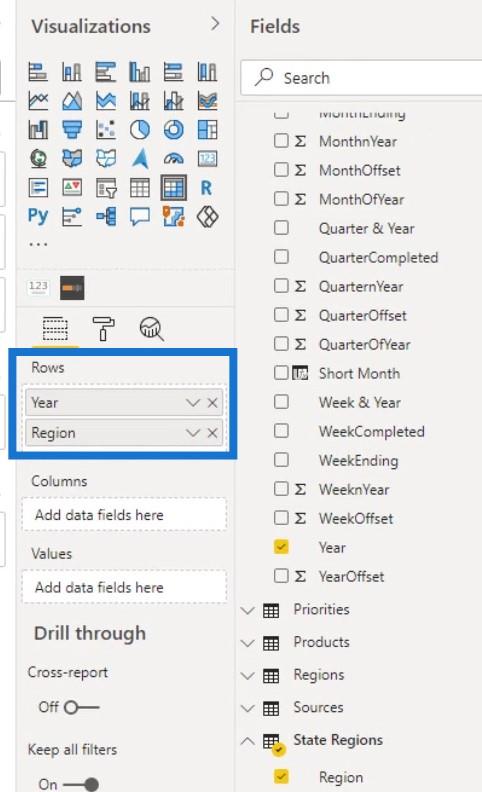
ขยายแถวโดยคลิกไอคอน +
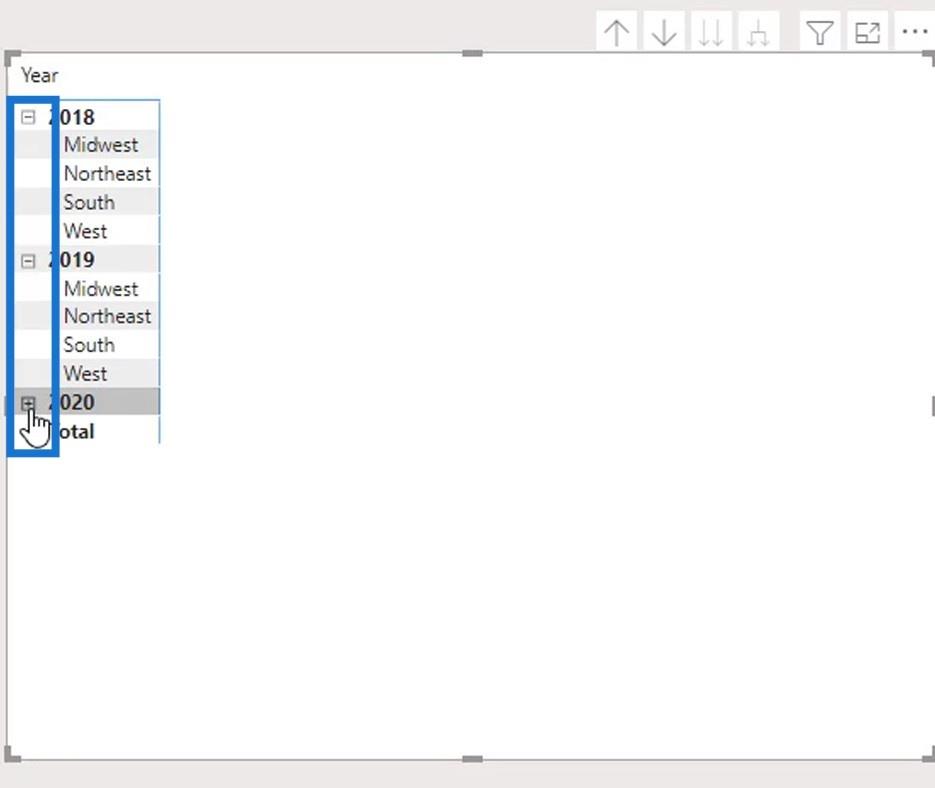
จากนั้นปิดการใช้งาน พื้นหลัง
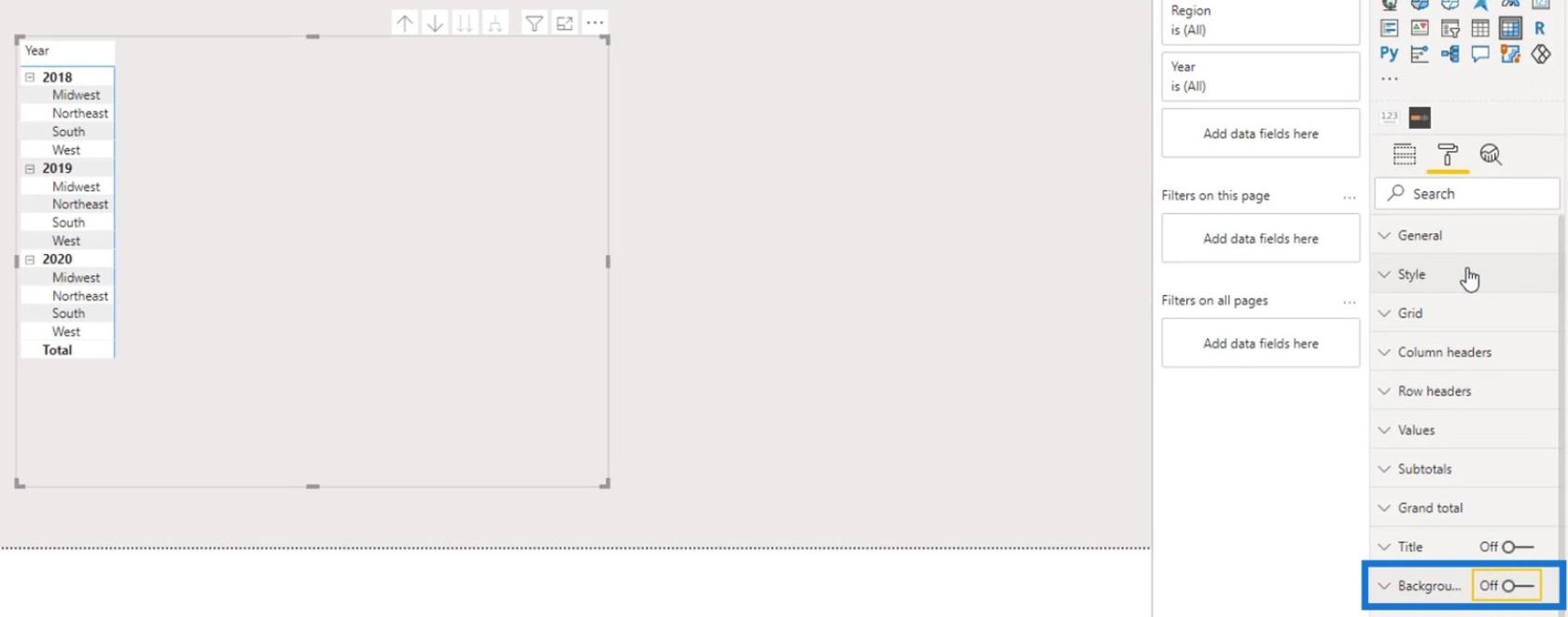
เลือกไม่มีภายใต้การเลือกสไตล์
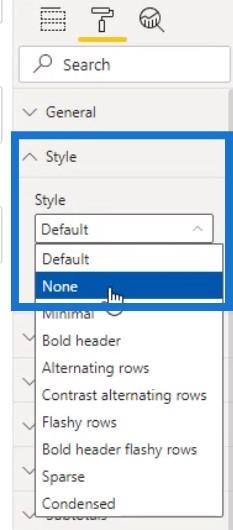
ภายใต้ส่วนหัวของคอลัมน์ให้ลบเค้าร่างโดยเลือกไม่มีจากการเลือก เค้าร่าง
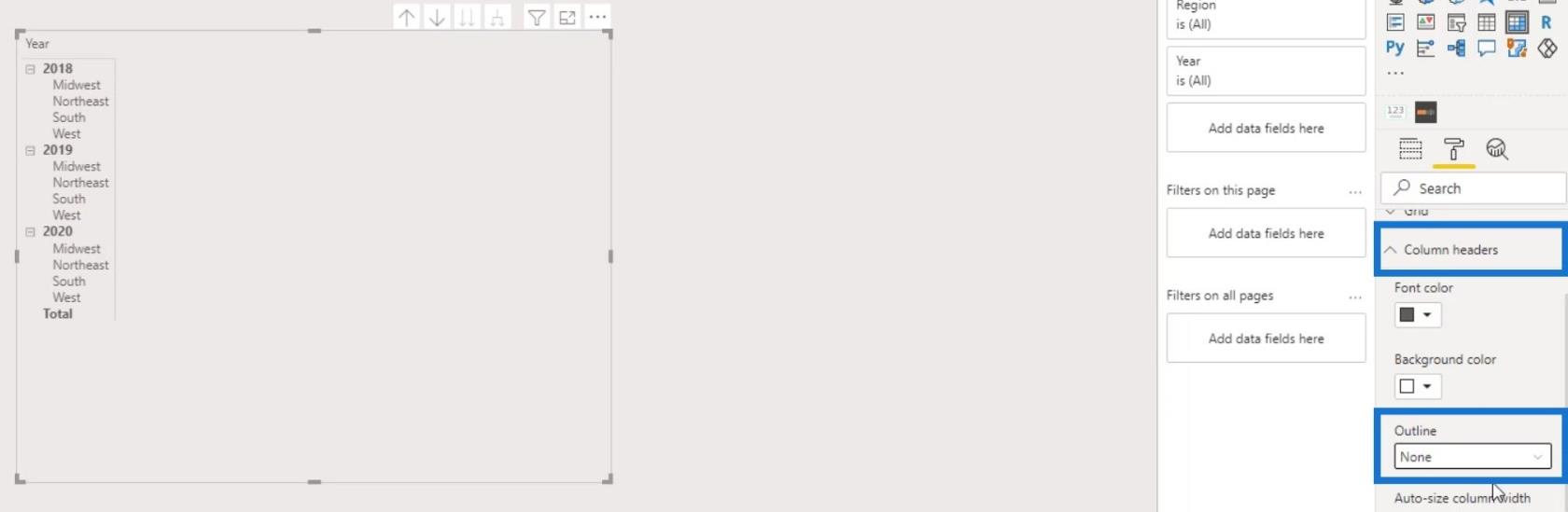
หลังจากนั้น ให้วางเดือน ( เดือนแบบสั้น ) ในฟิลด์ คอลัมน์
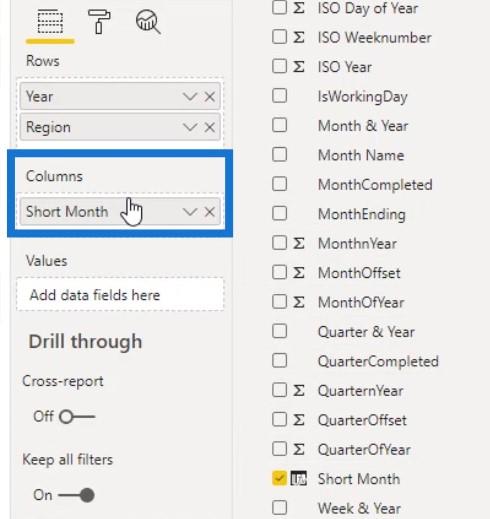
จากนั้นใส่ การวัด จำนวนการร้องเรียนในส่วนค่า
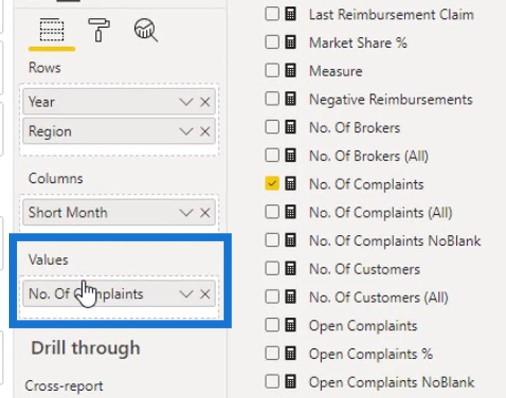
ตอนนี้ตารางควรมีลักษณะดังนี้ แต่เราไม่ต้องการผลรวมในแถวและคอลัมน์
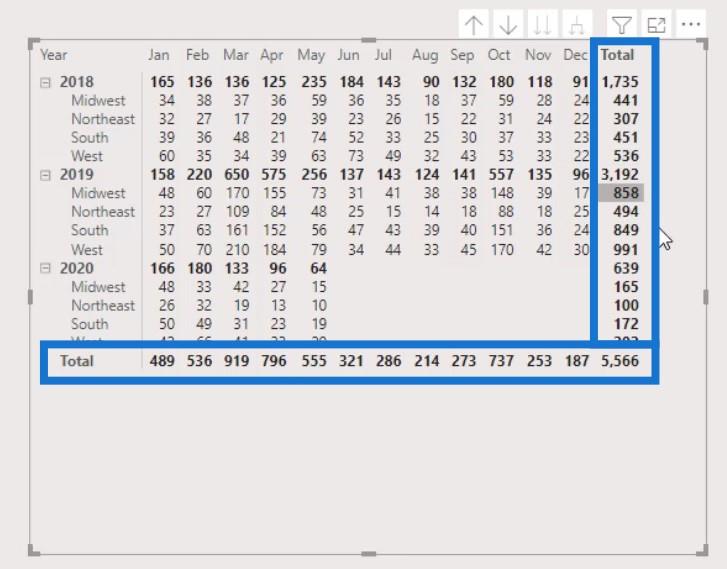
หากต้องการลบออก ให้ปิดใช้งานผลรวมย่อยของแถวและผลรวมย่อยของคอลัมน์ภายใต้บาน หน้าต่างผลรวมย่อย
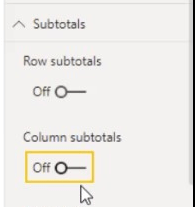
การจัดรูปแบบตามเงื่อนไขสำหรับ LuckyTemplates Heat Map
สำหรับส่วนที่สอง เราจำเป็นต้องใช้การจัดรูปแบบตามเงื่อนไขสำหรับแผนที่ความร้อน เราต้องเปิดใช้งานสีพื้นหลังภายใต้บานหน้าต่างการจัดรูปแบบตามเงื่อนไข
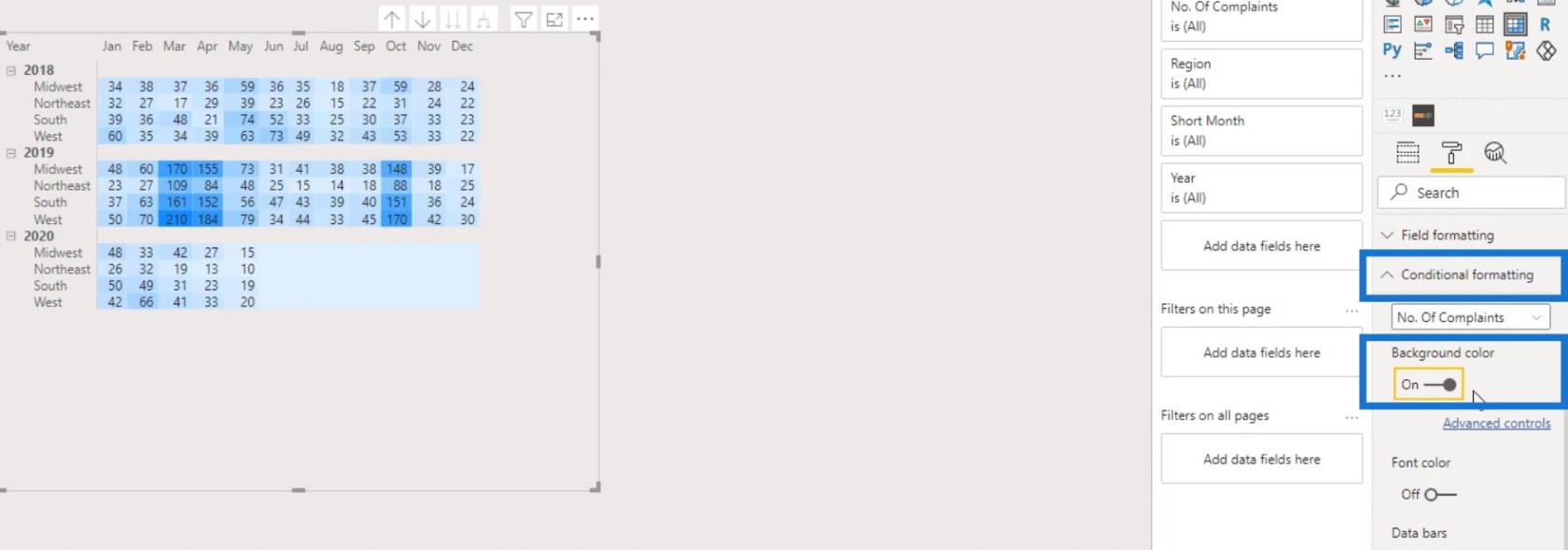
อย่างที่คุณเห็น เราได้รับการจัดรูปแบบตามเงื่อนไขในตารางเมทริกซ์ด้วยสีเริ่มต้นแล้ว หากต้องการเปลี่ยนสี ให้คลิกที่การควบคุมขั้นสูง
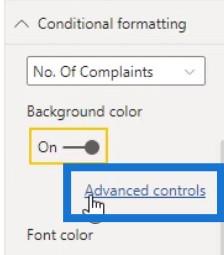
ตรวจสอบให้แน่ใจว่าได้เลือกสีDiverging ซึ่งจะช่วยให้เราสามารถตั้งค่าสีสำหรับค่า ต่ำสุดกลางและสูงสุด
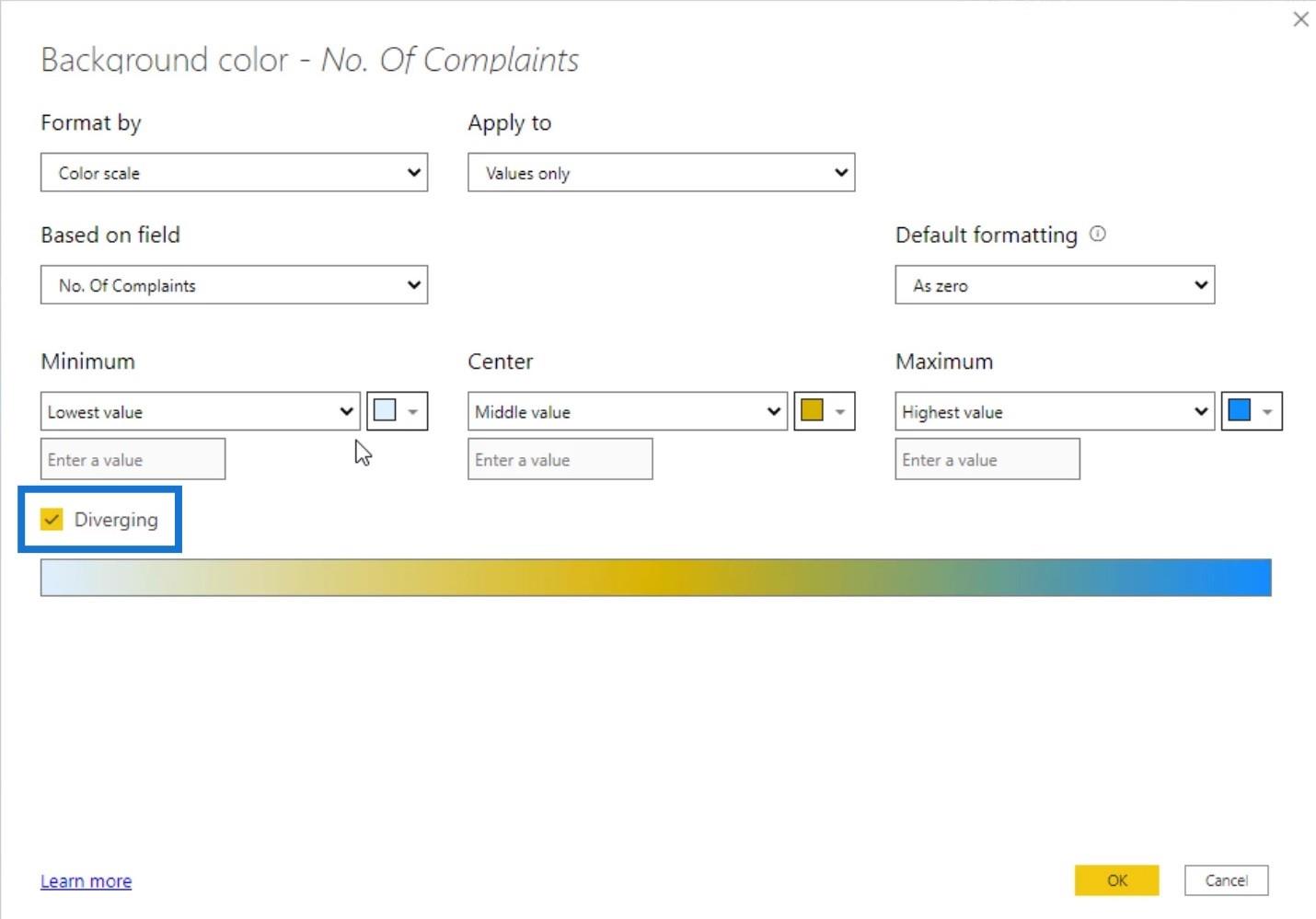
เลือกสีที่อ่อนกว่าสำหรับ ค่า ต่ำสุดสีเข้มกว่าสำหรับค่ากลางและสีเข้มที่สุดสำหรับค่าสูงสุด
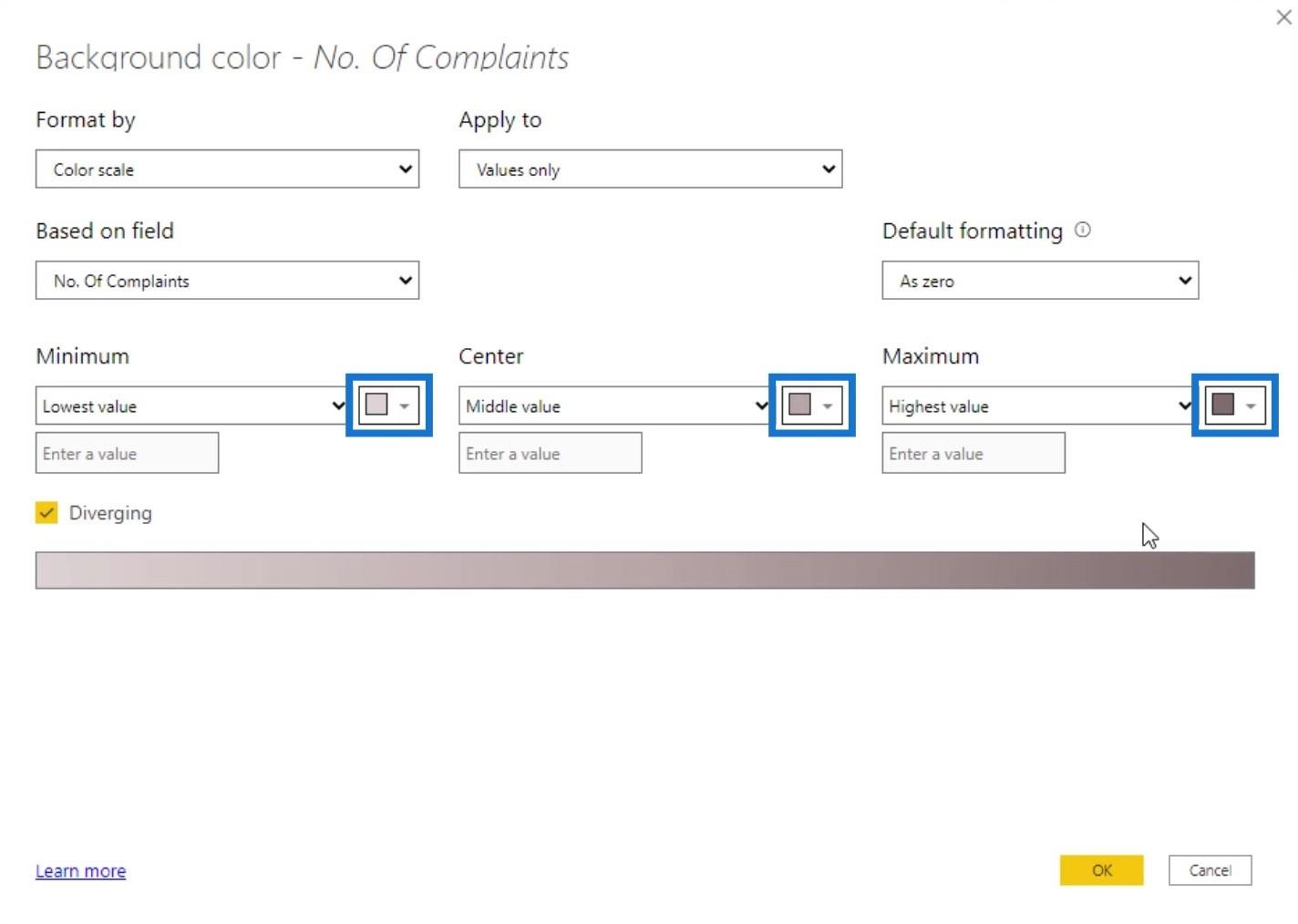
คลิก ปุ่ม ตกลงเพื่อใช้เอฟเฟ็กต์นี้
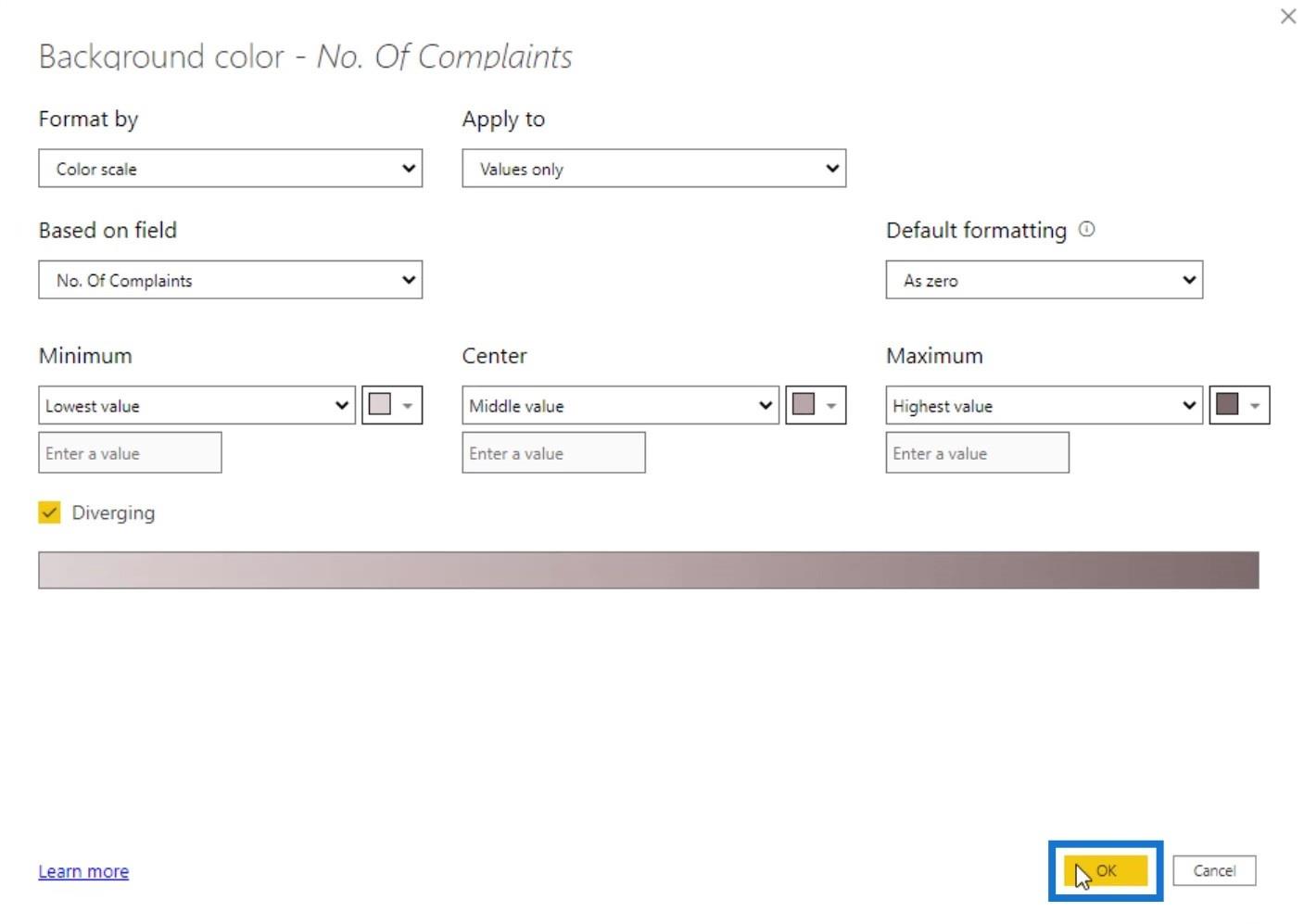
ต่อไปเราจะซ่อนตัวเลขในตารางนี้ เปิดใช้งานสีฟอนต์จากนั้นคลิกการควบคุมขั้นสูง
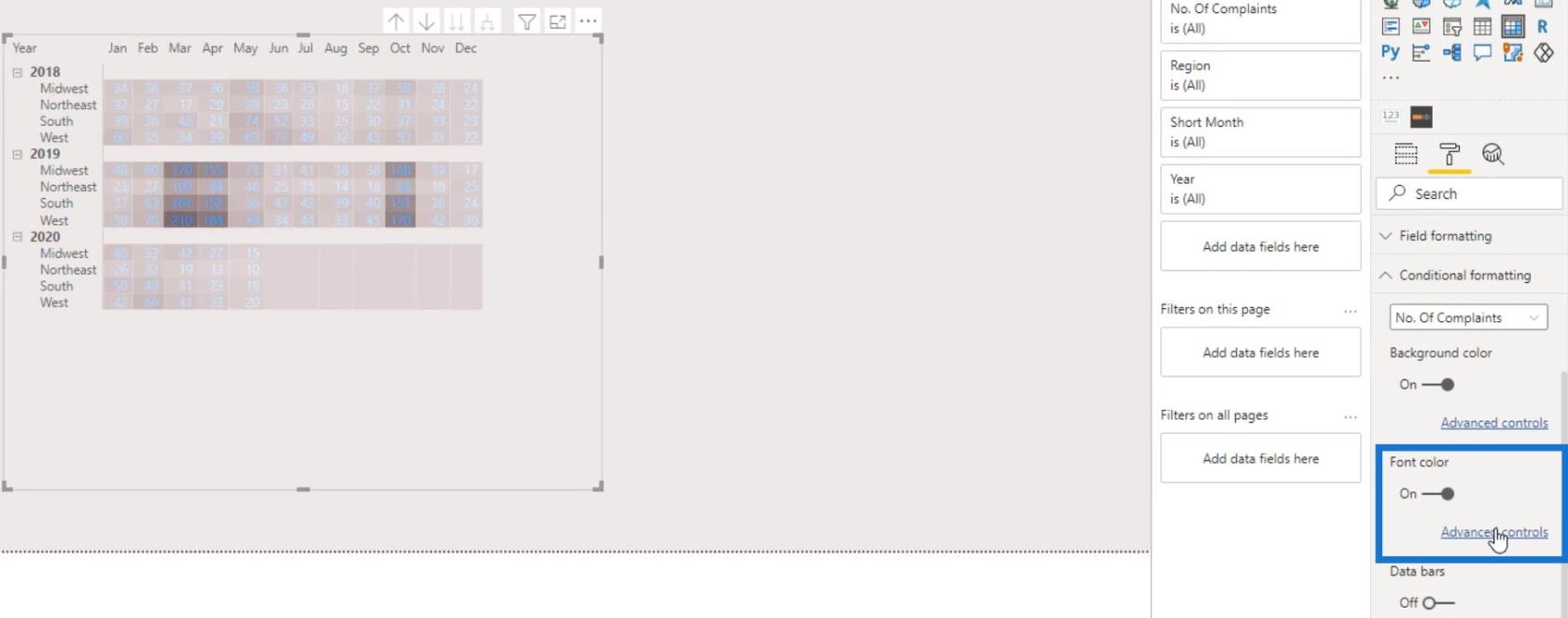
ตรวจสอบ ให้แน่ใจอีกครั้งว่าได้เลือกช่องทำเครื่องหมายDiverging แล้ว จากนั้นตั้งค่าสีสำหรับค่าต่ำสุดค่ากลางและค่าสูงสุด สุดท้ายให้คลิกปุ่ม ตกลง
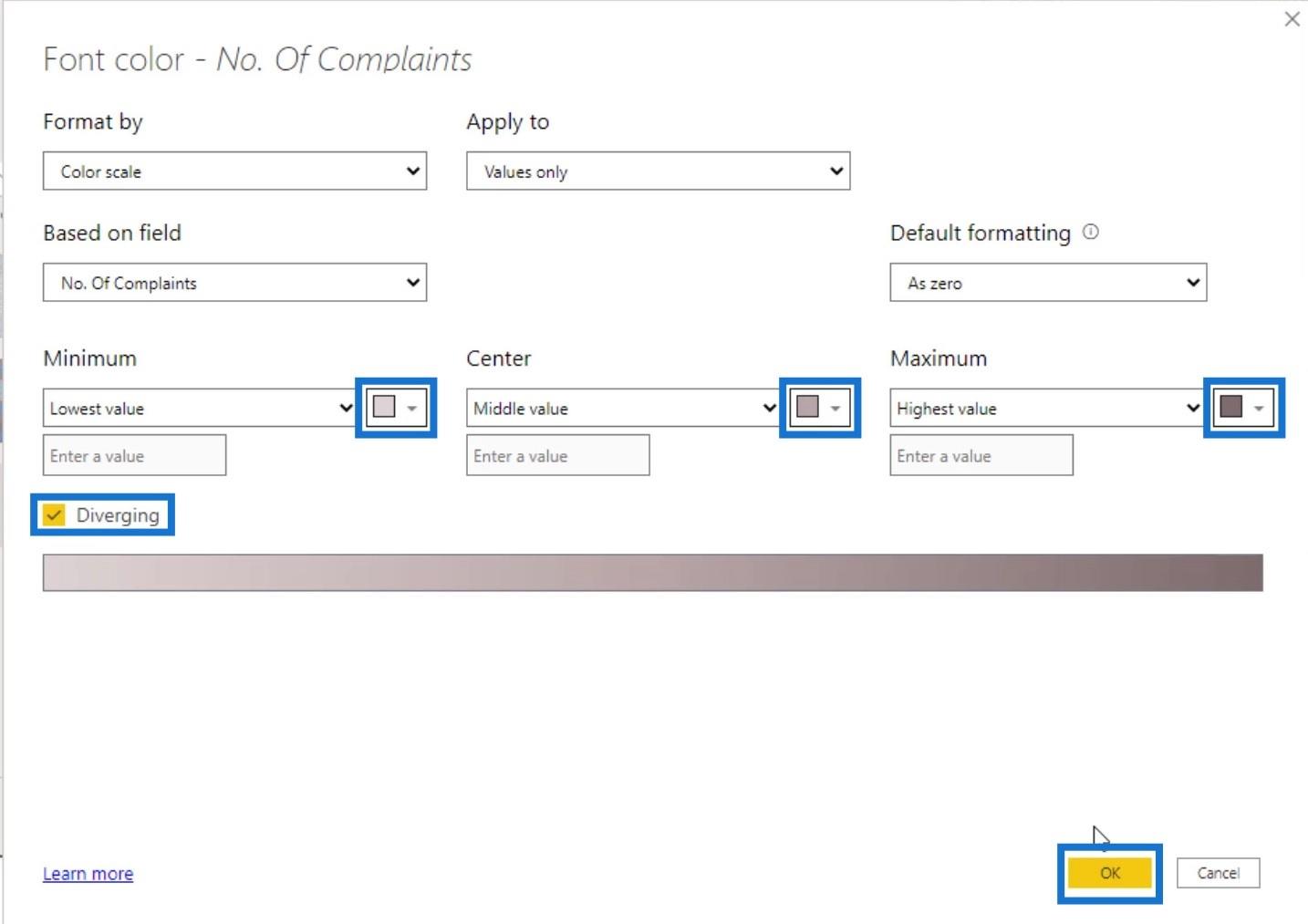
ขณะนี้เรามีเอาต์พุตนี้ซึ่งซ่อนหมายเลขแถวและคอลัมน์ไว้
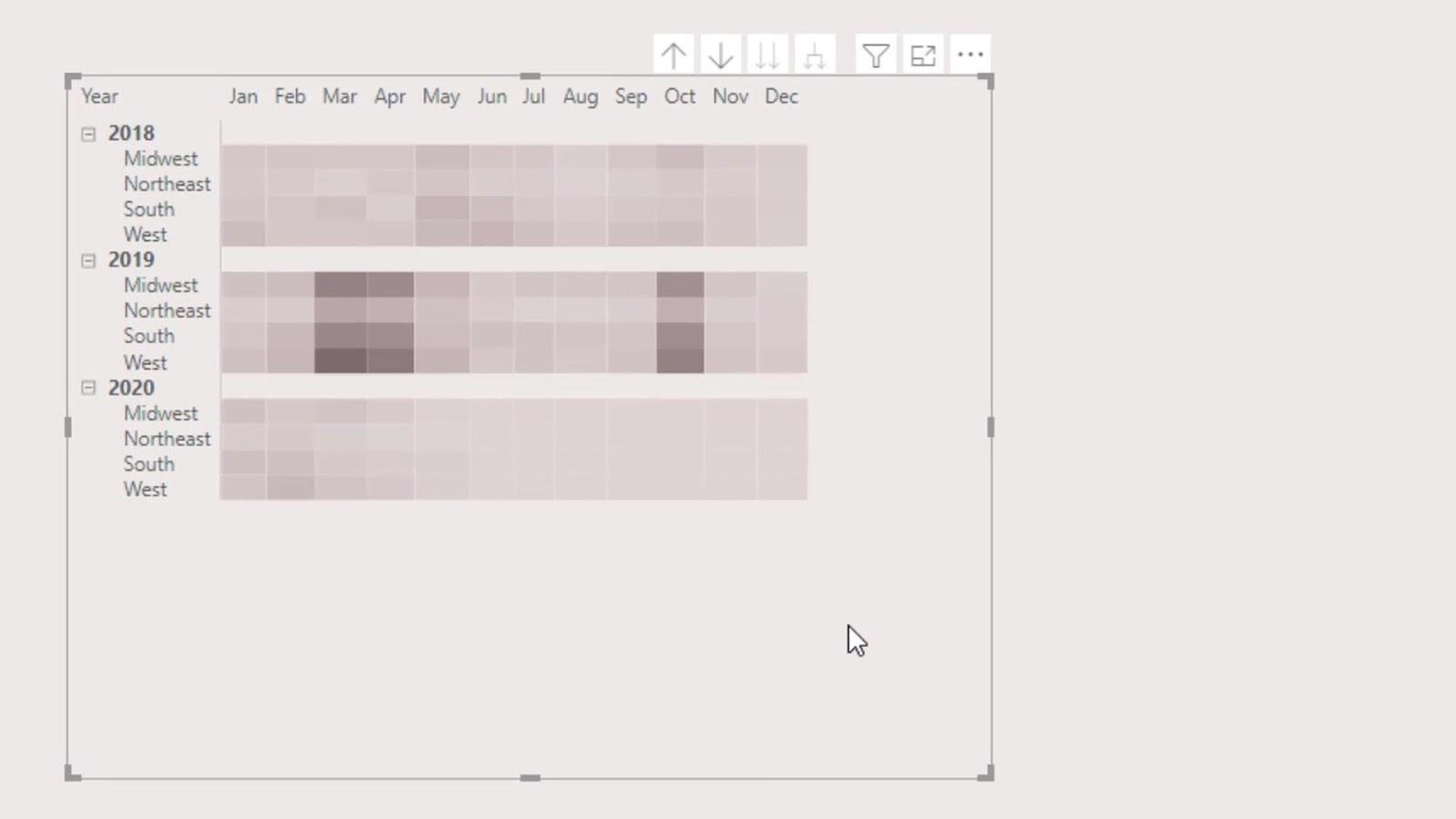
ตอนนี้เรามาเพิ่มขนาดของเซลล์กัน เราสามารถทำได้โดยการเพิ่มขนาดข้อความภายใต้บานหน้าต่างการแสดงภาพ
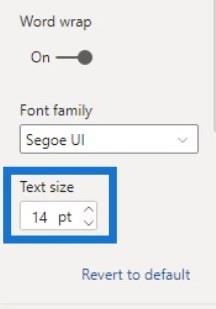
จากนั้นมาลบส่วนหัวเหล่านี้ออก
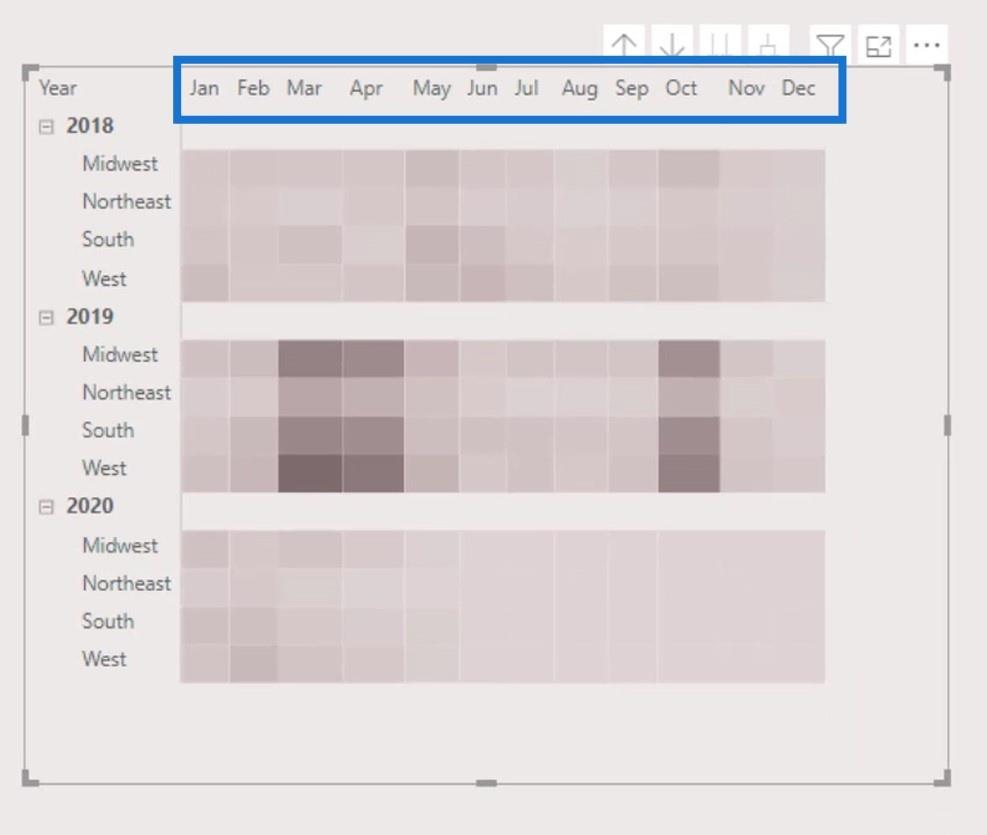
ขณะนี้เราไม่มีตัวเลือกในการปิดใช้งานส่วนหัวของคอลัมน์ สิ่งที่เราทำได้คือเปลี่ยนสีข้อความด้วยสีของพื้นหลัง
ใช้ตัวเลือกสีเพื่อให้ได้สีของพื้นหลัง
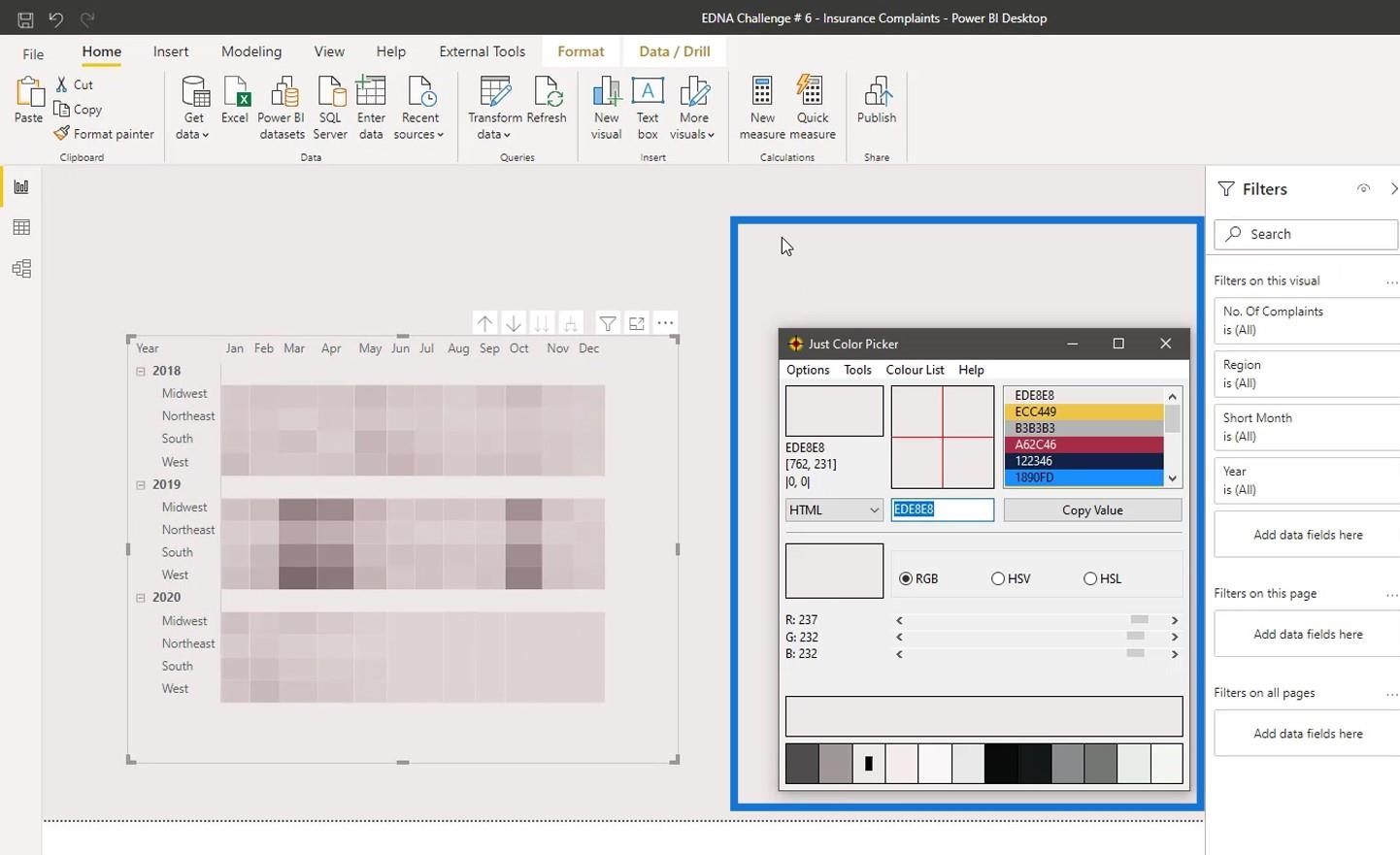
จากนั้น เปลี่ยนสีข้อความของส่วนหัวของคอลัมน์
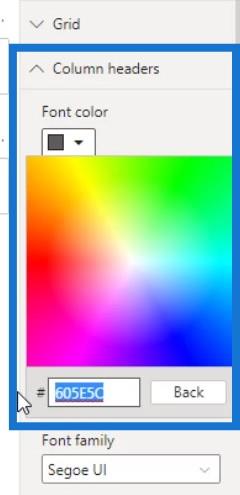
ด้วยเหตุนี้ ส่วนหัวของคอลัมน์จึงถูกซ่อนไว้
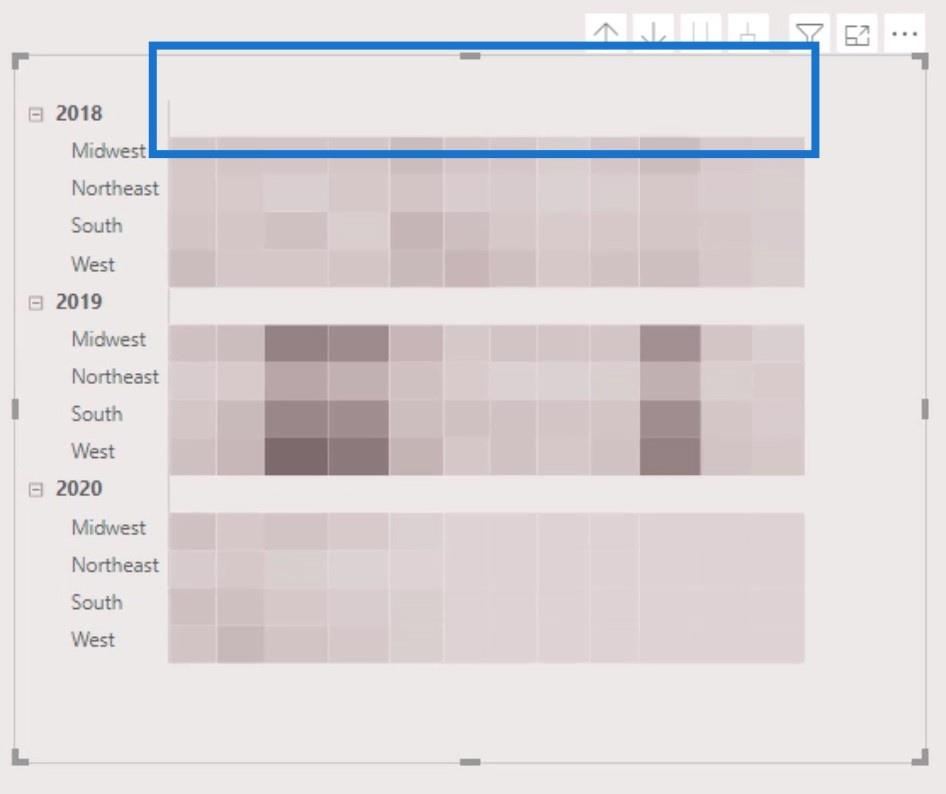
จากนั้นมาซ่อนคำแนะนำเครื่องมือส่วนหัวที่มองเห็นได้ ภายใต้Visual header tooltipให้ตั้งค่าTransparencyเป็น100 %
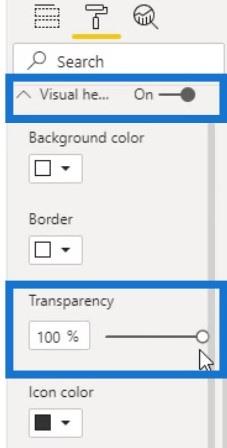
จากนั้น ปิด คำ แนะนำ เครื่องมือ Visual header
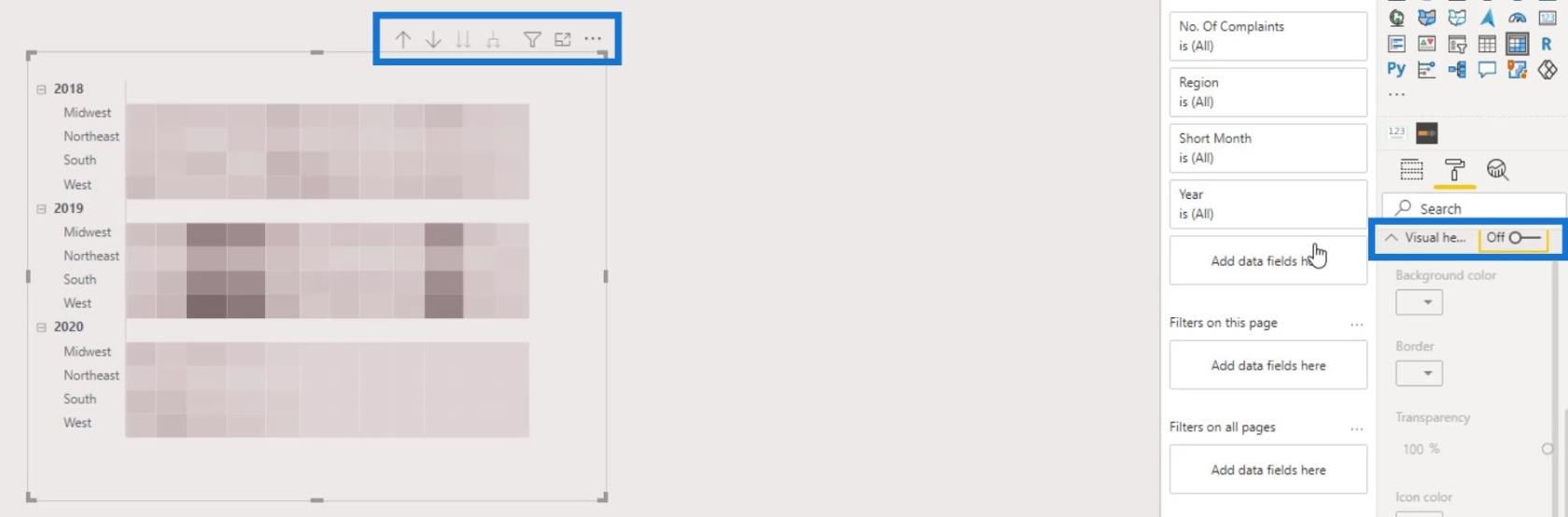
การเพิ่มแผนภูมิแท่ง
สำหรับส่วนนี้ เราจะเพิ่มแผนภูมิแท่ง 3 แผนภูมิที่จะแสดงค่าสำหรับปี2018 , 2019และ2020 ขั้นแรก ให้เพิ่มแผนภูมิแท่งและจัดตำแหน่งให้ถูกต้องกับแถวที่สอดคล้องกันในตารางเมทริกซ์
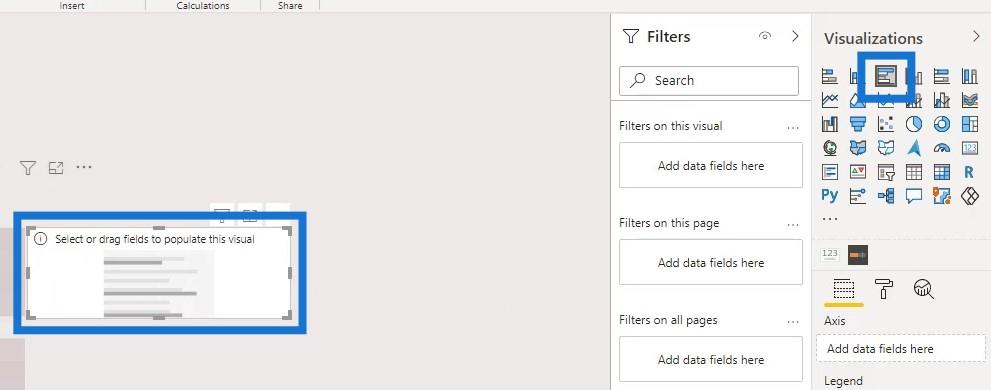
เราสามารถใช้การวัดจำนวนข้อร้องเรียนหรือเปอร์เซ็นต์ข้อร้องเรียนได้ที่นี่ อย่างไรก็ตาม การวัด % ของการร้องเรียนจะมีประโยชน์มากกว่าในกรณีนี้
ดังนั้น เรามาวัดเปอร์เซ็นต์ของการร้องเรียน(% ของการร้องเรียน)ในฟิลด์ ค่า
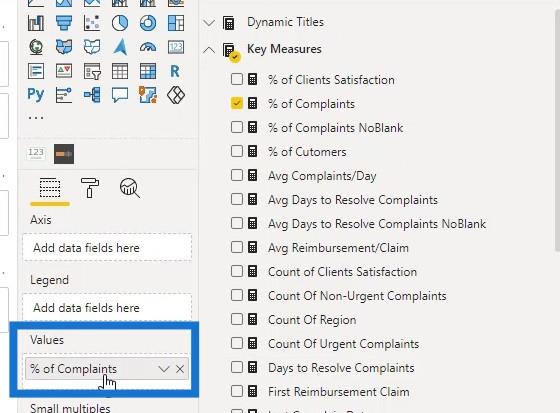
จากนั้นวางภูมิภาคบนฟิลด์แกน
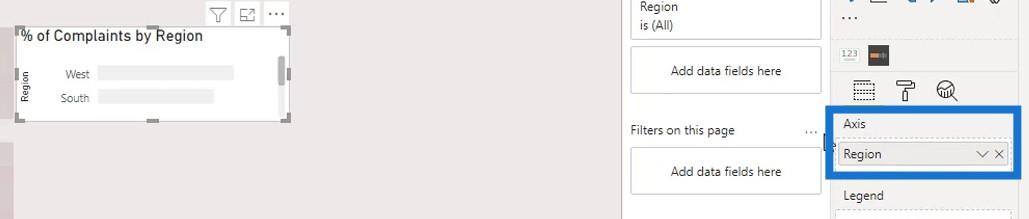
อย่างไรก็ตาม ลำดับของข้อมูลในแผนภูมิแท่งจะไม่เหมือนกันกับลำดับของข้อมูลในตารางเมทริกซ์ ดังนั้นเราต้องจัดเรียงตามภูมิภาค
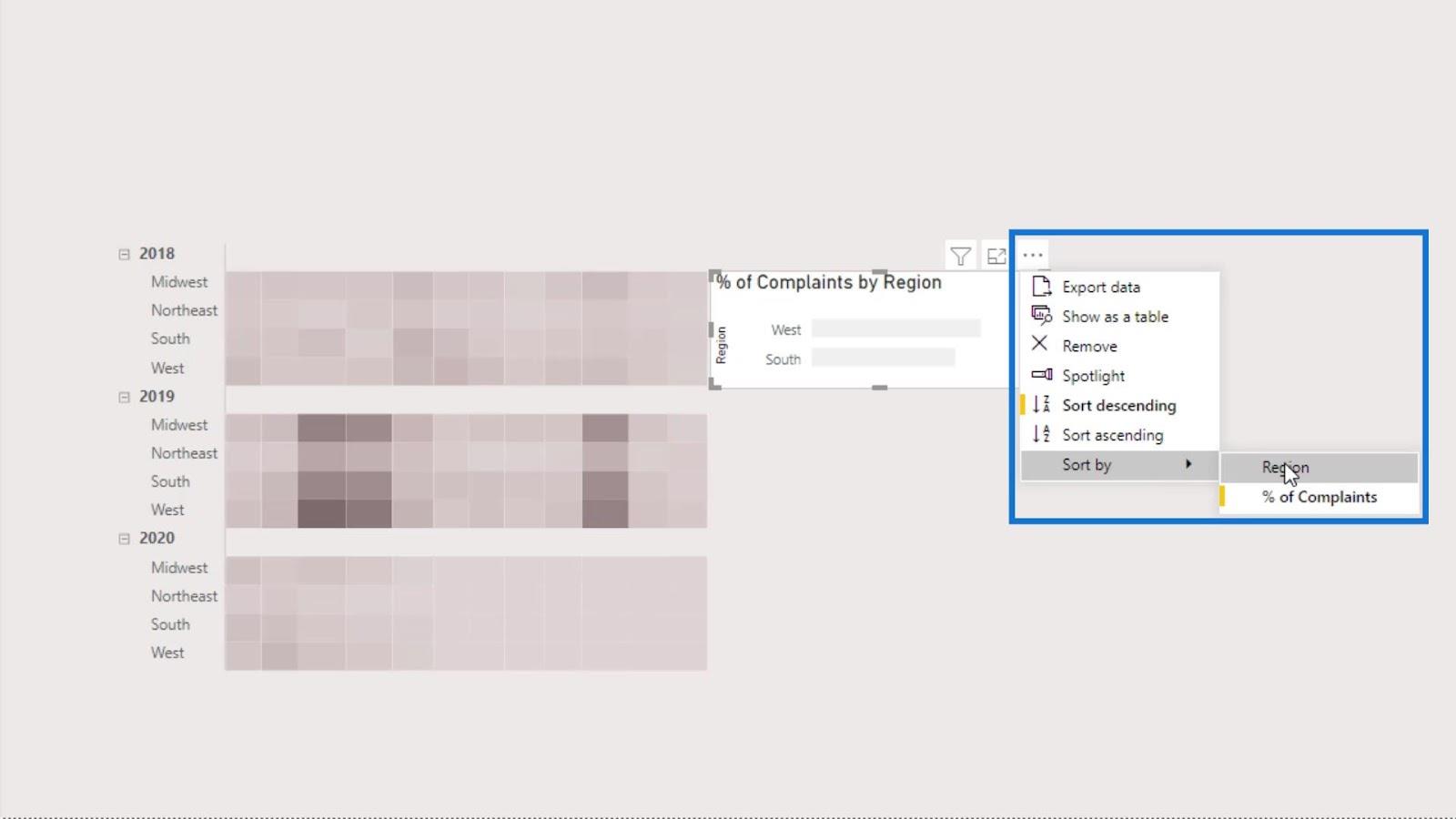
จากนั้นให้เรียงลำดับจากน้อยไปหามาก
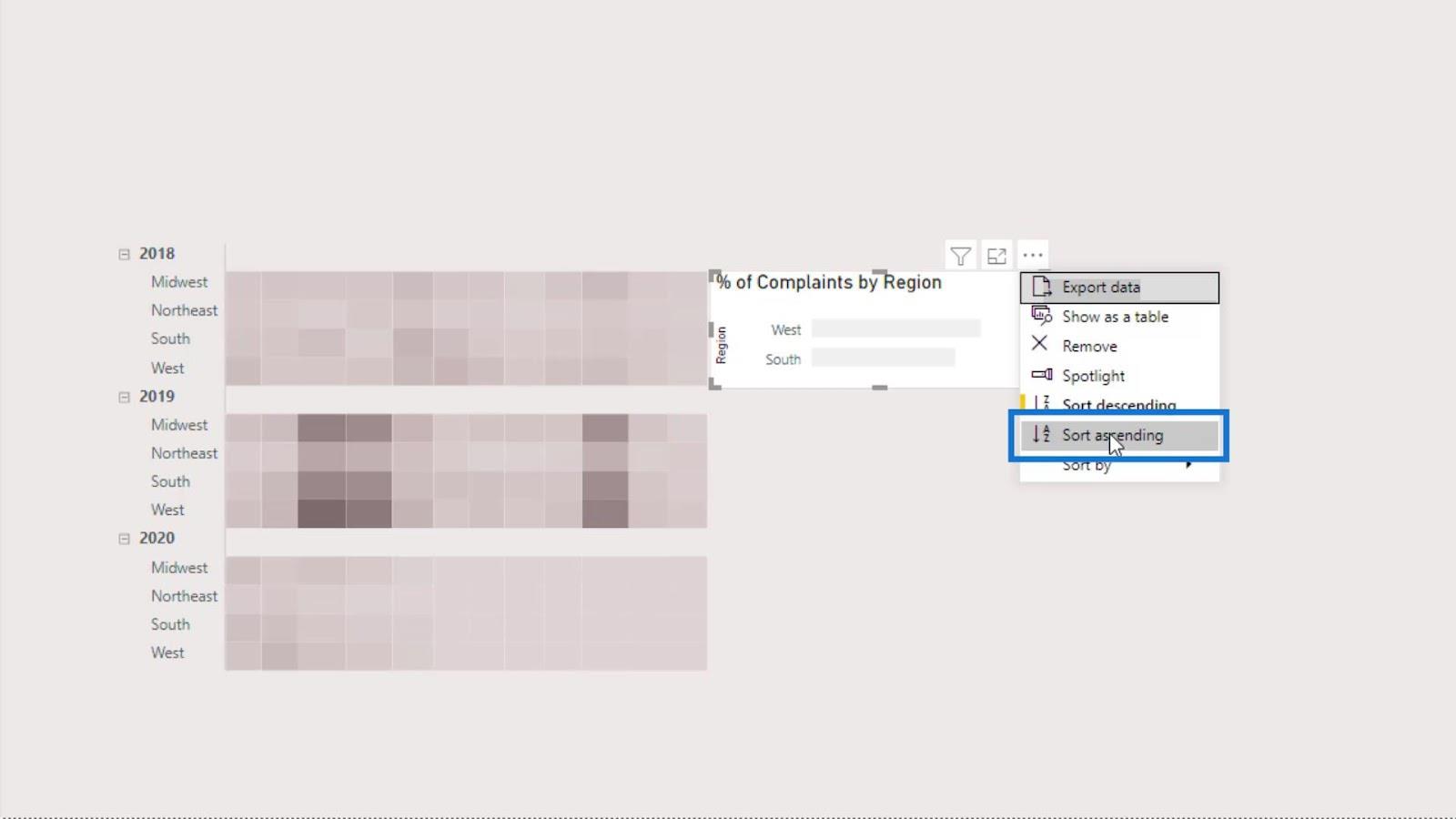
ตอนนี้ ข้อมูลจากค่าแผนภูมิแท่งควรมีลักษณะดังนี้
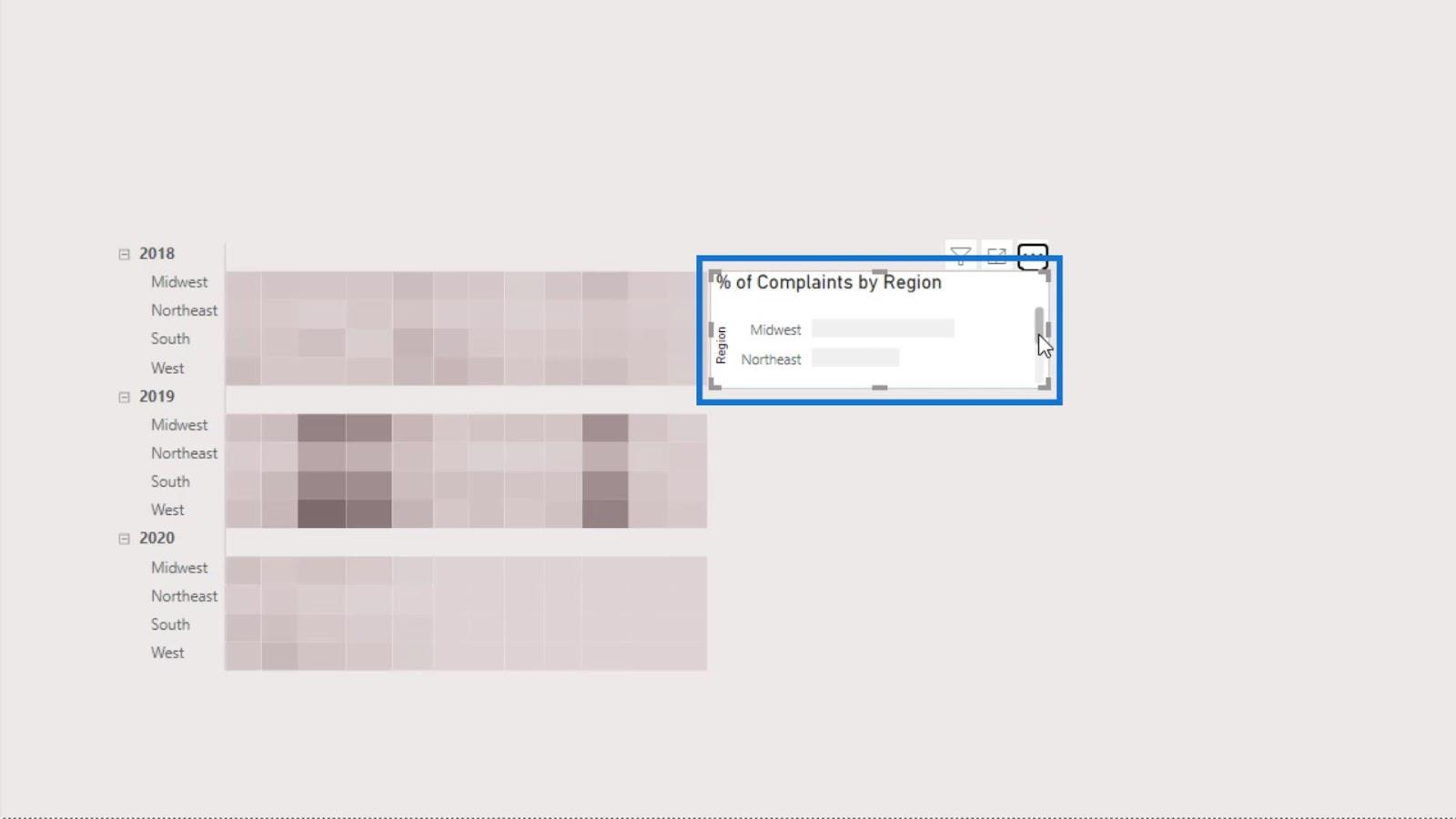
จากนั้นให้ปิดชื่อเรื่องและพื้นหลังสำหรับแผนภูมิแท่ง
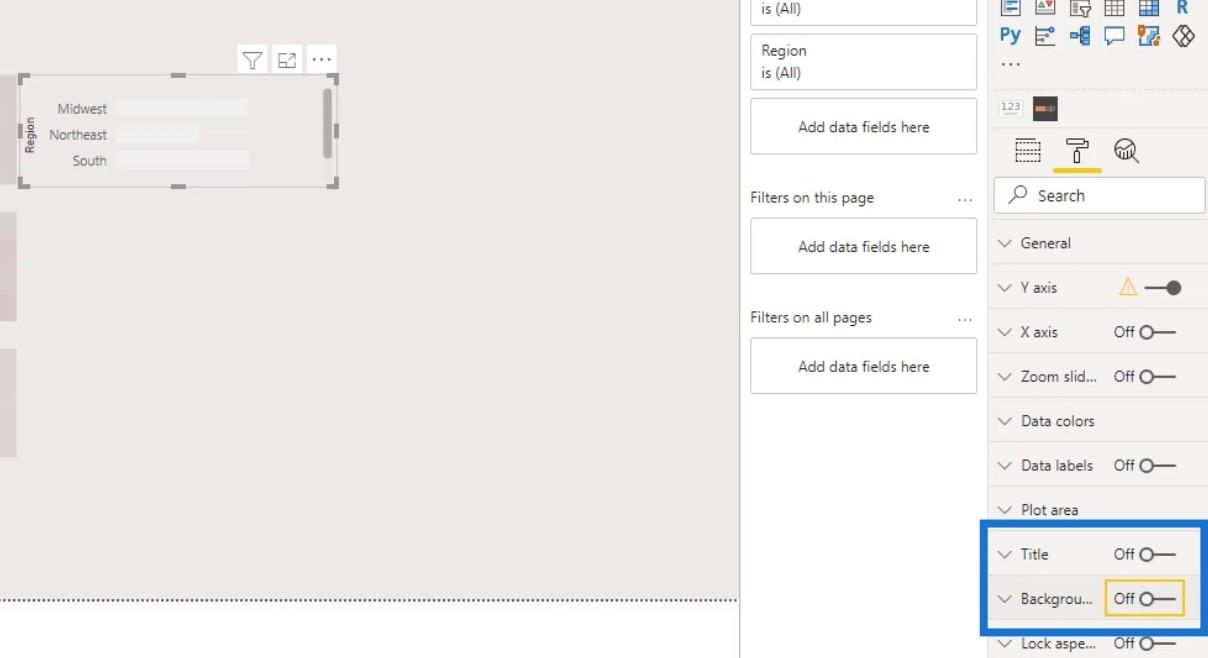
ลองลบชื่อเรื่องหรือป้ายกำกับออกด้วย
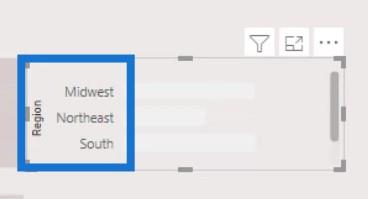
หากต้องการนำ ออก เพียงปิดชื่อใต้แกน Yและแกน X
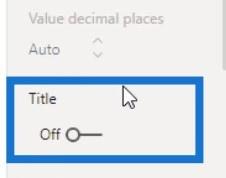
จากนั้นสลับแกน Yและแกน X ออก เช่นกัน
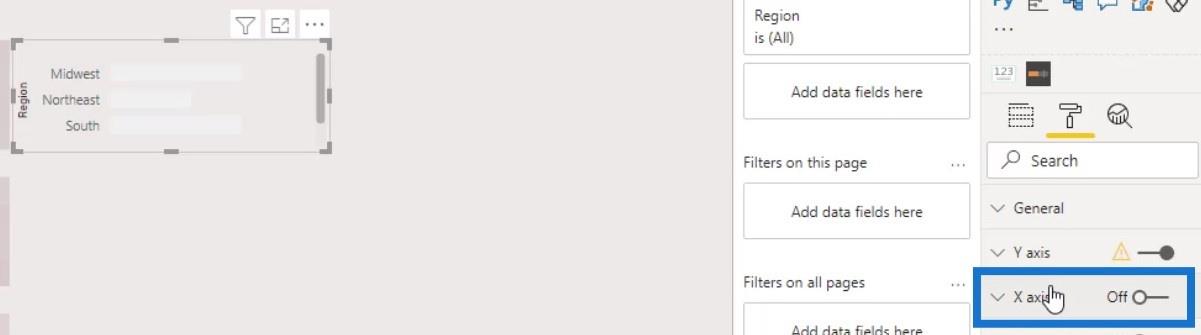
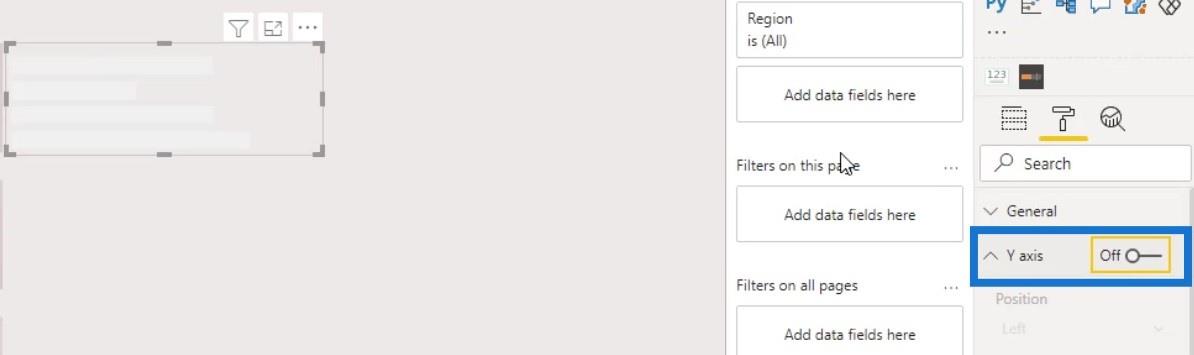
เราต้องกำหนดสีให้กับแผนภูมิแท่งของเราด้วย เพียงไปที่Data colorsจากนั้นคลิกปุ่ม เอฟเฟกต์ ( fx )
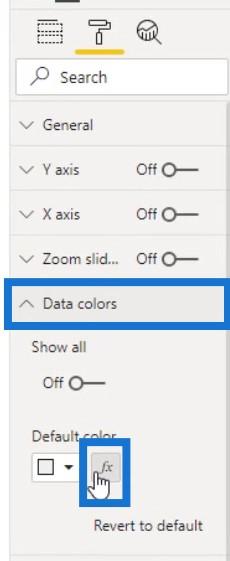
สำหรับส่วนนี้ เราสามารถทำตามขั้นตอนเดียวกับที่เราทำในการแก้ไขภาพเมทริกซ์ เลือก ช่องทำเครื่องหมาย Divergingจากนั้นกำหนดสีให้กับค่��ต่ำสุดค่ากลางและค่าสูงสุด
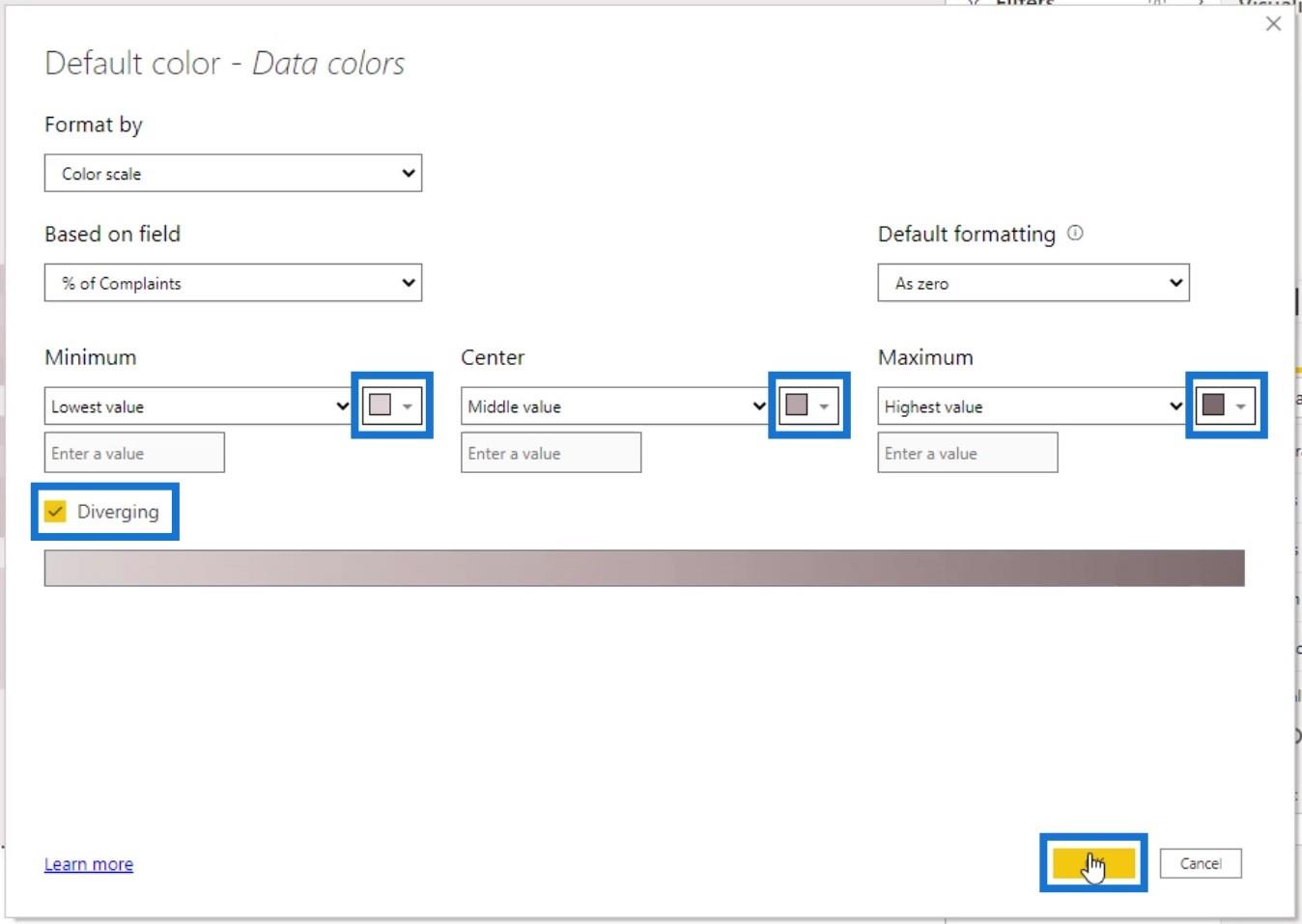
จากนั้นปิดการสลับคำอธิบาย
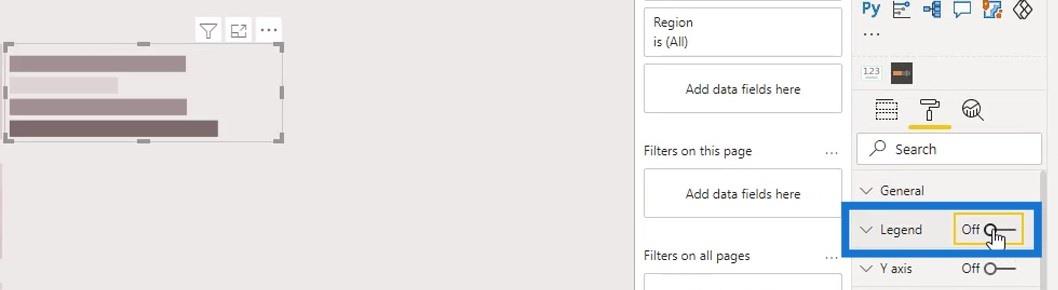
เราสามารถปิดGridlinesใต้แกน Xได้ ด้วย
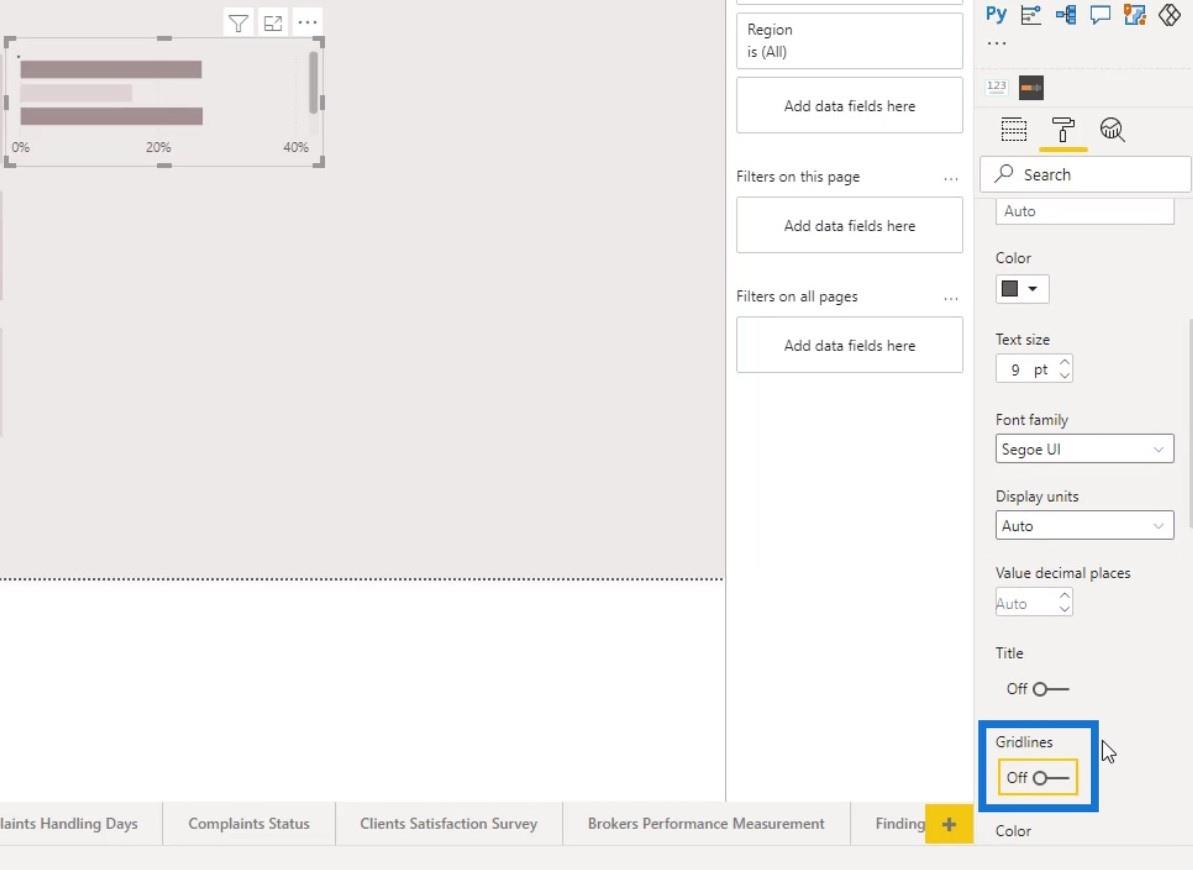
หากต้องการเพิ่มความ สูงของบาร์ ให้ปรับระยะห่างจากด้านในของแกน Y
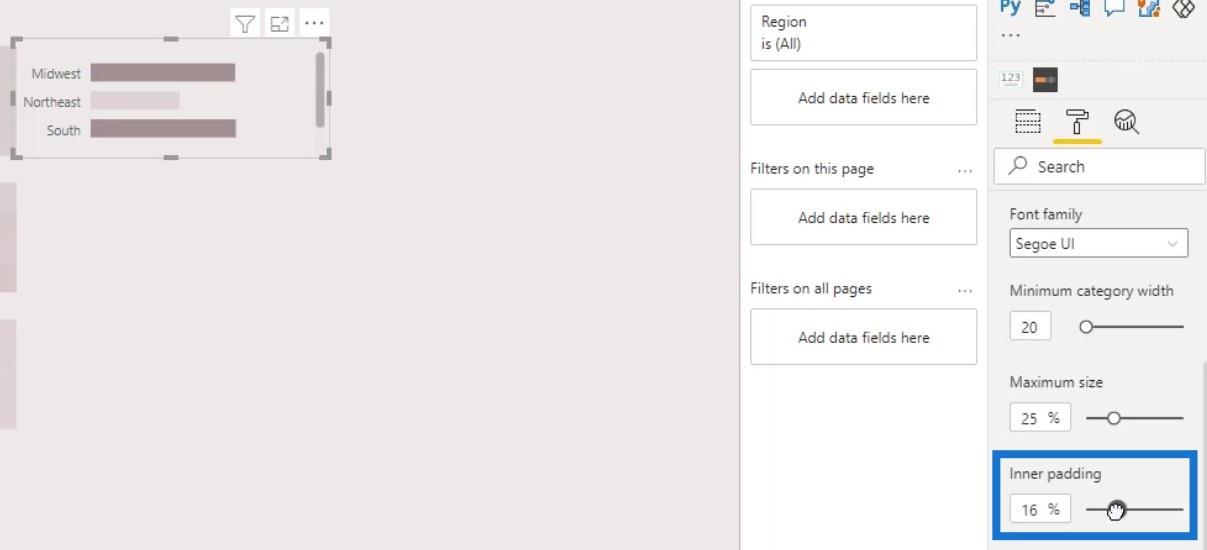
ตอนนี้เราสามารถจัดตำแหน่งนี้กับกริดของเราบนภาพแผนที่ความร้อน เพียงไปที่ บานหน้าต่าง ทั่วไปและปรับตำแหน่งY เป็นการดีกว่าที่จะวางตำแหน่งภาพด้วยตนเองเมื่อเราทำการปรับแต่งเล็กน้อย
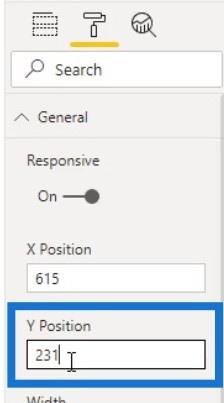
หลังจากนั้น เปิดป้ายชื่อข้อมูลสำหรับแผนภูมิแท่ง
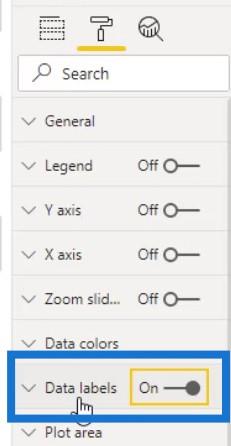
จากนั้น วางตำแหน่งป้ายชื่อข้อมูลด้านในโดยเลือกส่วนด้านในสุดในการเลือกตำแหน่ง
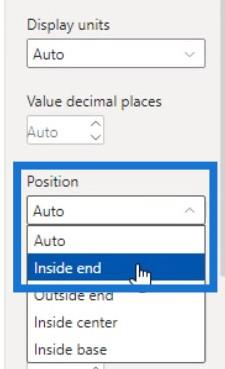
จำกัดแผนภูมิแท่งนี้ไว้เฉพาะปี2018 ในการทำเช่นนั้น เพียงนำ การวัด ปีในบานหน้าต่าง ตัวกรอง
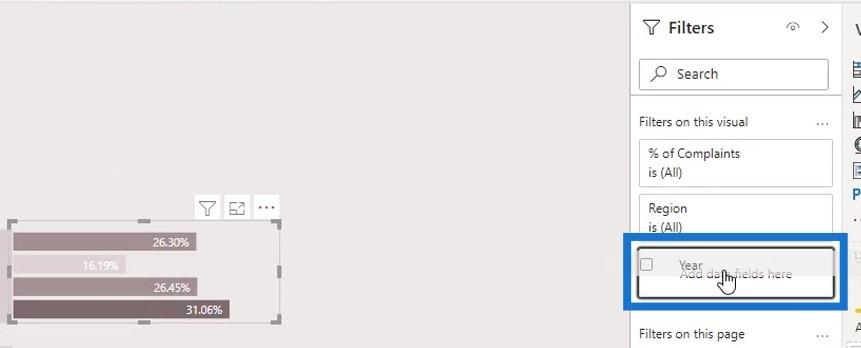
เลือกการกรองพื้นฐานสำหรับประเภทตัวกรอง
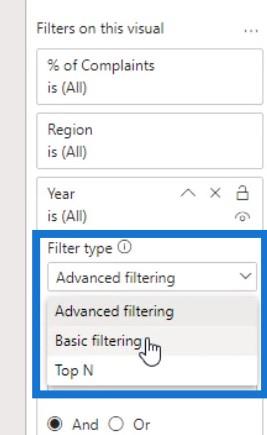
จากนั้น ตั้งค่าเป็นปี2018
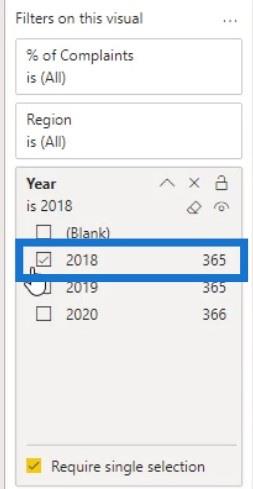
ก่อนสร้างแผนภูมิแท่งสำหรับปี 2019และ2020เรามาซ่อนคำแนะนำเครื่องมือส่วนหัวที่มองเห็นของแผนภูมิแท่งกันก่อน
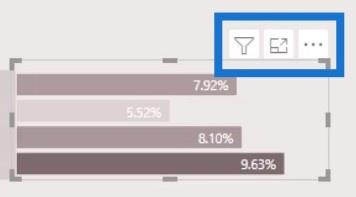
ตั้งค่าความโปร่งใสเป็น100%จากนั้นปิดใช้งานคำ แนะนำเครื่องมือส่วนหัวแบบภาพ
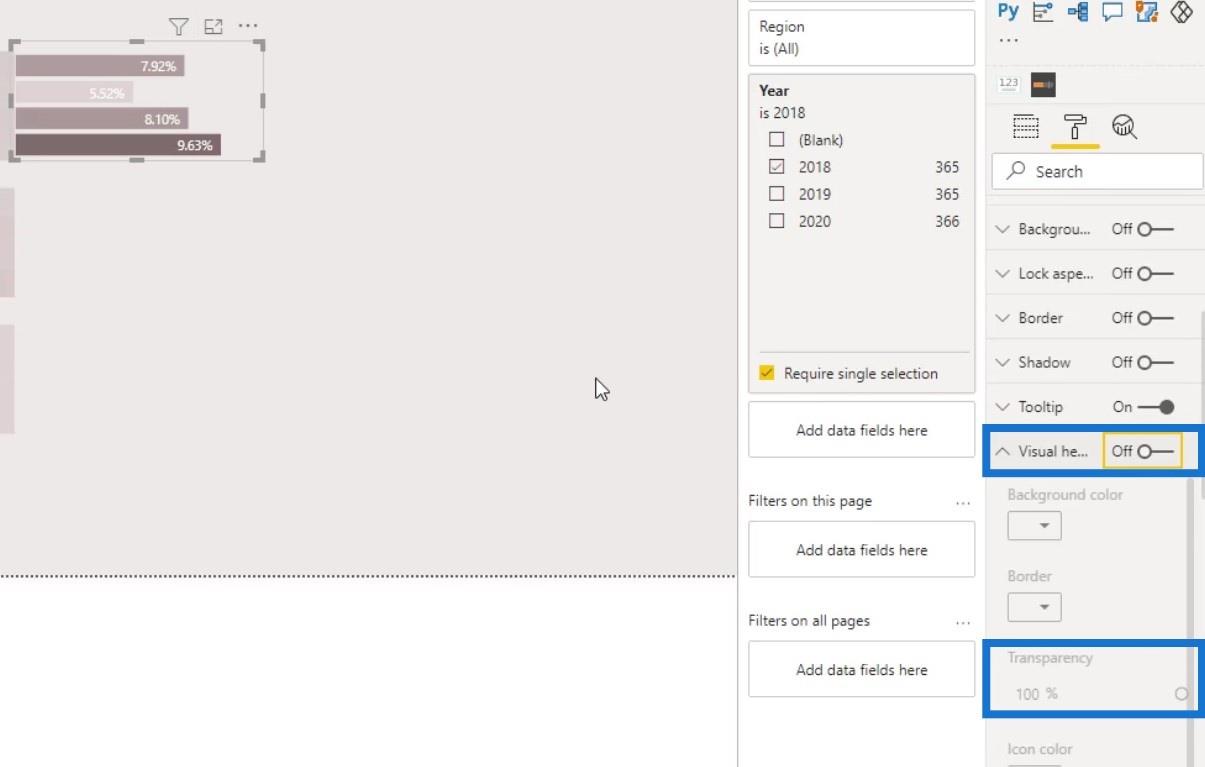
ทำซ้ำแผนภูมิแท่งแรกเพื่อสร้างแถวปี 2019
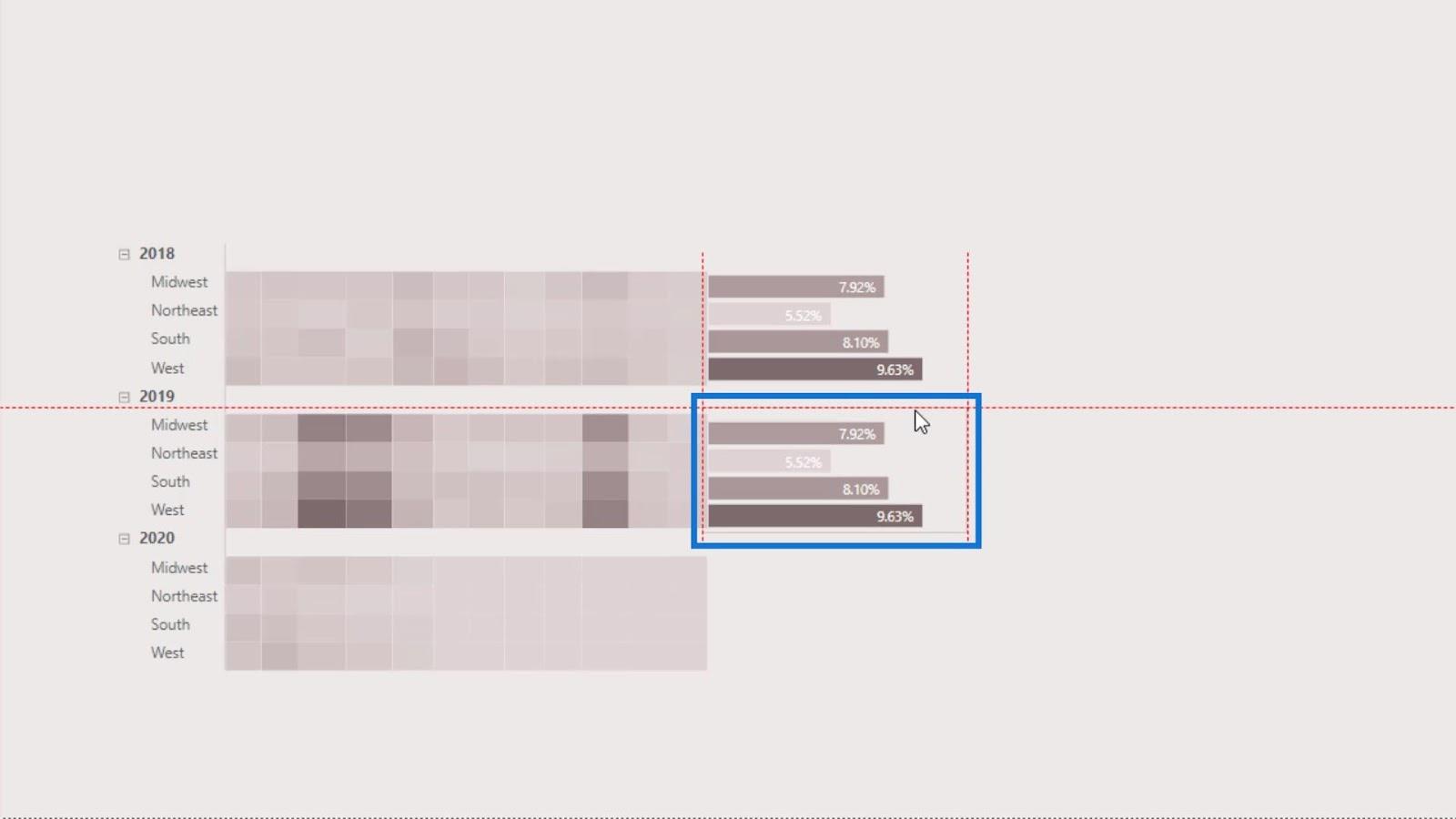
จากนั้น เปลี่ยนไส้กรองเป็นปี2019
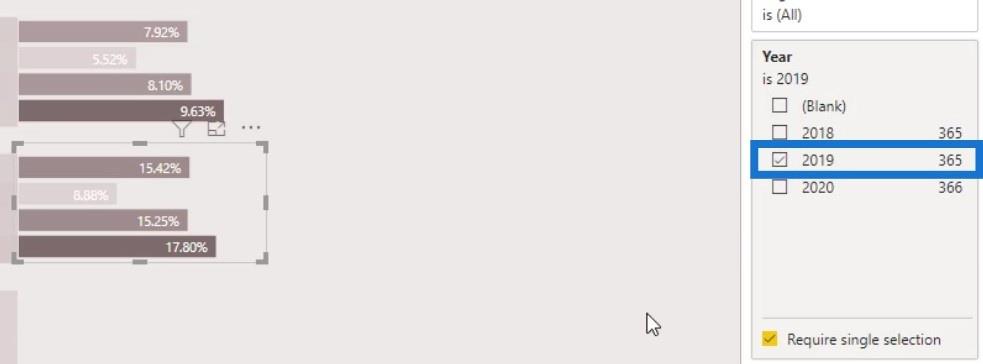
เพียงทำตามขั้นตอนเดียวกันเพื่อสร้างแผนภูมิแท่งสำหรับปี2020 อย่าลืมเปลี่ยนไส้กรองเป็นปี2020
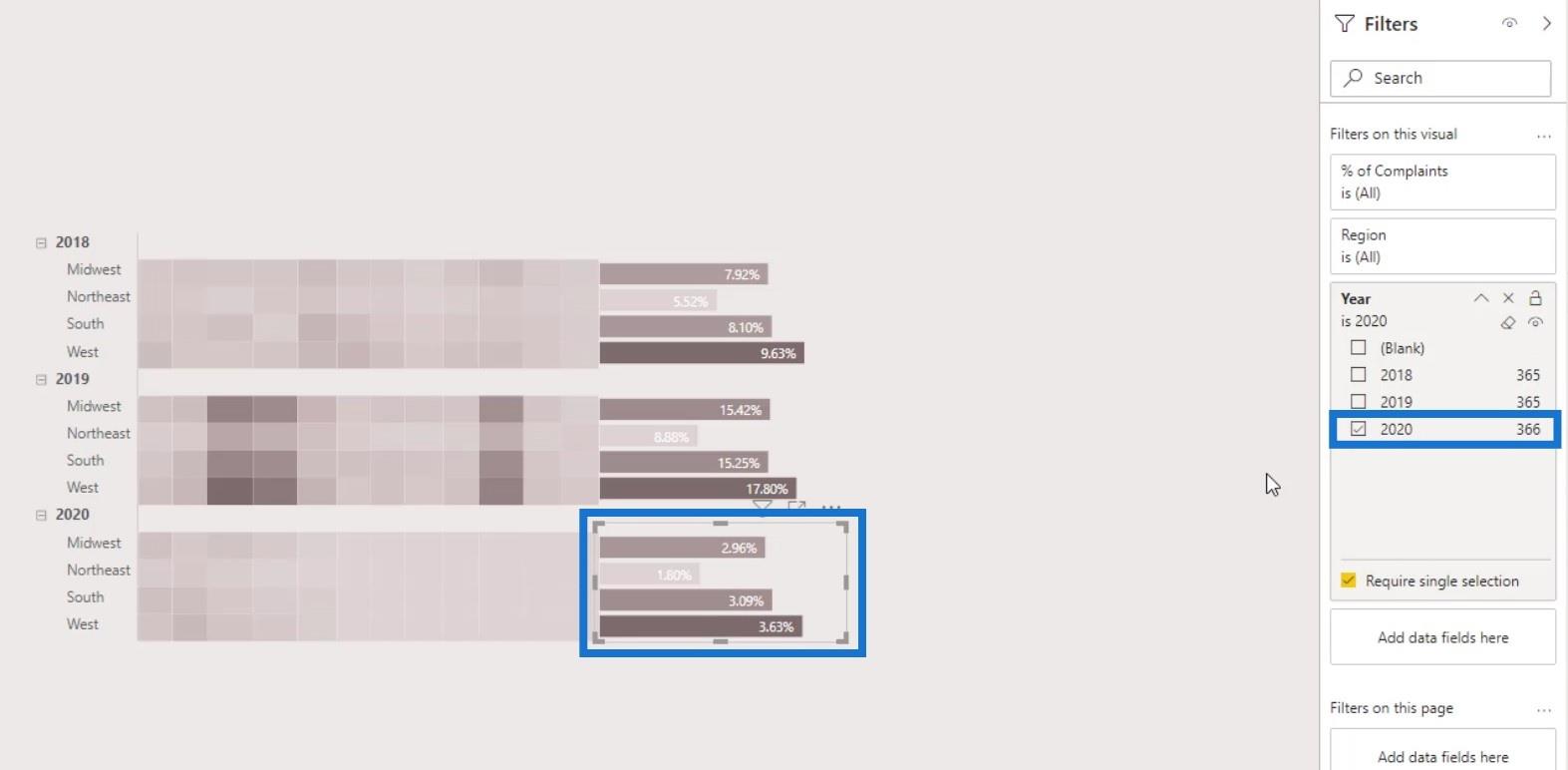
การสร้างแผนภูมิคอลัมน์
สำหรับแผนภูมิคอลัมน์ด้านบน ให้ทำซ้ำแผนภูมิแท่งที่เราสร้างขึ้น
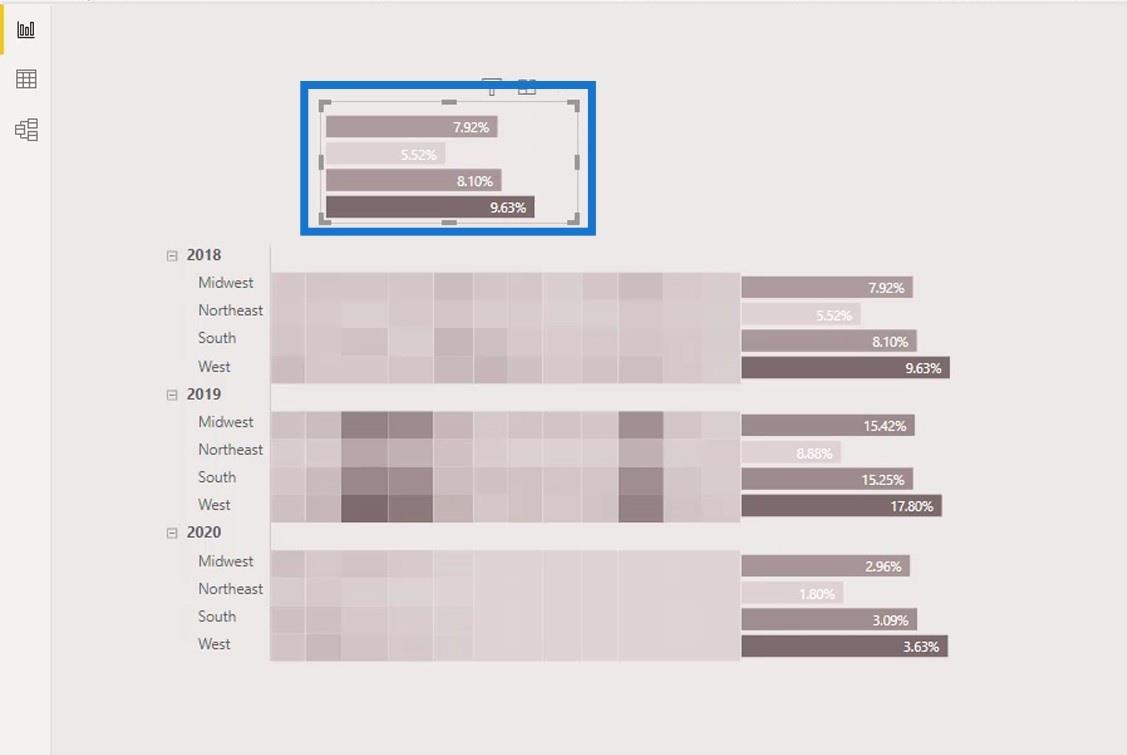
จากนั้นเปลี่ยนเป็นแผนภูมิคอลัมน์
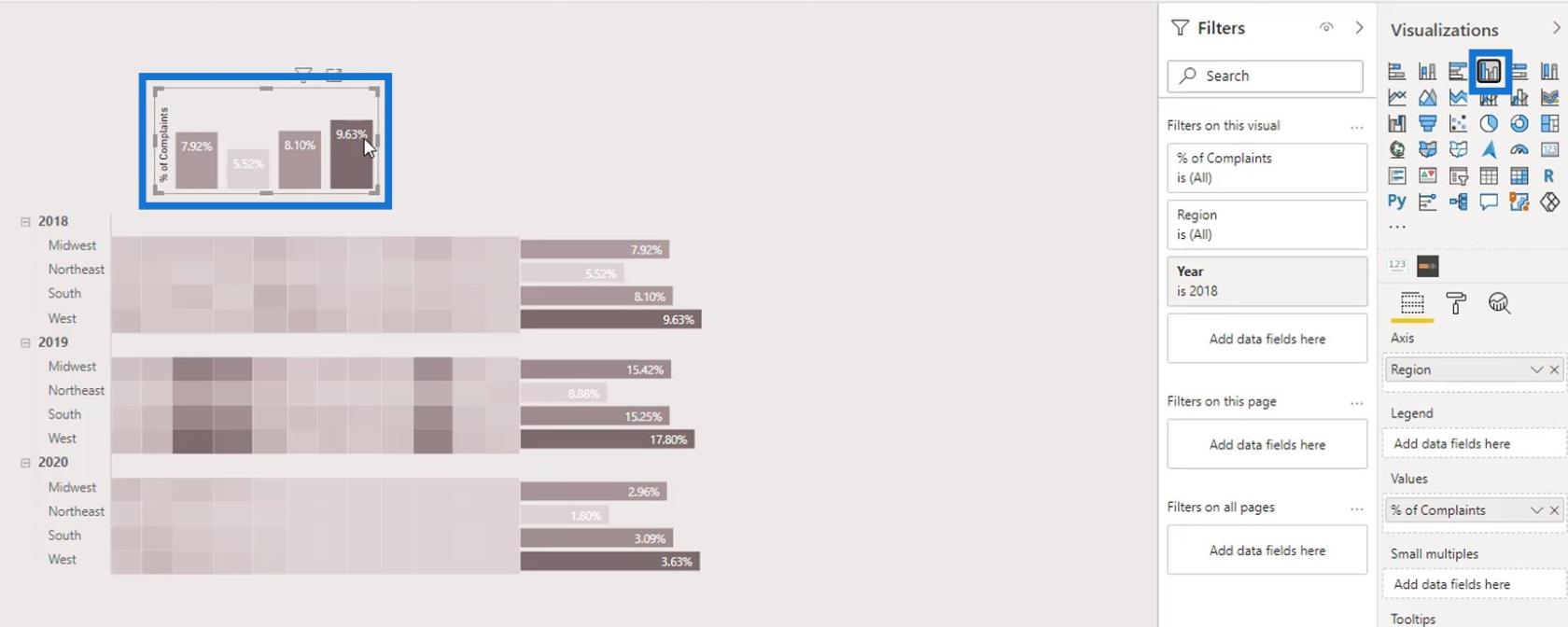
ปิดTitleสำหรับแกน Y
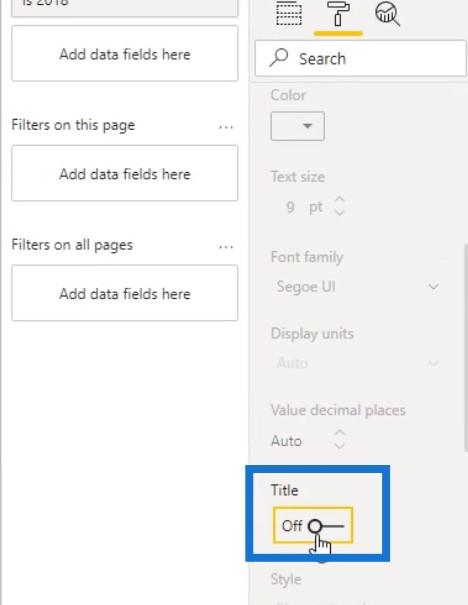
ลองลบพื้นที่บนแกนออก ด้วย
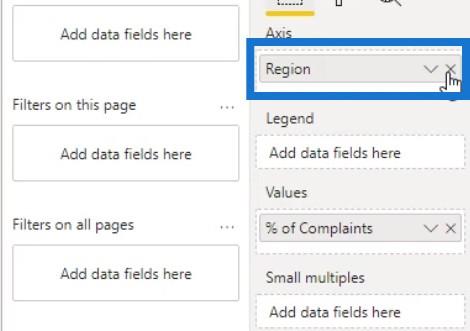
จากนั้น วางเดือน ( Short Month ) บนแกน
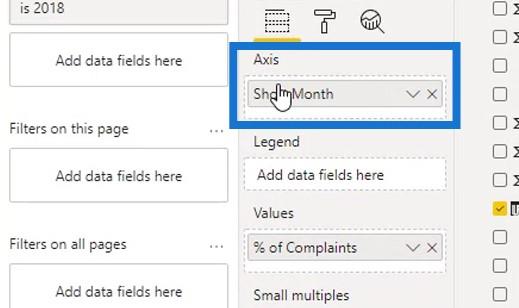
สำหรับแผนภูมินี้ เราจะแสดงแกนX
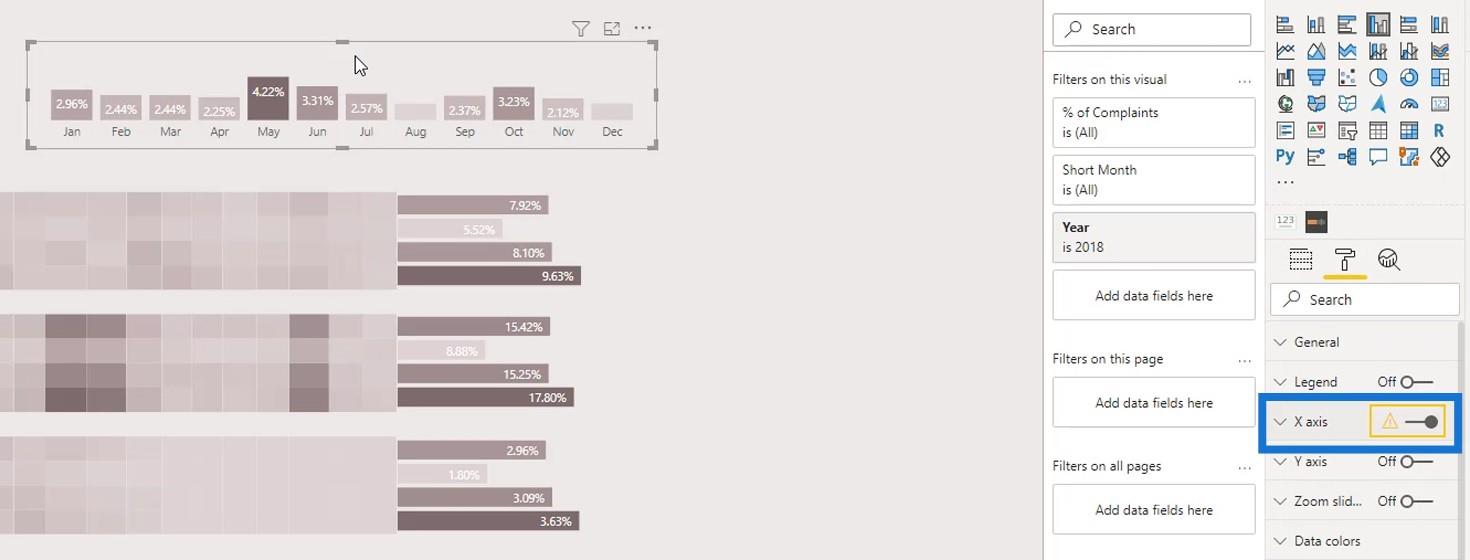
จากนั้นลดช่องว่างภายในเพื่อให้ดูดีขึ้น
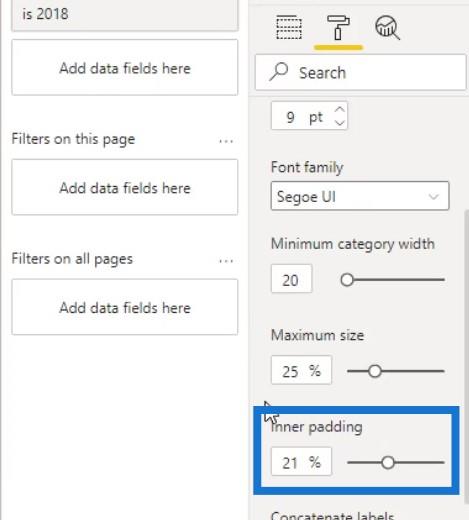
สำหรับป้ายชื่อข้อมูลให้เปลี่ยนตำแหน่ง เป็นส่วนภายนอก
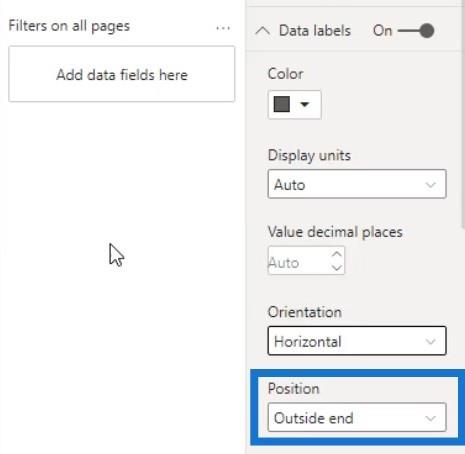
จากนั้นจัดตำแหน่งให้ถูกต้องกับตารางเมทริกซ์
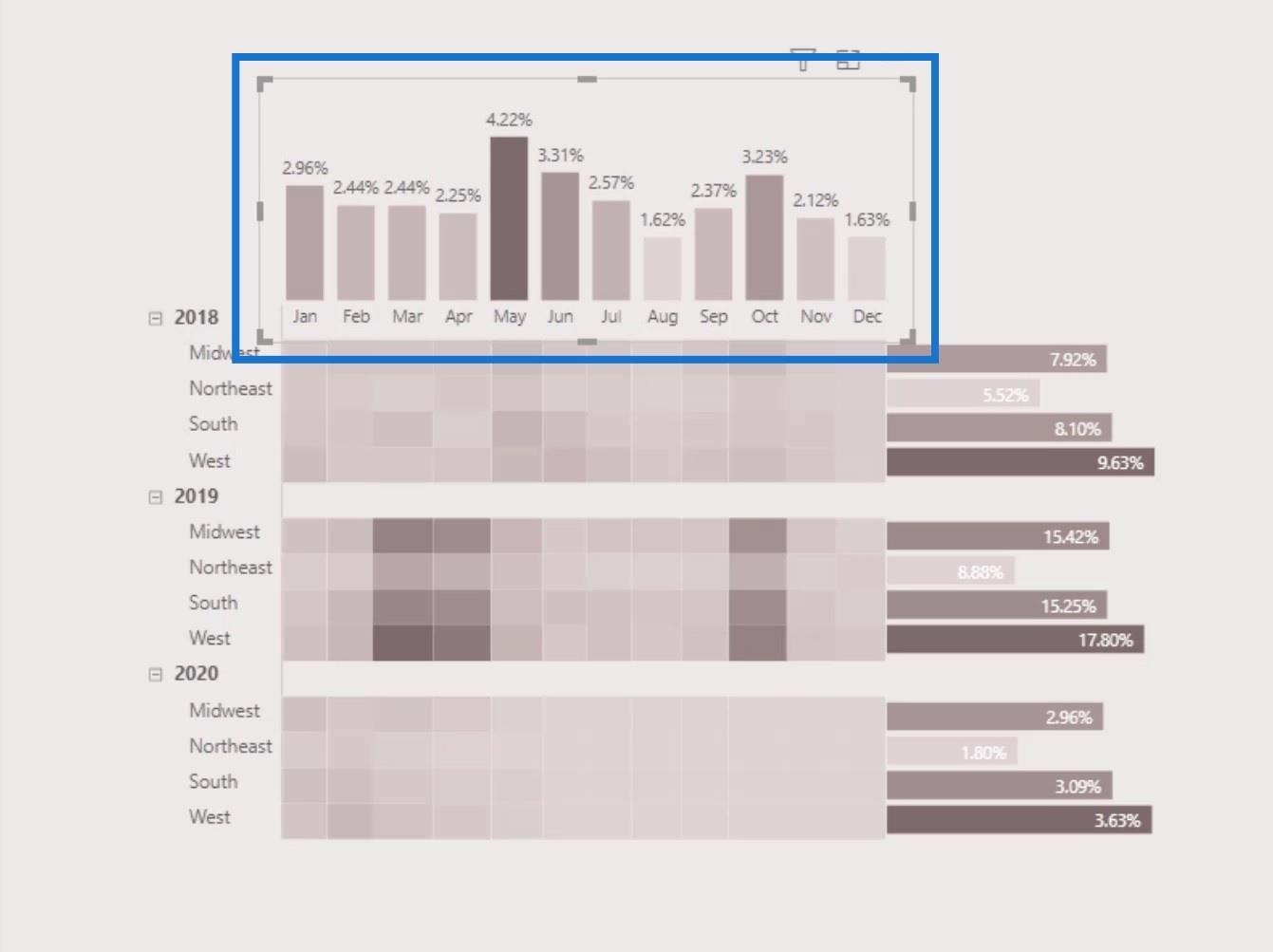
ในแผนที่ความร้อนแบบเนทีฟนี้ ตำแหน่งจะค่อนข้างเปลี่ยนไปเมื่อเราพยายามกรองตามหมวดหมู่เฉพาะ
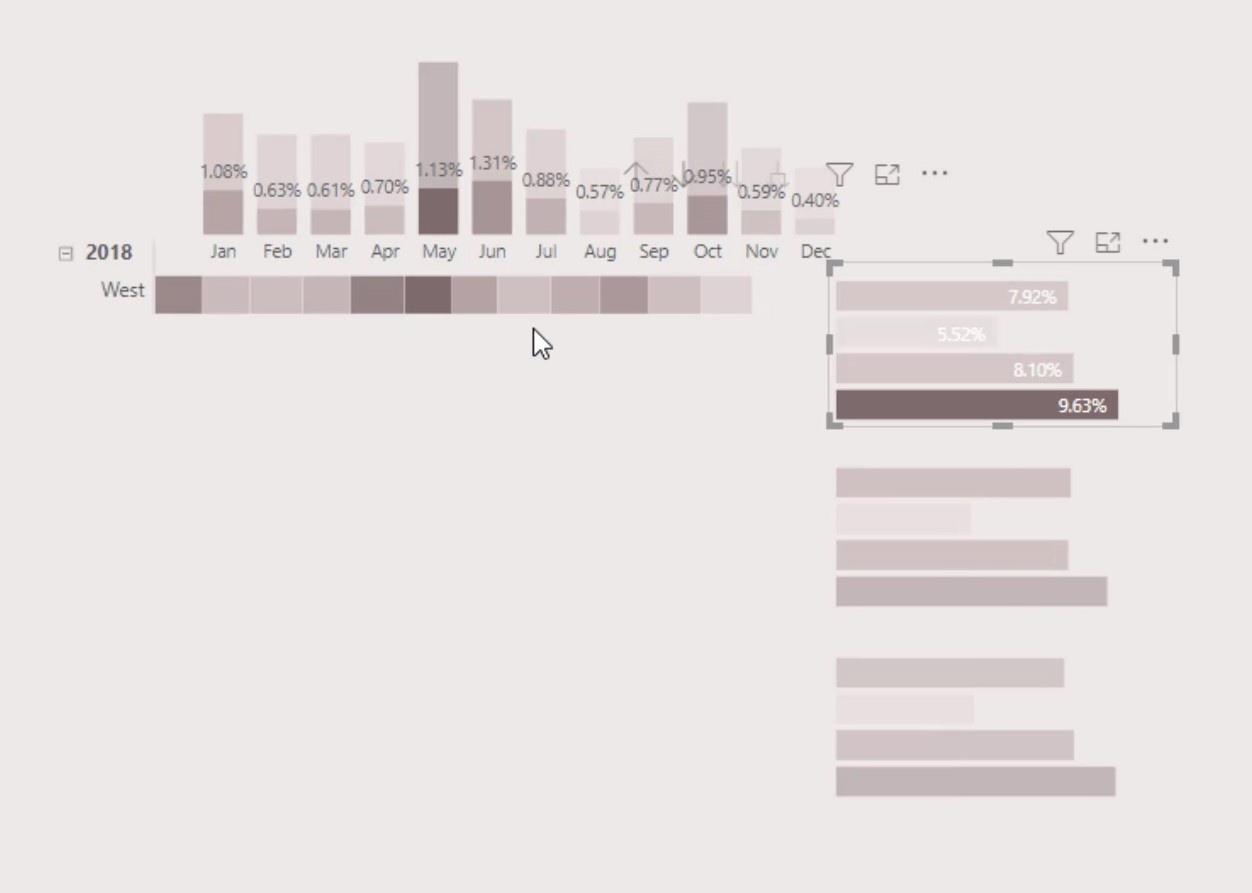
หากต้องการหลีกเลี่ยง ให้ไปที่ แท็ บ รูปแบบจากนั้นคลิกแก้ไขการโต้ตอบ
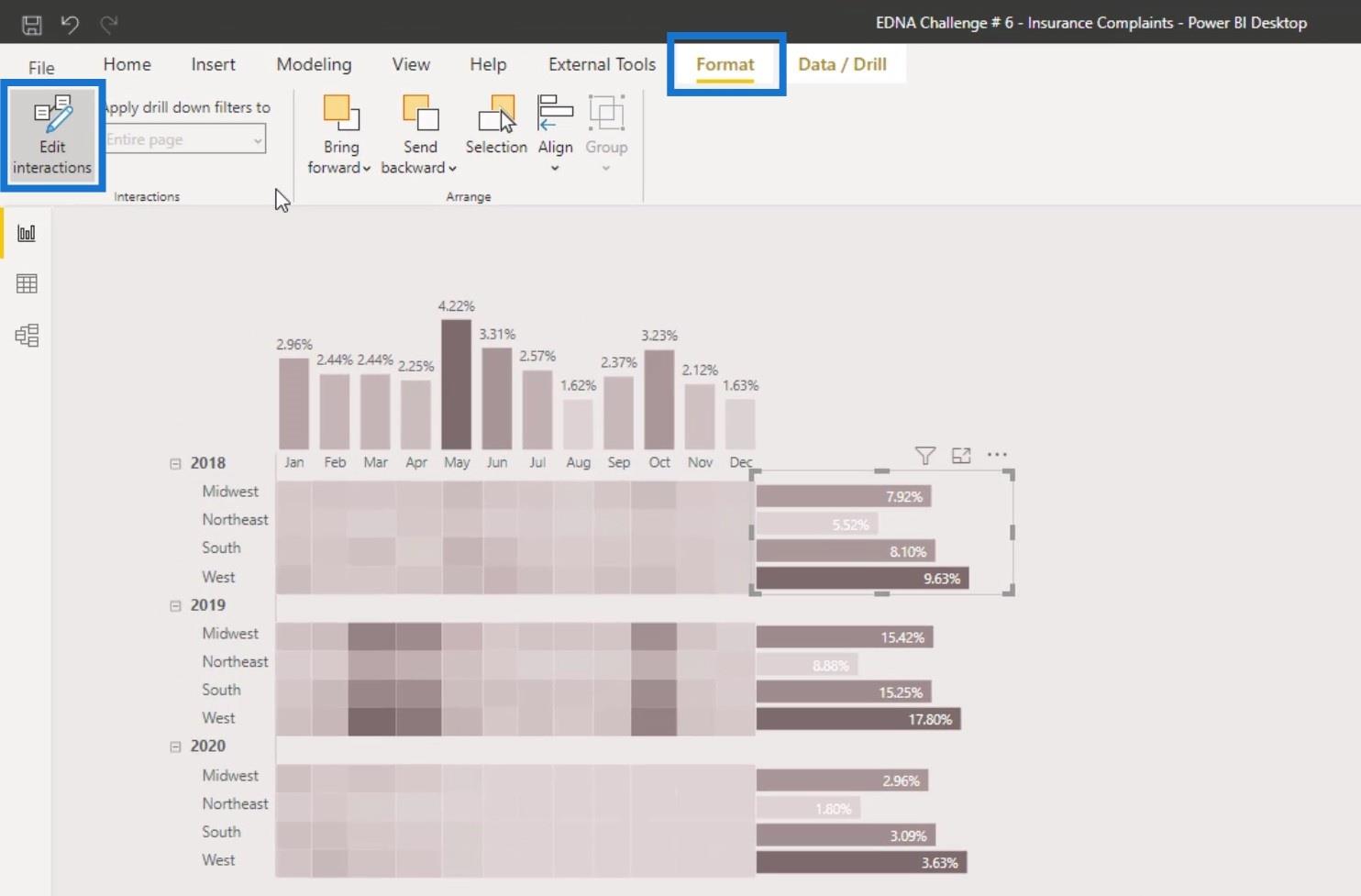
หลังจากนั้น ปิดใช้งานการโต้ตอบสำหรับแต่ละแผนภูมิแท่งโดยคลิกที่ไอคอนนี้
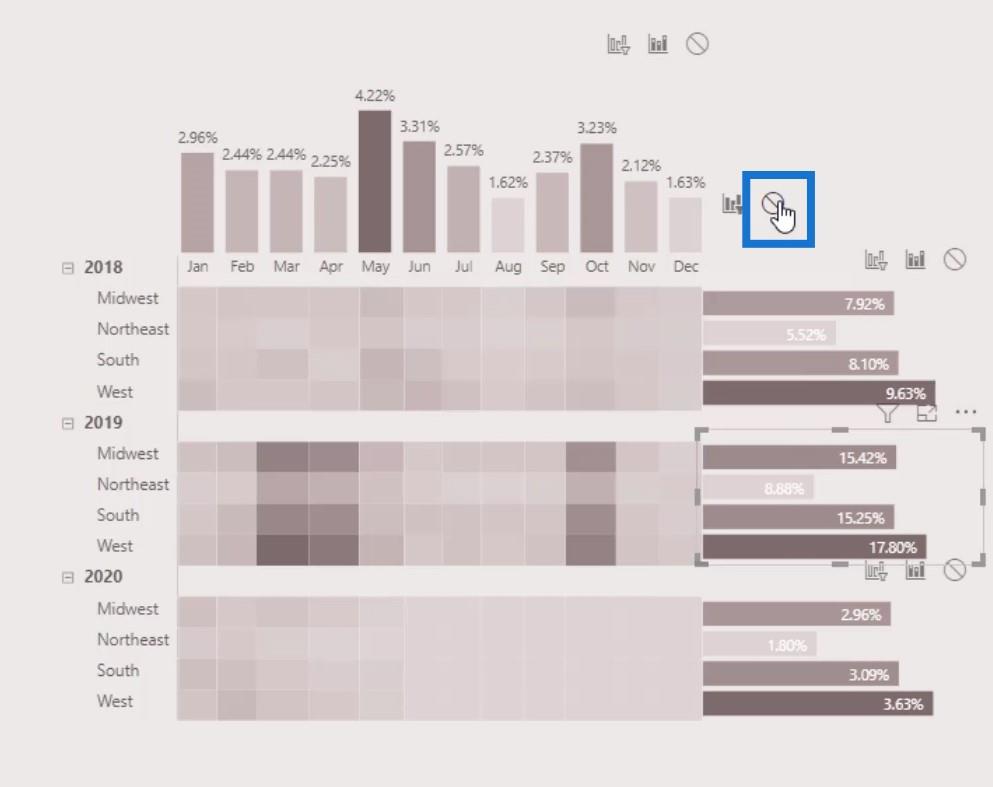
การเพิ่มภาพการ์ด
เคล็ดลับเด็ดอีกอย่างที่เราสามารถทำได้คือการเพิ่มภาพการ์ด
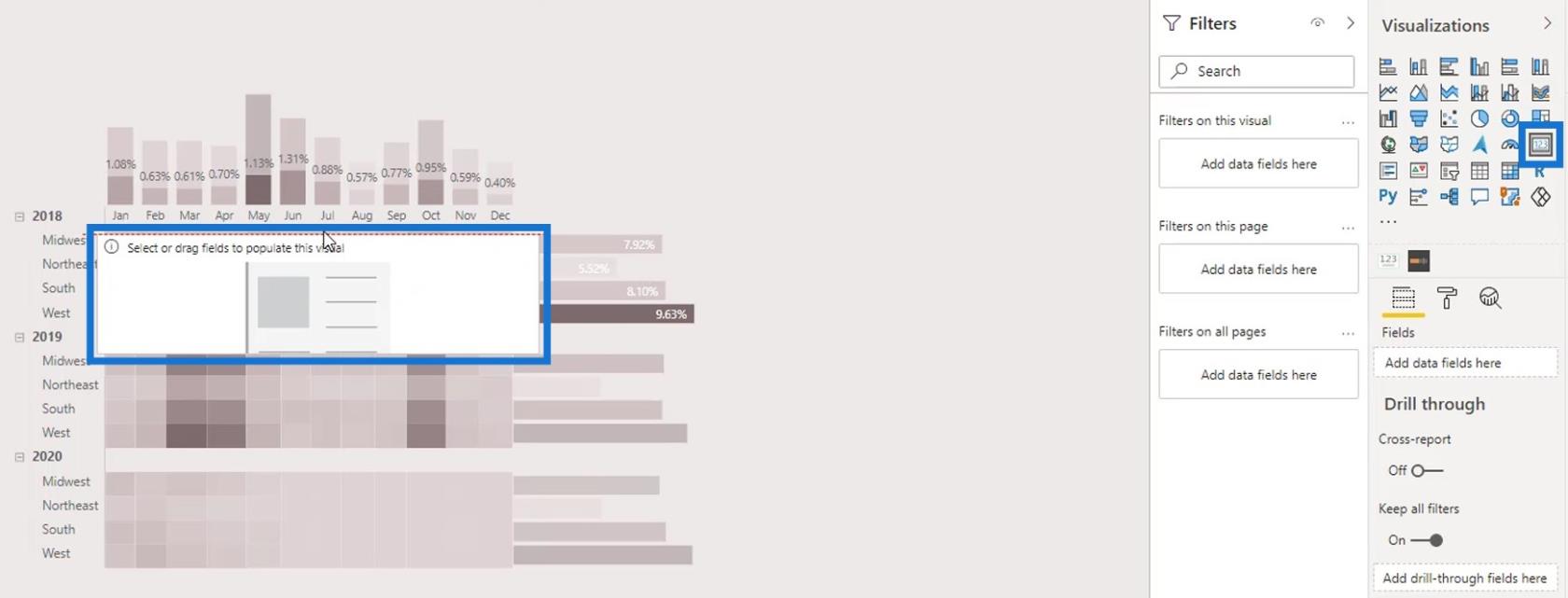
ปรับขนาดและจัดตำแหน่งให้ถูกต้องด้านหน้าแถว 2018
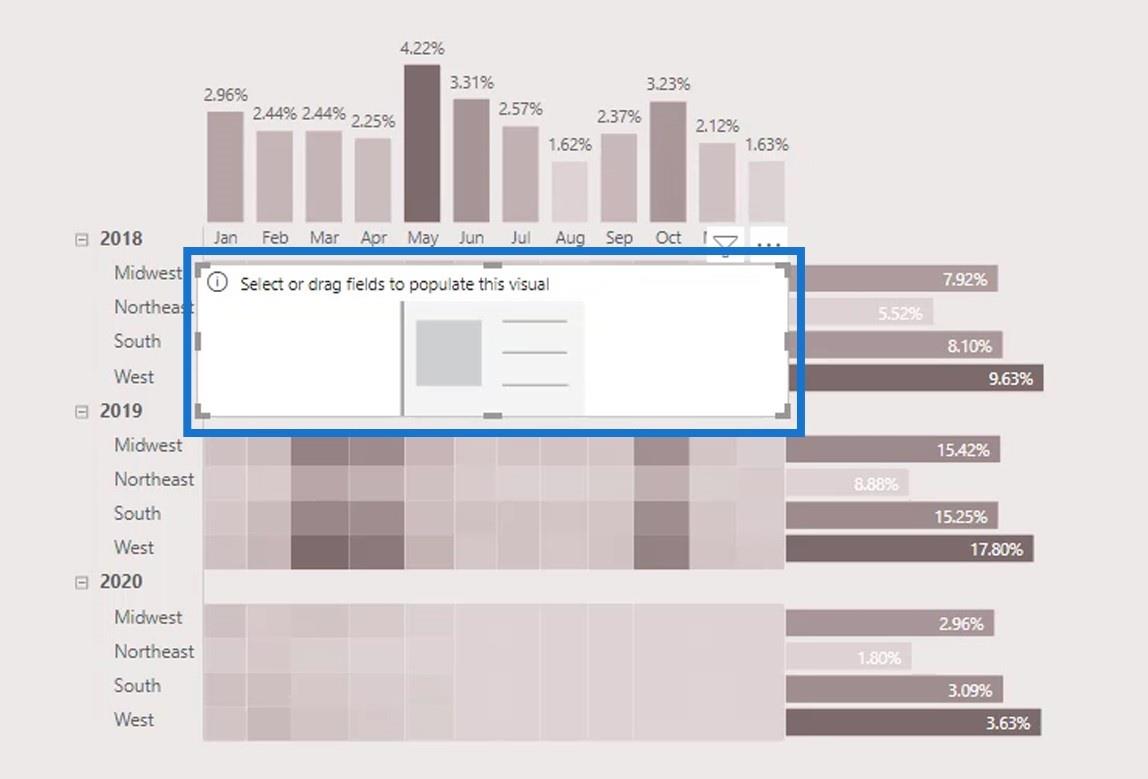
ในภาพการ์ดนี้ เราจะแสดง เปอร์เซ็นต์การร้องเรียนทั้งหมดในปี 2018 ในการทำเช่นนั้น เพียงใส่ การวัด % ของการร้องเรียนในฟิลด์
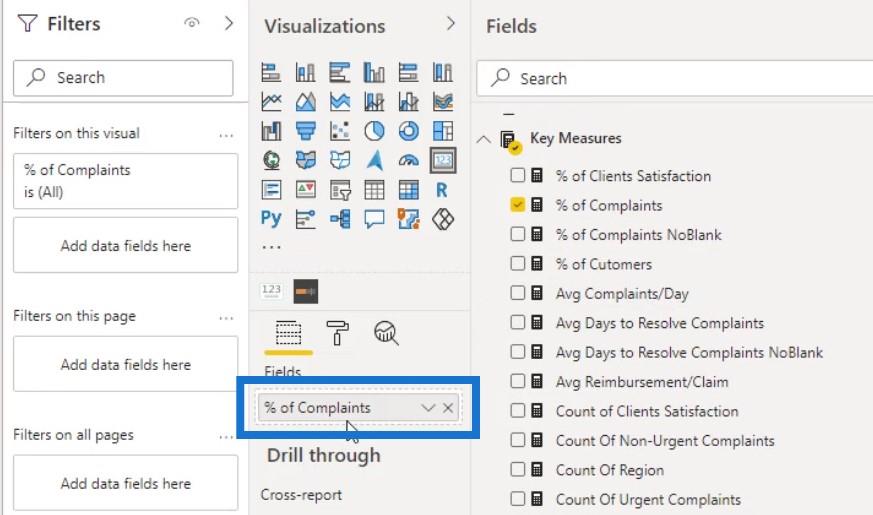
จากนั้นใส่ปีใน ช่อง ตัวกรองด้วย
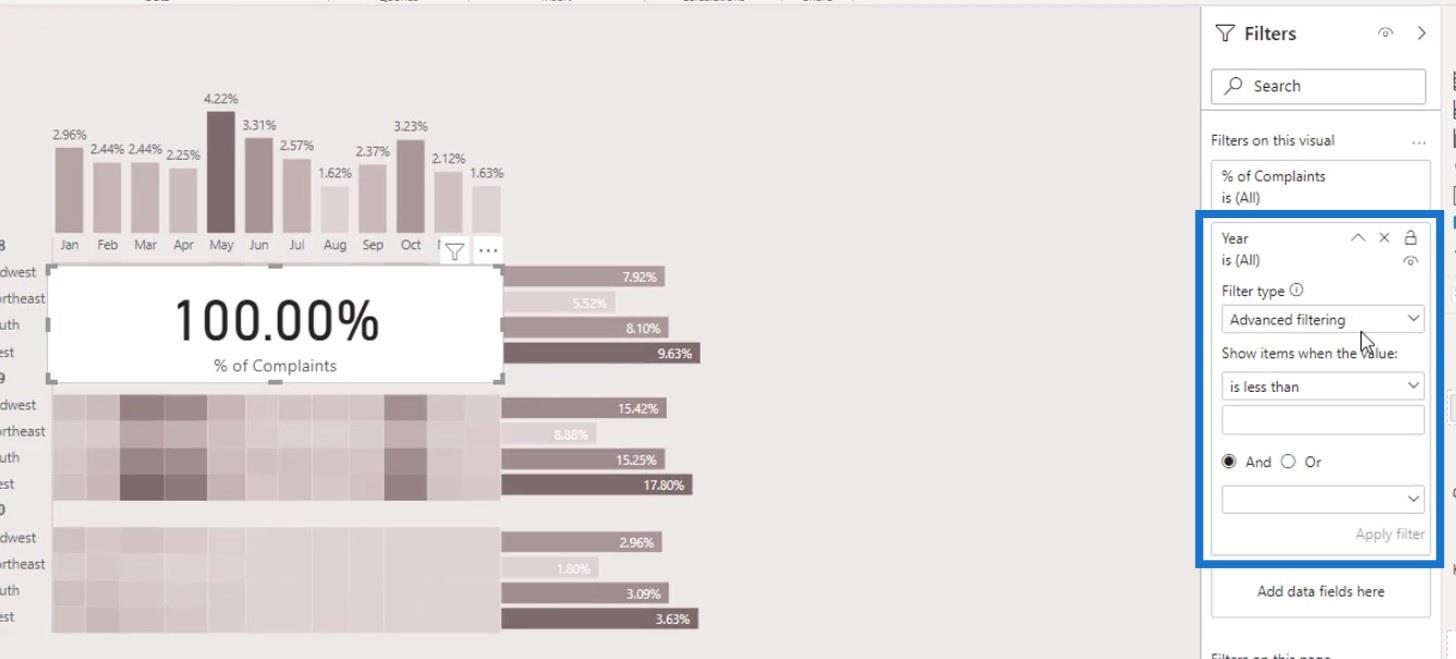
เปลี่ยนประเภทตัวกรองเป็นการกรองพื้นฐาน
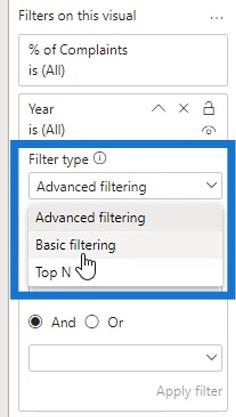
หลังจากเปลี่ยนประเภทตัวกรองแล้ว ให้เลือกปี 2018
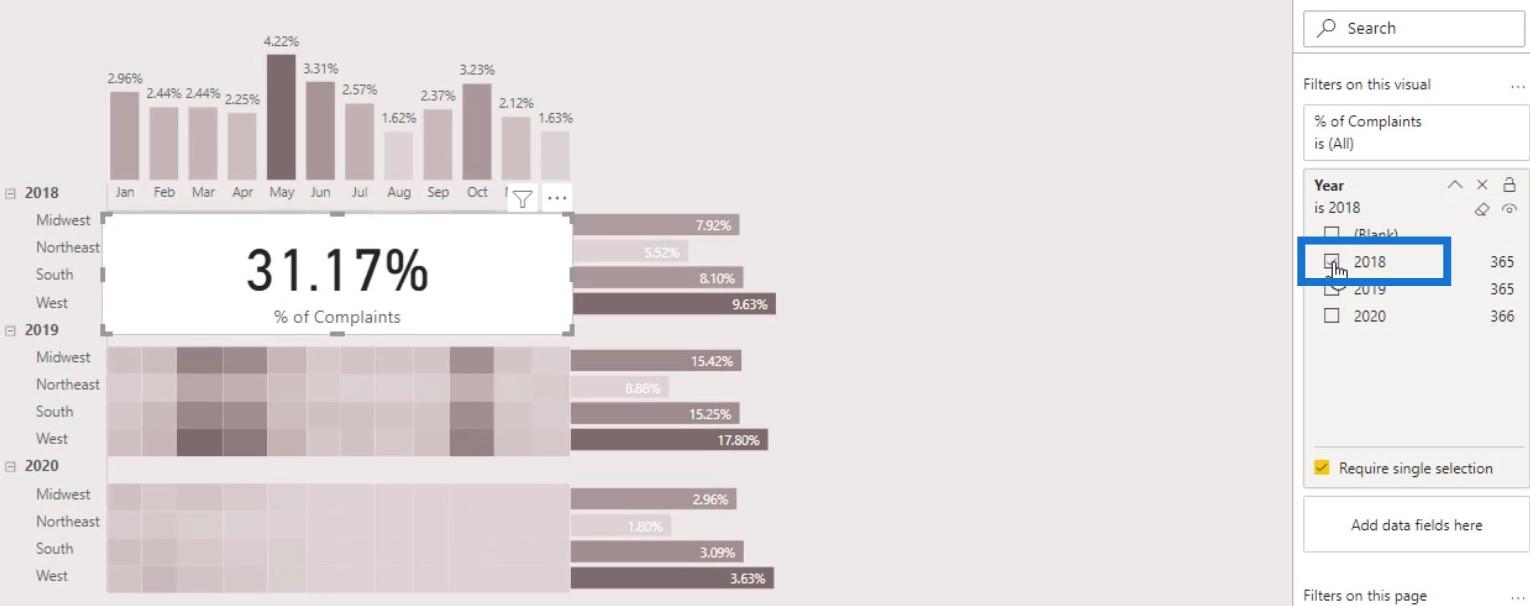
ปิดชื่อเรื่องหมวดหมู่และพื้นหลัง
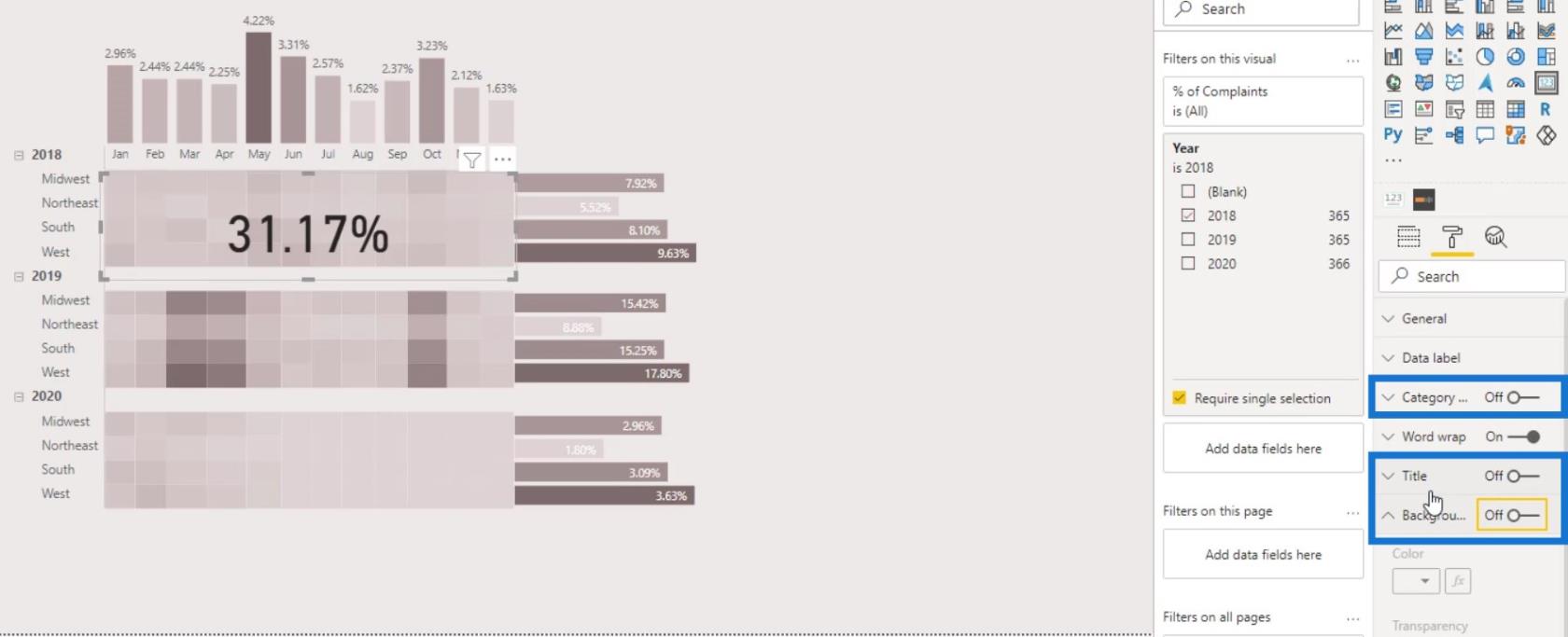
จากนั้น เปลี่ยนสีของป้ายกำกับข้อมูล
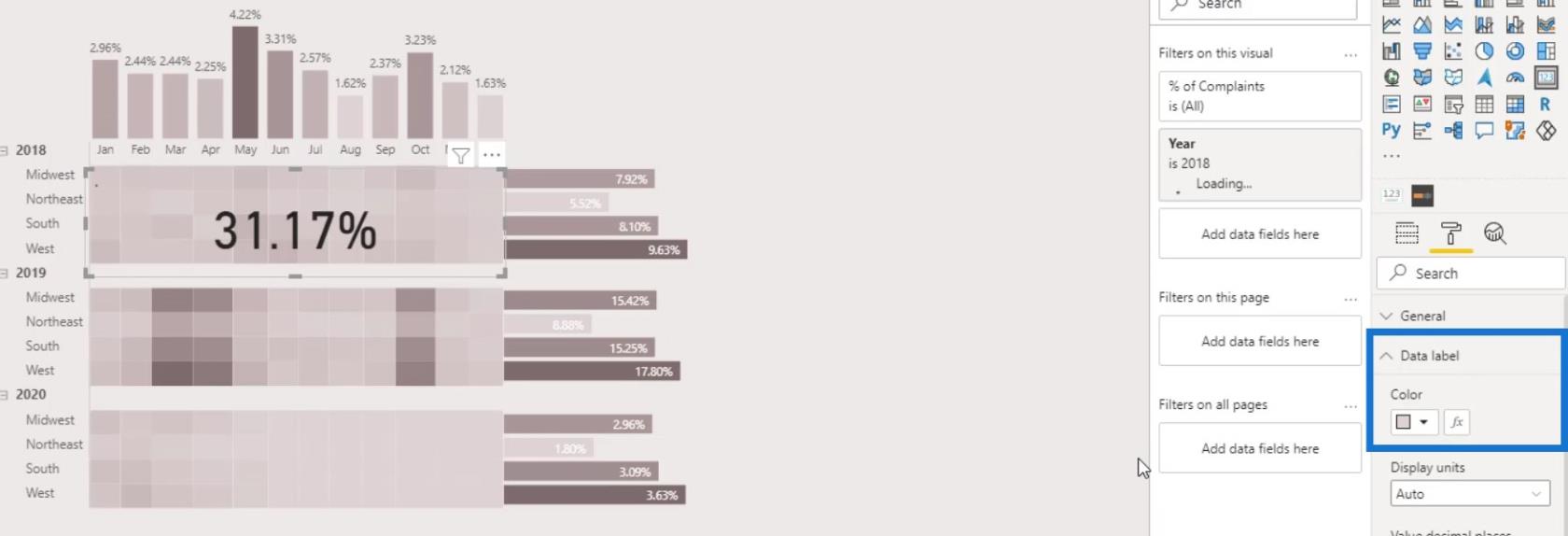
ผลลัพธ์ควรมีลักษณะดังนี้ เมื่อทำขั้นตอนก่อนหน้านี้สำหรับวิชวลการ์ด ผู้ใช้ไม่สามารถคลิกที่ส่วนนี้ของตารางเมทริกซ์ได้ อย่างไรก็ตาม พวกเขายังสามารถดูเปอร์เซ็นต์การร้องเรียนทั้งหมดสำหรับปี2018ได้
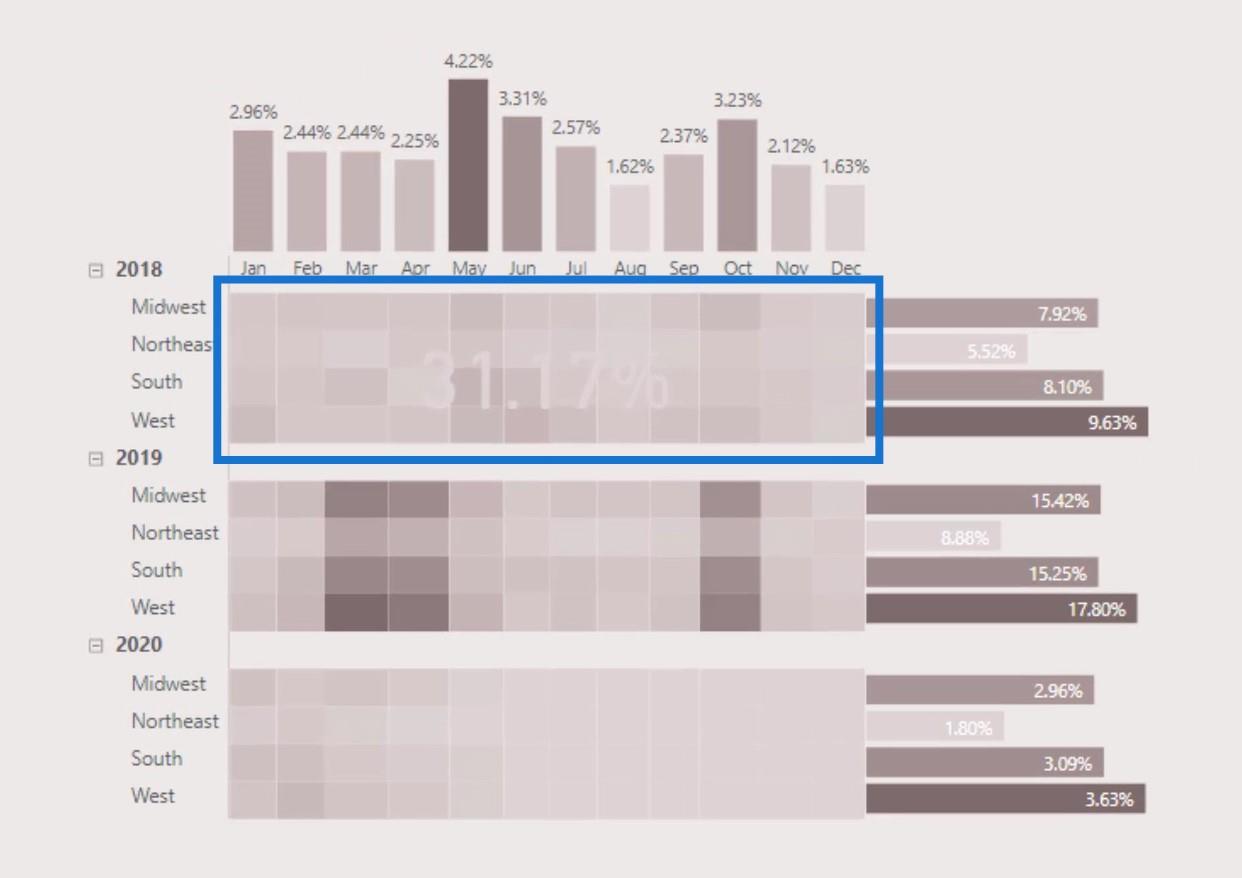
หากคลิกแผนภูมิแท่งตามภูมิภาค เปอร์เซ็นต์จะยังคงเปลี่ยนแปลงแบบไดนามิก
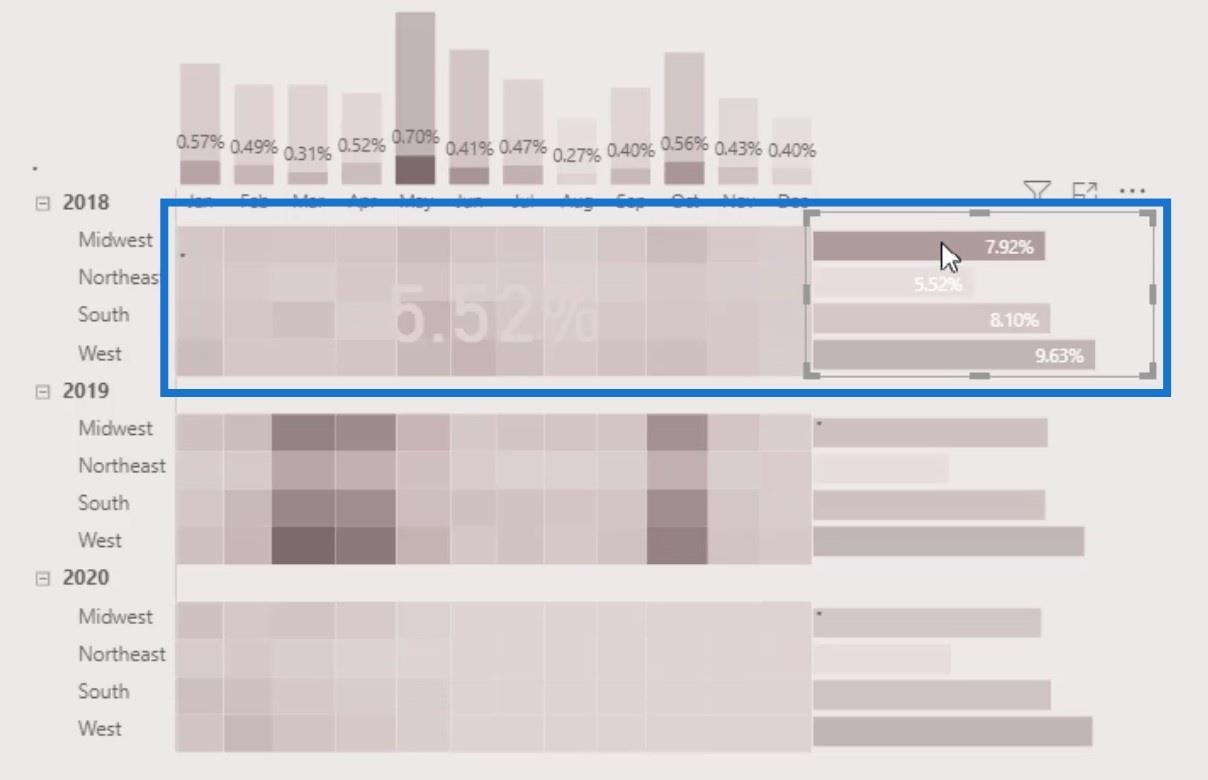
เราสามารถทำเช่นเดียวกันกับ แถว ปี 2019และ2020ได้เช่นกัน เพียงจำลองภาพการ์ดใบแรกและวางตำแหน่งตามนั้น
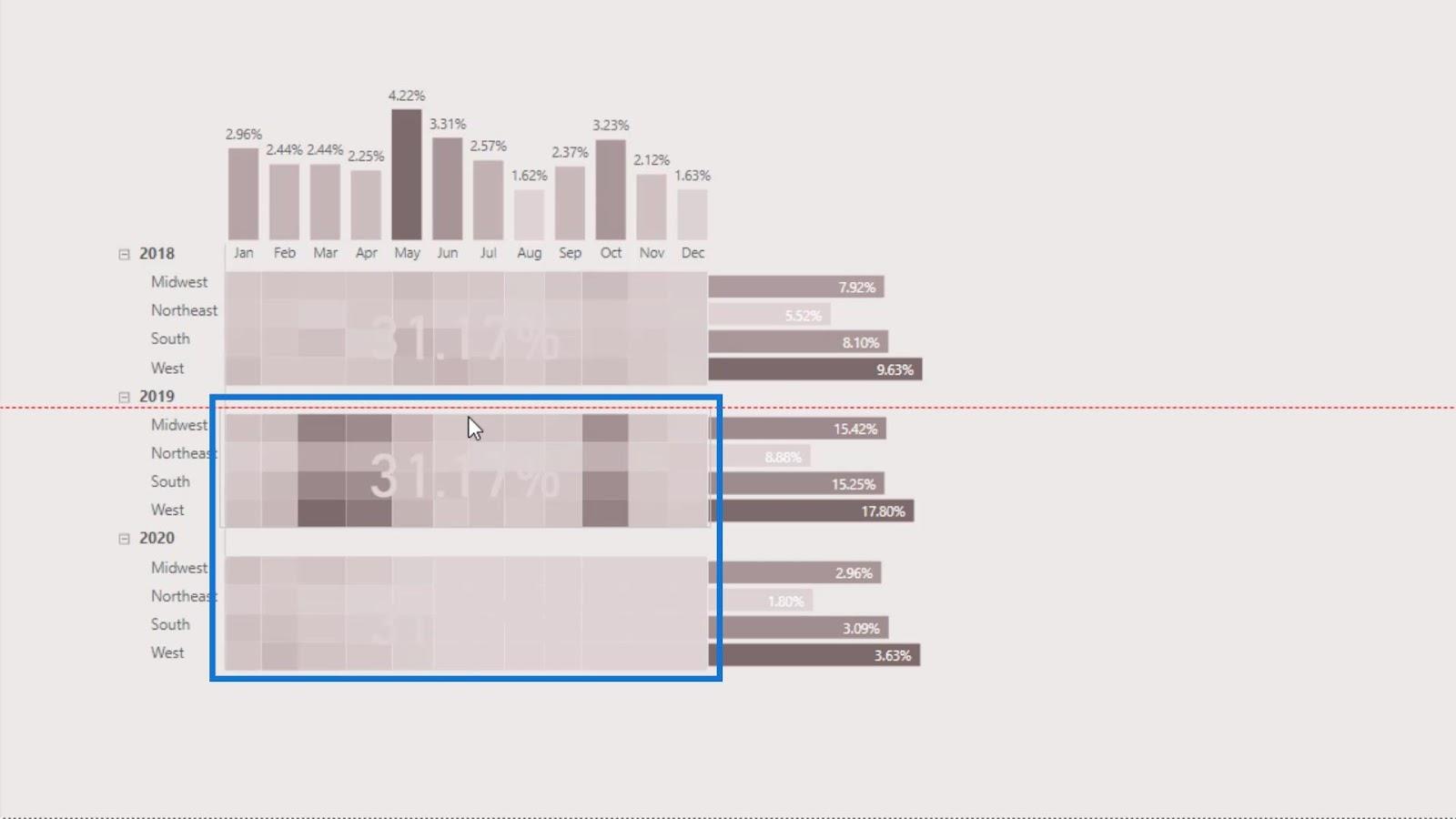
อย่าลืมเปลี่ยนปีใน บาน หน้าต่างตัวกรองสำหรับแถว ปี 2019และ2020
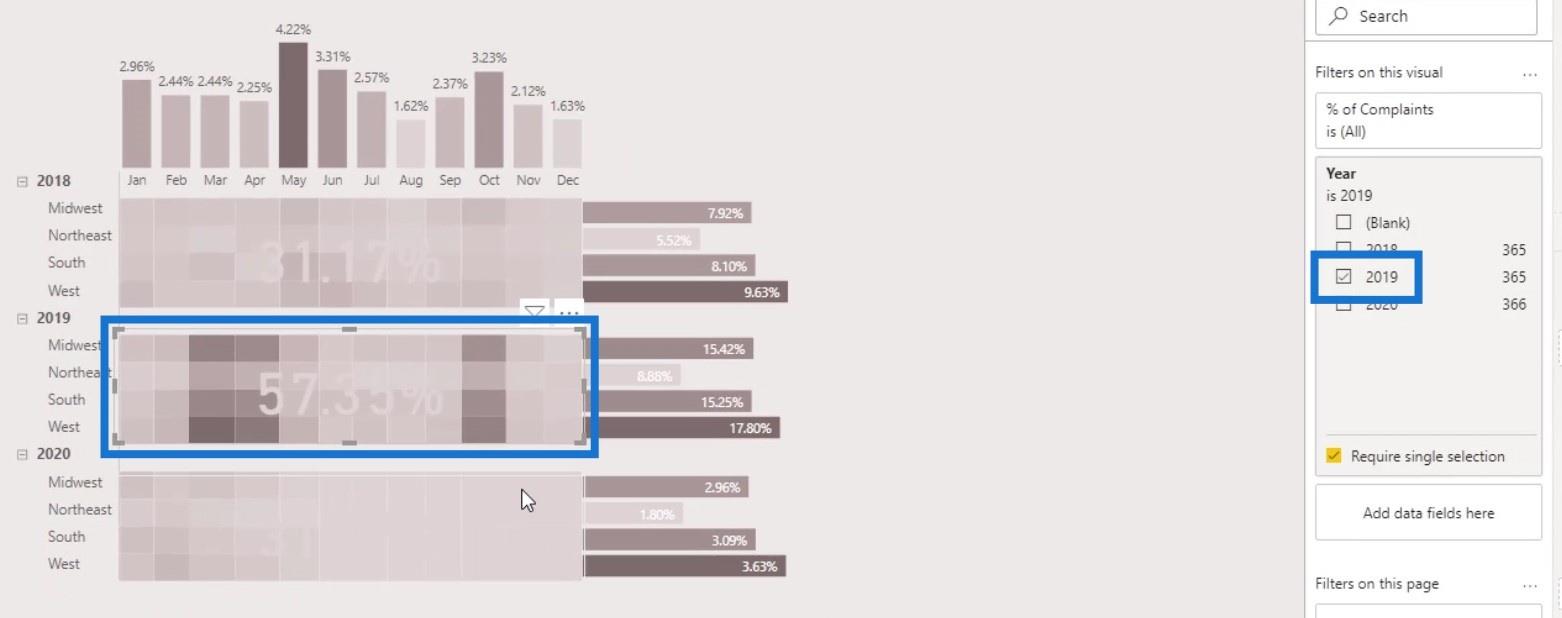
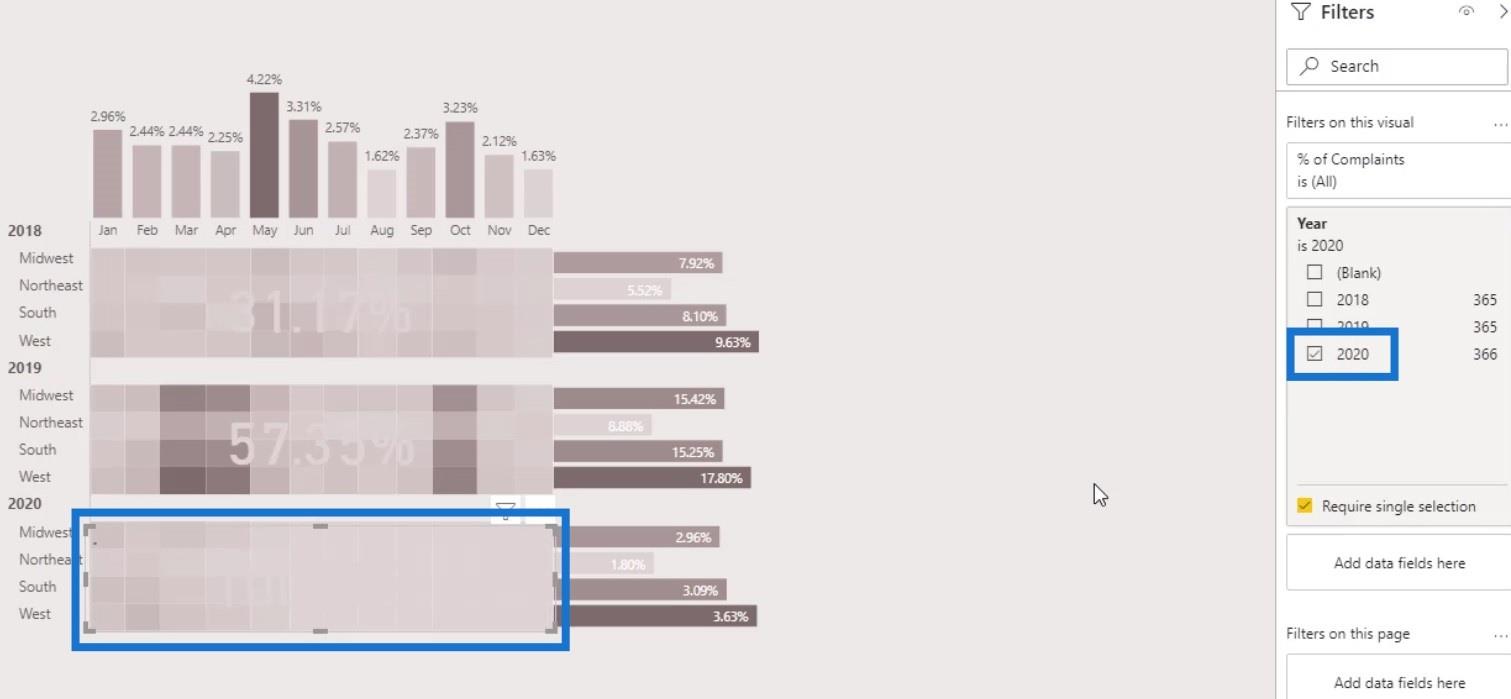
สำหรับวิชวลการ์ดใบที่สาม ให้ปรับสีเพื่อให้มองเห็นได้มากขึ้น
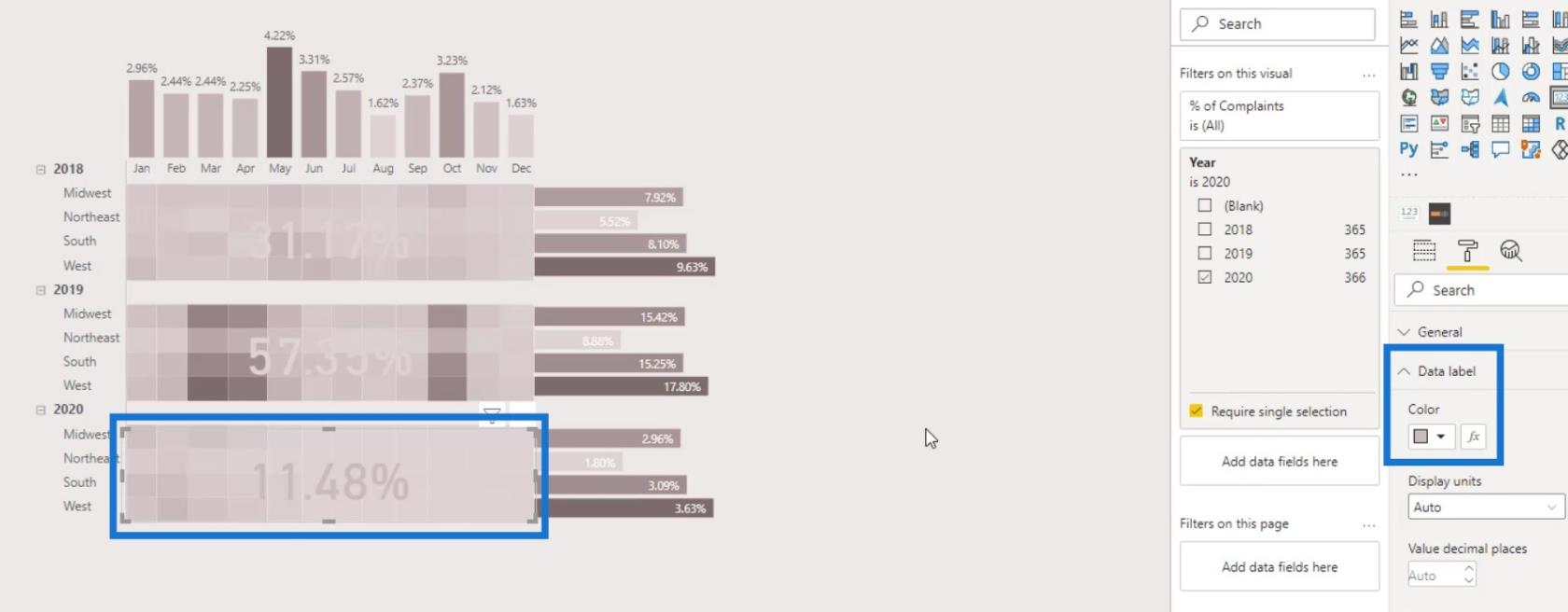
ตอนนี้เราจะเห็นว่าปี 2019 มีจำนวนการร้องเรียนสูงสุด

แถบข้อมูล LuckyTemplates ในการแสดงภาพตาราง
LuckyTemplates Conditional Formatting For Chart Visualisations – What's Possible?
เทคนิคการแสดงภาพ – แผนภูมิและตัวกรองคอลัมน์ LuckyTemplates
บทสรุป
นั่นเป็นวิธีที่คุณสามารถสร้างแผนที่ความร้อนในรายงาน LuckyTemplates ของคุณสำหรับการแสดงภาพได้อย่างง่ายดาย คุณยังสามารถสร้างสรรค์ได้ด้วยการรวมภาพอื่นๆ ที่มีอยู่ใน LuckyTemplates เช่น แผนภูมิแท่งและภาพการ์ด กระบวนการนี้ไม่ซับซ้อน
อันที่จริงแล้ว กระบวนการสร้างทั้งหมดต้องการเพียงความเข้าใจที่ดีขึ้นของผลลัพธ์ที่คุณต้องการบรรลุ พร้อมกับการแสดงภาพข้อมูลที่มีอยู่และคุณลักษณะแบบกำหนดเองใน LuckyTemplates ตรวจสอบลิงก์ด้านล่างเพื่อดูตัวอย่างเพิ่มเติมและเนื้อหาที่เกี่ยวข้อง
จนกว่าจะถึงครั้งต่อไป,
มูดาซีร์
ค้นพบวิธีที่เราสามารถดาวน์โหลดและติดตั้ง R และ RStudio ซึ่งเป็นทั้งแบบฟรีและแบบโอเพ่นซอร์สสำหรับการเขียนโปรแกรมสถิติและกราฟิก
วิธีลดขนาดไฟล์ Excel – 6 วิธีที่มีประสิทธิภาพ
Power Automate คืออะไร? - สุดยอดคู่มือที่ช่วยให้คุณเข้าใจและใช้ได้อย่างมีประสิทธิภาพ
วิธีใช้ Power Query ใน Excel: คำแนะนำทั้งหมดเพื่อทำให้ข้อมูลของคุณมีประสิทธิภาพมากขึ้น
ตนเองคืออะไรใน Python: ตัวอย่างในโลกแห่งความเป็นจริง
คุณจะได้เรียนรู้วิธีการบันทึกและโหลดวัตถุจากไฟล์ .rds ใน R บล็อกนี้จะครอบคลุมถึงวิธีการนำเข้าวัตถุจาก R ไปยัง LuckyTemplates
ในบทช่วยสอนภาษาการเข้ารหัส DAX นี้ เรียนรู้วิธีใช้ฟังก์ชัน GENERATE และวิธีเปลี่ยนชื่อหน่วยวัดแบบไดนามิก
บทช่วยสอนนี้จะครอบคลุมถึงวิธีการใช้เทคนิค Multi Threaded Dynamic Visuals เพื่อสร้างข้อมูลเชิงลึกจากการแสดงข้อมูลแบบไดนามิกในรายงานของคุณ
ในบทความนี้ ฉันจะเรียกใช้ผ่านบริบทตัวกรอง บริบทตัวกรองเป็นหนึ่งในหัวข้อหลักที่ผู้ใช้ LuckyTemplates ควรเรียนรู้ในขั้นต้น
ฉันต้องการแสดงให้เห็นว่าบริการออนไลน์ของ LuckyTemplates Apps สามารถช่วยในการจัดการรายงานและข้อมูลเชิงลึกต่างๆ ที่สร้างจากแหล่งข้อมูลต่างๆ ได้อย่างไร








